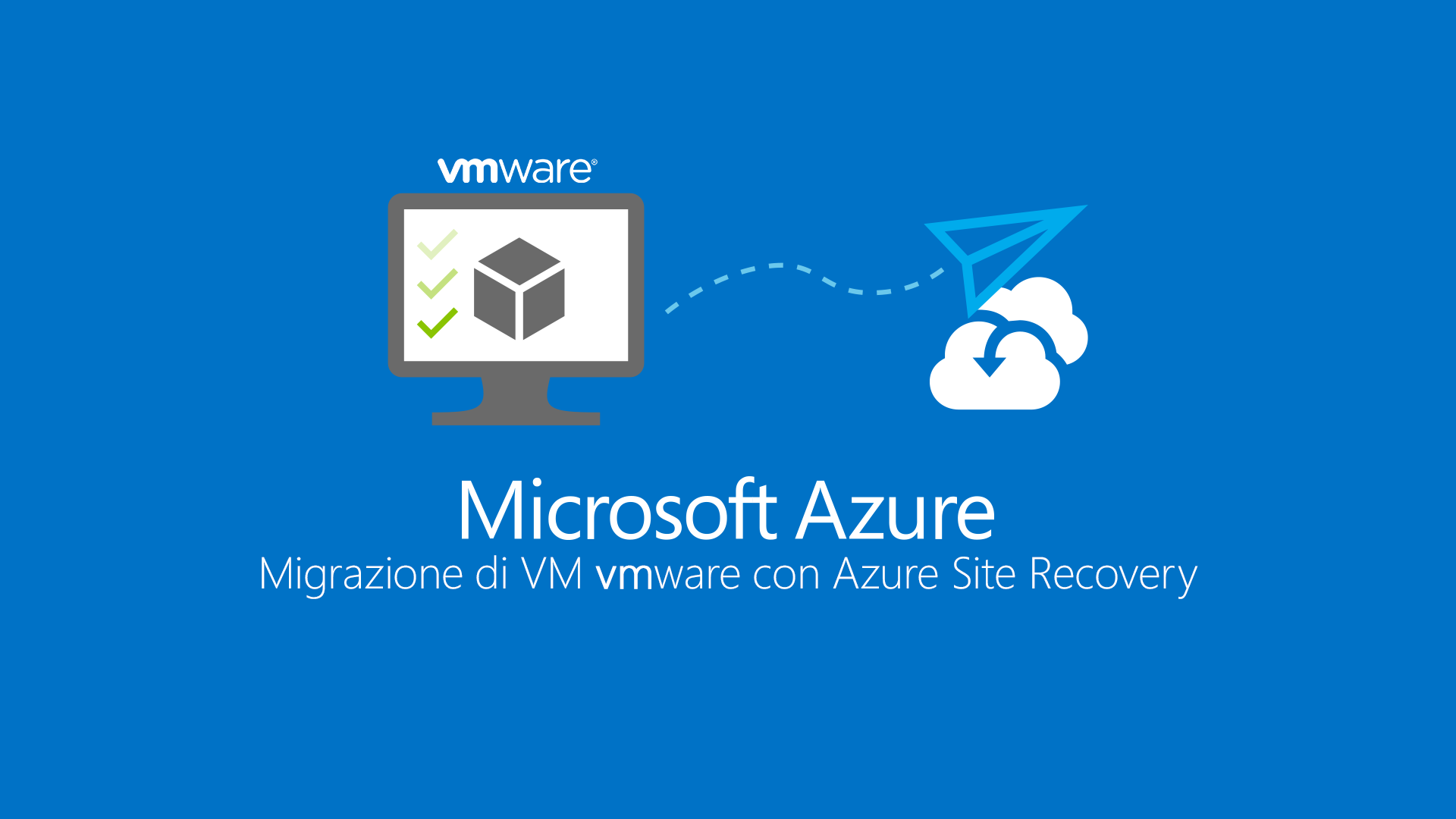Migrazione di macchine virtuali VMware verso Microsoft Azure con Azure Site Recovery
Azure Site Recovery è un servizio che permette di proteggere le nostre macchine virtuali automatizzandone la replica verso il Cloud. Le macchine che possono essere protette da Azure Site Recovery (ASR) possono essere fisiche, macchine virtuali VMware oppure macchine virtuali Hyper-V. Il compito di ASR è quello di coordinare e gestire la replica continua dei dati e automatizzare il ripristino dei servizi nel caso di un’interruzione nel data center primario.
Abbiamo visto nel precedente articolo Migrazione delle macchine virtuali VMware verso Microsoft Azure con l’utilizzo di Azure Migrate come il servizio Azure Migrate semplifica la migrazione delle macchine virtuali VMware vSphere verso il cloud Microsoft Azure e può fornirvi assistenza attraverso tutti passaggi necessari per poterla effettuare, dall’assessment alla migrazione vera e propria. Compito di questo articolo sarà quello di mostrarvi il passaggio successivo al discovery e all’assessment, cioè la migrazione vera e propria delle VM.
Utilizzeremo quindi Azure Site Recovery per migrare le nostre macchine virtuali VMware verso Azure.
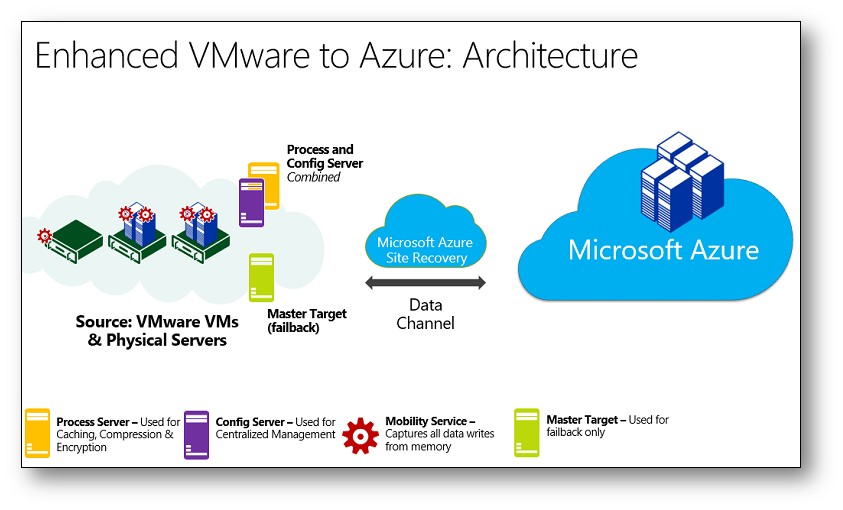
Figura 1: Architettura della migrazione da VMware ad Azure
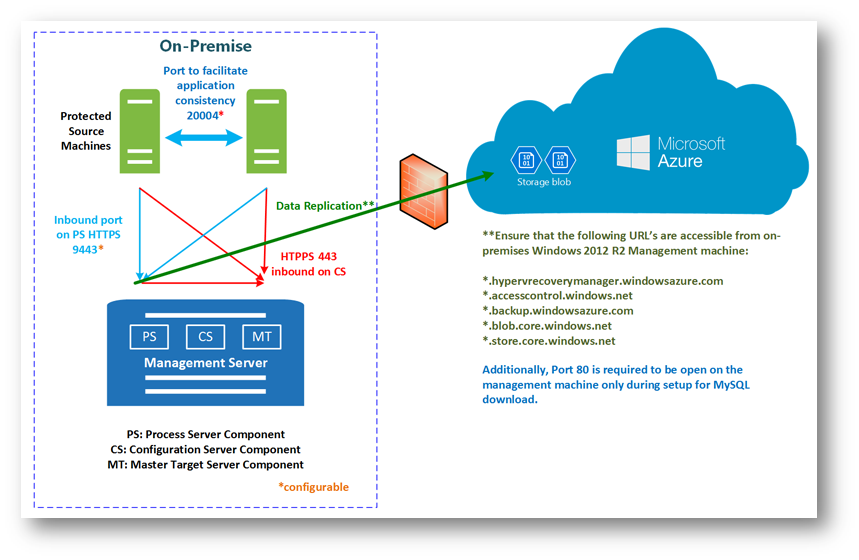
Figura 2: Processo di replica di macchine VMware verso Azure
Creazione del Recovery Service Vault
Il Recovery Service Vault è un’entità di archiviazione di Azure che ospita i dati e le configurazioni delle macchine virtuali. Per maggiori informazioni potete leggere l’articolo https://docs.microsoft.com/it-it/azure/backup/backup-azure-recovery-services-vault-overview
Per creare un nuovo Recovery Service Vault è sufficiente aprire il portale di Azure e, facendo clic su New, cercare Backup and Site Recovery (OMS). Inserite quindi il nome del vostro Vault, il Resource group da utilizzare e la location dove volete che venga creato, come mostrato in figura:
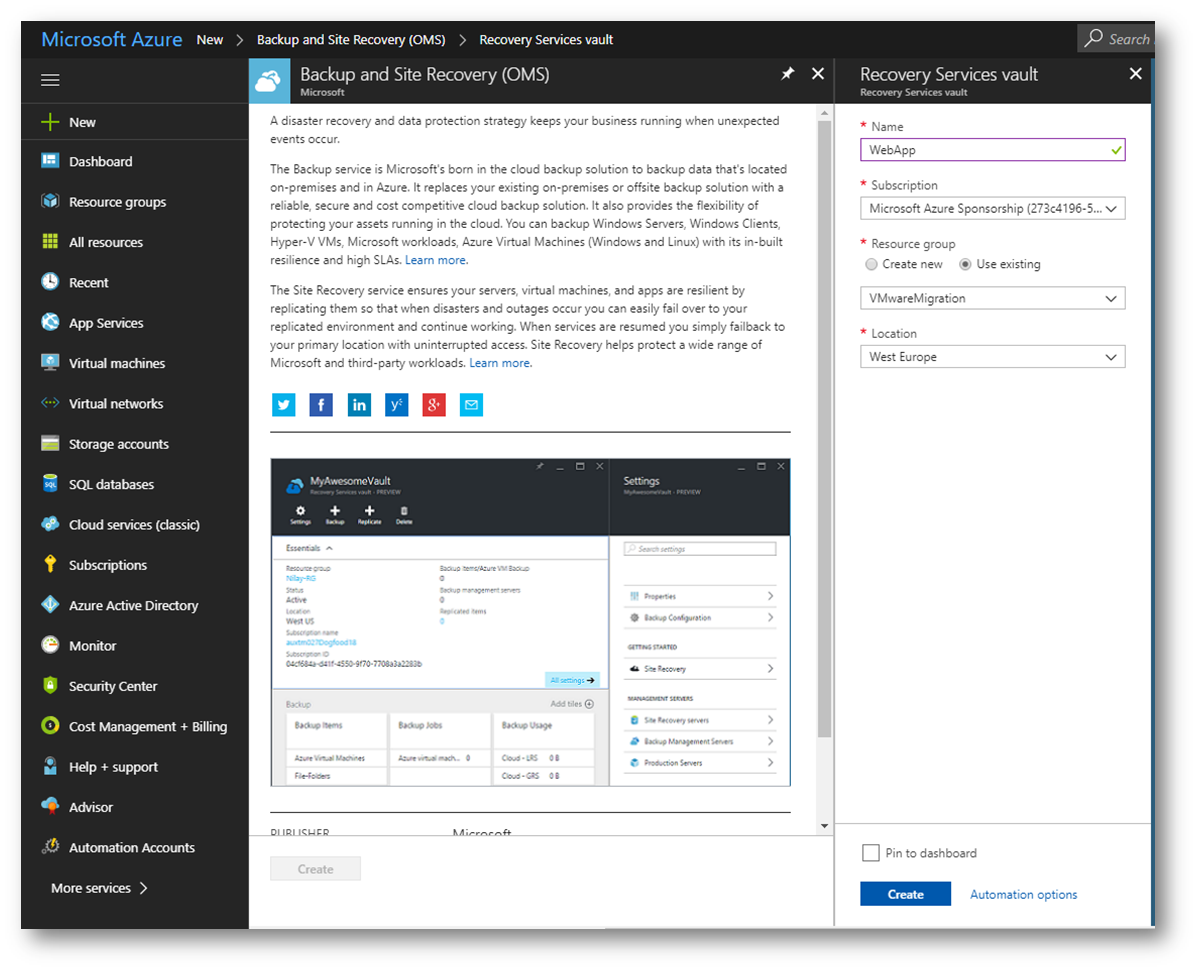
Figura 3: Creazione di n nuovo Azure Recovery Service Vault
Al termine della creazione del Vault vi apparirà la schermata mostrata in figura:
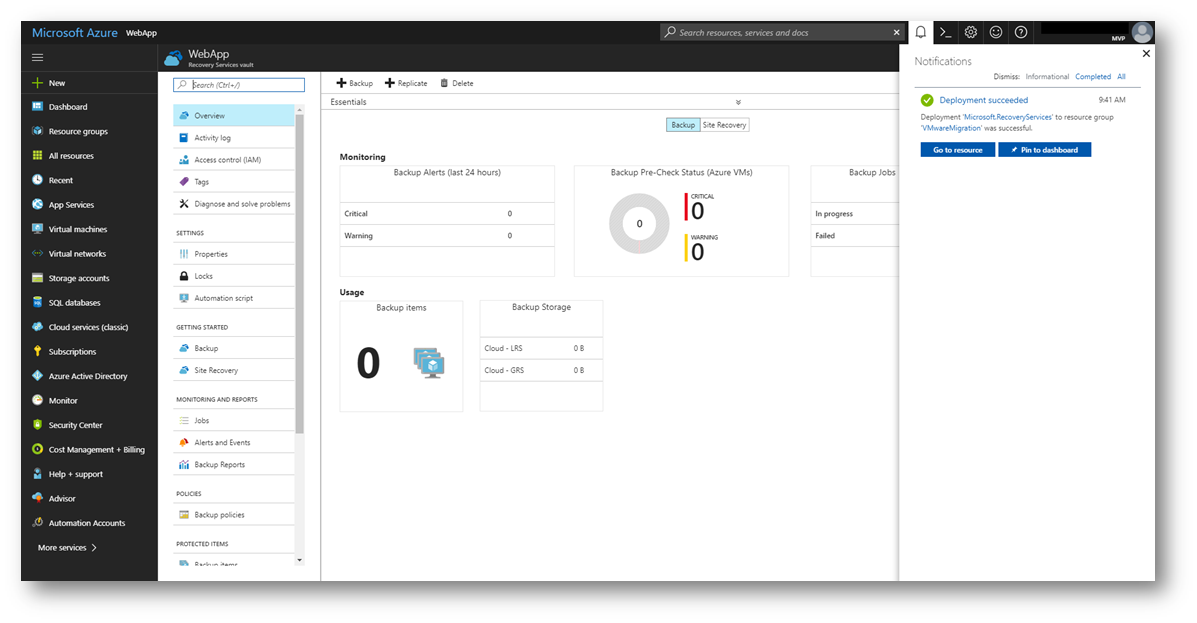
Figura 4: Creazione del Vault completata
Cliccate su Site
Recovery e successivamente su Prepare Infrastructure, indicando come primo passaggio qual è il vostro Protection Goal. Nel mio caso, voglio proteggere alcune macchine virtuali VMware in Azure.
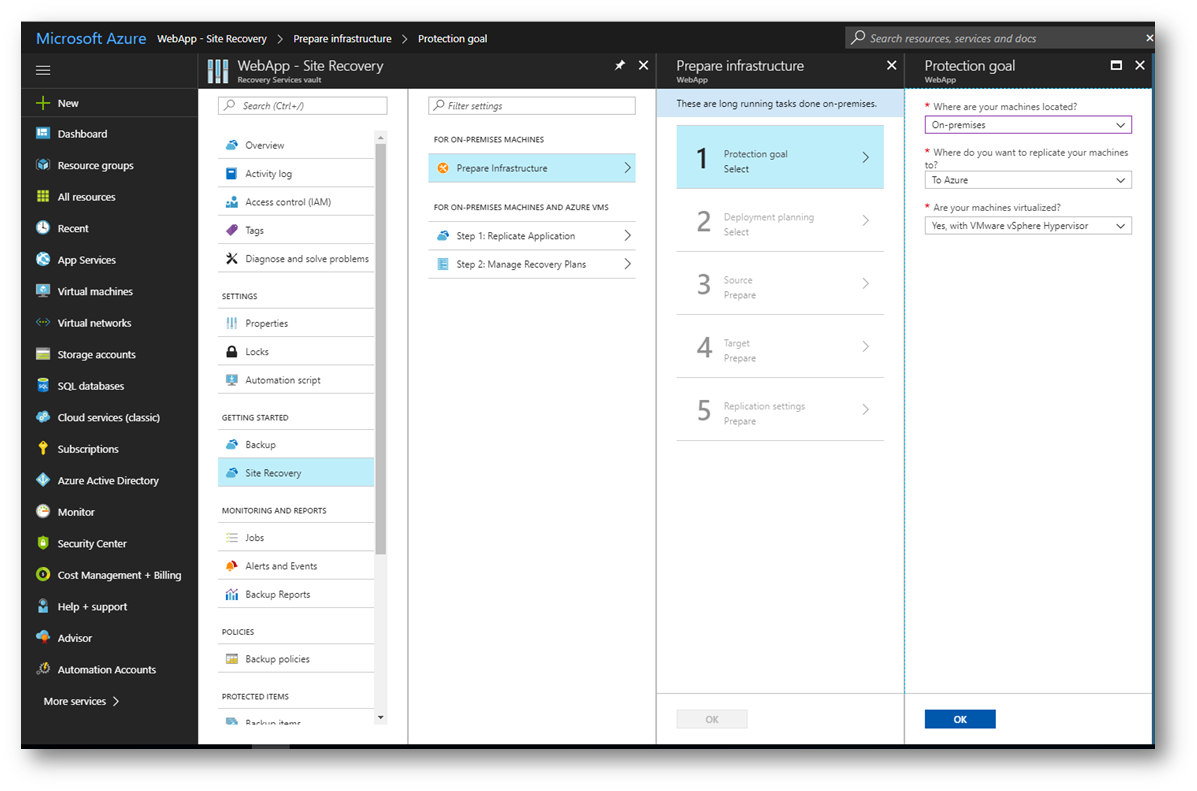
Figura 5: Creazione del Protection Goal
Nel secondo passaggio vi verrà chiesto di scaricare e testare il Deployment Planner, che verificherà che abbiate banda a sufficienza e quanto storage servirà per soddisfare le vostre necessità. Questo strumento consente di profilare le virtual machine VMware senza alcun impatto sulla produzione e di determinare i requisiti di larghezza di banda e archiviazione di Azure per operazioni di replica e failover. Vi consiglio di approfondire questo argomento leggendo l’articolo https://docs.microsoft.com/it-it/azure/site-recovery/site-recovery-deployment-planner
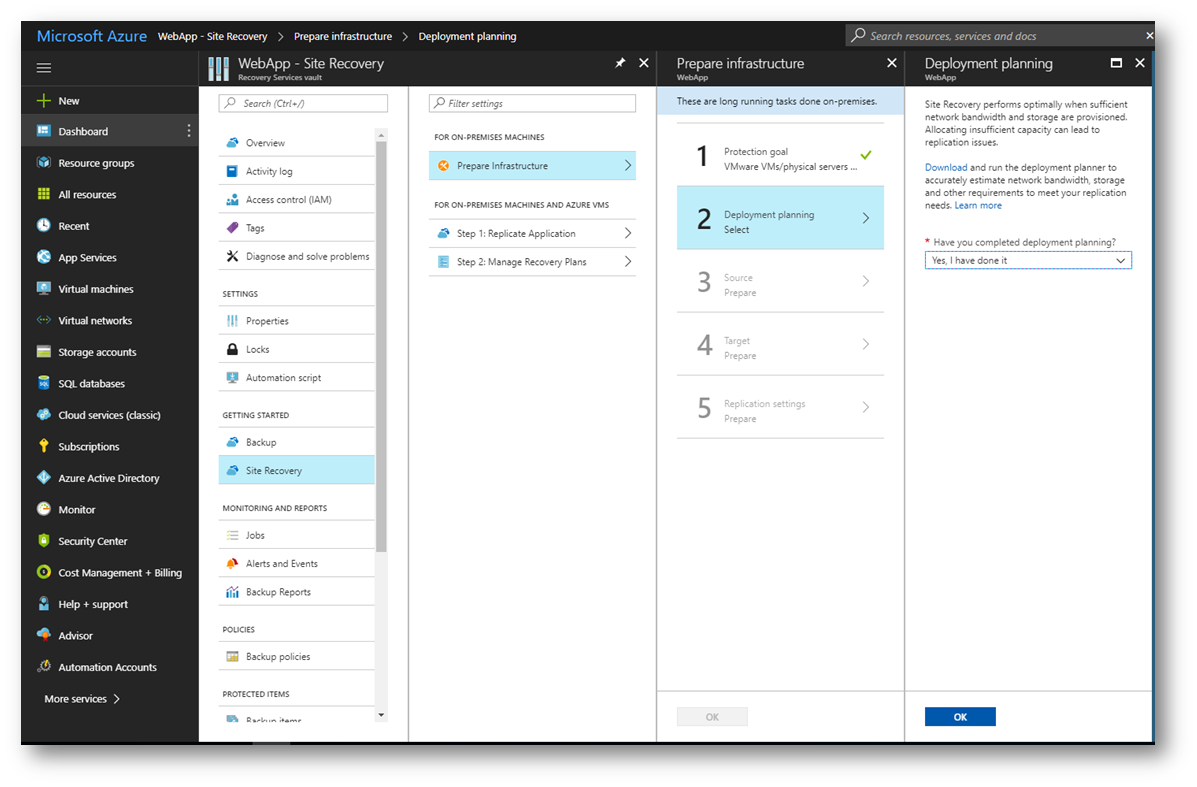
Figura 6: Deployment Planning
Installazione del Configuration Server
Il terzo passaggio consiste nel dichiarare quale Configuration Server volete utilizzare in Site Recovery. Il Configuration Server funge da coordinatore tra i servizi di Site Recovery e l’infrastruttura locale (on-premises). Per i requisiti hardware e software del Configuration Server vi rimando all’articolo https://docs.microsoft.com/it-it/azure/site-recovery/site-recovery-vmware-to-azure-manage-configuration-server. Provvedete a scaricare la virtual appliance del server di configurazione (sono circa 16,5 GB) e ad importarla nella vostra infrastruttura VMware. Seguite tutte le istruzioni indicate nel blade del portale Azure:
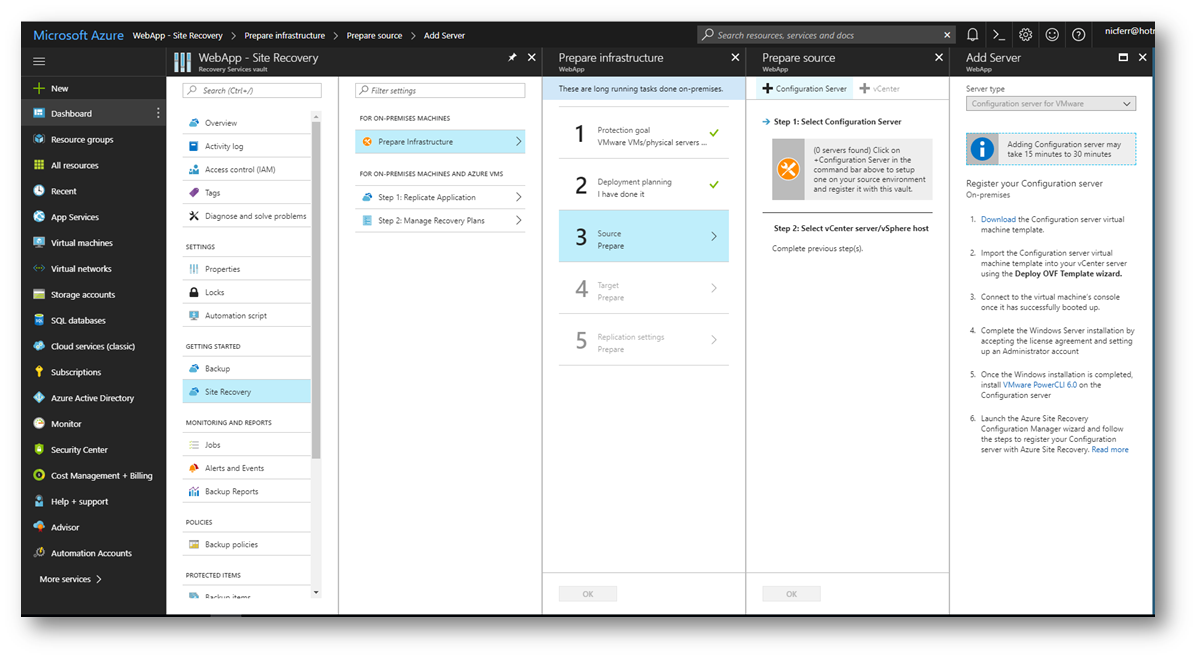
Figura 7: Download della virtual appliance del Configuration Server
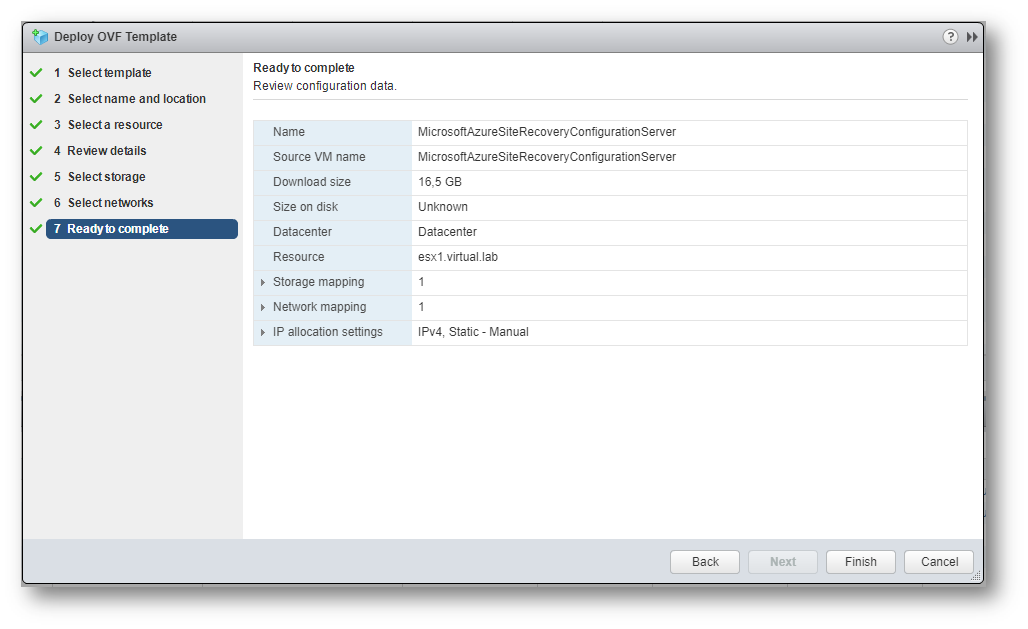
Figura 8: importazione della virtual appliance del Configuration Server
Dopo aver avviato il Configuration Server e configurato un account amministrativo, la virtual appliance verificherà la presenza della connessione Internet e vi chiederà di loggarvi con le credenziali per amministrare il Tenant Azure.
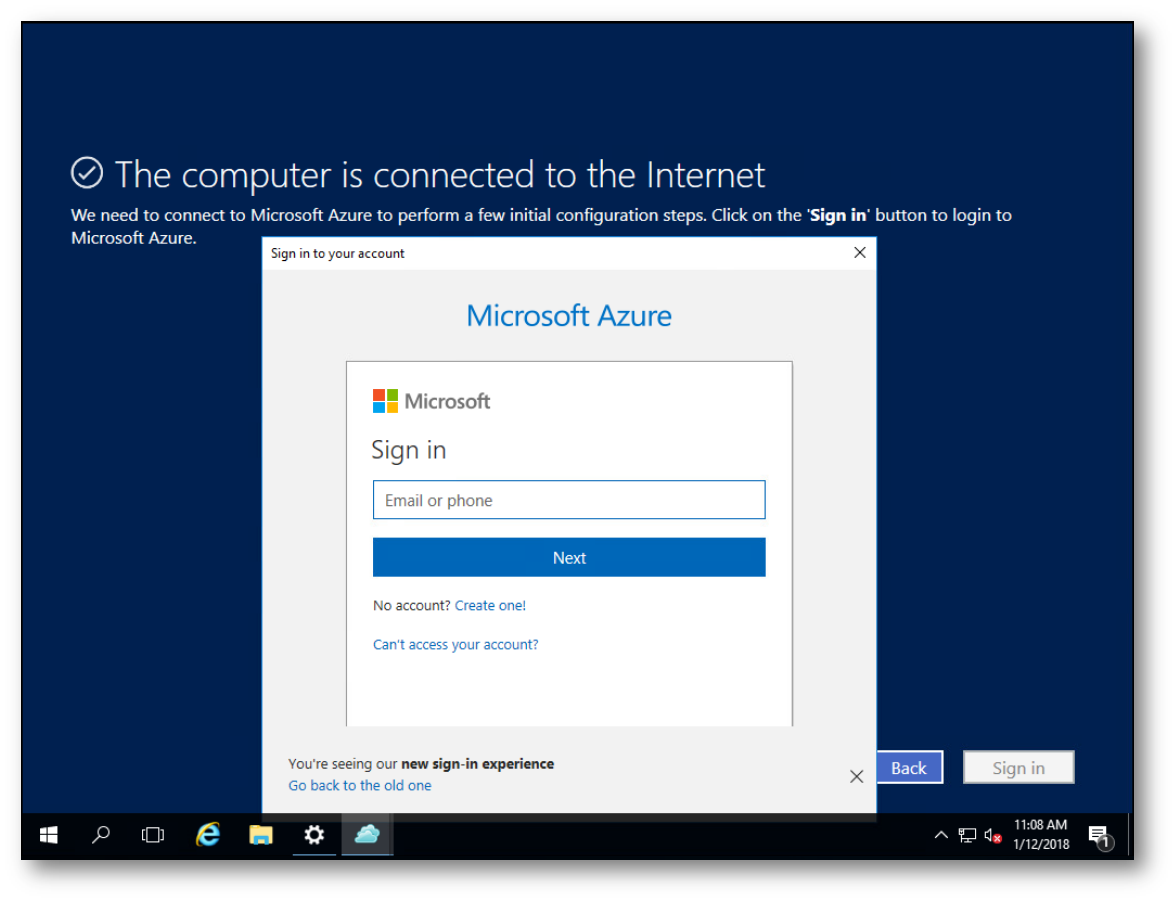
Figura 9: Connessione al Tenant di Azure
Dopo pochi minuti, il server si configurerà in Azure Active Directory e sarà necessario il riavvio della VM.
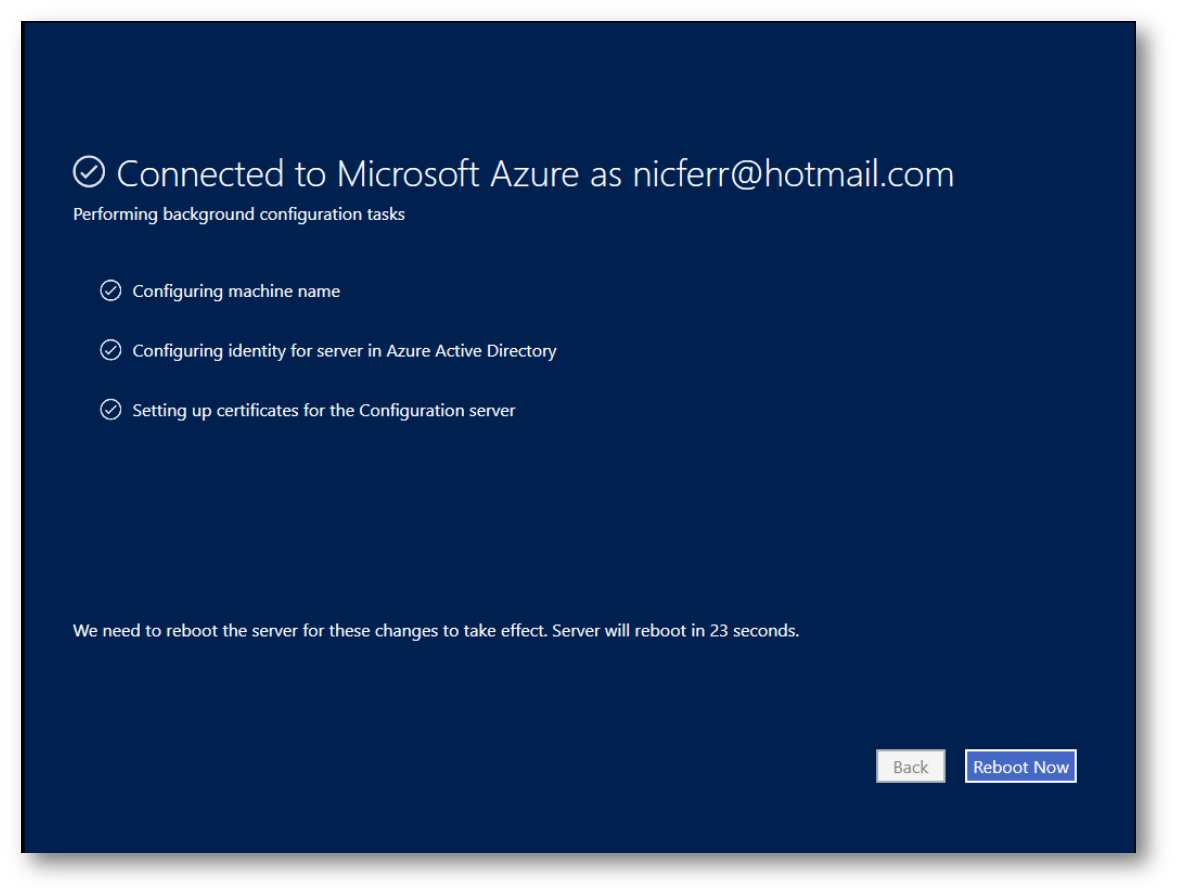
Figura 10: Configurazione del Server in Azure Active Directory
Dopo il riavvio potete loggarvi alla macchina ed in automatico vi si aprirà una pagina web per la gestione del Configuration Server. Nel caso non dovesse aprirsi, potete utilizzare il collegamento presente sul Desktop. Seguite le istruzioni riportate nella pagina web e configurate la scheda di rete che volete utilizzare per collegarvi ad Azure. Subito dopo vi verrà chiesto di selezionare il Recovery Services Vault da utilizzare.
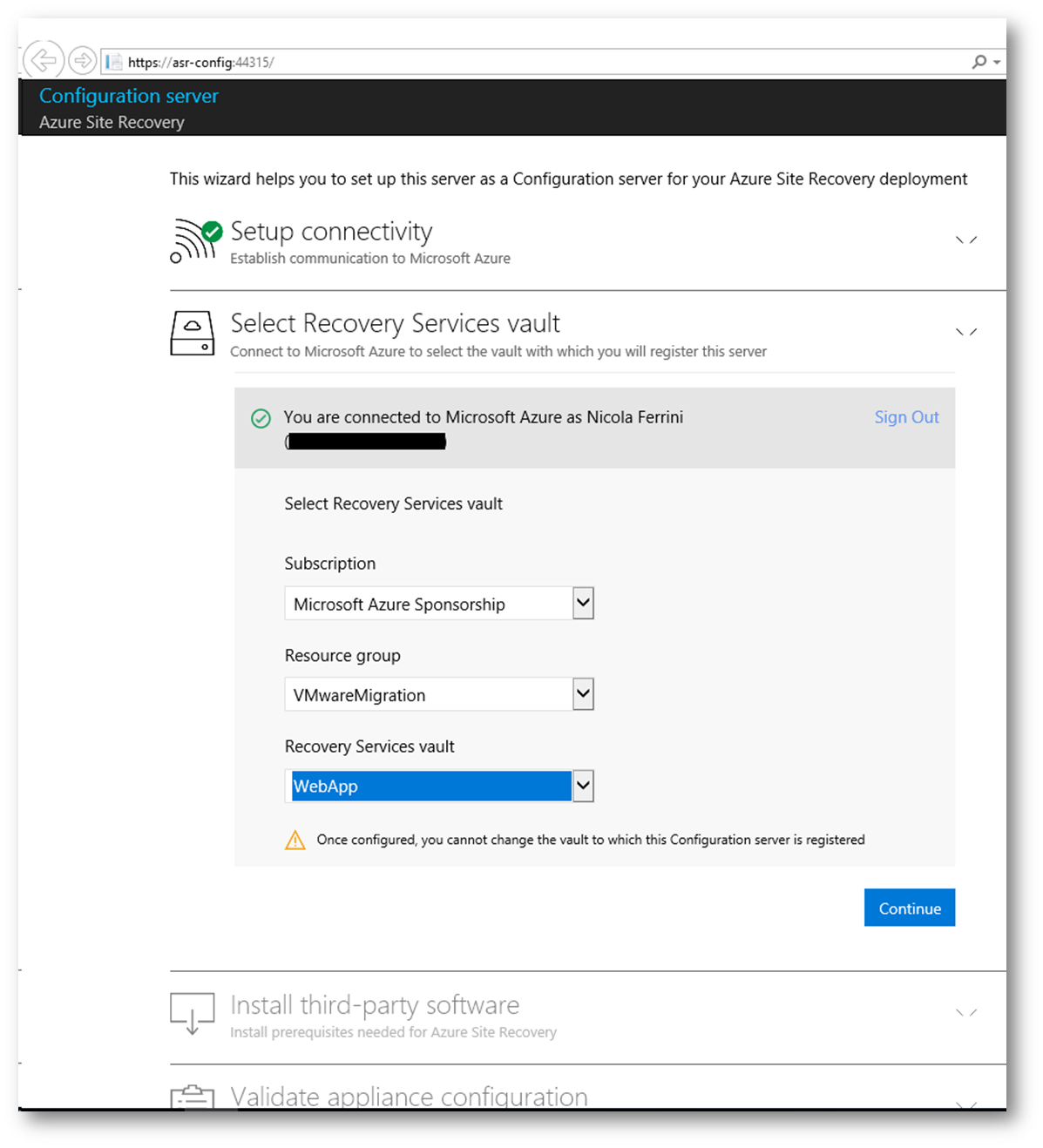
Figura 11: Selezione del Recovery Services Vault
Il passaggio successivo consiste nell’installazione del software MySQL Community Server e VMware PowerCLI. Procedete all’installazione dei due software e confermate cliccando sul pulsante Continue.
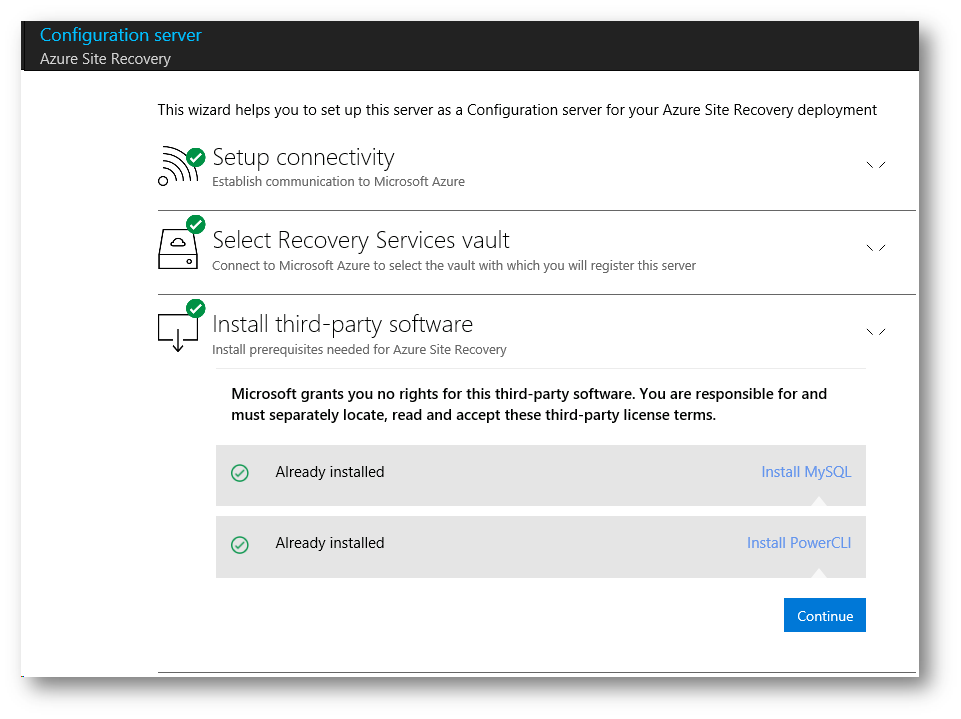
Figura 12: Installazione del software aggiuntivo MySQL e PowerCLI
A questo punto l’appliance verifica che le proprie configurazioni siano corrette (spazio libero sul disco, IP statico, memoria del sistema, ecc.), come mostrato in figura:
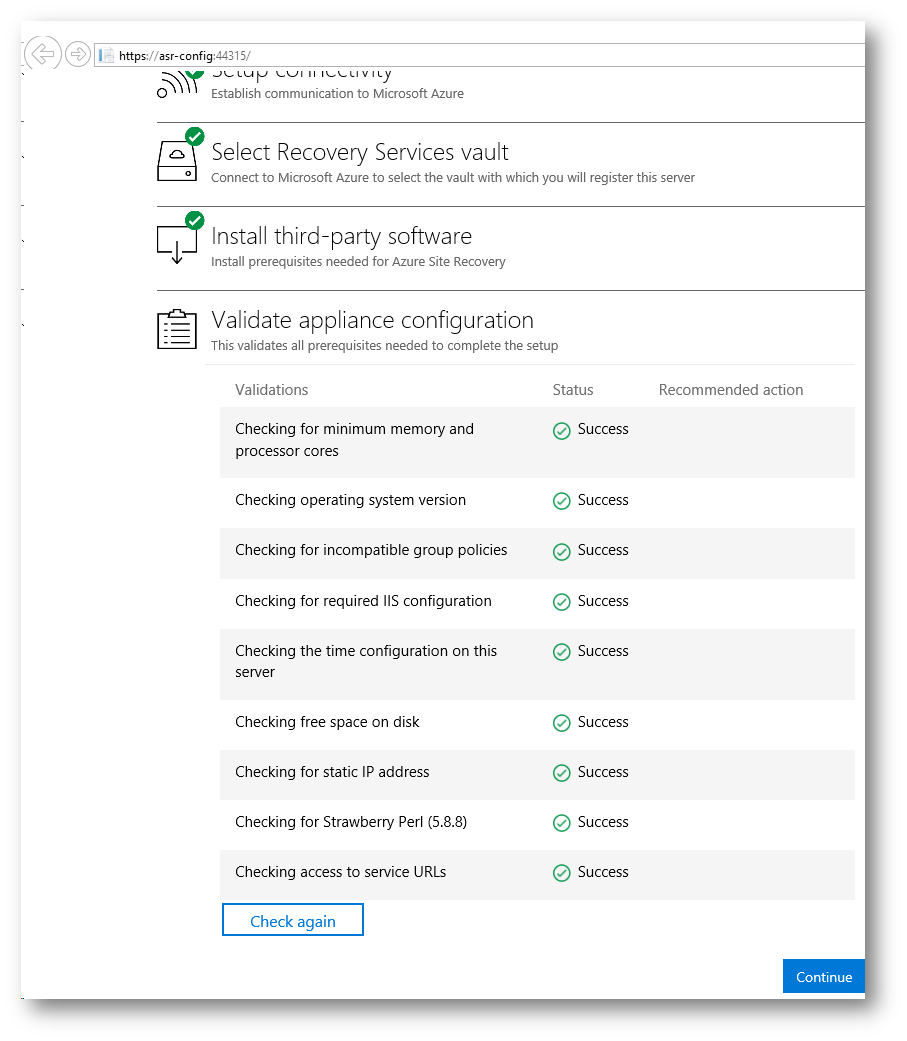
Figura 13: Verifica della configurazione della virtual appliance
Per poter effettuare la connessione al vCenter è necessario fornire le credenziali di accesso, che dovrete aggiungere a questo punto della configurazione, come mostrato in figura:
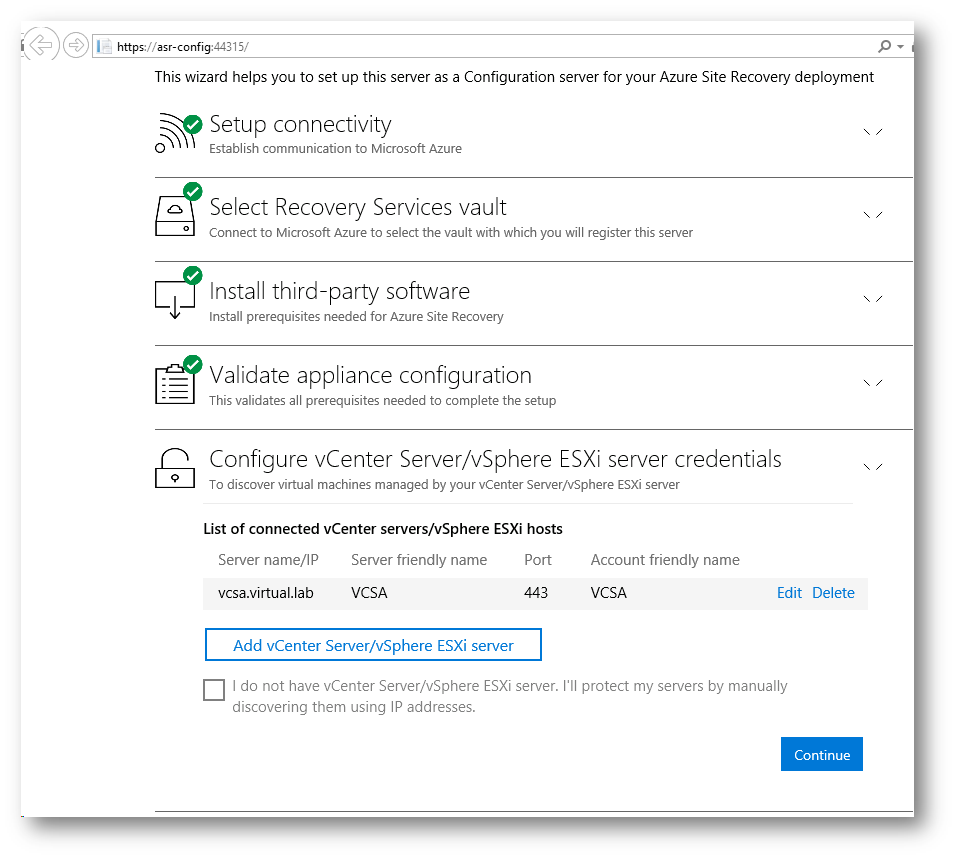
Figura 14: Aggiunta delle credenziali di accesso al vCenter
Per installare Azure Site Recovery mobility service all’interno delle VM è necessario fornire delle credenziali amministrative. Il servizio mobility di Azure Site Recovery acquisisce i dati da una macchina virtuale VMware o da un server fisico e le inoltra al Process Server (che è installato nella stessa macchina del Configuration Server). Per maggior informazioni su questo servizio vi rimando alla lettura dell’articolo https://docs.microsoft.com/it-it/azure/site-recovery/site-recovery-vmware-to-azure-install-mob-svc
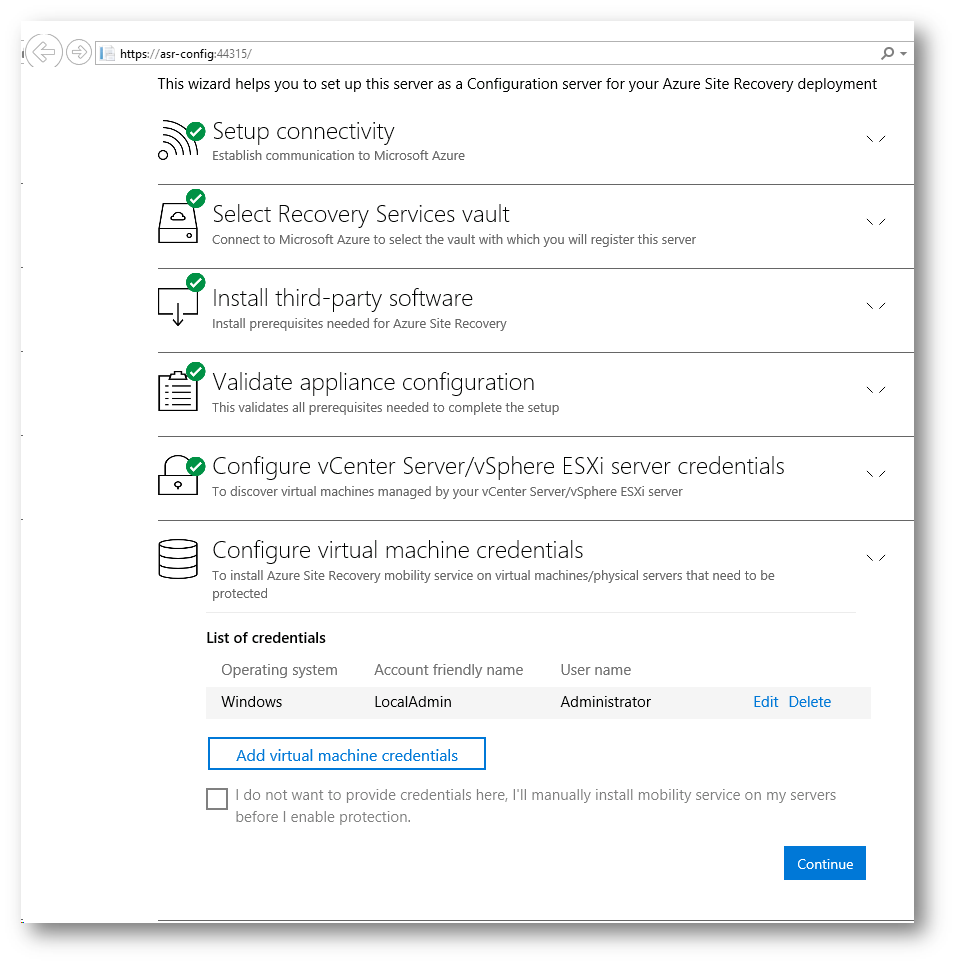
Figura 15: Inserimento delle credenziali amministrative delle VM da proteggere
A questo punto non resta altro da fare che cliccare sul pulsante Finalize configuration. La configurazione dura alcuni minuti.
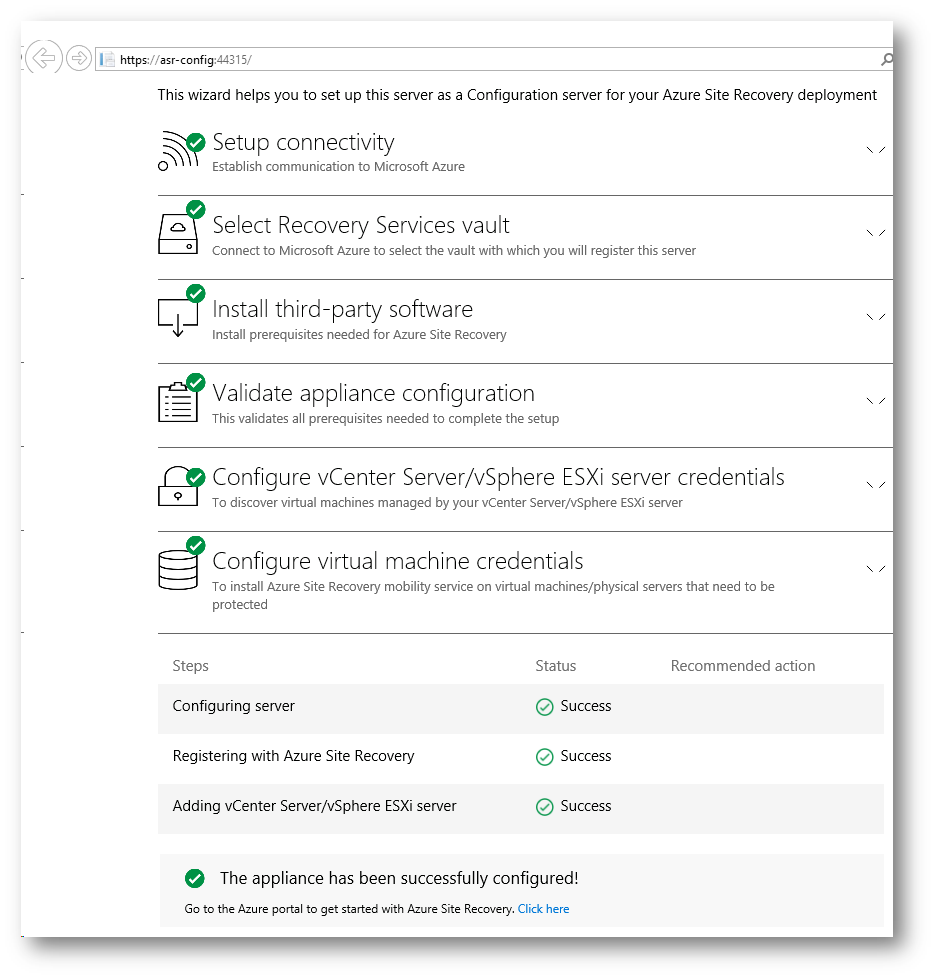
Figura 16: Configurazione del server completata
Completamento della preparazione dell’infrastruttura
Tornate nel pannello di Microsoft Azure Site Recovery e continuate la configurazione del Source. Vi appariranno sia il Configuration Server che avete appena installato e configurato, sia il vCenter che avete indicato nel wizard di configurazione, come mostrato in figura:
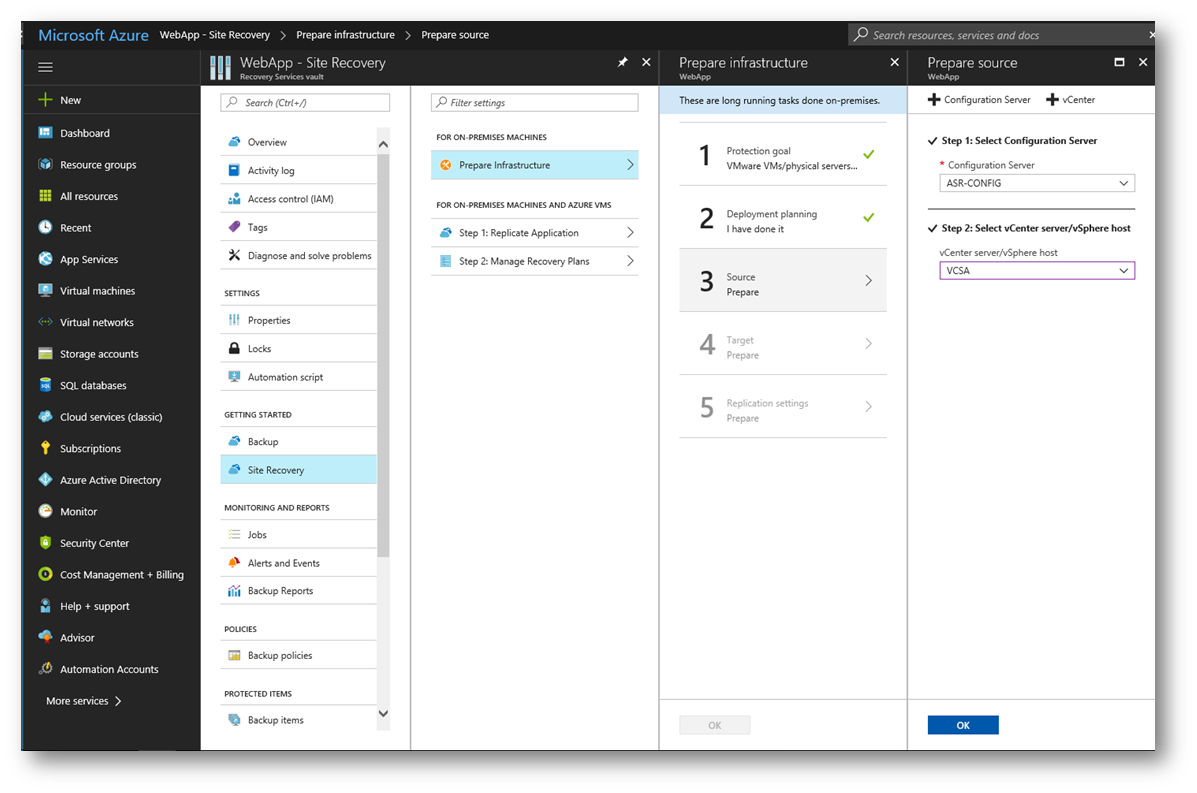
Figura 17: Selezione del Configuration Server e del vCenter
Il passaggio 4 consiste nel configurare il Target, cioè lo Storage Account dove volete replicare le VM e la Network a cui volete collegarle. È possibile anche creare di nuovi, se quelli già esistenti non soddisfano le vostre esigenze.
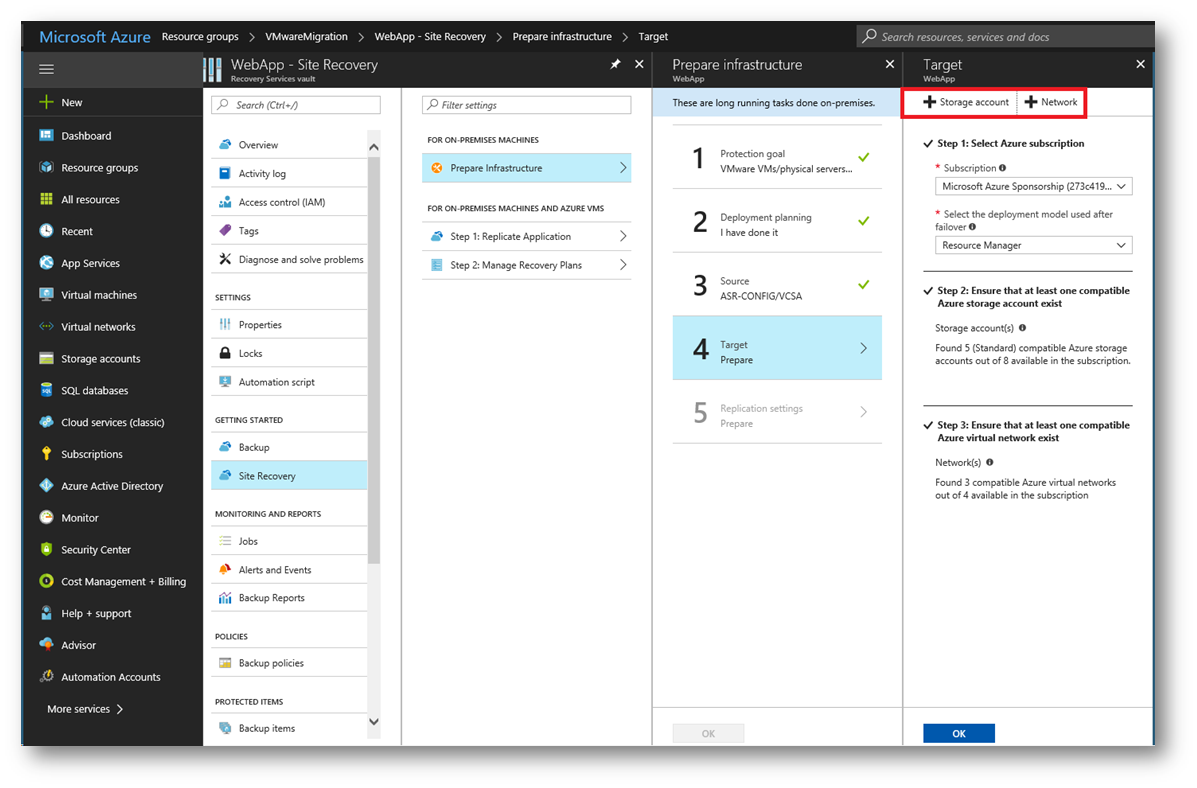
Figura 18: Preparazione del Target
Completate la parte di preparazione dell’infrastruttura creando una nuova Replication policy e associandola al vostro Configuration Server. La Replication Policy stabilisce la frequenza di replica delle vostre VM on-premises. Maggiori informazioni sono disponibili al link https://docs.microsoft.com/it-it/azure/site-recovery/site-recovery-setup-replication-settings-vmware
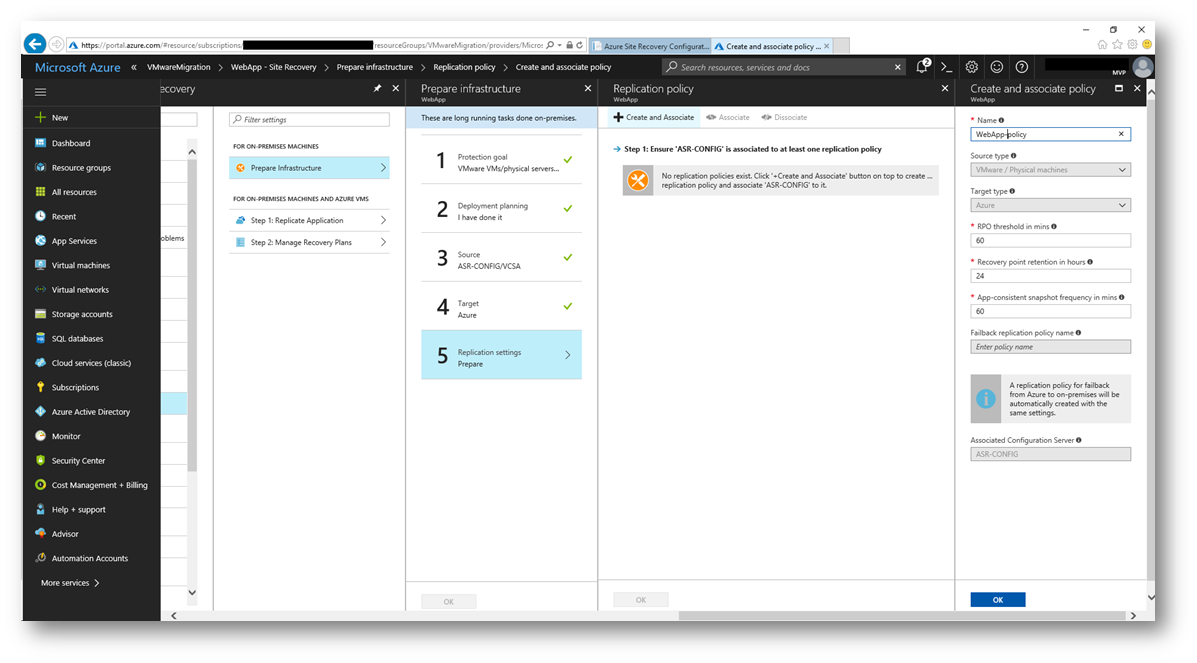
Figura 19: Creazione ed associazione delle Replication Policy
Dopo pochi minuti, vedrete apparire nel portale di Azure le diverse policy che vengono create. Terminate la configurazione cliccando su OK.
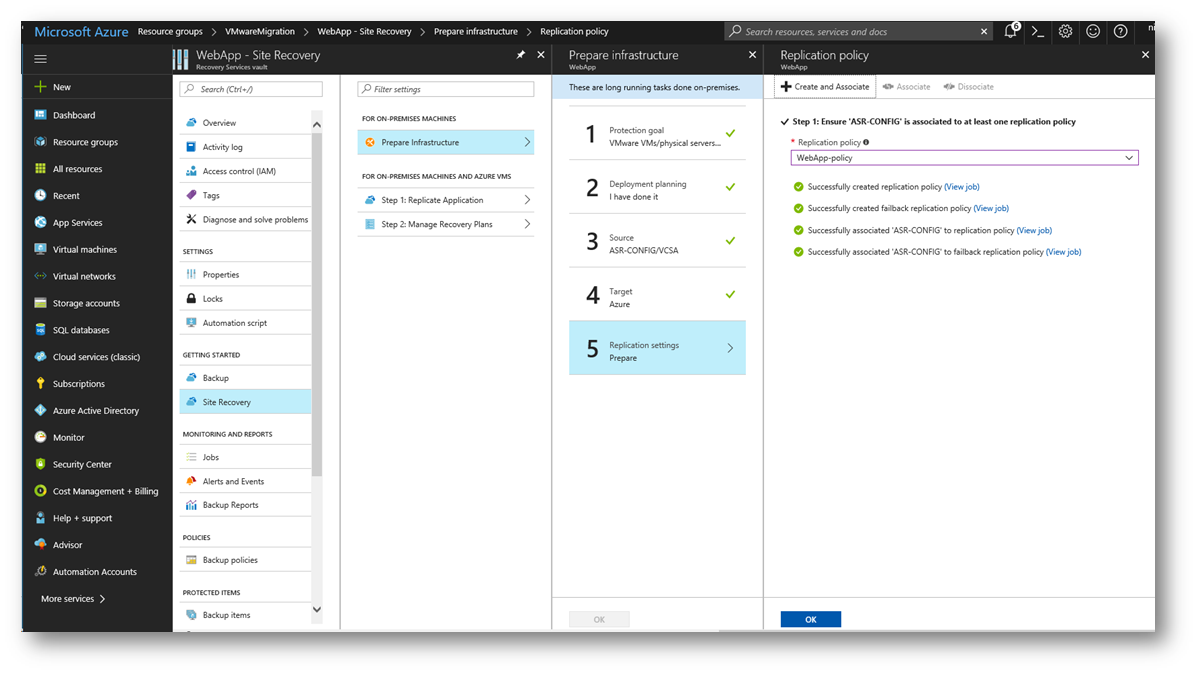
Figura 20: Preparazione dell’infrastruttura completata
Abilitare la replica delle VM
Per abilitare la replica delle VM è sufficiente fare clic su Step1: Replicate Application e seguire le indicazioni contenute nel blade che si aprirà. Configurate come prima cosa il Source Environment, completando le informazioni come mostrato in figura:
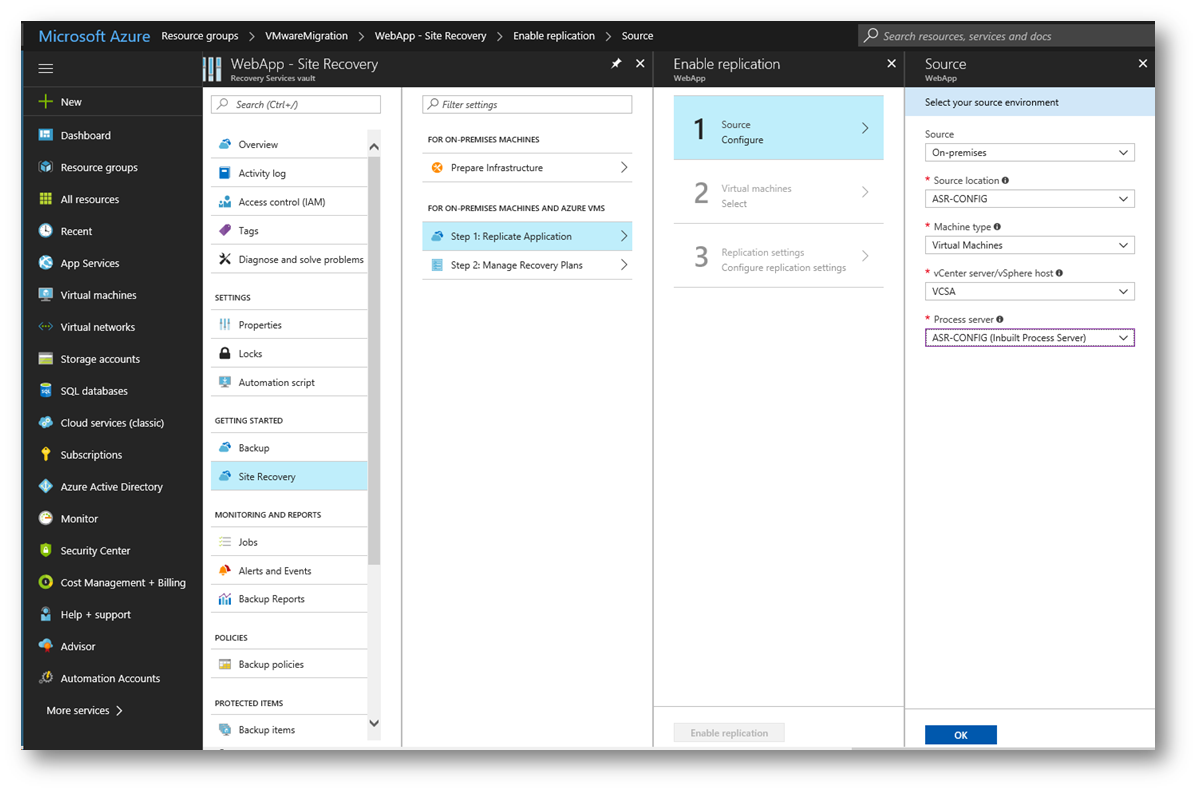
Figura 21: Definizione del Source Environment
Nel Target Setting for Recovery inserite la sottoscrizione da utilizzare, lo storage account in cui inserire le VM replicate, la virtual network da utilizzare e gli altri parametri richiesti.
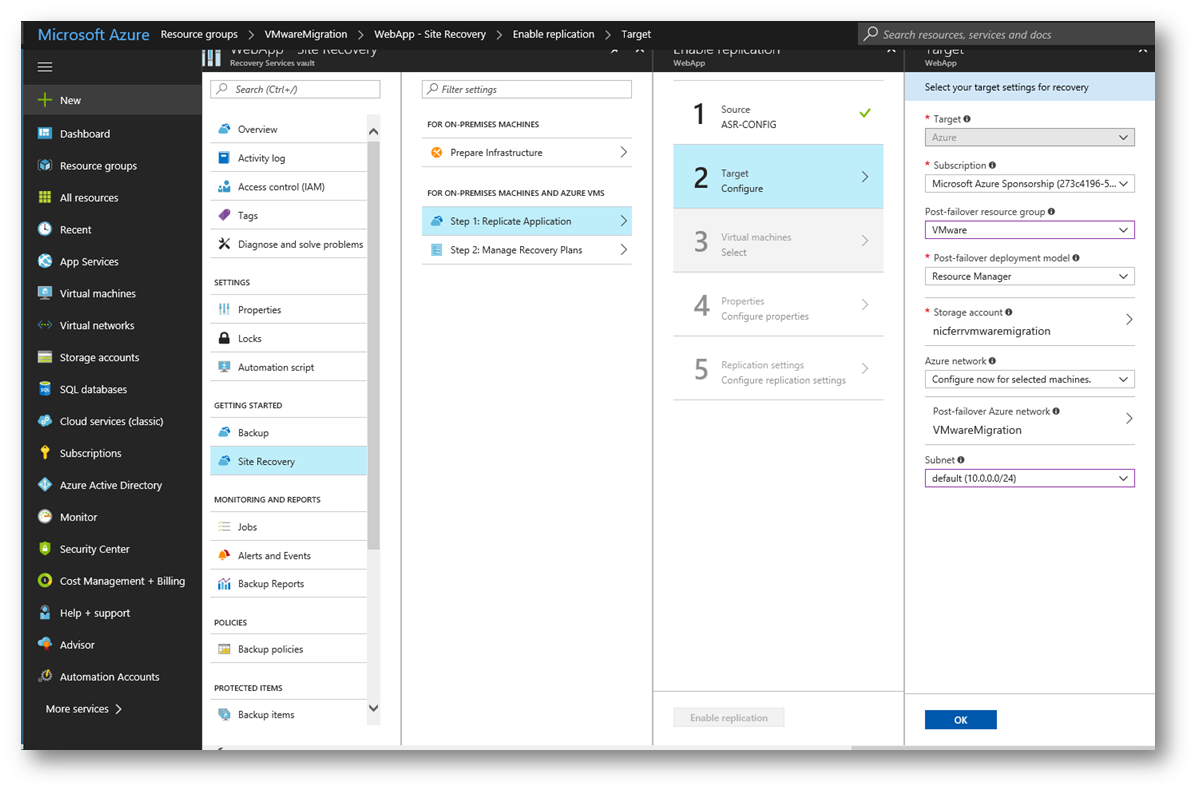
Figura 22: Configurazione dei Target Settings per la replica delle VM
Selezionate nel passaggio 3 le macchine virtuali on-premises da replicare, come mostrato in figura:
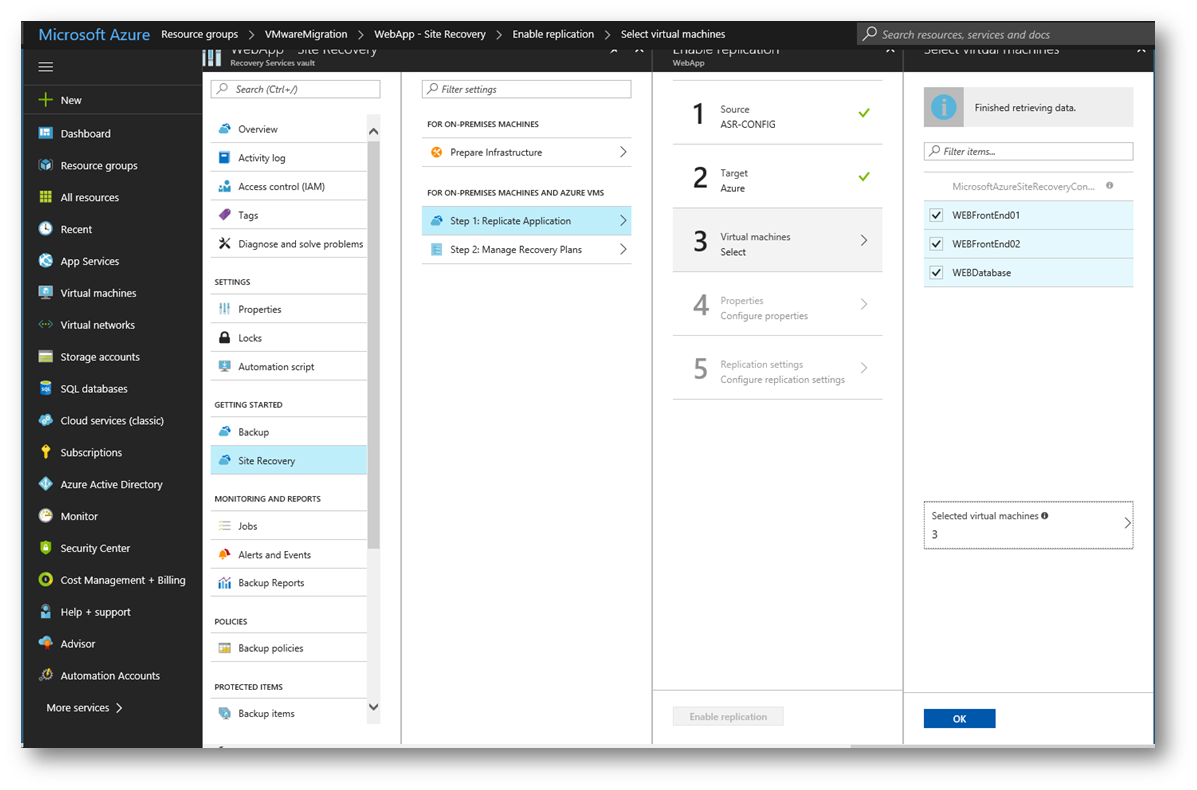
Figura 23: Selezione delle VM da replicare
Indicate quali credenziali utilizzare per l’installazione degli agent di Azure e, se la VM ha più dischi, decidete quali dischi escludere dalla replica.
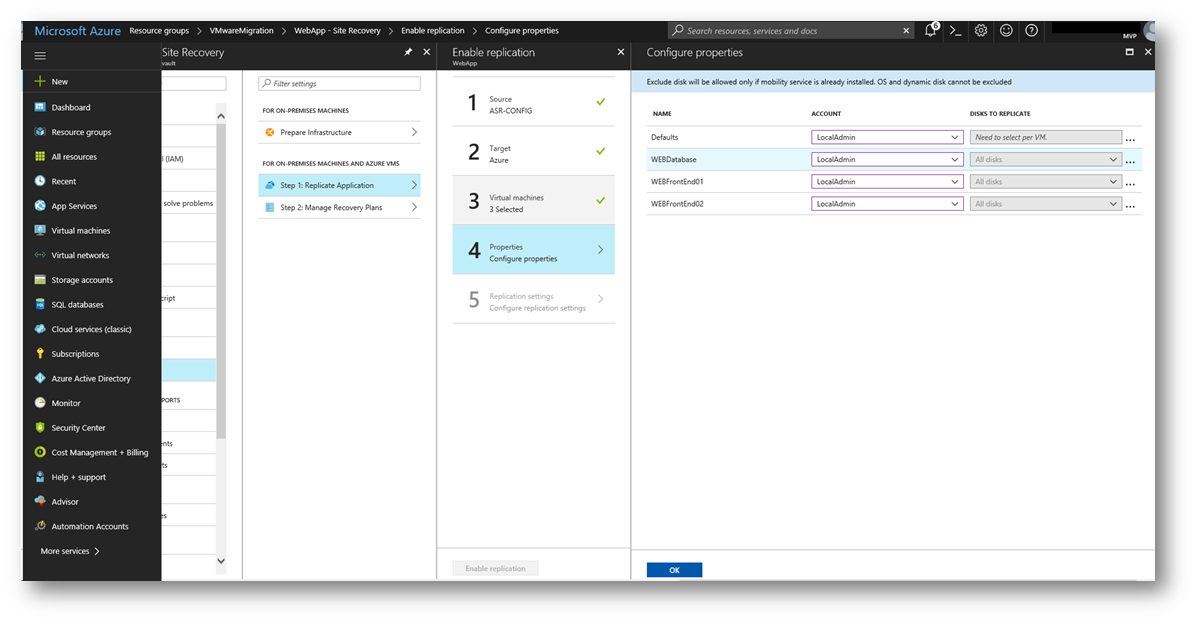
Figura 24: Configurazione delle proprietà delle VM
Terminate a questo punto l’abilitazione della replica configurando nell’ultimo passaggio la Replication Policy da utilizzare e scegliendo se volete raggruppare le macchine, in modo tale che vengano replicate tutte insieme, per assicurare la consistenza delle applicazioni nel caso in cui queste utilizzino macchine diverse. Nel mio caso ho una webapp che usa due webserver di frontend ed un database server di backend e quindi voglio che siano replicati insieme verso Azure.

Figura 25: Configurazione del Replication Settings e dei Replication Groups
Non vi resta a questo punto che monitorare la prima replica delle vostre VM on-premises. Selezionate il nodo Replicated Items dal portale di Azure e controllate lo stato di sincronizzazione delle macchine virtuali.
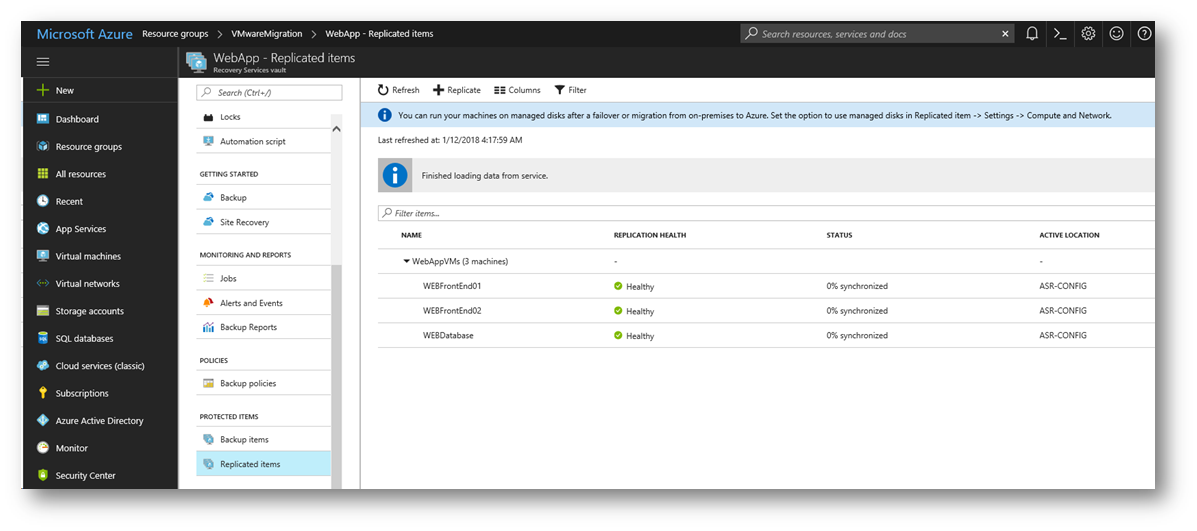
Figura 26: Monitoraggio delle repliche delle VM
Nel caso di errori cliccate sulla VM e cercate di individuarne i motivi. Nella schermata sotto è indicato uno dei probabili avvisi o errori che vi possono apparire:
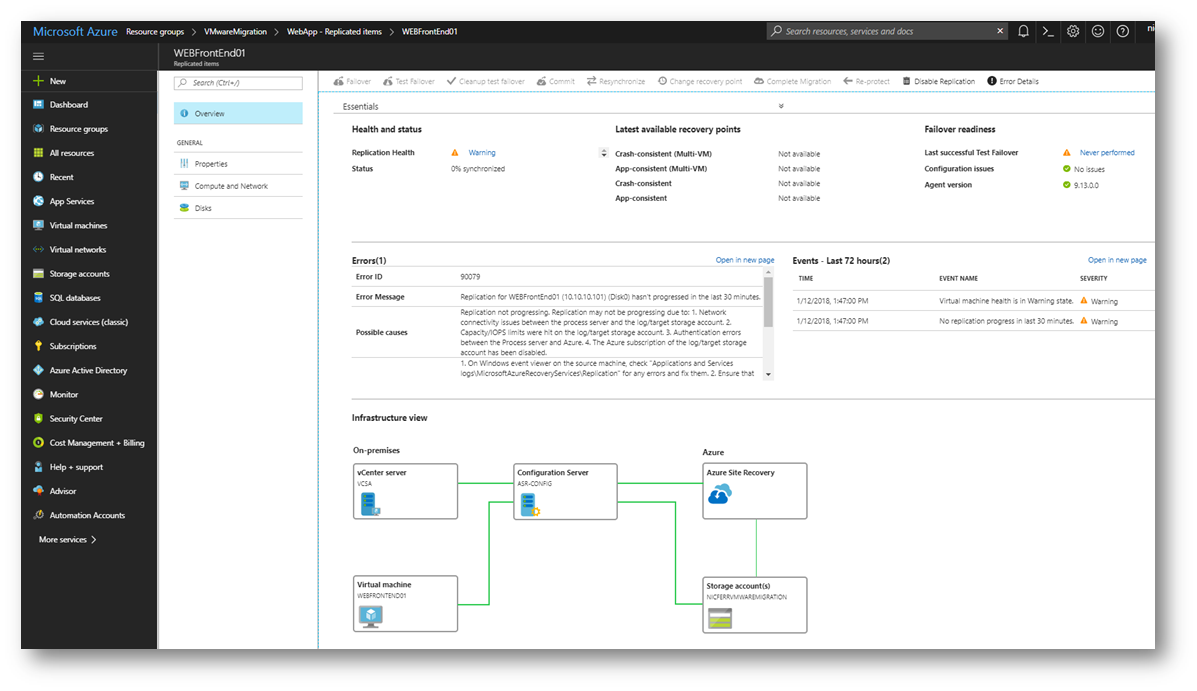
Figura 27: Warning sulla Replica di una VM
Creazione del Recovery Plan
Il Recovery Plan (o piano di ripristino) permette di stabilire quali macchine devono essere avviate ed in quale ordine. Cliccate su Step 2: Recovery Plans e aggiungetene uno nuovo, configurandolo con i parametri richiesti:
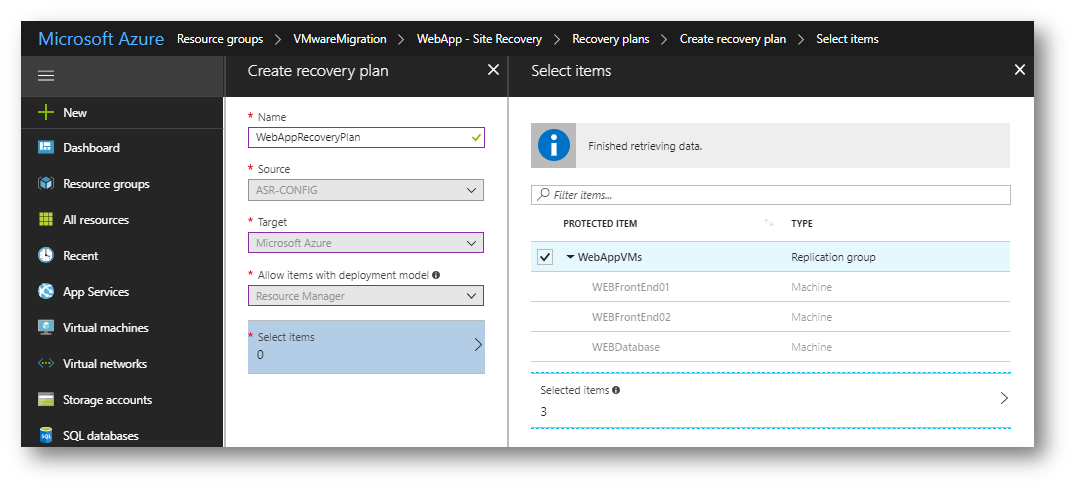
Figura 28: Creazione di un Recovery Plan
Una volta che il Recovery Plan è stato creato potete personalizzarlo a vostro piacimento, raggruppando le macchine virtuali da avviare insieme, come mostrato in figura:
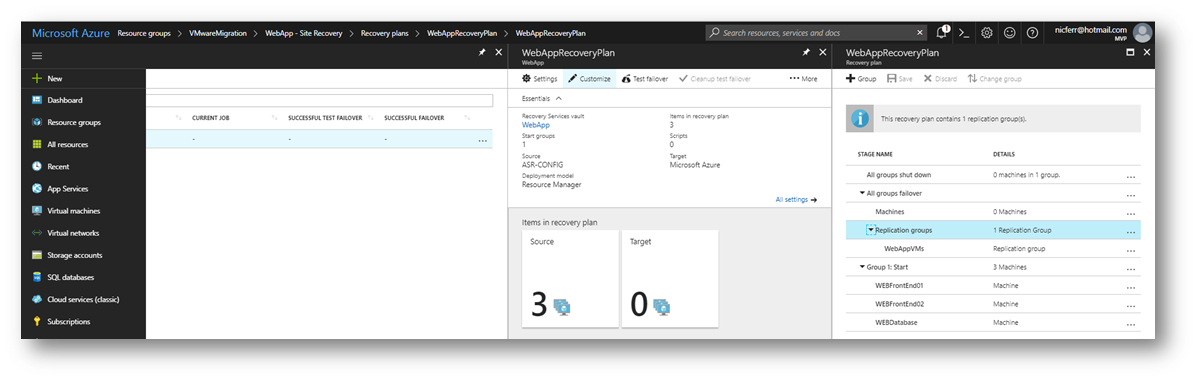
Figura 29: Personalizzazione del Recovery Plan
Test del Failover
Una volta che avete terminato la replica di tutte le macchine virtuali potrete provare a testare il Failover delle VM in Azure. Cliccando su Overview nel Recovery Service Vault dal portale di Azure, potrete avere un’idea di come sia configurata la vostra infrastruttura e informazioni sullo stato di replica delle vostre VM.
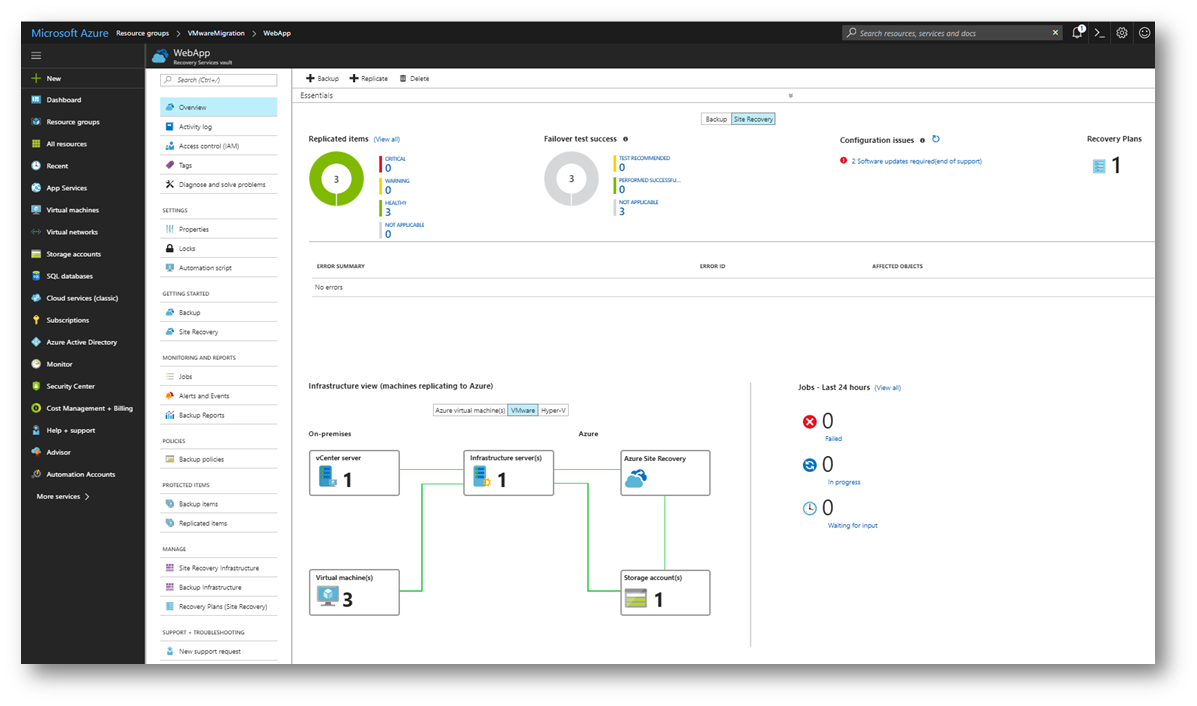
Figura 30: Overview della vostra infrastruttura di replica in Azure
Cliccate sul vostro Recovery Plan e successivamente sul pulsante Test failover. Dal blade che vi si aprirà scegliete il Recovery Point da testare e scegliete la virtual network Azure a cui collegare le VM di test che verranno create. Vi consiglio di utilizzare una VNET di test, in modo tale da non avere problemi.
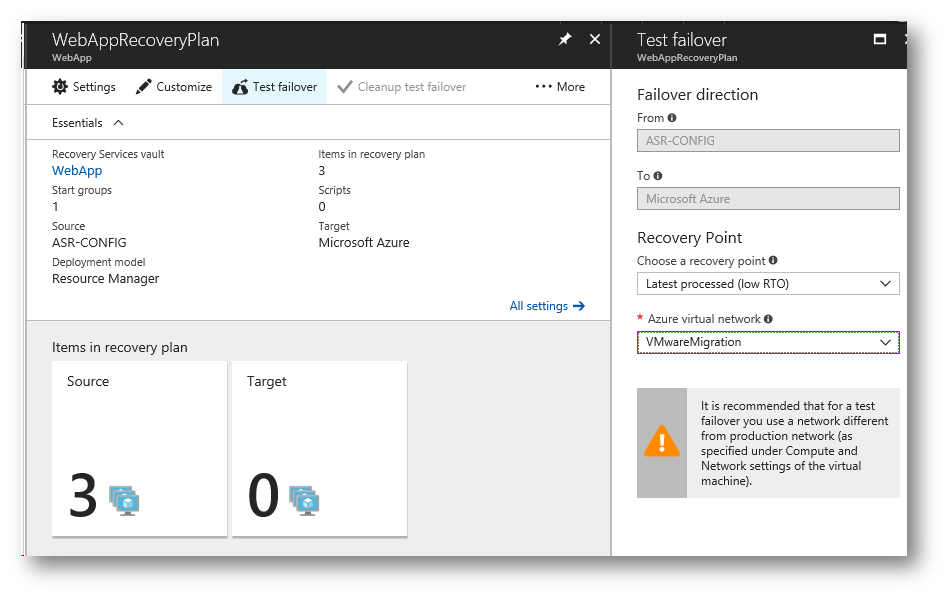
Figura 31: Failover Test del Recovery Plan
A questo punto verranno create delle macchine di test nel vostro Tenant Azure. Collegatevi alle macchine in Desktop remoto e verificate che tutto funzioni correttamente.
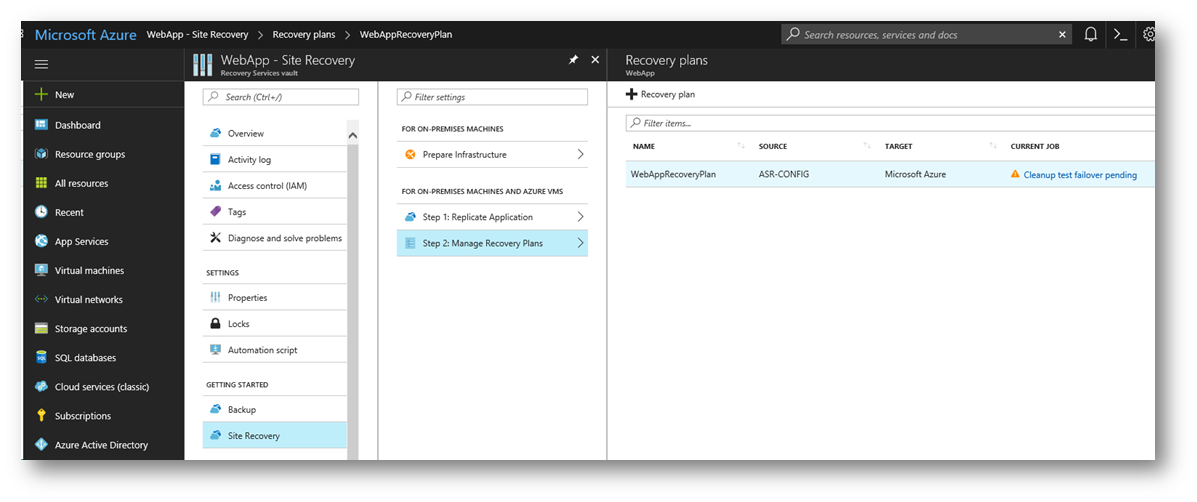
Figura 32: Failover test avviato per il Recovery Plan scelto
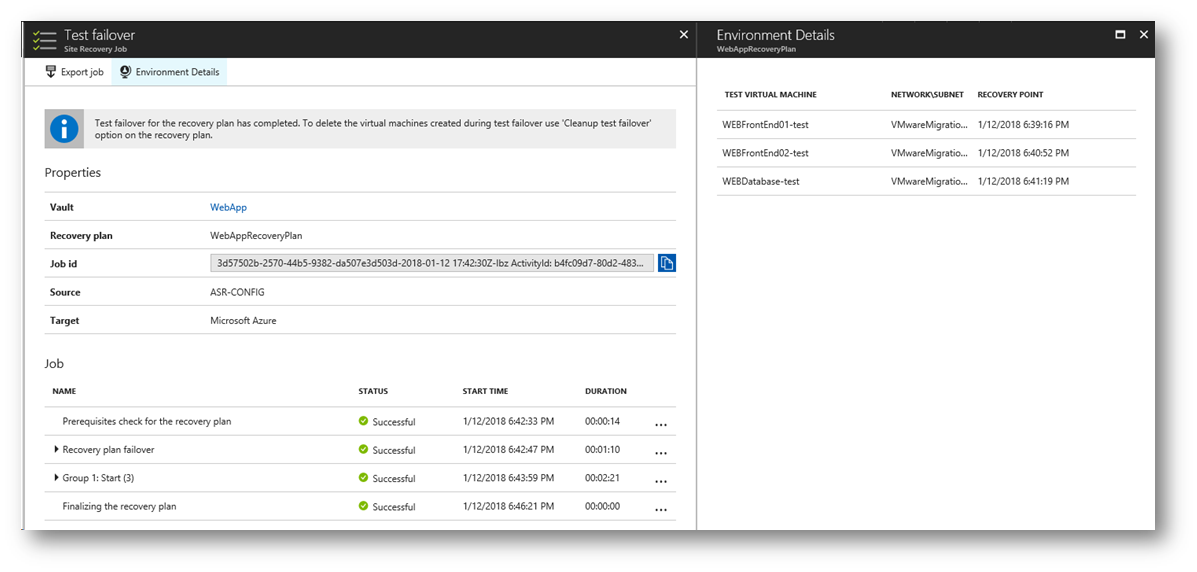
Figura 33: Site recovery job e dettagli delle operazioni
Al termine di tutte le procedure di controllo, sarà possibile effettuare il Cleanup test failover, che distruggerà tutte le VM Azure di test che sono state create.
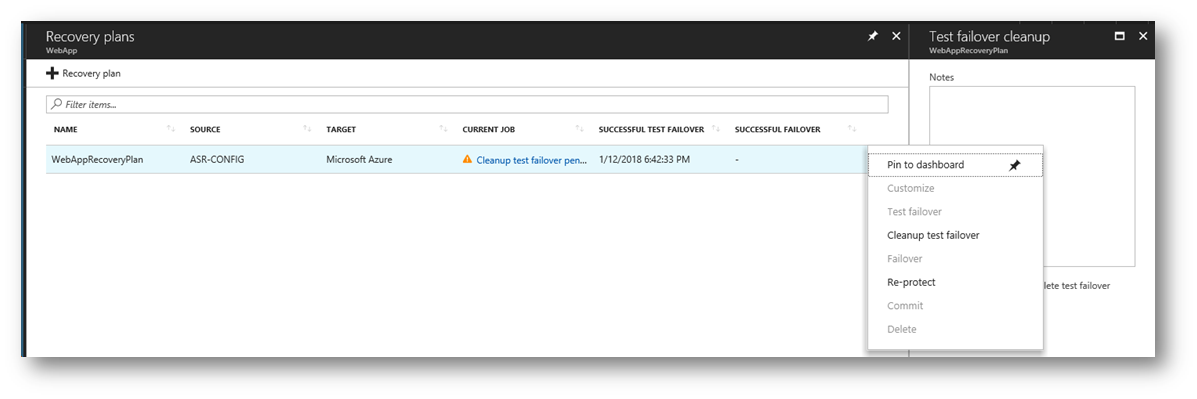
Figura 34: Lancio del Cleanup test failover
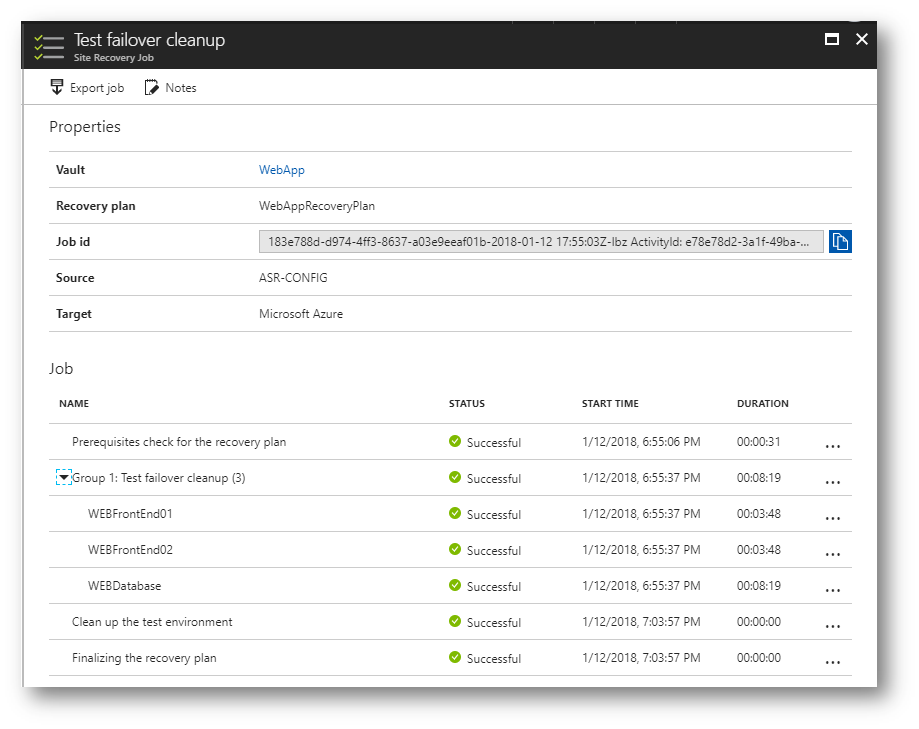
Figura 35: Dettaglio delle operazioni del Cleanup test failover
A questo punto avete completato tutte le operazioni per la protezione delle VM on-premises in Azure. Con questo tipo di configurazione Azure è diventato il vostro sito di Disaster Recovery e lo potrete utilizzare nel caso non sia possibile utilizzare il Datacenter principale.
Migrazione
Se il vostro obiettivo è invece migrare le macchine VMware on-premises, allora basterà dichiarare il Failover e lasciare che le macchine vengano avviate in Azure. Prima di effettuare questa operazione assicuratevi che ogni macchina sia configurata con le dimensioni corrette, con la VNET corretta e, nel caso ne abbiate i diritti, attivate l’Hybrid Use Benefit, che vi permette un risparmio considerevole sulle licenze del sistema operativo.
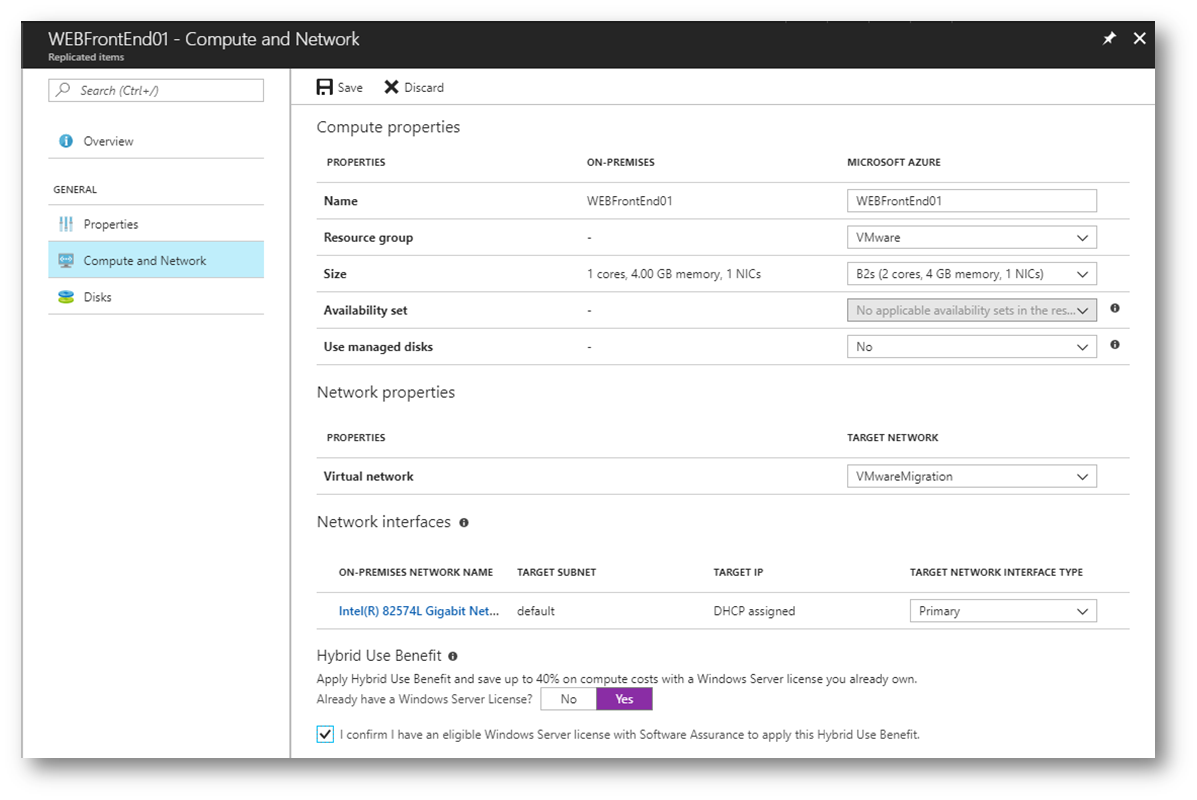
Figura 36: Configurazione di ogni singola macchina virtuale
Cliccate sul vostro Recovery Plan e dichiarate il Failover, come mostrato in figura:
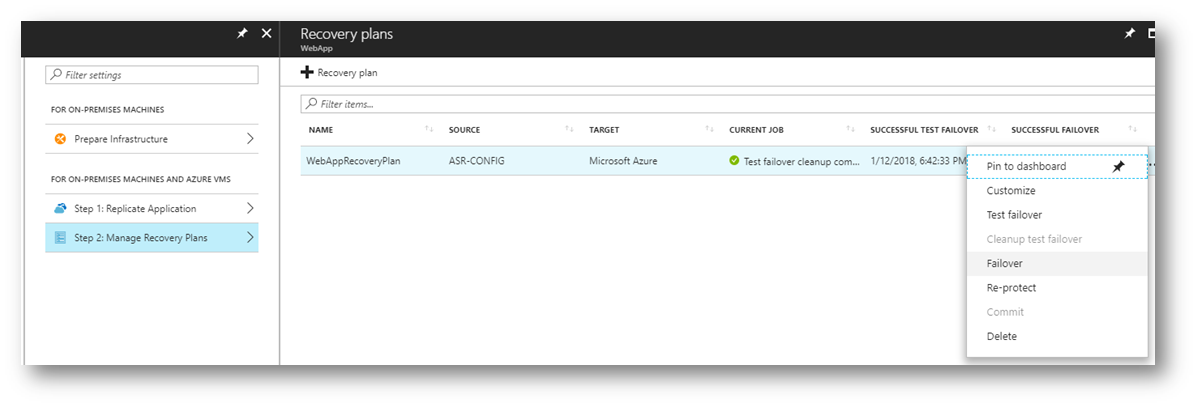
Figura 37: Failover dei Recovery Plan
Scegliete il Recovery Point da utilizzare per il Failover e, nel caso, selezionate la casella per spegnere le macchine virtuali on-premise prima del Failover, in modo tale da avere una situazione consistente. Se scegliete Latest (lowest RPO) verrà scelto il Recovery Point più recente e verranno sincronizzate le ultime modifiche apportate alla VM on-premises.
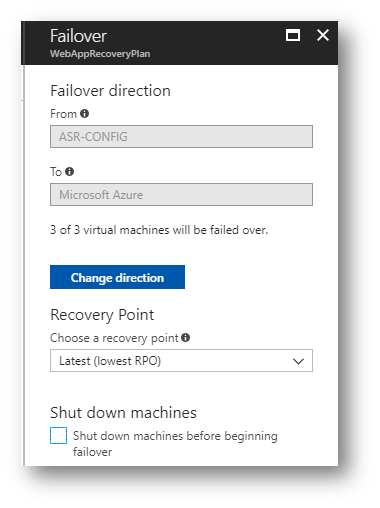
Figura 38: Scelta del Recovery Point del Failover
Il processo di Failover creerà le nuove macchine virtuali nel vostro tenant Azure, secondo le caratteristiche che avete definito precedentemente.
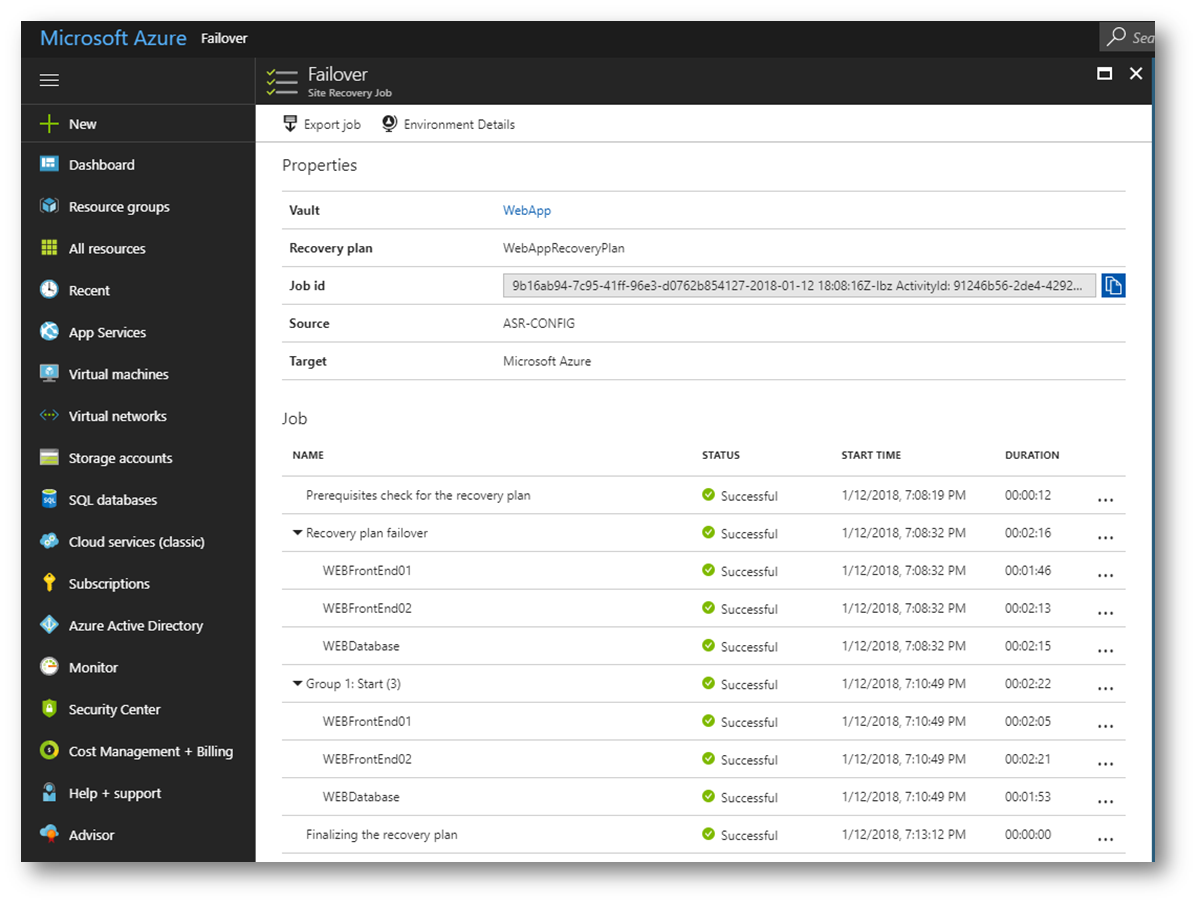
Figura 39: Esecuzione del Failover e dettaglio delle operazioni
Terminate tutte le operazioni, le macchine virtuali saranno create nel vostro Tenant Azure e saranno visibili nel Resource Group di destinazione che avete scelto.
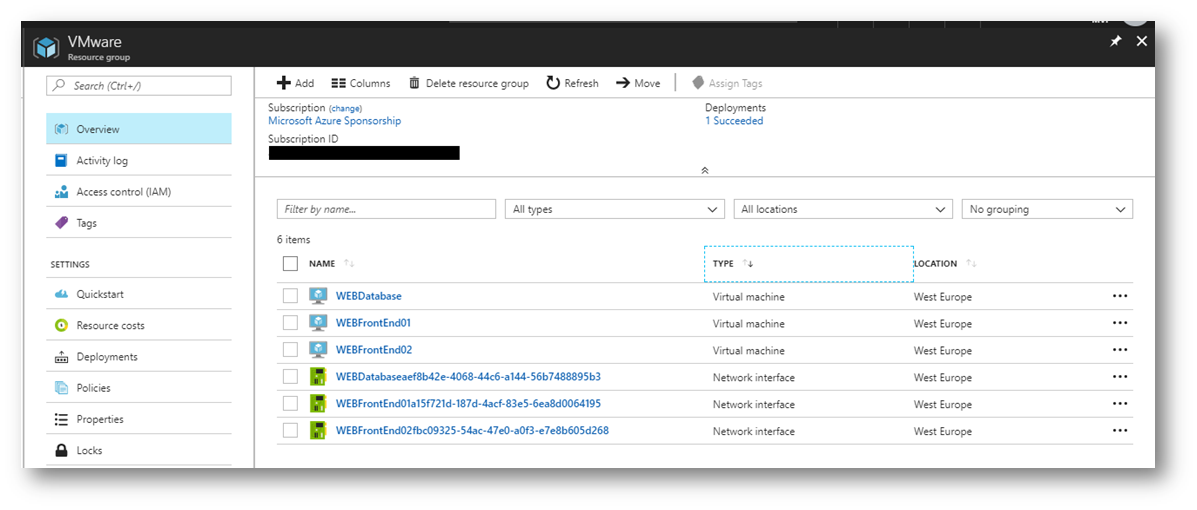
Figura 40: Macchine virtuali accese nel Resource Group di Azure di destinazione
Effettuate l’ultima operazione, che consiste nell’eseguire, per ogni singola VM, il Complete Migration. Nella finestra che vi si aprirà confermate con OK. Dopo alcuni minuti la migrazione sarà terminata!
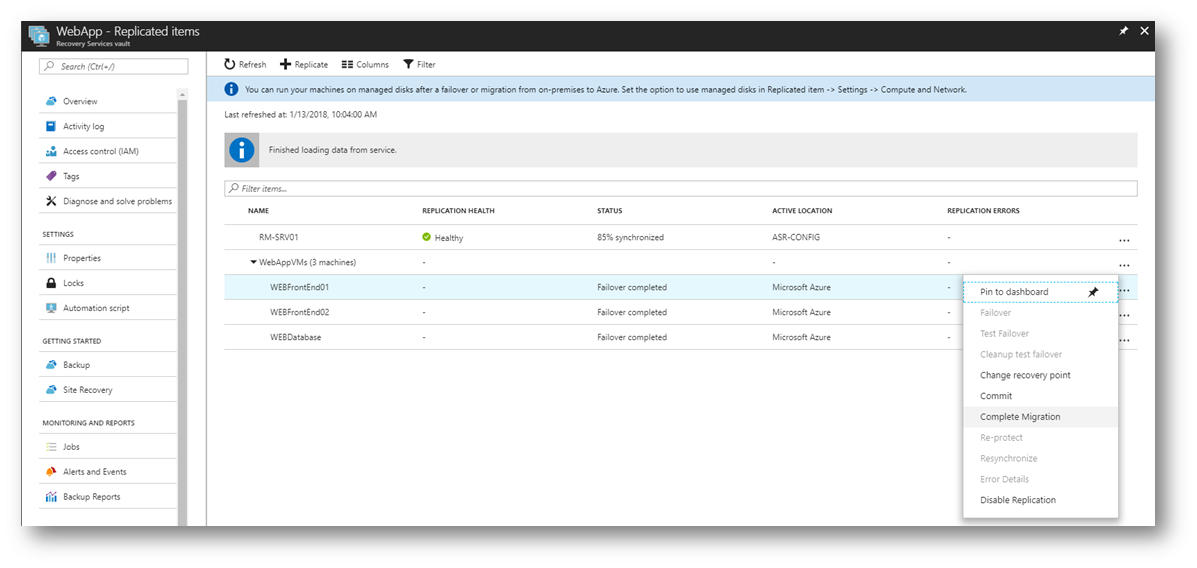
Figura 41: Esecuzione del comando Complete migration su ogni VM
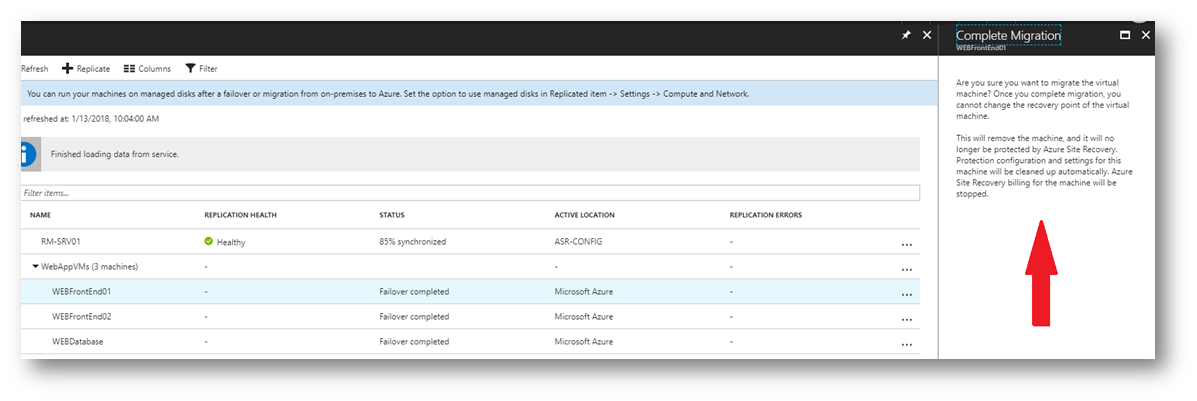
Figura 42: Conferma della migrazione per ogni singola VM da migrare ad Azure
NOTA: la macchina virtuale in Azure avrà un indirizzo IP dinamico nella VNET che avete scelto. Assicuratevi, nel caso ne abbiate bisogno, di mettere un indirizzo IP statico. Per maggiori informazioni sulla procedura corretta vi rimando all’articolo https://docs.microsoft.com/en-us/azure/virtual-network/virtual-network-network-interface-addresses
Per completare la migrazione potete cancellare il Recovery Service Vault. Seguire tutte le indicazioni contenute nell’articolo https://docs.microsoft.com/en-us/azure/site-recovery/delete-vault
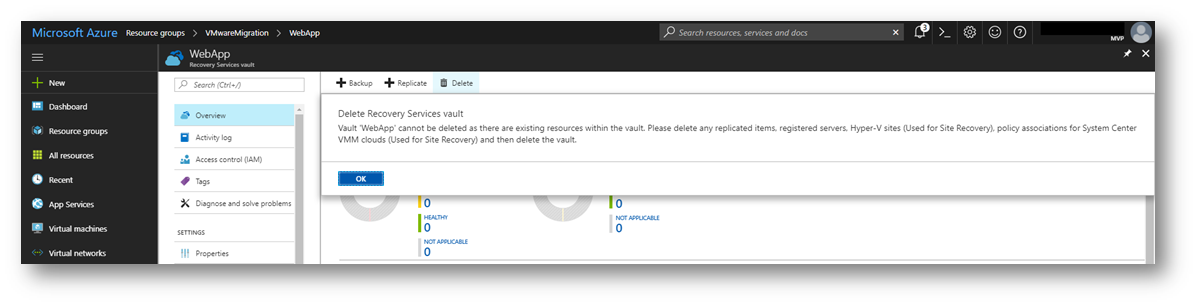
Figura 43: Cancellazione dell’Azure Recovery Vault
Conclusioni
Azure Site Recovery è sicuramente uno strumento potente per effettuare il Disaster Recovery delle nostre macchine virtuali VMware o dei nostri server fisici e può essere facilmente utilizzato per poter effettuare una migrazione verso il cloud Azure. Microsoft si è impegnata molto per fornire alle aziende strumenti utili a valutare la migrazione delle VM on-premises con lo strumento Azure Migrate https://www.ictpower.it/sistemi-operativi/migrazione-delle-macchine-virtuali-vmware-verso-microsoft-azure-con-lutilizzo-di-azure-migrate.htm e offrire la possibilità di migrarle facilmente con Azure Site Recovery.