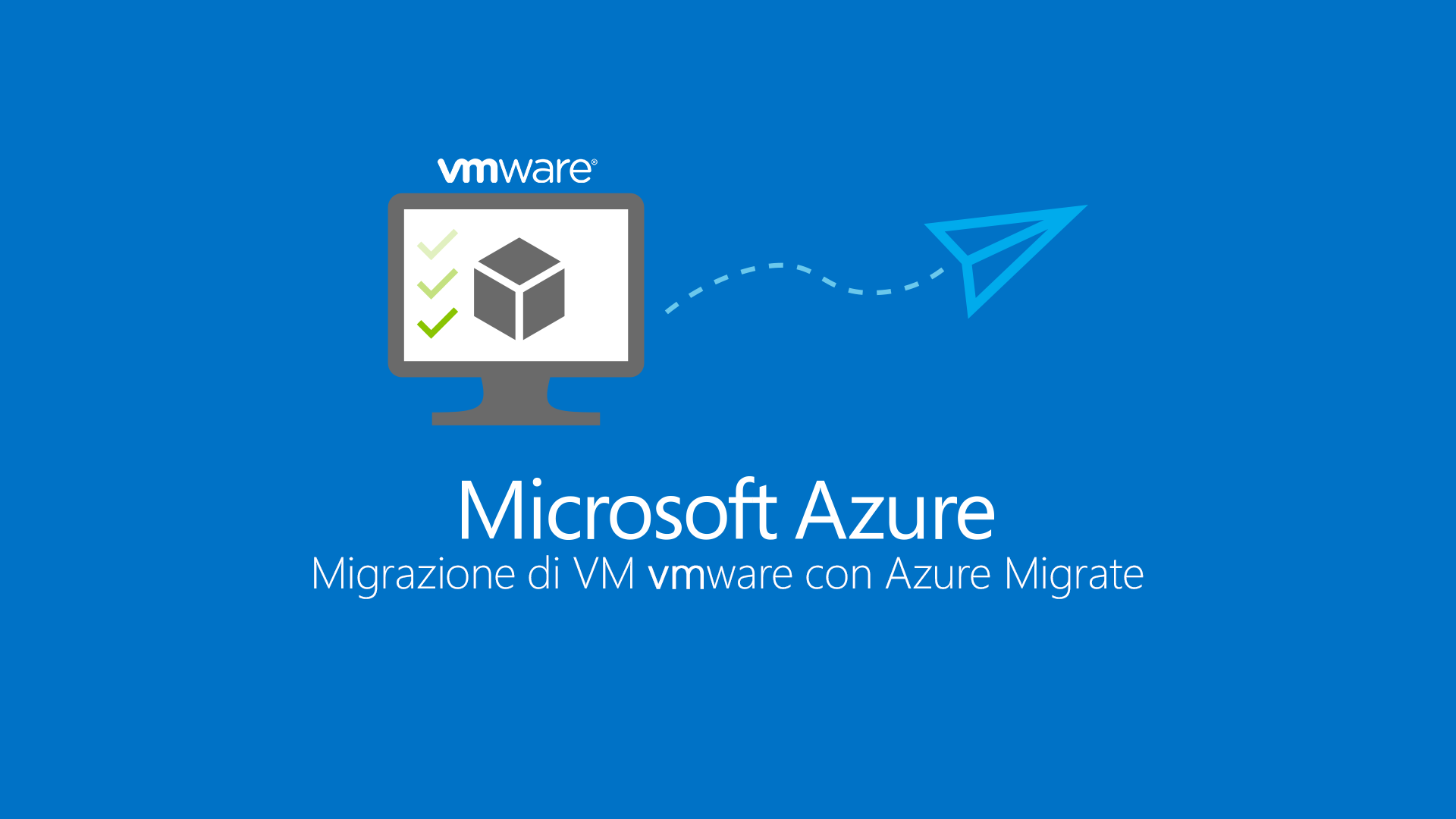Migrazione delle macchine virtuali VMware verso Microsoft Azure con l’utilizzo di Azure Migrate
È disponibile una versione aggiornata di questa guida alla pagina Migrare macchine virtuali VMware dall’on-premises ad Azure utilizzando Azure Migrate
Pochi mesi fa è stato annunciato un nuovo servizio chiamato Azure Migrate https://azure.microsoft.com/it-it/blog/announcing-azure-migrate/
Obiettivo di questo servizio è semplificare la migrazione delle macchine virtuali VMware vSphere verso il cloud di Microsoft Azure e di fornirvi assistenza attraverso tutti passaggi necessari per poterla effettuare, dall’assessment alla migrazione vera e propria. Dopo aver individuato le informazioni sulle macchine virtuali VMware ospitate nel Datacenter locale (utilizzo di CPU e memoria, dimensioni del disco e connessione alle diverse reti), sarà possibile ottenere consigli sul corretto dimensionamento delle risorse cloud (come ad esempio la dimensione della VM ospitata in Azure), in modo tale da avere un maggior controllo sui costi di migrazione in base ad un utilizzo efficiente della VM in Azure.
Dopo aver eseguito una valutazione della propria infrastruttura on-premises con Azure Migrate, sarà possibile quindi iniziare la migrazione delle macchine virtuali locali verso Azure, utilizzando i servizi messi a disposizione da Microsoft, come ad esempio Azure Site Recovery e Azure Database Migration Service.
Azure Migrate consente quindi di:
- Valutare l’idoneità per Azure: valutare se le VM on-premises possono essere eseguite in Azure.
- Ottenere informazioni sulle dimensioni consigliate: ottenere informazioni per dimensionare correttamente le VM in Azure in base alla cronologia delle prestazioni delle macchine virtuali on-premises.
- Stimare i costi mensili: ottenere una stima dei costi per l’esecuzione delle VM in Azure.
- Facilitare la migrazione: visualizzare le dipendenze delle VM on-premises per creare gruppi di VM di cui eseguire la migrazione insieme.
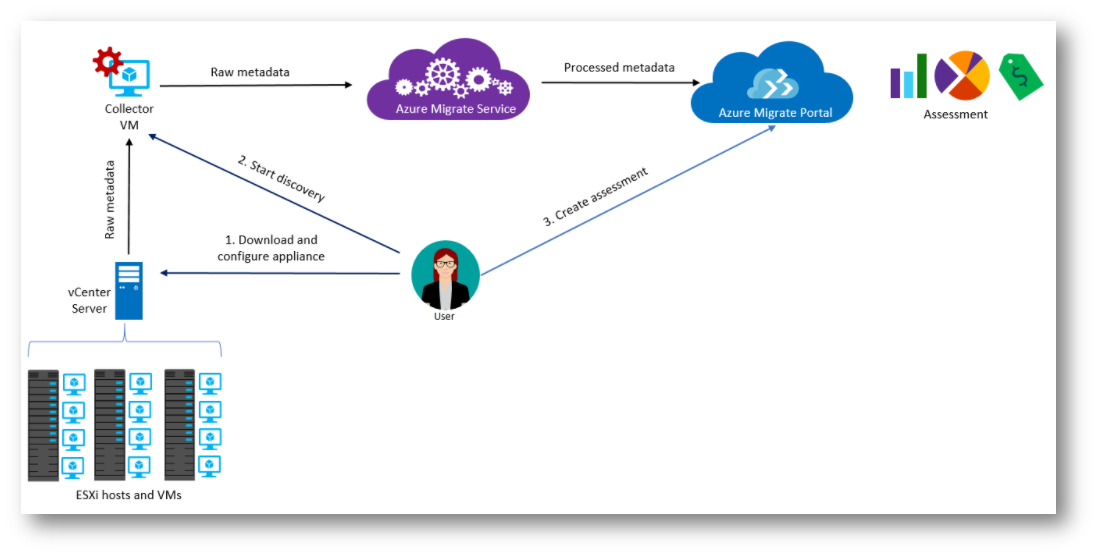
Figura 1: Principio di funzionamento di Azure Migrate
Per cominciare a familiarizzare con questo nuovo strumento potete collegarvi al portale di Azure e cercare Azure Migrate. Attualmente la funzionalità è in Preview.
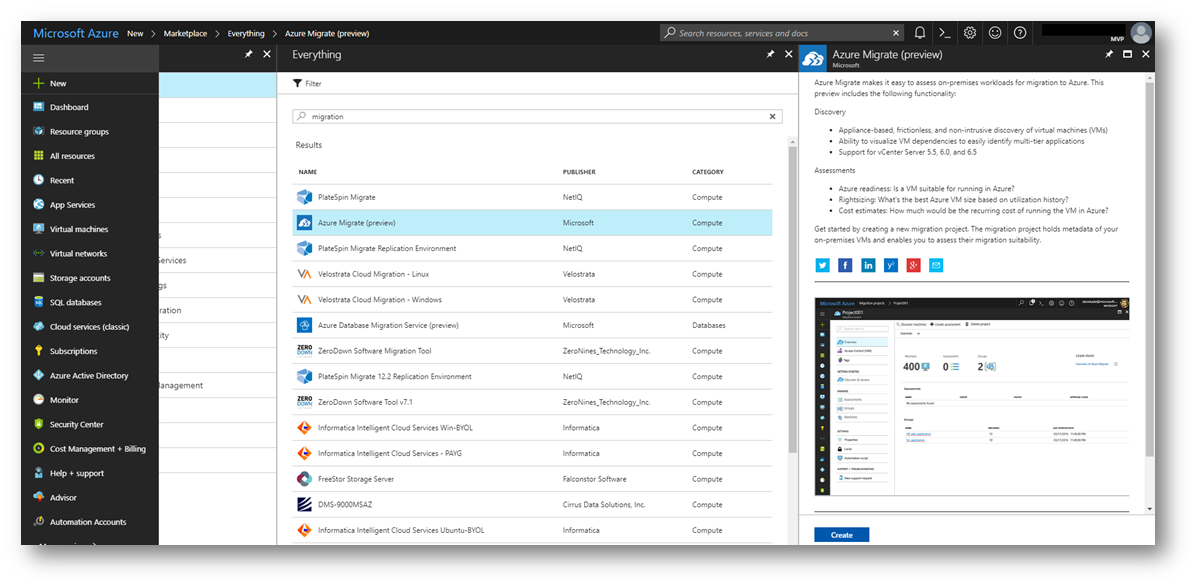
Figura 2: Ricerca della funzionalità di Azure Migrate (Preview) nel portale di Azure
Cliccate sul pulsante Create e iniziate un nuovo progetto di migrazione, inserendo tutti i parametri richiesti, come mostrato in figura. Attualmente è possibile creare un progetto Azure Migrate solo nell’area Stati Uniti centro-occidentali (West Central US). Ciò non impedisce, tuttavia, di pianificare una migrazione per una diversa regione di Azure di destinazione e quindi ad esempio eseguire le macchine virtuali in West Europe. La località del progetto di migrazione viene usata solo per l’archiviazione dei metadati individuati nell’ambiente on-premises e che serviranno successivamente a definire il progetto.
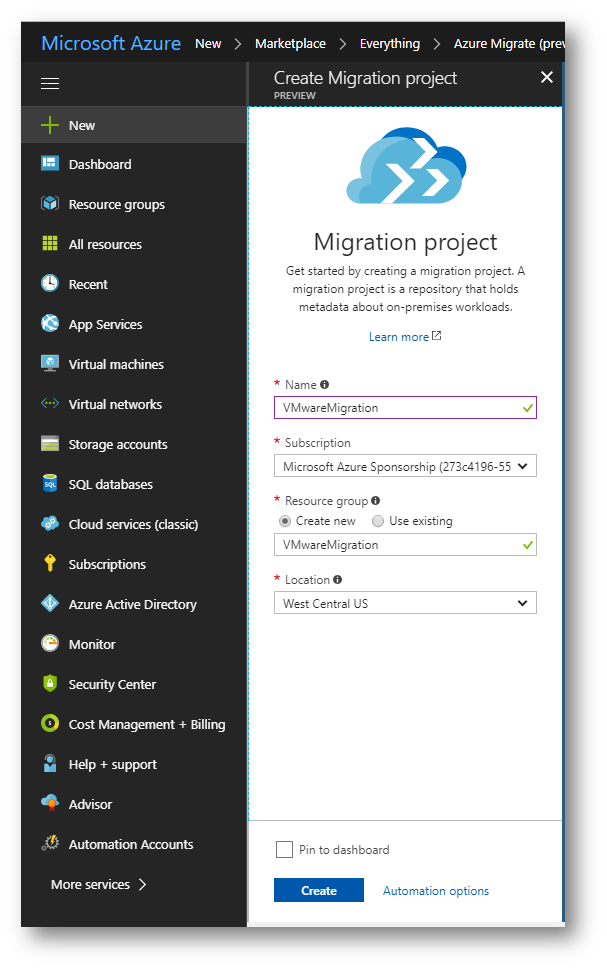
Figura 3: Creazione del nuovo progetto di migrazione
La prima operazione da effettuare consiste nel “Discover & Assess“, che si compone essenzialmente di due fasi: Il primo step consiste nell’individuare quali sono le macchine virtuali VMware presenti nella propria infrastruttura, mentre il secondo step consiste nel creare un assessment. È possibile individuare fino a 1000 VM in una singola individuazione (discover) e fino a 1500 VM in un singolo progetto. È inoltre possibile valutare fino a 400 VM in una singola valutazione (assess).
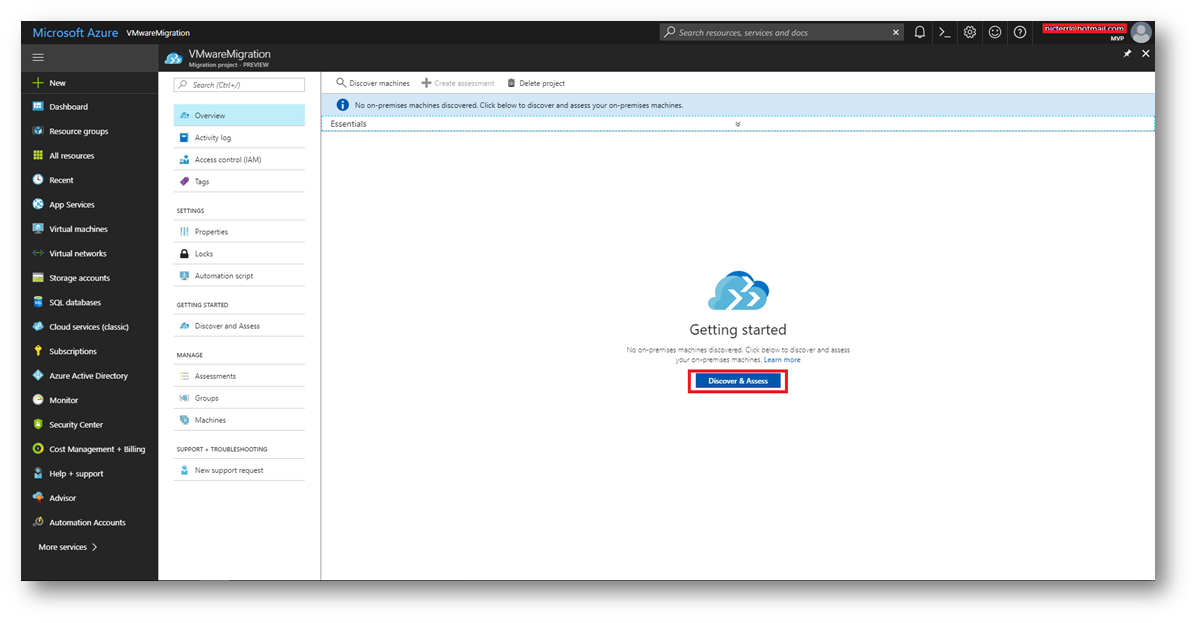
Figura 4: Discover e Assess – Schermata iniziale per l’avvio delle due fasi
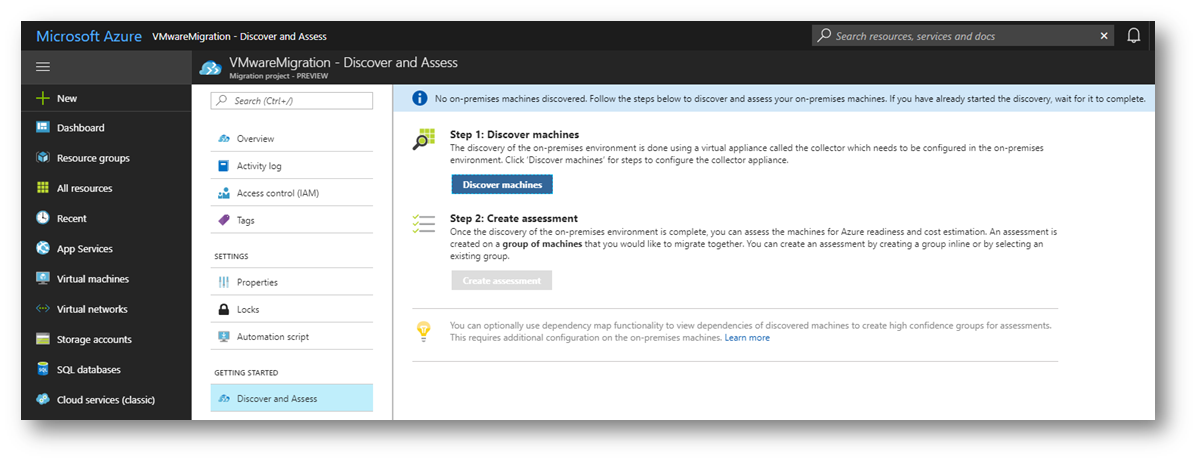
Figura 5: Prima fase – Individuazione dell’ambiente on-premises e delle VM VMware
Dopo aver cliccato sul pulsante “Discover machines” vi verrà presentata una pagina con 4 passaggi da effettuare. Azure Migrate usa una VM da far girare on-premises (una appliance) con a bordo un agente che si occuperà di raccogliere ed individuare i computer on-premises. Per utilizzare l’appliance, scaricate il file di installazione in formato Open Virtualization Appliance (con estensione OVA) e importatelo come macchina virtuale nel server vCenter locale.
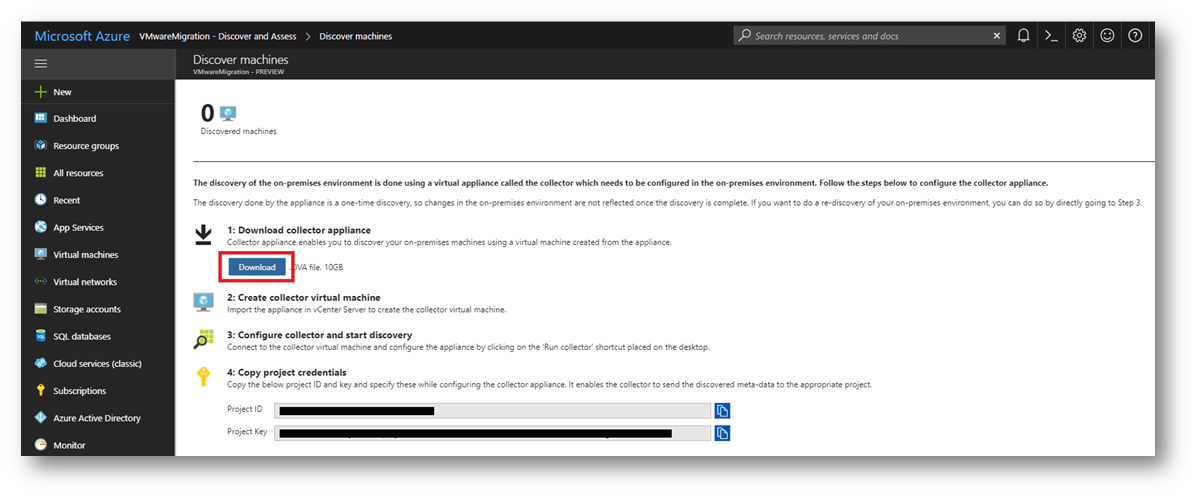
Figura 6: Download della virtual appliance di Azure Migrate
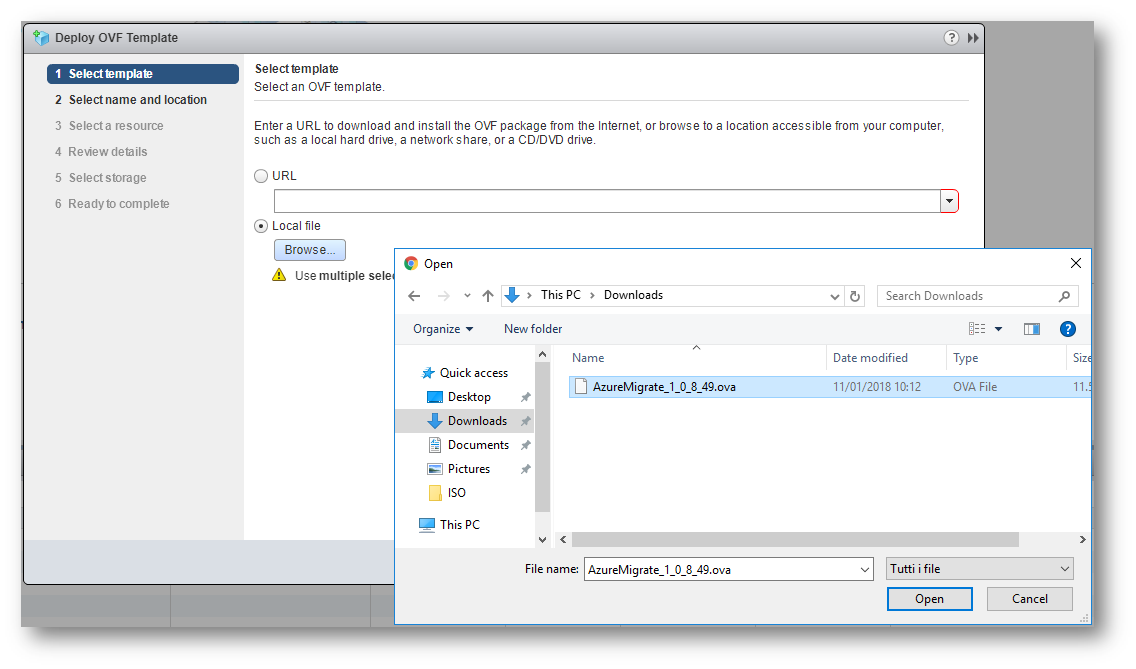
Figura 7: importazione della virtual appliance di Azure Migrate nel vCenter locale
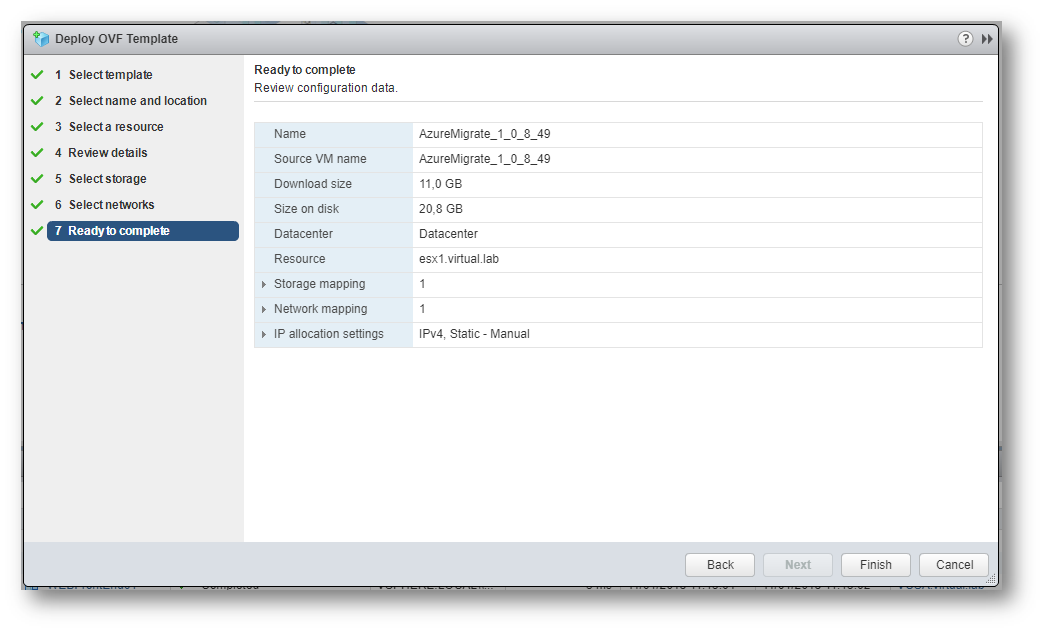
Figura 8: Schermata finale prima dell’importazione dell’appliance di Azure Migrate
Terminata l’importazione dell’appliance, procedete al suo avvio e configuratela. L’appliance è una macchina virtuale con Windows Server 2012 R2 e sul desktop troverete un link chiamato “Run Collector” che farà partire l’agente di raccolta che si occuperà dell’individuazione delle VM on-premises. L’agente di raccolta raccoglie i metadati delle VM usando cmdlet di VMware PowerCLI. L’individuazione non comporta installazioni nelle VM o negli host VMware e i metadati raccolti includono informazioni sulle VM come numero di core, quantità di memoria, numero di dischi, dimensioni dei dischi e schede di rete. Vengono anche raccolti dati sulle prestazioni delle VM, tra cui utilizzo di CPU e memoria, operazioni di I/O al secondo e velocità effettiva (in MBps) dei dischi e output di rete (in MBps).
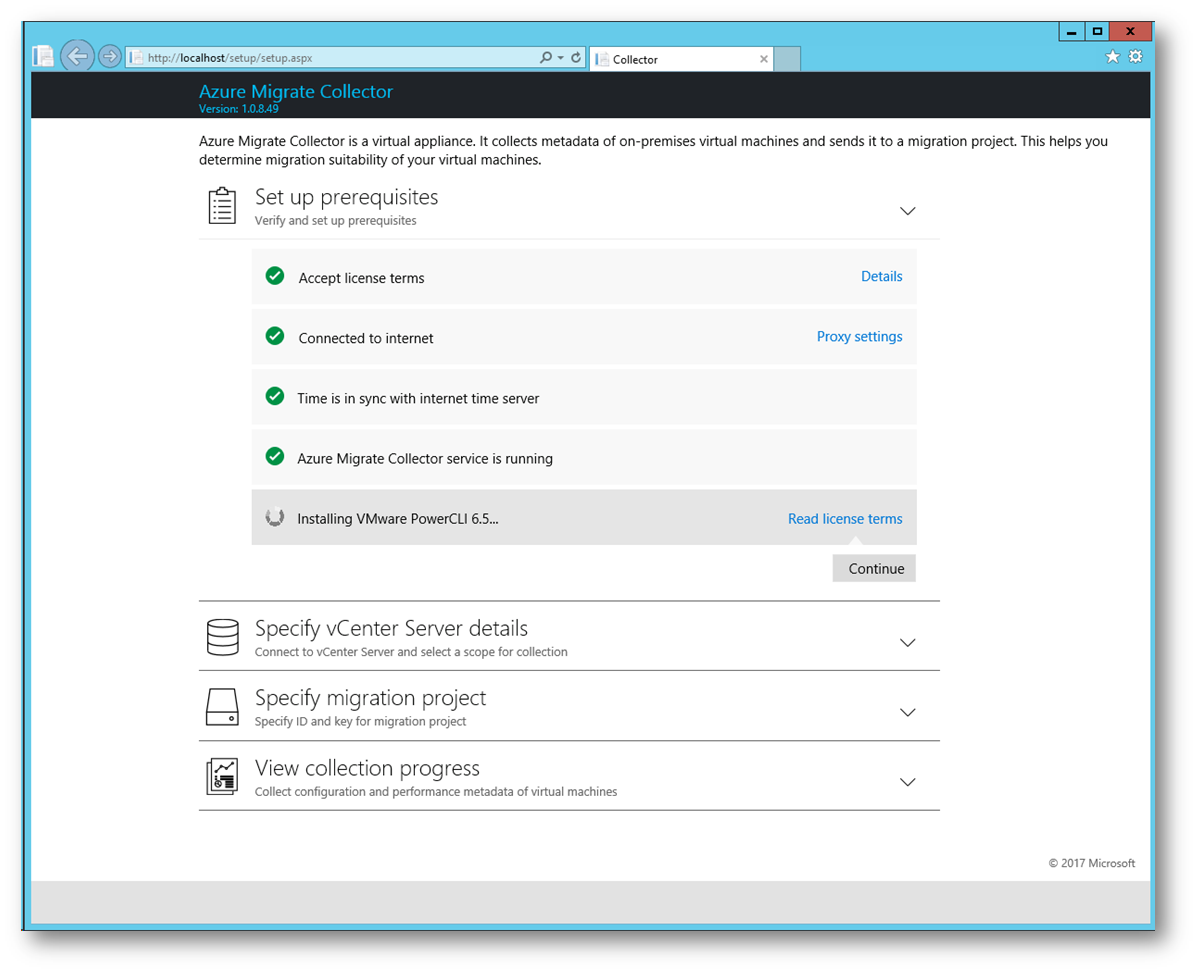
Figura 9: Installazione dei prerequisiti del Collector di Azure Migrate
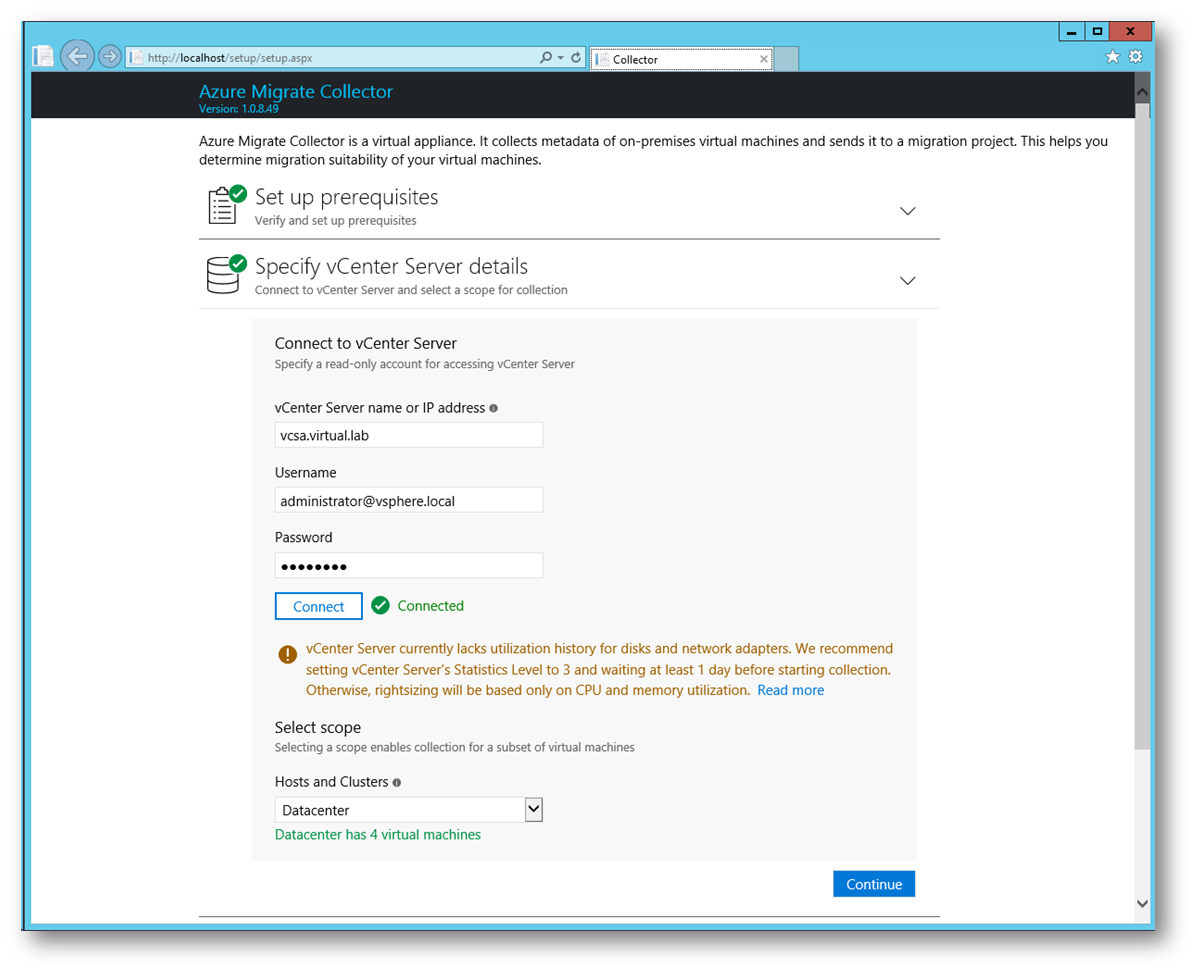
Figura 10: Connessione al vCenter da parte del Collector di Azure Migrate
Dopo aver terminato l’installazione dei prerequisiti ed esservi connessi al VMware vCenter on-premises, inserite il Project ID e la Project Key che sono stati generati durante la creazione del progetto di Azure Migrate e che sono disponibili sul portale di Azure, come mostrato in figura:
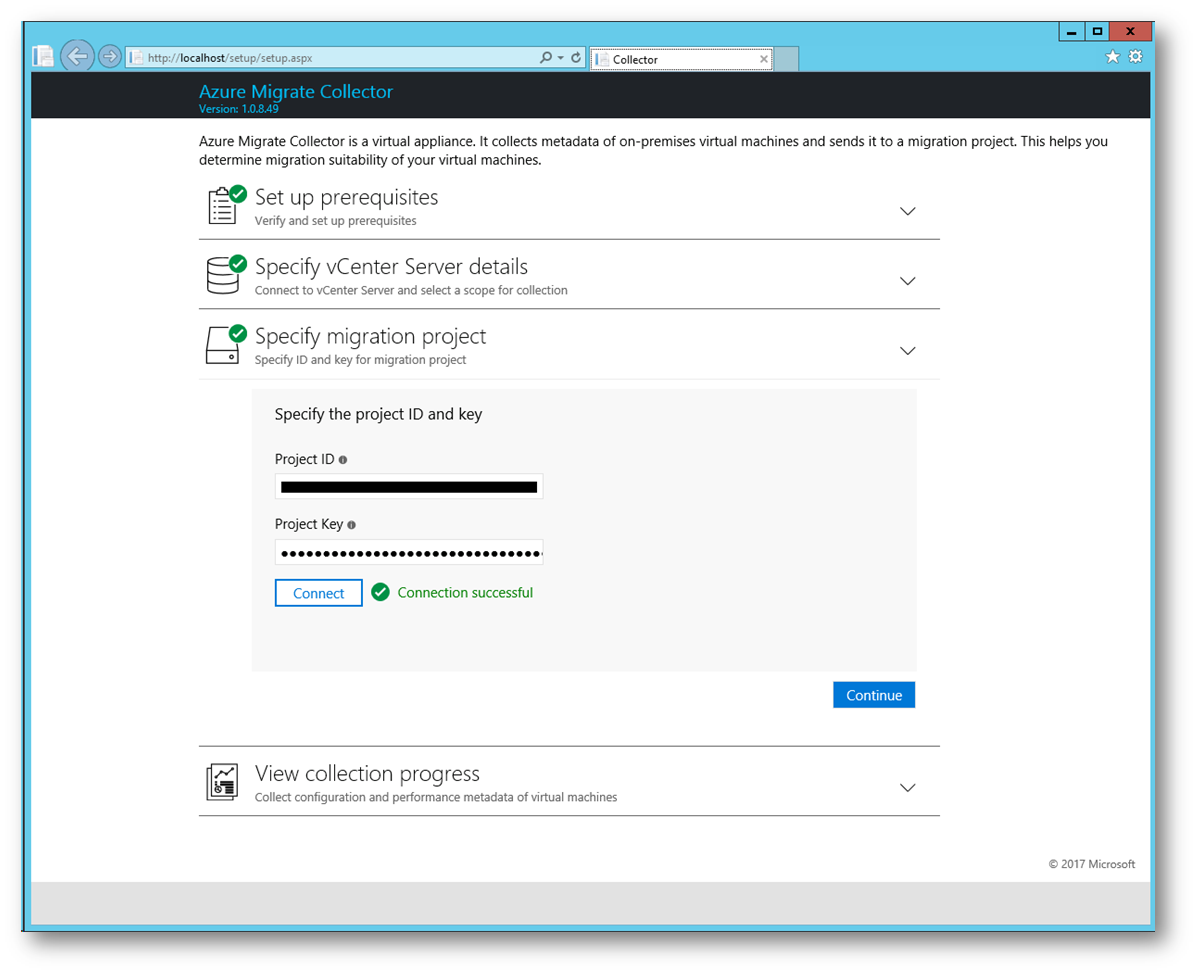
Figura 11: Inserimento dei dati del progetto di migrazione
A questo punto comincerà l’individuazione delle vostre macchine virtuali, che potrebbe durare qualche minuto (dipende dal numero delle VM che avete on-premises).
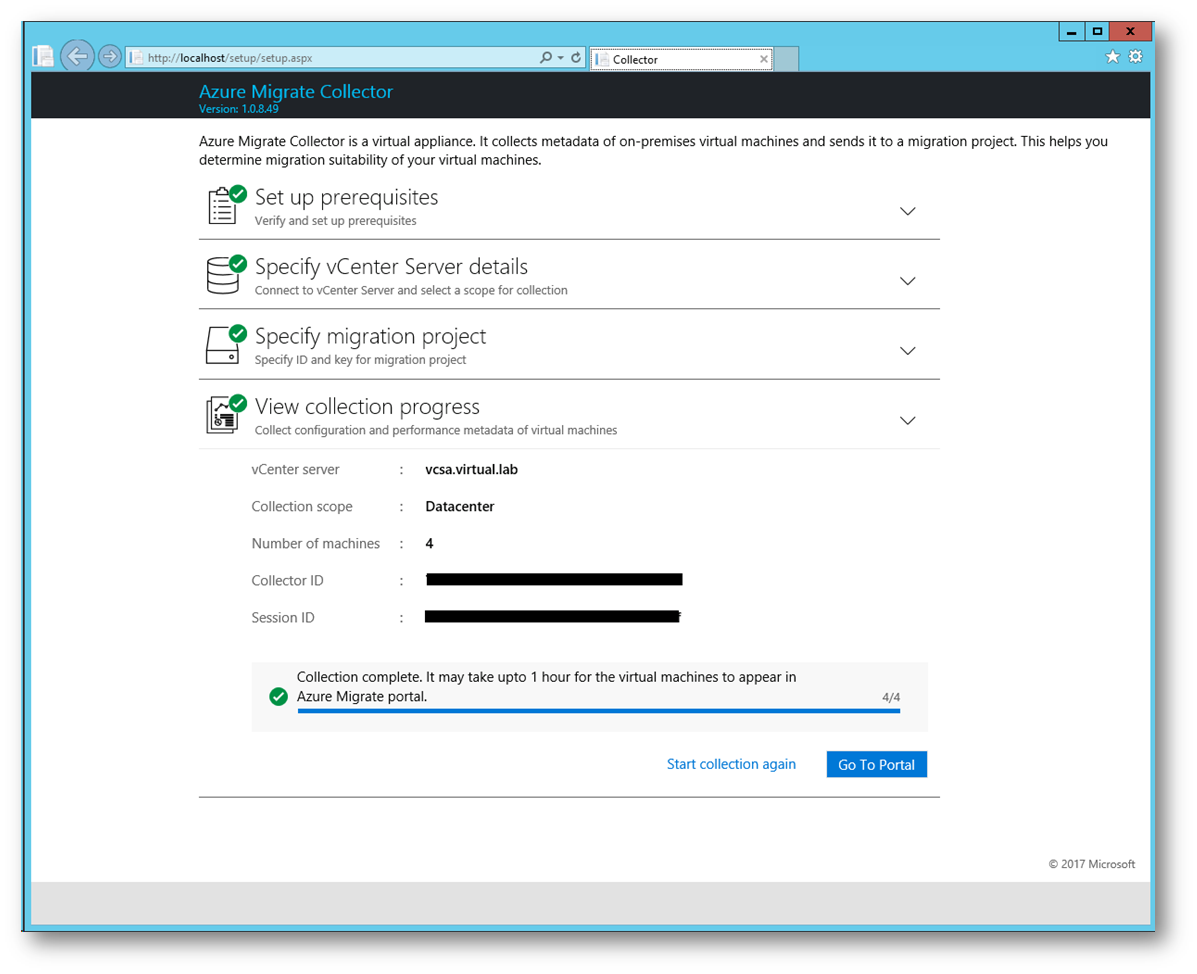
Figura 12: Raccolta delle informazioni da parte del Collector di Azure Migrate
Dopo alcuni minuti, potrete tornare nel portale Azure e visualizzare un messaggio che vi avvisa che l’individuazione delle VM è terminata e che è possibile passare alla seconda fase, quella dell’assessment.
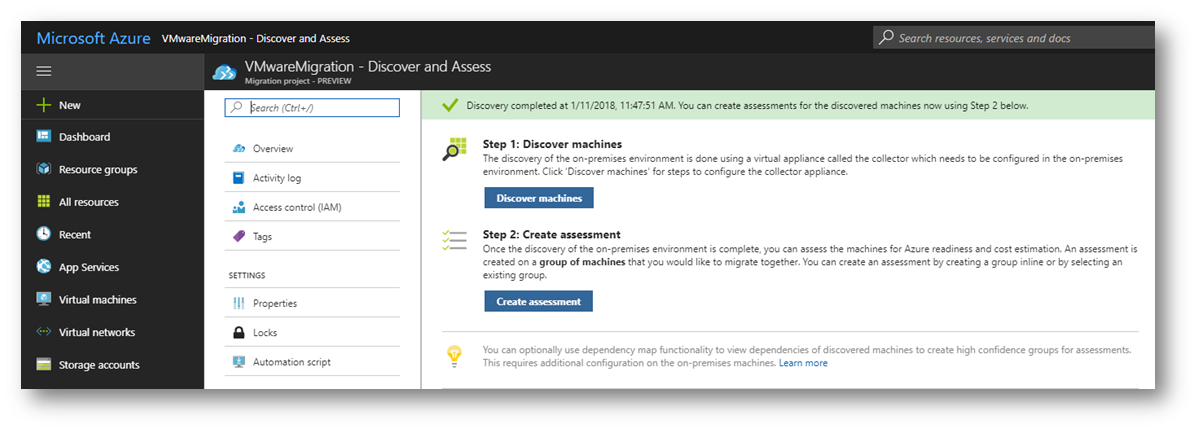
Figura 13: Discover delle VM on-premises completato
Il processo di individuazione può essere ripetuto anche diverse volte, cliccando su Discover machines e seguendo le istruzioni riportate nel blade, come mostrato in figura:
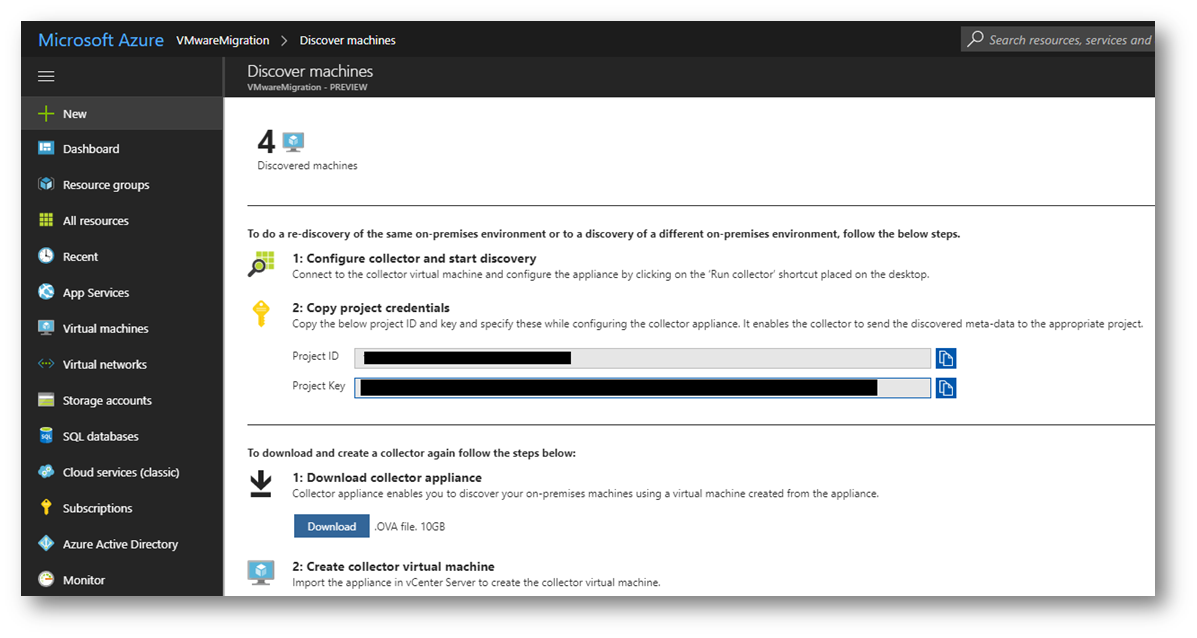
Figura 14: Ripetizione del processo di individuazione delle VM on-premises
Creazione dell’assessment
Un assessment è un gruppo di macchine virtuali che devono essere migrate insieme. Nel mio caso ho bisogno di migrare una WebApp composta da un database di backend e da due web server di frontend. Dal portale di Azure cliccate quindi sul vostro progetto di migrazione e sul pulsante “Create assessment“. Nella schermata che vi si aprirà date un nome al gruppo di macchine da migrate (nel mio caso l’ho chiamato WebApp) e selezionate le VM da migrare, come mostrato in figura:
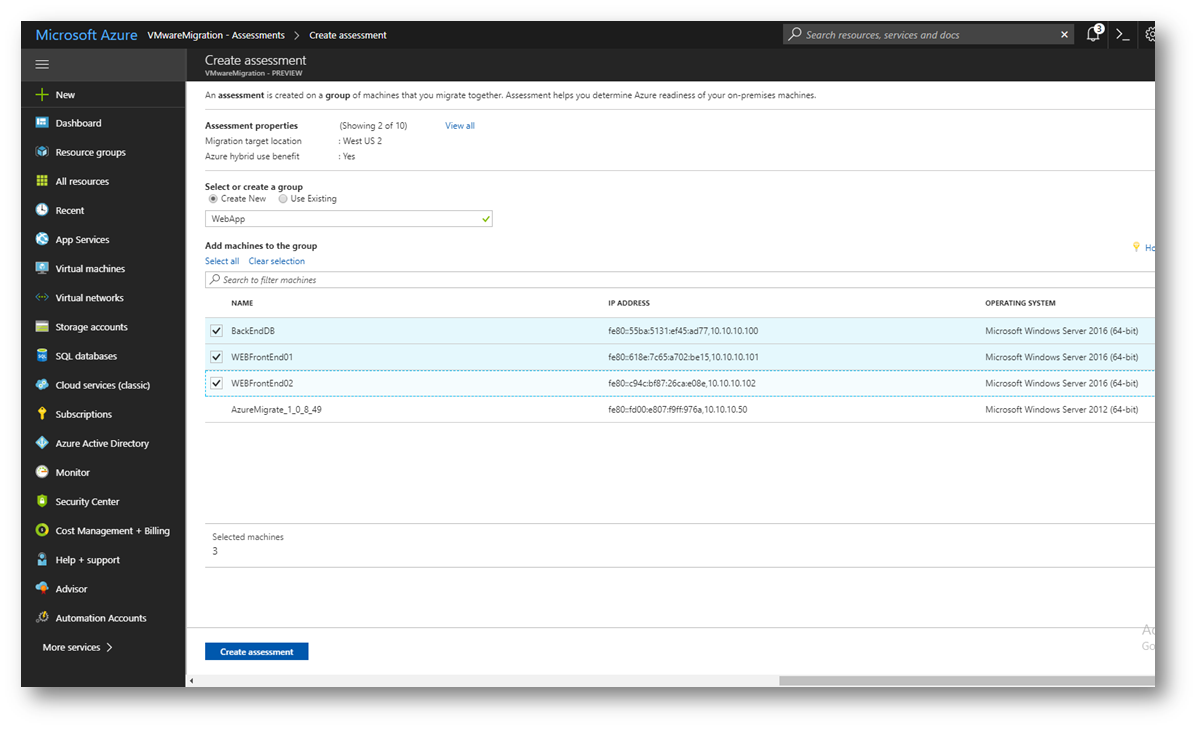
Figura 15: Creazione del gruppo di macchine da migrare (assessment)
Cliccando sull’assessment appena creato potrete avere una Overview delle informazioni che sono state raccolte dall’appliance di Azure Migrate. In particolar modo potrete vedere tutte le macchine virtuali che possono essere migrate ad Azure senza problemi ed il loro costo mensile stimato, sia per il computing che per lo storage. Facendo clic su Edit properties avrete anche la possibilità di modificare alcuni parametri, come ad esempio la Region di destinazione ed il tipo di valuta.
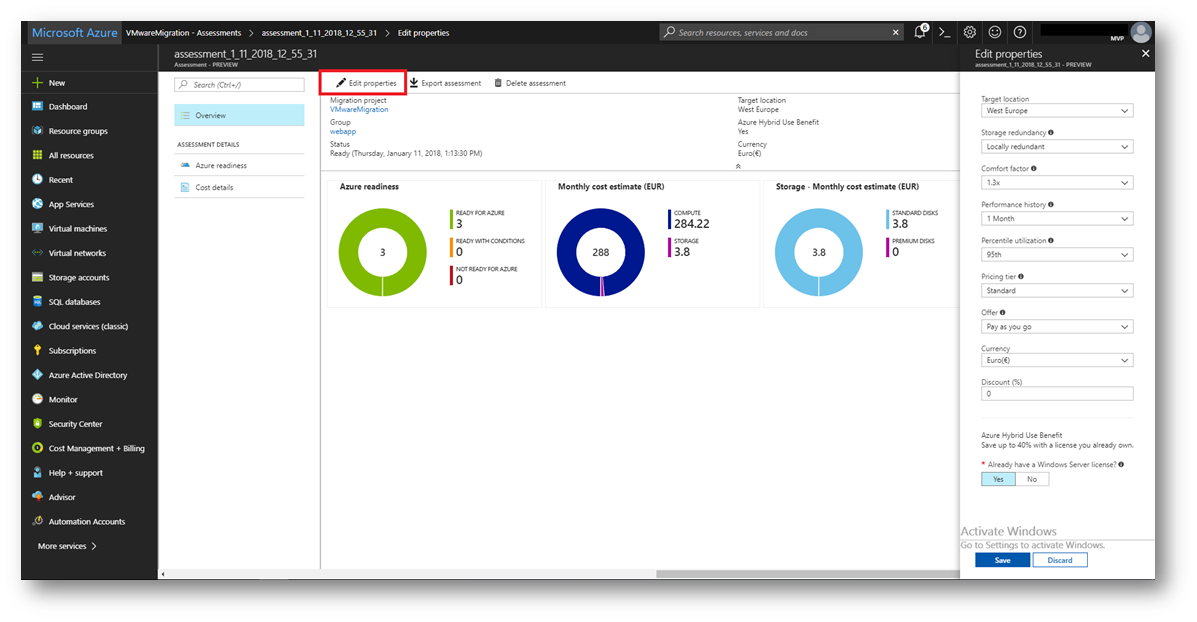
Figura 16: Overview dell’assessment
Nella Azure readiness potrete anche avere un dettaglio delle diverse VM da migrare con la dimensione che dovranno avere le rispettive macchine Azure.
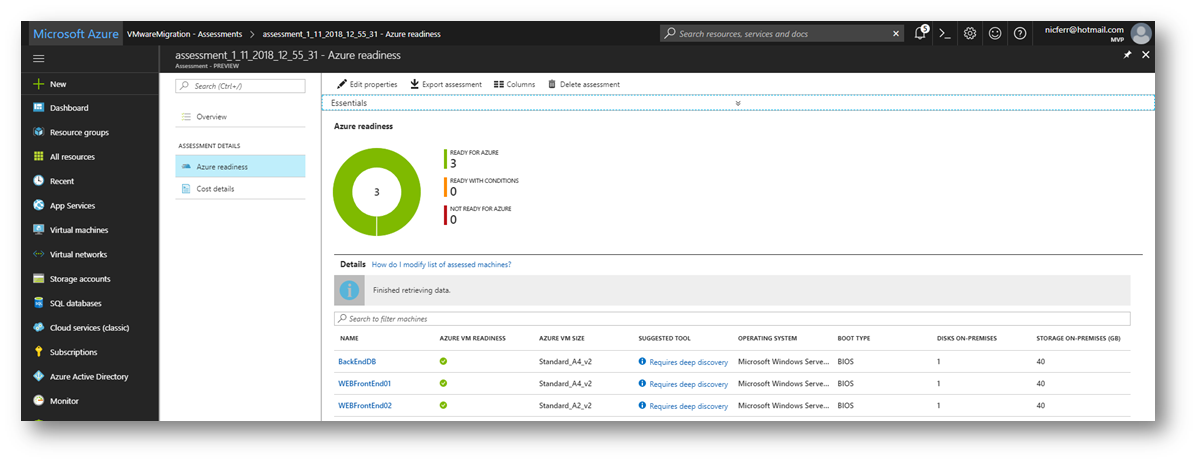
Figura 17: Azure readiness delle VM on-premises
Per sapere qual è il modo migliore di migrare le vostre macchine virtuali (che apparirebbe nella colonna SUGGESTED TOOL) è necessario installare un agente nelle VM on-premises. L’agente vi aiuterà anche a valutare le diverse dipendenze tra le VM. Per maggiori informazioni fate riferimento alla pagina https://docs.microsoft.com/it-it/azure/migrate/how-to-create-group-machine-dependencies#prepare-machines-for-dependency-mapping
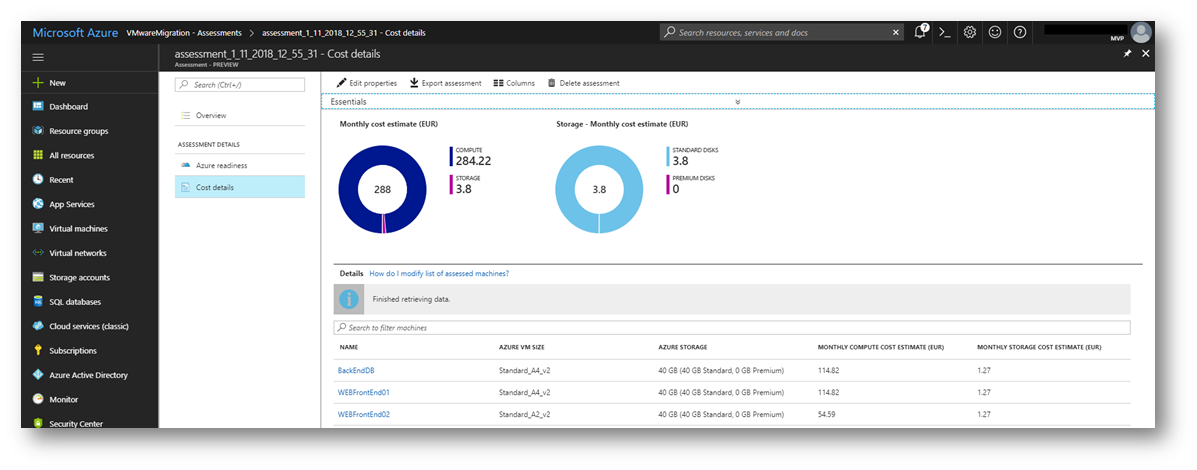
Figura 18: dettaglio dei costi per ogni singola VM
È anche possibile esportare l’assessment in formato Excel, per avere una reportistica dettagliata, come mostrato in figura:
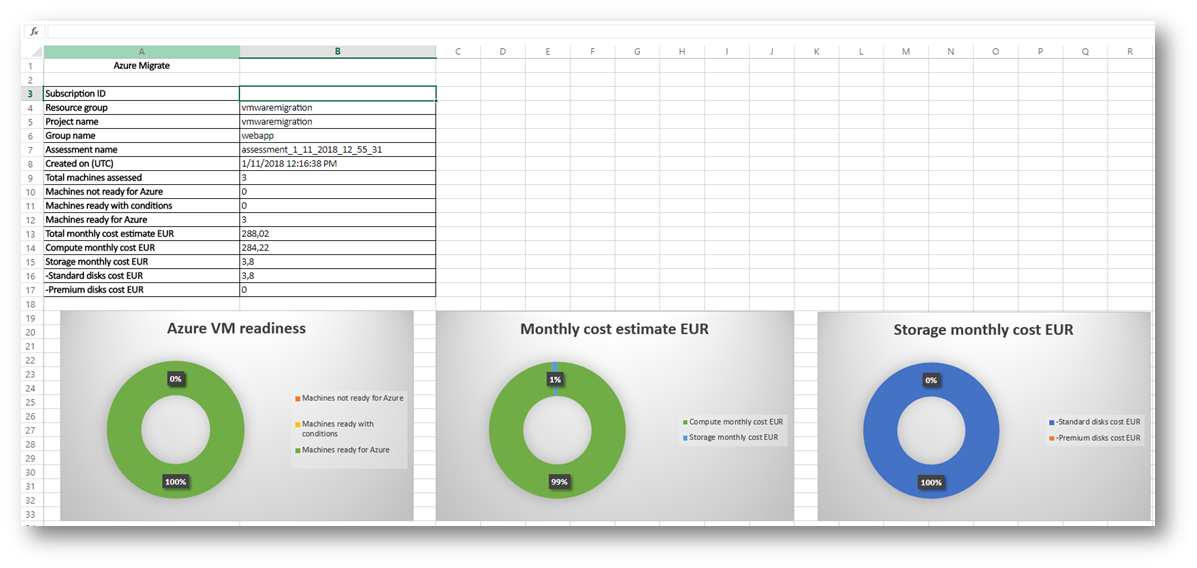
Figura 19: Esportazione dell’assessment in formato Excel
Migrazione delle macchine virtuali VMware verso Azure
Adesso che avete completato l’individuazione delle VM on-premises e avete valutato il vostro ambiente, siete pronti per migrare verso il Cloud. Per poterlo fare potete utilizzare lo strumento Azure Site Recovery e seguire i passaggi descritti nell’articolo https://www.ictpower.it/sistemi-operativi/migrazione-di-macchine-virtuali-vmware-verso-microsoft-azure-con-azure-site-recovery.htm
Conclusioni
Il servizio Azure Migrate vi permette di individuare le macchine virtuali VMware idonee per la migrazione verso il cloud Azure e vi fornisce degli strumenti di analisi che vi daranno anche la possibilità di stimare i costi di mantenimento della vostra infrastruttura. Se volete esercitarvi con questo nuovo strumento, che per il momento è ancora in Preview, potete utilizzare questo Laboratorio pratico su Azure Migrate. Interessante è anche il video Migrating to Azure using Azure Migrate and Azure Site Recovery – BRK3243 , registrato durante la conferenza Ignite 2017.