Utilizzare la Azure Multi-Factor Authentication con Remote Desktop Gateway in Windows Server 2016 e Windows Server 2019
È disponibile una versione più aggiornata di questa guida alla pagina Integrare Remote Desktop Gateway con Azure Multi-factor Authentication
Come avete visto nella guida Configurare Remote Desktop Gateway in Windows Server 2016, l’accesso da Internet alle risorse aziendali, alle RemoteApp e al desktop remoto dei server è enormemente semplificato dall’installazione del Remote Desktop Gateway. RD Gateway inoltre garantisce che le comunicazioni tra Internet e le risorse della rete aziendale siano sicure, grazie all’utilizzo del protocollo HTTPS per incapsulare il traffico RDP.
Ma poiché la sicurezza non è mai troppa, poiché gli utenti possono salvare le credenziali di connessione e perdere i dispositivi da cui si connettono, poiché dobbiamo difendere le nostre risorse aziendali, in questa guida vi illustrerò come implementare la Multi-Factor Authenticazion con il Remote Desktop Gateway.
Utilizzando infatti Microsoft Azure Multi-Factor Authentication Server, l’utente per potersi autenticare dovrà inserire le proprie credenziali e una one-time password (oppure un PIN, rispondere ad un SMS, rispondere ad una telefonata, utilizzare token hardware, ecc…)
La procedura di autenticazione sarà quindi:
- L’utente si collega al portale web delle RemoteApp e inserisce le proprie credenziali
- L’utente fa doppio clic sull’icona dell’applicazione per lanciare la RemoteApp
- Se è stato abilitato il Web SSO sul Remote Desktop Web Access non verrà chieste all’utente di reinserire le credenziali di accesso alla RemoteApp
- L’utente riceve una telefonata oppure un SMS o una one-time password dal suo token (secondo fattore di autenticazione)
- L’utente è autenticato e la RemoteApp si apre
Come funziona la Multifactor Authentication (MFA) con il Remote Desktop Gateway
Il Remote Desktop Gateway utilizza un server NPS (Network Policy Services) per poter autenticare ed autorizzare gli accessi. Il servizio NPS è installato quando installate il ruolo RD Gateway e dovete creare una Remote Desktop Connection Authorization Policy (RD CAP) ed una Remote Desktop Connection Authorization Policy (RD CAP) per permettere agli utenti di potersi loggare e accedere alla rete interna.
Il processo di autenticazione infatti funziona in questo modo:
- Le credenziali dell’utente vengono inviate al RD Gateway
- Il server NPS installato sull’RD Gateway controlla le credenziali e verifica se l’utente è abilitato ad entrare controllando le Remote Desktop Connection Authorization Policy (RD CAP)
- Se le credenziali sono valide, il server RD Gateway controlla le Remote Desktop Connection Authorization Policy (RD CAP) per capire verso quali risorse della rete interna permettere l’accesso all’utente
Se invece aggiungete un Multi-Factor Authentication Server (MFA) il processo di autenticazione sarà diverso e seguirà queste fasi:
- Le credenziali dell’utente vengono inviate al RD Gateway
- Il server NPS controlla le credenziali e vede se l’utente è abilitato ad entrare controllando le Remote Desktop Connection Authorization Policy (RD CAP)
- Se le credenziali sono valide, il server NPS invia la richiesta di login al server MFA
- Il server MFA invia un sms o telefona all’utente (dipende da come avete deciso di impostare voi il controllo)
- Il server MFA riceve dall’utente la risposta (ad esempio il PIN corretto)
- Il server MFA comunica al server NPS che l’utente può/non può accedere
- Il server RD Gateway controlla Remote Desktop Connection Authorization Policy (RD CAP) per capire verso quali risorse della rete interna permettere l’accesso all’utente
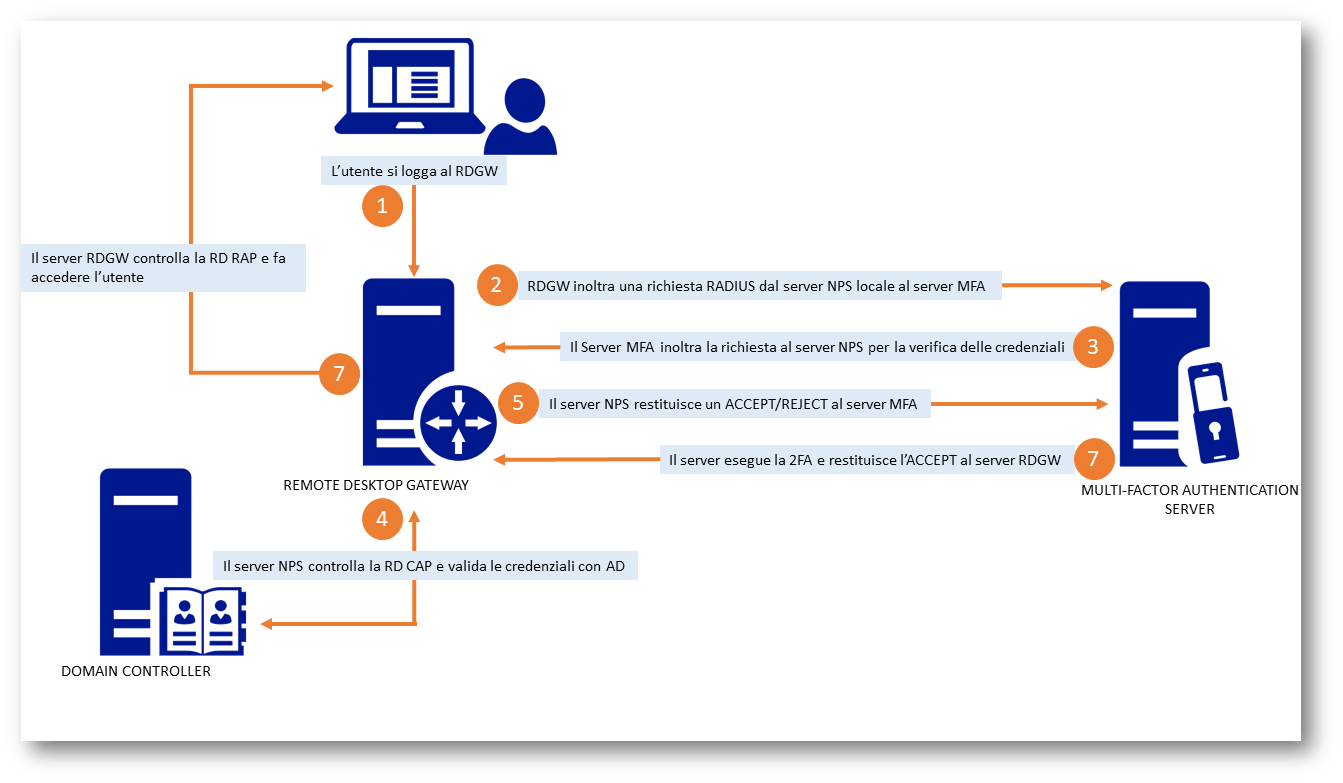
Figura 1: Sequenza dell’autenticazione effettuata tramite un Multi-Factor Authentication Server (MFA)
In questa guida utilizzerò il Microsoft Azure Multi-Factor Authentication Server (MFA) installato nella infrastruttura aziendale, quindi on-premises. Sul server MFA ho installato Windows Server 2016 e l’ho aggiunto al mio dominio demo.lab.
Prerequisiti
I prerequisiti per implementare la Multi-Factor Authentication con il Remote Desktop Gateway sono:
- Infrastruttura RDS (date un’occhiata all’articolo Configurare le RemoteApp con i Remote Desktop Services di Windows Server 2016 per vedere come l’ho realizzata).
- Remote Desktop Gateway con NPS locale (date un’occhiata all’articolo Configurare Remote Desktop Gateway in Windows Server 2016 per sapere come l’ho installato).
- Un account Microsoft Azure (se non ne possedete uno potete attivare una versione di prova
- Un server MFA con Windows Server 2016, joinato al vostro dominio
- Un computer client da cui effettuare le prove di connessione
- Un telefono cellulare 😊
Installazione del server Microsoft Azure Multi-Factor Authentication Server (MFA)
Per quanti di voi non avessero dimestichezza sul funzionamento della Multi-Factor Authentication e su quale tipo di autenticazione utilizzare (Server MFA on-premises, server MFA nel Cloud) consiglio di leggere l’articolo Choose the Azure Multi-Factor Authentication solution for you.
Loggatevi al portale di Microsoft Azure e selezionate Azure Active Directory e successivamente MFA Server. Dalla scheda Overview lanciate la versione di prova di Azure Active Directory Premium che vi permetterà di utilizzare la Multi-Factor Authentication, come mostrato in figura. Azure Multi-Factor Authentication è disponibile come servizio da acquistare singolarmente, che offre la possibilità di fatturare per utente e per ogni autenticazione effettuata, oppure insieme ad Azure Active Directory Premium, Enterprise Mobility Suite e Enterprise Cloud Suite.
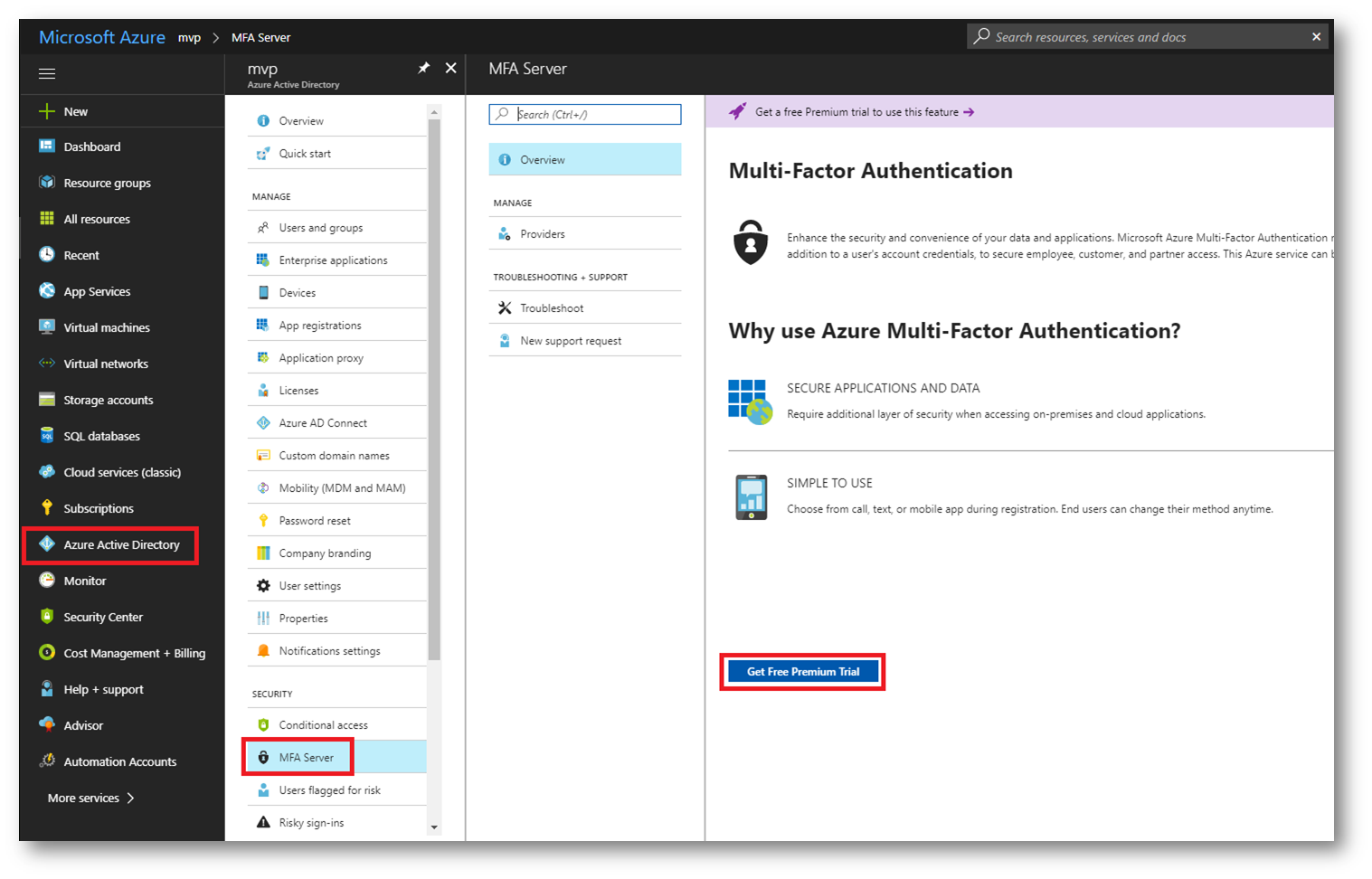
Figura 2: Attivazione della versione di prova di Azure Multi-Factor Authentication
Cliccando sul nodo Providers, dopo aver cliccato sul pulsante Add, inserite il nome di riferimento del vostro server MFA (io ho scelto RDGW-MFA), il tipo di utilizzo e di tariffazione (per utente o per singola autenticazione) e la sottoscrizione, come mostrato in figura:
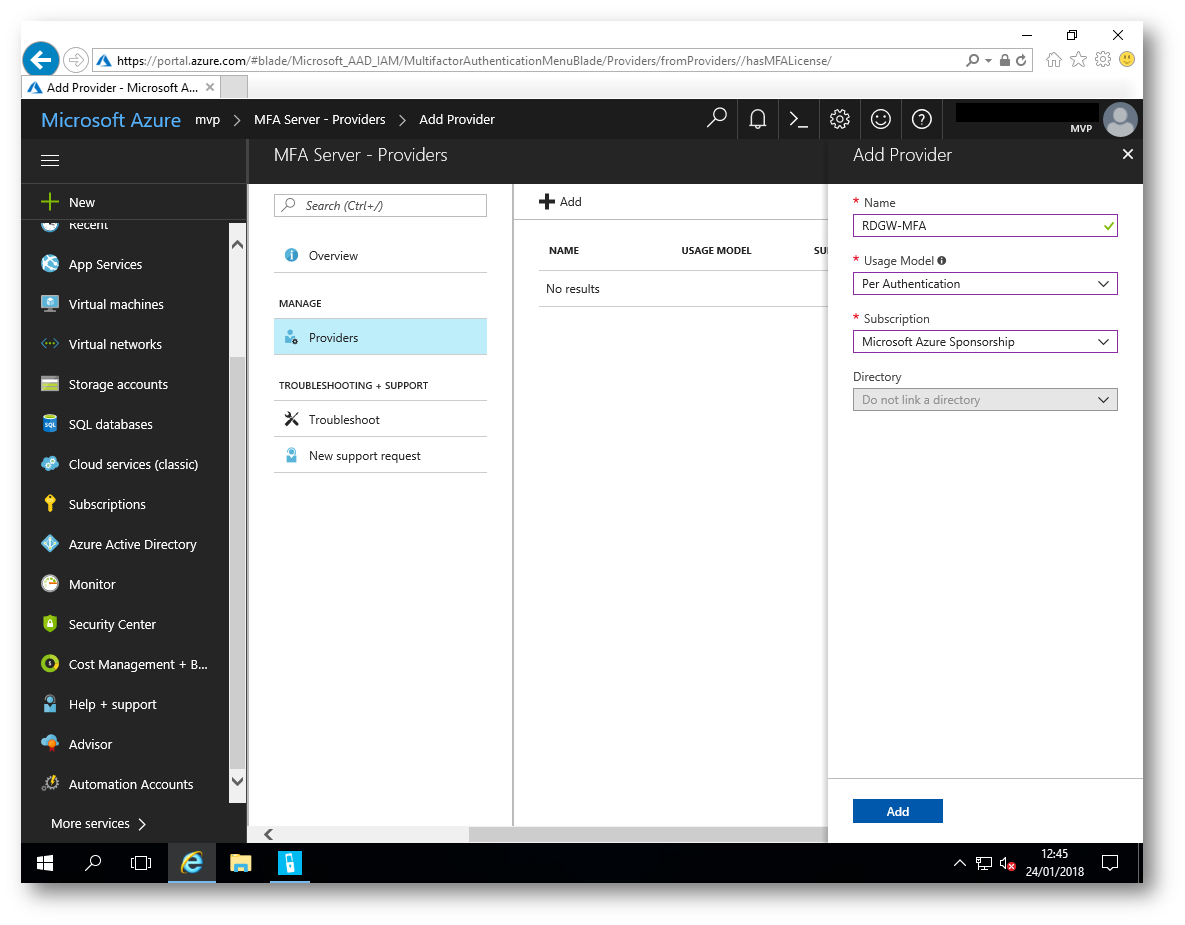
Figura 3: Creazione del Provider di autenticazione
Terminata la creazione del Provider, selezionate il server RDGW-MFA creato e dal nodo Server settings efefttuate il download del software (che installerete sulla vostra macchina on-premises) e create le credenziali di attivazione del server MFA.
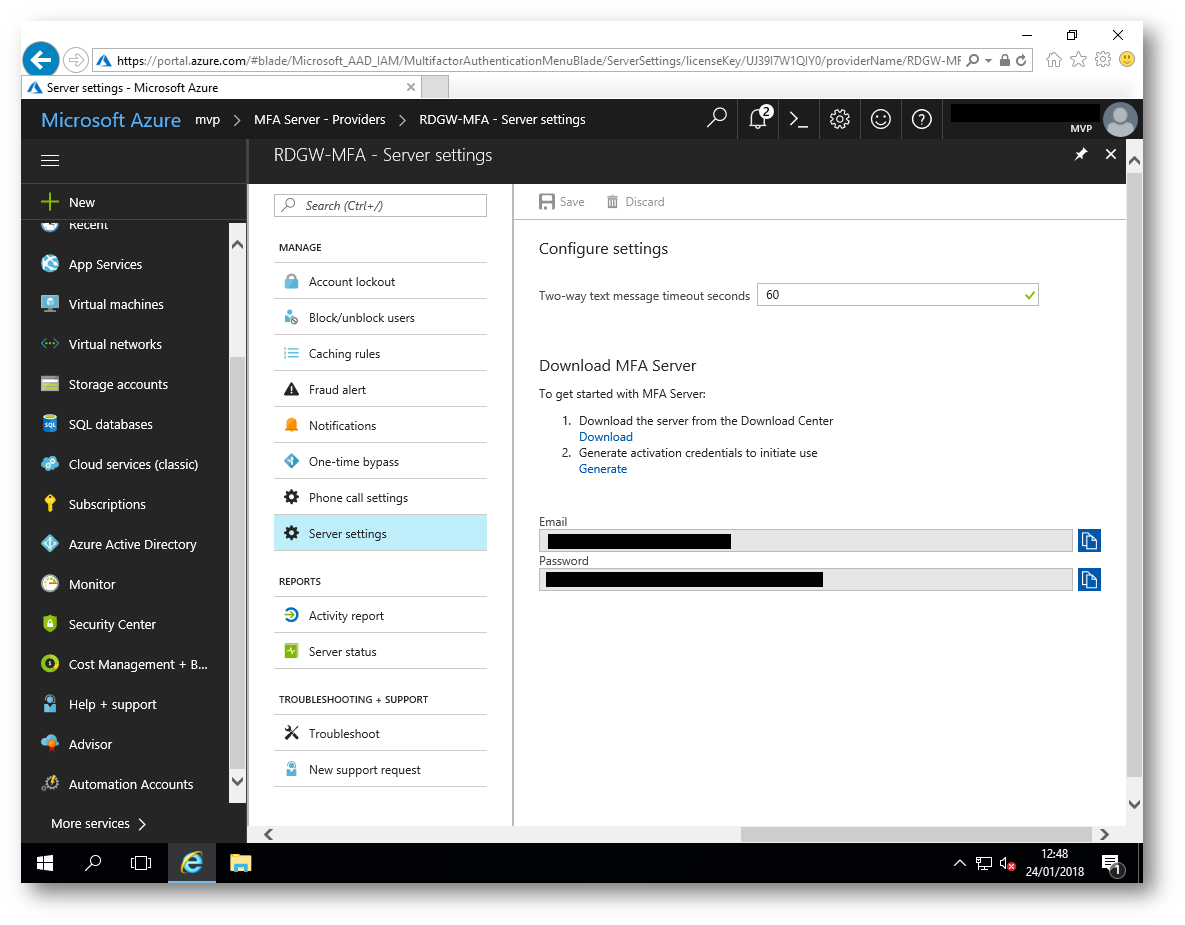
Figura 4: Download del software e creazione delle credenziali di attivazione del server MFA
Dopo aver scaricato il software nella macchina che volete utilizzare come server MFA (la mia si chiama mfa01.demo.lab) lanciate il setup ed installate i prerequisiti, come mostrato in figura:
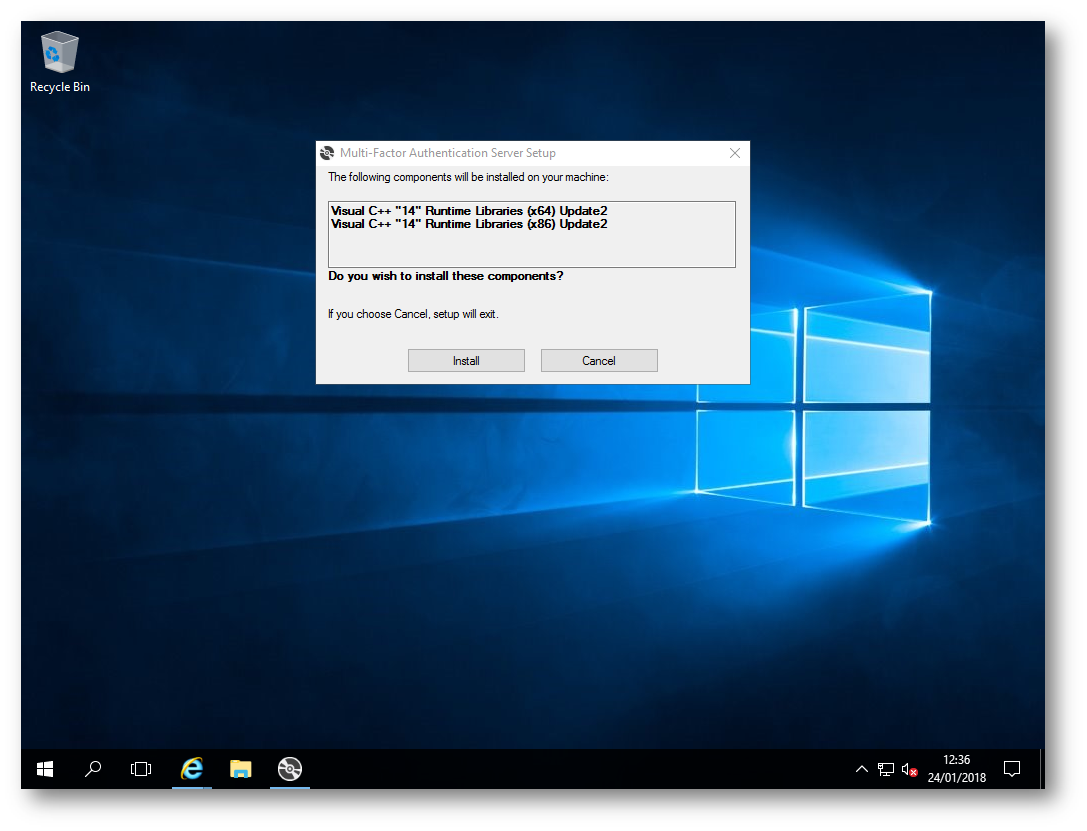
Figura 5: Installazione dei prerequisiti per il server MFA
Subito dopo l’installazione dei prerequisiti si avvierà il setup del Multi-Factor Authentication Server. Procedete all’installazione seguendo le indicazioni delle figure sotto:
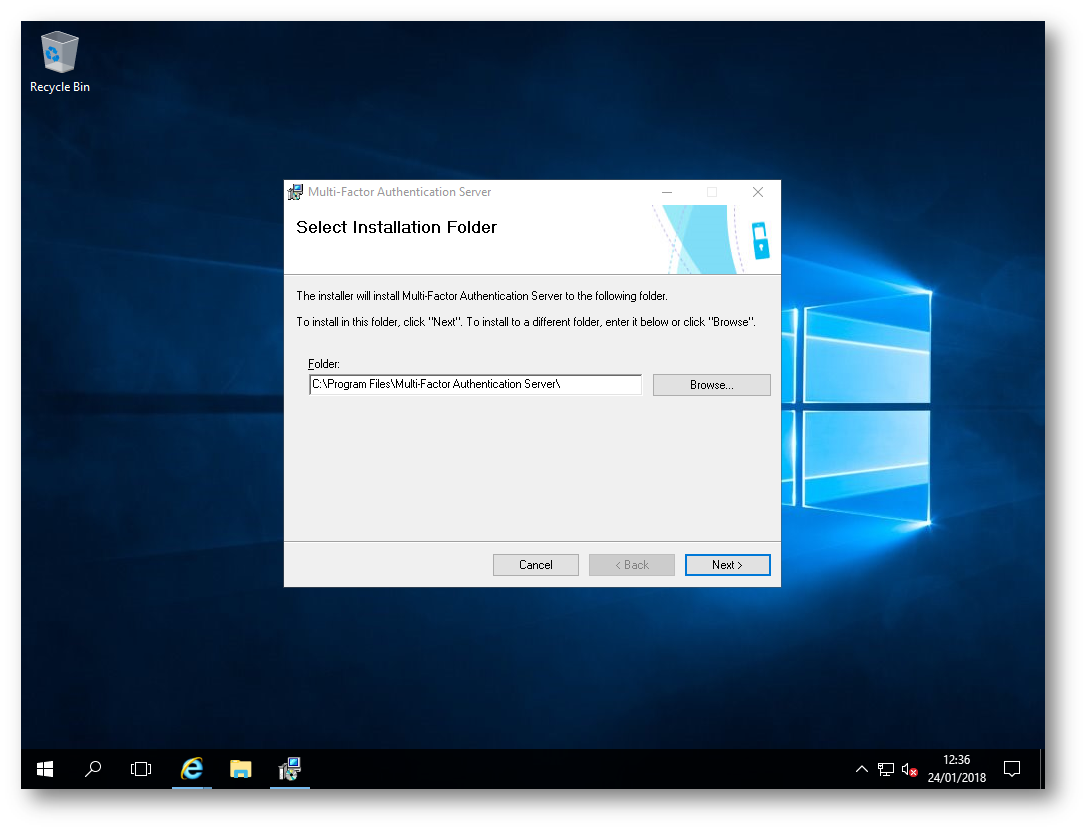
Figura 6: scelta della cartella in installazione del server MFA
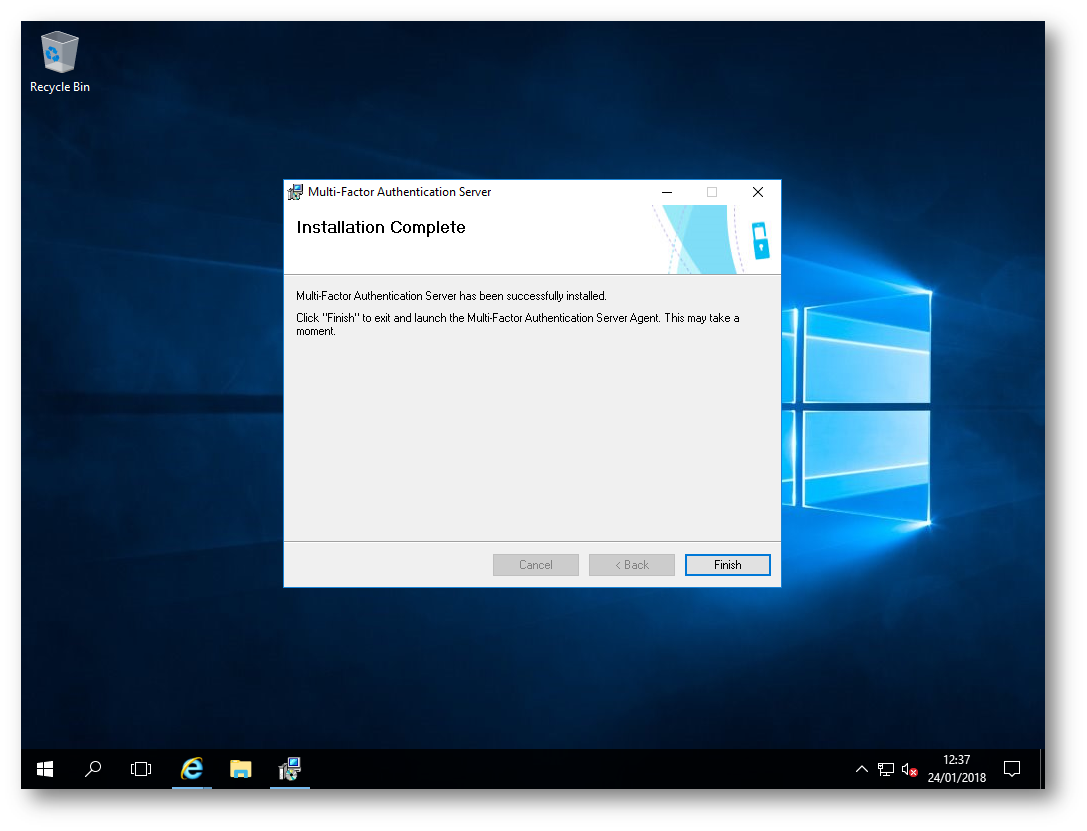
Figura 7: Installazione del server MFA completata
Dopo l’installazione vi verrà chiesto se volete lanciare il wizard di configurazione. Mettete il segno di spunta per poterlo saltare e fate clic su Next
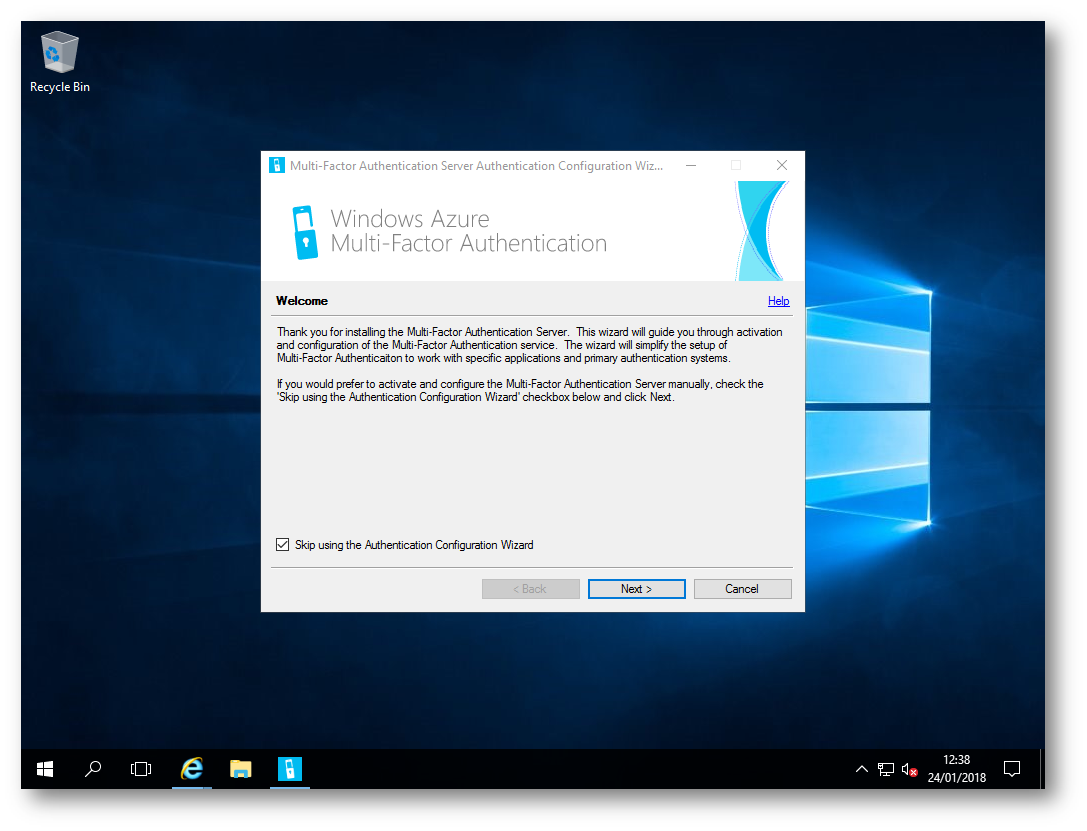
Figura 8: Attivazione e configurazione manuale del server MFA
Procedete quindi all’inserimento delle credenziali di attivazione che avete generato sul portale di Azure. Prestate attenzione perché le credenziali sono valide solo per 10 minuti, quindi se non dovessero funzionare ricreatele dal portale Azure.
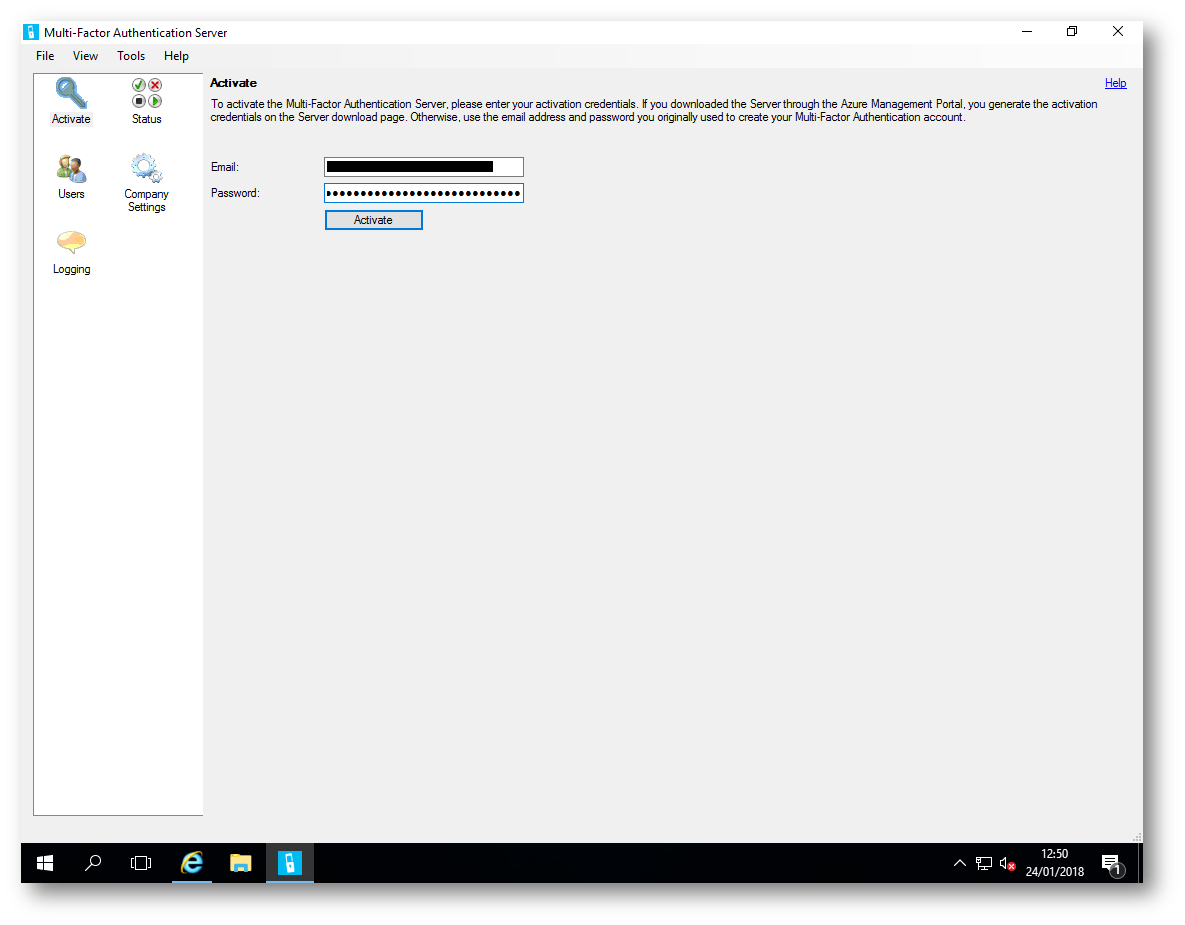
Figura 9: attivazione del server MFA
È possibile configurare il server MFA in modo tale che utilizzi gli utenti di Active Directory. Selezionate il pulsante Users e importate gli utenti da vostro dominio, seguendo le indicazioni mostrate nella figura sotto:
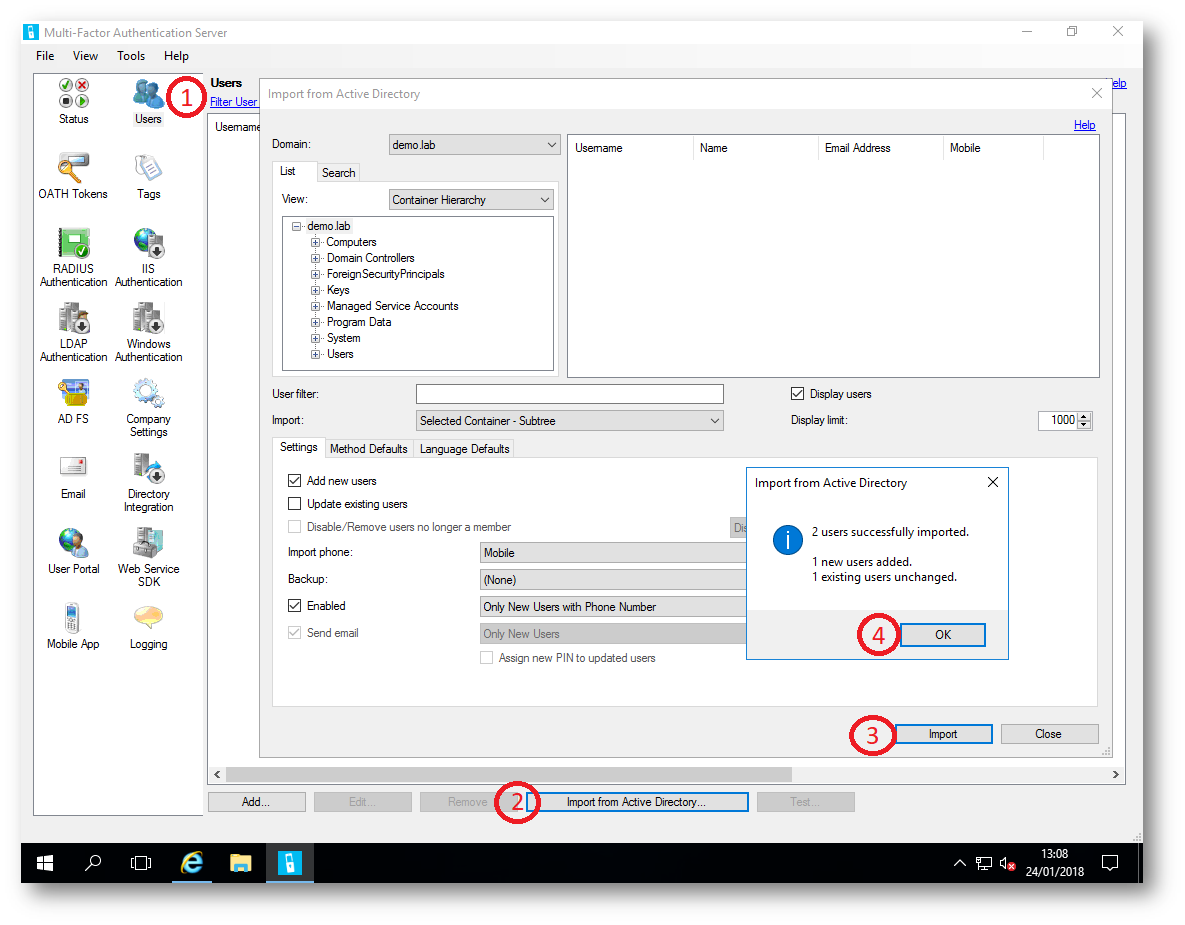
Figura 10: Importazione degli utenti di Active Directory nel vostro server MFA
Dopo aver importato gli utenti, è possibile configurarli in modo tale da scegliere per ognuno di loro un metodo di autenticazione (chiamata telefonica, SMS, PIN, App per il cellulare, ecc,.) come mostrato in figura:
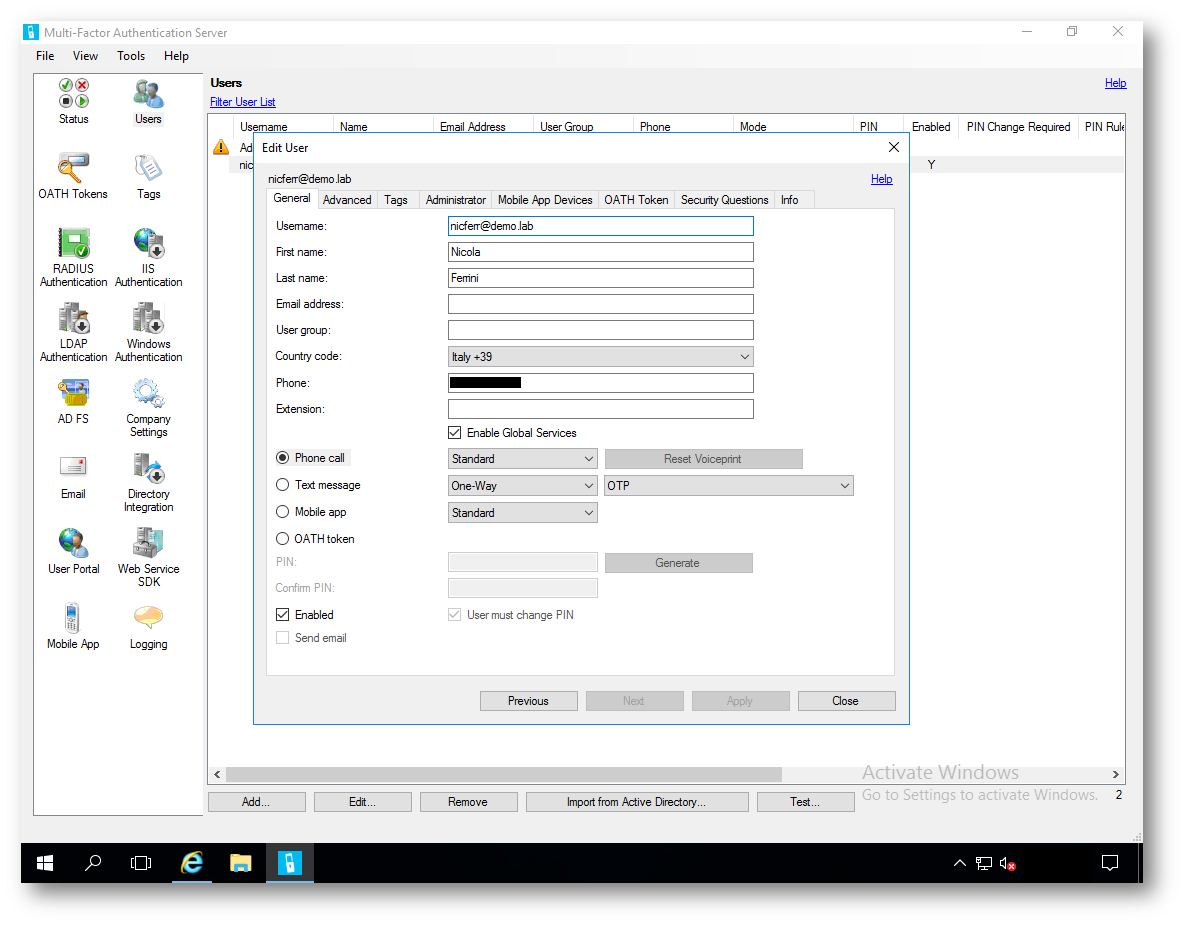
Figura 11: Scelta del fattore di autenticazione per ogni utente
Adesso il vostro server Azure Multi-Factor Authentication è pronto per poter essere utilizzato.
Configurazione del Remote Desktop Gateway, del server NPS e del server MFA
Il prossimo passaggio da eseguire è configurare il Remote Desktop Gateway, il NPS ed il server MFA in modo tale che possano parlare tra di loro.
Configuriamo il server RD Gateway in modo tale che usi come server di autenticazione non più il server NPS installato sulla stessa macchina, bensì il server MFA. Sarà infatti d’ora in poi il server MFA ad essere interrogato per primo quando arriva una richiesta di connessione.
Dal Server Manager del vostro RD Gateway scegliete Tools–>Remote Desktop Services–> RD Gateway Manager. Aprite le proprietà del server RDGW e dalla scheda RD CAP Store indicate come server NPS l’indirizzo IP o il nome del vostro server MFA, come mostrato in figura:
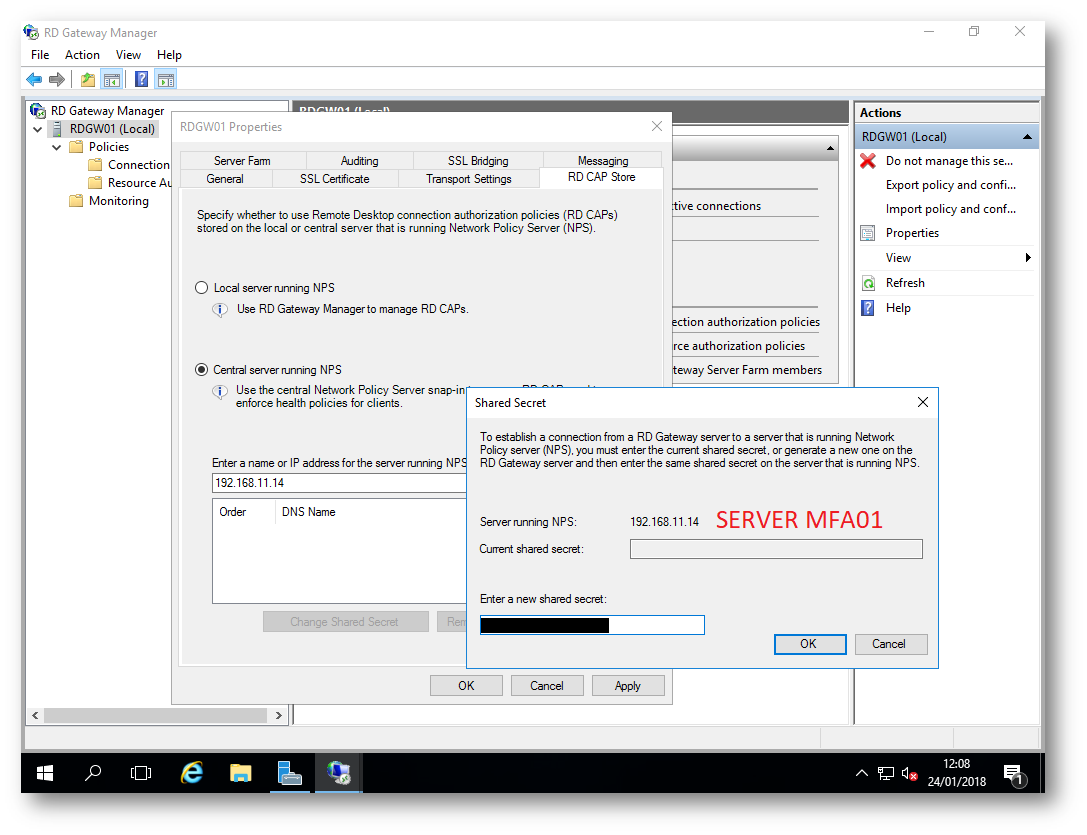
Figura 12: Modifica del server che gestirà le policy RD CAP (Connection Authorization Policy)
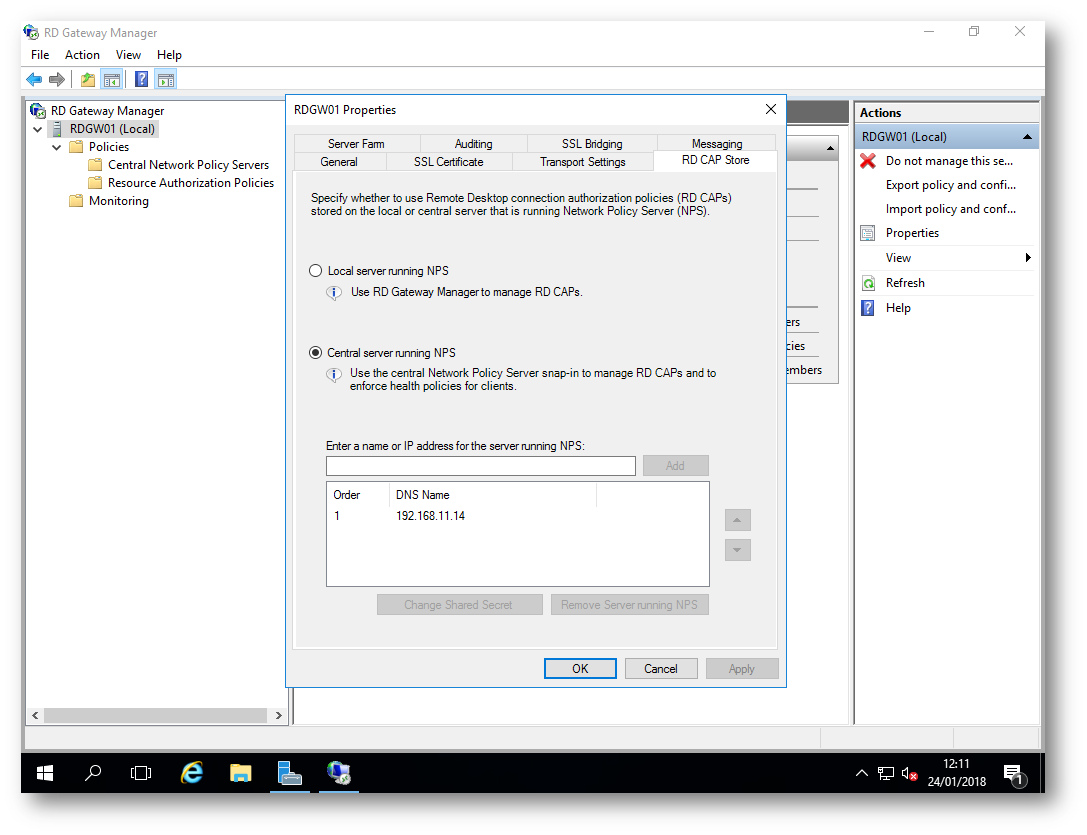
Figura 13: Configurazione del nuovo server NPS completata
Configuriamo ora il server NPS che è installato sul RD Gateway in modo tale che parli con il server MFA. Entrambi utilizzeranno il protocollo RADIUS per potersi scambiare i messaggi di autenticazione. Pertanto, aggiungete come RADIUS client il vostro server MFA, configurandolo come mostrato in figura, in modo tale che possa accettare le autenticazioni RADIUS dal server MFA. Ho utilizzato come Friendly Name MFA01 (ci servirà in seguito).
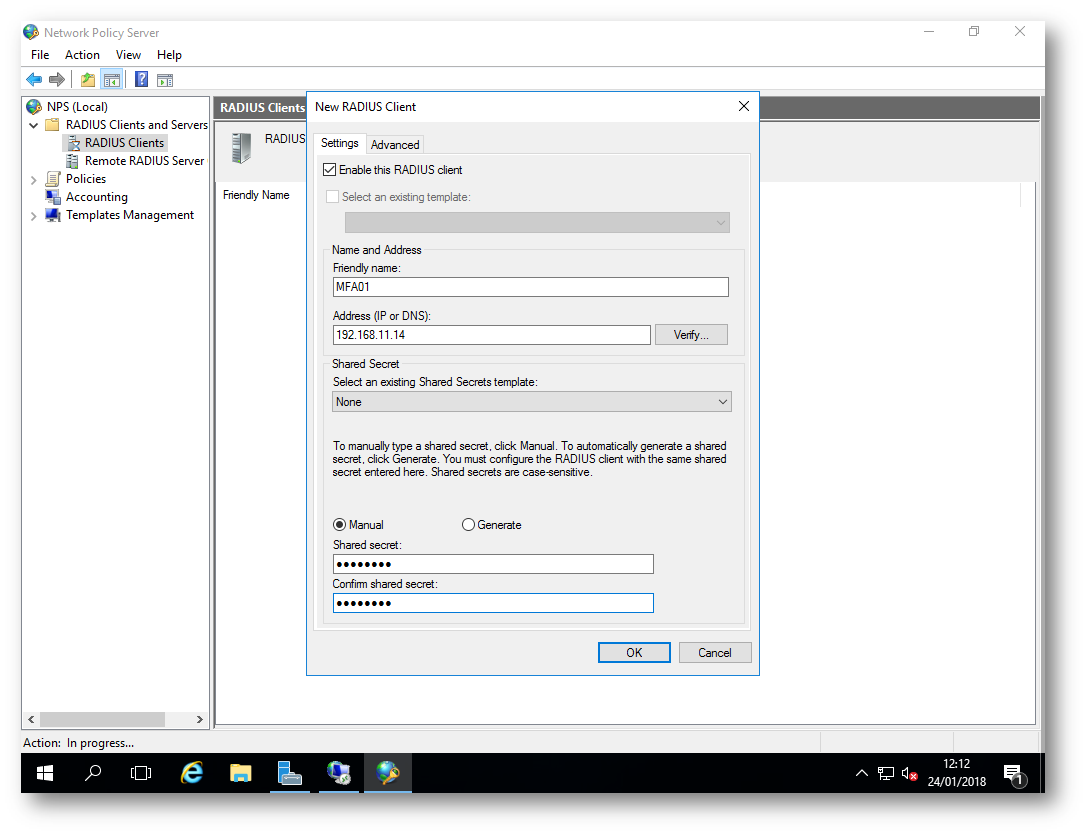
Figura 14: Il server MFA diventa un RADIUS client per il server NPS
Nel momento in cui avete installato il ruolo RD Gateway si è installato anche il servizio NPS e nel nodo Remote RADIUS Server è stato creato automaticamente un gruppo di server chiamato TS GATEWAY SERVER GROUP. Dalle Proprietà selezionate il server MFA e dalla scheda Authentication/Accounting modificate le porte e lo shared secret (che dovrete poi configurare sul server MFA) come mostrato in figura:
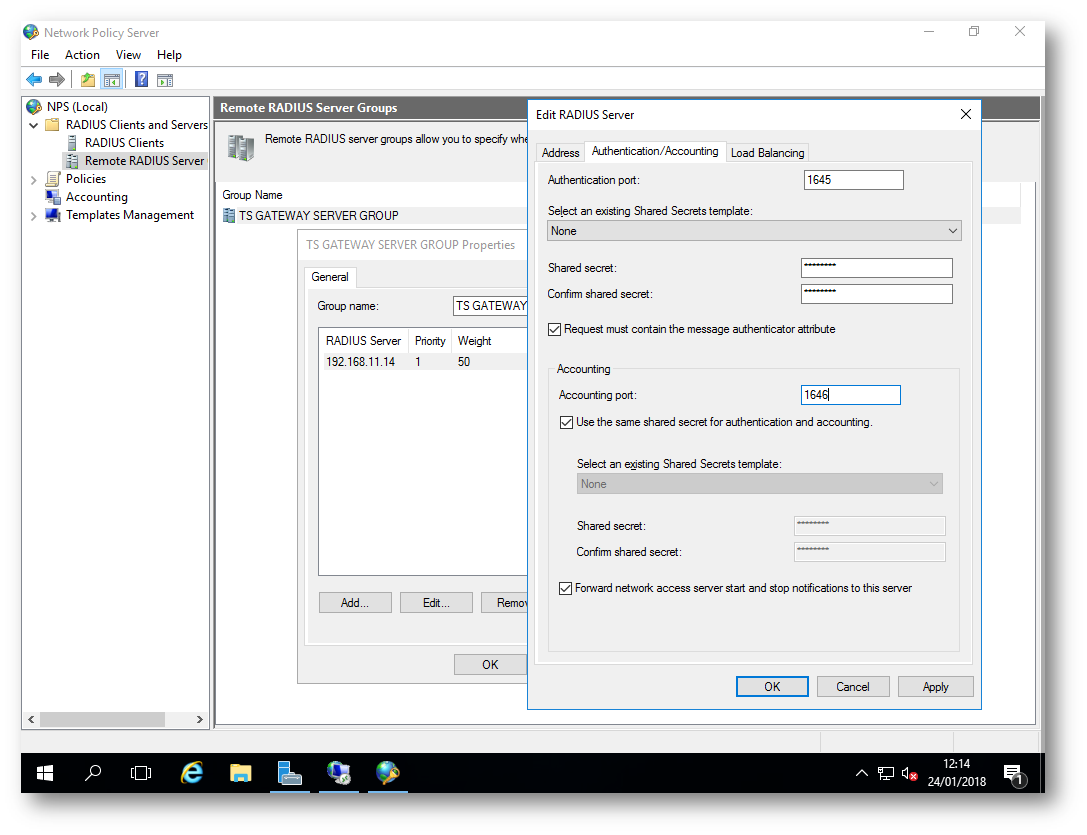
Figura 15: Modifica delle porte e dello Shared Secret
Cliccate ora sulla scheda Load Balancing e aumentate il timeout ad almeno 60 secondi, come mostrato in figura. Questo timeout è necessario per permettere all’utente di avere il tempo di rispondere alla richiesta di seconda autenticazione (telefonata, sms, ecc…).
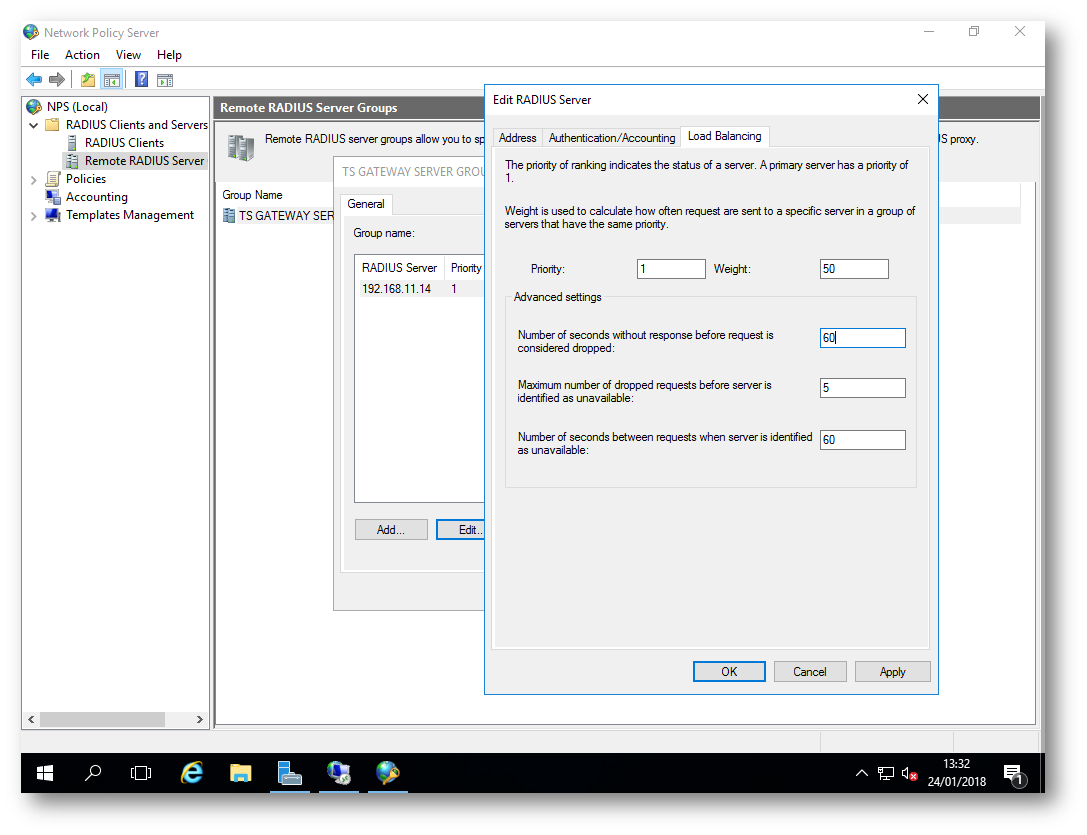
Figura 16: Timeout di risposta del server
Configurazione delle Policy di connessione
Sarà necessario modificare due Connection Request Policy nel server NPS: una servirà a inoltrare le richieste verso il server MFA e l’altra a ricevere le richieste che tornano dal server MFA.
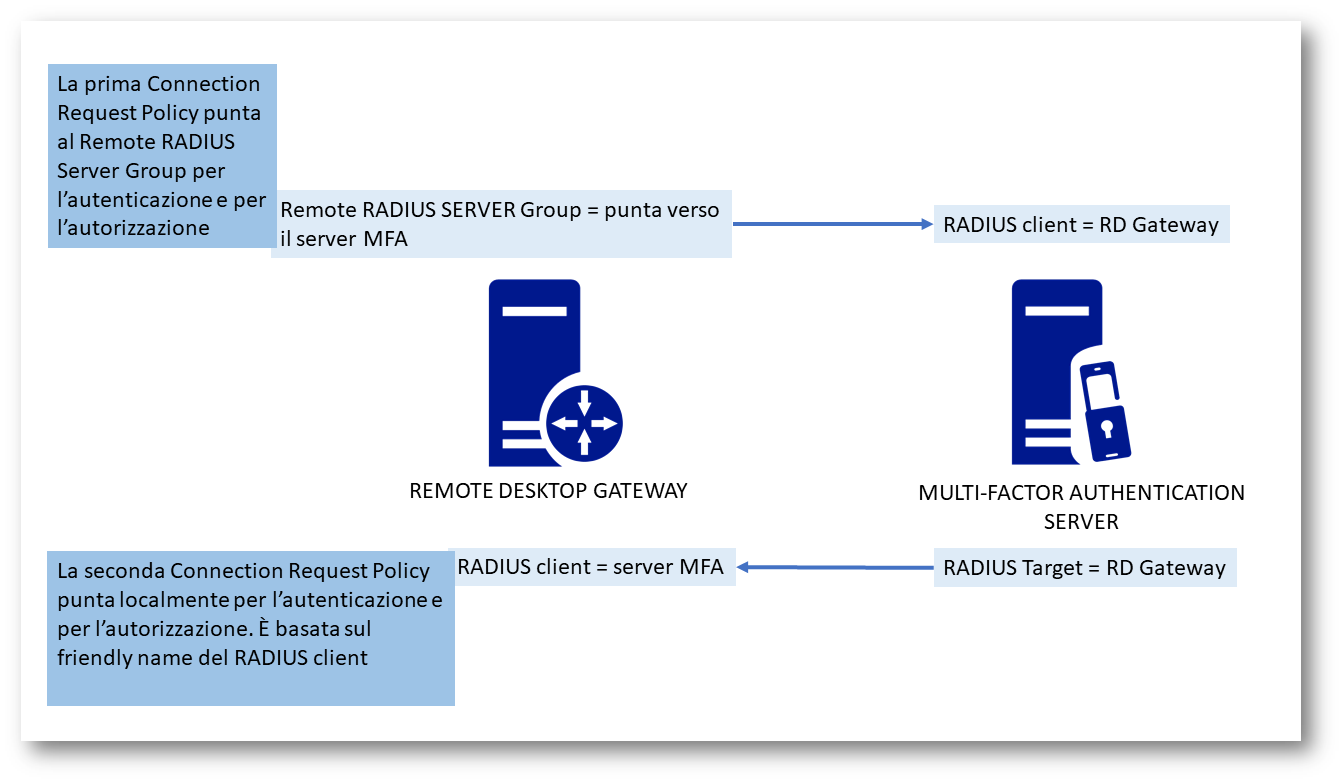
Figura 17: Schema di funzionamento della verifica delle Connection Request Policy
Come prima operazione duplicate la policy di default TS GATEWAY AUTHORIZATION POLICY, come mostrato in figura:
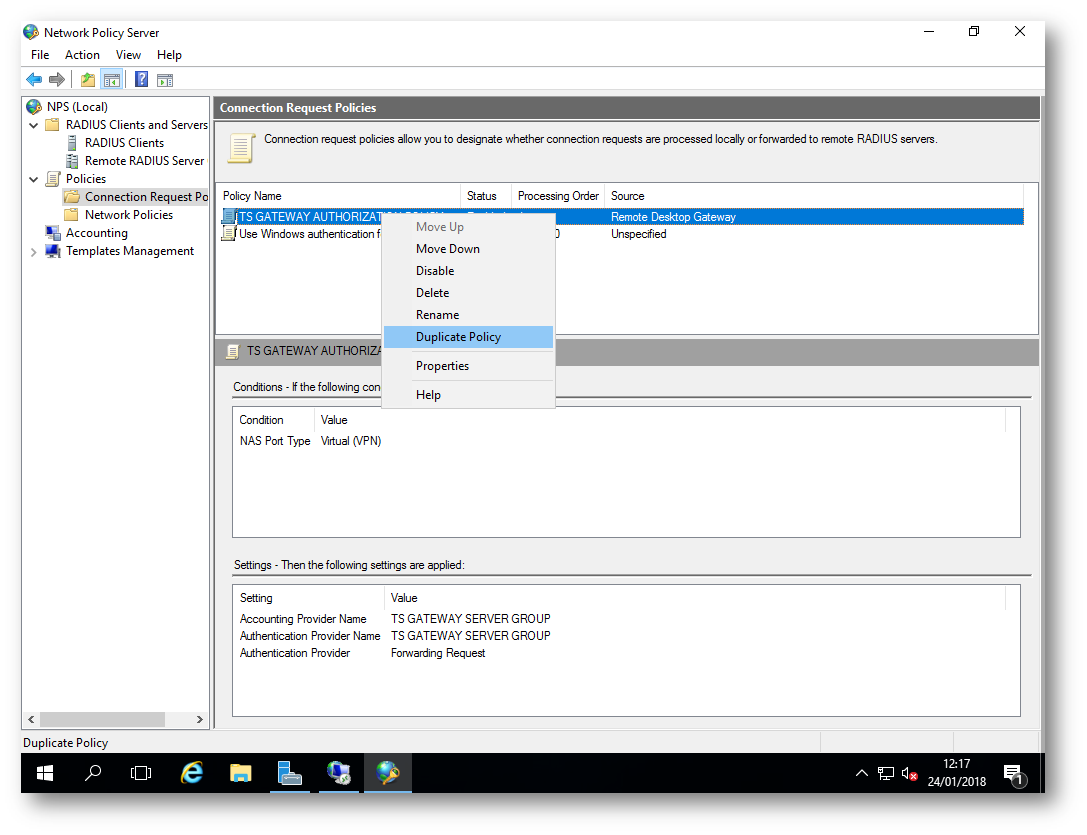
Figura 18: Duplicazione della TS GATEWAY AUTHORIZATION POLICY
Cliccate col tasto destro sulla TS GATEWAY AUTHORIZATION POLICY originale e modificatene le condizioni. Aggiungete come Client Friendly Name il nome del RADIUS client che avete scelto prima (nel mio caso MFA01)
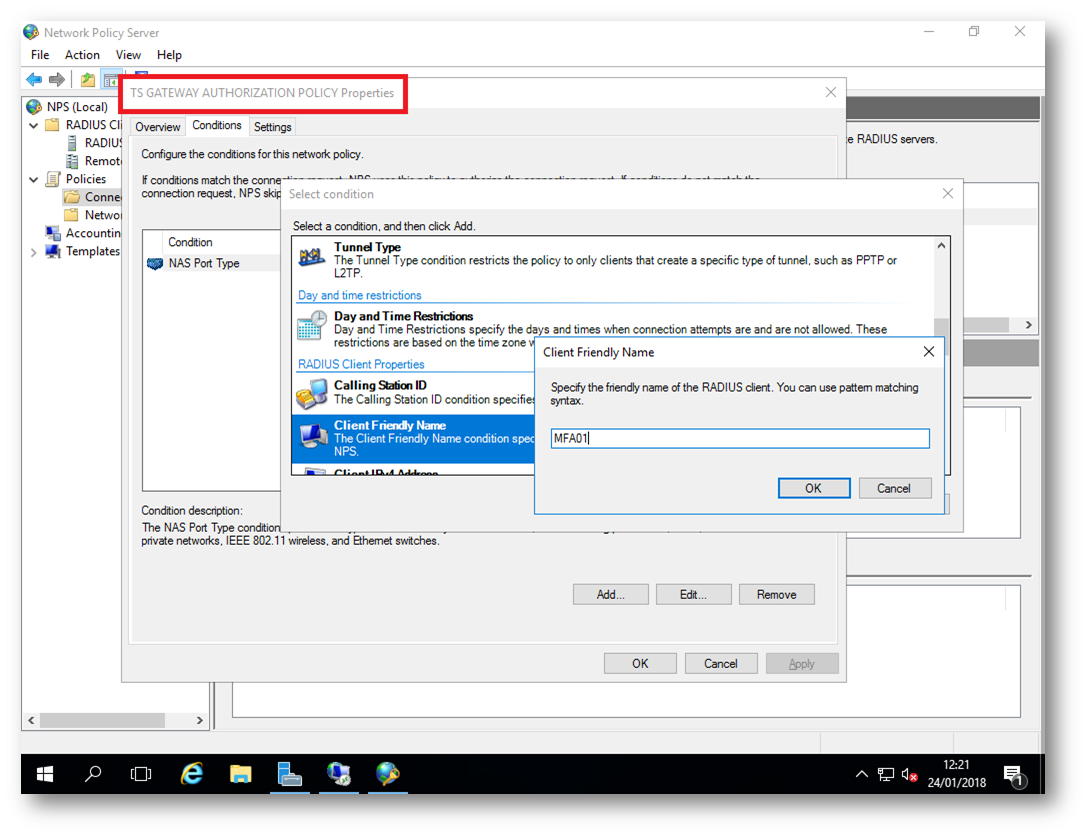
Figura 19: Modifica delle Conditions della TS GATEWAY AUTHORIZATION POLICY originale
Continuate a modificare la stessa policy andando nella scheda Settings e modificando l’Authentication in modo tale da scegliere Authenticate requests on this server, come mostrato in figura
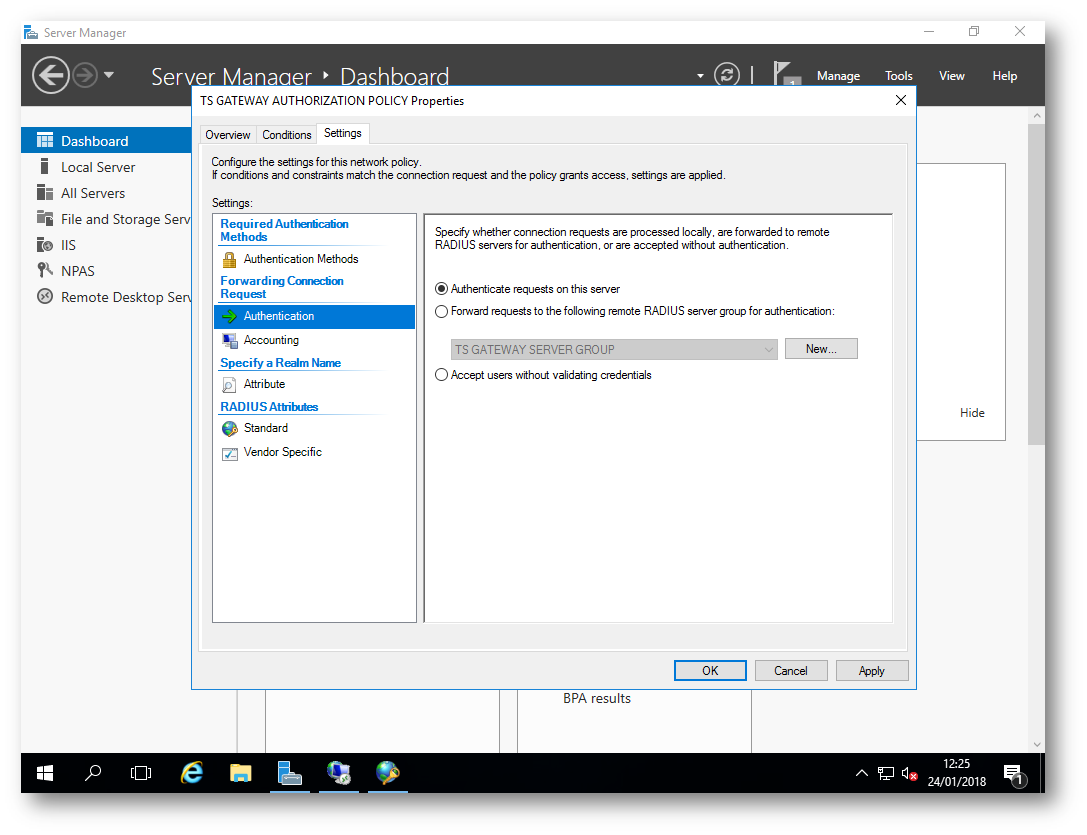
Figura 20: Modifica dei Settings di Authentication della TS GATEWAY AUTHORIZATION POLICY originale
Nella scheda Settings della TS GATEWAY AUTHIRIZATION POLICY originale modificate l’Accounting, rimuovendo il segno di spunta da Forward accounting requests to this remote RADIUS server group
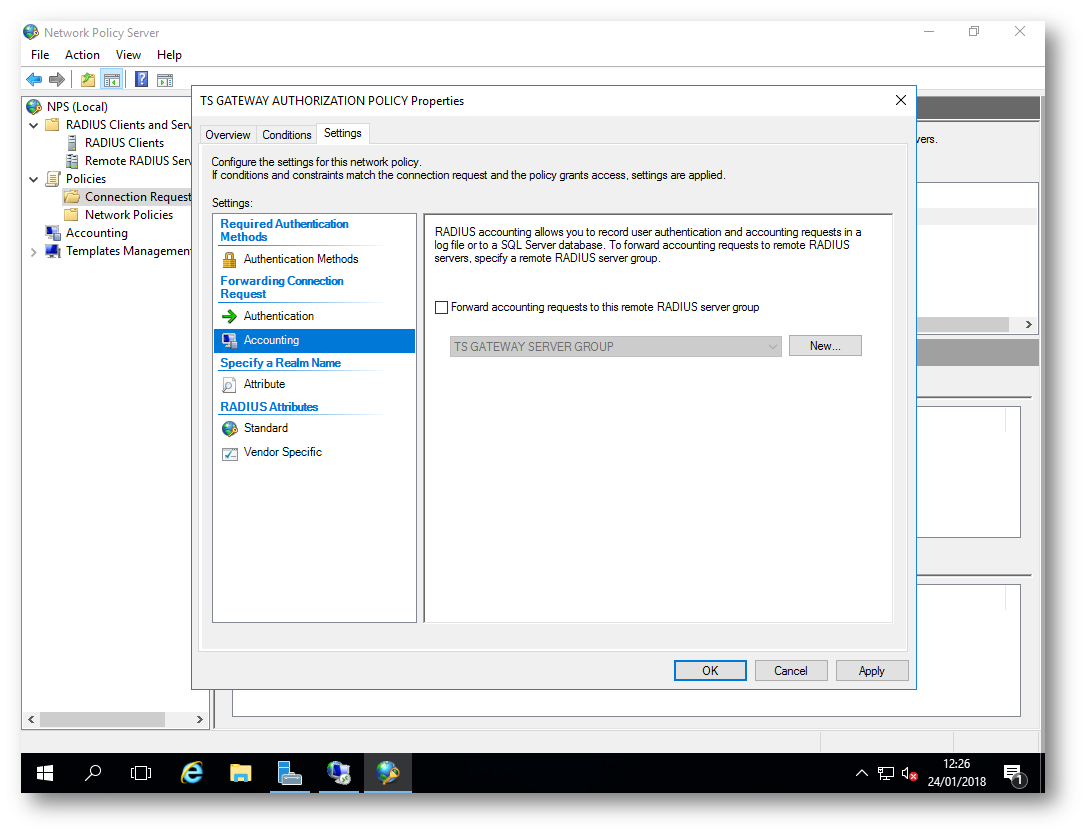
Figura 21: Modifica dei Settings di Accounting della TS GATEWAY AUTHORIZATION POLICY originale
Il risultato finale è quello mostrato nella figura sotto. Accertatevi che questa policy sia la prima ad essere processata!
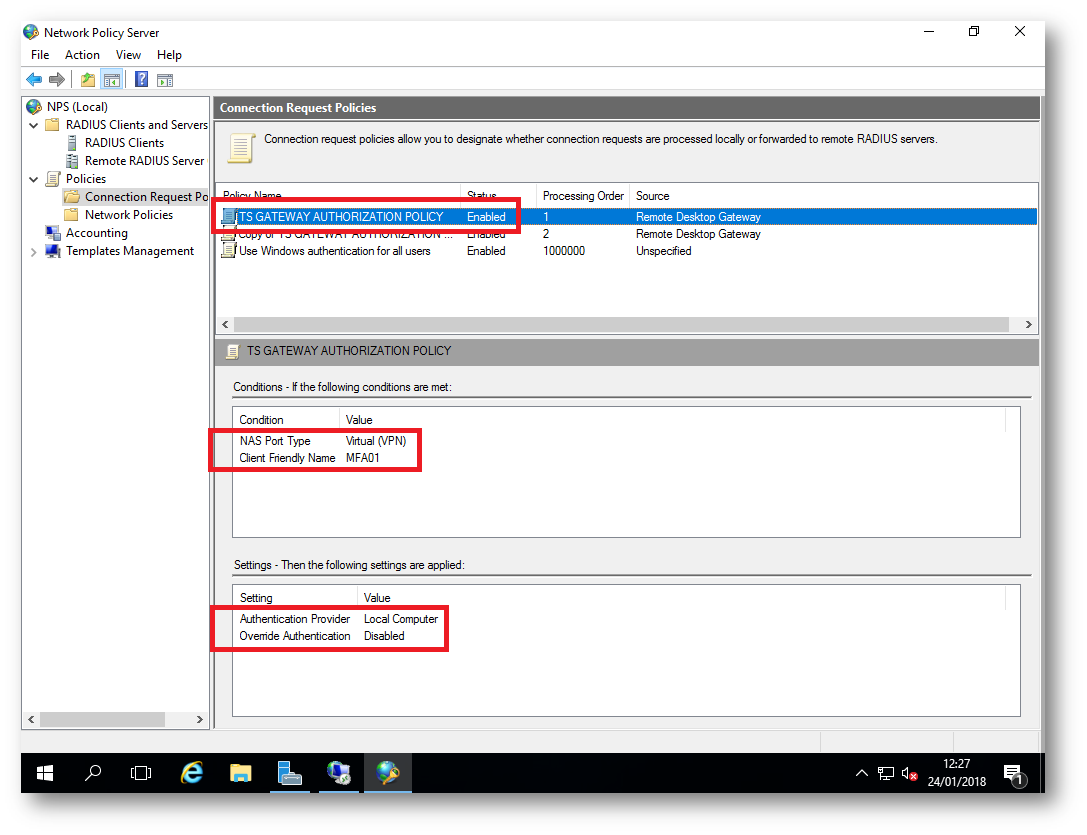
Figura 22: Modifica delle policy originale completata
Non toccate nulla della policy che avete duplicato in precedenza (copy of TS GATEWAY AUTHIRIZATION POLICY) e assicuratevi che sia ordinata come seconda. Per chiarezza ho indicato in figura il significato delle due policy
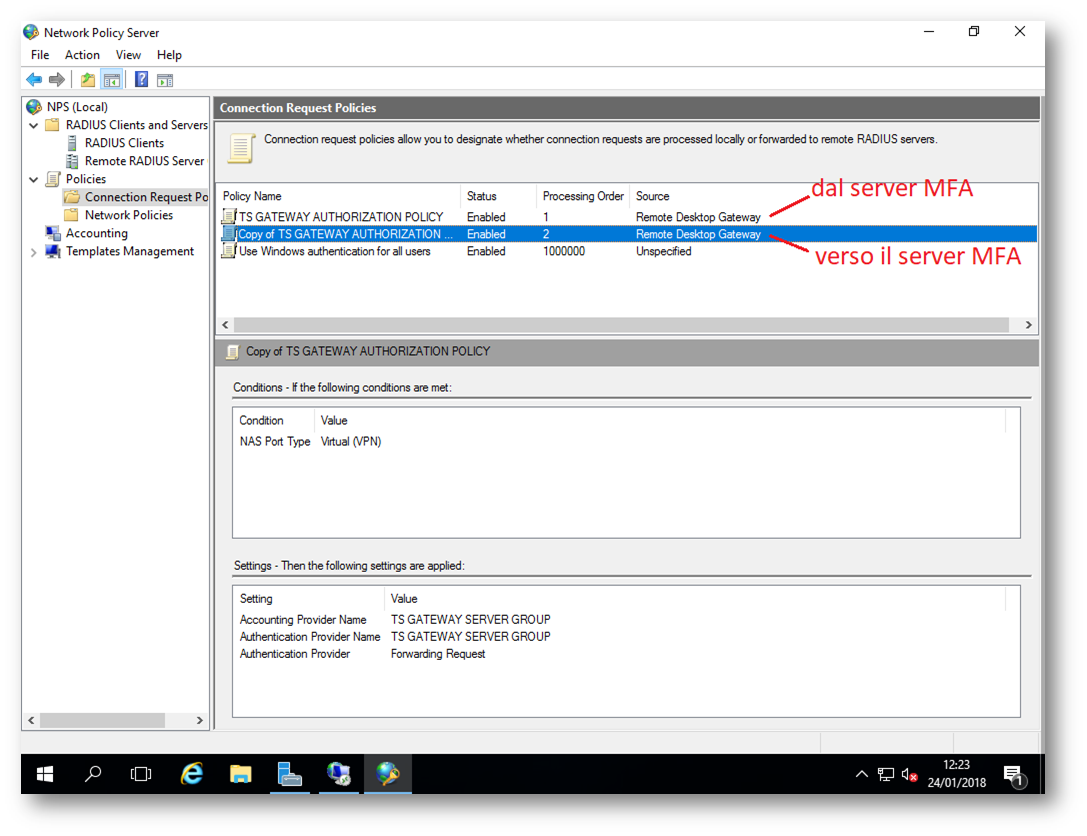
Figura 23: Configurazione delle Network policy completata
Configurazione del server Multi-Factor Authentication
È arrivato il momento di configurare Azure Multi-Factor Authentication Server in modo tale che possa parlare con il server NPS. Spostatevi quindi sulla vostra macchina MFA e selezionate il pulsante RADIUS Authentication. Abilitate con un segno si punta la voce Enable RADIUS Authentication nella scheda Clients e aggiungete l’indirizzo IP o il nome del vostro RD Gateway (che è anche il server NPS), insieme allo Shared Secret che avete aggiunto nella Central CAP Store configuration del vostro RD Gateway Manager.
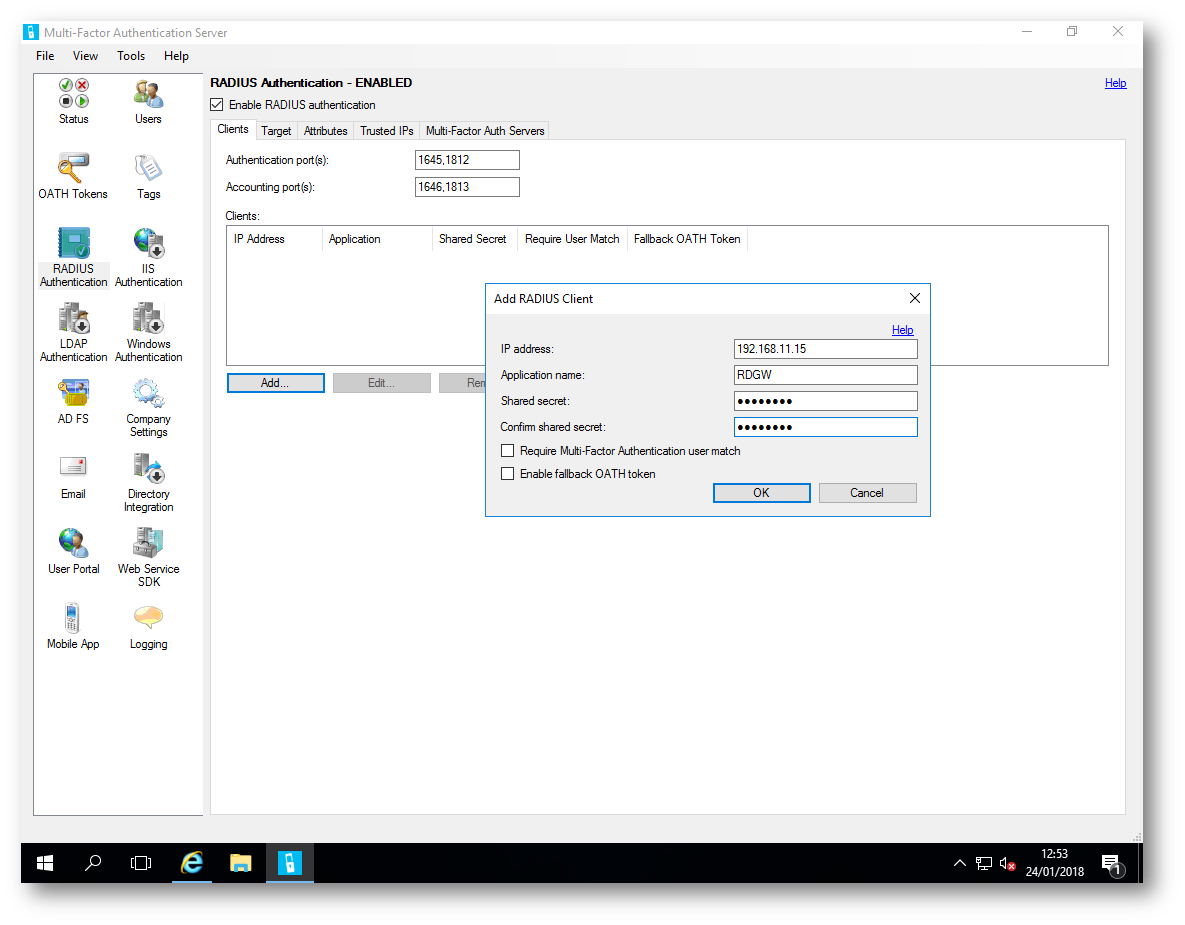
Figura 24: Configurazione del server NPS come RADIUS Client
Spostatevi nella scheda Target della stessa schermata e aggiungete lo stesso server anche come RADIUS Target, come mostrato in figura:
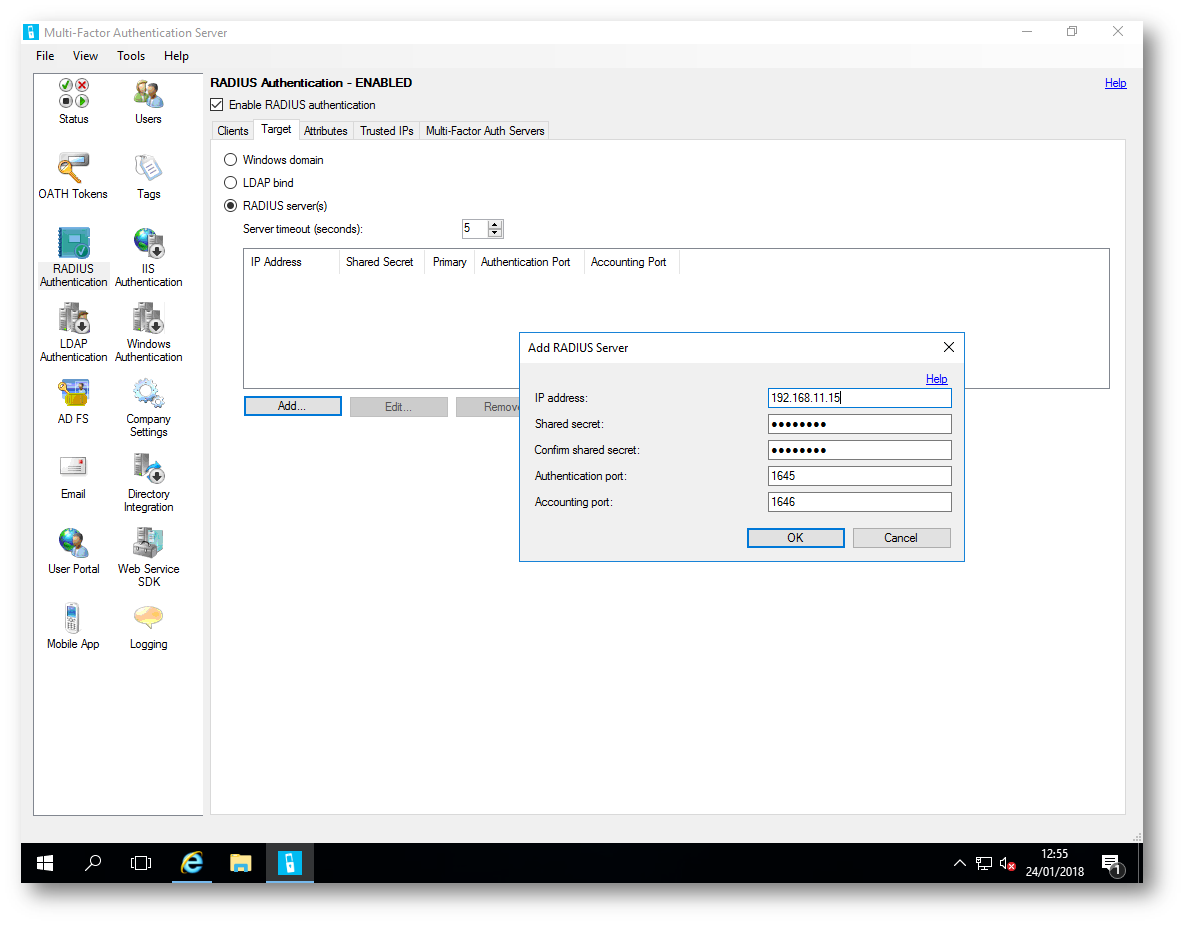
Figura 25: Configurazione del server NPS come RADIUS Target
La configurazione del nostro ambiente è completata. Non vi resta altro che testare il suo funzionamento.
Test di funzionamento
Per testare l’efficacia della configurazione fatta, collegatevi all’infrastruttura RDS utilizzando il portale web. Inserite le credenziali di login di un utente su cui avete abilitato la Multi-Factor Authentication e accedete al portale.
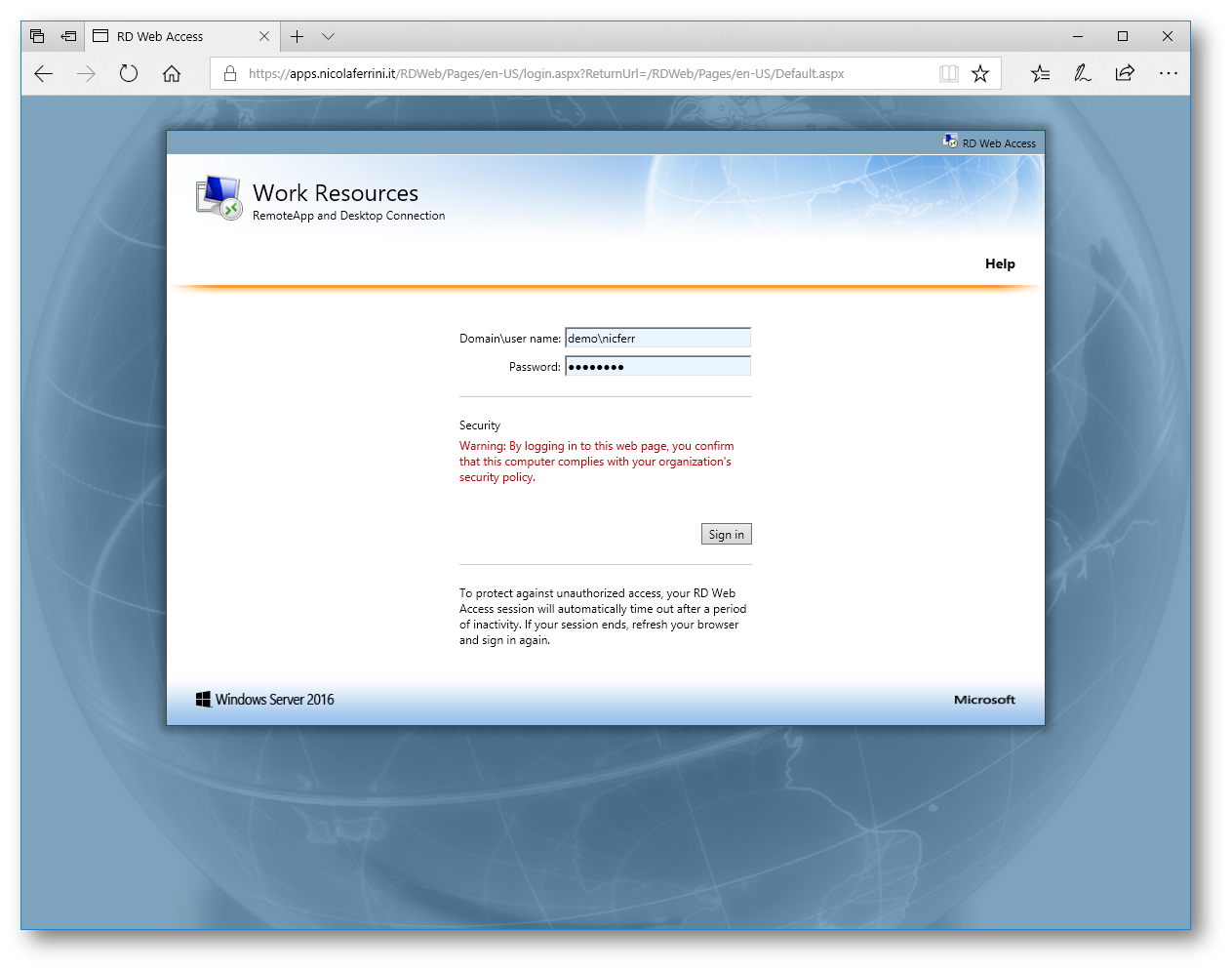
Figura 26: Login al portale web con le credenziali di un utente a cui abbiamo abilitato la Multi-Factor Authentication
Dopo aver effettuato il login, cliccate su una delle RemoteApp e lanciate la connessione.
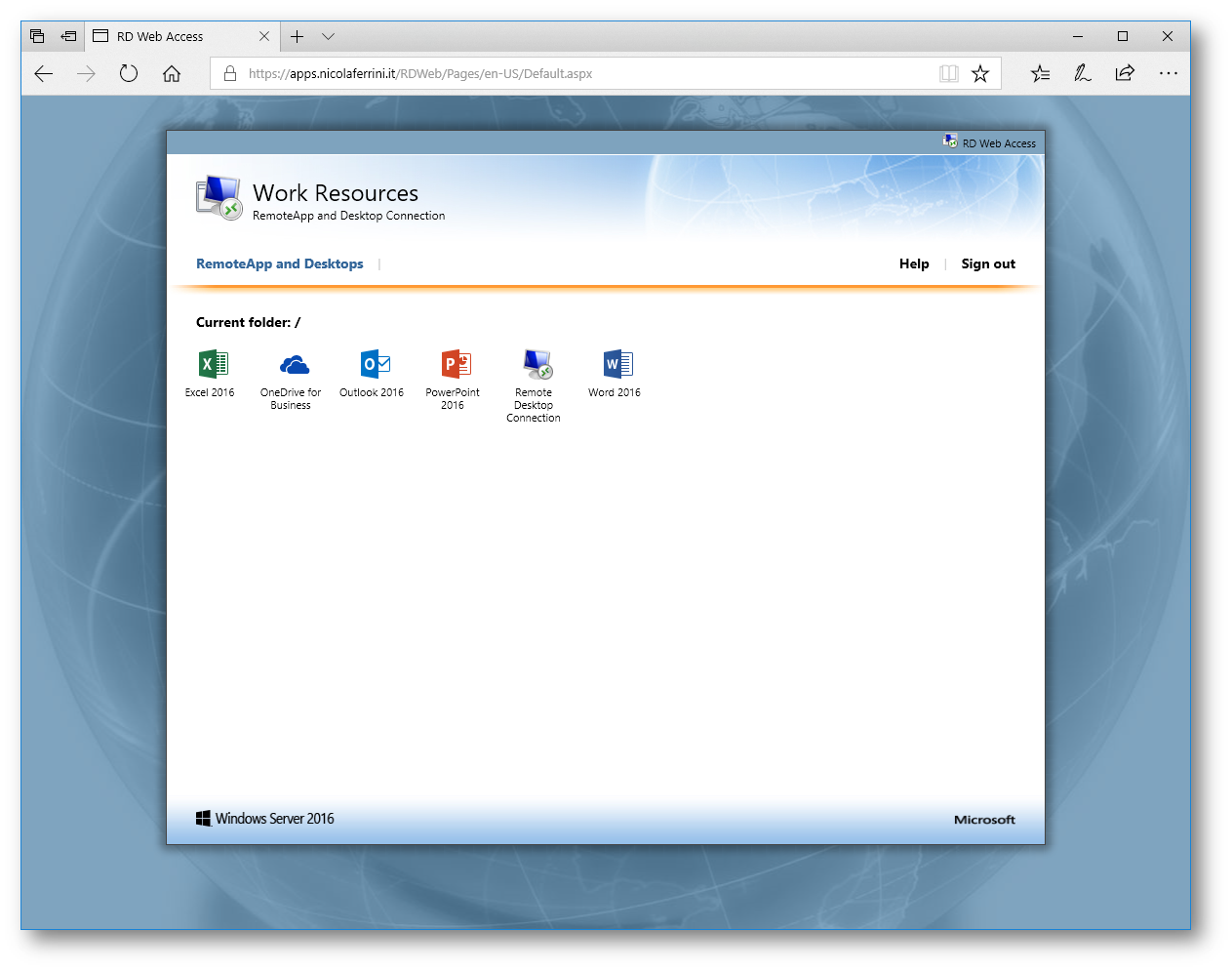
Figura 27: Login al portale web effettuato e lancio della RemoteApp
Confermate che la connessione alla RemoteApp stia avvenendo utilizzando il Remote Desktop Gateway, come mostrato in figura:
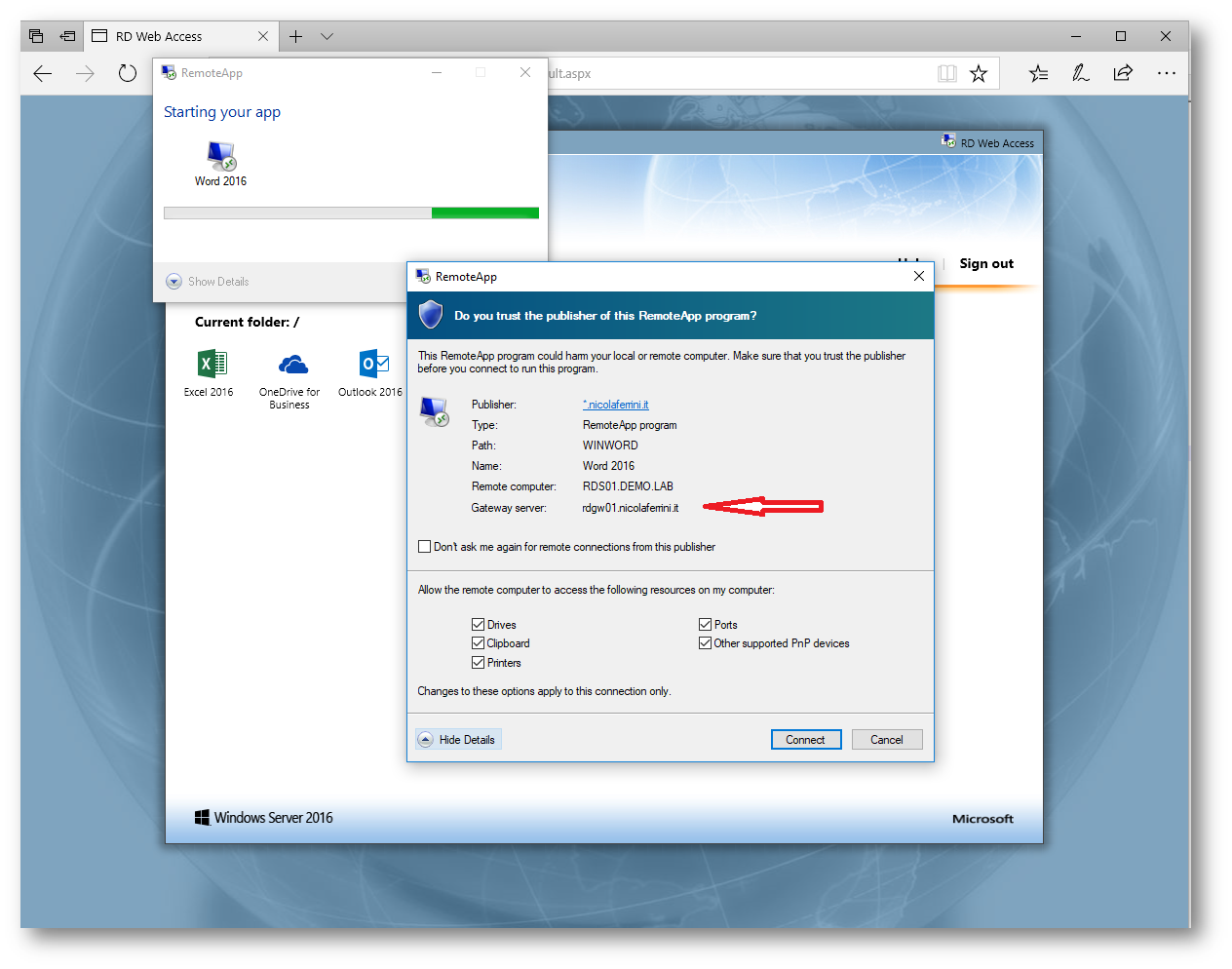
Figura 28: Connessione alla RemoteApp attraverso il Remote Desktop Gateway
Reinserite le credenziali di login del vostro utente (se non avete abilitato il web Single Sign-on nella vostra infrastruttura RDS).
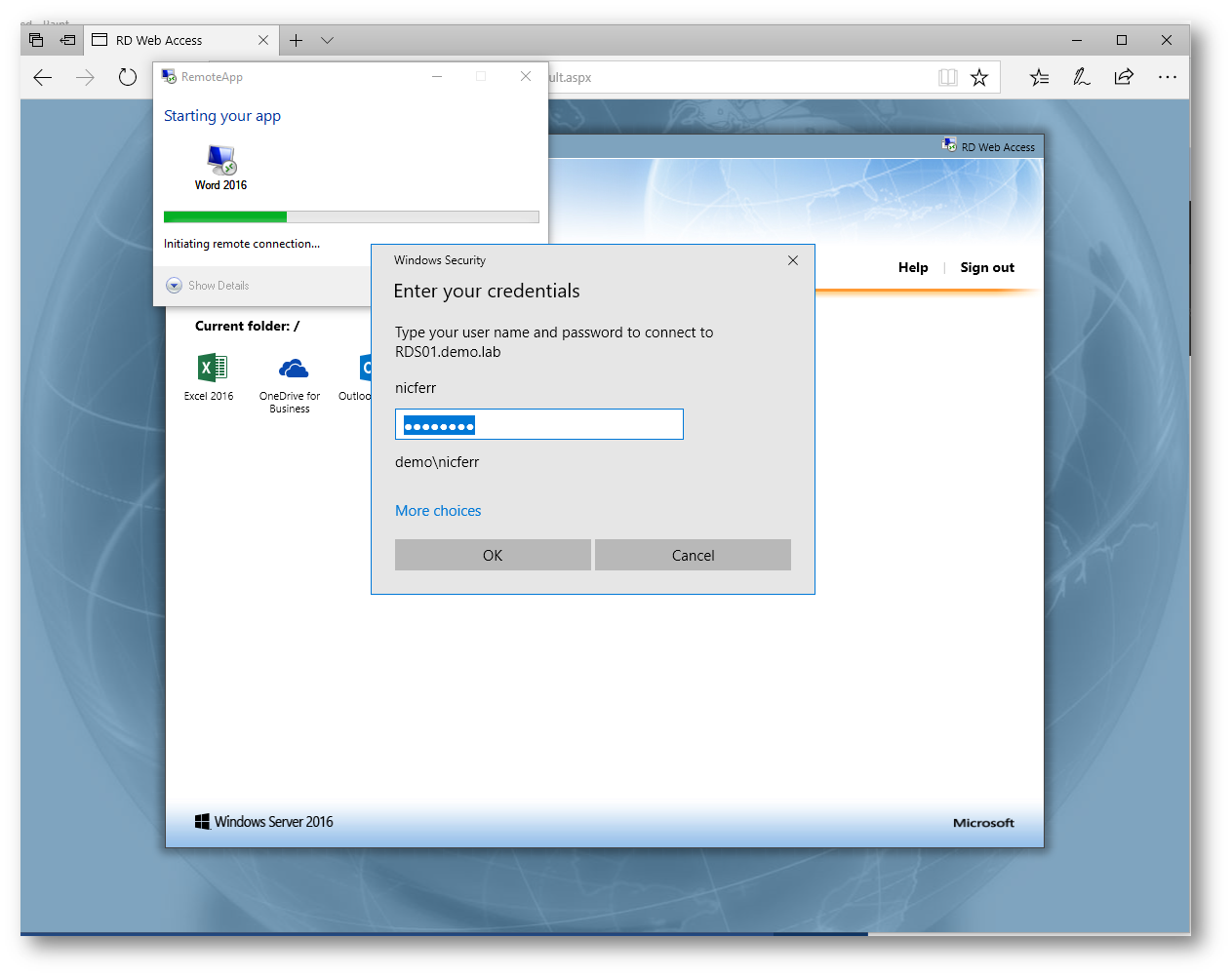
Figura 29: Reinserimento delle credenziali di login dell’ utente
A questo punto la connessione remota rimane in attesa che avvenga la verifica della vostra identità utilizzando il secondo fattore di autenticazione
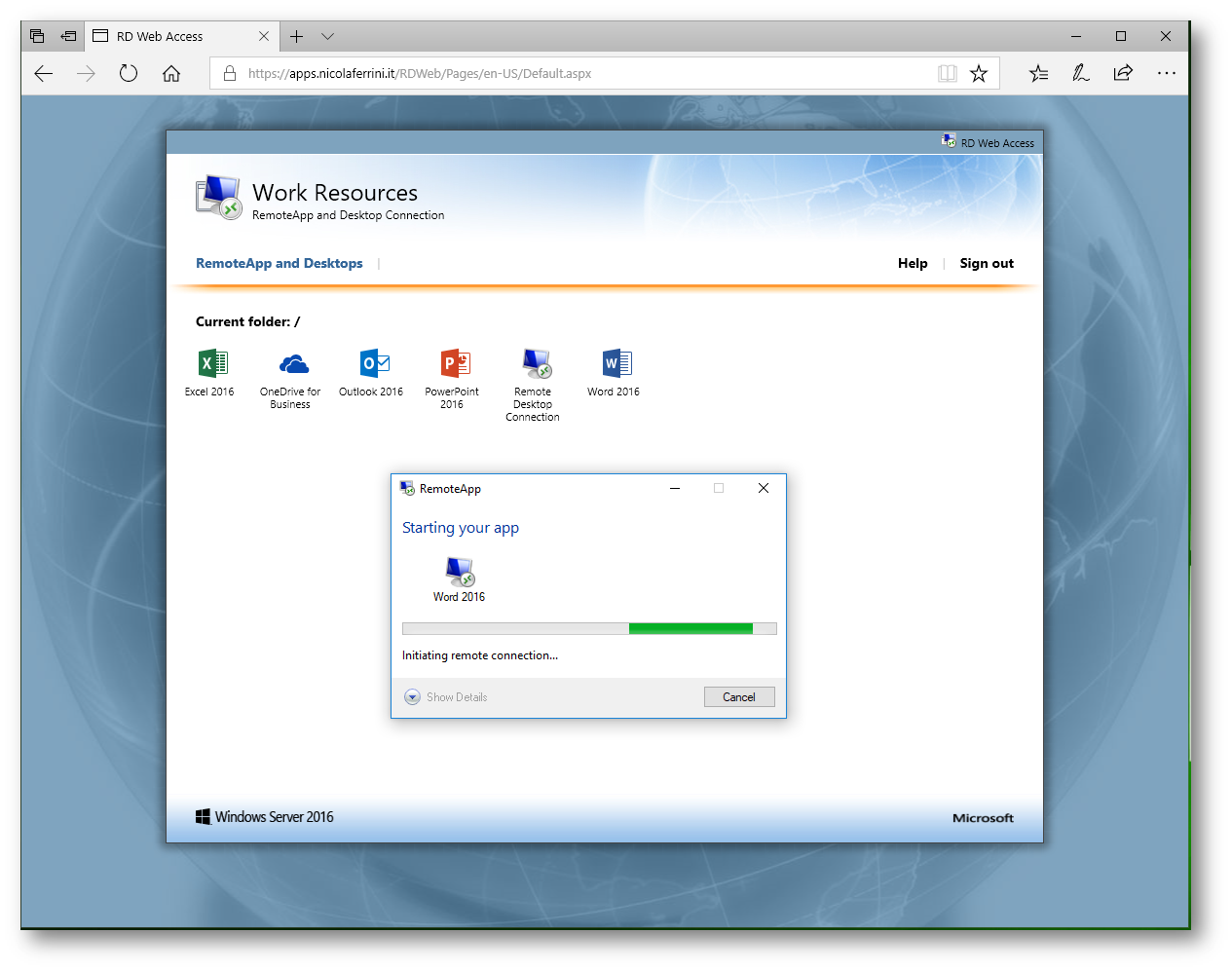
Figura 30: Attesa di ricevere conferma dell’avvenuta verifica dell’identità del l’utente
Riceverete una telefonata al numero che avete inserito in Active Directory o sul server MFA. Rispondete alla telefonata e quando vi verrà chiesto confermate la vostra identità premendo il simbolo # (cancelletto – pound key) sul tastierino del telefono.
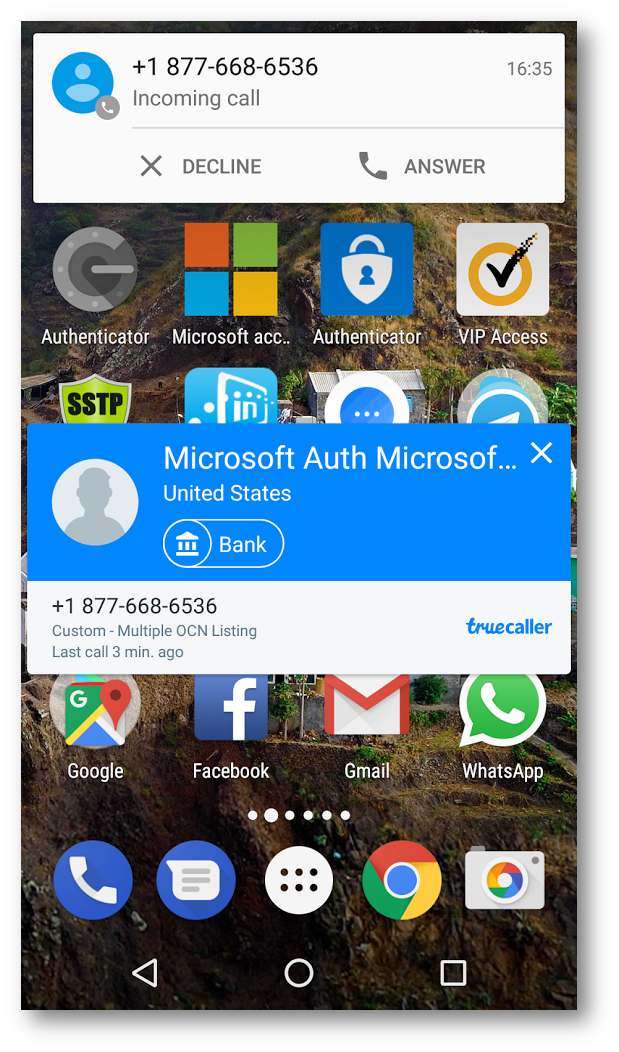
Figura 31: Telefonata per conferma dell’identità dell’utente
Finalmente la vostra identità è confermata e potrete cominciare ad utilizzare la vostra RemoteApp.
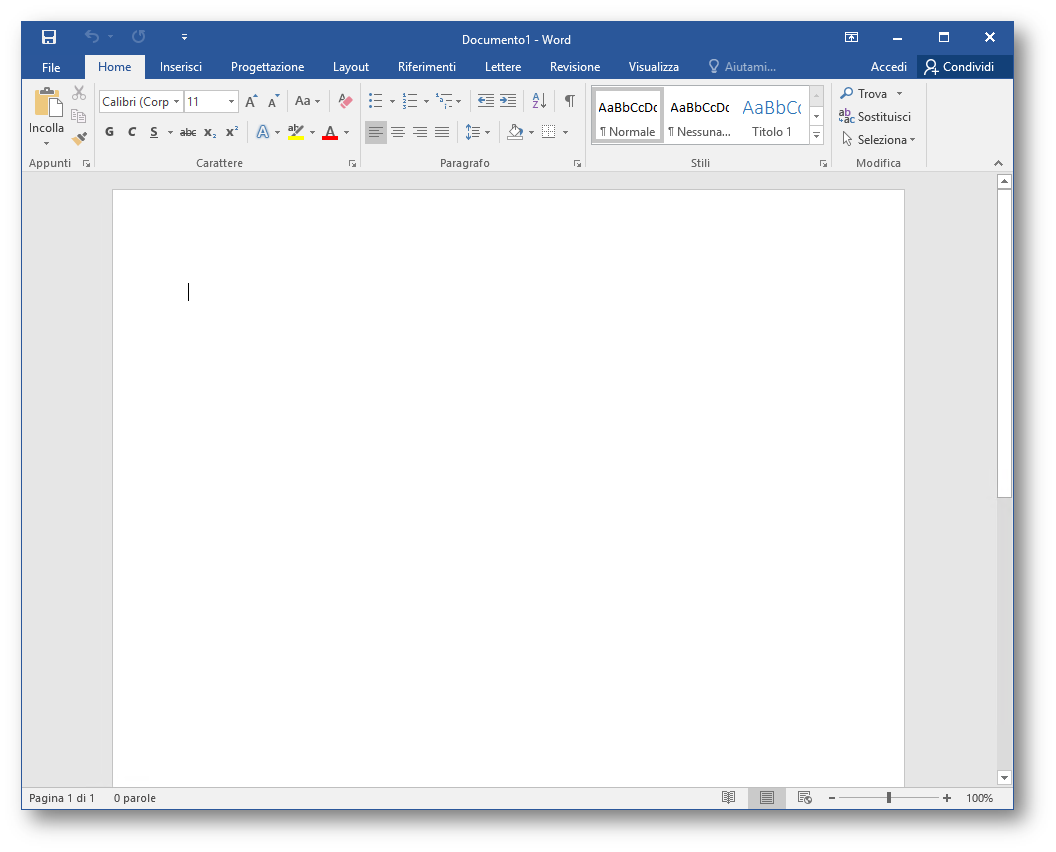
Figura 32: Apertura della RemoteApp di Word 2016
È possibile modificare il metodo di autenticazione dell’utente, scegliendolo dalla lista degli utenti presente sul Multi-Factor Authentication Server e modificandolo per esempio affinché inserisca un PIN durante la telefonata (invece che la semplice conferma alla risposta con il simbolo #) oppure risponda ad un SMS, inserendo il codice ricevuto tramite SMS più il suo PIN.
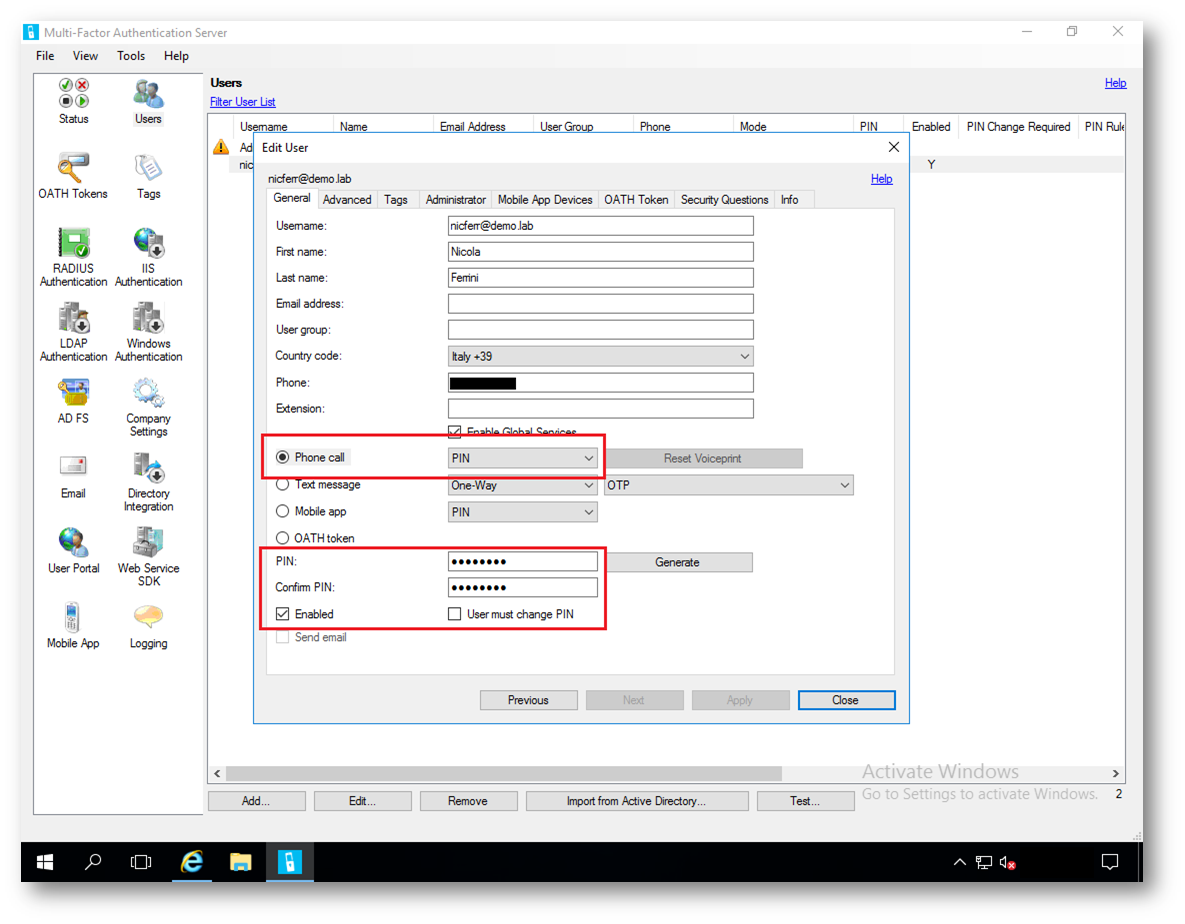
Figura 33: Inserimento di un PIN durante la telefonata di conferma
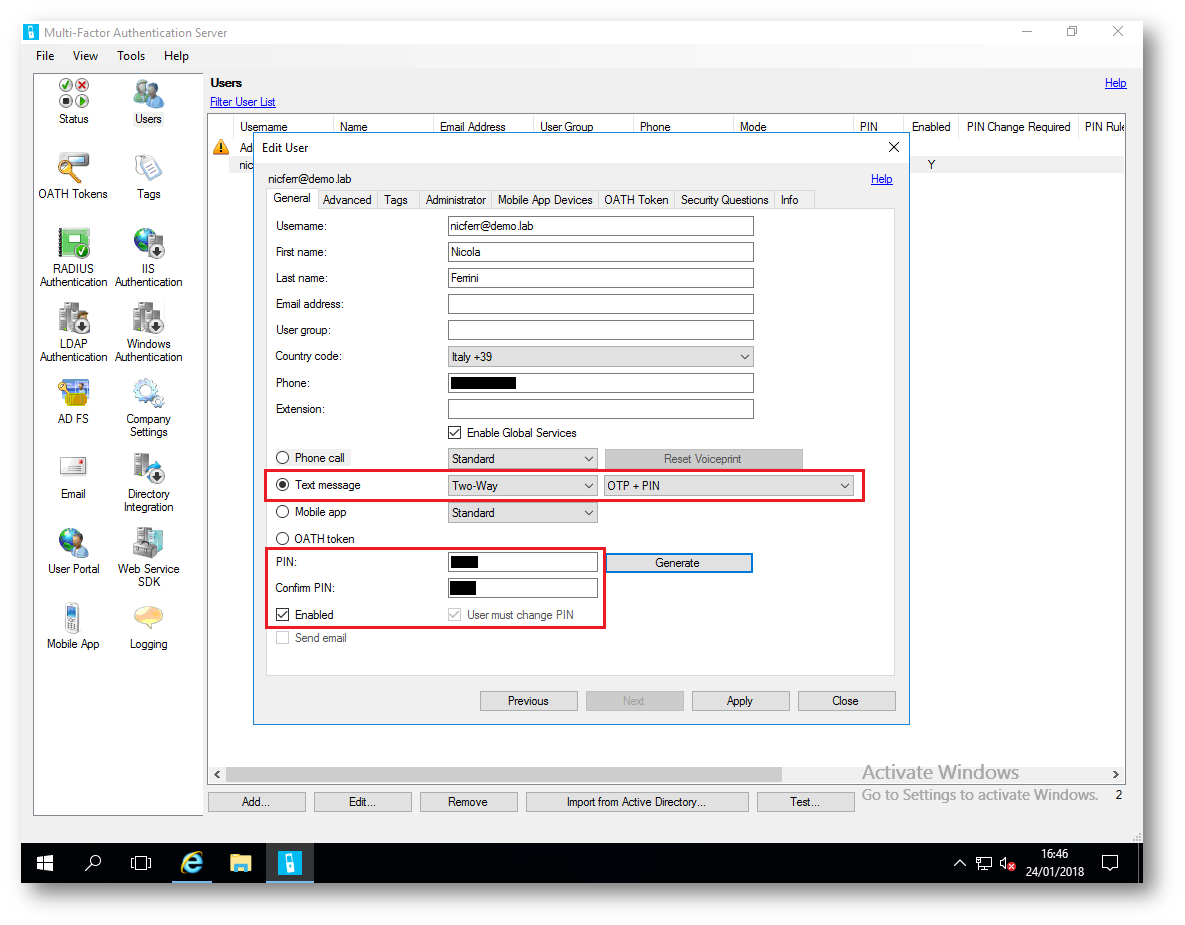
Figura 34: Inserimento di un codice + PIN tramite SMS
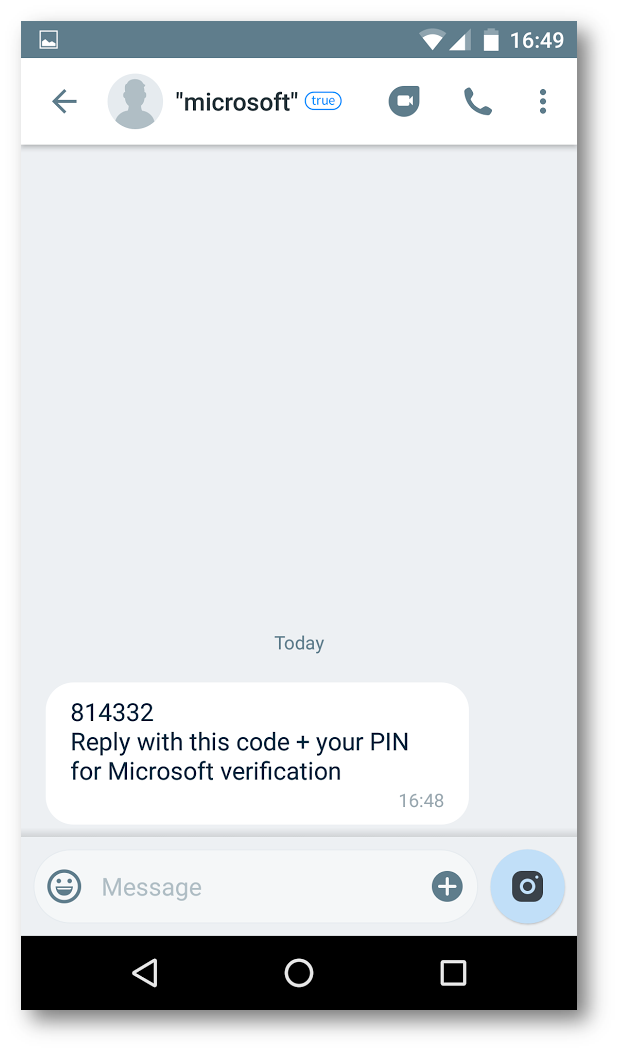
Figura 35: L’utente per verificare la propria identità deve rispondere all’SMS con un codice ricevuto ed il suo PIN personale
Conclusioni
La Multi-Factor Authentication ci aiuta a proteggere l’accesso ai nostri dati più importanti perché, oltre alla combinazione di username e password, richiede che venga fornita un’ulteriore prova della nostra identità. Moltissimi siti offrono la possibilità di utilizzarla (Microsoft, Facebook, Twitter, LinkedIn, Facebook, Google, Paypal per citarne solo alcuni) e adesso grazie a Azure Multi-Factor Authentication Server possiamo anche implementarla on-premises per le nostre applicazioni.

