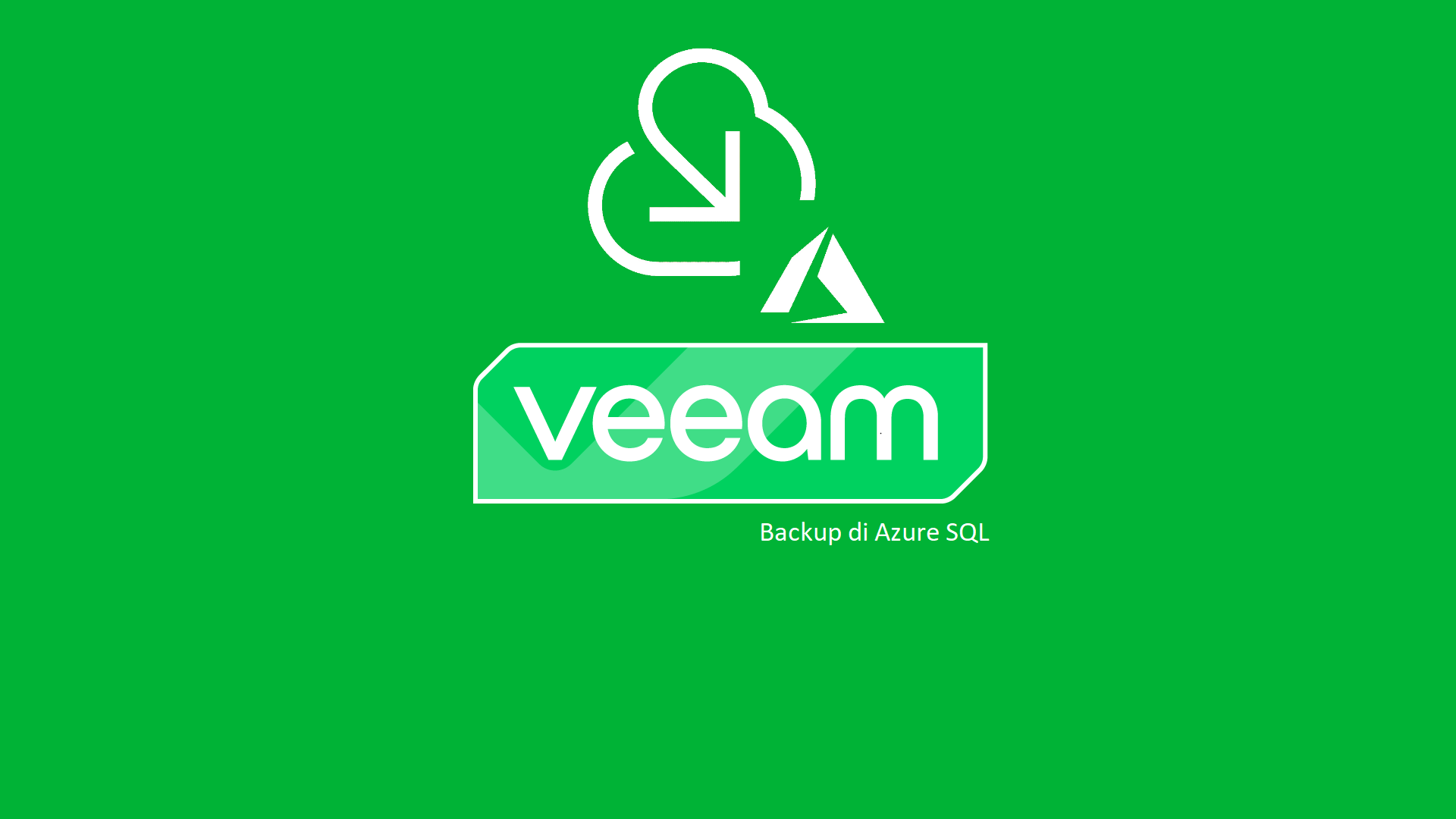Backup di Azure SQL con Veeam – Parte II
Nel primo articolo di questa serie https://www.ictpower.it/cloud/backup-di-azure-sql-con-veeam-parte-i.htm abbiamo parlato dell’importanza di proteggere i dati nel cloud, sottolineando come, nonostante la robustezza delle infrastrutture offerte da provider come Microsoft Azure, la responsabilità della protezione e del backup dei dati ricada sull’azienda cliente.
Abbiamo quindi presentato la soluzione Veeam Backup for Azure 7.0, che offre funzionalità avanzate per la protezione di macchine virtuali, database (inclusi Azure SQL e CosmoDB), Azure File Share e configurazioni delle Virtual Network. L’architettura modulare di Veeam comprende componenti come il Backup Server, il Microsoft Azure Plug-In, la Backup Appliance, le Worker Instances e i Backup Repositories. Il processo di backup si basa su policy configurabili che definiscono le risorse da proteggere, la frequenza delle esecuzioni, il tipo di backup e le retention policy.
Nel precedente articolo abbiamo visto come installare il Veeam Plug-In for Azure in Veeam Backup & Replication, creare la Backup Appliance in una sottoscrizione Azure e configurare un repository per i backup utilizzando Blob Storage.
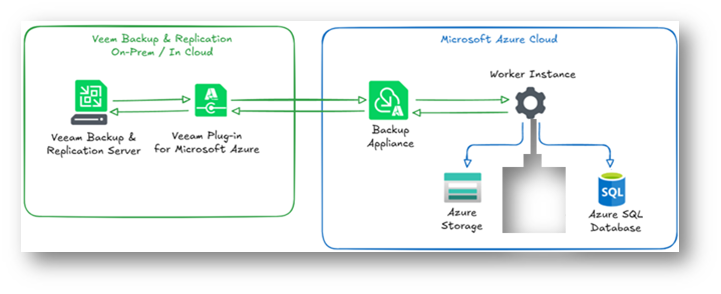
Nel seguito di questa serie di articoli, ci concentreremo sulla protezione dei database Azure SQL utilizzando Veeam Backup for Azure 7.0.
Creazione di una Policy di Backup per Azure SQL
Avviare la console di Veeam Backup & Replication con un account amministrativo, nella Home fare clic sull’icona Backup Job, selezionare Microsoft Azure e poi fare clic su SQL.
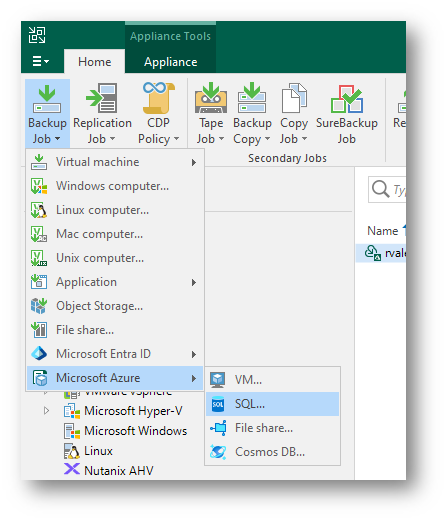
Si avvierà automaticamente il browser web di default collegandosi alla Backup Appliance.
Nella prima pagina del wizard Add Azure SQL Policy specificare un nome ed una descrizione per la policy di backup e poi fare clic su Next.
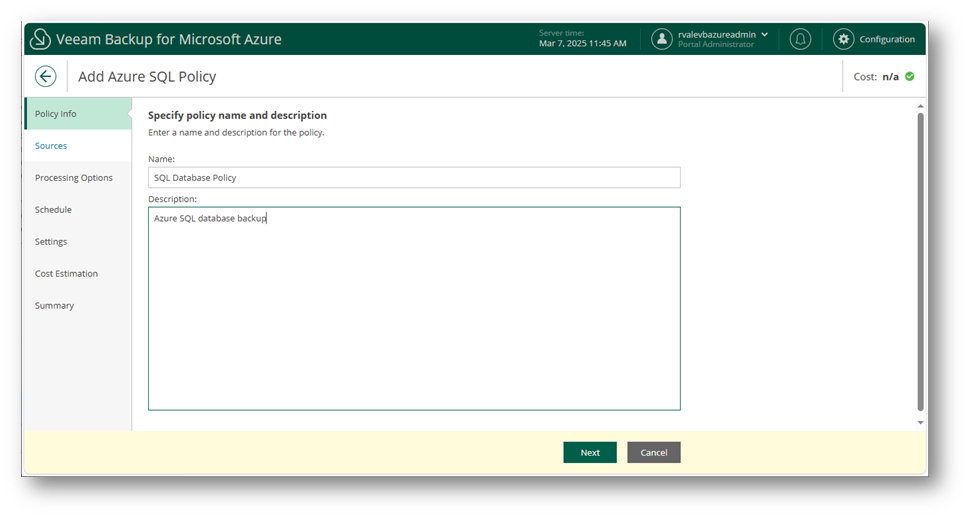
Nella pagina Specify source settings, fare clic su Choose account.
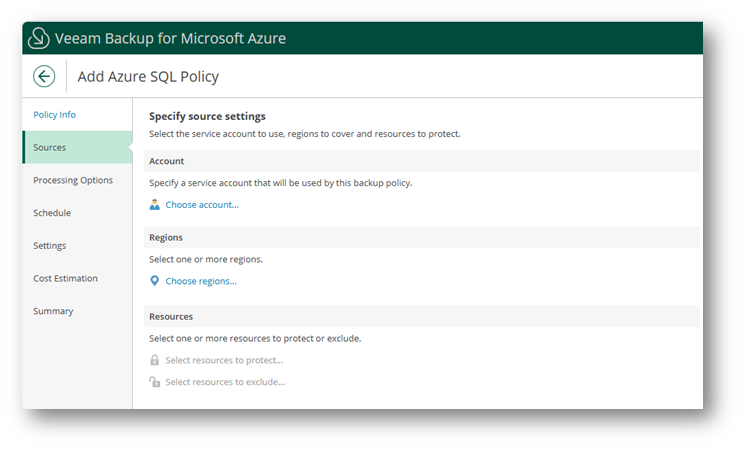
Nella sezione Choose service account selezionare l’account con privilegi amministrativi nella sottoscrizione Azure definito durante la procedura di configurazione del plug-in (vedi articolo precedente).
Poi fare clic su Apply.
Nota: è anche possibile identificare un account differente facendo clic su Add (maggiori info qui: https://helpcenter.veeam.com/docs/vbazure/guide/sql_select_azure_active_directory.html ).
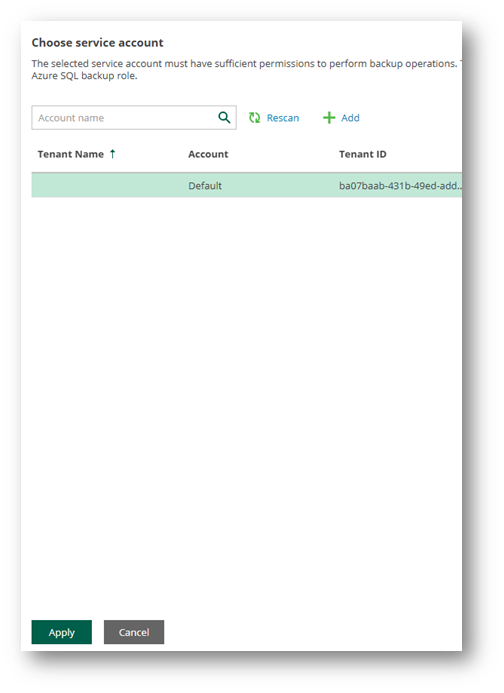
Fare clic su Choose regions.
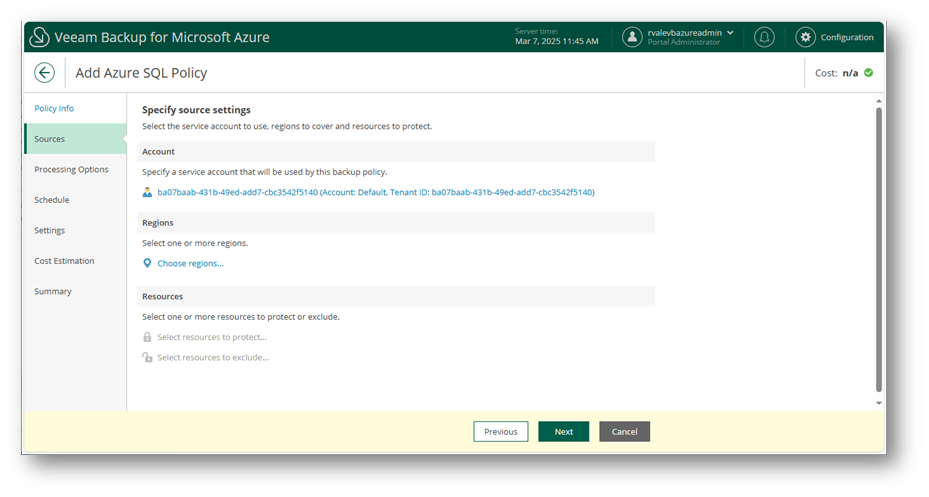
Nella finestra Choose regions selezionare le region Azure necessarie dall’elenco Available regions e quindi fare clic su Add (nell’esempio, “West Europe“).
Poi fare clic su Apply.
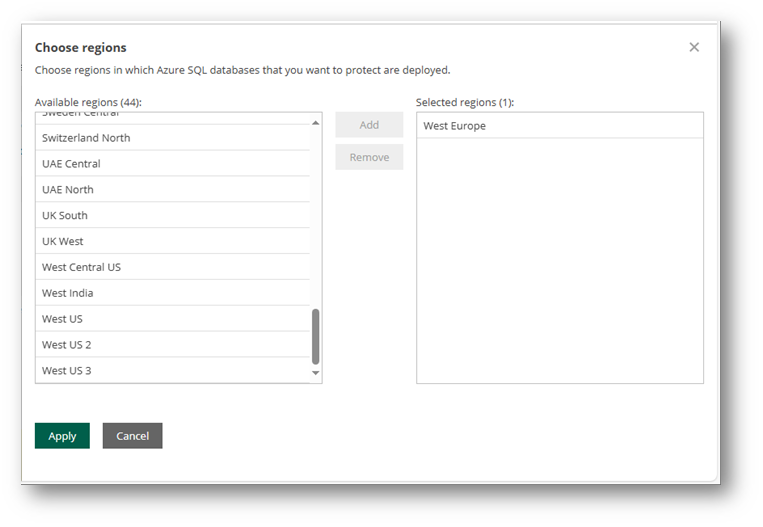
Nella sezione Resources del passaggio Sources della procedura guidata, andremo a selezionare le risorse di cui Veeam Backup for Microsoft Azure eseguirà il backup.
Selezionare l’opzione Protect the following resources.
Per scoprire le risorse disponibili, fare clic su Browse to select specific source from the global list e attendere che si popoli l’elenco delle risorse.
Nel nostro scenario abbiamo selezionato il Resource type “Database” e specificato il nome “rvaledemosql“.
Fare clic su Protect per confermare l’intenzione di proteggere la risorsa selezionata.
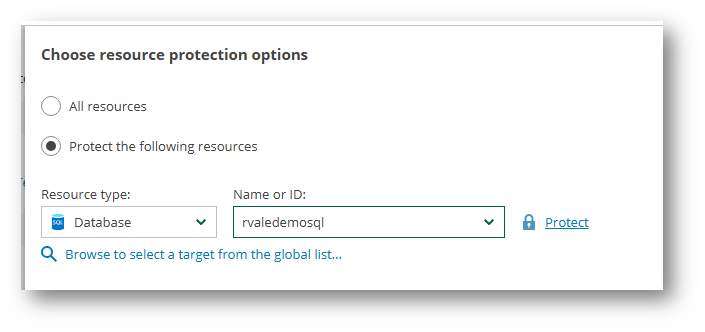
Verificare che tutti i parametri necessari siano corretti e fare clic su Apply.
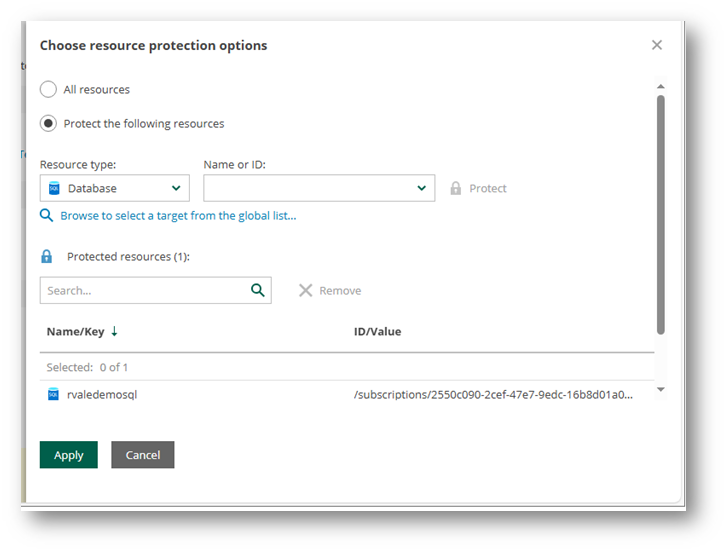
Nella pagina Specify database processing settings si deve specificare il metodo con cui verrà effettuato il processo di backup.
Durante l’elaborazione di un database Azure SQL aggiunto a una policy di backup, Veeam Backup for Microsoft Azure può:
- Creare un punto di ripristino del database e trasferirlo direttamente in un repository di backup
oppure
- Copiare prima il database in un server di staging, creare un punto di ripristino e quindi trasferirlo in un repository
In quest’ultimo caso, Veeam Backup for Microsoft Azure crea un backup transazionalmente coerente, ovvero garantisce che il backup catturi lo stato del database in un momento preciso, mantenendo l’integrità delle transazioni in corso. In altre parole, il backup non conterrà transazioni parzialmente completate o incoerenti.
Qui maggiori dettagli: https://helpcenter.veeam.com/docs/vbazure/guide/sql_processing_options.html.
Nel nostro caso, selezionare l’opzione Use staging servers e fare clic su Choose server.
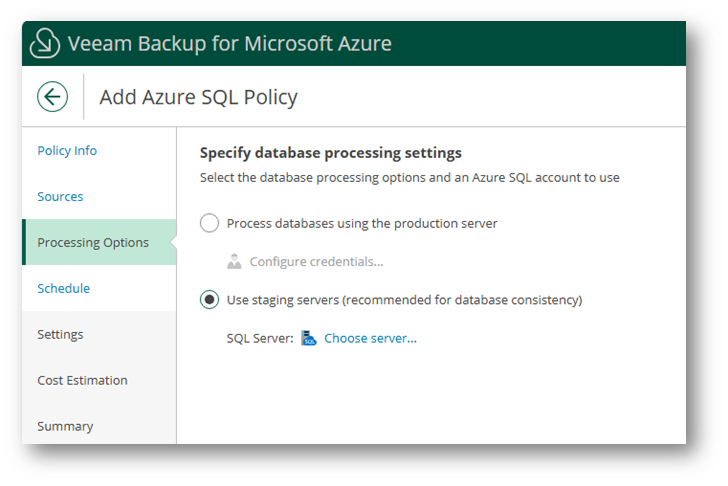
Nella sezione Choose staging server, nell’elenco Staging server selezionare il SQL Server che verrà utilizzato per copiare il (o i) database.
Se si pianifica di effettuare il backup di un database gestito da una Azure SQL Managed Instance (https://learn.microsoft.com/it-it/azure/azure-sql/managed-instance/sql-managed-instance-paas-overview?view=azuresql), occorre specificare il SQL Server di origine come staging server.
Accanto all’elenco a discesa SQL Account, per aggiungere un account Azure SQL le cui autorizzazioni verranno utilizzate da Veeam Backup for Microsoft Azure per l’autenticazione sul server di staging, fare clic su Add.

Nel wizard Add Account, passo Account Info, specificare un nome per identificare l’utenza e (opzionalmente) una descrizione. Poi fare clic su Next.
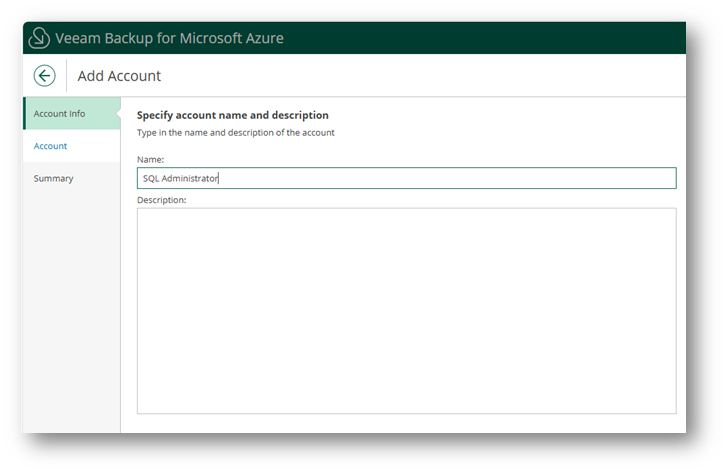
Nel passo Account, digitare nome e password dell’account con privilegi amministrativi sull’istanza di database SQL e fare clic su Next.
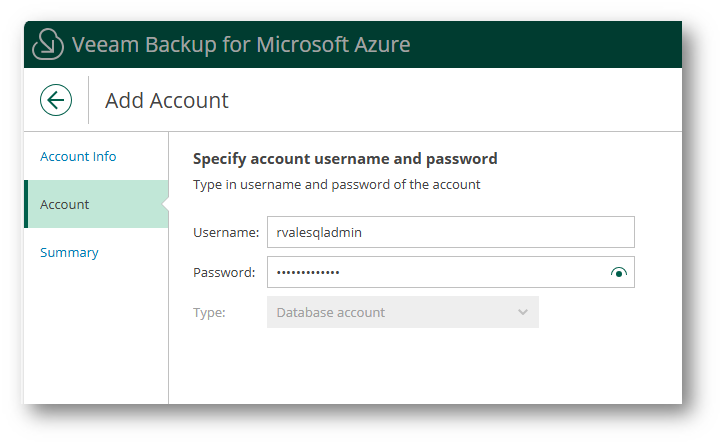
Nel passo Summary, fare clic su Finish.
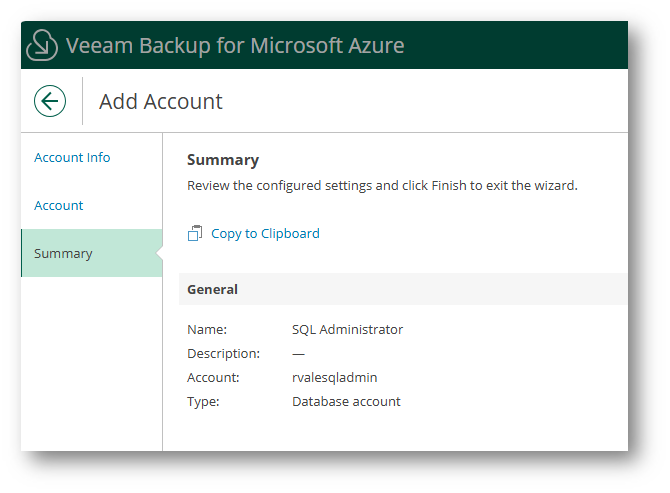
Di nuovo nella pagina Choose staging server, fare clic su Apply.
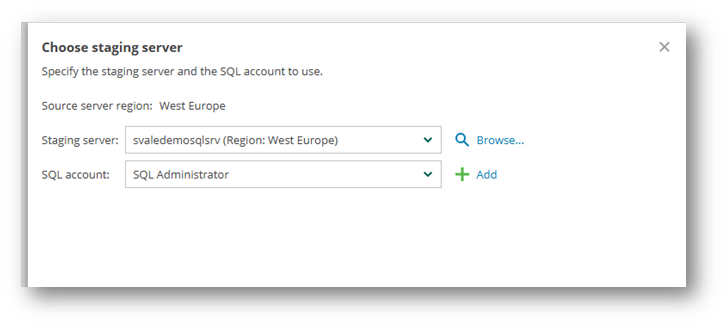
Nella sezione Scheduling options, è possibile indicare a Veeam Backup for Microsoft Azure di avviare automaticamente la policy di backup in base a una pianificazione specifica:
- Daily: Creazione di uno o più punti di ripristino durante il giorno in giorni specifici
- Weekly: Creazione di punti di ripristino una volta al giorno in giorni specifici
- Monthly: Creazione di punti di ripristino una volta al mese in un giorno specifico
- Yearly: Creazione di punti di ripristino una volta all’anno in un giorno specifico
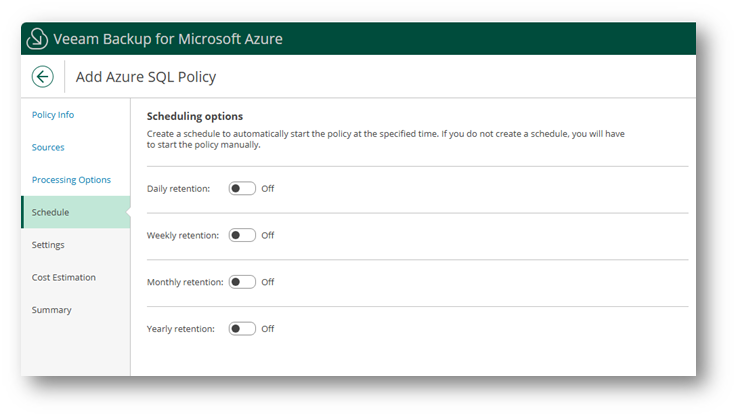
Selezionata la programmazione, nella relativa scheda omonima, sarà possibile definire il periodo di conservazione dei dati di backup (Retention) e indicare il Repository Blob in cui archiviare i dati.
Al termine, fare clic su Apply.
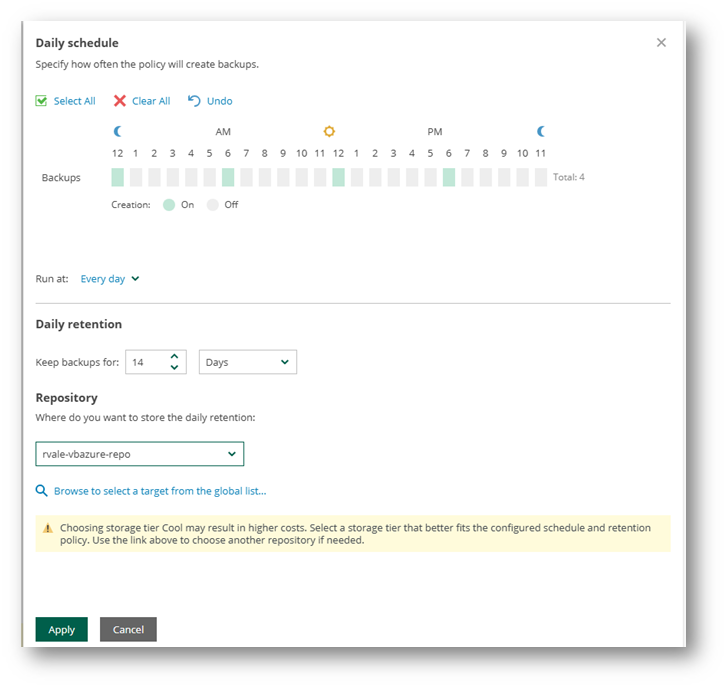
Nel nostro esempio, abbiamo selezionato solo la frequenza di backup Daily.
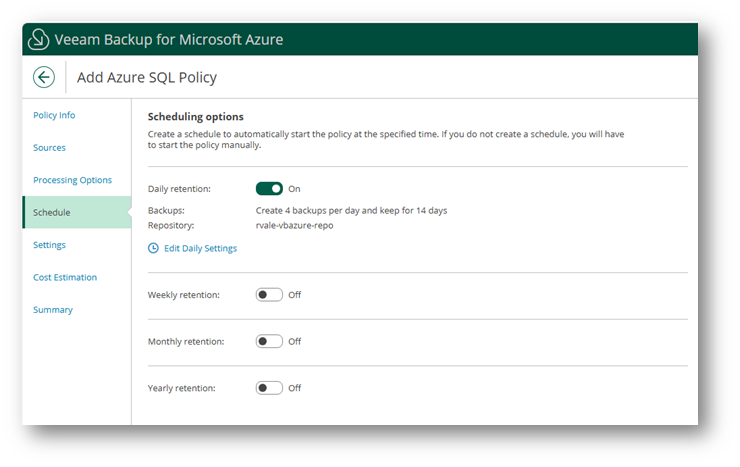
Nella pagina successiva, Specify policy settings, è possibile indicare a Veeam Backup for Microsoft Azure di eseguire nuovamente la policy di backup se questa fallisce al primo tentativo, se eseguire periodicamente un controllo di integrità (Health check) per tutti i punti di ripristino creati e impostare Veeam Backup for Microsoft Azure per inviare notifiche e-mail relative alla policy. Poi fare clic su Next.
Per approfondire: https://helpcenter.veeam.com/docs/vbazure/guide/sql_backup_retry_notifications.html
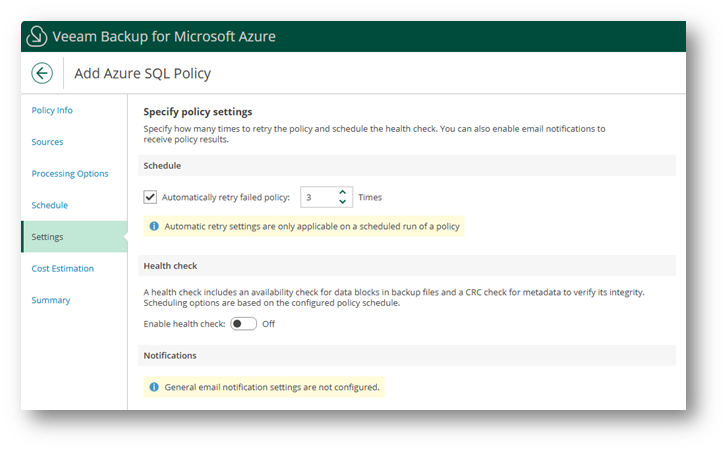
Nella pagina Cost estimation è possibile valutare il costo mensile approssimativo dei servizi Azure che Veeam Backup for Microsoft Azure richiederà per proteggere i database Azure SQL aggiunti alla policy. Poi fare clic su Next.
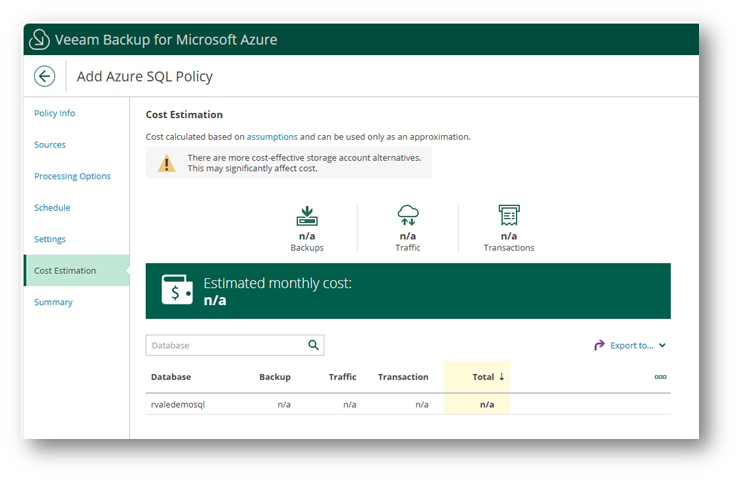
Nella pagina Summary, fare clic su Test Configuration per verificare se gli account specificati hanno tutte le autorizzazioni richieste e se le impostazioni di rete sono configurate correttamente per avviare i Worker.
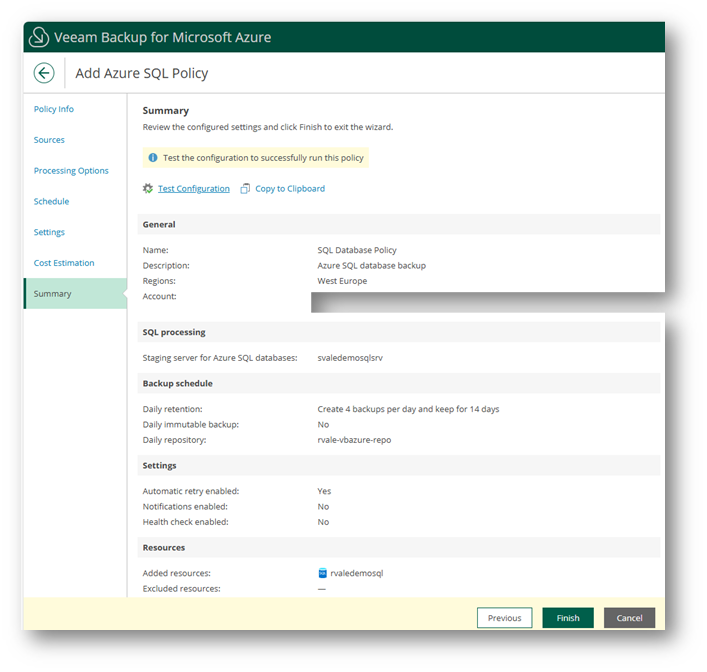
Al termine del test, fare clic su Close e poi su Finish.
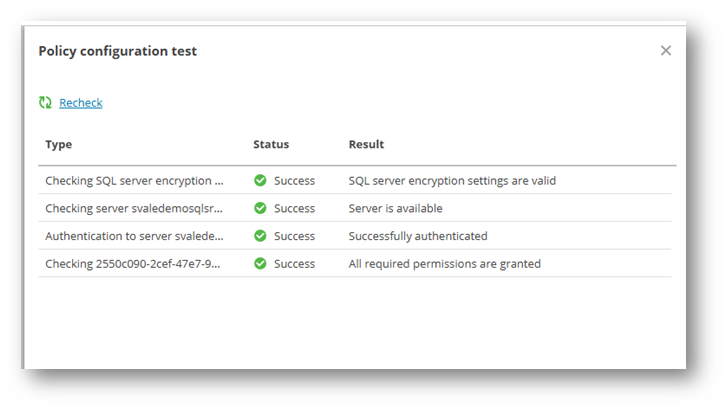
Nella sezione Policies della console web di Veeam Backup for Azure sarà possibile vedere elencata la policy appena creata.
Selezionare la policy e fare clic su Start per avviarla.
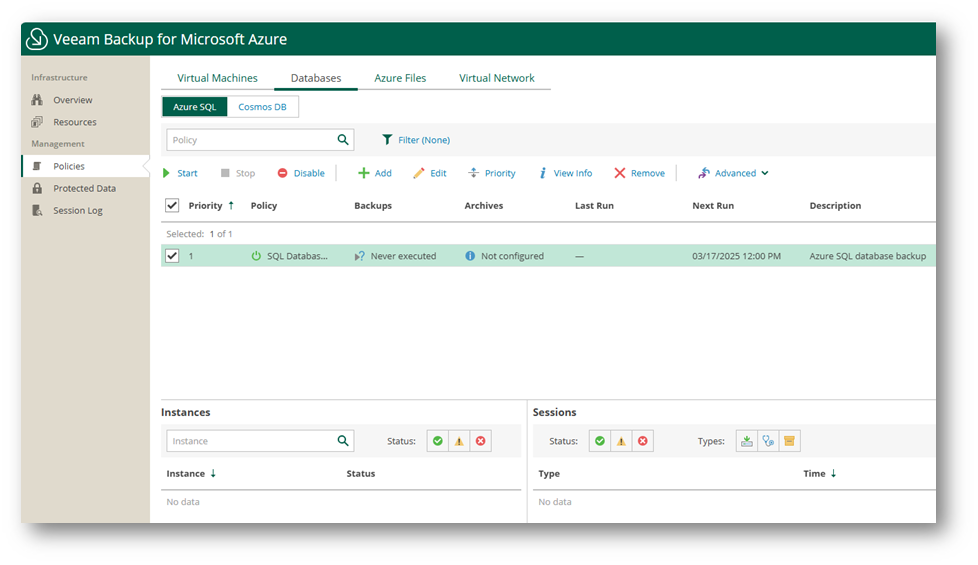
A questo punto è possibile monitorare l’andamento dell’esecuzione della policy sia dalla console web che dalla console di Veeam Backup & Replication.
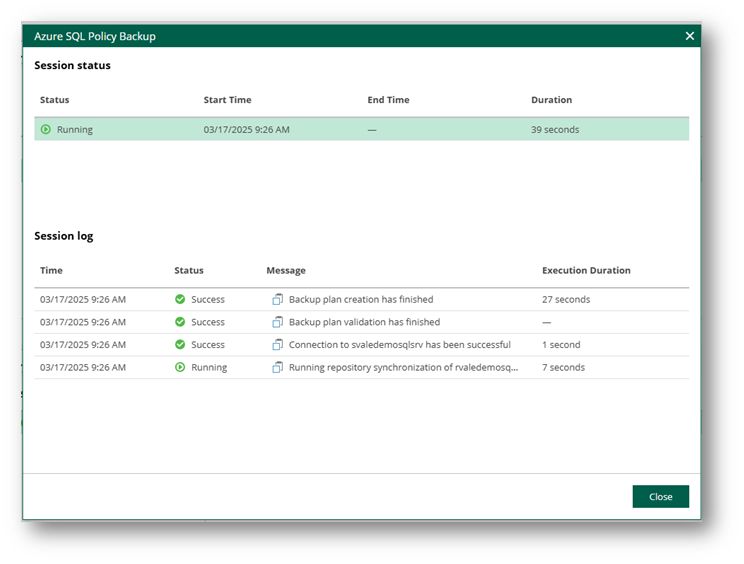
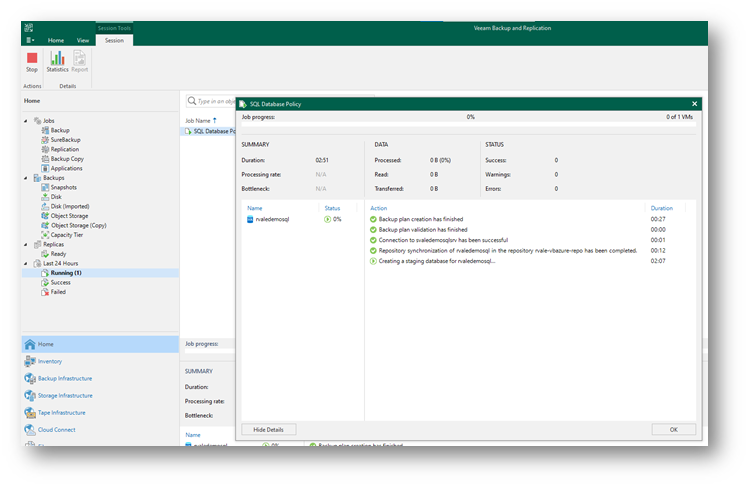
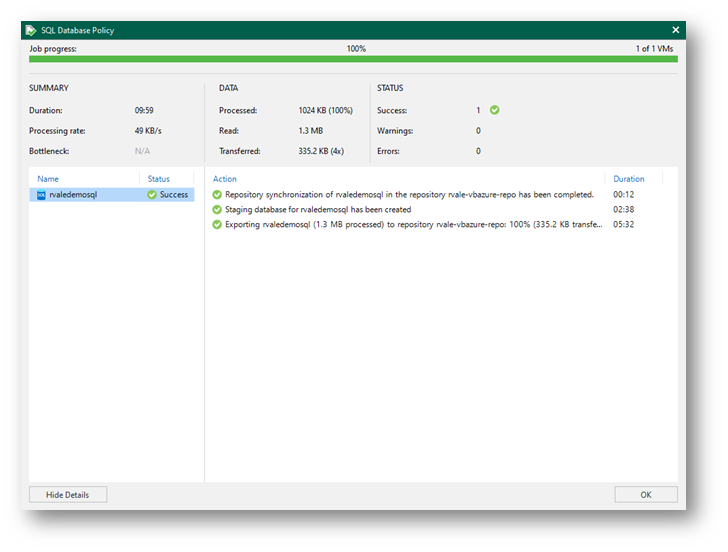
Al completamento della prima esecuzione della policy, potremo verificare la presenza dei dati di backup sia nella console web (sezione Protected Data) che nella console di Veeam Backup & Replication (sezione Backups > External Repository).
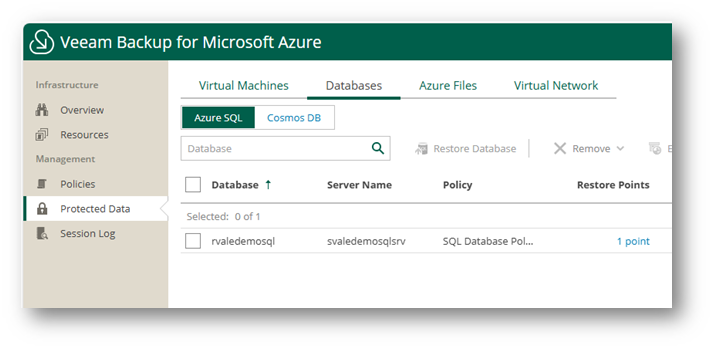
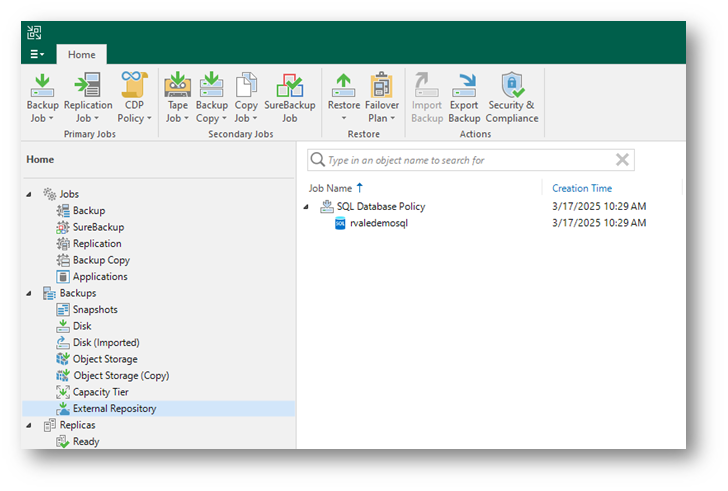
Conclusioni
In questo secondo articolo abbiamo creato ed eseguito una policy di backup per Azure SQL utilizzando Veeam Backup for Microsoft Azure.
Nella terza parte di questa serie Backup di Azure SQL con Veeam – Parte III effettueremo dei test di ripristino a seguito di alterazioni sui dati del database di produzione.