Configurare Windows 365 Business
Windows 365 Business è una versione di Windows 365 eseguita specificamente per l’uso in aziende piccole (fino a 300 postazioni). Offre alle organizzazioni un modo semplice e semplificato di fornire PC cloud agli utenti. Utilizzando il browser oppure client per desktop remoto si può accedere da PC, da MAC, da Android o iOS ad una macchina virtuale ospitata nel cloud, permettendo ai lavoratori di avere un PC a disposizione nel giro di pochi minuti.
A seguito della pandemia è innegabile come sia effettivamente emerso un nuovo modello di lavoro, diversificato dai processi virtuali e dalla collaborazione da remoto. In questo ambiente, più distribuito e centralizzato, le persone hanno la necessità di accedere alle informazioni aziendali da diversi luoghi e, soprattutto, da tantissimi dispositivi diversi. L’aumento delle minacce informatiche ci porta, di conseguenza, a prestare maggiore attenzione nel proteggere queste informazioni spesso critiche.
Vantaggi del Cloud PC
Possiamo riassumere i vantaggi offerti da Windows 365 e dal Cloud PC in 3 punti fondamentali:
- Potenza. Windows 365 fornisce un’esperienza completa del PC sul cloud. Con l’avvio istantaneo del proprio Cloud PC personale, gli utenti possono trasferire applicazioni, strumenti, dati e impostazioni dal cloud a qualsiasi dispositivo. Inoltre, il cloud garantisce maggiore versatilità nella potenza di elaborazione e nell’archiviazione, offrendo scalabilità ai responsabili IT, che potranno gestirle in base alle proprie esigenze. Con la possibilità di scegliere tra Windows 10 e Windows 11 (quando sarà disponibile nel corso del 2021), le aziende possono scegliere il Cloud PC più adatto alle proprie esigenze con un costo mensile per utente.
- Semplicità. Con un Cloud PC, gli utenti possono accedere e riprendere il proprio lavoro da dove lo hanno lasciato su diversi dispositivi. Per i responsabili IT, Windows 365 semplifica anche la distribuzione, l’aggiornamento e la gestione, oltre a non richiedere la virtualizzazione, a differenza di altre soluzioni. Le piccole e medie imprese possono acquistare Windows 365 direttamente o attraverso un fornitore di servizi cloud e completare l’impostazione in pochi clic.
- Sicurezza. Windows 365 è sicuro by design, poiché sfrutta la potenza del cloud e si basa sul principio Zero Trust. Le informazioni sono protette e archiviate sul cloud, non sul dispositivo. Contando su aggiornamenti costanti, sulle avanzate funzionalità di sicurezza e sulle linee guida di Microsoft, Windows 365 semplifica la cybersecurity e consiglia le migliori impostazioni di sicurezza per l’ambiente di lavoro.
Windows 365 è disponibile in 2 edizioni: Windows 365 Business e Windows 365 Enterprise. Alla pagina Confrontare Windows 365 Business ed Enterprise | Microsoft Learn trovate maggiori informazioni ed una tabella di confronto delle funzionalità.
In questa guida mi occuperò di Windows 365 Business. Come prima operazione sarà necessario acquistare le licenze di Windows 365; per avere un’idea dei costi potete visitare la pagina Piani e prezzi di Windows 365 Business | Microsoft
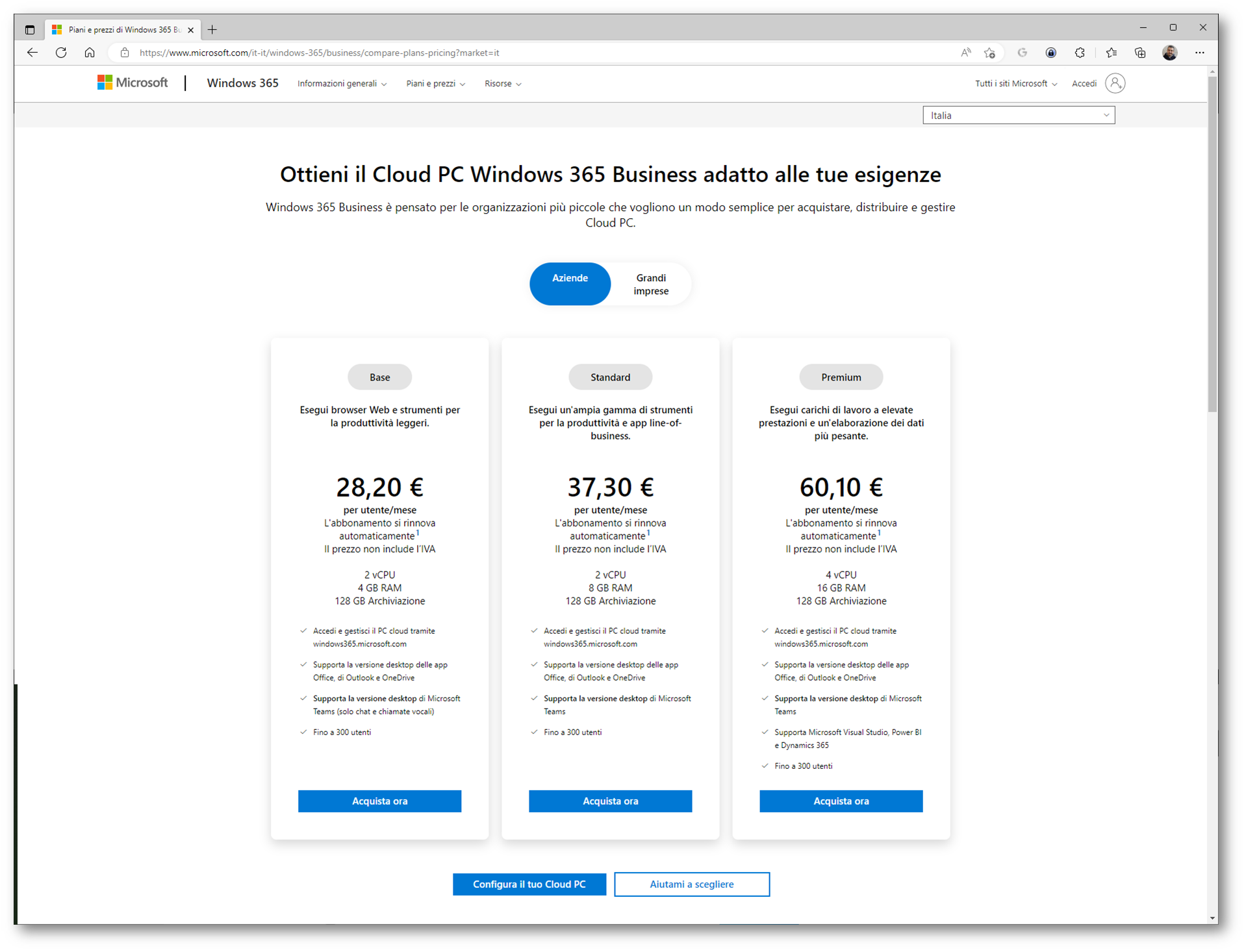
Figura 1: Piani e prezzi di Windows 365 Business
L’acquisto delle licenze si può fare dal portale amministrativo di Microsoft 365, all’indirizzo Microsoft 365 admin center cliccando sul nodo Billing e scegliendo Purchase Services. Filtrando i risultati per Windows 365 si potranno visualizzare le diverse licenze acquistabili.
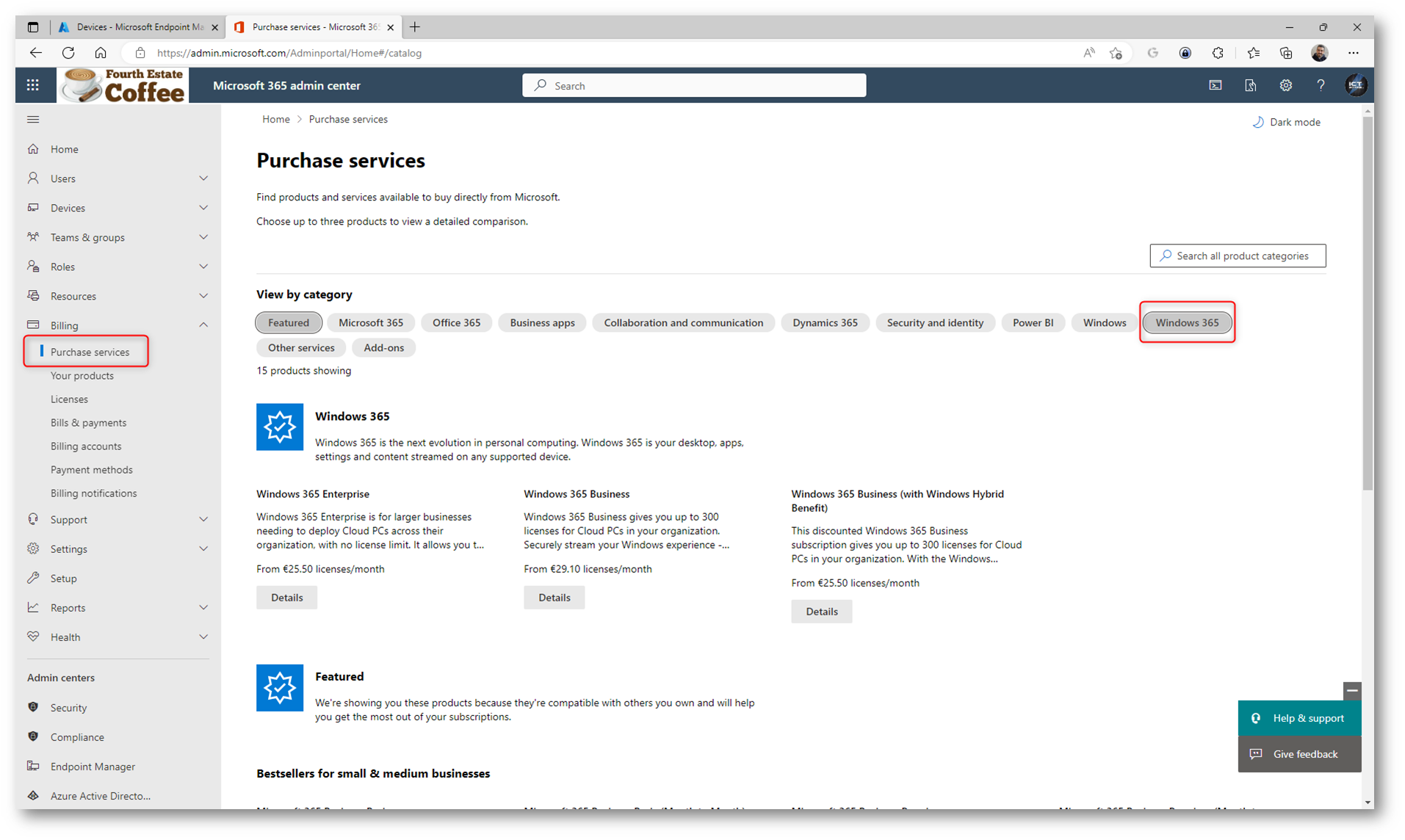
Figura 2: Licenze di Windows 365 disponibili nel portale amministrativo di Microsoft 365
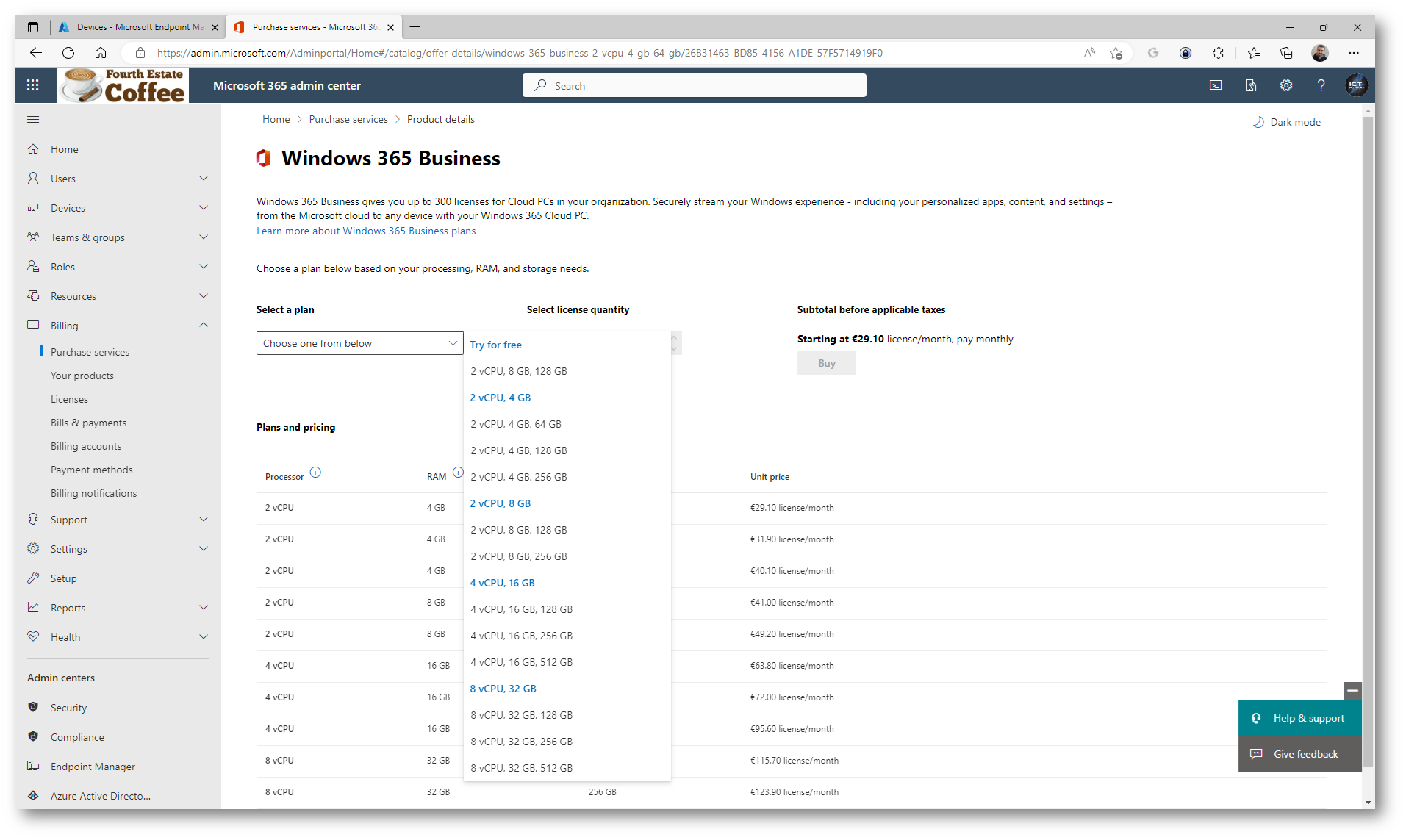
Figura 3: Scelta della licenza di Windows 365 Business da acquistare
Terminato l’acquisto della licenza decidete a quale utente del vostro tenant volete associarla.
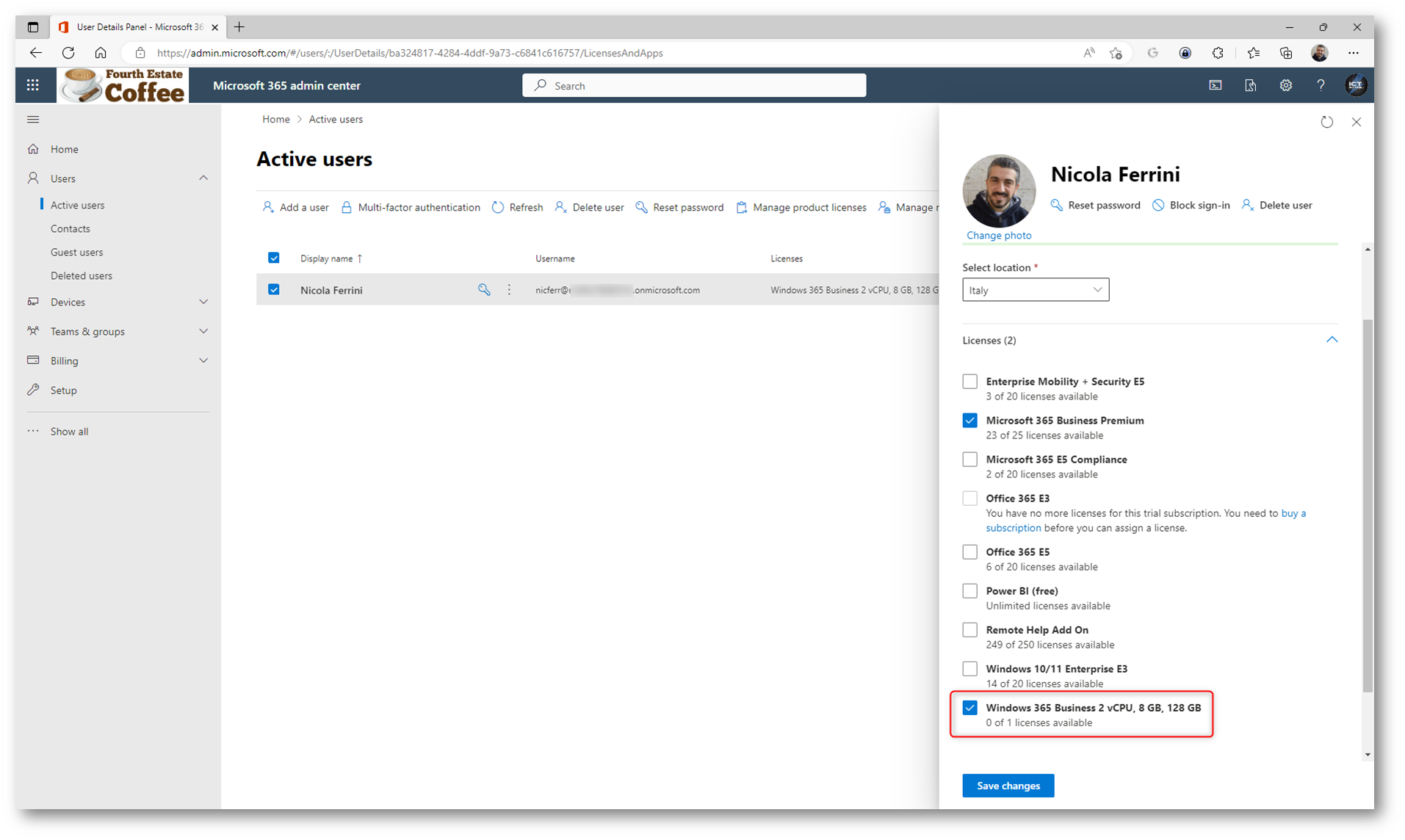
Figura 4: Associazione della licenza acquistata
Dopo l’assegnazione della licenza la macchina virtuale di Windows 365 viene creata nel giro di pochi minuti.
La prima volta che viene assegnata una licenza di Windows 365 nel tenant, viene creato automaticamente un account di sistema denominato Windows 365 BPRT Permanent User in Azure Active Directory. Non eliminare questo account o apportarvi modifiche (ad esempio, modificare il nome o l’UPN). Se l’account di sistema viene eliminato, l’installazione potrebbe non riuscire. Questo account di sistema garantisce un processo di configurazione senza problemi e non dispone di funzionalità di scrittura o accesso al tenant oltre alle funzionalità del servizio con ambito di Windows 365 Business. Se si elimina questo utente, seguire questi passaggi per la risoluzione dei problemi.
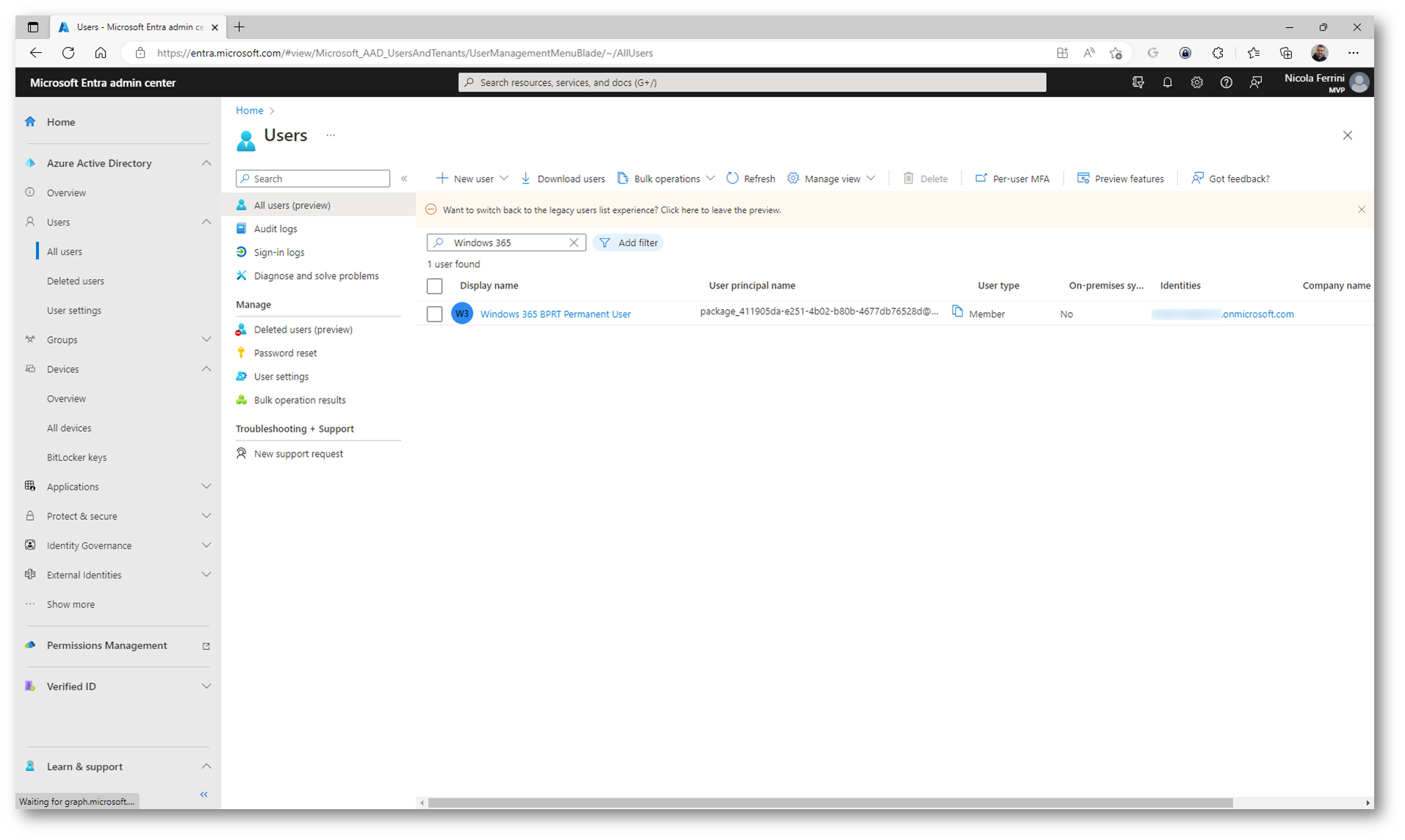
Figura 5: Account di sistema denominato Windows 365 BPRT Permanent User in Azure Active Directory
Portale amministrativo di Windows 365
Collegandosi al portale amministrativo di Windows 365 all’indirizzo https://windows365.microsoft.com/ sarà possibile in maniera molto semplice apportare alcune modifiche alle configurazioni per la creazione del Cloud PC. In particolare, sarà possibile decidere se il nuovo utente sarà amministratore della VM, quale sistema operativo tra Windows 10 e Windows 11 avrà la VM, la lingua del sistema operativo ed eventualmente se la VM dovrà essere gestita da Microsoft Intune.
È possibile gestire in remoto i Windows 365 Business Cloud PC usando sia l’interfaccia di amministrazione di Microsoft 365 https://admin.microsoft.com che il sito https://windows365.microsoft.com . Ognuna supporta diverse azioni di gestione remota. Per usare queste azioni remote, è necessario disporre di uno dei ruoli di accesso in base al ruolo di Azure Active Directory (Azure AD) seguenti:
- Global Administrator
- Windows 365 Administrator
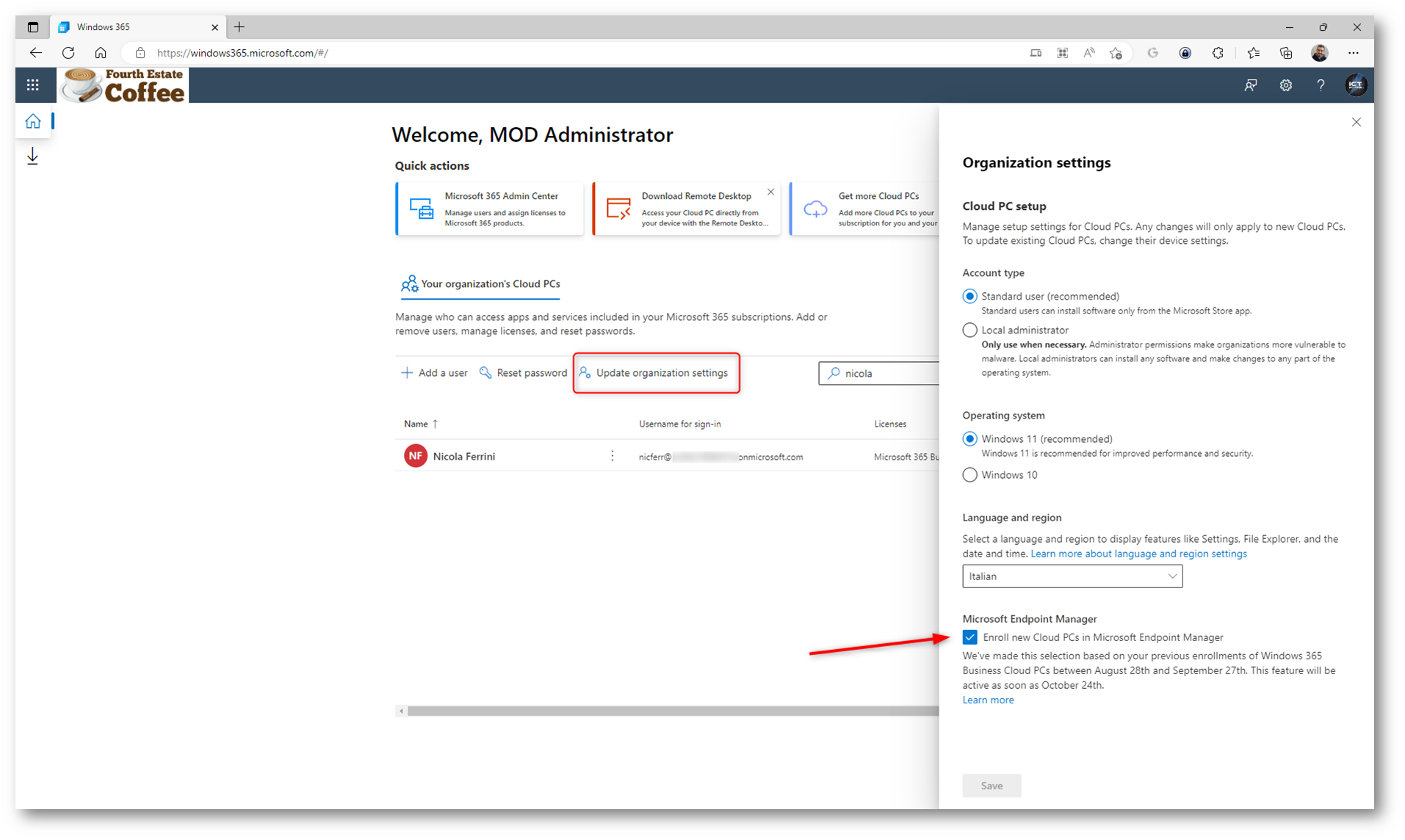
Figura 6: Configurazioni di Windows 365
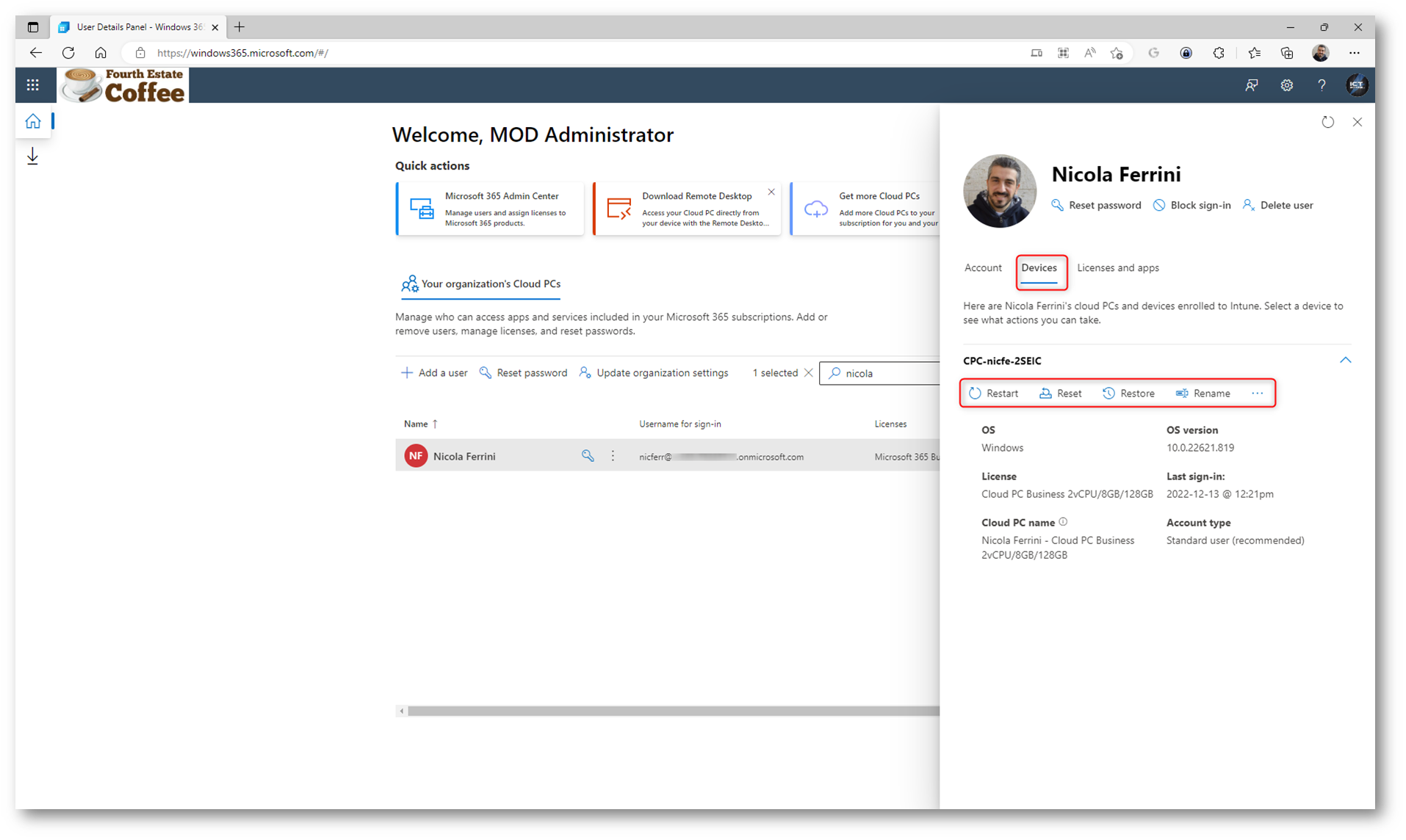
Figura 7: Gestione dei dispositivi dell’utente effettuata dal portale amministrativo di Windows 365
Per gestire in remoto i Cloud PC usando l’interfaccia di amministrazione di Microsoft 365, basterà collegarsi al portale https://admin.microsoft.com e dopo aver selezionato l’utente si potranno visualizzare i dispositivi dalla scheda Devices e operare sui Cloud PC.
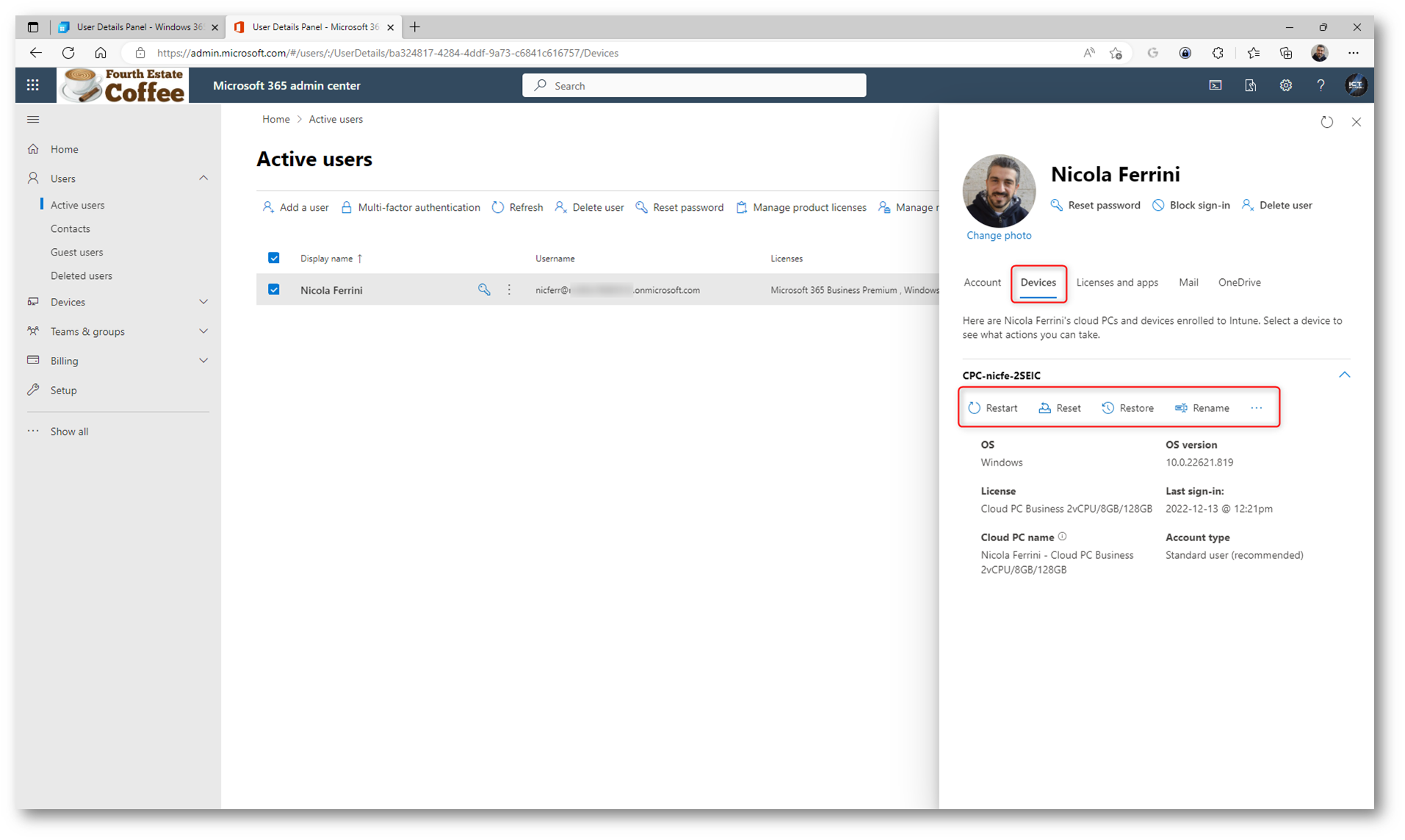
Figura 8: Gestione dei dispositivi dell’utente effettuata dal portale amministrativo di Microsoft 365
Il Cloud PC sarà automaticamente joinato ad Azure AD e sarà visibile filtrando i dispositivi che iniziano per CPC-
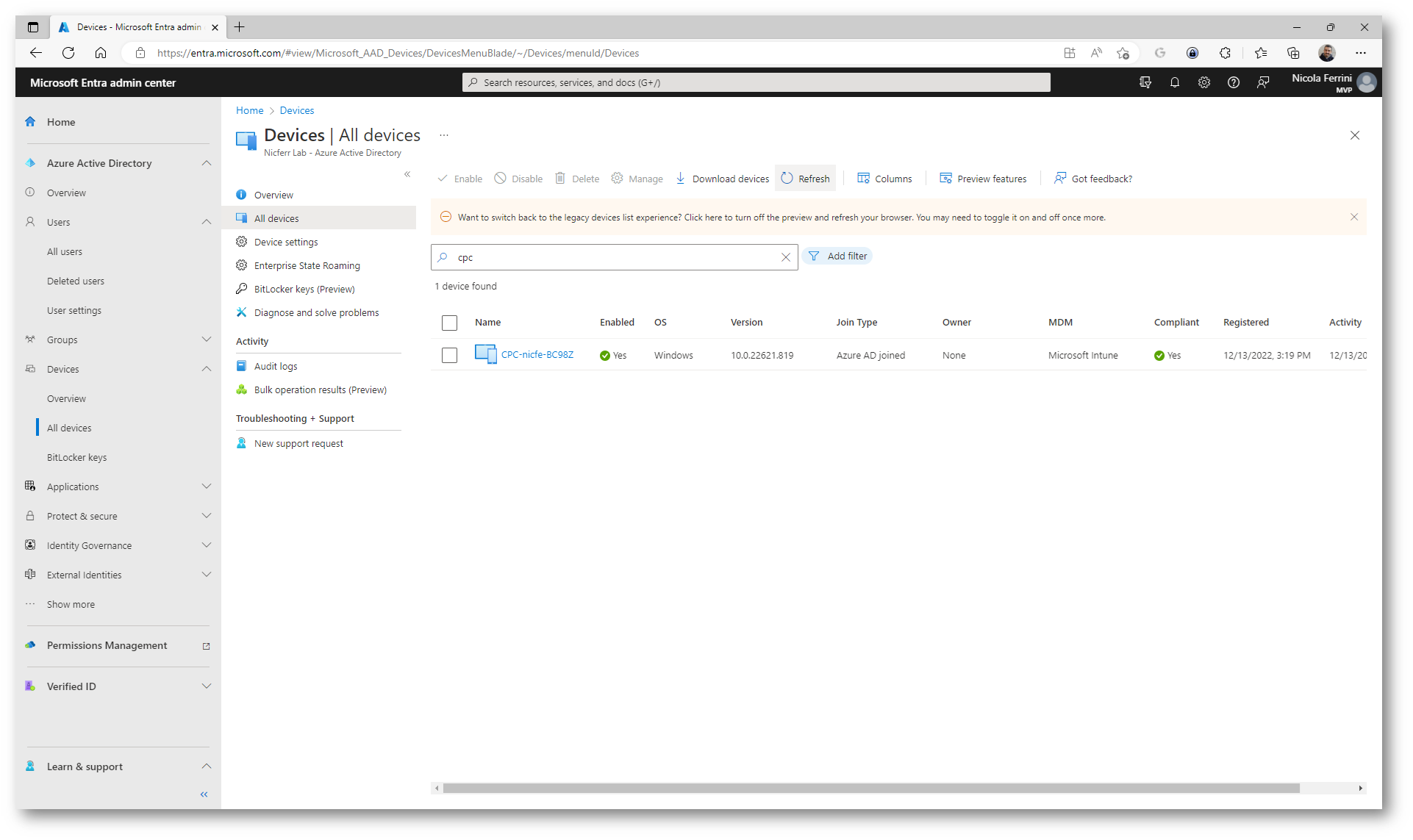
Figura 9: Il Cloud PC è stato joinato automaticamente ad Azure AD
In più grazie all’enrollment automatico in Microsoft Intune, il Cloud PC potrà essere compeltamente configurato dal Cloud.
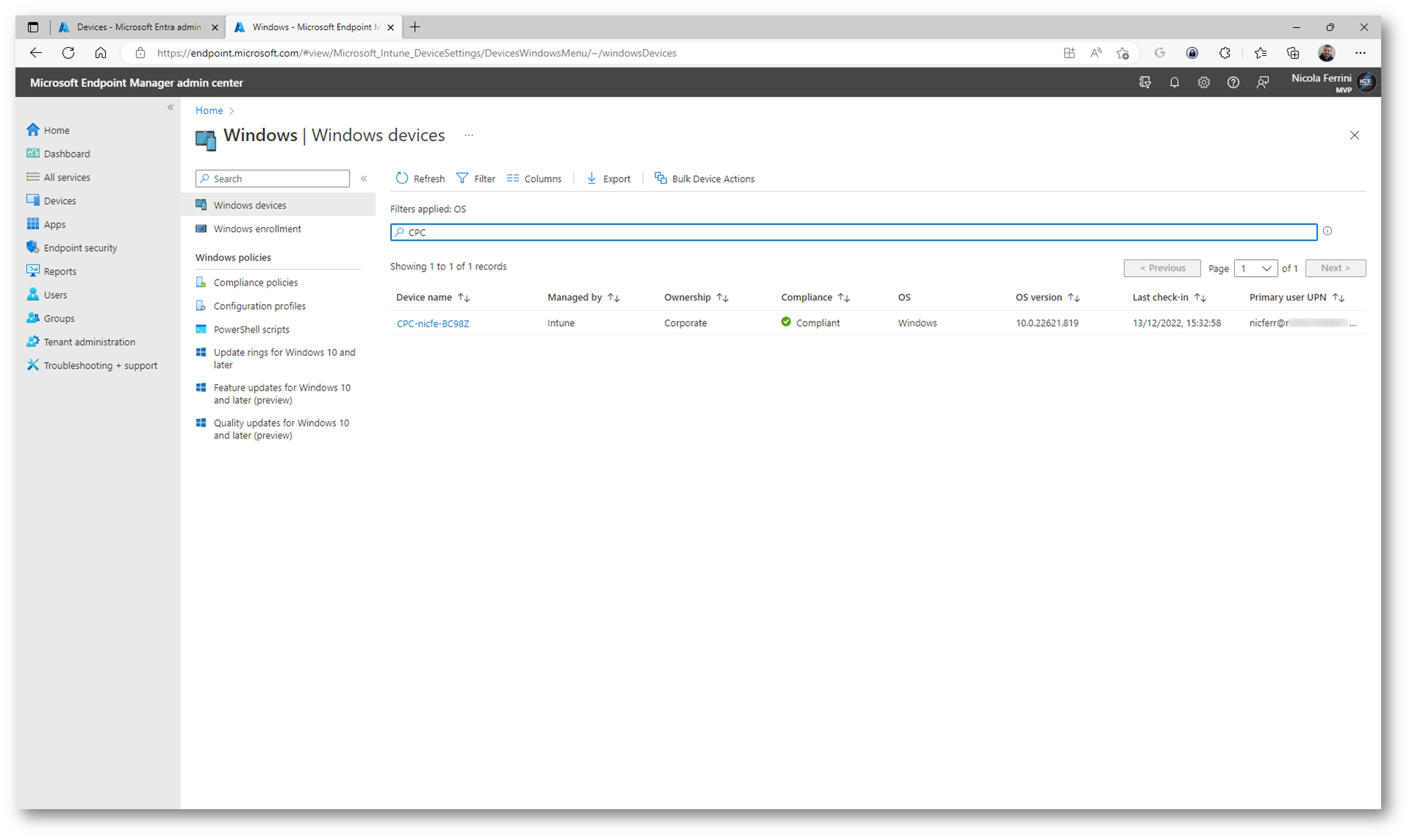
Figura 10: Il Cloud PC ha effettuato l’enrollment automatico in Microsoft Intune
Connessione al Cloud PC
L’utente potrà collegarsi al Cloud PC dopo pochi minuti che gli sarà stata applicata la licenza di Windows 365 Business. Navigando all’indirizzo https://windows365.microsoft.com sarà sufficiente che inserisca le credenziali per poter accedere.
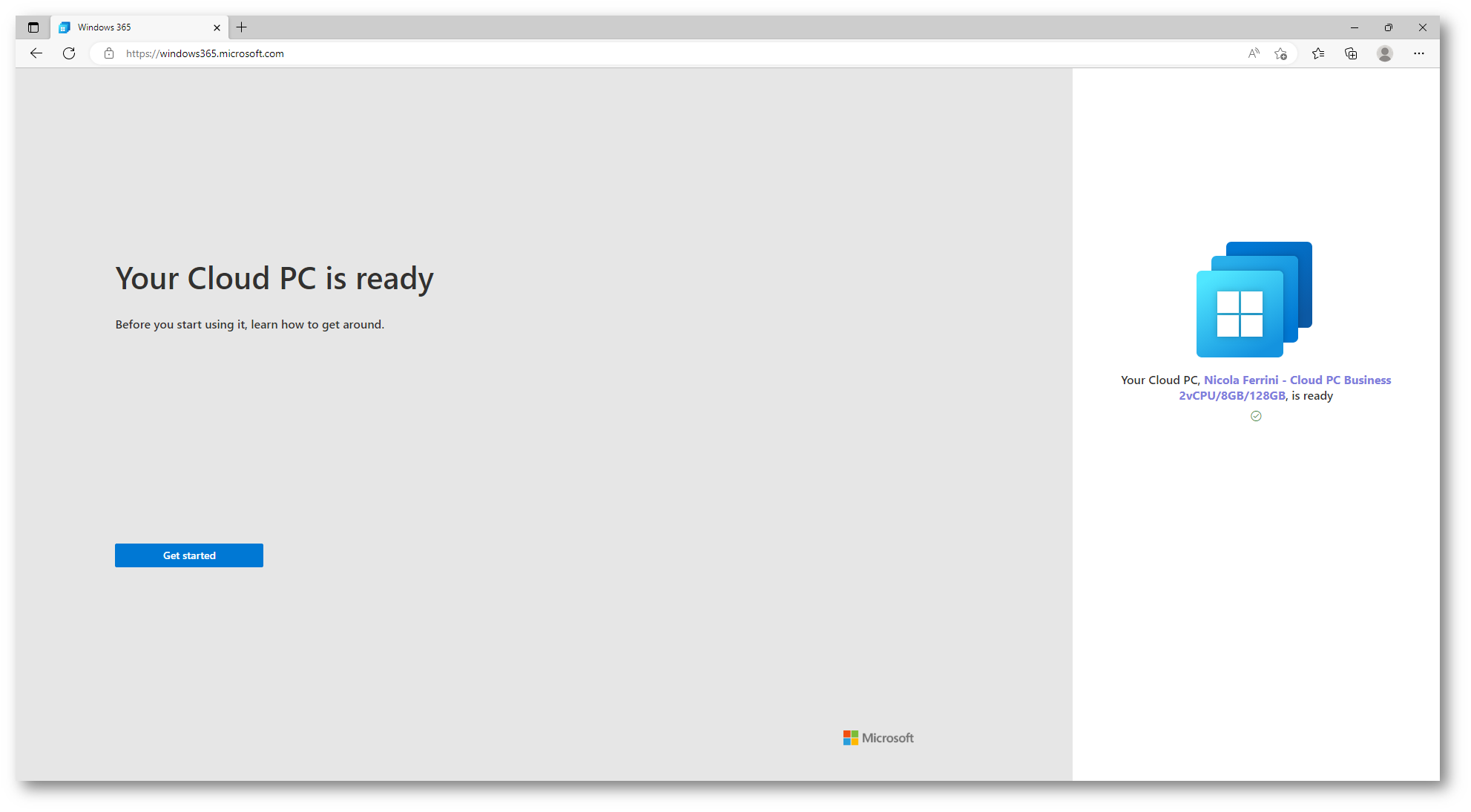
Figura 11: Connessione al portale di Windows 365
Nel portale di Windows 365 l’utente vedrà tutte le macchine che gli sono state assegnate. Potrà collegarsi utilizzando il browser oppure scaricando un apposito client.
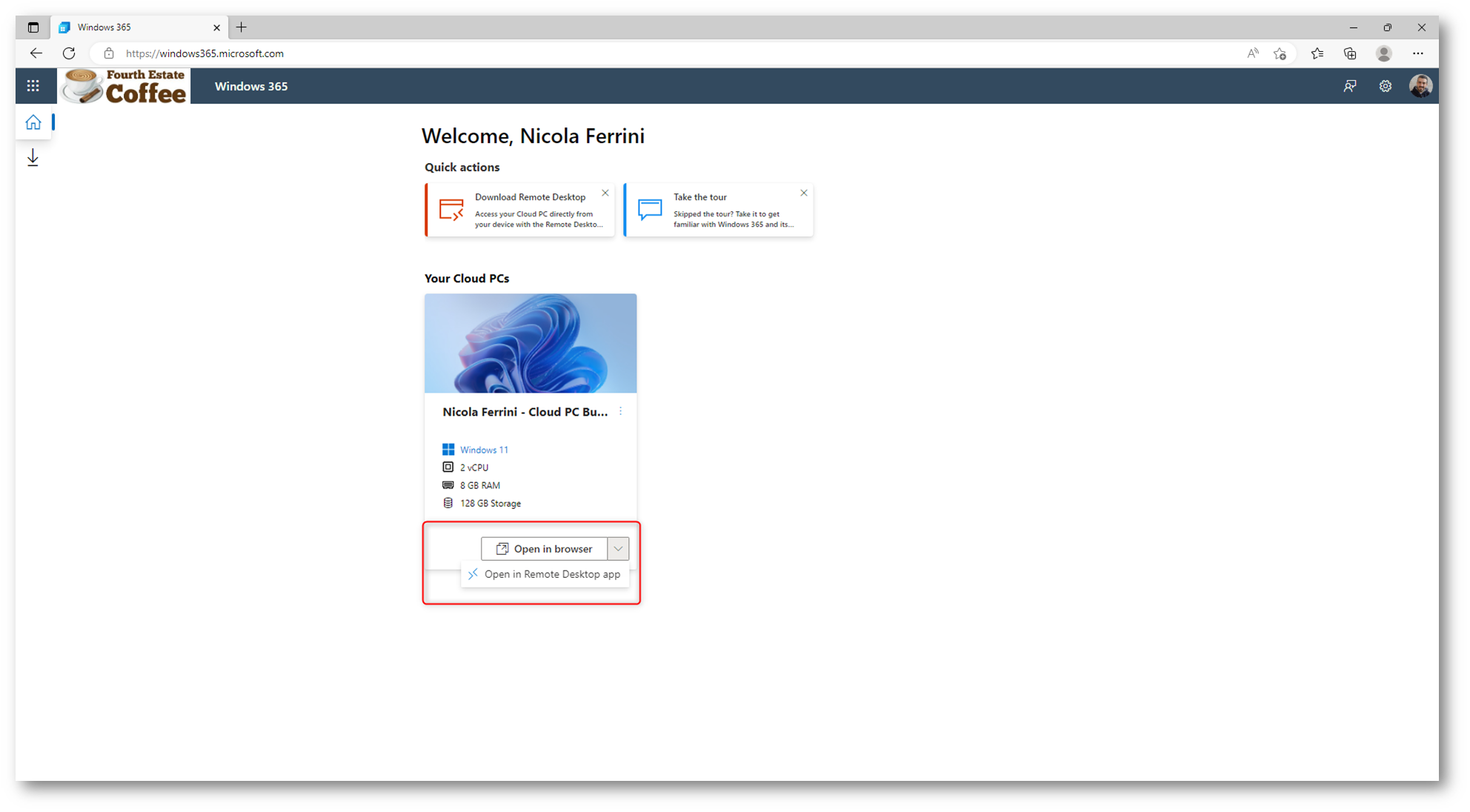
Figura 12: Connessione al Cloud PC da parte dell’utente
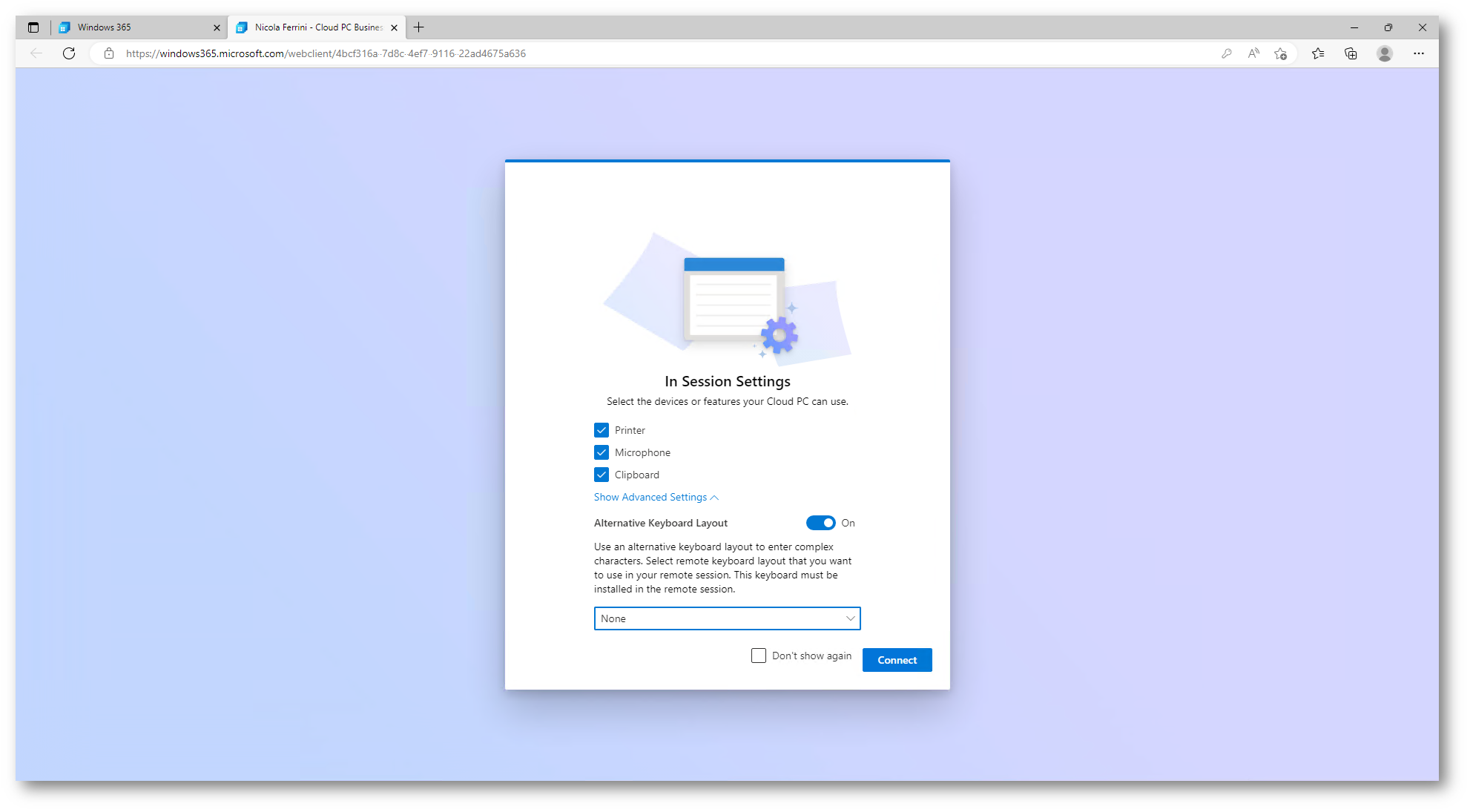
Figura 13: Reindirizzamento dei dispositivi e degli appunti verso il Cloud PC
Se l’utente si collega dal browser gli verrà richiesto di inserire le credenziali di accesso ogni volta che si collegherà. Se si utilizza la Microsoft Remote Desktop app sarà invece possibile salvare le credenziali di accesso.
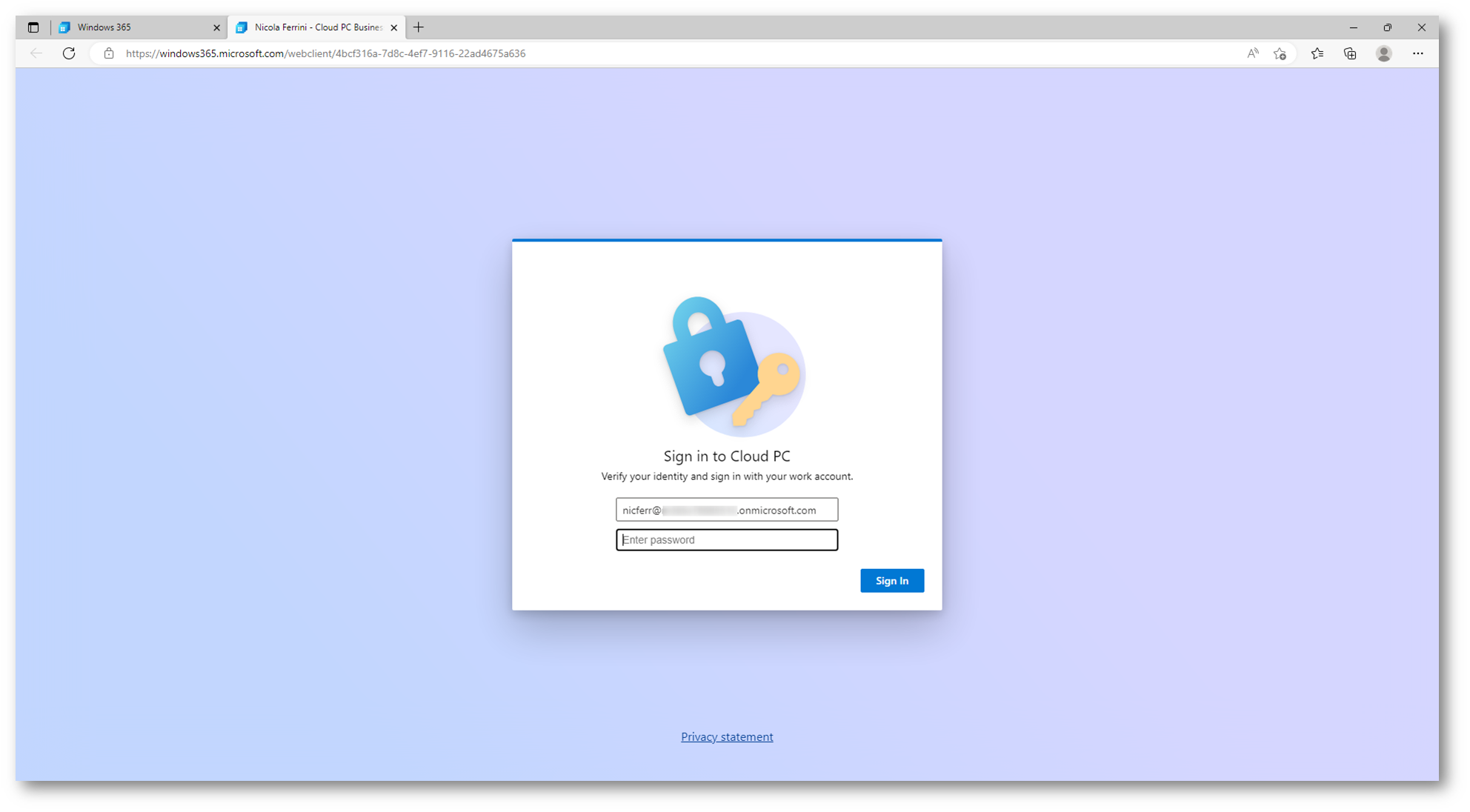
Figura 14: Inserimento delle credenziali di accesso
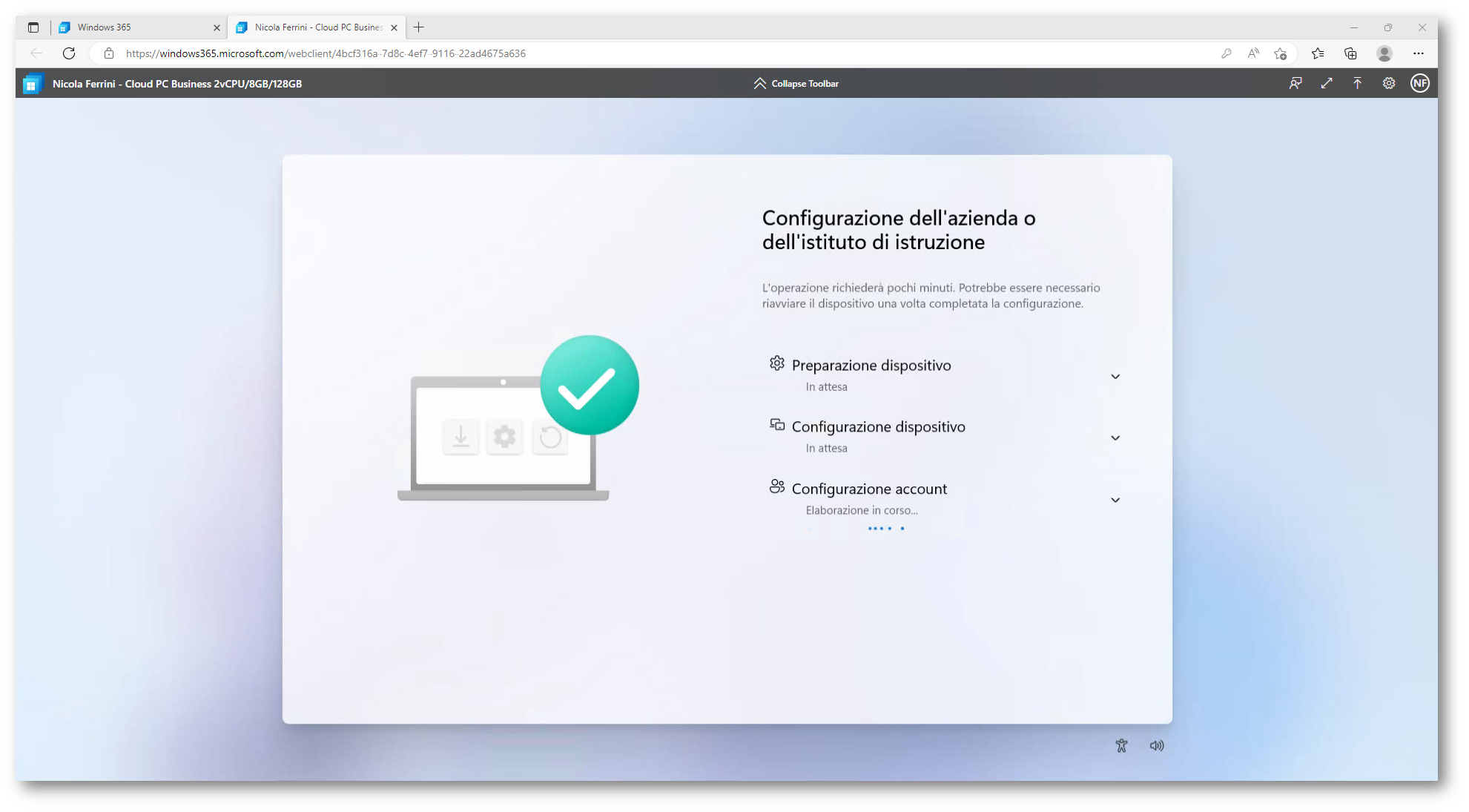
Figura 15: Configurazione del Cloud PC da Microsoft Intune
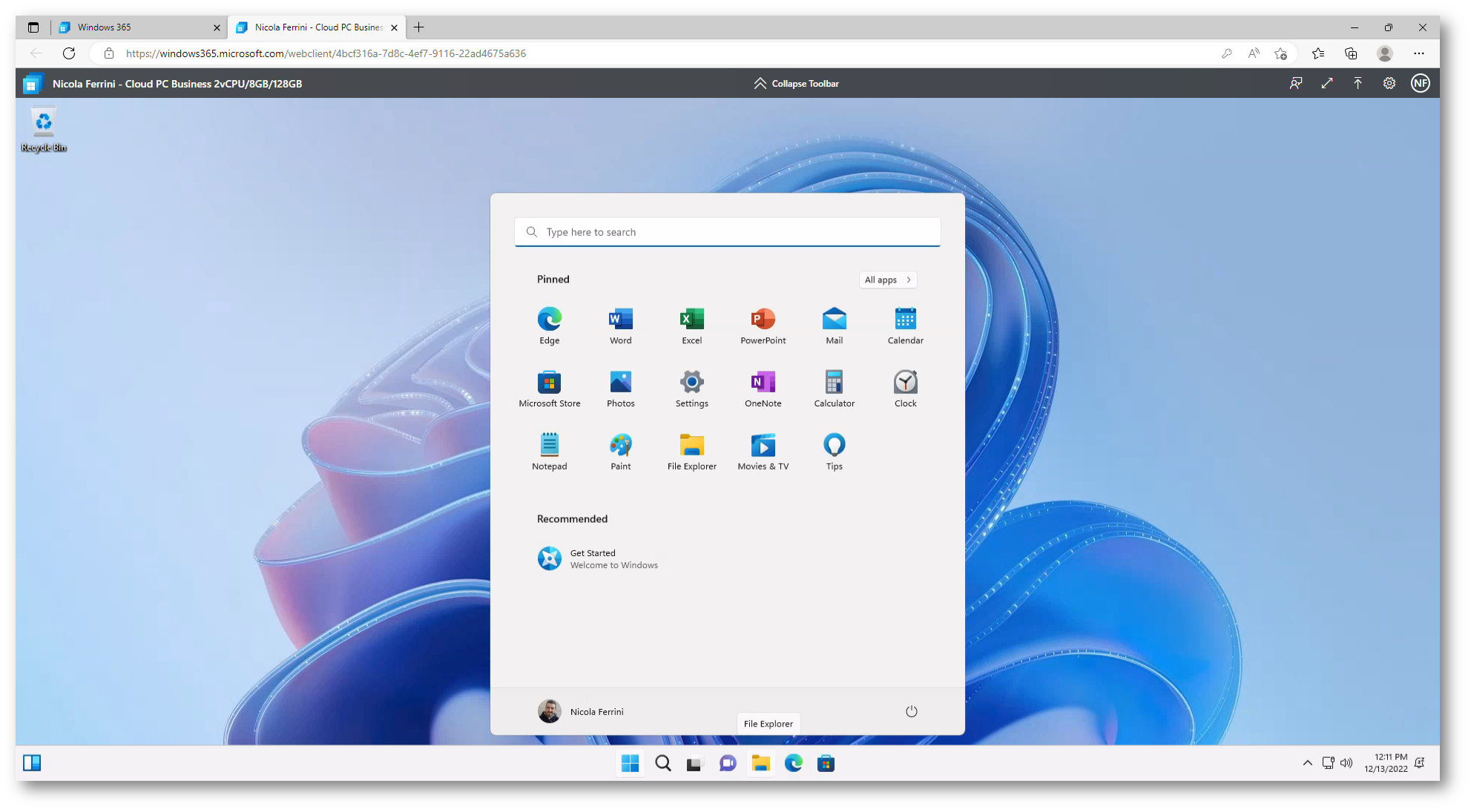
Figura 16: Accesso al Cloud PC completato con successo
Come si può vedere dalla figura sotto, il Cloud PC è stato joinato ad Azure AD in maniera automatica.
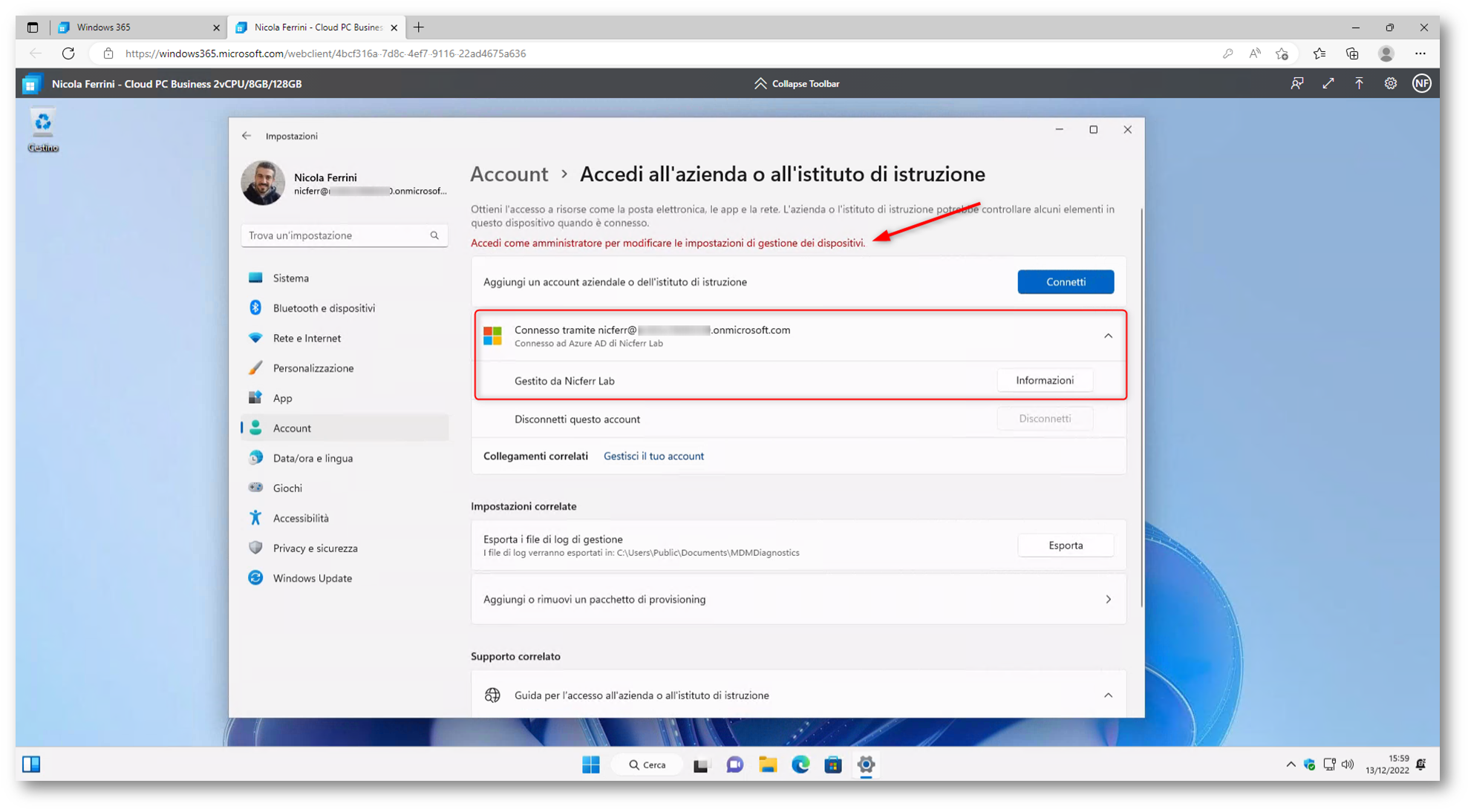
Figura 17: Il Cloud PC è stato joinato ad Azure AD automaticamente ed è gestito da Microsoft Intune
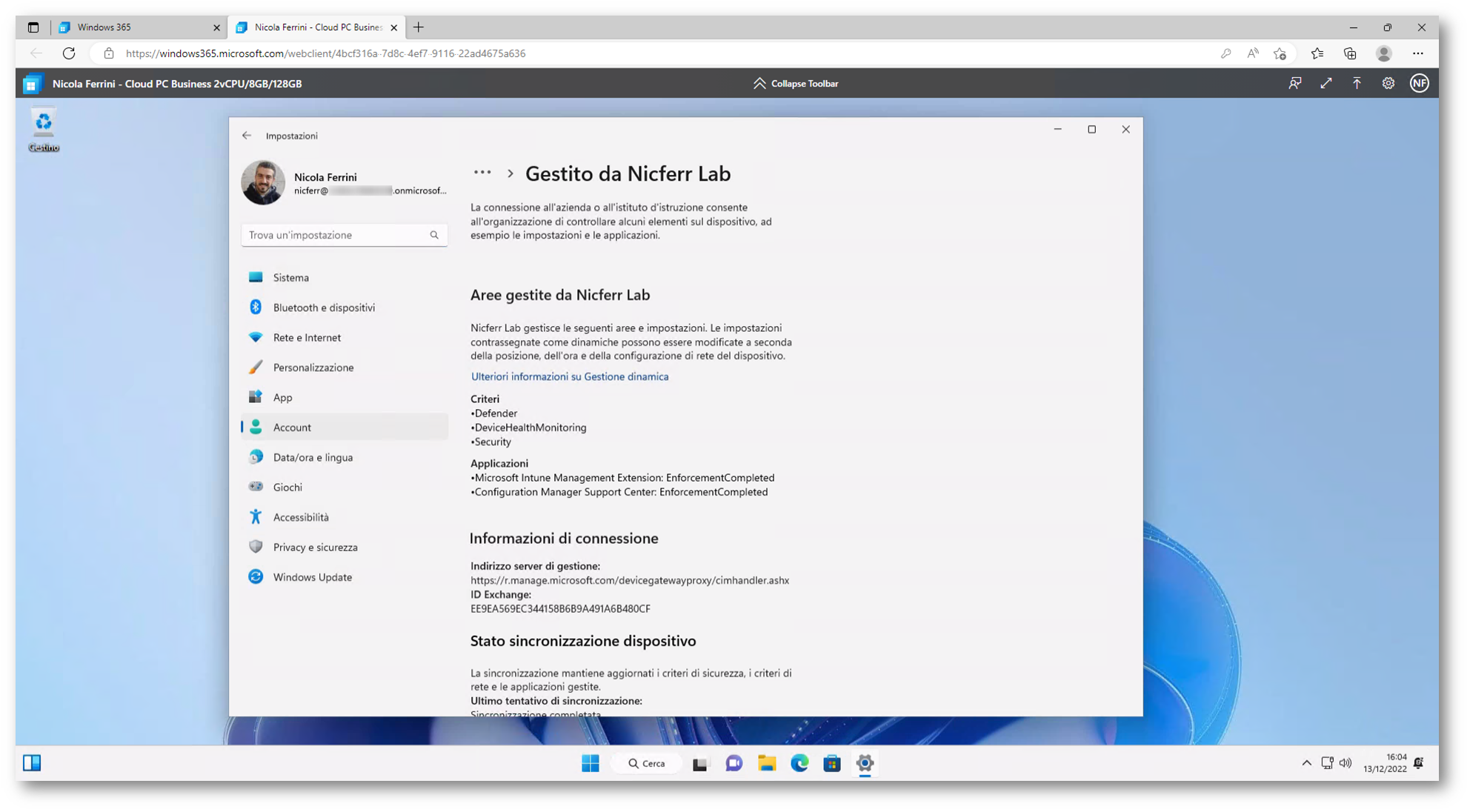
Figura 18: Informazioni relative alla gestione del Cloud PC tramite Microsoft Intune
Come già scritto prima, ci si può collegare ai Cloud PC di Windows 365 anche utilizzando la Microsoft Remote Desktop app (non va bene l’app di desktop remoto già presente in Windows). Nella figura sotto sono mostrate le versioni di app disponibili.
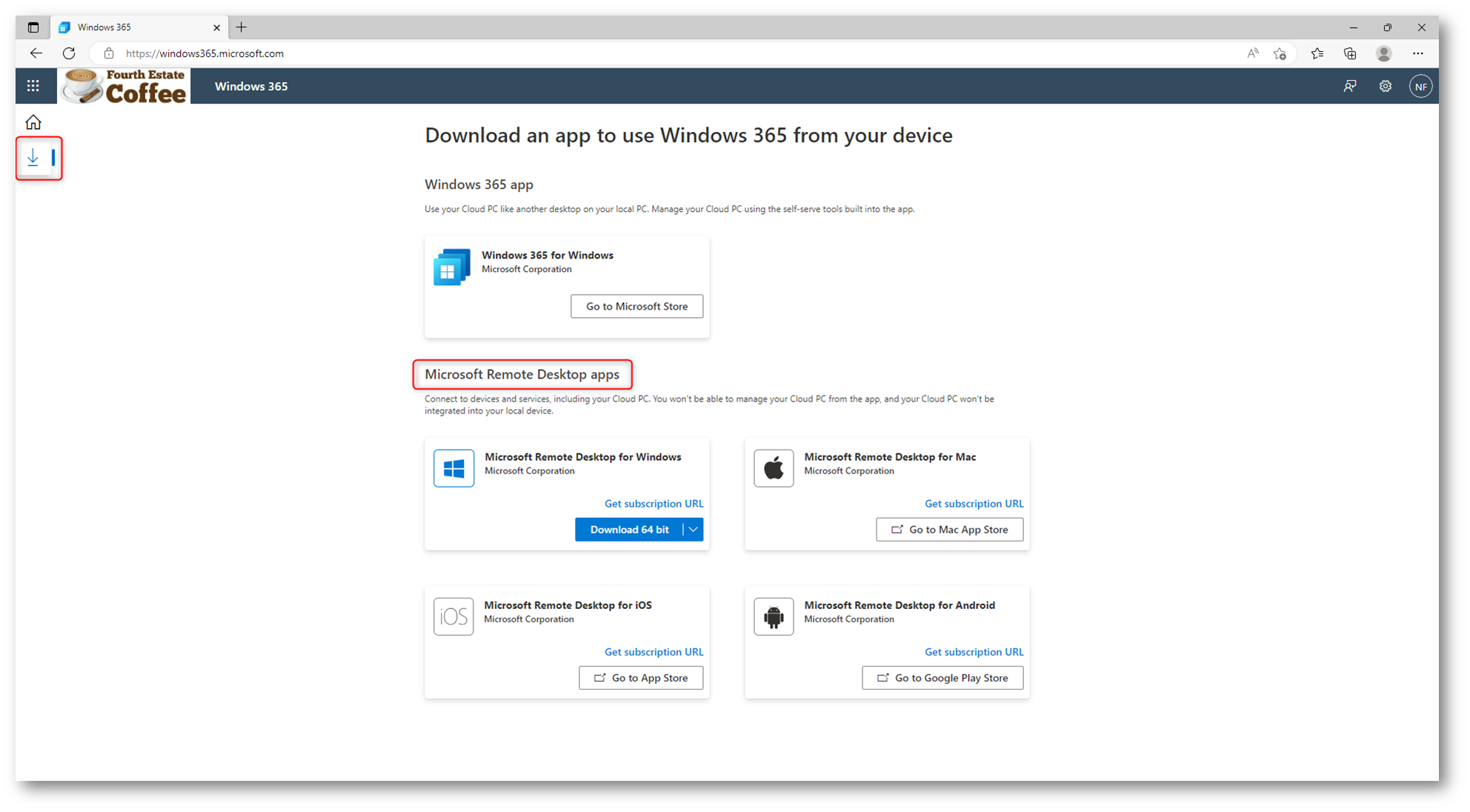
Figura 19: Versioni della Microsoft Remote Desktop app disponibili
L’uetnte può scaricare la versione della Microsoft Remote Desktop app per il suo sistema operativo direttamente dal portale.
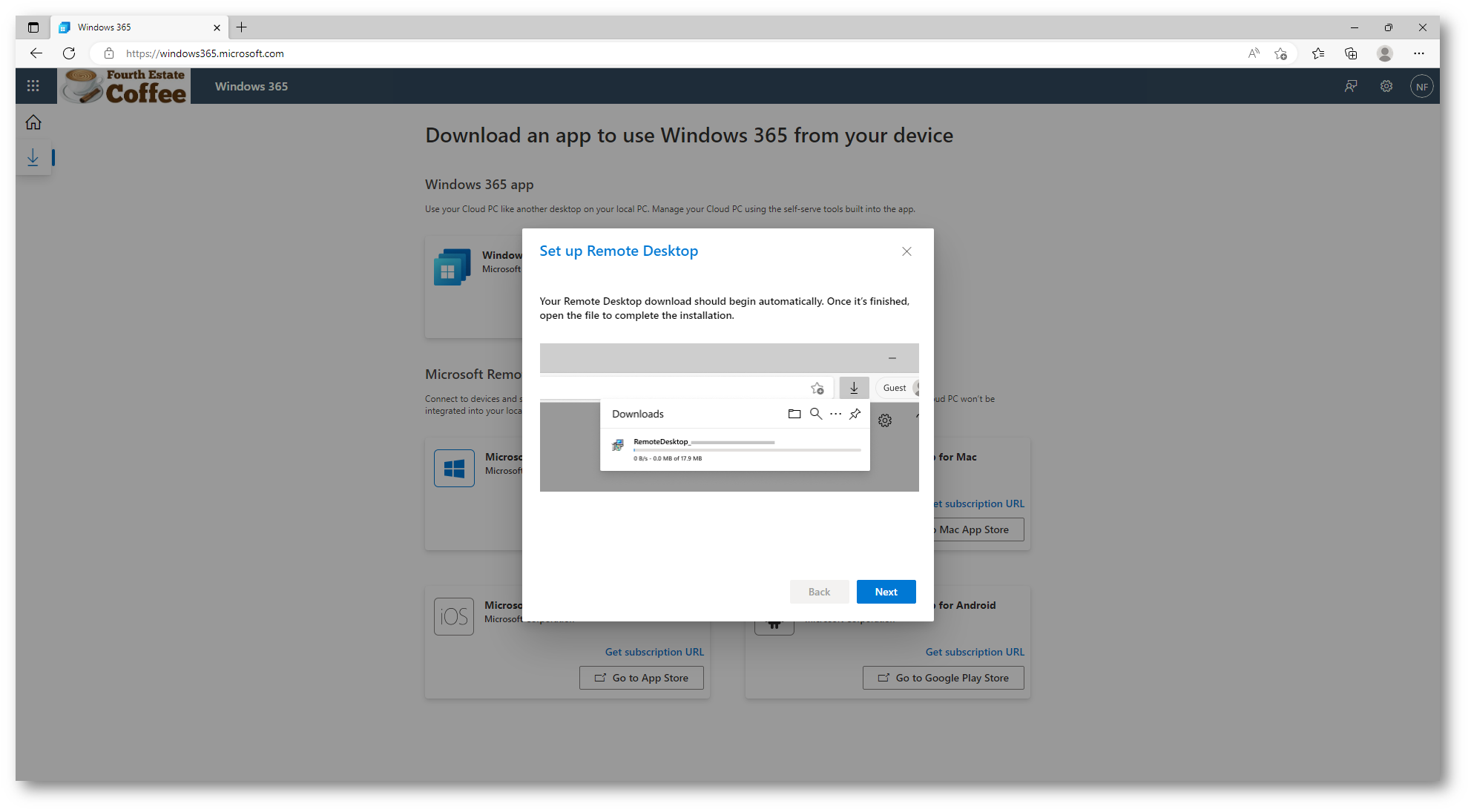
Figura 20: Download della Microsoft Remote Desktop app per Windows
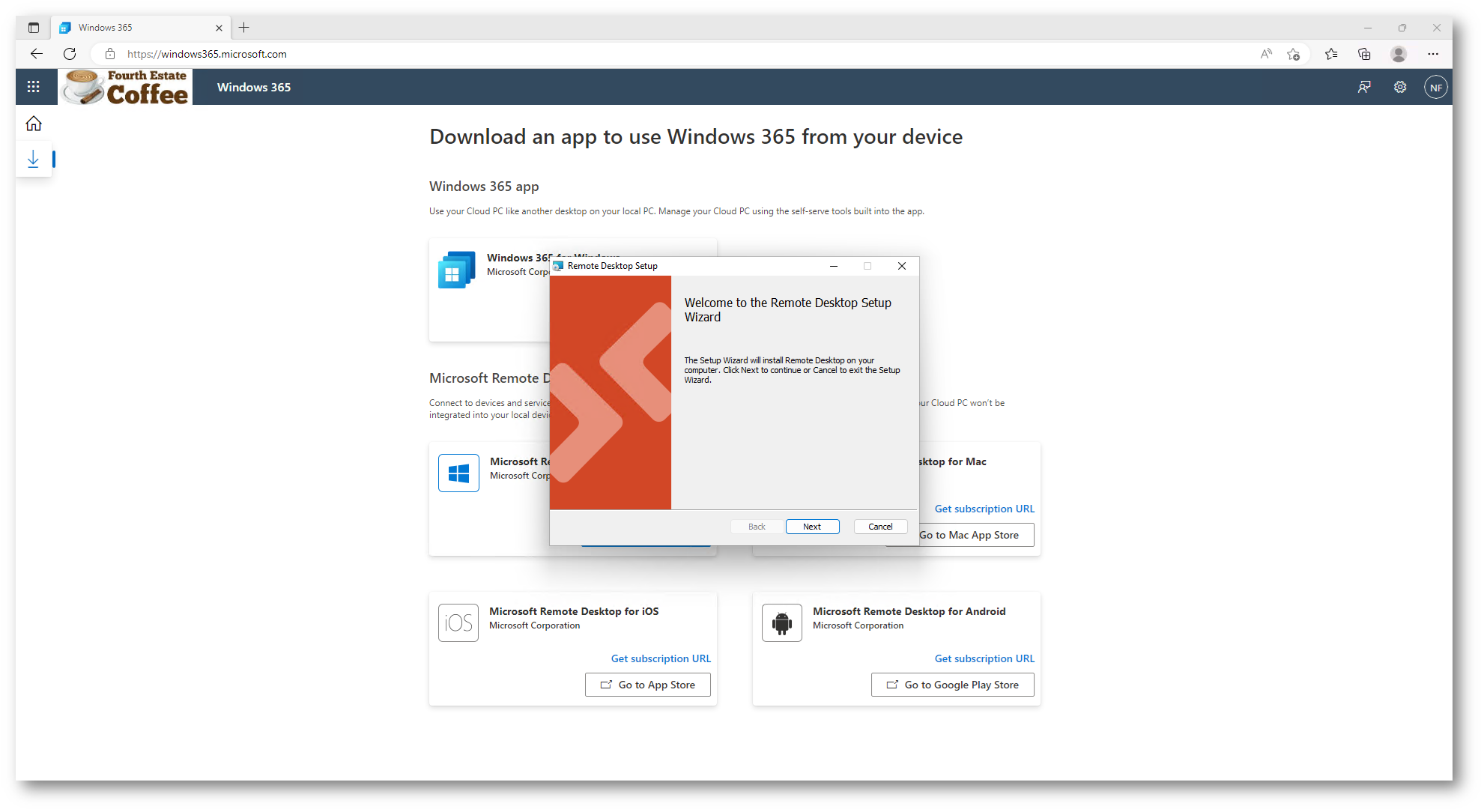
Figura 21: Installazione della Microsoft Remote Desktop app per Windows
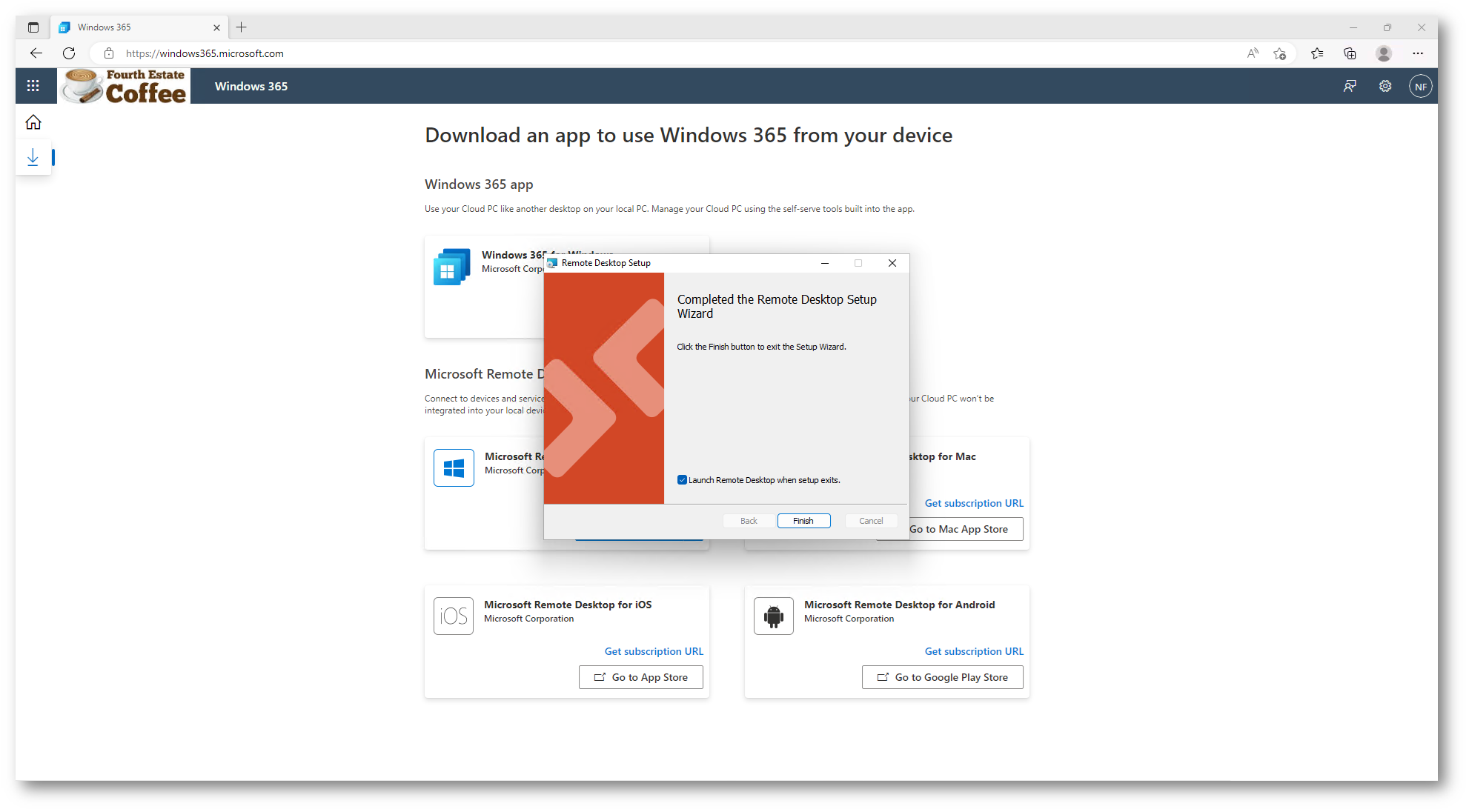
Figura 22: Installazione della Microsoft Remote Desktop app per Windows completata
Terminata l’installazione della Microsoft Remote Desktop app l’utente potrà lanciarla ed autenticarsi per collegarsi al Windows 365 Business Cloud PC.
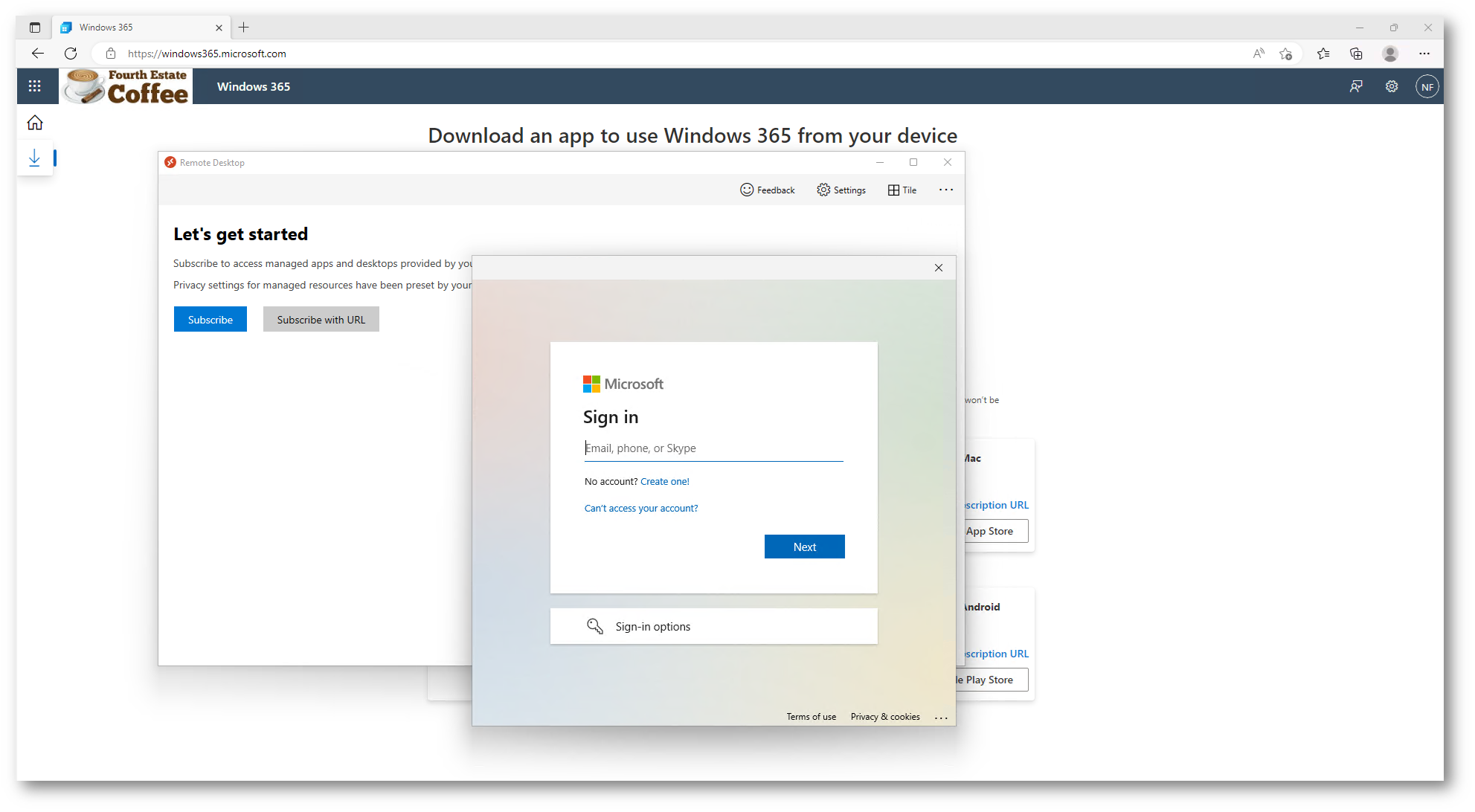
Figura 23: Autenticazione richiesta dalla Microsoft Remote Desktop app
Dopo il login l’utente vedrà i Cloud PC che gli sono stati assegnati e potrà collegarsi.
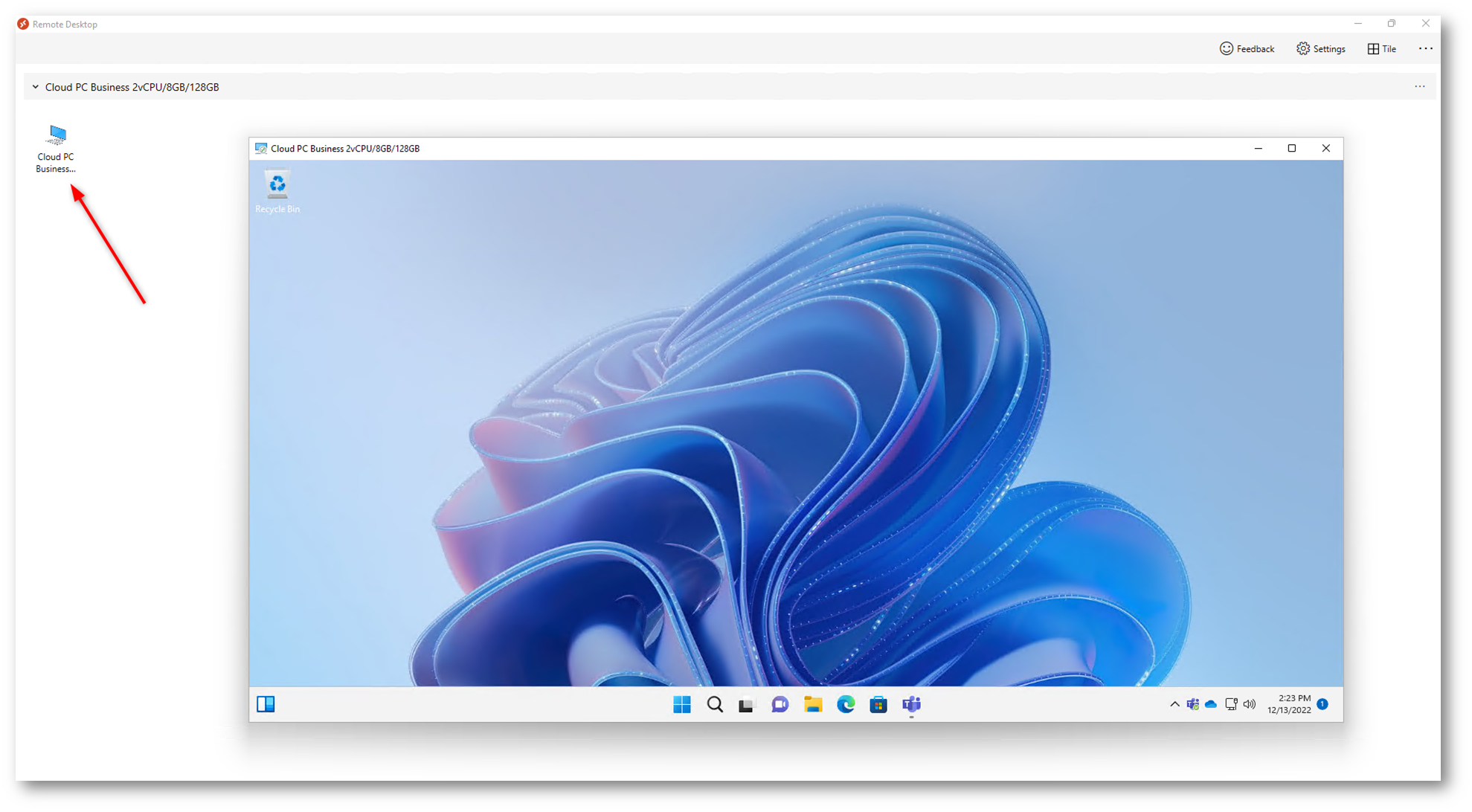
Figura 24: Connessione al Windows 365 Business Cloud PC effettuata tramite la Microsoft Remote Desktop app per Windows
La connessione può essere lanciata anche dal portale web https://windows365.microsoft.com cliccando sul menu a tendina e scegliendo Open in Remote Desktop app.
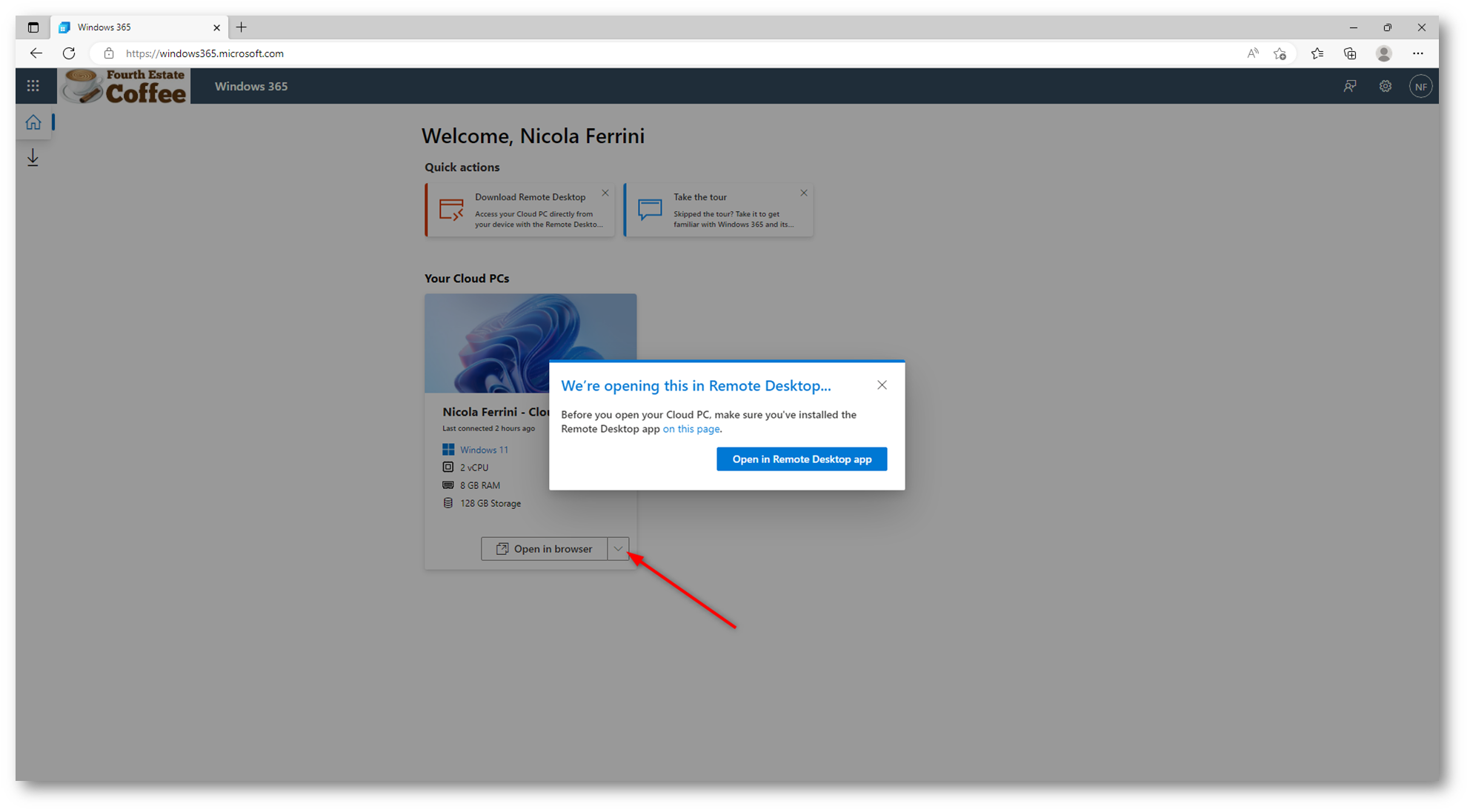
Figura 25: Connessione al Cloud PC tramite Microsoft Remote Desktop app lanciata dal portale web
Installazione delle applicazioni
Gli utenti possono installare le app nel proprio Cloud PC come di consueto in Windows scaricandole dal sito Web dell’applicazione o scaricandole dal Microsoft Store.
Le app seguenti sono preinstallate nei PC cloud Windows 365 Business al momento della creazione:
- Microsoft 365 Apps for Enterprise (in precedenza Office 365 Pro Plus)
- Microsoft Teams
- Microsoft OneDrive
- Microsoft Edge
NOTA: Se un utente tenta di usare una licenza di Microsoft 365 Business Standard nel PC cloud, potrebbe essere visualizzato l’errore seguente: “Problema dell’account: i prodotti trovati nell’account non possono essere usati per attivare Office in scenari di computer condivisi”. In questo scenario, l’utente deve disinstallare la versione di Office installata nel PC cloud e installare una nuova copia da Office.com.
Windows 365 app
Dal Microsoft Store è possibile scaricare l’app Windows 365 Preview – Microsoft Store Apps che in Windows 11 permette di poter avere un percorso di accesso diretto al Cloud PC direttamente dal menu avvio o dalla barra delle applicazioni. Microsoft ha dichiarato che prevede di distribuire presto l’app Windows 365 come parte dei dispositivi Windows 11.
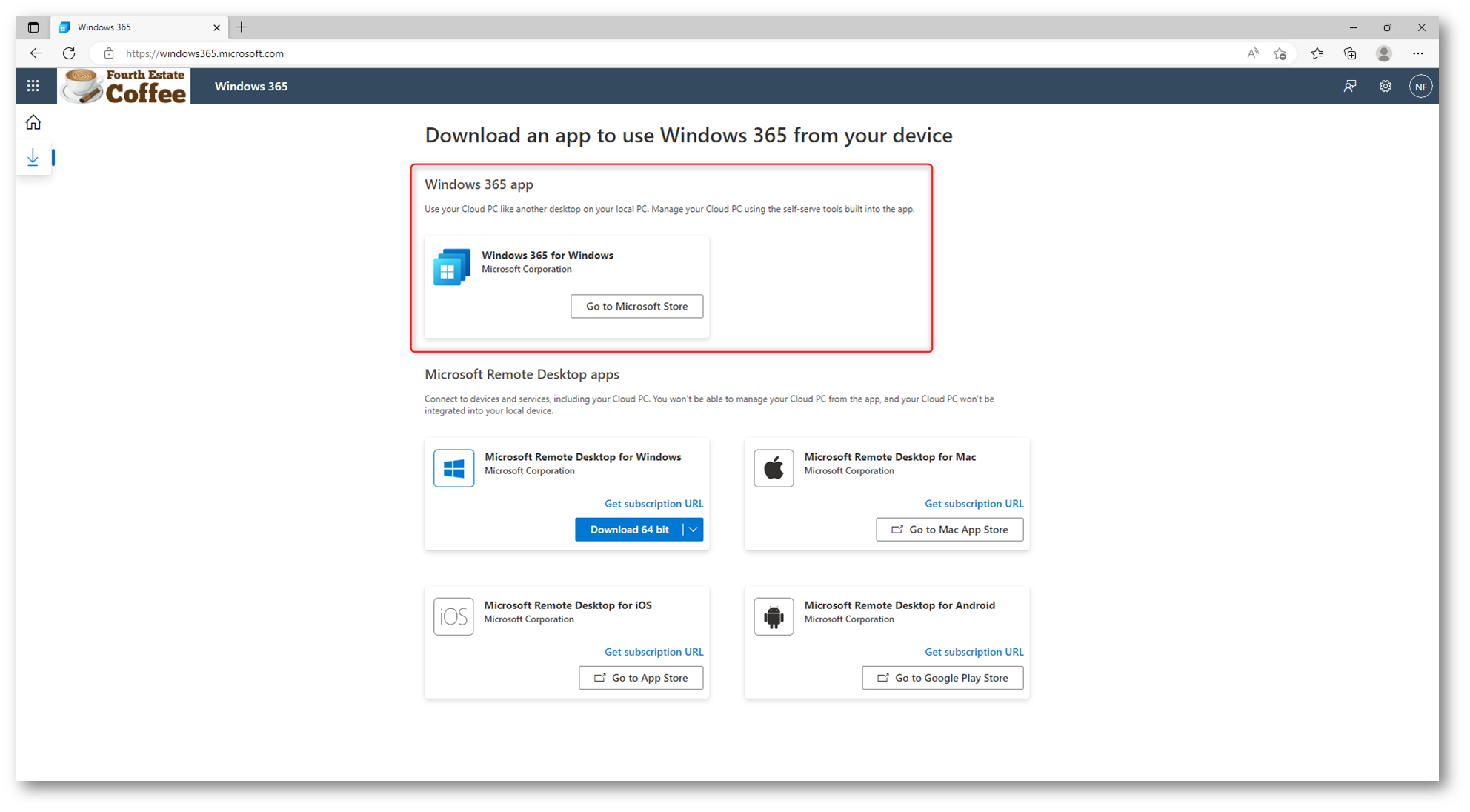
Figura 26: Windows 365 app nel Microsoft Store
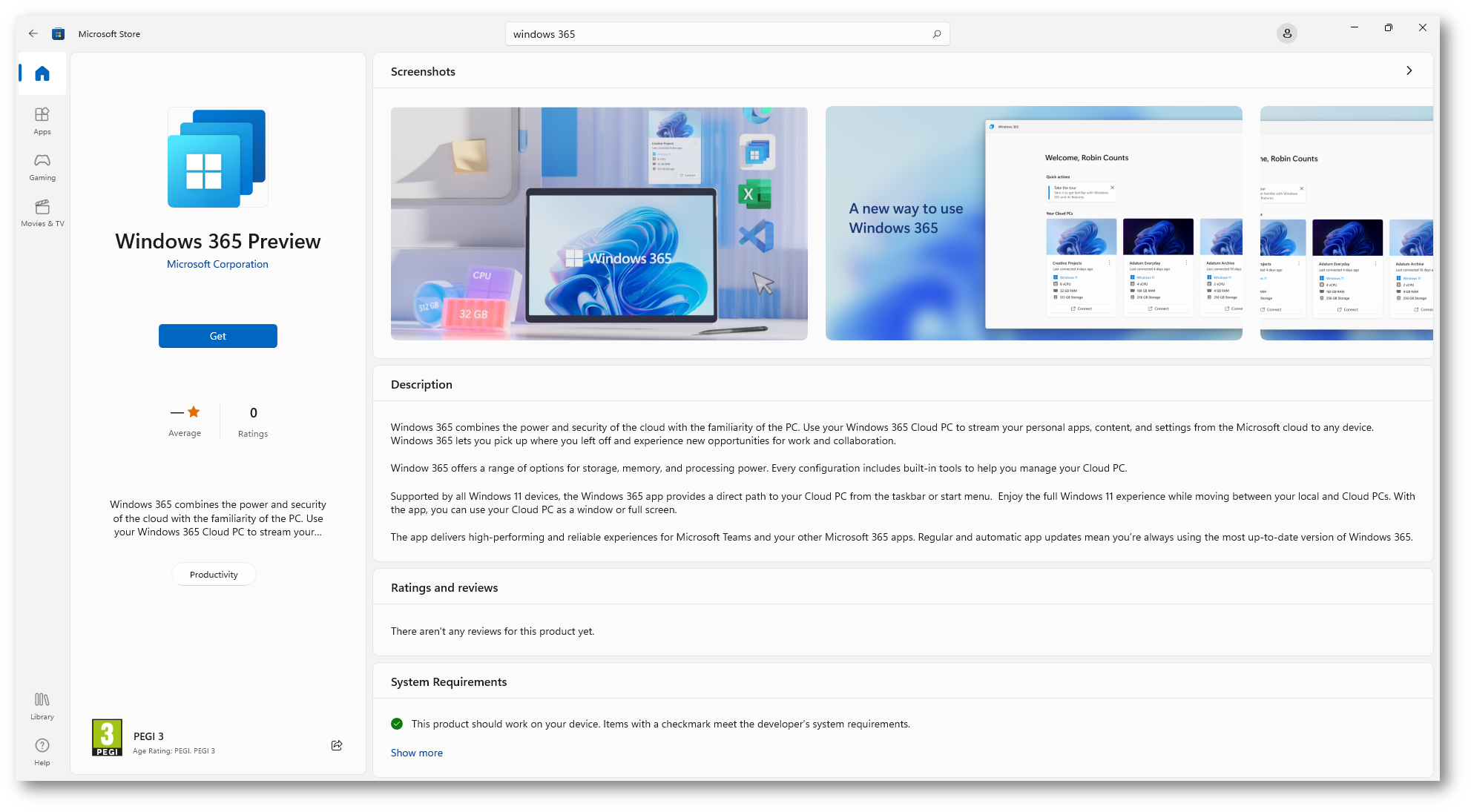
Figura 27: Windows 365 app Preview nel Microsoft Store
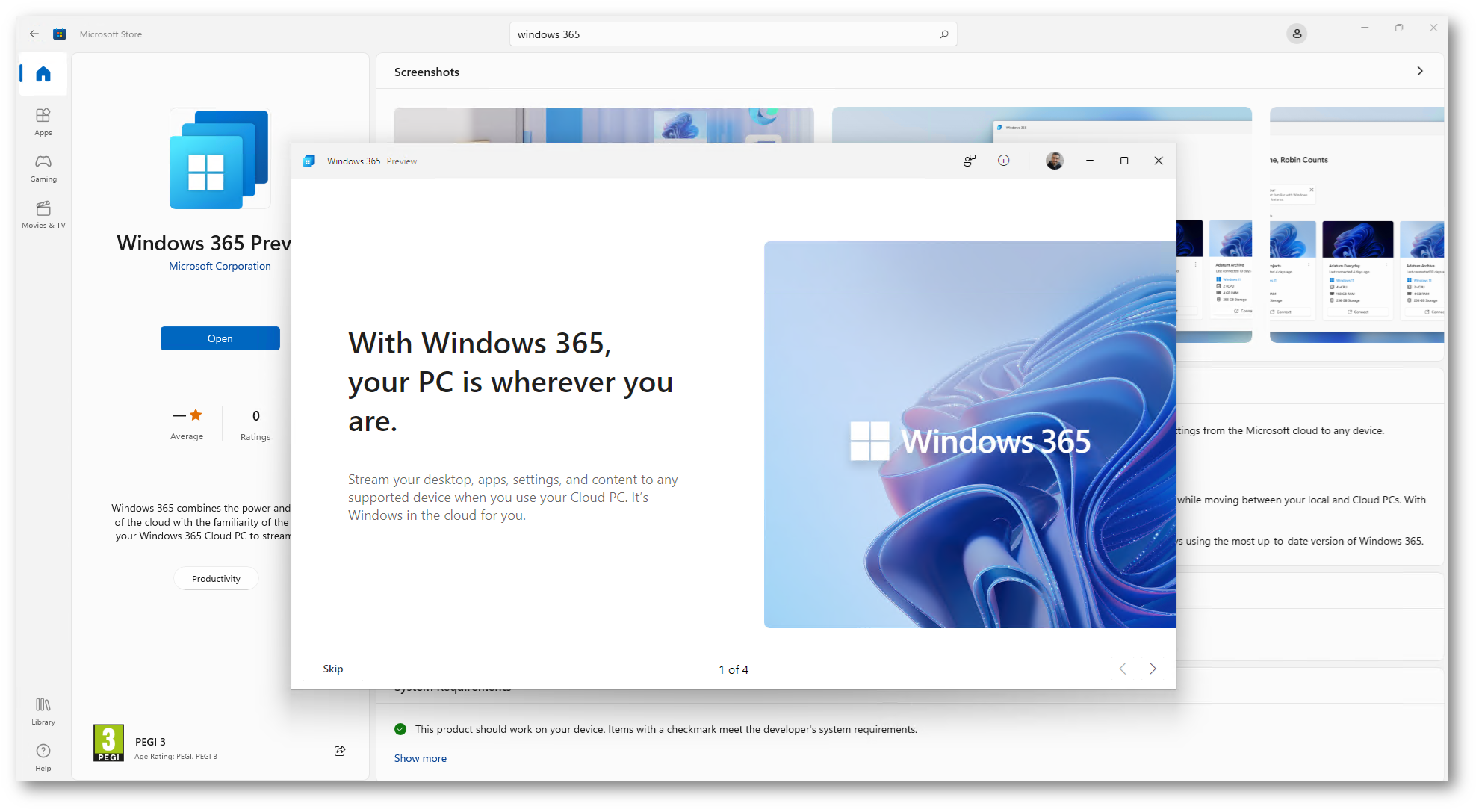
Figura 28: Installazione della Windows 365 app da Microsoft Store
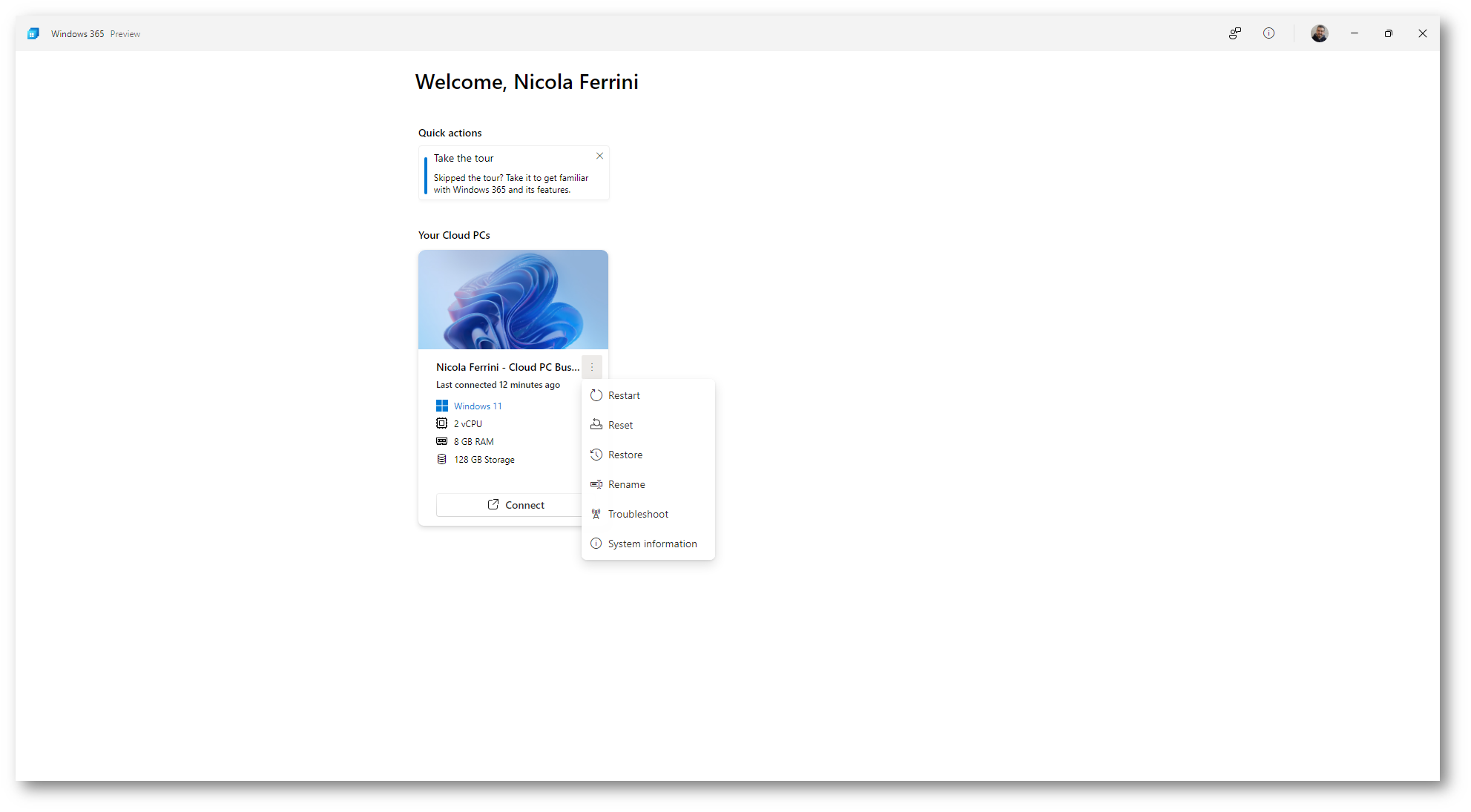
Figura 29: Avvio della Windows 365 app e visualizzazione dei Cloud PC associati all’utente
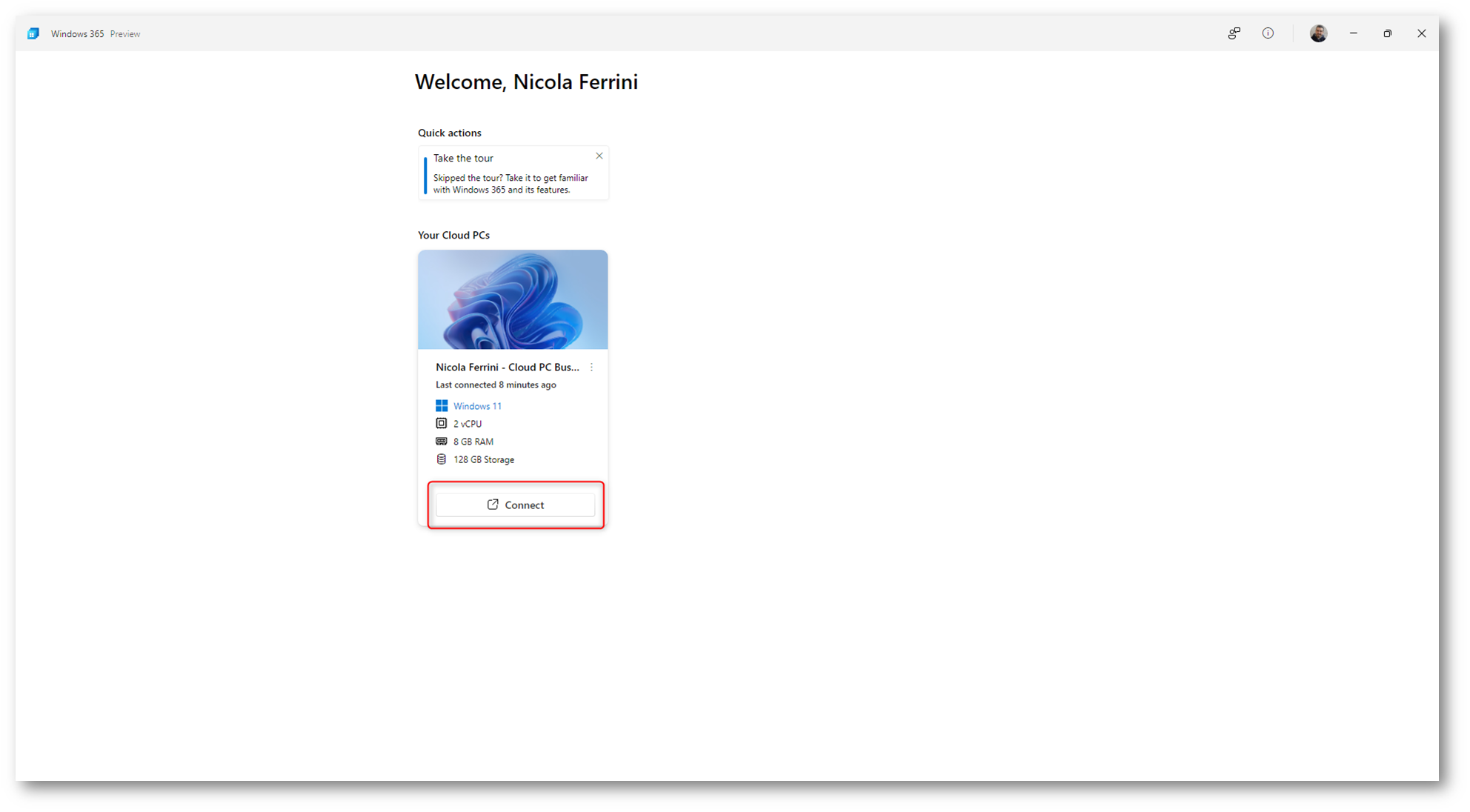
Figura 30: Connessione al Cloud PC dalla Windows 365 app
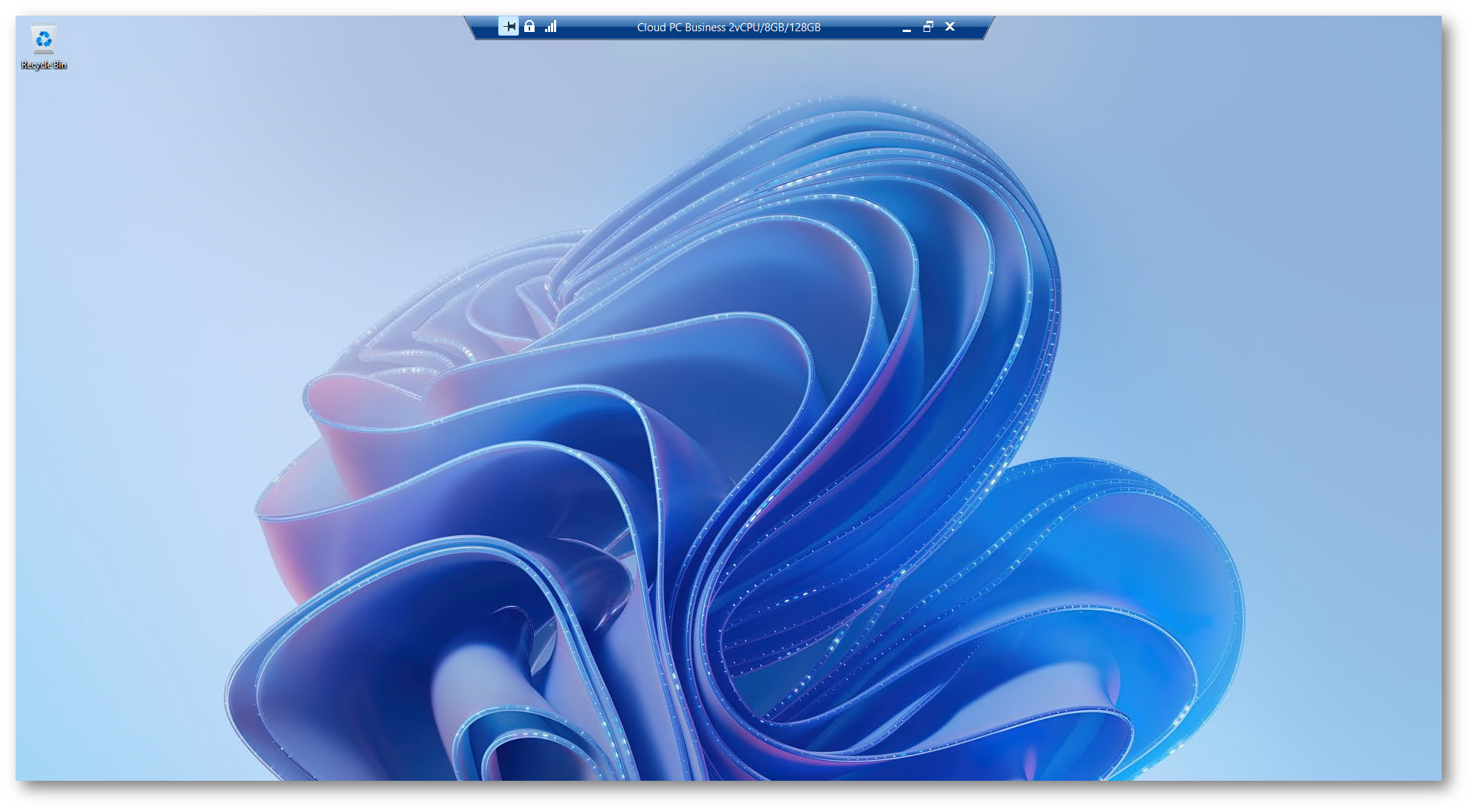
Figura 31: Connessione al Cloud PC dalla Windows 365 app effettuata con successo
L’applicazione può essere collegata alla Taskbar per un accesso più veloce al Cloud PC e può essere utilizzata in modalità schermo intero o finestra, in cui quest’ultima consentirà un migliore accesso al PC locale.
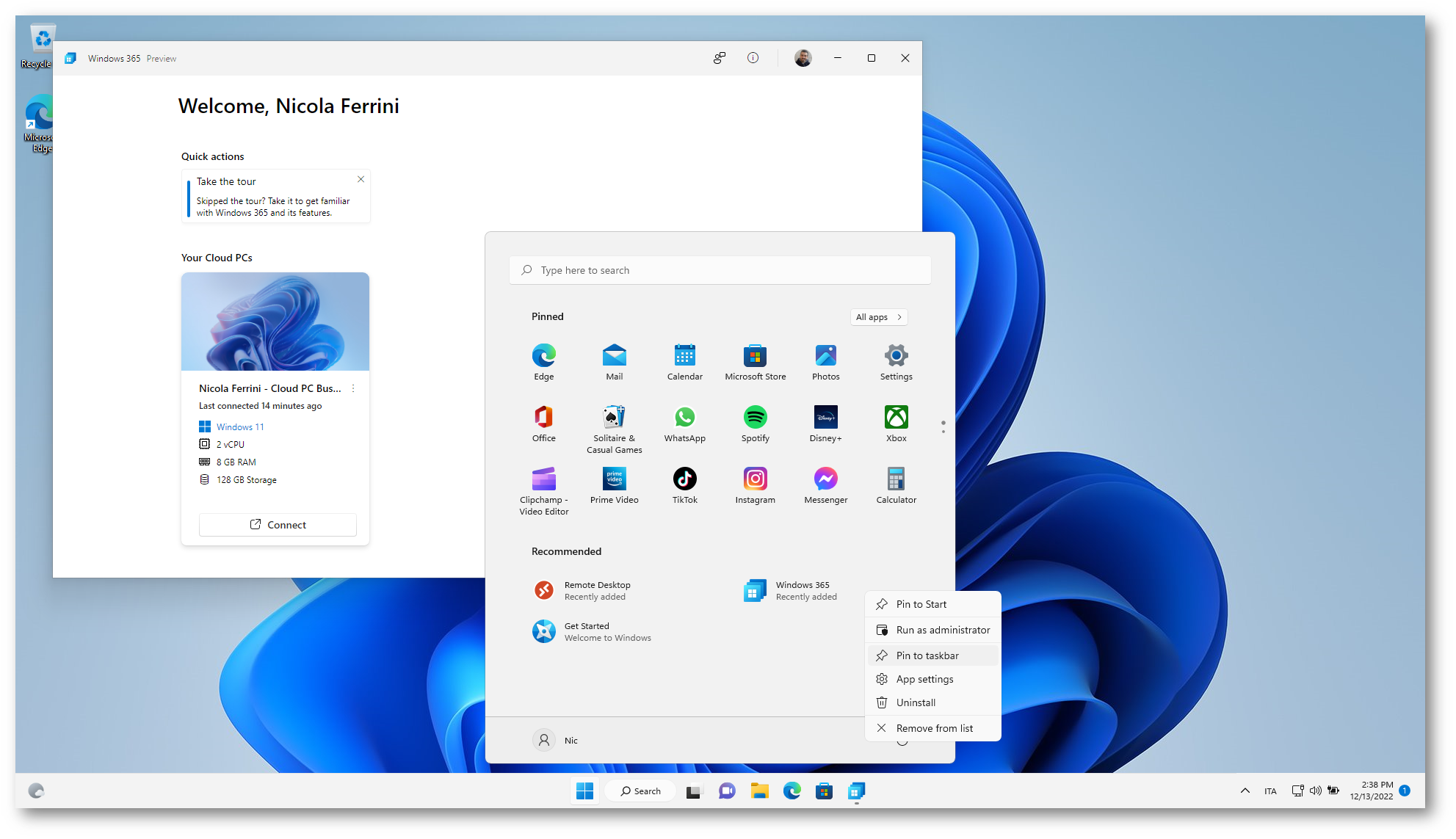
Figura 32: L’app Windows 365 può essere collegata alla barra delle applicazioni per un accesso più rapido
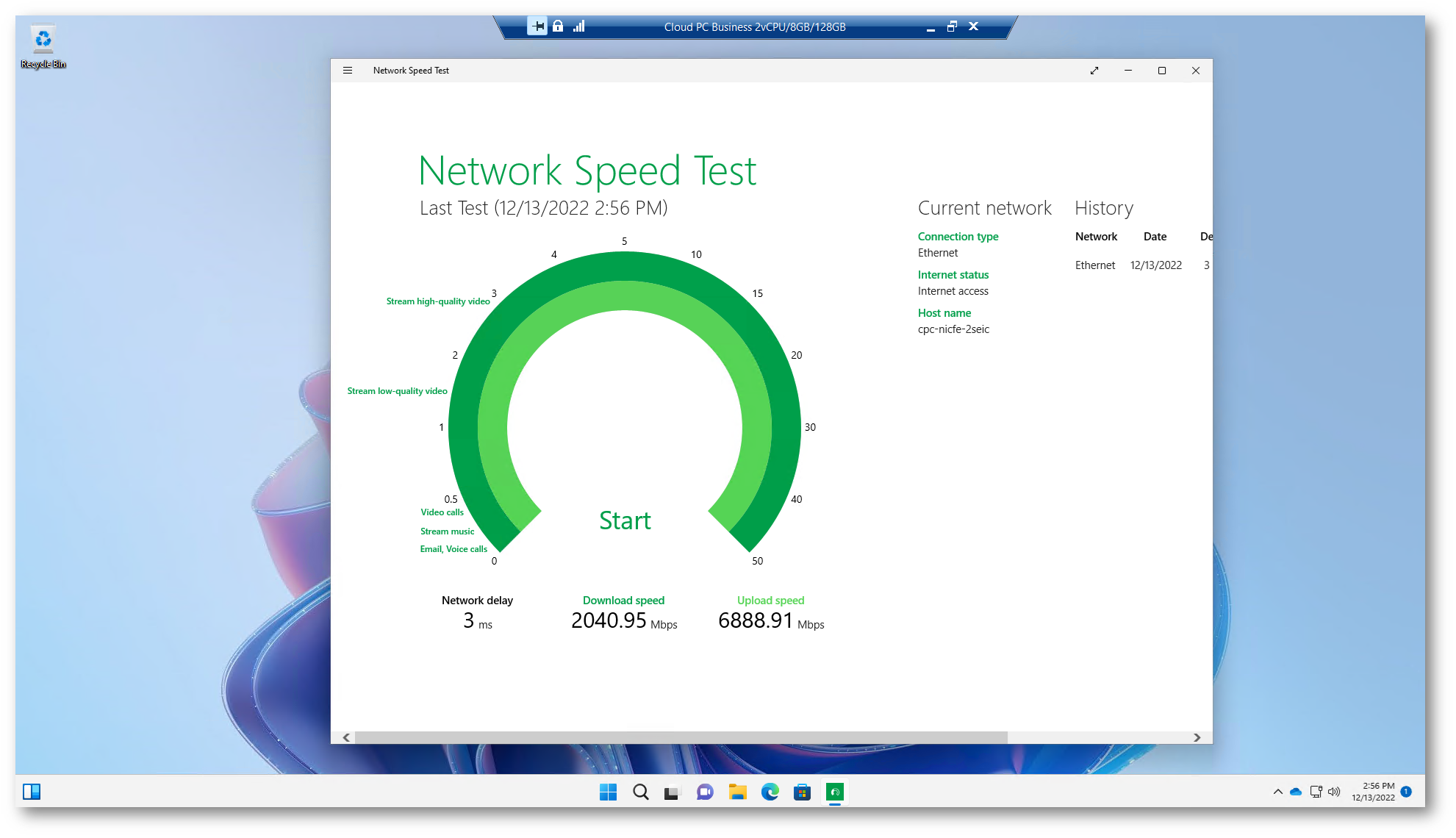
Figura 33: Speed test effettuato nel Cloud PC
Per maggiori informazioni vi rimando alla lettura della pagina Experience the Windows 365 app: public preview available now – Microsoft Community Hub
Vi invito anche ad dare un’occhiata al video seguente dove Scott Manchester, Partner Director PM for Windows 365, mostra tutte le novità di Windows 365.
Conclusioni
Windows 365 punta a gestire e risolvere tutte quelle sfide che ormai sono legate al modern workplace, offrendo maggiore flessibilità e garantendo, al contempo, la sicurezza necessaria dei dati dell’azienda. I lavoratori stagionali o i lavoratori remoti, ad esempio, potranno essere operativi in brevissimo tempo senza dover affrontare i problemi logistici legati alla consegna di un nuovo hardware o alla messa in sicurezza dei dispositivi personali, permettendo alle azienda di adattarsi con più efficienza e sicurezza ad un modo pi moderno di lavorare.
Volete conoscere tutte le novità di Windows 365 annunciate a Microsoft Ignite 2022? Allora visitate la pagina What’s new in Windows 365: Microsoft Ignite 2022 edition – Microsoft Community Hub
Per rimanere aggiornati sulle ultime funzionalità invece visitate la pagina What’s new in Windows 365 Business | Microsoft Learn

