Utilizzare certificati gratuiti di Let’s Encrypt in una Azure Web App
Da quando è nata, il 12 aprile 2016, abbiamo avuto modo di parlare in diversi articoli della Certification Authority gratuita Let’s Encrypt. In questo articolo voglio far vedere come ottenere un certificato digitale gratuito generato da Let’s Encrypt da utilizzare con una Web App di Azure.
È infatti disponibile nelle Azure Web App un’estensione, creata da Simon J.K. Pedersen, che permette di ottenere e di rinnovare i certificati digitali da utilizzare con i Custom Domains delle Azure Web App.
Darò per scontato che abbiate già creato una Azure Web App e vi farò vedere come attivare l’estensione per Let’s Encrypt.
Creazione del Service Principal (Registered App)
La prima operazione che faremo sarà quella di creare un Service Principal in Azure AD. Si tratta fondamentalmente di un service account che viene utilizzato per ottenere un accesso alle risorse di Azure e che ci permetterà di richiedere e rinnovare il certificato digitale di Let’s Encrypt senza che sia necessario alcun intervento manuale. La creazione del Service Principal può essere effettuata dal portale di Azure selezionando la directory dentro la quale lo volete creare, scegliendo il nodo App Registrations e cliccando su + New application registration, come mostrato in figura:
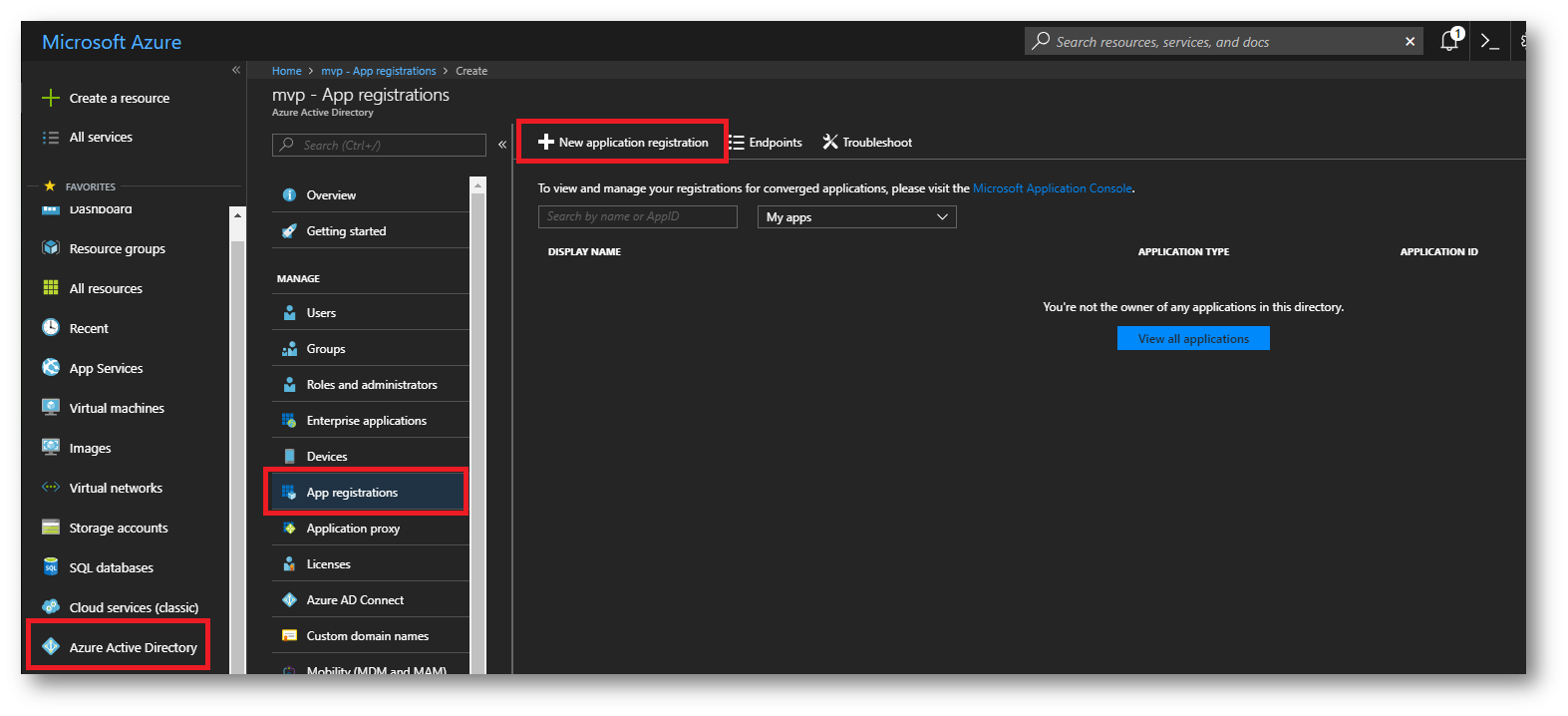
Figure 1: Creazione di un nuovo Service Principal in Azure AD
Nel blade che si aprirà digitate il nome che volete dare al Service Principal (io ho scelto nicferr) e l’url della Web App, come mostrato in figura:
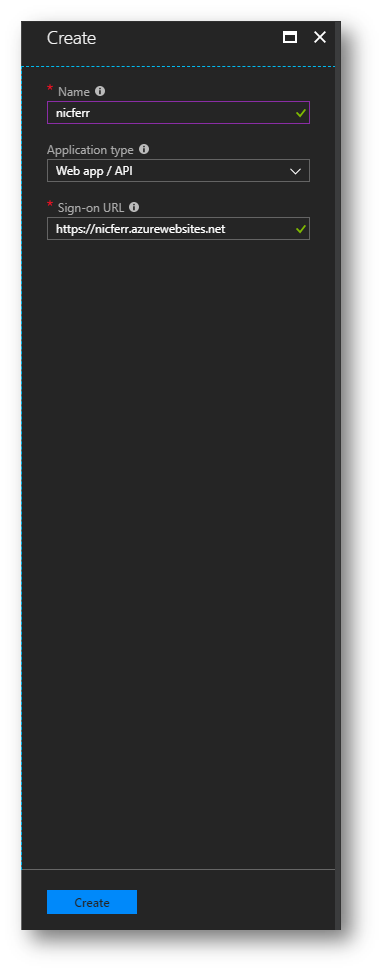
Figure 2: configurazione di un nuovo Service Principal in Azure AD
Una volta che avrete creato la Registered App sarà necessario creare una Secret Key (password). Infatti, per le autenticazioni utilizzeremo la combinazione Application ID e Secret Key per permettere all’estensione di Let’S Encrypt di potersi autenticare ed effettuare le operazioni di richiesta e rinnovo del certificato. Cliccate quindi su Settings e scegliete il nodo Keys. Creare una nuova password semplicemente scrivendo la description e la data di scadenza, come mostrato in figura. Quando cliccherete su Save la chiave verrà generata automaticamente.
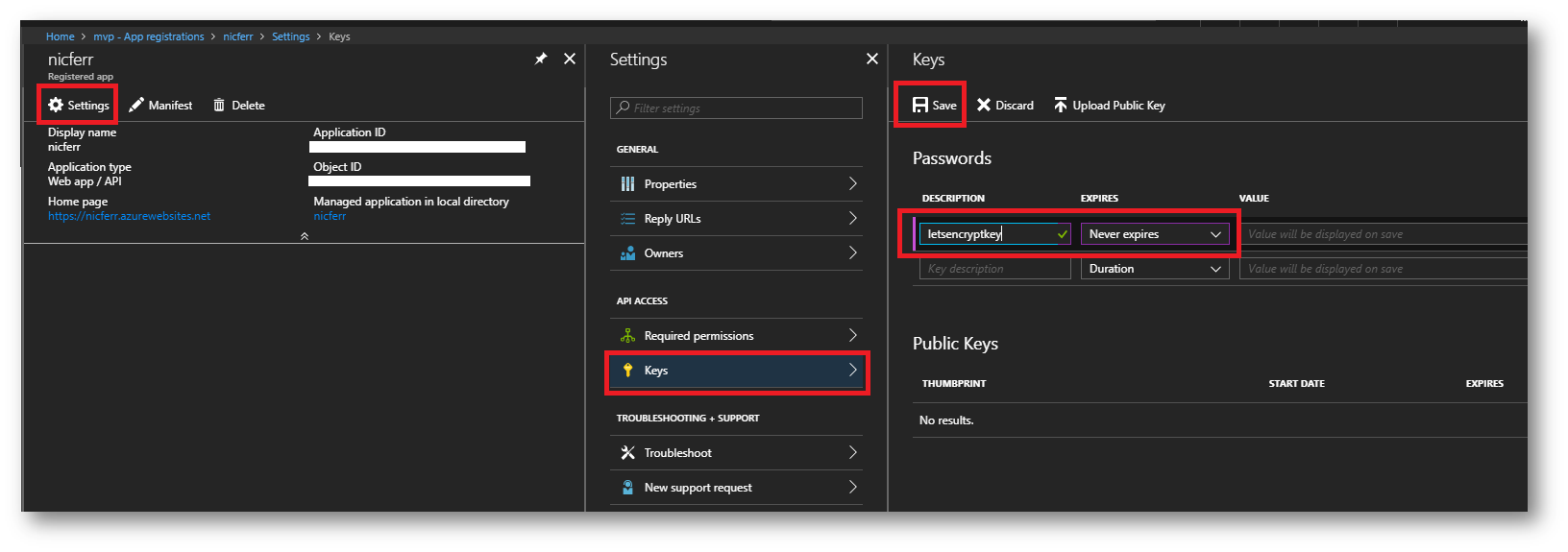
Figure 3: Creazione di una nuova chiave di accesso per la Registered App
Dopo il salvataggio sarà possibile copiare la chiave generata automaticamente. Ricordatevi di salvarla perché non sarà successivamente visibile, come avrà modo di suggerirvi il banner mostrato in figura:
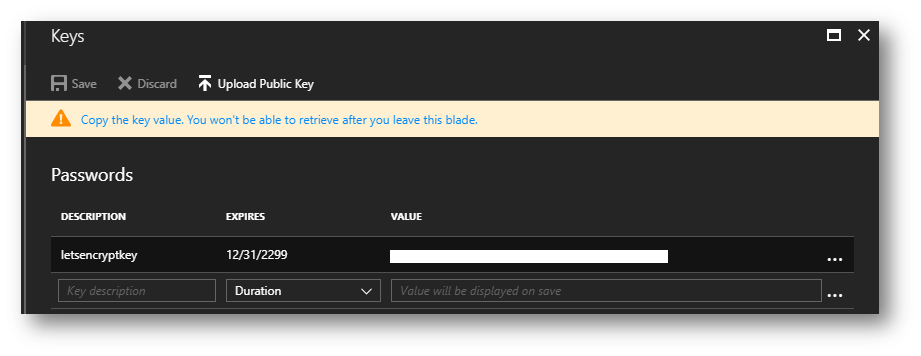
Figure 4: Generazione della chiave completata
Terminata la creazione del Service Principal (Registered App) sarà necessario assegnargli i giusti permessi per poter eseguire l’estensione. Andate nel Resource Group che ospita la vostra Web App e dal nodo Access Control (IAM), cliccate su Add e date il ruolo di Contributor alla Registered App che avete creato. La Registered App non sarà visibile nell’elenco, ma vi basterà scriverla nel campo Select e sarà subito trovata, come mostrato in figura
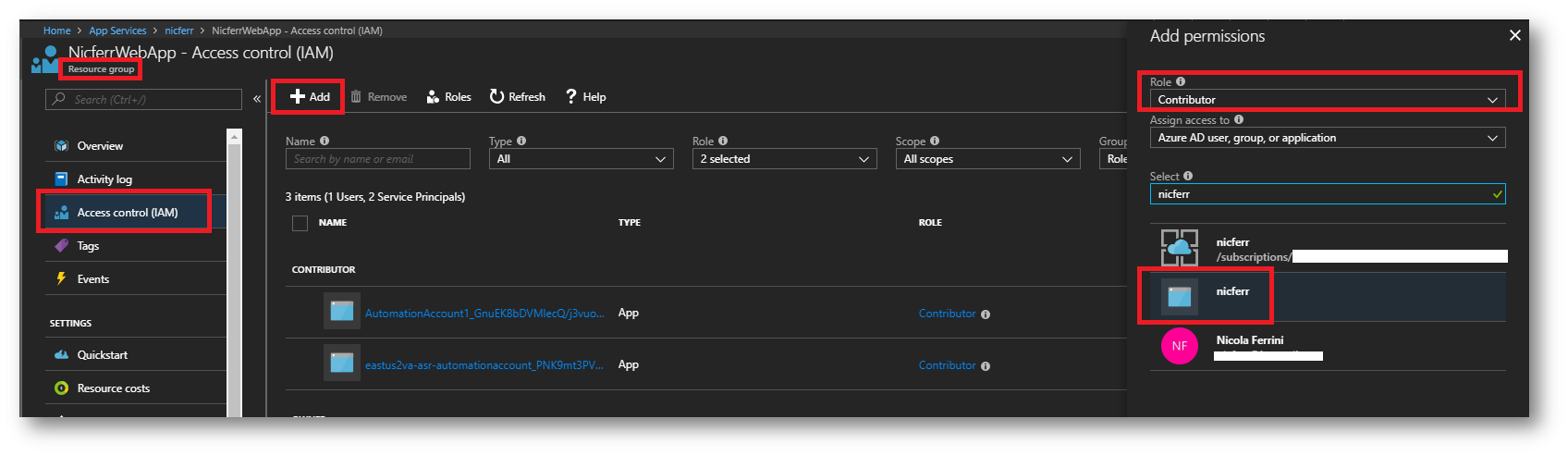
Figure 5: Aggiunta dei privilegi al Service Principal (Registered App)
ATTENZIONE: Se la Web App e l’App Service Plan si trovano in due Resource Group differenti, sarà necessario dare il permesso di Contributor ad ENTRAMBI
Installazione dell’estensione Let’s Encrypt
Terminata la fase preparatoria, siamo pronti per installare le due estensioni necessarie a far funzionare Let’S Encrypt con una Azure Web App. Dal portale di Azure, selezionate la Web App e dal nodo Extensions cliccate su Add per aggiungere l’estensione, come mostrato in figura:
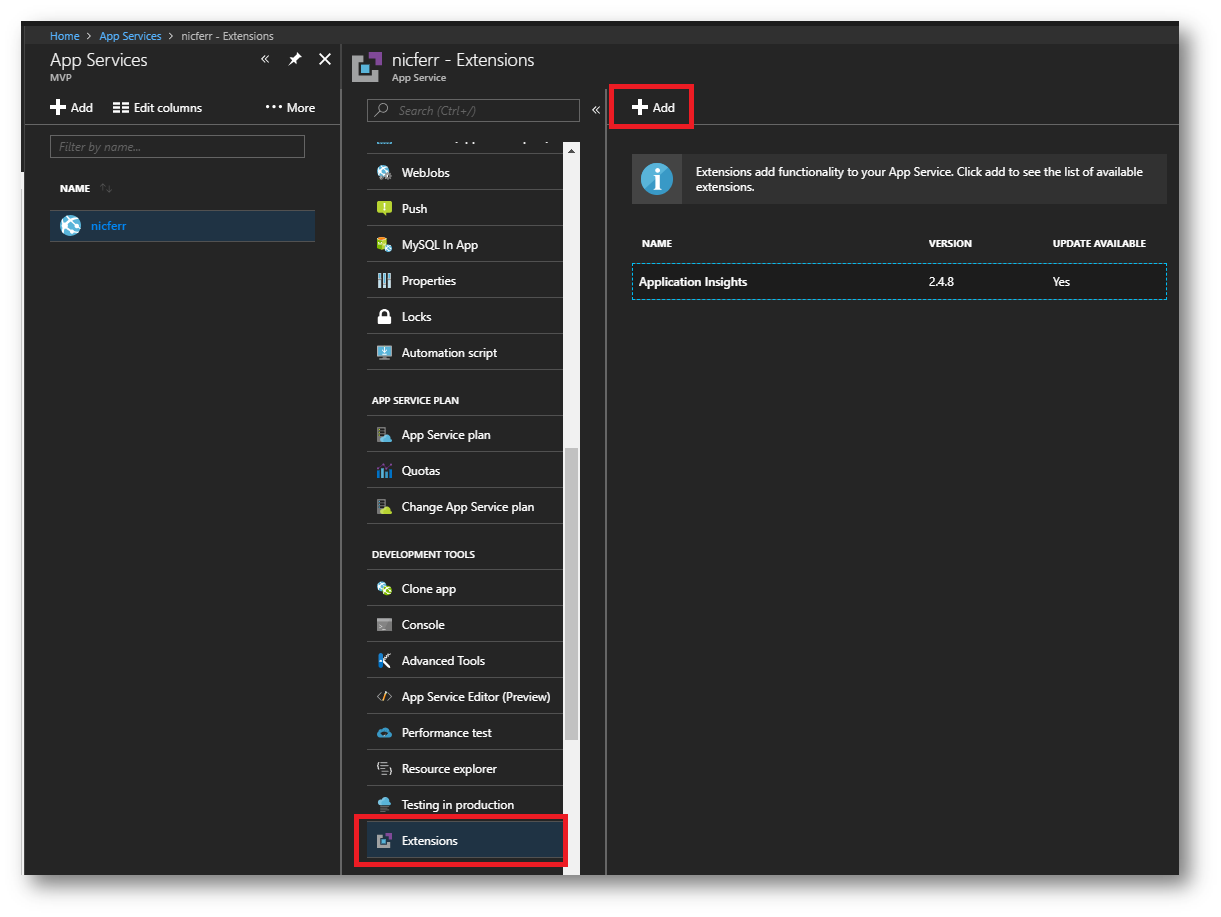
Figure 6: Aggiunta di una estensione alla Web App di Azure
Scegliete l’estensione Azure Let’s Encrypt dalla lista delle estensioni disponibili e procedete all’installazione
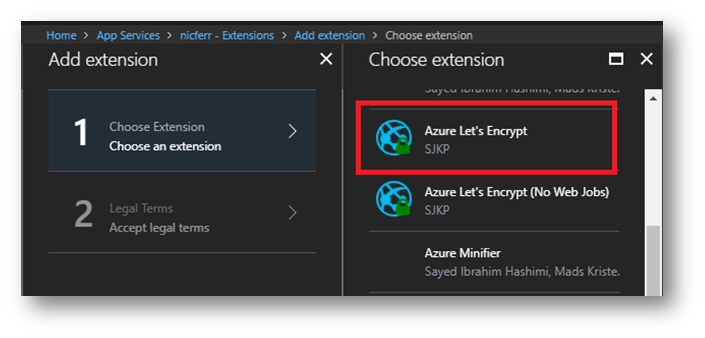
Figure 7: Scelta dell’estensione Azure LEt’s Encrypt
Questa estensione NON è supportata da Microsoft. È bene tenerne conto nel caso ci siano malfunzionamenti, perché l’autore non da garanzie, come esplicitamente dichiarato nei termini legali.
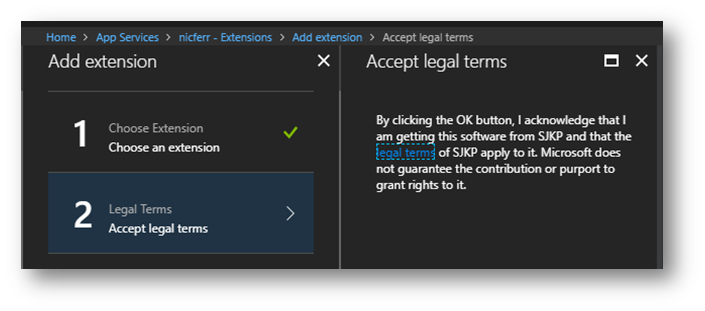
Figure 8: Accettazione dei termini legali di utilizzo
L’estensione sarà subito visibile tra quelle installate
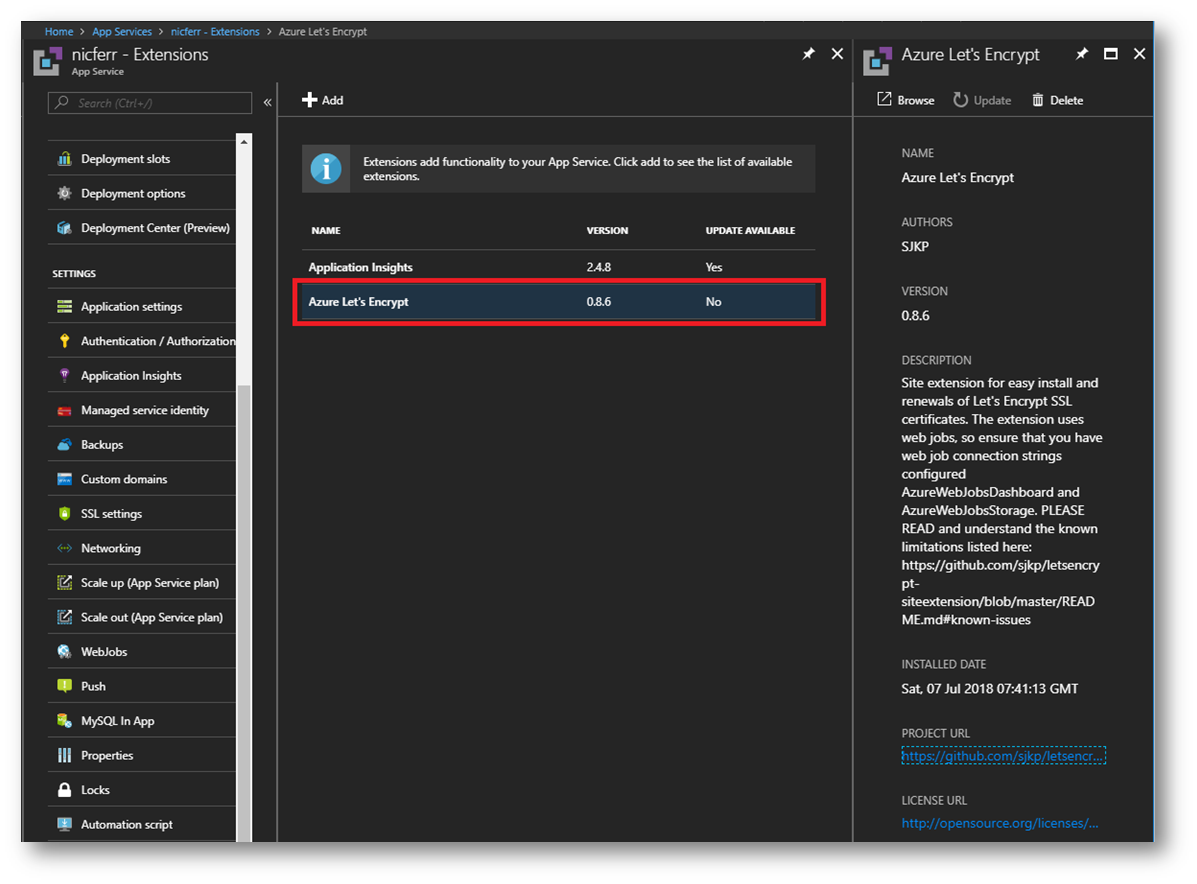
Figure 9: Installazione dell’estensione completata
Aggiungete anche l’estensione Azure Let’s Encrypt (no Web Jobs)
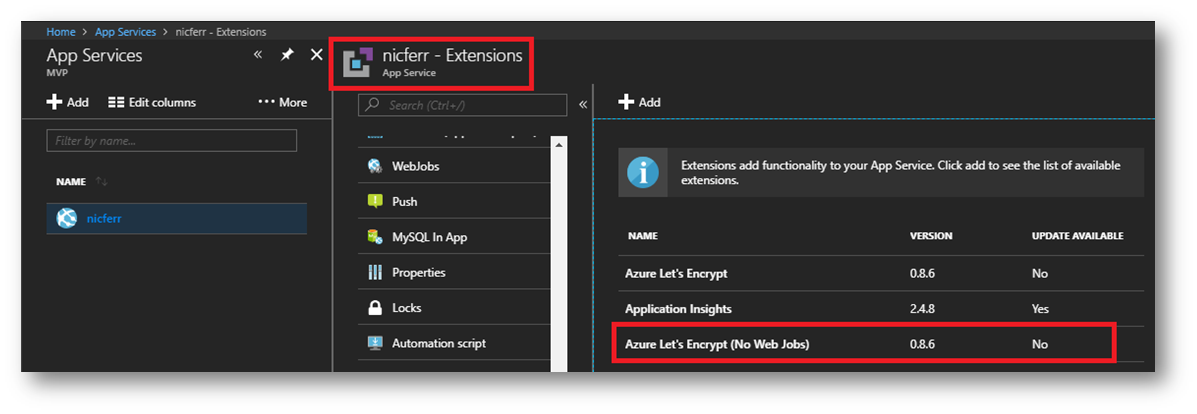
Figure 10: Aggiunta dell’estensione Azure Let’s Encrypt (no Web Jobs)
Se vi spostate nel modo WebJobs della vostra Web App potrete notare che sarà stata installato un nuovo webjobs, che servirà a rinnovare il certificato prima della scadenza.
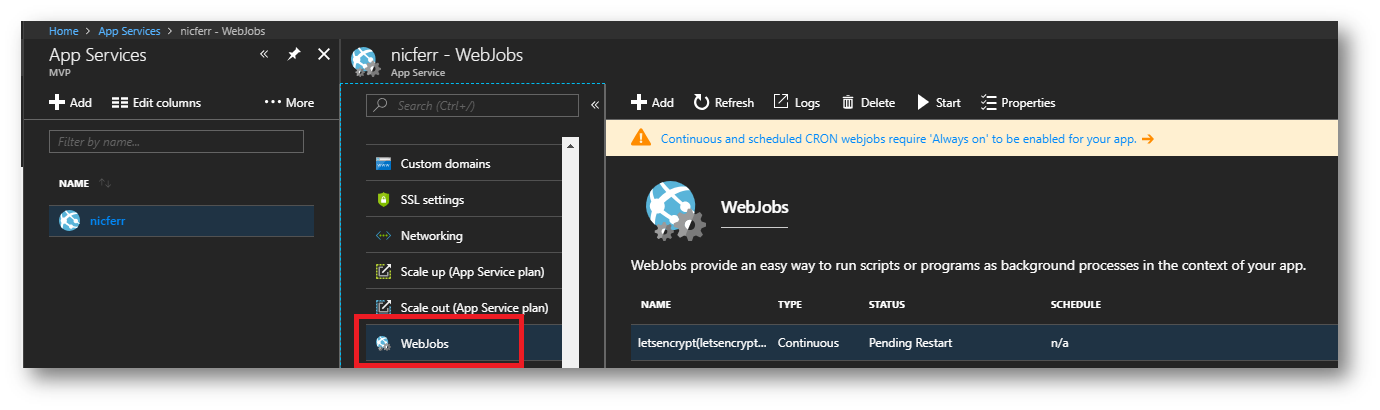
Figure 11: Creazione del WebJob nella Web App
Configurazione dell’estensione di Azure Let’s Encrypt
Siamo ora pronti per configurare l’estensione. Cliccate sul tasto Browse dell’estensione Azure Let’s Encrypt per aprire la pagina di configurazione, come mostrato in figura:
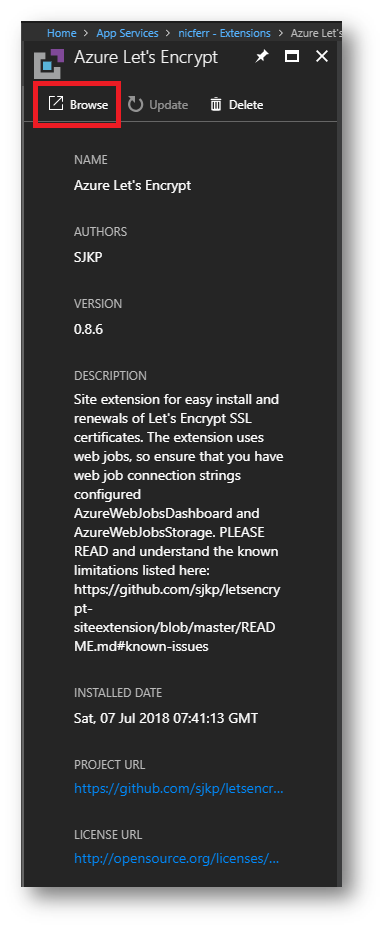
Figure 12: Configurazione dell’estensione
Nella nuova pagina del browser vi apparirà la possibilità di configurare in maniera completamente automatica la richiesta e il rinnovo del certificato. Completate tutti i campi come richiesto. Maggiori dettagli su quello che deve essere inserito nei diversi campi sono anche disponibili alla pagina https://github.com/sjkp/letsencrypt-siteextension/wiki/How-to-install
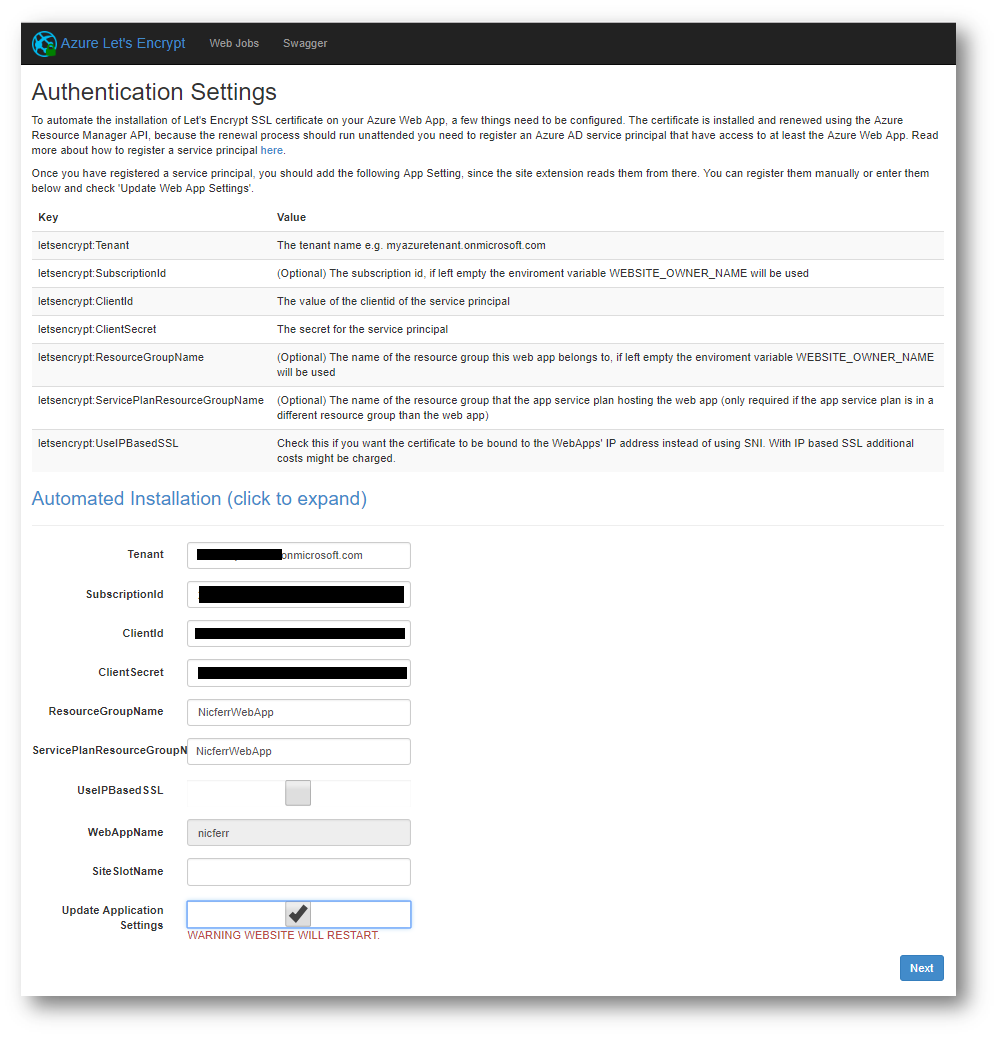
Figure 13: inserimento delle informazioni necessarie per configurare l’estensione
Cliccando su Next si avvierà il processo di richiesta del certificato. Se non avete aggiunto dei Custom Domain alla vostra Web App vi apparirà l’errore mostrato in figura 15:
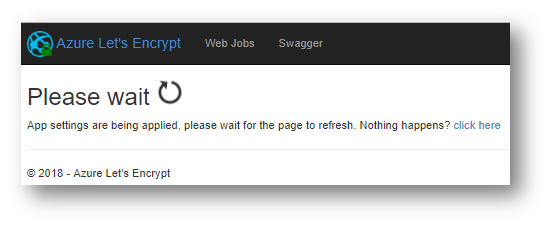
Figure 14: Prima richiesta del certificato
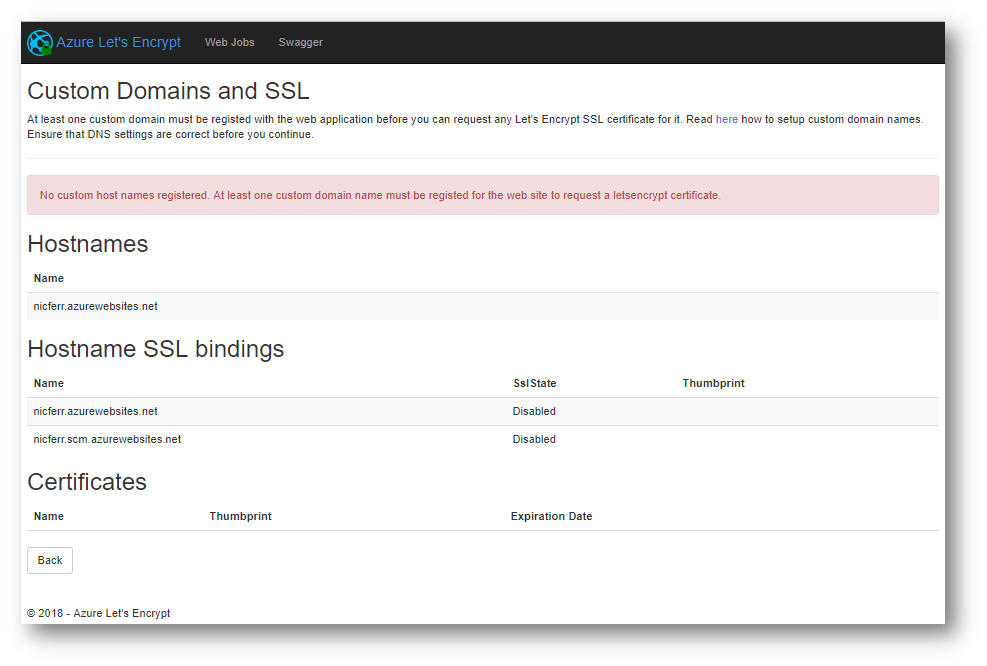
Figure 15: Errore relativo alla mancanza di un Custom Domain per cui richiedere il certificato
Aggiunta di un host name per il Custom Domain
Aggiungere un Custom Domain alla Web App richiede pochi semplici passaggi, ben descritti nell’esercitazione Eseguire il mapping di un nome DNS personalizzato esistente ad una Web App di Azure
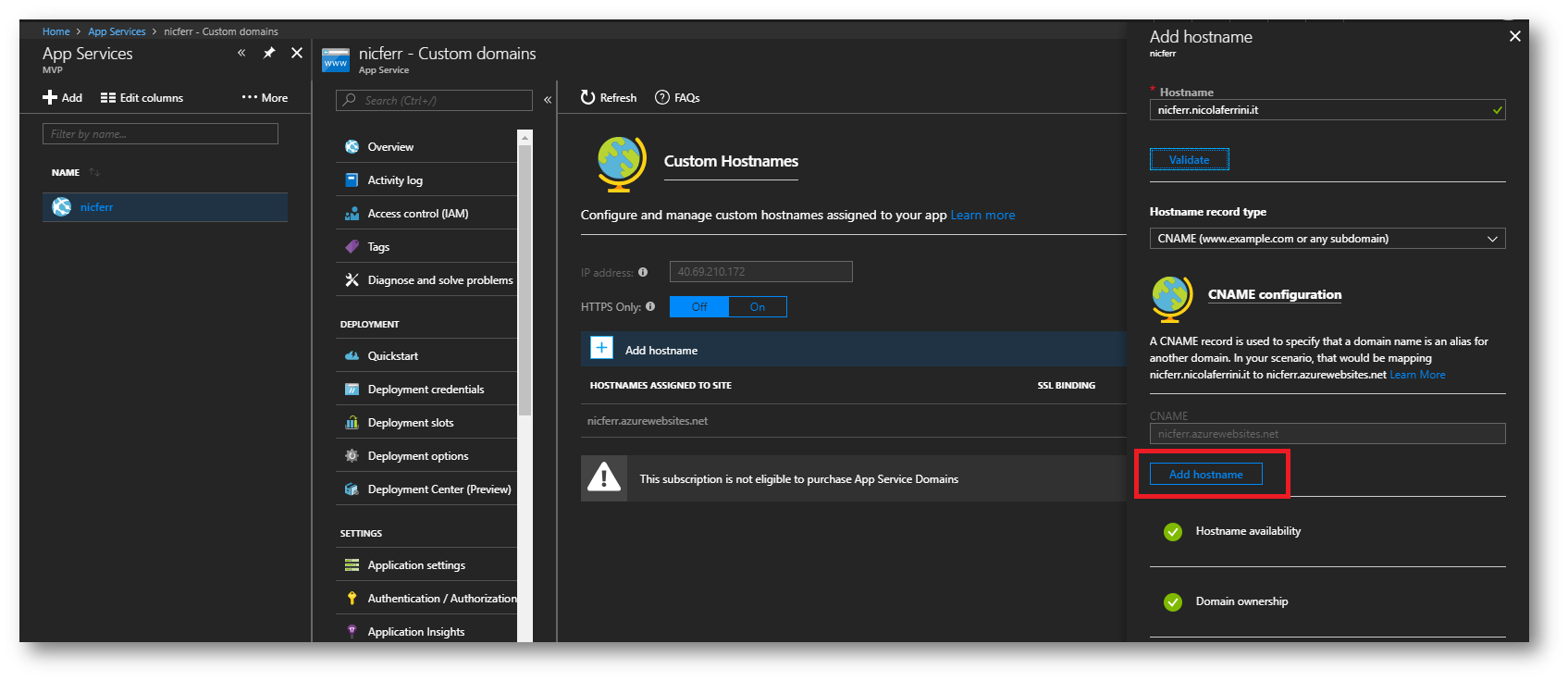
Figure 16: Aggiunta di un host name personalizzato alla Web App
Una volta che avrete aggiunto il Custom Domain, rilanciando la configurazione dell’estensione di Let’s Encrypt, vedrete che il wizard potrà proseguire e vi chiederà per quale hostname volete generare il certificato, come mostrato in figura:
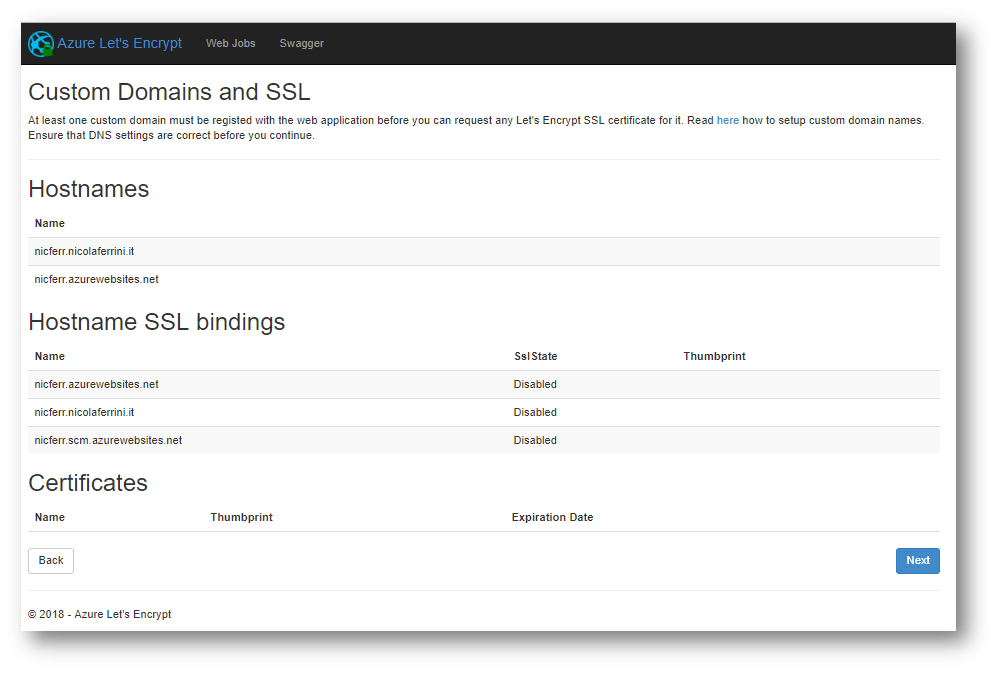
Figure 17: Il wizard ha riconosciuto gli hostname personalizzati
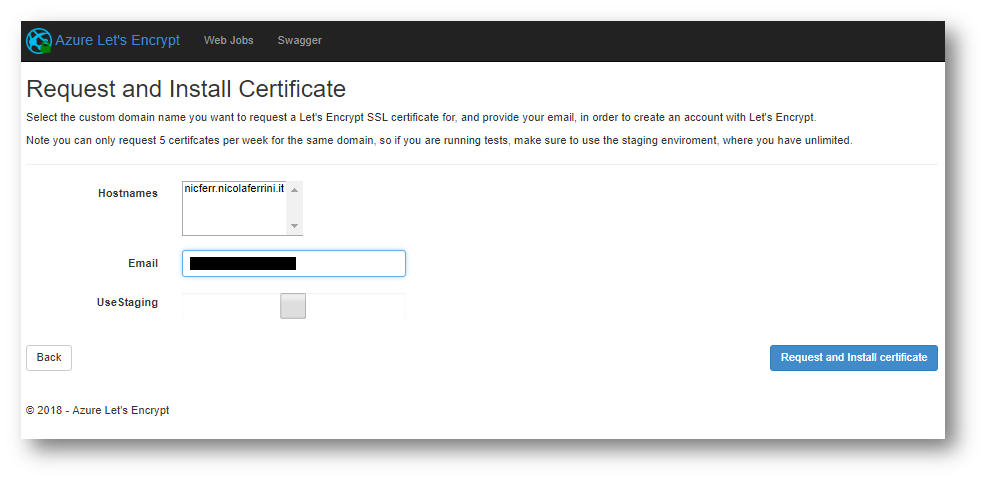
Figure 18: Scelta del nome host per cui richiedereil certificato
Dopo qualche secondo, il certificato sarà stato creato e associato (binding) all’hostname che avete scelto nel wizard.
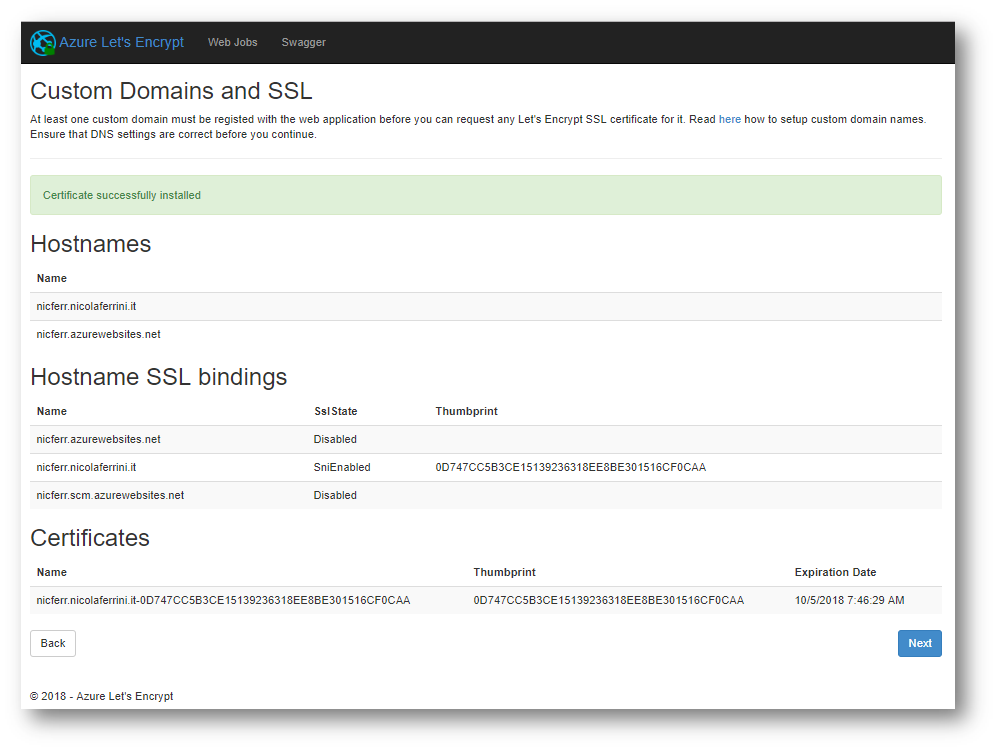
Figure 19: Creazione del certificato completata
Se provate a caricare la vostra Web App infatti vedrete che starà utilizzando un certificato emesso da Let’s Encrypt, come mostrato in figura:
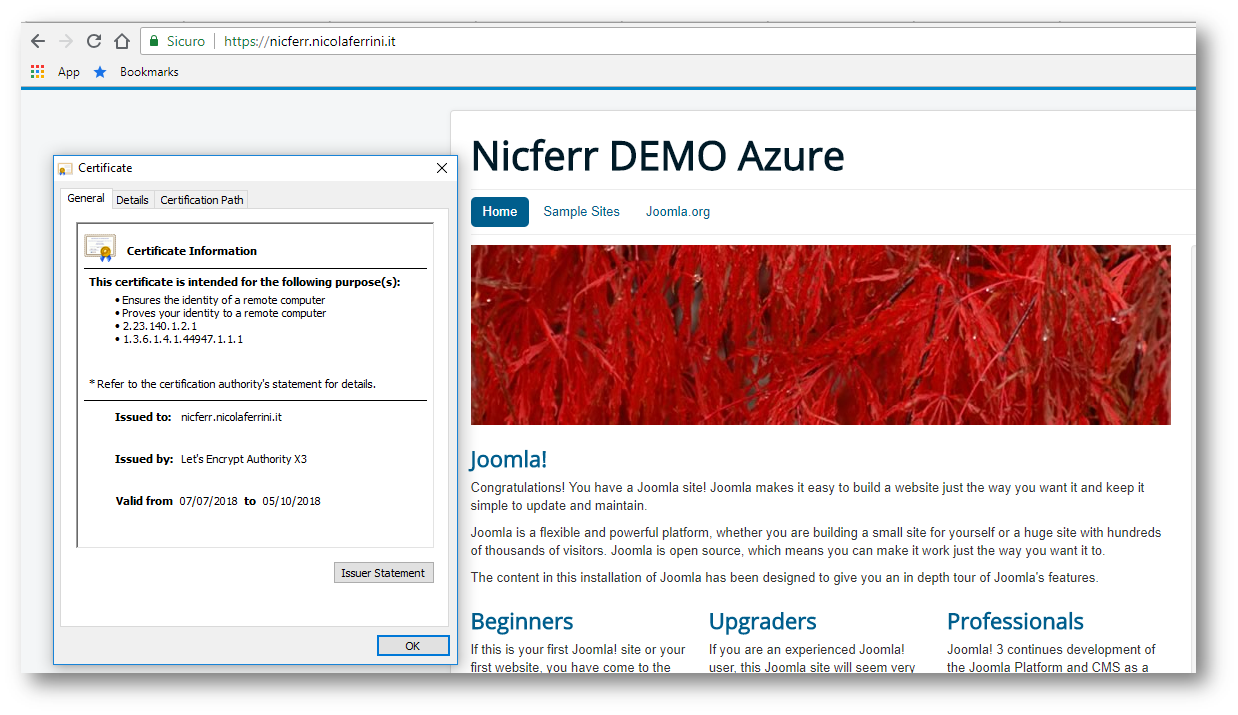
Figure 20: La Web App utilizza il certificato emesso da Let’s Encrypt
Conclusioni
Sono decisamente notevoli I vantaggi offerti da Let’s Encrypt, che ci permette di avere certificati digitali gratuiti ed automaticamente rinnovati. Poterli integrare con le Azure Web App ed avere la possibilità di utilizzare il protocollo HTTPS anche per gli hostname personalizzati garantisce i migliori livelli di sicurezza per la navigazione web.

