Effettuare il backup di macchine virtuali VMware con Microsoft Azure Backup v2
Microsoft Azure Backup Server (MABS) è la soluzione Microsoft per il backup online che permette di poter salvare macchine virtuali Hyper-V o VMware vSphere, SQL Server, Sharepoint, Exchange, System State e file all’interno del Cloud pubblico. Basato su una versione stripped-down di System Center Data Protection Manager, MABS ha subito in questi ultimi anni una profonda evoluzione. Le versioni di MABS v1 e v1 Update 1 erano basate su DPM 2012 R2. Con la v1 Update 1 era possibile salvare nel Cloud macchine virtuali vSphere 5.5 e 6.0.
Novità di MABS v2
Con MABS v2 (basato su DPM 2016) sono state introdotte diverse novità:
- I backup utilizzano fino al 30-40% di spazio locale in meno
- I job di backup sono più veloci fino al 70%
- Il Resilient Change Tracking (RCT) introdotto in Windows Server 2016 Hyper-V permette di fare backup incrementali
- L’utilizzo di REFS (Resilient File System) permette maggiori performance permettendo di effettuare i task di ridondanza utilizzando i metadata piuttosto che le disk transaction
- È stato introdotto il supporto a Windows Server 2016 e VMware vSphere 6.5
- È stato introdotto il supporto a SQL Server 2016, SharePoint Server 2016 e Exchange Server 2016
Creazione del Backup Vault
La prima operazione da effettuare consiste nella creazione del Backup Vault su Azure. Il Backup Vault è lo spazio di archiviazione che abbiamo a disposizione nella nostra sottoscrizione Azure. Attualmente è possibile creare fino a 25 Backup Vault per ogni singola sottoscrizione e aggiungere fino a 50 macchine virtuali per Vault. Il limite sale a 200 macchine virtuali se effettuiamo il backup di VM Azure.
Per creare il Backup Vault aggiungiamo alla nostra sottoscrizione la soluzione di Backup and Site Recovery (OMS), come mostrato in figura:
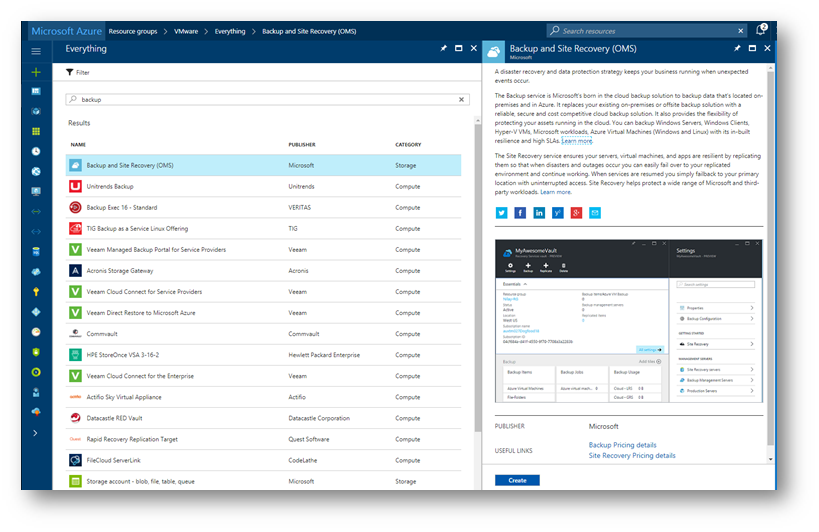
Figura 1: Aggiunta della soluzione Backup and Site Recovery alla sottoscrizione Azure
Nel mio caso ho chiamato il vault VMwareBackup e dopo aver atteso la creazione ho selezionato la voce Backup nel blade che si è aperto e come Backup Goal ho indicato che volevo proteggere macchine on-premises, specificando che si trattava di macchine VMware, come mostrato in figura:
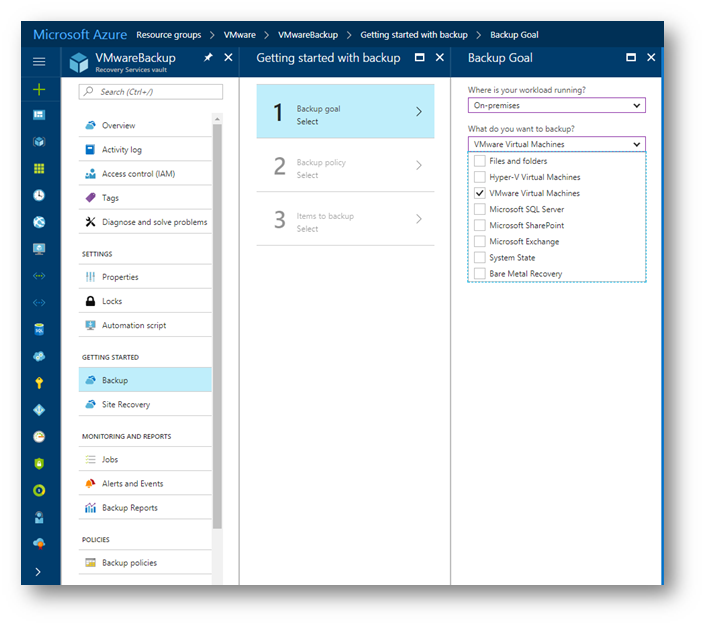
Figura 2: Scelta del workload da proteggere all’interno della scheda Backup Goal
Installazione di Microsoft Azure Backup Server
Prerequisiti Hardware
È possibile installare MABS in una VM Azure oppure in una VM Hyper-V o VMware. Ovviamente potete utilizzare anche un server fisico. In ogni caso la macchina deve avere almeno 2 core e 4 GB di RAM ed avere installato uno dei seguenti sistemi operativi:
|
Sistema operativo supportato |
Versione |
|
Windows Server 2012 R2 |
Standard, Datacenter, Foundation |
|
Windows Server 2012 SP1 |
Datacenter, Foundation, Standard |
|
Windows Storage Server 2012 R2 |
Standard, Workgroup |
|
Windows Storage Server 2012 SP1 |
Standard, Workgroup |
Prerequisiti Software
Prima di procedere all’installazione di MABS, subito dopo averlo scaricato, è necessario installare sia .Net Framework 3.5 che .Net Framework 4.6.2 sul server che utilizzeremo per il backup on-premises. Procedete quindi all’installazione dei prerequisiti ed effettuate il riavvio come richiesto:
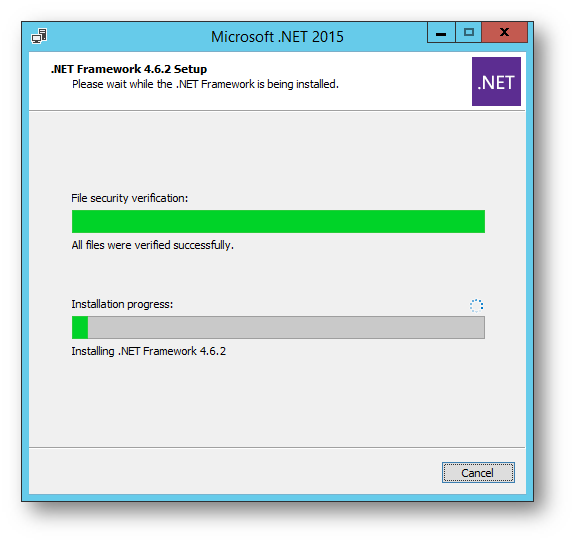
Figura 4: Installazione di .NET Framework 4.6.2
Scaricate ed estraete sul vostro server di Backup il software Microsoft Azure Backup Server dal link https://www.microsoft.com/en-us/download/details.aspx?id=55269
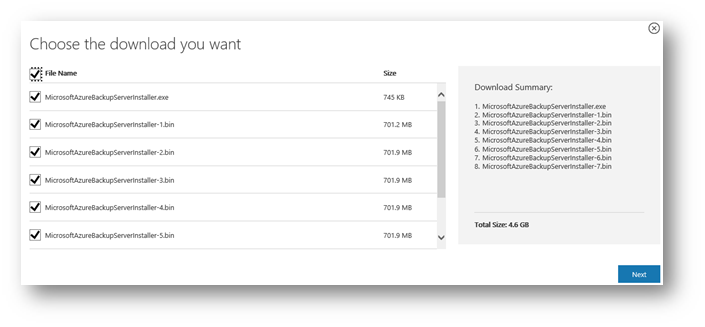
Figura 3: Download del software MABS
Successivamente salvate le credenziali per poter permettere al Microsoft Azure Backup Server di connettersi al vault di backup appena creato, dalla scheda del portare Azure. Le credenziali, contenute all’interno di un file con estensione .VaultCredentials, ci serviranno al momento dell’installazione per poter connettere il server al nostro vault Azure.
Lanciate il file MicrosoftAzureBackupServerInstaller.exe che avete scaricato ed attendete che il software venga estratto nella cartella che avete indicato. Terminata l’estrazione potete lanciare il file setup.exe, come mostrato in figura:
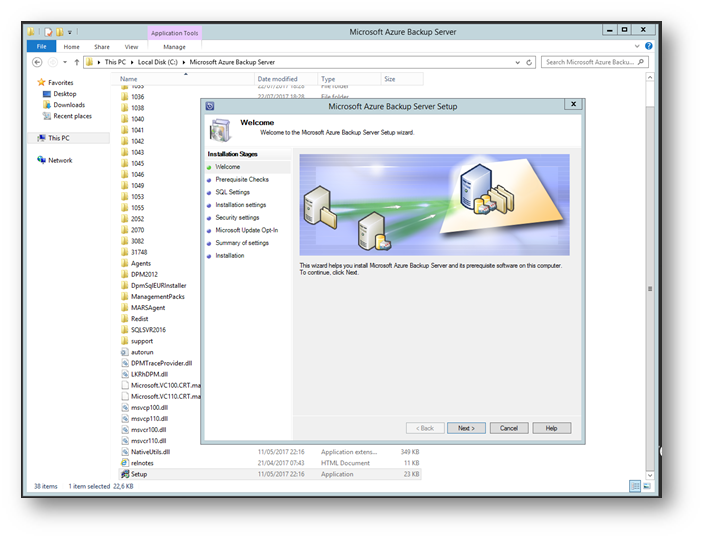
Figura 5: Avvio dell’installazione di Microsoft Azure Backup Server
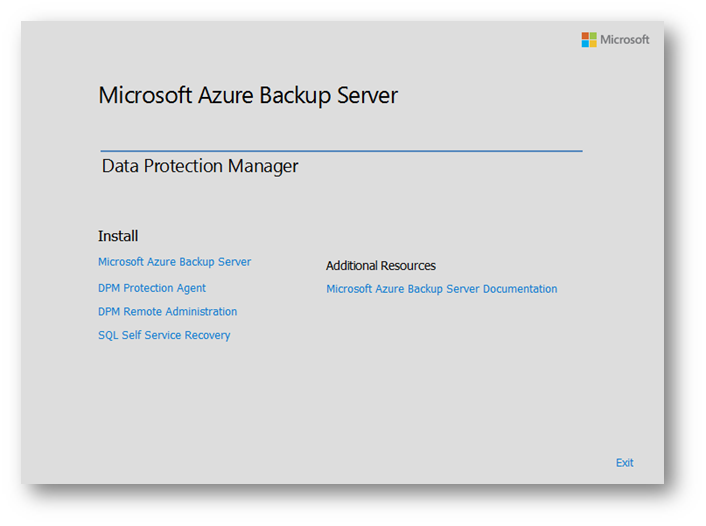
Figura 6: Schermata iniziale dell’installazione di MABS
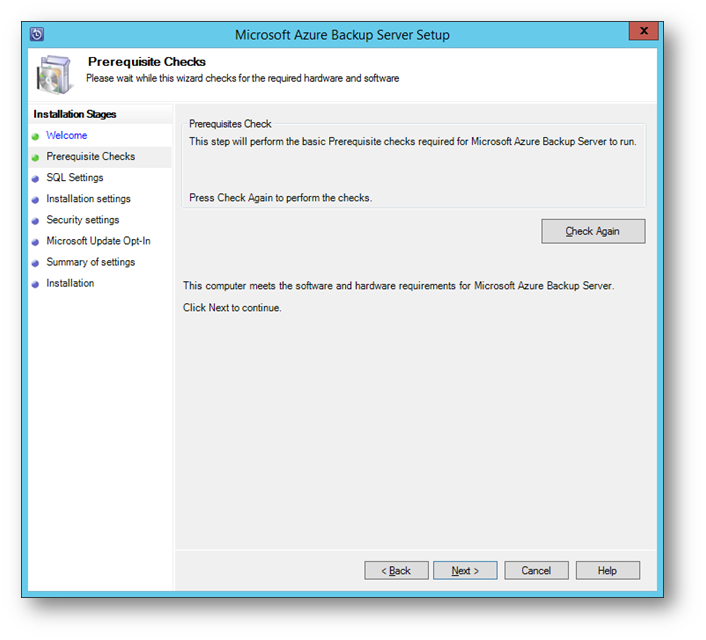
Figura 7: Controllo dei prerequisiti hardware e software necessari all’installazione di MABS
Terminata la procedura di controllo dei prerequisiti hardware e software, nella schermata successiva vi verrà richiesto di indicare quale database usare per l’utilizzo con MABS. Volendo potete procedere all’installazione di una copia locale di SQL Server 2016, come mostrato in figura:
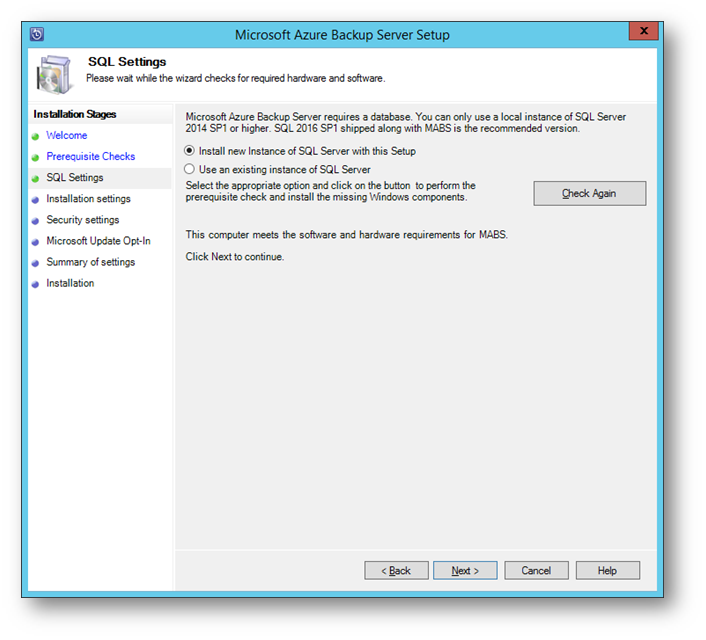
Figura 8: Indicazione dei database da utilizzare durante l’installazione di MABS
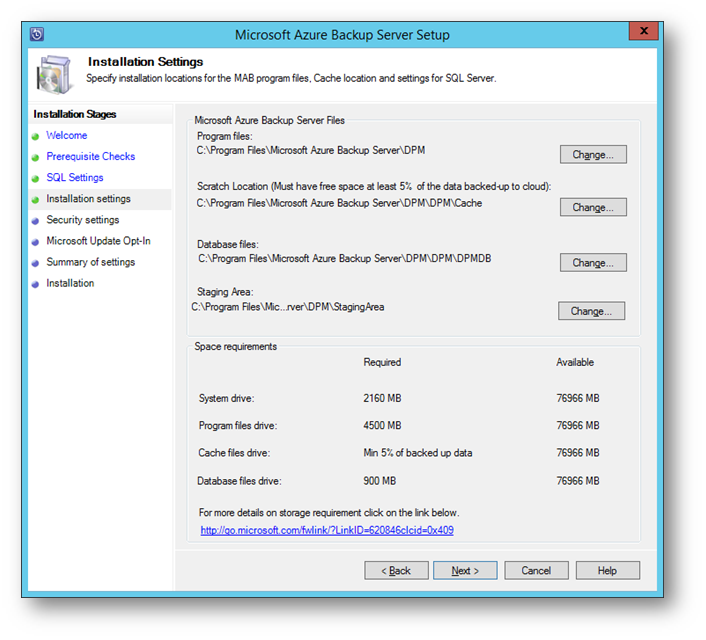
Figura 9: Scelta dei percorsi di installazione di MABS
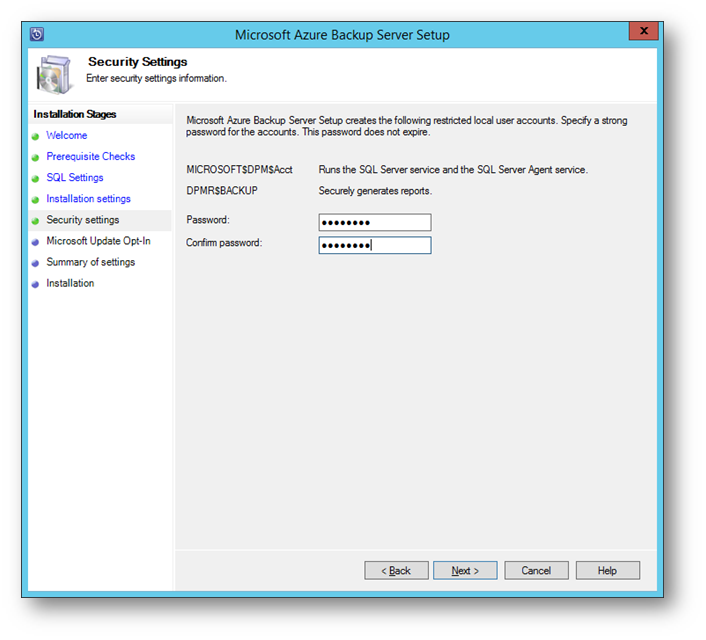
Figura 10: Security Settings relativi alla password da utilizzare per l’account locale che viene utilizzato da MABS
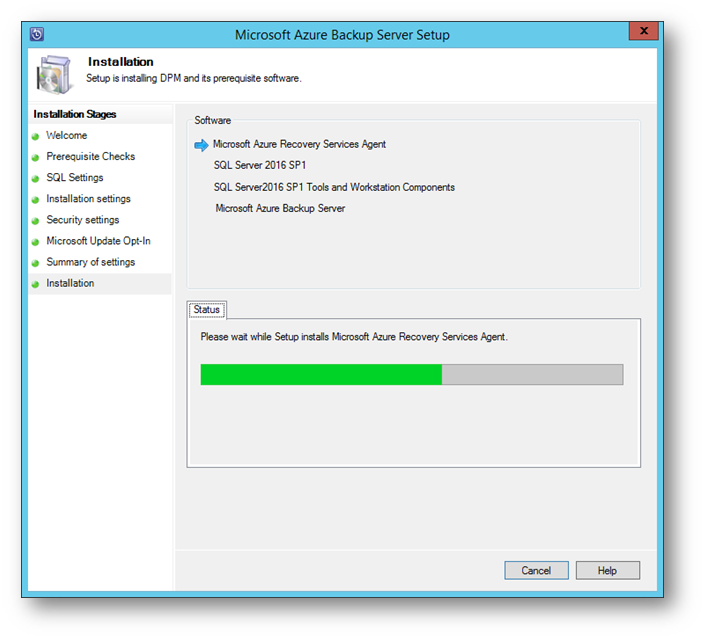
Figura 11: Installazione di Microsoft Azure Recovery Services Agent
Partita l’installazione, verrà installato il Microsoft Azure Recovery Services Agent e vi verranno chieste le credenziali per accedere al vault creato su Azure. Indicate il file .VaultCredentials che avete precedentemente scaricato dal portale Azure e procedete nell’installazione, come mostrato in figura:

Figura 12: Inserimento delle Vault Credentials
I backup vengono cifrati per assicurare la confidenzialità dei dati. Generate la chiave di crittografia cliccando sul pulsante Generate Passphrase e scegliete un percorso dove salvarla, per poterla successivamente riutilizzare. Senza la Passphrase non sarete in grado di accedere ai backup, quindi conservatela in un posto sicuro!
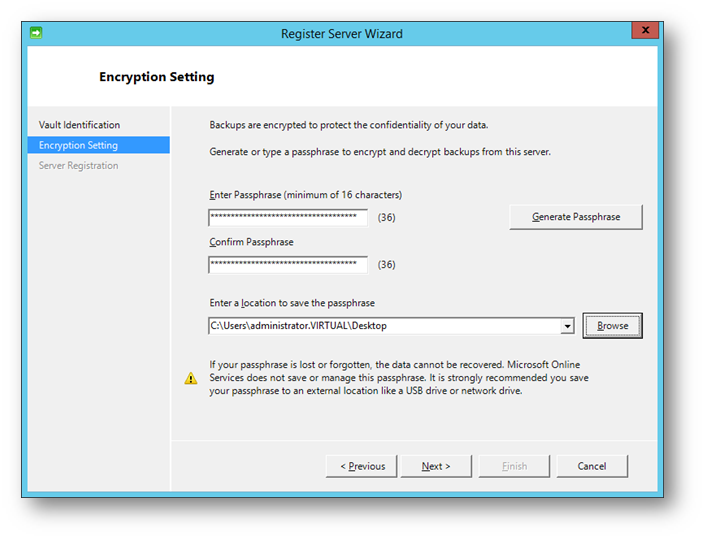
Figura 13: Generazione della chiave di cifratura dei Backup
Terminata la registrazione del Microsoft Azure Recovery Service Agent, l’installazione prosegue con SQL Server 2016 SP1, come mostrato in figura:
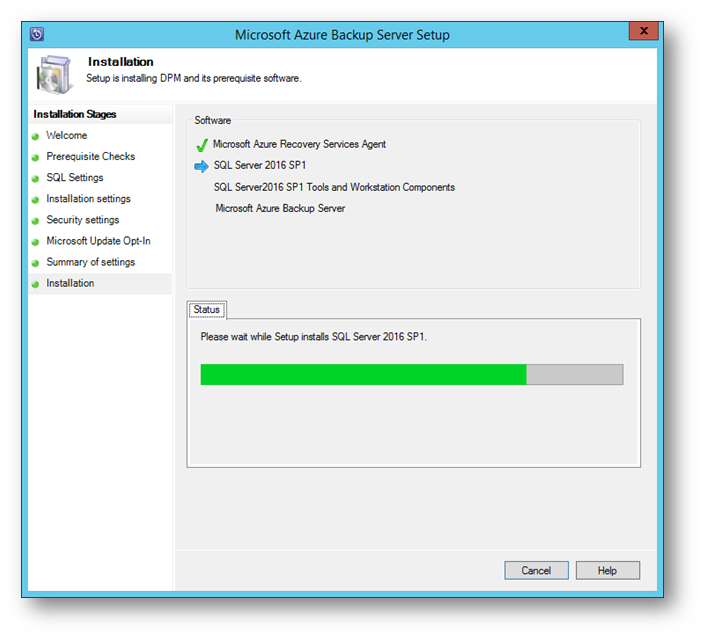
Figura 14: Installazione locale di SQL Server 2016 SP1
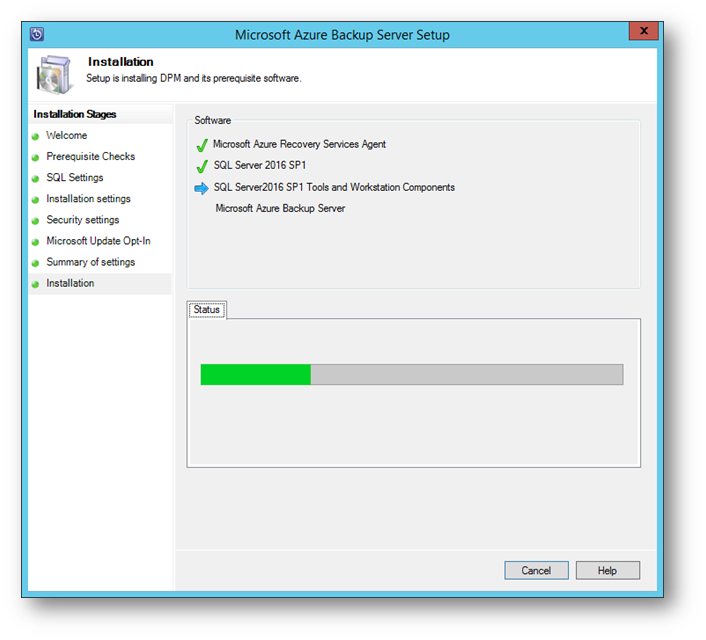
Figura 15: Installazione di SQL Server 2016 SP1 Tools and Workstation Components
Inizia quindi l’installazione di Microsoft Azure Backup Server, come mostrato in figura:
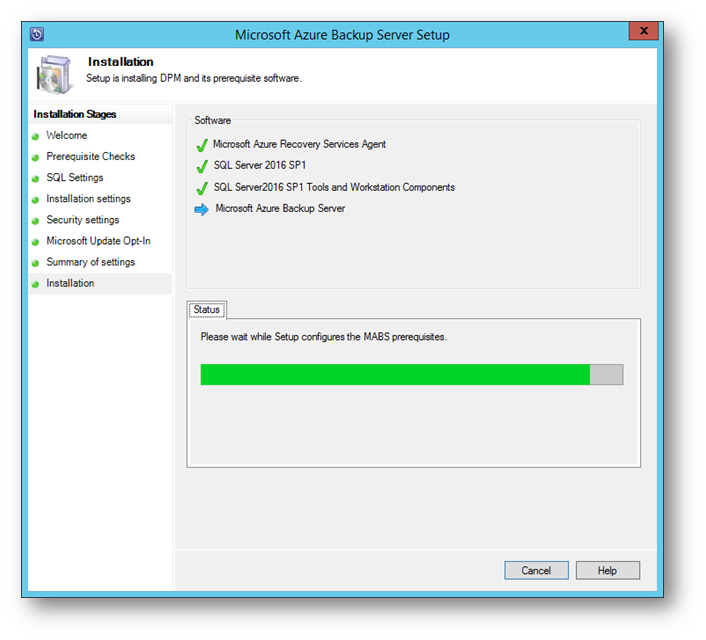
Figura 16: Installazione di Microsoft Azure Backup Server
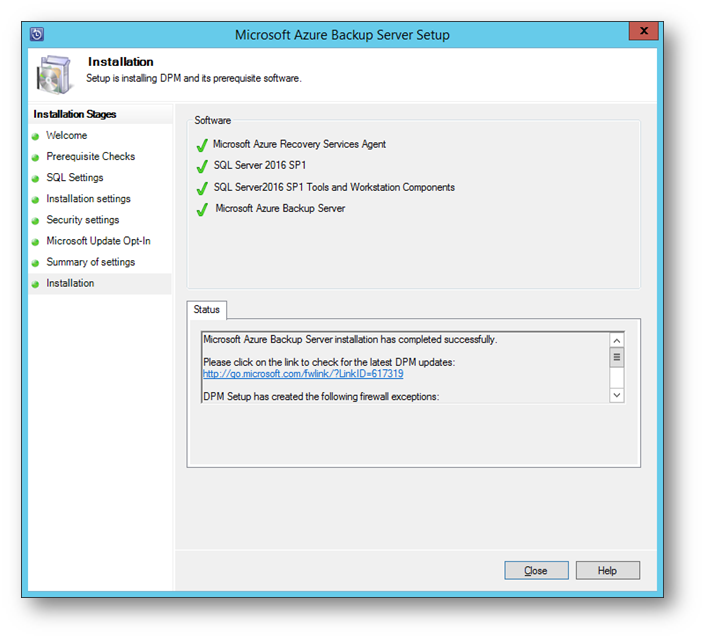
Figura 17: Installazione di MABS completata
Dopo aver lanciato la console di amministrazione del collegamento crerto sul Desktop, siete pronti per collegare il nostro MABS con l’infrastruttura VMware. Scegliete quindi Management, cliccate su Manage VMware e quando si aprirà la finestra Manage Credentials, inserite le credenziali di un utente che abbia i permessi per poter amministrare la vostra infrastruttura VMware, come mostrato in figura. Per sapere quali diritti deve avere l’utente utilizzato fate riferimento all’articolo https://docs.microsoft.com/en-us/azure/backup/backup-azure-backup-server-vmware#create-a-vcenter-server-user-account-and-permissions
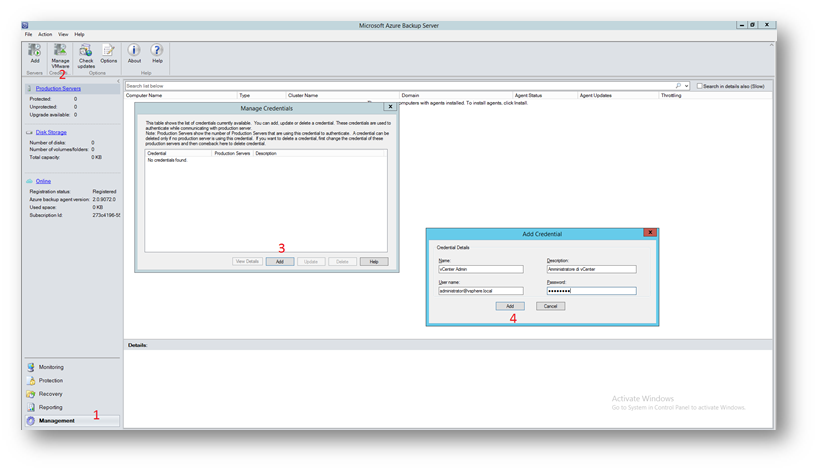
Figura 18: Inserimento delle credenziali dell’utente amministrativo di VMware vCenter
Dopo aver inserito le credenziali potete aggiungere il server VMware utilizzando il pulsante Add e indicate il nome del server VMware vCenter o VMware Esxi che volete aggiungere, indicando le credenziali da utilizzare per l’autenticazione, come mostrato in figura:
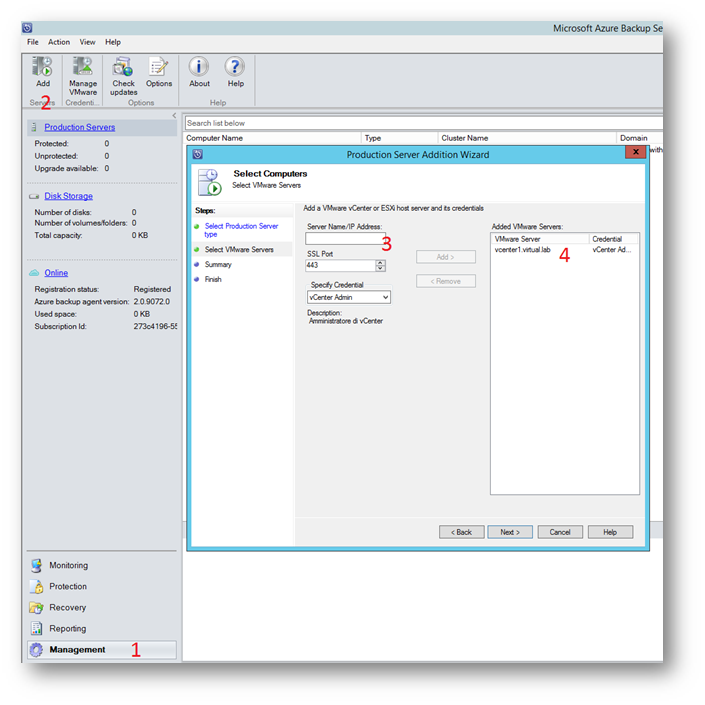
Figura 19: Aggiunta del VMware vCenter Server al MABS
Cliccate su Next e poi su Add. Se tutto è andato bene appare OK J
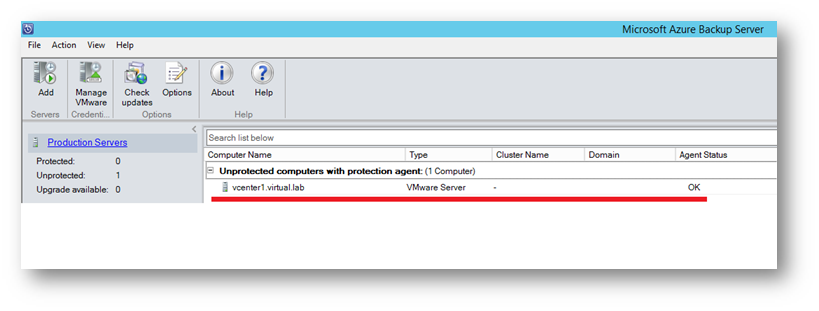
Figura 20: VMware vCenter Aggiunto al MABS
Potete aggiungere diversi host e diversi VMware vCenter. Ripetete la procedura per tutti gli altri server da aggiungere. Dopo aver aggiunto tutti i vCenter Server ad Azure Backup Server, il passaggio successivo consiste nel creare i Protection Group.
Creazione dei Protection Group
I Protection Group servono a definire quali VM vogliamo proteggere e quali Retention Policy vogliamo definire. Dalla console di amministrazione di MABS selezionate Protection, fate clic cu pulsante New e fate partire il wizard per la creazione di un nuovo Protection Group, come mostrato in figura:
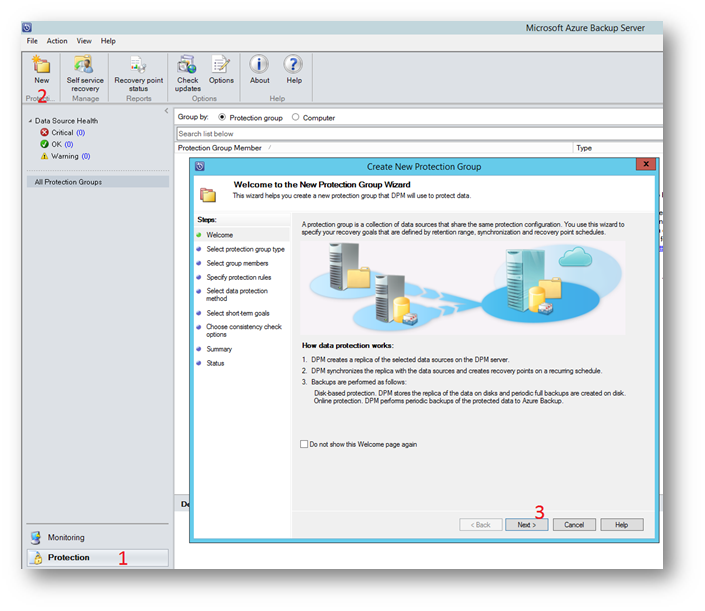
Figura 21: Wizard per la creazione di un nuovo Protection Group
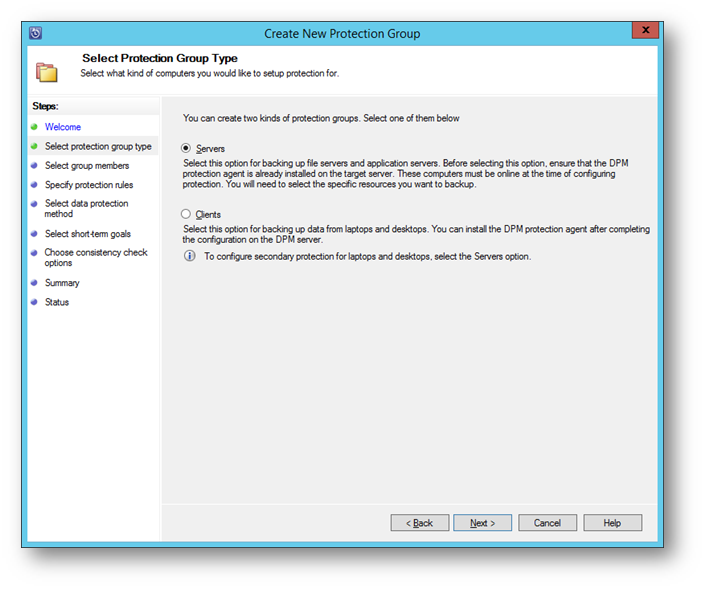
Figura 22: Scelta dei tipi di computer da proteggere (client o server)
Selezionate le macchine da proteggere scegliendole dalla schermata Select Group Members, come mostrato in figura:
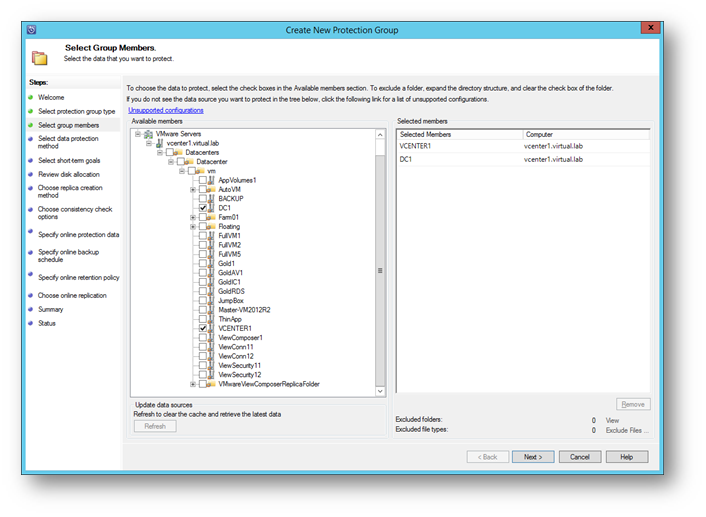
Figura 23: Scelta delle VM da proteggere
Assegnate un nome al Protection Group e scegliete se volete effettuare il backup locale e/o il backup online, come mostrato in figura:
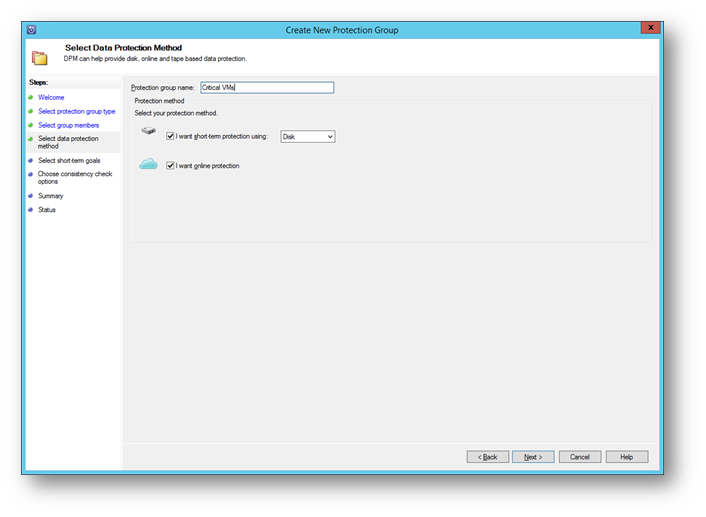
Figura 24: Scelta del tipo di backup (short-term locale e online)
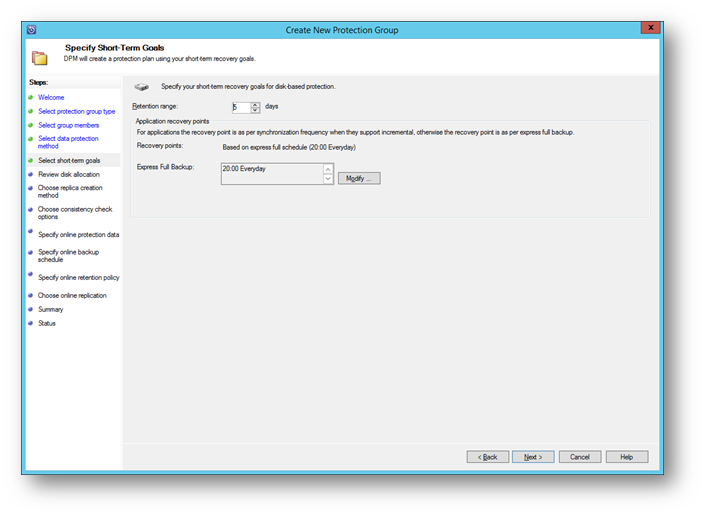
Figura 25: Scelta del Retention Range e dell’Application Recovery Point
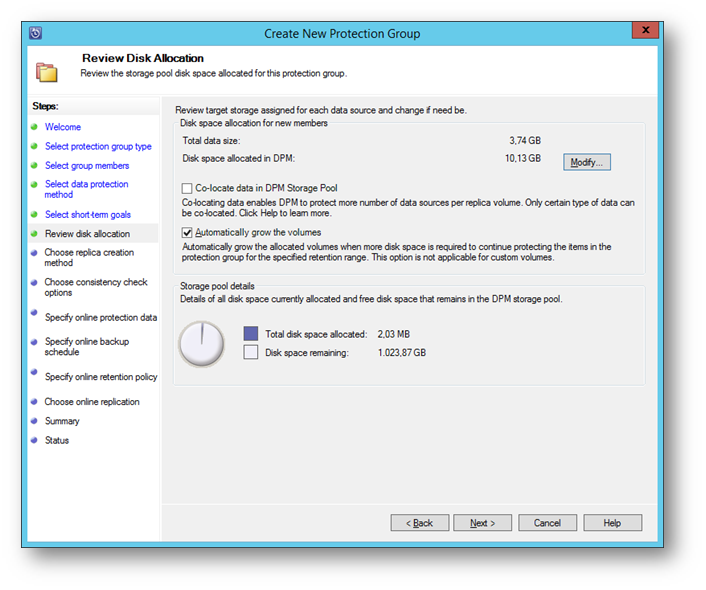
Figura 26: Scelta del disco dove effettuare il backup
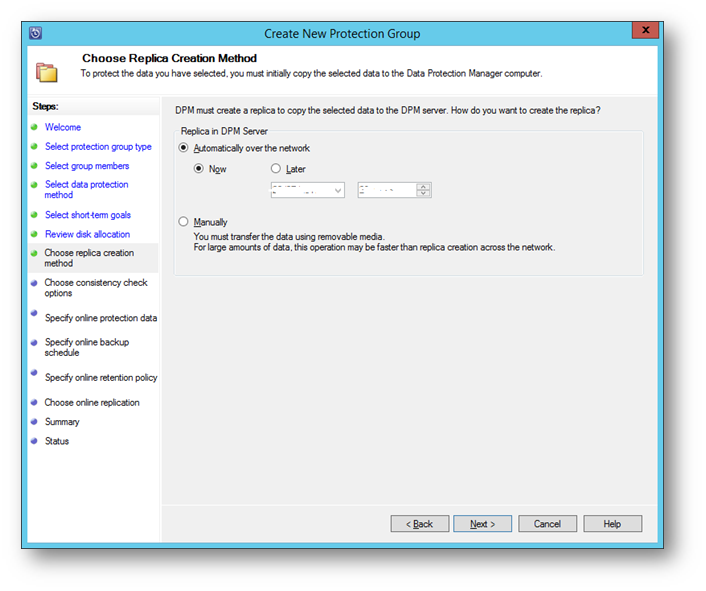
Figura 27: Creazione delle Replica dei dati
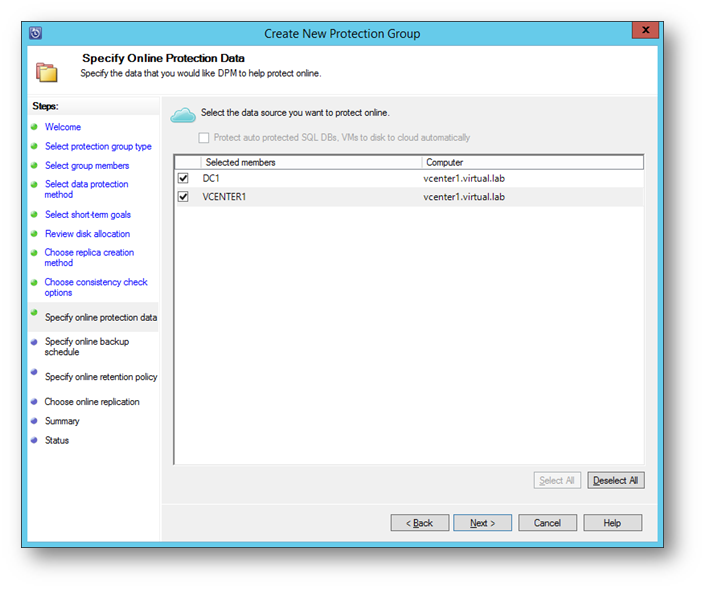
Figura 28: Scelta delle macchine da replicare anche Online su Azure
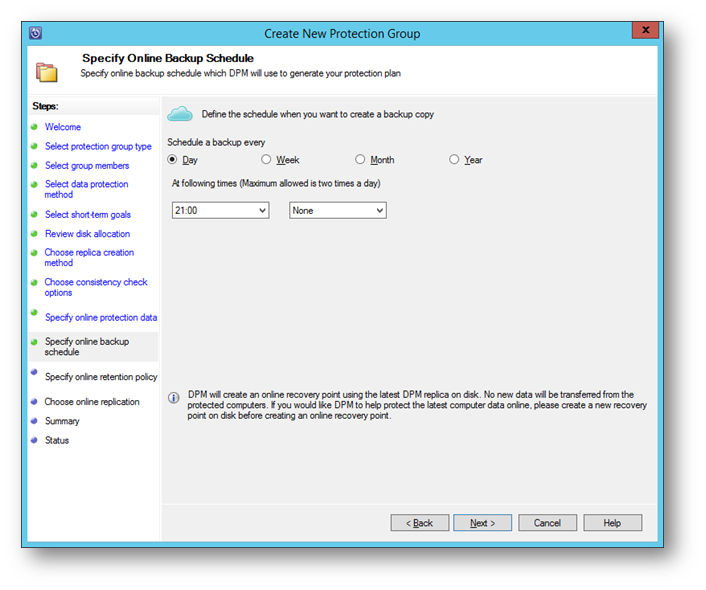
Figura 29: Schedulazione del Backup Online su Azure
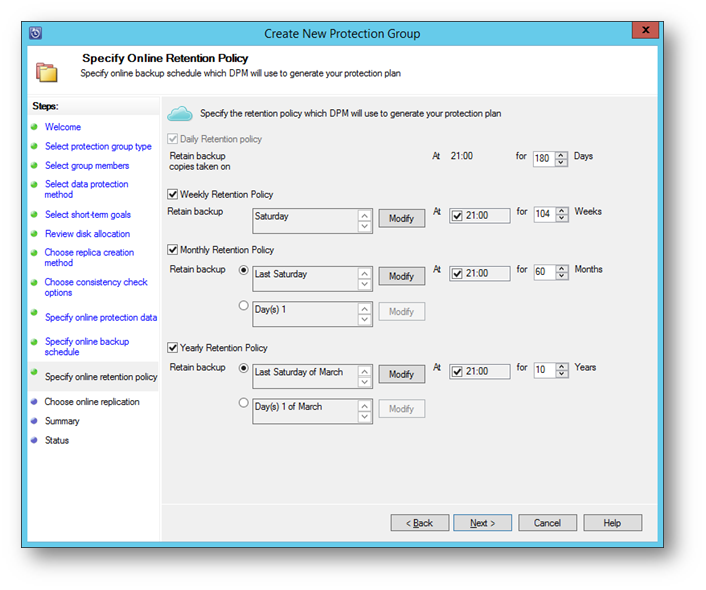
Figura 30: Retention Policy del Backup Online su Azure
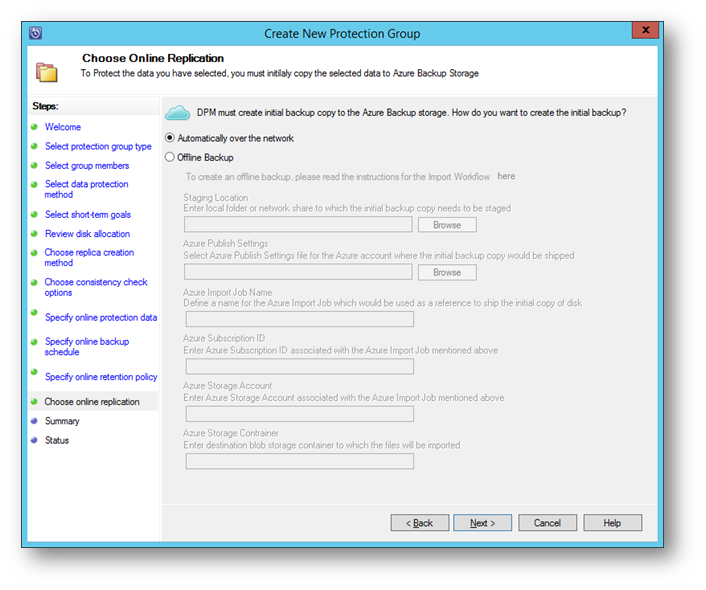
Figura 31: Backup iniziale effettuato via rete locale
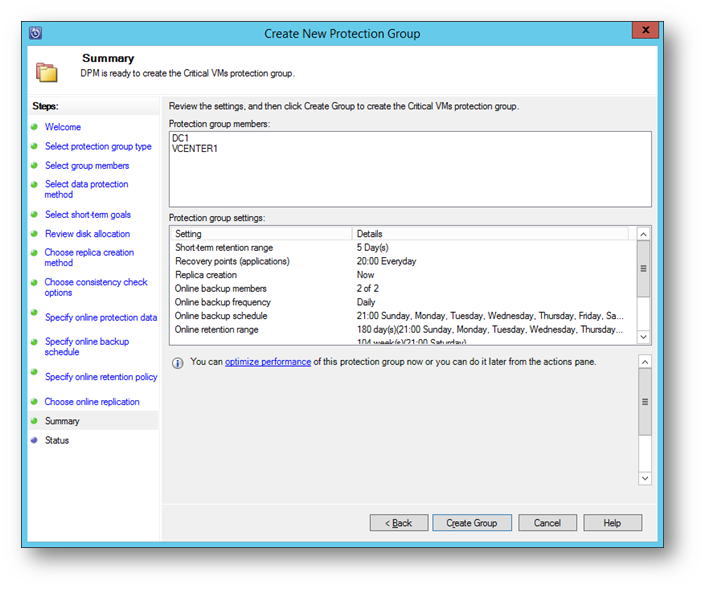
Figura 32: Creazione del Protection Group completata
Dopo aver completato il wizard di creazione del Protection Group, potete visualizzare le operazioni di configurazione iniziali ed il Protection Status, come mostrato in figura:
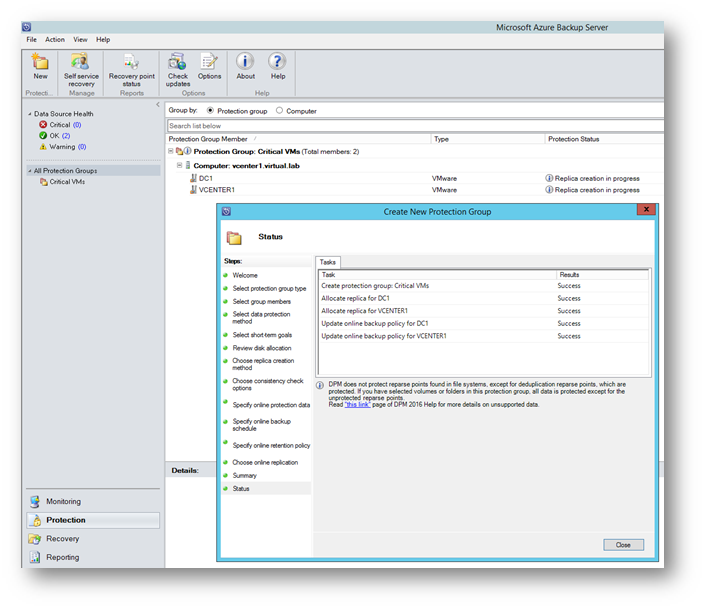
Figura 33: Creazione dei Protection Group
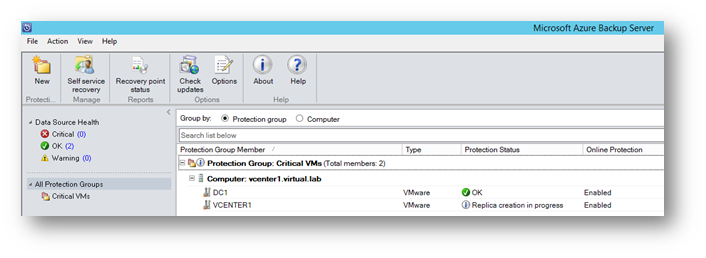
Figura 34: Protection Status delle singole VM
Terminata la protezione on-premises sui dischi locali, i dati vengono caricati online. Potete verificare la presenza delle macchine virtuali selezionando il vostro vault, cliccando sulla voce Backup Items e selezionando Azure Backup Server. Vi verranno mostrate tutte le VM e i relativi dettagli, come mostrato in figura:
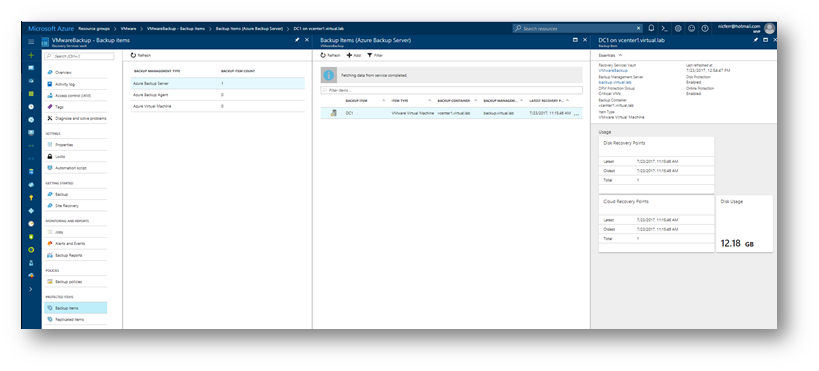
Figura 35: Dettagli della macchina virtuale VMware caricata nel Backup Vault in Azure
Aggiornamento di MABS
Controllate sempre di avere l’ultima versione di MABS e e del Microsoft Azure Recovery Service Agent. In genere se la versione dell’agent non è aggiornata la console ve lo segnala. Potete sempre cliccare sul pulsante Check Updates che vi rimanda alla pagina corretta e all’ultimo aggiornamento. Al momento della stesura di questo articolo trovate l’ultimo aggiornamento al link https://support.microsoft.com/en-us/help/4020159/may-2017-update-for-microsoft-azure-backup-server-v2
Conclusioni
Le soluzioni di backup tradizionali si sono evolute e ora possono utilizzare il cloud come una destinazione di archiviazione, in modo simile a un disco o un nastro. Azure Backup offre diversi vantaggi: gestione automatica dell’archiviazione, scalabilità illimitata, archiviazione in un solo datacenter oppure archiviazione con ridondanza geografica, trasferimenti dati illimitato (non vengono addebitati costi per dati trasferiti in ingresso ed in uscita), crittografia dei dati, backup consistenti per le applicazioni (SQL Server, SharePoint, Exchange) e conservazione dei dati a lungo termine. Per dare un’occhiata ai prezzi potete usare il link https://azure.microsoft.com/it-it/pricing/details/backup/

