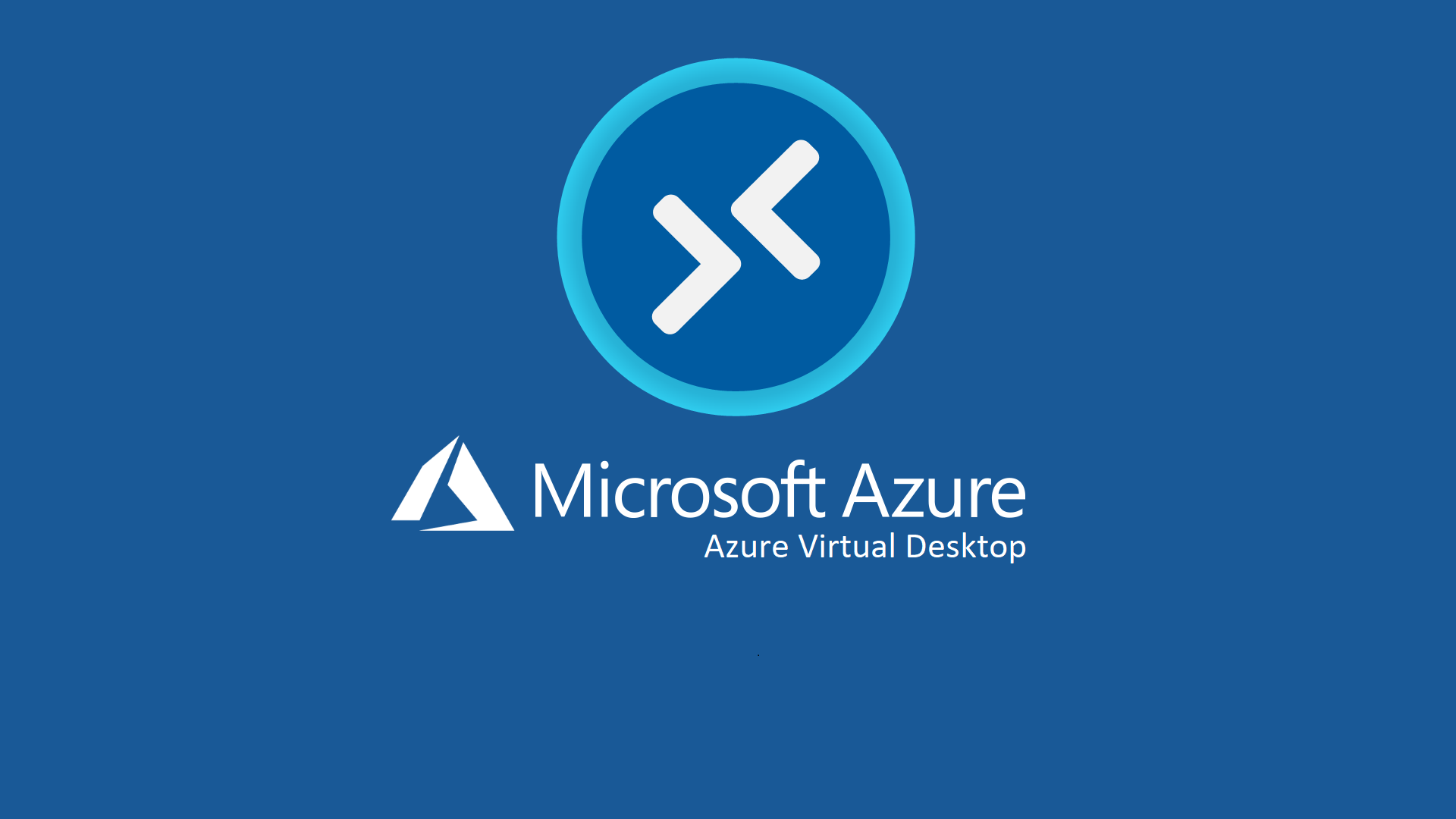Configurare Start VM on connect in Azure Virtual Desktop
La funzionalità Avvia macchina virtuale al momento della connessione (Start VM con connect) permette di risparmiare sui costi consentendo agli utenti finali di attivare le macchine virtuali solo quando ne hanno bisogno. È quindi possibile spegnere e deallocare le macchine virtuali quando non sono necessarie e quando un utente tenterà di connettersi le VM partiranno in maniera automatica.
La funzionalità è disponibile sia per i Personal Host Pool che per i Pooled Host Pool di Azure Virtual Desktop.
Creare un ruolo personalizzato per Start VM con connect
Per utilizzare la funzionalità di Start VM con connect è necessario concedere all’applicazione Azure Virtual Desktop i privilegi per accendere e spegnere le macchine.
Per farlo dovremo prima creare un ruolo RBAC personalizzato nella nostra sottoscrizione. Vi rimando alla lettura della mia guida Creare ruoli personalizzati in Azure Role Based Access Control (RBAC) – ICT Power per imparare a creare ruoli personalizzati, mentre potete visitare la pagina Start virtual machine connect – Azure | Microsoft Docs per recuperare le azioni da delegare.
Qui di seguito c’è il contenuto del file JSON che ho utilizzato per creare il ruolo personalizzato. Ovviamente sostituite il valore SubscriptionID con quello della vostra sottoscrizione.
|
1 2 3 4 5 6 7 8 9 10 11 12 13 14 15 16 17 18 19 20 |
{ "properties": { "roleName": "Start VM on connect (Custom)", "description": "", "assignableScopes": [ "/subscriptions/<SubscriptionID>" ], "permissions": [ { "actions": [ "Microsoft.Compute/virtualMachines/start/action", "Microsoft.Compute/virtualMachines/read" ], "notActions": [], "dataActions": [], "notDataActions": [] } ] } } |
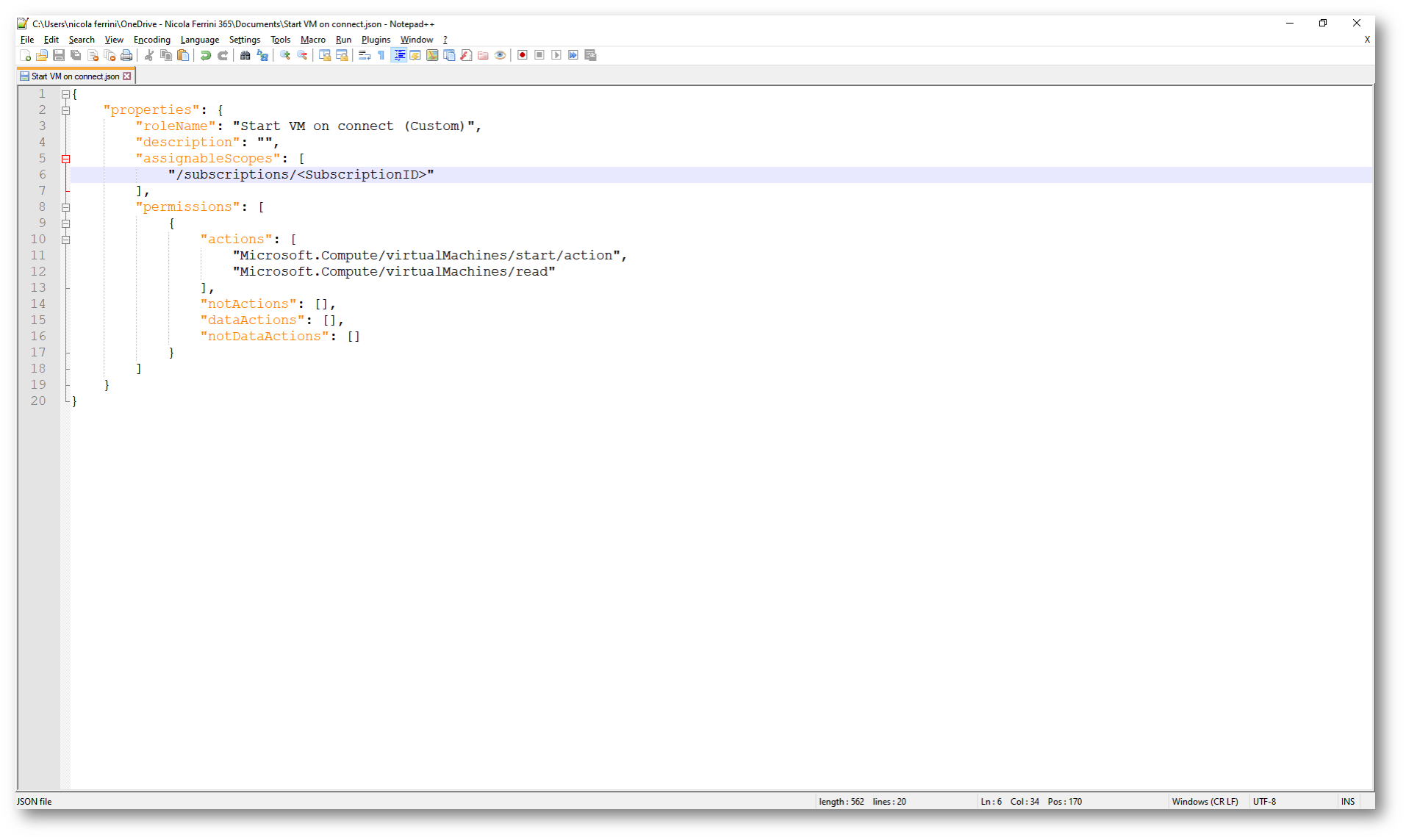
Figura 1: File JSON utilizzato per creare il ruolo personalizzato
Dal portale di Azure selezionate la voce Access control (IAM) della vostra sottoscrizione e lanciate il wizard per creare un ruolo personalizzato.
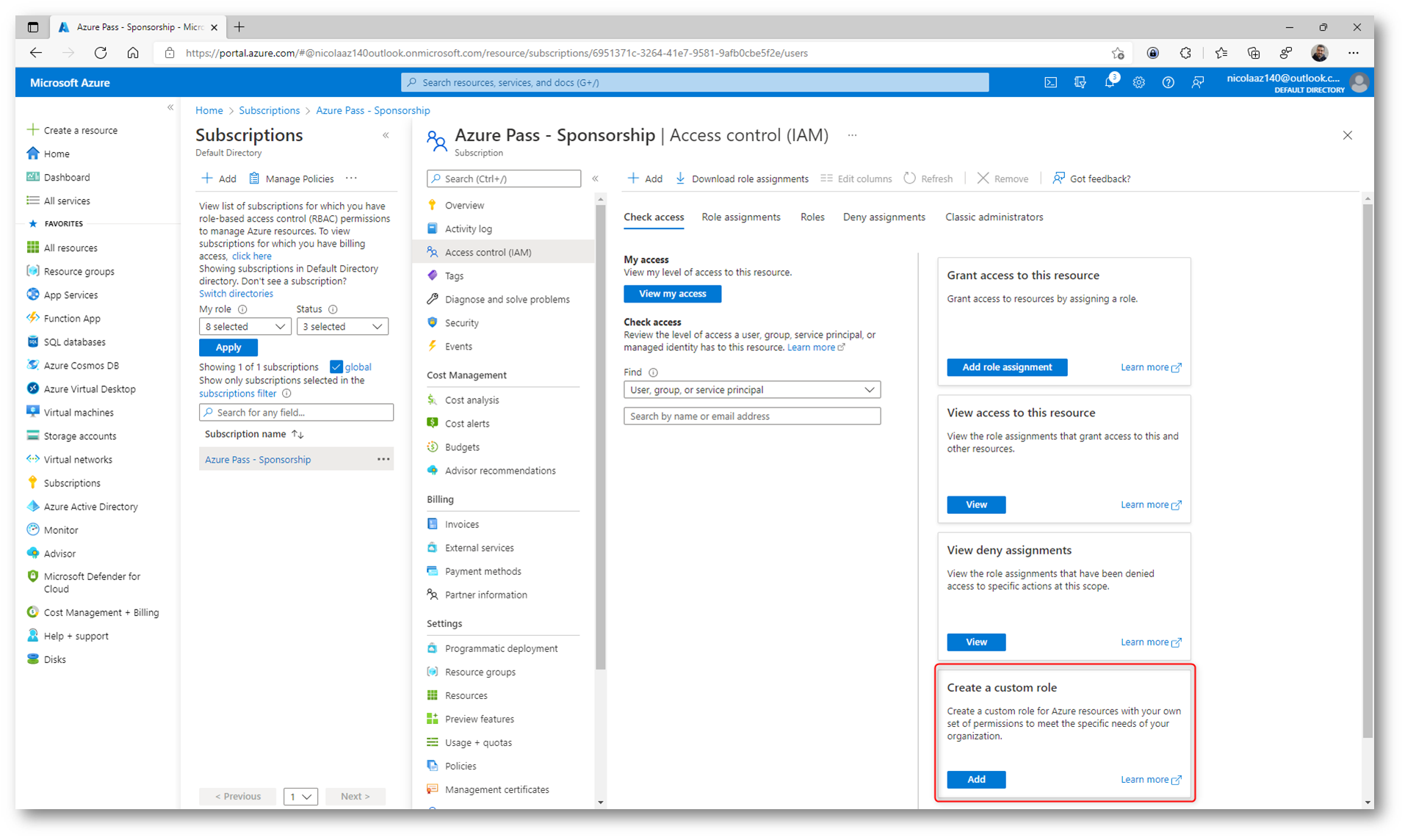
Figura 2: Creazione di un ruolo personalizzato nella sottoscrizione
Procedete a caricare il file JSON con i permessi, che avete precedentemente creato e seguite il wizard, come nelle immagini mostrate sotto:
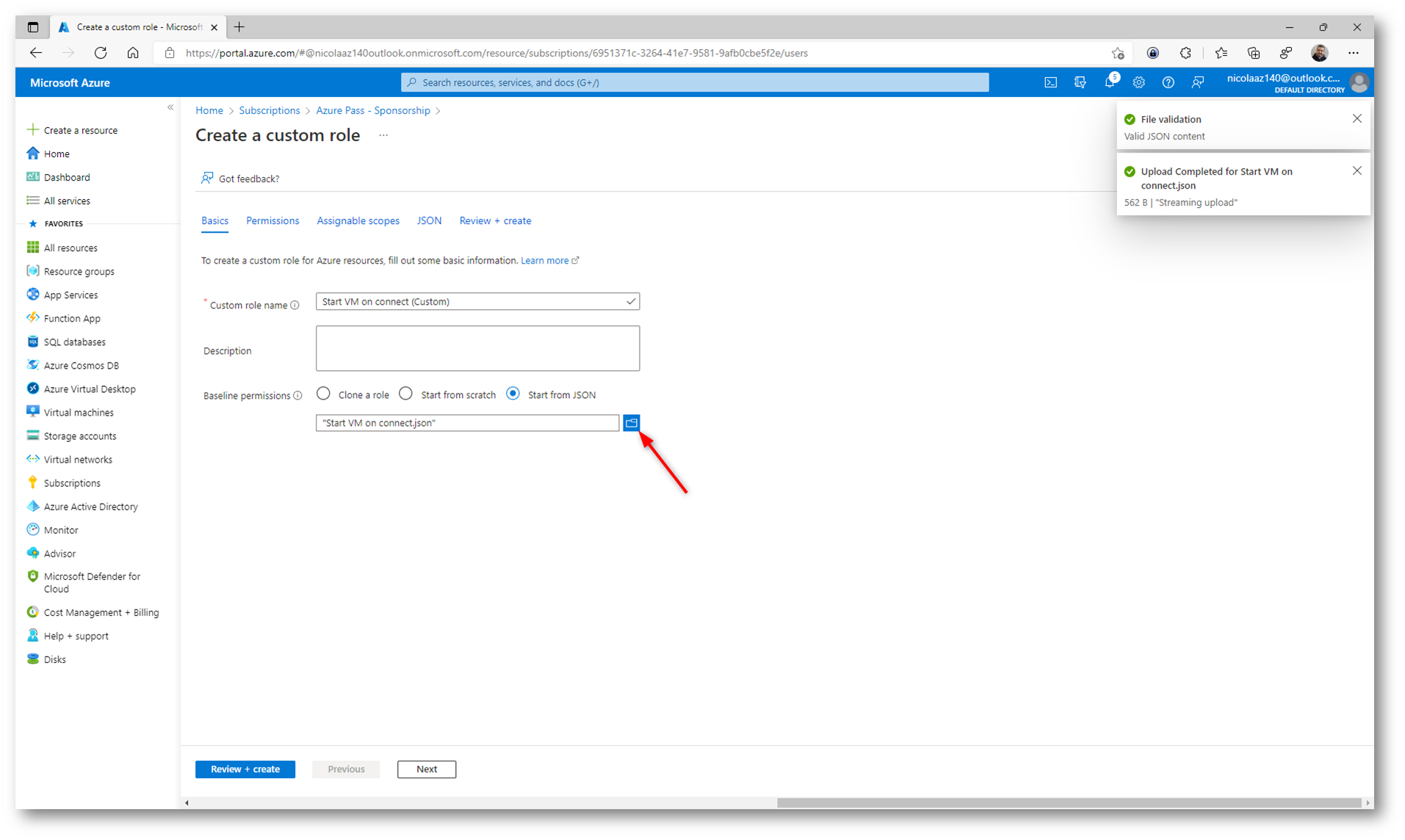
Figura 3: Utilizzo del file JSON creato precedentemente, con all’interno la definizione dei permessi da utilizzare
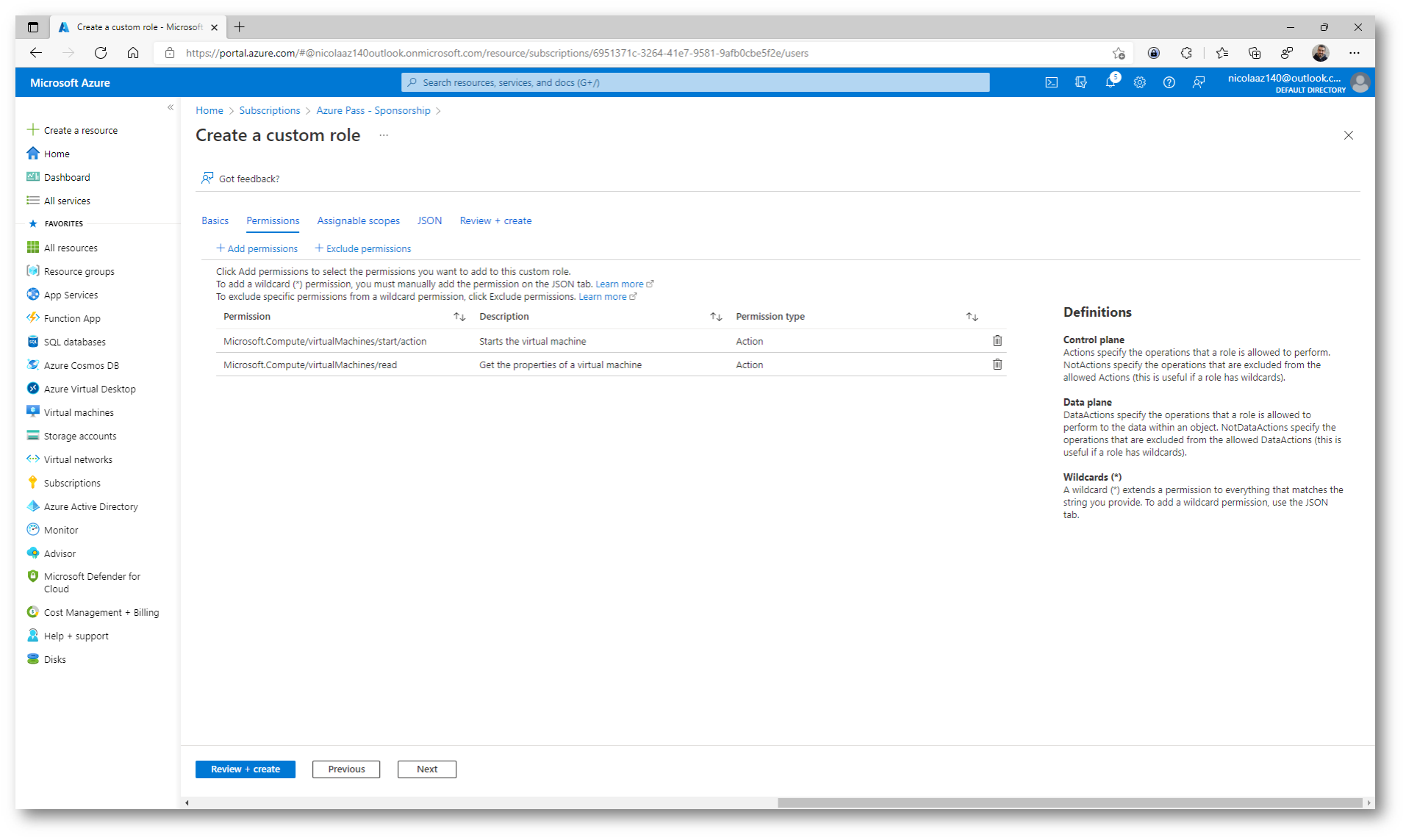
Figura 4: Permessi che verranno assegnati al ruolo personalizzato
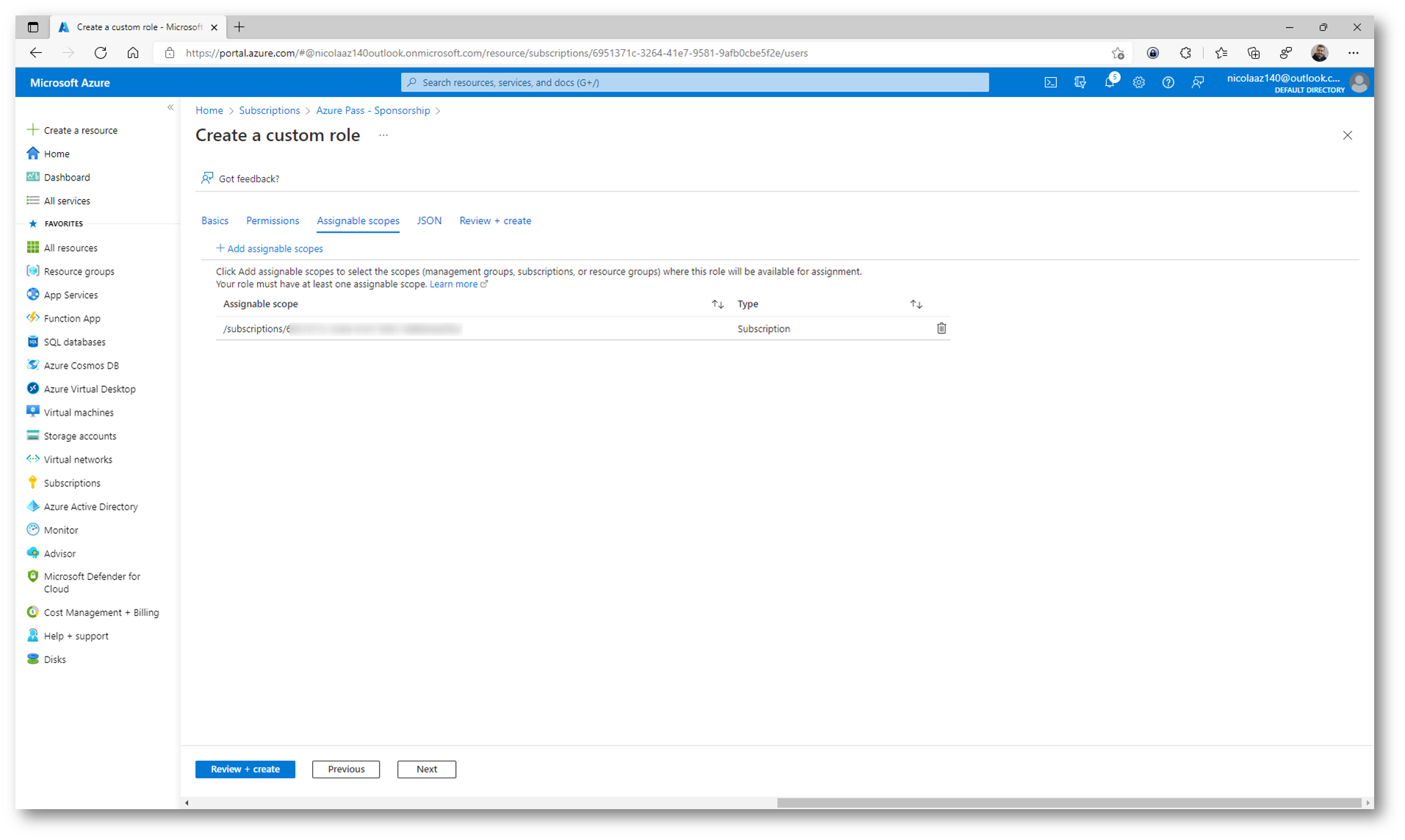
Figura 5: Sottoscrizione che utilizzerà il ruolo personalizzato
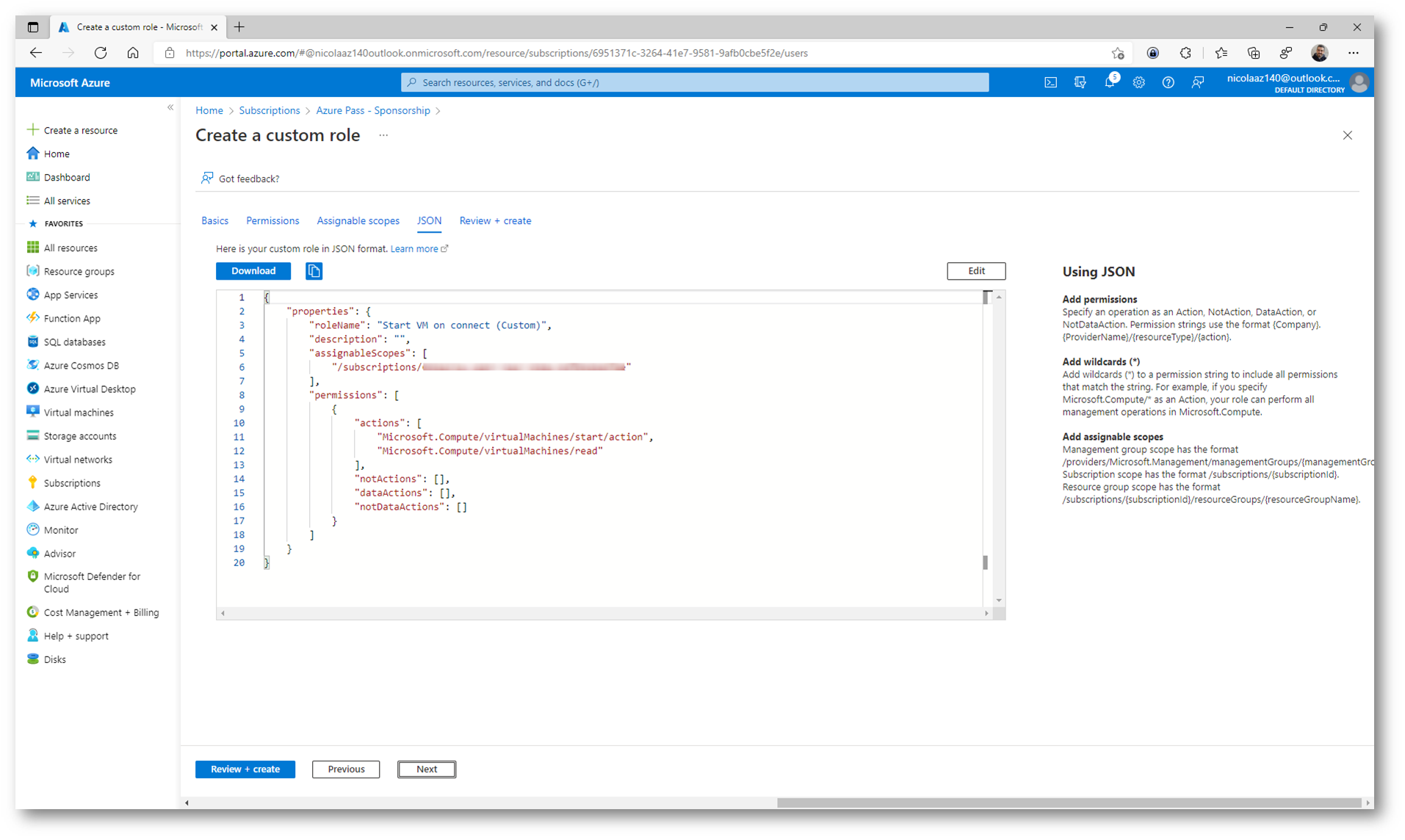
Figura 6: File JSON che è stato utilizzato, con l’opportunità di modificarlo
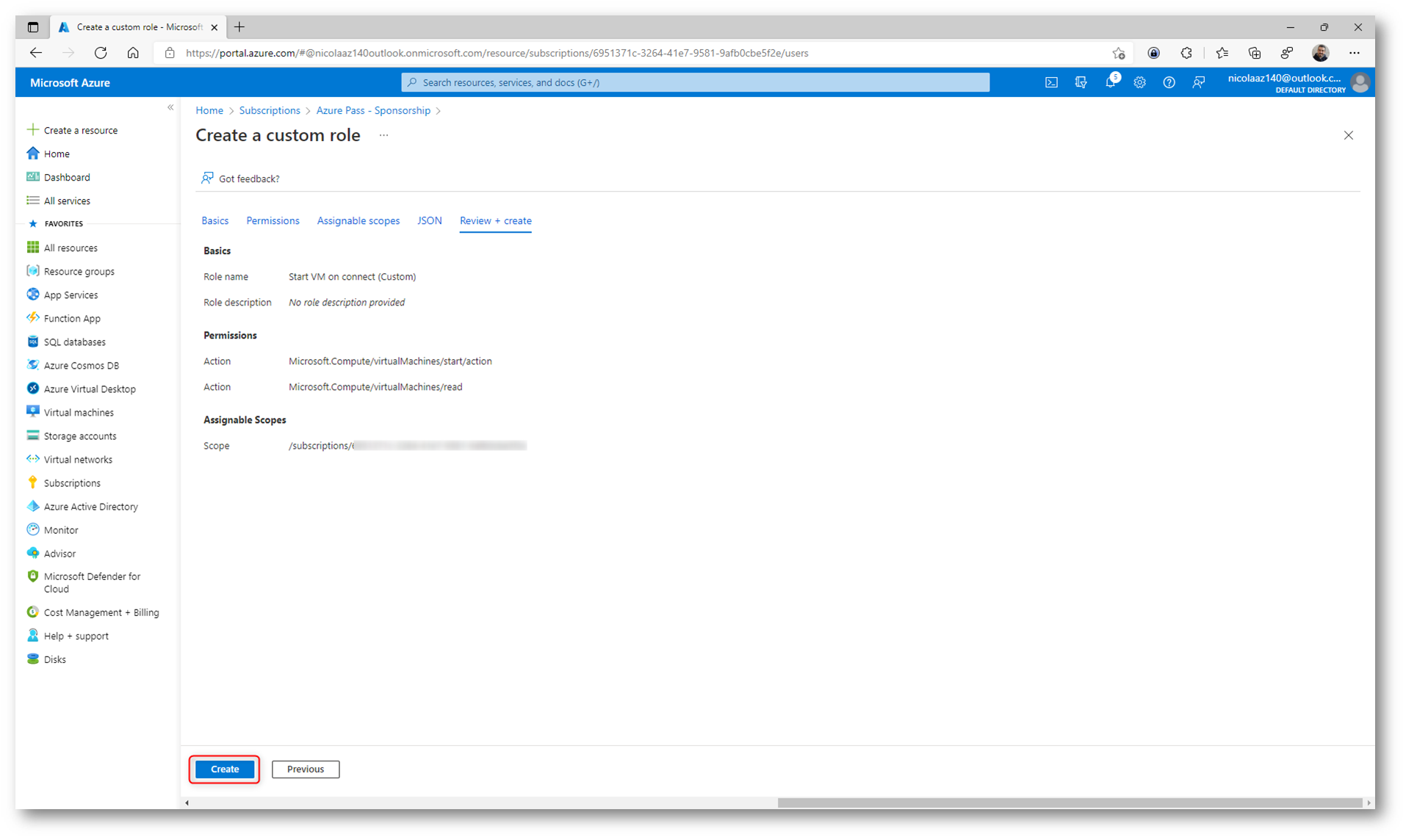
Figura 7: Schermata finale della creazione del ruolo personalizzato
Terminata la creazione del ruolo RBAC personalizzato, sarà necessario assegnarlo all’applicazione Windows Virtual Desktop, come mostrato nelle immagini sotto:
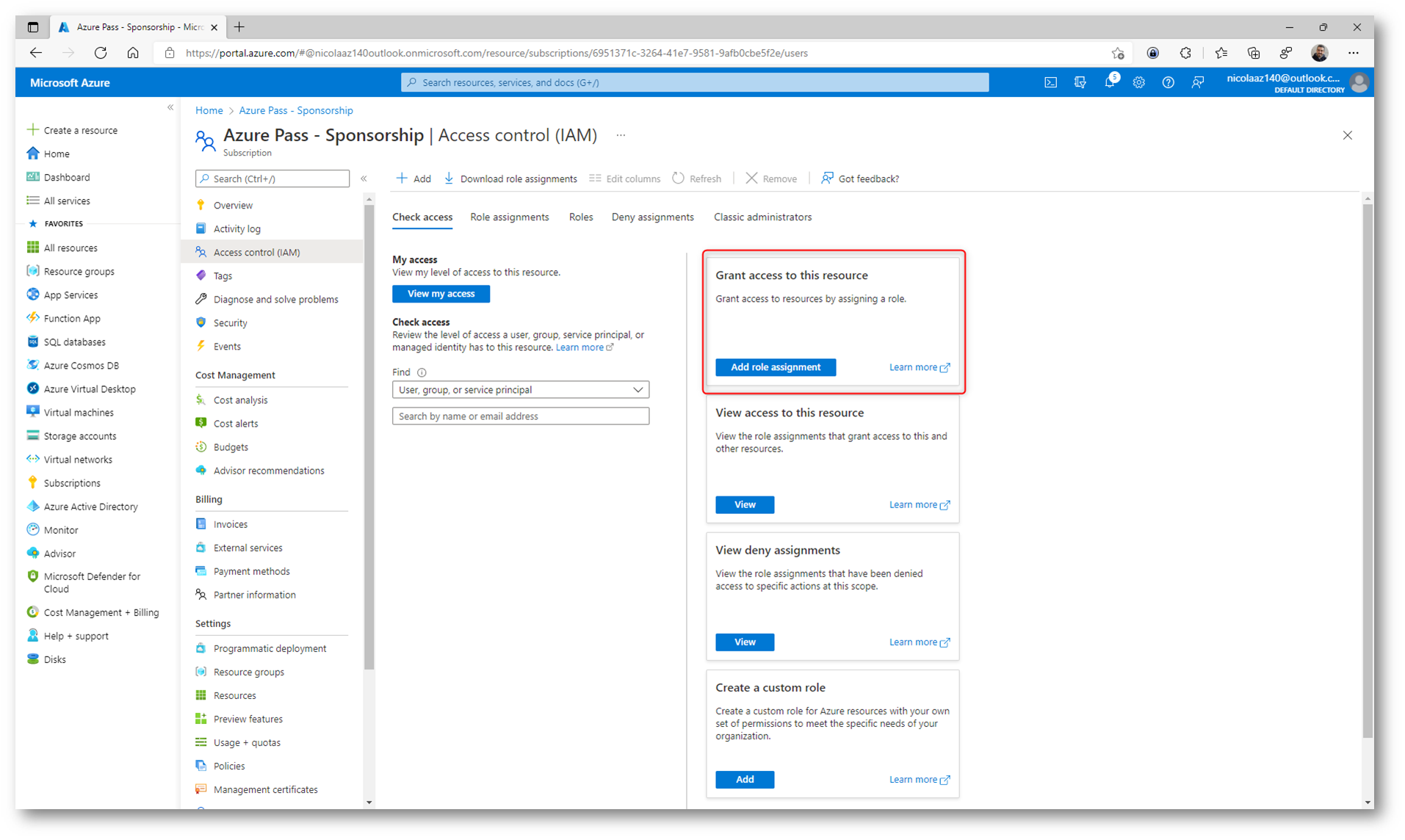
Figura 8: Delega dell’accesso alle risorse nella sottoscrizione
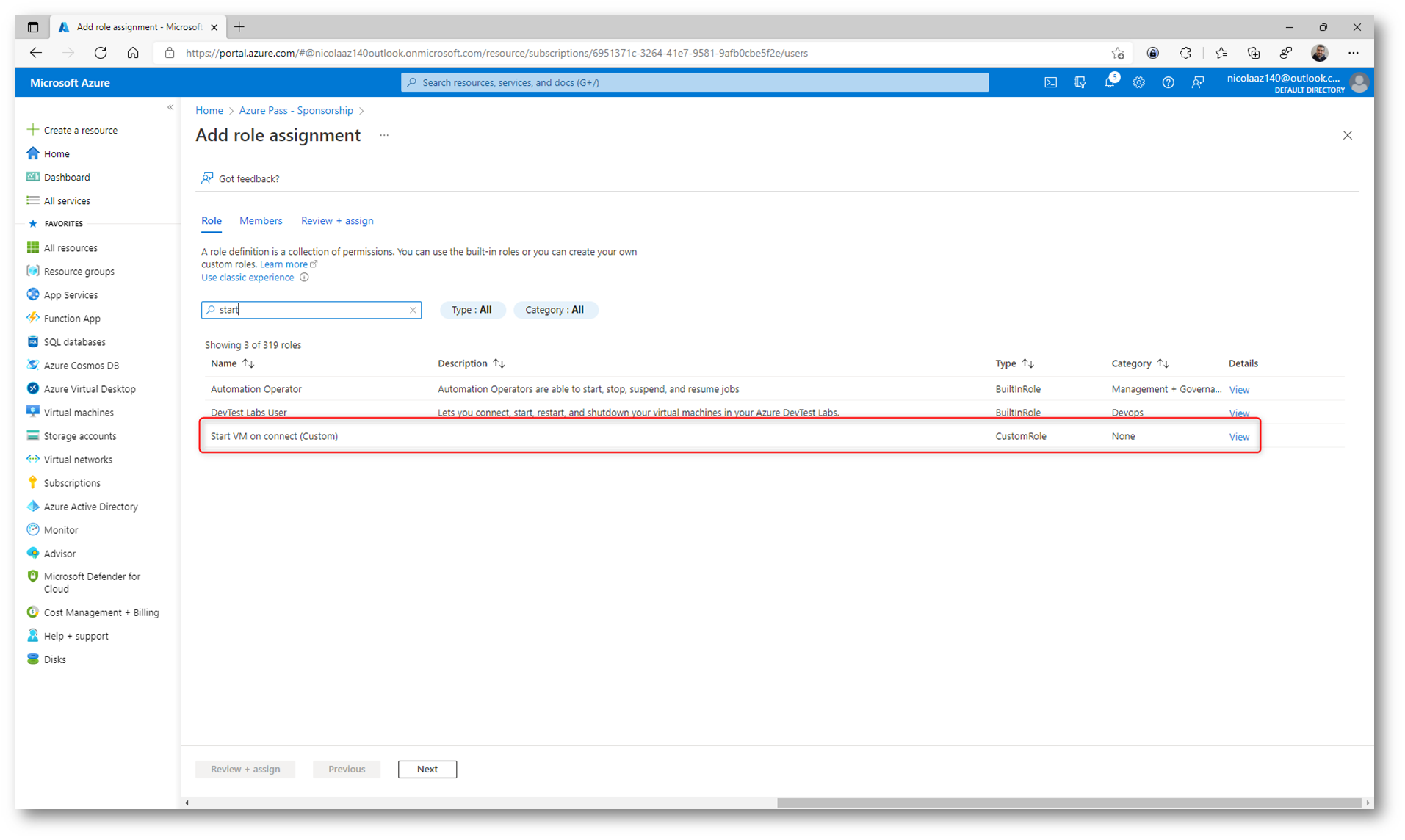
Figura 9: Scelta del ruolo personalizzato da delegare, precedentemente creato
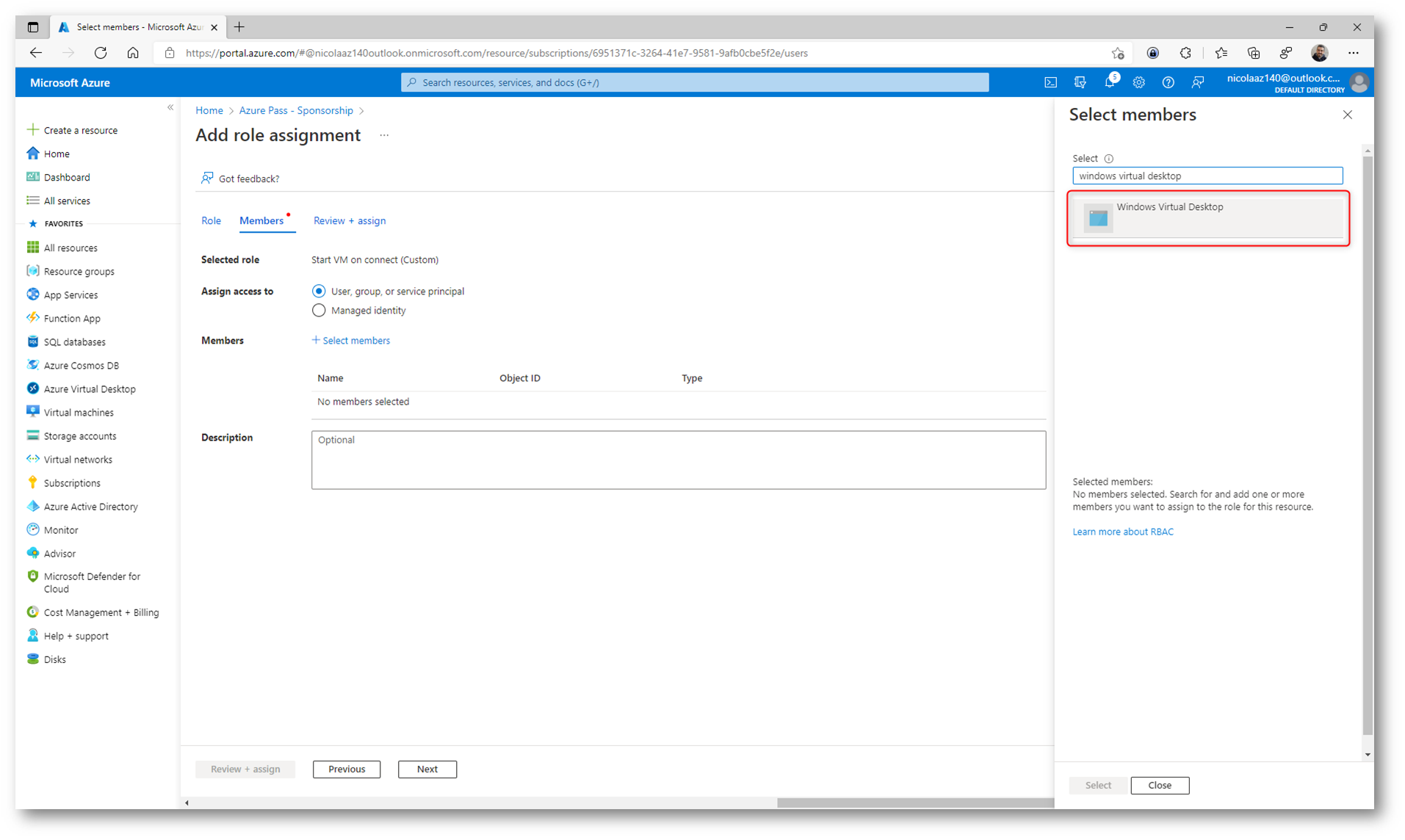
Figura 10: Delega all’applicazione Windows Virtual Desktop del ruolo personalizzato di Start VM on connect
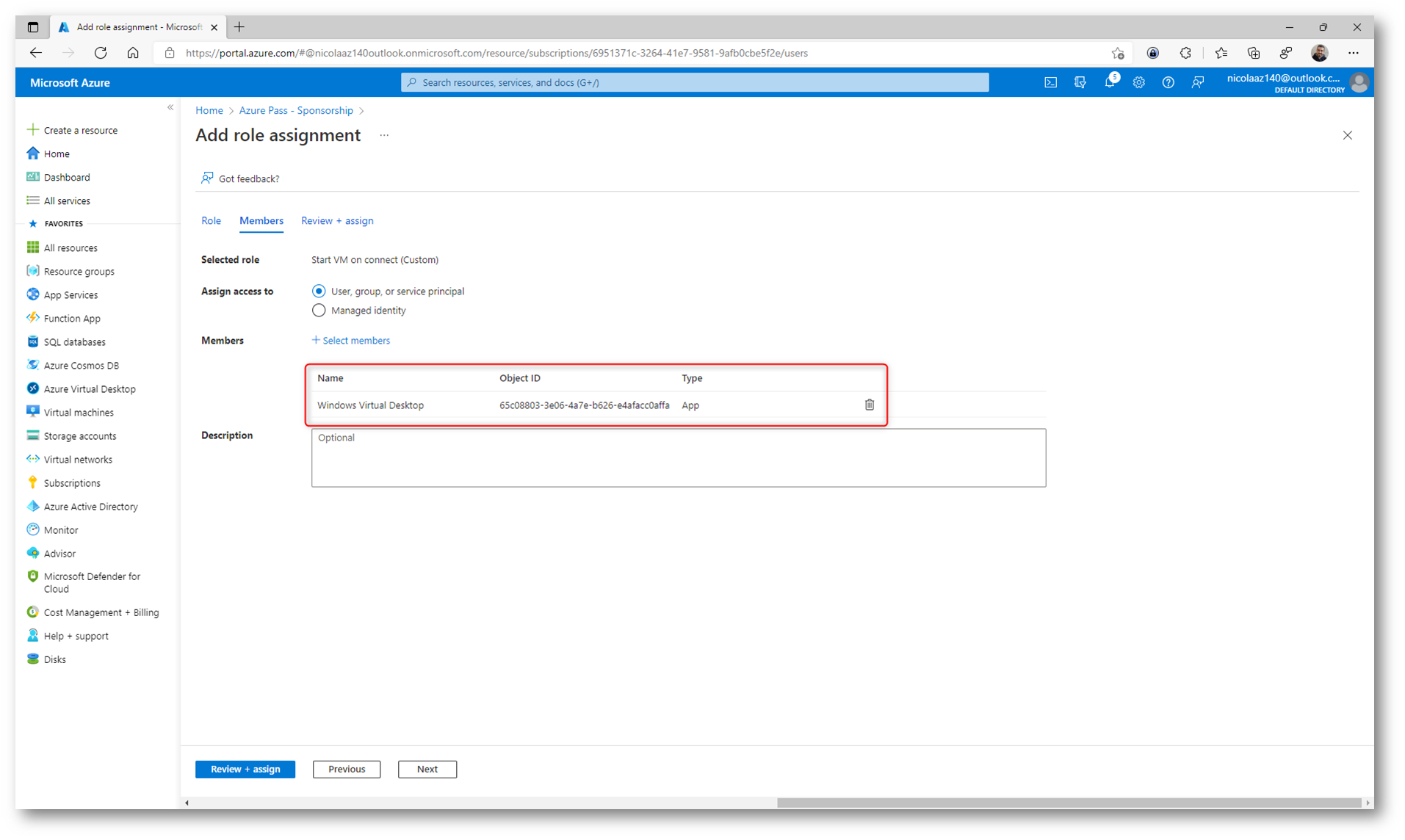
Figura 11: Schermata finale di assegnazione dei permessi necessari all’avvio delle macchine virtuali dell’Host Pool
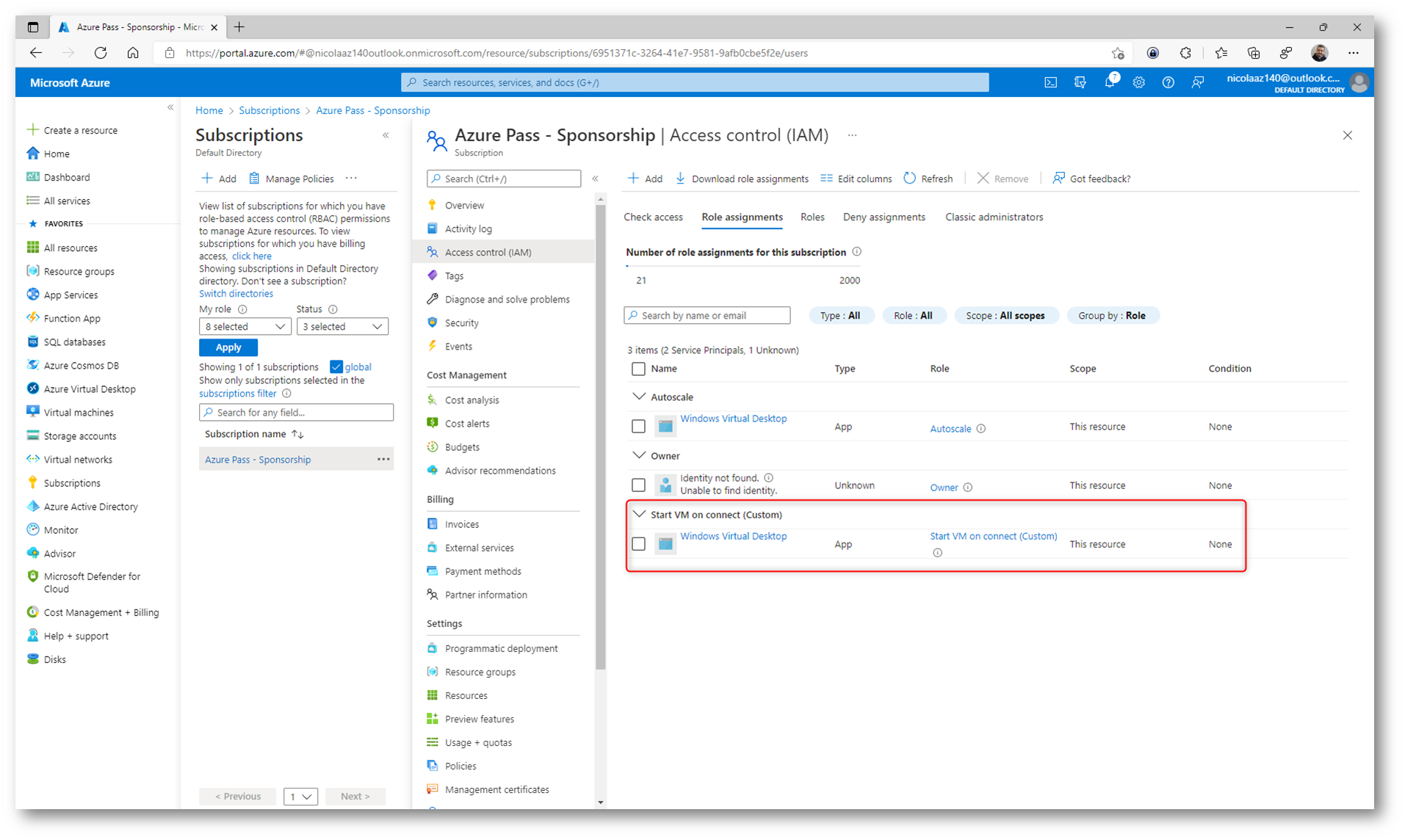
Figura 12: Il ruolo di Start VM on connect (custom) è stato assegnato all’applicazione Windows Virtual Desktop
Configurazione della funzionalità di Start VM on connect
Dopo aver assegnato il ruolo alla sottoscrizione, è possibile configurare la funzionalità Start VM on connect. È possibile configurare questa funzionalità solo nei pool host esistenti. Questa funzionalità non è disponibile quando si crea un nuovo pool di host.
Scegliete l’Host Pool a cui volete configurare la funzionalità e dalle Proprietà selezionate la voce Avvia macchina virtuale alla connessione, come mostrato nella figura sotto:
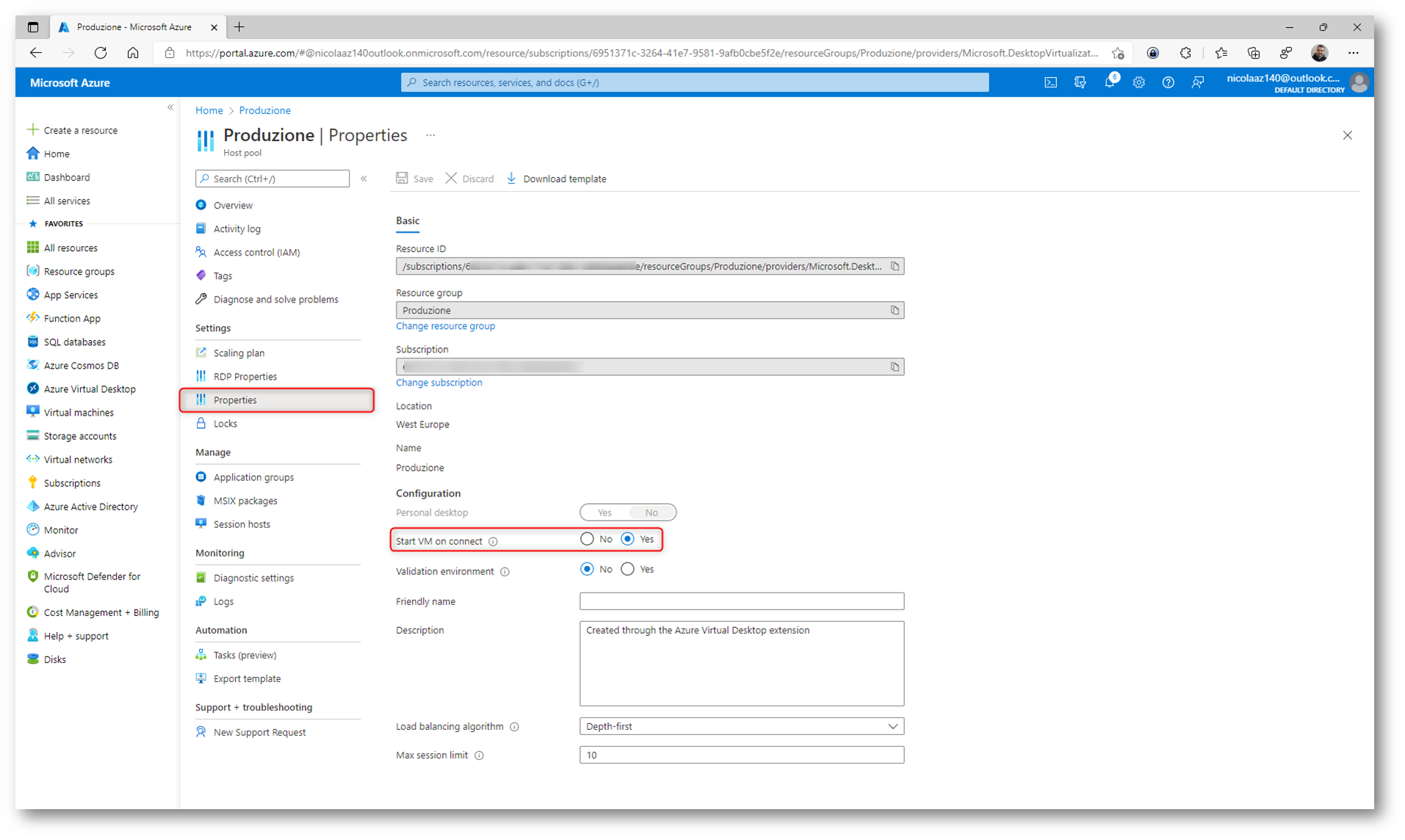
Figura 13: Abilitazione della funzionalità di Start VM on connect per l’Host Pool di Azure Virtual Desktop
Esperienza utente
Quando un utente si collegherà al suo workspace e tenterà di accedere alla VM, il tempo necessario per la connessione alla macchina virtuale deallocata aumenterà perché la macchina virtuale necessita di tempo per poter essere riaccesa, in modo simile all’avvio di un computer fisico. Nelle schermate sotto viene mostrato tutto il processo di avvio e connessione dell’utente alla VM di Azure Virtual Desktop.
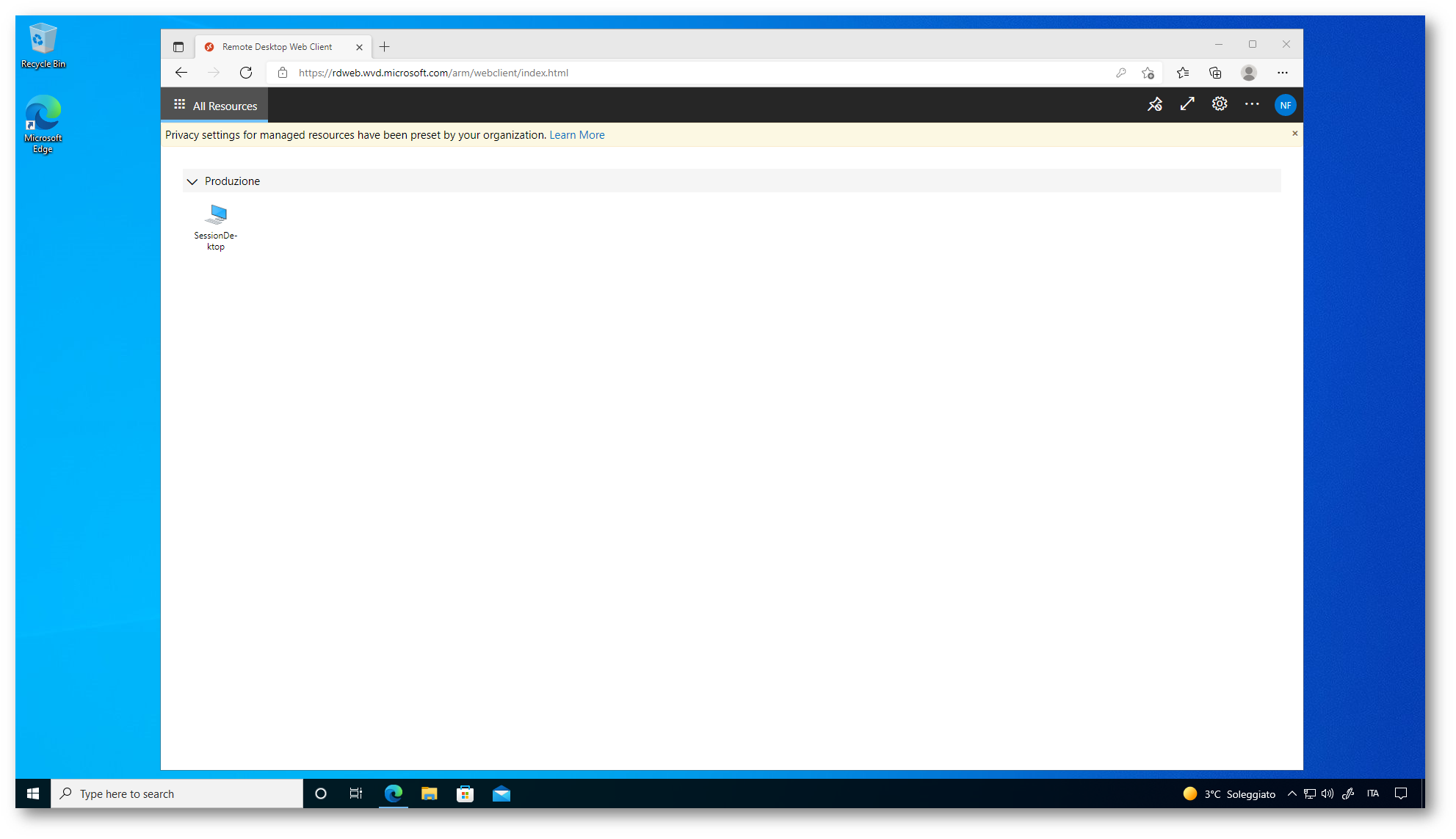
Figura 14: Connessione dell’utente al workspace di Azure Virtual Desktop
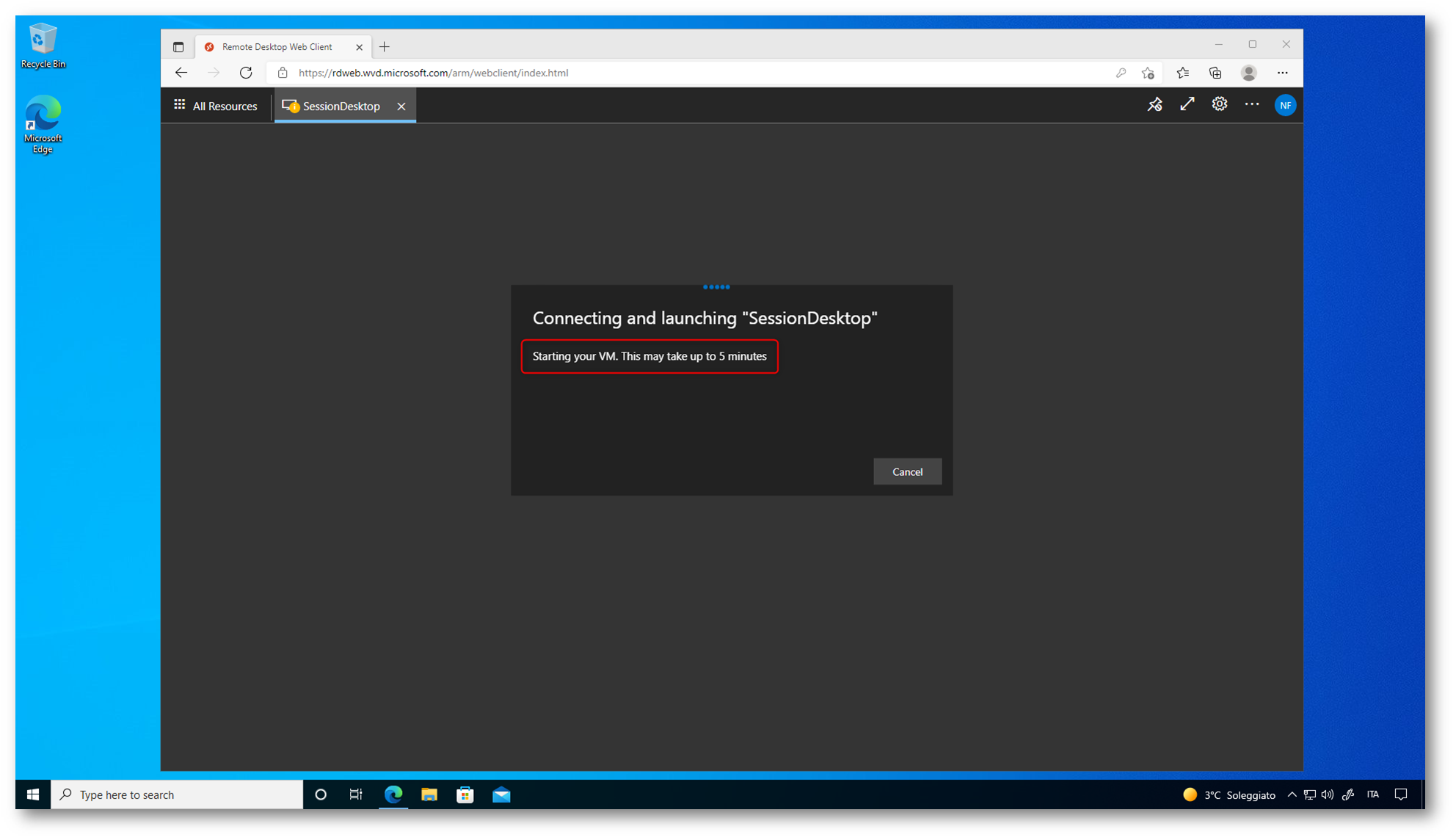
Figura 15: Avvio della macchina virtual dell’host pool di Azure Virtual Desktop
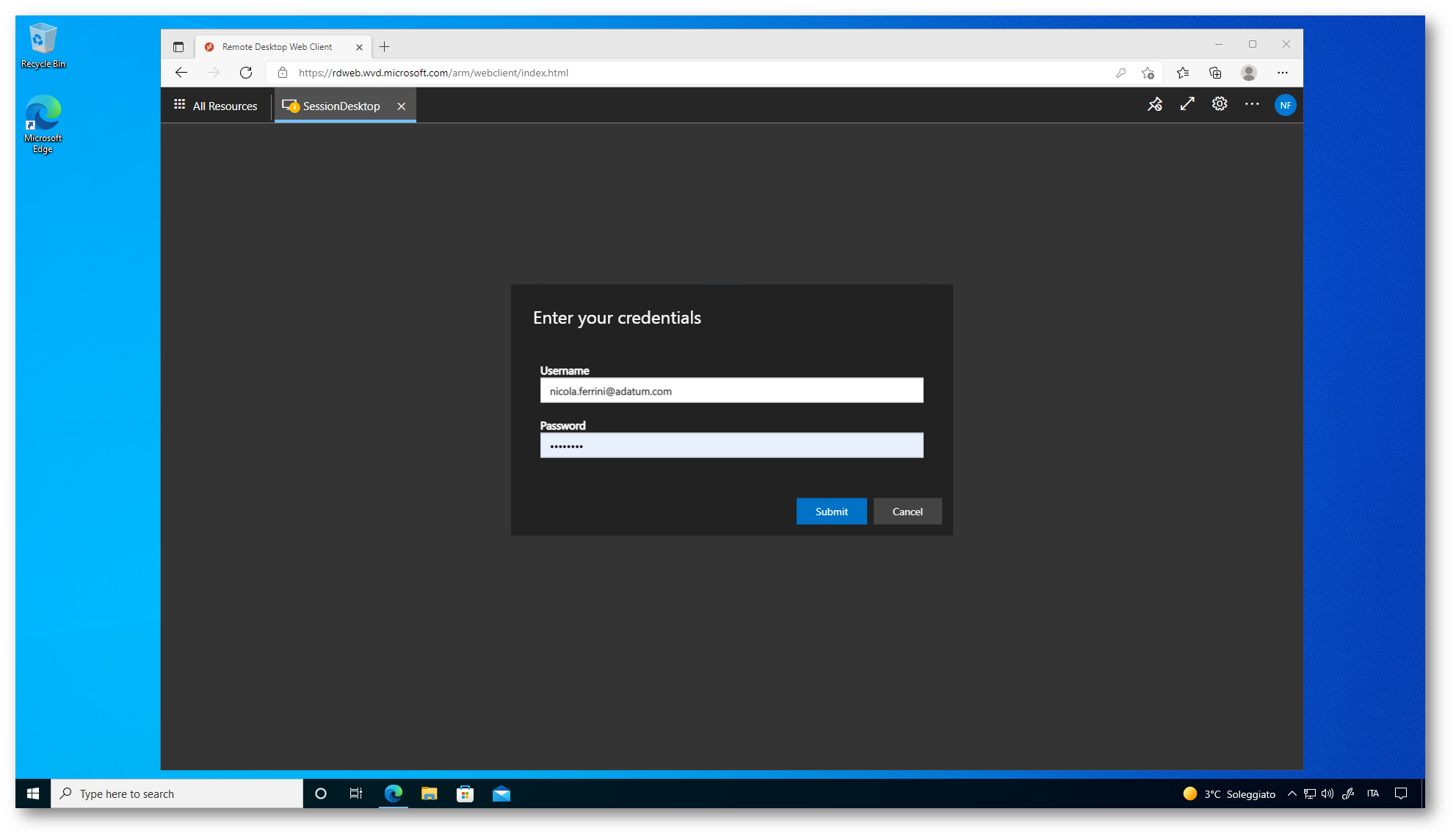
Figura 16: Inserimento delle credenziali da parte dell’utente, dopo l’avvio della VM
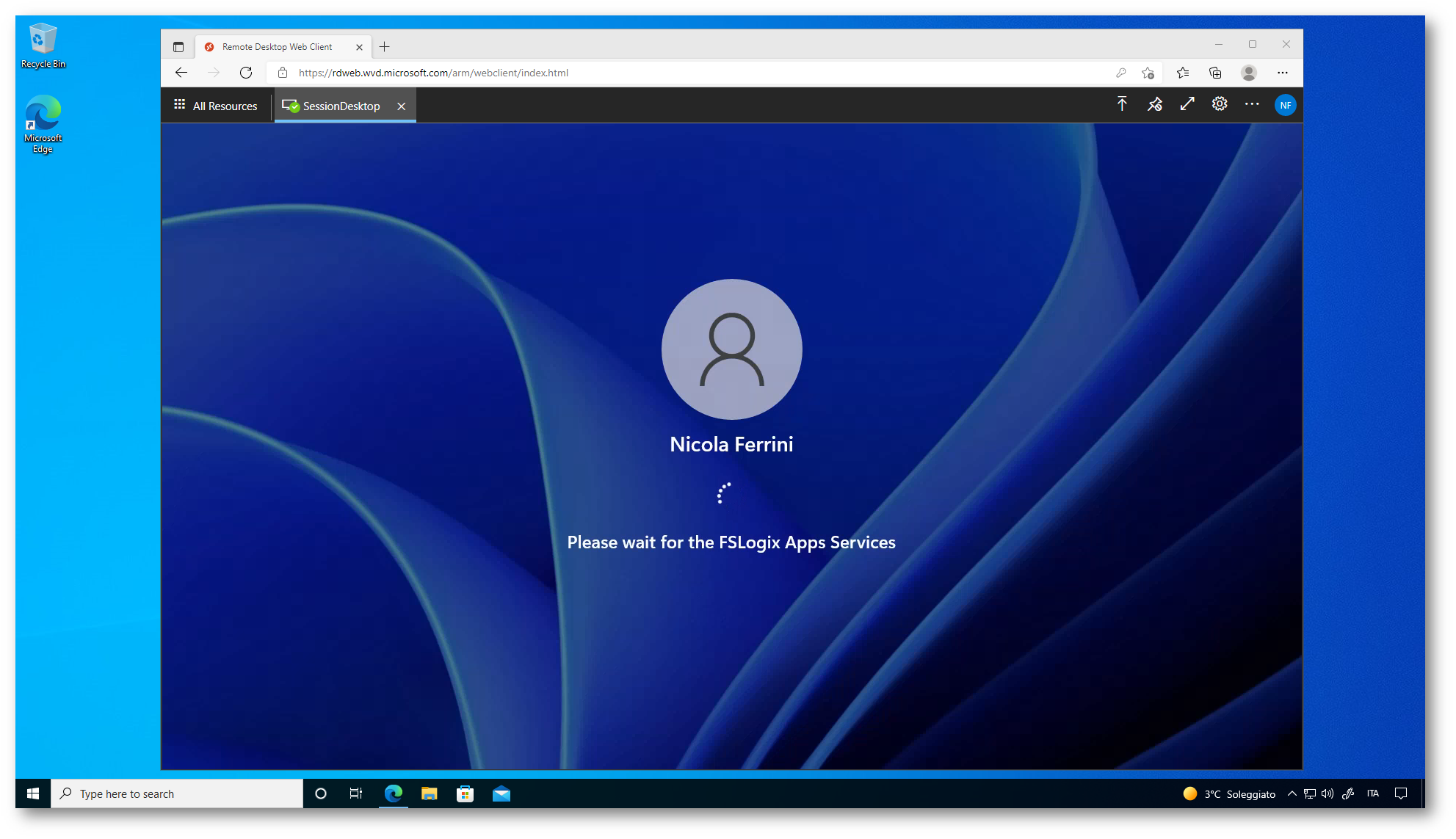
Figura 17: Caricamento del profilo utente
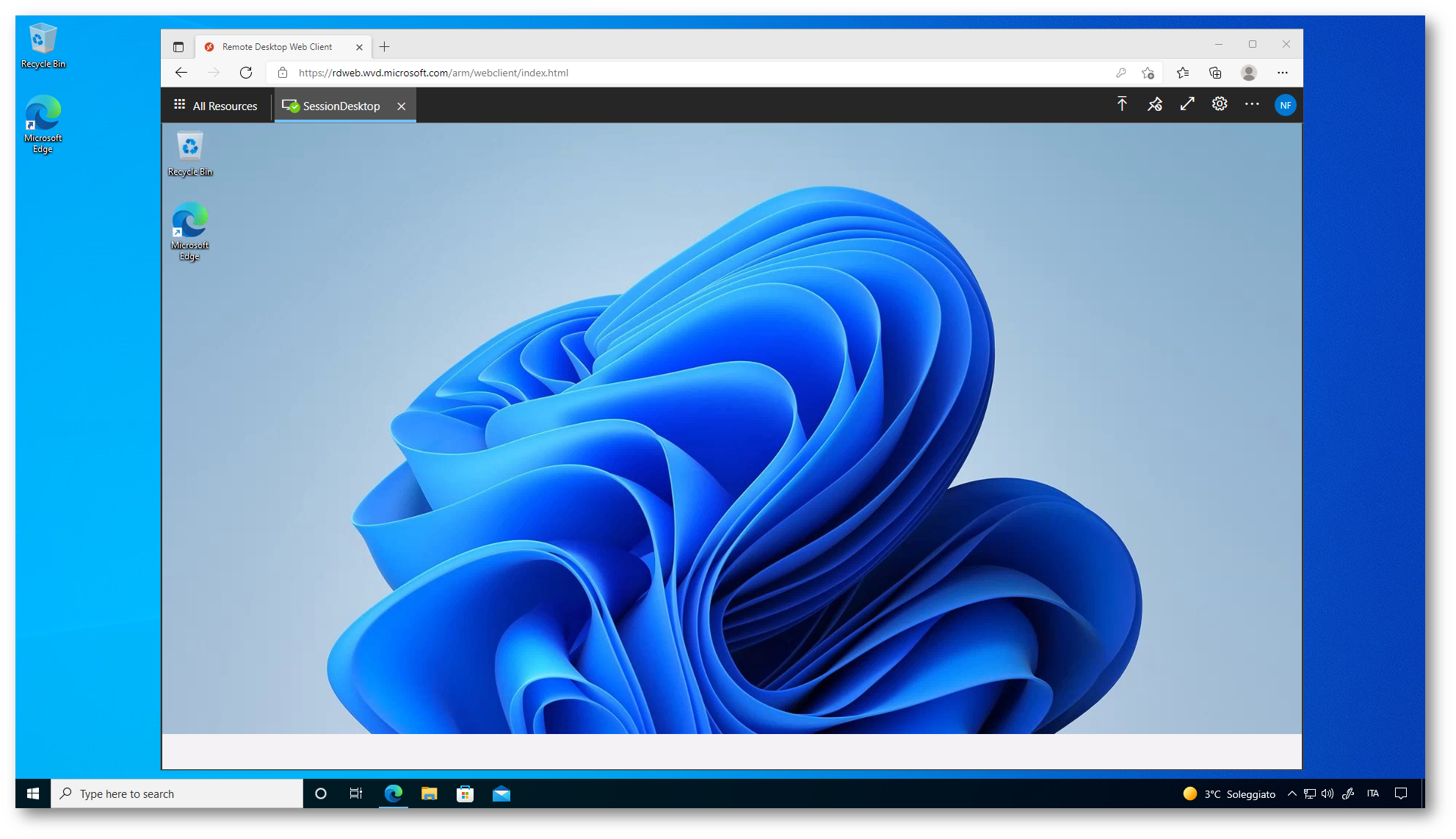
Figura 18: Connessione alla VM dell’Host Pool di Azure Virtual Desktop effettuata con successo
Conclusioni
La funzionalità Start VM on Connect in Azure Virtual Desktop consente di risparmiare sui costi operativi della VDI permettendo l’avvio automatico delle macchine virtuali solo quando necessario, ossia al momento della connessione da parte dell’utente. Questo meccanismo ottimizza l’uso delle risorse, spegnendo e deallocando le VM quando non sono utilizzate. Davvero un bel vantaggio!