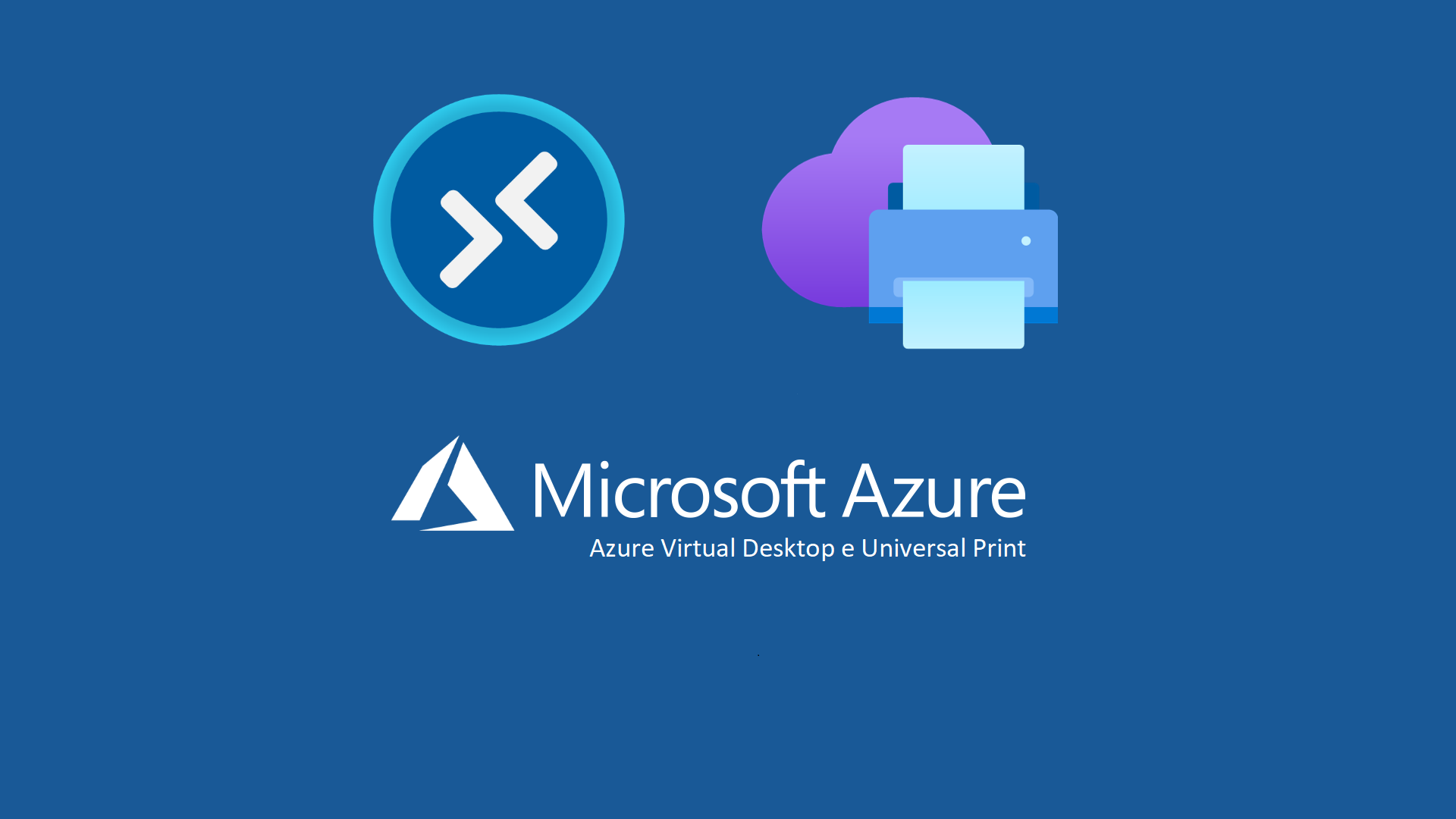Universal Print in Azure Virtual Desktop
Universal Print è un servizio di stampa cloud di Microsoft che fornisce una soluzione semplice e scalabile per la gestione della stampa in azienda. Questo servizio utilizza le tecnologie cloud per rendere la stampa più sicura e affidabile e per consentire ai dipendenti di stampare documenti da qualsiasi dispositivo o posizione. Con Universal Print gli amministratori IT possono gestire in modo centralizzato le stampanti, i driver e i profili di stampa, e gli utenti possono stampare documenti in modo rapido e affidabile senza dover installare software di stampa sul dispositivo. Questo servizio è progettato per essere compatibile con una vasta gamma di stampanti e sistemi operativi, compresi Windows, MacOS e dispositivi mobili.
Universal Print si integra perfettamente con Azure Virtual Desktop per offrire un’esperienza di stampa affidabile e sicura ai dipendenti, indipendentemente dalla posizione o dal dispositivo che utilizzano. Gli utenti possono stampare documenti da un desktop virtuale Azure senza dover installare software di stampa sul dispositivo e gli amministratori IT possono gestire la stampa in modo centralizzato da un unico pannello di controllo. Questa integrazione semplifica la gestione della stampa per le aziende che utilizzano Azure Virtual Desktop e migliora la produttività dei dipendenti.
Nella figura sotto viene riportato lo schema di funzionamento di Universal Print.
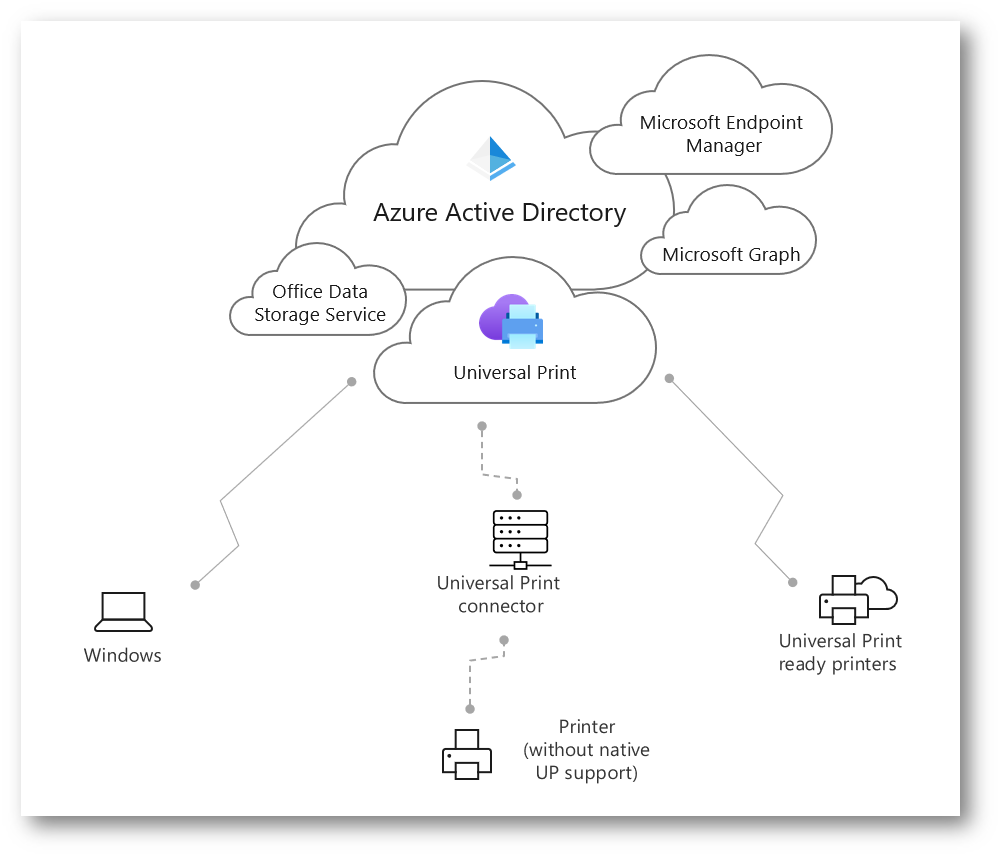
Figura 1 Architettura e componenti di Azure Universal Print
Il servizio Universal Print è basato sul modello di sottoscrizione di Microsoft 365 e per utilizzarlo è necessario assegnare agli utenti una delle seguenti licenze:
- Microsoft 365 Enterprise F3, E3, E5, A3, A5;
- Windows 10 Enterprise E3, E5, A3, A5;
- Microsoft 365 Business Premium;
- Universal Print standalone.
È necessario sottolineare che per poter utilizzare il servizio Universal Print il dispositivo client deve utilizzare il sistema operativo Windows 10, versione 1903 o successivo.
Integrazione di partner
I fornitori di soluzioni e hardware di stampa possono integrare i propri prodotti con l’infrastruttura di Universal Print. Alla pagina Partner Integrations – Universal Print | Microsoft Learn sono disponibili tutti i partner che offrono un’integrazione “nativa” con il servizio. Qui di seguito ho inserito una tabella che riporta l’elenco dei partner al momento della scrittura di questa guida.
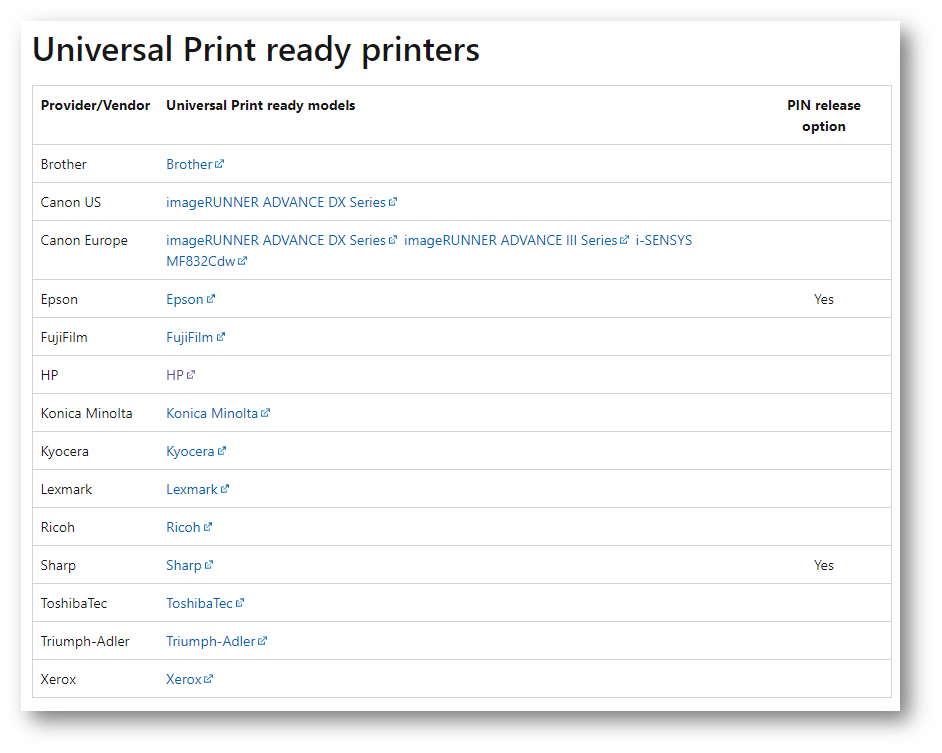
Figura 2: Elenco degli attuali partner che forniscono per le loro soluzioni di stampa il servizio Universal Print nativo
In alternativa, se non possedete un dispositivo di stampa che nativamente supporta Universal Print nel proprio firmware, è possibile installare on-premises il tool Universal Print Connector. Tramite questo connettore è possibile distribuire stampanti non compatibili nativamente con Universal Print, come ad esempio alcune multifunzione un po’ datate.
Il tool Universal Print Connector può essere installato sia su Windows Server che su Windows Client e richiede i seguenti prerequisiti:
- Windows Server 2016 o successivi
- Windows 10 Pro/Enterprise 64 bit 1809 o build successive
- .Net Framework 4.7.2 o successivi
I client che dovranno utilizzare stampanti devono invece avere i seguenti prerequisiti:
- Windows 10 1903 o build successive
- Il dispositivo deve essere joinato ad Azure AD o Hybrid Azure AD Join o Azure AD Registered
A proposito, sapete la differenza tra dispositivo joinato ad Azure AD o Hybrid Azure AD Join o Azure AD Registered? No? Allora date un’occhiata al mio articolo Dispositivi Azure AD Joined, Hybrid Azure AD Joined e Azure AD Registered: facciamo chiarezza – ICT Power
Installazione dell’Universal Print Connector
Io ho deciso di installare l’Universal Print Connector in Windows 10, versione 22H2. Nella macchina client in cui installerò l’Universal Print Connector è presente una stampante installata localmente. Il client Windows 10 è joinato in Azure AD.
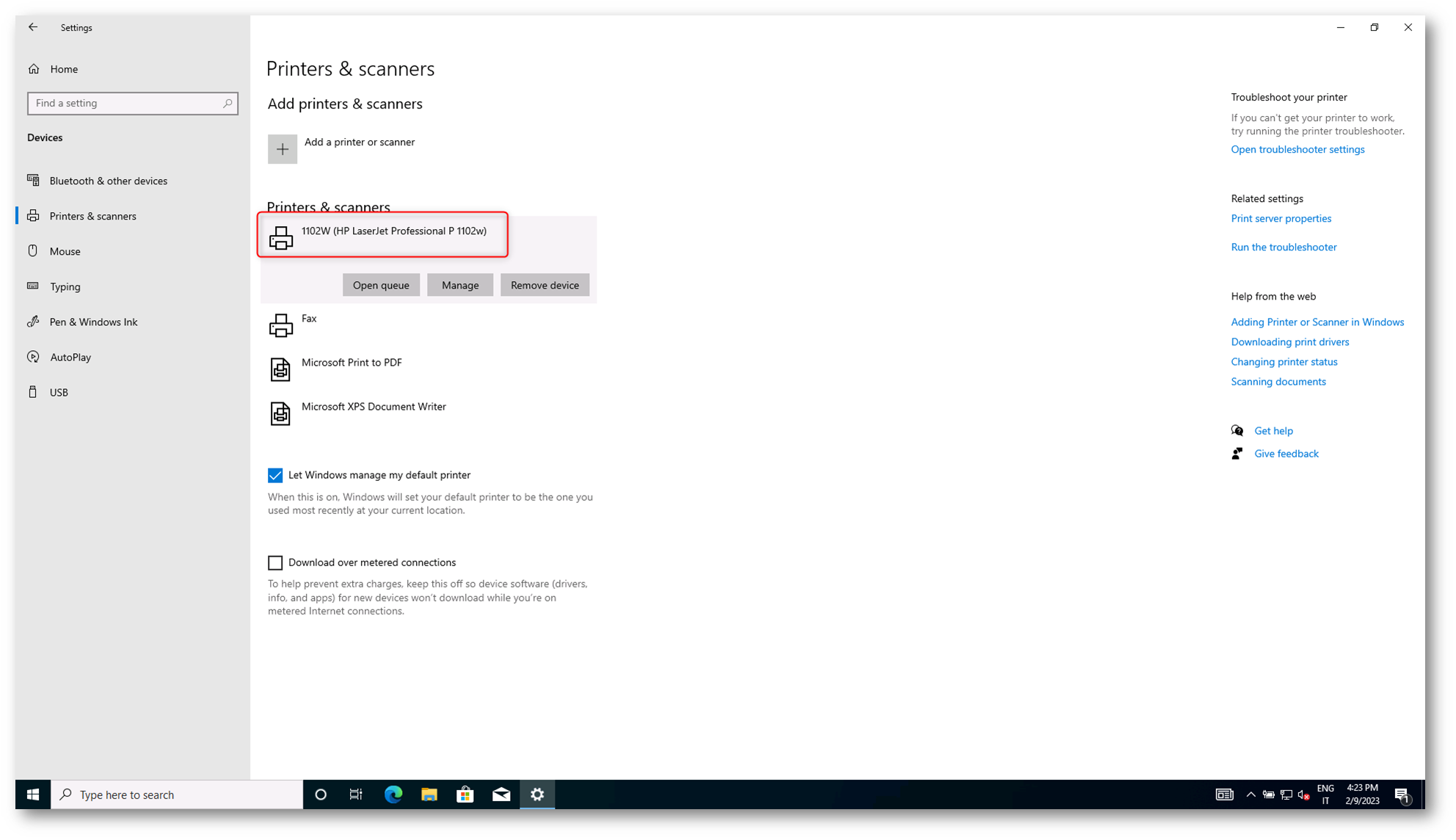
Figura 3: Stampante da distribuire con Universal Print, installata localmente nella macchina client Windows 10
Collegatevi al portale di Azure, cercate Universal Print e procedete a download del Connector. In alternativa potete utilizzare il link diretto https://aka.ms/UPConnector
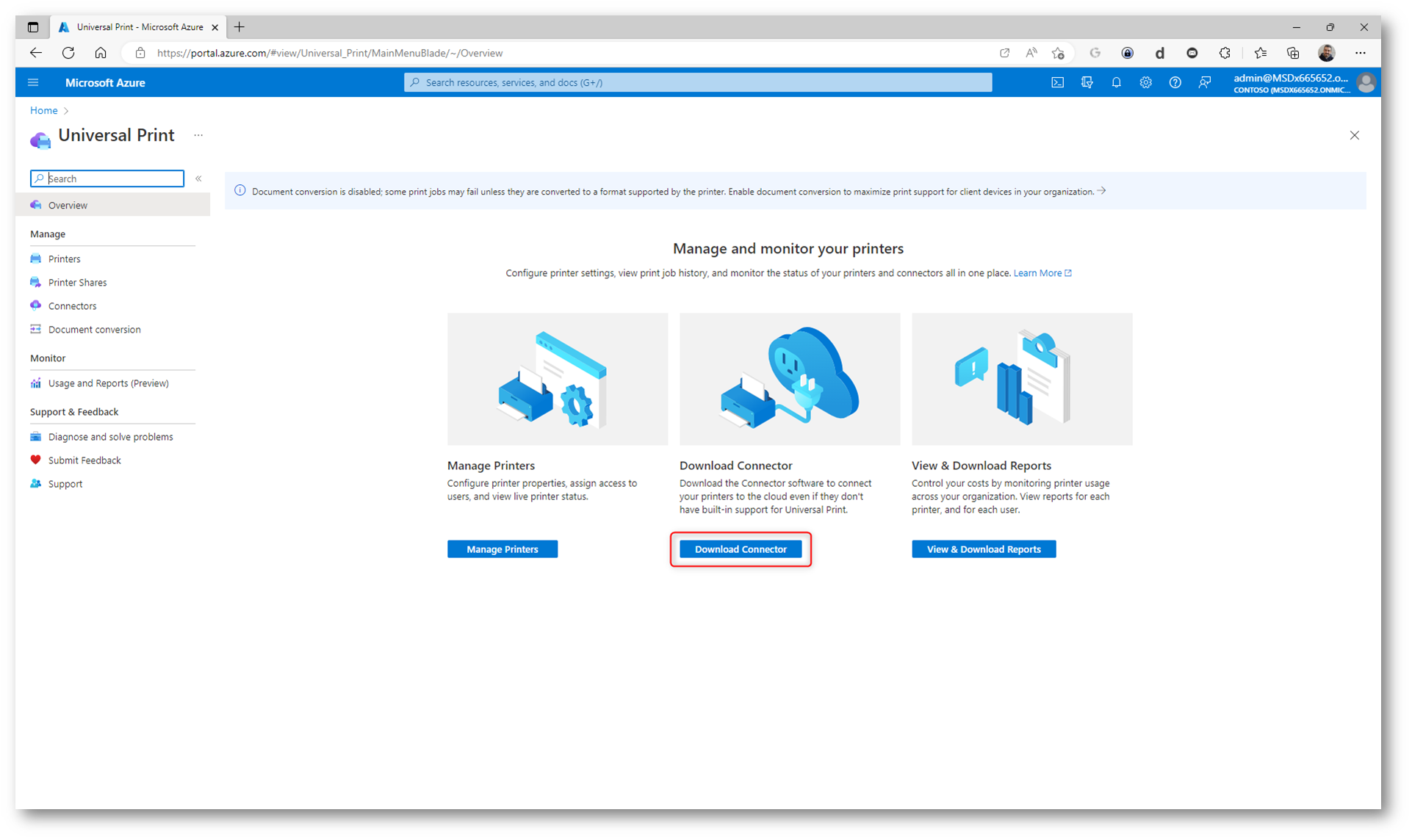
Figura 4: Download dell’Universal Print Connector
L’installazione dell’Universal Print Connector è davvero molto semplice ed è mostrata nelle figure sotto:
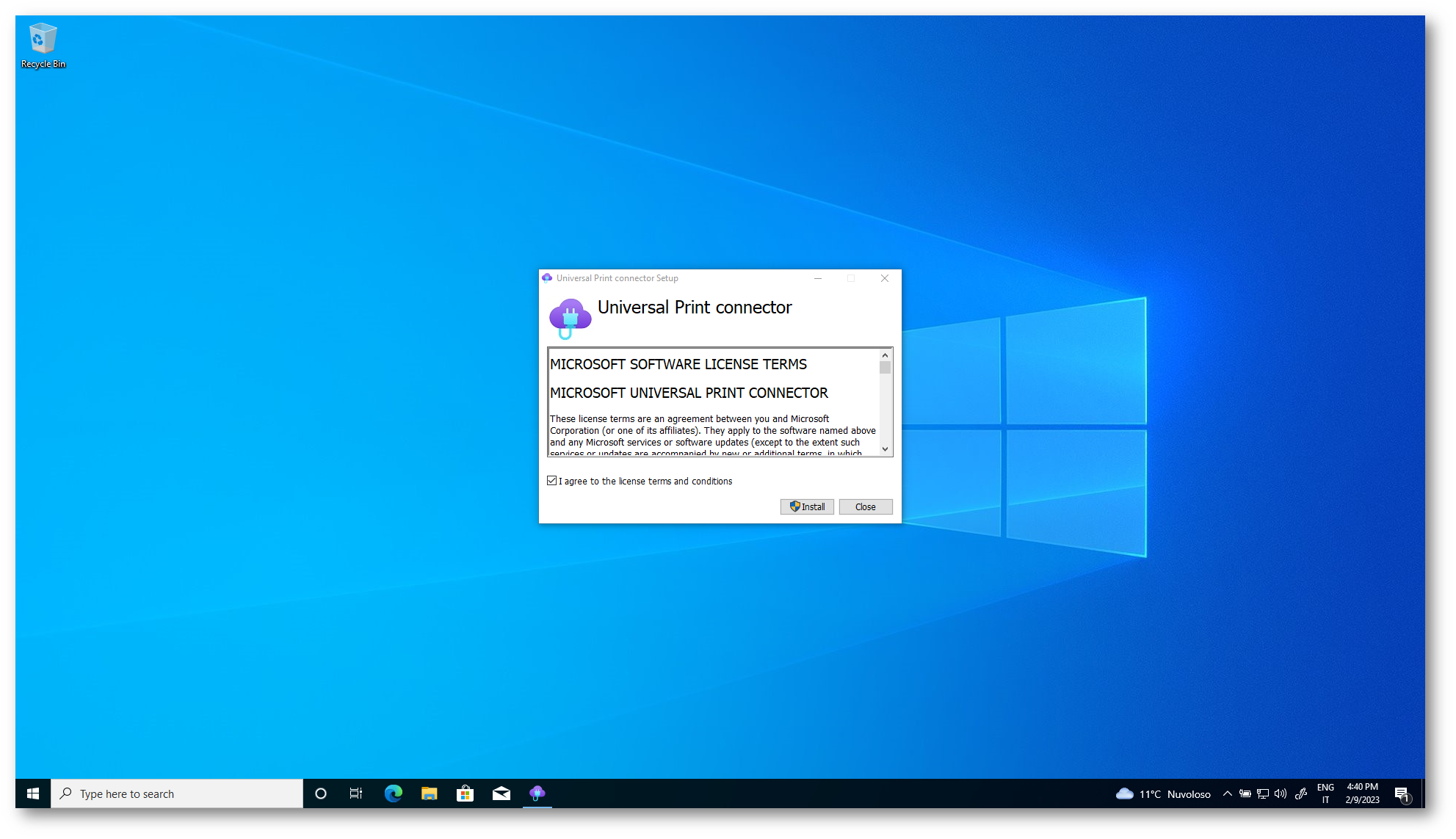
Figura 5: Avvio dell’installazione dell’Universal Print Connector
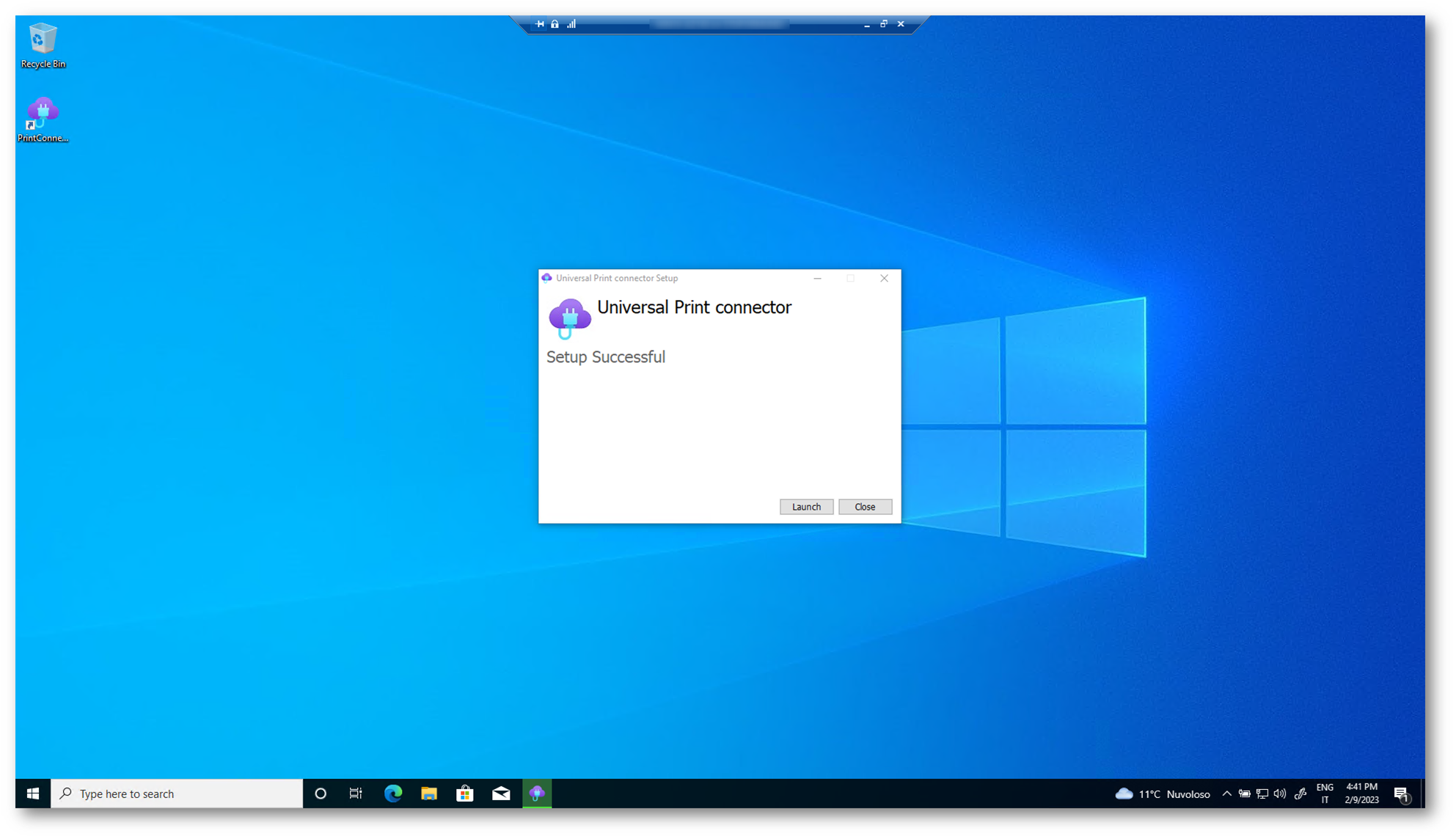
Figura 6: Installazione dell’Universal Print Connector completata
Registrate l’Universal Print Connector al servizio cloud di Universal Print con un’utenza che abbia i permessi di Global Administrator o Printer Administrator in Azure AD. Date quindi un nome al connettore e cliccate sulla voce Register.
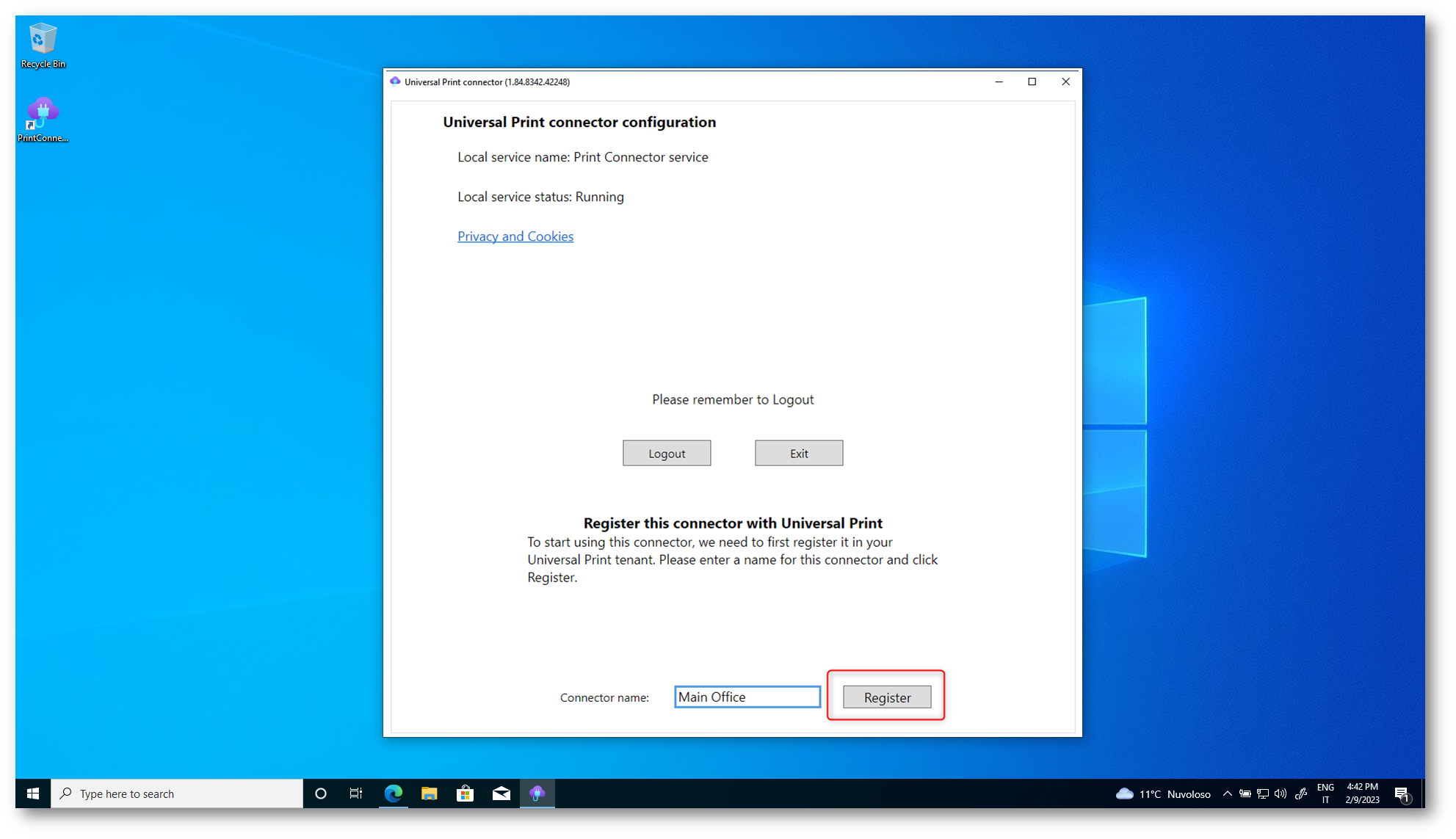
Figura 7: Connessione al tenant di Azure AD con le credenziali di Global Administrator o Printer Administrator e registrazione del connettore
Selezionate le stampanti da registrare e fate clic su Register.
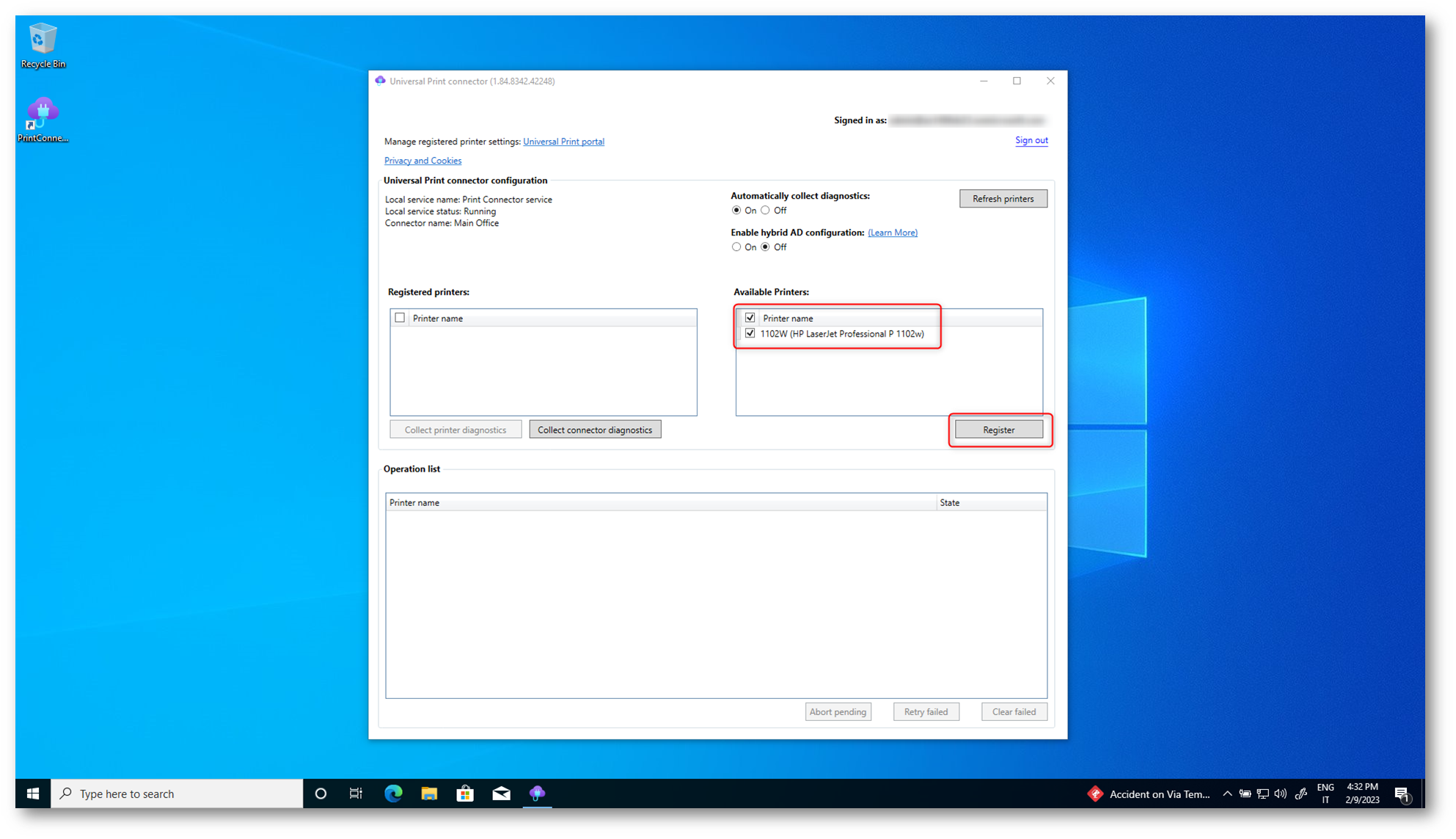
Figura 8: Registrazione delle stampanti al servizio di Universal Print
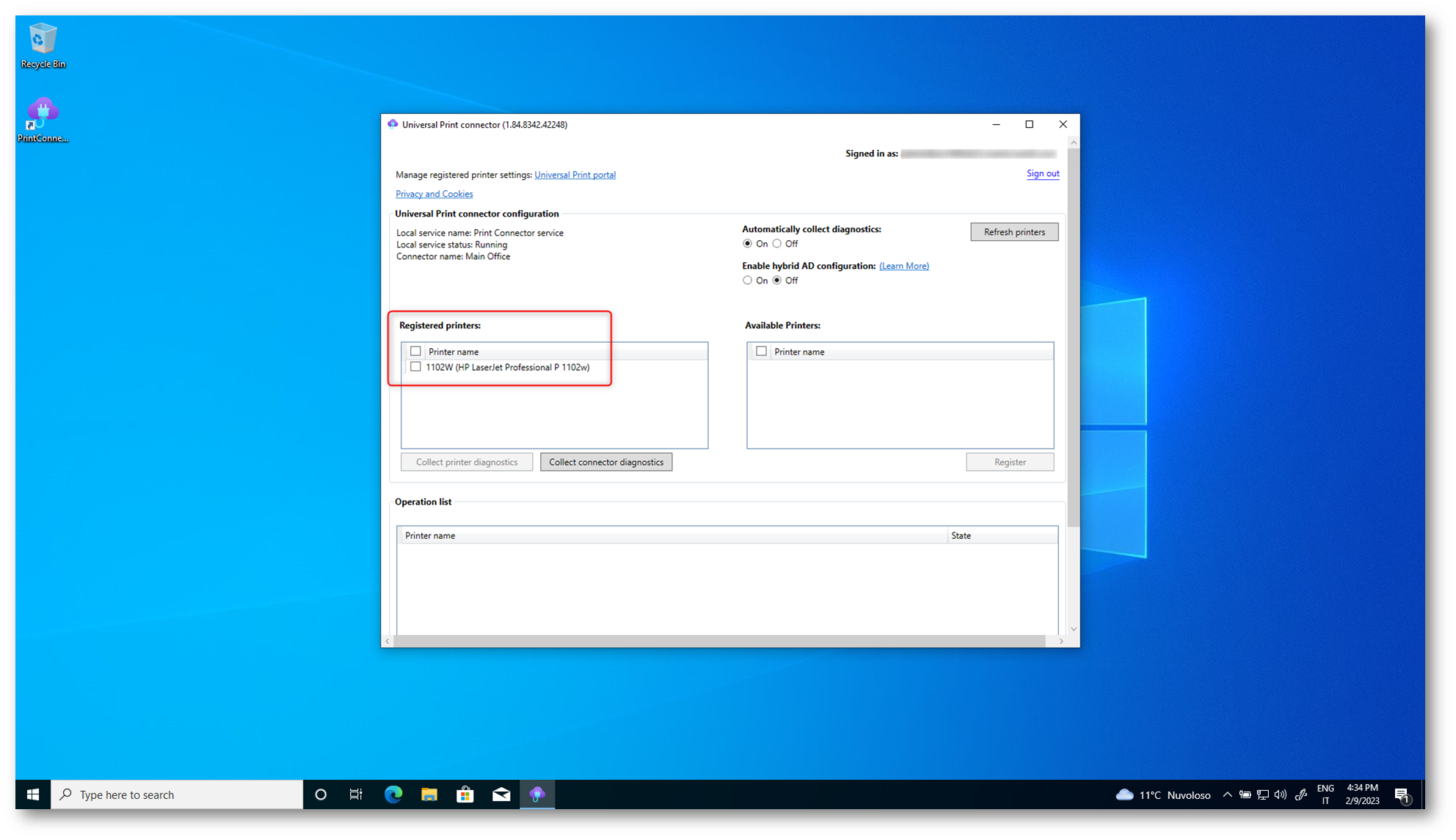
Figura 9: Stampante registrata correttamente
Come avrete notato dalla figura sopra, c’è anche la voce Enable hybrid AD configuration. Questa voce va abilitata se siete in modalità ibrida e utilizzate sia Active Directory che Azure AD. Non è il mio caso in quanto sto utilizzando un’infrastruttura che è cloud only. Per maggiori informazioni visitate la pagina Abilitare l’ambiente AD/AAD ibrido nella stampa universale | Microsoft Learn
Dopo la registrazione delle stampanti potete effettuare i logout dall’Universal Print Connector.
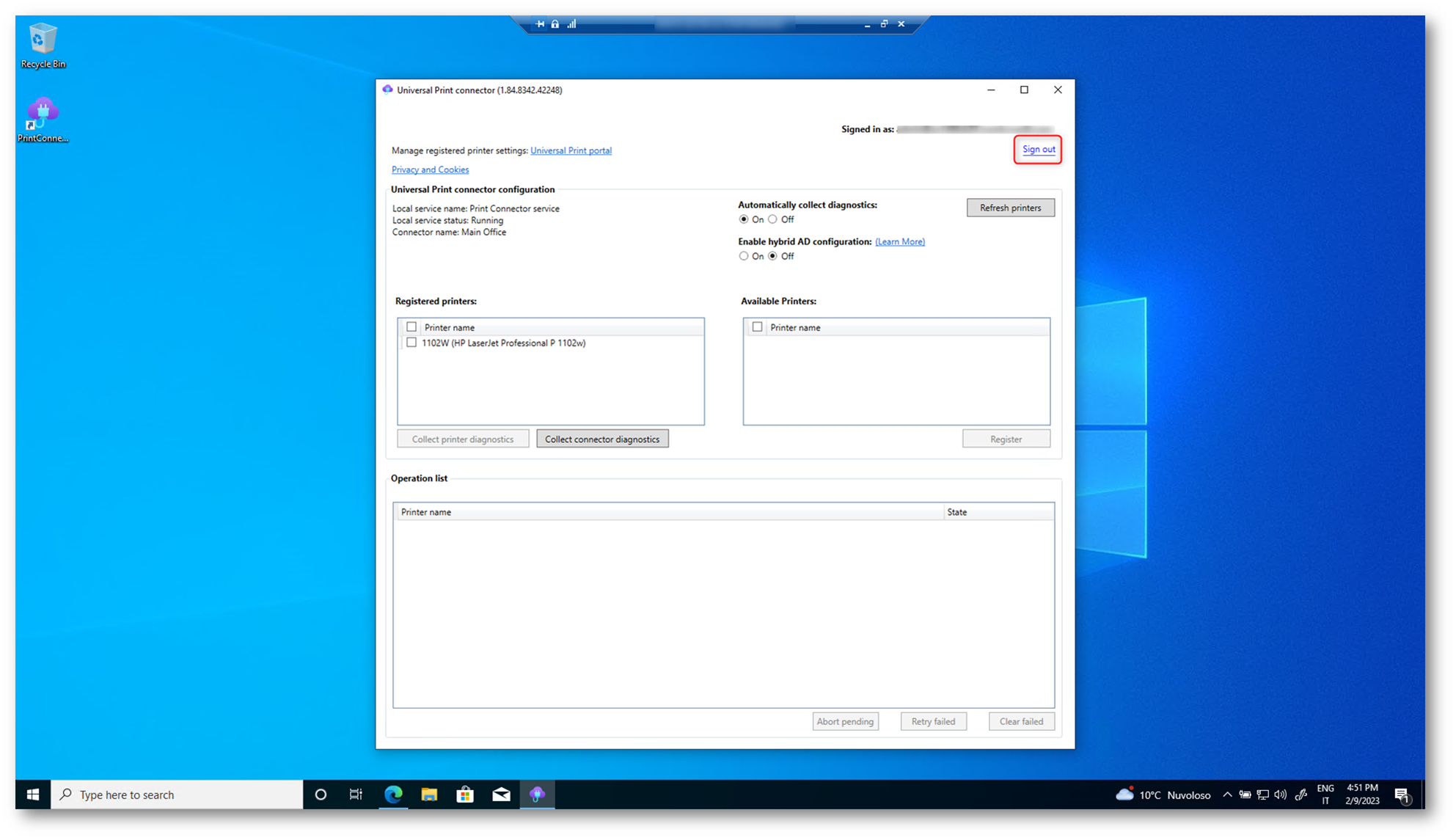
Figura 10: Logout dall’Universal Print Connector
Accedete al portale Universal Print – Microsoft Azure con le credenziali di un Global Administrator o Printer Administrator e nella sezione Printers troverete la lista e dettagli di tutte le stampanti registrate al servizio Universal Print della vostra organizzazione. Come si può vedere dalla figura sotto, la stampante è già visibile nel portale e risulta pronta all’uso.
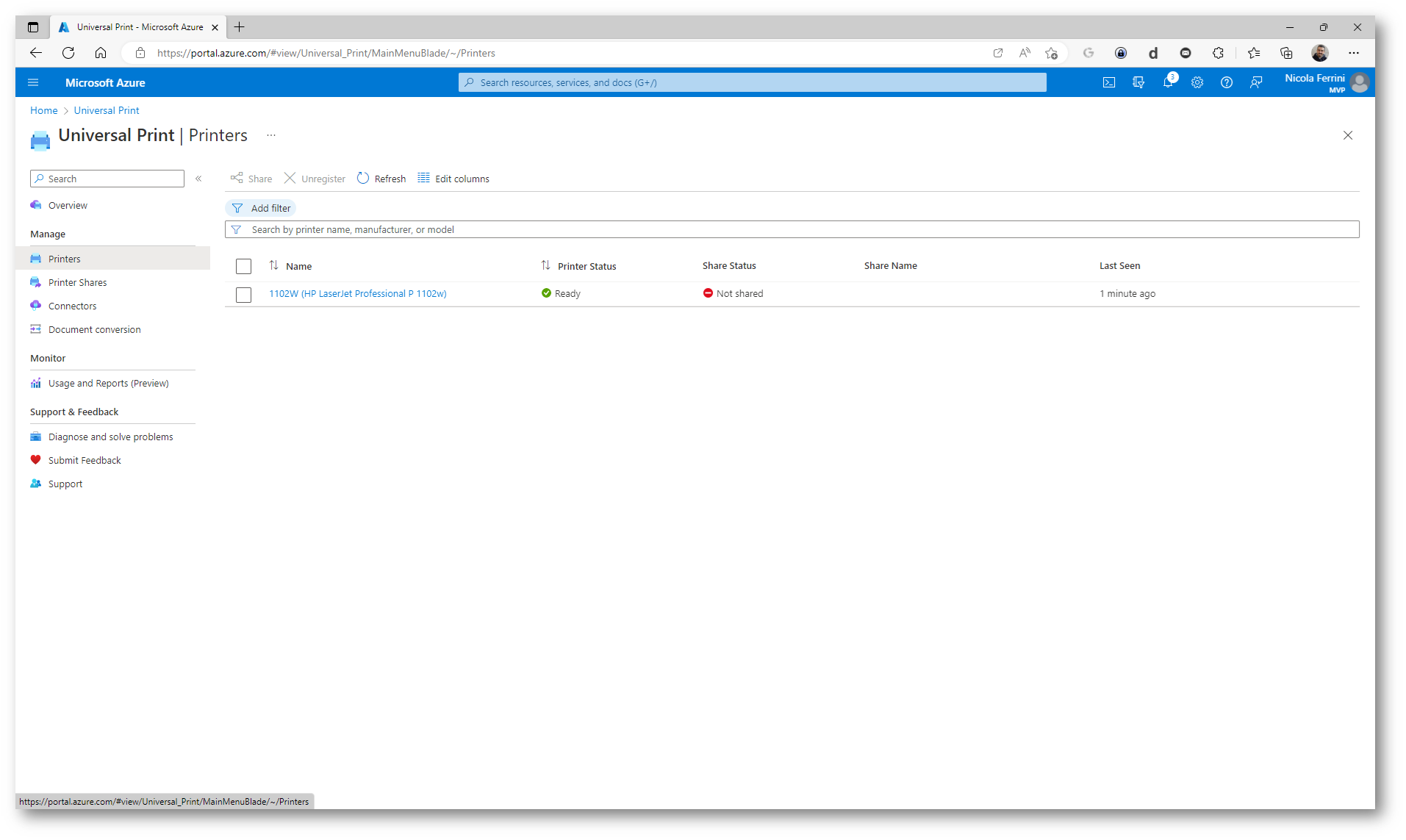
Figura 11: Stampante registrata in Universal Print presente nel portale Azure
Adesso che la stampante è stata aggiunta al servizio Universal Print sarà necessario condividerla. Spostatevi in Printer Shares e condividetela con gli utenti a cui volete renderla disponibile, come mostrato nella figura sotto. La stampante può anche essere condivisa con tutta l’organizzazione, utilizzando la voce Allow access to everyone in my organization.
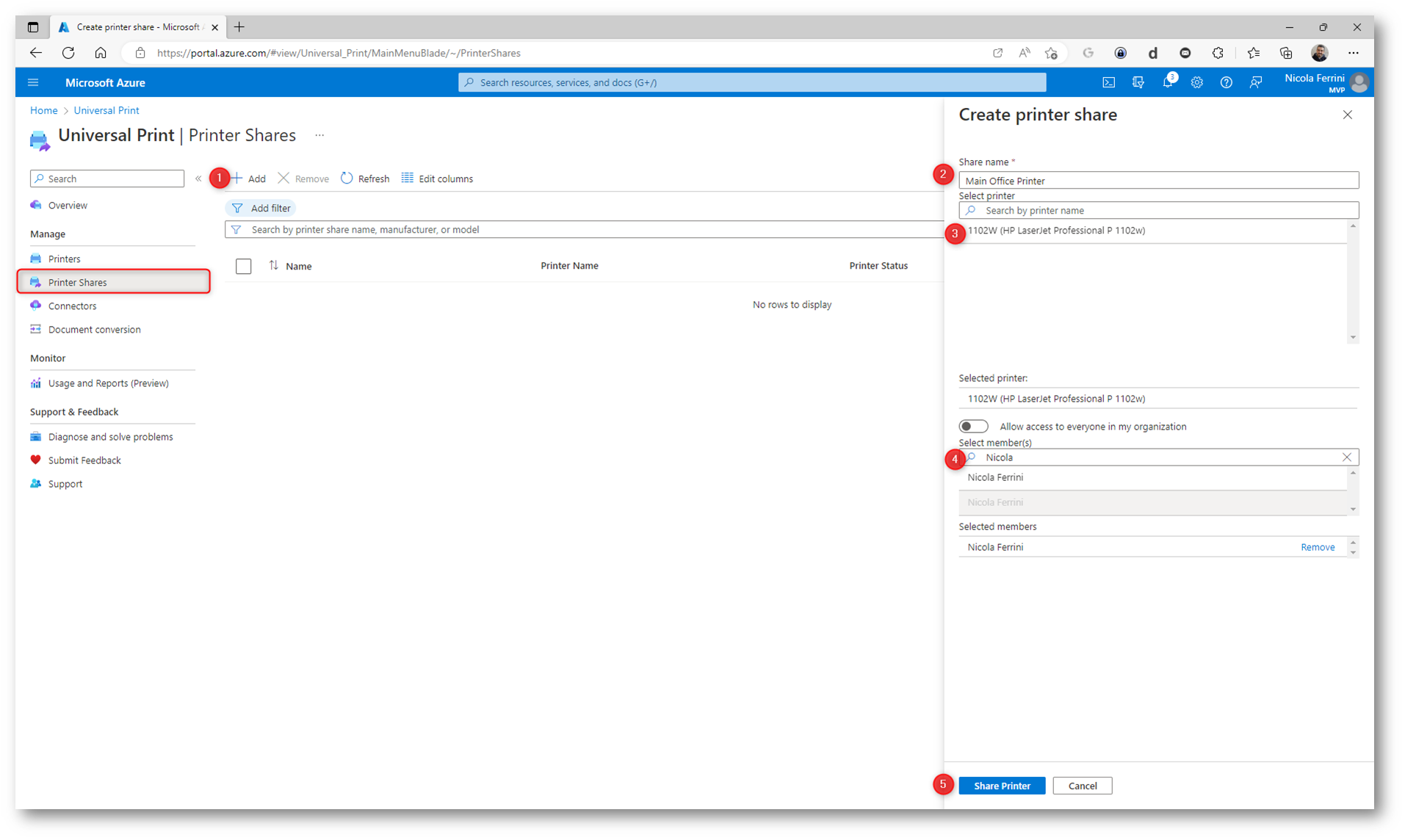
Figura 12: Condivisione della stampante con gli utenti di Azure AD
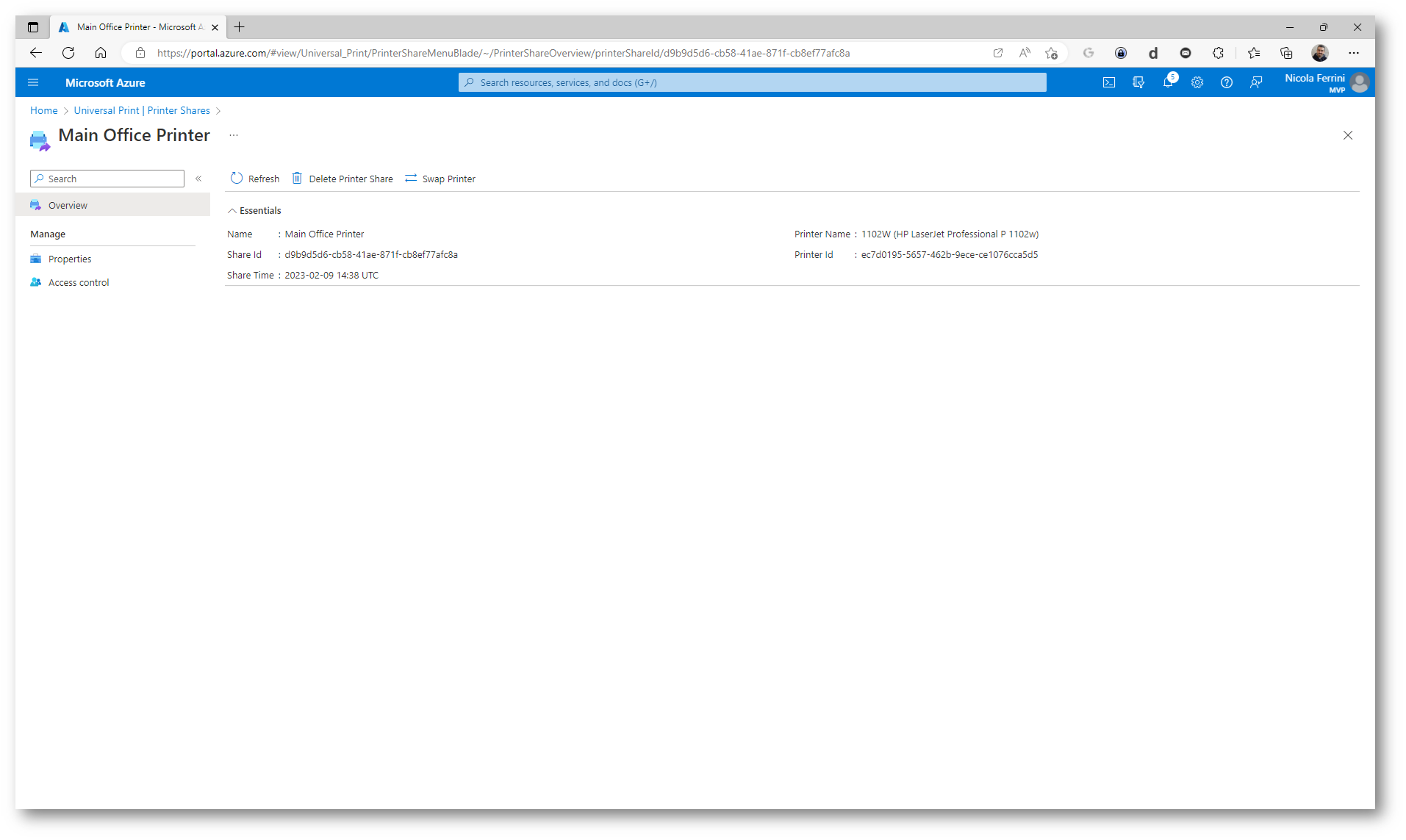
Figura 13: Informazioni sulla condivisione della stampante
Quella che abbiamo mostrato finora è una procedura standard che permette di condividere le stampanti con il servizio Universal Print.
Vediamo adesso nel dettaglio come utilizzare il servizio Universal Print in combinazione con Azure Virtual Desktop.
Distribuzione delle stampanti di Universal Print in Azure Virtual Desktop
Azure Virtual Desktop è un servizio di desktop virtuale di Microsoft che permette ai dipendenti di accedere da qualsiasi luogo e dispositivo. Universal Print si integra perfettamente con Azure Virtual Desktop per offrire un’esperienza di stampa affidabile e sicura ai dipendenti, indipendentemente dalla posizione o dal dispositivo che utilizzano.
In questa guida utilizzerò dei desktop che sono stati joinati alla stessa Azure AD del client. Trovate una mia guida su come effettuare questa operazione alla pagina Azure Virtual Desktop, Azure AD e Endpoint Manager: l’evoluzione del Modern Desktop – ICT Power
Gestione delle stampanti negli Azure Virtual Desktop Session Host
È possibile gestire il redirect delle stampanti locali del client che effettuerà la connessione ad Azure Virtual Desktop modificando le proprietà RDP dell’Host Pool. Io ho deciso di bloccare il redirect dellle stampanti locali. Non è un prerequisito per Universal Print. Lo sto mostrando solo a fini didattici.
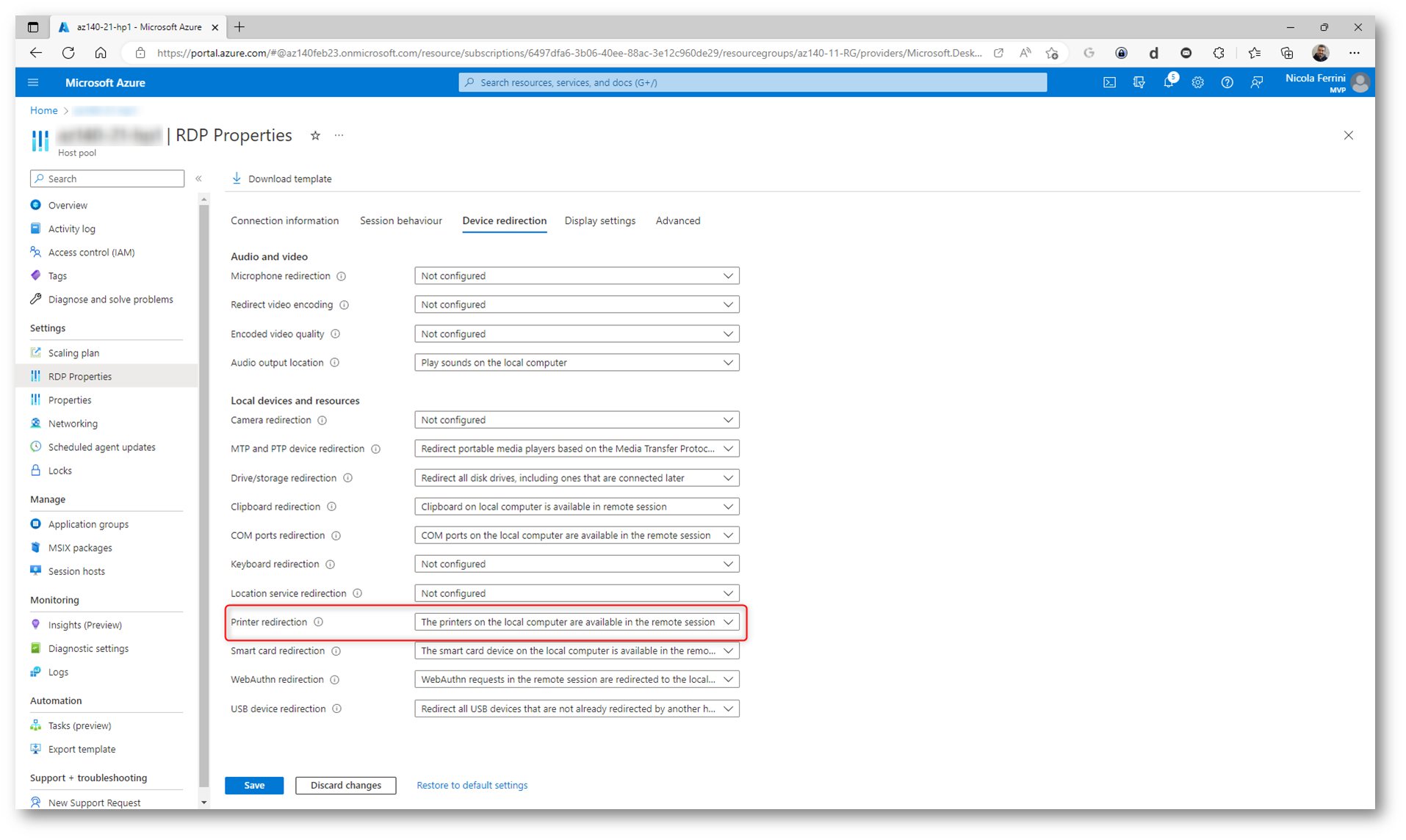
Figura 14: Inibizione del redirect delle stampanti locali dei client che si connetteranno ad Azure Virtual Desktop
Quando un utente si collegherà al Workspace di Azure Virtual Desktop non potrà utilizzare le stampanti collegate direttamente al suo client, come mostrato nella figura sotto:
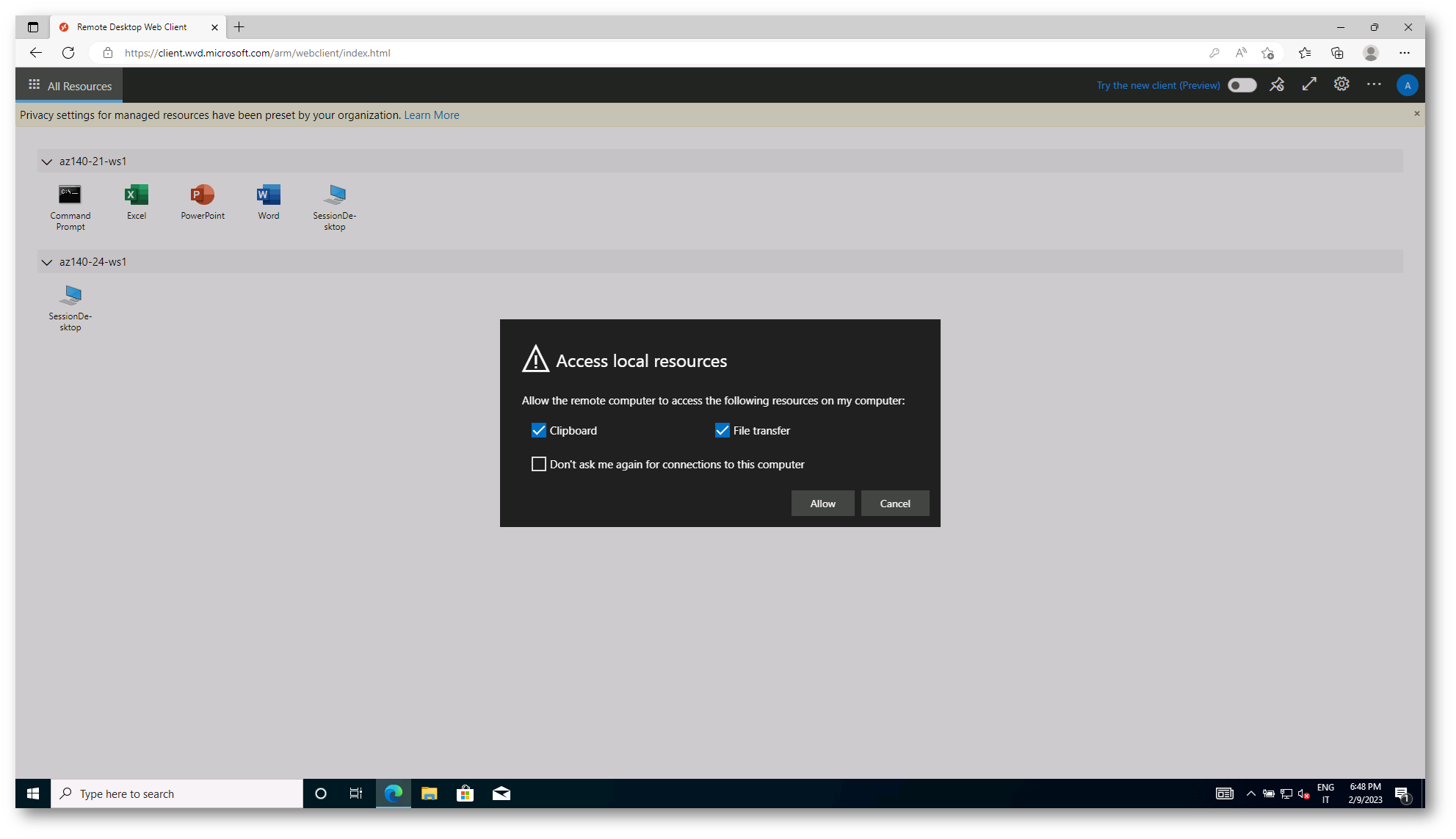
Figura 15: Durante la connessione ad Azure Virtual Desktop non vengono redirette le stampanti locali del client
Installazione della stampante condivisa tramite Universal Print nell’host di Azure Virtual Desktop
Quando l’utente si collegherà ad una macchina di Azure Virtual Desktop a cui è stato abilitato, avrà la possibilità di poter collegare le stampanti condivise con il servizio cloud di Universal Print. Va da sé che l’utente che si collega deve essere autorizzato ad accedere alle stampanti e questo lo abbiamo configurato al momento della condivisione della stampante nel portale di Azure.
L’utente potrà collegarsi al pannello delle impostazioni e facendo clic su Aggiungi dispositivo nella scheda delle stampanti potrà cominciare la ricerca delle stampanti di Universal Print. Nelle figure sotto sono mostrate tutte le schermate che vedrà l’utente.
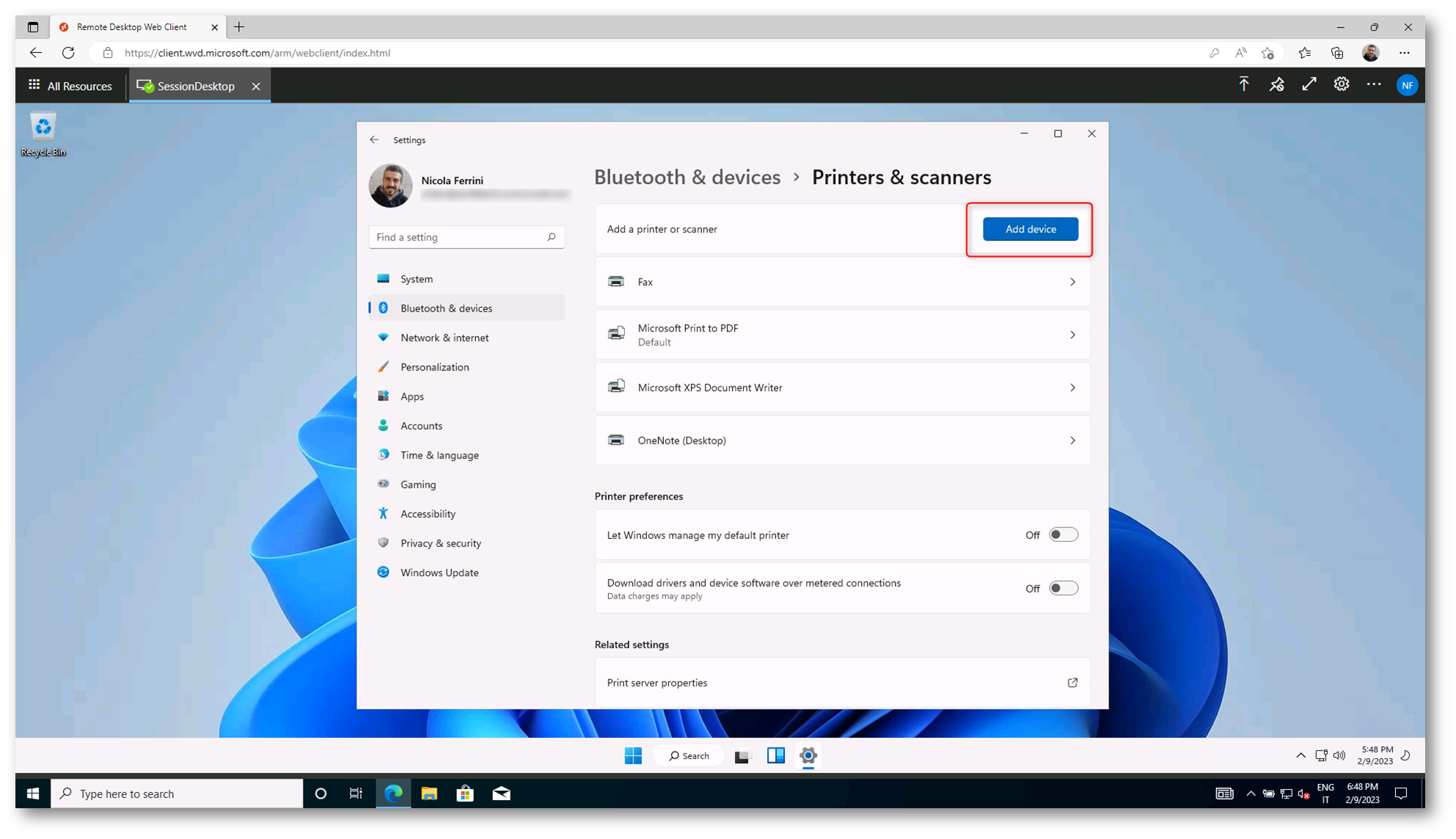
Figura 16: Aggiunta di una nuova stampante nella macchina di Azure Virtual Desktop
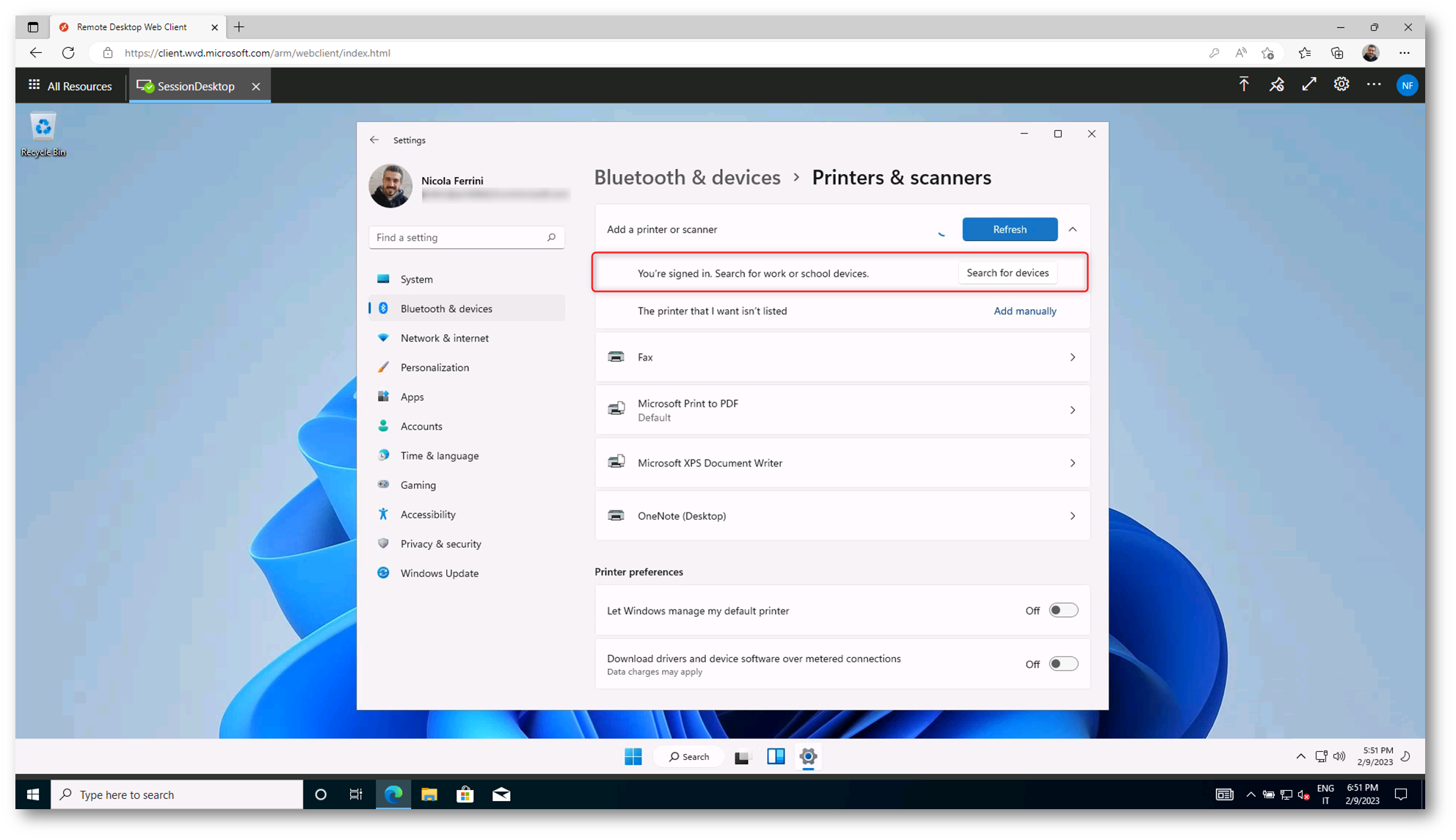
Figura 17: Richiesta di login ad Azure AD per effettuare la ricerca delle stampanti condivide con Universal Print
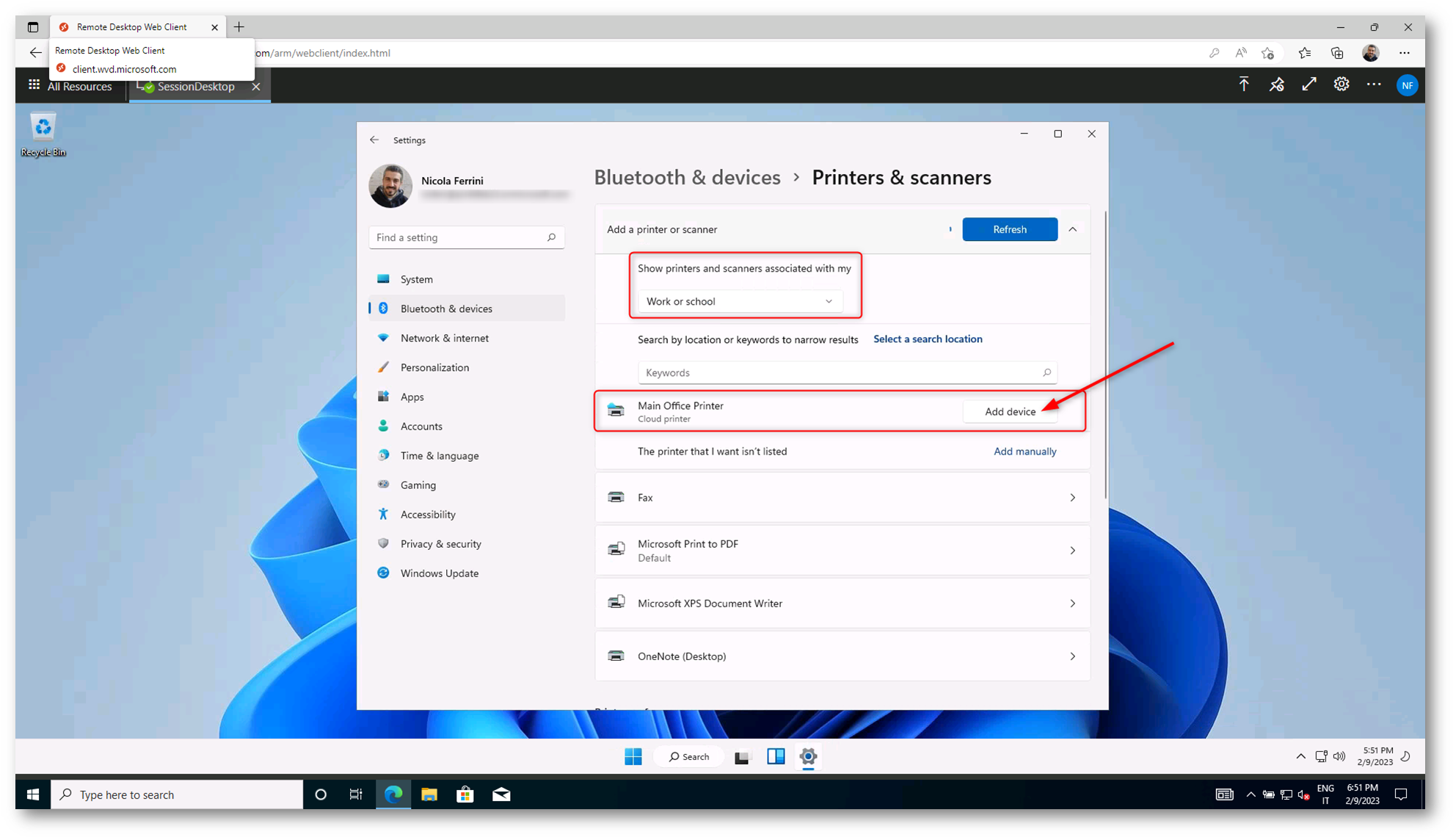
Figura 18: Stampante di Universal Print trovata e possibilità di aggiungerla al profilo dell’utente
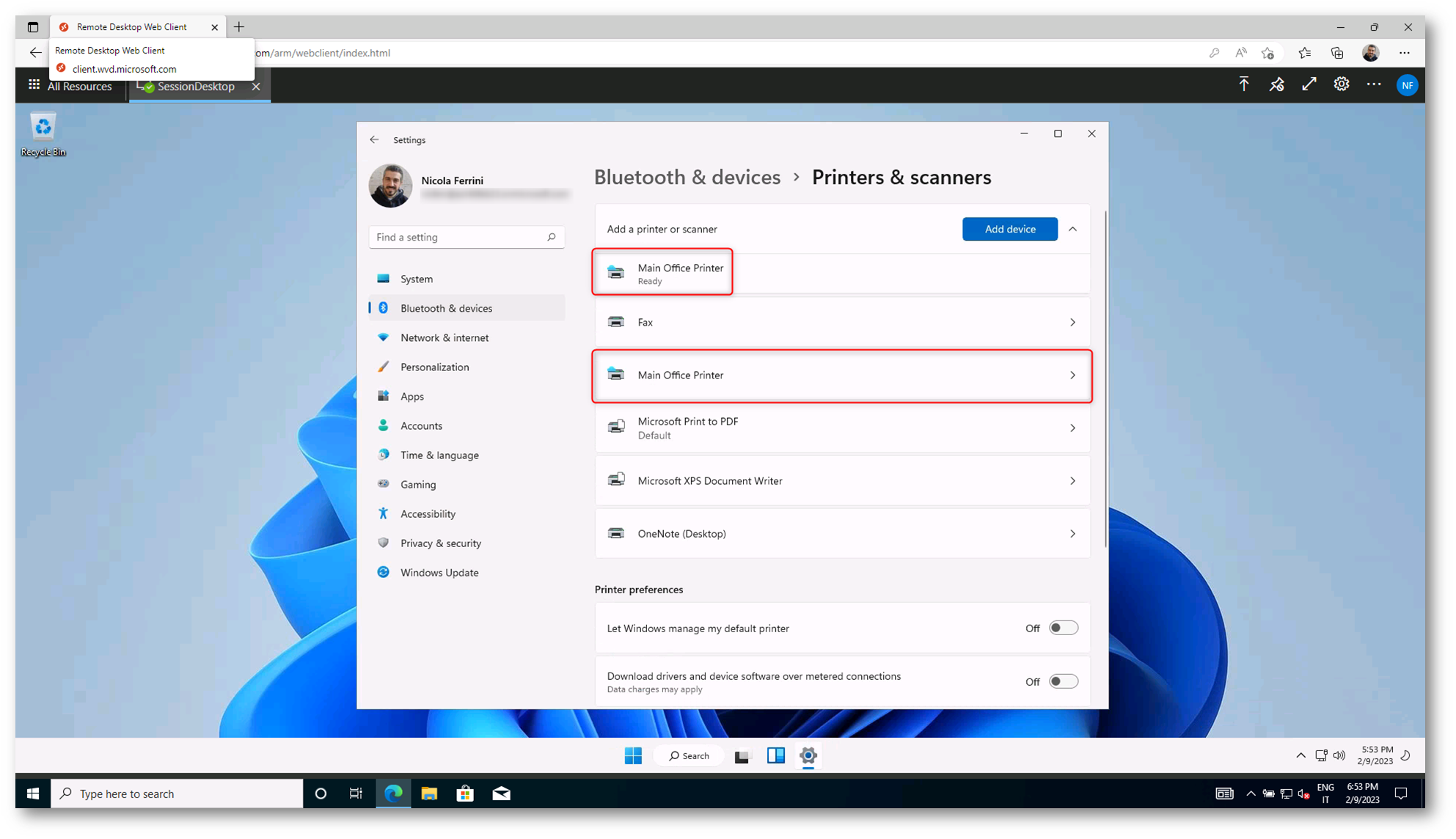
Figura 19: Stampante di Universal Print collegata al profilo dell’utente

Figura 20: Proprietà della stampante di Universal Print collegata
Come avete potuto vedere dalle schermate sopra, l’aggiunta della stampante è molto semplice e non richiede privilegi amministrativi sull macchina.
Le stampanti si spostano con i profili utente. Quando i profili utente sono configurati per il roaming (ad esempio usando FSLogix), le stampanti installate dall’utente in una macchina virtuale verranno installate automaticamente in altre macchine virtuali a cui l’utente accede. Questo comportamento funziona anche quando gli utenti rimuovono le stampanti dal proprio profilo. Se non conoscete FSLogix e i vantaggi che ci sono quando viene utilizzato in combinazione con Azure Virtual Desktop vi rimando alla lettura della mia guida Utilizzare FSLogix Profile Containers per gestire i profili in Azure Virtual Desktop – ICT Power
Conclusioni
Universal Print e Azure Virtual Desktop sono due soluzioni tecnologiche molto interessanti che offrono agli utenti molte opportunità di lavoro in mobilità e di collaborazione a distanza. Universal Print semplifica la gestione della stampa da qualsiasi dispositivo, consentendo ai dipendenti di stampare documenti in modo efficiente e affidabile senza preoccuparsi della configurazione delle stampanti. Azure Virtual Desktop, d’altra parte, fornisce un ambiente desktop virtuale completo che è accessibile ovunque, in qualsiasi momento e da qualsiasi dispositivo. Queste soluzioni lavorano perfettamente insieme per fornire un’esperienza lavorativa completa e senza interruzioni, e sono particolarmente utili per le aziende che cercano di migliorare la produttività e la collaborazione dei dipendenti. In generale, Universal Print e Azure Virtual Desktop rappresentano un importante passo avanti verso un futuro più flessibile e connesso.