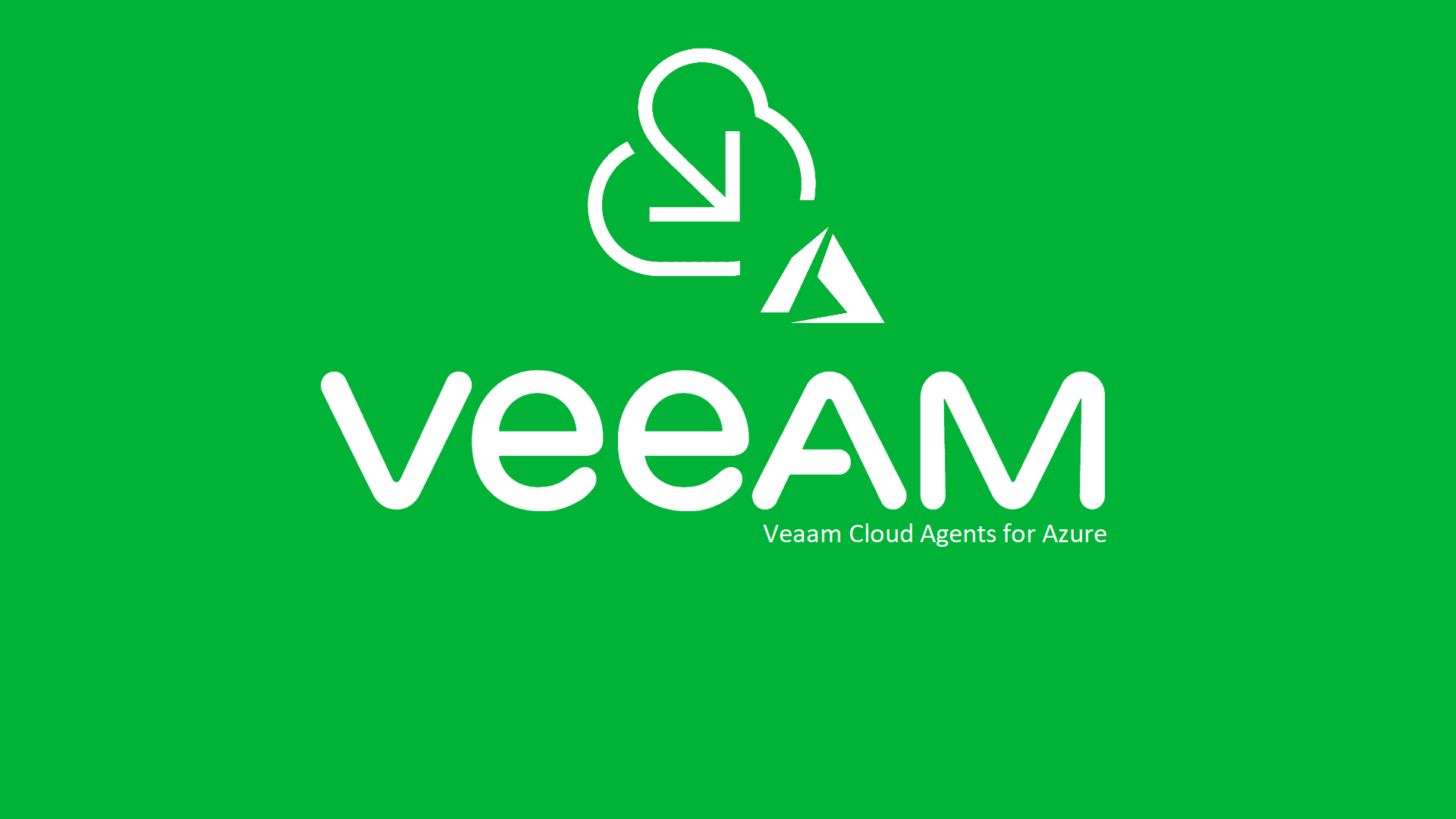Proteggere le VM Azure con i Veeam Agent – Parte II
Le attività che descriviamo in questa serie di articoli hanno come obiettivo effettuare il backup di macchine virtuali Azure, utilizzando i Veeam Agent, una soluzione nata per la protezione delle macchine fisiche, che è oggi possibile utilizzare anche per proteggere le istanze cloud, sia su Microsoft Azure che Amazon AWS.
Schema dello scenario:
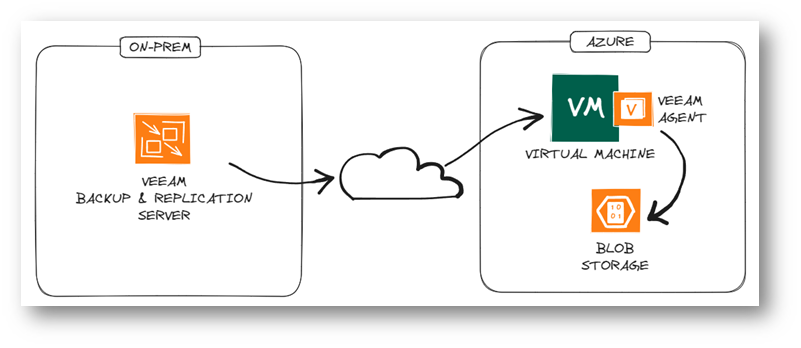
Questa la suddivisione degli argomenti fra gli articoli:
-
- Distribuire i Veeam Cloud Agent direttamente su macchine virtuali Azure
- Creare un job di backup
-
Parte II (questo articolo):
- Analizzare risultati del job di backup
- Verificare le opzioni di restore
Ricapitolando
Nel primo articolo abbiamo visto come predisporre l’infrastruttura Azure, aggiungendo almeno due container Blob, uno come Distribution Repository (che Veeam Backup & Replication utilizzerà per caricare i file di installazione di Veeam Agent sulle macchine cloud da proteggere) ed uno dove il Veeam Agent eseguirà direttamente il backup delle VM Azure. Abbiamo poi aggiunto i container Blob come Repository all’inventario di Veeam Backup & Replication.
Nel seguito, è stato configurato un Protection Group in Veeam Backup & Replication per identificare le VM Azure cloud dove installare gli Agent e, infine, abbiamo creato ed eseguito un job di backup per proteggere tali VM.

Analisi dei risultati del job di backup
Nella sezione Jobs > Backup della console di Veeam Backup & Replication, individuare il job relativo al backup delle VM Azure precedentemente creato ed attenderne il completamento.
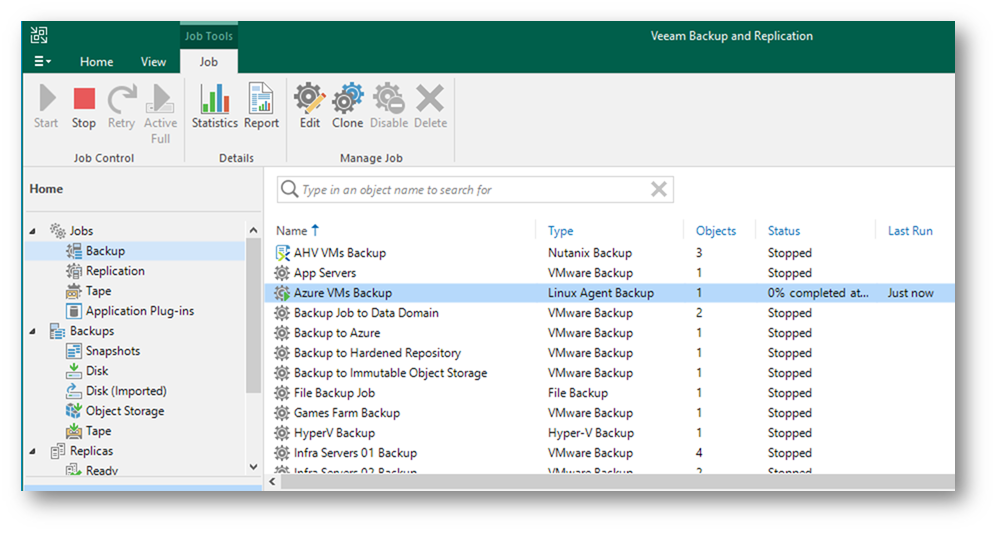
Fare doppio clic sul nome del job, oppure selezionare l’icona Statistics, nel ribbon in alto per accedere ai dettagli delle attività di backup svolte.
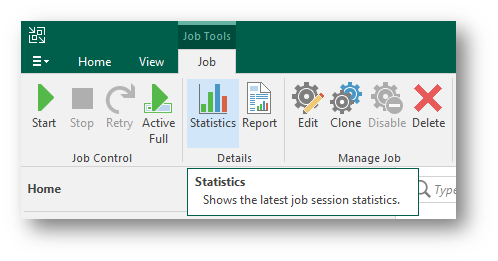
È anche possibile fare clic con il tasto destro sul nome del job e selezionare Statistics.
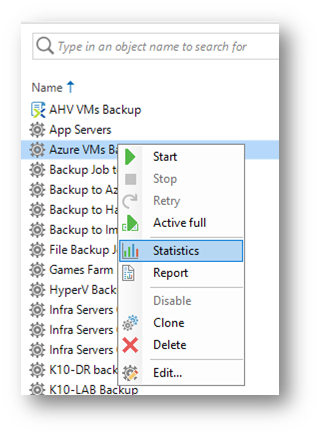
Per maggiori informazioni sulle metriche riportate, rimando alla documentazione on-line: https://helpcenter.veeam.com/docs/backup/vsphere/realtime_statistics.html?ver=120.
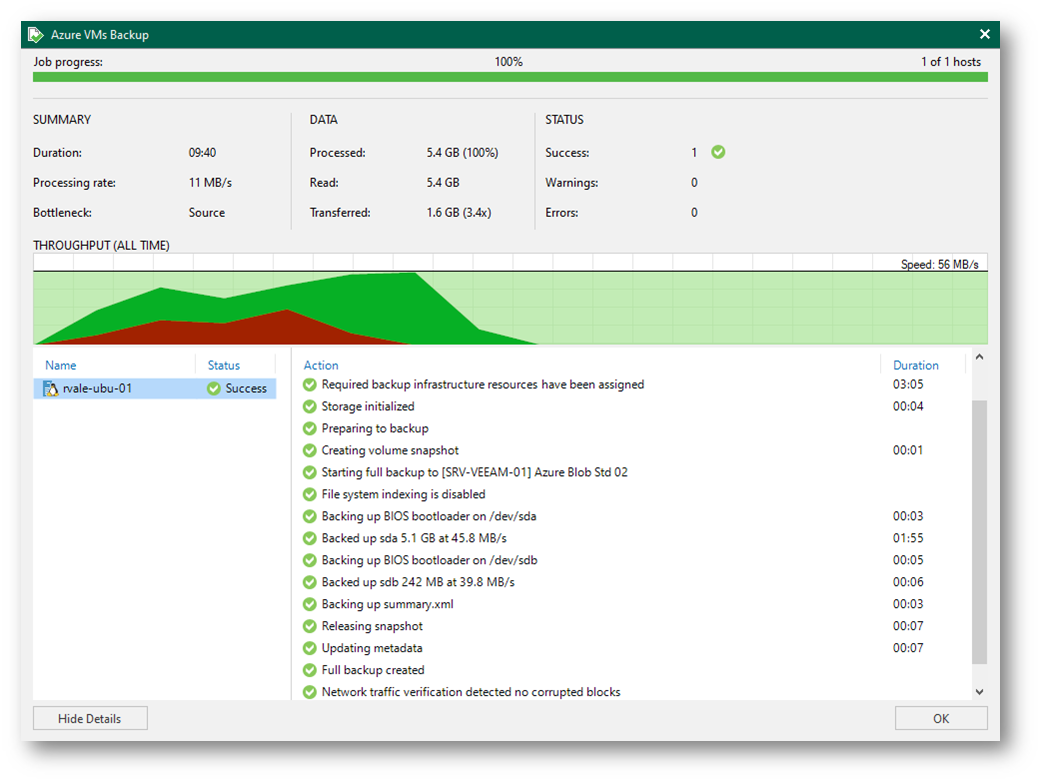
Verifica delle opzioni di restore
Occupiamoci ora delle opzioni di ripristino che abbiamo a disposizione.
Sempre nella console
di Veeam Backup & Replication, sezione Backups > Object Storage, espandere la riga relativa al job di backup in questione.
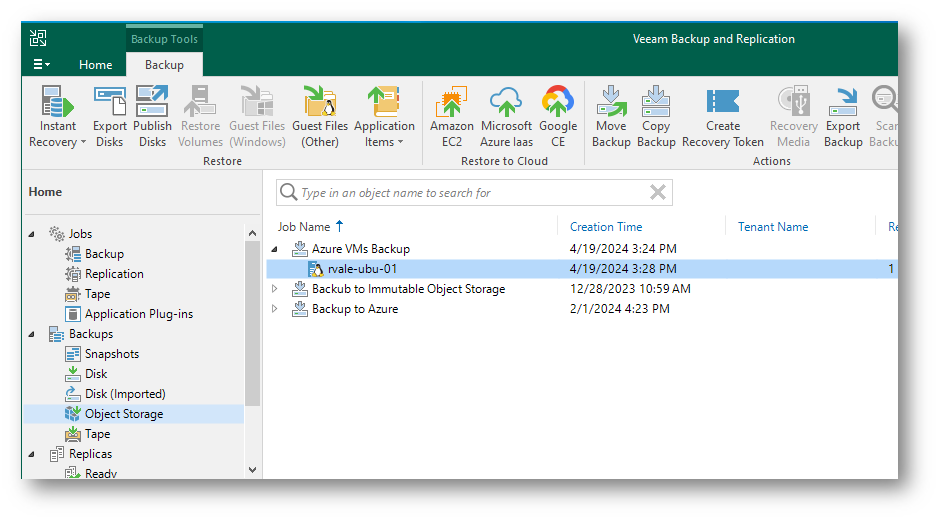
Fare clic con il tasto destro sul nome della VM Azure di cui si desidera effettuare il ripristino per visualizzare tutte le opzioni a disposizione.
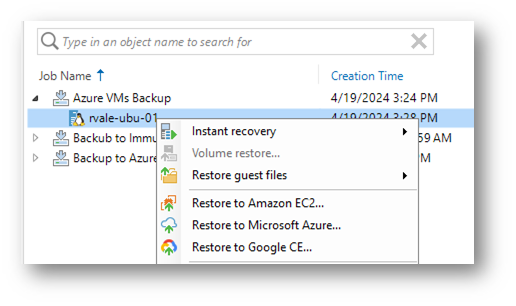
A questo link la documentazione completa su tutte le alternative: https://helpcenter.veeam.com/docs/backup/vsphere/vm_restores.html?ver=120.
Esaminiamo le più interessanti.
Instant Recovery
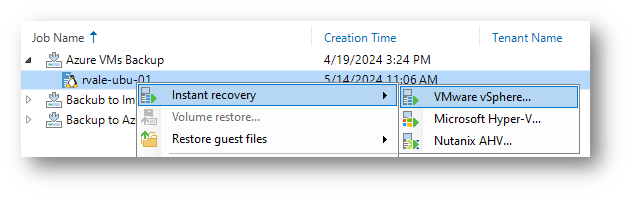
La funzionalità Instant Recovery di Veeam è un potente strumento progettato per ripristinare rapidamente macchine virtuali direttamente dai loro backup, senza interruzioni o tempi di inattività significativi. Questa caratteristica consente di riportare le VM online nel giro di secondi, migliorando notevolmente la continuità operativa e riducendo il tempo di ripristino (RTO).
Con questa opzione è possibile avviare un ripristino verso uno degli hypervisor inventariati in Veeam Backup & Replication (VMware vSphere, Microsoft Hyper-V, Nutanix AHV).
Ecco come funziona il processo di Instant Recovery:
- Selezione del backup: L’amministratore di Veeam seleziona il punto di ripristino appropriato della macchina da ripristinare.
- Avvio della VM: Veeam crea una VM utilizzando i dati “agganciati” direttamente dal container Blob (nel nostro scenario) senza dover prima ripristinare l’intero file di backup. Questa VM temporanea viene avviata utilizzando le risorse di storage e di calcolo disponibili nell’hypervisor scelto.
- Accesso alla VM: Una volta avviata la VM, gli utenti possono accedervi e utilizzarla normalmente. Ciò significa che anche se il processo di ripristino completo potrebbe richiedere più tempo, l’utente non dovrà aspettare, poiché la VM è già operativa.
- Migrazione: Qualora richiesto dall’amministratore, Veeam esegue il ripristino completo della VM dal backup nell’hypervisor di destinazione. Durante questo processo, la VM temporanea è utilizzabile dagli utenti.
- Switchover finale: Una volta completato il ripristino, Veeam esegue una transizione trasparente dalla VM temporanea alla VM ripristinata, includendovi le modifiche che nel frattempo erano state effettuate sulla VM temporanea. Ciò garantisce un’esperienza senza interruzioni per gli utenti finali, che potrebbero non essere nemmeno consapevoli del disservizio.
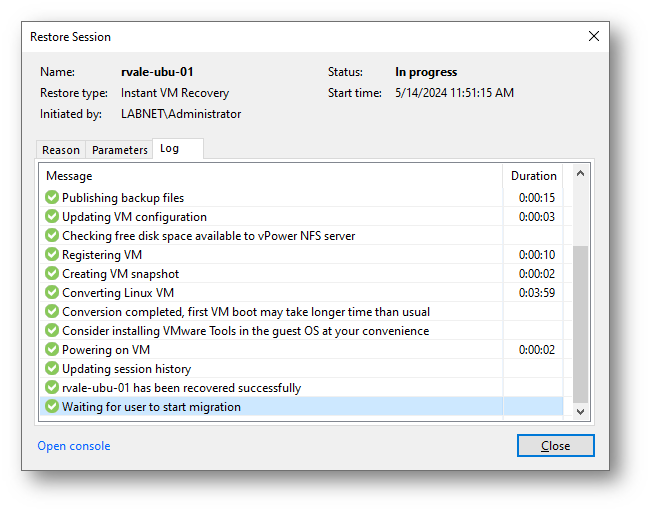
Restore Guest Files
Il ripristino a livello di file dai backup effettuati con i Veeam Agent viene eseguito allo stesso modo che nel caso di backup di VM: Veeam Backup & Replication pubblica i dischi della macchina direttamente dal file di backup (nel nostro caso, ricordo, ospitati su Blob) al file system del server di backup Veeam. Dopodiché, è possibile ripristinare i file e le cartelle necessari direttamente in produzione.
Nel caso di una macchina Linux (https://helpcenter.veeam.com/docs/backup/qsg_vsphere/flr_linux.html?ver=120) Veeam Backup & Replication utilizza un host “helper”, in pratica una VM con un kernel Linux ridotto e un set minimo di componenti che viene avviata automaticamente e monta i dischi virtuali della direttamente dai relativi file di backup. Alternativamente, è possibile utilizzare una macchina Linux già presente nella nostra infrastruttura.
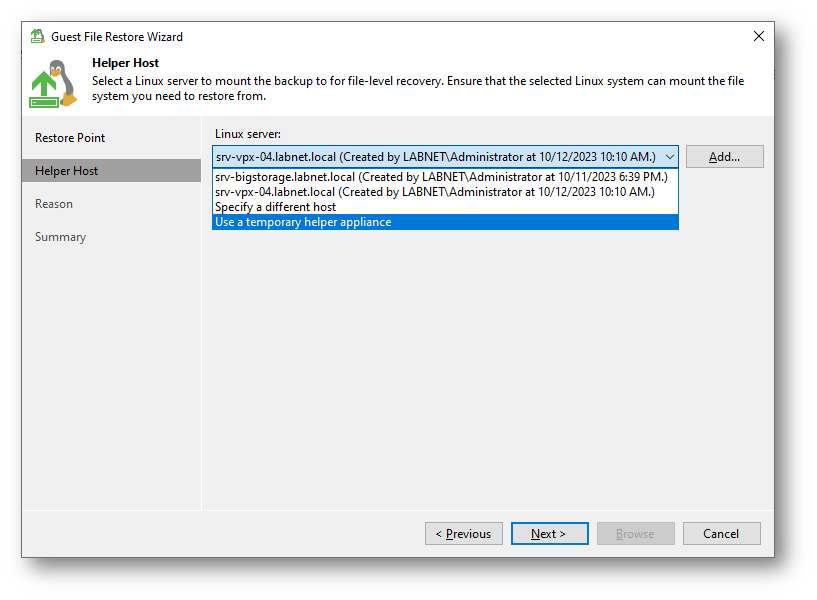
Una volta avviato il processo di ripristino, Veeam presenta una finestra che consente di navigare il file system della VM protetta, selezionare i file o le cartelle da ripristinare e procedere con le operazioni desiderate.
Di seguito, le schermate relative alle operazioni per una VM Windows e per una VM Linux: si noti come per Windows le opzioni includano anche la possibilità di avviare l’Explorer di Windows e (previa operazione automatizzata di mount) accedere direttamente ai dati presenti nei dischi della VM per effettuare operazioni di esportazione in maniera più intuitiva.
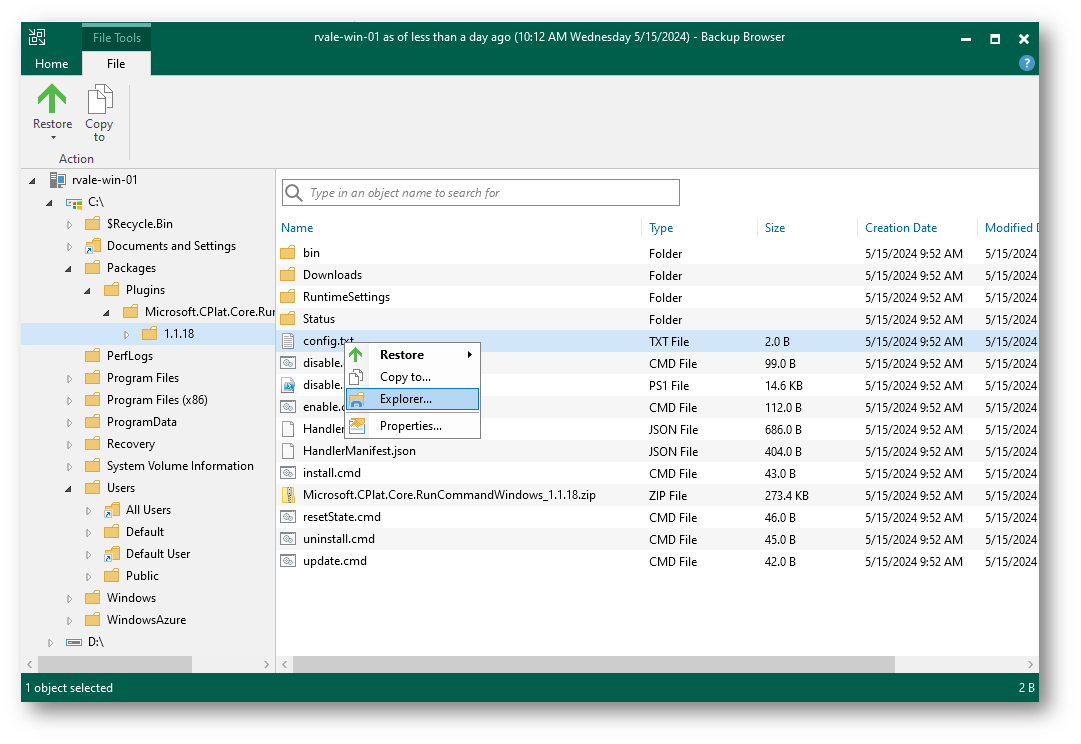
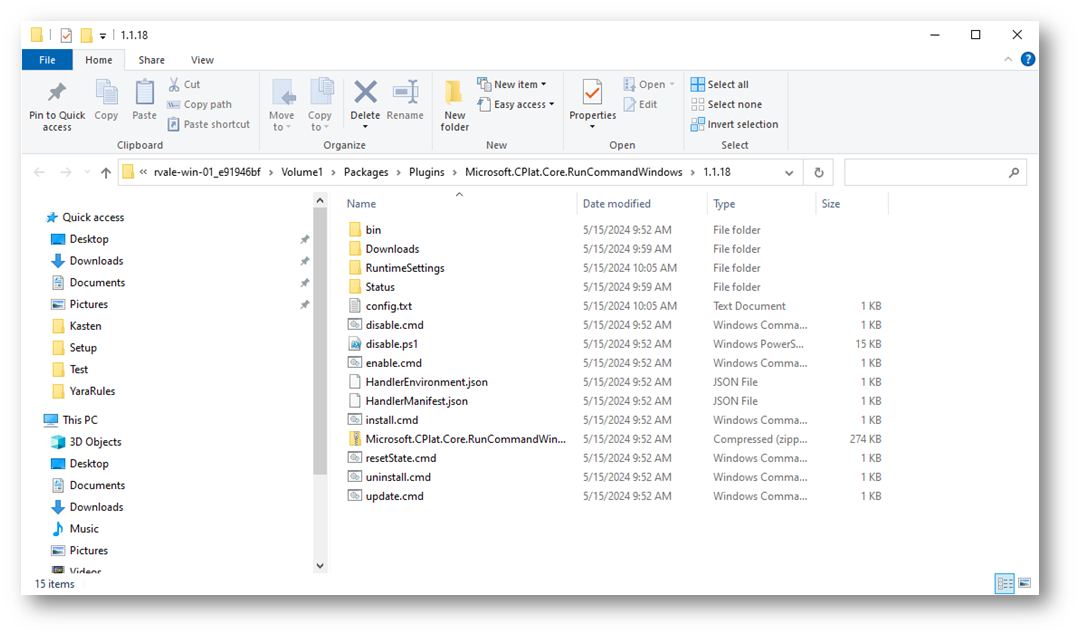
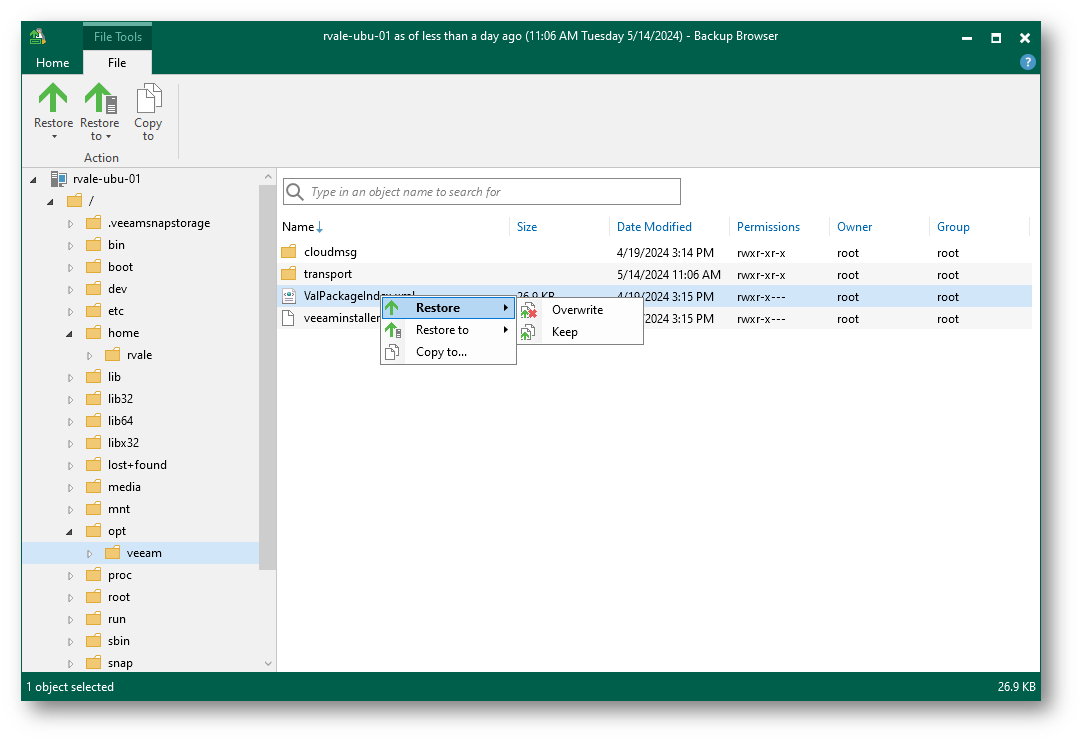
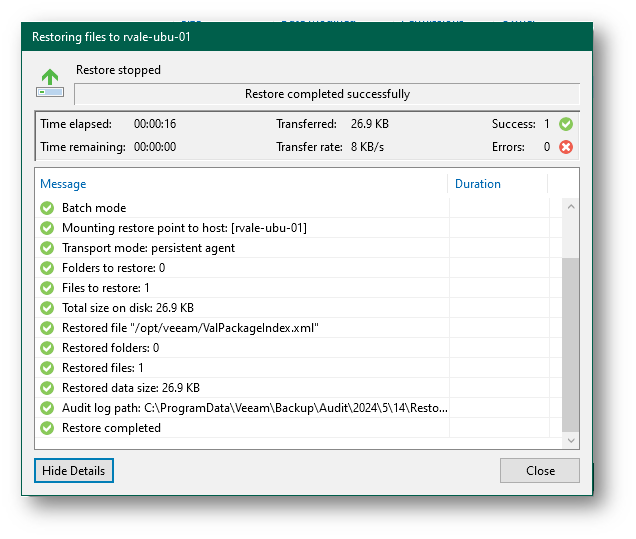
Application
Restore to Amazon EC2/ Microsoft Azure / Google CE
Veeam Backup & Replication offre la possibilità di ripristinare direttamente i backup delle macchine virtuali e fisiche su piattaforme cloud come Microsoft Azure, Amazon AWS e Google Cloud Engine.
Nello scenario che stiamo esaminando l’opzione di ripristino verso Azure è quasi certamente la più probabile: analizziamo il processo (maggiori dettagli: https://helpcenter.veeam.com/docs/backup/vsphere/restore_azure.html?ver=120).
Nella console di Veeam Backup & Replication, sezione Backups > Object Storage, espandere la riga relativa al job di backup contenente la VM da ripristinare e fare clic con il tasto destro sul nome della VM.
Selezionare Restore to Microsoft Azure.
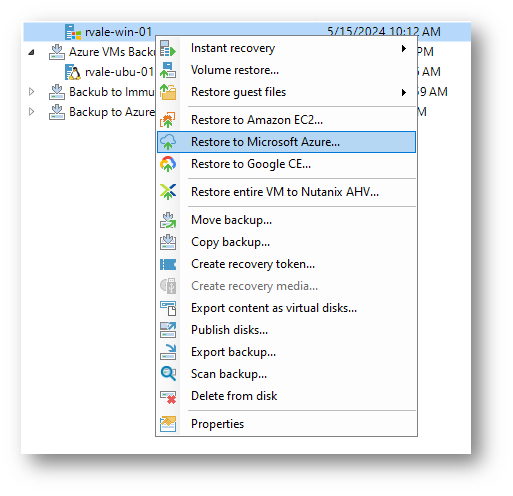
Nel wizard Restore to Microsoft Azure, pagina Machine, eventualmente, selezionare il nome della VM e fare clic su Point per scegliere un particolare punto di ripristino. Poi fare clic su Next.
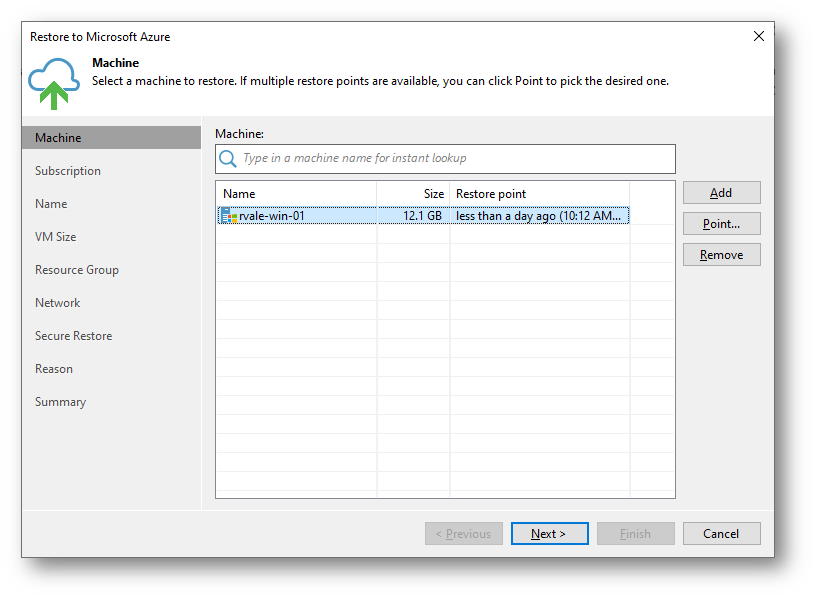
Nella pagina Subscription, verificare che sia selezionata la sottoscrizione Azure corretta, selezionare la Location corrispondente alla region dove si desidera che la VM venga ripristinata e (opzionalmente) selezionare una “Azure Restore Proxy Appliance” per migliorare le prestazioni del processo:
- Tale appliance è una VM Windows con cui Veeam Backup & Replication trasporta i dati dalle VM protette ai container Blob. I componenti Veeam installati su una proxy appliance comprimono e deduplicano i dati, contribuendo a ridurre il traffico di rete e velocizzare le operazioni. Maggiori info qui: https://helpcenter.veeam.com/docs/backup/vsphere/restore_azure_proxy.html?ver=120.
- È possibile configurare una “Azure Restore Proxy Appliance” in modo analogo all’aggiunta di proxy generici all’inventario Veeam, come descritto qui: https://helpcenter.veeam.com/docs/backup/vsphere/restore_azure_proxy_launch.html?ver=120.
Poi fare clic su Next.
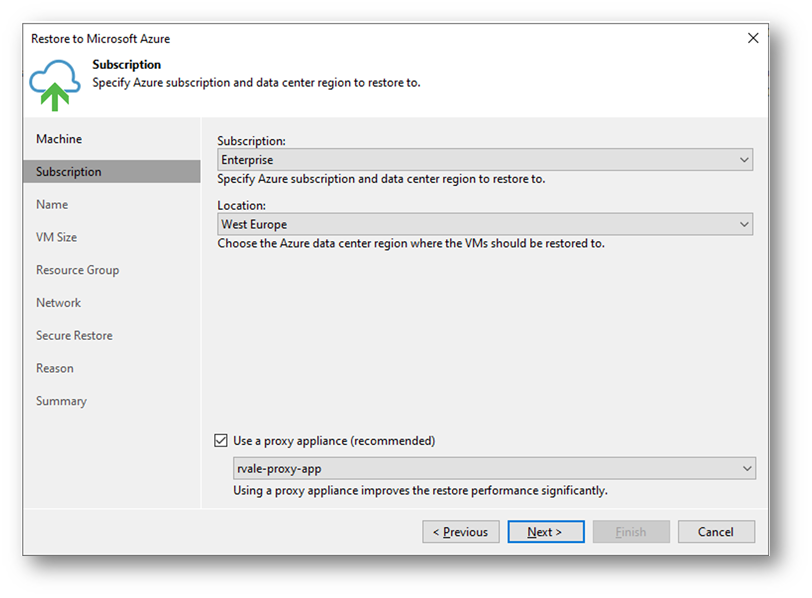
Nella pagina Name, selezionare il nome della VM e fare clic su VM name per modificare il nome con cui sarà identificata la VM ripristinata, ad esempio, aggiungendovi automaticamente un suffisso. Poi, clic su Next.
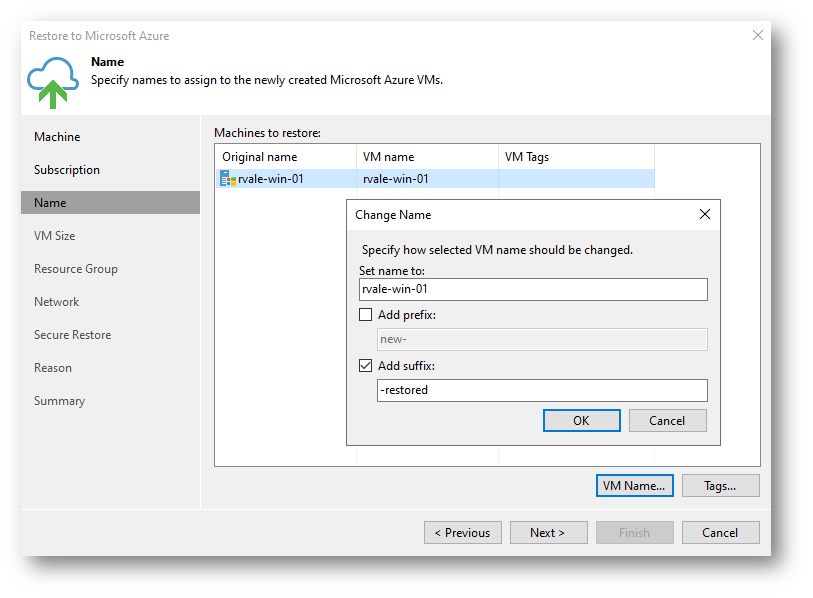
Nella pagina VM Size, selezionare il nome della VM e fare clic su Edit per selezionare il template di VM più adatto alle esigenze, specificare il tipo di storage (“managed” o “unmanaged“) e lo Storage Account.
Infine, fare clic su Next.
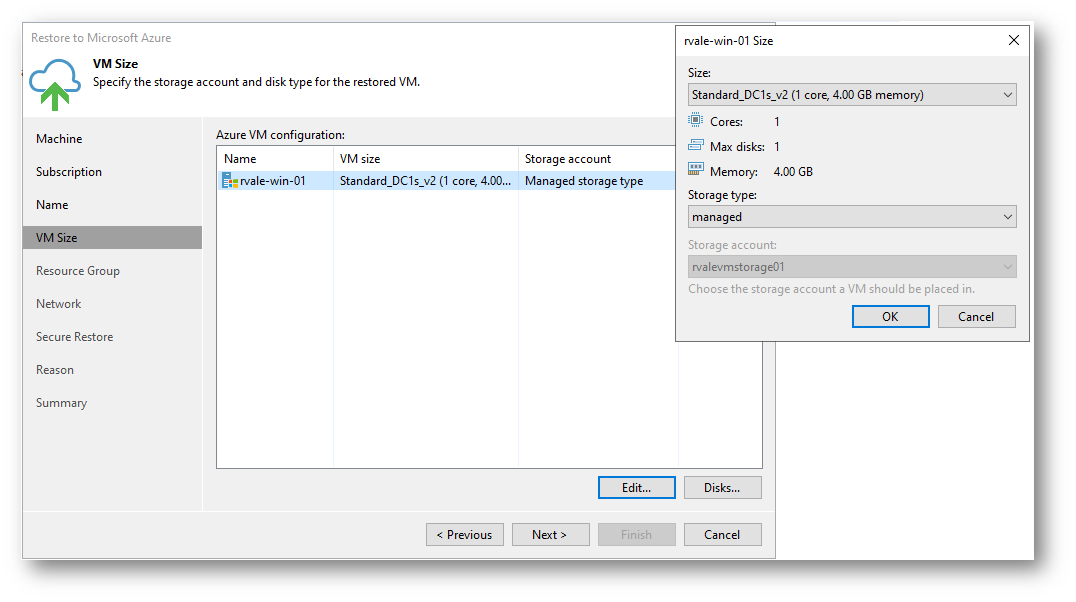
Nella pagina Resource Group, fare clic su Group per posizionare la VM ripristinata in un Resource Group esistente o crearne uno nuovo. Poi fare clic su Next.
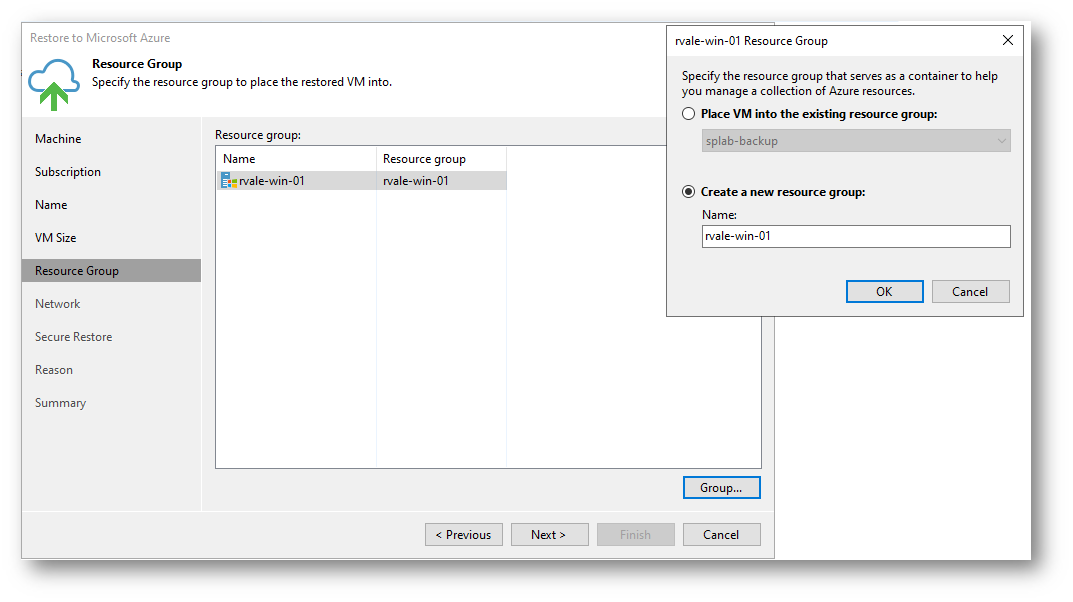
Nella pagina Network, selezionare il nome della VM e fare clic su Network per selezionare Virtual Network e Subnet a cui sarà assegnata la VM e decidere se avrà o meno un indirizzo IP pubblico.
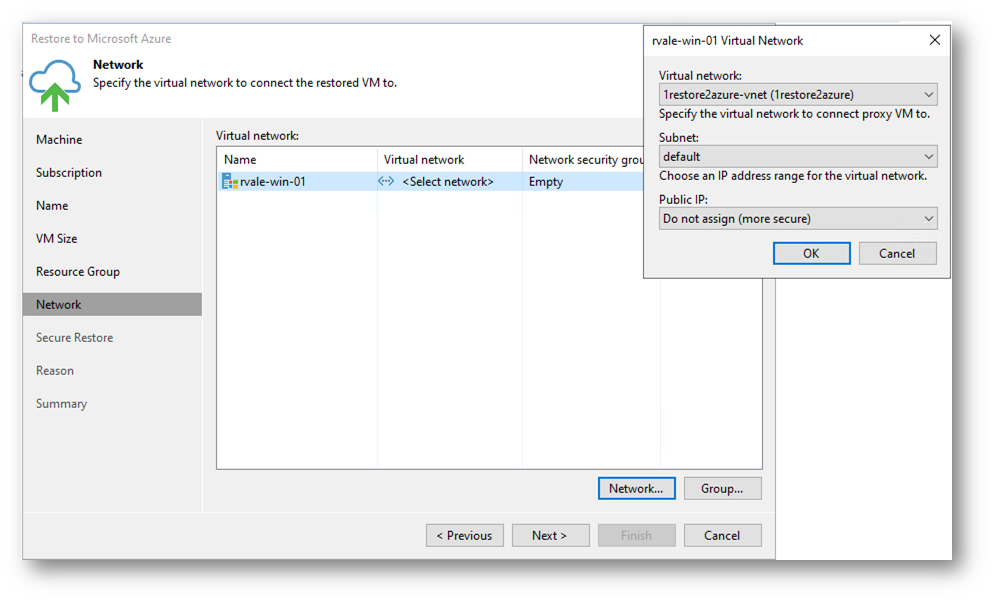
Fare clic su Group per selezionare il Network Security Group (https://learn.microsoft.com/it-it/azure/virtual-network/network-security-groups-overview).
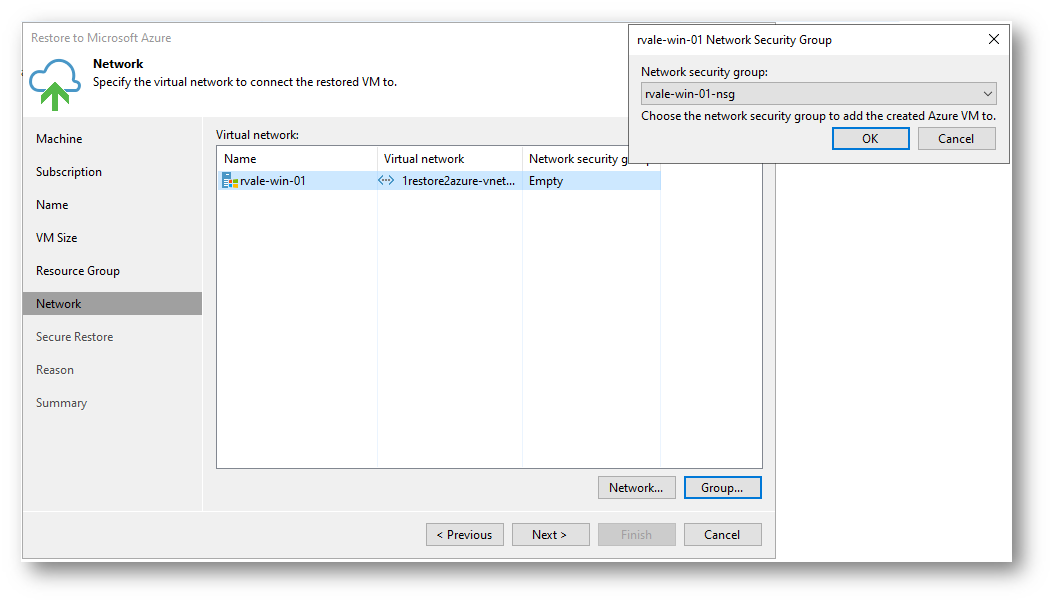
Poi, fare clic su Next.
Nella pagina Secure Restore, decidere se la VM verrà o meno sottoposta a scansione antimalware (per approfondire: https://helpcenter.veeam.com/docs/backup/vsphere/av_scan_about.html e https://helpcenter.veeam.com/docs/backup/vsphere/malware_detection_scan_backup_yara.html). Poi, clic su Next.
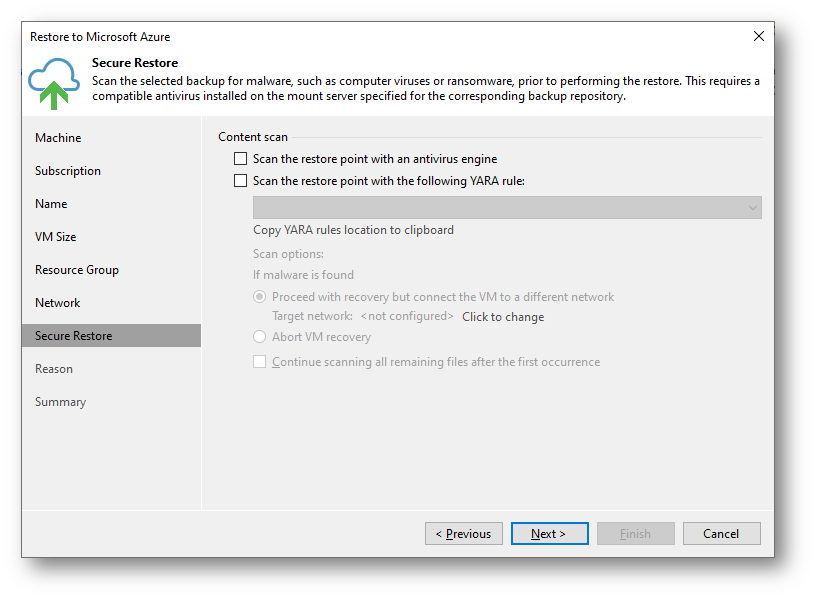
Nella pagina Reason, digitare opzionalmente il motivo per il ripristino e fare clic su Next.
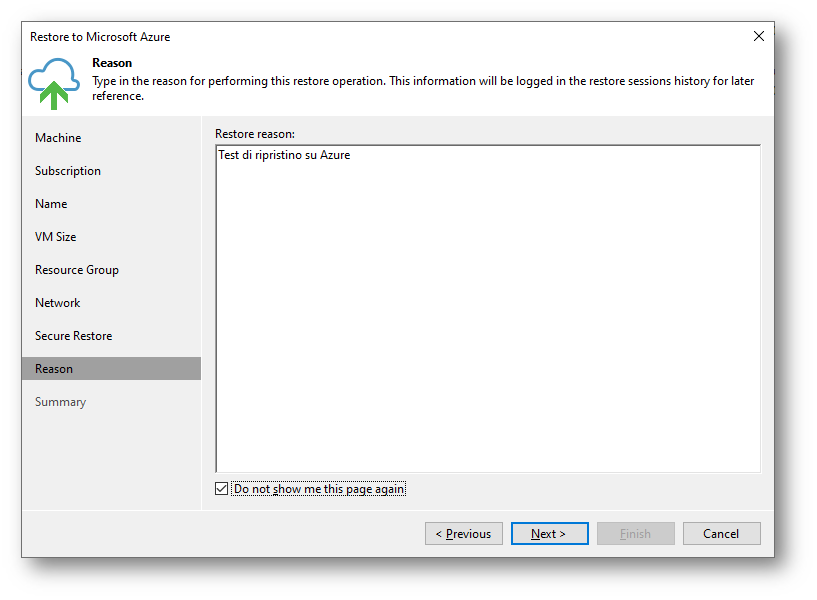
Nella pagina Summary, fare clic su Finish.
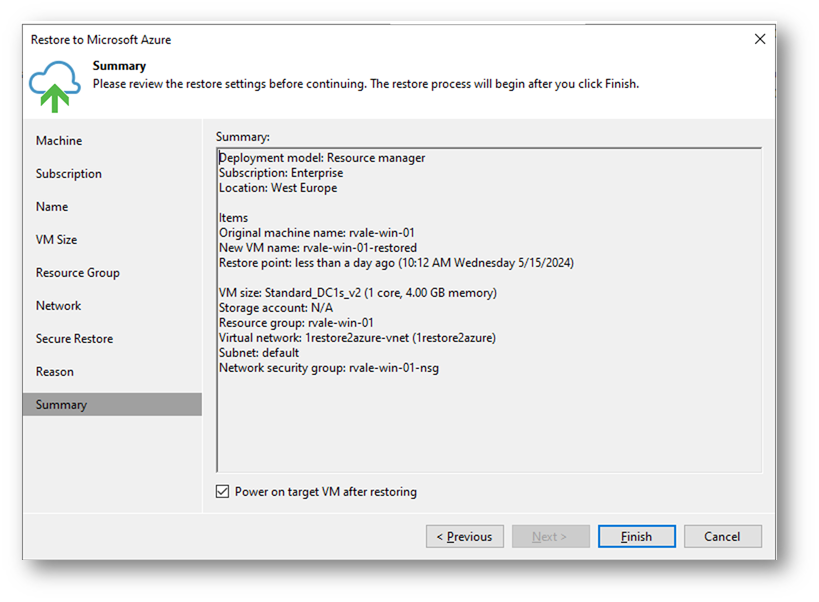
Al termine dell’operazione fare clic su Close.
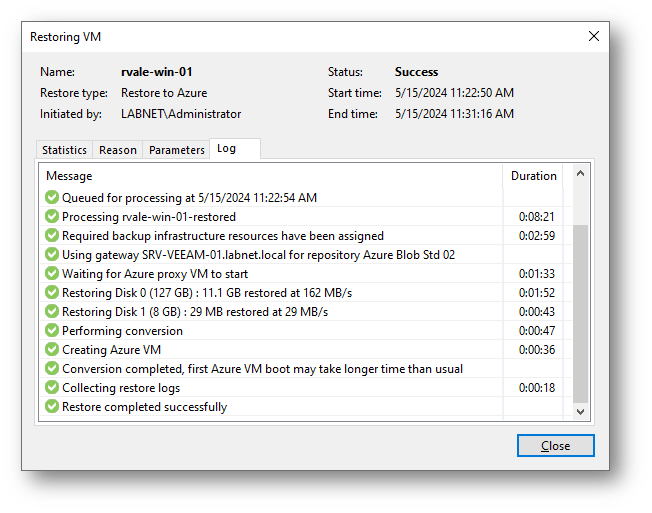
Un controllo nel portale Azure sarà sufficiente a verificare che la macchina sia stata ripristinata correttamente.
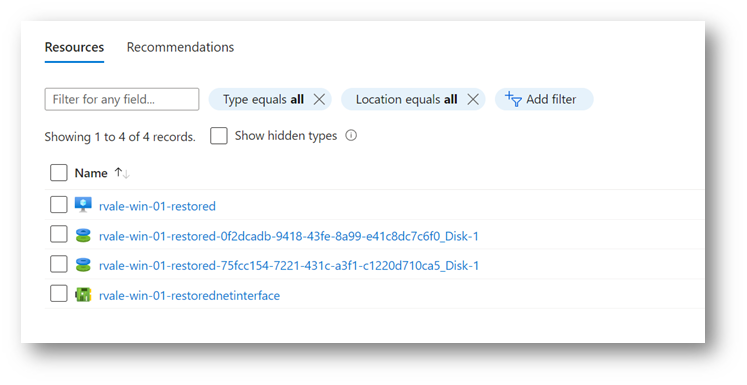
Conclusioni
In questa serie di articoli abbiamo visto come sia possibile proteggere VM Azure utilizzando i Veeam Agent in modo da ottenere dei backup consistenti archiviati direttamente su container Blob.
Fra i vantaggi, quelli di poter sfruttare tutte le opzioni di ripristino messe a disposizione da Veeam Backup & Replication: dal ripristino “istantaneo” verso un’infrastruttura on-prem, passando per il ripristino granulare di file ed elementi applicativi, fino alla possibilità di ripristinare l’intera VM anche su un cloud pubblico diverso rispetto a quello di origine.