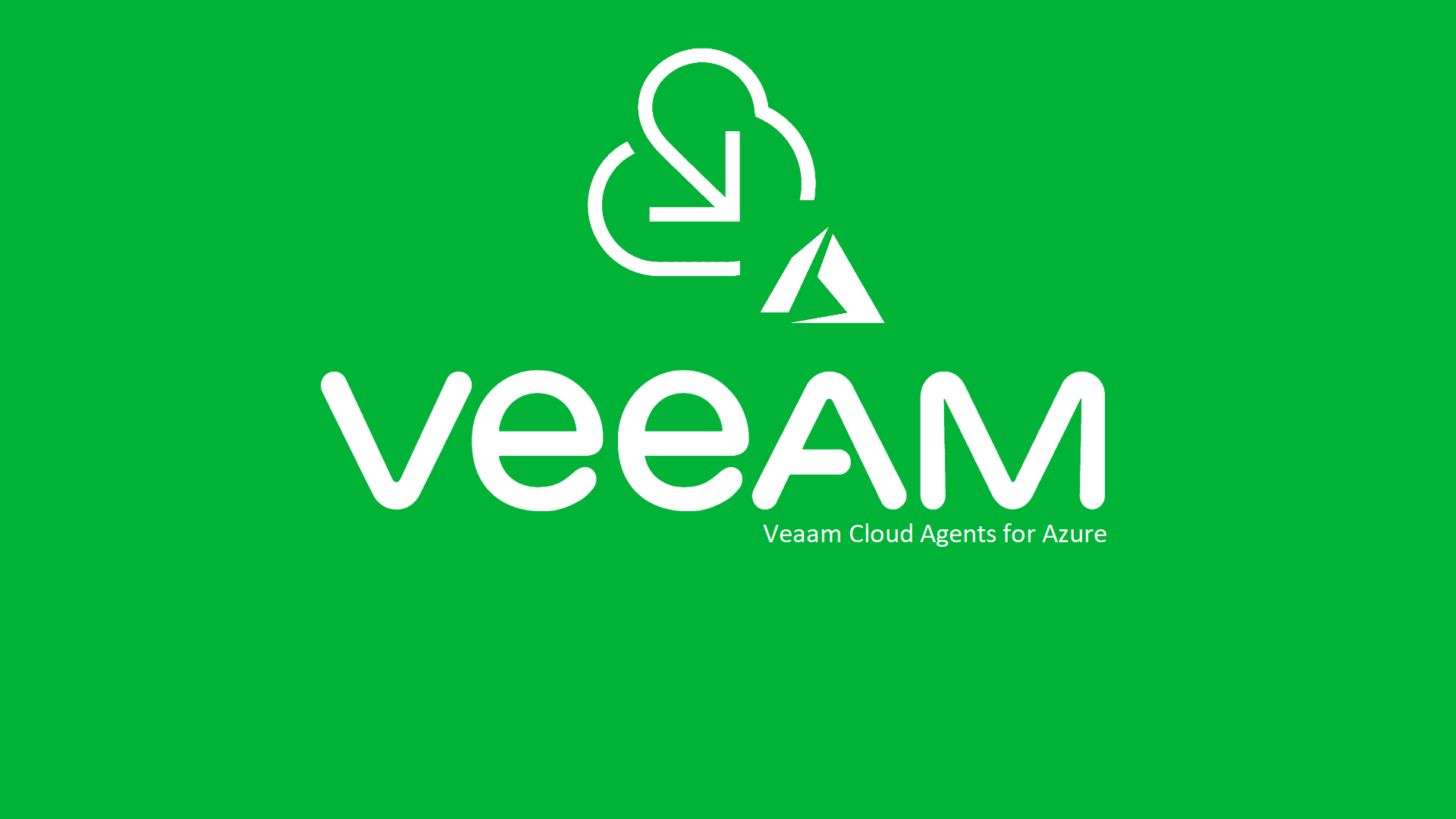Proteggere le VM Azure con i Veeam Agent – Parte I
Veeam Backup & Replication è una soluzione per la protezione dei dati che offre una vasta gamma di funzionalità e opzioni per macchine virtuali, fisiche, dati destrutturati e istanze cloud.
Le principali caratteristiche e funzionalità di Veeam Backup & Replication includono:
- Backup: Consente di eseguire backup completi di macchine virtuali, server fisici, dati destrutturati su NAS e Object Storage, database SQL Server, Oracle, PostgreSQL, Db2, SAP/HANA;
- Replica: Offre la possibilità di creare repliche di macchine virtuali per garantire la continuità operativa in caso di guasti hardware o disastri di vario genere;
- Ripristino granulare: Fornisce opzioni di ripristino con diversi livelli di granularità, consentendo agli utenti di recuperare singoli file, elementi di database o intere macchine virtuali, a seconda delle esigenze;
- Integrazione con applicazioni business critical: Si integra nativamente con Active Directory, Exchange Server, SharePoint Server, consentendone backup e ripristino a livello di elemento applicativo;
- Archiviazione flessibile: Oltre a supportare qualsiasi tipo di storage on-premises, il software offre anche la possibilità di utilizzare il cloud pubblico per la conservazione dei dati di backup, offrendo alle organizzazioni una maggiore flessibilità nelle strategie di retention.
In particolare, in questa serie di articoli descriveremo come effettuare il backup di macchine virtuali Azure, utilizzando i Veeam Agent, una soluzione nata per la protezione delle macchine fisiche (server o endpoint), che è oggi possibile utilizzare anche per proteggere le istanze cloud, sia su Microsoft Azure che Amazon AWS.
Nota: I paragrafi a seguire presuppongono una buona conoscenza di Veeam Backup & Replication. Per maggiori informazioni sul prodotto, si rimanda al sito ufficiale Veeam (https://www.veeam.com/). Qui un video introduttivo su architettura e operatività: https://www.veeam.com/it/videos/product-demo-veeam-basics.html.
Questa la suddivisione degli argomenti fra gli articoli:
-
Parte I (questo articolo):
- Distribuire i Veeam Cloud Agent direttamente su macchine virtuali Azure
- Creare un job di backup
-
Parte II:
- Analizzare risultati del job di backup
- Verificare le opzioni di restore
Scenario
Il nostro obiettivo è di proteggere alcune macchine virtuali Azure attraverso un backup con consistenza applicativa, garantendoci così l’eventuale ripristino anche di singoli elementi, e usufruire dell’archiviazione a lungo termine su spazi Blob Storage. A tale scopo, utilizzeremo i Veeam Agent gestendoli direttamente dalla console di Veeam Backup & Replication.
Nello schema a seguire, il nostro ambiente di riferimento:
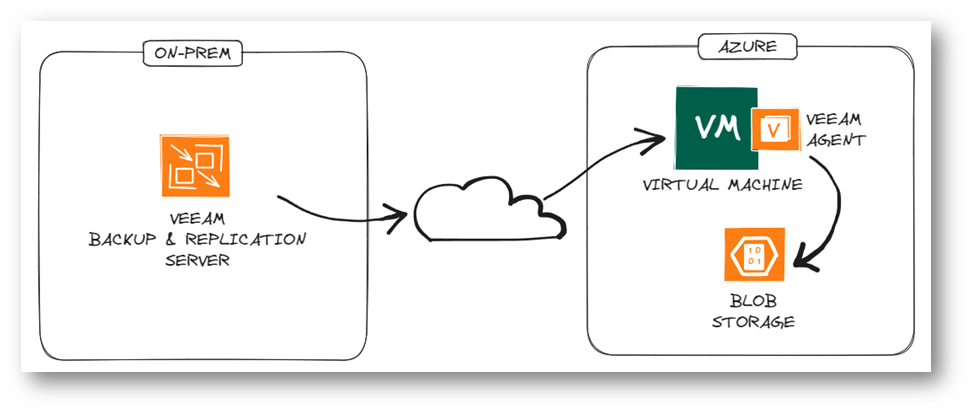
Due parole sui Veeam Agent
I Veeam Agent sono software autoconsistenti progettati per la protezione di server fisici, workstation e dispositivi endpoint. Offrono una vasta gamma di funzionalità, tra cui il backup image-level del sistema (piuttosto che a livello di singoli volumi o di cartelle), la possibilità di archiviare i dati direttamente su Object Storage, backup incrementali e numerose opzioni di ripristino, che vanno dal singolo file al completo from bare metal. La loro integrazione con Veeam Backup & Replication consente di centralizzarne la distribuzione e la definizione delle policy di backup, nonché di orchestrare le operazioni di ripristino.
Per approfondimenti: https://helpcenter.veeam.com/docs/backup/agents/introduction.html?ver=120.
Passi necessari
Per raggiungere il risultato che ci siamo prefissati, ecco la lista sintetica delle fasi da completare (e che approfondiremo più avanti):
-
Aggiungere almeno due container Blob alla propria infrastruttura in Azure:
- Uno come Distribution Repository, che Veeam Backup & Replication utilizzerà per caricare i file di installazione di Veeam Agent sulle macchine cloud da proteggere
- Uno dove il Veeam Agent eseguirà direttamente il backup delle VM Azure, senza inviare dati a Veeam Backup & Replication
- Aggiungere i container Blob come Repository nell’inventario di Veeam Backup & Replication
- Configurare un “Protection Group” in Veeam Backup & Replication che identifichi le macchine cloud dove sarà eseguita l’installazione automatica dei componenti Veeam necessari;
- Creare un job di backup.
Daremo per scontati, nel proseguo, alcuni requisiti:
- La disponibilità di un server Veeam Backup & Replication installato e configurato
- Avere accesso amministrativo ad una sottoscrizione Azure con almeno una VM Windows o Linux da proteggere
- Almeno due container Blob Storage
Fase 1: Aggiungere almeno due container Blob alla propria infrastruttura in Azure
Per una sintesi dei passi operativi, rimando al mio articolo Backup “immutabili” con Veeam e Azure Blob Storage (https://www.ictpower.it/guide/backup-immutabili-con-veeam-e-azure-blob-storage-parte-i.htm) in cui spiego come creare un’infrastruttura Blob Storage su Azure, addirittura con caratteristiche di immutabilità.
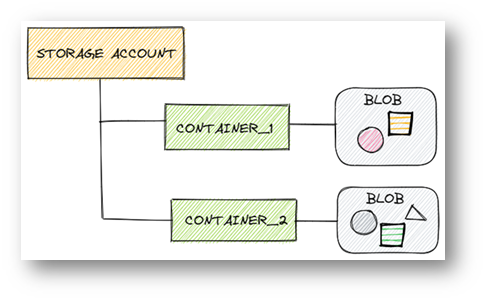
Fase 2: Aggiungere i container Blob come Repository nell’inventario di Veeam Backup & Replication
Anche in questo caso, rimando all’articolo Backup “immutabili” con Veeam e Azure Blob Storage (https://www.ictpower.it/guide/backup-immutabili-con-veeam-e-azure-blob-storage-parte-i.htm), paragrafo “Aggiungere il Container Blob Storage a Veeam Backup & Replication”
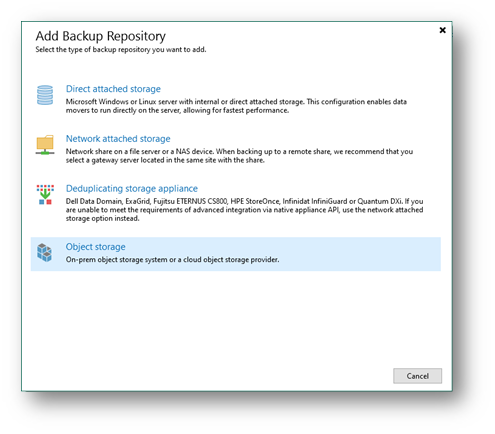
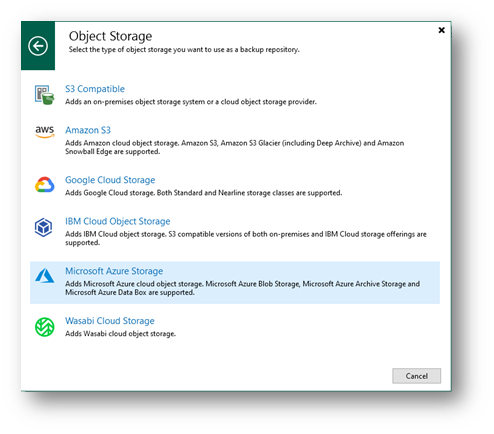
Fase 3: Configurare un “Protection Group” in Veeam Backup & Replication
In Veeam Backup & Replication, i computer che si desidera proteggere con i Veeam Agents sono organizzati in gruppi di protezione, contenitori logici presenti nell’inventario di Veeam Backup & Replication che ci consentono di individuare macchine fisiche o cloud secondo un certo criterio. Ad esempio, è possibile creare un Protection Group dedicato a computer che eseguono lo stesso tipo di sistema operativo, e/o – come nel nostro caso – macchine virtuali ospitate su Azure.
Per creare un Protection Group, accedere alla console di Veeam Backup & Replication con privilegi amministrativi e, nella sezione Physical Infrastructure, fare clic con il tasto destro e selezionare Add Protection Group.
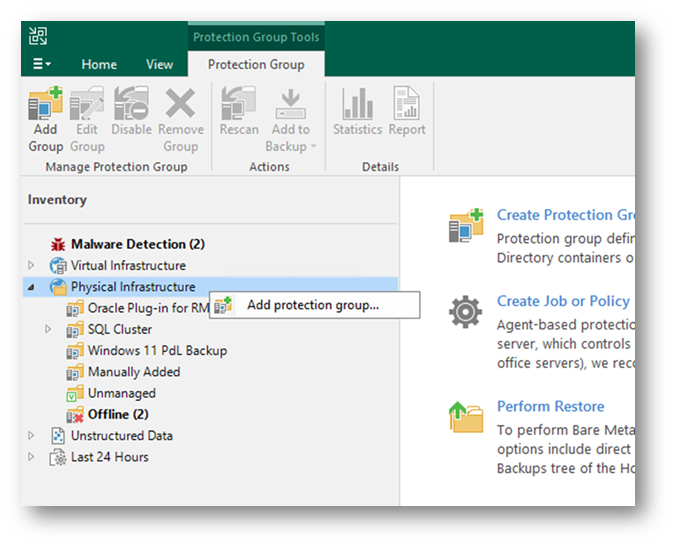
Nella pagina Name del wizard New Protection Group, digitare un nome ed opzionalmente una descrizione, poi fare clic su Next.
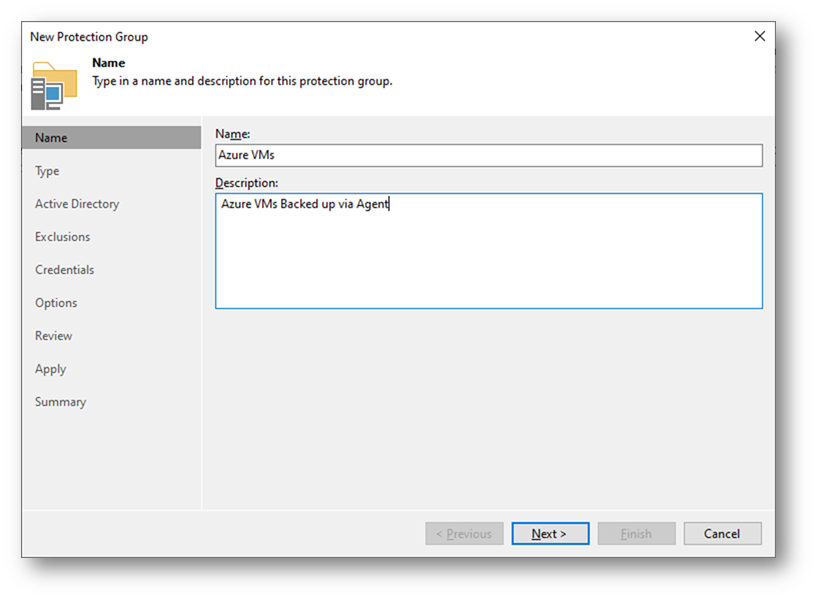
Nella pagina Type, selezionare Cloud Machines e fare clic su Next.
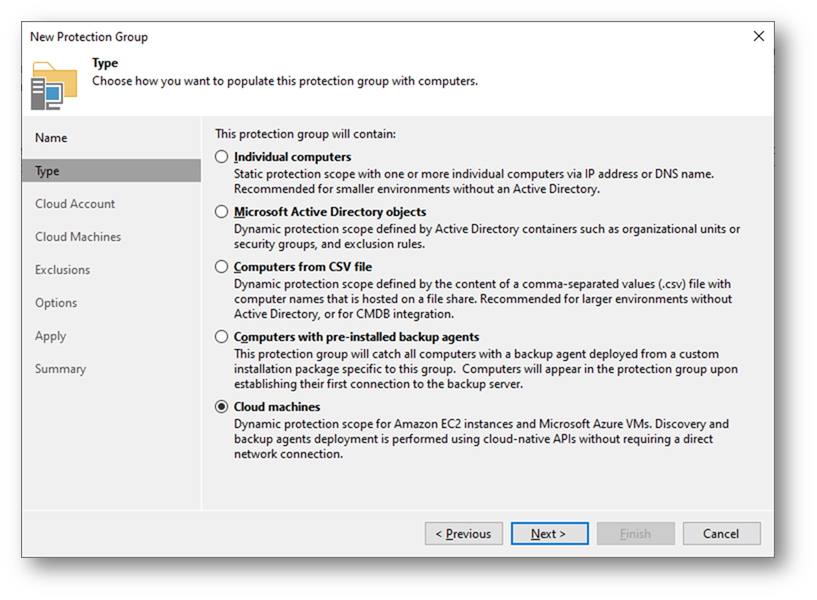
Nella pagina Cloud Account selezionare un set di credenziali con privilegi amministrativi nella sottoscrizione Azure, eventualmente già aggiunte all’inventario di Veeam Backup & Replication. Nel caso in cui questa operazione non fosse già stata effettuata, fare clic sul link Manage
Account o sul pulsante Add per aggiungere tali credenziali utilizzando il wizard Cloud Credentials Manager. Qui https://helpcenter.veeam.com/docs/backup/vsphere/restore_azure_accounts.html?ver=120 maggiori dettagli.
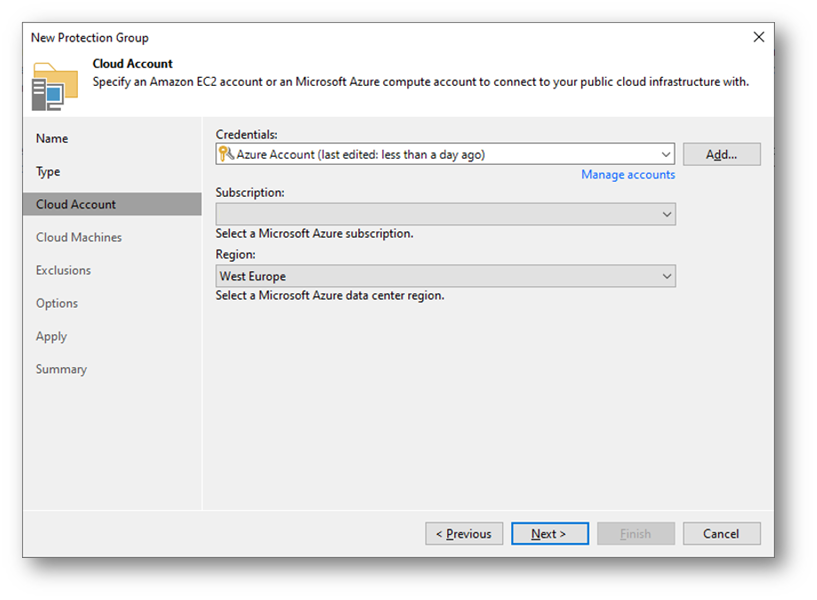
Nella pagina Cloud Machines, fare clic su Add e selezionare per nome o per tag le macchine virtuali Azure che si intende inserire nel Protection Group. Raccomando di selezionare macchine con lo stesso tipo di sistema operativo (Windows o Linux).
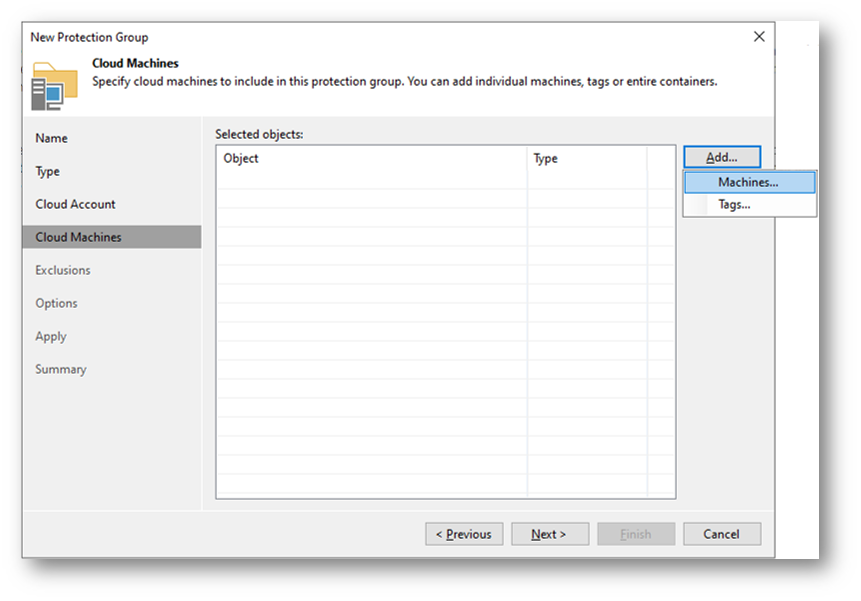
Poi fare clic su Next.
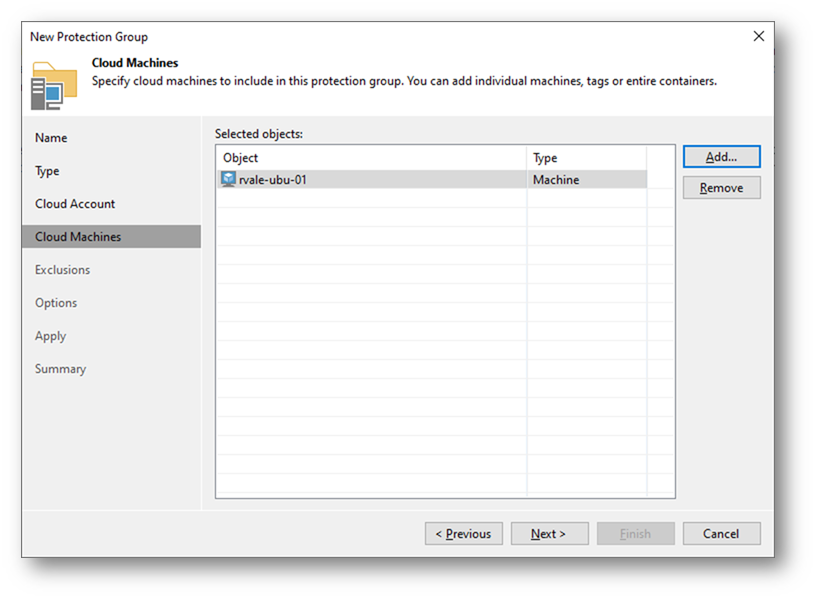
Nella pagina Options:
- Sezione Discovery – Specificare la frequenza con cui verrà eseguito un “rescan” del Protection Group e verificarne eventuali cambiamenti sopraggiunti (ingresso e/o uscita di macchine da proteggere)
- Sezione Deployment – Selezionare il container Blob da utilizzare come Distribution Repository (qualora già aggiunto all’inventario di Veeam Backup & Replication, altrimenti fare clic su Add)
- Selezionare l’opzione Install Backup agent
- Eventualmente, in caso di macchine Windows, selezionare l’opzione Install changed block tracking driver: Il driver Veeam CBT aiuta i Veeam Agent a tenere traccia dei blocchi di dati modificati in modo più efficiente
(per approfondire: https://helpcenter.veeam.com/docs/agentforwindows/userguide/backup_cbt_driver.html?ver=60) - Selezionare l’opzione Auto-update backup agents and plug-ins se si desidera che venga aggiornato automaticamente il Veeam Agent sui computer del Protection Group quando ne è disponbile una nuova versione
- Selezionare l’opzione Perform reboot automatically if required per consentire a Veeam Backup & Replication di riavviare una VM. In particolare, l’operazione di riavvio è necessaria come parte del processo di installazione del driver Veeam CBT.
- Ai fini di questa guida, non ci soffermeremo sulle opzioni disponibili nella sezione Advanced (maggiori info qui: https://helpcenter.veeam.com/docs/backup/agents/protection_group_advanced_vaw.html?ver=120)
Fare clic su Apply.
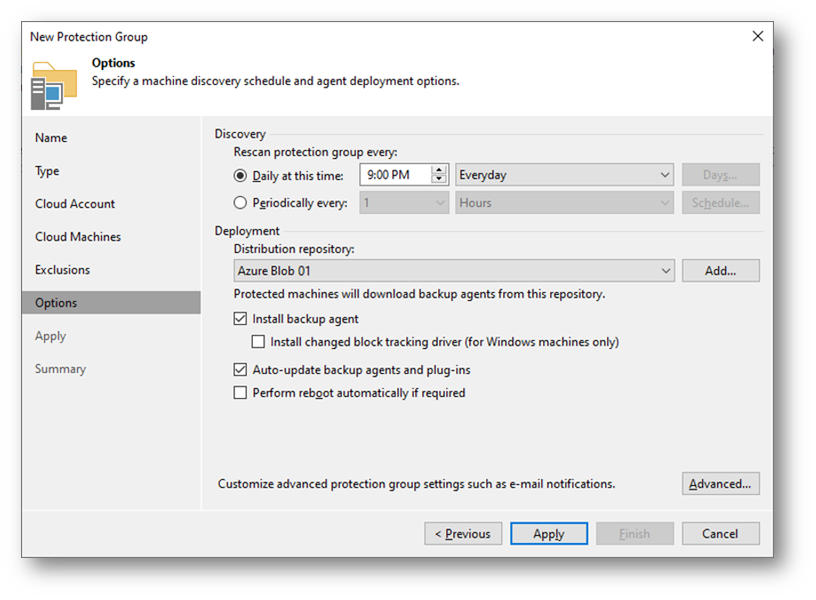
Nella pagina Apply, attendere il completamento delle operazioni, poi fare clic su Next.
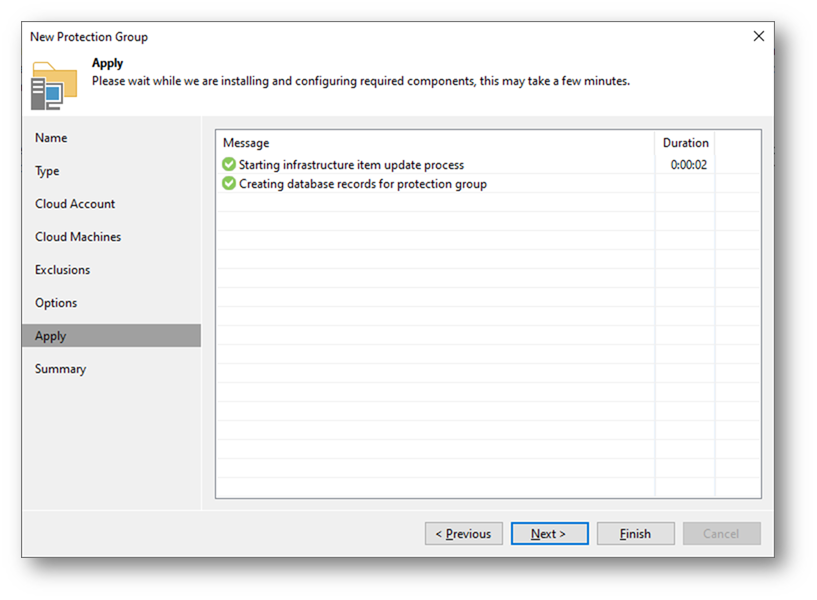
Nella pagina Summary, fare clic su Finish.
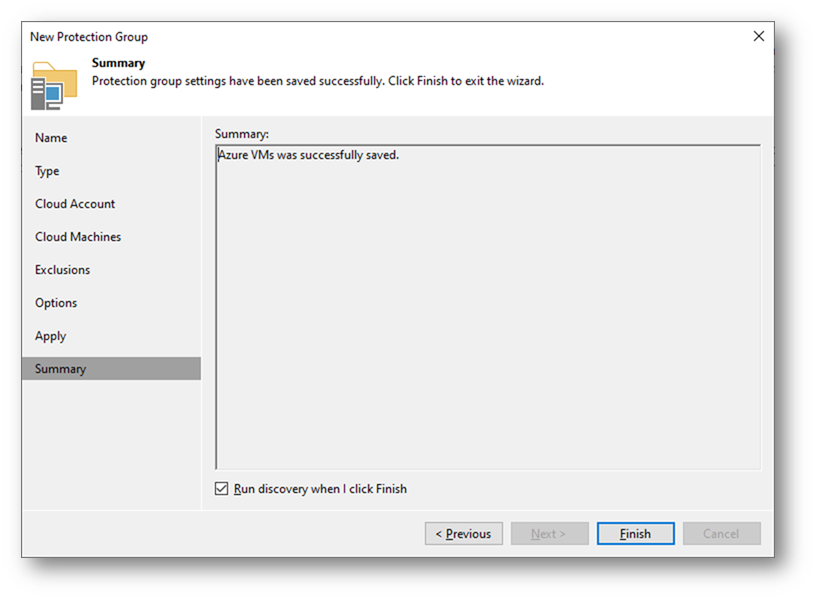
Attendere che si completi il processo di rescan e fare clic su Close.
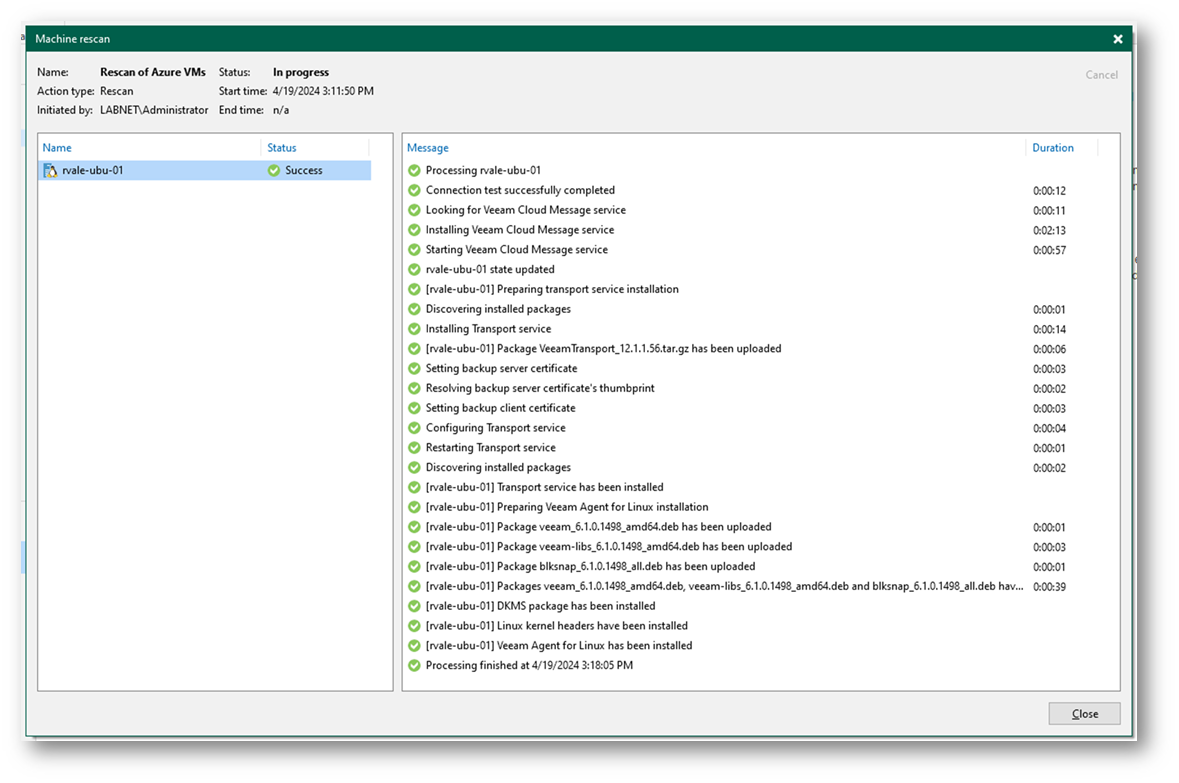
Nella console di Veeam Backup & Replication, sezione Physical Infrastructure, dovrebbe essere visibile il Protection Group appena creato e l’elenco delle macchine Azure che ne fanno parte.
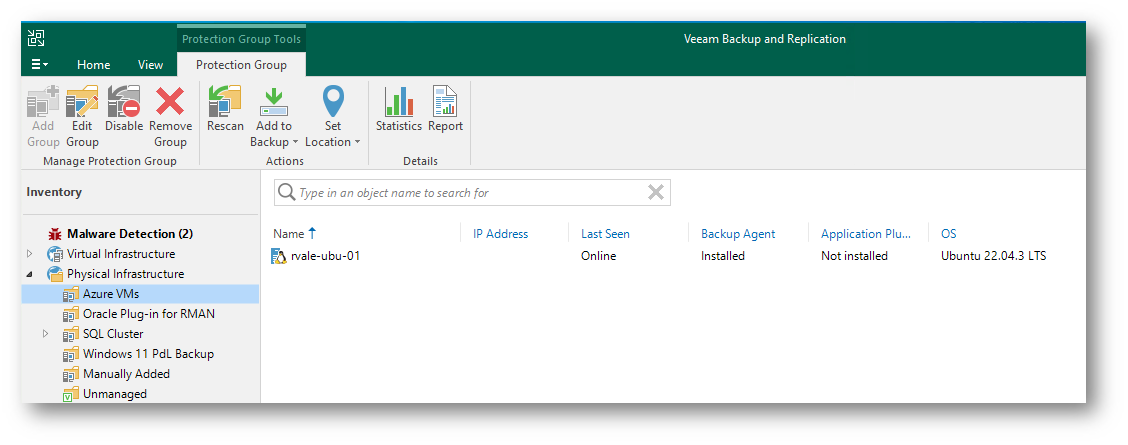
Fase 4: Creare un job di backup
Nella console di Veeam Backup & Replication, sezione Physical Infrastructure, fare clic con il tasto destro sul Protection Group creato nella fase precedente e seleziona Add to backup job.
A seconda del sistema operativo delle VM, selezionare Windows o Linux e poi selezionare New Job.
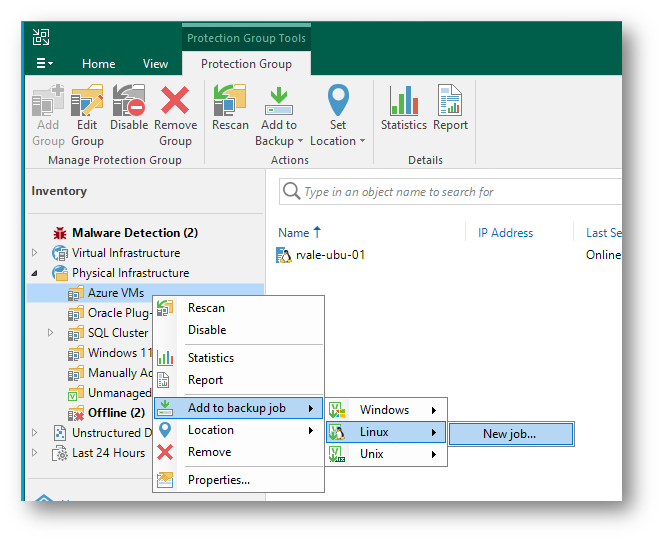
Nella pagina Job Mode del wizard New Agent Backup Job:
- Sezione Type – Selezionare l’opzione Server (adatta per postazioni server con connessioni stabili verso il server di backup, in contrapposizione all’opzione Workstation, più adatta a postazioni di lavoro o computer portatili)
- Sezione Mode – Selezionare Managed by backup server (per consentire il controllo completo del job dalla console di Veeam Backup & Replication, in maniera analoga ai backup delle VM tradizionali)
- Fare clic su Next
Più info: https://helpcenter.veeam.com/docs/backup/agents/agent_job_protection_mode.html?ver=120
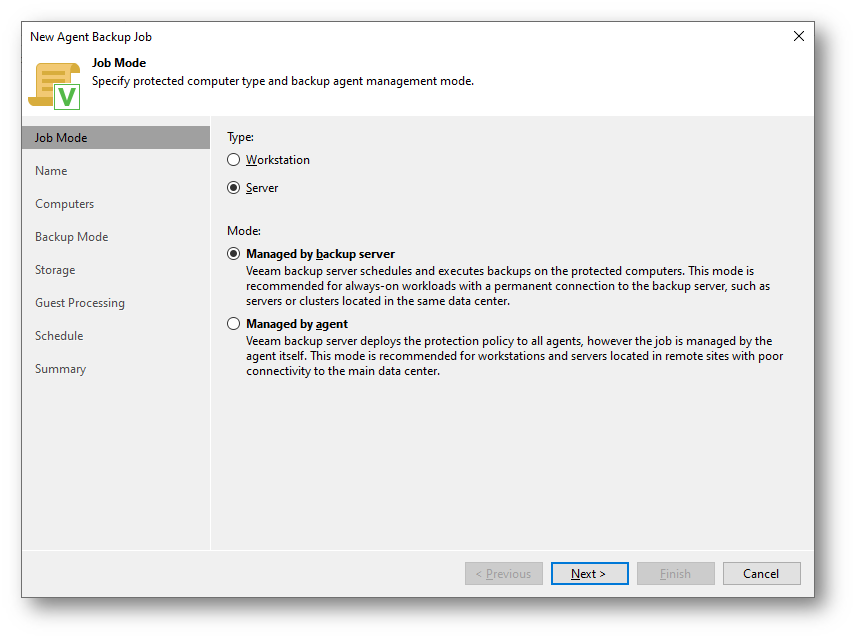
Nella pagina Name, digitare un nome e opzionalmente una descrizione per il job e fare clic su Next.
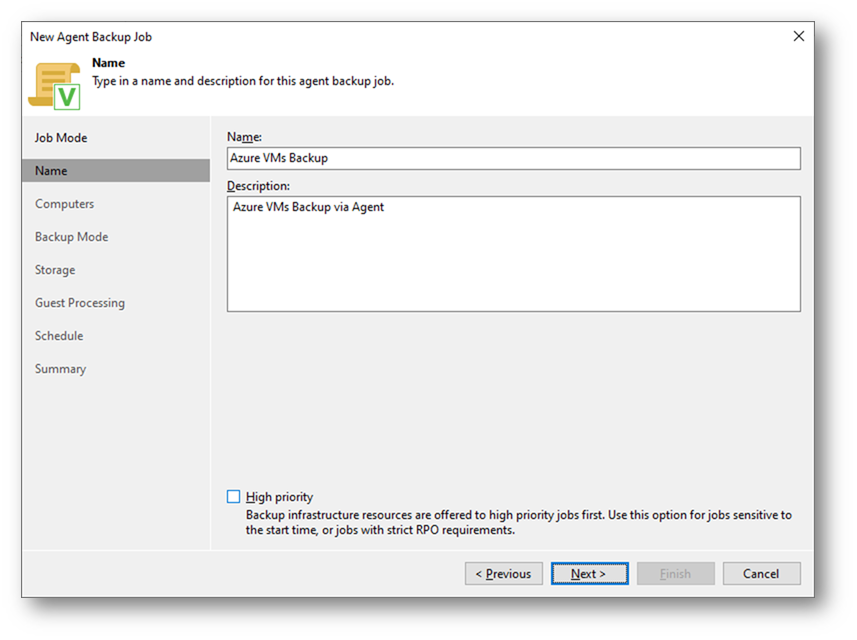
Nella pagina Computers, è possibile aggiungere/rimuovere altre macchine e specificare l’ordine di esecuzione. Fare clic su Next.
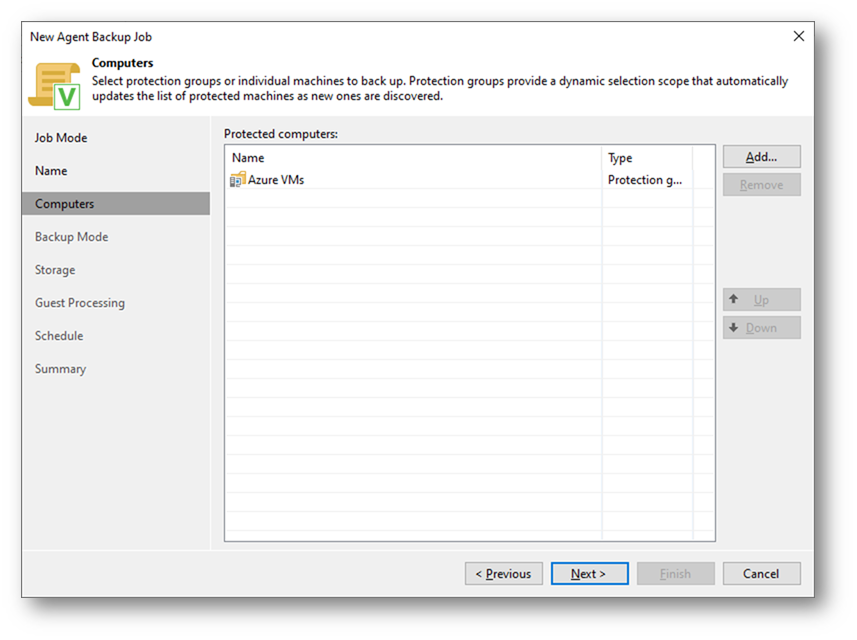
Nella pagina Backup Mode, selezionare Entire Computer per avere un backup a livello immagine di tutti i dischi delle VM che fanno parte del Protection Group.
Alternativamente, è possibile effettuare un backup a livello di Volume o di file e cartelle.
Fare clic su Next.
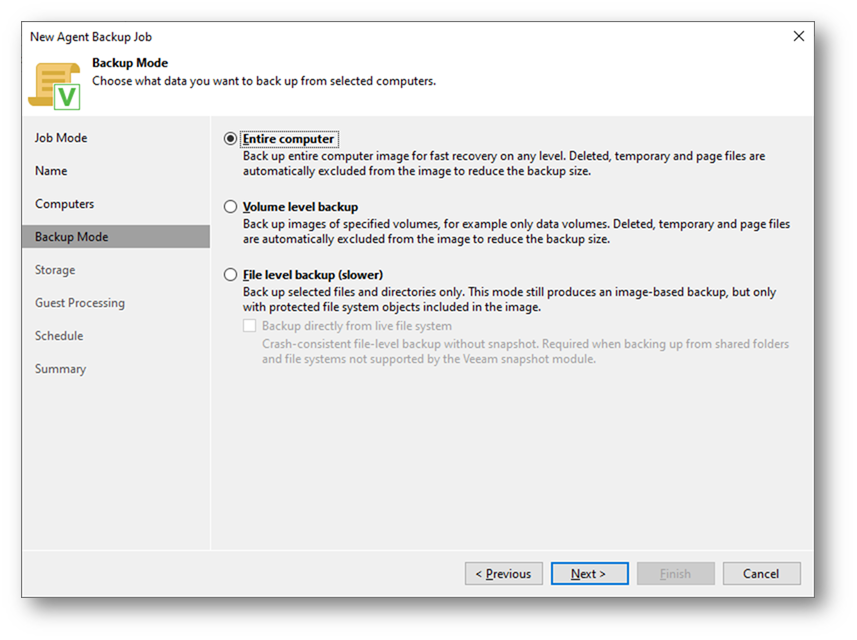
Nella pagina Storage selezionare come Backup repository il secondo container Blob precedentemente aggiunto all’inventario di Veeam Backup & Replication e specificare un periodo di retention (ovvero, per quanti giorni o numero di punti di ripristino desideriamo vengano conservati i dati di backup).
Fare clic su Next.
Ai fini del nostro esempio, non configureremo ulteriori opzioni per le quali rimando alla documentazione on-line:
- https://helpcenter.veeam.com/docs/backup/agents/agent_job_target_storage.html?ver=120
- https://helpcenter.veeam.com/docs/backup/agents/agent_job_advanced.html?ver=120.
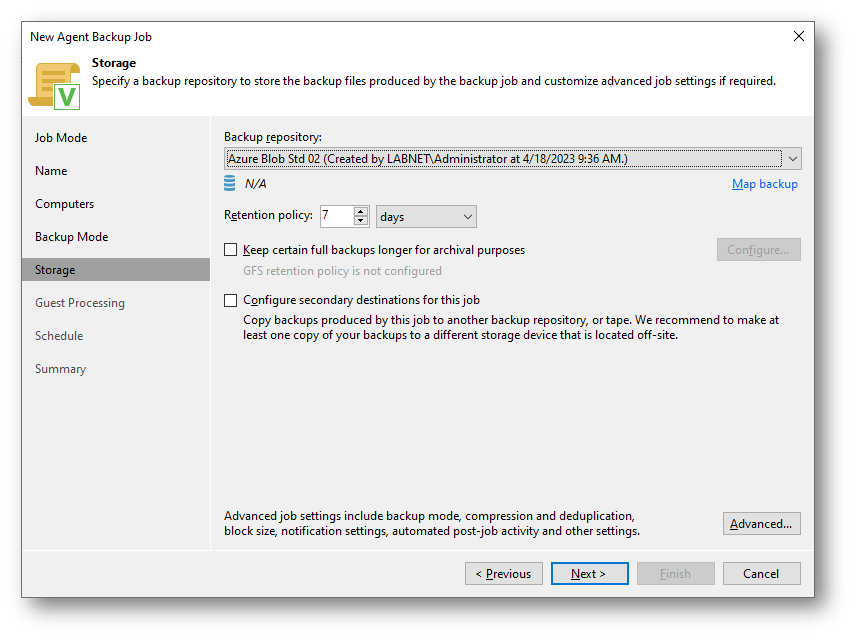
Nella pagina Guest Processing, fare clic su Next.
Qualora si desideri approfondire le funzionalità di Application-aware processing e Guest file system indexing (che non illustriamo in questa guida), ecco i link alla documentazione relativa:
- https://helpcenter.veeam.com/docs/backup/vsphere/application_aware_processing.html?ver=120
- https://helpcenter.veeam.com/docs/backup/vsphere/indexing.html?ver=120
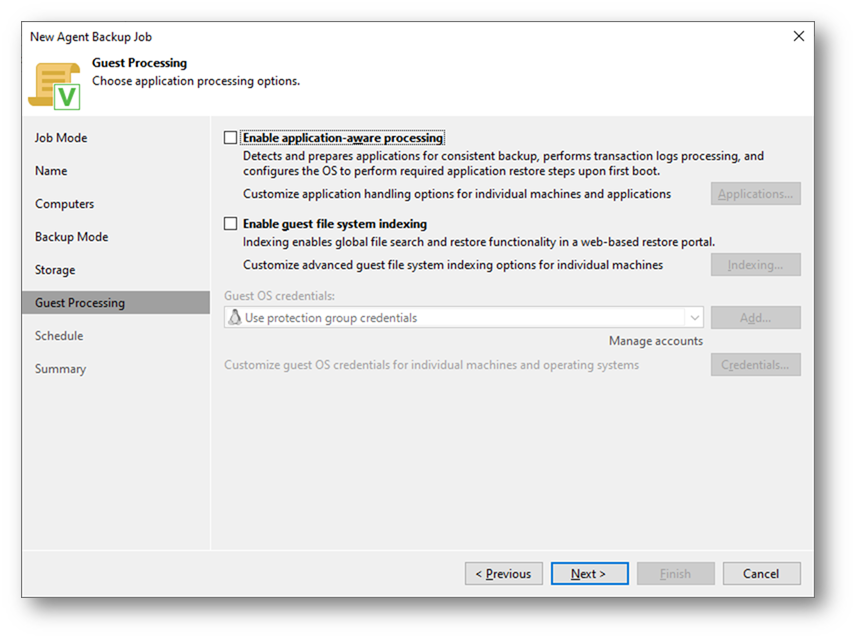
Nella pagina Schedule è possibile specificare la frequenza di esecuzione del backup, il numero di tentativi da effettuare in caso di errore e la distanza temporale fra essi e la fascia oraria in cui si consente al Veeam Agent di eseguire il job.
Dopo aver eventualmente espresso le proprie preferenze di schedulazione, fare clic su Finish.
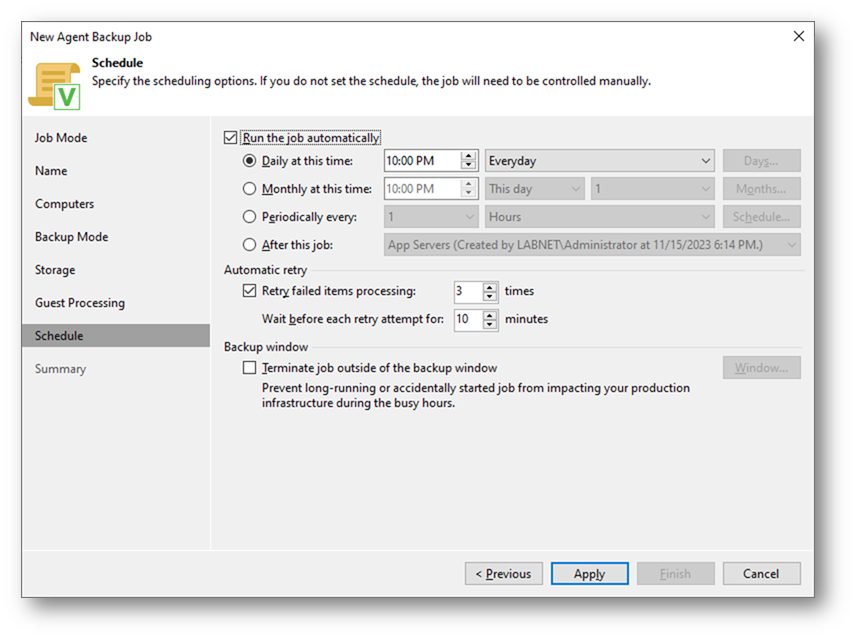
Nella pagina Summary, se si desidera che il job parta immediatamente selezionare l’opzione Run the job when I click Finish.
Fare clic su Finish.
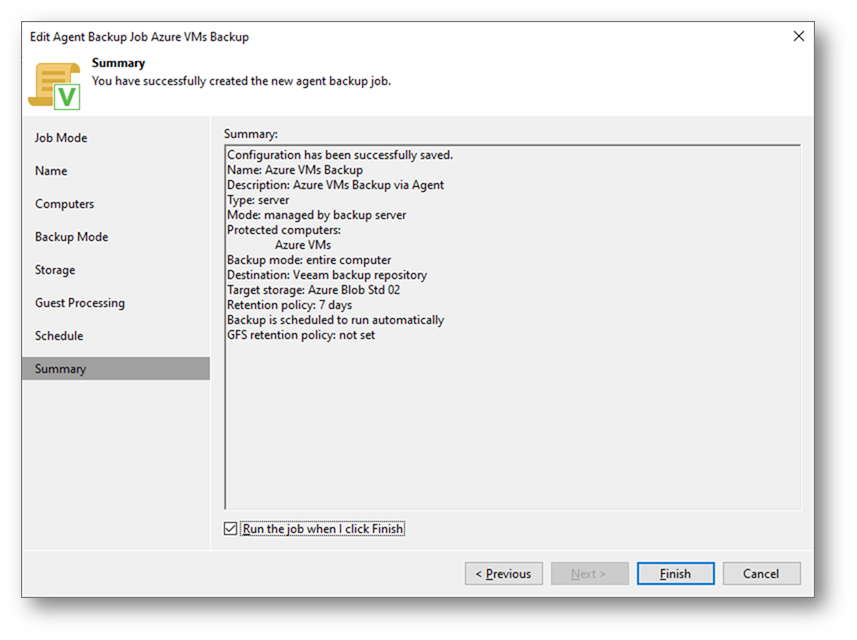
Conclusioni
In questo primo articolo abbiamo visto come creare un Protection Group e distribuire i Veeam Cloud Agent su macchine virtuali Azure.
Successivamente, abbiamo creato un job di backup specifico per tali macchine.
Nel prossimo articolo analizzeremo i risultati del backup e verificheremo tutte le opzioni di ripristino a nostra disposizione.