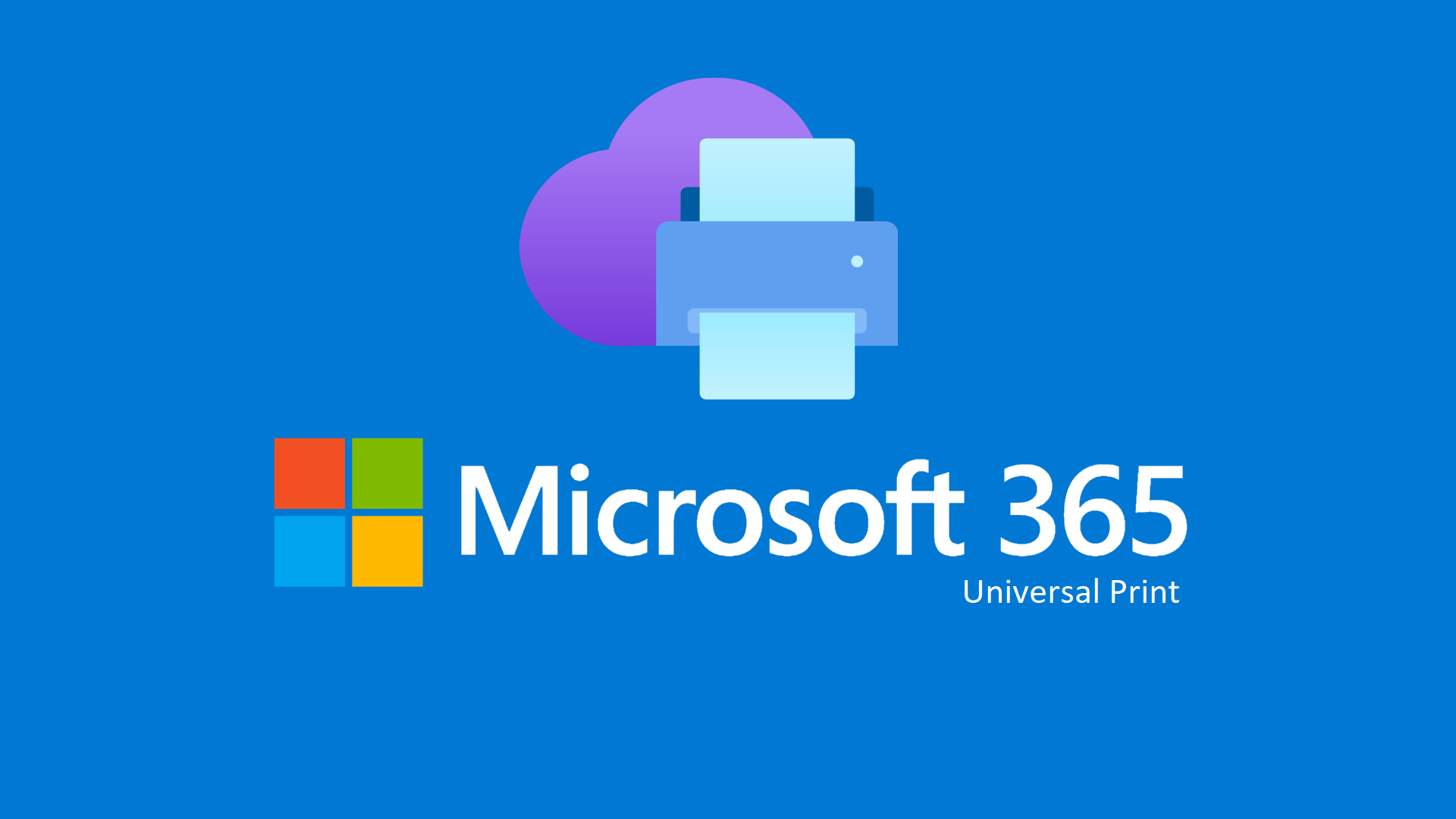Microsoft 365 – Gestione delle stampanti in cloud con Universal Print
Universal Print, servizio disponibile in Microsoft 365, offre alle organizzazioni la possibilità di gestire in cloud ed in modo centralizzato il proprio parco stampanti.
La soluzione di stampa in cloud basata su Azure evita ai SysAdmin di implementare e gestire un Print Server locale e offre agli utenti finali la possibilità di stampare da remoto e ovunque si trovino.
Nella pagina Partner Integrations – Universal Print | Microsoft Docs sono disponibili tutti i partner che offrono un’integrazione “nativa” con il servizio.
In alternativa, è possibile installare on-premises il tool Universal Print Connector al fine di coprire stampanti non compatibili nativamente con Universal Print.
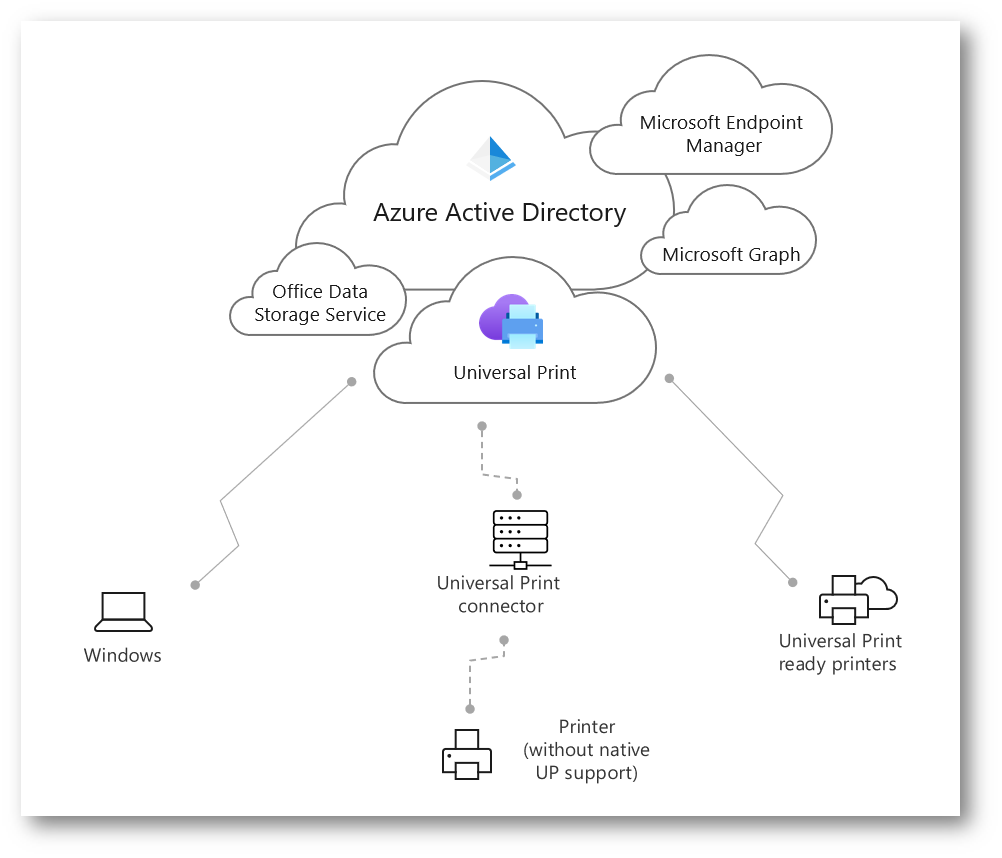
Figura 1 – Architettura e componenti Universal Print
Per usufruire del servizio Universal Print, è necessario assegnare agli utenti in Azure AD una delle seguenti subscription/licenze:
- Microsoft 365 Enterprise F3, E3, E5, A3, A5;
- Windows 10 Enterprise E3, E5, A3, A5;
- Microsoft 365 Business Premium;
- Universal Print standalone.
In questo articolo vedremo come implementare l’Universal Print Connector con i seguenti requisiti:
-
Connector:
- Windows Server 2016 64 bit o successivi (Windows Server 2019 64 bit consigliato);
- oppure Windows 10 Pro/Enterprise 64 bit 1809 o build successive ;
- .Net Framework 4.7.2 o successivi;
- Connessione a internet e raggiungibilità ai servizi: *.print.microsoft.com, *.microsoftonline.com, *.azure.com, *.msftauth.net, go.microsoft.com, aka.ms.
-
Clients:
- Windows 10 1903 o build successive;
- Dispositivo joinato in Azure AD o Hybrid Azure AD Join o Azure AD Registered. Per ulteriori informazioni, vi invito a consultare la guida Dispositivi Azure AD Joined, Hybrid Azure AD Joined e Azure AD Registered: facciamo chiarezza – ICT Power.
Installazione Universal Print Connector
Di seguito vi riporto i dettagli dell’infrastruttura utilizzata come laboratorio:
- Universal Print Connector installato su Windows Server 2019 64-bit;
- Client Windows 10 versione 20H2 joinato in Azure AD;
- Utenza cloud-only loggata sul client Windows 10 20H2 e con subscription assegnata Windows 10 Enterprise E5;
- Stampante di rete HP Deskjet 3700 installata in locale sul server che ospiterà il Connector.
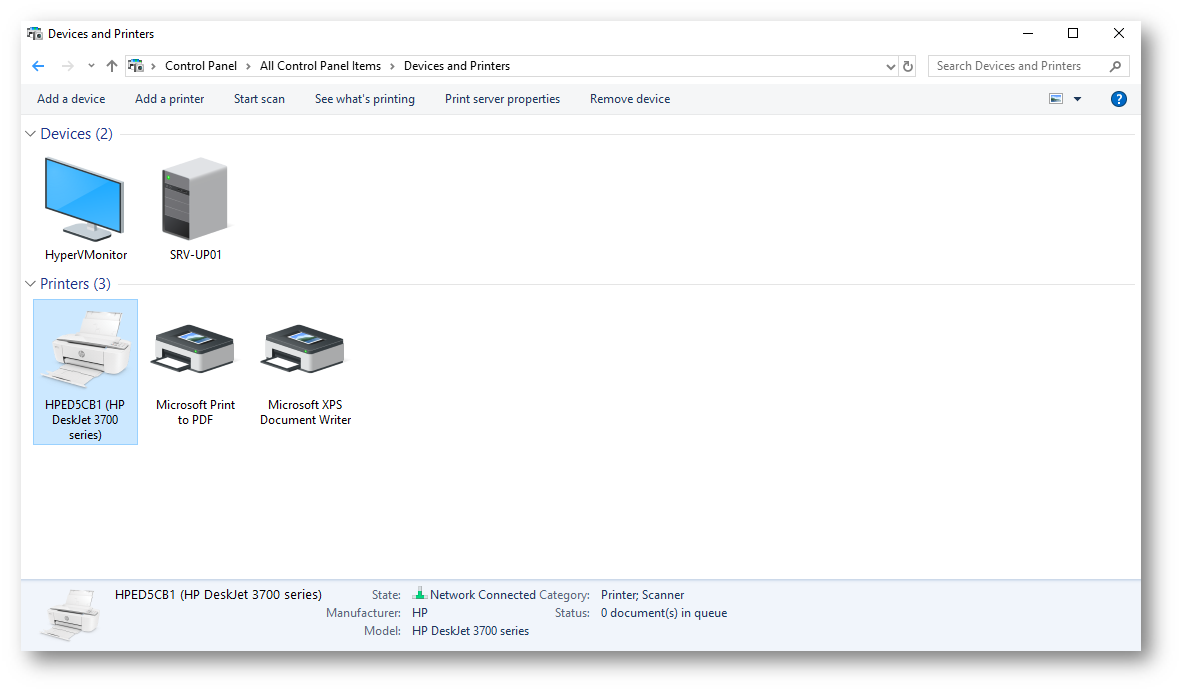
Figura 2 – Stampanti installate su server che ospiterà il Connector
Per iniziare procedete con il download del Connector dal link https://aka.ms/UPConnector ed avviate l’installazione sul Windows Server/Windows 10 interessato:
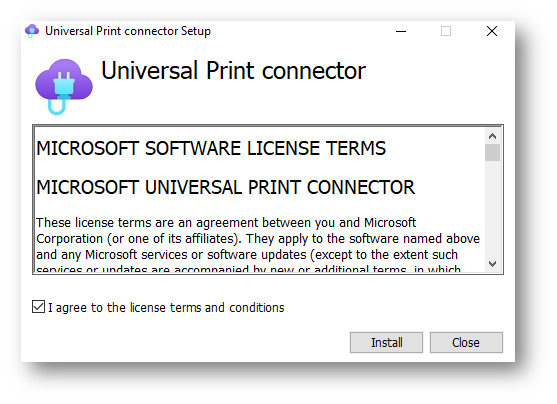
Figura 3 – Installazione connector
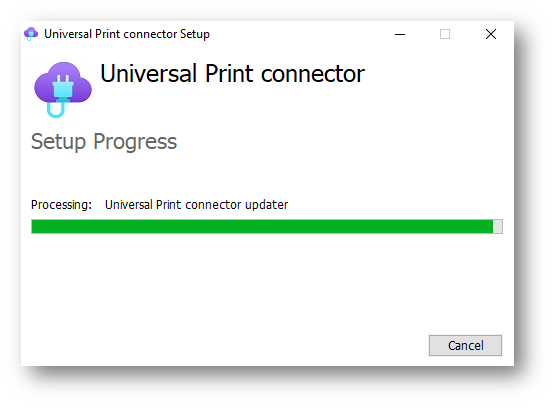
Figura 4 – Installazione connector
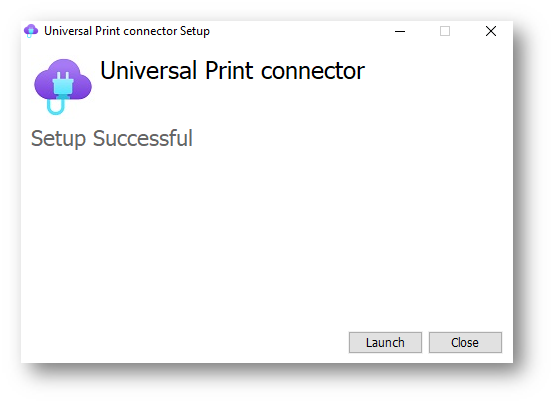
Figura 5 – Installazione connector
Lanciate il wizard di configurazione e loggatevi con un’utenza con permessi di Global Administrator o Printer Administrator al tenant Microsft 365 della vostra organizzazione.
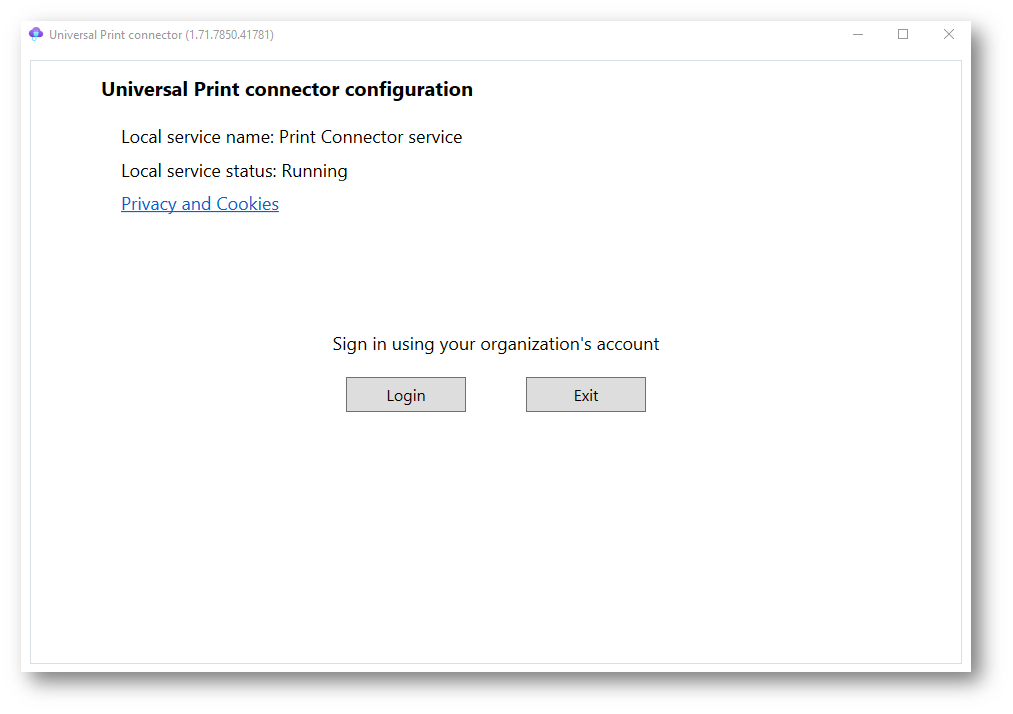
Figura 6 – Accesso al tenant Microsoft 365 con utente amministrativo per la configurazione di Universal Print Connector
Per procedere con la registrazione del connettore, è necessario indicare un nome e successivamente cliccate su Register come da seguente immagine.
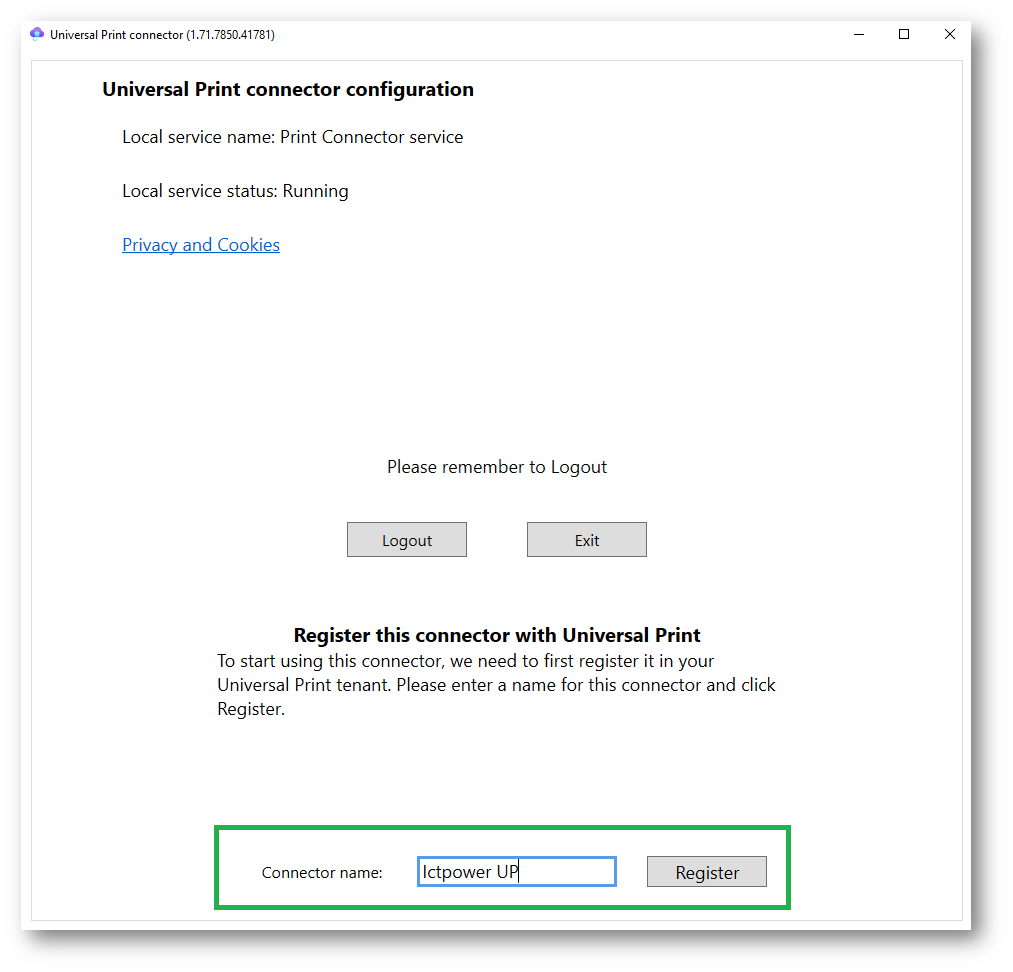
Figura 7 – Registrazione del connettore Universal Print
Una volta completata la registrazione, selezionate le stampanti da rendere disponibili ai client tramite Universal Print.
N.B. Per rendere le stampanti disponibili alla registrazione, è necessario che siano installate in locale sul Windows Server/Windows 10 che ospita il connector.
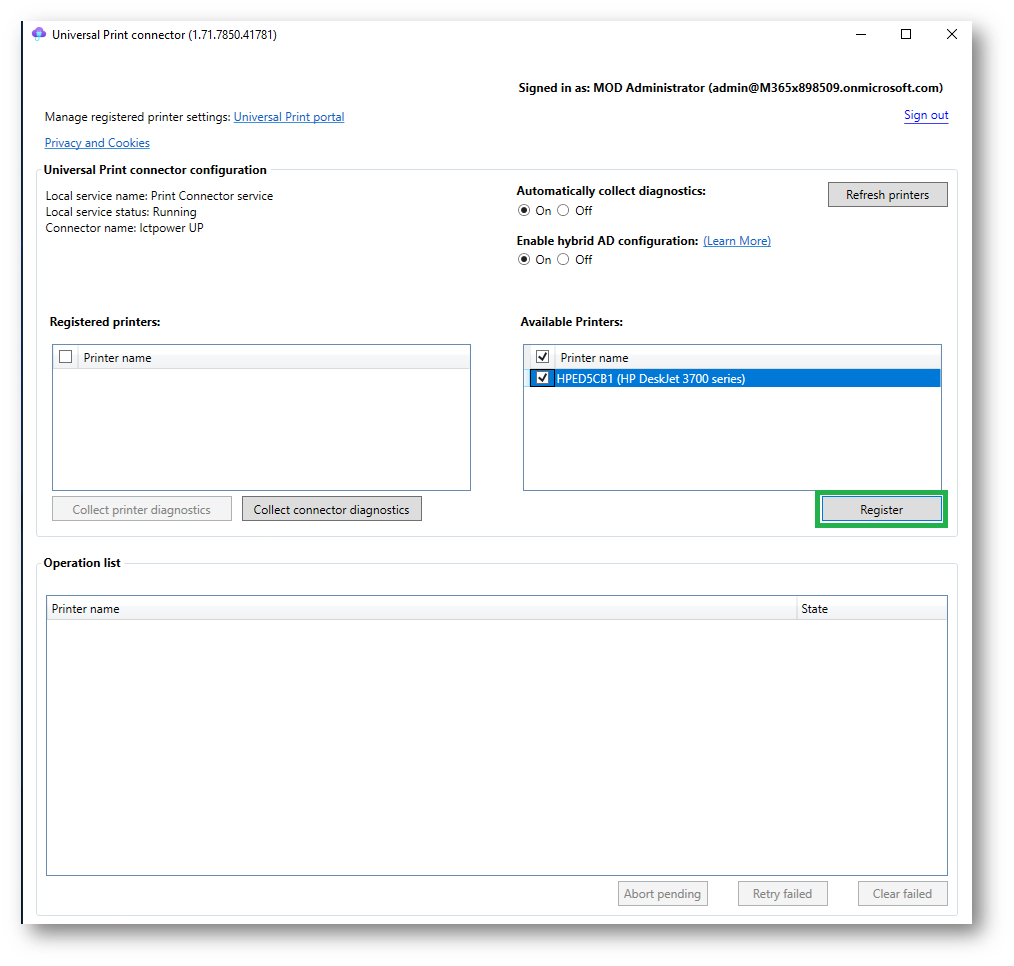
Figura 8 – Registrazione della stampante sul connector
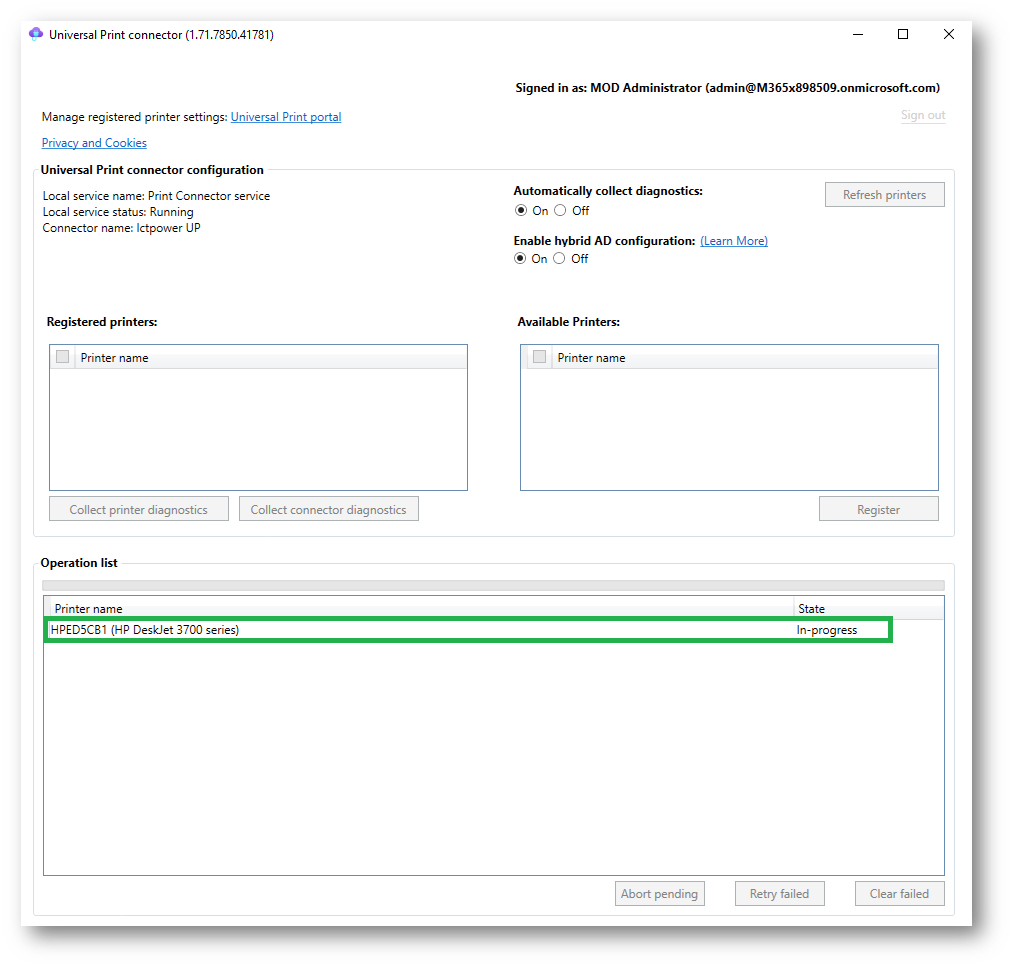
Figura 9 – Registrazione in-progress della stampante in Universal Print
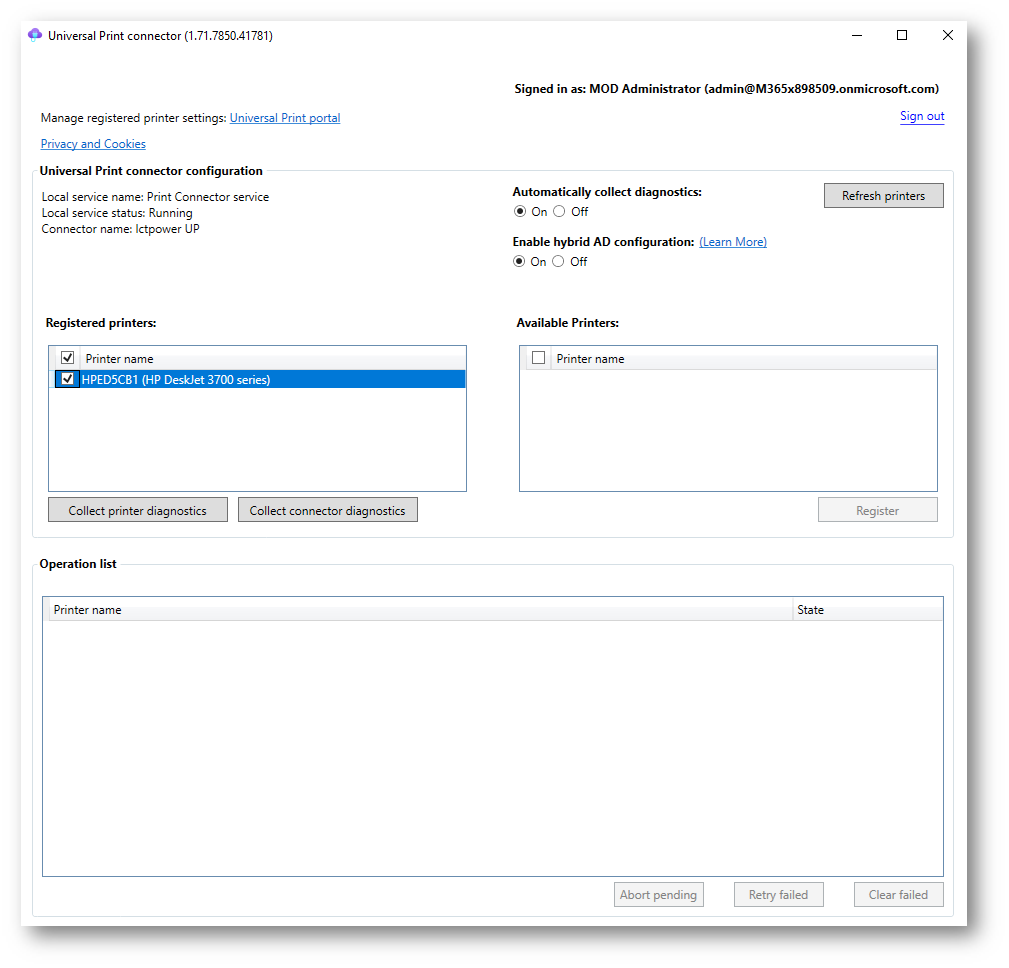
Figura 10 – Registrazione della stampante completata
Accedete al portale Universal Print – Microsoft Azure con le credenziali di un Global Admin o Printer Admin e nella sezione Printers troverete la lista e dettagli di tutte le stampanti registrate al servizio Universal Print della vostra organizzazione.
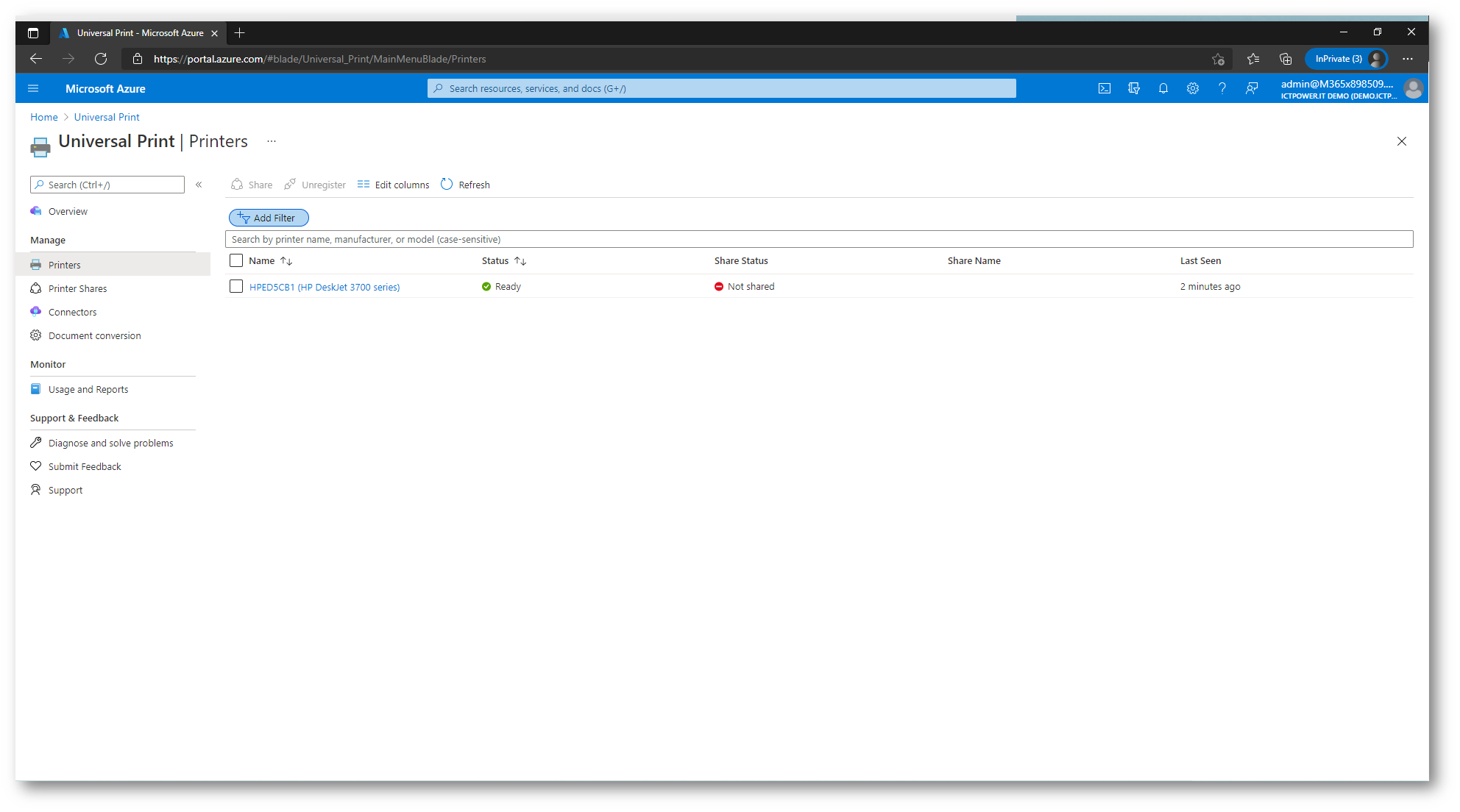
Figura 11 – Stampanti registrate in Universal Print su portale Azure
Spostatevi nella sezione Printer Shares per condividere le stampanti agli utenti interessati.
Nel mio caso ho condiviso la stampante HP indicando come nome di condivisione “HP Printer” e destinandola ad una specifica utenza.
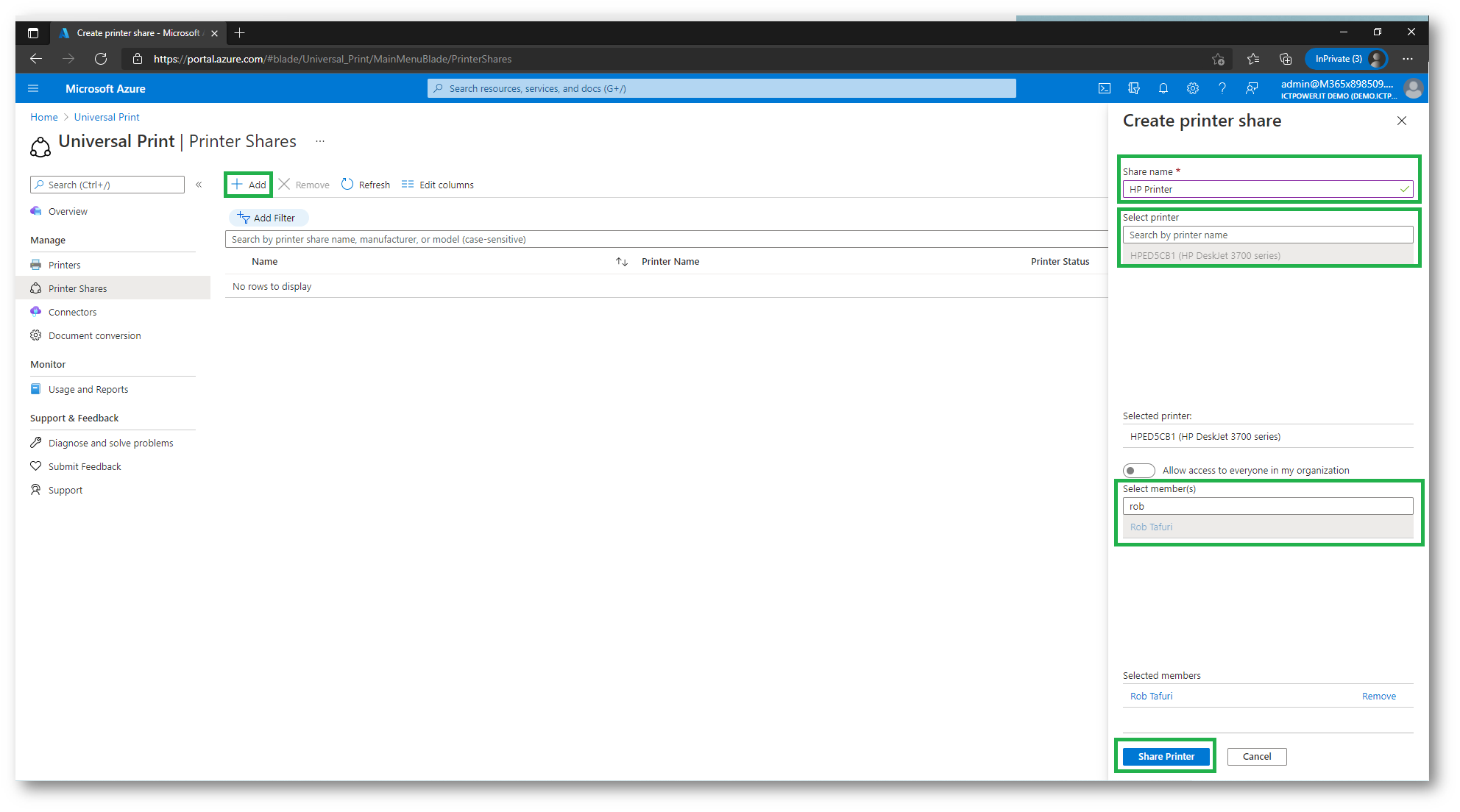
Figura 12 – Condivisione di una stampante tramite Universal Print
Installazione della stampante condivisa tramite Universal Print su dispositivo Windows 10
Nelle impostazioni del client Windows 10, recatevi nella sezione dedicata alle stampanti e cliccate il tasto per aggiungere un nuovo dispositivo.
N.B. Sul client Windows 10 dovrà essere loggato l’utente a cui è stata condivisa la stampante tramite Universal Print.
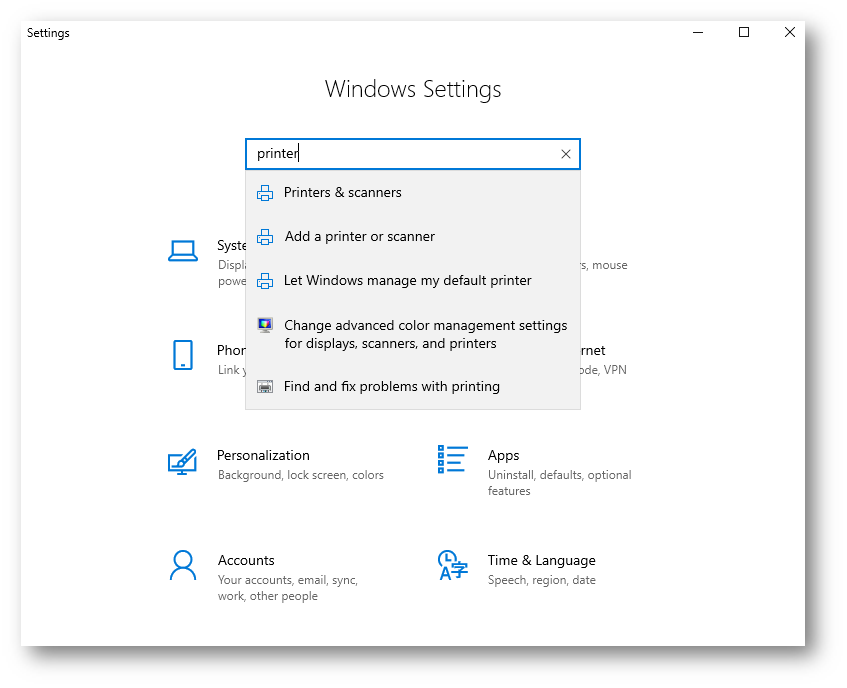
Figura 13 – Aggiunta della stampante su client condivisa tramite Universal Print
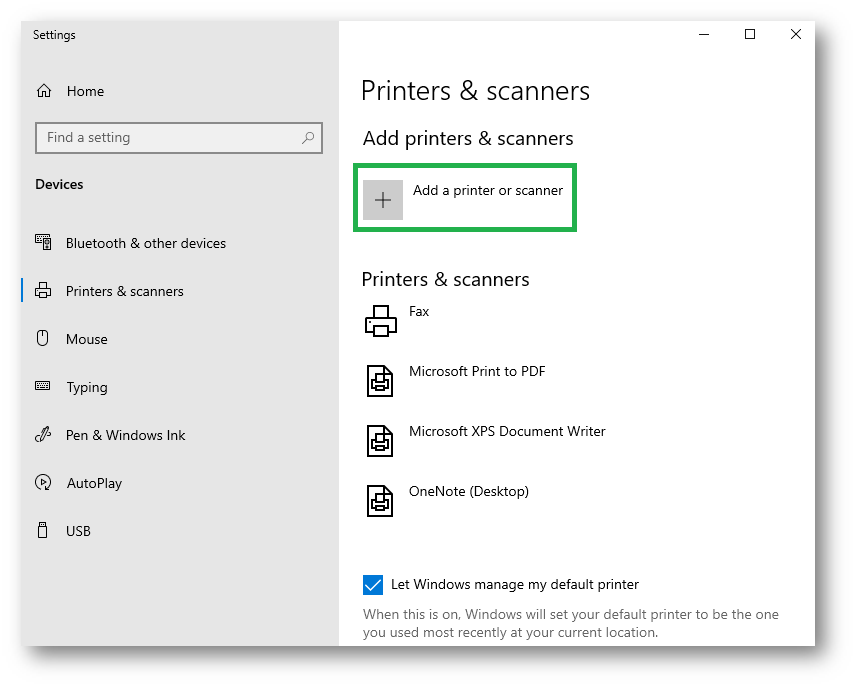
Figura 14 – Aggiunta della stampante su client condivisa tramite Universal Print
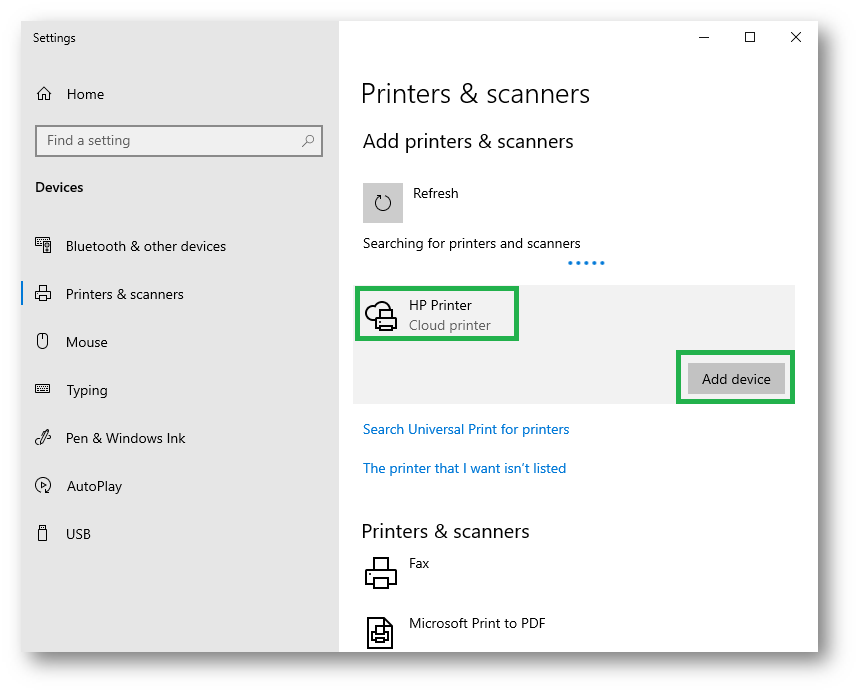
Figura 15 – Aggiunta della stampante su client condivisa tramite Universal Print
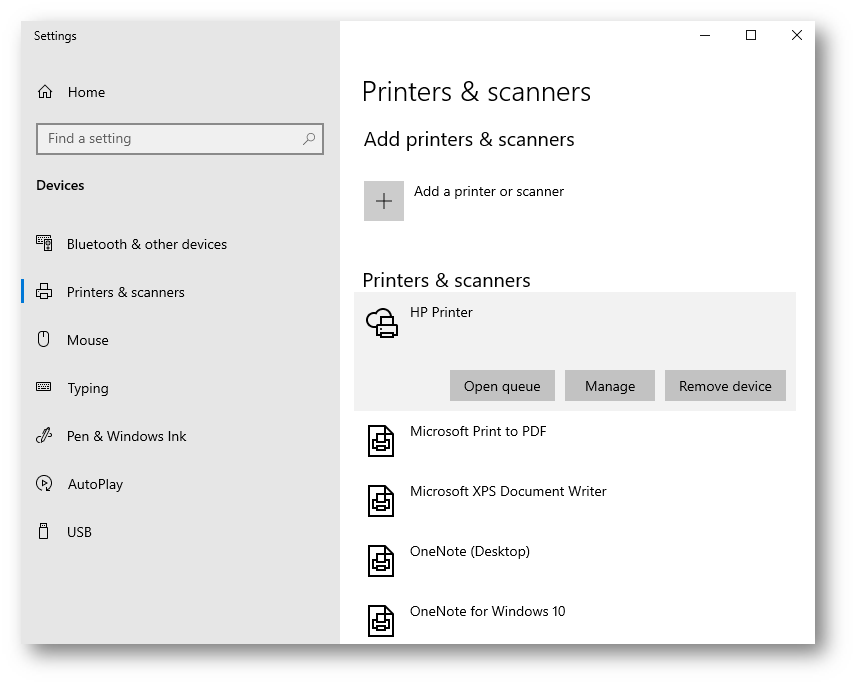
Figura 16 – Aggiunta della stampante su client condivisa tramite Universal Print
Sul portale di Azure, accedendo nell’apposita sezione dedicata alle stampanti gestite con Universal Print (Printers), è possibile verificare i job di stampa, modificare le proprietà della stampante, il connettore associato ed applicare eventuali modifiche di condivisione utente.
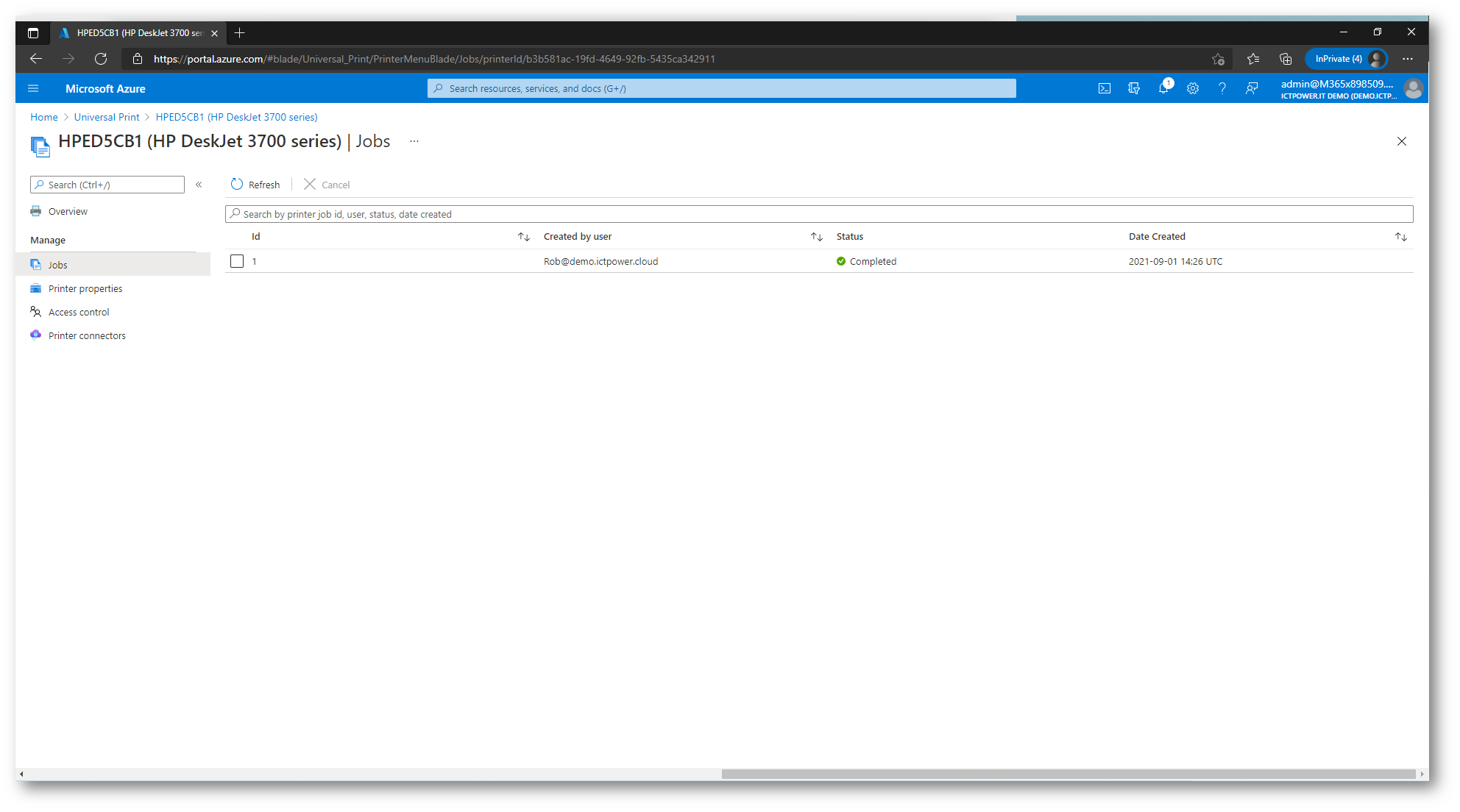
Figura 17 – Job di stampa in Universal Print
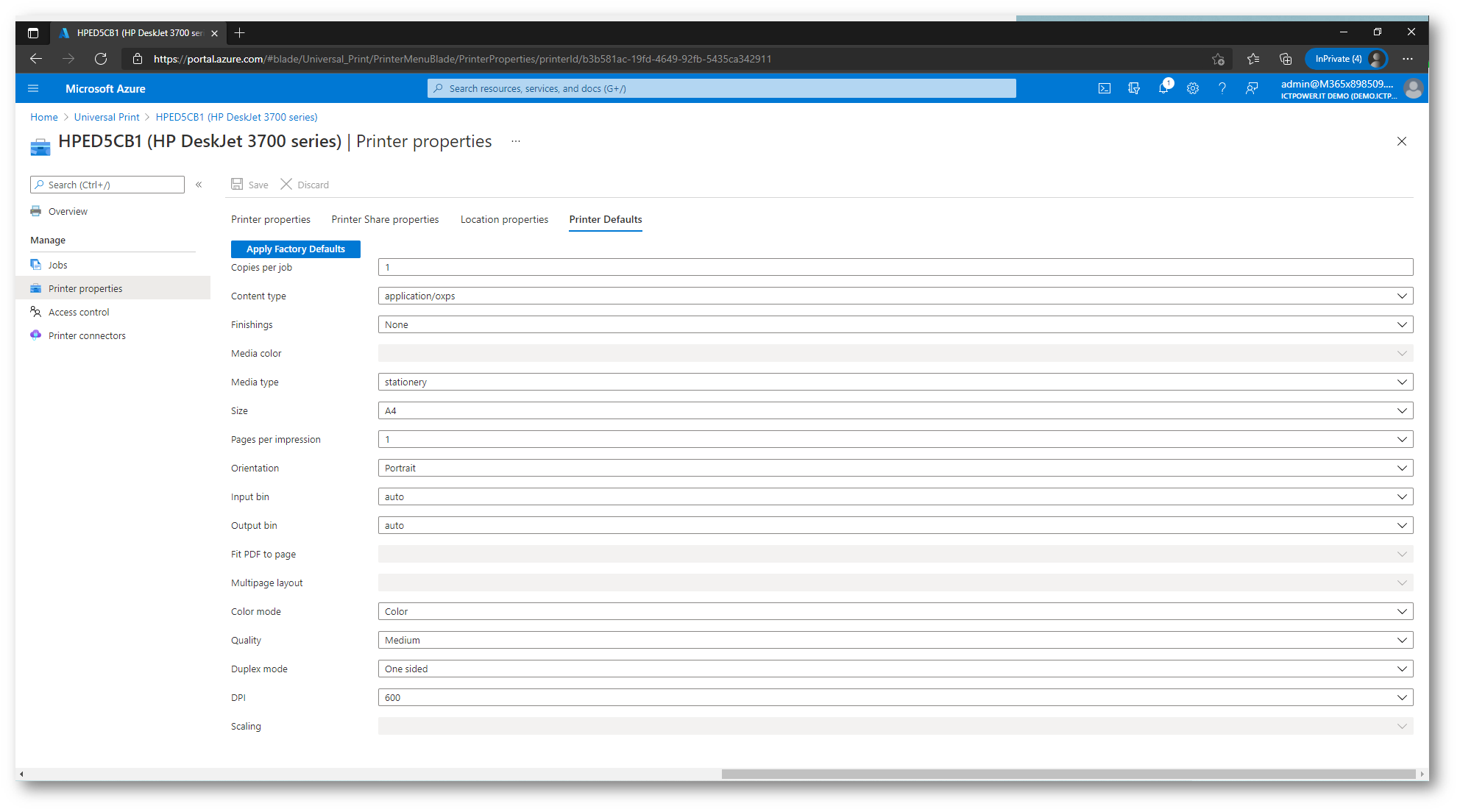
Figura 18 – Modifica proprietà stampanti in Universal Print
Conclusioni
L’utilizzo di Universal Print per la gestione delle stampanti e l’installazione del Connector sono attività molto semplici e portano numerosi vantaggi sia agli amministratori di sistema che agli utenti finali.
In un articolo successivo, vedremo come distribuire le stampanti gestite in cloud sui dispositivi Windows 10 con Microsoft Endpoint Manager.
Per approfondimenti, vi invito a leggere la documentazione ufficiale Set up Universal Print | Microsoft Docs