Joinare computer Windows 10 ad Azure AD ed effettuare connessioni in RDP
Dalla versione di Windows 10 Anniversary Update (Professional oppure Enterprise) è possibile aggiungere il sistema operativo client di casa Microsoft ad Azure Active Directory (Azure AD), la directory basata sul cloud multi-tenant usata come servizio di gestione delle identità, che combina i servizi di directory, la gestione dell’accesso delle applicazioni e la protezione delle identità in un’unica soluzione.
Per avere un’idea dei possibili vantaggi e degli scenari di utilizzo di un computer Windows 10 joinato ad Azure AD vi consiglio di leggere prima l’articolo Usage scenarios and deployment considerations for Azure AD Join
In ogni caso potete joinare ad Azure AD solo un computer in Workgroup. Se avete un computer già joinato al dominio locale e volete approfittare delle funzionalità di Single Sign-On, potete invece Connettere un computer in dominio ad Azure AD (Workplace Join). Si tratta quindi di due funzionalità completamente diverse. Per completezza vi inserisco una tabella che riassume le differenze:
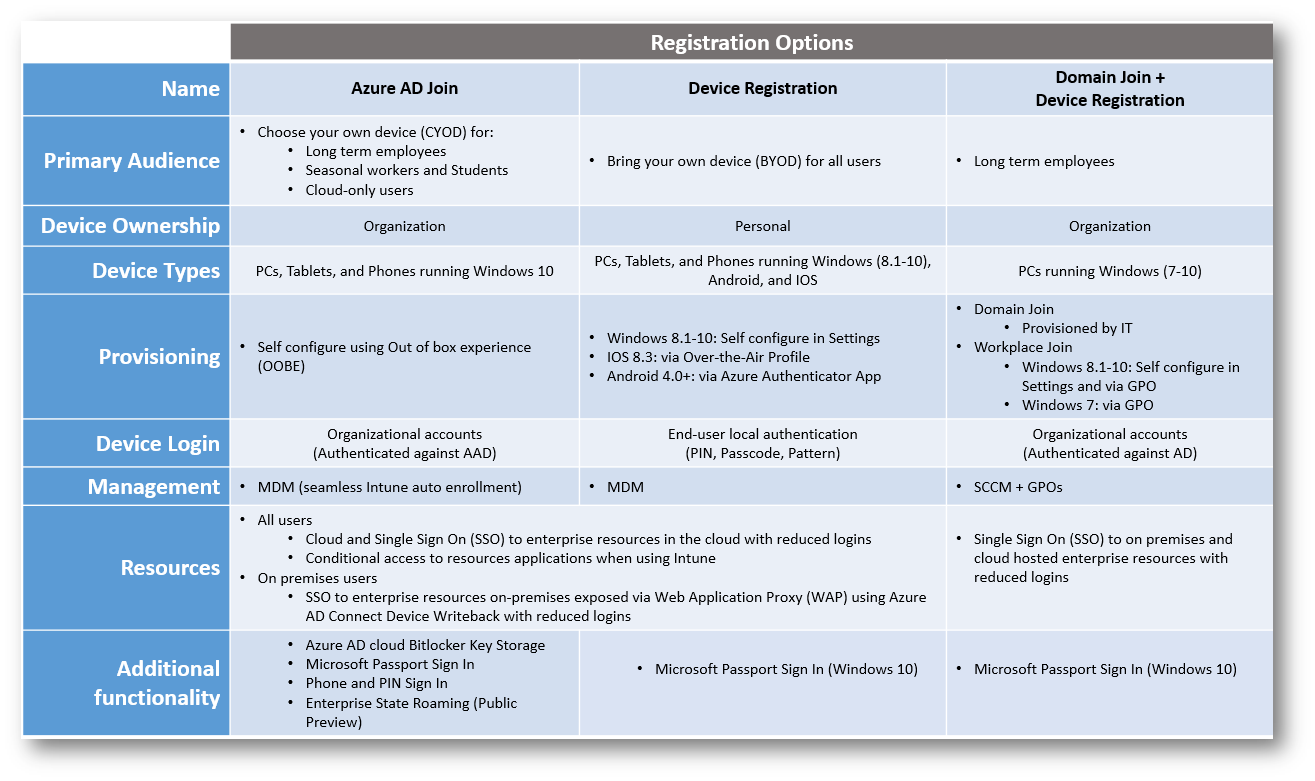
Figura 1: tabella riassuntiva delle differenze di funzionalità tra Azure AD Join e Workplace Join
In questo articolo mi occuperò solo di Azure AD Join
Gli utenti possono joinare i propri dispositivi Windows 10 sia durante la first-run experience, il momento in cui si accende il dispositivo per la prima volta ed è necessario inserire le prime informazioni per completare l’installazione, sia dall’app Settings, dove si può decidere se connettere il sistema operativo ad Azure AD oppure joinarlo. Se joinate Windows 10 ad Azure AD potete utilizzare le credenziali di Azure AD per potervi loggare al PC ed utilizzare la funzionalità di Single Sign-On (SSO) quando accedete alle applicazioni SaaS basate sul cloud ed ad Office 365.
È anche possibile impedire agli utenti ed ai gruppi creati in Azure AD la possibilità di joinare i propri dispositivi o limitarne il numero, oltre a forzare l’uso della multi-factor authentication. Dopo che un utente ha joinato il proprio dispositivo in Azure AD è possibile controllarne il comportamento, è possibile cancellarlo, bloccarlo oppure gestirlo con un software di Mobile Device Management (come Microsoft Intune).
Se decidete di joinare Windows 10 durante la first-run experience, i passaggi da seguire cambiano in base alla release di Windows 10 che state utilizzando e sono descritti nell’articolo Aggiungere un nuovo dispositivo Windows 10 con Azure AD in fase di completamento dell’installazione. In sintesi, i passaggi da effettuare sono i seguenti:
- Quando si accende il nuovo dispositivo e viene avviato il processo di installazione, viene visualizzato il messaggio Preparazione . Seguite le istruzioni per configurare il dispositivo.
- Iniziate personalizzando il paese e la lingua. Quindi accettate le Condizioni di licenza software Microsoft.
- Selezionate la rete che desiderate usare per la connessione a Internet.
- Fate clic su Questo dispositivo appartiene all’organizzazione.
- Immettete le credenziali di Azure AD e quindi fate clic su Accedi.
- Il dispositivo individua un tenant in Azure AD. Se si è in un dominio federato, si verrà reindirizzati al server del servizio token di sicurezza locale, ad esempio Active Directory Federation Services (AD FS). Se si è in un dominio non federato, immettete le credenziali direttamente nella pagina ospitata da Azure AD.
- Vi viene richiesto di effettuare l’autenticazione a più fattori (non obbligatoria).
- Windows registra il dispositivo nella directory dell’organizzazione in Azure AD
Nel mio caso invece, ho deciso di joinare ad Azure AD una macchina virtuale con Windows 10 Professional che ho creato nel Cloud Azure. Non potendo accedere alla schermata della first-run experience, mi sono prima loggato a Windows 10 con le credenziali amministrative in mio possesso e successivamente ho lanciato l’applicazione Settings, che mi permette di gestire gli Accounts. Dalla funzionalità Access Work or School ho cliccato su Connect e poi sul link Join this device to Azure Active Directory, come mostrato in figura:
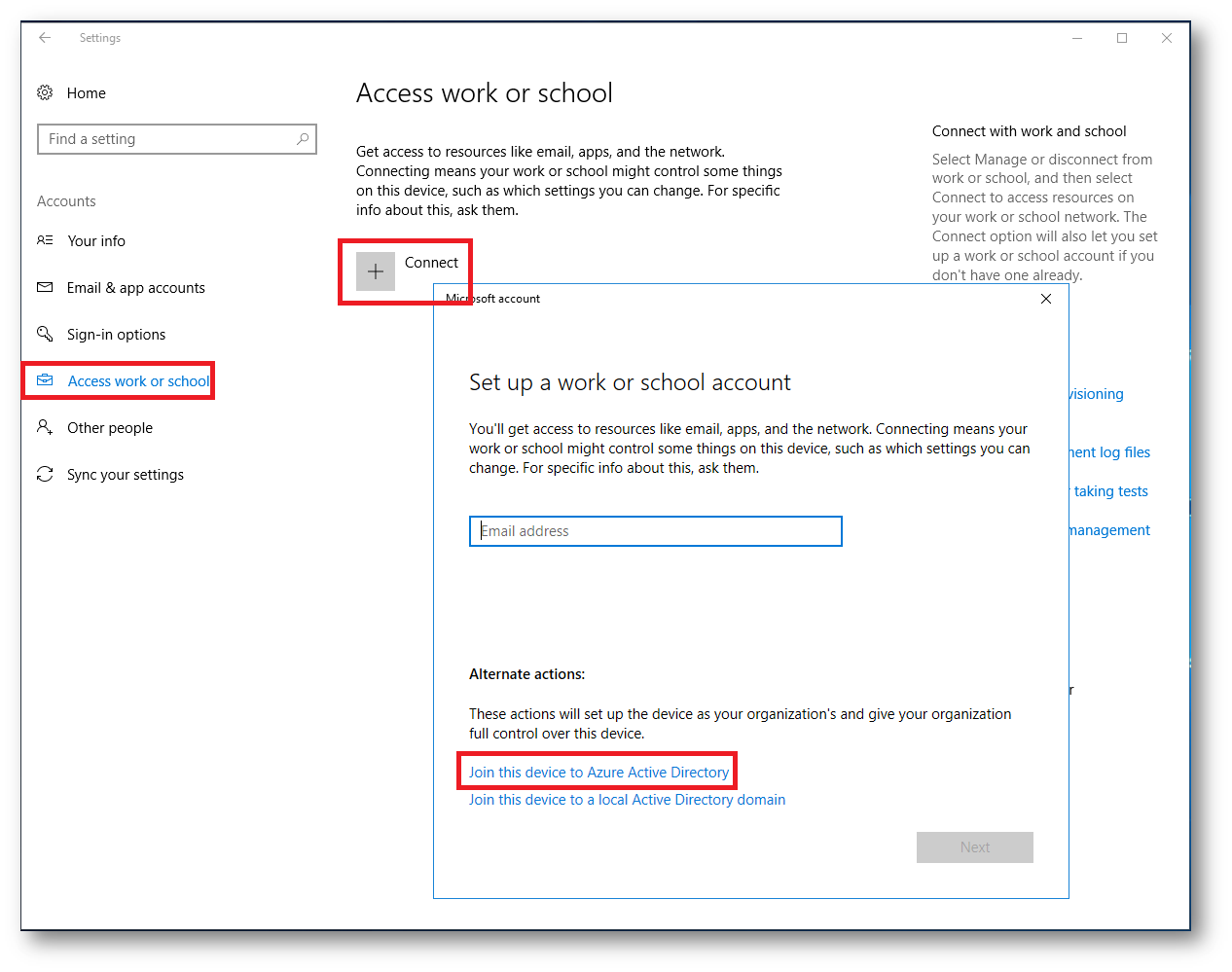
Figura 2: Schermata iniziale per l’aggiunta di un computer Windows 10 ad Azure AD
Nella schermata successiva ho inserito le credenziali di un utente di Azure AD (non serve che sia un utente privilegiato nel vostro tenant di Azure, può essere un utente qualsiasi).
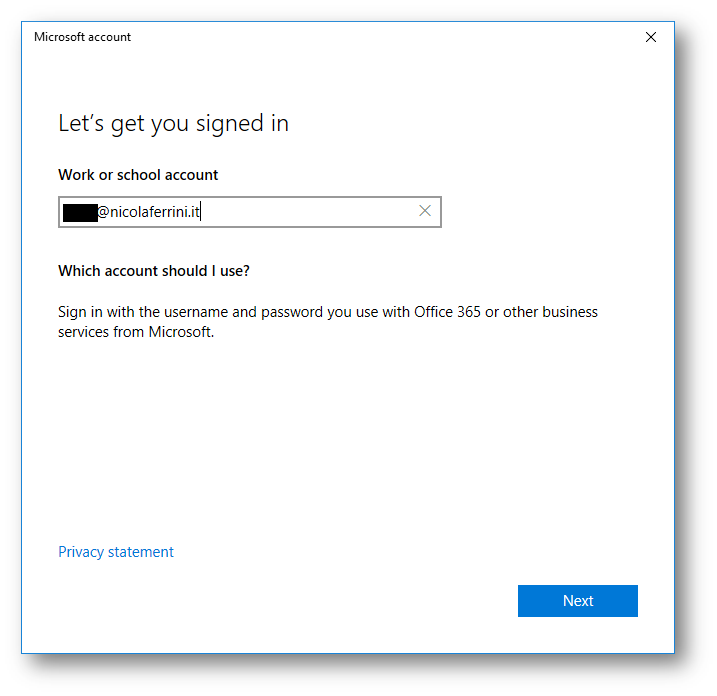
Figura 3: Inserimento delle credenziali dell’utente a cui associare il dispositivo Windows 10
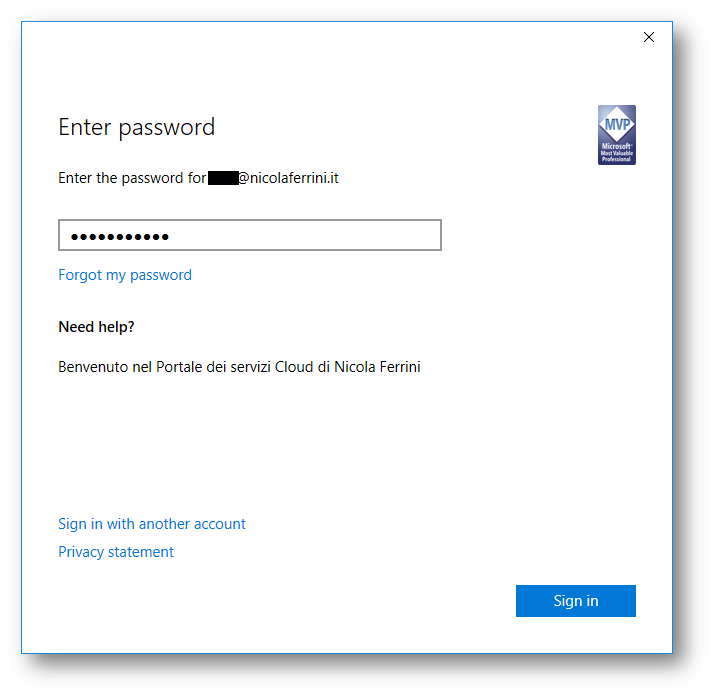
Figura 4: Inserimento password
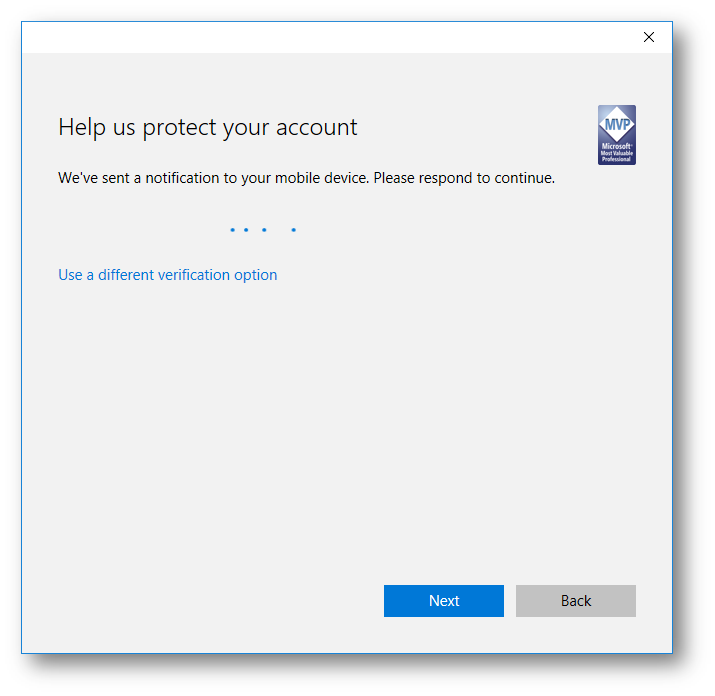
Figura 5: L’account che ho usato utilizza la multi-factor authentication (non obbligatoria)
Dopo aver inserito le credenziali, un avviso vi dirà che l’account di Azure AD verrà aggiunto al gruppo Administrators locali della macchina Windows 10 e che alcune policy potrebbero essere applicate alla macchina.
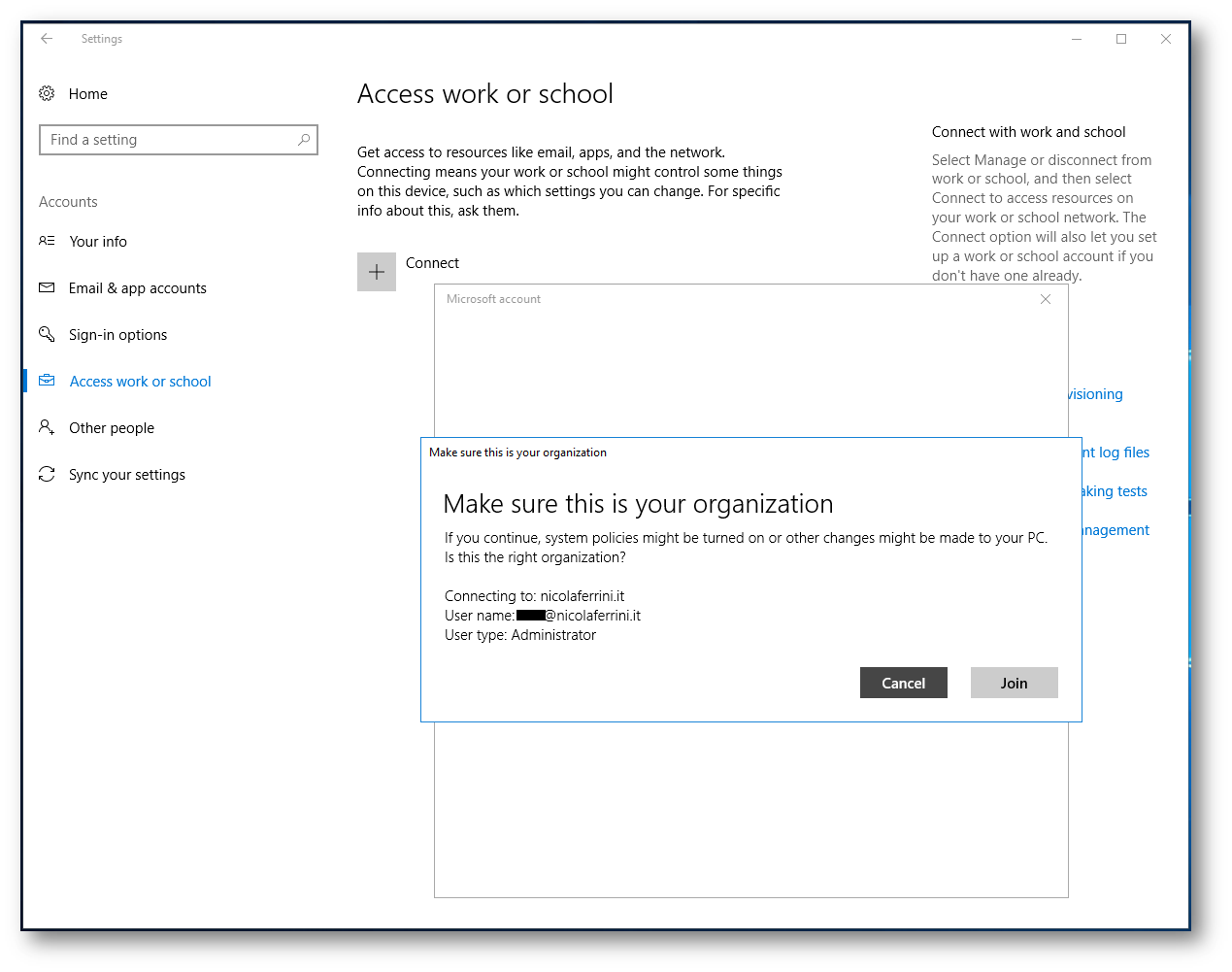
Figura 6: Avviso riguardo l’applicazione di policy sulla macchina Windows 10 dopo il join ad Azure AD
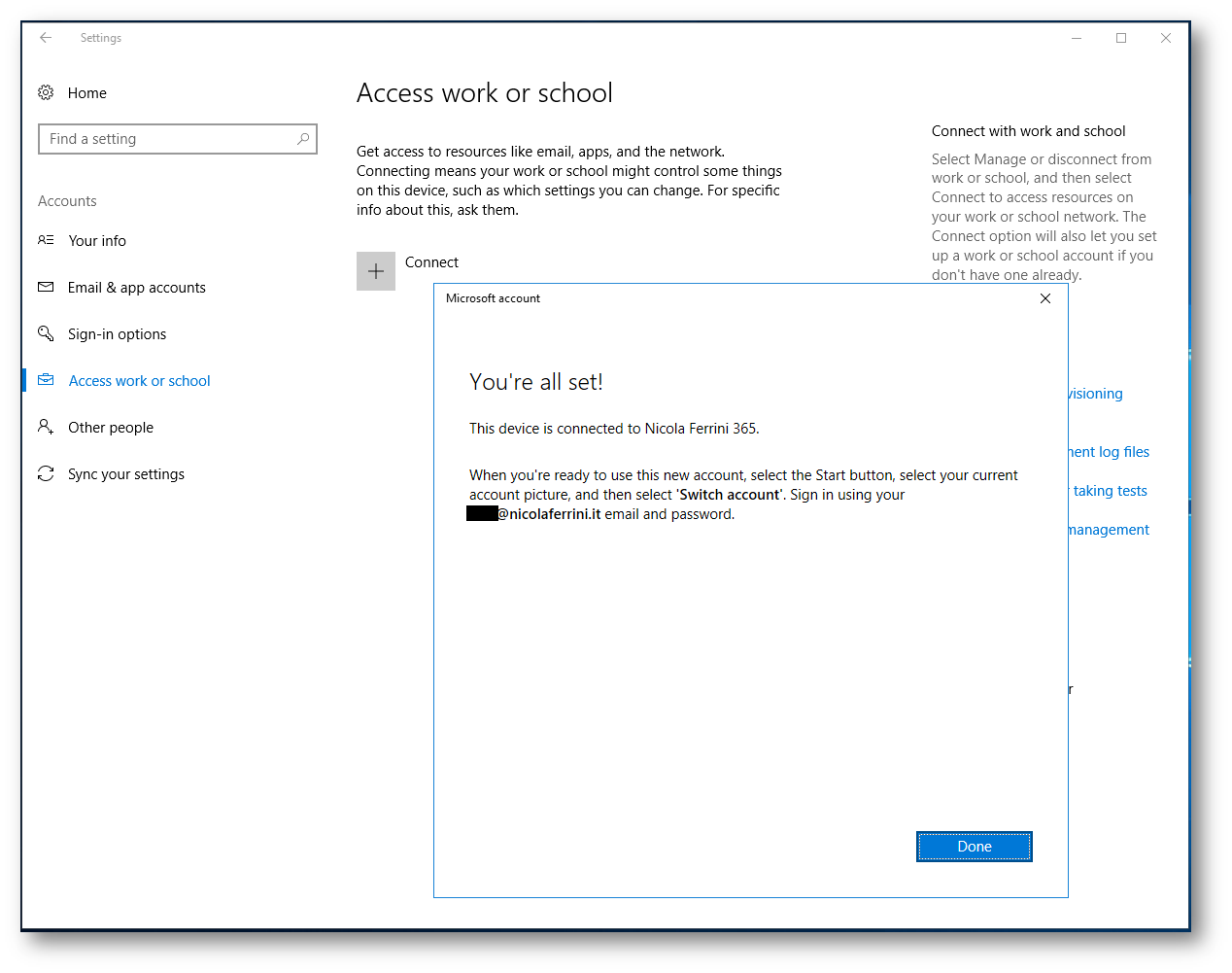
Figura 7: Conferma dell’avvenuto join ad Azure AD
Nella scheda Access work or School adesso appare l’utente che avete utilizzato, a fianco del simbolo di una borsa di lavoro.
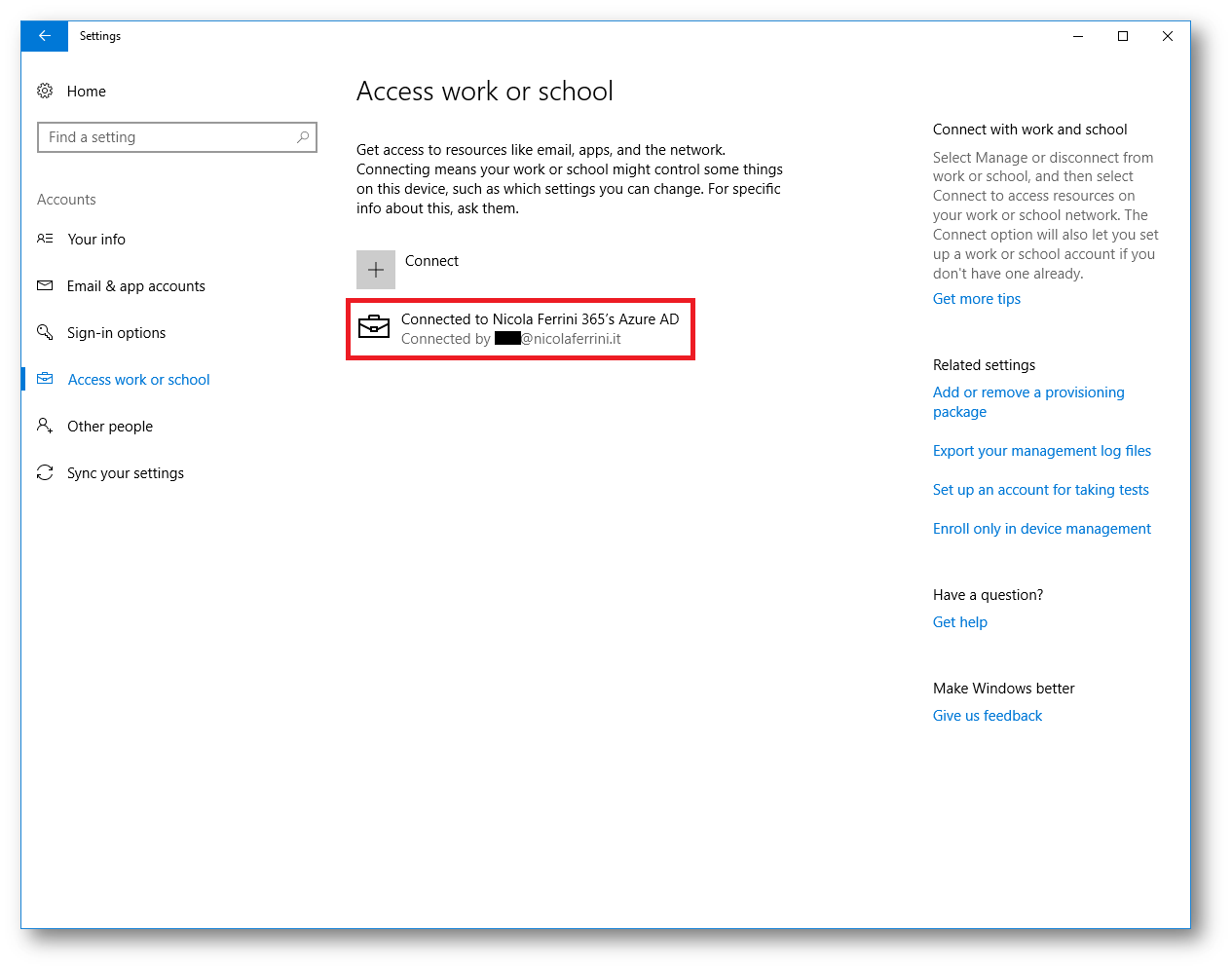
Figura 8: Informazioni sull’utente connesso
Se accedete al Pannello di controllo e verificate i membri del gruppo Administrators, vedrete che è stato aggiunto un account con il nome AzureAD\NicolaFerrini, come mostrato in figura.
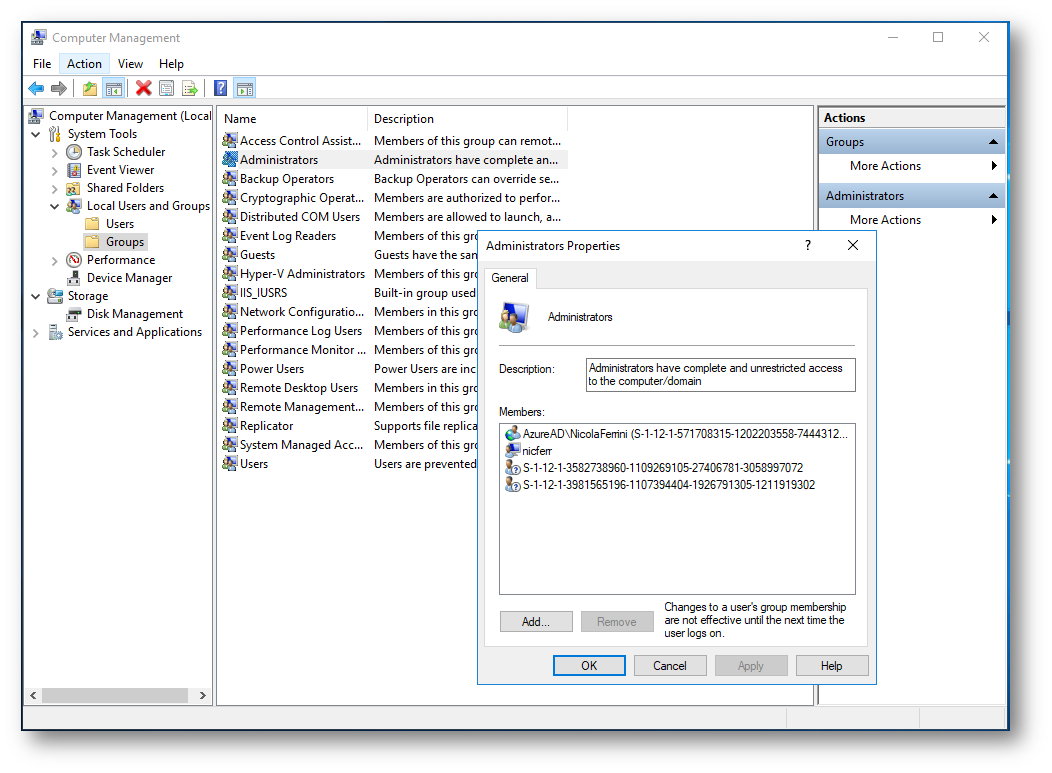
Figura 9: L’utente di Azure AD è stato aggiunto al gruppo Administrators
Dal portale di Azure è anche possibile verificare in Azure Active Directory che un nuovo dispositivo è stato aggiunto alla directory dove si trova l’utente che avete utilizzato per joinare Windows 10.
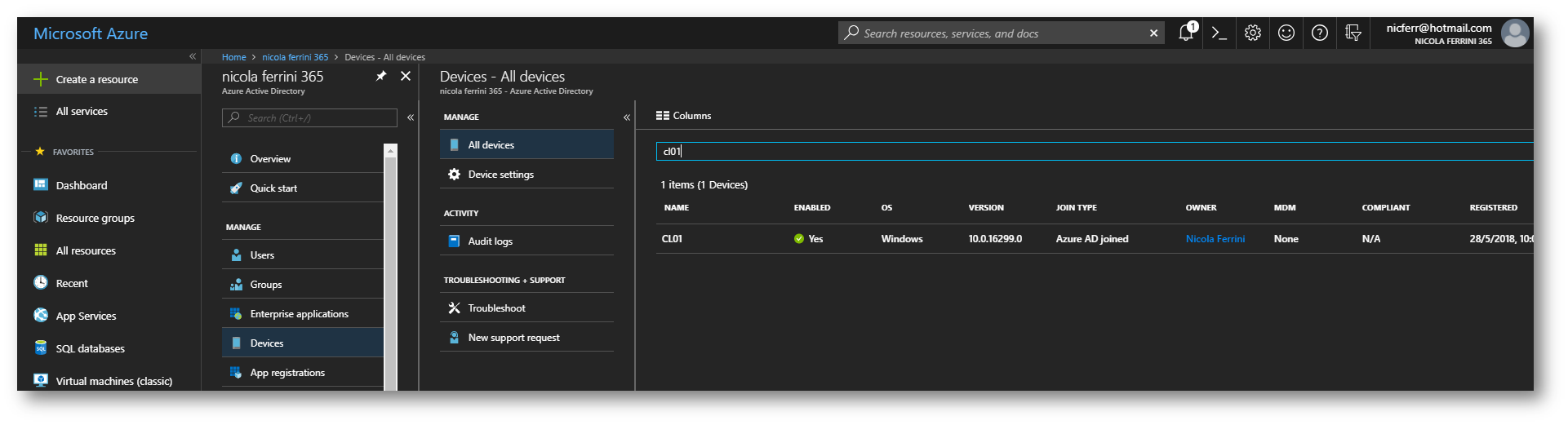
Figura 10: Il nuovo dispositivo Windows 10 aggiunto ad Azure AD
Cliccando sul dispositivo sarà possibile ricevere maggiori informazioni, sarà possibile disabilitarlo o anche rimuoverlo.
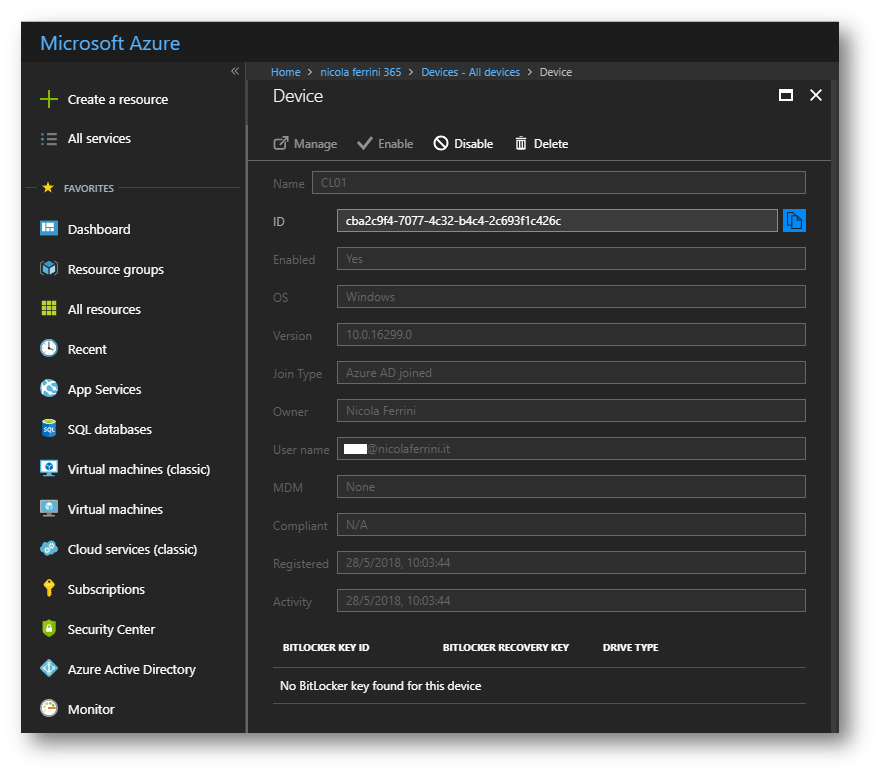
Figura 11: Proprietà del dispositivo aggiunto ad Azure AD
Connessione in RDP ad un computer joinato ad Azure AD
Per testare la funzionalità di Single Sign-On (SSO) è necessario loggarsi al computer con le credenziali di Azure AD (usando come username AzureAD\NomeCognome). Nel mio caso però, poiché la macchina è ospitata su Azure, non ho la possibilità di connettermi in console e devo necessariamente farlo in Desktop Remoto (RDP). Ho quindi fatto logoff con l’utente che stavo utilizzando e ho provato a loggarmi con le credenziali di Azure AD. Infatti l’utente di Azure AD fa parte del gruppo Administrators locali della macchina, che possono accedere di default in RDP. Dopo aver inserito username e password invece ho ottenuto il seguente errore:
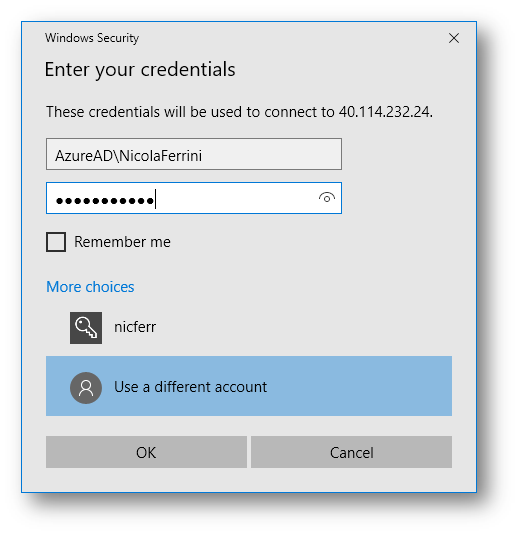
Figura 12: Connessione in RDP alla macchina Windows 10 utilizzando le credenziali di Azure AD
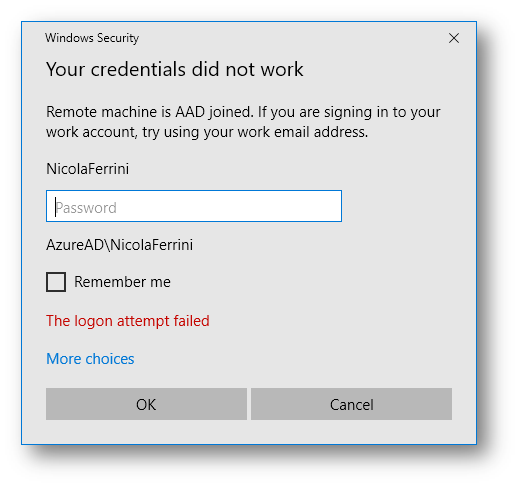
Figura 13: Errore di login in RDP usando le credenziali dell’utente di Azure AD
Come ben documentato nell’articolo Connettersi a un PC remoto aggiunto ad Azure Active Directory, l’accesso in RDP alle macchine Windows 10 è possibile a partire da Windows 10 versione 1607. Entrambi i PC (locale e remoto) devono eseguire Windows 10 versione 1607 o versioni successive. È necessario però che il Remote Credential Guard, una nuova funzionalità di Windows 10 versione 1607, sia disattivata nel PC client che utilizzate per connettervi al PC remoto.
Ovviamente è un’opzione che NON consiglio, visto che poi esporrebbe il vostro client alla perdita di credenziali per tutte le connessioni RDP e ad attacchi di tipo Pass The Hash.
In alternativa è possibile effettuare queste operazioni:
- Disabilitare nel computer remoto Windows 10 joinato ad Azure AD la Network Level Authentication
- Modificare il file .RDP utilizzato per la connessione aggiungendo i valori:
enablecredsspsupport:i:0
authentication level:i:2
Per disabilitare la Network Level Authentication vi basta andare nel Pannello di controllo e dalle proprietà del Sistema, utilizzate il tab Remote per rimuovere il segno di spunta dalla abilitazione della Network Level Authentication come mostrato in figura:
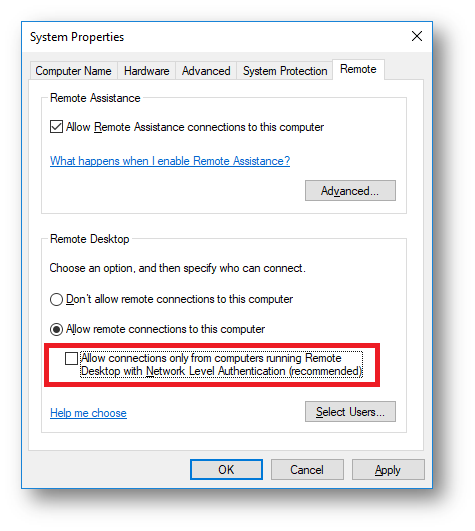
Figura 14: Disabilitazione della Network Level Authentication
Per modificare il file .RDP vi basta aprirlo con Notepad++ (o con un altro editor di testo a vostra scelta) e aggiungere le due righe sopra indicate, come mostrato in figura:
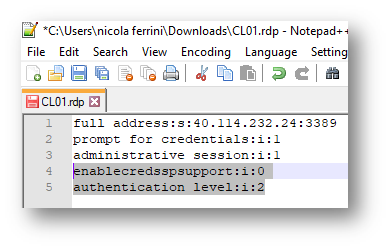
Figura 15: Modifica del file .RDP
A questo punto, se lanciate la connessione remota utilizzando il file .RDP modificato, il processo di autenticazione sarà diverso. Prima vi apparirà il messaggio di errore del certificato presentato dal client Windows 10 e successivamente vi verrà chiesto di inserire le credenziali di Azure AD
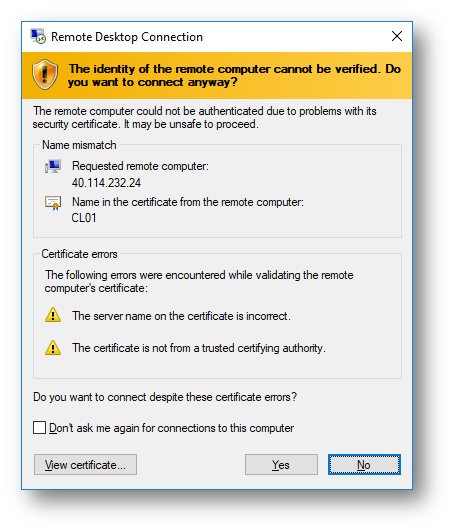
Figura 16: Connessione al computer remoto effettuata
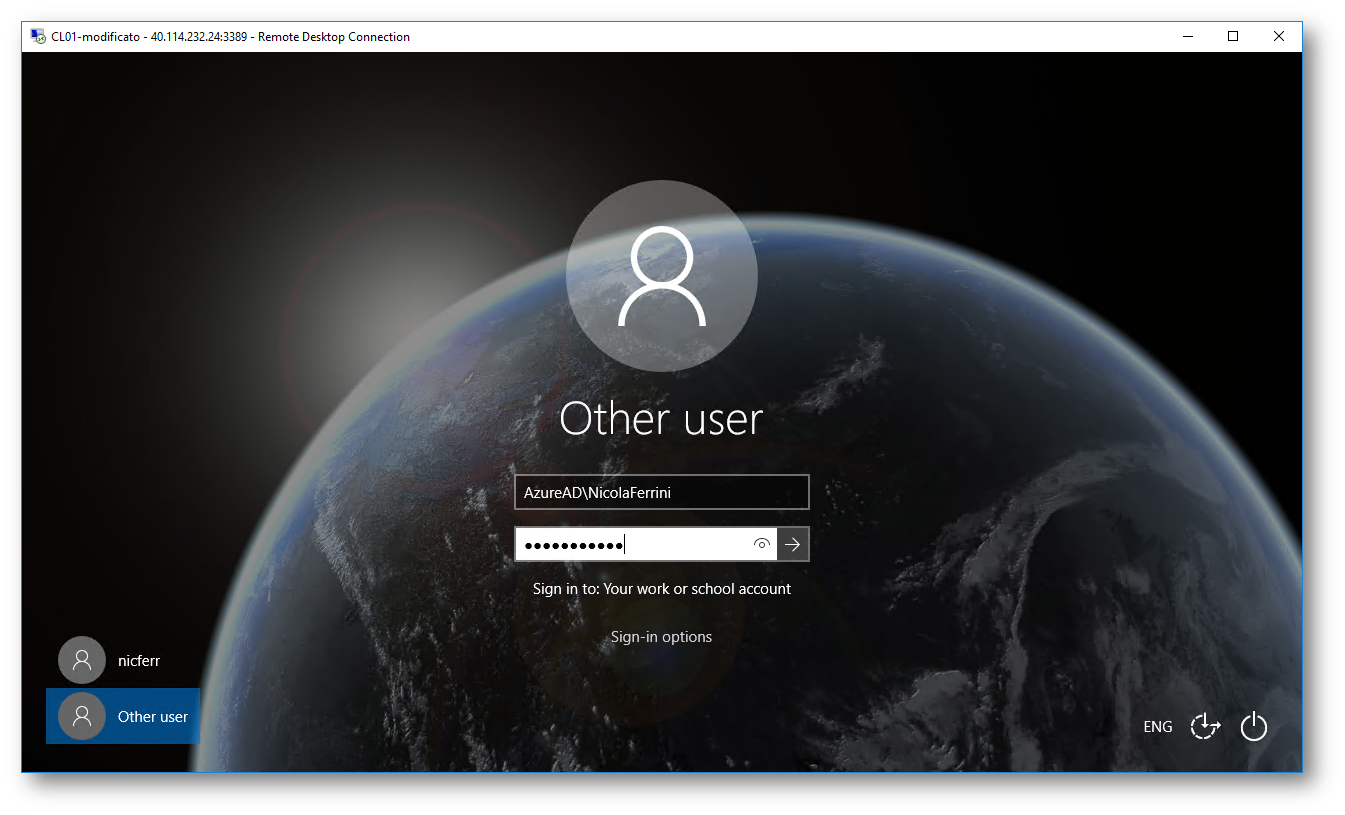
Figura 17: Inserimento delle credenziali di Azure AD
Nonostante l’utente utilizzando abbia la Multi-factor authentication abilitata, per le connessioni RDP non verrà richiesta.
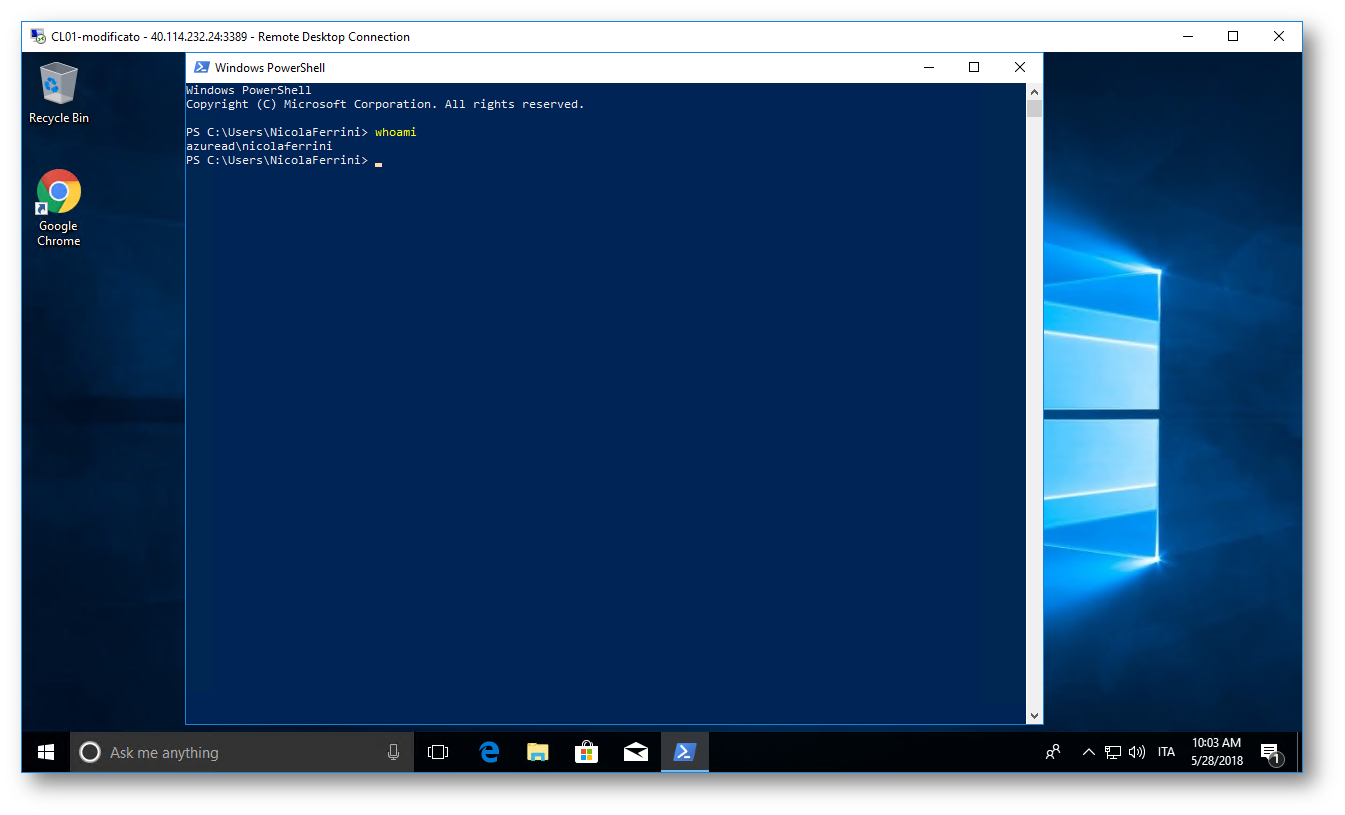
Figura 18: Verifica dell’utente connesso in RDP
Adesso che l’utente è connesso con il suo account di Azure AD potrà approfittare della funzionalità di Single Sign-On (SSO) per loggarsi al portale di Azure o al portale di Office 365, senza che gli vengano chieste le credenziali di autenticazione, utilizzando il browser Edge. Altri browser alternativi, come Google Chrome o Mozilla Firefox non sono compatibili con l’SSO.
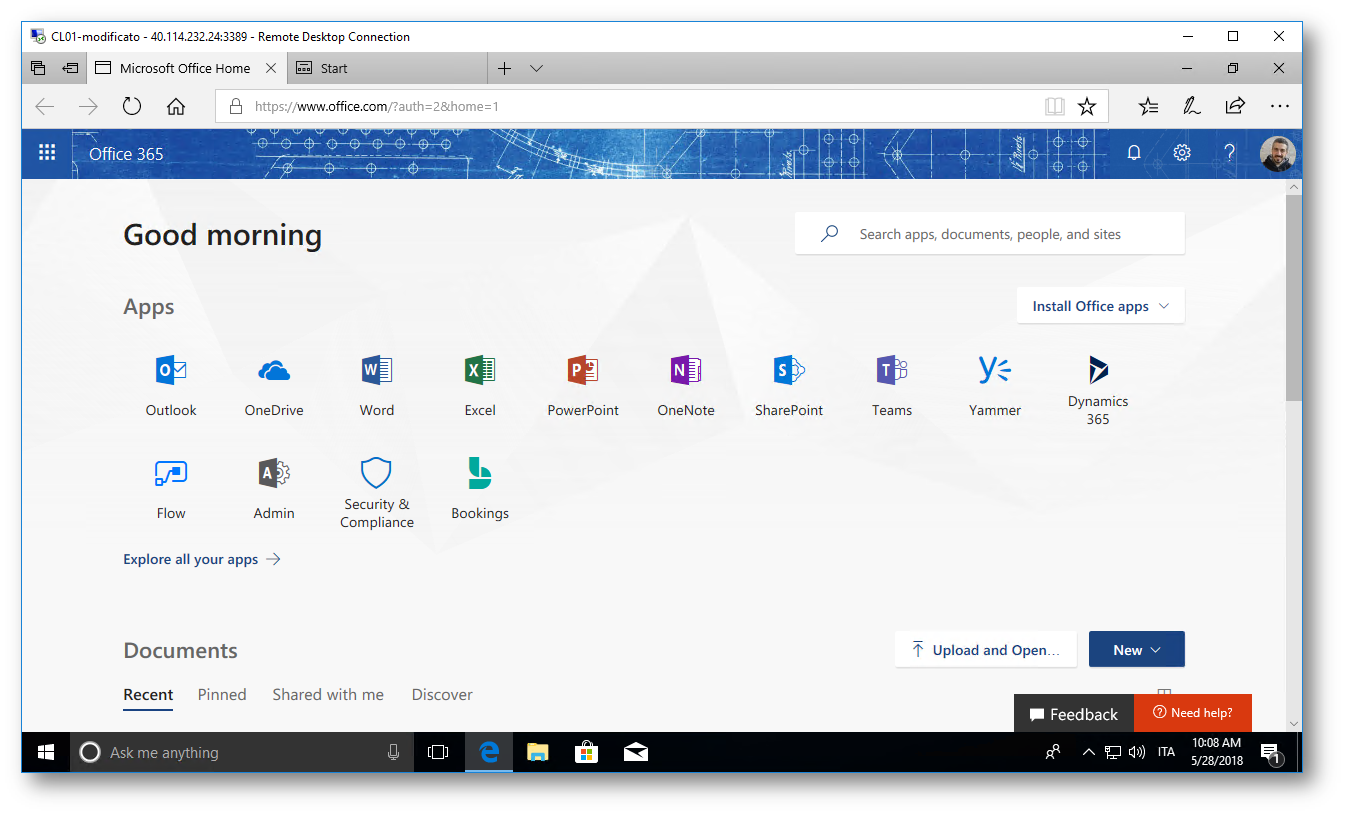
Figura 19: L’accesso al portale di Office 365 con l’account di Azure AD e con il browser Edge non richiede l’inserimento delle credenziali di accesso
Conclusioni
Numerosi sono i motivi per cui potrebbe essere utile joinare un computer ad Azure AD. Tra i tanti, è possibile configurare utenti e dipendenti in modo che usino i dispositivi Windows personali (BYOD, Bring Your Own Device) per accedere alle App e alle risorse aziendali (applicazioni SaaS). Gli utenti possono aggiungere i propri account Azure AD (account aziendali o account scolastici) a un dispositivo personale Windows per accedere alle risorse ed alle applicazioni in totale sicurezza e conformità. I dispositivi possono anche essere assoggettati ad alcune policy di sicurezza e possono essere gestiti da remoto con software di Mobile Device Management. Rimane a mio avviso ancora difficile e poco sicuro connettersi in RDP a questi dispositivi e spero che ben presto venga innalzato il livello di sicurezza e non sia necessario effettuare dei workaround.
Buon lavoro!
Nic

