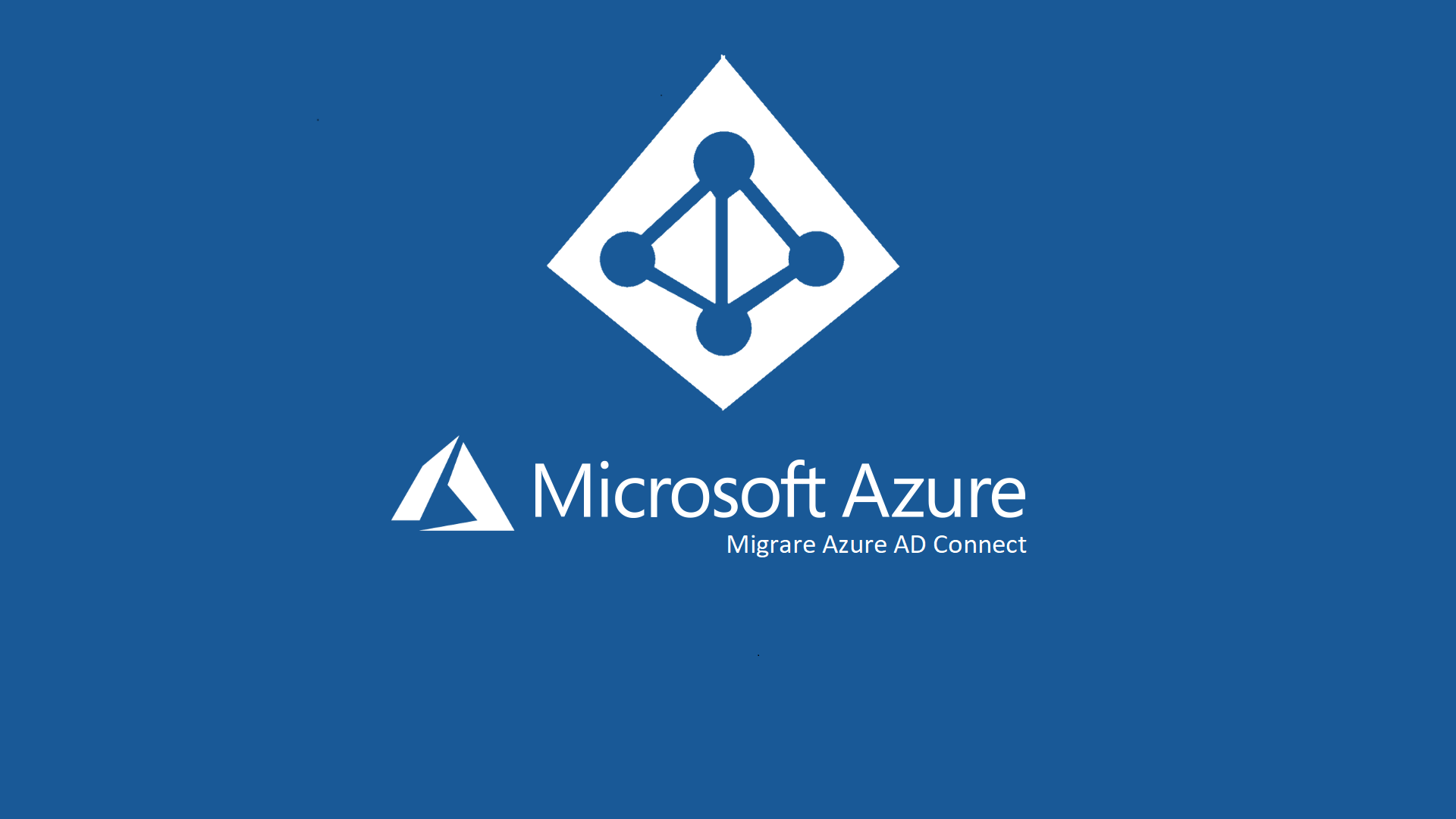Come migrare Azure AD Connect
Microsoft al centro dei propri servizi Cloud mette l’identità e lo strumento per sincronizzare utenti e dispositivi, in modo gratuito, messo a disposizione dalla casa di Redmond è Azure AD Connect, che vi permette di sincronizzare il vostro ambiente on-premises verso Microsoft 365.
Questo strumento con l’architettura Password Hash Synchronization (PHS) vi permette di sfruttare un’esperienza in modalità Single-Sign-On (SSO) verso applicazioni Microsoft, ed inoltre la modalità PHS è anche quella consigliata da Microsoft stessa.
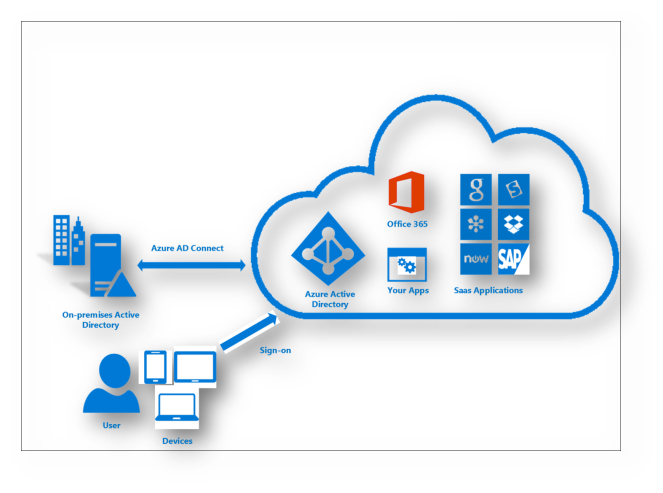
Figura 1: Architettura Azure AD Connect (PHS)
A volte potreste trovarvi di fronte alla necessità di dover aggiornare il sistema operativo del server che ospita questo software e avrete la necessità di dover migrare Azure AD Connect da un server ad un altro, in questo articolo vi spiegherò come fare.
Scenario
Lo scenario che vi trovate davanti per la demo avrà due server:
- SRV2022
- SRVADCONNECT
Il server denominato “SRV2022” sarà il server in cui vi troverete attualmente installato il software Azure AD Connect con sistema operativo Windows Server 2022, mentre “SRVADCONNECT” è il nuovo server in cui verrà migrato il software e come sistema operativo sarà sempre un Windows Server 2022.
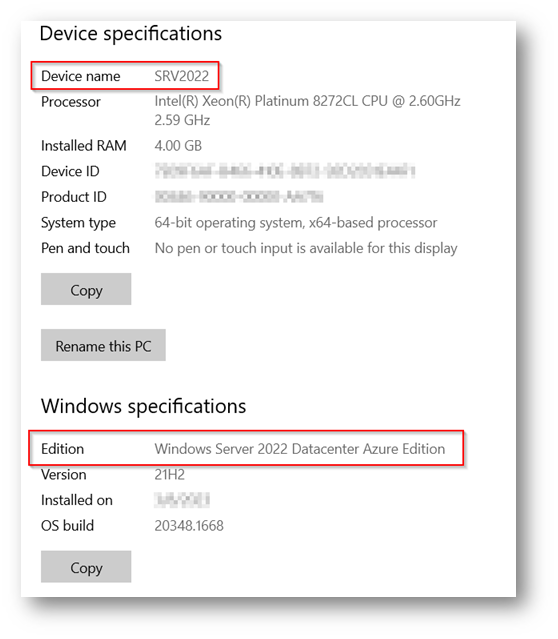
Figura 2: Caratteristiche SRV2022
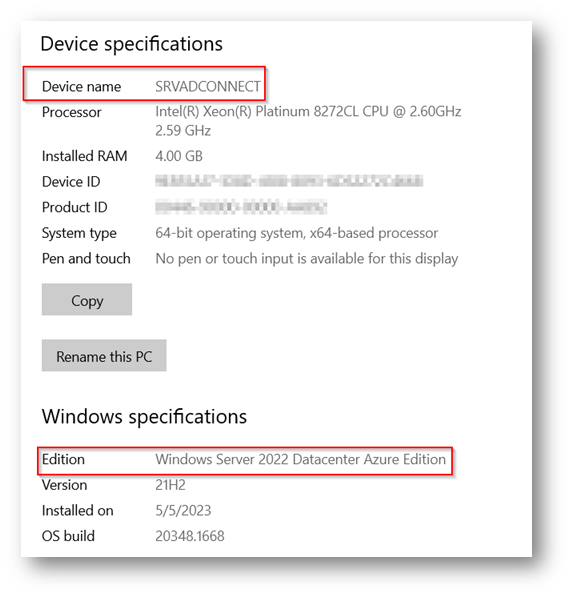
Figura 3: Caratteristiche SRVADCONNECT
Prerequisiti
Esistono dei prerequisiti da rispettare prima di procedere con l’implementazione dell’aggiornamento ?
Si esistono dei prerequisiti che dovete rispettare come il sistema operativo del server che ospiterà il software deve essere minino Windows Server 2016, per il dettaglio di tutti i requirements di Azure AD Connect vi rimando al link ufficiale Microsoft Azure AD Connect: Prerequisites and hardware – Microsoft Entra | Microsoft Learn
Inoltre l’attuale installazione del Software deve essere aggiornato all’ultima versione disponibile, potete scaricare l’ultima versione direttamente dal portale Microsoft al seguente link Download Microsoft Azure Active Directory Connect from Official Microsoft Download Center
Non esistono prerequisiti per la parte licenze, ma avete la necessità di essere in possesso di un Tenant Microsoft 365 per sincronizzare i vostri utenti.
Aggiornamento Software AD Connect
Una volta che avrete eseguito i dovuti controlli sui prerequisiti precedentemente descritti, potete iniziare con le attività di aggiornamento, i passaggi che dovrete eseguire sono i seguenti:
- Export della configurazione attuale
- Installazione Azure AD Connect all’interno del nuovo server
- Import della configurazione
- Configurazione nuova AD Connect in Stage Mode
- Verifica Import della Configurazione
- Configurazione “Vecchia” AD Connect in Stage Mode
- Rimozione Modalità Stage da Nuova AD Connect
- Disinstallazione AD Connect da Vecchio Server
Per verificare il nome del server su cui attualmente avete installato e configurato il software di sincronizzazione, potete recarvi al seguente link in cui dovrete accedere con credenziali di Global Administrator del vostro Tenant di Microsoft 365 Directory sync status – Microsoft 365 admin center
Nel mio caso, come indicato, Azure AD Connect è installato all’interno del server chiamato “SRV2022”:
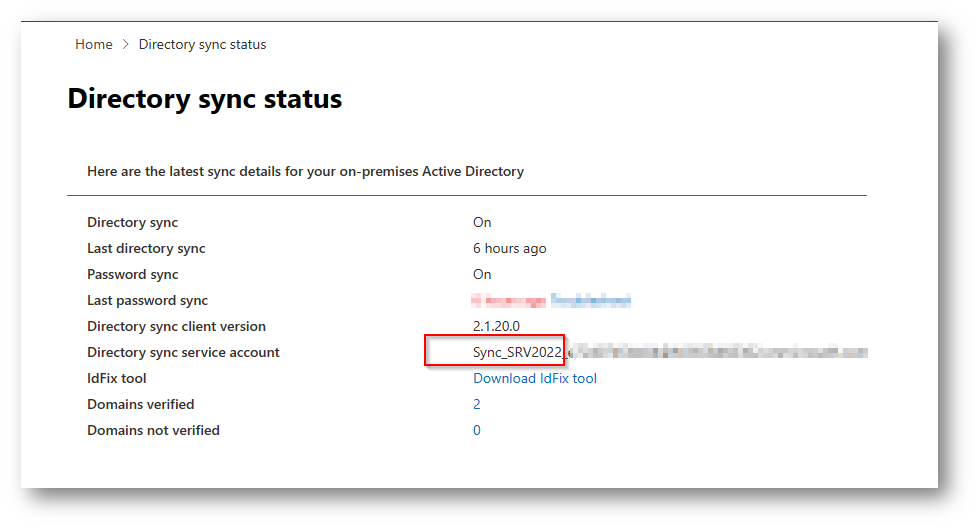
Figura 4: Azure AD Connect
In questo momento potete procedere ad esportare l’attuale configurazione di Azure AD Connect, per farlo, accedete al server su cui avete installato il tools, nel mio caso SRV2022, doppio click sul programma Azure AD Connect:
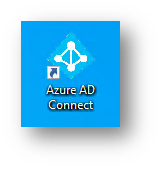
Figura 5: Azure AD Connect
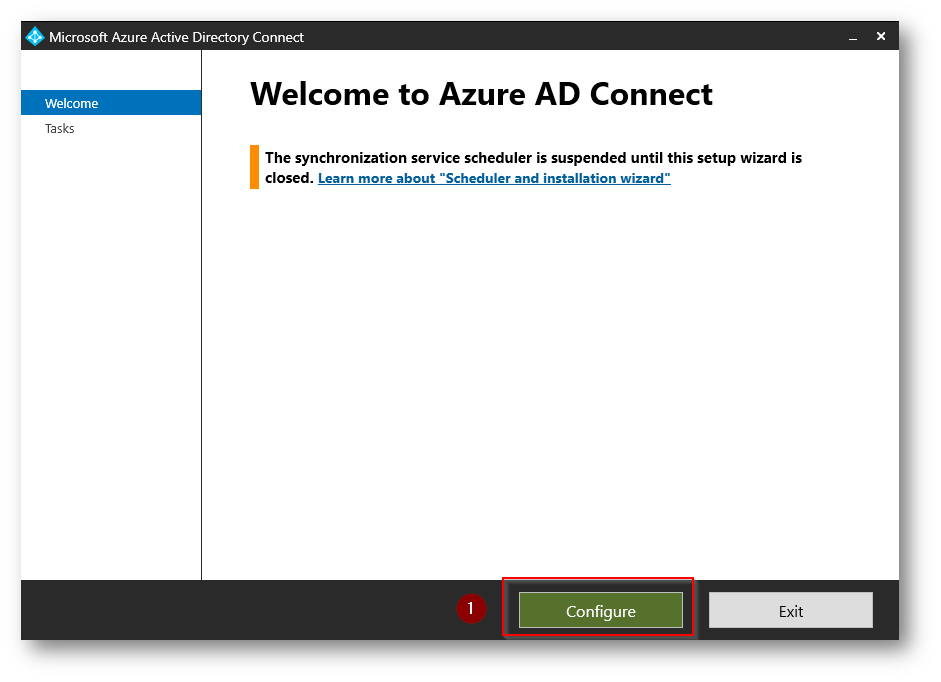
Figura 6: Azure AD Connect
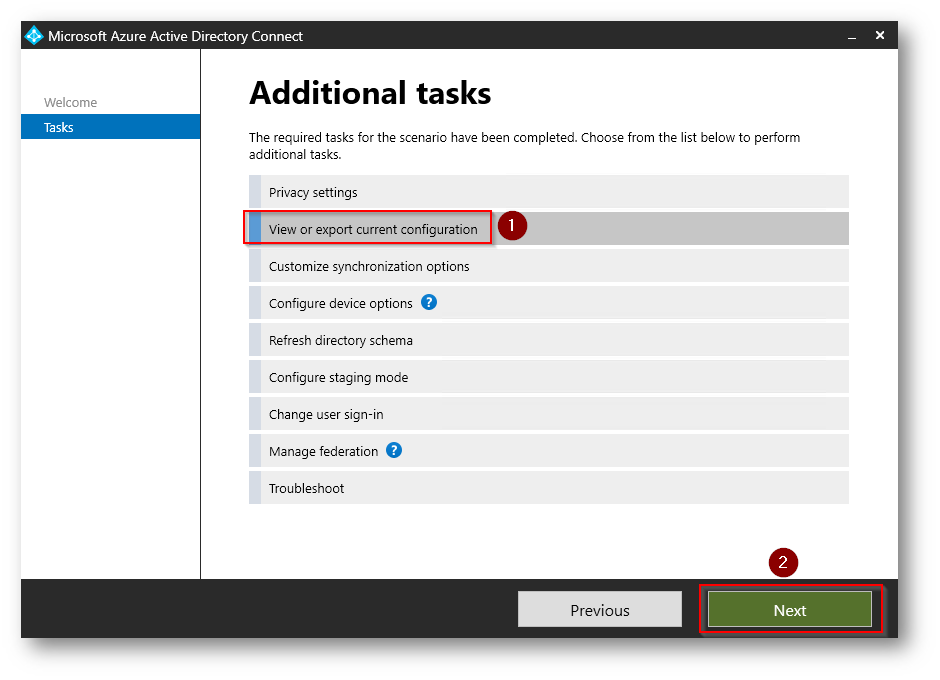
Figura 7: Azure AD Connect Export Configurazione
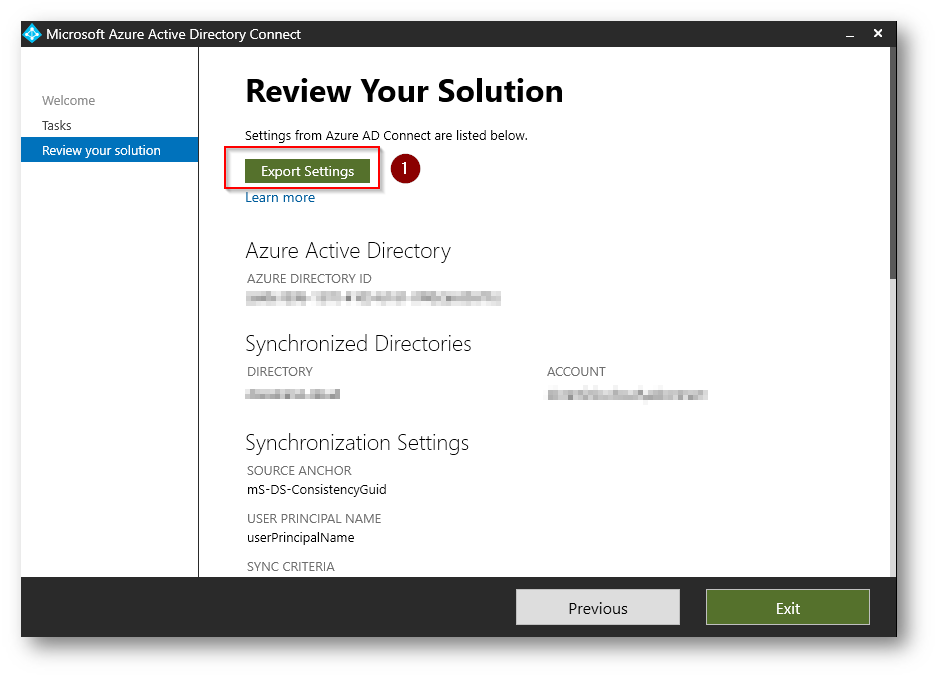
Figura 8: Azure AD Connect Export Configurazione
In questo punto vi si presenterà una schermata, nella quale dovete selezionare il percorso in cui salvare il file di configurazione che vi servirà come import nella nuova installazione, nel mio caso ho scelto il percorso “C:\service”:
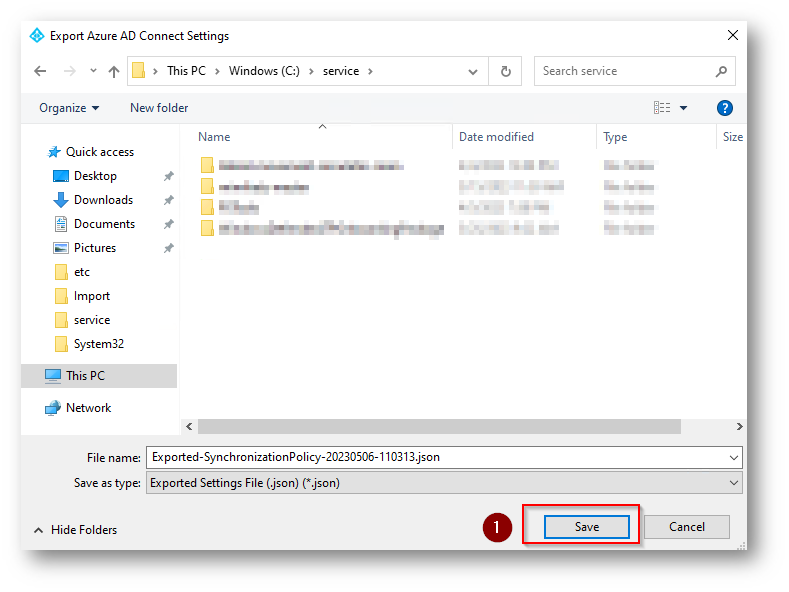
Figura 9: Azure AD Connect Export Configurazione
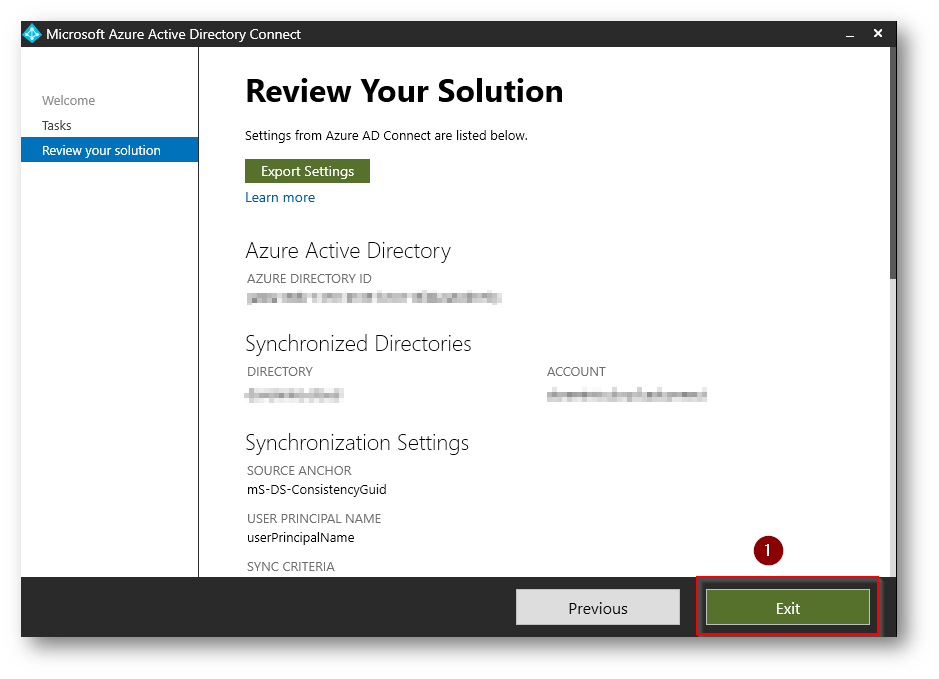
Figura 10: Azure AD Connect Export Configurazione
In questo momento, avete esportato l’attuale configurazione e siete pronti per procedere ad installare il nuovo software con conseguente import della configurazione, per procedere dovrete accedere al server nuovo nel mio caso “SRVADCONNECT”, scaricate quindi “Azure AD Connect dal seguente link ufficiale Microsoft Download Microsoft Azure Active Directory Connect from Official Microsoft Download Center
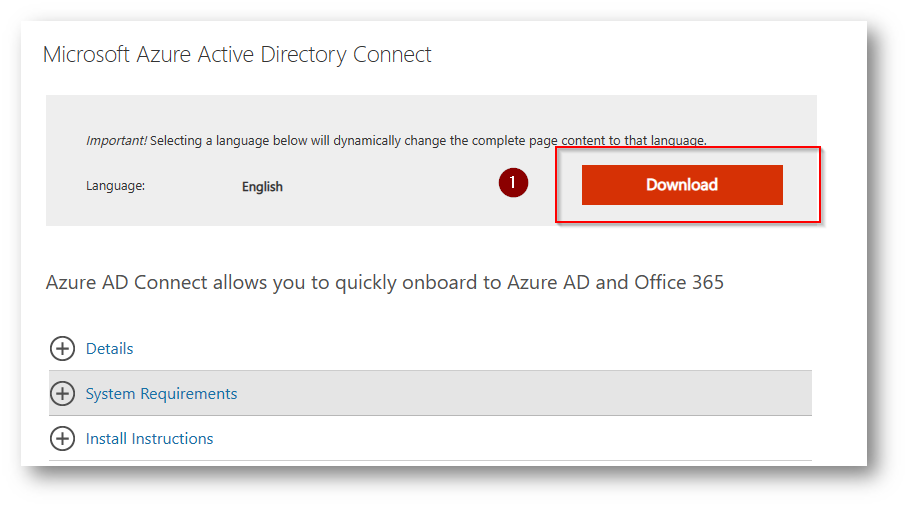
Figura 11: Download Azure AD Connect
Ora accedete al nuovo server, nel mio caso è una macchina virtuale su Azure e quindi accederò in Remote Desktop:
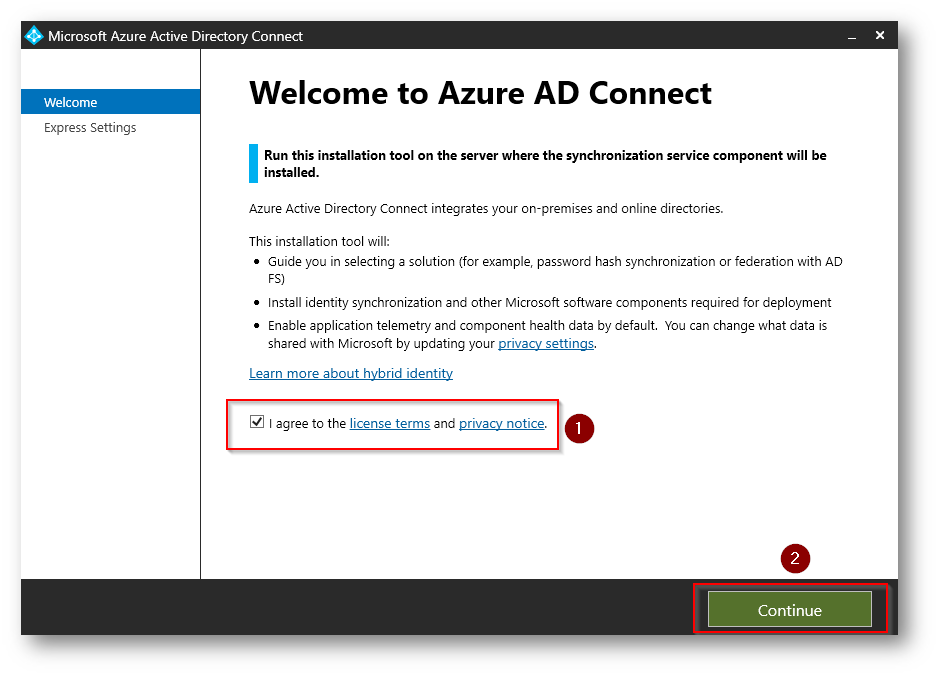
Figura 12: Installazione Azure AD Connnect
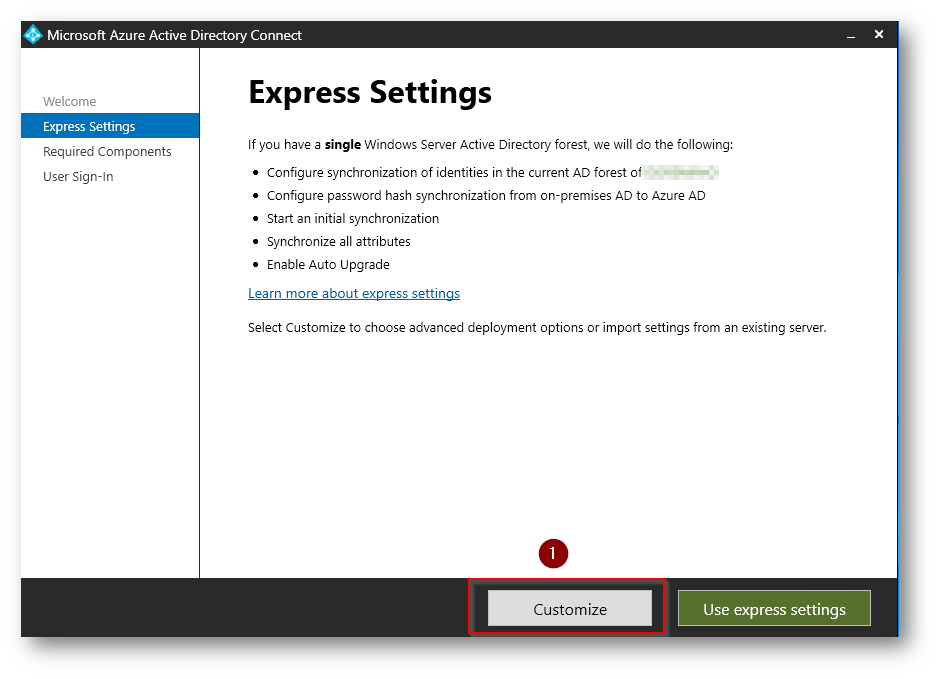
Figura 13: Installazione Azure AD Connect
A questo punto dovete copiare il file esportato dal vecchio server e copiarlo in un percorso a vostro piacimento all’interno del nuovo server, io ad esempio lo ho posizionato sul desktop per comodità e successivamente inserirlo nel percorso di import del programma come mostrato nella schermata:
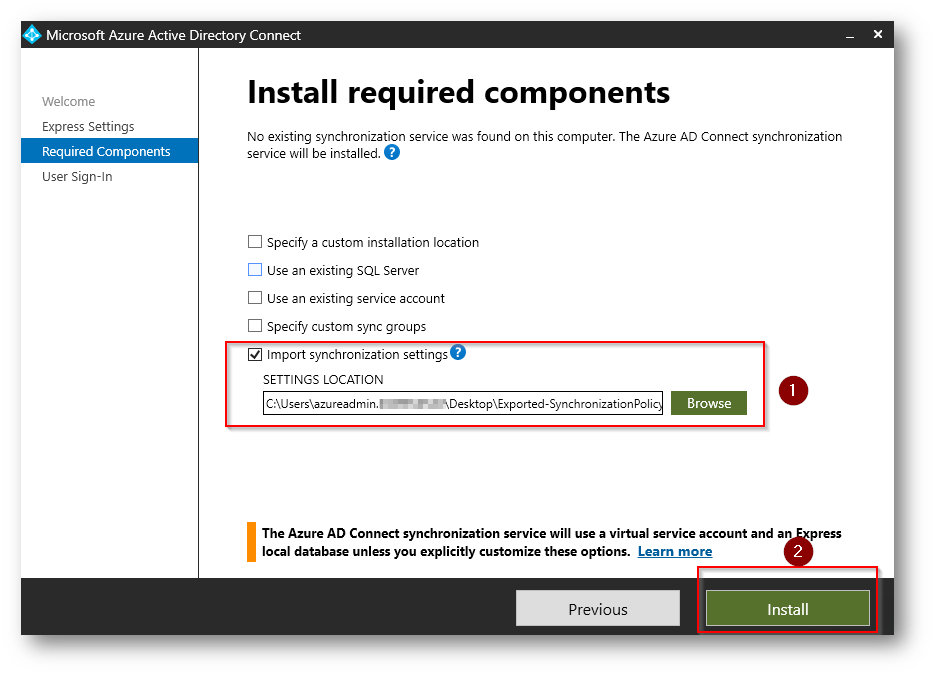
Figura 14: Installazione Azure AD Connect
Selezionate “Password Hash Synchronization” , il mio consiglio è quello di abilitare anche il Single Sign-On per dare ai vostri utenti un’esperienza migliore di accesso ai servizi Microsoft 365:
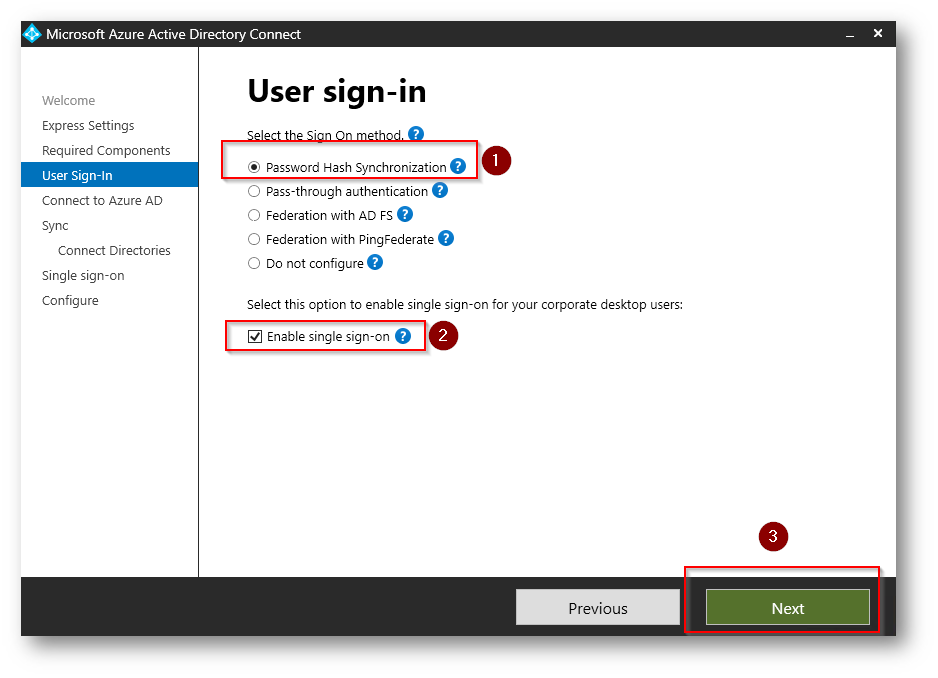
Figura 15: Installazione Azure AD Connect
Inserite a questo punto le credenziali di Global Administrator del vostro tenant Microsoft 365:
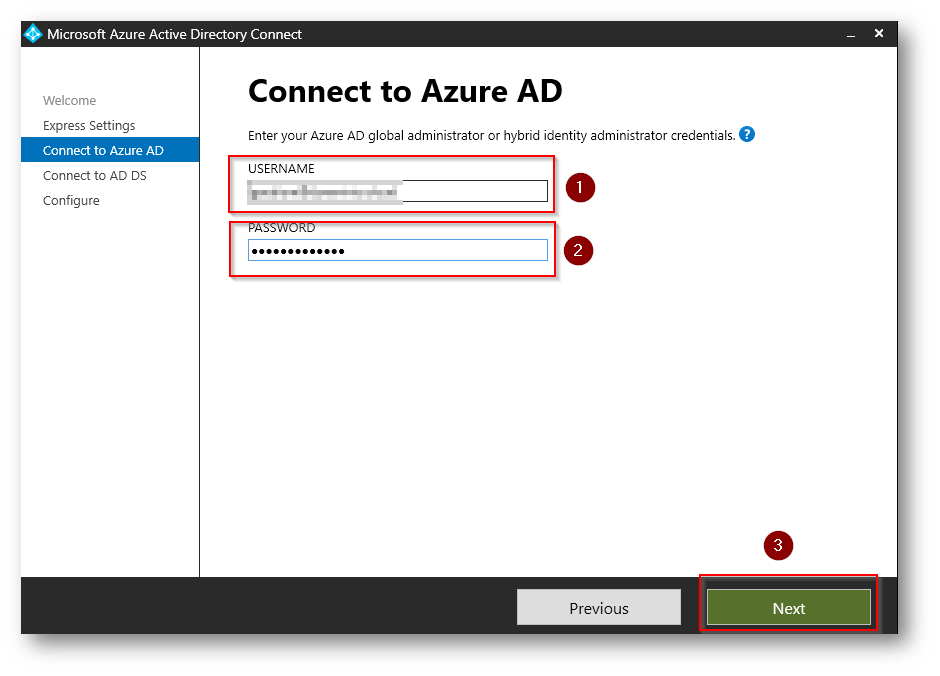
Figura 16: Installazione Azure AD Connect
NB: Se dovesse apparire l’errore sotto riportato, verificate di aver inserito in modo corretto username o password
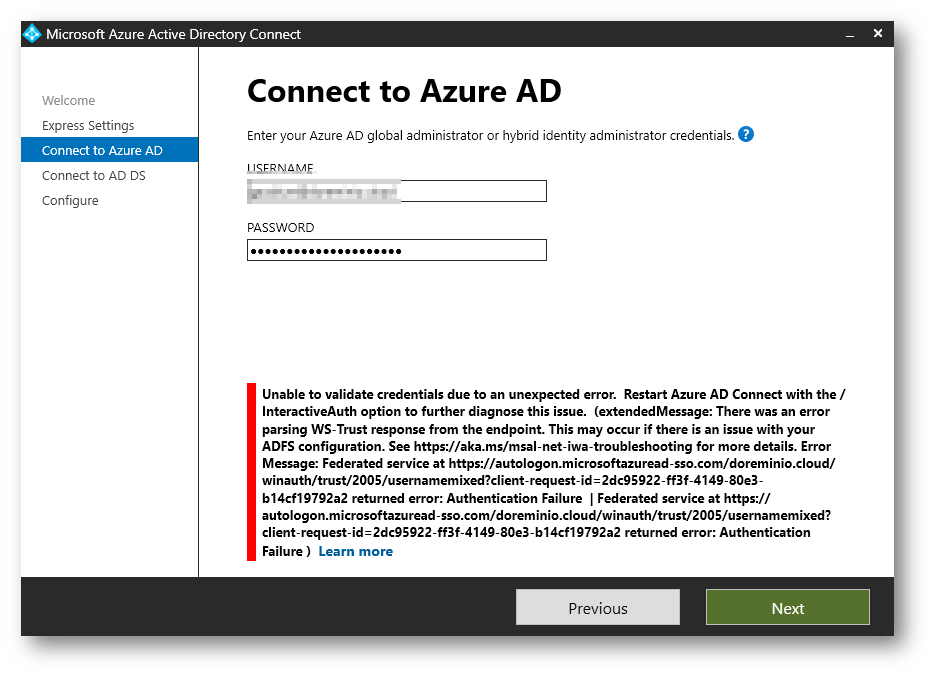
Figura 17: Errore Credenziali
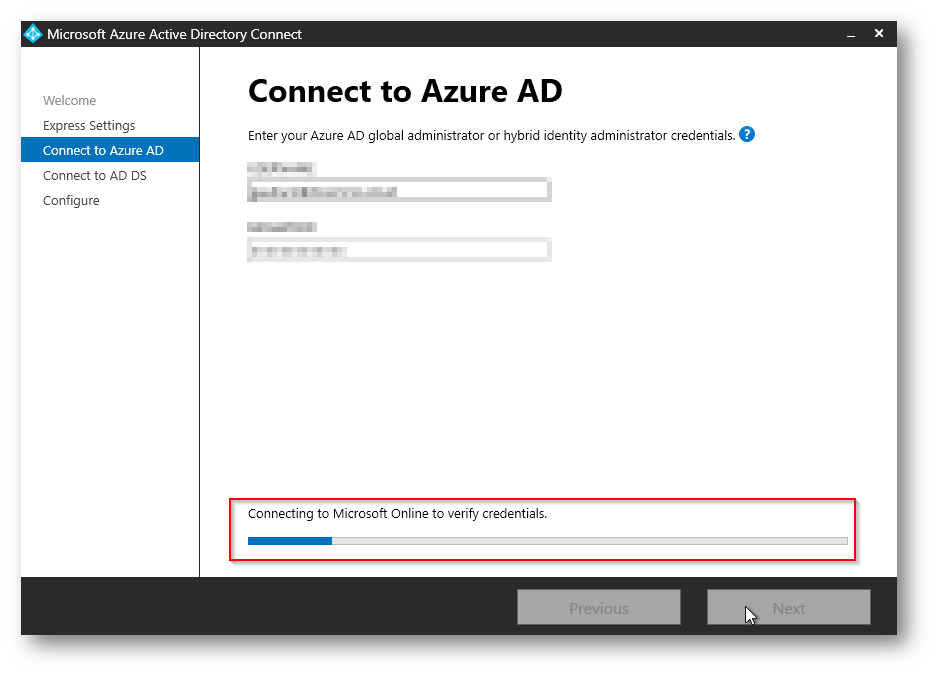
Figura 18: Verifica Inserimento Credenziali Global Admin
A questo punto potrebbe, come nel mio caso, essere richiesta l’inserimento di credenziali di Enterprise Administrator del vostro dominio locale, in tal caso inserite e proseguite con l’installazione:
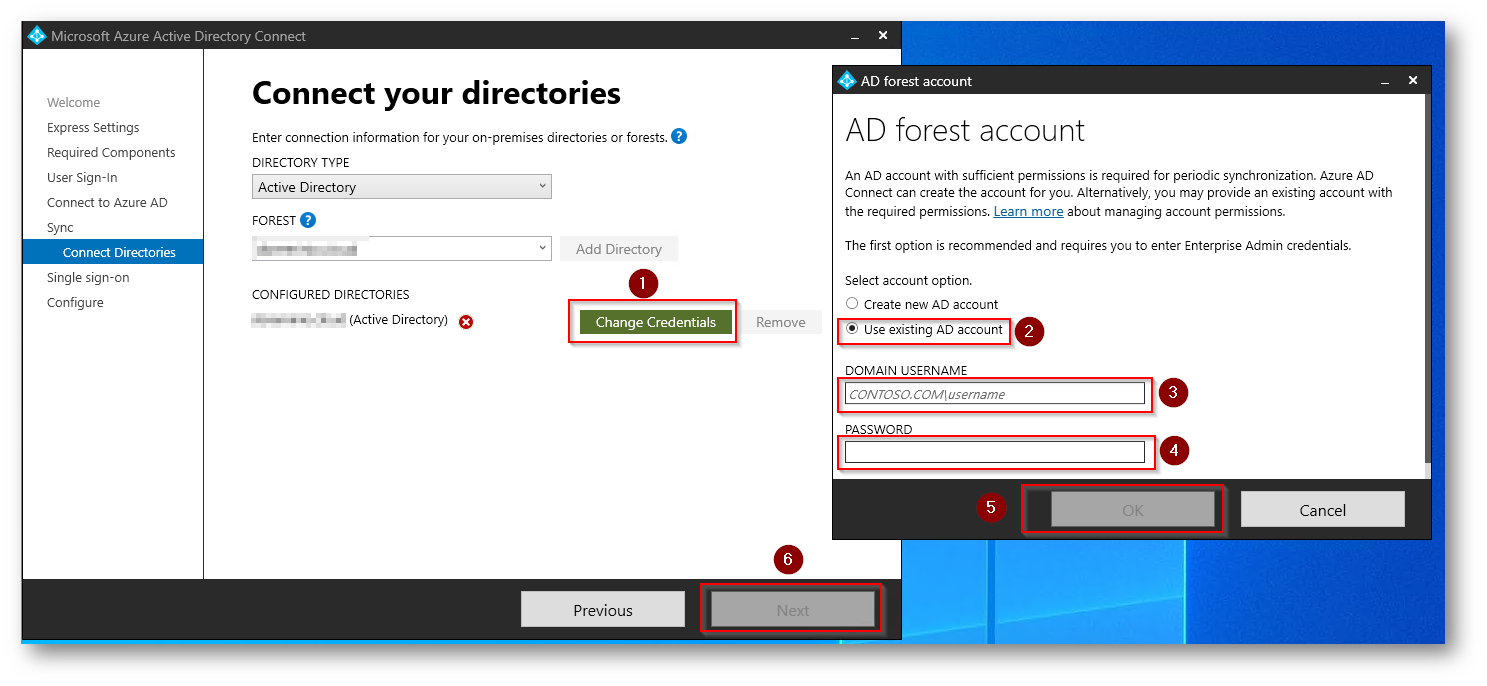
Figura 19: Installazione Azure AD Connect
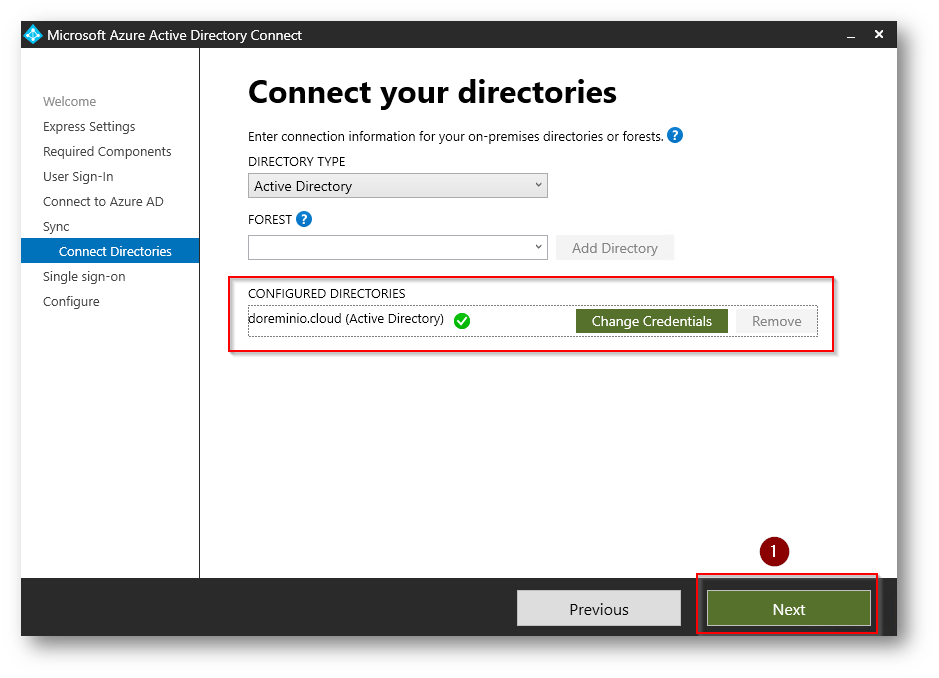
Figura 20: Installazione Azure AD Connect
In questa fase avendo inserito delle credenziali di Enterprise Administrator non sono necessarie altre azioni da parte vostra:
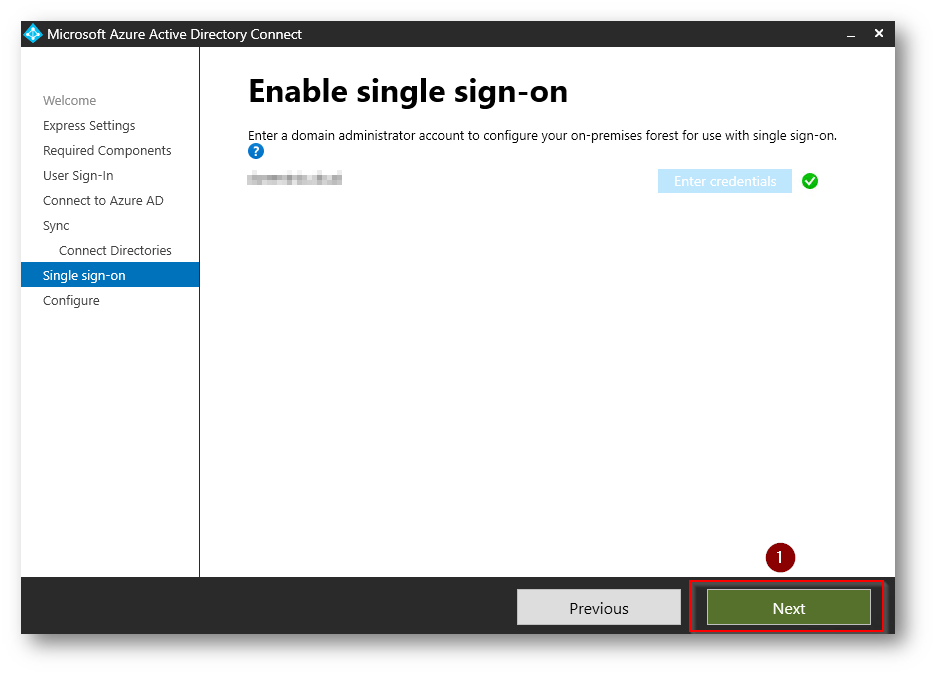
Figura 21: Installazione Azure AD Connect
NB: Il seguente passaggio è molto importante in quanto dovete abilitare la spunta su “Staging Mode”
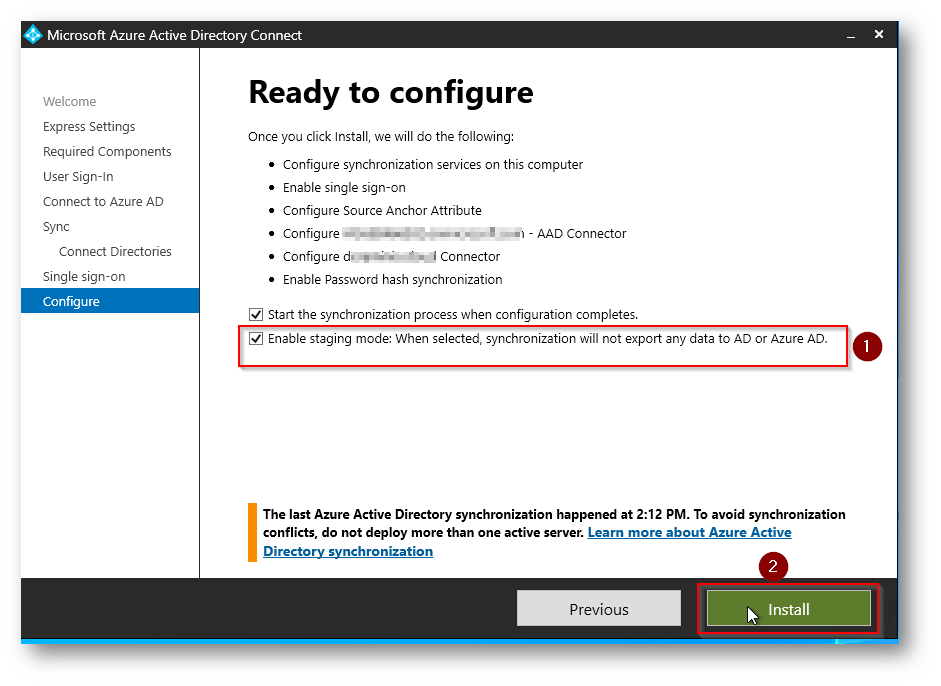
Figura 22: Installazione Azure AD Connect
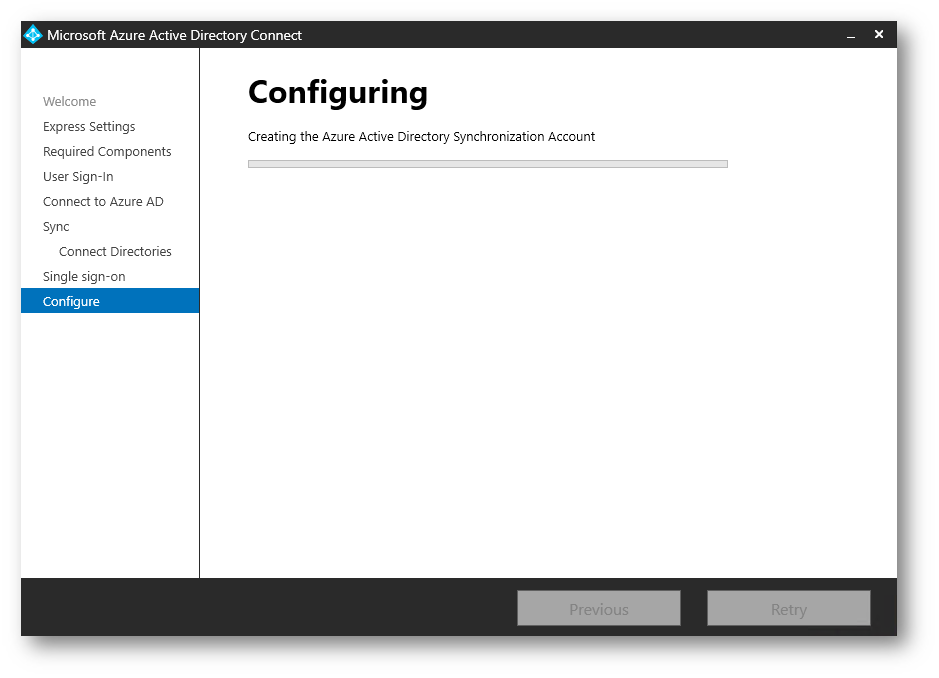
Figura 23: Fase Installazione AD Connect
Ora avete installato la nuova Azure AD Connect importando le configurazioni presenti:
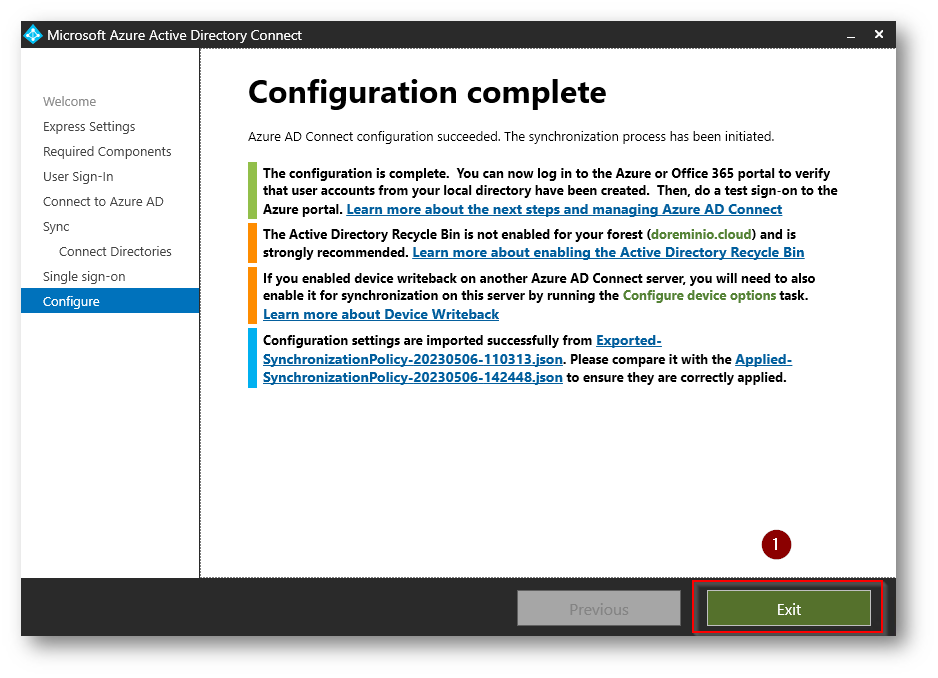
Figura 24: Installazione Azure AD Connect
Giusto per fare il punto della configurazione, fino ad ora avrete eseguito questi passaggi descritti all’inizio della guida:
- Export della configurazione attuale
- Installazione Azure AD Connect all’interno del nuovo server
- Import della configurazione
- Configurazione nuova AD Connect in Stage Mode
- Verifica Import della Configurazione
Vi rimango da fare i seguenti step:
- Configurazione “Vecchia” AD Connect in Stage Mode
- Rimozione Modalità Stage da Nuova AD Connect
- Disinstallazione AD Connect da Vecchio Server
Recatevi quindi sul server in cui è presente la vecchia installazione di Azure AD Connect, nel mio caso SRV2022, doppio click sull’icona del programma:
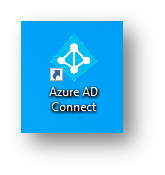
Figura 25: Icona Azure AD Connect
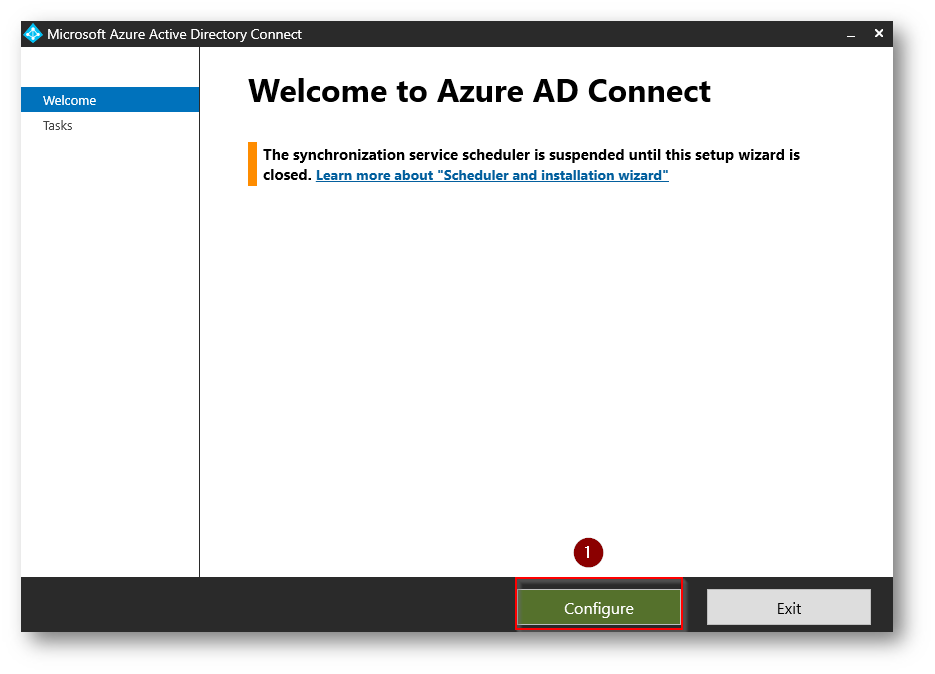
Figura 26: Configurazione AD Connect Staging Mode
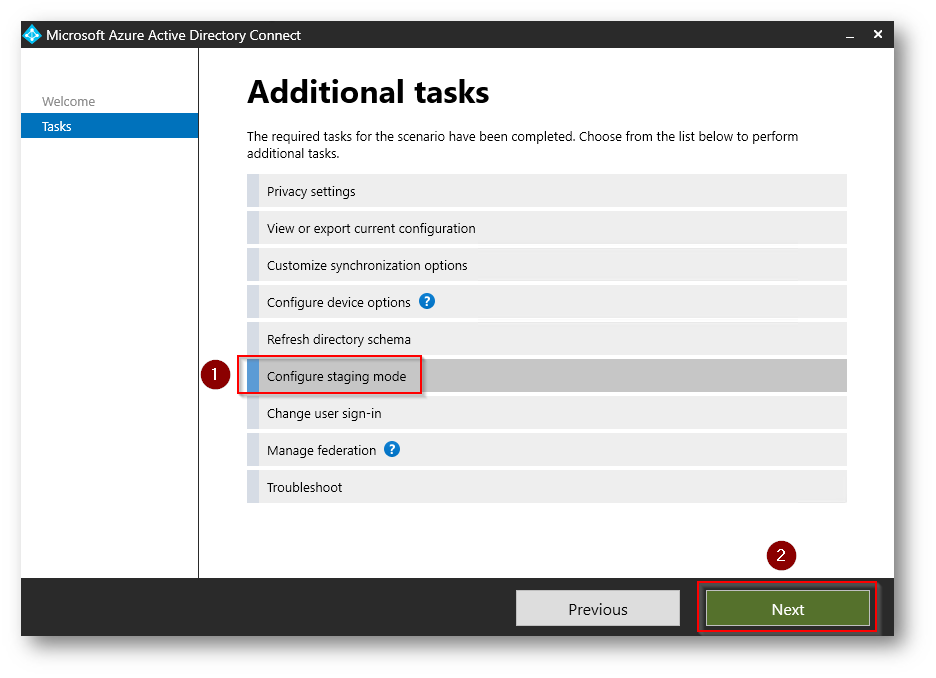
Figura 27: Configurazione AD Connect Staging Mode
Inserire credenziali di Global Administrator del vostro Tenant e proseguite cliccando su Next
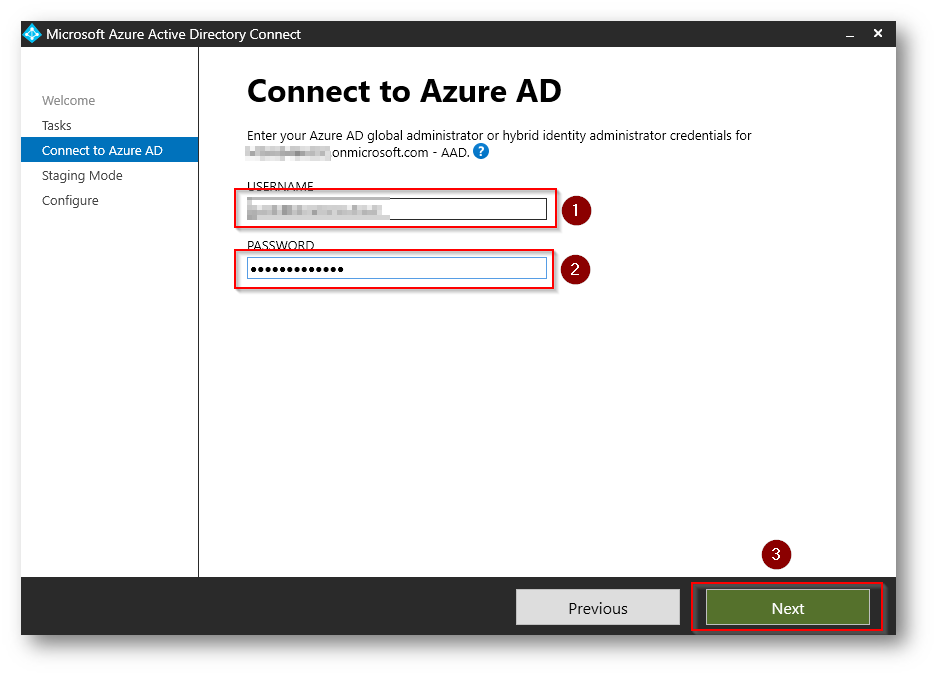
Figura 28: Configurazione AD Connect Staging Mode
Selezionate “Staging Mode” e successivamente Next
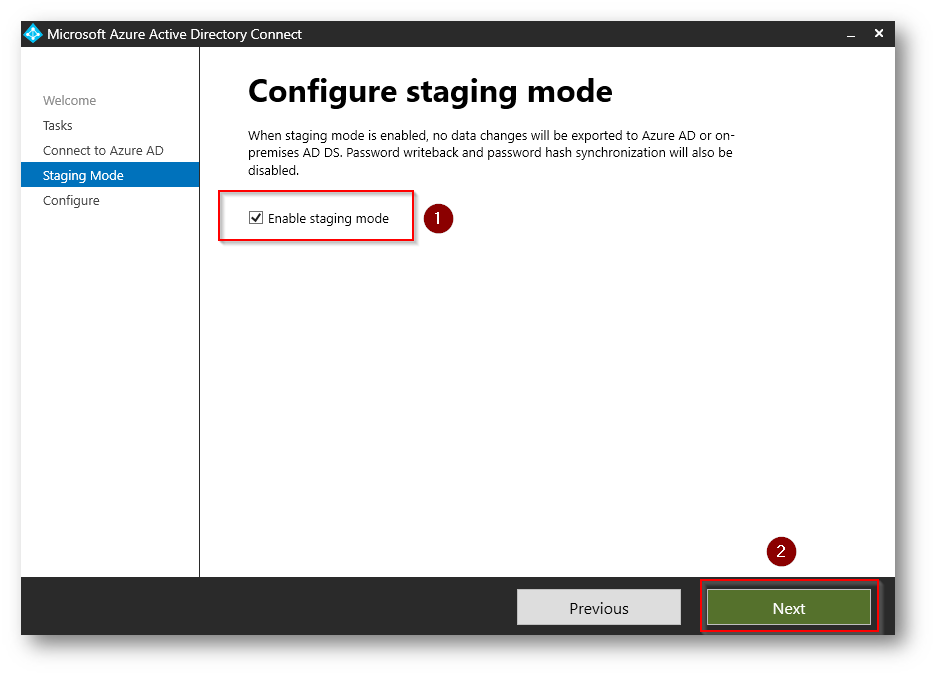
Figura 29: Configurazione AD Connect Staging Mode
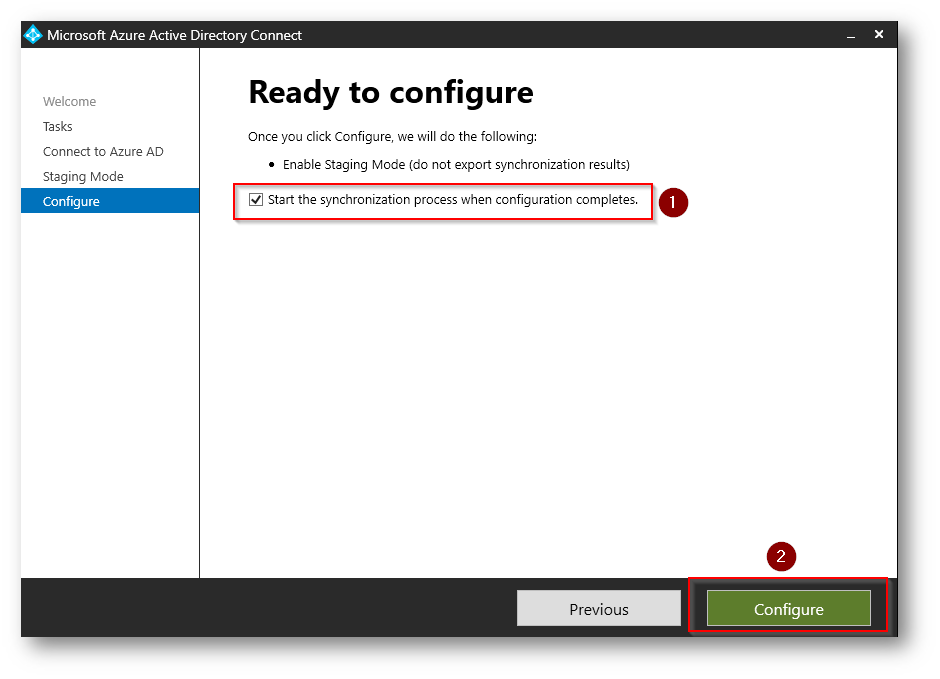
Figura 30: Configurazione AD Connect Staging Mode
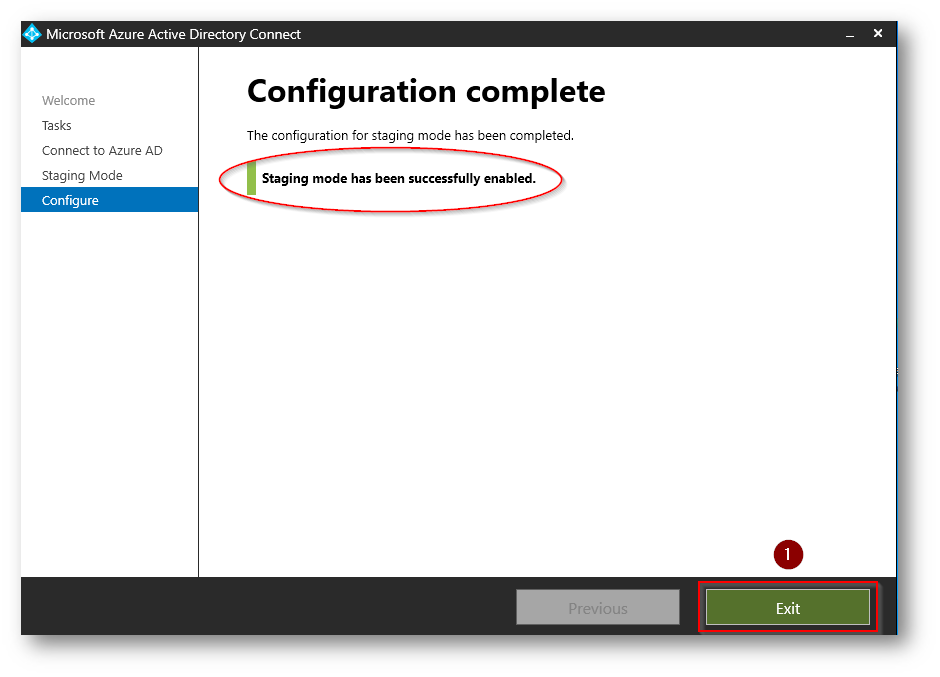
Figura 31: Configurazione AD Connect Staging Mode
A questo punto potete accedere al nuovo server, nel mio caso SRVADCONNECT, e procedere a rimuovere la modalità di Staging nella nuova AD Connect, doppio click sull’icona AD Connect
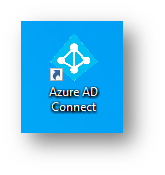
Figura 32: Icona Azure AD Connect
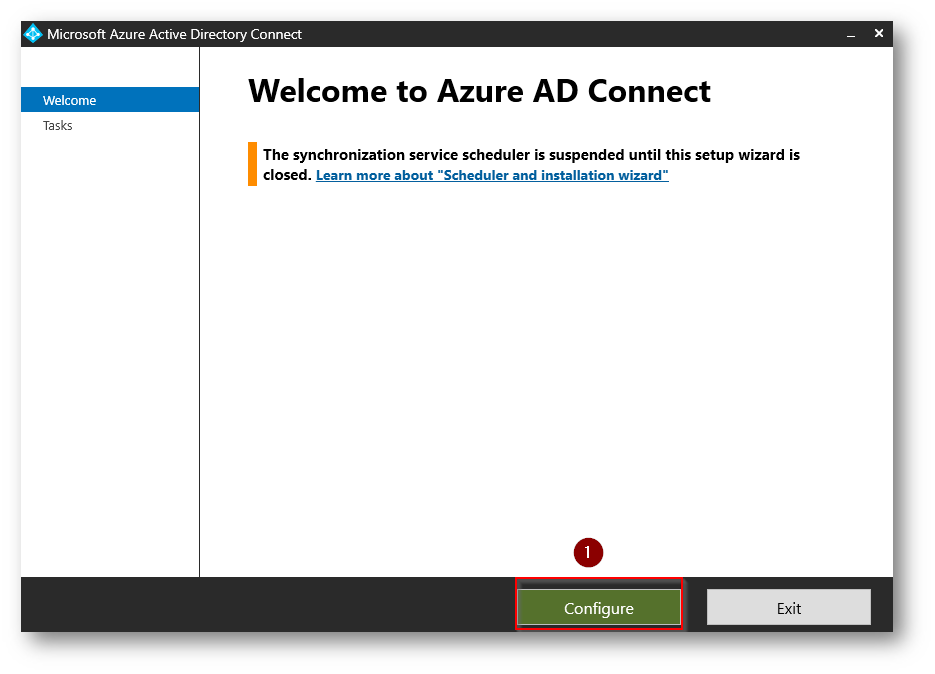
Figura 32: Rimozione Staging Mode
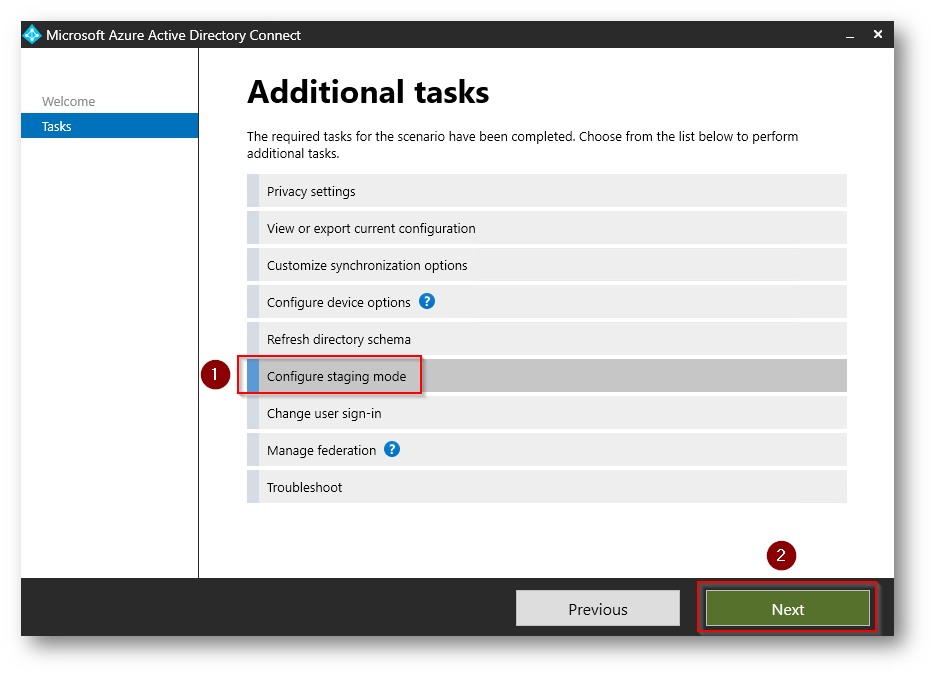
Figura 33: Rimozione Staging Mode
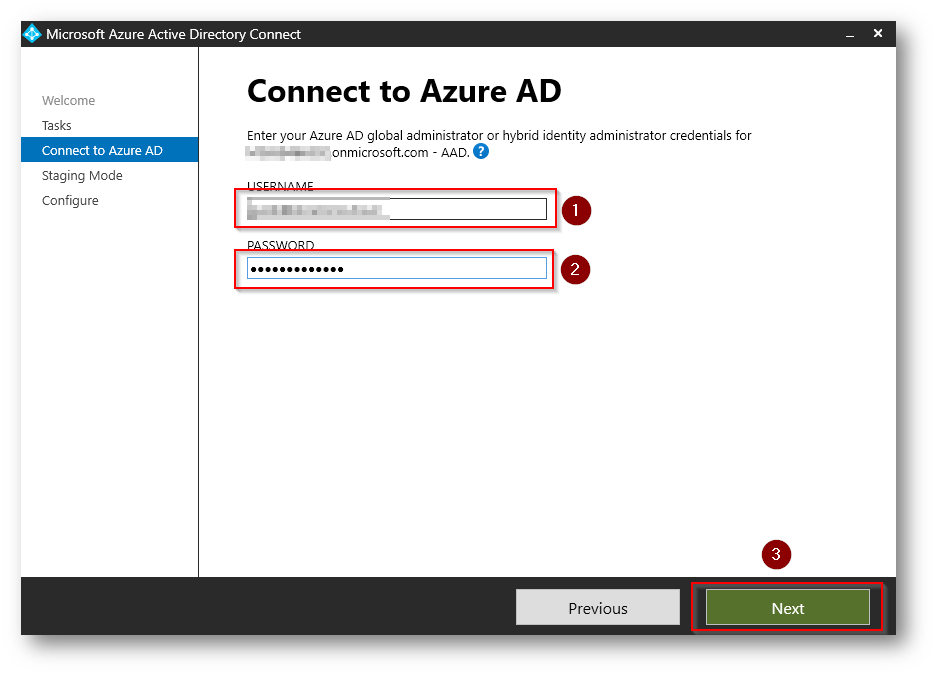
Figura 34: Rimozione Staging Mode
NB: In questo passaggio dovete rimuovere la spunta da “Staging Mode” per attivare la sincronizzazione dal nuovo server
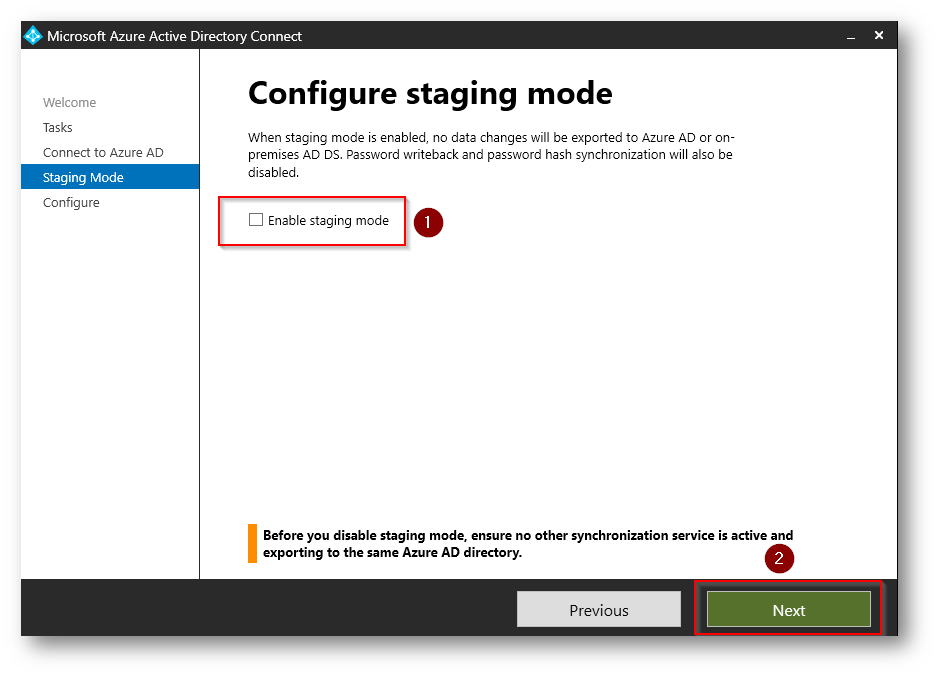
Figura 35: Rimozione Staging Mode
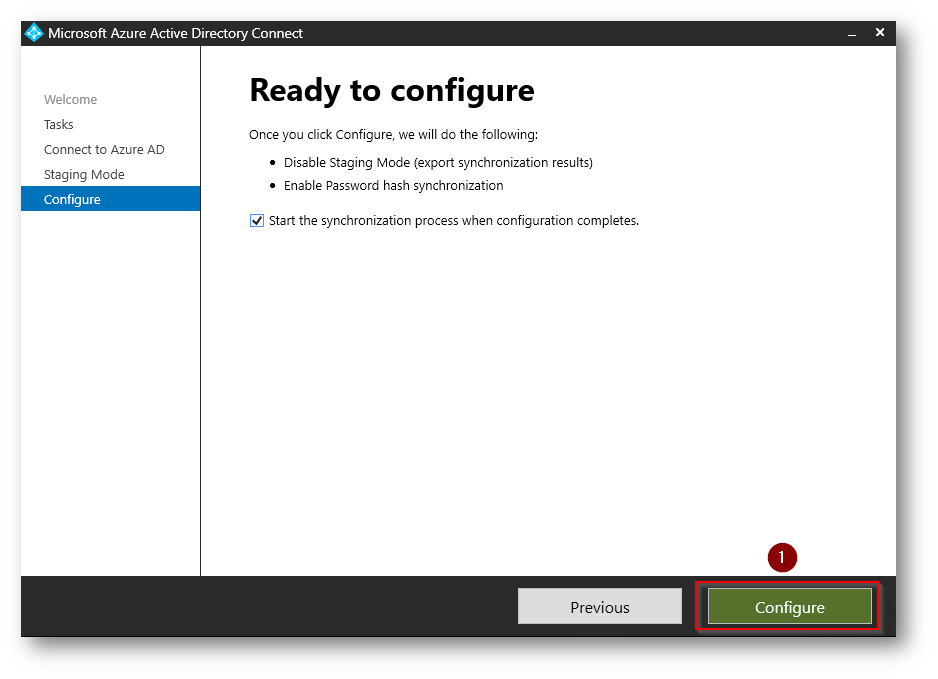
Figura 36: Rimozione Staging Mode
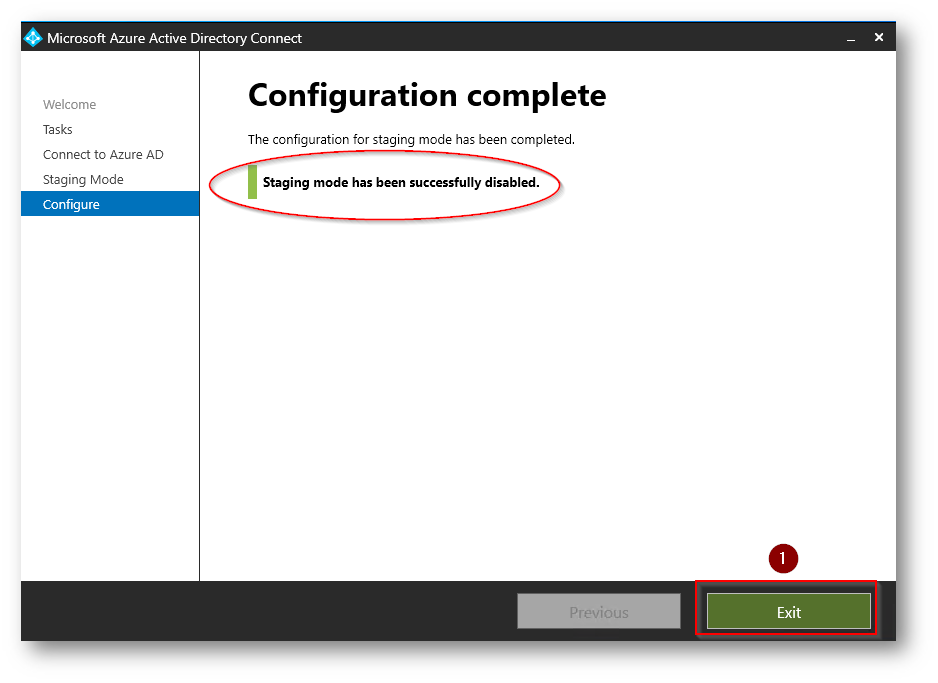
Figura 37: Rimozione Staging Mode
In questo momento la sincronizzazione è attiva sul nuovo server, per verificare che l’operazione sia stata completata correttamente potete accedere al seguente link del portale Microsoft 365 Admin Center
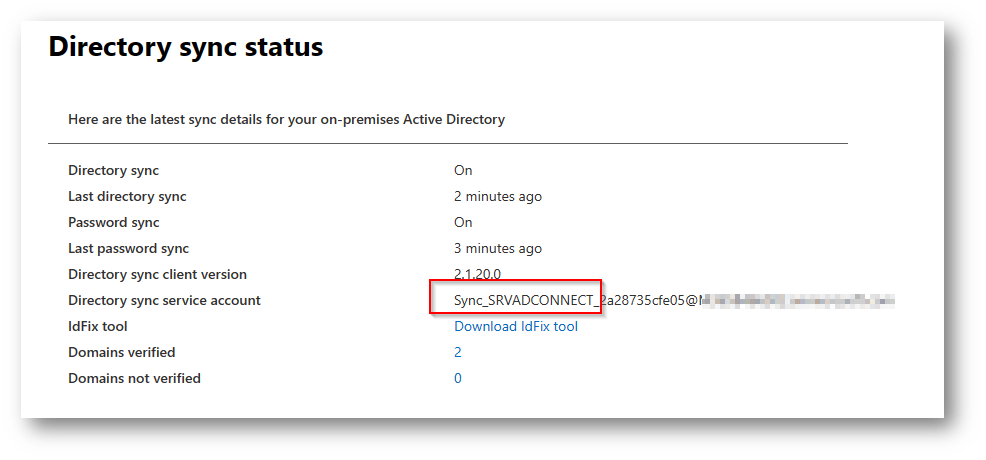
Figura 38: Server AD Connect
Ora che avete verificato il corretto aggiornamento del software potete procedere a disinstallare il programma all’interno del “vecchio” Server, iniziata con aprire il pannello di controllo e cliccando “Unistall a Program”
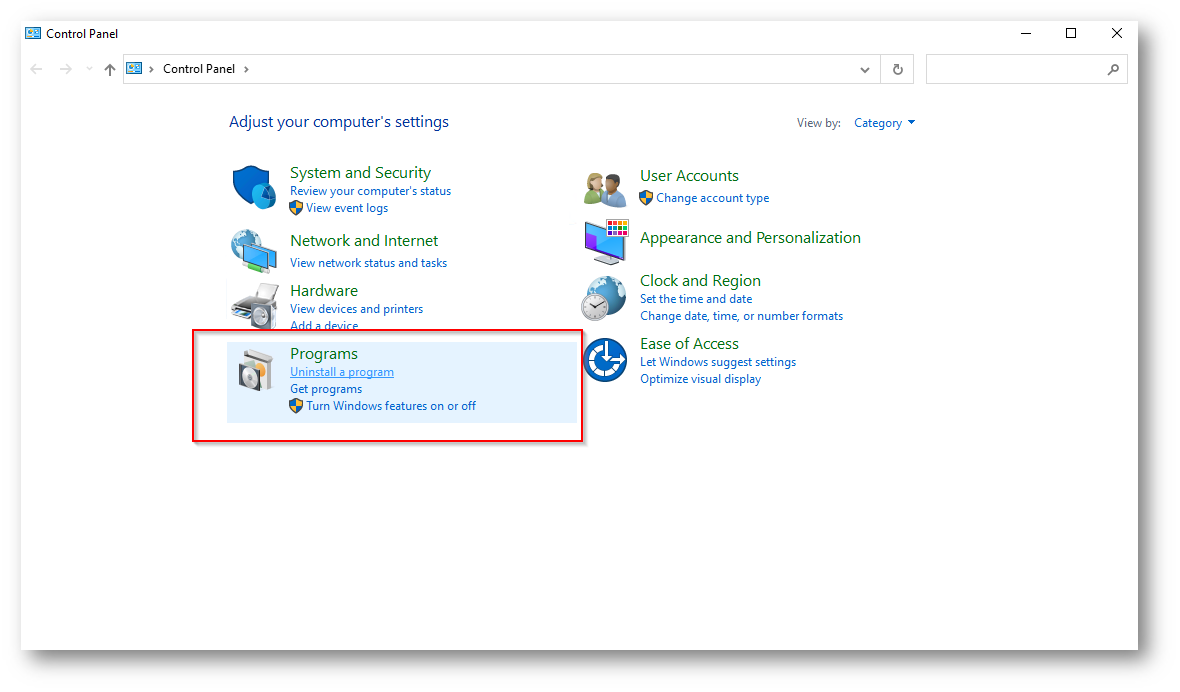
Figura 39: Disinstallazione AD Connect
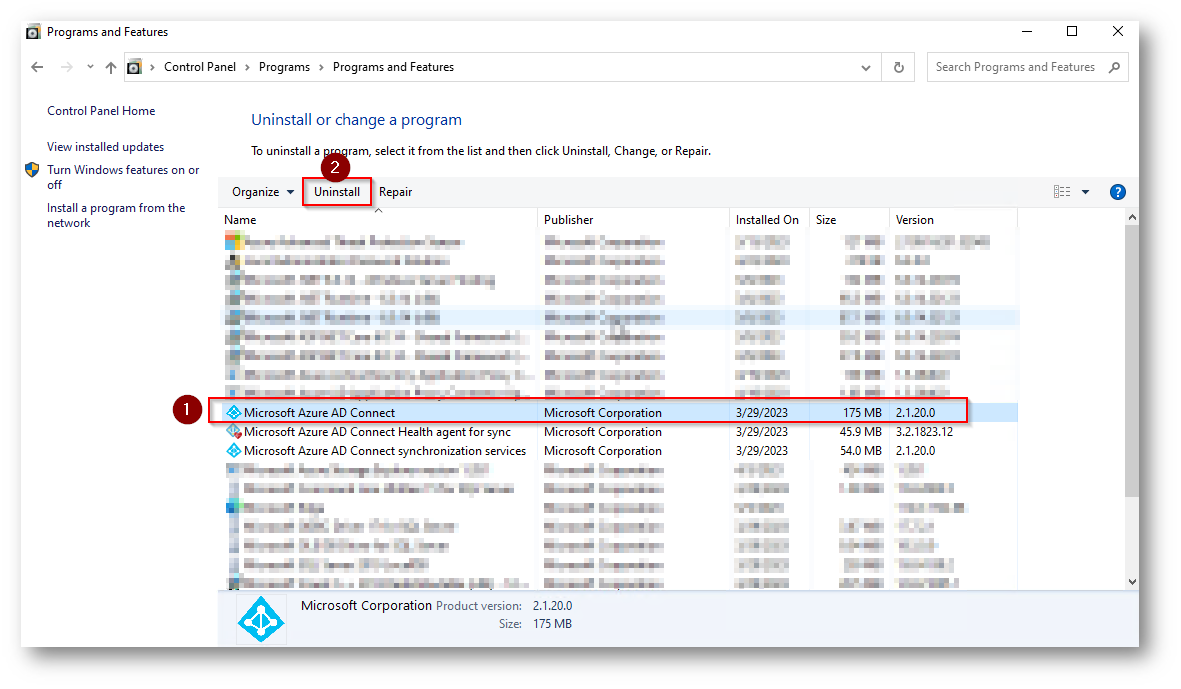
Figura 40: Disinstallazione AD Connect
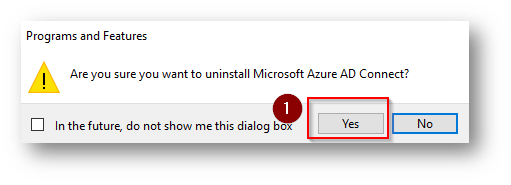
Figura 41: Disinstallazione AD Connect
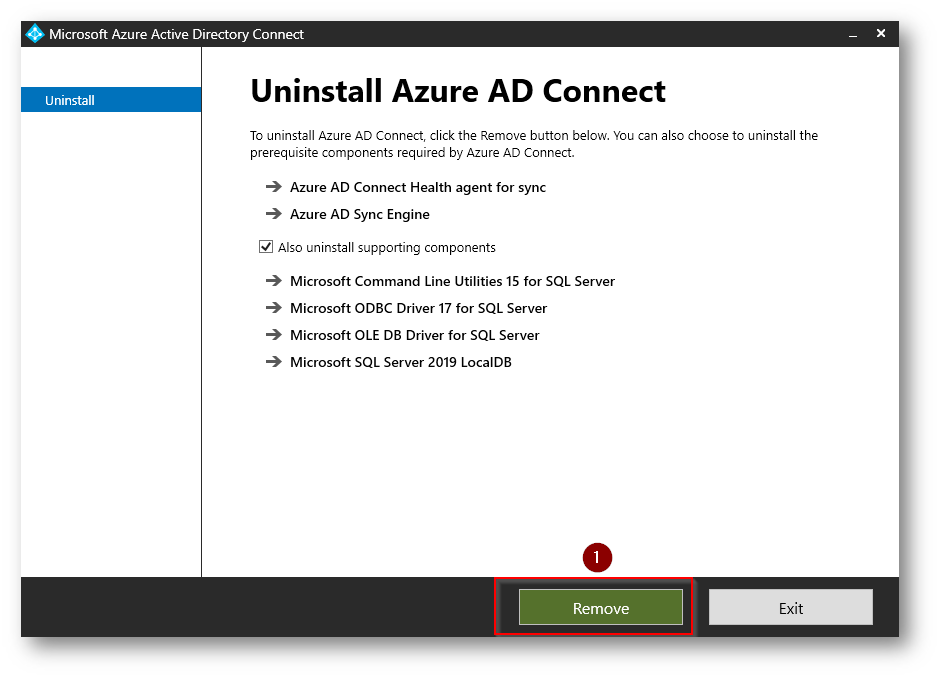
Figura 42: Disinstallazione AD Connect
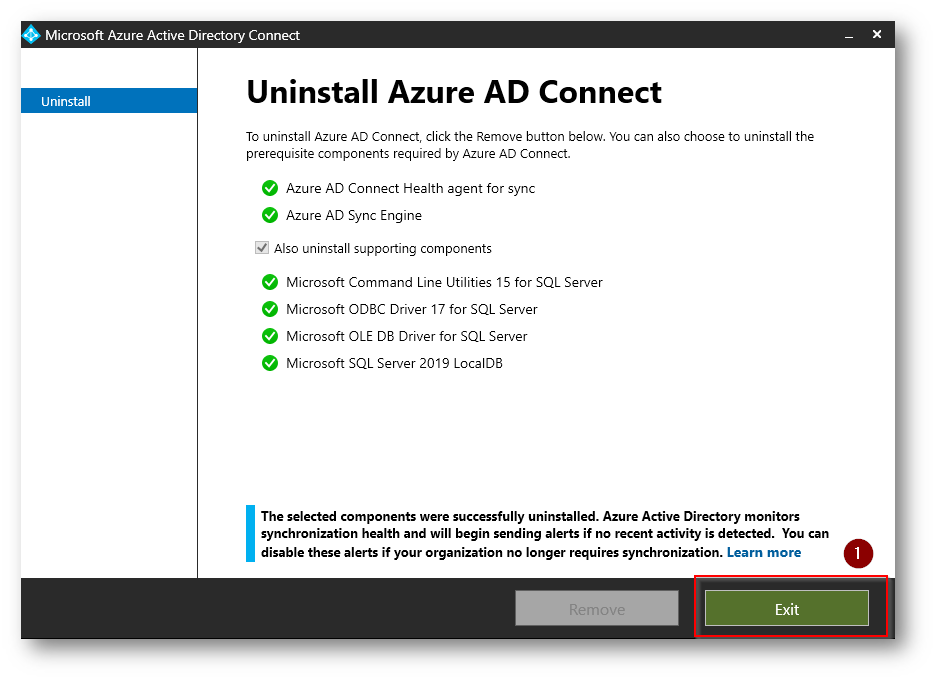
Figura 43: Disinstallazione AD Connect
A questo punto avrete terminato l’attività ed il software Azure AD Connect risulta installato solo ed esclusivamente all’interno del nuovo server.
NB: Potrebbe capitarvi che il vecchio server venga comunque ancora rilevato dalla piattaforma Azure Active Directory ed in questo caso sarà necessario procedere manualmente alla rimozione
Per eseguire questa verifica recatevi all’interno del portale di Microsoft Azure e aprite la sezione relativa al prodotto AD Connect
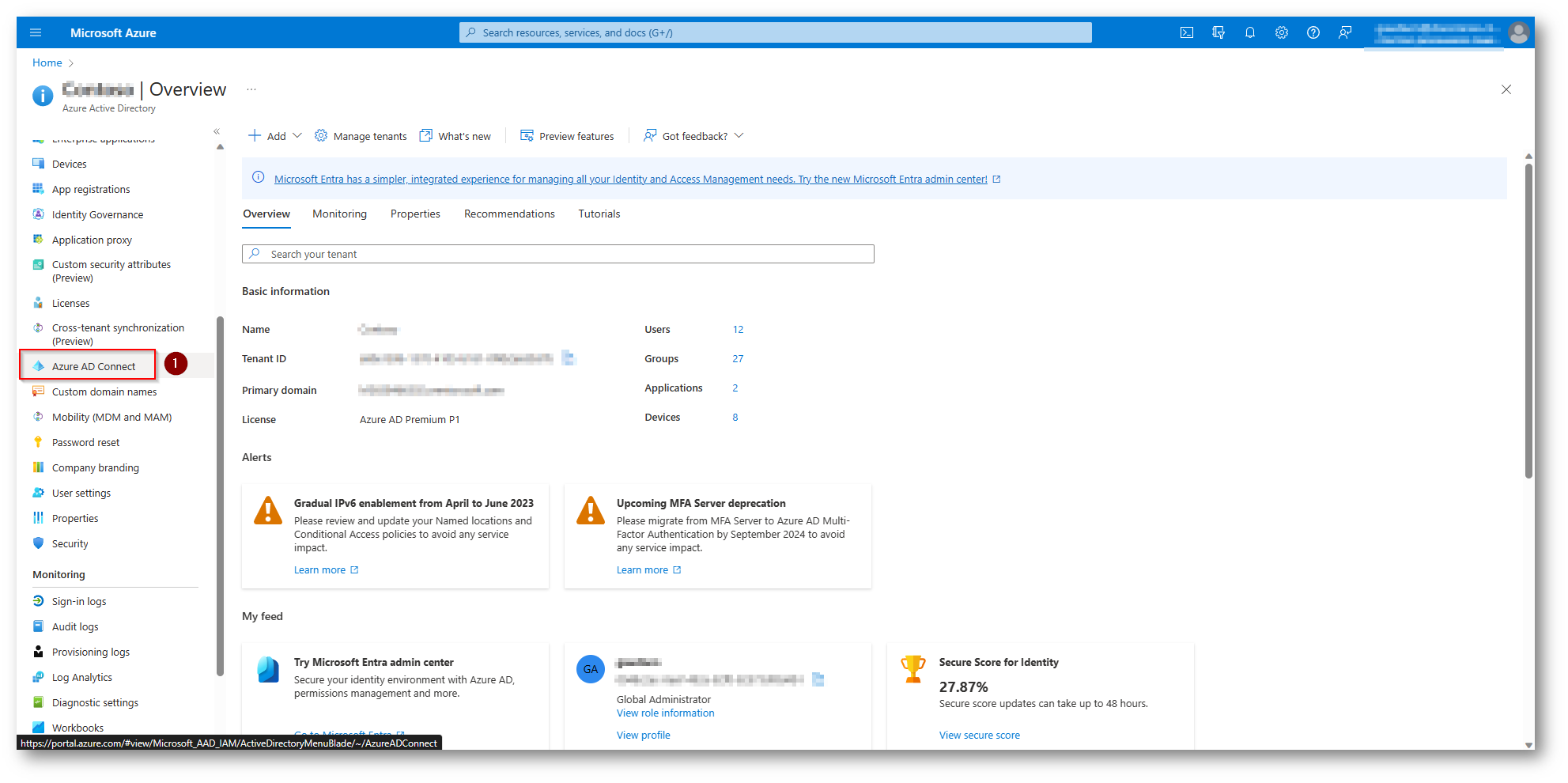
Figura 44: Portale di Microsoft Azure
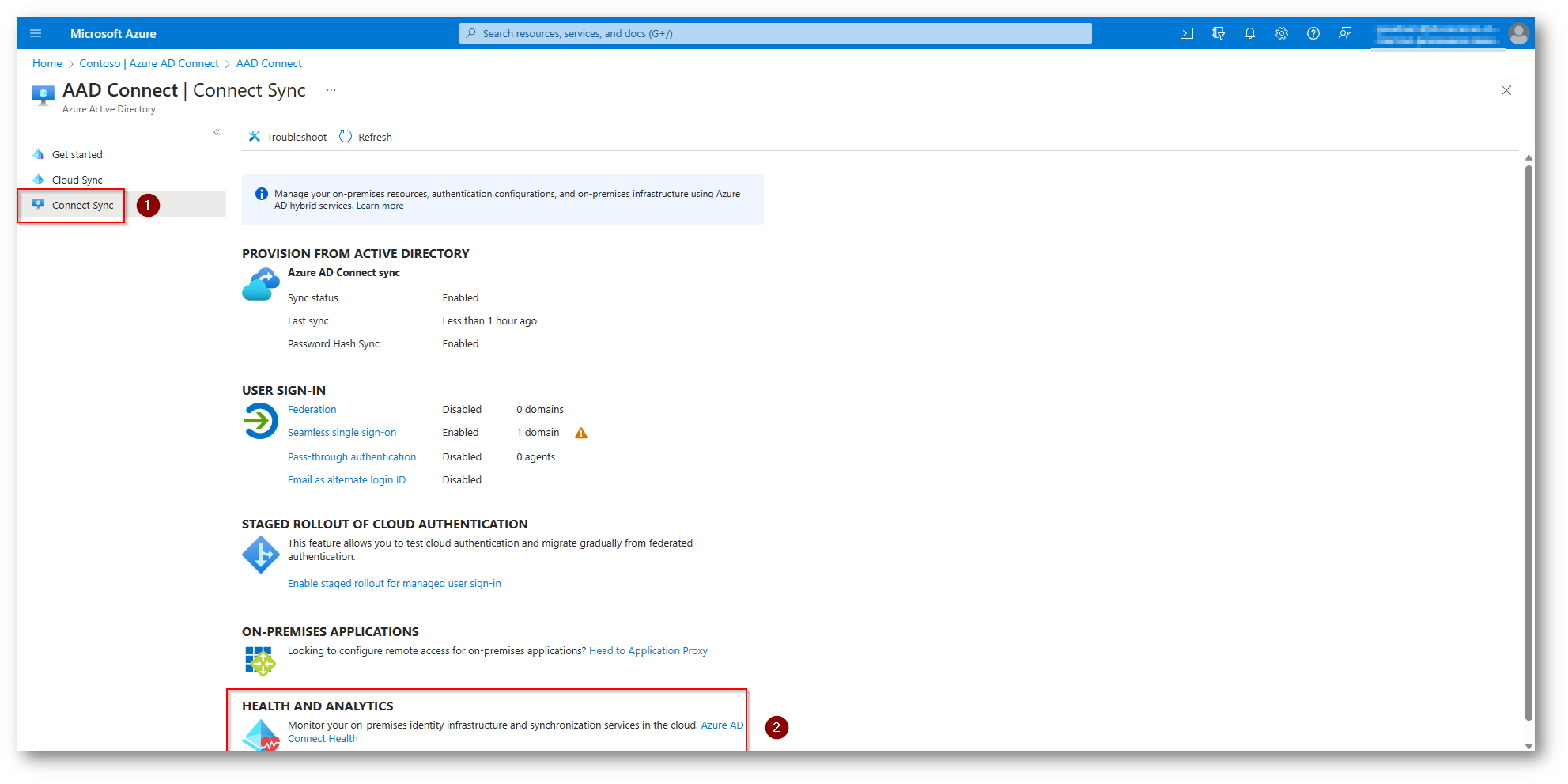
Figura 45: Portale Microsoft Azure
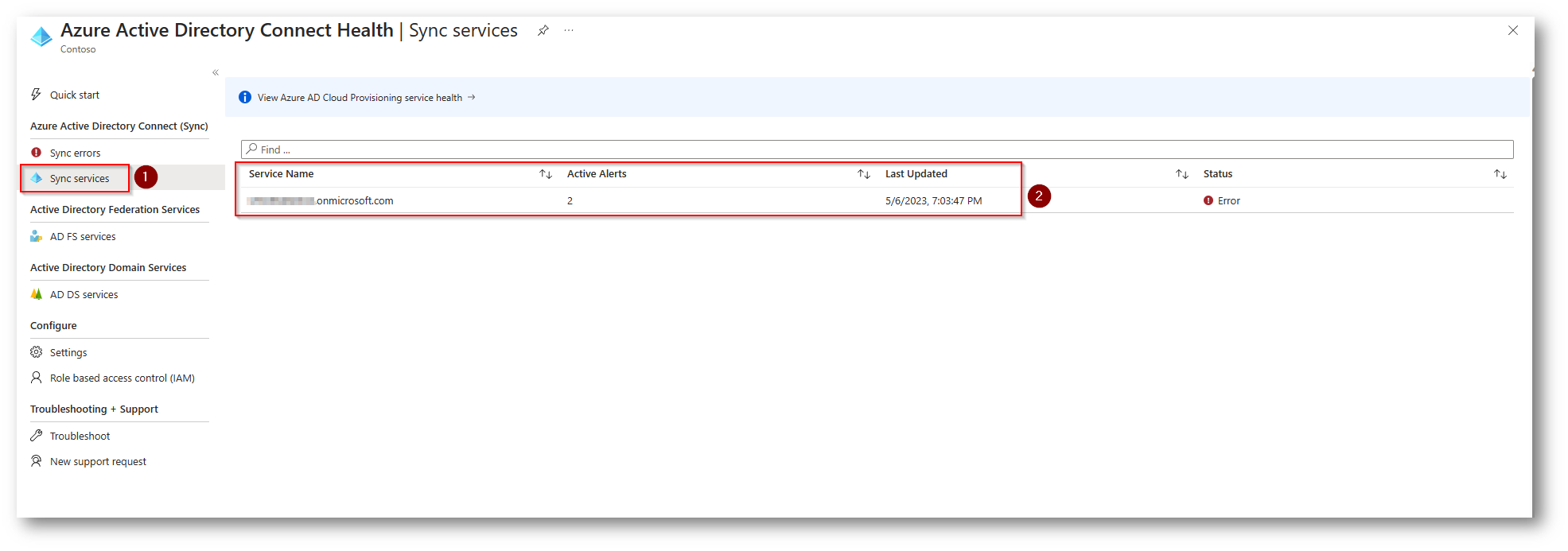
Figura 46: Portale Microsoft Azure
Selezionate il server “vecchio” in cui era installato il software
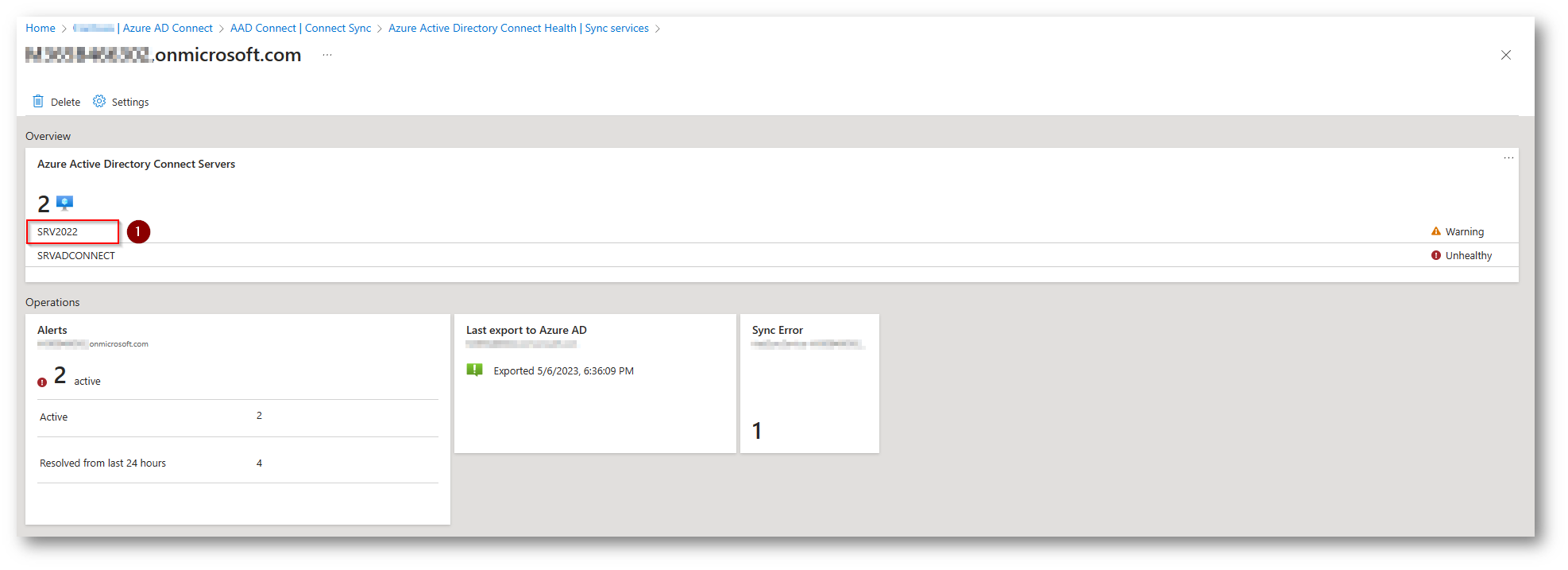
Figura 47: Portale Microsoft Azure
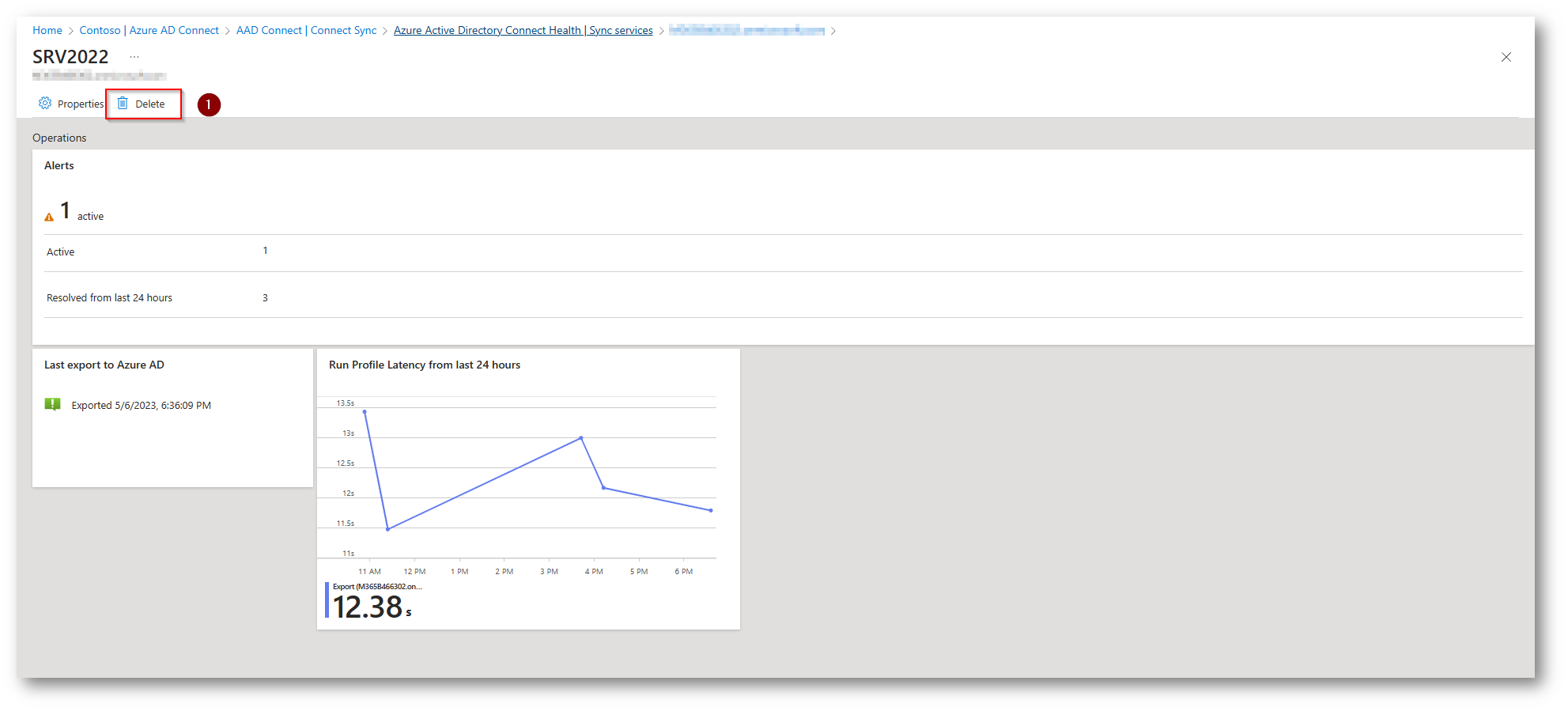
Figura 48: Portale Microsoft Azure
Per l’eliminazione dovete inserire il nome del server e successivamente cliccare Delete
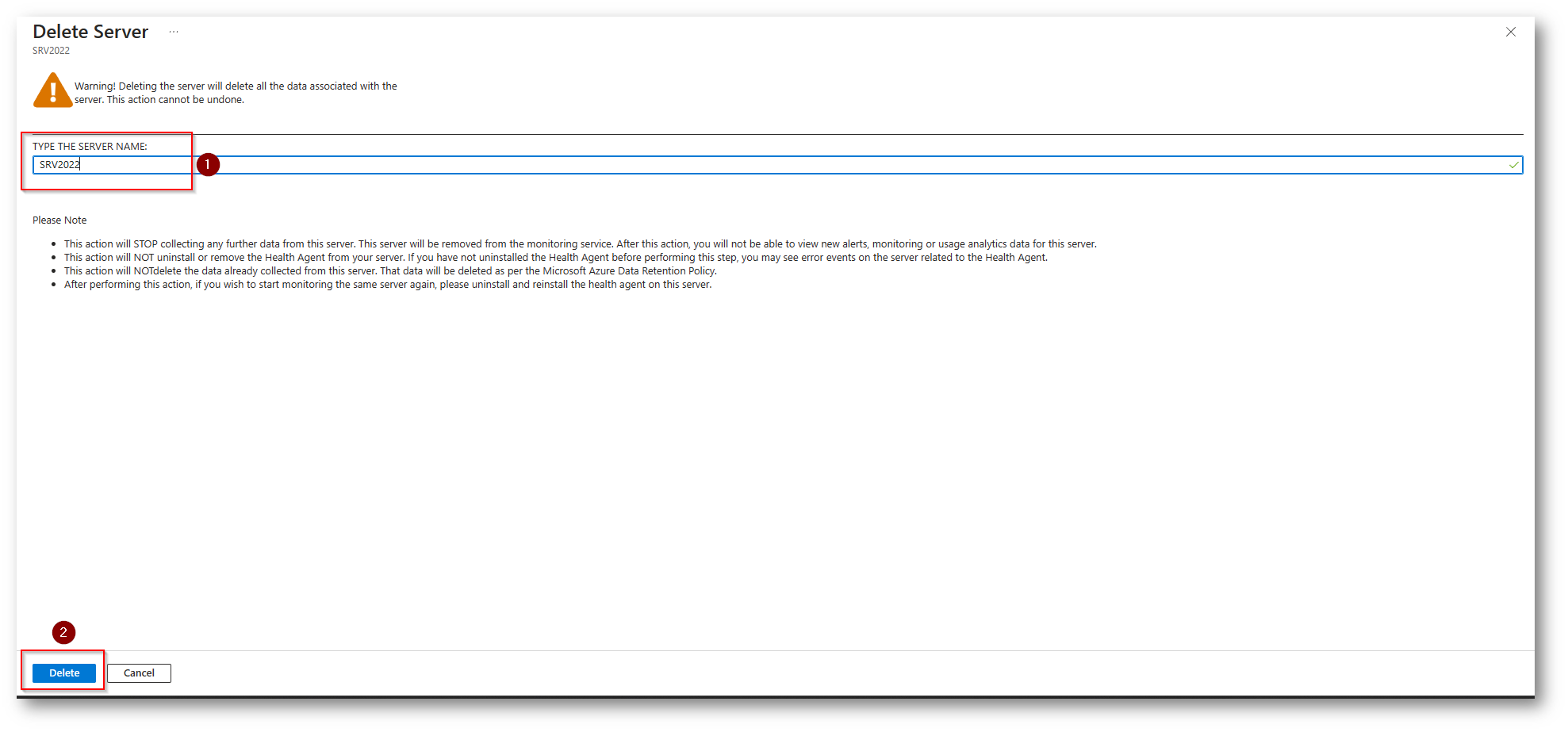
Figura 49: Portale Microsoft Azure
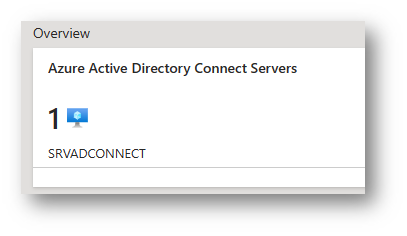
Figura 50: Servizi AD Connect dopo Rimozione Manuale
Conclusioni
Come avete visto è possibile migrare un software fondamentale come Azure AD Connect da un server ad un altro senza disservizio ai vostri utenti, importando le configurazioni che erano già presenti e quindi, senza dover ricreare a mano regole create a mano basata su attributi di Active Directory.