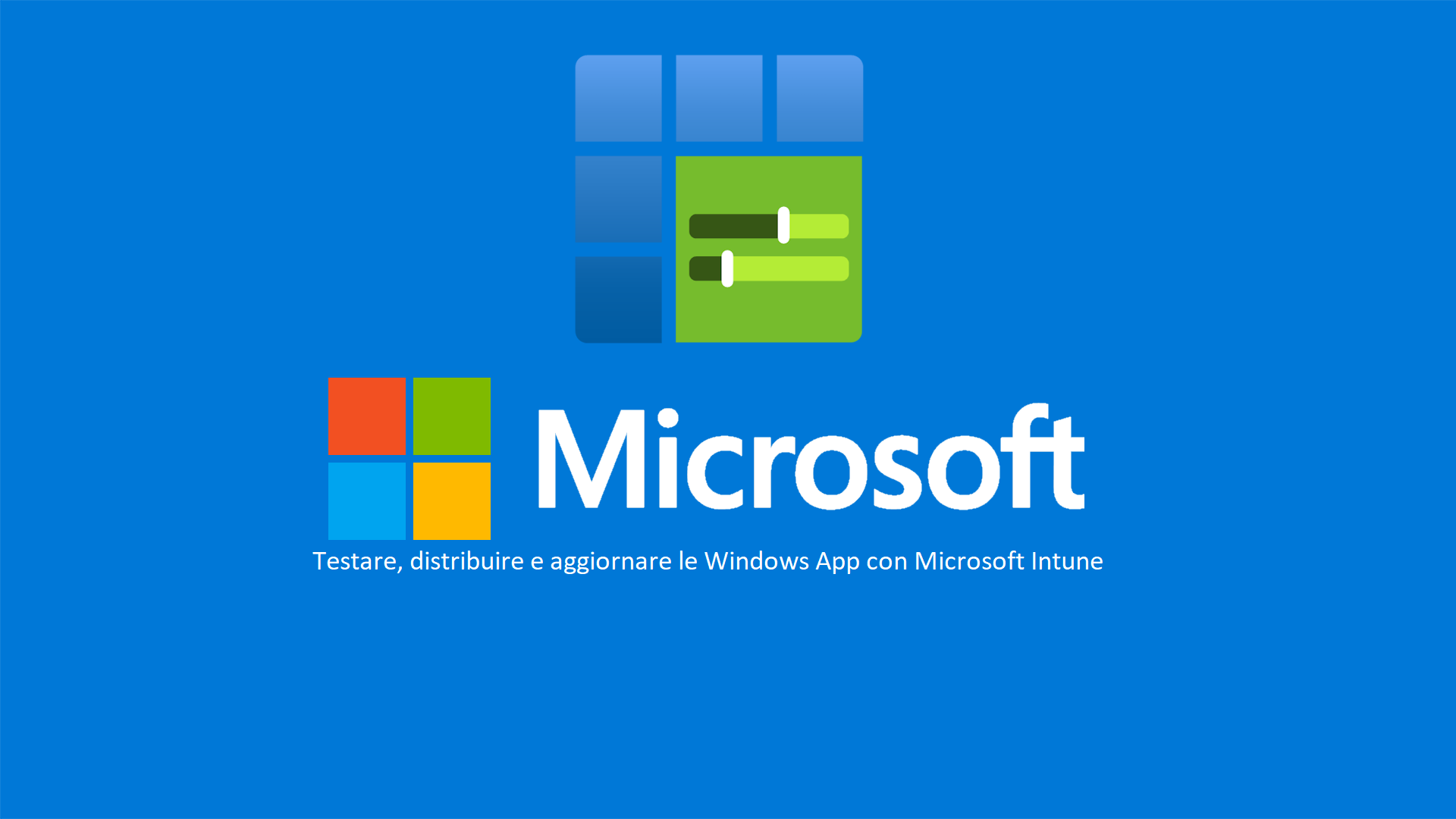Microsoft Intune – Test, distribuzione e aggiornamento delle app Windows
Microsoft Intune permette agli amministratori IT di gestire dispositivi e applicazioni in modo centralizzato, assicurando che le risorse aziendali siano protette.
Microsoft Intune supporta la distribuzione di diversi tipi di applicazioni per dispositivi gestiti, che permettono un’ampia flessibilità nell’amministrazione delle risorse software in un’organizzazione:
- Applicazioni del Microsoft Store: Queste sono applicazioni disponibili sul Microsoft Store. Intune può distribuire queste applicazioni direttamente ai dispositivi degli utenti, rendendo facile fornire accesso a software popolare e verificato.
- Applicazioni Line-of-Business (LOB): Queste sono applicazioni personalizzate sviluppate internamente dall’organizzazione per scopi specifici. Possono essere distribuite attraverso Intune in formato .msi, .appx, .appxbundle, .msix, o .msixbundle. Questo tipo di distribuzione è ideale per applicazioni specifiche dell’azienda che non sono disponibili pubblicamente.
- Applicazioni Win32: Intune supporta la distribuzione di applicazioni Win32 tradizionali. Questo è particolarmente utile per le organizzazioni che utilizzano software legacy o applicazioni che non sono state convertite in formati più moderni come MSIX.
- Applicazioni Web: Intune può essere utilizzato per distribuire collegamenti a applicazioni web, assicurando che gli utenti abbiano facile accesso ai portali web aziendali o ad applicazioni basate su cloud direttamente dai loro dispositivi.
- Applicazioni Office 365: Per le organizzazioni che utilizzano Office 365, Intune facilita la distribuzione e la gestione delle applicazioni Office come Word, Excel, PowerPoint e Outlook sui dispositivi degli utenti.
- Applicazioni per dispositivi mobili (iOS/Android): Intune consente anche la gestione e la distribuzione di applicazioni mobili sia per iOS che per Android, facilitando la gestione della mobilità aziendale e l’accesso a strumenti di lavoro essenziali su dispositivi mobili.
Ogni tipo di applicazione ha i suoi requisiti specifici per la distribuzione e Intune fornisce un set di strumenti e opzioni per personalizzare la distribuzione in base alle necessità dell’organizzazione. Questa flessibilità rende Intune una soluzione robusta e versatile per la gestione delle applicazioni in ambienti aziendali diversificati.
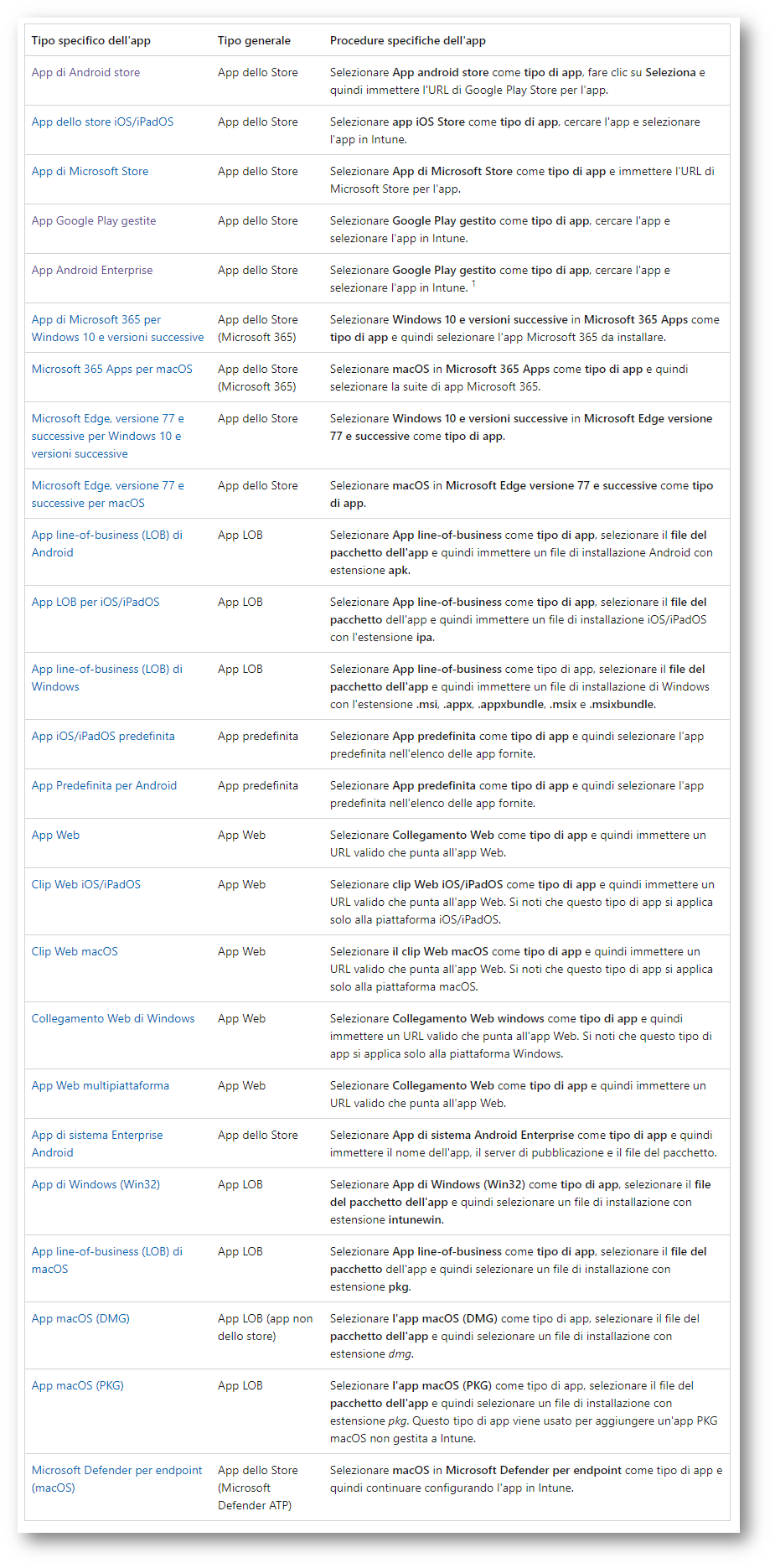
Figura 1: Tipi di app che è possibile distribuire tramite Microsoft Intune
Per la distribuzione delle app nei diversi sistemi operaitvi vi rimando alle lettura delle mie guide:
- Microsoft Endpoint Manager – Microsoft Intune – Distribuire e gestire le applicazioni in Windows 10 e Windows 11 – ICT Power
- Microsoft Endpoint Manager – Microsoft Intune – Distribuire e gestire le applicazioni per dispositivi Apple iOS e iPadOS – ICT Power
- Microsoft Intune – Distribuire le app del Microsoft Store – ICT Power
- Microsoft Intune – Distribuire App ai dispositivi Android – ICT Power
In questa guida voglio mostrarvi come installare e successivamente aggiornare un’applicazione Line-of-business distribuita a dispositivi Windows.
Dal portale di Microsoft Intune e dal nodo Apps scegliete la voce Windows e quindi Windows Apps. Facendo clic sul pulsante +Add potete scegliere dal menu come app type la voce Line-of-business app
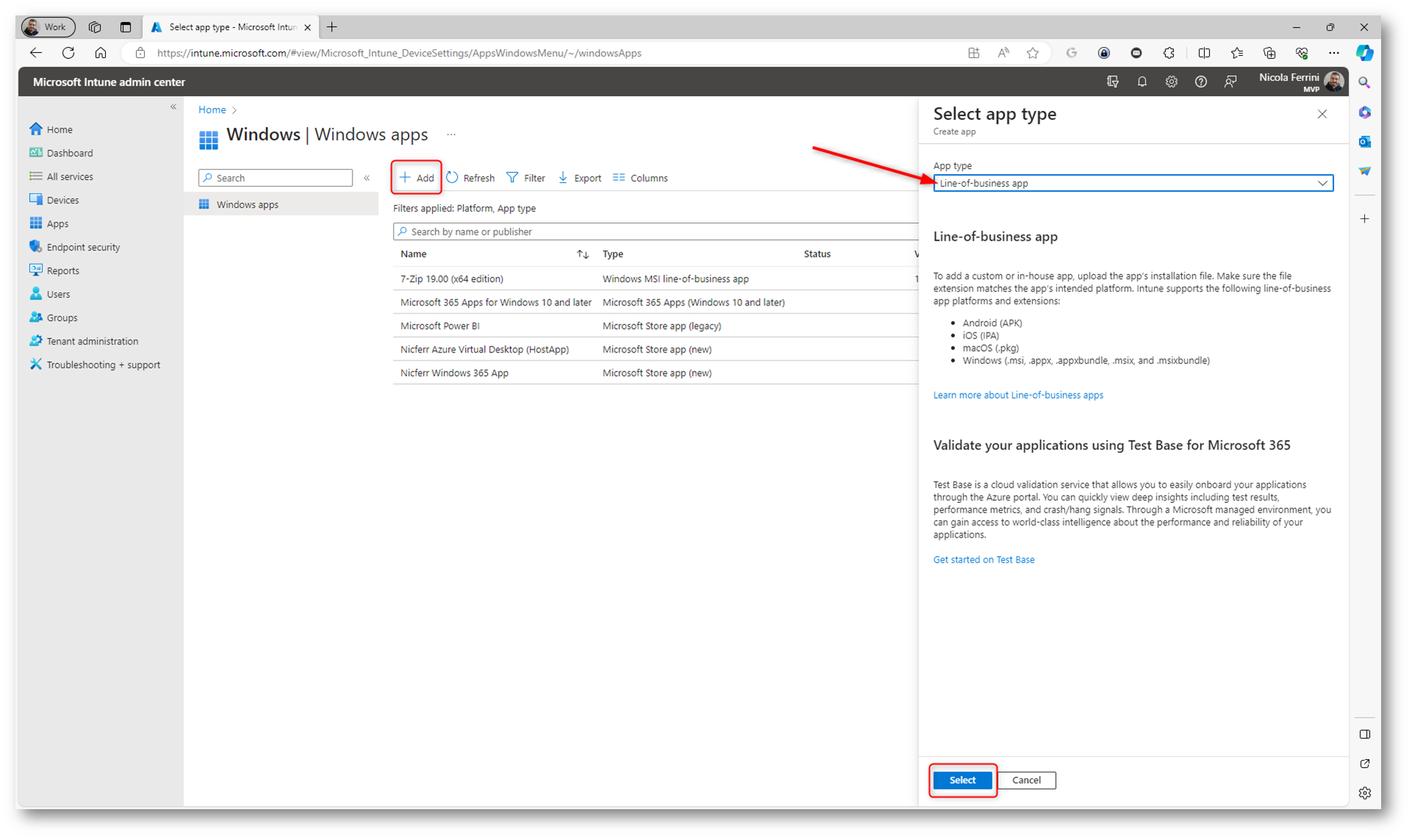
Figura 2: Wizard per la distribuzione di una Line-of-business app per Windows
Cliccate su Select app package file e selezionate il file di installazione dell’applicazione. Per le app Win32, questo potrebbe essere un file .exe, .msi, .msix, o formati simili. Per le app LOB, potrebbe essere un file .appx o .msix.
Io ho deciso di distribuire il software Calibre versione 7.0.0. Calibre è un software open-source e gratuito utilizzato per la gestione di e-book. È ampiamente riconosciuto come uno degli strumenti più completi e versatili per organizzare, leggere, modificare e convertire e-book in vari formati.
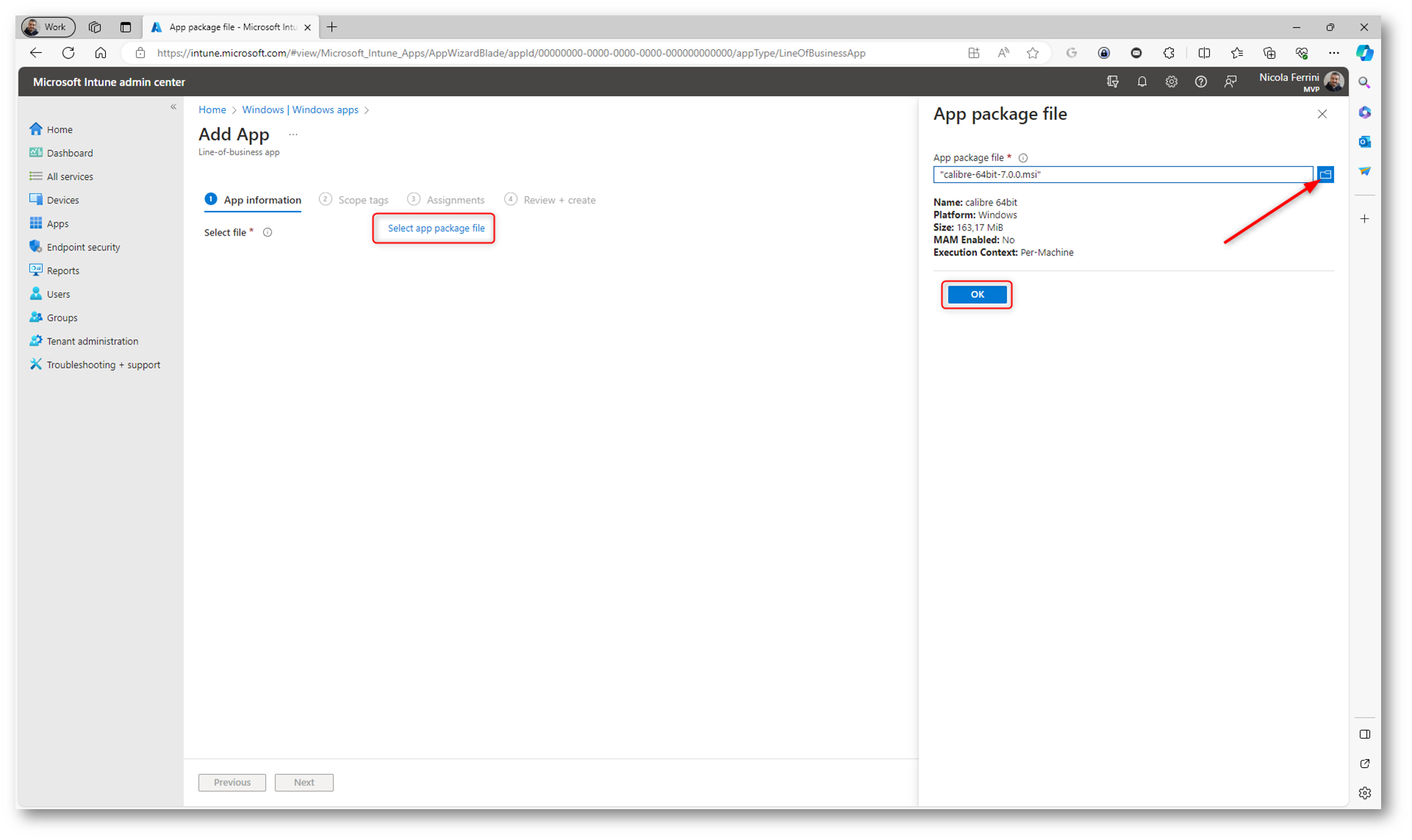
Figura 3: Selezione del file di installazione dell’applicazione
Una volta caricato il file, completate l’inserimento delle informazioni richieste per il nome del file, la descrizione, il publisher, il logo, ecc.
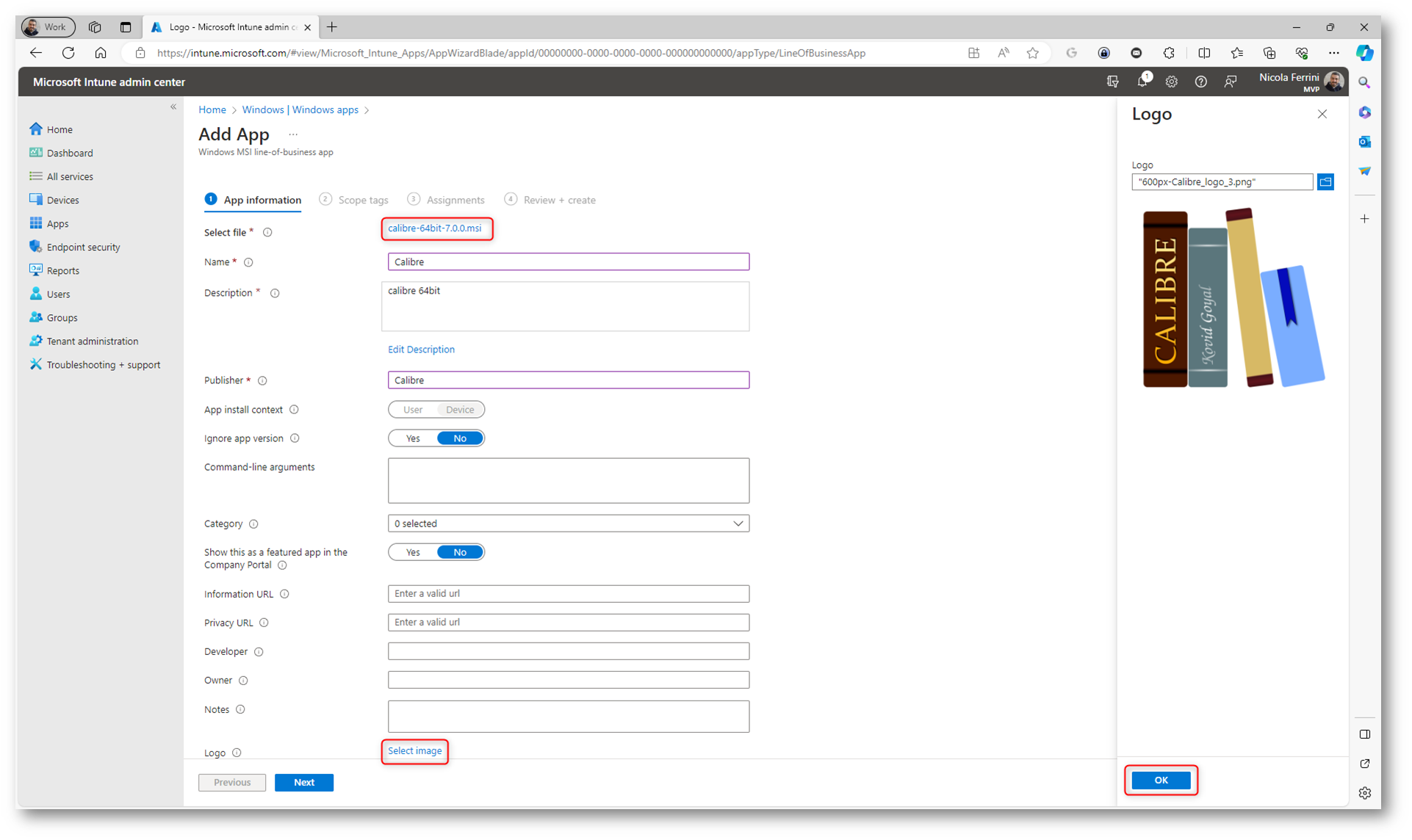
Figura 4: Informazioni sull’applicazione da distribuire
Nella schermata relativa ai Scope Tags inserite le etichette necessarie ad individuare l’ambito di distribuzione dell’app. Gli “Scope Tags” in Microsoft Intune sono utilizzati per segmentare e gestire l’accesso a risorse specifiche all’interno dell’ambiente Intune. Questi tag di ambito sono particolarmente utili in organizzazioni grandi o complesse, dove diversi team o dipartimenti necessitano di gestire distintamente le proprie risorse senza interferire con gli altri.
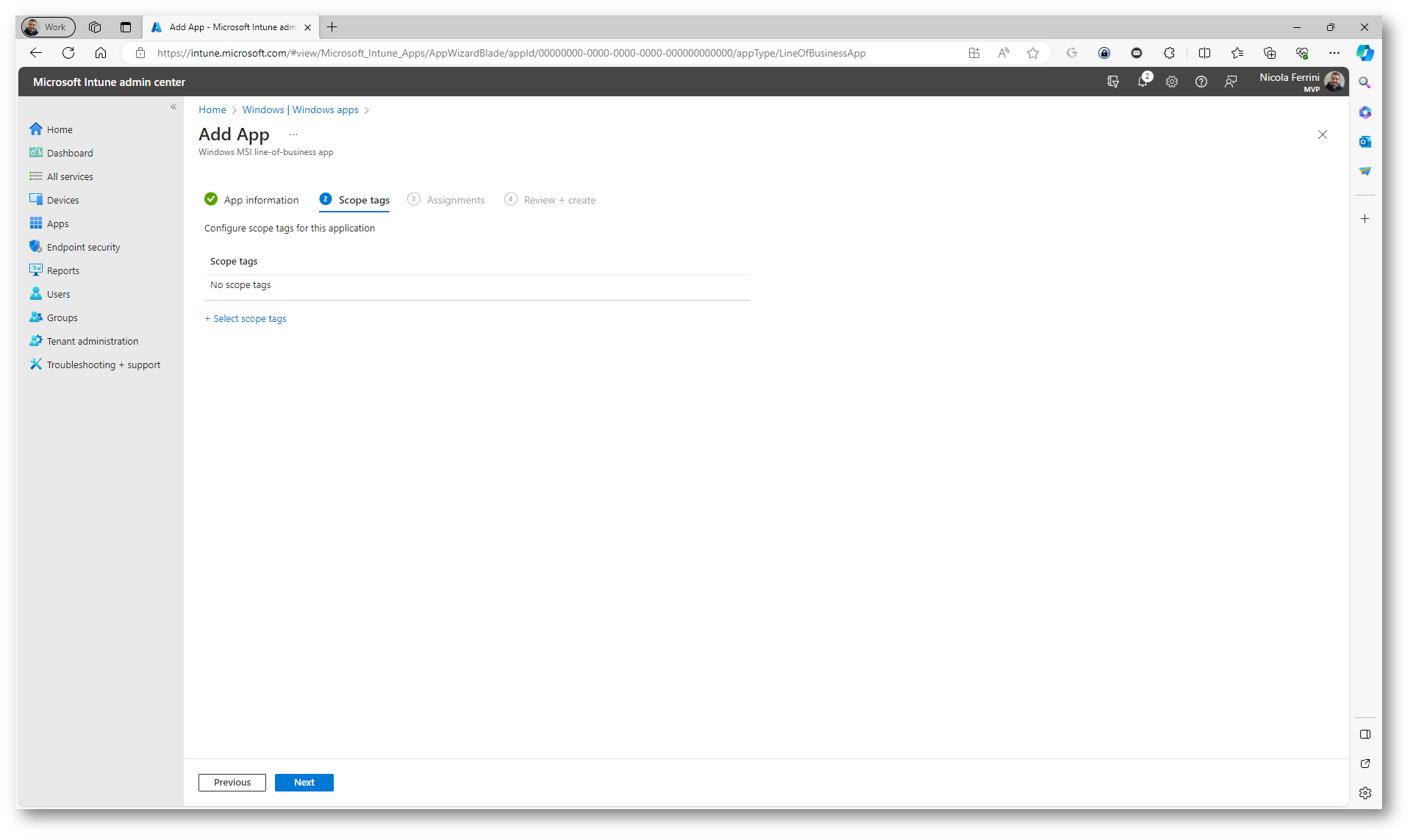
Figura 5: Inserimento dei Scope tags
Assegnate quindi la distribuzione dell’applicazione ai vostri utenti o ai vostri dispositivi. Io ho deciso di distribuire l’applicazione a tutti i dispositivi gestiti da Microsoft Intune.
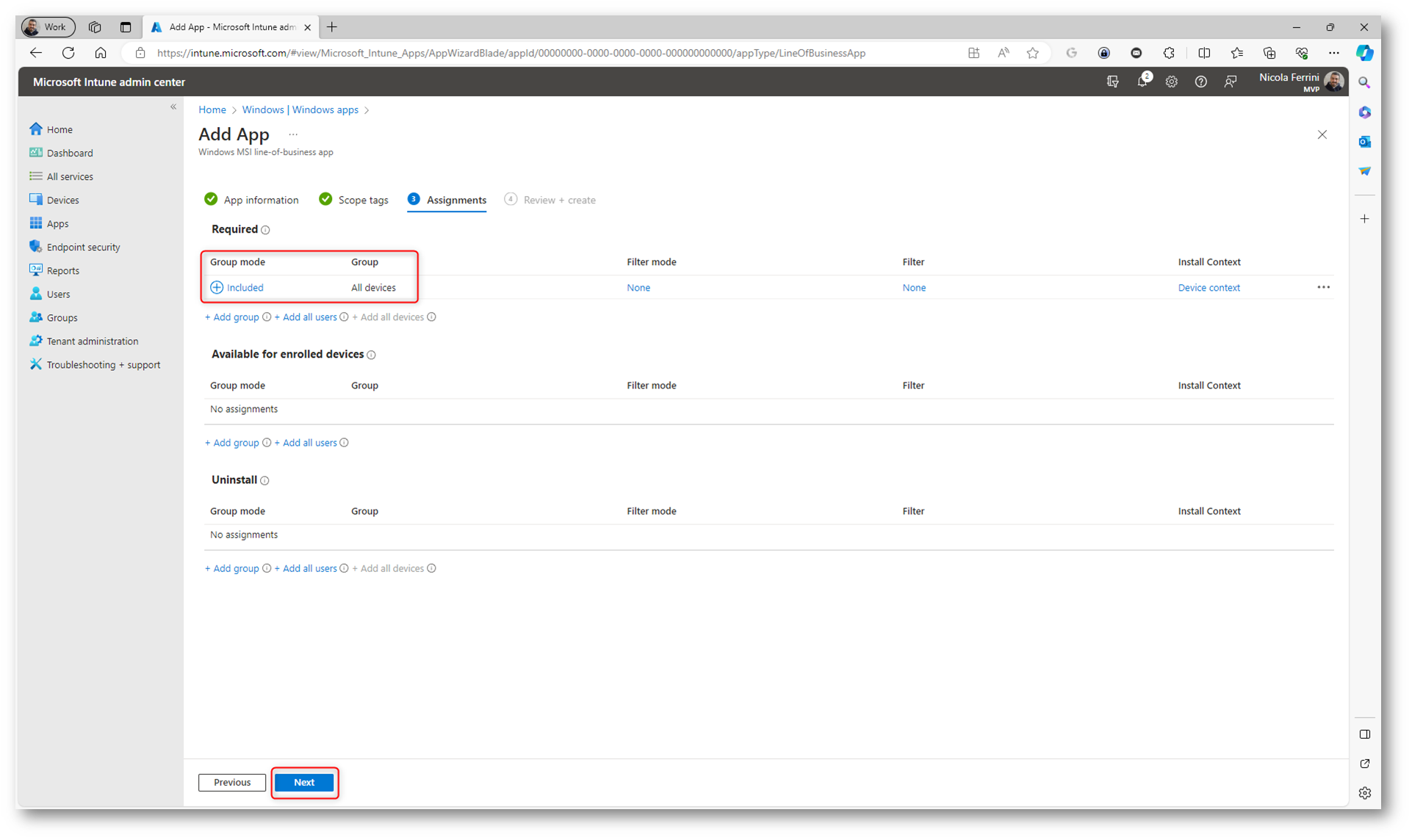
Figura 6: Scelta dei gruppi di destinazione per la distribuzione dell’app
Controllate nella schermata di riepilogo le informazioni inserite e completate il wizard facendo clic su Create.
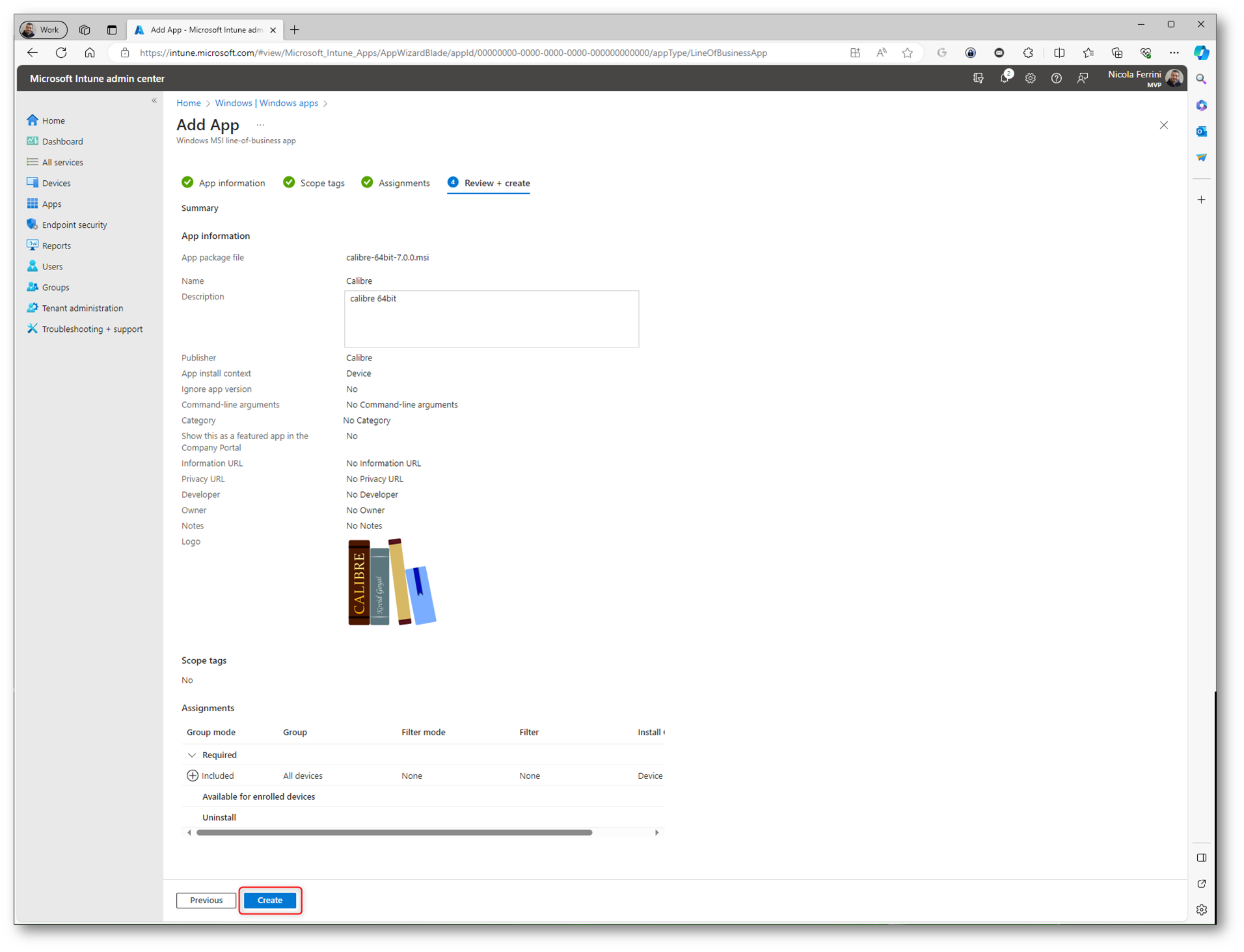
Figura 7: Schermata finale del wizard per la distribuzione dell’app
A questo punto il file di installazione dell’applicazione verrà caricato e l’app sarà distribuita nella vostra infrastruttura.
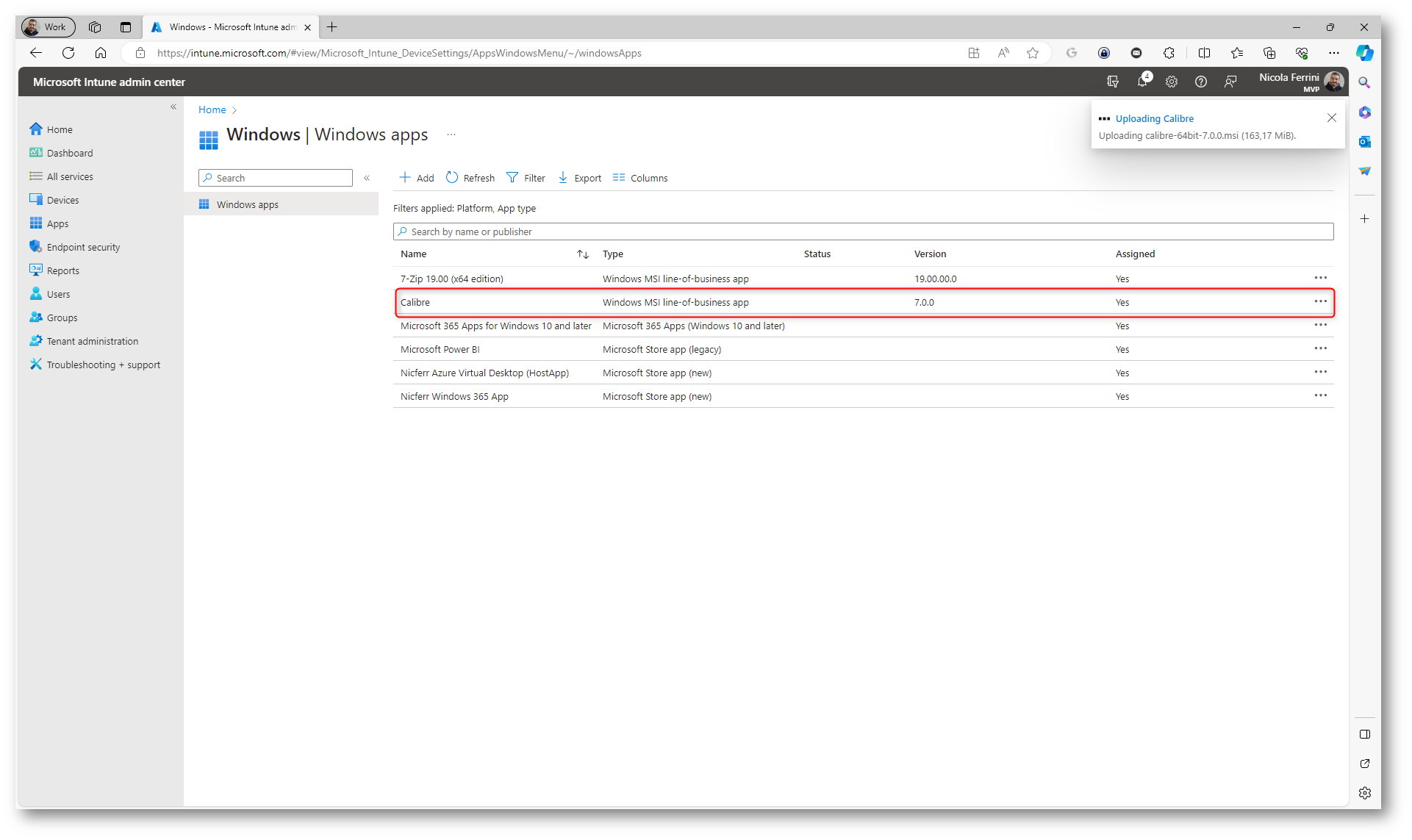
Figura 8: Il file di installazione dell’app viene caricato per poter essere distribuito
NOTA: Il limite di dimensione per i file di installazione che possono essere caricati in Microsoft Intune varia a seconda del tipo di applicazione:
- Per le applicazioni Win32, il limite massimo di dimensione del file è stato aumentato da 8 GB a 30 GB per applicazione.
- Per le applicazioni Line-of-business (LOB), Windows Universal AppX, Windows Universal AppX bundle, Windows Universal MSIX e Windows Universal MSIX bundle, il limite di dimensione massima è di 8 GB per applicazione.
Selezionando l’applicazione sarà possibile verificare le informazioni inserire e dal nodo Device Install status anche lo stato di installazione e distribuzione dell’app per ogni singolo dispositivo.
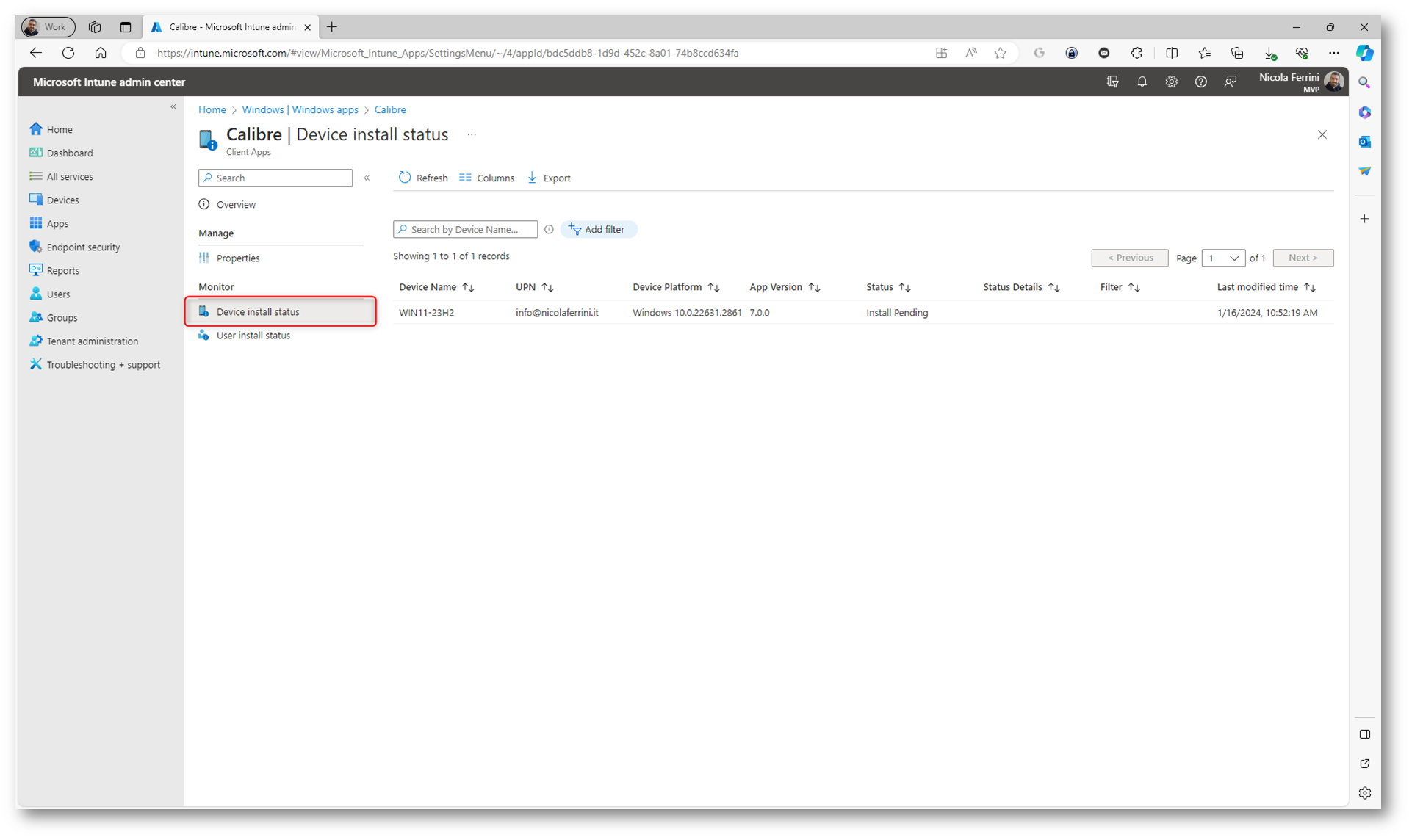
Figura 9: L’app è in attesa di essere installata sul dispositivo
Come si può vedere dalla figura sotto, Calibre 7.0 è stato installato sul dispositivo.
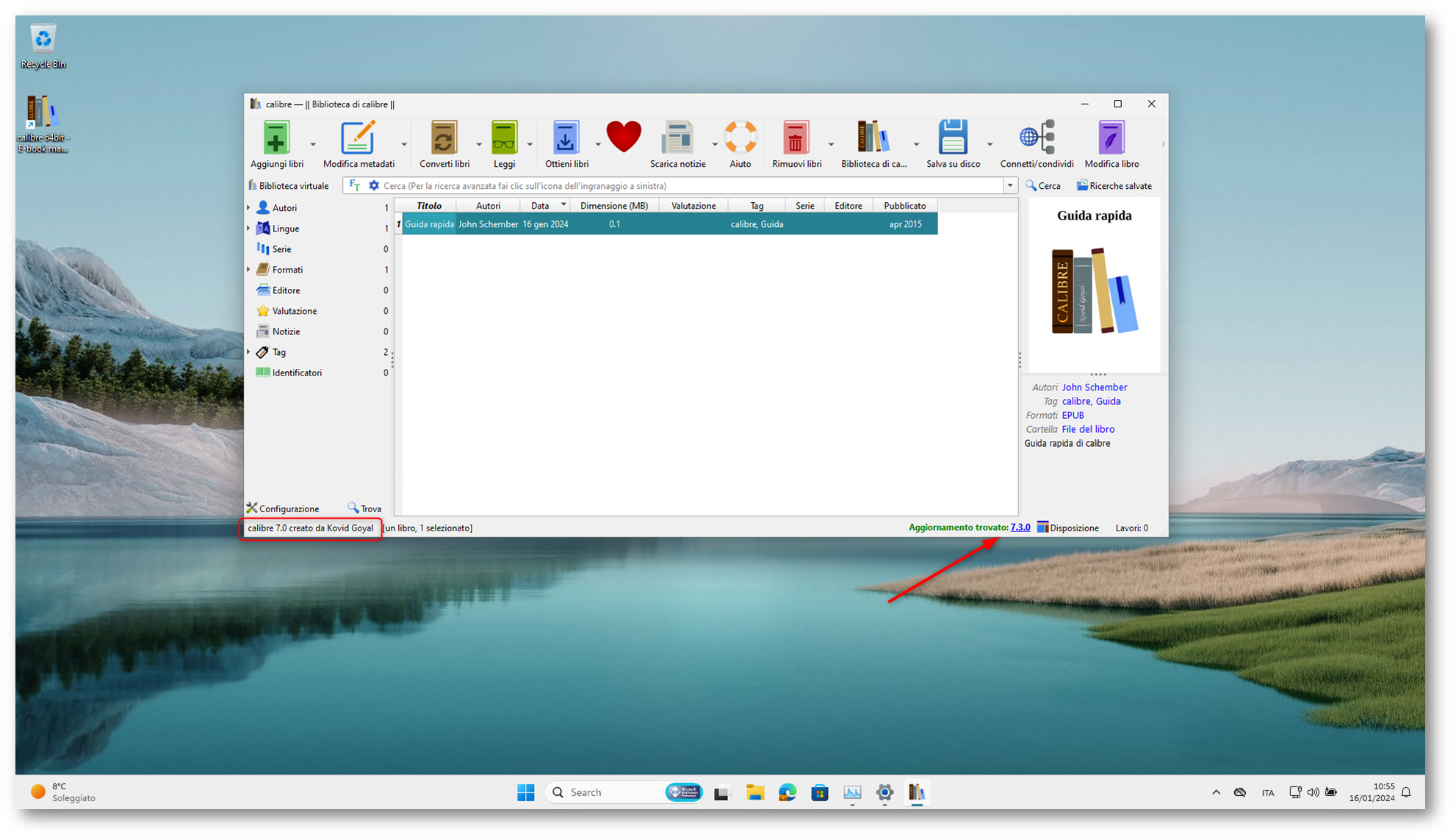
Figura 10: L’app è stata distribuita ed installata sul dispositivo
Aprendo l’app viene notificato che è disponibile una nuova versione di calibre, la 7.3. Vediamo quindi come sia possibile distribuire una nuova versione dell’app.
Aggiornamento delle Line-of-business app
Aggiornare un’app in Microsoft Intune è un processo che richiede di sostituire l’applicazione esistente con una nuova versione.
Per distribuire una versione aggiornata delle Line-of-business app basterà aprire le proprietà dell’applicazione da aggiornare e scegliere Edit nel riquadro App information.
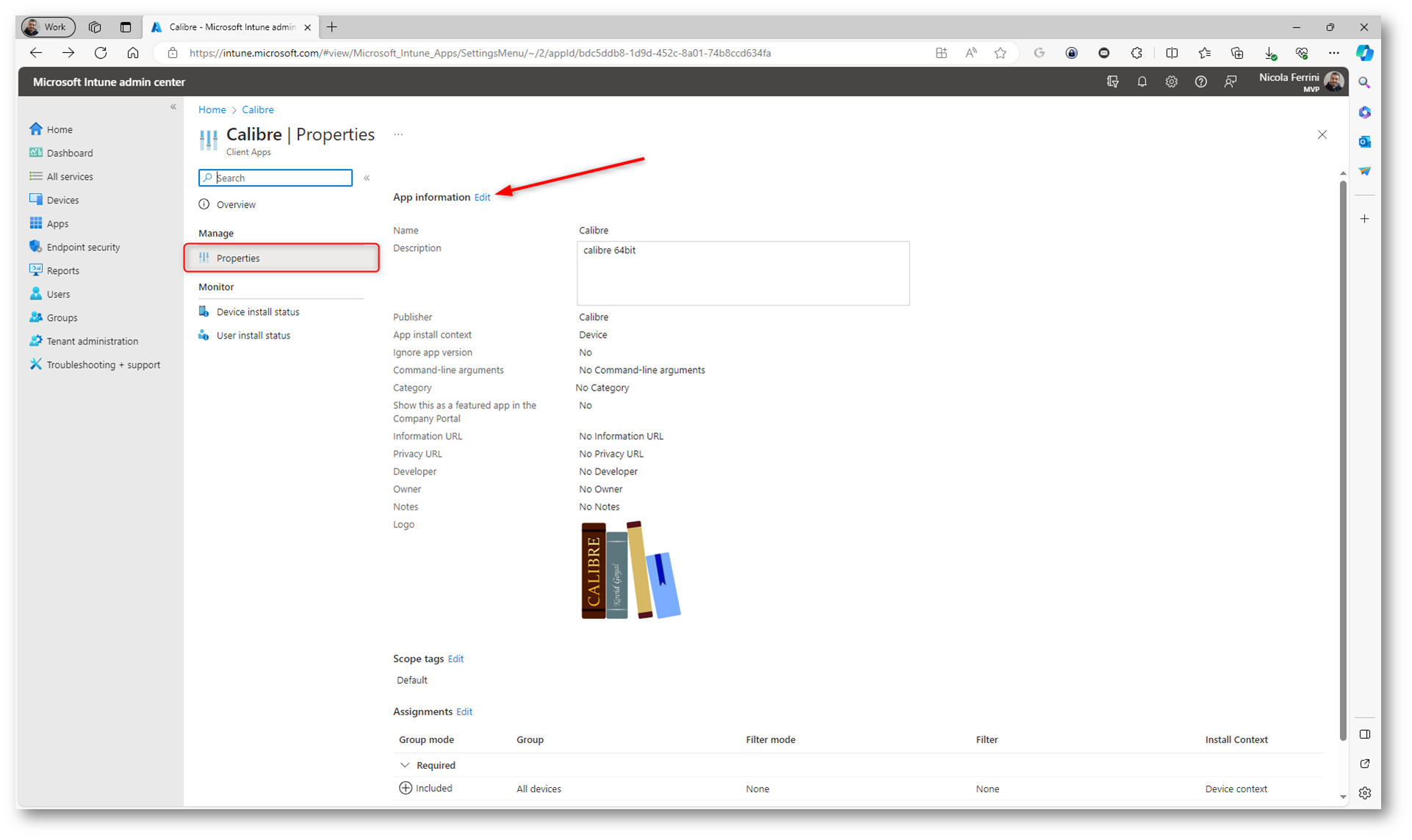
Figura 11: Modifica delle proprietà dell’applicazione
Dopo esservi procurati il file aggiornato .msi, .exe, .appx, .msix, a seconda del tipo di applicazione, fate clic sul nome del file precedentemente caricato e selezionate la nuova versione del file di distribuire. Nel mio caso voglio distribuire Calibre 7.3.0.
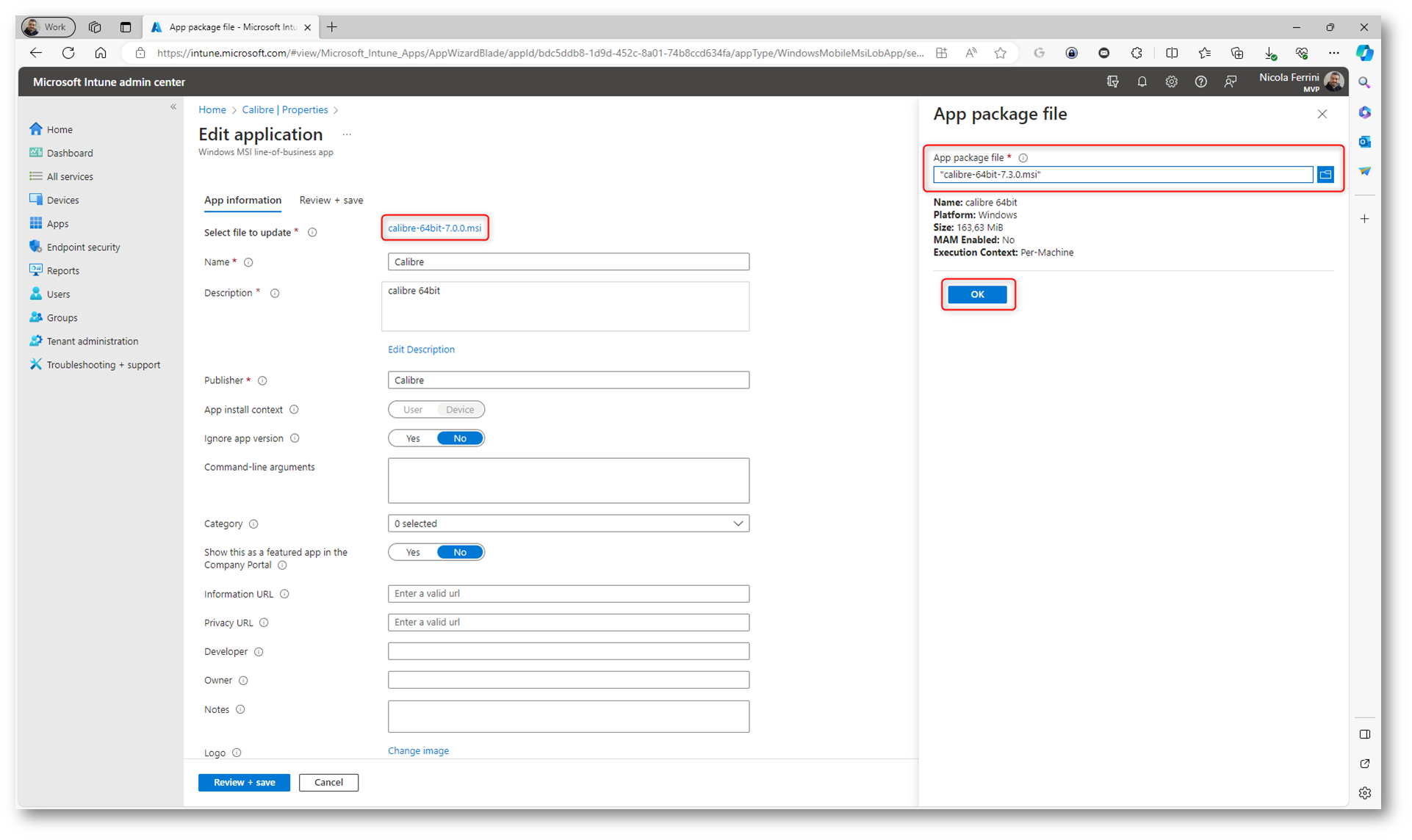
Figura 12: Selezione della nuova versione del file di installazione
Controllate le informazioni relative all’applicazione e cliccate su Review + save.
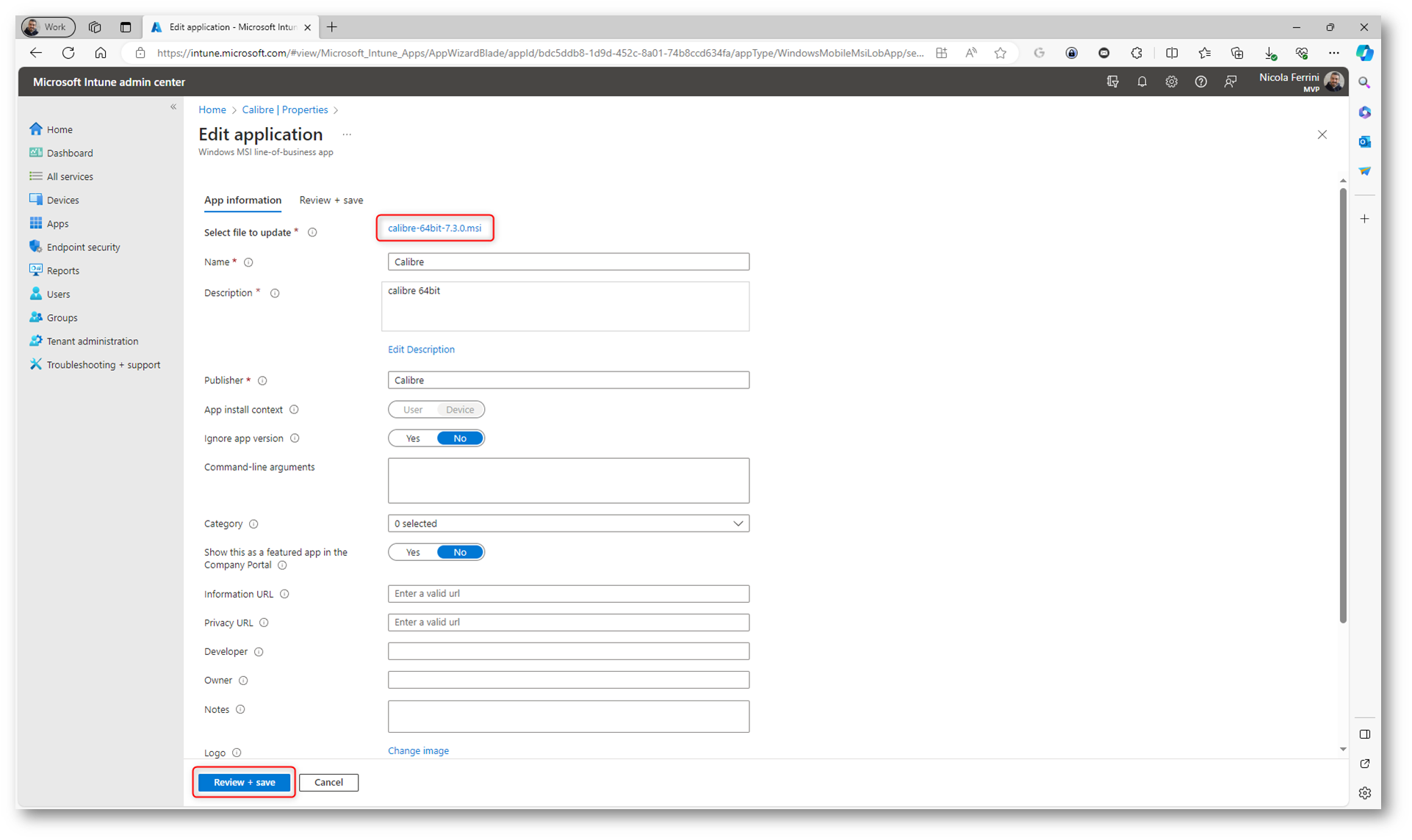
Figura 13: Controllo delle informazioni relative all’applicazione
Terminate l’aggiornamento dell’applicazione facendo clic su Save.
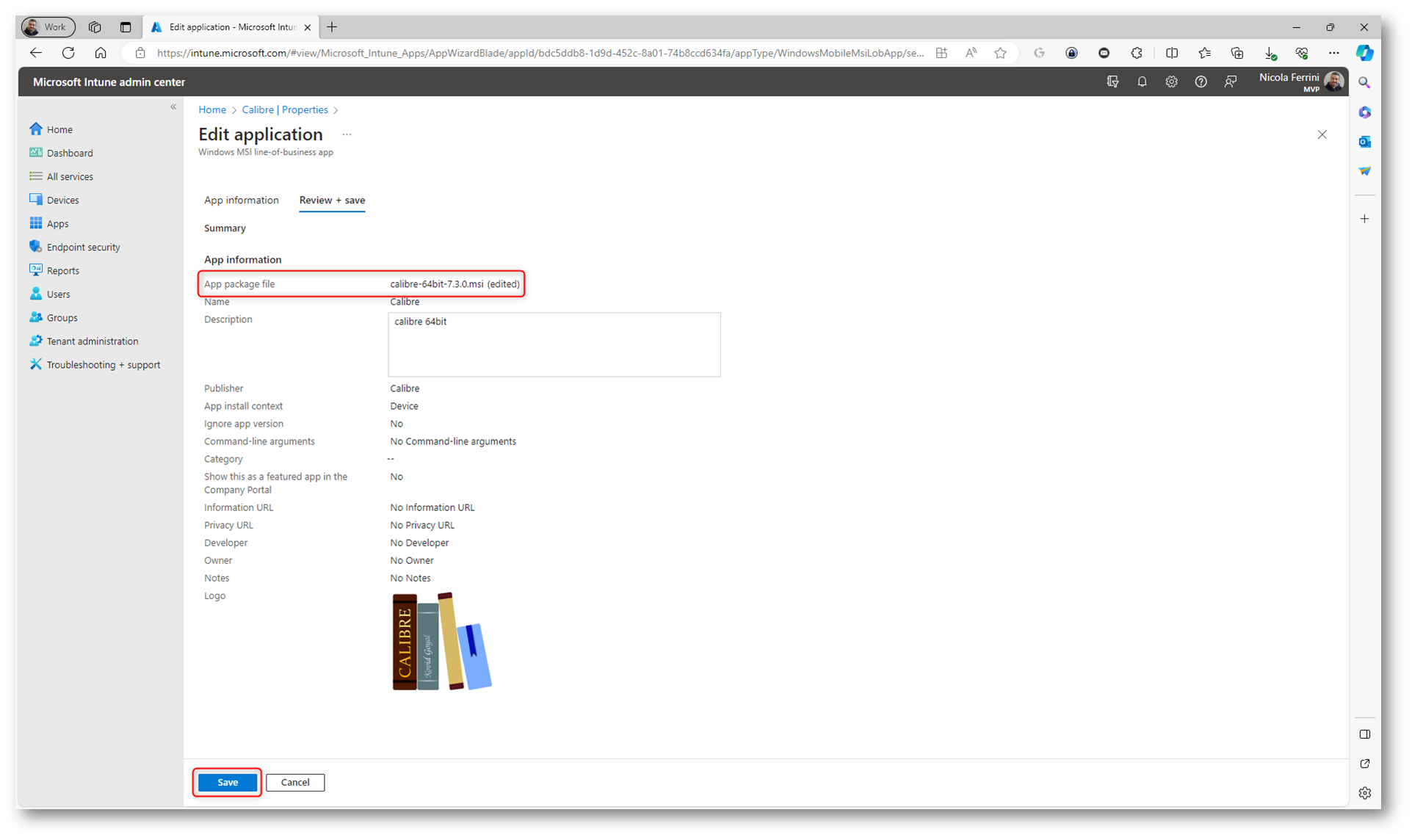
Figura 14: Salvataggio delle modifiche apportate all’applicazione
Attendete il caricamento della nuova versione del file di installazione dell’applicazione. La durata dell’upload dipende ovviamente dalla dimensione del file che state caricando.
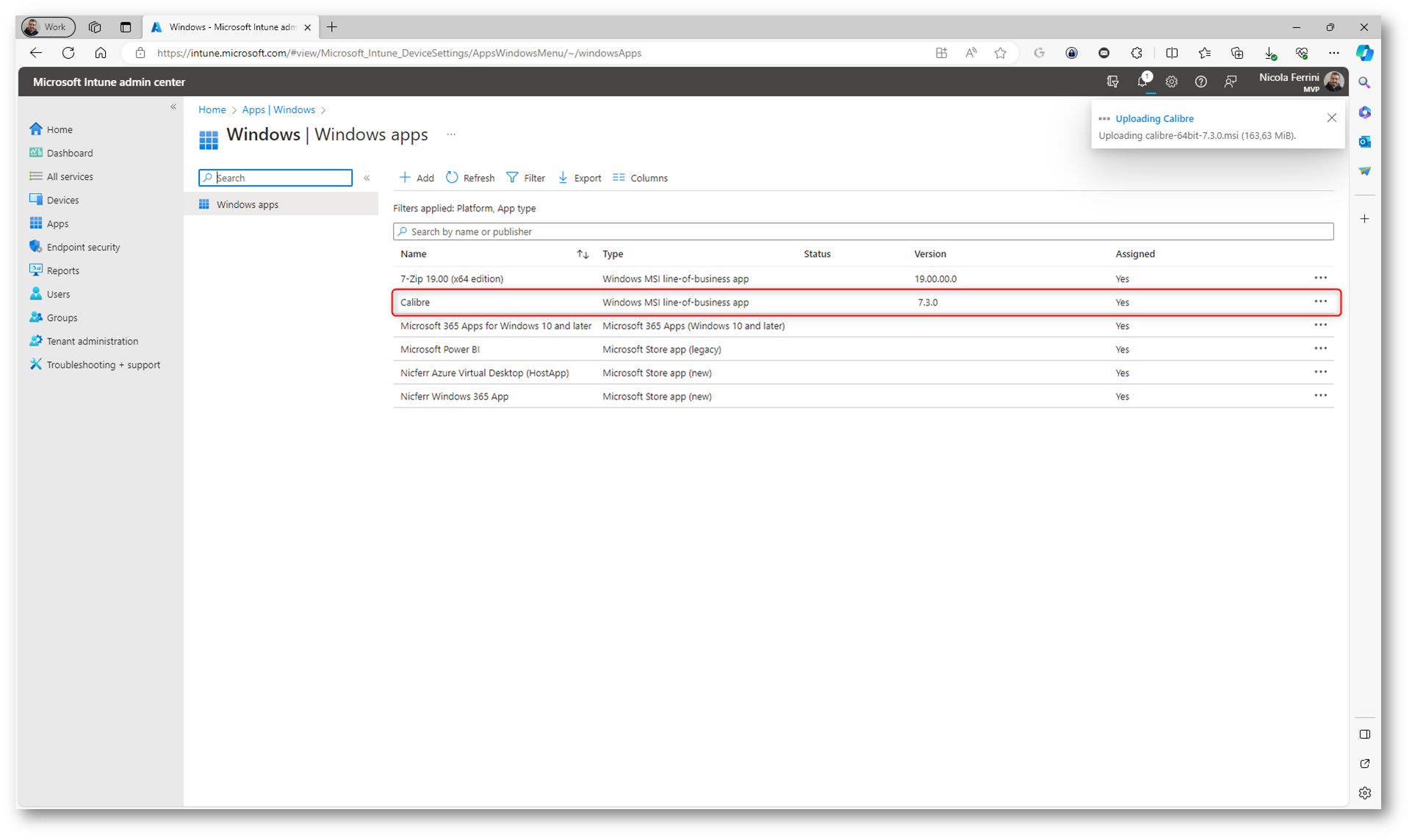
Figura 15: Caricamento della nuova versione del file di installazione dell’applicazione
Verificate che nel portale di Microsoft Intune le informazioni relative all’app siano state aggiornate correttamente.
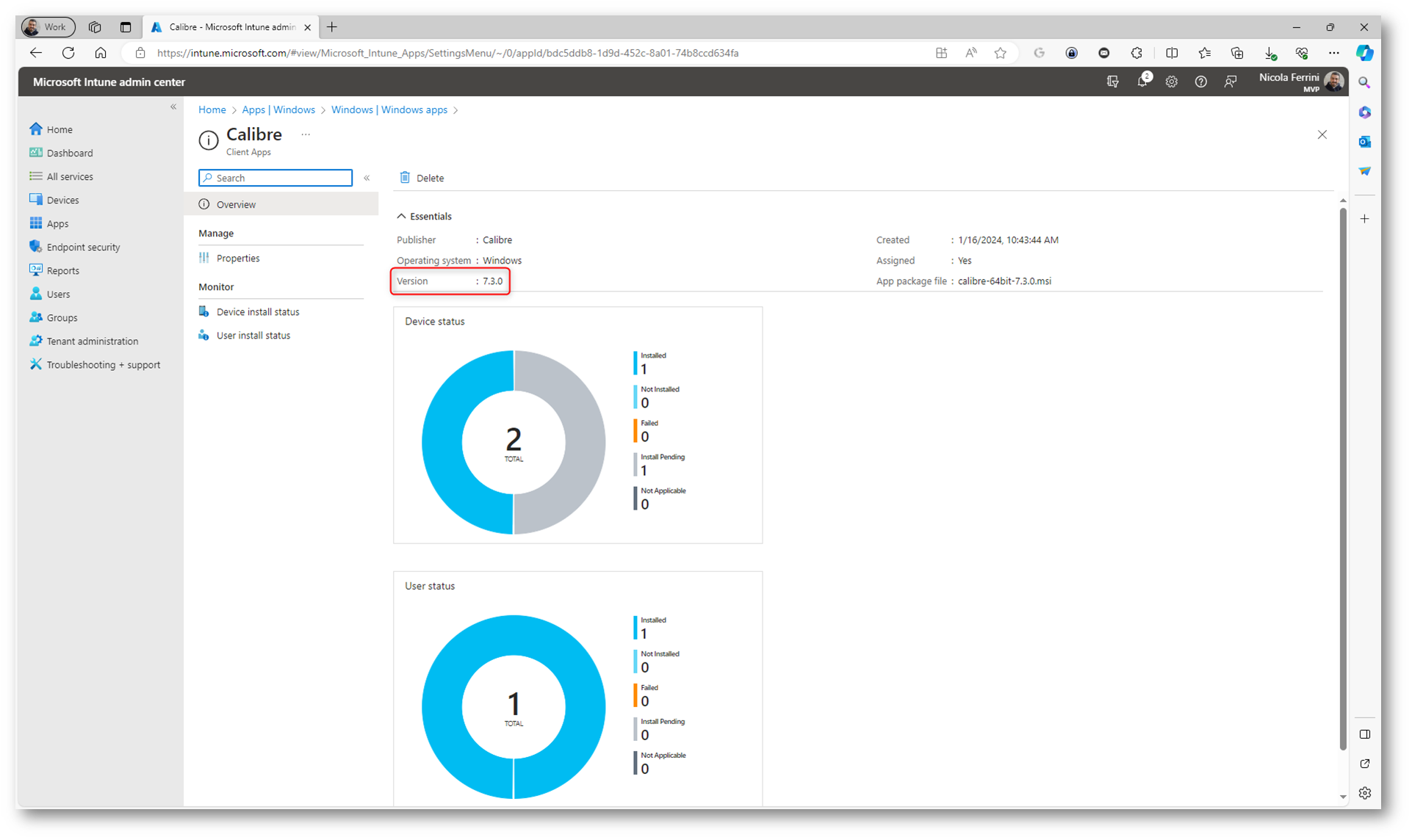
Figura 16: La nuova versione dell’applicazione è stata caricata correttamente in Microsoft Intune
I dispositivi gestiti da Intune si sincronizzano periodicamente con il servizio. La frequenza di questa sincronizzazione può influenzare quando l’applicazione inizierà ad essere installata. Di solito la sincronizzazione avviene ogni 8 ore, ma può variare a seconda della configurazione. Attendete quindi che l’applicazione aggiornata venga distribuita oppure forzate manualmente la sincronizzazione per i vostri dispositivi.
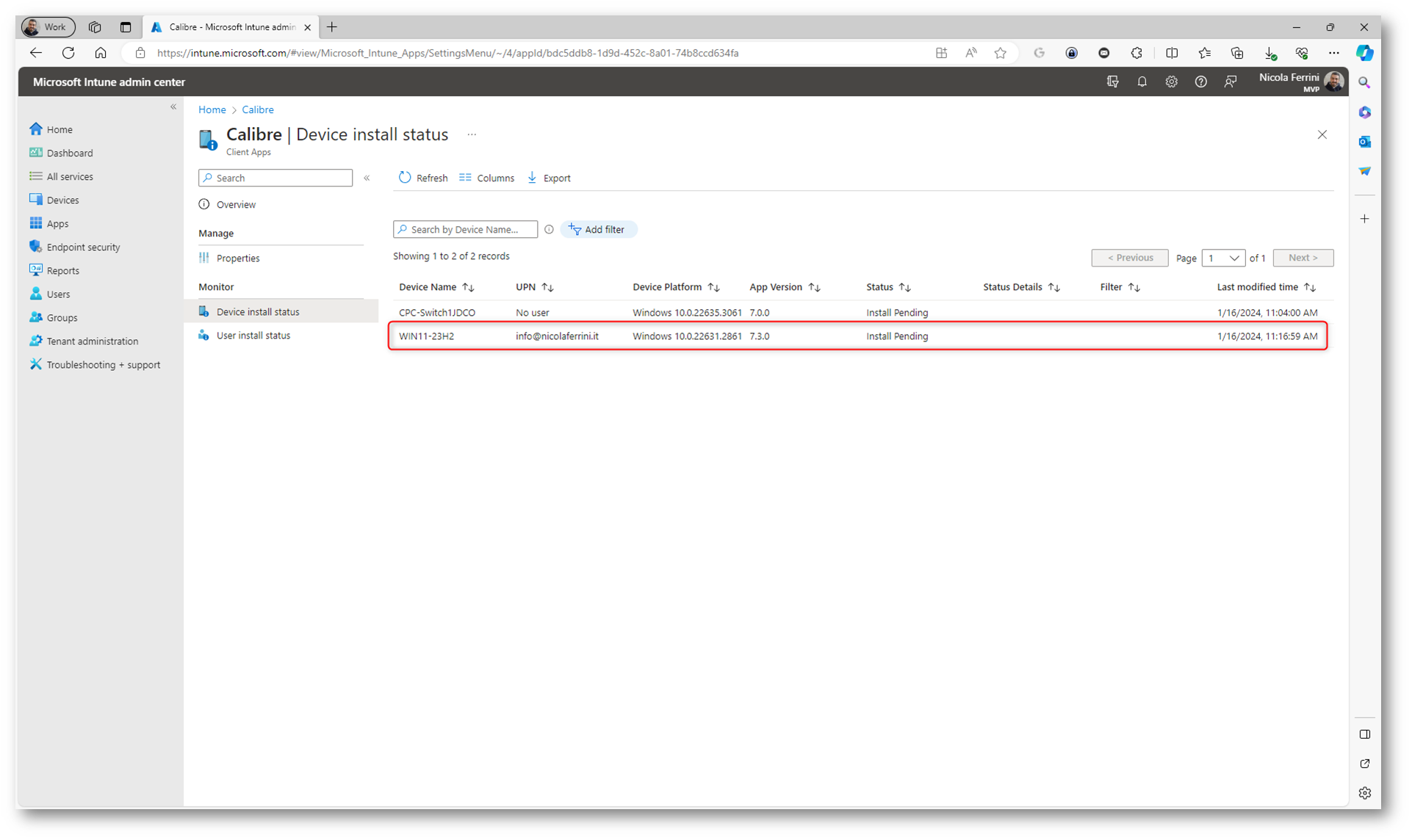
Figura 17: Distribuzione della nuova versione dell’applicazione in corso
Dopo la distribuzione dell’applicazione i vostri utenti potranno utilizzare la versione aggiornata dell’app che avete distribuito. Come si può vedere dalla figura sotto, l’app Calibre è stata aggiornata alla versione 7.3.
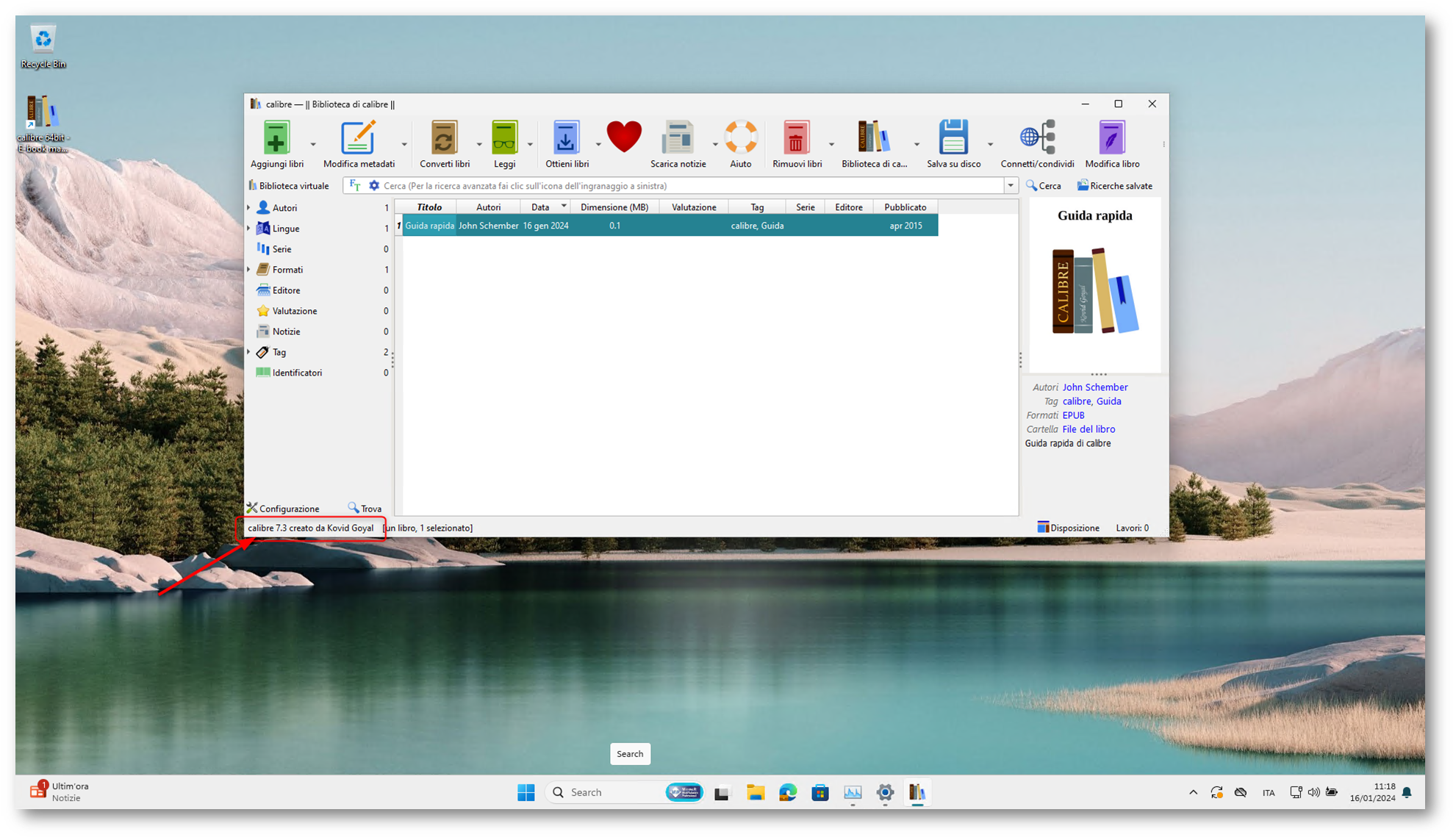
Figura 18: La versione aggiornata di Calibre è stata distribuita e installata correttamente
Validare le applicazioni con Test Base for Microsoft 365
(non più disponibile dal 31 maggio 2024)
Test Base for Microsoft 365 è un servizio di Azure che facilita il testing guidato dai dati delle applicazioni. Questo servizio è particolarmente utile per le aziende, gli editori di software indipendenti, gli integratori di sistemi e i professionisti IT che desiderano validare le loro applicazioni line-of-business (LOB) attraverso l’integrazione con Microsoft Intune.
Una delle funzioni principali di Test Base è quella di consentire agli utenti di testare automaticamente la compatibilità delle loro applicazioni con gli aggiornamenti di sicurezza e le nuove funzionalità di Windows utilizzando macchine virtuali (VM) sicure. Ciò permette agli utenti di accedere a informazioni dettagliate di classe mondiale per testare le proprie applicazioni. Inoltre, offre anche la possibilità di testare le app in compatibilità con gli aggiornamenti di sicurezza di Windows in anteprima, previa richiesta specifica per accedervi.
Il servizio Test Base si rivela particolarmente vantaggioso in quanto elimina il bisogno di impostare e mantenere ambienti di test complessi, che possono richiedere molto tempo e risorse. Una volta iscritto al servizio Test Base, è semplice iniziare a caricare i pacchetti dell’applicazione per i test. Dopo il caricamento, i pacchetti vengono testati contro gli aggiornamenti prerelease di Windows. I clienti ricevono poi informazioni dettagliate sulle prestazioni e l’analisi delle regressioni per individuare eventuali degradi delle prestazioni dell’applicazione dovuti agli aggiornamenti.
Le nuove funzionalità in Test Base per Microsoft 365 includono il supporto per testare le Microsoft 365 Apps, l’espansione della matrice di test per supportare la preparazione all’aggiornamento a Windows 11 e la disponibilità di un’anteprima del nuovo aggiornamento delle funzionalità di Windows 11, versione 23H2. Viene inoltre introdotto il supporto per il caricamento dei pacchetti da Winget, permettendo così un onboarding più efficiente delle applicazioni da testare.
Quando aggiungete una nuova applicazione in Microsoft Intune potete cliccare sul collegamento Get started on Test Base per effettuare i vostri test.
NOTA: è necessario possedere una sottoscrizione di Microsoft Azure.
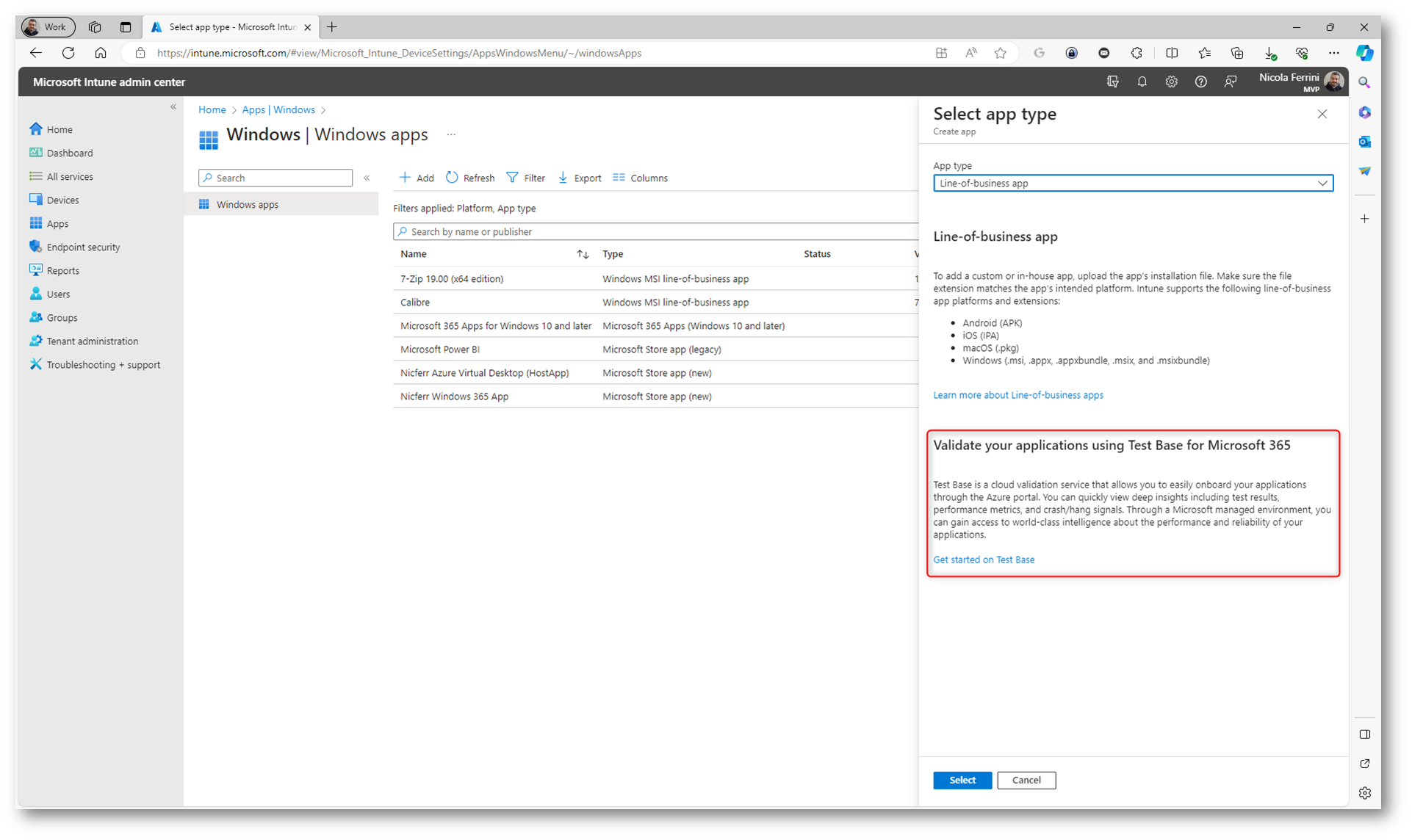
Figura 19: Validazione dell’applicazione con il servizio Test base for Microsoft 365
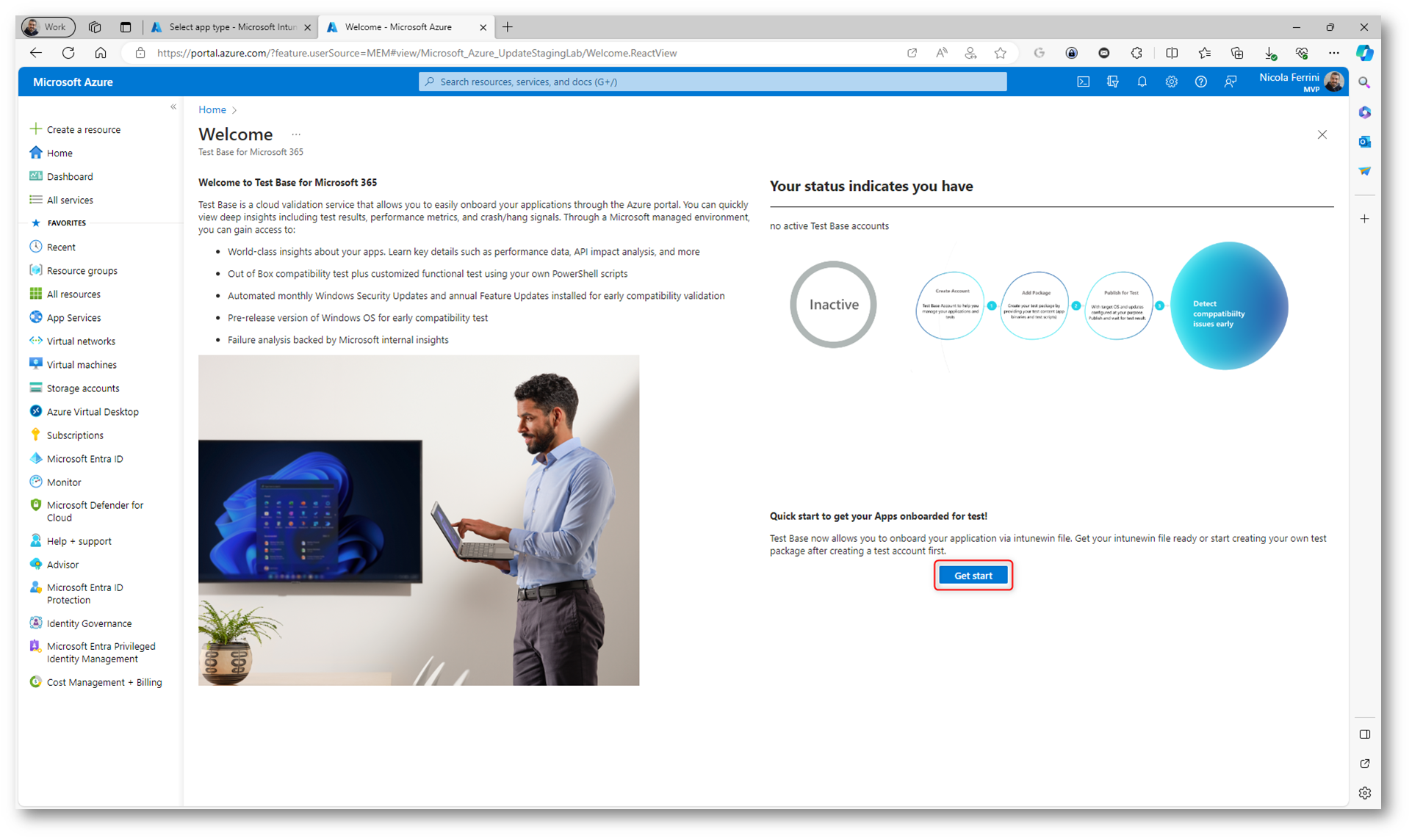
Figura 20: Lancio del servizio Test base for Microsoft 365
A partire da aprile 2022, Test Base supporta solo il piano tariffario Standard . Il piano tariffario determina il costo della risorsa e del servizio orario addebitato alla sottoscrizione di Azure. Vi verranno allocate 100 ore di utilizzo gratuito, dopo le quali verrà addebitato un costo di utilizzo di 8 € all’ora.
Inserite le informazioni richieste per creare il vostro Test Base account e fate clic su Review + create per iniziare la creazione delle risorse Azure richieste.
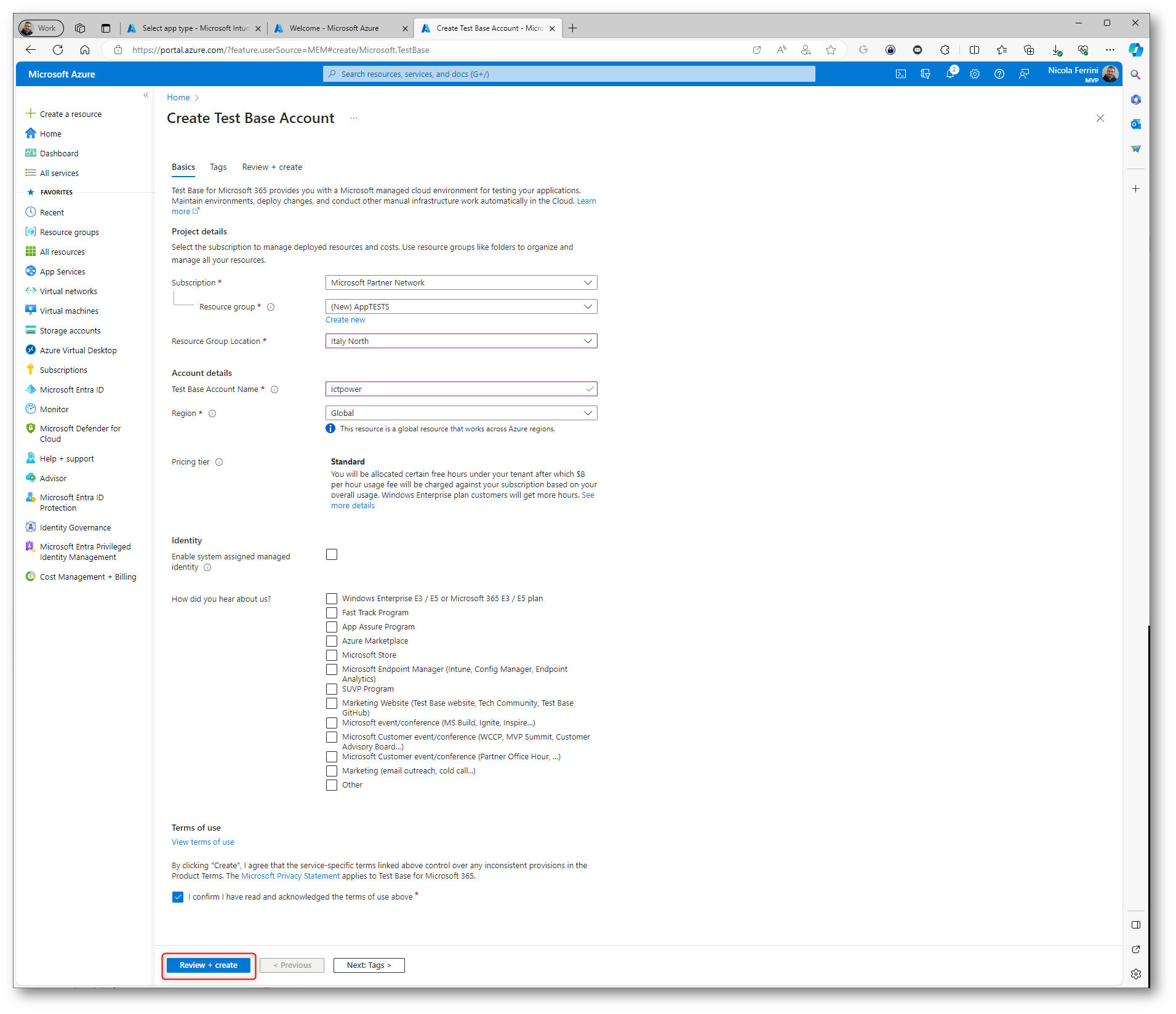
Figura 21: Creazione di un nuovo Test Base account in Microsoft Azure
Attendete il completamento della creazione delle risorse e date anche un’occhiata alla documentazione proposta.
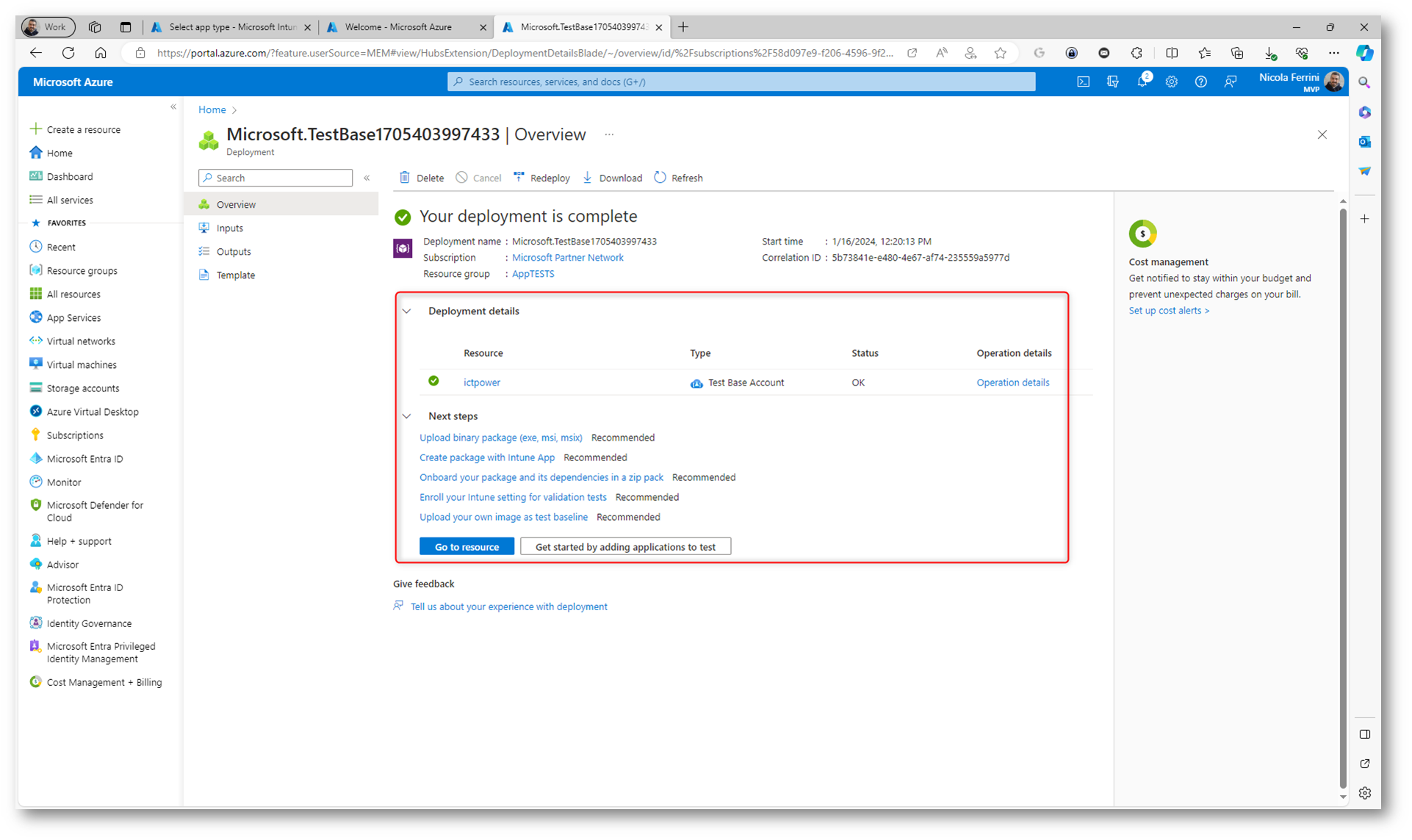
Figura 22: Creazione del Test Base account completata
Dal portale di Azure potrete lanciare il wizard per la creazione di un package da testare.
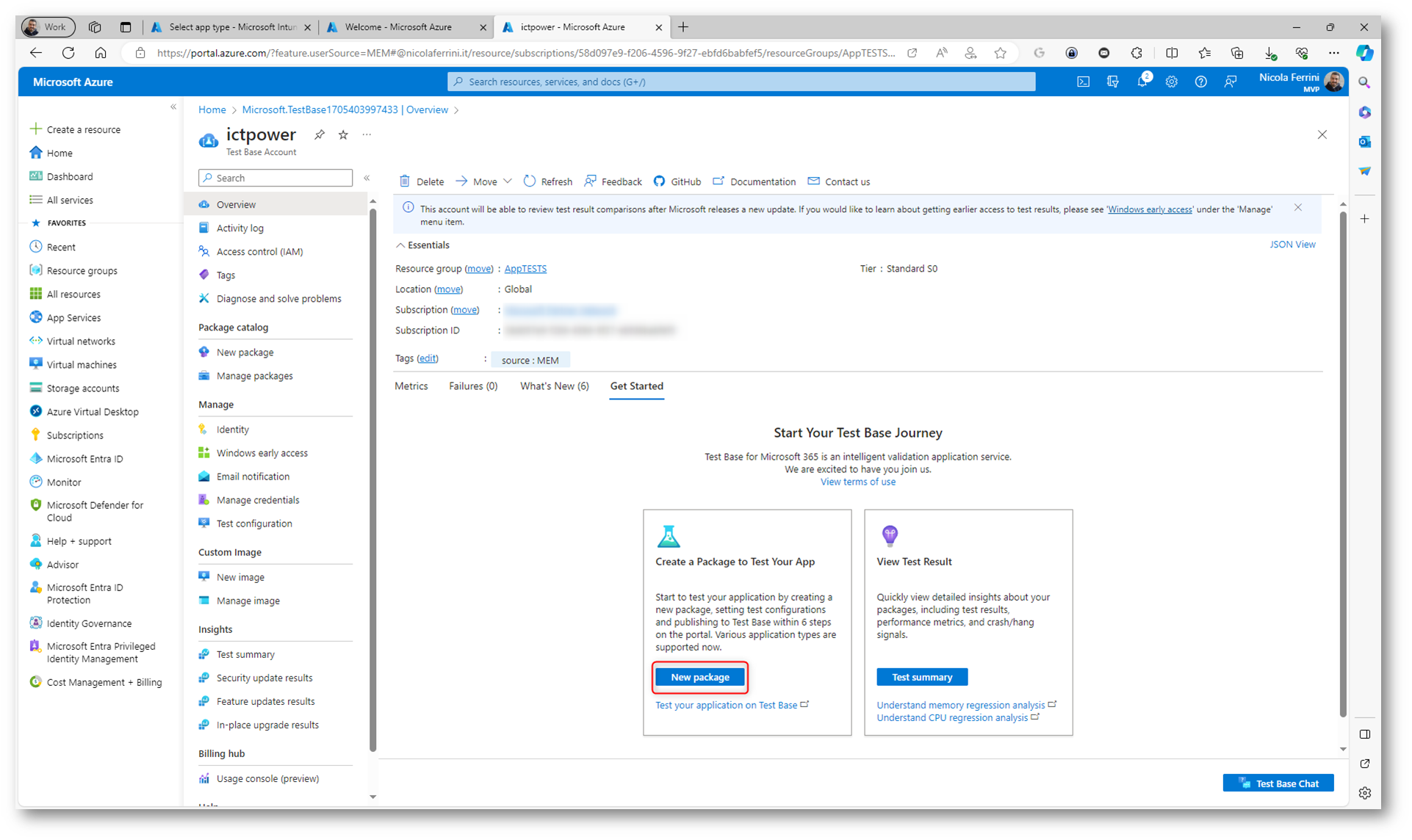
Figura 23: Creazione di un package da testare in Test Base
Un pacchetto in Test Base per Microsoft 365 è un file .zip che contiene i binari dell’applicazione e gli script di test. È il prerequisito fondamentale per utilizzare Test Base. Il pacchetto permette di eseguire test automatici sull’applicazione, compresi l’installazione, l’avvio, la chiusura e la disinstallazione. Dopo l’installazione, il ciclo di avvio e chiusura dell’app viene ripetuto più volte prima di eseguire una singola disinstallazione. Questi test forniscono telemetria standardizzata sul pacchetto per confrontarlo attraverso diverse build di Windows.
Fate clic su Create a new package online per iniziare la creazione del pacchetto da zero. Gli script necessari al test verranno automaticamente generati.
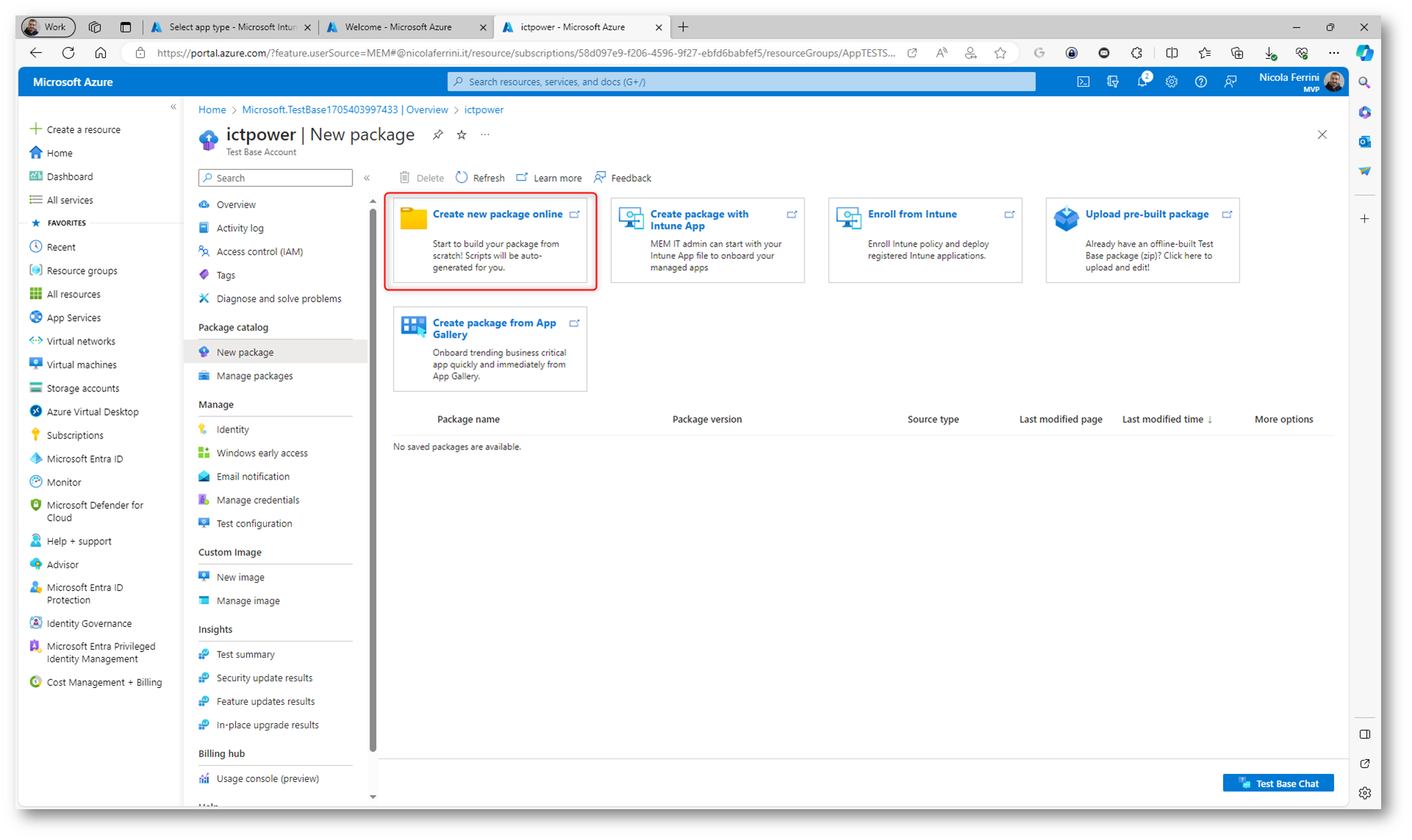
Figura 24: Creazione di un nuovo pacchetto di test
Selezionate il file da testare in modo tale da poterlo caricare online e inserite le informazioni richieste, come il nome del pacchetto e la versione.
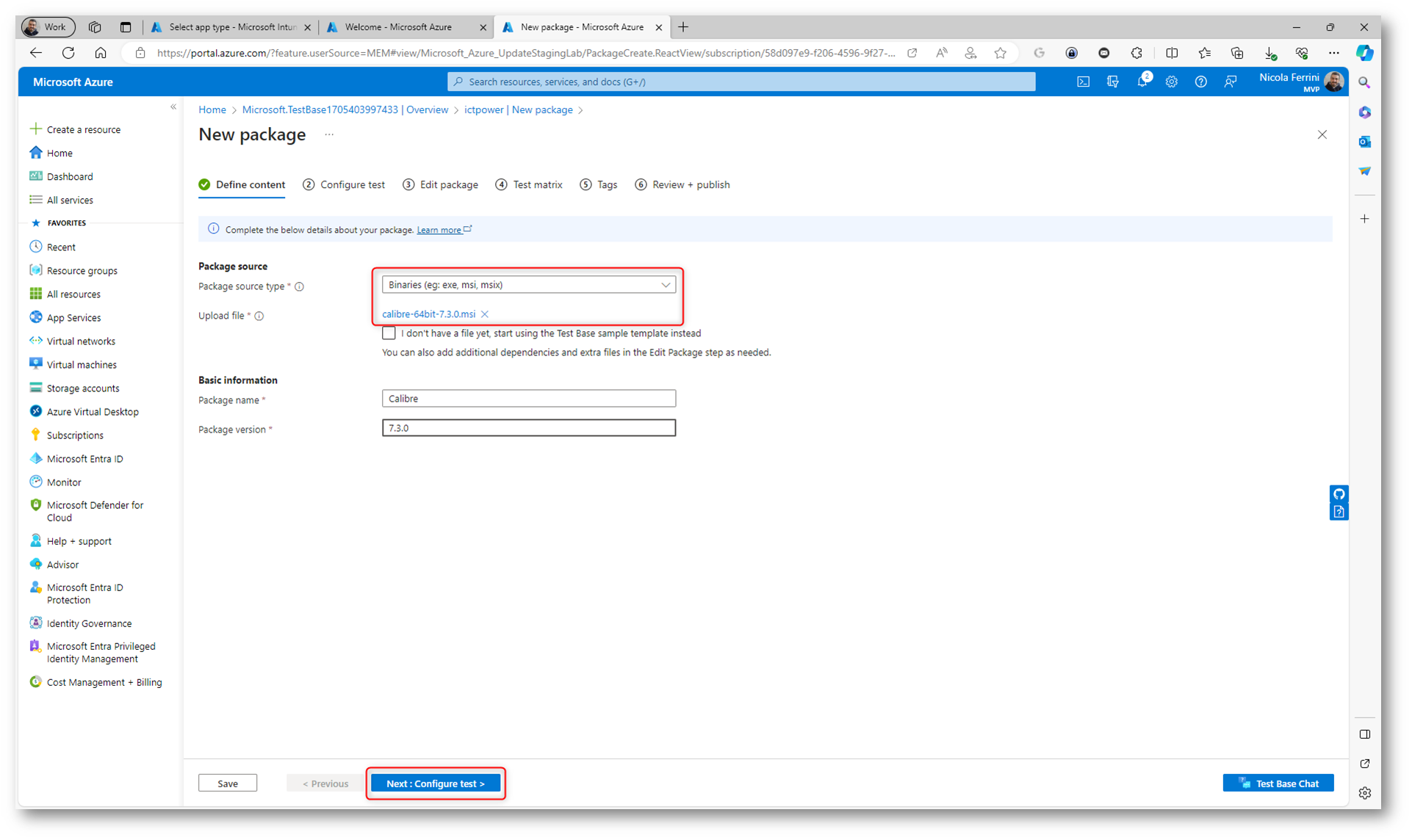
Figura 25: Upload del software da testare
Nella pagina Configure test decidete il tipo di test che volete effettuare. In Test Base per Microsoft 365 i test supportati includono principalmente la validazione delle applicazioni contro gli aggiornamenti del sistema operativo Windows, sia quelli di sicurezza che quelli delle funzionalità. Questi test vengono eseguiti su macchine virtuali sicure fornite dal servizio. I test Out-of-Box (OOB), che comprendono l’installazione, l’avvio, la chiusura e la disinstallazione dell’applicazione, sono tipicamente utilizzati per fornire telemetria standardizzata sull’applicazione. Test Base consente anche di eseguire test di interoperabilità con altre applicazioni Microsoft 365 e test di preparazione all’aggiornamento a Windows 11.
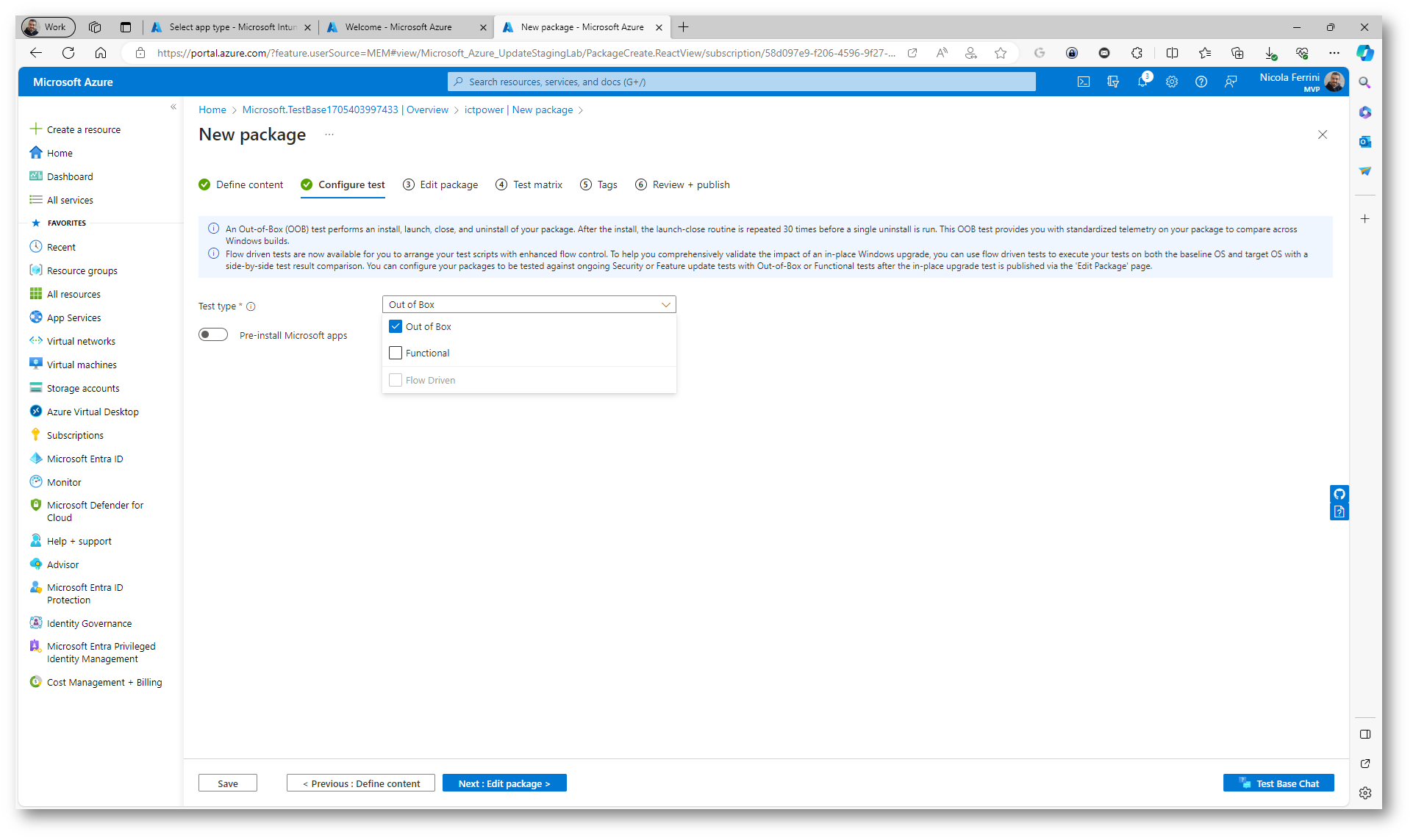
Figura 26: Scelta del test da effettuare sull’applicazione
Nella scheda Edit package controllate gli script che sono stati automaticamente generati. La modifica del pacchetto in Test Base per Microsoft 365 si riferisce al processo di aggiornamento o cambiamento del contenuto del pacchetto .zip che avete precedentemente creato e caricato per il testing. Nel nostro caso questi script sono stati generati da Microsoft. Nel pacchetto si può includere l’aggiornamento dei binari dell’applicazione, la modifica degli script di test, o l’aggiunta di nuovi file necessari per il test. Questo passaggio è fondamentale quando volete testare una nuova versione dell’applicazione o modificare il modo in cui l’applicazione viene testata.
NOTA: È necessario esaminare attentamente ogni script e sostituire il nome del comando e del processo con il proprio.
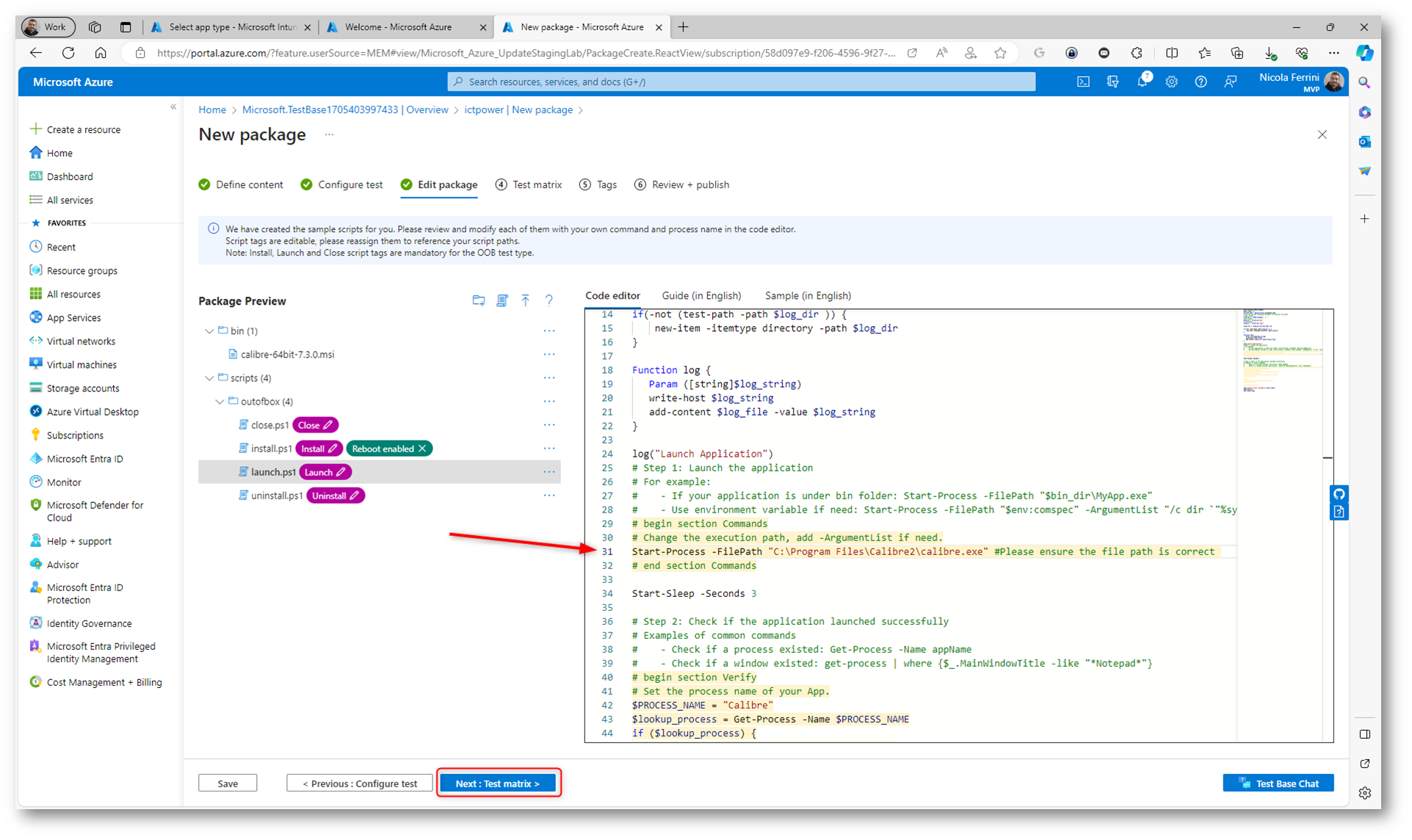
Figura 27: Controllo e modifica degli script generati
Terminata la modifica degli script procedete nella scheda Test matrix. La Test Matrix in Test Base per Microsoft 365 è uno strumento che permette agli utenti di definire e configurare i vari scenari di test per le loro applicazioni. Include la selezione di diverse versioni del sistema operativo Windows, configurazioni hardware ed altri parametri importanti per testare come l’applicazione si comporta in diversi ambienti e situazioni. Questo consente agli sviluppatori e ai professionisti IT di valutare la compatibilità e le prestazioni delle loro applicazioni in una gamma di condizioni che simulano ambienti reali di utilizzo.
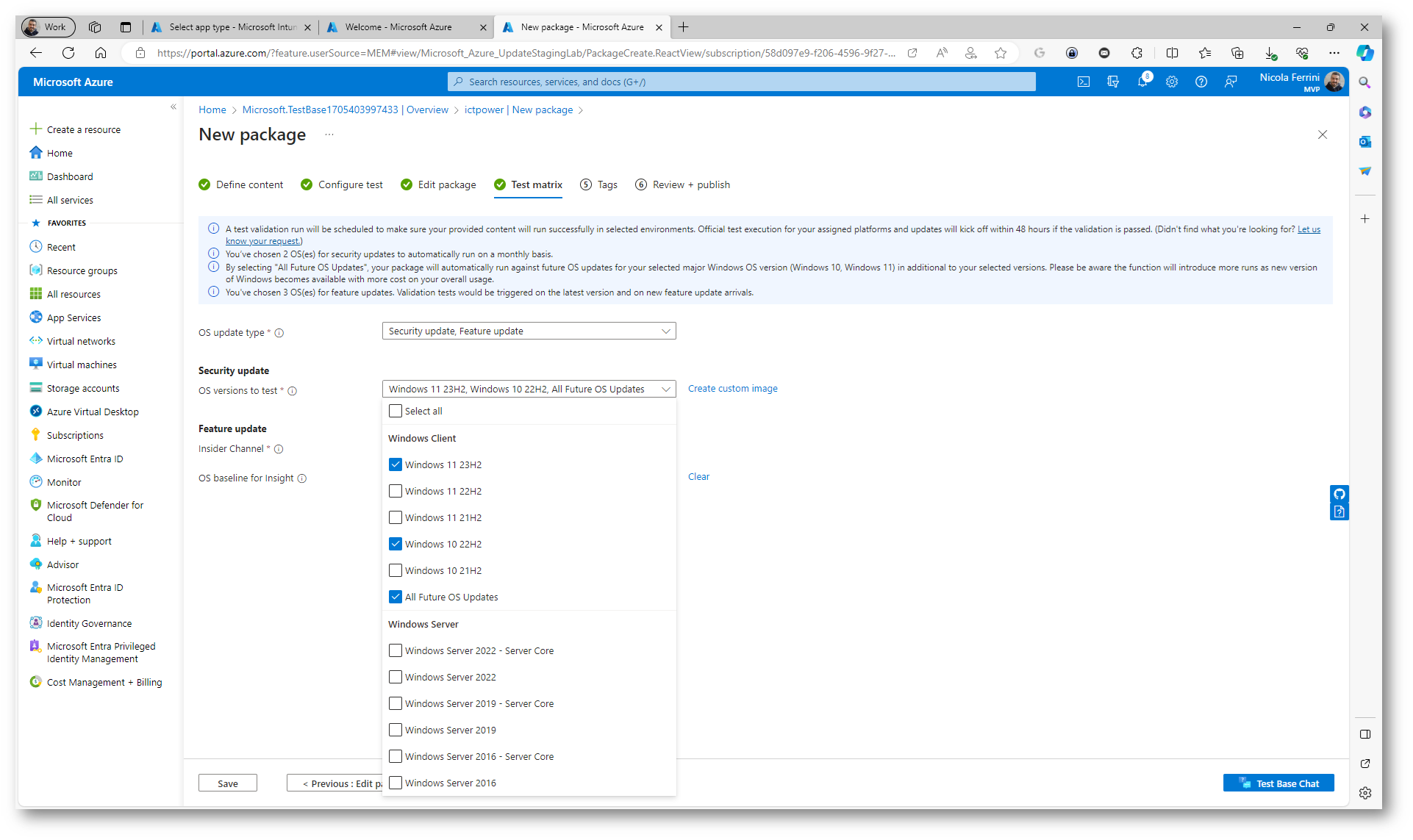
Figura 28: Configurazione della Test Matrix in Test Base per Microsoft 365
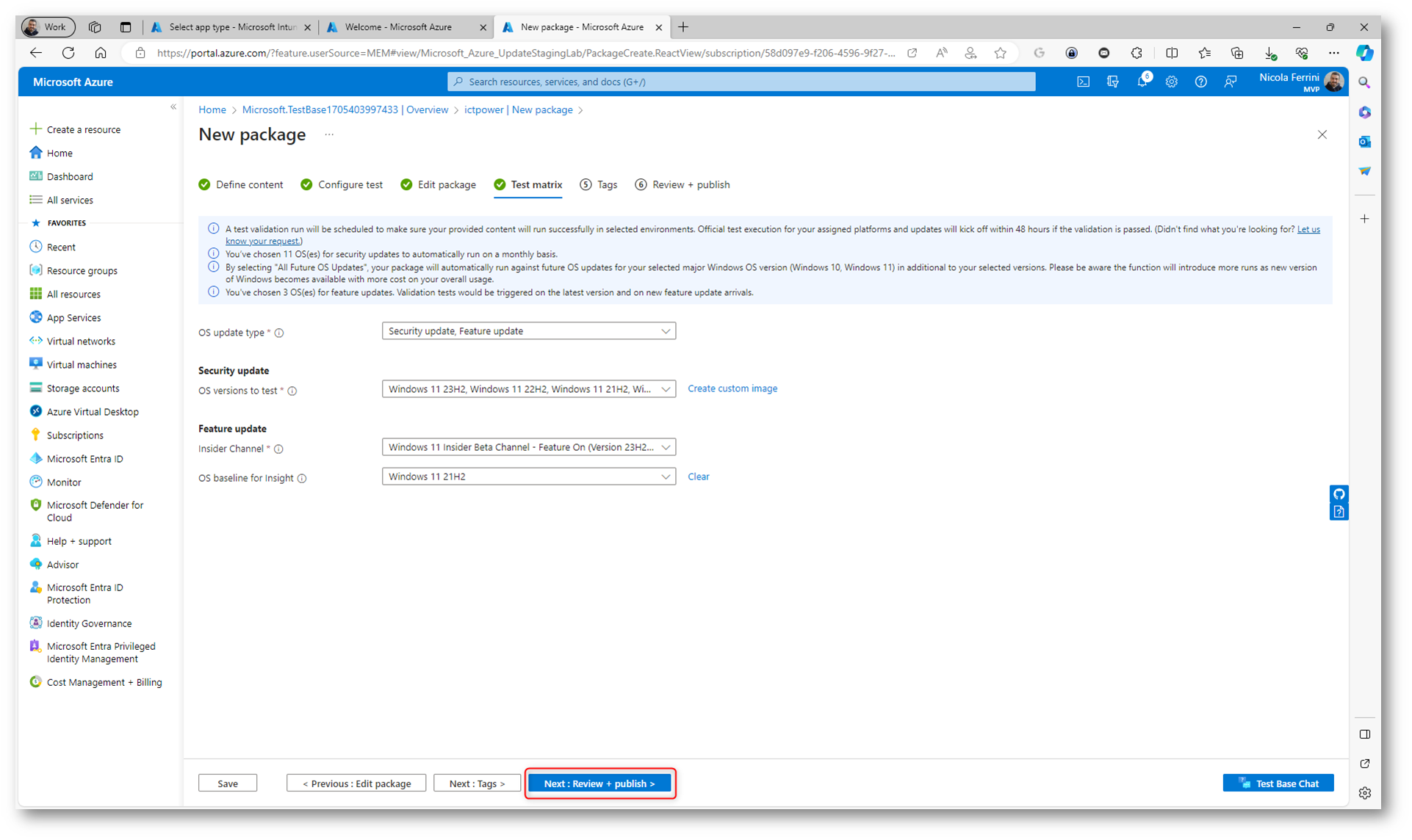
Figura 29: Test Matrix in Test Base per Microsoft 365
Esaminate tutte le informazioni per verificare la correttezza e l’accuratezza del pacchetto e fate clic su Publish per confermare.
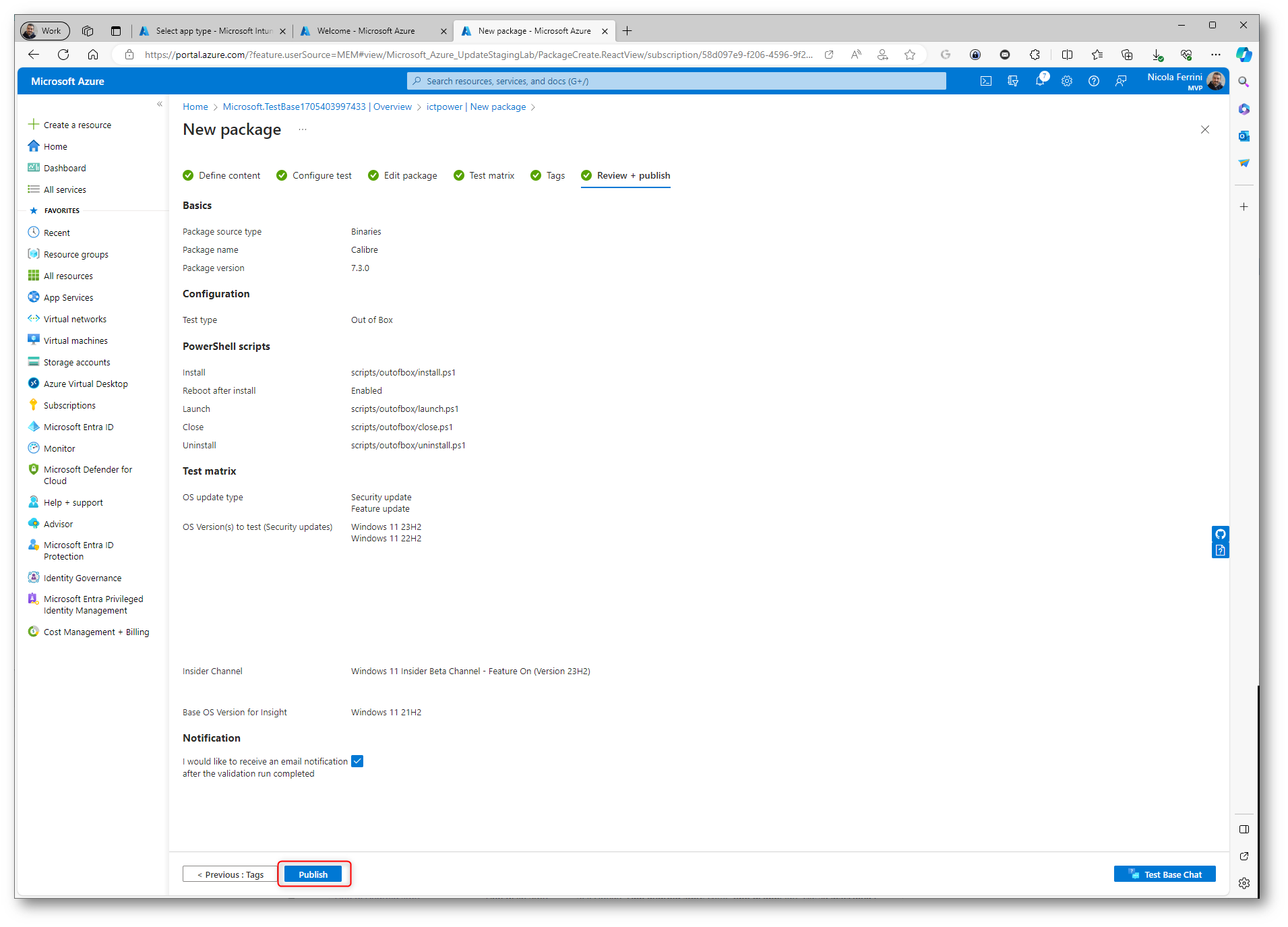
Figura 30: Pubblicazione del pacchetto di test dell’applicazione
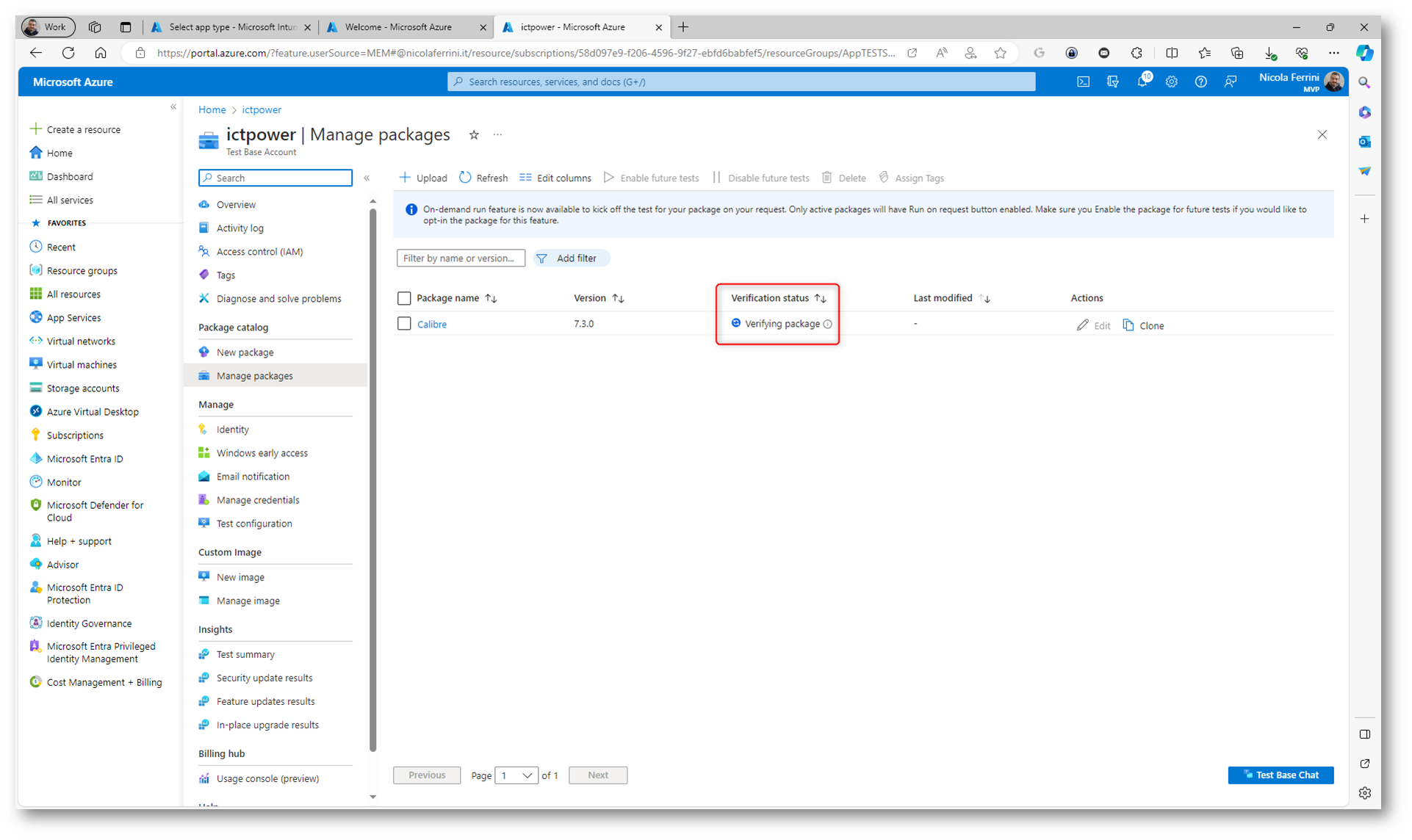
Figura 31: Il pacchetto viene testato secondo le impostazioni che abbiamo definito
Alla fine dei test (che sono durati diverse ore), se avete messo il segno di spunta per ricevere le notifiche via mail, riceverete un messaggio che vi avviserà che il test è completato.
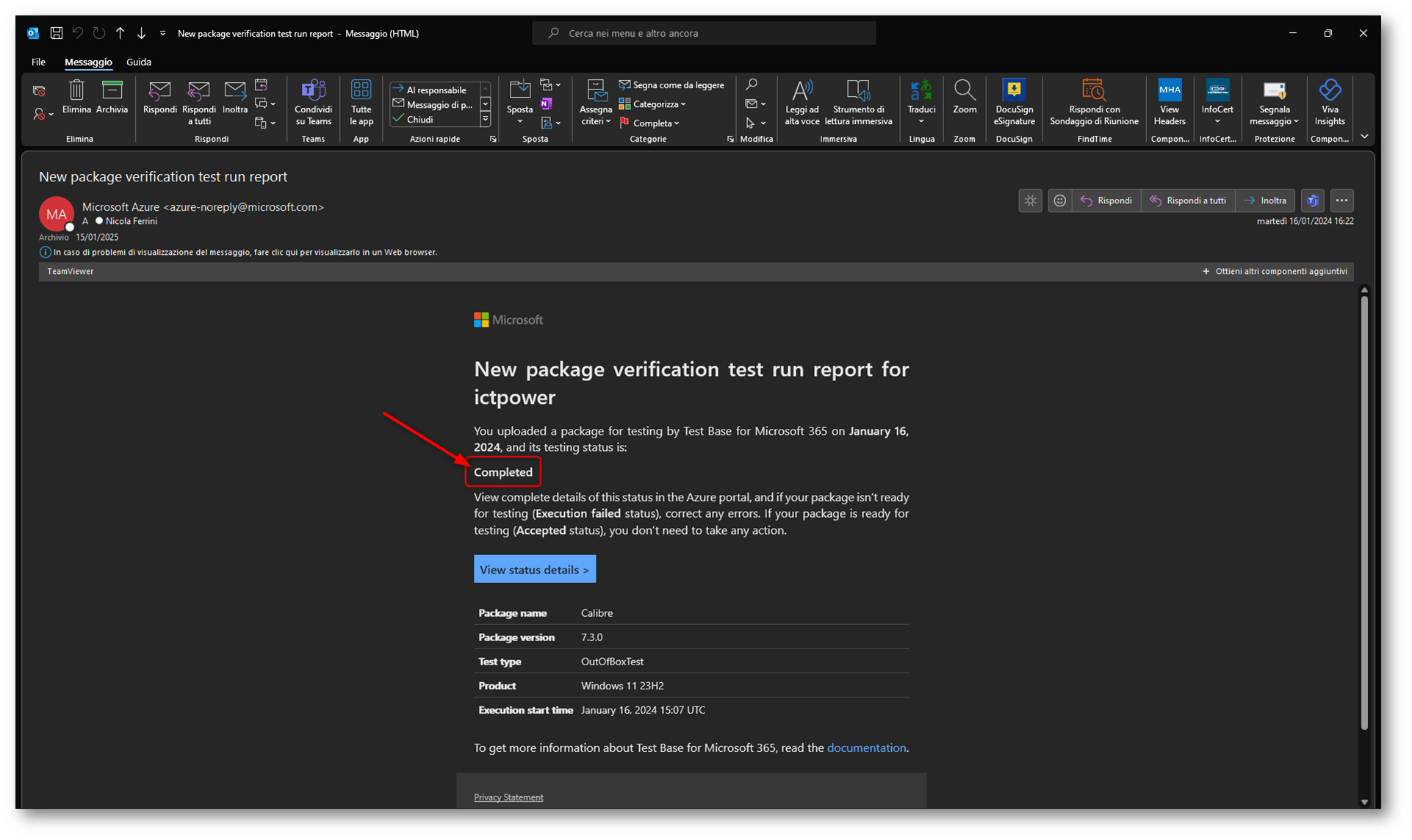
Figura 32: Al termine dei test verrete notificati da Azure
Dal portale di Azure sarà possibile verificare i risultati dei test sulle diverse versioni dei sistemi operativi che avete scelto. Come si può vedere dalla figura sotto, alcuni test sono ancora in corso.
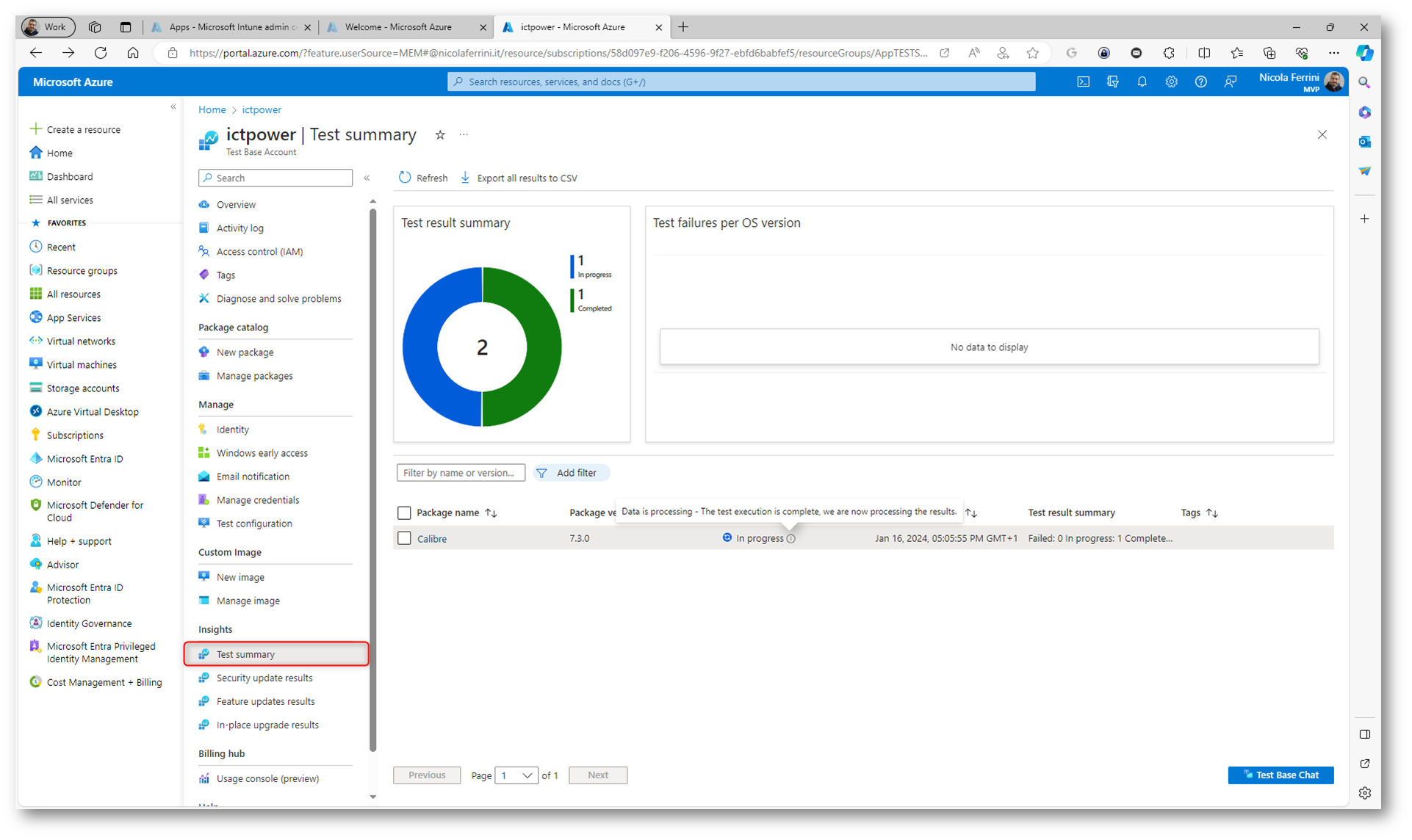
Figura 33: Risultati dei test effettuati
Cliccando sull’applicazione potrete ottenere maggiori dettagli per ogni singola versione del sistema operativo.
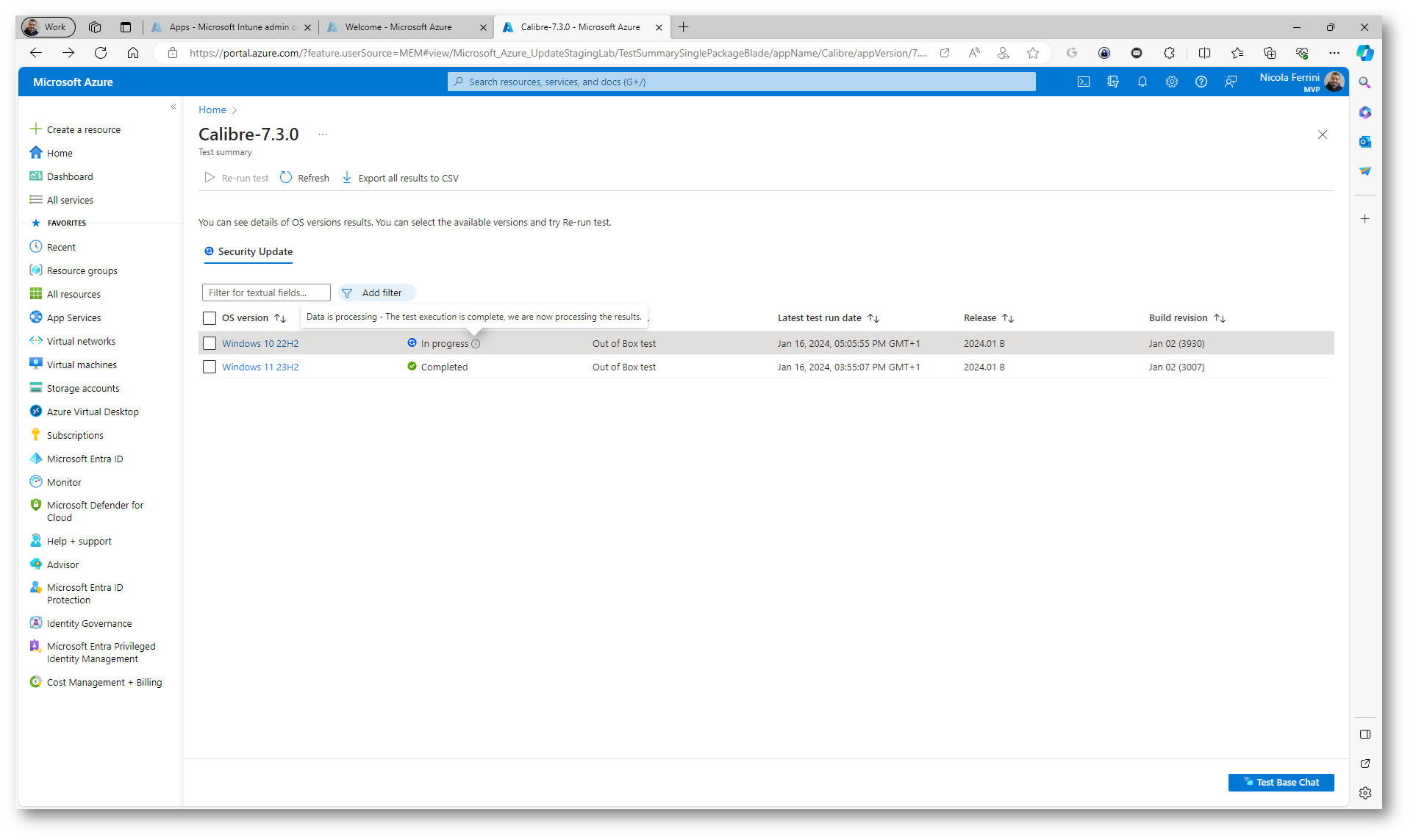
Figura 34: Dettagli dei risultati per ogni singola versione dei sistemi operativi scelti
Cliccando sulla versione del sistema operativo potrete vedere i risultati ed eventualmente apportare delle modifiche agli script di test che avete creato o che sono stati creati automaticamente dal sistema, come nel nostro caso. Nella scheda Security update test results potete anche utilizzare i filtri per visualizzare tutti i report disponibili.
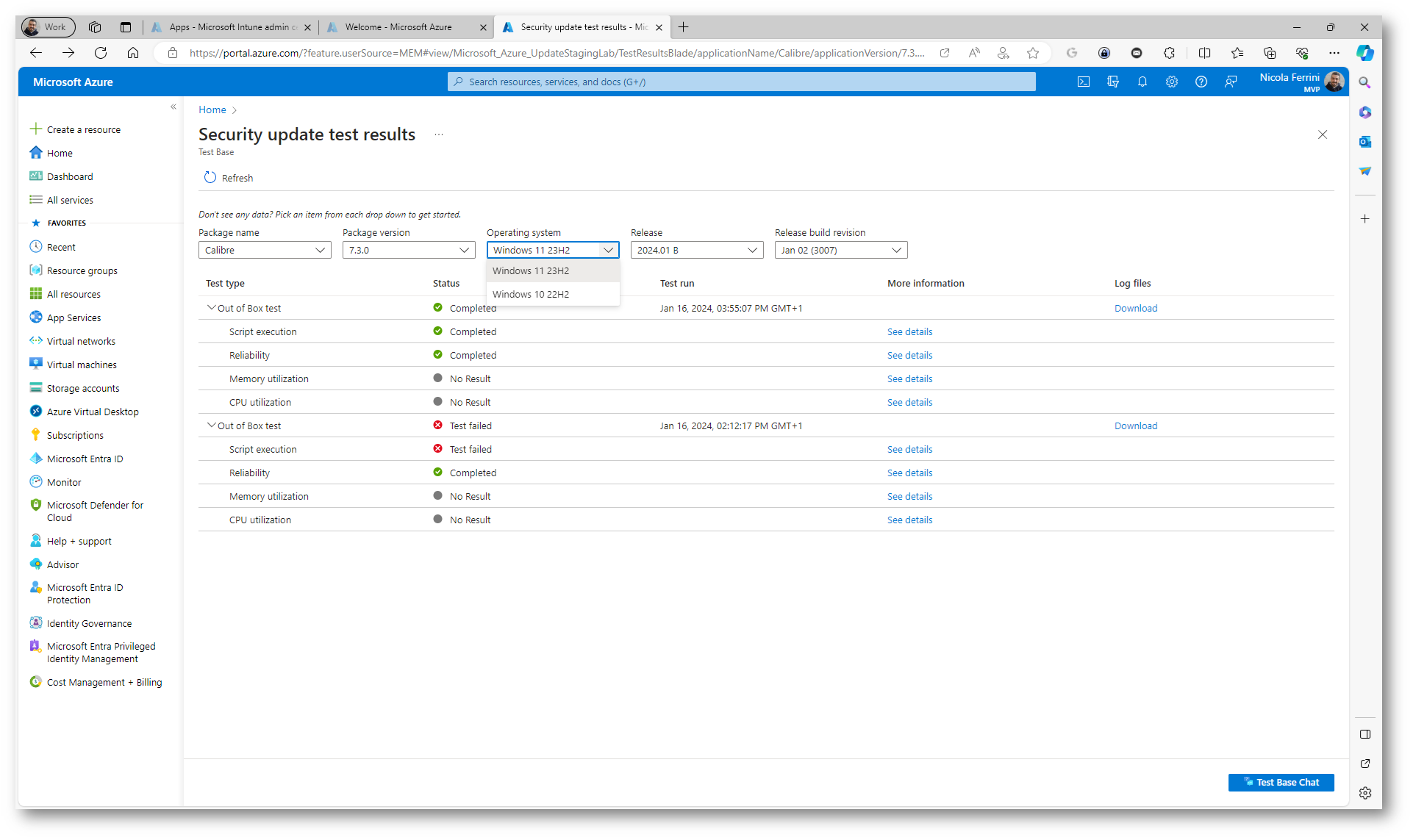
Figura 35: Dettagli dei risultati per ogni singola versione dei sistemi operativi scelti
Cliccando sul nome dello script che non è stato eseguito correttamente potrete ottenere maggiori dettagli ed eventualmente ripetere il test.
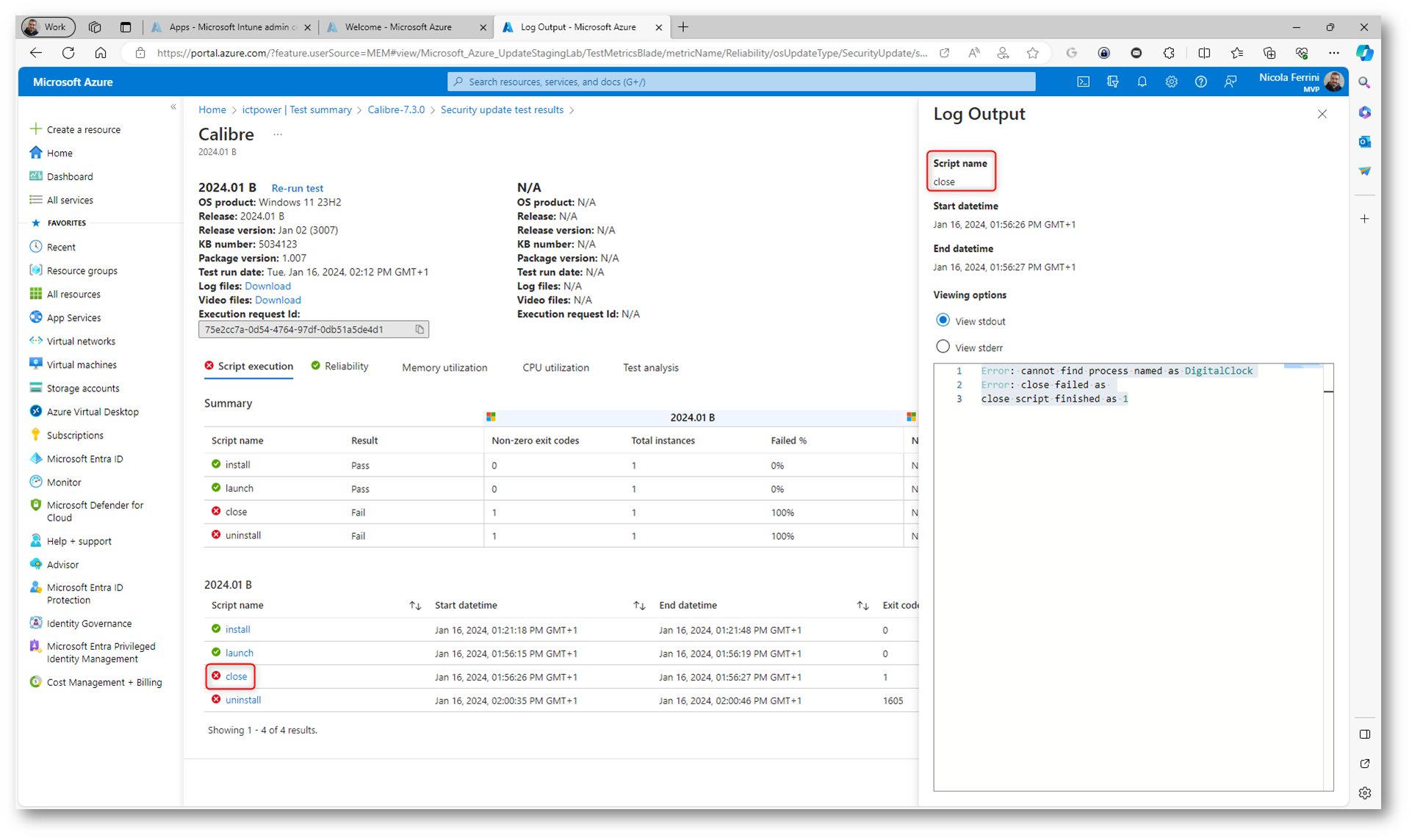
Figura 36: Dettaglio dei test falliti e dei test andati a buon fine
È decisamente interessante la possibilità di scaricare sia i Logs che i Videos di tutti i test che sono stati effettuati. Test Base per Microsoft 365 fornisce log e video come parte del suo processo di testing. I log sono utilizzati per raccogliere informazioni dettagliate sull’esecuzione dei test, consentendo agli utenti di analizzare e comprendere meglio le prestazioni e i problemi delle loro applicazioni. E in più Test Base può offrire video o altri tipi di registrazioni visive che aiutano a visualizzare come l’applicazione si comporta durante il test, fornendo un ulteriore strumento diagnostico per gli sviluppatori e i professionisti IT. Queste funzionalità migliorano la capacità di identificare e risolvere problemi specifici delle applicazioni in ambienti di test diversificati. Veramente utile!
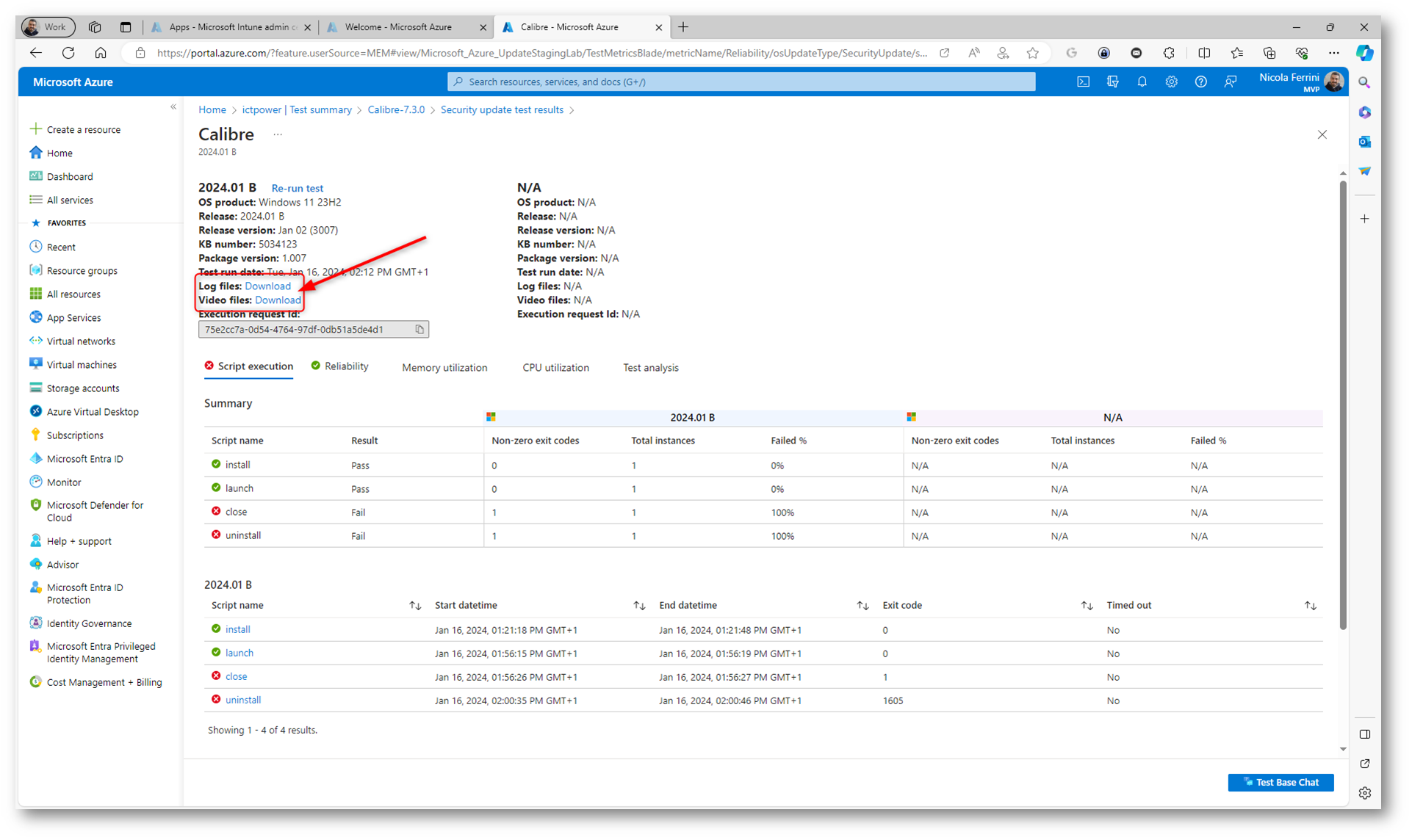
Figura 37: Download di Log e Video utili al troubleshooting
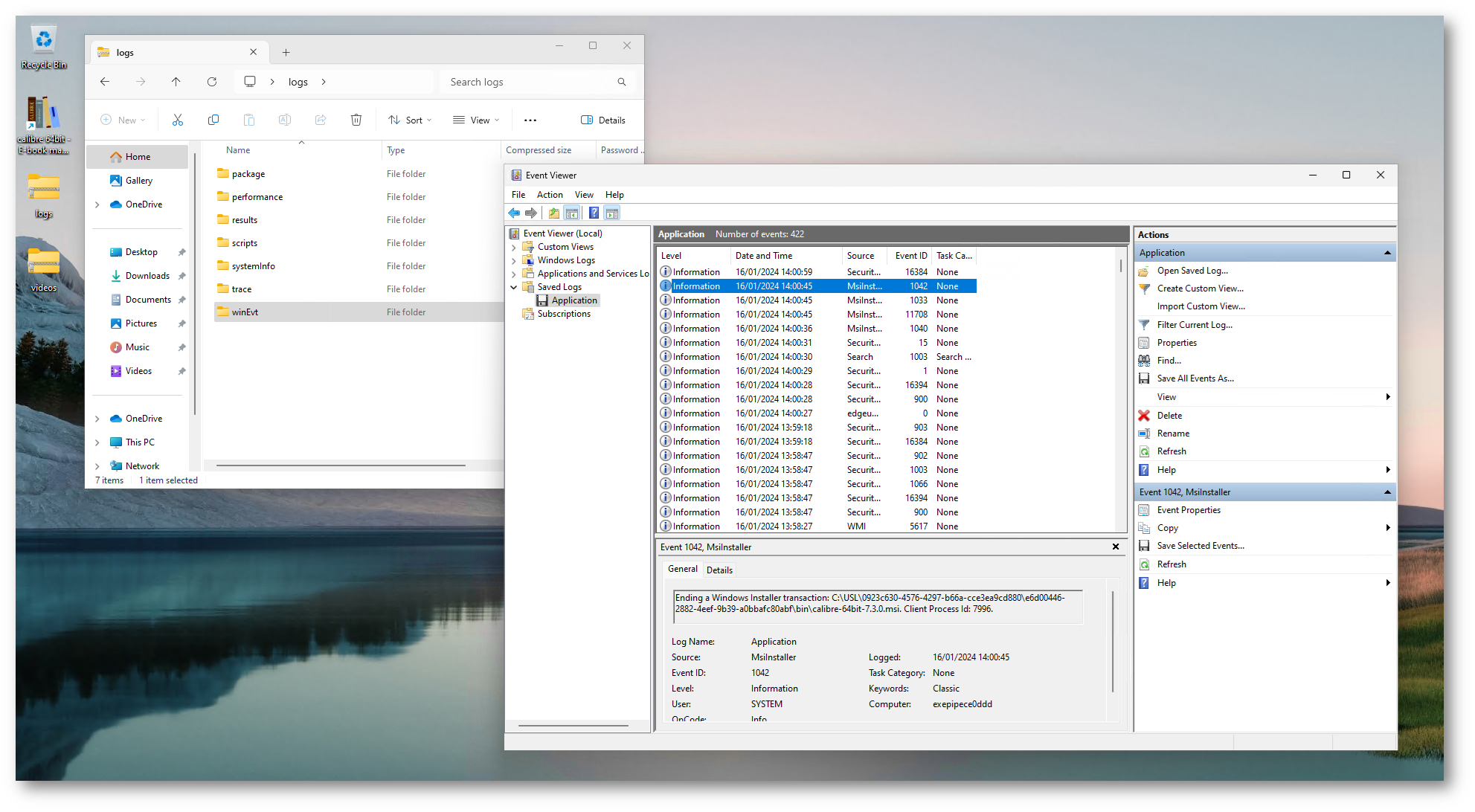
Figura 38: Log dei test che sono stati effettuati
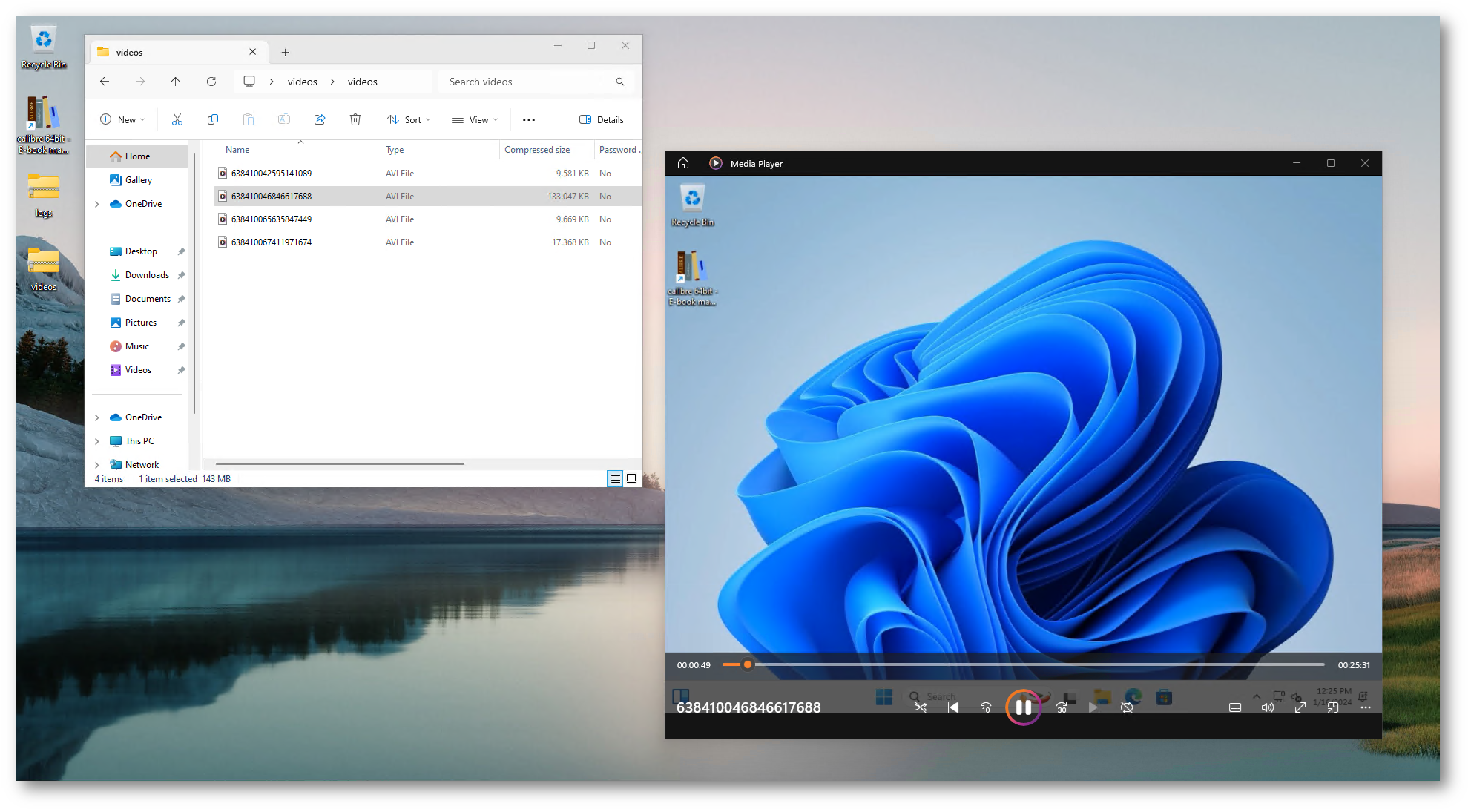
Figura 39: Video con le operazioni eseguite sulla macchine di test
Conclusioni
La distribuzione e l’aggiornamento delle app Windows tramite Microsoft Intune sono processi centralizzati e efficienti, ideali per le aziende che necessitano di gestire applicazioni su dispositivi diversi. Intune supporta vari tipi di applicazioni, inclusi pacchetti Win32, app Line-of-Business e app del Microsoft Store. La creazione di pacchetti di applicazioni e la definizione dei criteri di distribuzione permettono una gestione personalizzata in base alle esigenze dell’azienda. L’aggiornamento delle app è semplificato e può essere monitorato tramite Intune, assicurando che le app rimangano aggiornate e sicure. Questo sistema facilita la gestione IT e migliora la sicurezza e l’efficienza nell’ambiente lavorativo.
L’uso di Test Base per Microsoft 365, insieme a Intune per la distribuzione e l’aggiornamento delle app Windows, rappresenta una soluzione completa e potente per le aziende. Test Base fornisce una piattaforma per testare le applicazioni contro vari aggiornamenti di Windows in un ambiente gestito da Microsoft, offrendo così preziose informazioni sulla compatibilità e le prestazioni. Questa integrazione con Intune assicura una gestione efficiente del ciclo di vita delle applicazioni, dalla distribuzione all’aggiornamento, fino al testing in diversi ambienti, contribuendo significativamente all’ottimizzazione delle operazioni IT e alla sicurezza delle applicazioni aziendali.