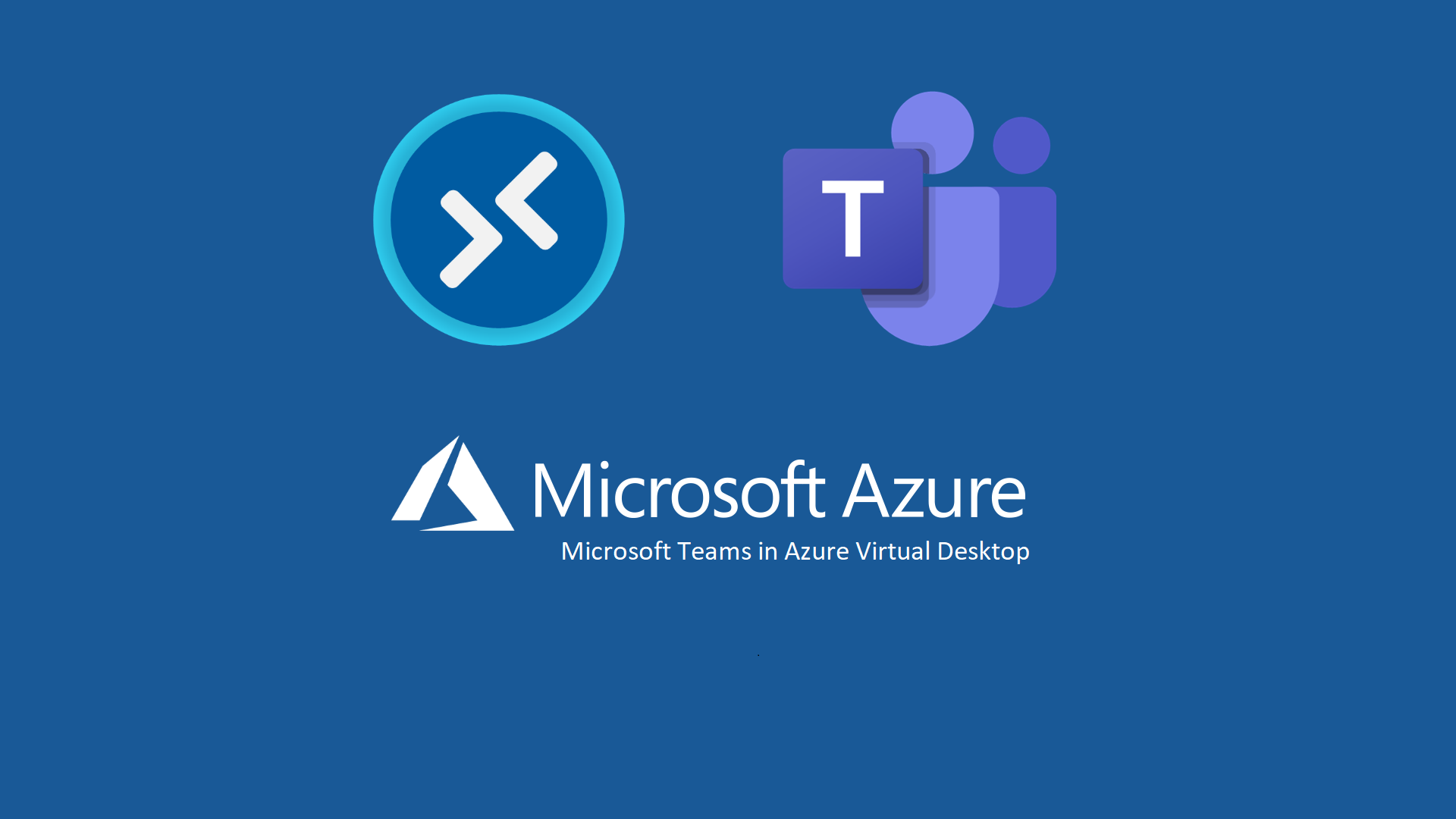Configurare Microsoft Teams in Azure Virtual Desktop
Microsoft Teams è una soluzione di collaborazione completa che combina chat, videochiamate, riunioni, documenti e app all’interno di un’unica piattaforma. Quando si utilizza Microsoft Teams in Azure Virtual Desktop, si possono sfruttare i seguenti vantaggi:
- Accessibilità ovunque: Azure Virtual Desktop permette agli utenti di accedere a Teams da qualsiasi dispositivo connesso a Internet, compresi i dispositivi mobili, rendendo più facile la collaborazione da remoto.
- Collaborazione semplificata: Teams in Azure Virtual Desktop permette agli utenti di condividere documenti, file e schermate in tempo reale con altri membri del team, semplificando il processo di collaborazione.
- Videochiamate e riunioni di alta qualità: Azure Virtual Desktop offre un’esperienza di videochiamata e riunione di alta qualità, indipendentemente dalla configurazione hardware del dispositivo utilizzato.
- Integrazione con altri servizi: Microsoft Teams in Azure Virtual Desktop è integrato con altri servizi Microsoft, come OneDrive e SharePoint, che permettono agli utenti di accedere a file e documenti condivisi in modo semplice e veloce.
- Sicurezza aumentata: Azure Virtual Desktop fornisce un livello di sicurezza elevato per i dati sensibili dell’azienda, garantendo che i dati siano protetti e accessibili solo agli utenti autorizzati.
La Media Optimization for Microsoft Teams è una tecnologia che ottimizza la qualità delle chiamate e delle riunioni video all’interno di Microsoft Teams. Ecco alcuni dei vantaggi dell’utilizzo della Media Optimization per Microsoft Teams:
- Qualità video migliorata: La Media Optimization utilizza tecnologie avanzate per ottimizzare la qualità delle chiamate e delle riunioni video, garantendo che le immagini siano nitide e fluide.
- Minore banda richiesta: La Media Optimization utilizza una compressione avanzata dei dati video per ridurre la quantità di banda necessaria per supportare le chiamate e le riunioni video, il che significa che le chiamate e le riunioni possono essere effettuate anche su connessioni Internet a bassa larghezza di banda.
- Migliore esperienza utente: La qualità video migliorata e la minore banda richiesta significano che gli utenti possono partecipare a chiamate e riunioni video senza interruzioni o problemi di qualità video, il che contribuisce a un’esperienza utente più soddisfacente.
- Scalabilità: La Media Optimization for Microsoft Teams è progettata per scalare per soddisfare le esigenze di grandi organizzazioni con molte persone che utilizzano Microsoft Teams contemporaneamente.
Prerequisiti
Prima di poter usare Microsoft Teams in Azure Virtual Desktop è necessario eseguire queste operazioni:
- Preparare la rete per Microsoft Teams.
- Installare il client Desktop remoto in un dispositivo Windows 10, Windows 10 IoT Enterprise, Windows 11 o macOS 10.14 o versione successiva che soddisfa i requisiti hardware per Microsoft Teams.
- Connettersi a un host di sessione di Desktop virtuale Azure che esegue Windows 10 o 11 multisessione o Windows 10 o 11 Enterprise.
- La versione più recente del Microsoft Visual C++ Redistributable.
L’ottimizzazione dei supporti per Microsoft Teams è disponibile solo per i due client seguenti:
- Client Desktop di Windows per Windows 10 o 11 computer, versione 1.2.1026.0 o successiva.
- Client Desktop remoto macOS, versione 10.7.7 o successiva.
Abilitazione della Media Optimization for Teams
Per abilitare la Media Optimization for Teams è necessario creare le seguenti chiavi di registro in ogni singola macchina dell’host pool di Azure Virtual Desktop
|
1 2 3 |
New-Item -Path "HKLM:\SOFTWARE\Microsoft\Teams" -Force New-ItemProperty -Path "HKLM:\SOFTWARE\Microsoft\Teams" -Name IsWVDEnvironment -PropertyType DWORD -Value 1 -Force |
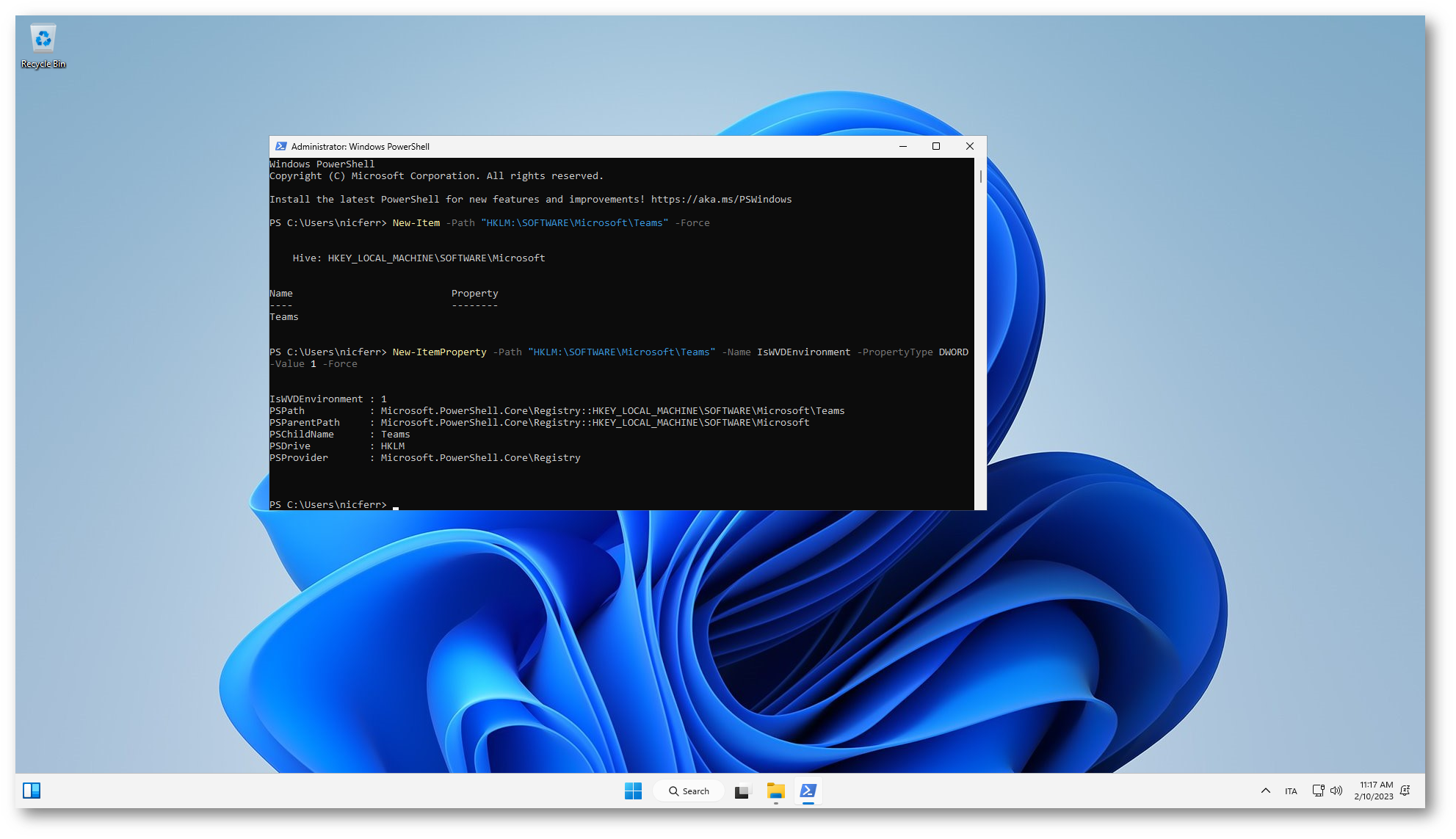
Figura 1: Creazione delle chiavi di registro necessarie ad abilitare la Media Optimization for Teams
Il Remote Desktop WebRTC Redirector Service è un servizio che permette di utilizzare Microsoft Remote Desktop tramite un browser web, offrendo una soluzione conveniente e accessibile per accedere a un desktop remoto da qualsiasi dispositivo, senza dover installare alcun software sul dispositivo client. Questo servizio utilizza la tecnologia WebRTC per fornire una connessione sicura e affidabile da un browser web a un desktop remoto.
Per eseguire Microsoft Teams in Azure Virtual Desktop è necessario installare il Remote Desktop WebRTC Redirector Service, che è scaricabile dal link Remote Desktop WebRTC Redirector Service installer
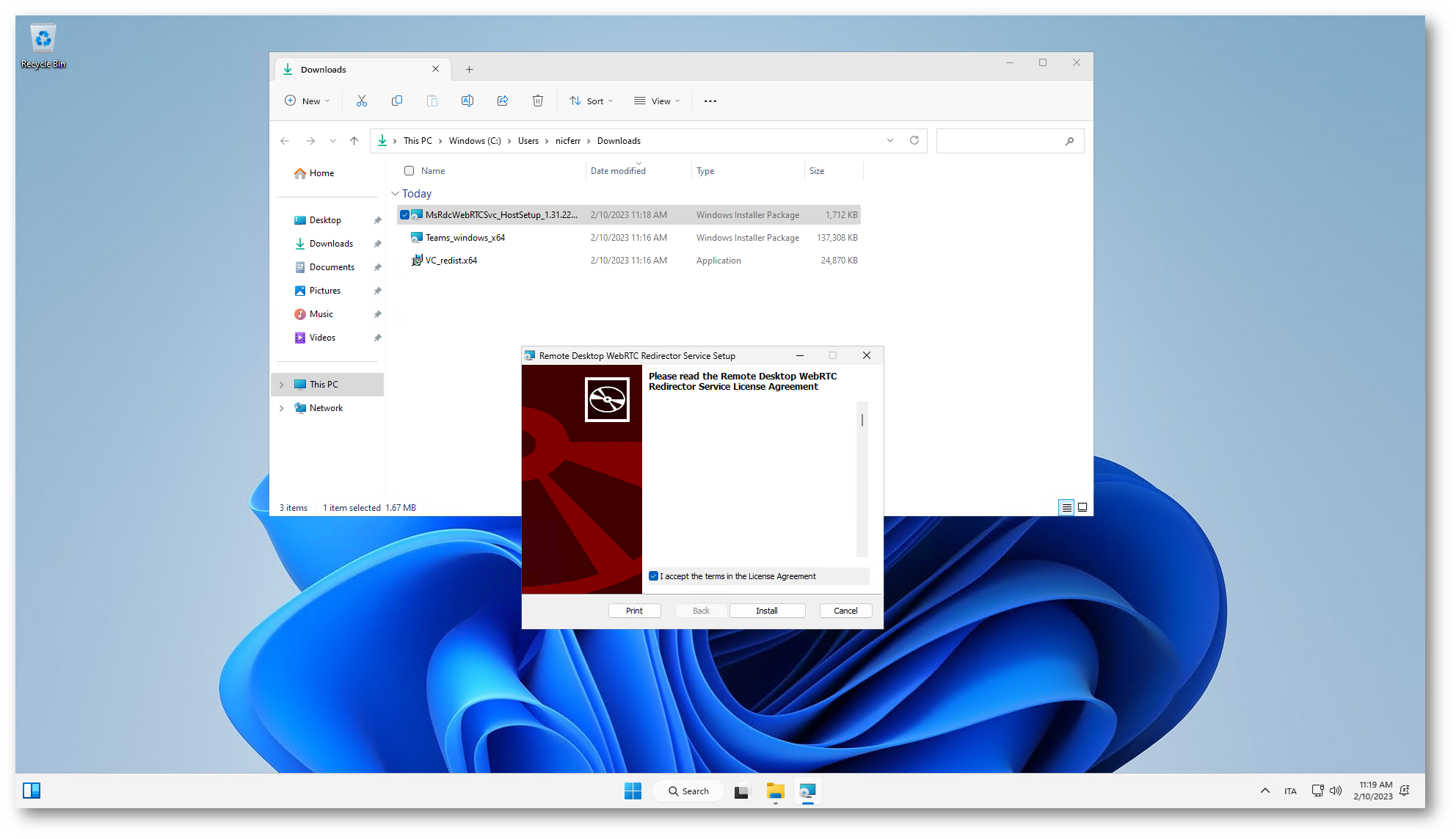
Figura 2: Installazione del Remote Desktop WebRTC Redirector Service
Assicuratevi anche di installare l’ultima versione disponibile del Microsoft Visual C++ Redistributable, un pacchetto software che fornisce le librerie runtime necessarie per eseguire le applicazioni create con Microsoft Visual C++ e che consente di garantire che tali applicazioni funzionino correttamente su qualsiasi sistema operativo in uso.
Io l’ho installato con il comando
|
1 |
<percorso del file>\vc_redist.x64.exe /install /passive /norestart /log <percorso del file>\vc_redist.log |
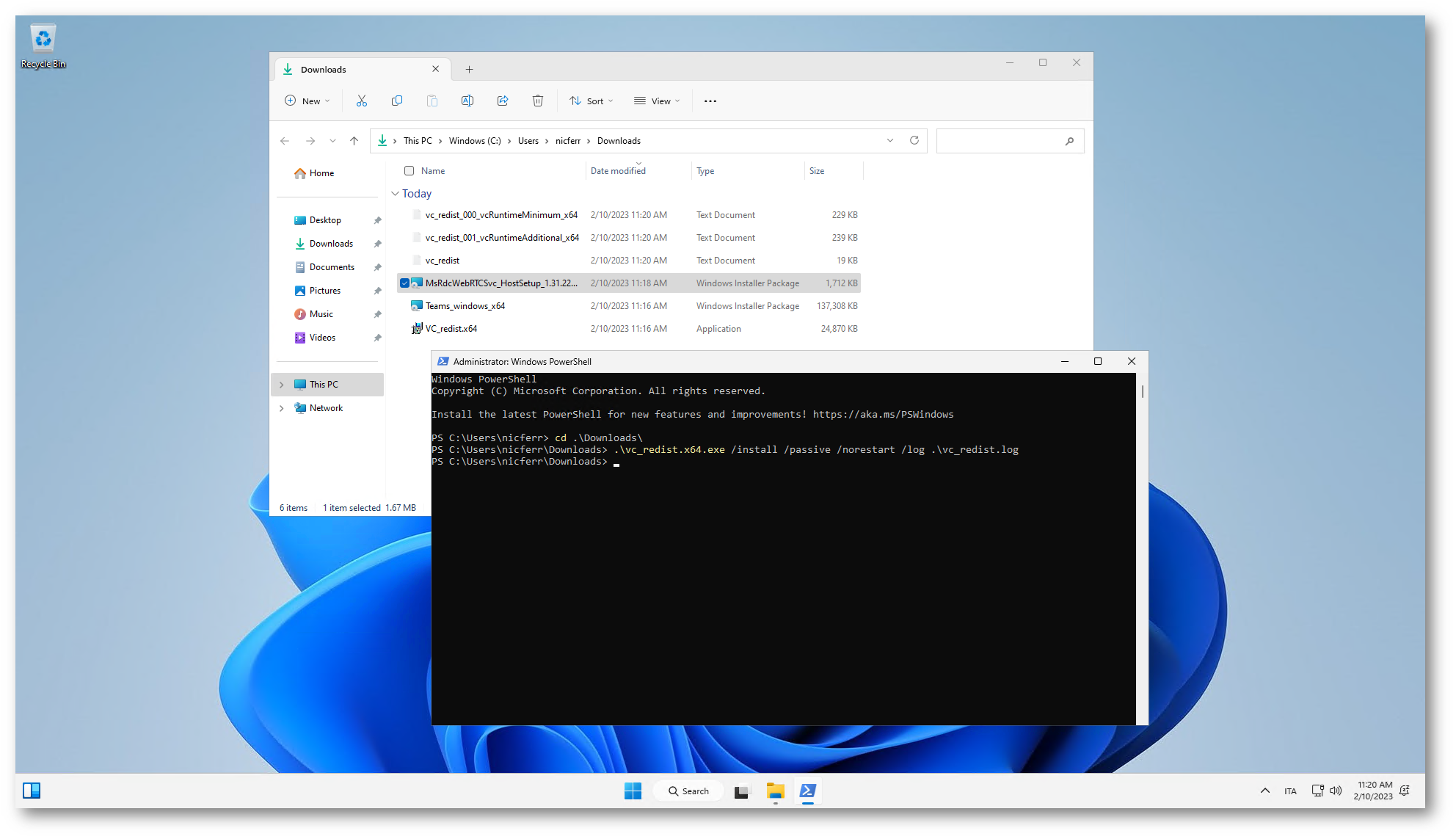
Figura 3: Installazione del Microsoft Visual C++ Redistributable
Installare Teams in Azure Virtual Desktop
È possibile distribuire l’app desktop Teams usando un’installazione per computer o per utente. Per installare Teams in Azure Virtual Desktop:
- Scaricare il pacchetto MSI Teams corrispondente all’ambiente. È consigliabile usare il programma di installazione a 64 bit in un sistema operativo a 64 bit.
- Per l’installazione per computer nella macchina virtuale host:, eseguire il comando:
|
1 |
msiexec /i <percorso del file> /l*v <install_logfile_name> ALLUSER=1 ALLUSERS=1 |
La differenza tra l’installazione di Microsoft Teams per utente e per computer dipende dalla modalità di accesso e configurazione dell’applicazione.
Installazione di Microsoft Teams per utente:
- In questa modalità, Microsoft Teams viene installato e configurato per ogni utente del sistema operativo. Questo significa che ogni utente avrà la propria installazione di Microsoft Teams con le proprie impostazioni personalizzate e i propri dati.
- L’installazione per utente è consigliata per i sistemi operativi che supportano più account utente, come i computer Windows aziendali, in quanto consente a ciascun utente di personalizzare e accedere a Microsoft Teams in modo indipendente.
Installazione di Microsoft Teams per computer:
- In questa modalità, Microsoft Teams viene installato e configurato per il computer nel suo insieme, non per ogni singolo utente. Questo significa che tutti gli utenti che accedono al computer condivideranno la stessa installazione di Microsoft Teams e le stesse impostazioni.
- L’installazione per computer è consigliata per i computer utilizzati da un singolo utente, come i computer domestici o i computer portatili, in quanto semplifica la gestione e l’installazione dell’applicazione.
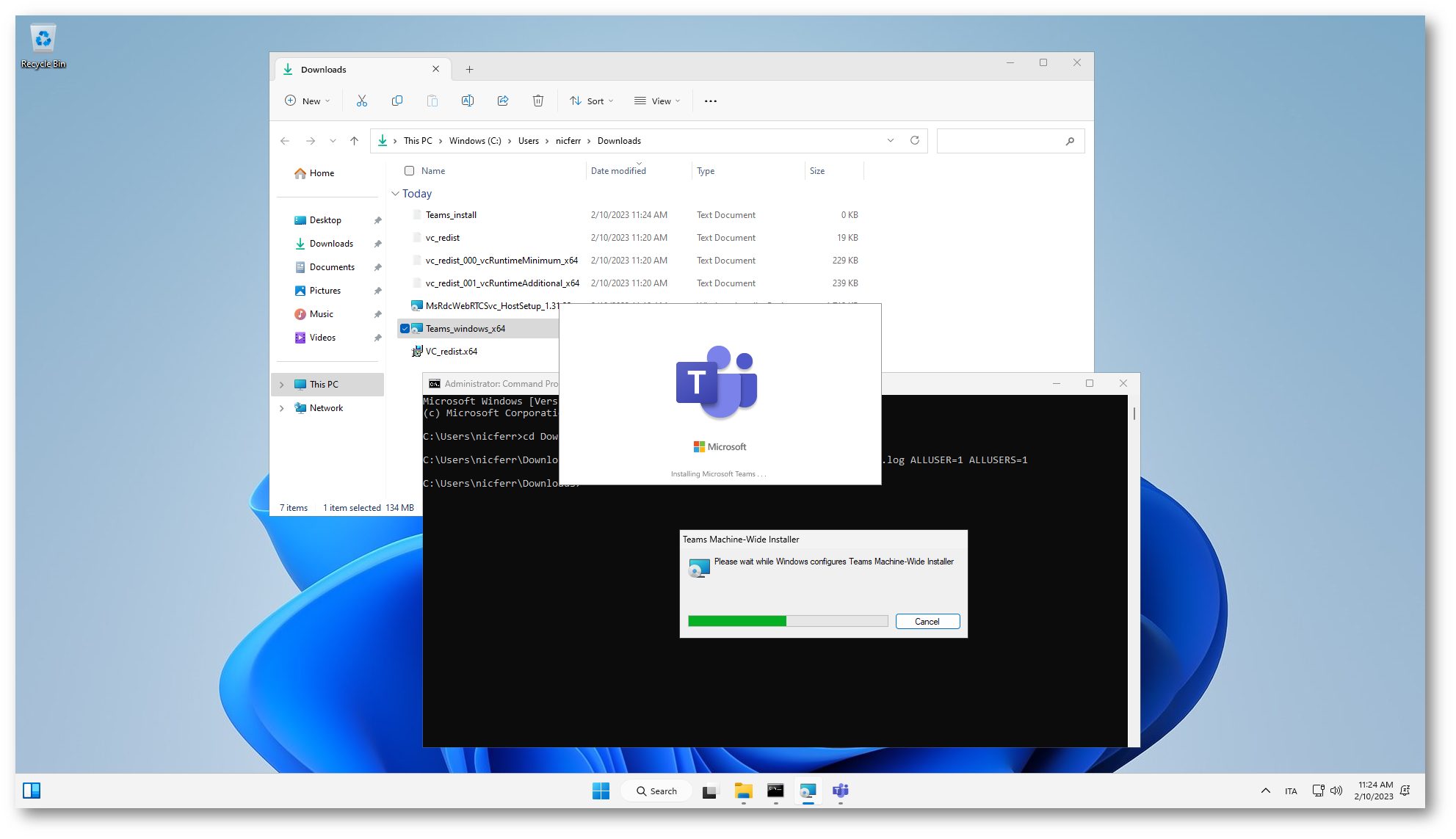
Figura 4: Installazione di Microsoft Teams per machine
A questo punto, la configurazione dell’immagine di riferimento è stata completata. L’installazione di Teams per computer è necessaria per le configurazioni non persistenti.
Microsoft Teams supporta diverse configurazioni in ambienti virtuali, tra cui le modalità VDI (Virtual Desktop Infrastructure), dedicate, condivise, persistenti e non persistenti.
- Modalità VDI: in questa modalità, Microsoft Teams viene eseguito all’interno di un ambiente desktop virtuale, che viene fornito come servizio da un provider di infrastruttura desktop virtuale. Questa modalità è particolarmente utile per le aziende che desiderano fornire ai propri dipendenti un ambiente desktop virtuale accessibile da qualsiasi luogo e dispositivo.
- Modalità dedicate: in questa modalità, ogni utente ha il proprio desktop virtuale dedicato, che viene assegnato solo a loro e che non viene condiviso con altri utenti. Questa modalità è particolarmente utile per le aziende che desiderano fornire ai propri dipendenti un ambiente desktop virtuale privato e sicuro.
- Modalità condivise: in questa modalità, più utenti condividono lo stesso desktop virtuale. Questa modalità è particolarmente utile per le aziende che desiderano fornire un ambiente desktop virtuale condiviso per le attività che richiedono la collaborazione tra più utenti.
- Modalità persistenti: in questa modalità, i dati e le impostazioni dell’utente vengono salvati nel desktop virtuale anche quando l’utente non è connesso. Questa modalità è particolarmente utile per le aziende che desiderano fornire ai propri dipendenti un ambiente desktop virtuale che mantenga la continuità del lavoro anche quando l’utente non è connesso.
- Modalità non persistenti: in questa modalità, i dati e le impostazioni dell’utente non vengono salvati nel desktop virtuale quando l’utente non è connesso. Questa modalità è particolarmente utile per le aziende che desiderano fornire un ambiente desktop virtuale che sia semplice da configurare e gestire, ma che non richieda la memorizzazione dei dati dell’utente.
Verifica dell’installazione della Media Optimization for Teams
Per verificare che sia abilitata la Media Optimization for Teams collegatevi con il client di Remote Desktop disponibile alla pagina Connettersi a Desktop virtuale Azure con il client Desktop remoto per Windows e aprite Microsoft Teams.
Collegatevi a Teams con il vostro account aziendale e dal menu vicino all’icona dell’utente scegliete About > Version
Un banner vi avviserà se l’AVD Media è ottimizzata, come mostrato nella figura sotto:
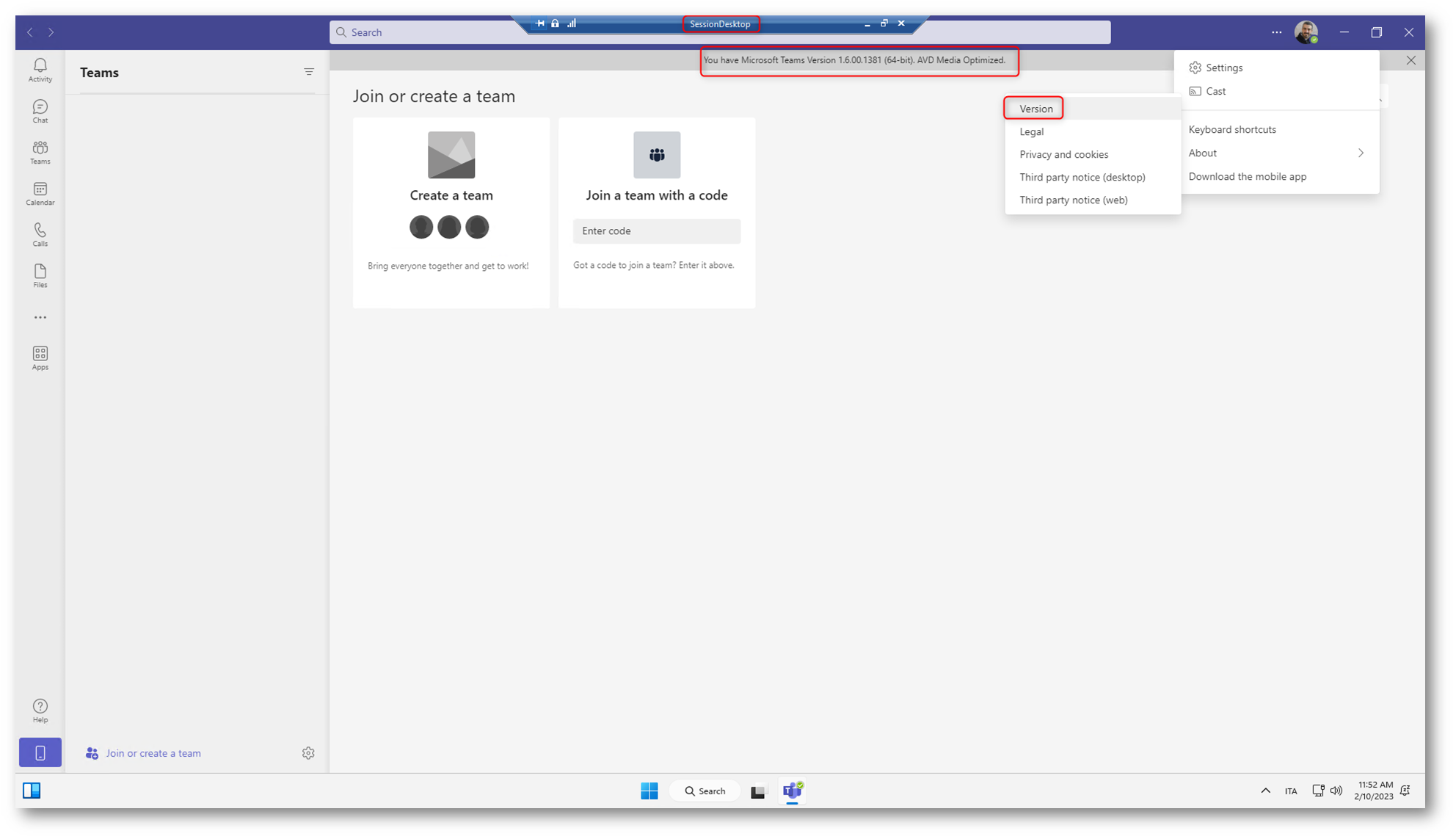
Figura 5: Nella sessione di desktop remoto di Azure Virtual Desktop l’AVD Media è ottimizzata
Selezionate l’immagine del profilo utente e quindi Impostazioni. Se le ottimizzazioni dei supporti sono caricate, i dispositivi audio e le fotocamere disponibili in locale verranno enumerati nel menu del dispositivo. Se il menu mostra Audio remoto, chiudere l’app Teams e riprovare.
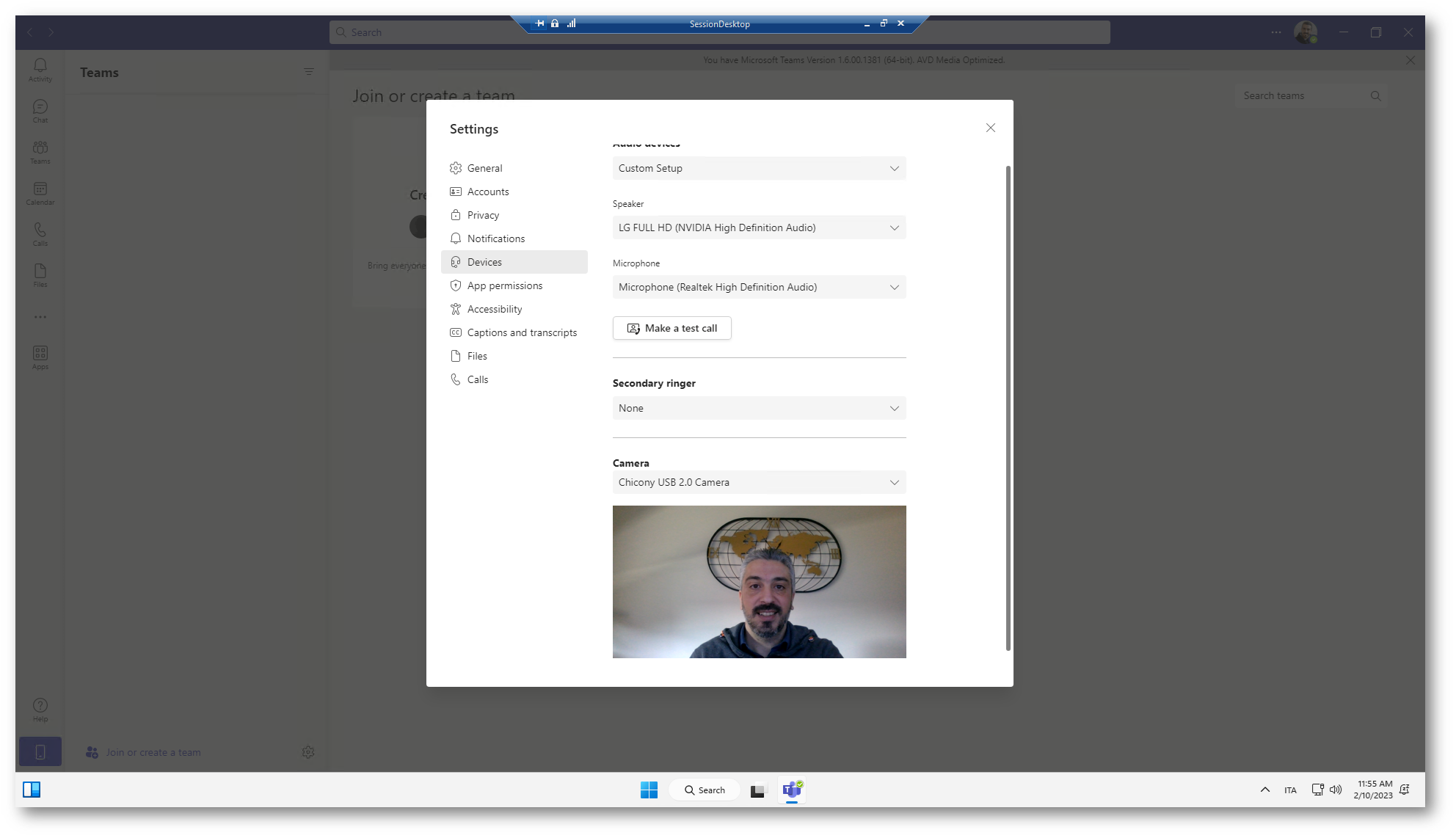
Figura 6: Le ottimizzazioni dei supporti sono state caricate correttamente e i dispositivi del computer client sono disponibili in Microsoft Teams
Abilitazione di funzionalità facoltative
Se si vogliono usare determinate funzionalità facoltative per Teams in Azure Virtual Desktop è necessario abilitare determinate chiavi del Registro di sistema. Le istruzioni seguenti si applicano solo ai dispositivi client Windows e alle macchine virtuali session host.
Abilitare la codifica hardware per i team in Azure Virtual Desktop: La codifica hardware consente di aumentare la qualità video per la fotocamera in uscita durante le chiamate di Teams. Per abilitare questa funzionalità, il client dovrà eseguire la versione 1.2.3213 o successiva del client Desktop di Windows. Sarà necessario ripetere le istruzioni seguenti per ogni dispositivo client.
Per abilitare la codifica hardware usate le seguenti chiavi di registro:
|
1 2 3 |
New-Item -Path Registry::"HKCU\SOFTWARE\Microsoft\Terminal Server Client\Default\AddIns\WebRTC Redirector" -Force New-ItemProperty -Path Registry::"HKCU\SOFTWARE\Microsoft\Terminal Server Client\Default\AddIns\WebRTC Redirector" -Name UseHardwareEncoding -PropertyType DWORD -Value 1 -Force |
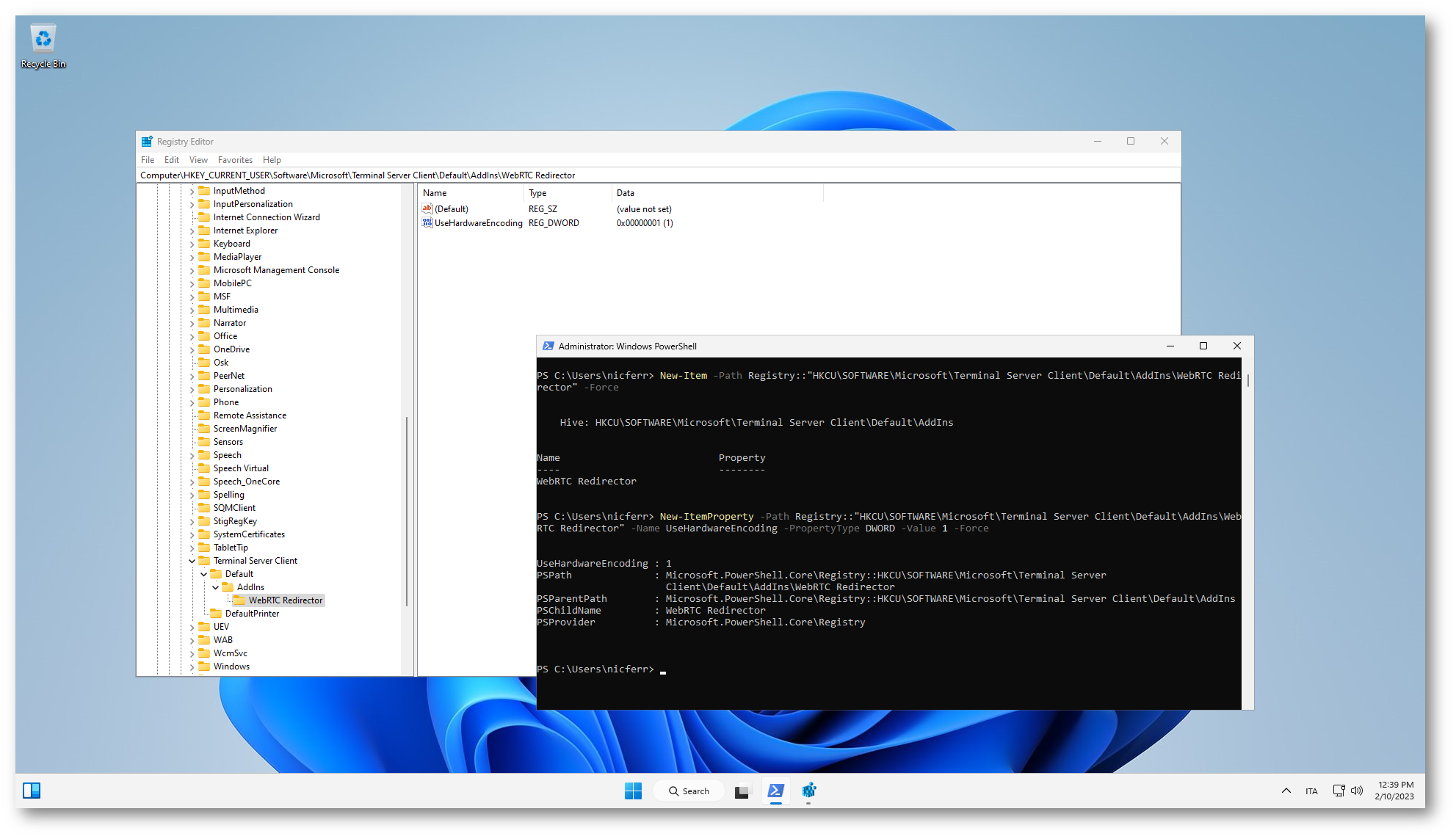
Figura 7: Abilitazione della codifica hardware per i team in Azure Virtual Desktop
Condivisione del contenuto per Teams per Remote App: l’abilitazione della condivisione del contenuto per Teams in Azure Virtual Desktop consente di condividere la schermata del desktop o la finestra dell’applicazione.
Per abilitare la condivisione del contenuto usate le seguenti chiavi di registro:
|
1 2 3 |
New-Item -Path Registry::"HKLM\SYSTEM\CurrentControlSet\Control\Terminal Server\AddIns\WebRTC Redirector\Policy" -Force New-ItemProperty -Path Registry::"HKLM\SYSTEM\CurrentControlSet\Control\Terminal Server\AddIns\WebRTC Redirector\Policy" -Name ShareClientDesktop -PropertyType DWORD -Value 1 -Force |
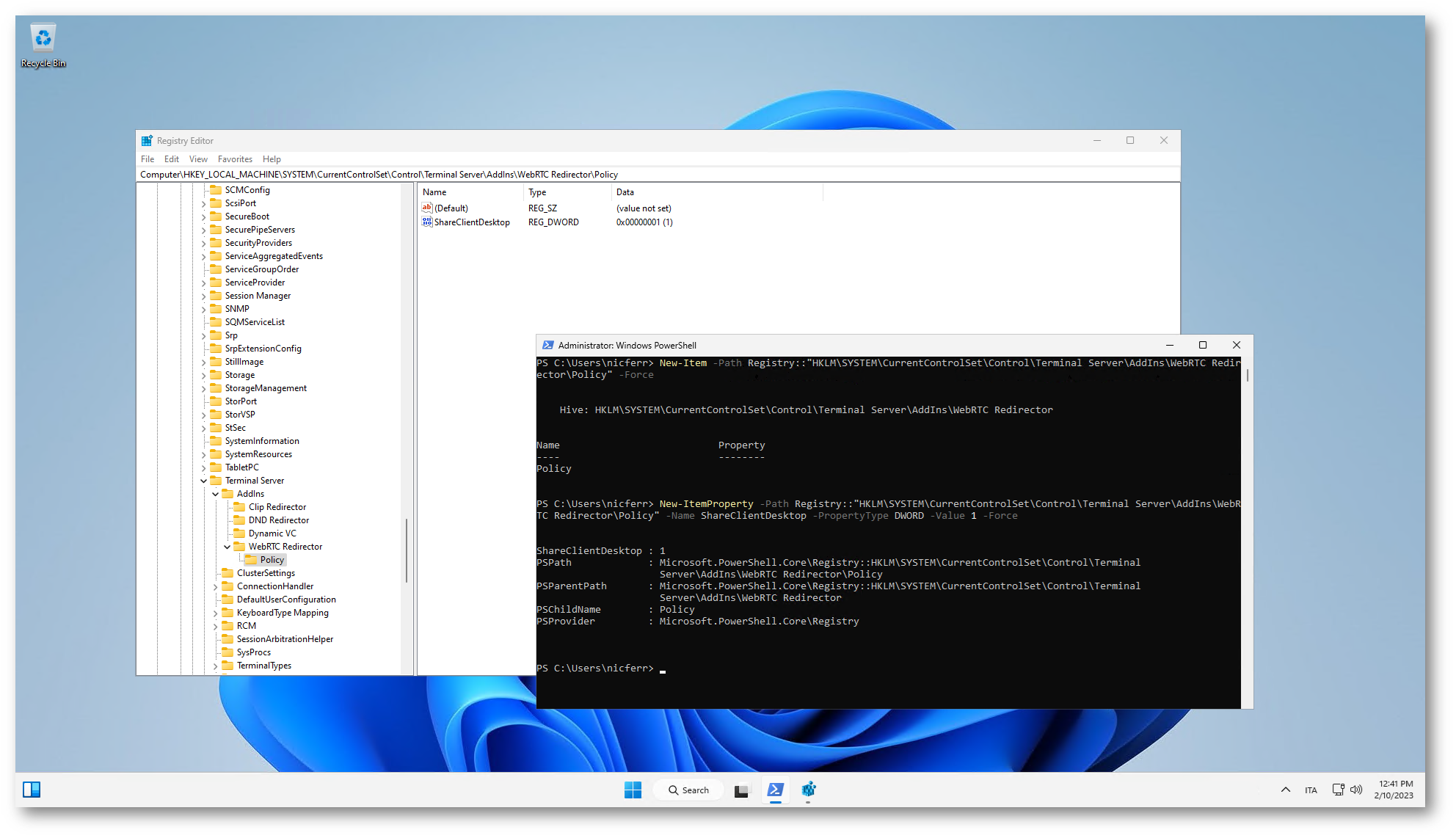
Figura 8: Abilitazione della condivisione del contenuto per Teams per Remote App
Disabilitare la condivisione dello schermo desktop per Teams per le Remote App: È possibile disabilitare la condivisione dello schermo desktop per Teams in Azure Virtual Desktop.
Per abilitare questa funzionalità utilizzate la seguente chiave di registro:
|
1 |
New-ItemProperty -Path Registry::"HKLM\SYSTEM\CurrentControlSet\Control\Terminal Server\AddIns\WebRTC Redirector\Policy" -Name DisableRAILScreensharing -PropertyType DWORD -Value 1 -Force |
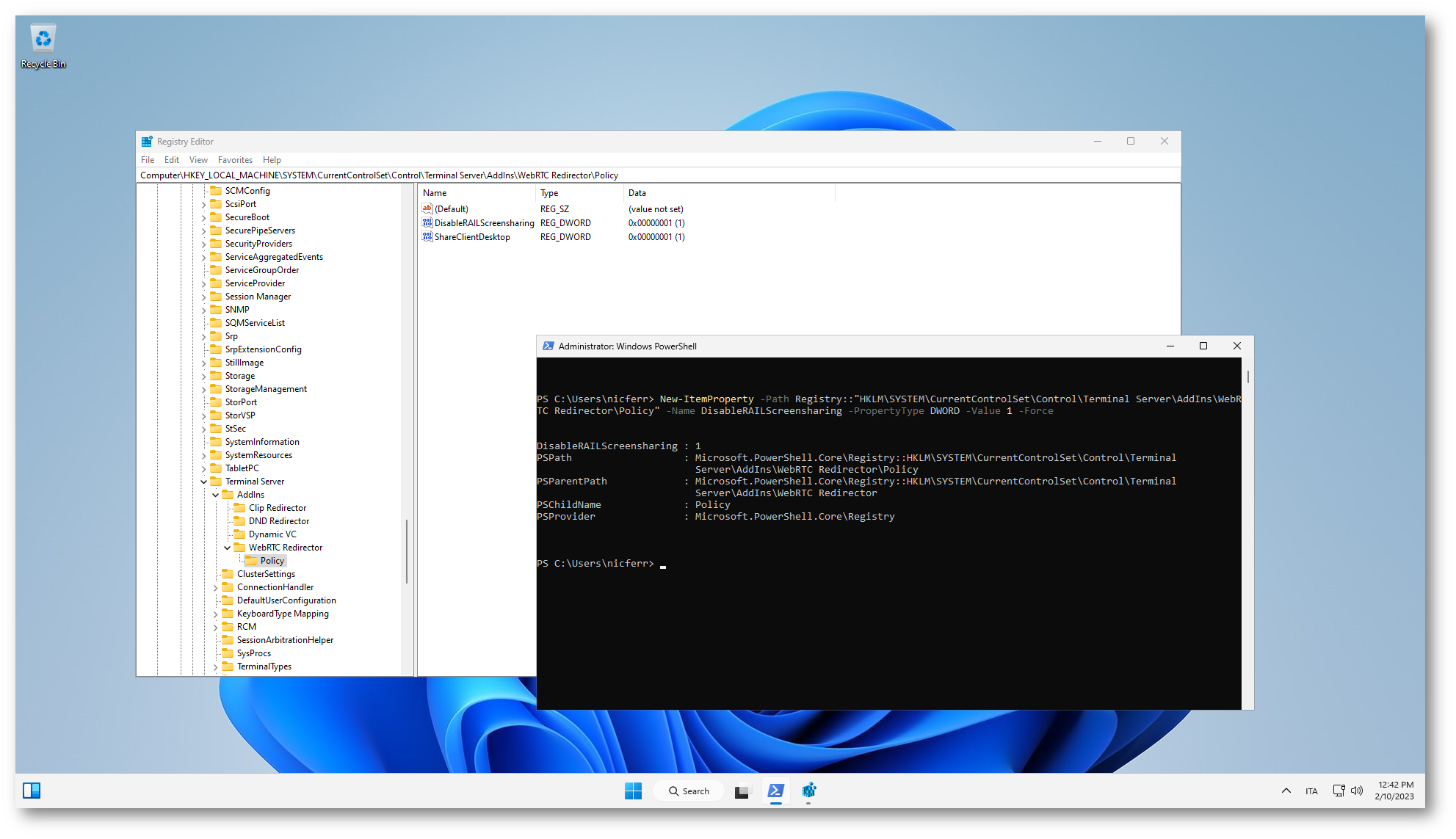
Figura 9: Disabilitazione della condivisione dello schermo desktop per Teams
Disabilitare la condivisione della finestra dell’applicazione per Teams per le Remote App: è possibile disabilitare la condivisione della finestra dell’applicazione per Teams in Azure Virtual Desktop.
Per abilitare questa funzionalità utilizzate la seguente chiave di registro:
|
1 |
New-ItemProperty -Path Registry::"HKLM\SYSTEM\CurrentControlSet\Control\Terminal Server\AddIns\WebRTC Redirector\Policy" -Name DisableRAILAppSharing -PropertyType DWORD -Value 1 -Force |
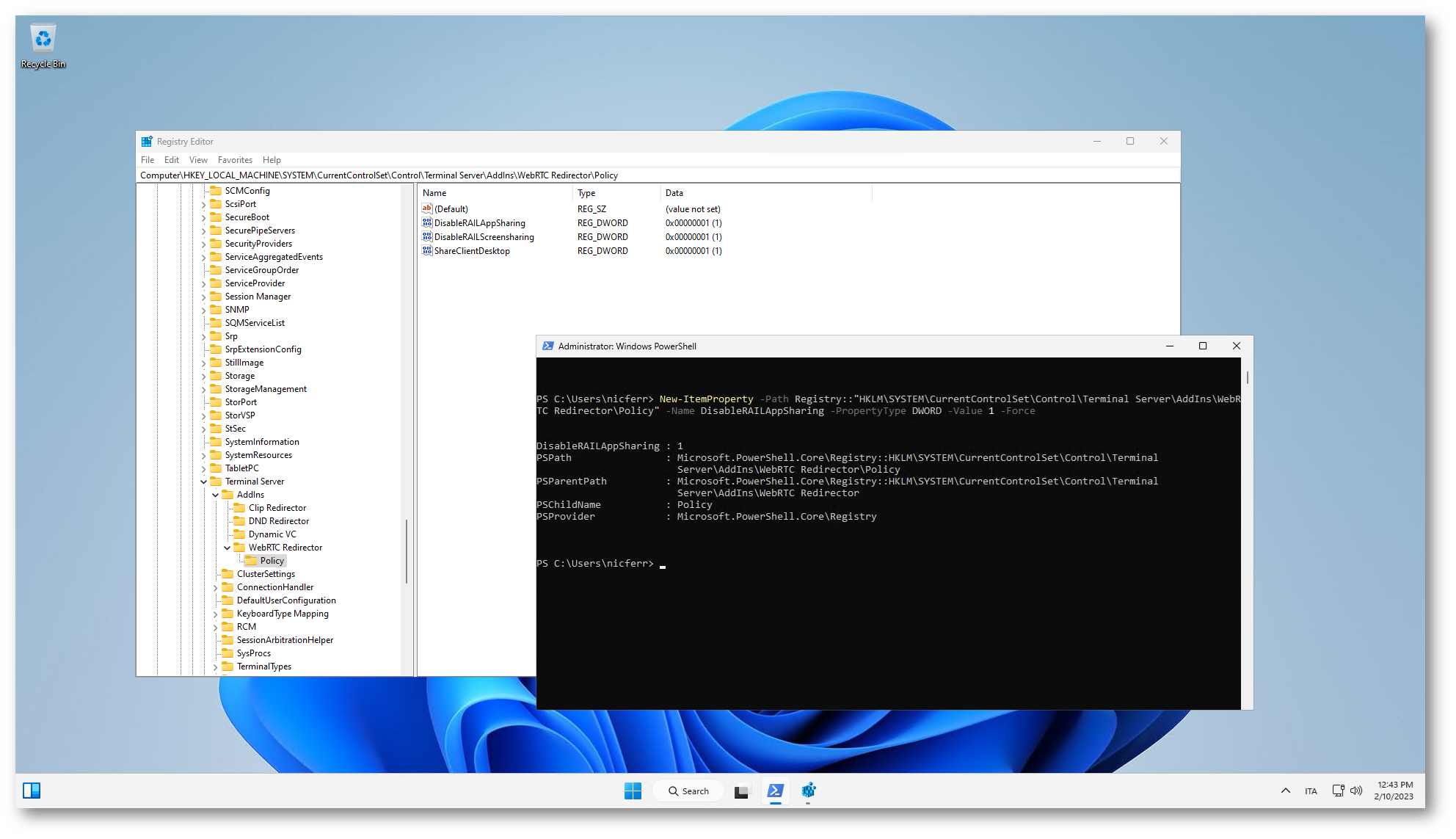
Figura 10: Disabilitazione della condivisione della finestra dell’applicazione per Teams per le Remote App
Personalizzare le proprietà del protocollo Desktop remoto per un host pool
Potete personalizzare le proprietà RDP (Remote Desktop Protocol) di un pool di host, ad esempio modificando l’esperienza multi-monitor o l’abilitazione del microfono e del reindirizzamento audio, consente di offrire un’esperienza ottimale per gli utenti in base alle proprie esigenze.
Per personalizzare le proprietà del protocollo Desktop remoto per un host pool in Azure Virtual Desktop, è necessario seguire questi passaggi:
- Accedere al pannello di Azure: Accedere al pannello di Azure utilizzando un account con privilegi di amministratore.
- Aprire il gruppo di risorse: Aprire il gruppo di risorse che contiene il pool di host virtuale per il quale si desidera personalizzare le proprietà del protocollo Desktop remoto.
- Aprire l’host pool: Aprire l’host pool per il quale si desidera personalizzare le proprietà del protocollo Desktop remoto.
- Selezionare “Session Host Configuration”: Selezionare “Session Host Configuration” dalla barra laterale.
- Selezionare “Remote Desktop Protocol”: Selezionare “Remote Desktop Protocol” dalla barra laterale.
- Modificare le proprietà: Modificare le proprietà del protocollo Desktop remoto, ad esempio la risoluzione dello schermo, la qualità dell’audio, la qualità della grafica, la dimensione del buffer di rete e altre opzioni.
- Confermare le modifiche: Confermare le modifiche apportate cliccando su “Salva”.
- Verificare le modifiche: Verificare che le modifiche apportate alle proprietà del protocollo Desktop remoto siano state applicate correttamente.
L’abilitazione dei reindirizzamenti dei dispositivi non è necessaria quando si usa Teams con media optimization. Se si usa Teams senza ottimizzazione multimediale, impostare le proprietà RDP seguenti per abilitare il reindirizzamento del microfono e della fotocamera:
- audiocapturemode:i:1 abilita l’acquisizione audio dal dispositivo locale e reindirizza le applicazioni audio nella sessione remota.
- audiomode:i:0 riproduce l’audio nel computer locale.
- camerastoredirect:s:* reindirizza tutte le fotocamere.
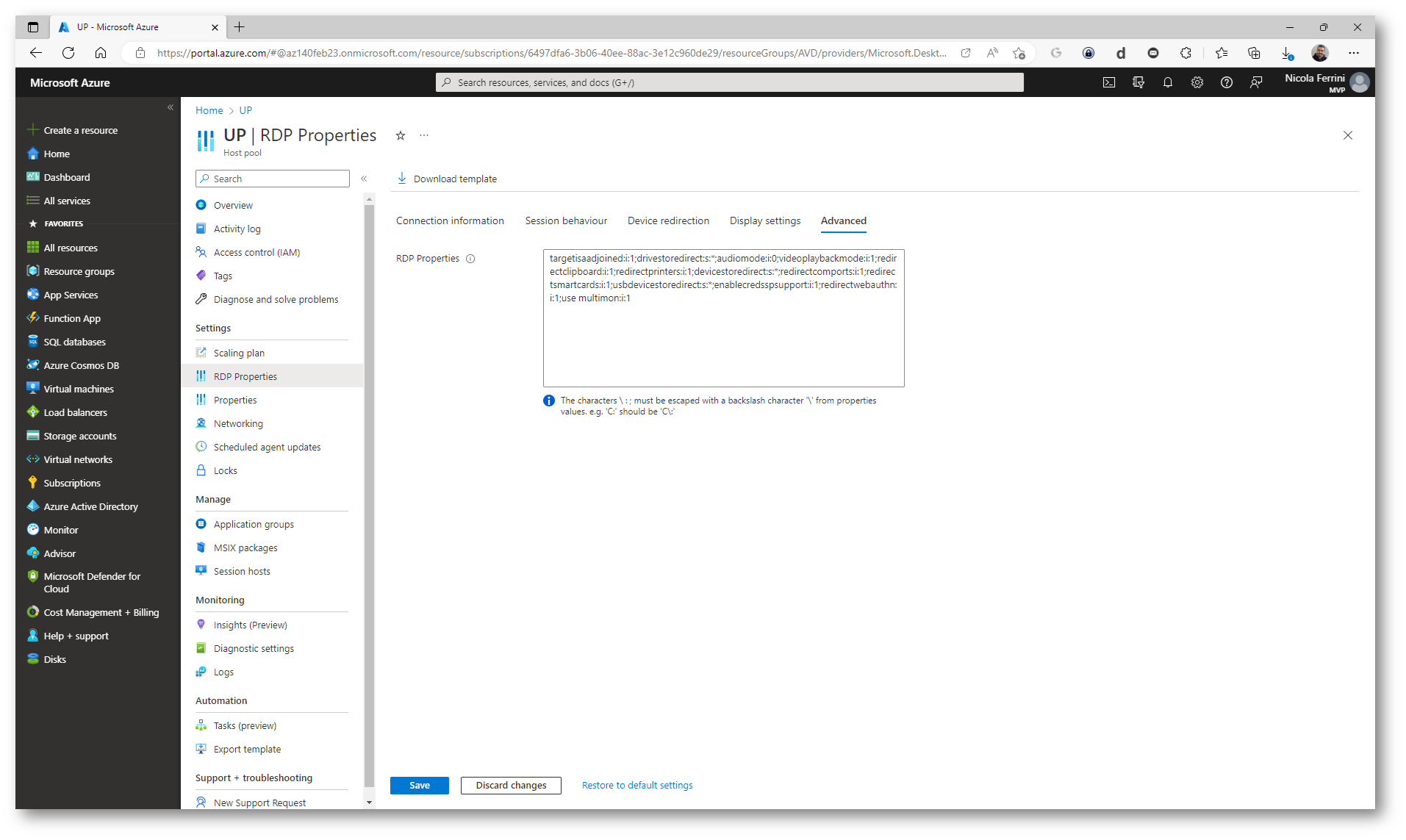
Figura 11: Personalizzazione delle proprietà del protocollo Desktop remoto per un host pool
Conclusioni
Microsoft Teams in Azure Virtual Desktop offre un’esperienza di collaborazione semplificata, con accessibilità ovunque, videochiamate e riunioni di alta qualità, integrazione con altri servizi e sicurezza aumentata. L’abilitazione della Media Optimization migliora significativamente la qualità delle videochiamate e delle riunioni, riducendo il consumo di banda e migliorando l’esperienza utente. Questa configurazione è ideale per aziende che utilizzano ambienti virtuali, garantendo sia prestazioni elevate che sicurezza avanzata.