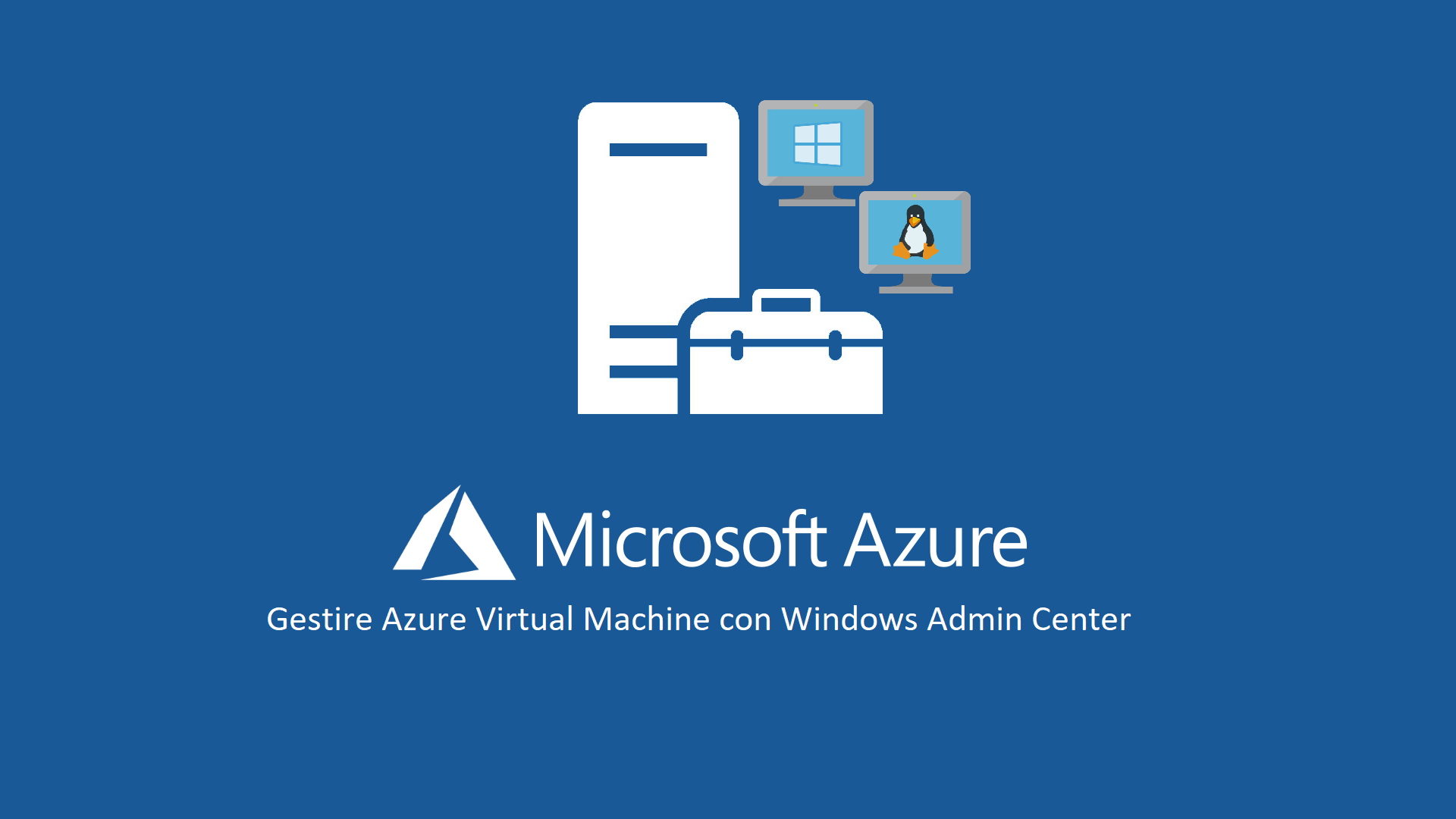Gestire Azure Virtual Machine con Windows Admin Center
Abbiamo parlato spesso di Windows Admin Center, analizzando le funzionalità messe a disposizione da questo strumento browser based che centralizza la gestione della nostra infrastruttura.
Microsoft ha reso possibile diverse tipologie di installazione di WAC per la gestione di scenari complessi. In questo articolo vedremo come gestire VM su Azure da un Windows Admin Center gateway installato on-premises.
Per mettere in comunicazione la virtual network su Azure e la rete on-premises è buona regola utilizzare una VPN Site-to-Site. Se questo non è possibile, ci sono due alternative:
- Sconsigliato! – Utilizzare l’IP pubblico della VM ed aprire la PowerShell Remoting port sul Network Security Group (NSG). Questo renderebbe pubblica su internet la VM in questione.
- Utilizzare la feature Azure Network Adapter disponibile con Windows Server 2019. In questo modo sarà possibile creare una VPN Point-to-Site dalla macchina Windows Server verso Azure.
Seguendo il secondo scenario, abilitiamo sulla nostra VM Windows Admin Center gateway questa funzionalità cliccando su Reti e successivamente su Aggiungi Scheda di Rete Azure, funzionalità in anteprima su WAC 1910 GA.
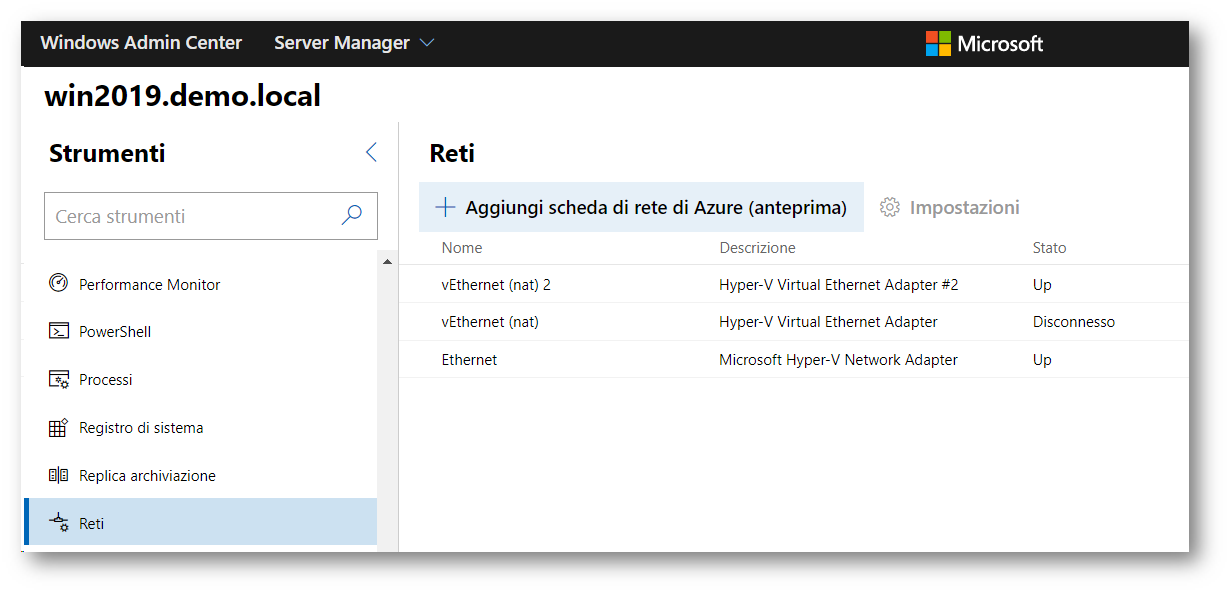
Figura 1: WAC – Reti
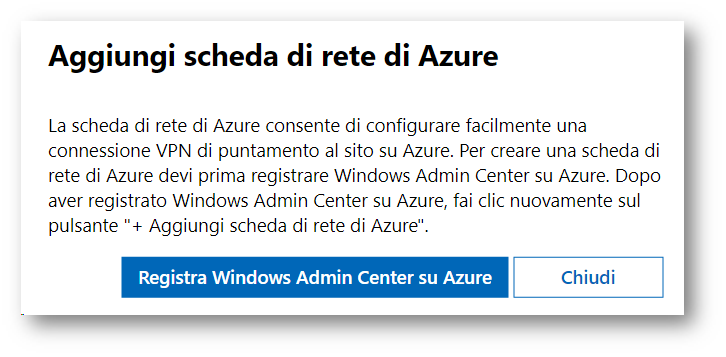
Figura 2: WAC – Popup Aggiunta scheda di rete
Seguendo il wizard creiamo una nuova scheda di rete legata al tenant su Azure
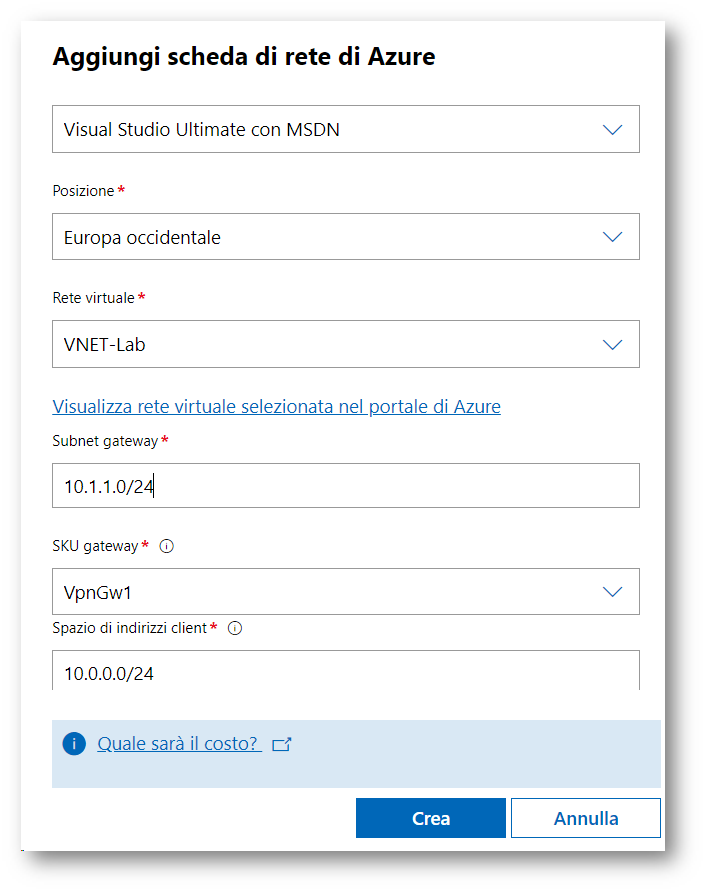
Figura 3: WAC – Wizard scheda di rete
Attendiamo che la richiesta di creazione della nuova interfaccia venga conclusa

Figura 4: WAC – Notifica
A seconda della tipologia di installazione (se si ha un VPN gateway o no) questa attività potrebbe essere completata dopo un po’ di tempo.

Figura 5: WAC – Notifica
Una volta terminato il processo, una serie di notifiche ci comunicheranno che l’attività è stata completata con successo. A questo punto possiamo utilizzare il nuovo adattatore per comunicare con Azure
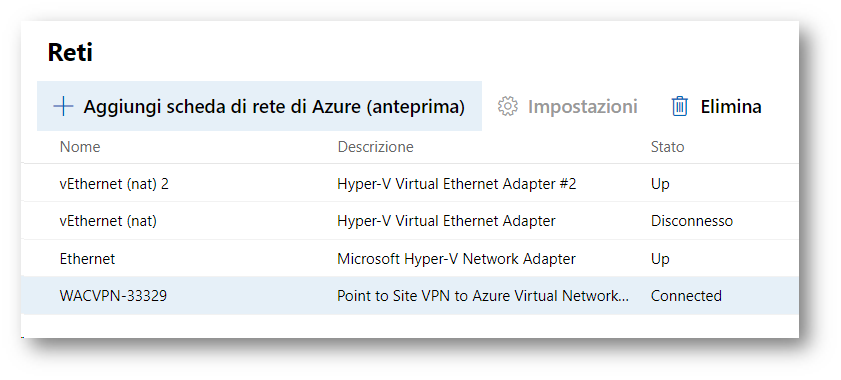
Figura 6: WAC – Elenco schede di rete
Dobbiamo assicurarci che ci sia almeno una VM attestata sulla subnet corretta. Nel mio caso la VM con IP 10.1.0.4
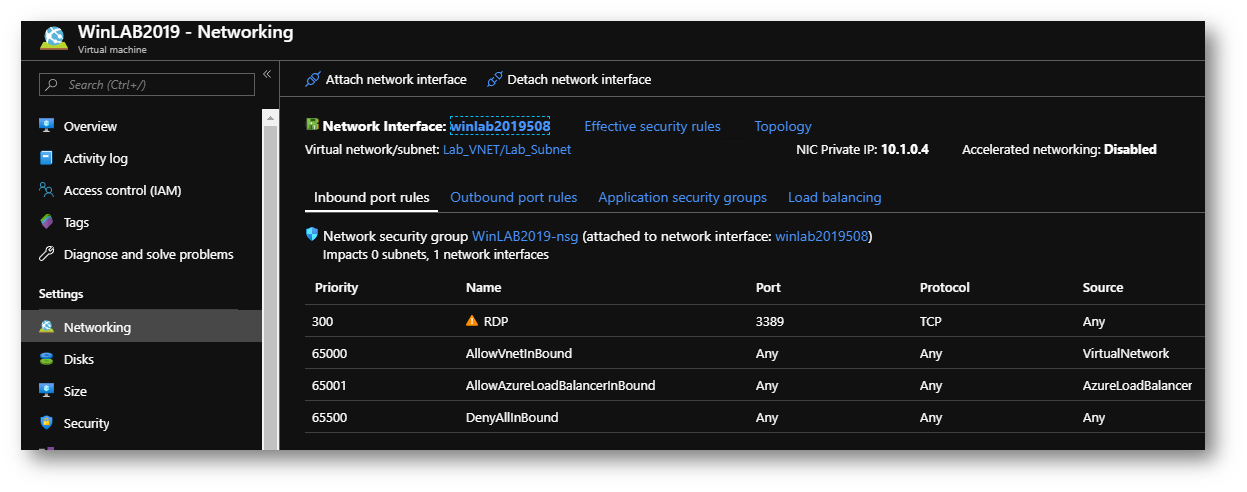
Figura 7: Azure – Proprietà VM
Su WAC, nella dashboard principale, clicchiamo su Aggiungi, successivamente su Aggiungi una macchina virtuale di Azure
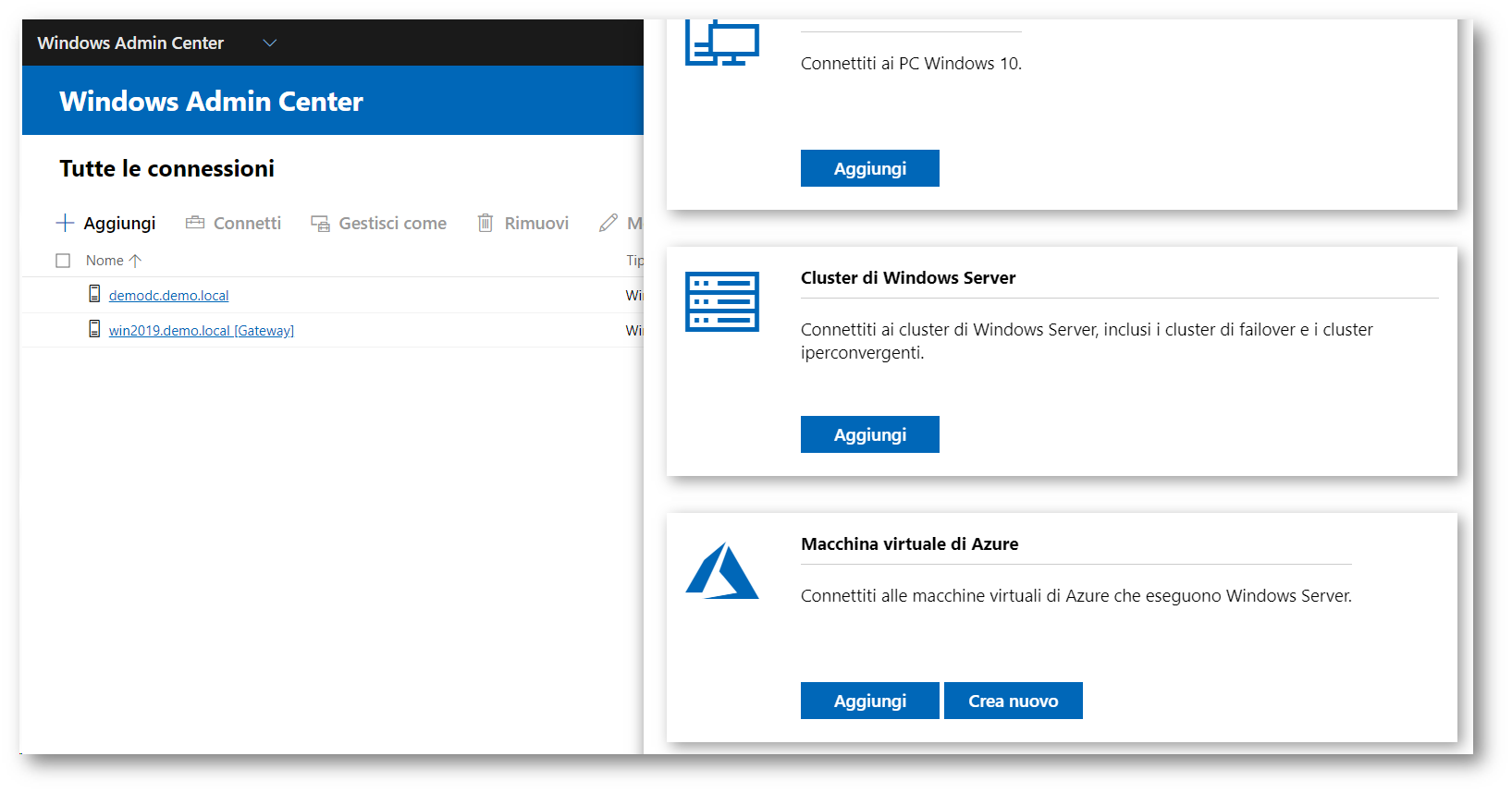
Figura 8: WAC – Aggiungere una nuova VM
Inserendo il resouce group corretto potremo selezionare le VM e le relative interfacce private direttamente nel wizard
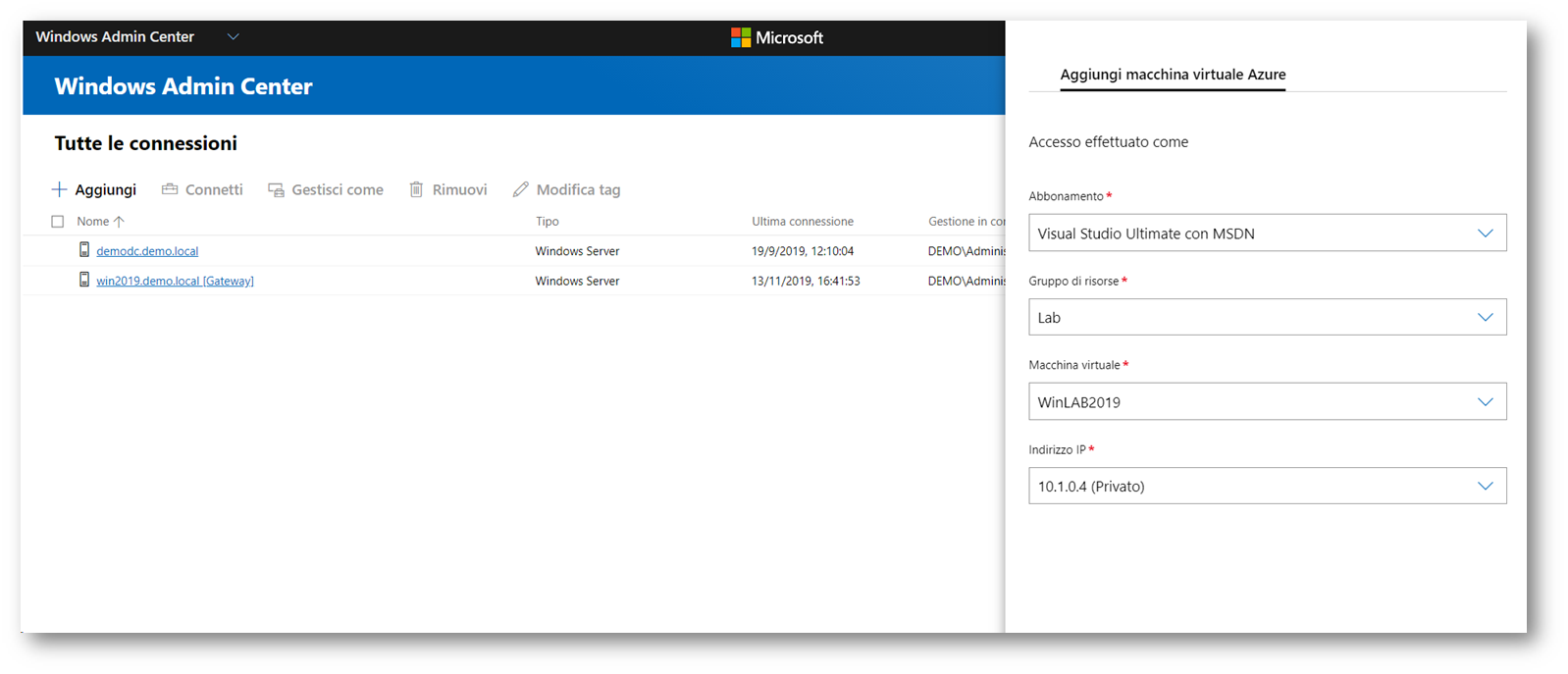
Figura 9: WAC – Wizard nuova VM su Azure
Come risultato finale avremo la possibilità di gestire anche questa VM
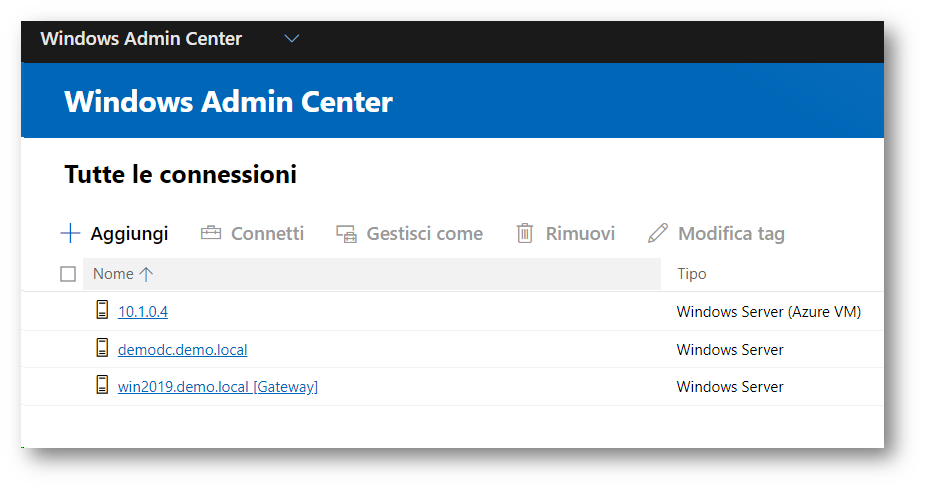
Figura 10: WAC – Elenco VM
Conclusioni
Pensare di poter gestire la propria infrastruttura nella sua intera complessità è davvero stimolante! Al momento è ancora complesso poter gestire macchine in workgroup ma se utilizziamo un dominio, magari direttamente Azure Active Directory, il processo di acquisizione della macchina su WAC è davvero semplice.
Non vediamo l’ora di vedere come si evolverà questo fantastico prodotto.
Stay tuned!