Creare rapidamente laboratori di test per Windows 10, Windows Server 2016 e Windows Server 2019 utilizzando PowerShell
Da qualche mese è presente su GitHub un progetto Microsoft gratuito che permette con una serie di script PowerShell di configurare rapidamente dei laboratori di test basati su Hyper-V (io ho utilizzato la mia macchina con Windows 10 e con Client Hyper-V per i lab), partendo soltanto dalla ISO di Windows Server 2016 e di Windows 10. È anche possibile testare la versione Insider dei due sistemi operativi ed il prossimo Windows Server 2019.
Si possono creare decine di scenari diversi, alcuni anche complessi, frutto dell’esperienza dei Premier Field Engineer di Microsoft, che li usano proprio per realizzare delle demo per i clienti.
Ho trovato particolarmente facile la creazione dei laboratori con gli script messi a disposizione, visto che in fin dei conti dovevo solo fornire la ISO del sistema operativo da utilizzare e attendere la creazione del lab!
Gli script sono stati realizzati solo per creare alcuni scenari, molti di questi dedicati alle funzioni di Storage di Windows Server, ma offrono la possibilità di essere modificati e quindi possono anche essere adattati alle nostre esigenze.
Collegandosi alla pagina https://github.com/Microsoft/WSLab/tree/master/Scenarios troverete un elenco di scenari che attualmente sono stati sviluppati, ma ne vengono creati sempre di nuovi.
Se invece volete testare le nuove funzionalità della prossima versione di Windows 10 e di Windows Server 2019 potete collegarvi alla pagina https://github.com/Microsoft/WSLab/tree/master/Insider , dove c’è il file di configurazione per creare le macchine del lab utilizzando la ISO del programma Insider.
Nella pagina dei progetti sono anche presenti dei video esplicativi che vi possono aiutare nelle prime fasi, raggiungibili direttamente al link https://github.com/Microsoft/WSLab/#videos
Download dei prerequisiti
Per cominciare abbiamo bisogno di scaricare alcuni prerequisiti fondamentali:
- Scripts
- ISO di Windows Server 2016 (potete utilizzare una ISO qualsiasi, non necessariamente la versione di valutazione)
- Cumulative Update più recente per Windows Server 2016 ed il Servicing Stack Update
Estraete gli script in una cartella del vostro computer oppure di una macchina virtuale su Azure che supporti la Nested Virtualization, cioè della famiglia Dv3 ed Ev3. Ho già avuto modo in passato di scrivere l’articolo Abilitare la nested virtualization con le nuove Azure VM Dv3 ed Ev3 che citava proprio questa nuova ed utilissima funzionalità.
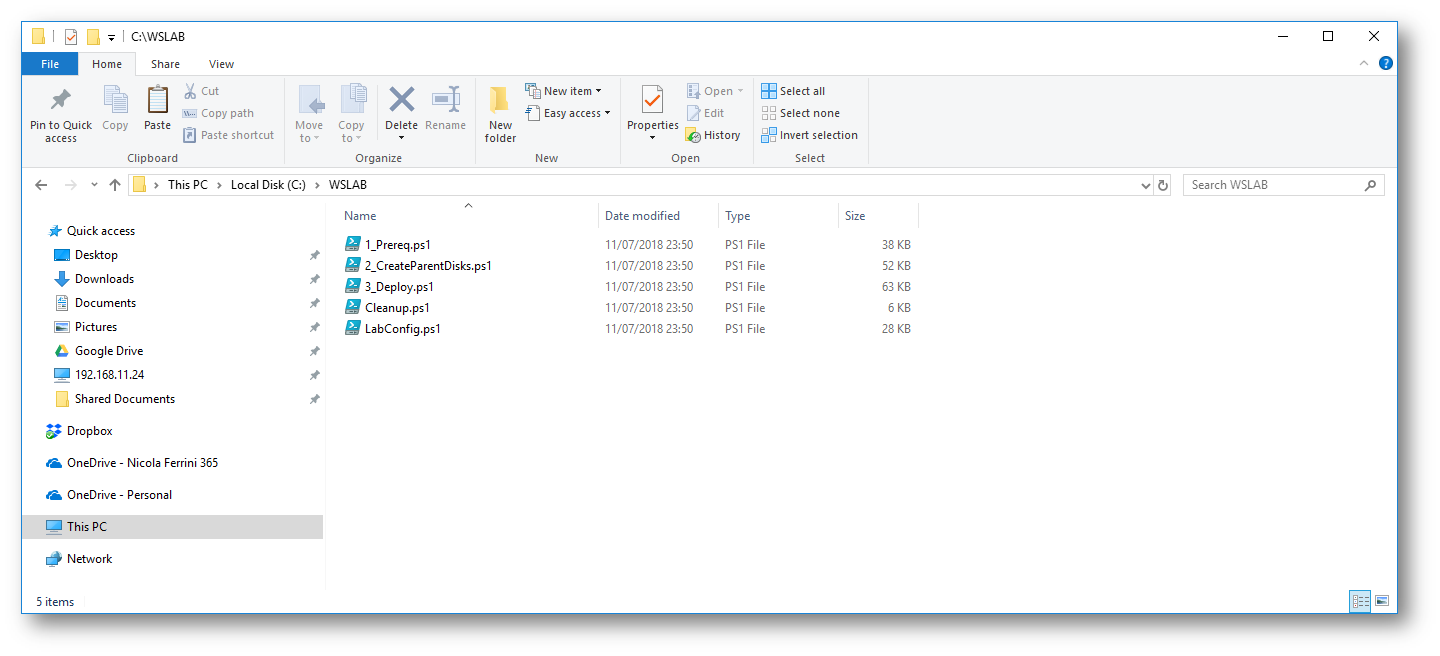
Figura 1: Estrazione degli script utili per la creazione del laboratorio
Eseguite quindi il file 1_Prereq.ps1 con privilegi amministrativi e scaricate i prerequisiti richiesti, come mostrato in figura, che verranno poi salvati nella cartella Tools:
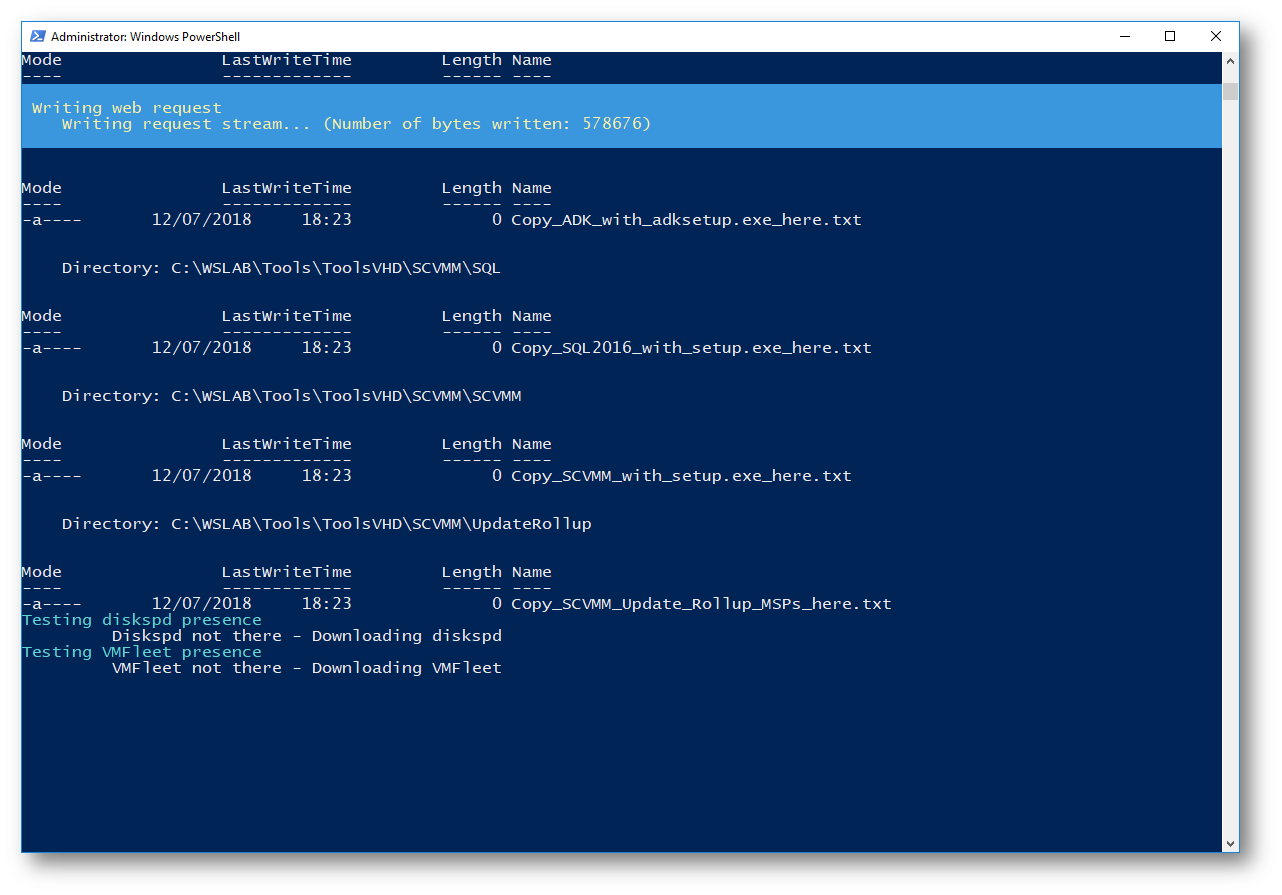
Figura 2: Download dei prerequisiti richiesti
Al termine del download dei prerequisiti, eseguite con privilegi amministrativi il file 2_CreateParentDisks.ps1. Vi verrà richiesta la ISO di Windows Server 2016 e vi verranno chiesti i file MSU che volete utilizzare per l’aggiornamento dell’immagine. Verranno creati diversi VHDX, con l’installazione di Windows Server 2016 Datacenter Full, Core e Nano. L’operazione dura diversi minuti e i dischi saranno salvati nella sottocartella ParentDisks, che verrà creata dallo script.
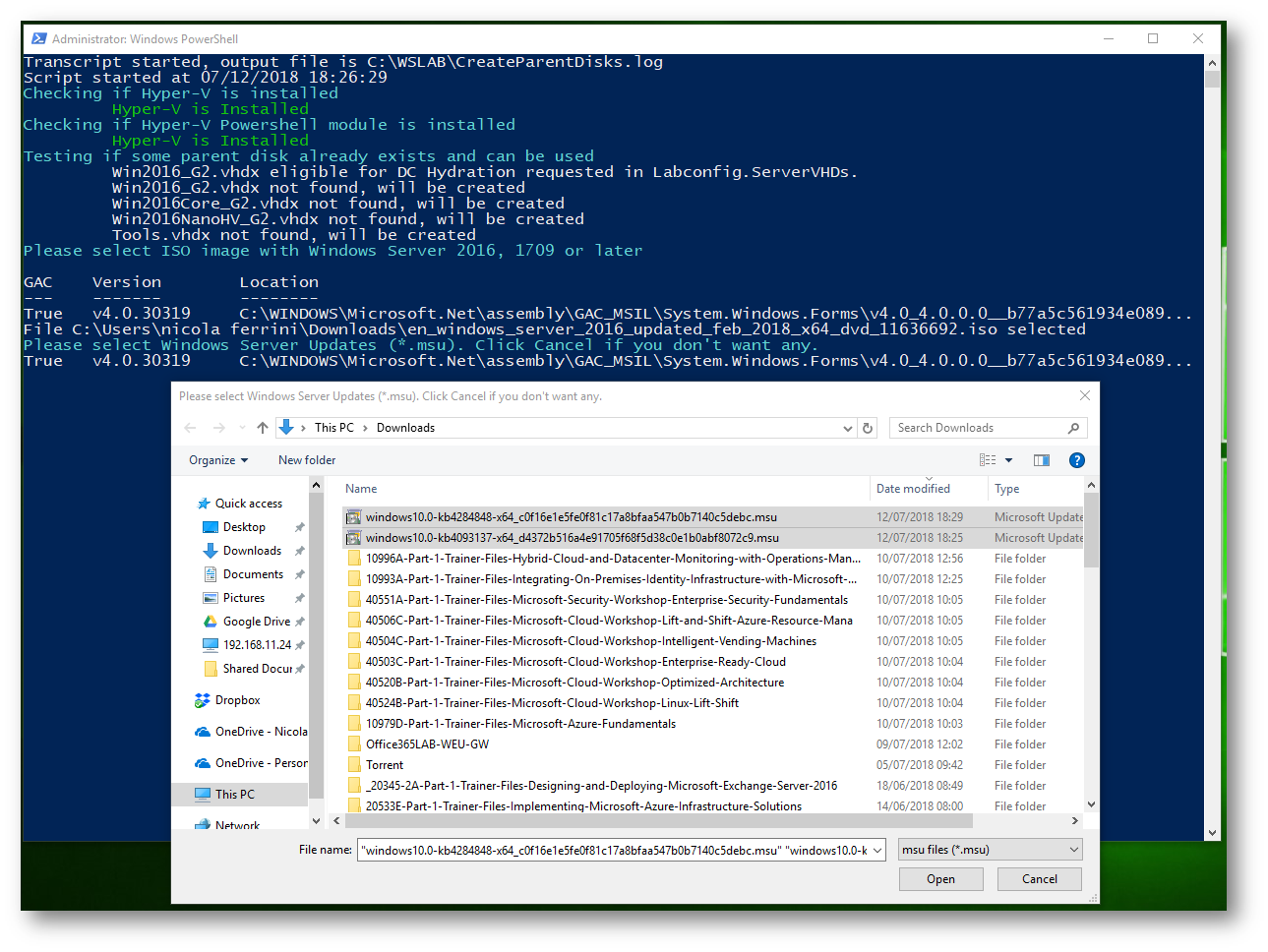
Figura 3: Richiesta dei file MSU per aggiornare l’installazione di Windows Server
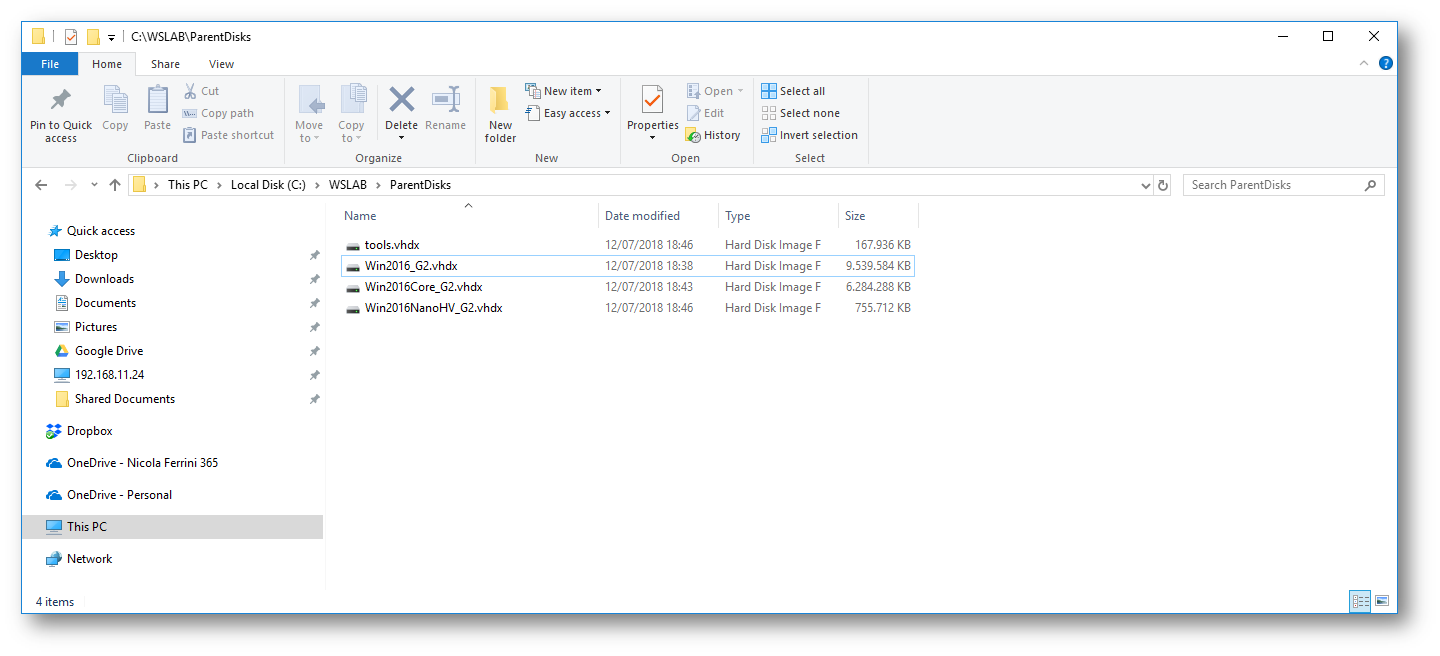
Figura 4: Creazione dei dischi che verranno utilizzati dalle VM completata
Dopo la creazione dei VHDX, lo script procede in automatico e crea una macchina virtuale dentro la quale verranno installati i ruoli di Domain Controller e di DHCP utilizzando PowerShell Desired State Configuration (DSC). L’operazione dura diversi minuti, quindi siate pazienti 😊
La macchina virtuale creata verrà poi eliminata dalla console di Hyper-V e sarà riutilizzata nel momento in cui creerete il laboratorio secondo lo scenario che avete scelto.
Per ingannare l’attesa potete leggere l’articolo Introduzione a PowerShell Desired State Configuration o gli altri articoli che trattano dello stesso argomento https://www.ictpower.it/?s=PowerShell+Desired+State+Configuration
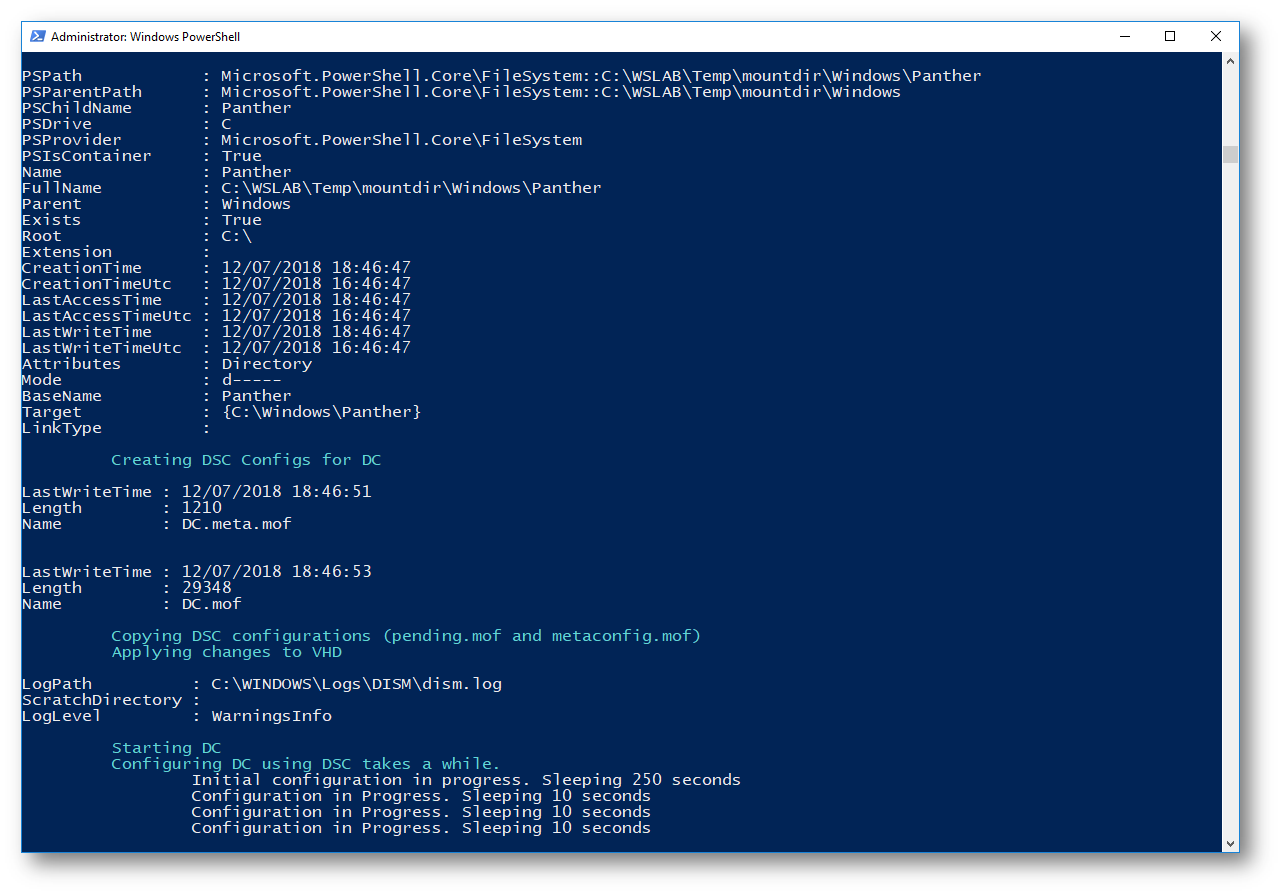
Figura 5: Installazione del Domain Controller tramite PowerShell Desired State Configuration
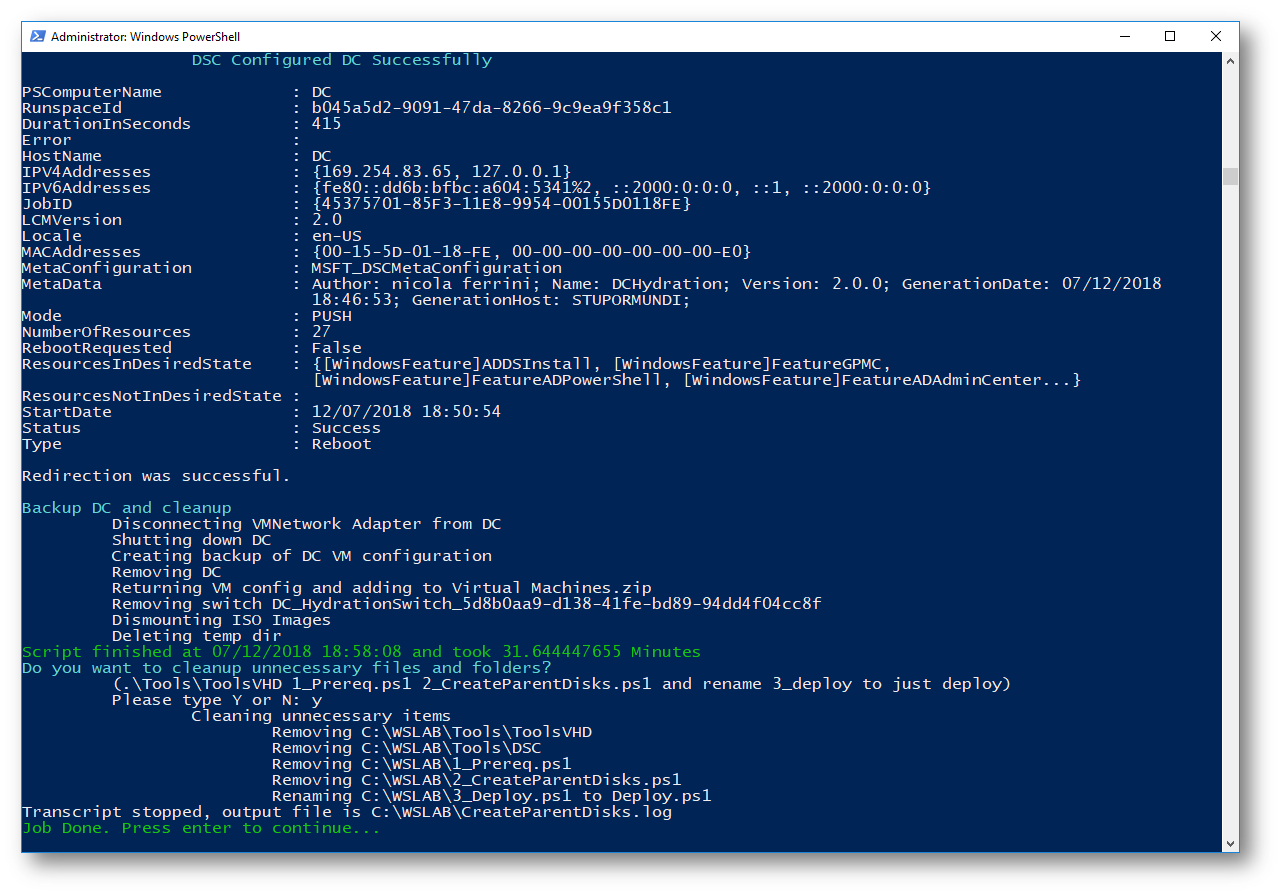
Figura 6: esecuzione dello script 2_ CreateParentDisks.ps1 terminata
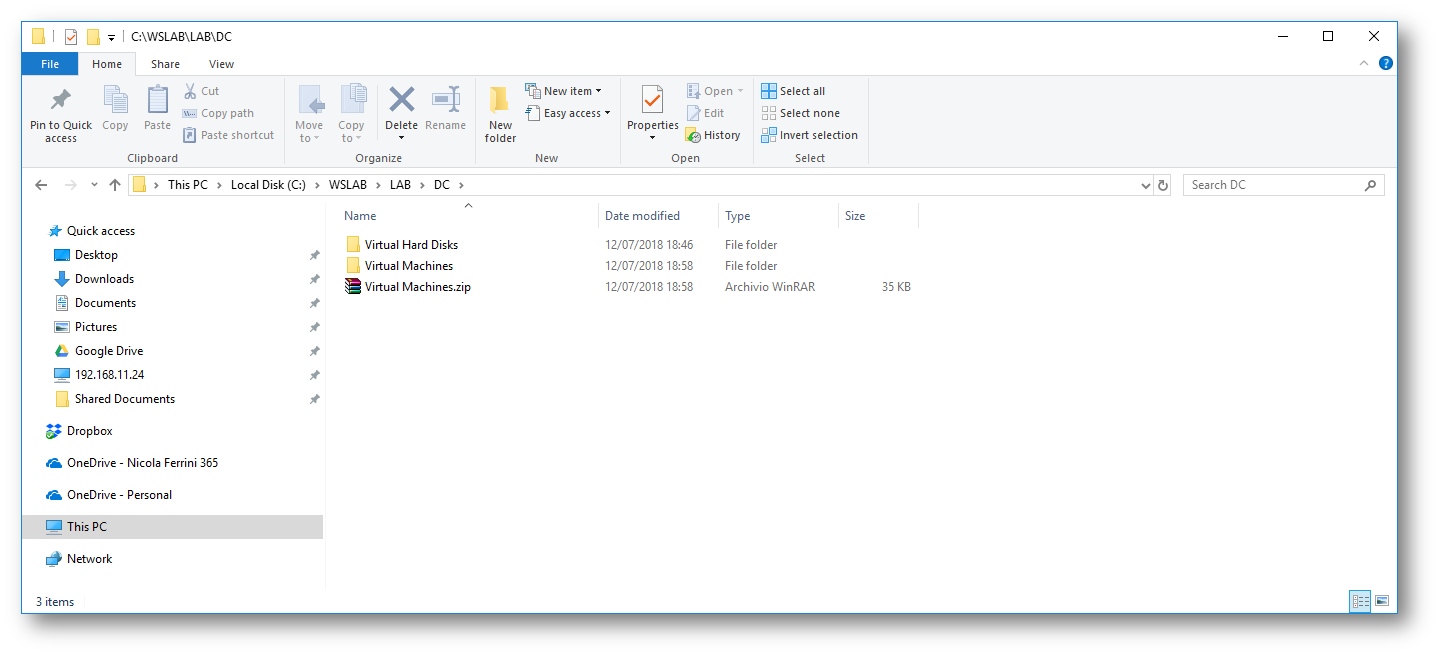
Figura 7: Il Domain Controller che verrà utilizzato nei laboratori
Terminata l’esecuzione dello script 2_CreateParentDisks.ps1 vi verrà chiesto se volete eliminare i primi 2 script. Rispondente come preferite perché la vostra scelta non inficerà sulla creazione del laboratorio e sui successivi passaggi.
Se volete creare un’immagine di Windows 10 vi basterà lanciare lo script che troverete nella cartella Tools e scegliere la ISO di Windows 10 oppure di Windows 10 Insider, con gli eventuali Update che volete installare (file .MSU). Vi verrà chiesto quale versione di Windows volete installare, come mostrato in figura:
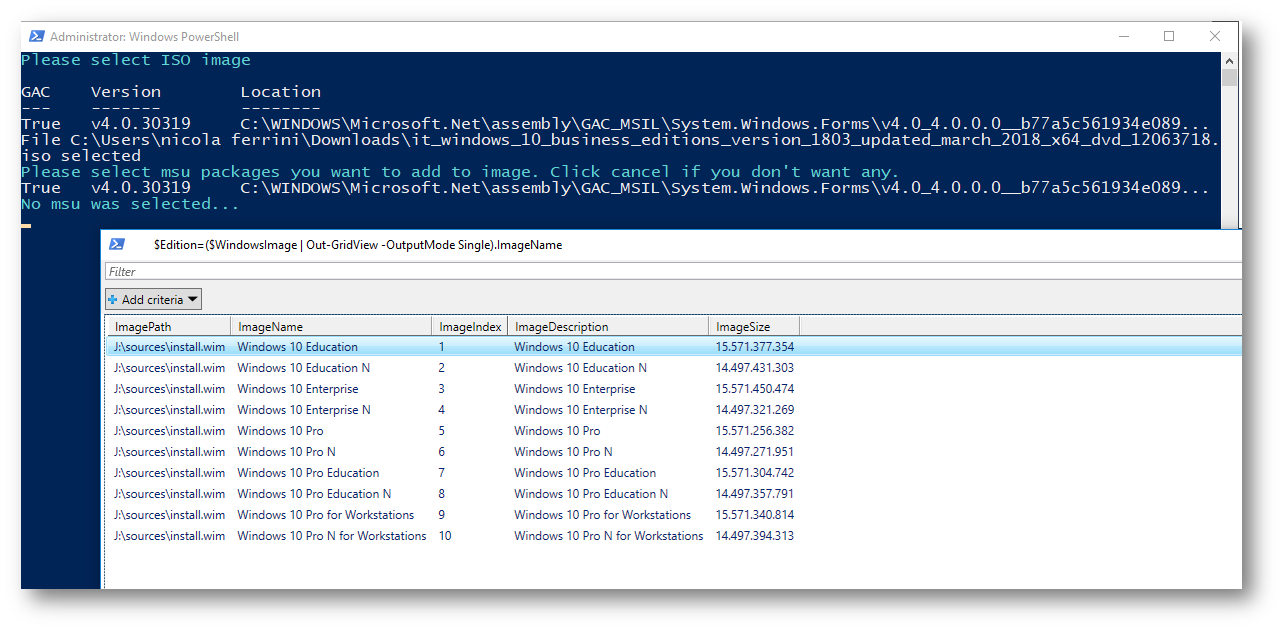
Figura 8: Creazione di un VHDX con Windows 10
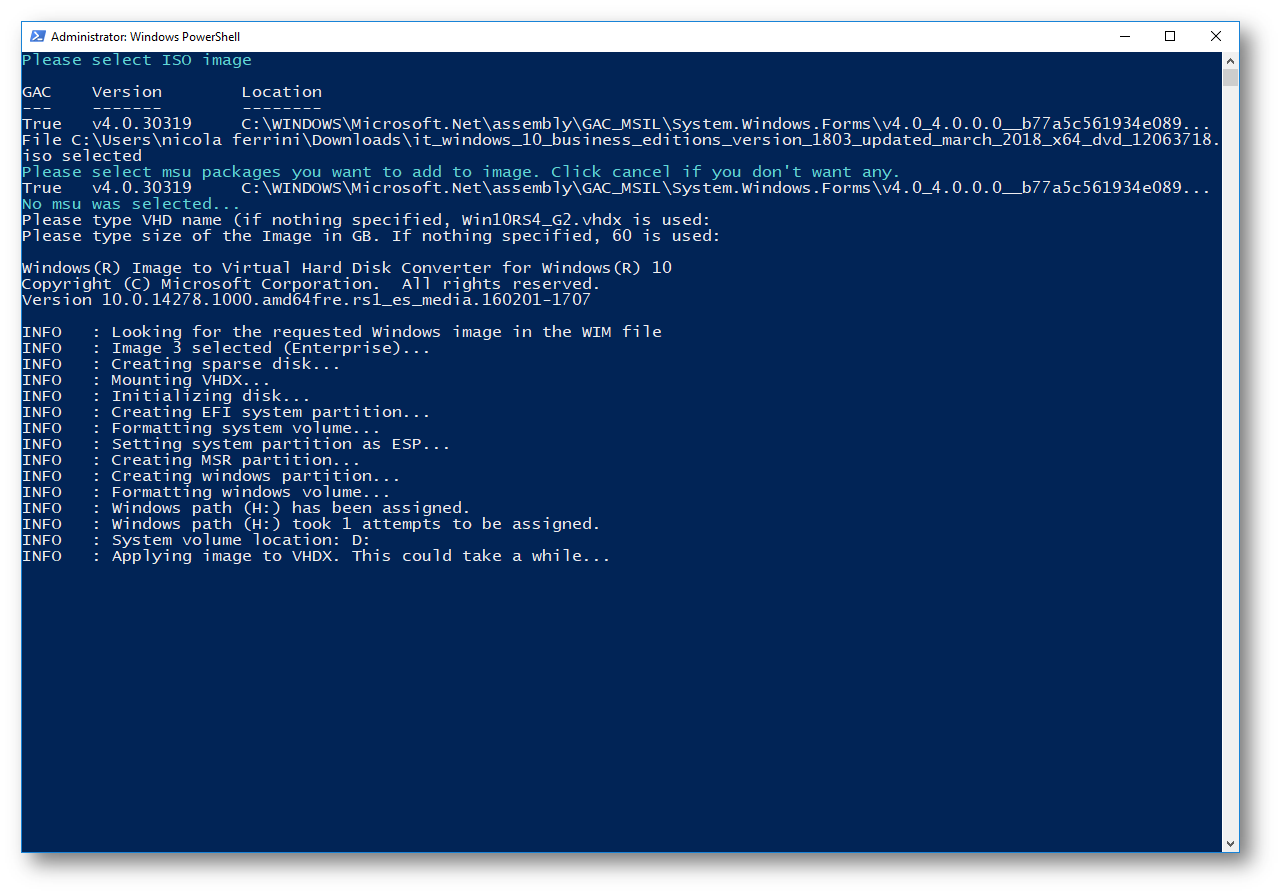
Figura 9: Installazione del sistema operativo nel VHDX
Al termine della creazione sarà necessario spostare il VHDX dalla cartella Tools alla cartella ParentDisks.
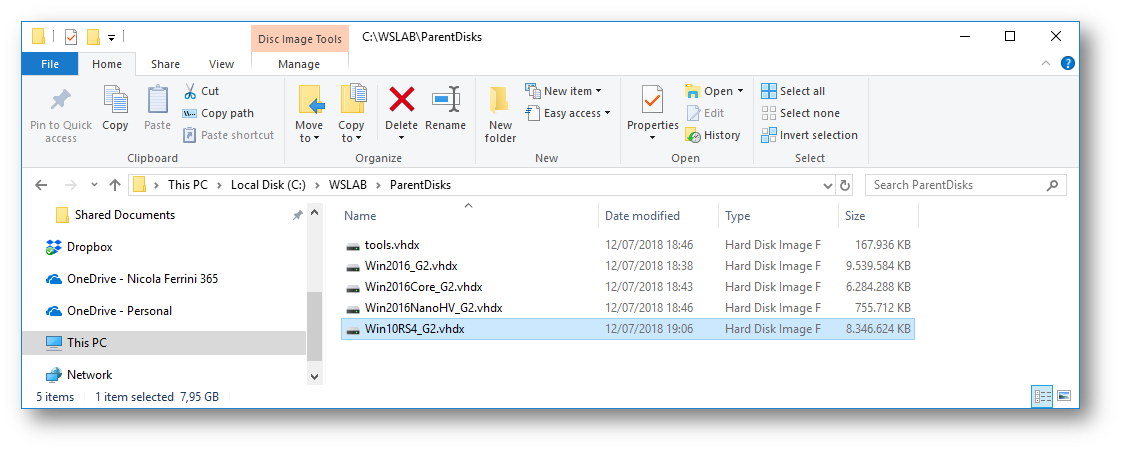
Figura 10: Spostamento del VHDX di Windows 10 nella cartella ParentDisks
Creazione di un laboratorio utilizzando uno Scenario
Come già anticipato, diversi sono gli scenari che possono essere utilizzati per la creazione dei laboratori e sono tutti visibili al link https://github.com/Microsoft/WSLab/tree/master/Scenarios
In questo articolo utilizzerò lo scenario S2D and Windows Admin Center, che creerà 6 macchine virtuali.
Copiate la configurazione presente nella sezione LabConfig and Prerequisites della pagina dello scenario e incollatela nel file LabConfig.ps1 (che si trova nella cartella da cui state eseguendo gli script), sostituendone il contenuto già presente. Salvate il file LabConfig.ps1
NOTA: Il contenuto del file LabConfig.ps1 con la configurazione prevista dallo scenario che volete realizzare deve essere sostuito ogni volta che volete testare uno scenario diverso.
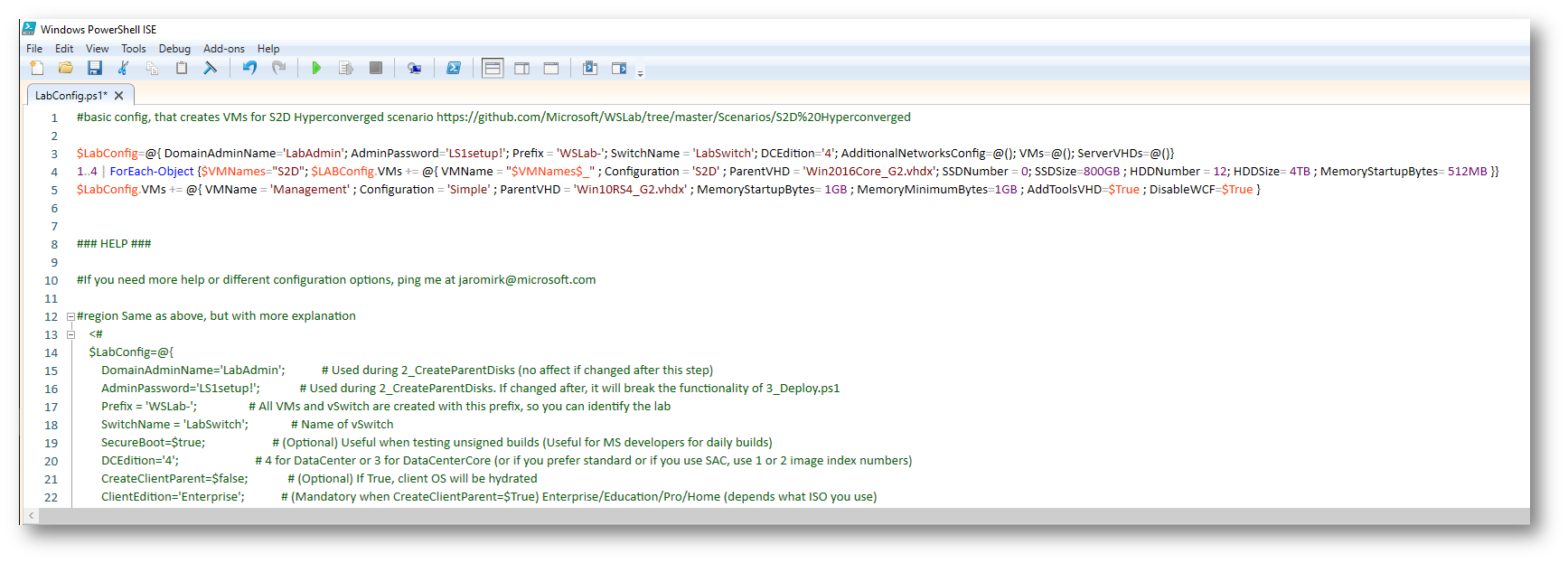
Figura 11: Modifica della configurazione del file LabConfig.ps1 per adattarlo allo scenario scelto
A questo punto, per creare le macchine virtuali, lanciate lo script Deploy.ps1 (o 3_Deploy.ps1 se non lo avete rinominato). Verrà prima creata la macchina virtuale che ospita il Domain Controller e lo script aspetterà che il servizio di Active Directory sia online prima di procedere alla creazione delle altre VM, che verranno tutte automaticamente joinate al dominio (corp.contoso.com). Nell’attesa che il DC sia online potrete ricevere nello script dei messaggi di errore, ma non preoccupatevene perché questi errori sono “by design” :-).
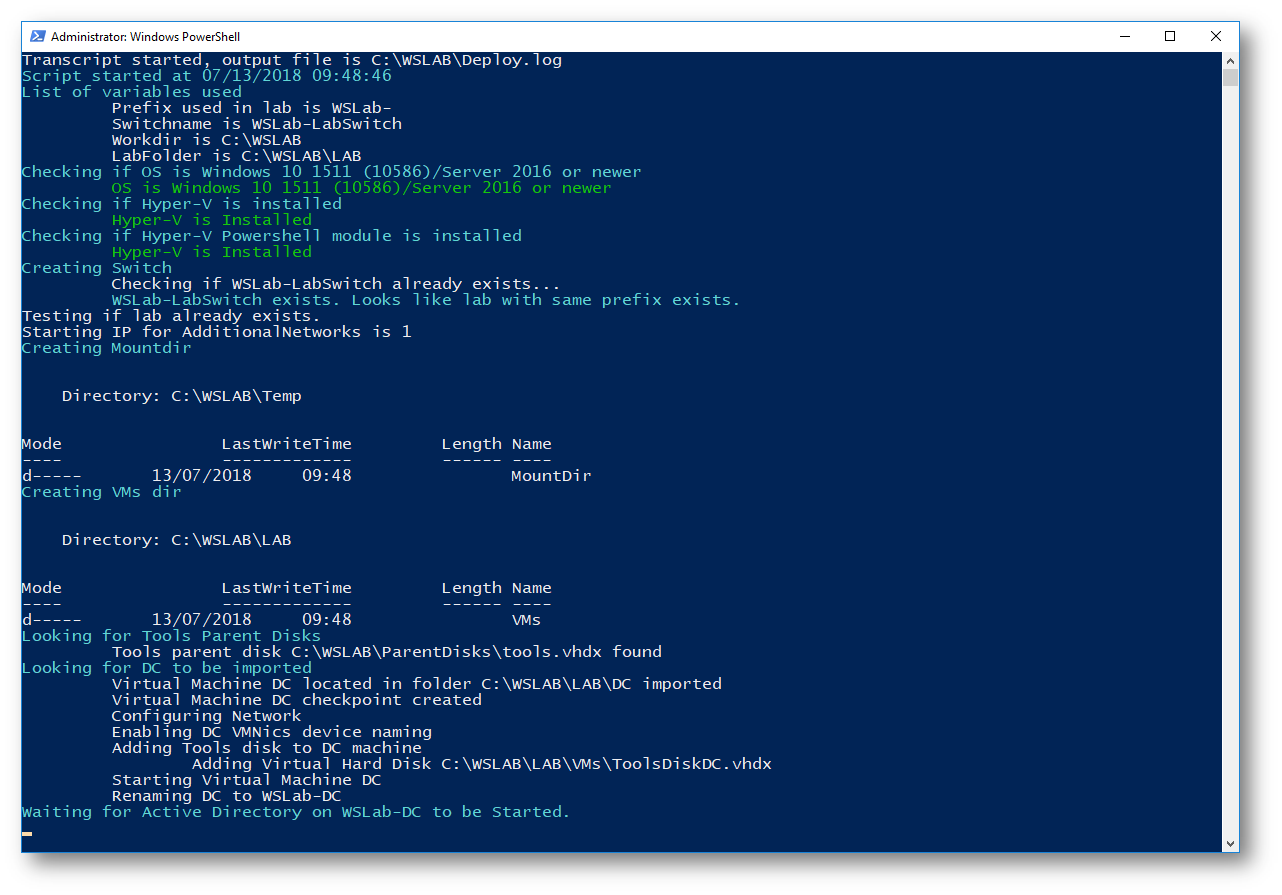
Figura 12: Creazione delle VM del laboratorio utilizzando lo script Deploy.ps1
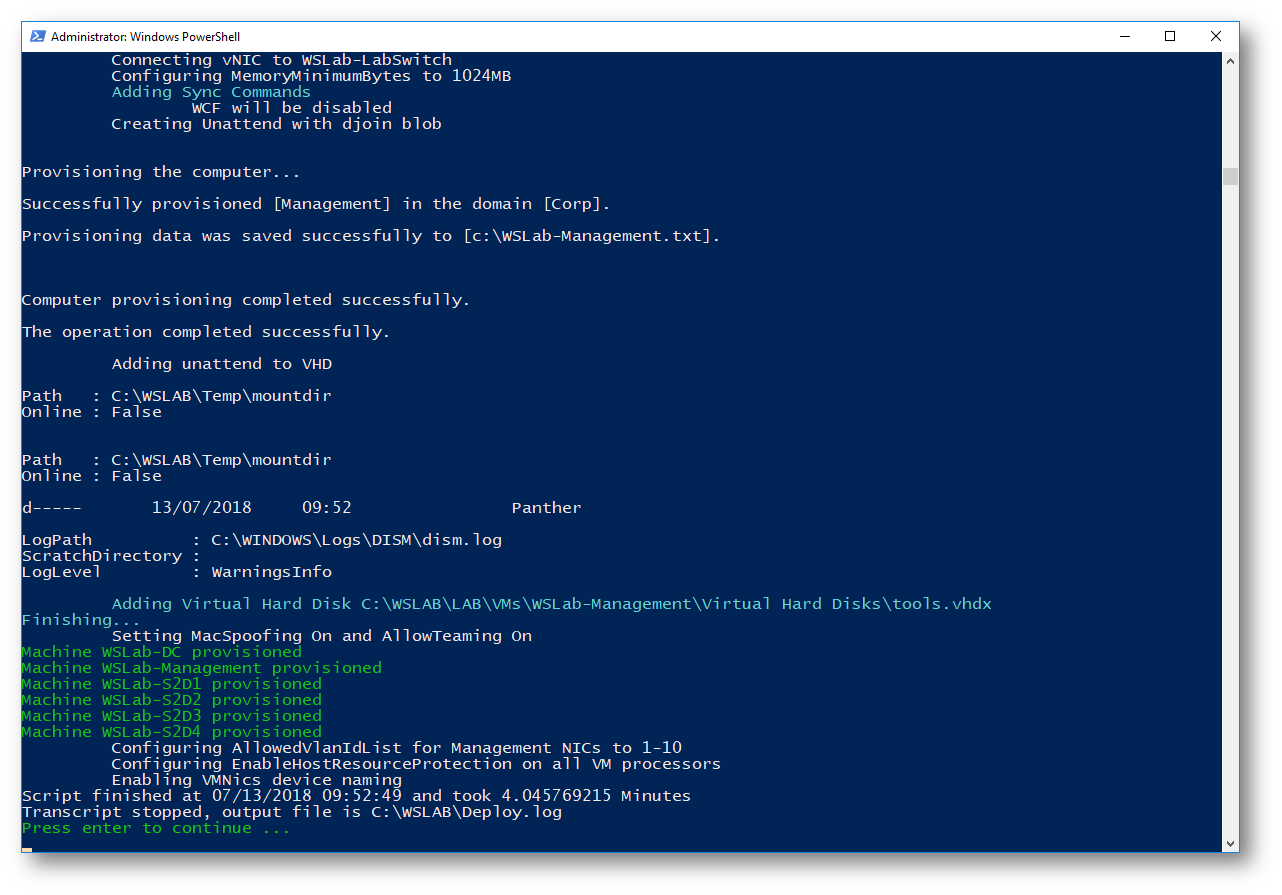
Figura 13: Creazione delle VM completata
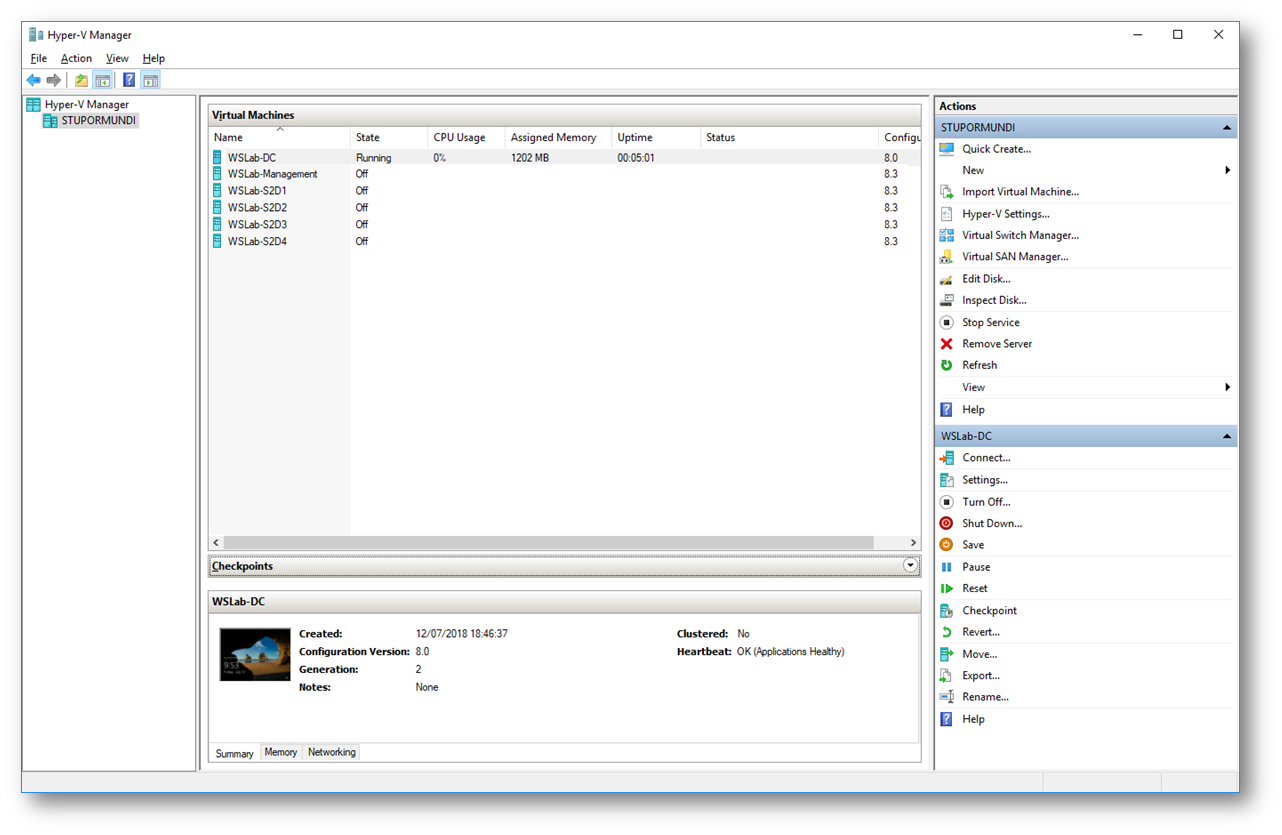
Figura 14: Macchine virtuali create in Hyper-V
Le macchine virtuali sono state create. Accendetele e procedete con la configurazione dello scenario scelto. La creazione dell’infrastruttura sarà completata in meno di 5 minuti!
Da questo momento in poi le altre operazioni saranno fatte dall’interno delle VM e potete procedere con la configurazione delle funzionalità di Windows Server. A me interessa, con questo articolo, solo farvi vedere come creare facilmente l’infrastruttura di test e quanto sia facile passare da uno scenario all’altro, seguendo le indicazioni presenti su GitHub https://github.com/Microsoft/WSLab/tree/master/Scenarios
Rimozioni del laboratorio
Se volete rimuovere il laboratorio e tutte le macchine virtuali create, compreso i virtual switch, vi basterà lanciare lo script Cleanup.ps1. Le VM vengono individuate tramite il prefisso che avete deciso nel file LabConfig.ps1 e quindi non c’è possibilità che vengano rimosse altre macchine virtuali presenti nella vostra infrastruttura.
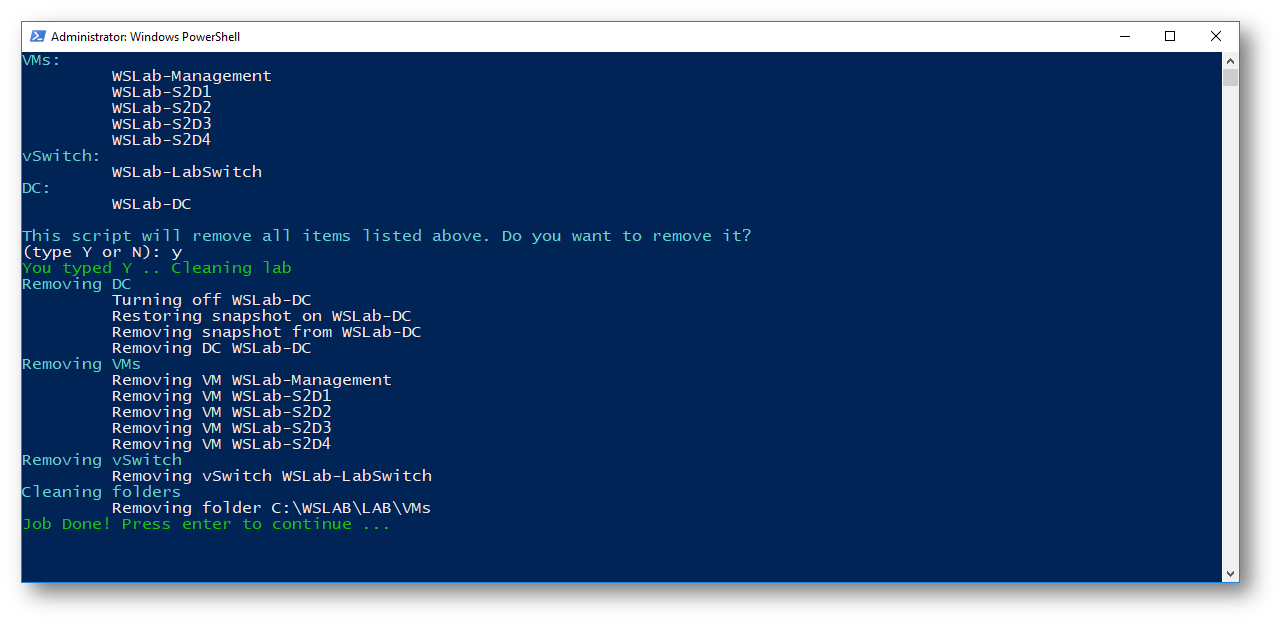
Figura 15: La rimozione del laboratorio viene completata in pochissimi secondi
Conclusioni
Davvero interessante creare dei laboratori di test ed eseguire delle configurazioni particolarmente complesse soltanto lanciando pochissimi script PowerShell e partendo dalla ISO di Windows. Utilissimo per le demo da fare ai nostri clienti, utilissimo per lo studio delle nuove funzionalità, utilissimo per risparmiare tantissimo tempo per i nostri test. Grazie Microsoft!

