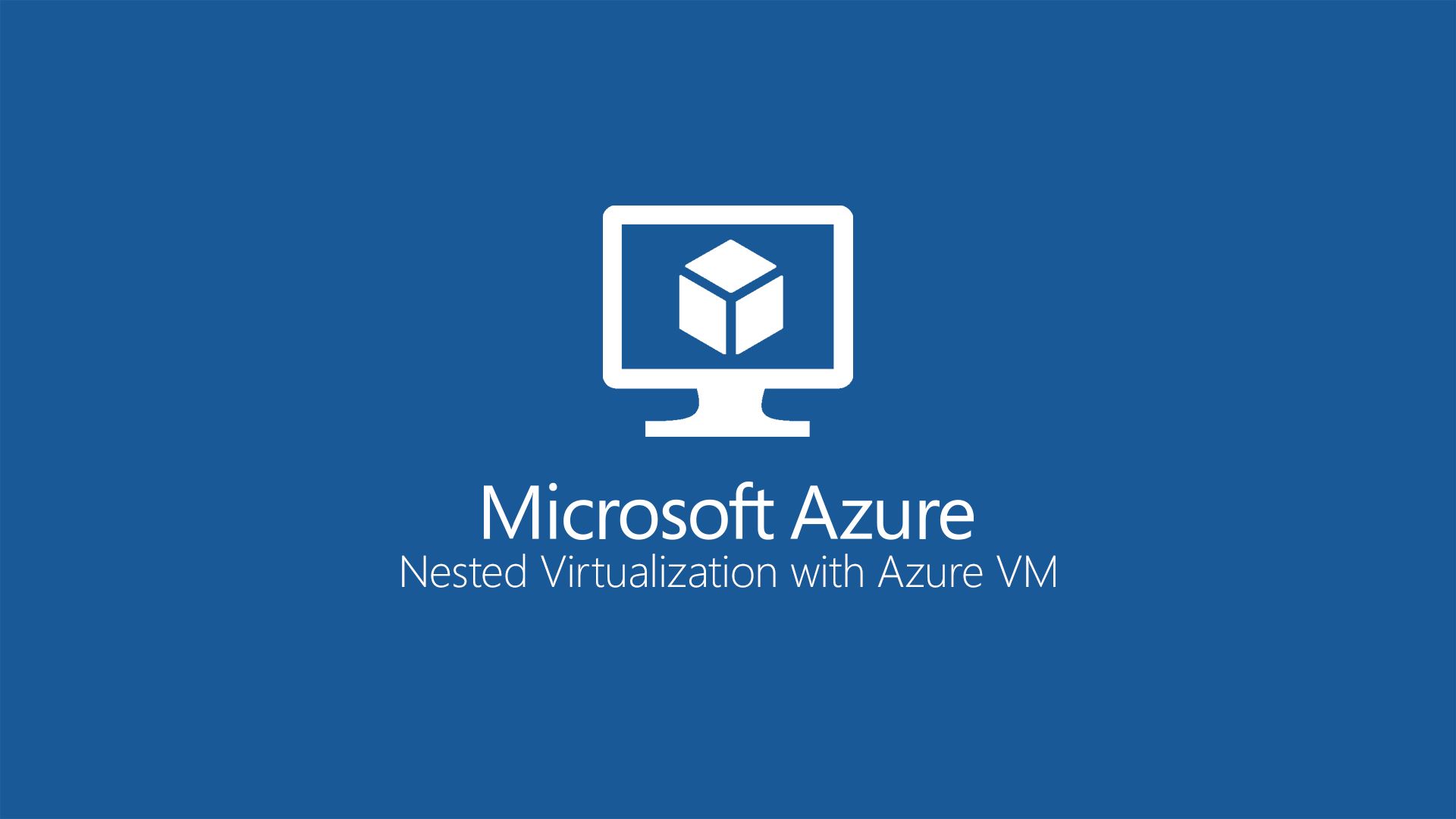Abilitare la nested virtualization con le nuove Azure VM Dv3 ed Ev3
Sono disponibili solo da un paio di giorni (e non in tutte le Regioni di Azure) le nuove macchine virtuali della Serie Dv3 ed Ev3. Queste macchine virtuali sono le prime ad essere ospitate su host Hyper-V basati su Windows Server 2016 e sono le prime che usano la tecnologia Hyper-Threading.
L’utilizzo dell’Hyper-Threading permetterà di creare macchine virtuali con più core e quindi migliorerà le performance e l’efficienza delle VM. I processori utilizzati sono Intel® Broadwell E5-2673 v4 2.3GHz e Intel® Haswell 2.4 GHz E5-2673 v3.
Grazie all’host Windows Server 2016 è adesso possibile abilitare la Nested Virtualization, che permette di poter eseguire il ruolo di Hyper-V anche in una macchina virtuale e di farci girare macchine virtuali annidate oppure Hyper-V Containers. Per maggiori informazioni su cosa sia la virtualizzazione annidata e come abilitarla in Windows Server 2016 vi rimando alla lettura dell’articolo https://docs.microsoft.com/it-it/virtualization/hyper-v-on-windows/user-guide/nested-virtualization
Alla pagina https://azure.microsoft.com/it-it/blog/introducing-the-new-dv3-and-ev3-vm-sizes/ potrete trovare un elenco dettagliato delle nuove VM disponibili, dei tagli previsti e delle Regioni dove attualmente sono abilitate.
Creazione di una nuova VM di tipo Ev3 su Azure
Per poter sfruttare la Nested Virtualization è necessario creare una macchina virtuale di tipo Dv3 oppure Ev3 in una delle regioni abilitate. Io ho deciso di utilizzare una macchina E4s_v3 e l’ho creata in West Europe, scegliendo come sistema operativo Windows Server 2016.
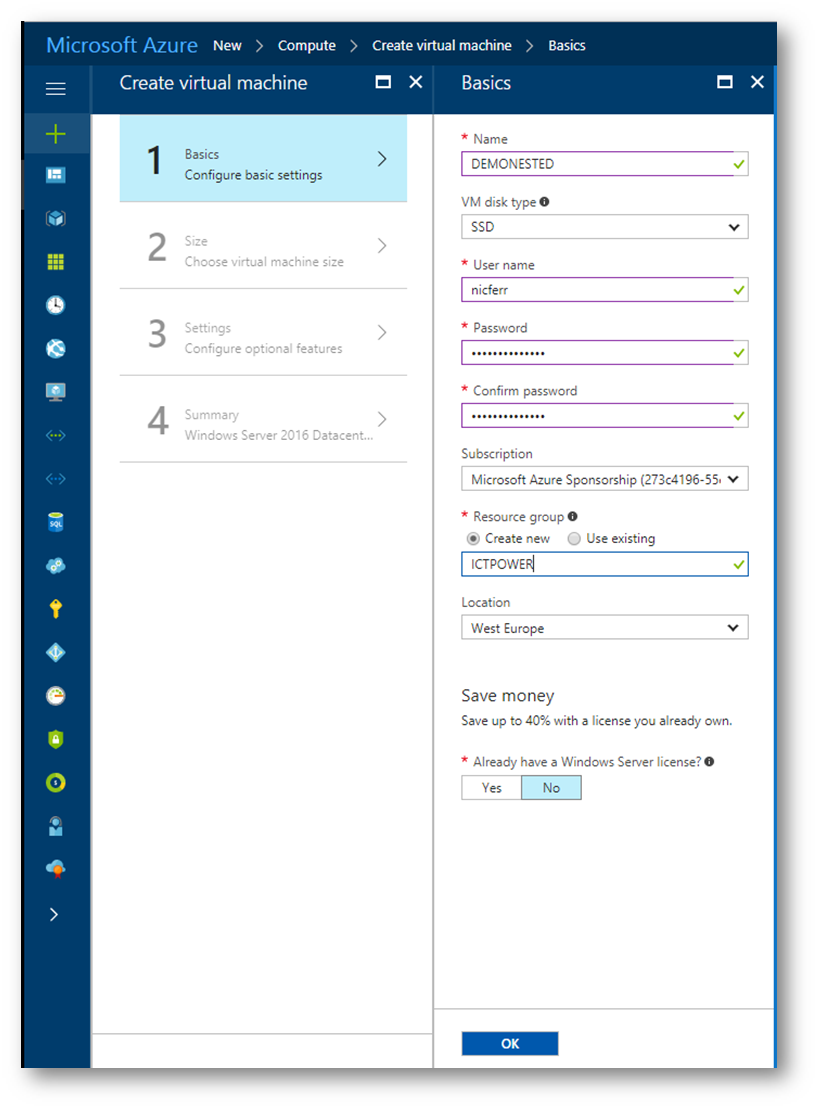
Figura 1: Creazione della VM in West Europe
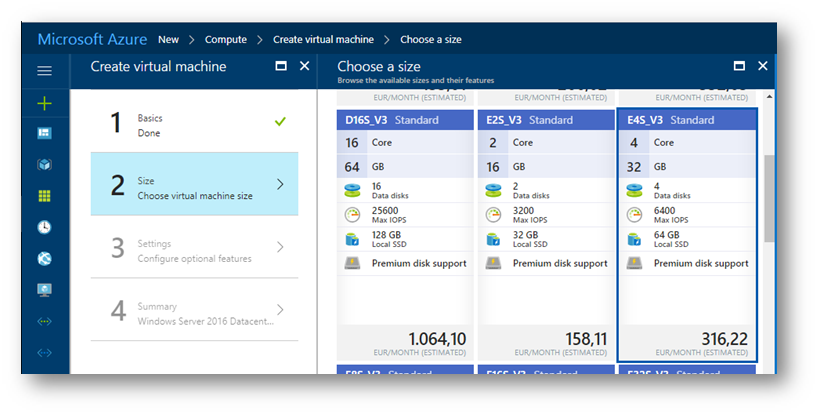
Figura 2: Scelta della dimensione della VM
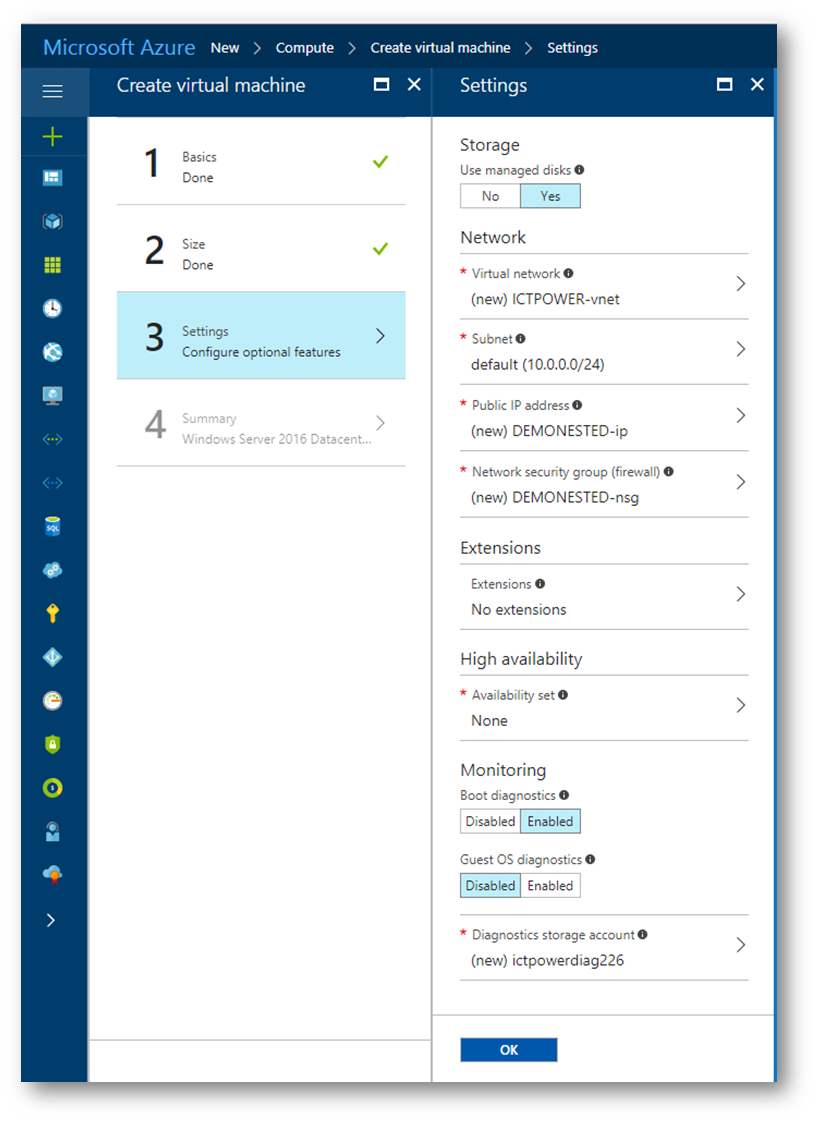
Figura 3: Configurazione dello storage, della rete e dell’IP pubblico della VM
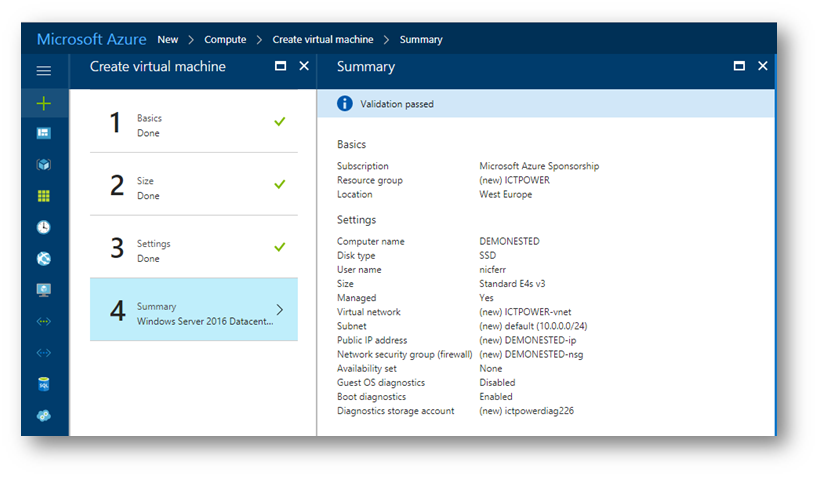
Figura 4: Schermata riassuntiva con le scelte selezionate
Al termine della creazione della VM potete collegarvi in desktop remoto per configurarla. Dal Server Manager aggiungete il ruolo di Hyper-V e vedrete che non riceverete nessun messaggio di errore, come mostrato in figura:
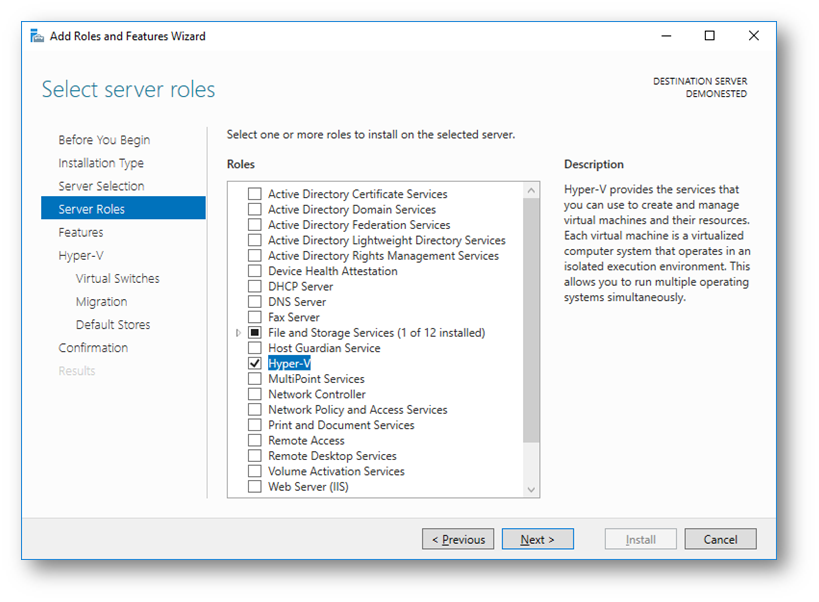
Figura 5: Abilitazione del ruolo Hyper-V nella nested VM in Azure
Abilitazione della Nested Virtualization
Per semplificare l’abilitazione e la creazione di macchine virtuali annidate, potete scaricare uno script in PowerShell realizzato da Charles Ding, ingegnere del gruppo di sviluppo Microsoft Azure, all’indirizzo https://aka.ms/azurenestedvirtualization. Lo script vi permetterà di configurare il ruolo di Hyper-V e tutte le altre caratteristiche necessarie alla creazione della Nested VM.
Eseguite lo script in PowerShell ISE (lanciato con privilegi elevati) e la prima volta lo script provvederà ad installare il ruolo di Hyper-V, come mostrato in figura:
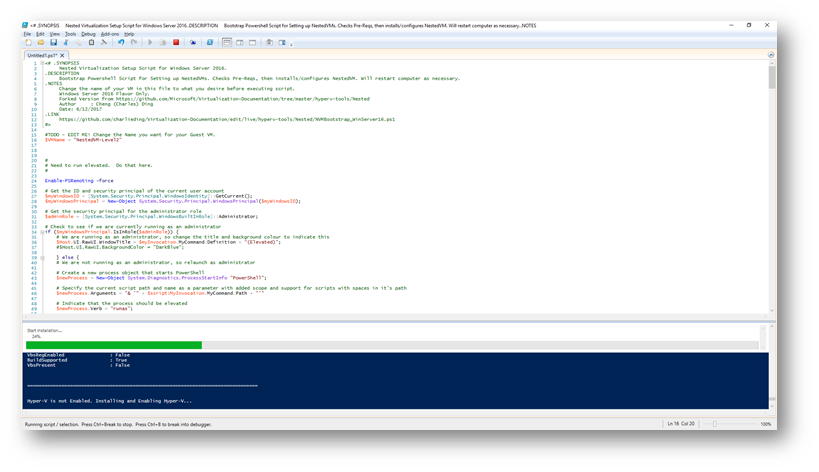
Figura 6: Esecuzione dello script che installa Hyper-V e che crea la VM annidata
L’installazione di Hyper-V richiede un paio di riavvii, quindi verrete disconnessi dal desktop remoto. Dopo qualche minuto, potrete ricollegarvi e rilanciare lo script per creare la VM. Modificate il valore $VMName = “NestedVM-Level2” scegliendo il nome che volete assegnare alla vostra Nested VM e rilanciate lo script. Lo script verificherà che i prerequisiti sia tutti rispettati e creerà la macchina virtuale, abilitando tutte le estensioni necessarie alla virtualizzazione annidata, come mostrato in figura:
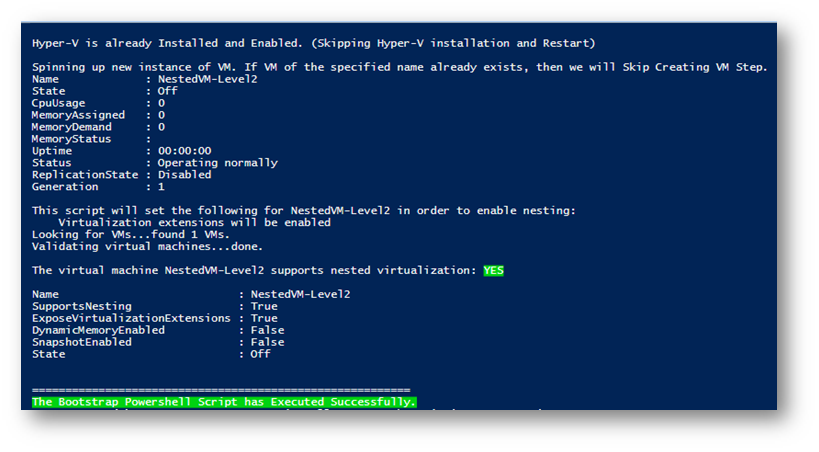
Figura 7: Lo script ha creato la VM annidata
Dopo aver avviato la VM annidata, nel mio caso chiamata NestedVM-Level2, potete installare il sistema operativo, come mostrato in figura:
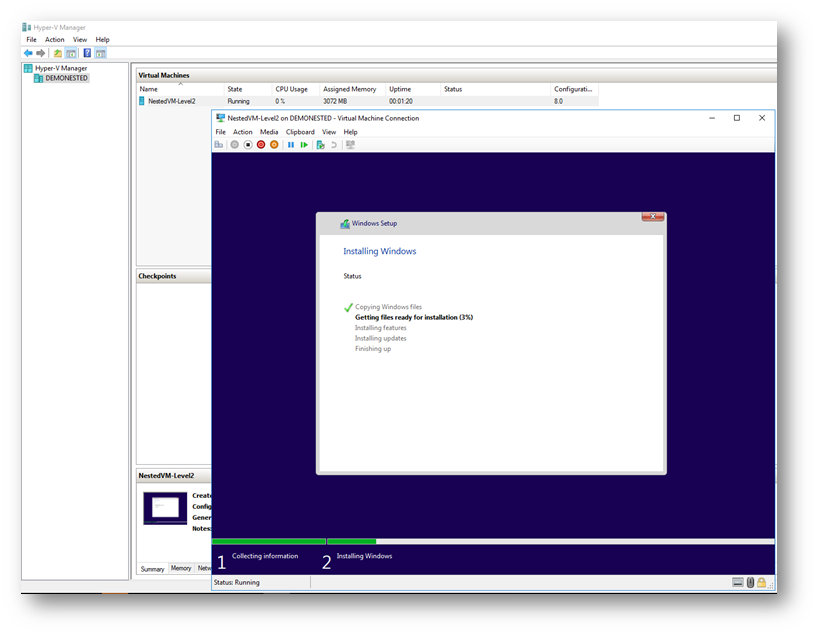
Figura 8: Accensione della nested VM e installazione del sistema operativo
Se volete permette alla macchina annidata di navigare, poiché il MAC Address spoofing non è abilitato su Azure per motivi di sicurezza, sarà necessario creare una rete NAT nell’hypervisor (la VM su Azure) e poi assegnare alla Nested VM un indirizzo statico oppure potete usare il DHCP.
Per prima cosa create nella macchina “host” (la VM su Azure) un nuovo internal switch chiamato NAT utilizzando il comando PowerShell (lanciato con privilegi elevati):
#Creazione di uno switch di tipo Internal
New-VMSwitch -SwitchName “NAT” -SwitchType Internal
Con il comando Get-NetAdapter individuate l’indice assegnato alla nuova interfaccia di rete creata
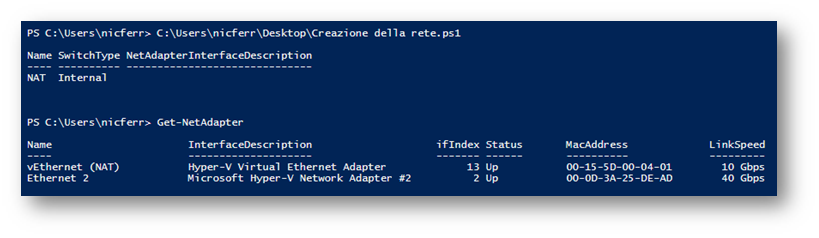
Figura 9: Interfaccia di rete creata dallo switch di tipo Internal
A questo punto potete assegnare alla nuova scheda di rete un indirizzo IP statico (nel mio caso ho scelto 192.168.0.1), che poi verrà utilizzato dalla nested VM come gateway:
#Assegnazione dell’IP alla nuova interfaccia (sarà il gateway della rete)
New-NetIPAddress -IPAddress 192.168.0.1 -PrefixLength 24 -InterfaceIndex 13
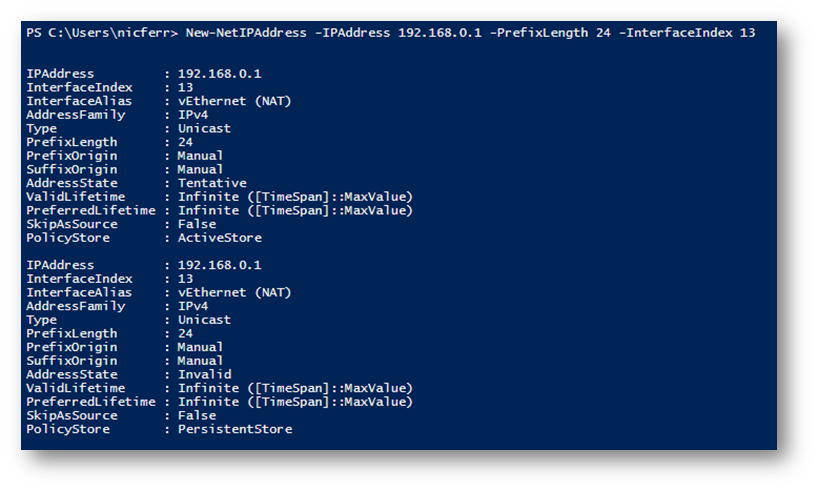
Figura 10: Assegnazione dell’IP statico alla nuova interfaccia di rete
Create la rete di NAT utilizzando il comando PowerShell (lanciato con privilegi elevati):
#Creazione della rete di NAT
New-NetNat -Name NATnetwork -InternalIPInterfaceAddressPrefix 192.168.0.0/24
Adesso che avete completato la configurazione della rete potete collegare la Nested VM al virtual switch NAT che avete creato in precedenza, come mostrato in figura:
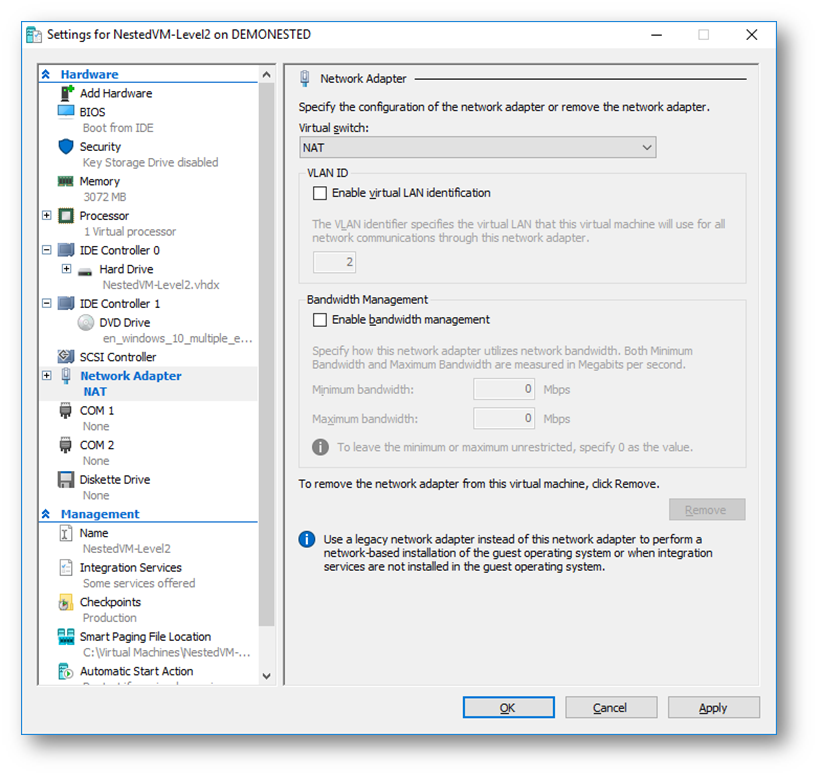
Figura 11: La nested VM viene collegata al virtual switch chiamato NAT
Potete installare sulla macchina Azure il servizio DHCP e quindi fare in modo che gli indirizzi vengano assegnati automaticamente. In alternativa potete configurare la scheda di rete della Nested VM con un IP statico, come mostrato in figura:
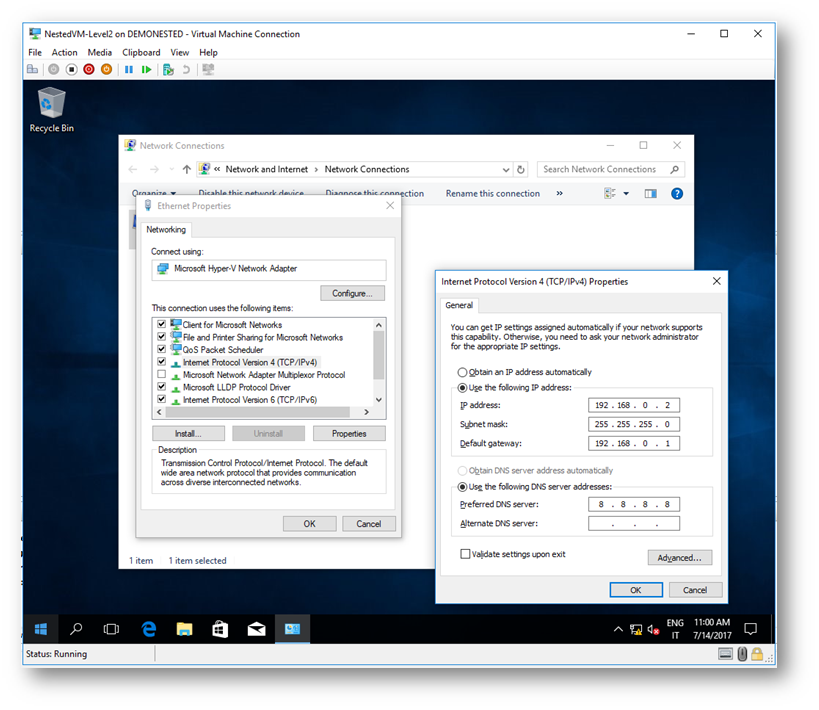
Figura 12: Configurazione dell’IP statico nella Nested VM
Come è possibile vedere dalla figura sotto, adesso la Nested VM è in grado di navigare in Internet.
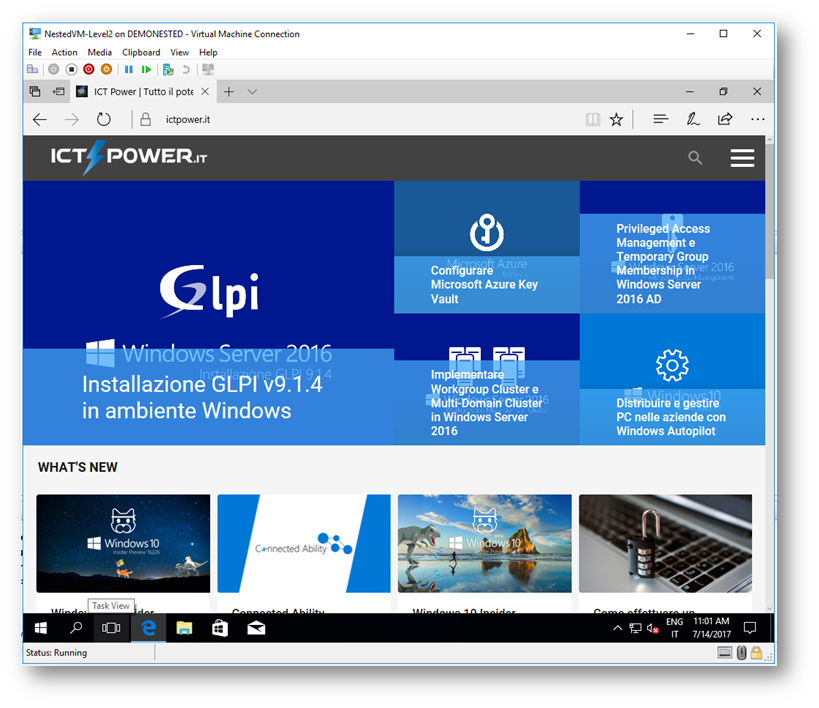
Figura 13: La nested VM è connessa ad Internet
Conclusioni
La Nested Virtualization su Azure permette di utilizzare la nuova funzionalità di Windows Server 2016 e di eseguire macchine virtuali annidate oppure gli Hyper-V Containers di Docker. Un possibile caso d’uso della virtualizzazione annidata potrebbe essere la configurazione di un laboratorio di Hyper-V in un ambiente virtualizzato e il test di scenari a più computer (come ad esempio un cluster) senza la necessità di avere dei server fisici.