Configurare Azure Active Directory Conditional Access per le applicazioni SaaS
Azure Active Directory (Azure AD) è il servizio di gestione delle identità di Microsoft che combina in un’unica soluzione i servizi di directory, la gestione dell’accesso delle applicazioni e la protezione delle identità. Inoltre permette l’accesso Single Sign-On (SSO) a migliaia di app SaaS basate sul cloud e app locali. Il Single Sign-On permette di accedere alle applicazioni effettuando l’accesso solo una volta con un singolo account utente. Dopo aver effettuato l’accesso, è possibile accedere alle applicazioni senza dover ripetere una seconda volta l’autenticazione (ad esempio inserendo le credenziali di accesso per l’App). La configurazione di Single Sign-On basato su password consente infatti agli utenti di accedere automaticamente a un’applicazione SaaS tramite Azure AD utilizzando le informazioni di acesso che possono essere pre-memorizzate e non distribuite agli utenti. Per maggiori informazioni vi rimando all’articolo Informazioni sull’accesso alle applicazioni e Single Sign-On con Azure Active Directory ed al video Single Sign On to Applications
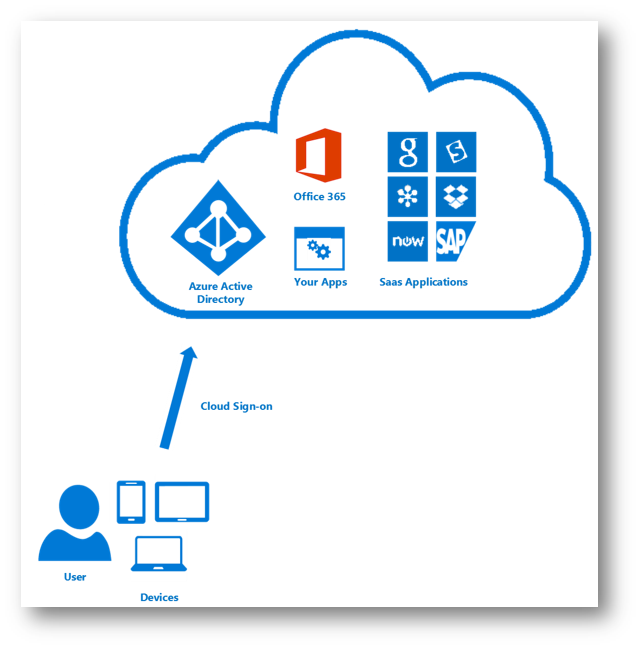
Figura 1: Il Single Sign-On permette di accedere alle applicazioni effettuando l’accesso solo una volta con un singolo account utente
In un mondo dominato dai dispositivi mobili e basato sul cloud, la sicurezza è una priorità assoluta per le aziende e, poiché gli utenti possono accedere alle risorse aziendali da una serie di dispositivi e ovunque si trovino, è necessario che oltre a stabilire chi possa accedere a determinate risorse diventa fondamentale anche decidere il modo in cui accedere. L’accesso condizionale è una funzionalità di Azure Active Directory che consente di applicare controlli sull’accesso in base a specifiche condizioni.
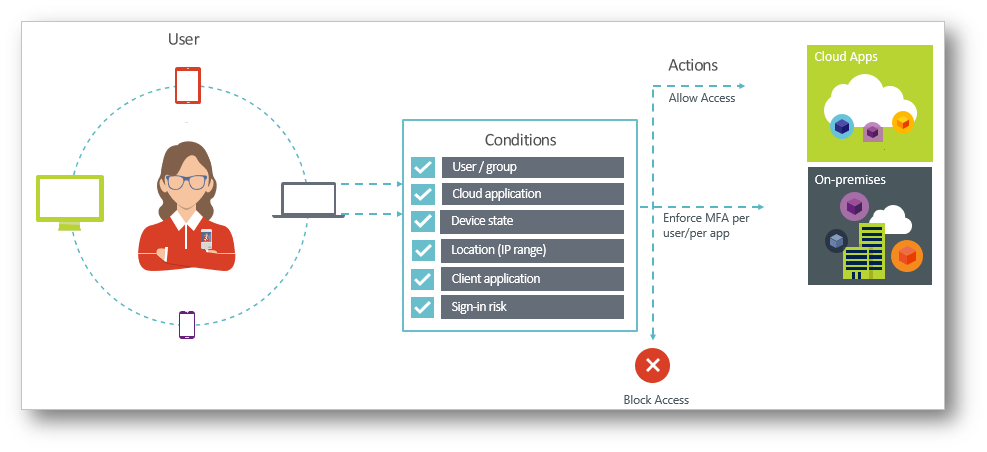
Figura 2: Schema di funzionamento di Azure Conditional Access
Con i criteri di accesso condizionale è possibile controllare il modo in cui gli utenti autorizzati (che hanno ottenuto l’accesso a un’App cloud) possono accedere alle App cloud in condizioni specifiche. Per poter abilitare questa funzionalità loggatevi al portale Azure e selezionate il nodo Azure Active Directory. Cliccando su Conditional Access avrete la possibilità di definire la policy di accesso alle applicazioni. Per poter utilizzare questa funzionalità è necessario però abilitare il piano Premium P2 di Azure AD. Se non lo avete già fatto potete abilitare una trial gratuita, come mostrato in figura:
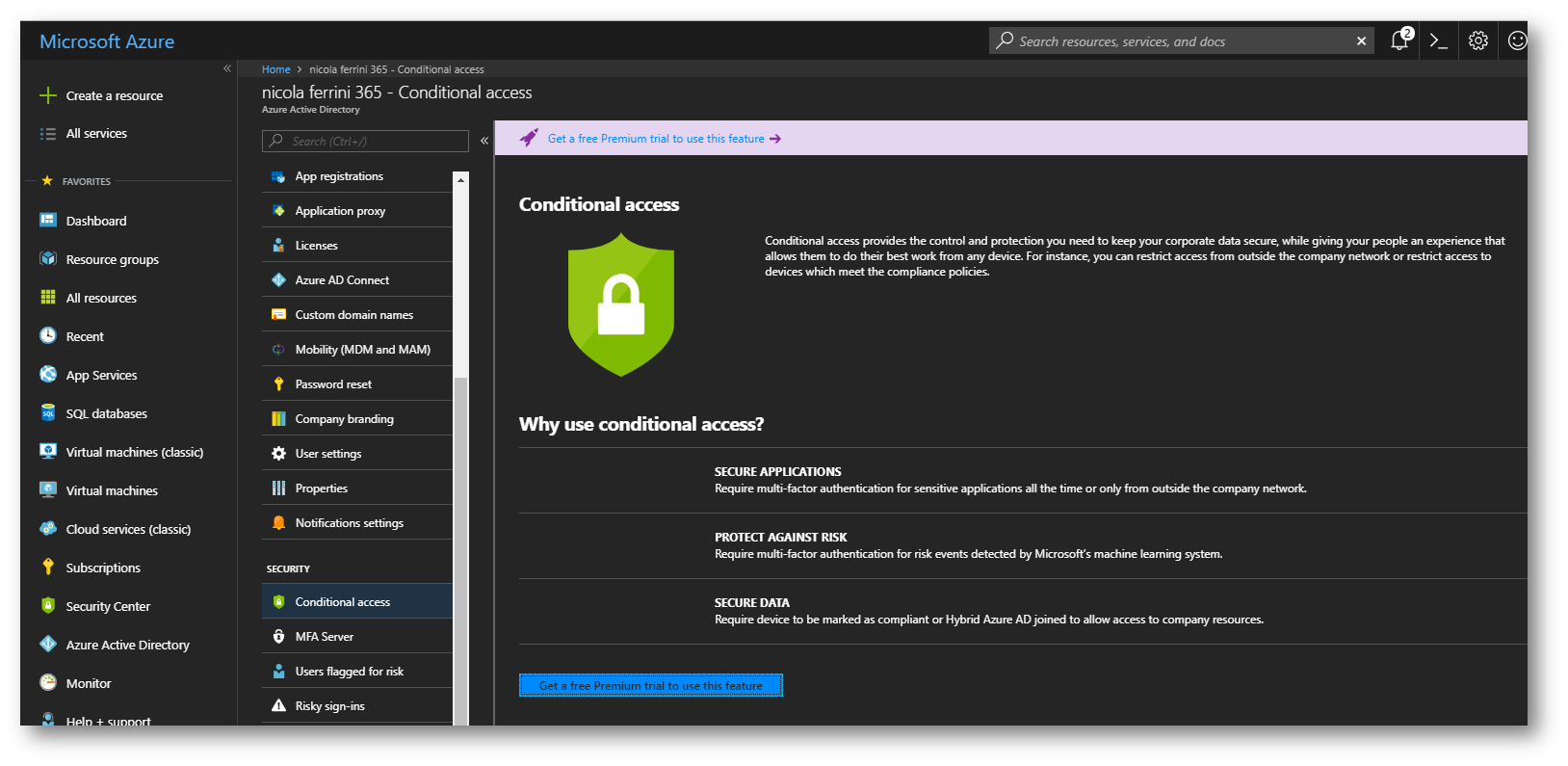
Figura 3: Abilitazione della trial di Azure AD Premium
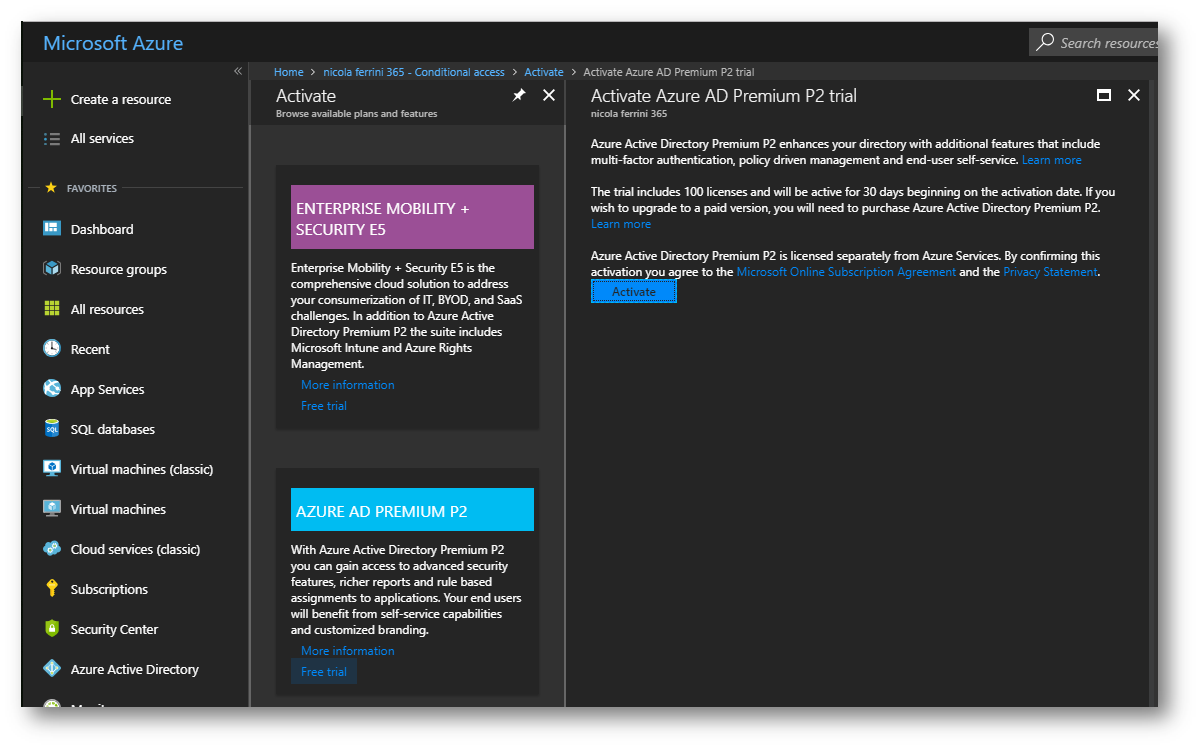
Figura 4: Scelta della versione trial da attivare
Per maggiori informazioni su Azure AD Premium P2, sulle funzionalità che vengono abilitate e sui prezzi potete leggere l’articolo https://azure.microsoft.com/it-it/pricing/details/active-directory/
Una volta terminata l’attivazione avrete la possibilità di creare una nuova policy di accesso condizionale. Cliccate su New Policy per creare un nuovo set di regole.
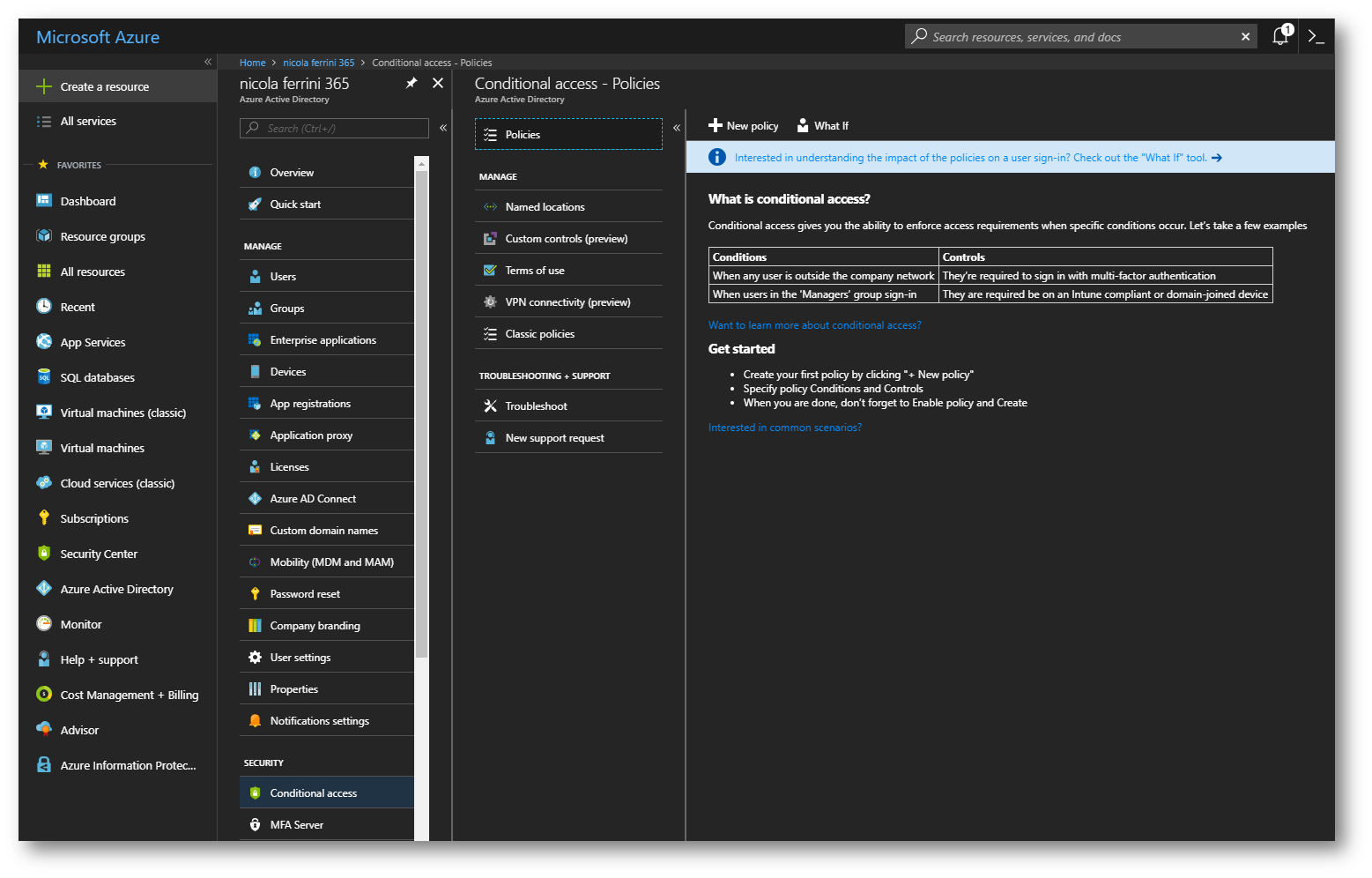
Figura 5: Policy di accesso condizionale
Voglio creare una policy che obblighi gli utenti ad usare la Azure Multi-Factor Authentication quando si connettono dall’esterno dell’azienda (al di fuori della rete aziendale) e voglio permettere solo alcuni tipi di dispositivi (smartphone Android). La prima impostazione che è possibile fare consiste nel dichiarare a quali utenti o a quali gruppi deve essere associata la policy, come mostrato in figura:
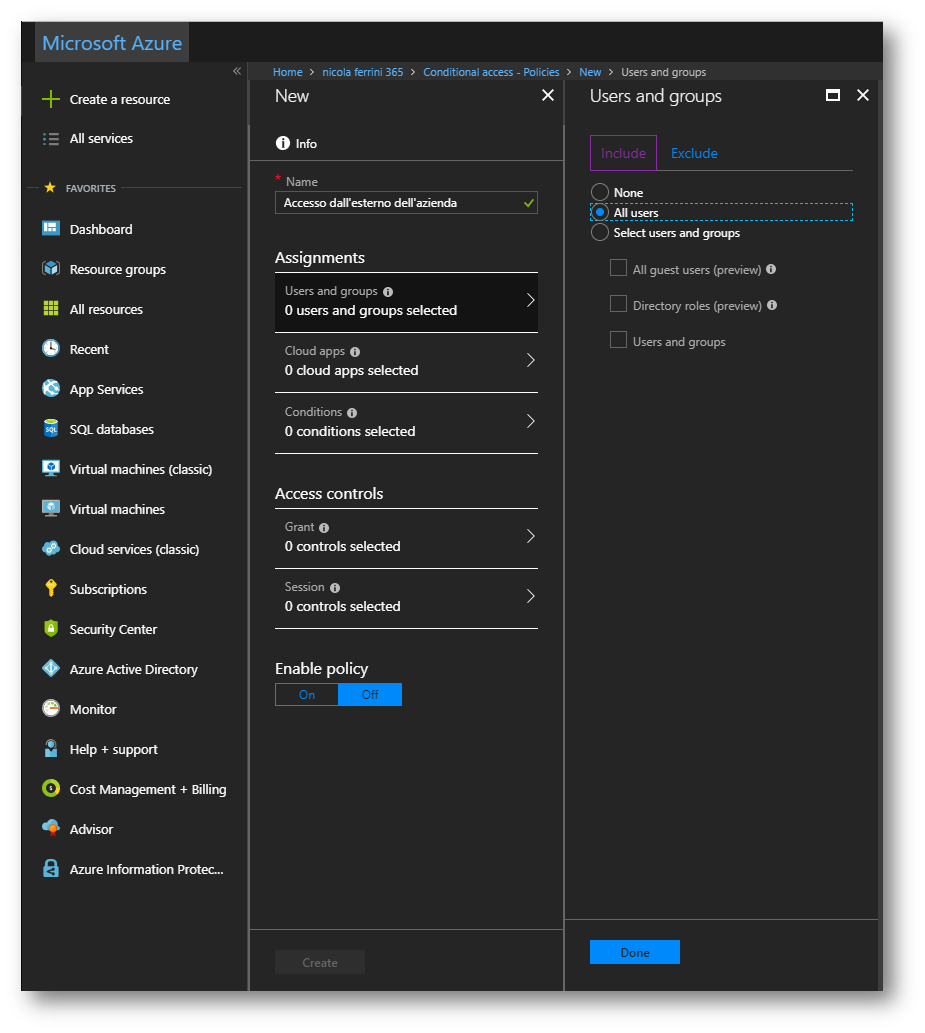
Figura 6: Scelte dei gruppi o degli utenti a cui applicare la policy
La scelta successiva consiste nel selezionare quali App, tra quelle disponibili, saranno soggette alla policy. Potete scegliere tutte le applicazioni oppure selezionarne solo alcune, come mostrato in figura:
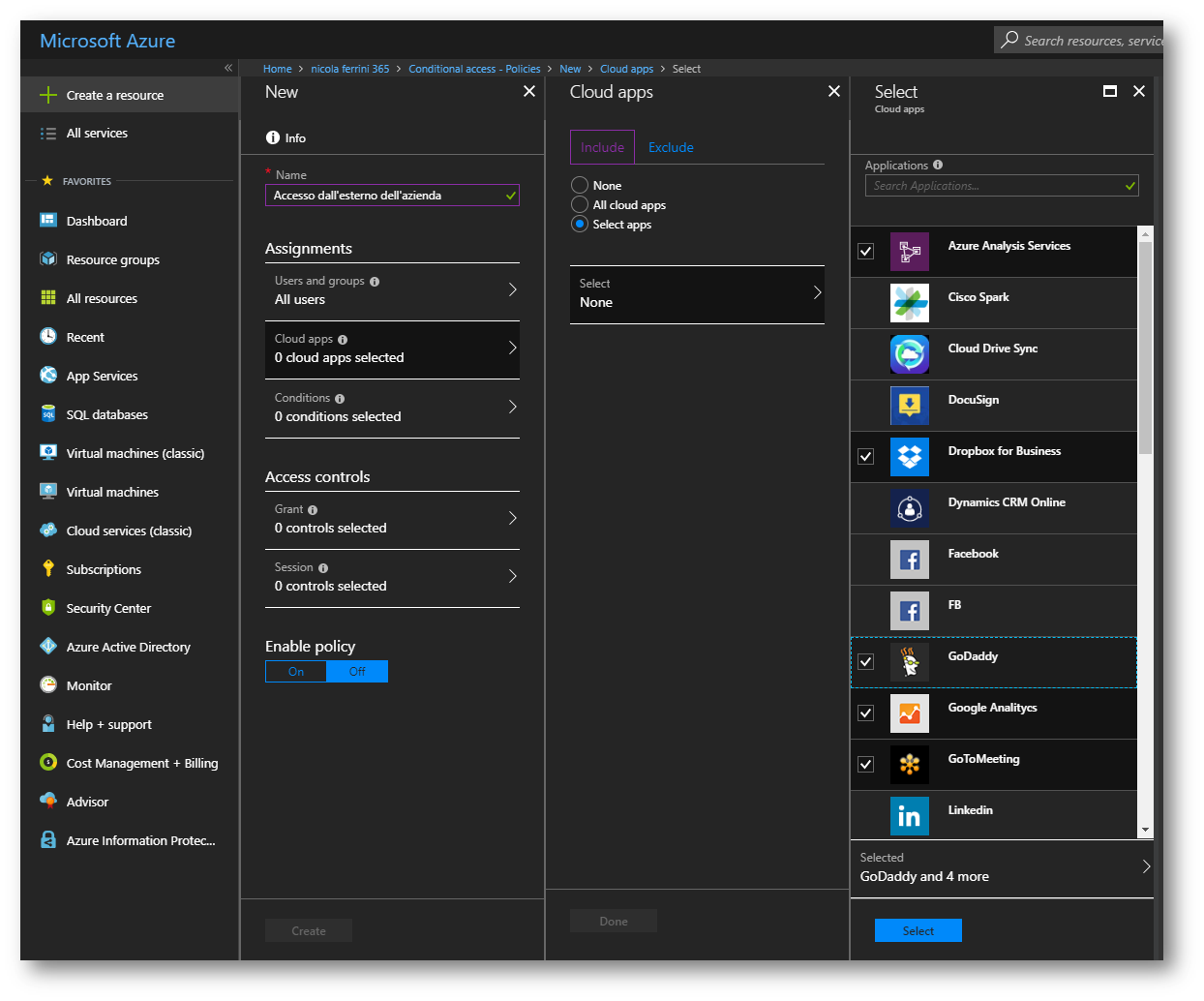
Figura 7: Scelta delle applicazioni da filtrare
È possibile dare alla policy un indicazione sul rischio quando si usano le App. Il rischio di accesso è un’indicazione della probabilità (elevata, media o bassa) che un tentativo di accesso non sia stato eseguito dal legittimo proprietario di un account utente. Azure AD calcola il livello di rischio di accesso durante l’accesso di un utente. Nel mio caso ho deciso di assegnare il valore High perché le applicazioni che ho selezionato sono critiche per la mia azienda.
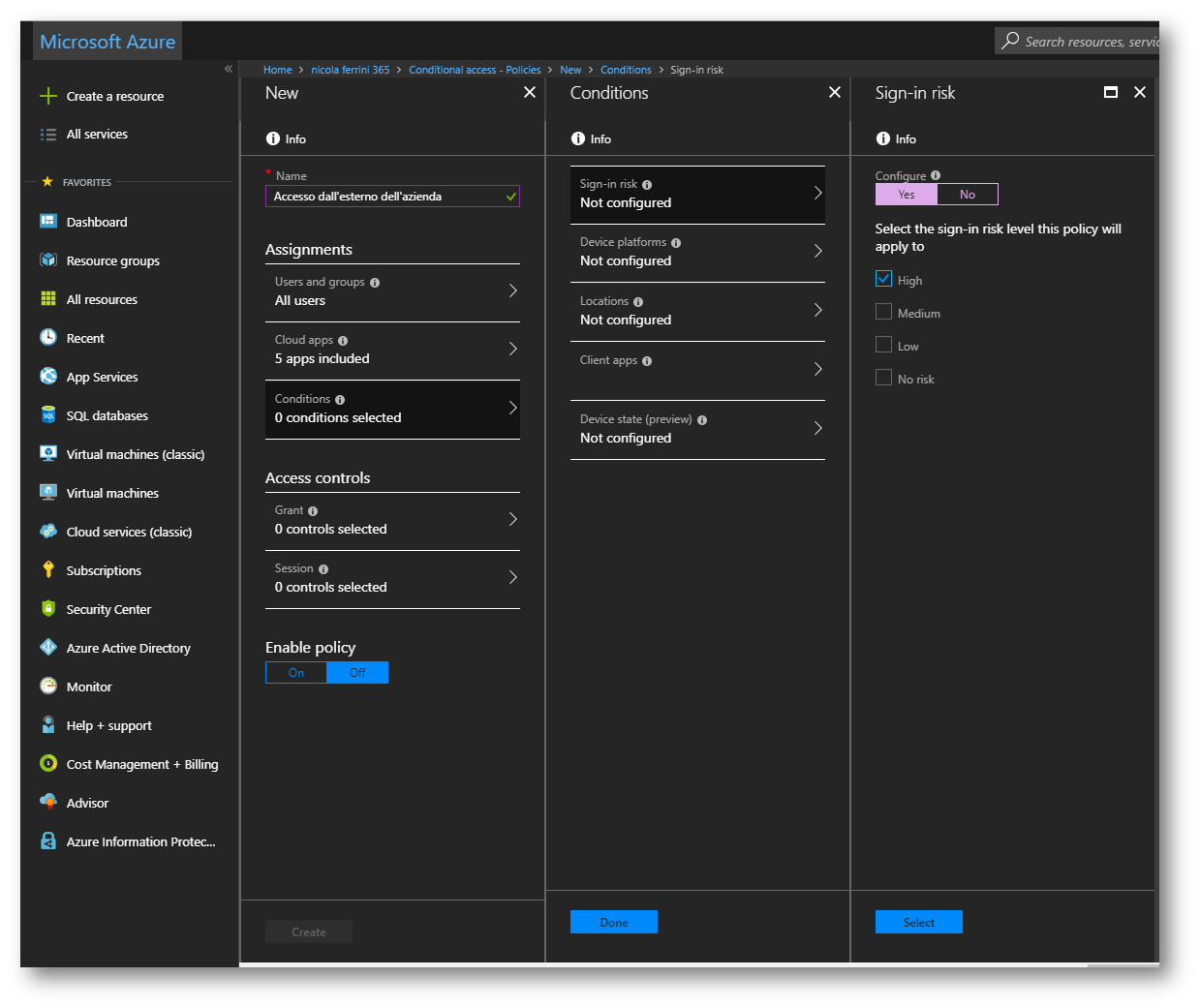
Figura 8: Scelta del valore di rischio
È possibile anche fare in modo che l’applicazione sia lanciata solo da alcune piattaforme, sia Pc che smartphone.
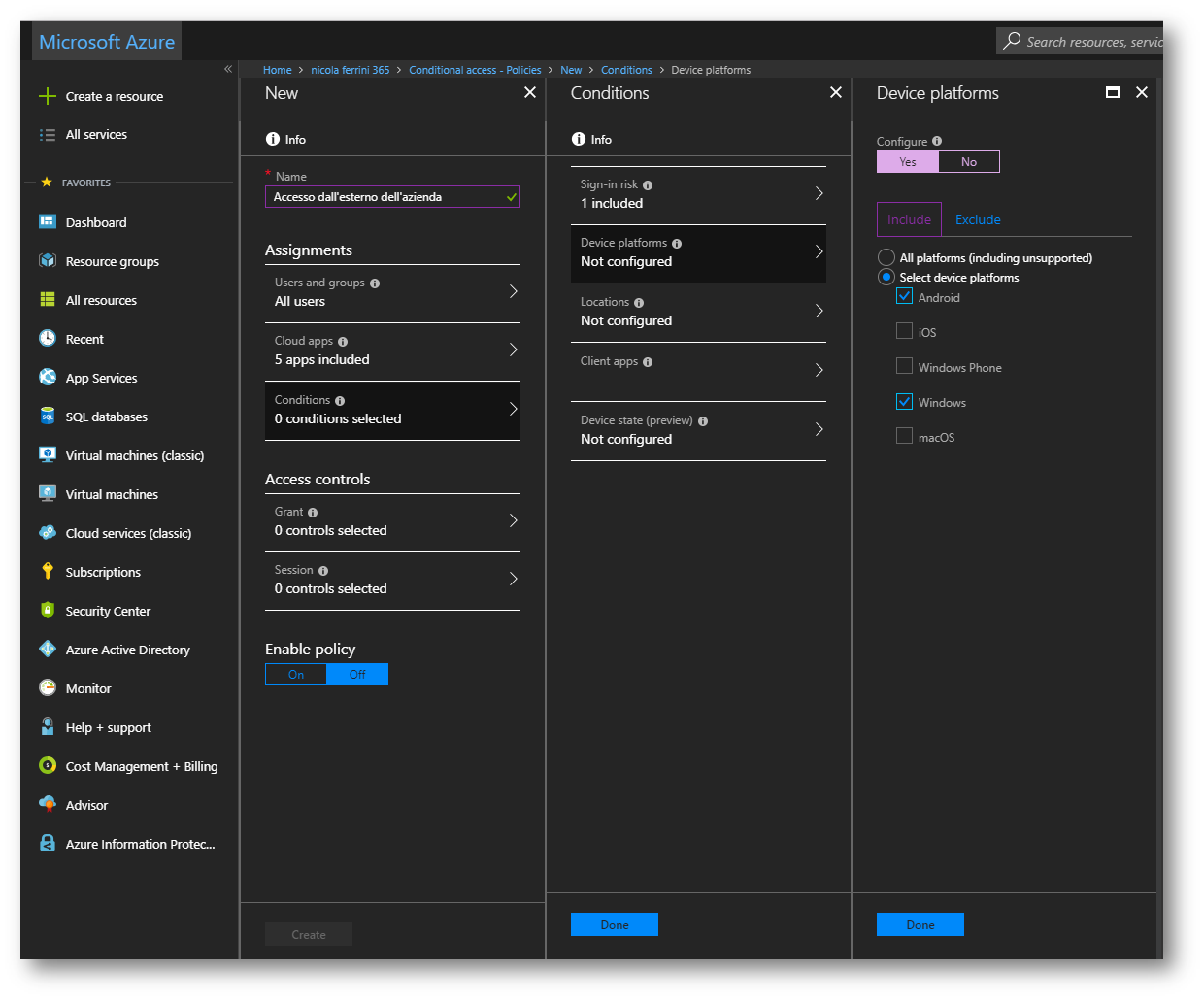
Figura 9: Scelta della piattaforma da cui viene avviata l’applicazione
Poiché la policy serve a filtrare l’accesso e a consentire l’utilizzo dell’App solo tramite Azure Multi-factor Authentication, decido di impostarla per qualsiasi Location ed escludo quelle che sono invece le Trusted Location. Successivamente definirò la Trusted Location (la mia rete aziendale) e quando i dispositivi si trovano in azienda non saranno sottoposti alla policy.
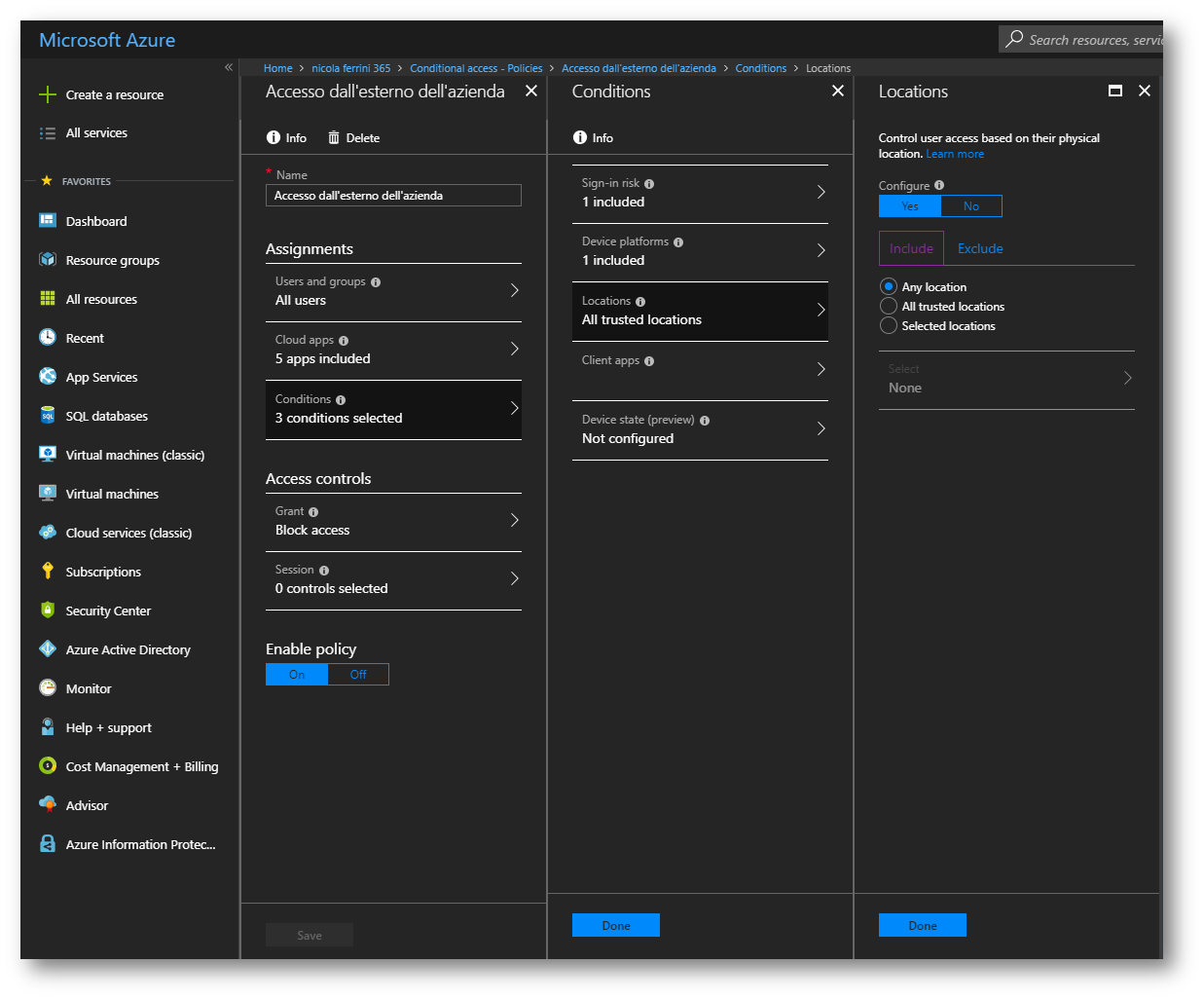
Figura 10: Configurazione della Location dove si devono trovare i dispositivi quando lanciano l’applicazione
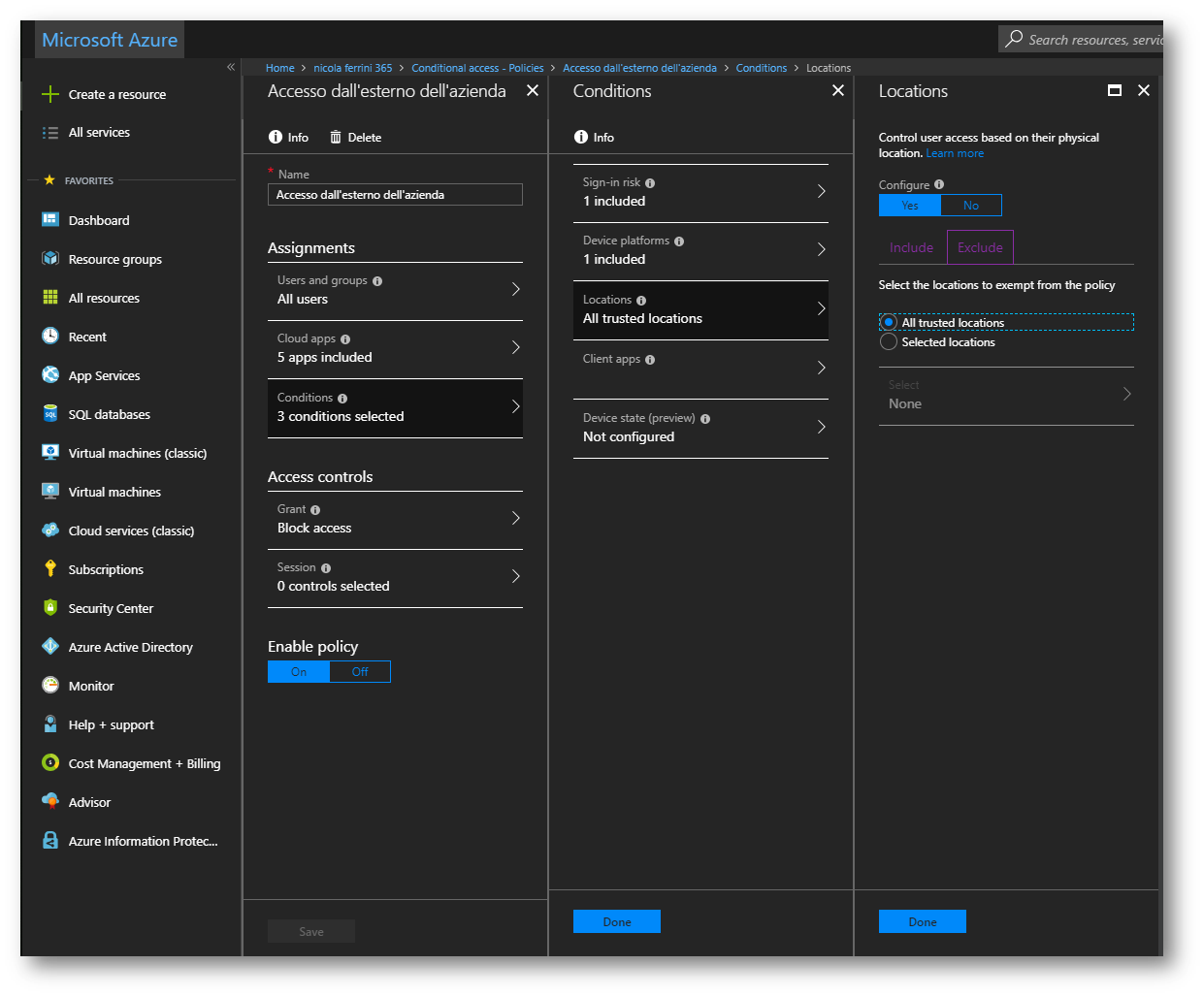
Figura 11: Esclusione dalla policy delle Trusted Locations
È possibile anche stabilire quali client verranno utilizzati per connettersi all’App e poterne eventualmente impedire l’accesso
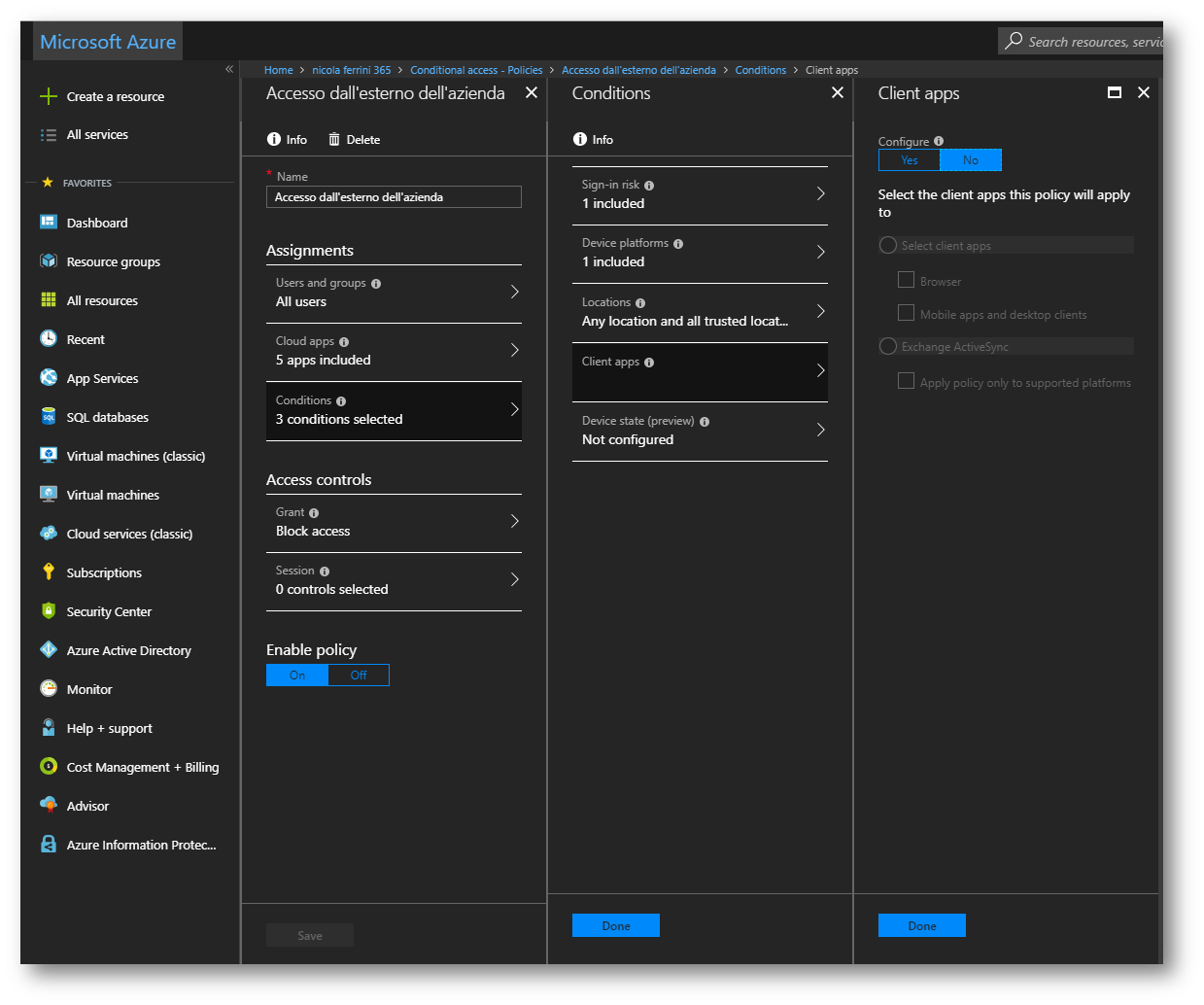
Figura 12: Scelta dei client che potranno essere utilizzati per connettersi all’App
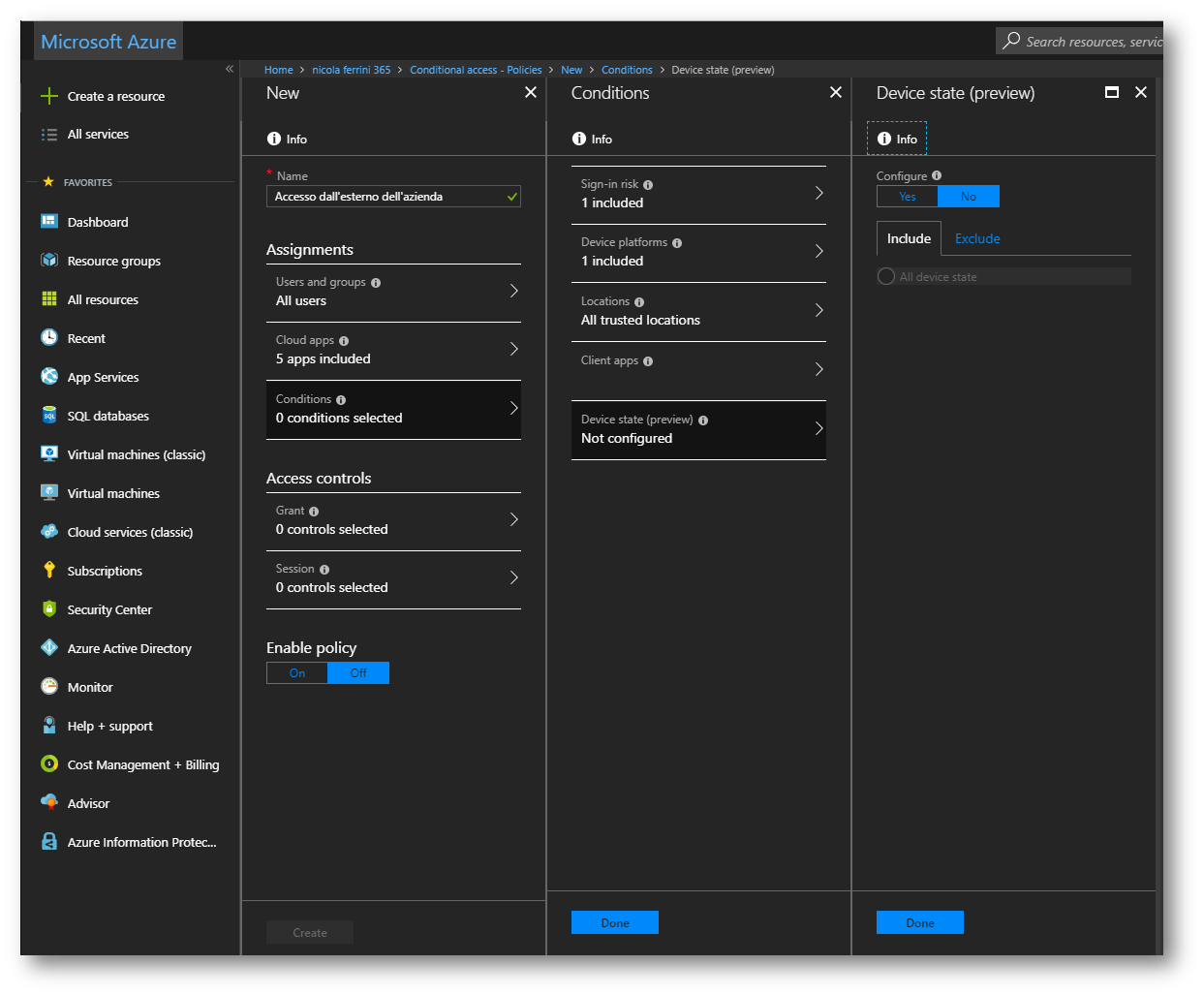
Figura 13: Scelta del Device State
A questo punto stabilisco il controllo dell’accesso e permetto l’accesso solo a chi usa la multi-factor authentication, come mostrato in figura:
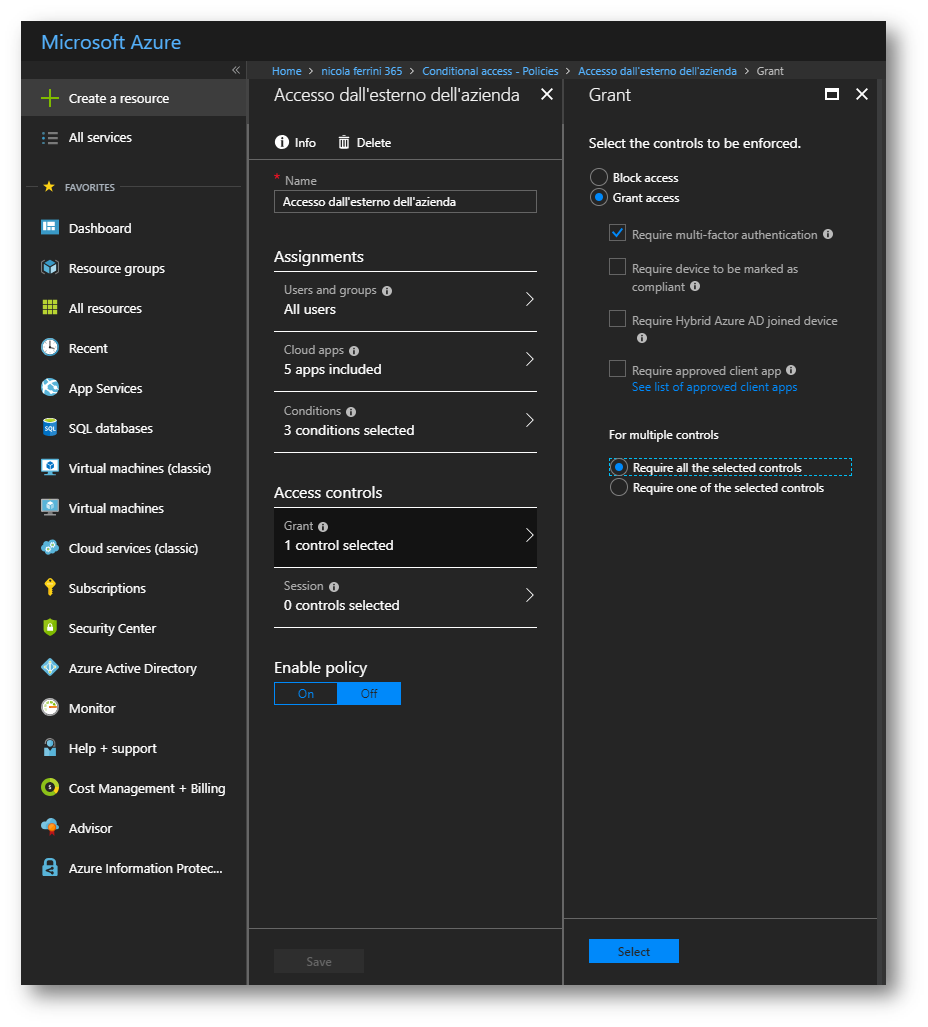
Figura 14: Configurazione del controllo dell’accesso e relative impostazioni
Il passaggio finale è l’abilitazione della policy.
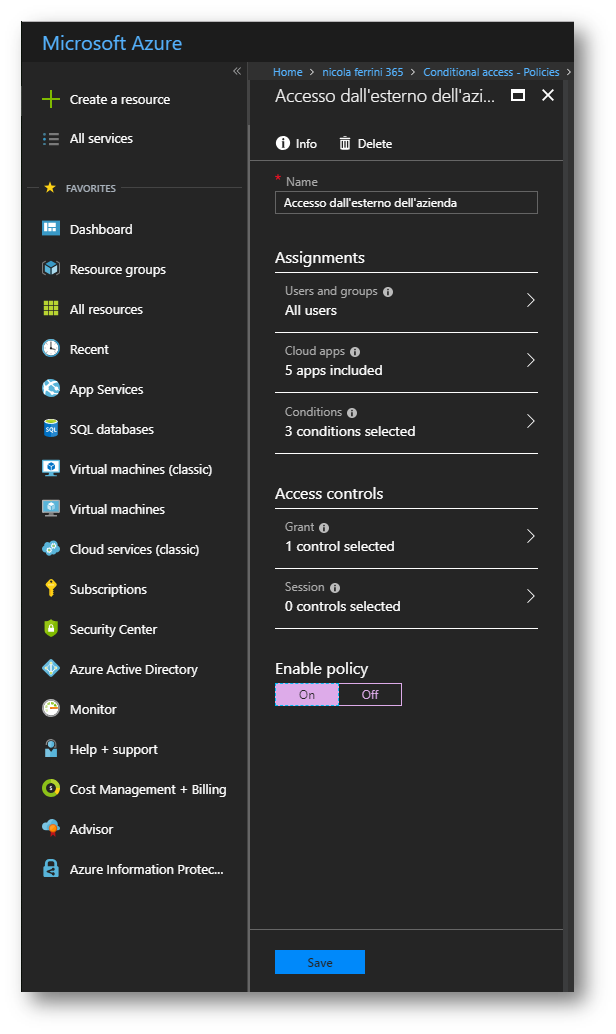
Figura 15: Abilitazione della policy
Poiché ho creato l’eccezione nella policy che consente l’utilizzo dell’applicazione senza multi-factor authentication, devo definire quali sono le Trusted Location. Per farlo basta cliccare su Named Locations e poi selezionale New Location, come mostrato in figura. A questo punto potrete definire l’indirizzo IP della vostra rete aziendale o il range degli indirizzi. È anche possibile definire quali sono gli indirizzi IP che vengono considerati sicuri e non soggetti alla multi-factor authentication utilizzando il collegamento Configure MFA trusted IPs
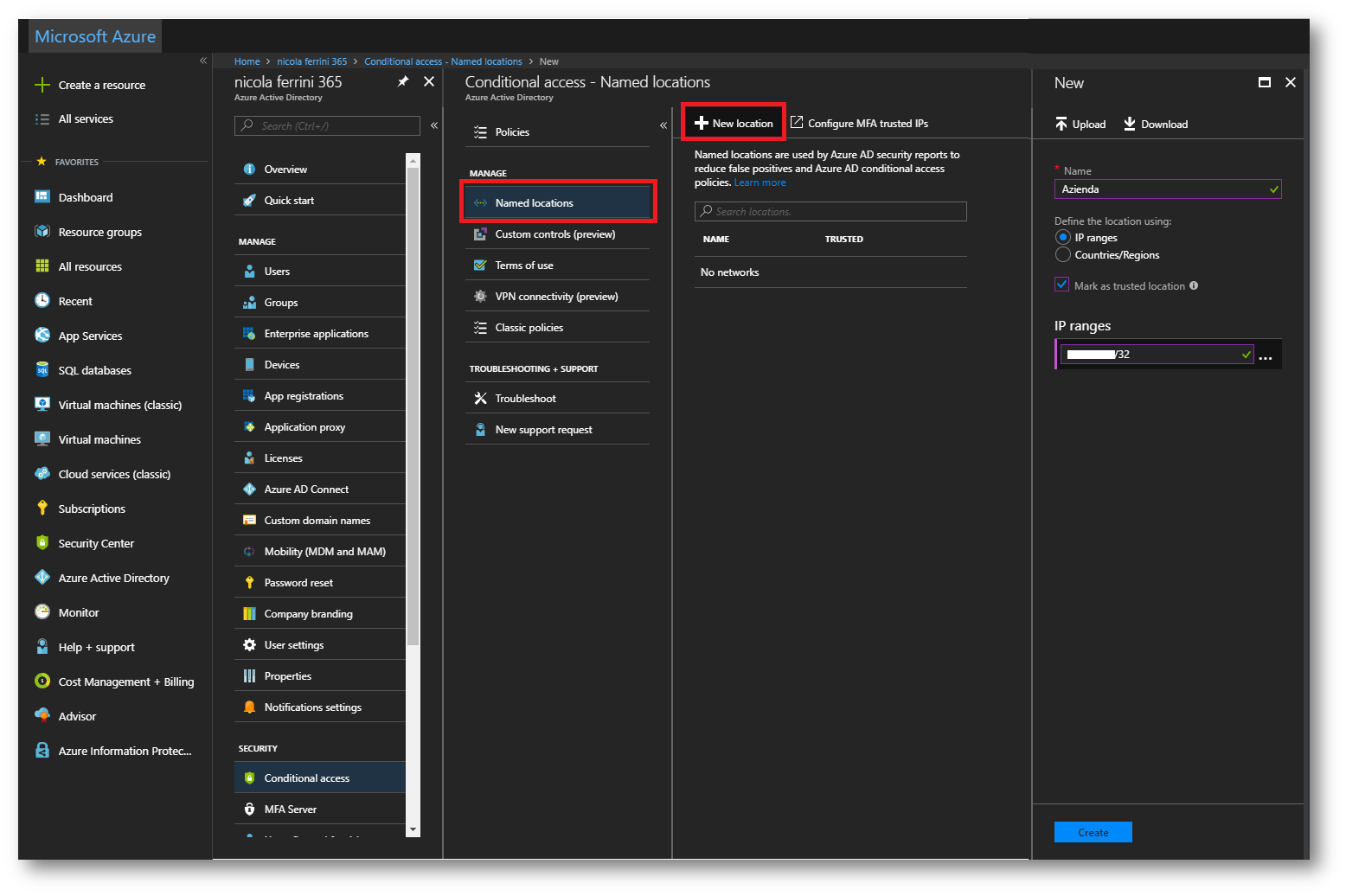
Figura 16: Creazione della Trusted Location
Dopo aver creato la policy è possibile testarla da un dispositivo che non sia nella rete aziendale o che non sia collegato tramite un Trusted IPs. Navigate all’indirizzo https://myapps.microsoft.com e autenticatevi. Dopo l’autenticazione vi apparirà la lista delle applicazioni a cui siete abilitati.
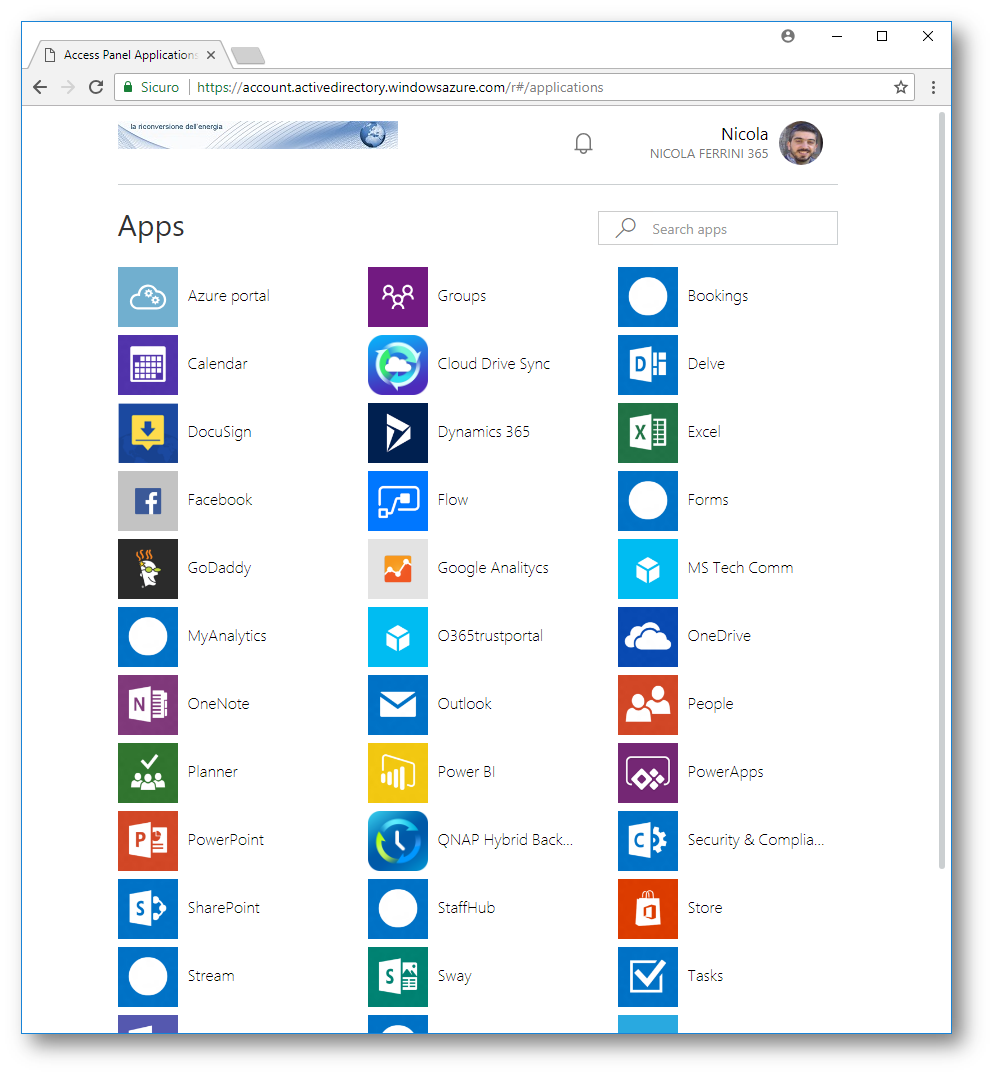
Figura 17: Lista delle applicazioni disponibili per l’utente
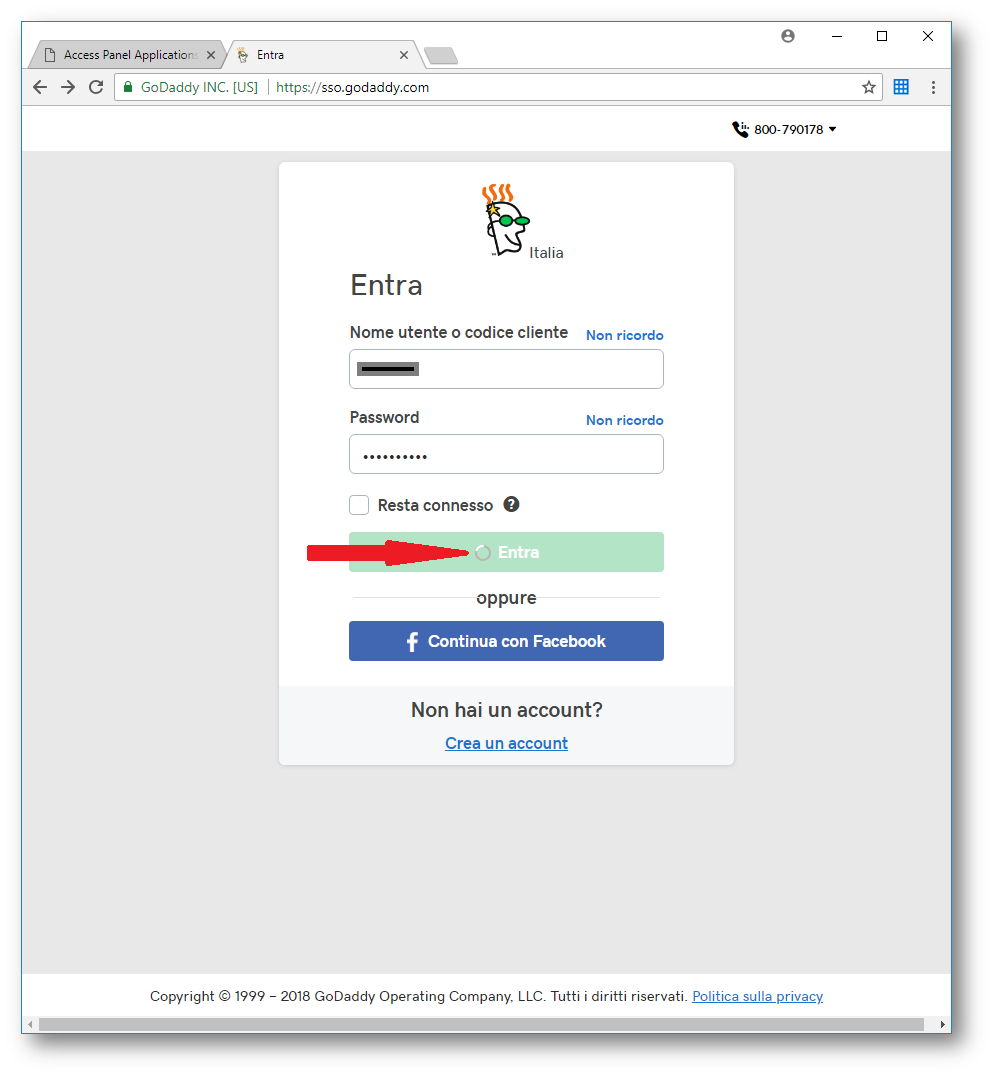
Figura 18: Logon all’applicazione automatico (notate la freccia in figura)
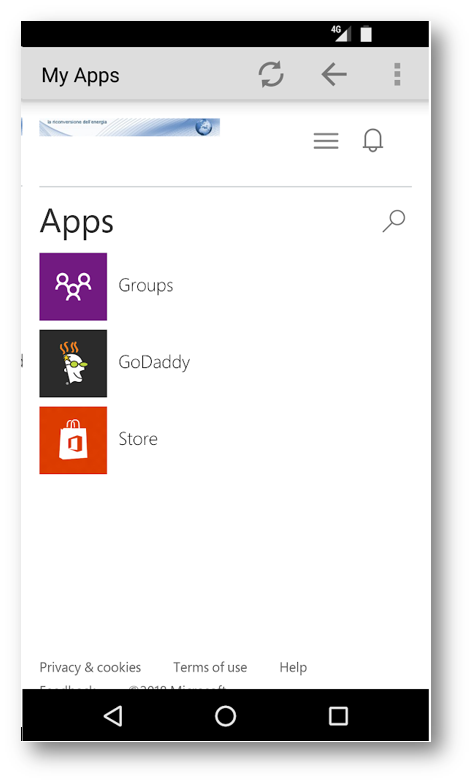
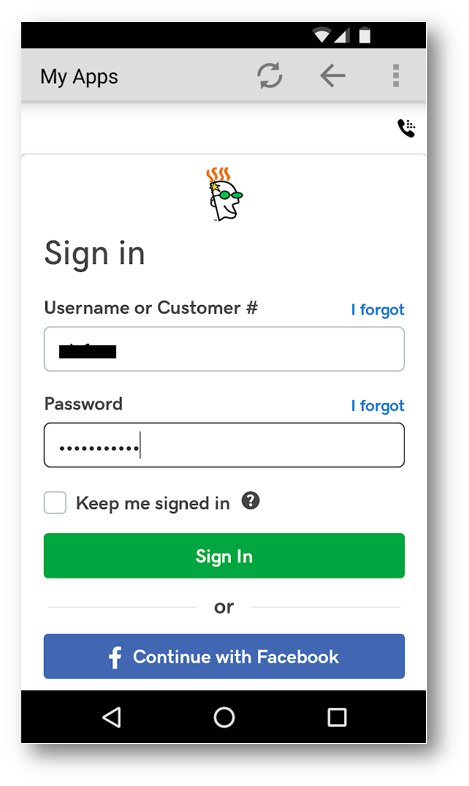
Figura 19: Logon all’applicazione da un device Android
Conclusioni
In Azure AD gli utenti possono accedere alle App cloud da una vasta gamma di dispositivi, inclusi i dispositivi mobili (smartphone, tablet) e i dispositivi personali (notebook, Pc). Con l’accesso condizionale possiamo aumentare il livello di sicurezza per l’accesso alle App, facendo in modo che la connessione all’App sia consentita solo da alcune applicazioni (ad esempio il browser), solo da alcuni dispositivi (ad esempio smartphone Android, iPhone, PC o Mac) e solo da alcune reti (solo la rete aziendale). Se volete acquisire familiarità con la configurazione dei criteri di accesso condizionale vi consiglio di leggere anche l’articolo Introduzione all’accesso condizionale in Azure Active Directory.
Buon lavoro!
Nic

