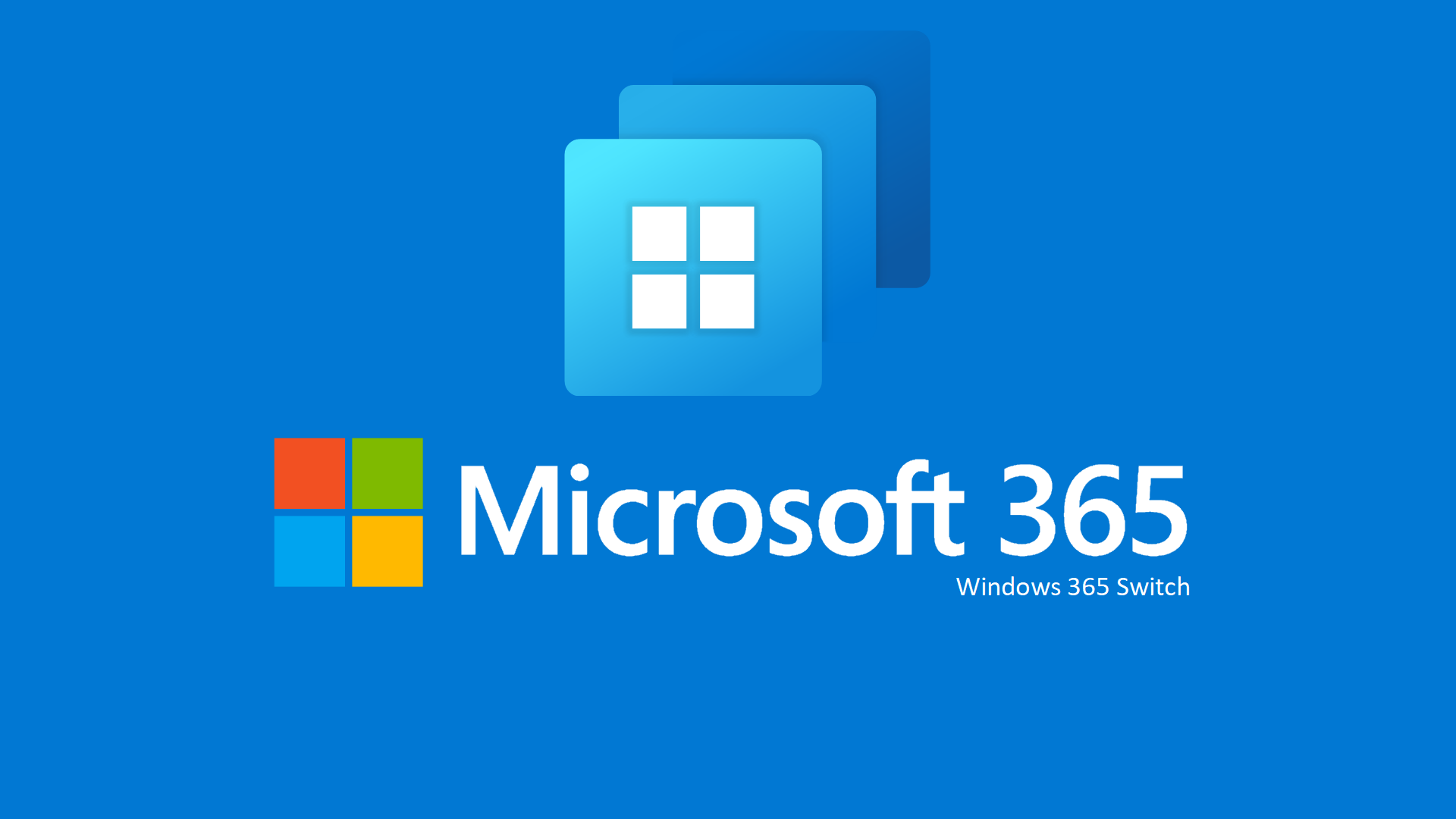Configurare Windows 365 Switch (public preview)
L’8 agosto 2023 è stata rilasciata in preview pubblica Windows 365 Switch, una funzionalità che permette di poter spostare facilmente la visualizzazione tra il PC locale Windows 11 su cui si sta lavorando ed il Windows 365 Cloud PC utilizzando la funzionalità di Task View (pulsante accanto al campo Search).
A seguito della pandemia è innegabile come sia effettivamente emerso un nuovo modello di lavoro, diversificato dai processi virtuali e dalla collaborazione da remoto. In questo ambiente, più distribuito e centralizzato, le persone hanno la necessità di accedere alle informazioni aziendali da diversi luoghi e, soprattutto, da tantissimi dispositivi diversi. L’aumento delle minacce informatiche ci porta, di conseguenza, a prestare maggiore attenzione nel proteggere queste informazioni spesso critiche.
Windows365 fornisce l’esperienza completa del PC sul cloud. Con l’avvio istantaneo del proprio Cloud PC personale, gli utenti possono trasferire applicazioni, strumenti, dati e impostazioni dal cloud a qualsiasi dispositivo. Inoltre, il cloud garantisce maggiore versatilità nella potenza di elaborazione e nell’archiviazione, offrendo scalabilità ai responsabili IT, che potranno gestirle in base alle proprie esigenze.
Vantaggi del Cloud PC
Possiamo riassumere i vantaggi offerti da Windows 365 e dal Cloud PC in 3 punti fondamentali:
- Potenza. Windows 365 fornisce un’esperienza completa del PC sul cloud. Con l’avvio istantaneo del proprio Cloud PC personale, gli utenti possono trasferire applicazioni, strumenti, dati e impostazioni dal cloud a qualsiasi dispositivo. Inoltre, il cloud garantisce maggiore versatilità nella potenza di elaborazione e nell’archiviazione, offrendo scalabilità ai responsabili IT, che potranno gestirle in base alle proprie esigenze. Con la possibilità di scegliere tra Windows 10 e Windows 11 (quando sarà disponibile nel corso del 2021), le aziende possono scegliere il Cloud PC più adatto alle proprie esigenze con un costo mensile per utente.
- Semplicità. Con un Cloud PC, gli utenti possono accedere e riprendere il proprio lavoro da dove lo hanno lasciato su diversi dispositivi. Per i responsabili IT, Windows 365 semplifica anche la distribuzione, l’aggiornamento e la gestione, oltre a non richiedere la virtualizzazione, a differenza di altre soluzioni. Le piccole e medie imprese possono acquistare Windows 365 direttamente o attraverso un fornitore di servizi cloud e completare l’impostazione in pochi clic.
- Sicurezza. Windows 365 è sicuro by design, poiché sfrutta la potenza del cloud e si basa sul principio Zero Trust. Le informazioni sono protette e archiviate sul cloud, non sul dispositivo. Contando su aggiornamenti costanti, sulle avanzate funzionalità di sicurezza e sulle linee guida di Microsoft, Windows 365 semplifica la cybersecurity e consiglia le migliori impostazioni di sicurezza per l’ambiente di lavoro.
Windows 365 è disponibile in 2 edizioni: Windows 365 Business e Windows 365 Enterprise. Alla pagina Compare Windows 365 Business and Enterprise | Microsoft Docs trovate maggiori informazioni ed una tabella di confronto delle funzionalità.
Prerequisiti
Per testare la funzionalità di Windows 365 Switch (public preview) dovete avere:
- Windows 11 Pro o Enterprise sia sul PC locale che sul Cloud PC
- Essere iscritti al canale DEV o Beta di Windows Insider. È richiesta la versione Windows 11 Build 22631.2129 (o superiore) sia sul PC locale che sul Cloud PC
- Avere privilegi amministrativi su Microsoft Intune
- Avere una licenza di Windows 365
Creazione del Windows 365 Cloud PC
In questa guida utilizzerò un Windows 365 Cloud PC che sarà Azure AD Joined. Vi rimando alla lettura dell’articolo Dispositivi Azure AD Joined, Hybrid Azure AD Joined e Azure AD Registered: facciamo chiarezza – ICT Power per conoscere la differenza tra le diverse modalità di registrazione del dispositivo e alla guida Configurare Windows 365 Enterprise – ICT Power per i passaggi di preparazione dell’infrastruttura necessaria all’hybrid Azure AD join, nel caso non vogliate joinare il Cloud PC ad Azure AD.
Dal portale di Microsoft Intune collegatevi con i privilegi di Global Admin o di Microsft Intune Admin e dal nodo Devices > Windows 365 create una nuova provisioning policy. Date un nome alla policy, selezionate il tipo di licenza Enterprise e scegliete Join Type e Network. La scelta della Geography è importante per la creazione del Cloud PC in datacenter Microsoft che siano il più possibile vicino alla vostra azienda e che rispettino le normative europee. Io ho scelto la Region West Europe.
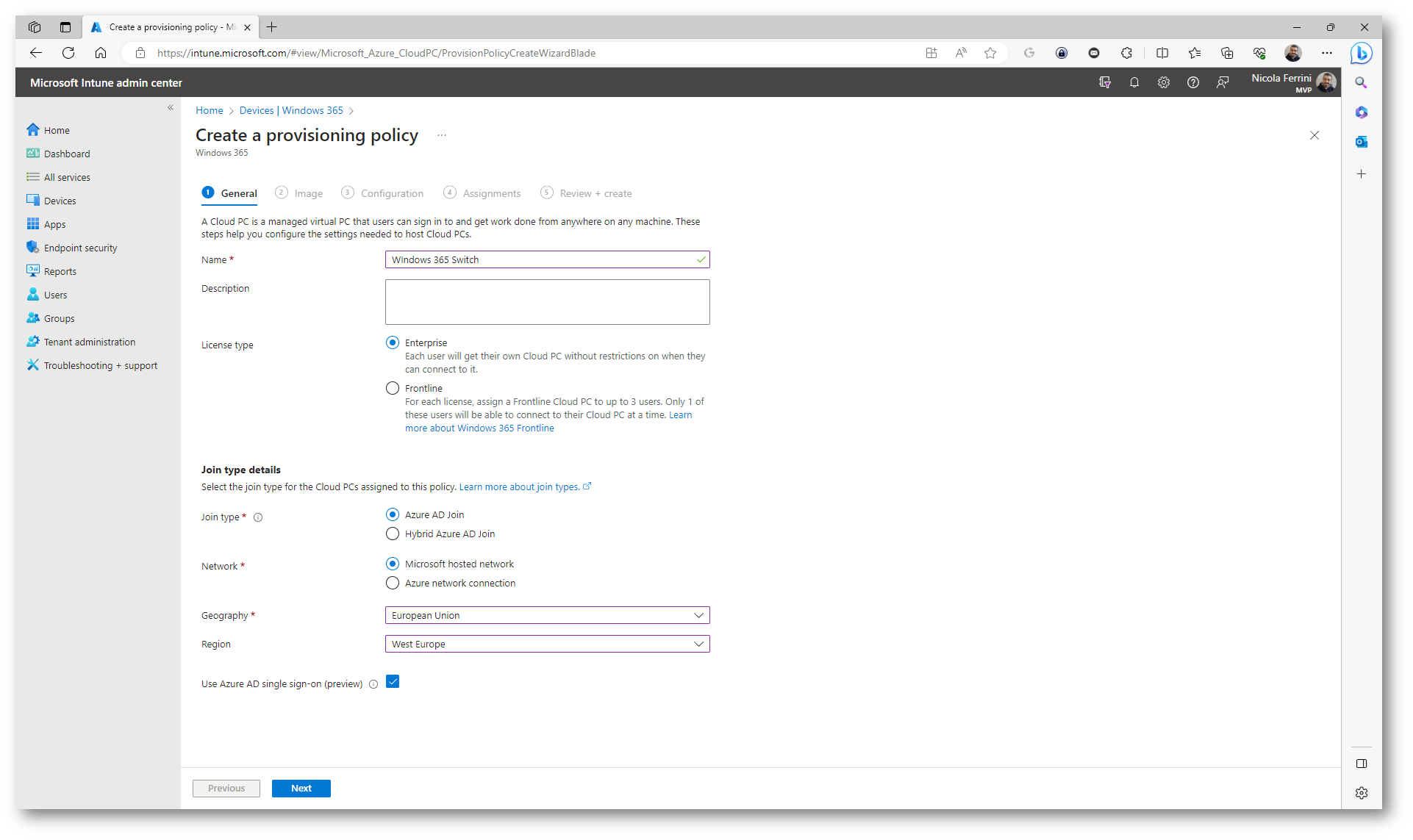
Figura 1: Creazione di una provisioning policy per Windows 365 Cloud PC
Nella scheda Image scegliete quale immagine di Windows volete distribuire in Windows 365 Cloud PC, selezionandola dalla Gallery oppure utilizzando una vostra immagine personalizzata.
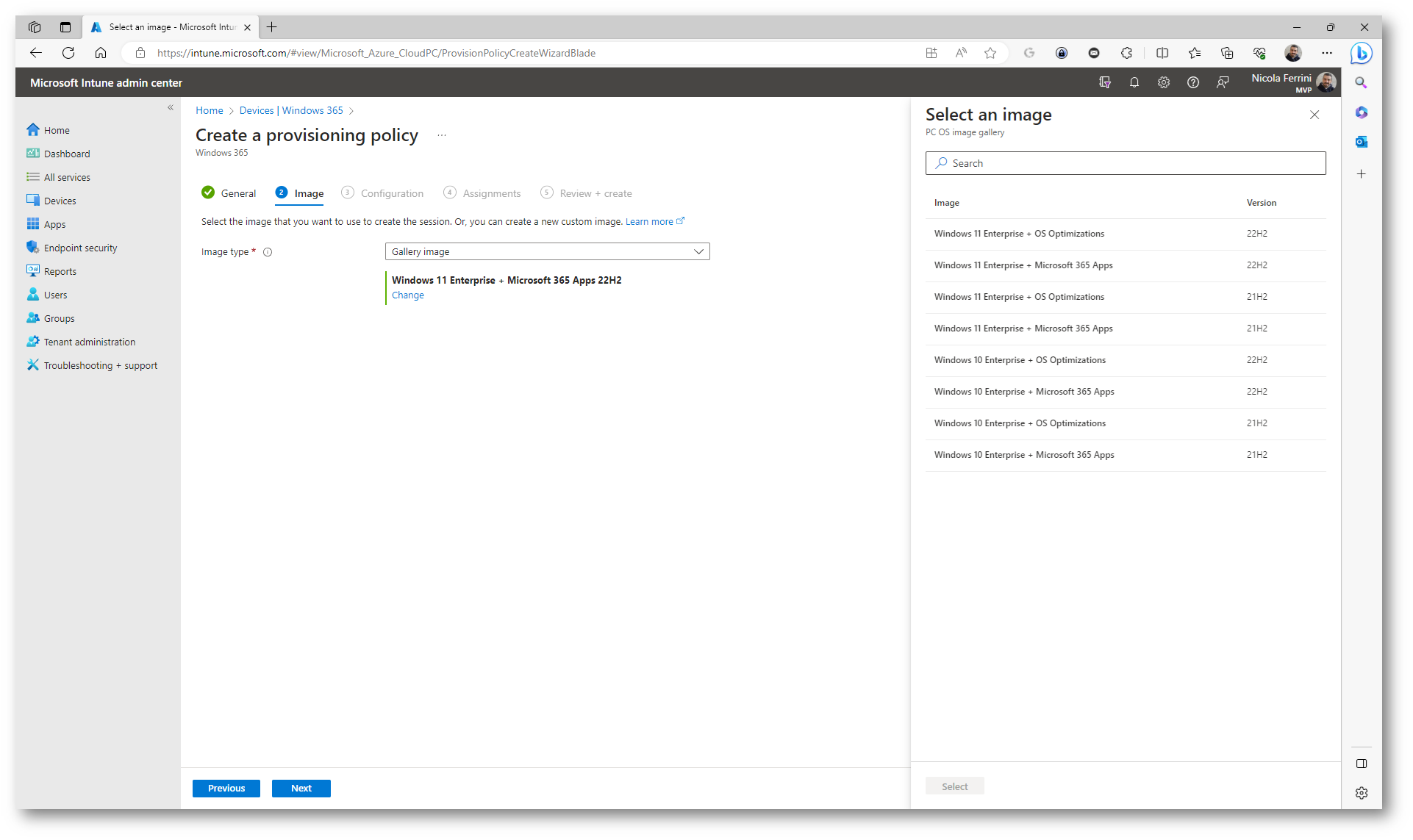
Figura 2: Scelta dell’immagine da utilizzare per la creazione del Windows 365 Cloud PC
Nella scheda Configuration scegliete la lingua del sistema operativo (verrà installato il language pack selezionato), la naming convention per il Cloud PC (i nomi devono contenere da 5 a 15 caratteri) e se volete utilizzare il servizio Autopatch per gli aggiornamenti.
Windows Autopatch è un servizio cloud che automatizza gli aggiornamenti di Windows, Microsoft 365 Apps for enterprise, Microsoft Edge e Microsoft Teams per migliorare la sicurezza e la produttività nell’intera azienda. Windows Autopatch consente di ridurre al minimo il coinvolgimento delle scarse risorse IT nella pianificazione e distribuzione degli aggiornamenti per Windows, Microsoft 365 Apps, Microsoft Edge o Teams. Creando sequenze di implementazione accurate e comunicando con l’utente durante la versione, gli amministratori IT possono concentrarsi su altre attività
Trovate maggiori informazioni leggendo la mia guida Introduzione a Windows Autopatch | ICT Power
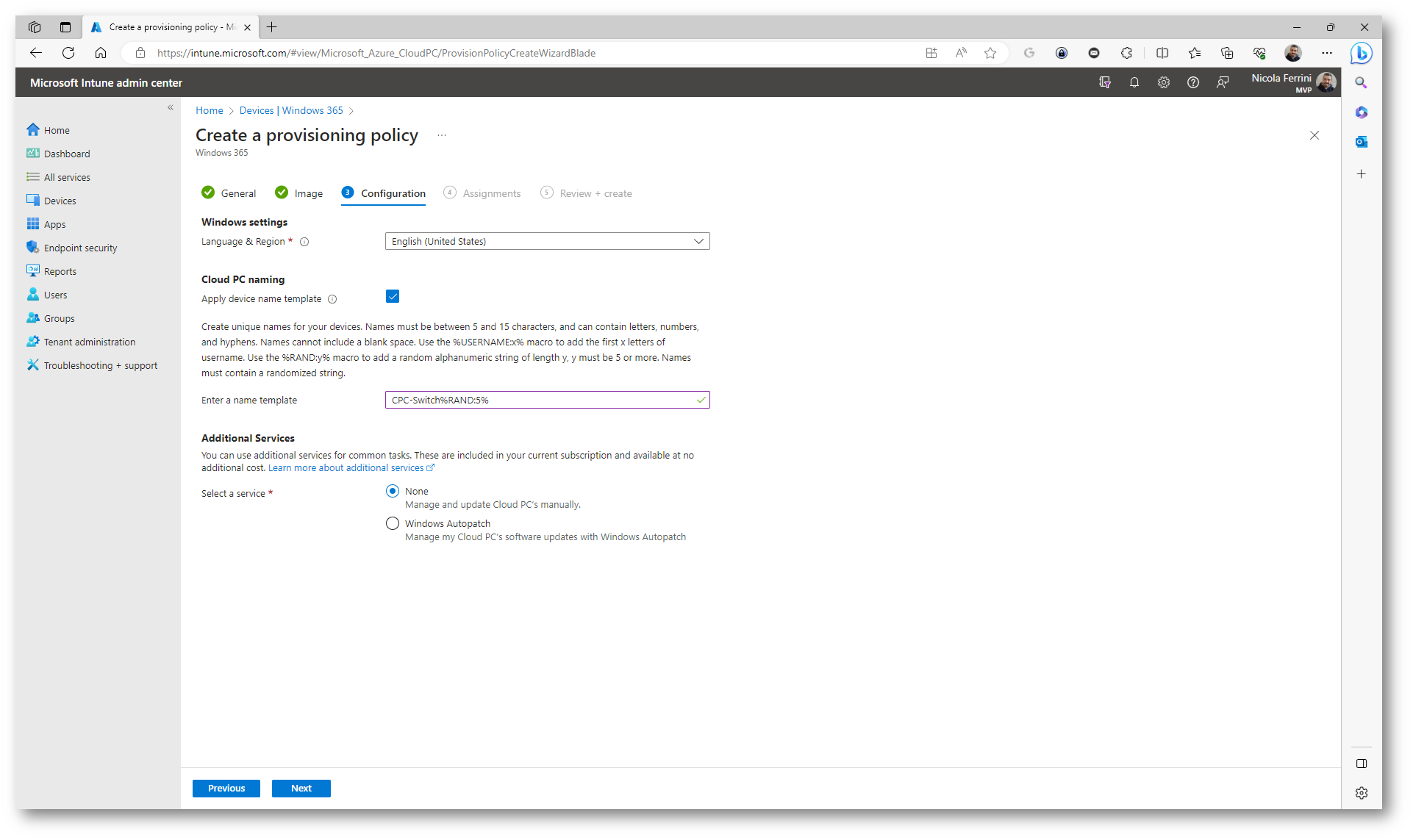
Figura 3: Configurazioni del Cloud PC
Assegnate quindi il criterio di provisioning ad un gruppo di Microsoft Entra ID (Azure AD), selezionando la dimensione delle Azure VM da utilizzare in base a quelle disponibili per ogni singolo gruppo che avete deciso di aggiungere e che avete precedentemente acquistato.
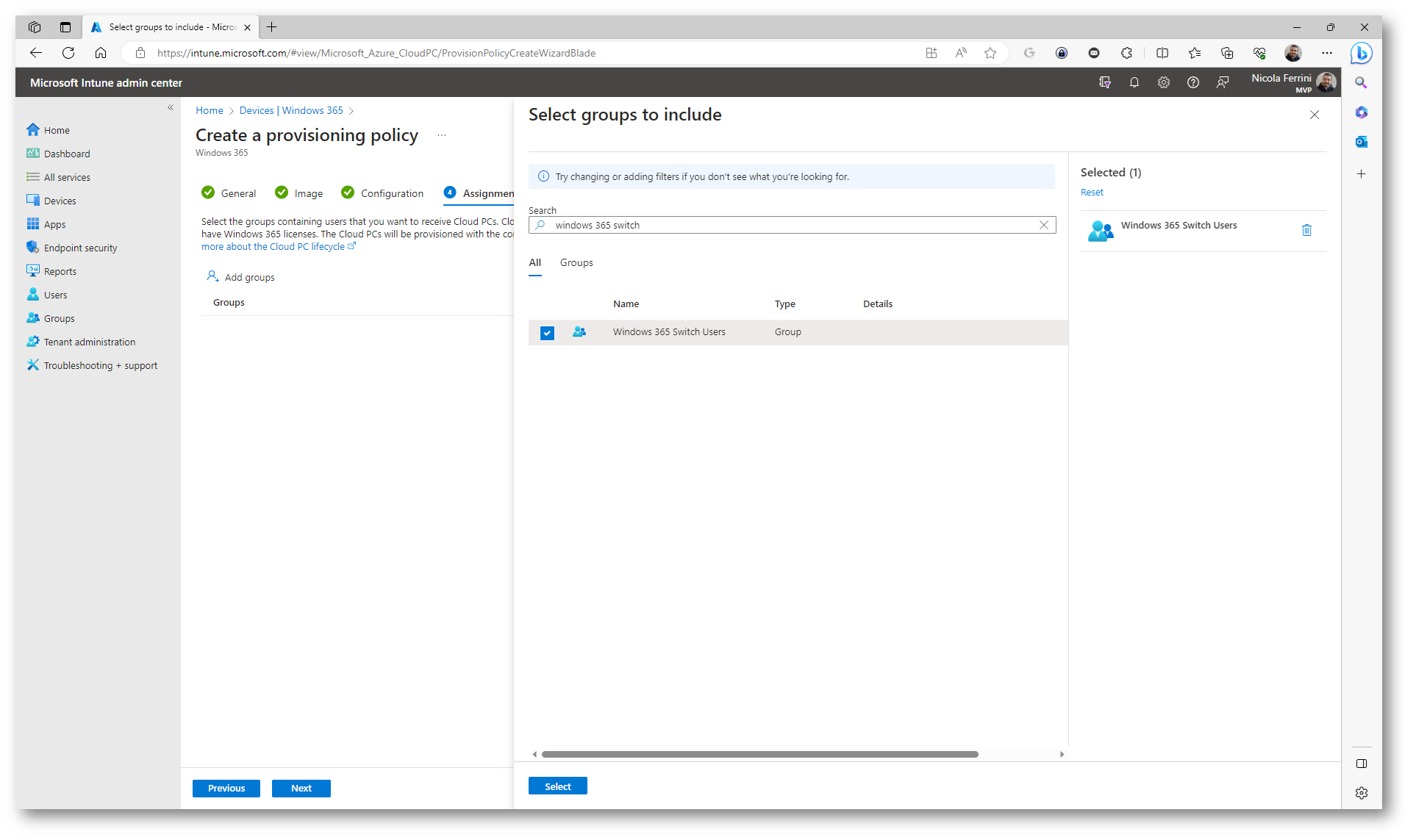
Figura 4: Selezione del gruppo di utenti a cui verrà distribuito il Cloud PC
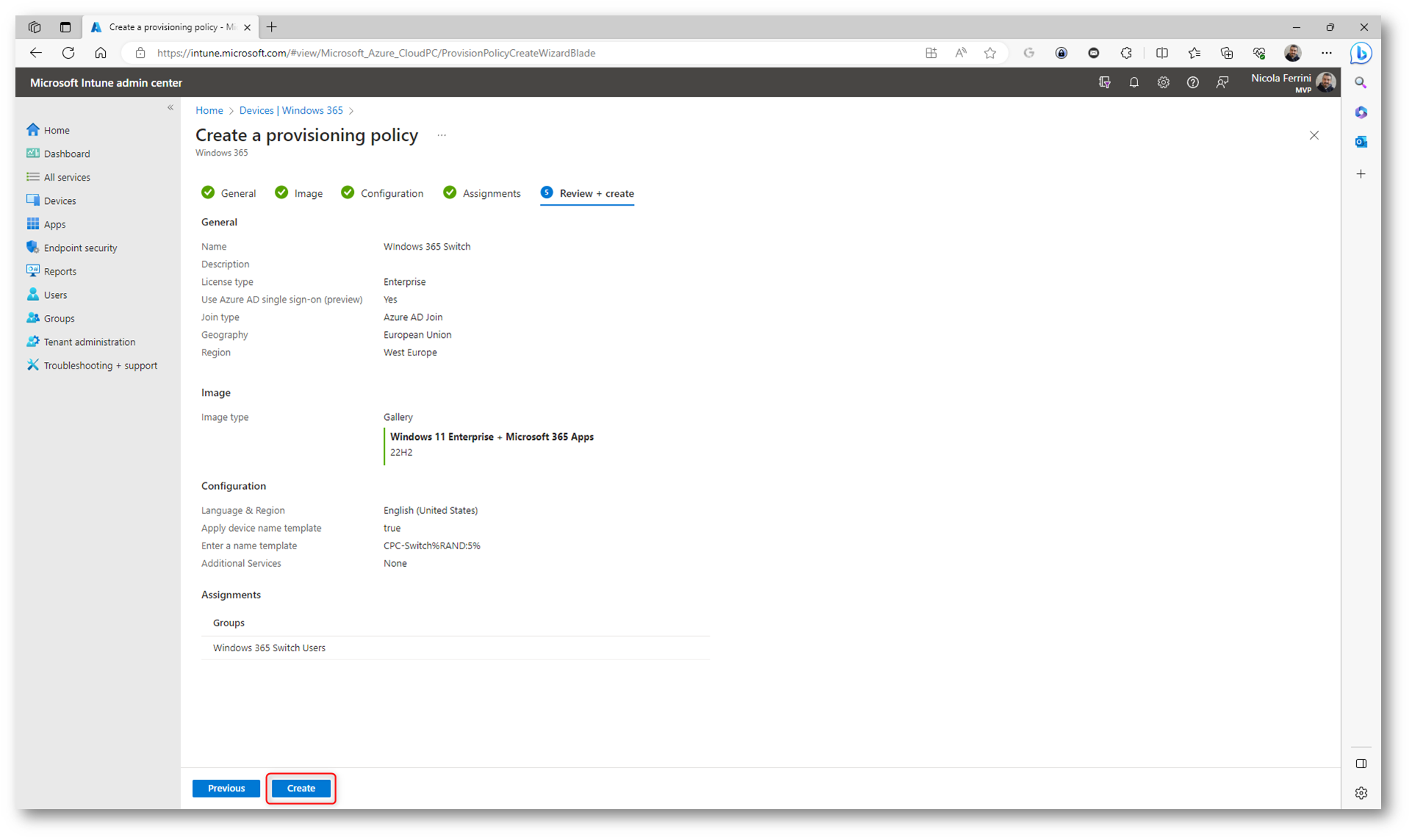
Figura 5: Schermata finale del wizard di creazione della provisioning policy
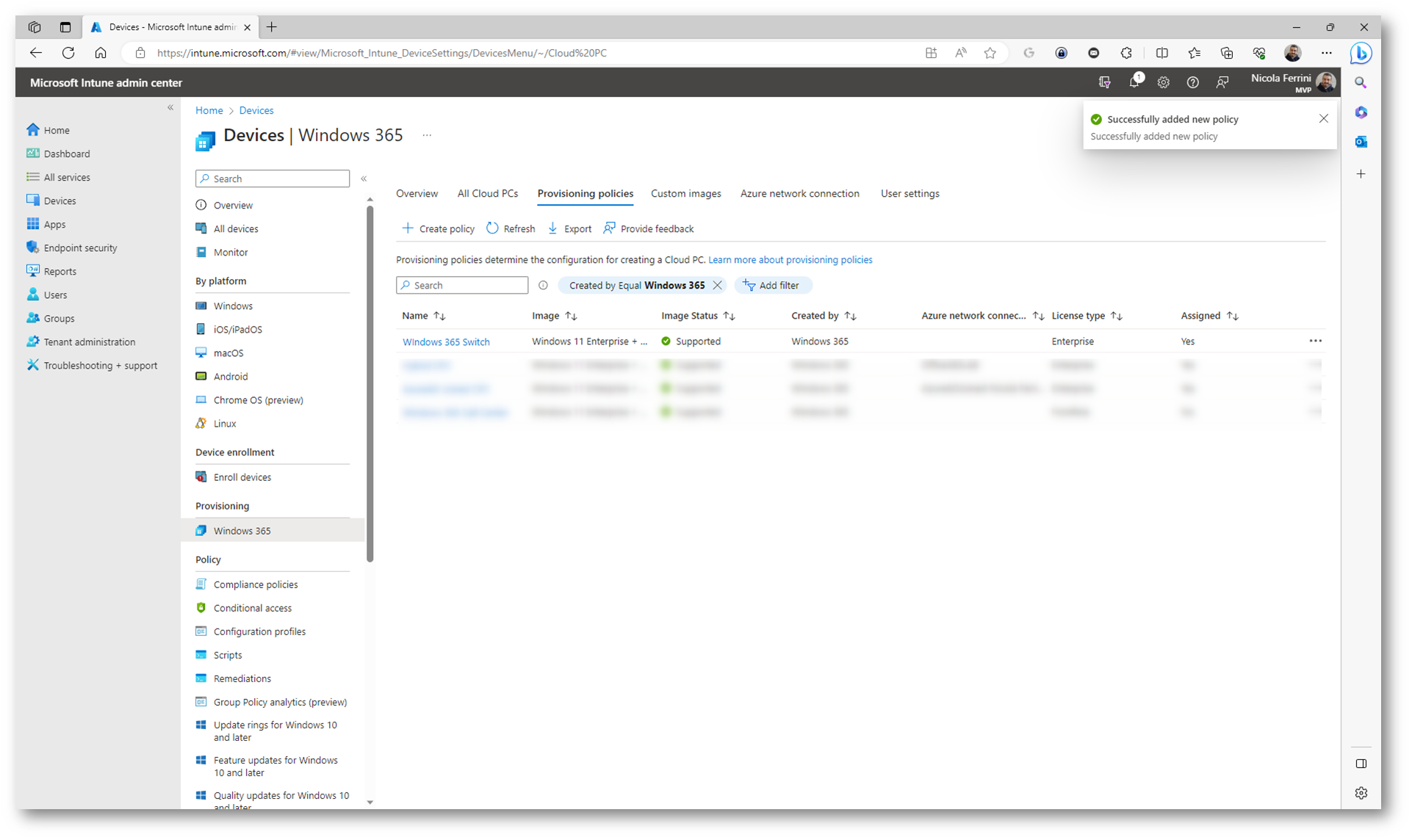
Figura 6: Provisioning policy per la creazione di Cloud PC Windows 365
In base al numero di licenze disponibili che avete acquistato e quindi assegnato ai vostri utenti inizierà il provisioning dei Cloud PC e gli utenti potranno cominciare a lavorare. Dopo che il criterio di provisioning è stato creato e assegnato, Windows 365 avvia automaticamente il provisioning dei Cloud PC e li assegna agli utenti nei gruppi assegnati.
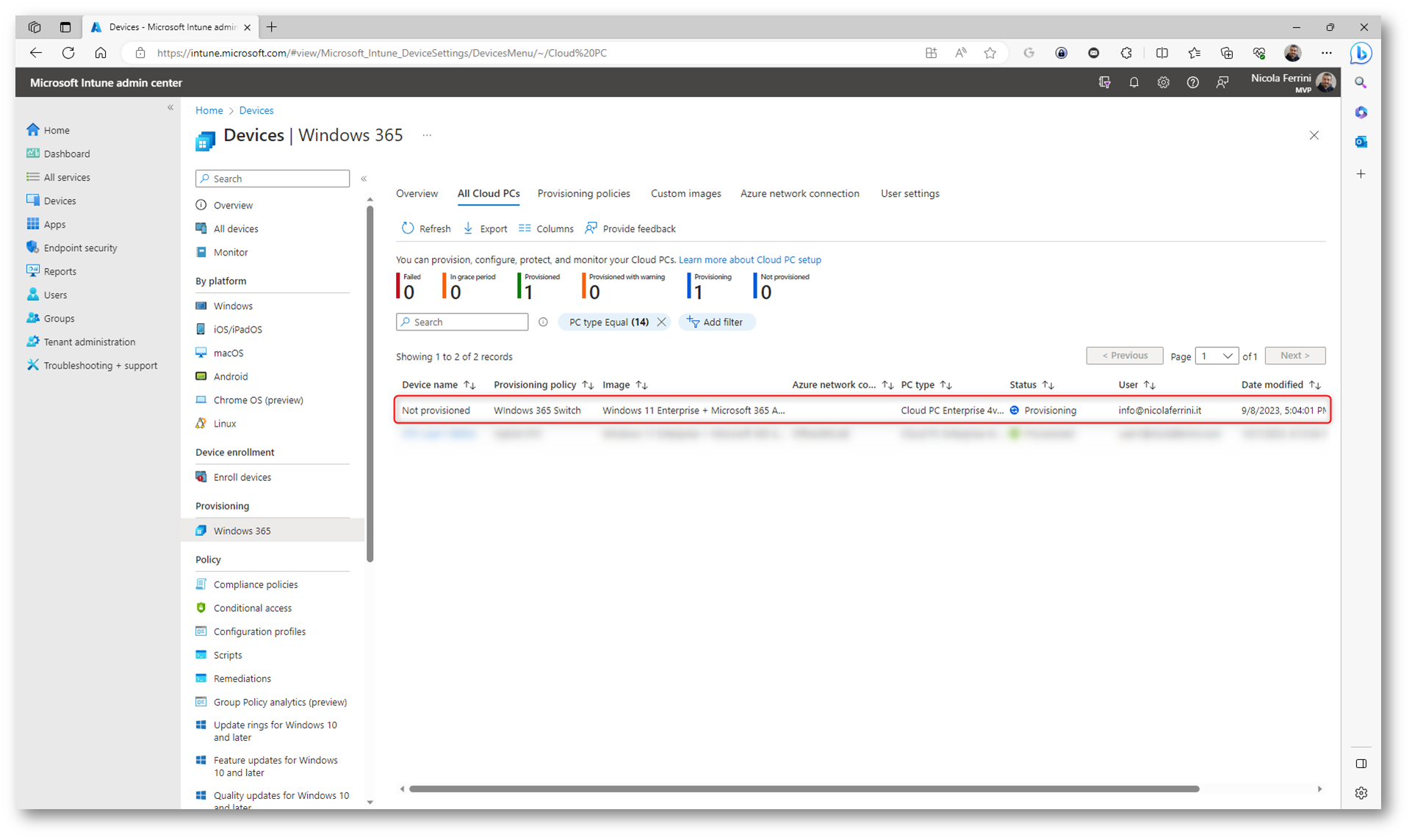
Figura 7: Provisioning del Windows 365 Cloud PC in corso
Attendete fino a quando lo stato del Cloud PC non riporterà la voce Provisioned.
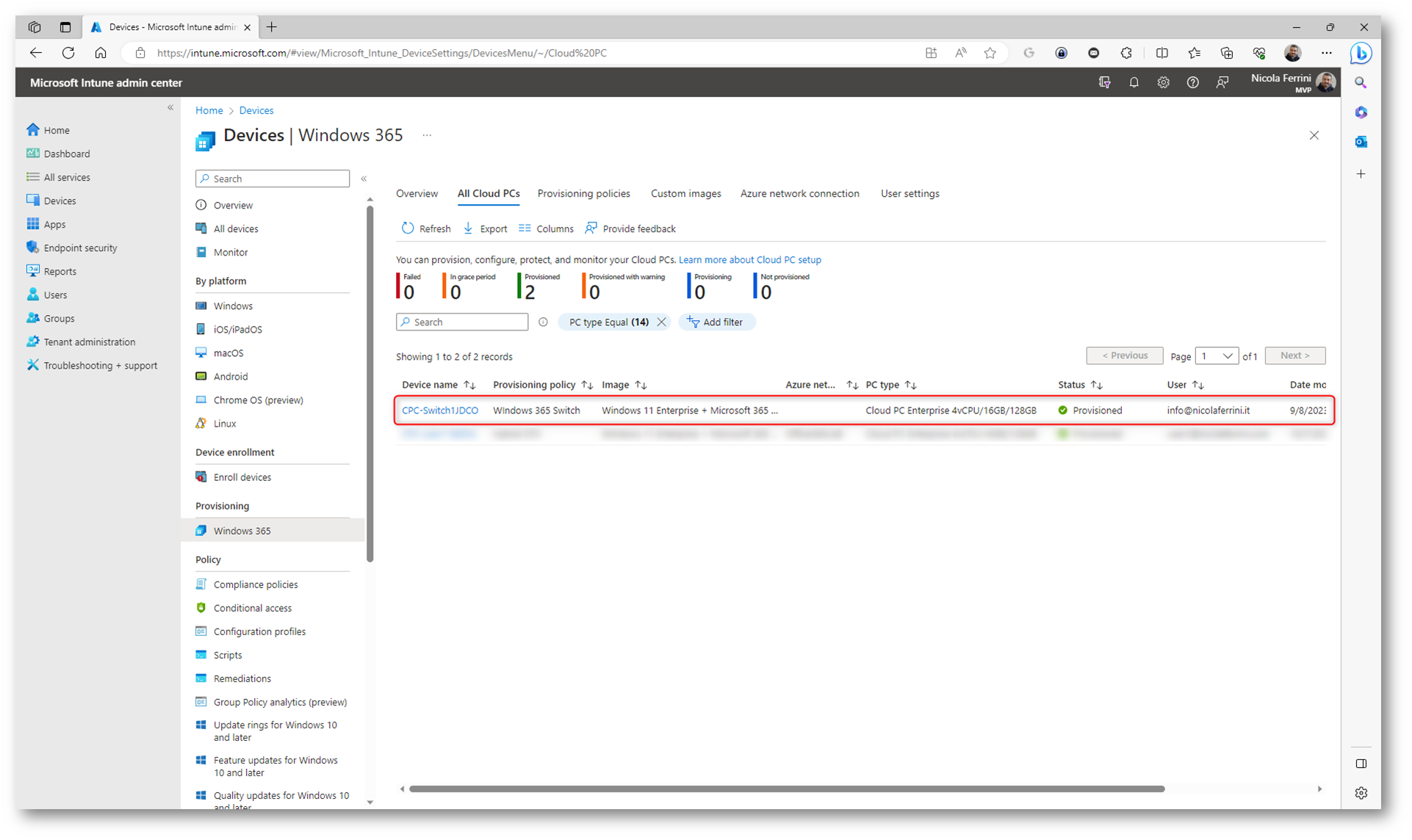
Figura 8: Provisioning del Windows 365 Cloud PC completato
Connessione a Windows 365 Cloud PC
Gli utenti potranno collegarsi dal sito https://windows365.microsoft.com/ oppure dall’app Windows 365 del Microsoft Store, che in Windows 11 permette di poter avere un percorso di accesso diretto al Cloud PC direttamente dal menu avvio o dalla barra delle applicazioni. Microsoft ha dichiarato che prevede di distribuire presto l’app Windows 365 come parte dei dispositivi Windows 11.
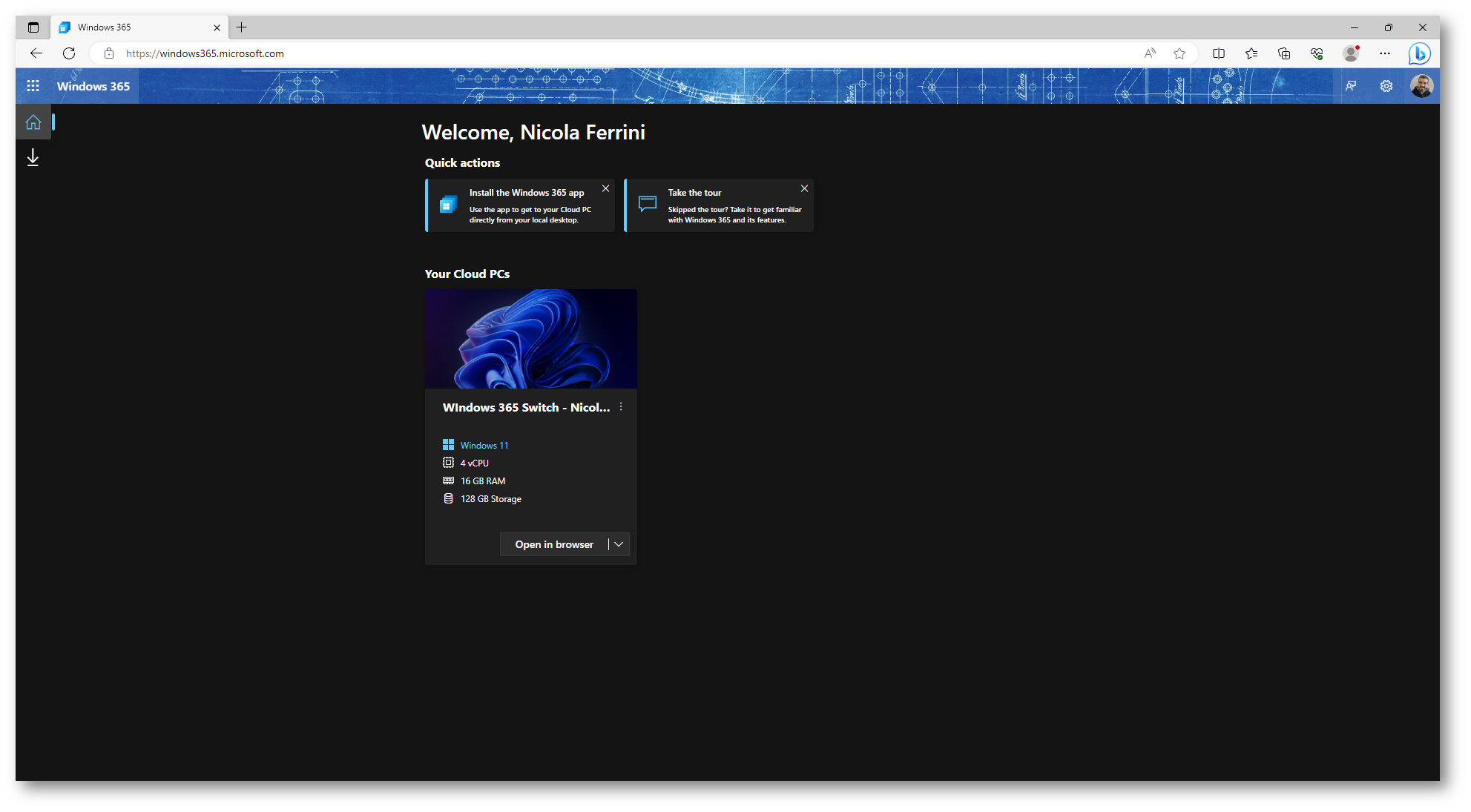
Figura 9: Connessione al Windows 365 Cloud PC dal portale windows365.microsoft.com
Iscrizione al canale DEV o Beta di Windows Insider per il Windows 365 Cloud PC
Durante la preview pubblica di Windows 365 Switch è necessario iscriversi al programma Windows Insider e installare l’ultima build del canale DEV o del canale Beta. Questa operazione può essere fatta manualmente per ogni PC oppure è possibile distribuire una policy di aggiornamento tramite Microsoft Intune.
Nella macchina Windows 365 Cloud PC collegatevi in Settings > Windows Update e iscrivetevi al Windows Insider Program, come mostrato nelle figure sotto.
NOTA: Al momento di inserire le credenziali per accedere al Windows Insider Program potete utilizzare sia quelle di Entra ID del vostro tenant che un Microsoft Account personale.
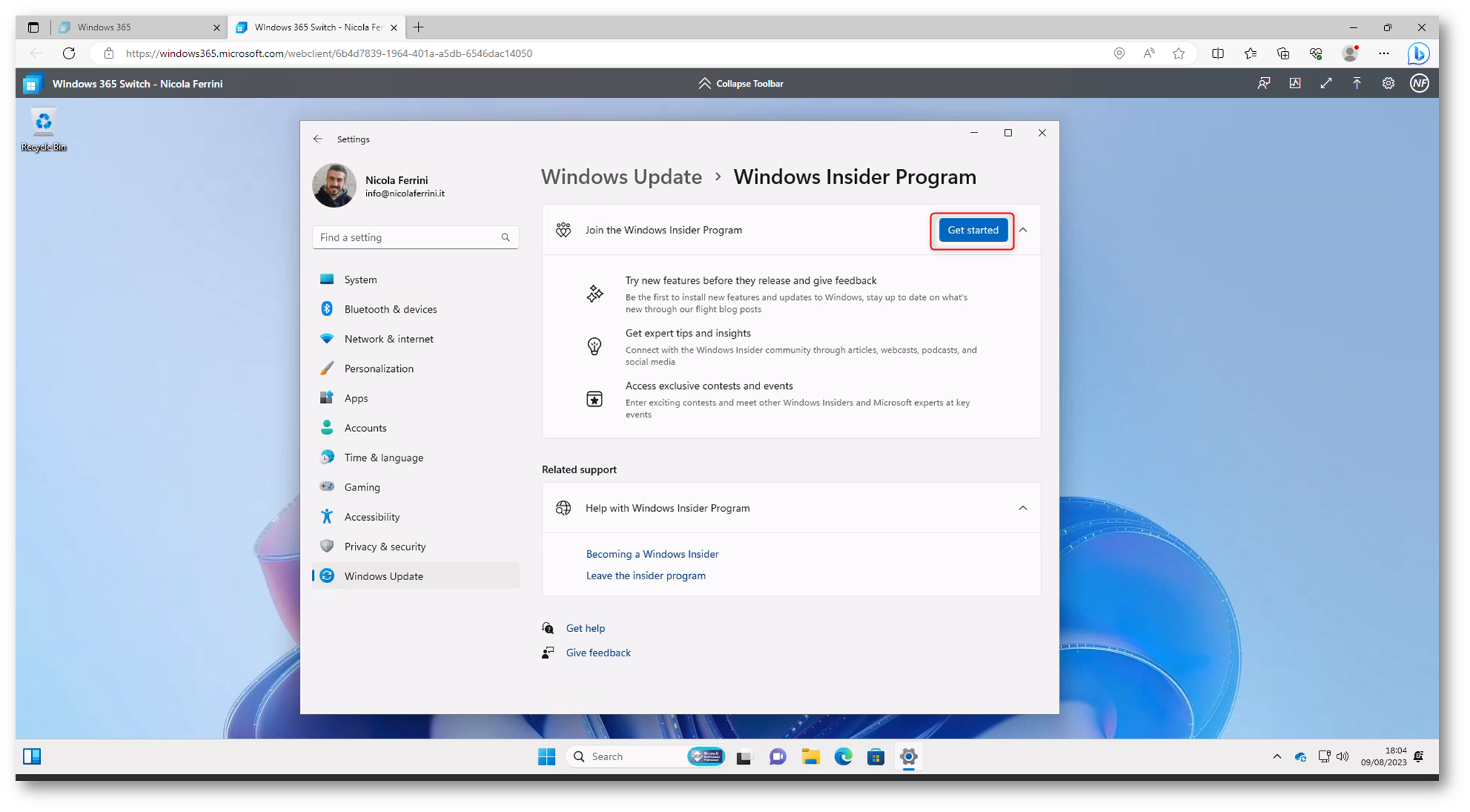
Figura 10: Avvio iscrizione al Windows Insider Program
Anche se il canale Dev funziona, nell’articolo Windows 365 Switch now available in public preview – Microsoft Community Hub, in cui è stata annunciata la funzionalità un paio di giorni fa, viene suggerito di utilizzare il canale BETA.
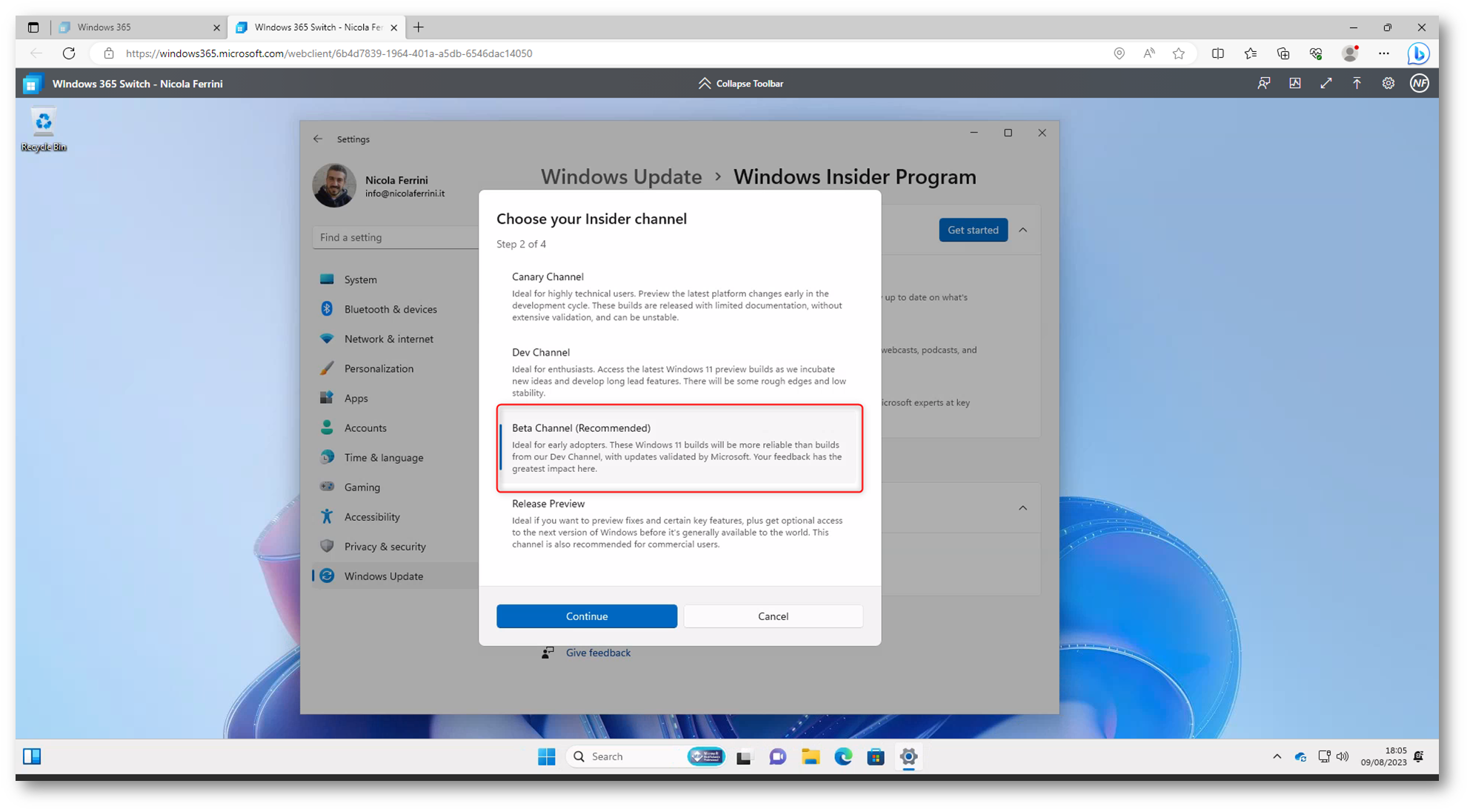
Figura 11: Scelta del canale BETA per il Windows Insider Program
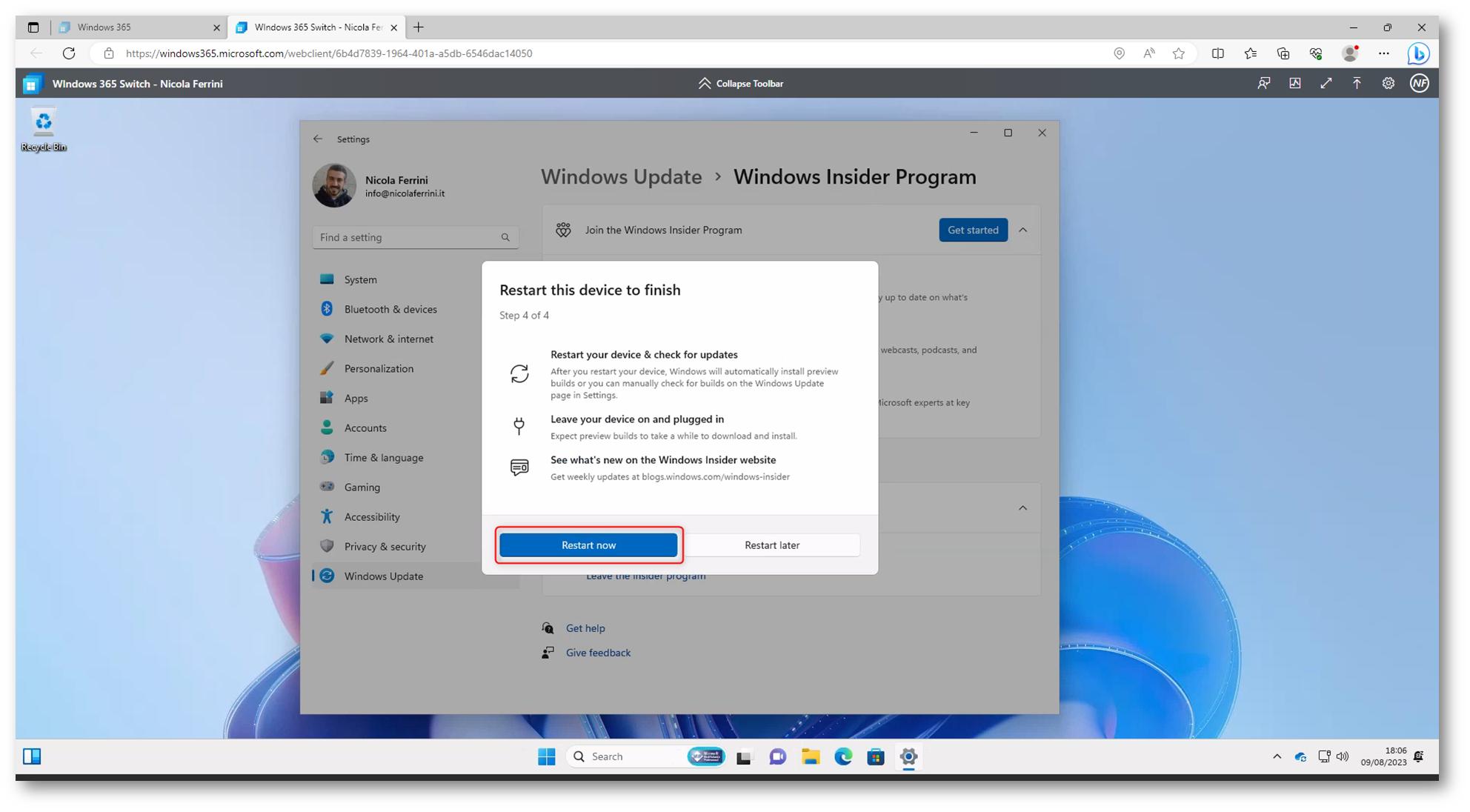
Figura 12: Riavvio del dispositivo. Iscrizione al Windows Insider Program completata
Adesso che avete completato l’iscrizione al Windows Insider Program e avete riavviato il Windows 365 Cloud PC, effettuate un Windows Update per scaricare l’ultima build BETA.
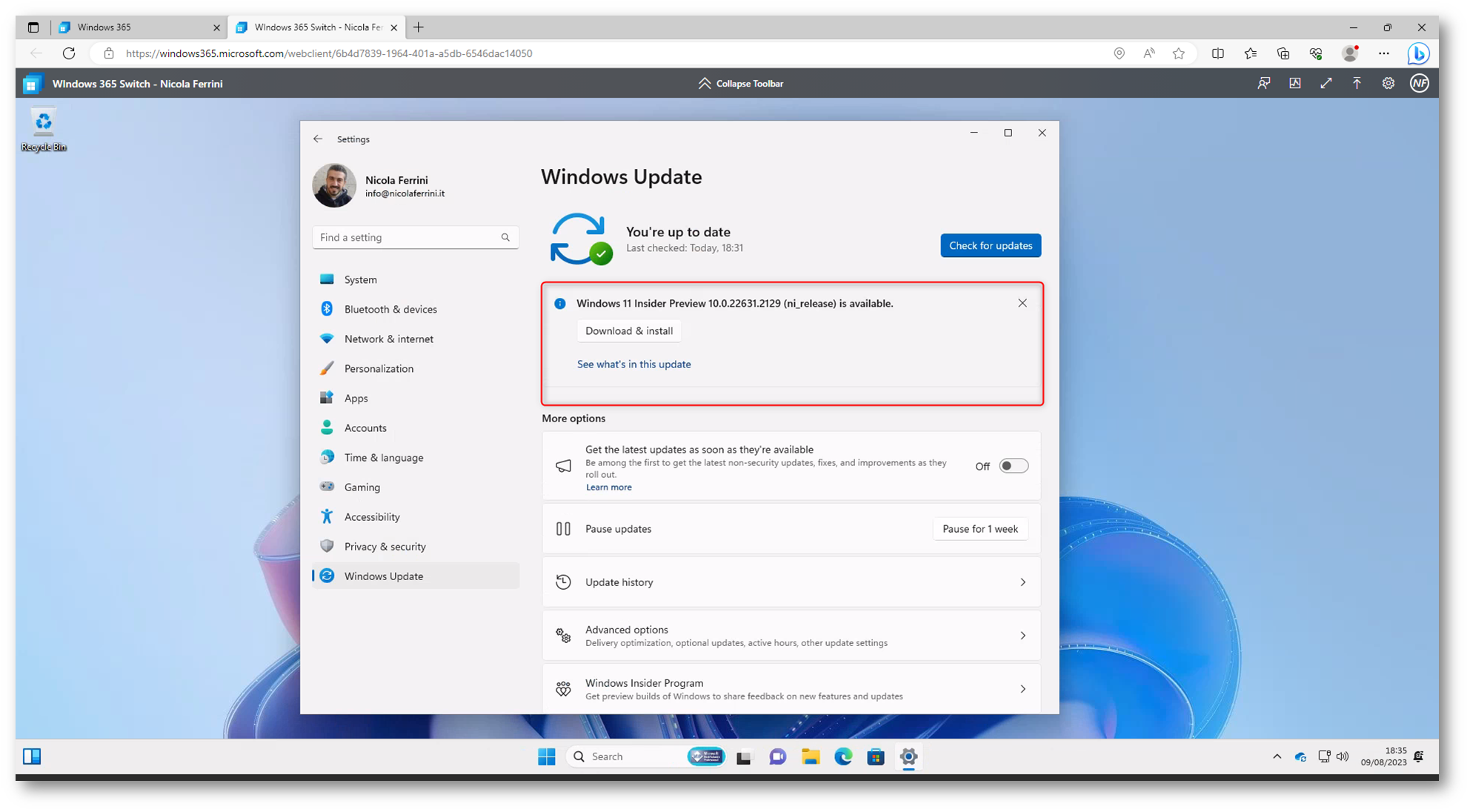
Figura 13: Ricerca degli aggiornamenti e download dell’ultima build BETA del Windows Insider Program
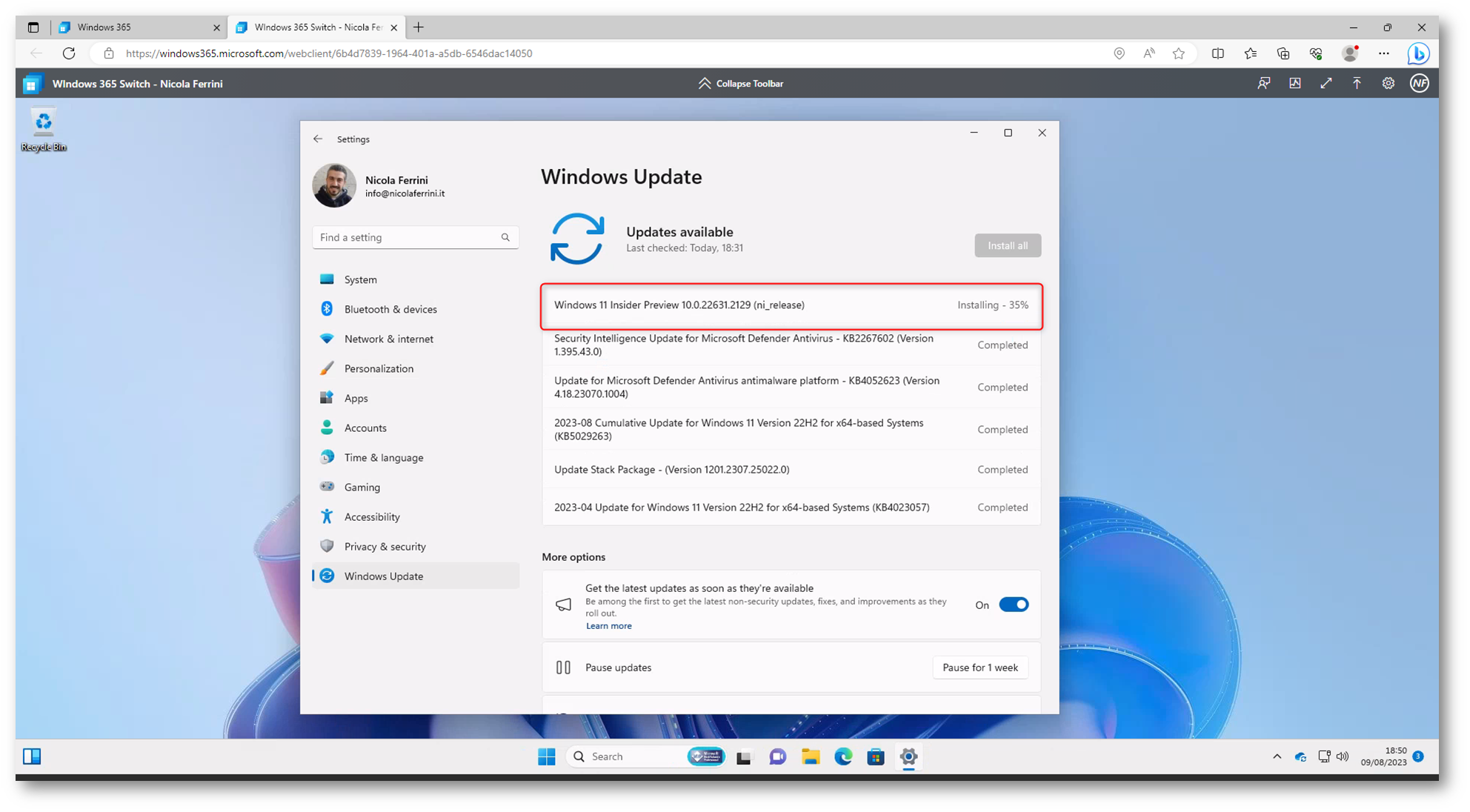
Figura 14: Installazione dell’ultima build BETA del Windows Insider Program
L’installazione della BETA richiederà un ulteriore riavvio. Assicuratevi di aver installato una build superiore alla 22631.2129
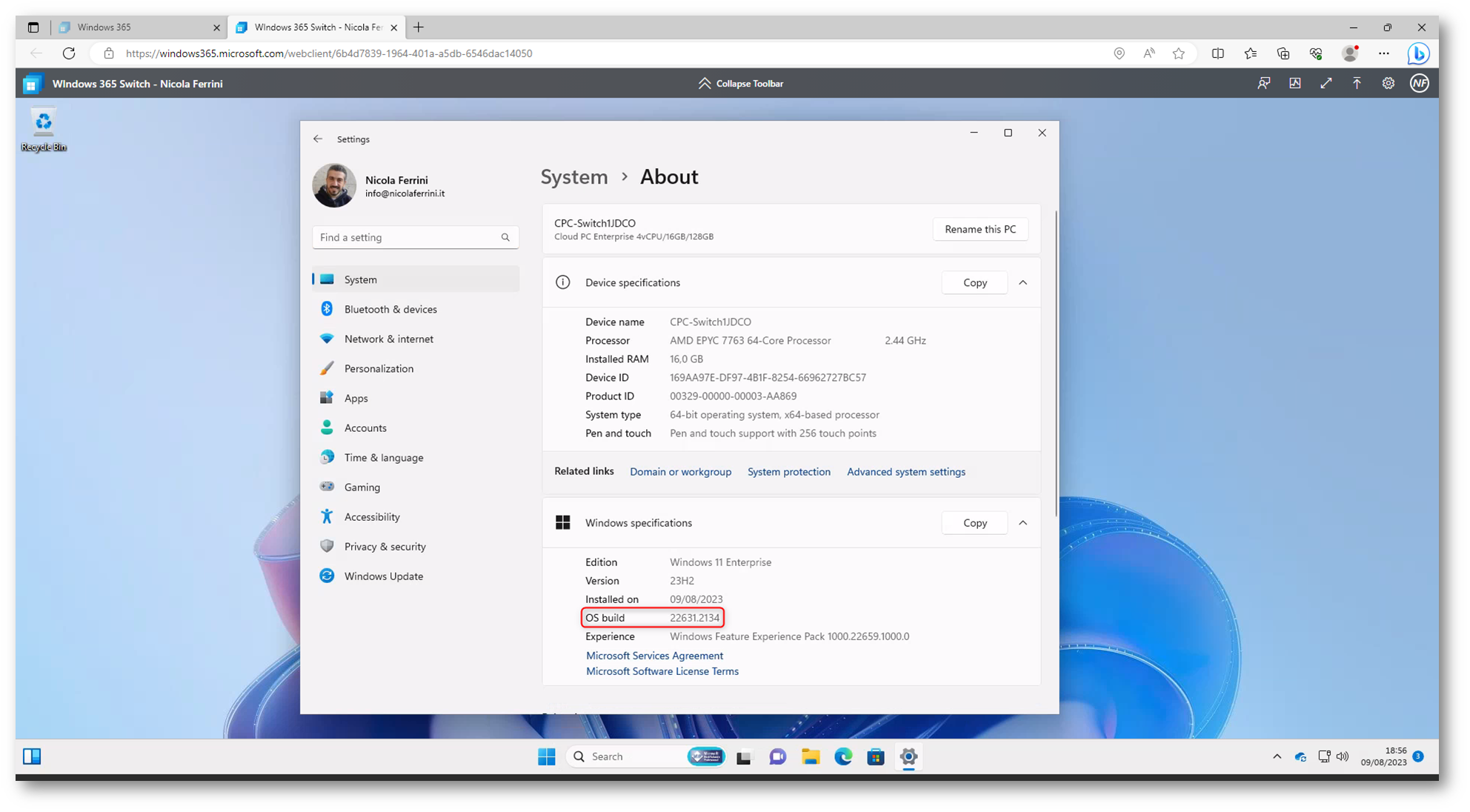
Figura 15: Versione di Windows 11 Beta installata
Iscrizione al canale DEV o Beta di Windows Insider per il computer locale che effettuerà le connessioni al Windows 365 Cloud PC
Anche sul PC locale da cui si effettueranno le connessioni al Windows 365 Cloud PC deve avere un build di Windows Insider superiore alla 22631.2129. Ripetete quindi le stesse operazioni che avete effettuato per il Cloud PC, come mostrato nelle figure sotto.
NOTA: Assicuratevi di essere loggati sul PC locale con la stessa utenza che avete licenziato per la connessione al Cloud PC.
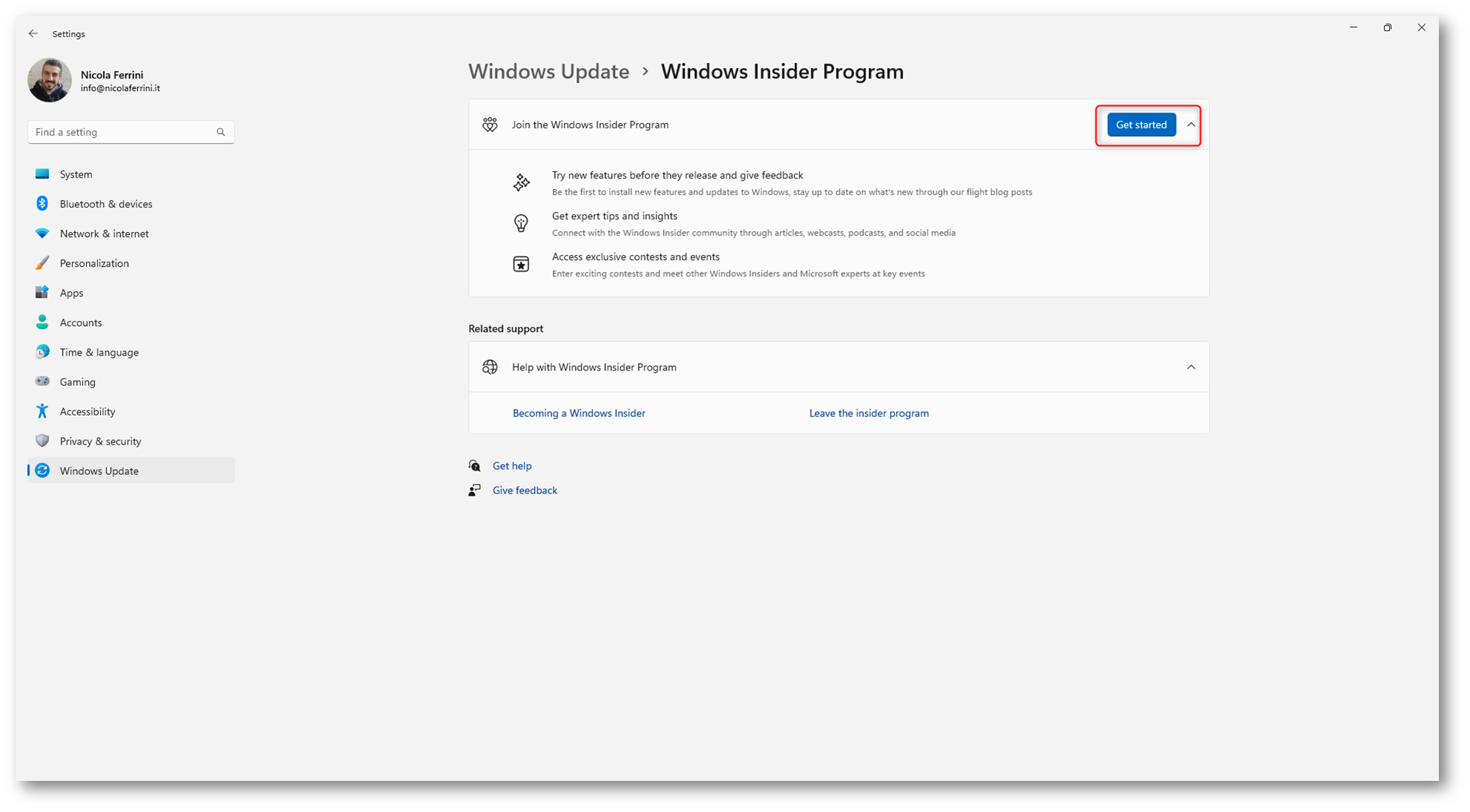
Figura 16: Iscrizione al Window Insider Program del PC locale
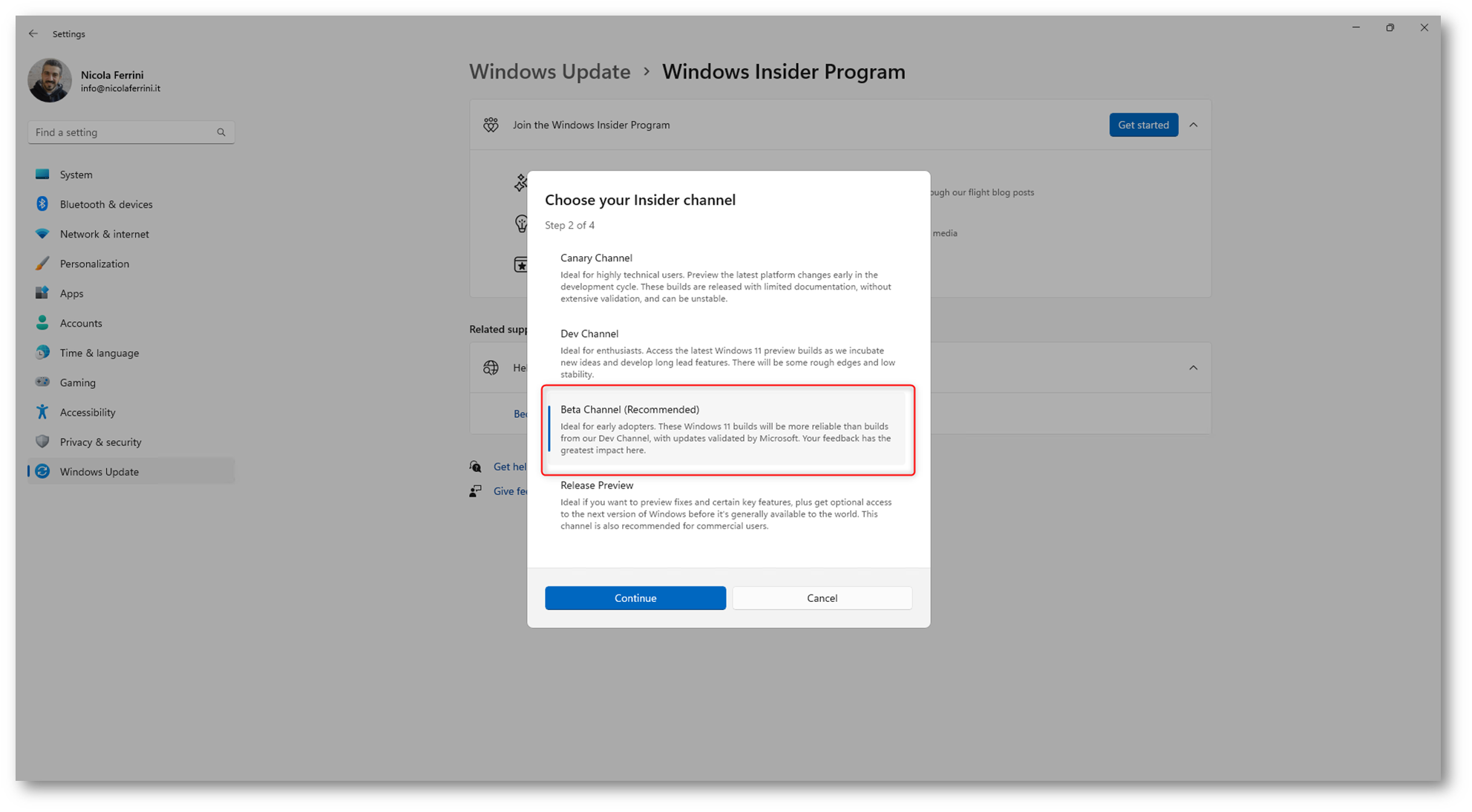
Figura 17: Scelta del canale BETA per il Windows Insider Program
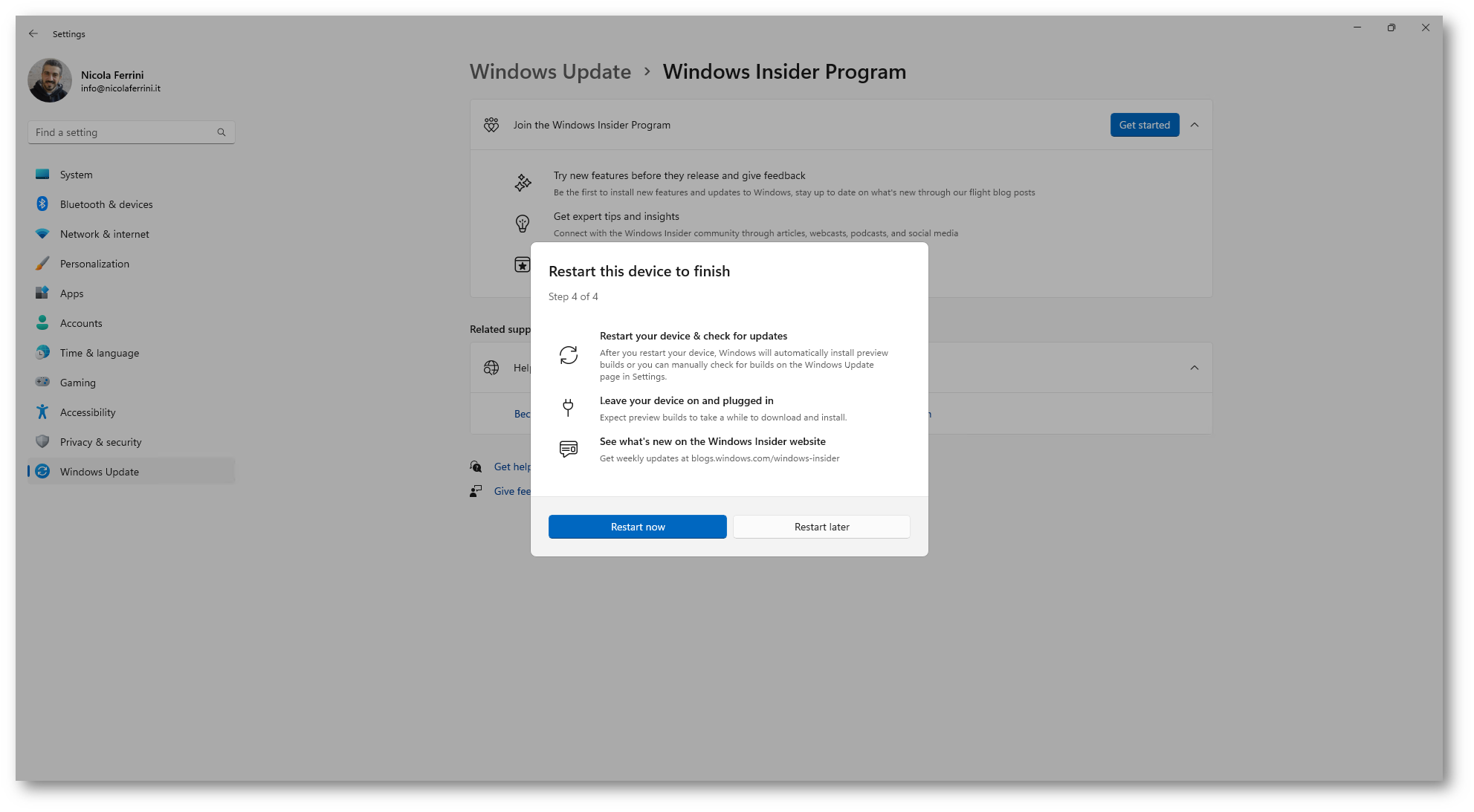
Figura 18: Riavvio del dispositivo. Iscrizione al Windows Insider Program completata
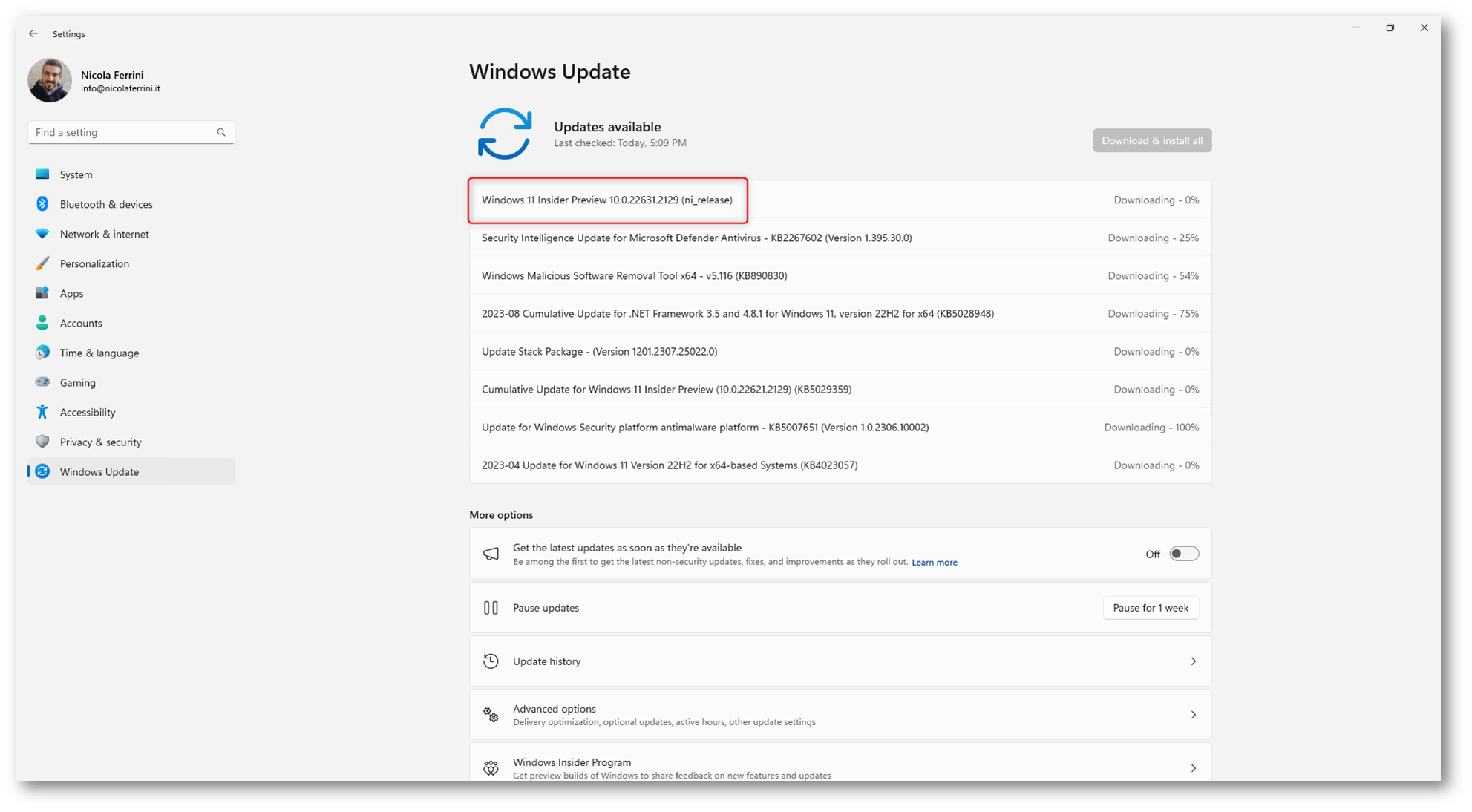
Figura 19: Ricerca degli aggiornamenti e download dell’ultima build BETA del Windows Insider Program
Dopo il riavvio controllate che la versione sia uguale o superiore alla 22631.2129
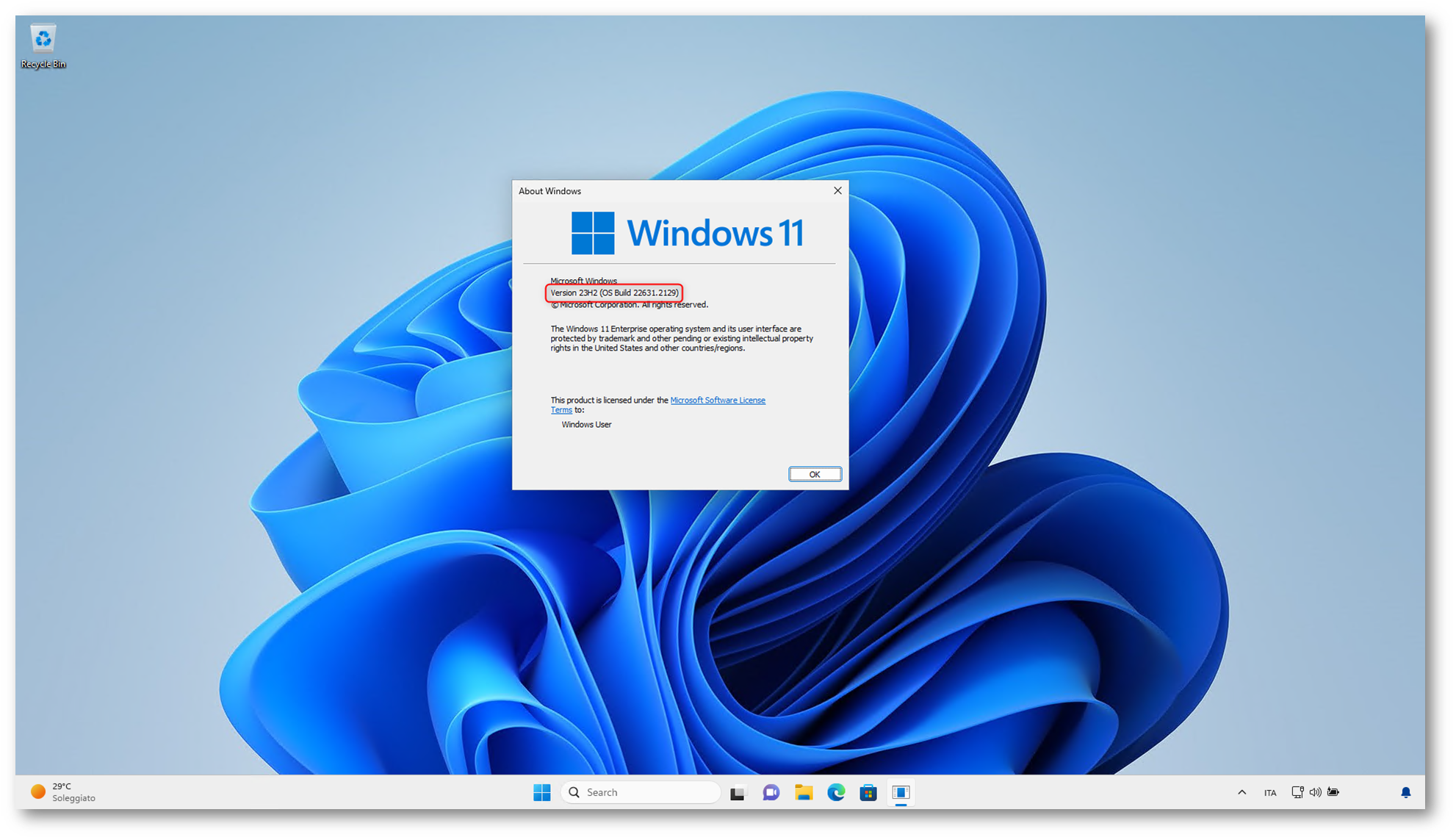
Figura 20: Versione di Windows 11 Beta installata sul PC locale
Download ed installazione dell’ultima versione dell’app Windows 365
Per sfruttare la funzionalità di Windows 365 Switch è necessario scaricare dal Microsoft Store l’ultima versione della Windows 365 app. Dal portale https://windows365.microsoft.com/ trovate un link diretto. L’app permette anche di poter avere un percorso di accesso diretto al Cloud PC direttamente dal menu avvio o dalla barra delle applicazioni.
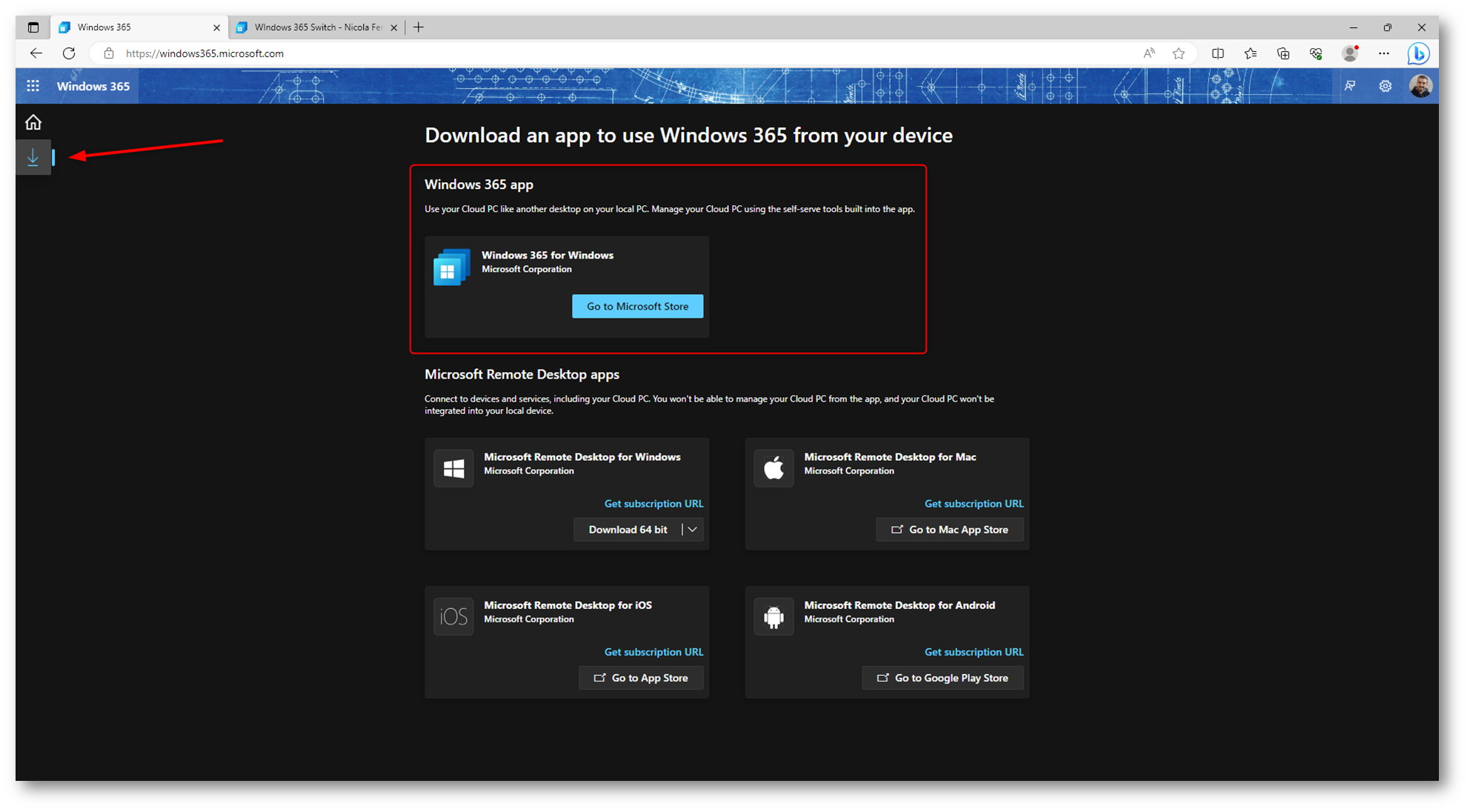
Figura 21: Collegamento per il download della Windows 365 app dal Microsoft Store
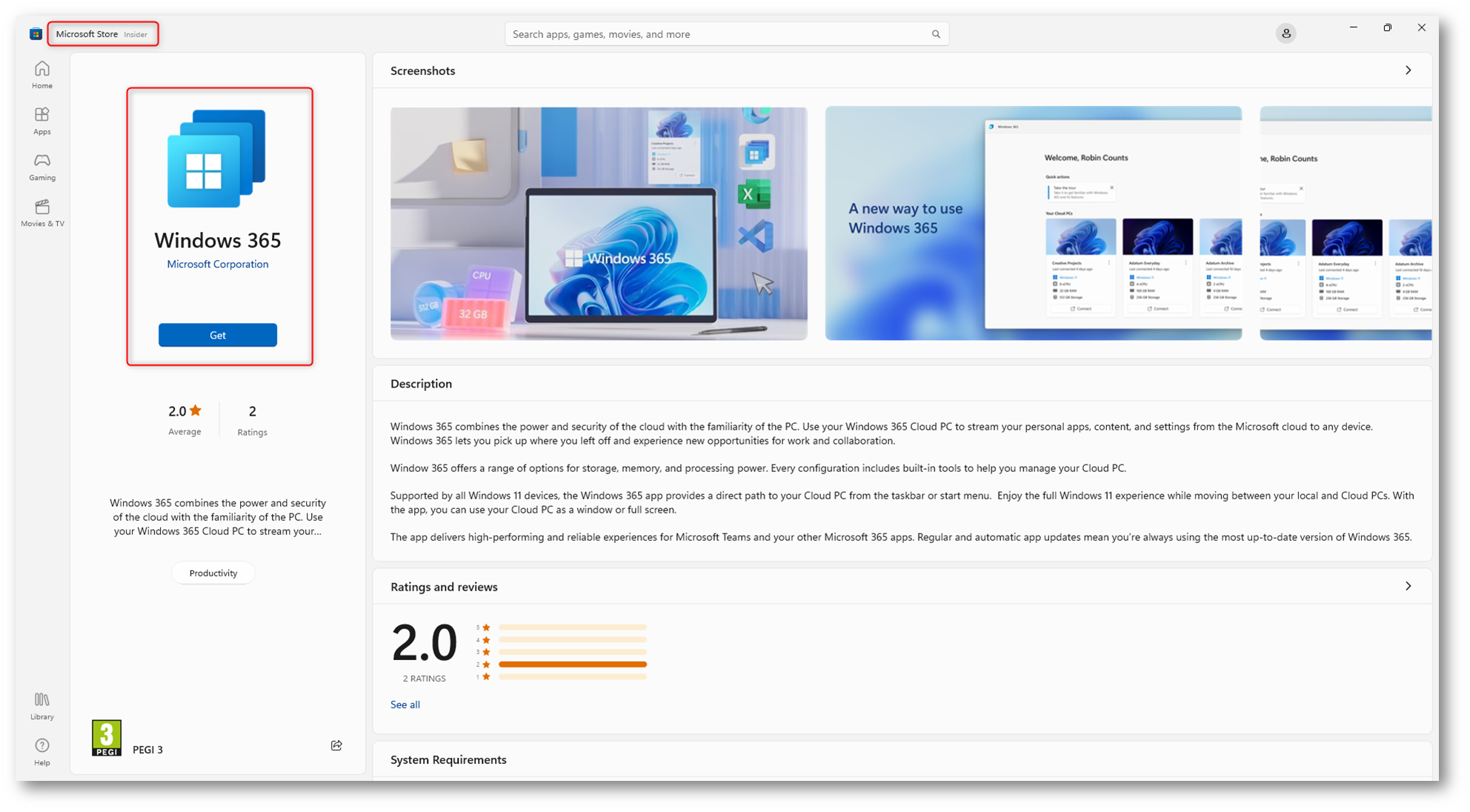
Figura 22: Windows 365 app nel Microsoft Store Insider
Dopo l’installazione della Windows 365 app sarà sufficiente collegarsi con le credenziali dell’utente che avete licenziato per il Windows 365 Cloud PC. Assicuratevi che la versione dell’app sia uguale o superiore alla 1.3.179.0
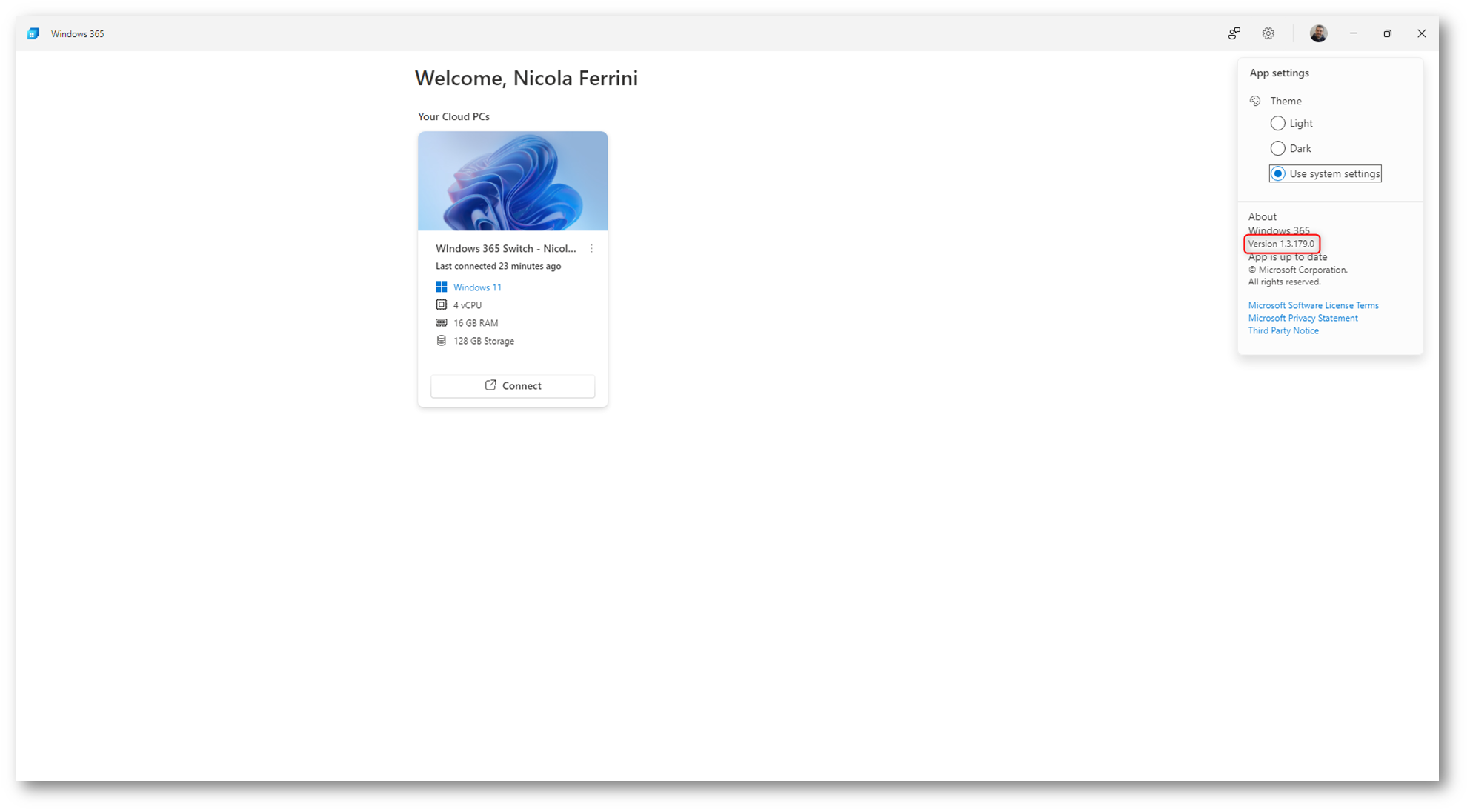
Figura 23: Avvio della Windows 365 app
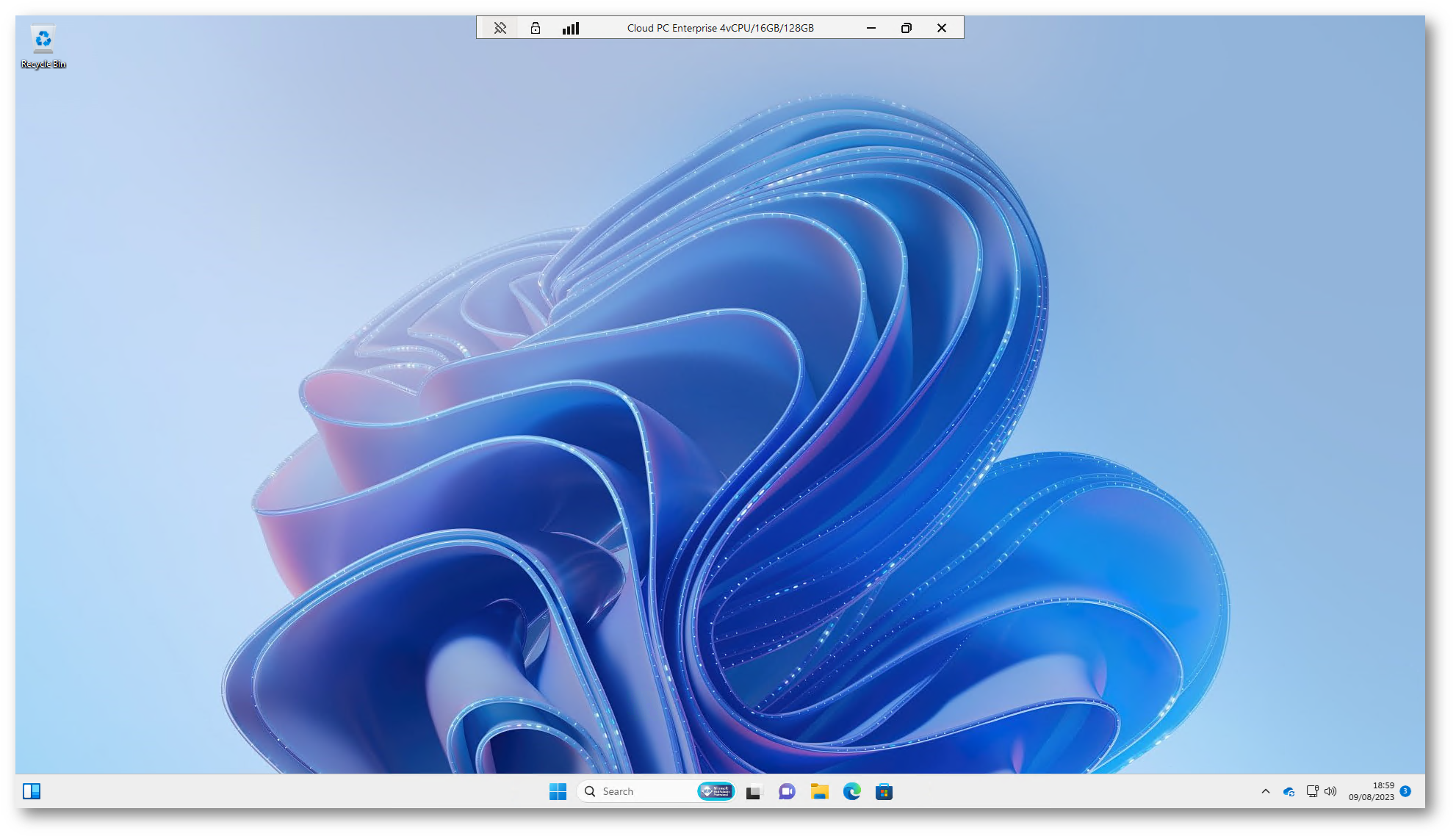
Figura 24: Connessione al Windows 365 Cloud PC utilizzando la Windows 365 app
Abilitazione della funzionalità di Windows 365 Switch
Per abilitare la funzionalità di Windows 365 Switch è sufficiente, dalla Windows 365 app installata sul PC locale, cliccare sul menu con i 3 puntini e scegliere la voce Add to task View.
NOTA: Potrebbero essere necessarie alcune ore prima che la voce add to Task view appaia nella Windows 365 app durante la preview pubblica. Quando la funzionalità verrà rilasciata sarà disponibile immediatamente.
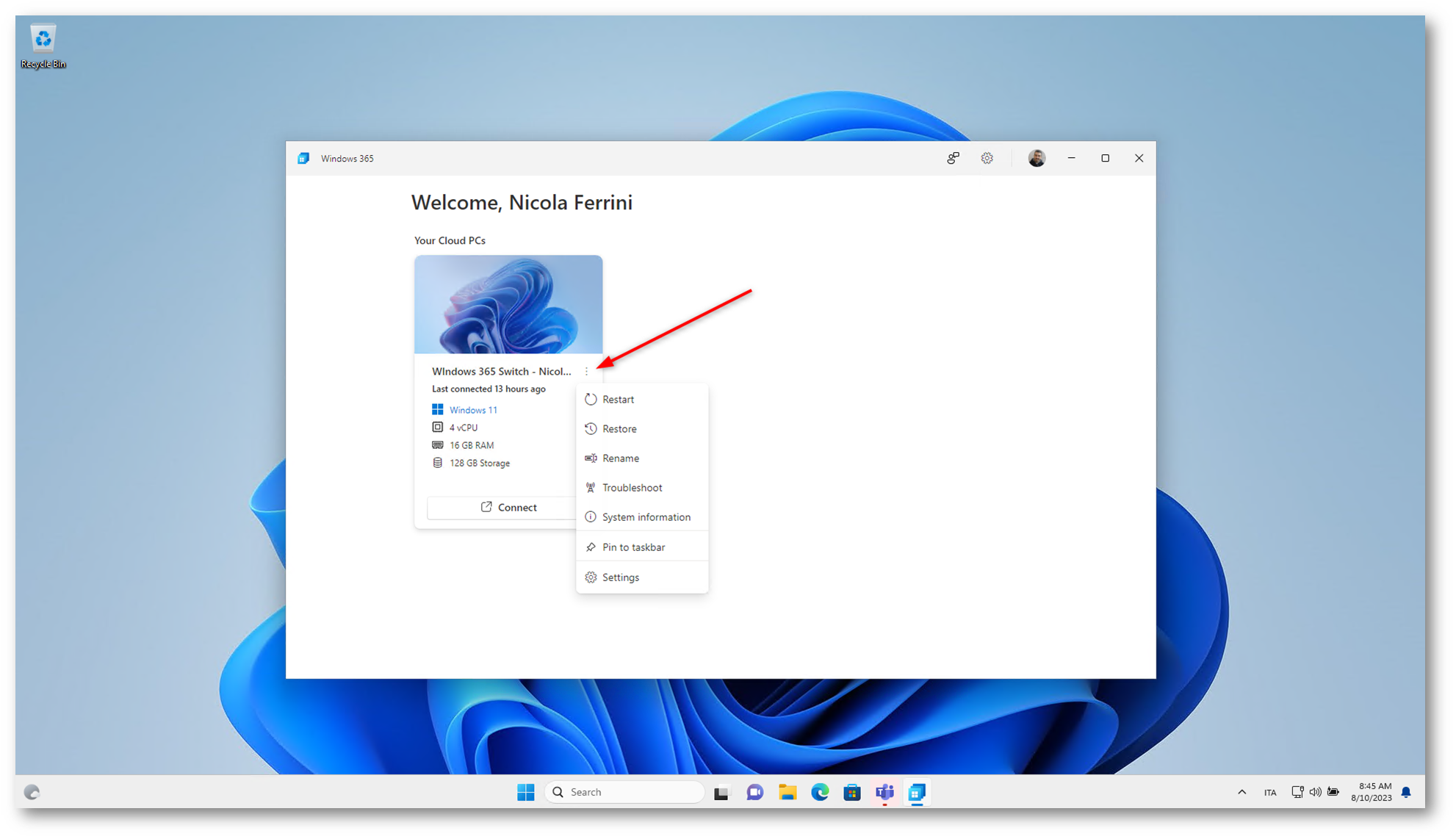
Figura 25: É necessario attendere alcune ore prima che appaia la voce Add to task view nella Windows 365 app
Una volta che la voce Add to Task view sarà disponibile potrete effettuare la connessione al Windows 365 Cloud PC in maniera rapida.
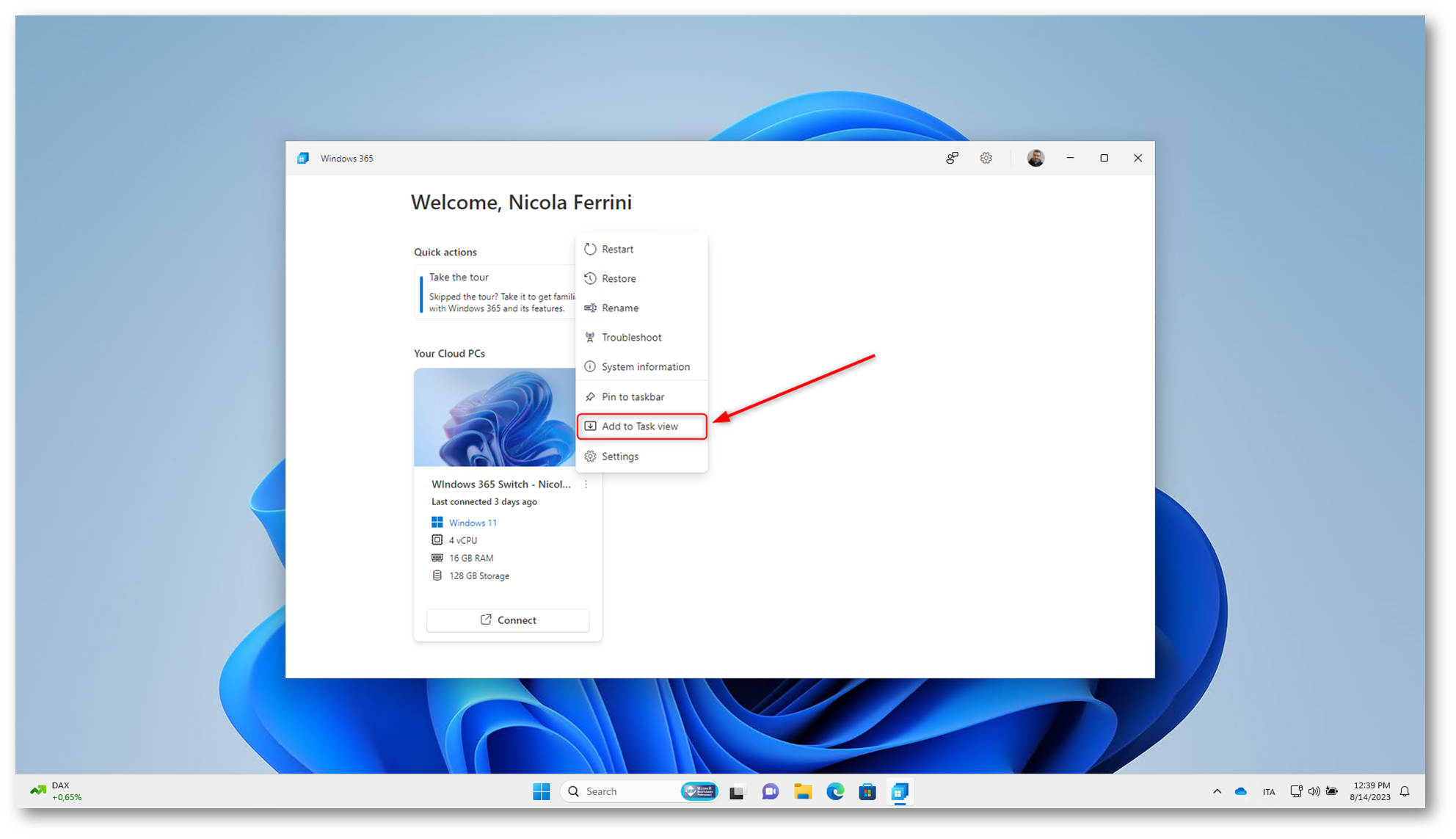
Figura 26: Add to Task view abilitato
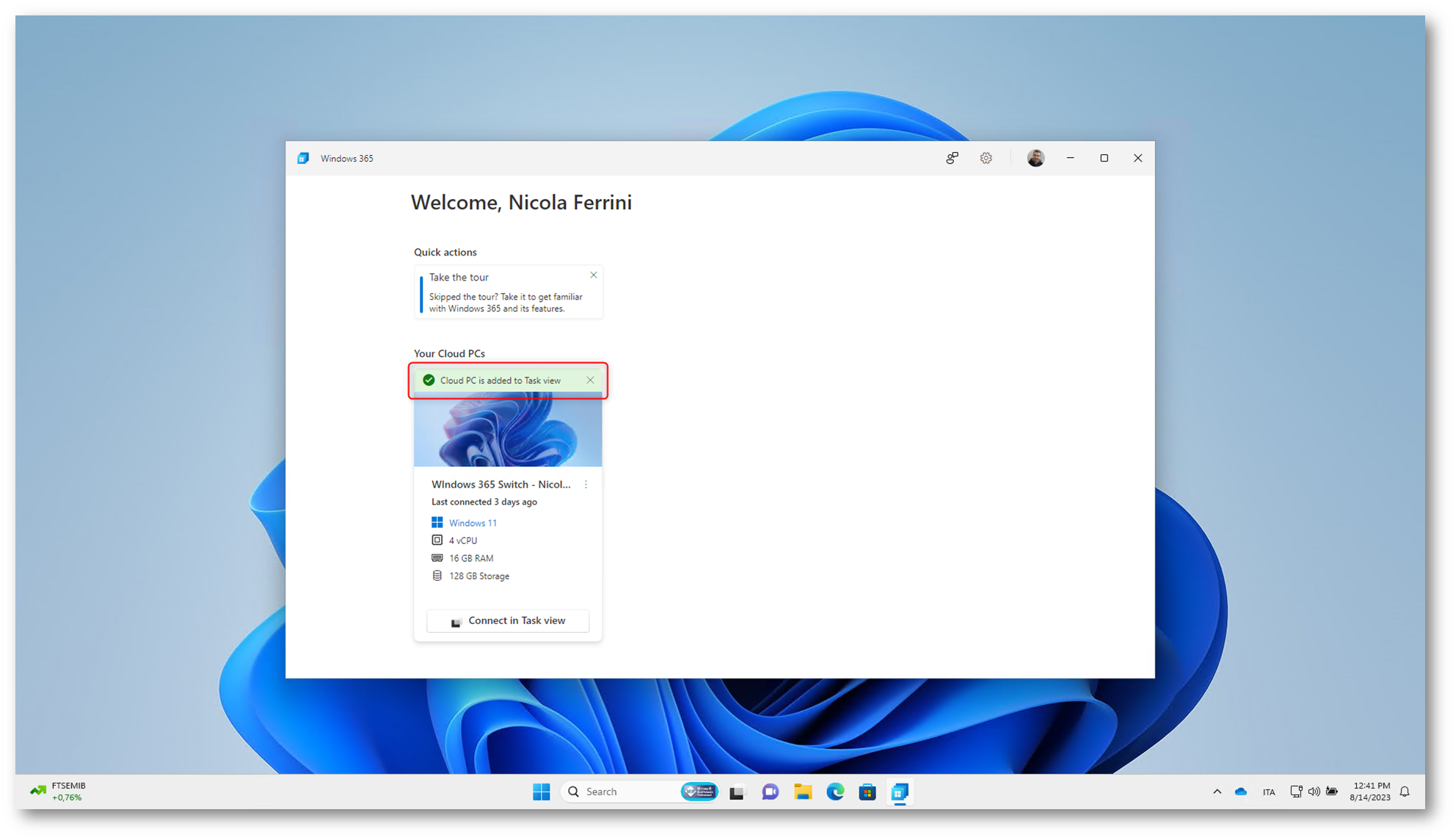
Figura 27: Il Cloud PC è stato aggiunto al Task view
D’ora in poi vi basterà cliccare sul tasto Task View (quello accanto al campo di ricerca) per lanciare la connessione verso il Cloud PC.
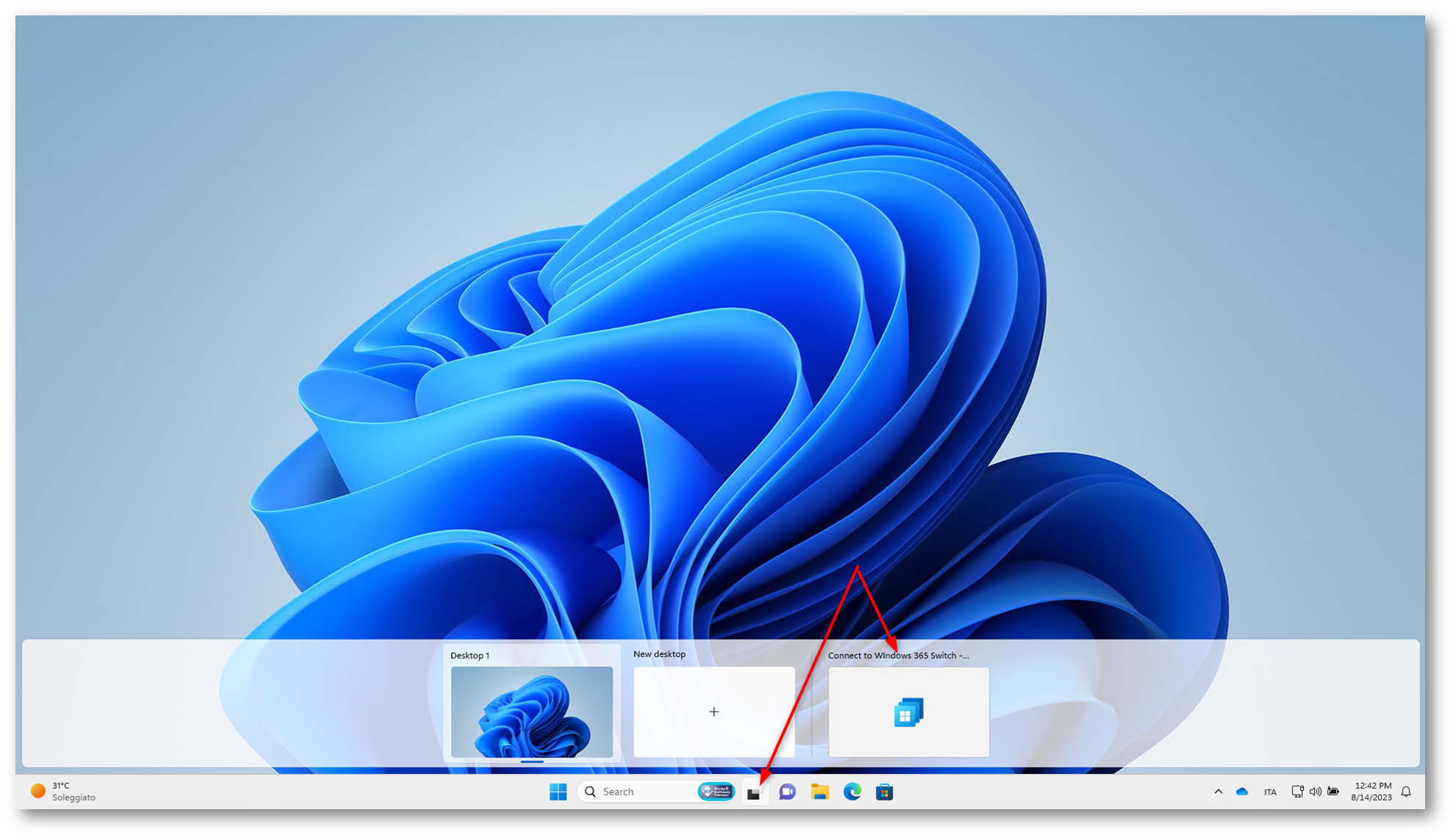
Figura 28: Lancio della connessione al Cloud PC dal Task view
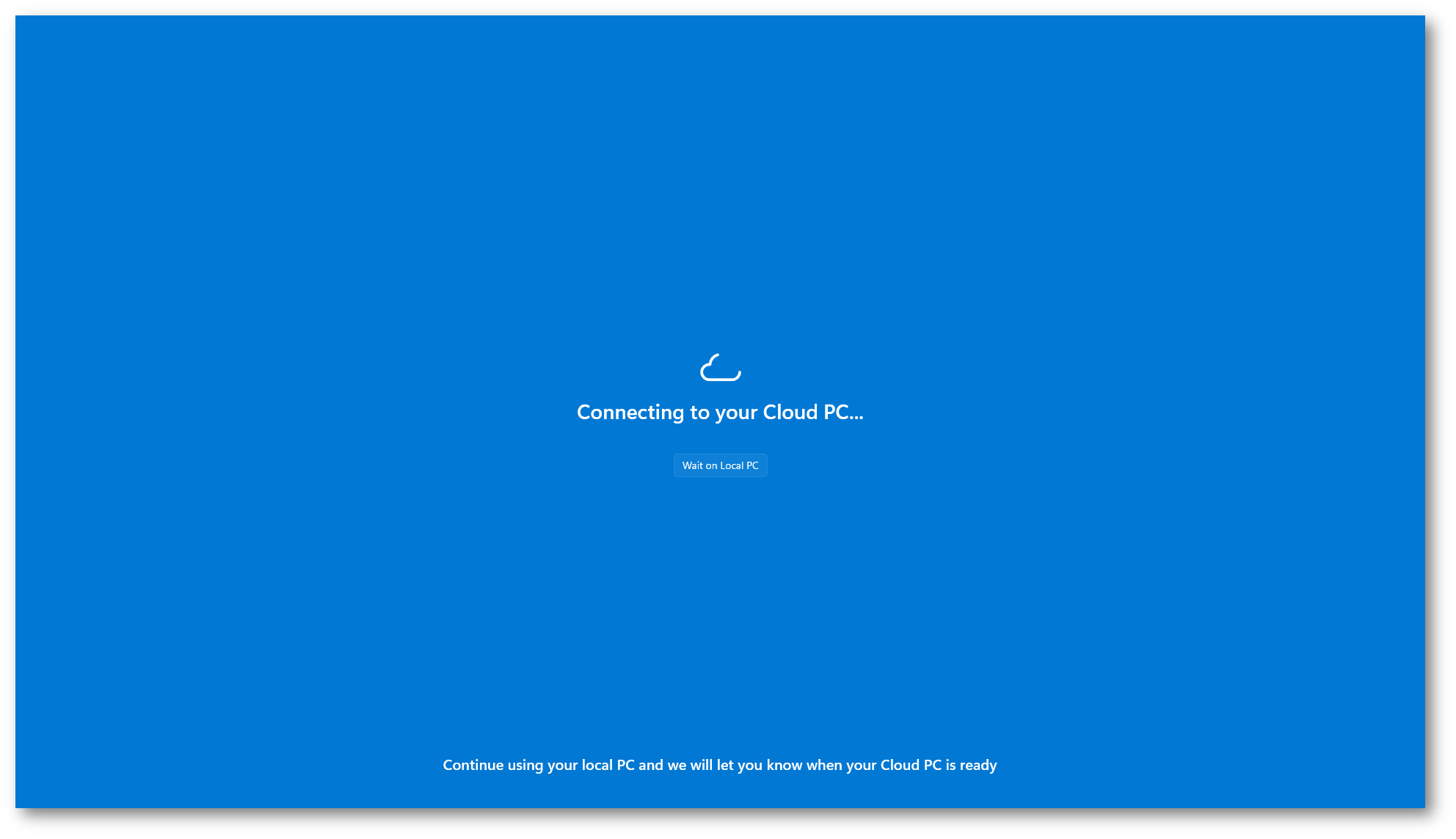
Figura 29: Avvio della connessione al Cloud PC
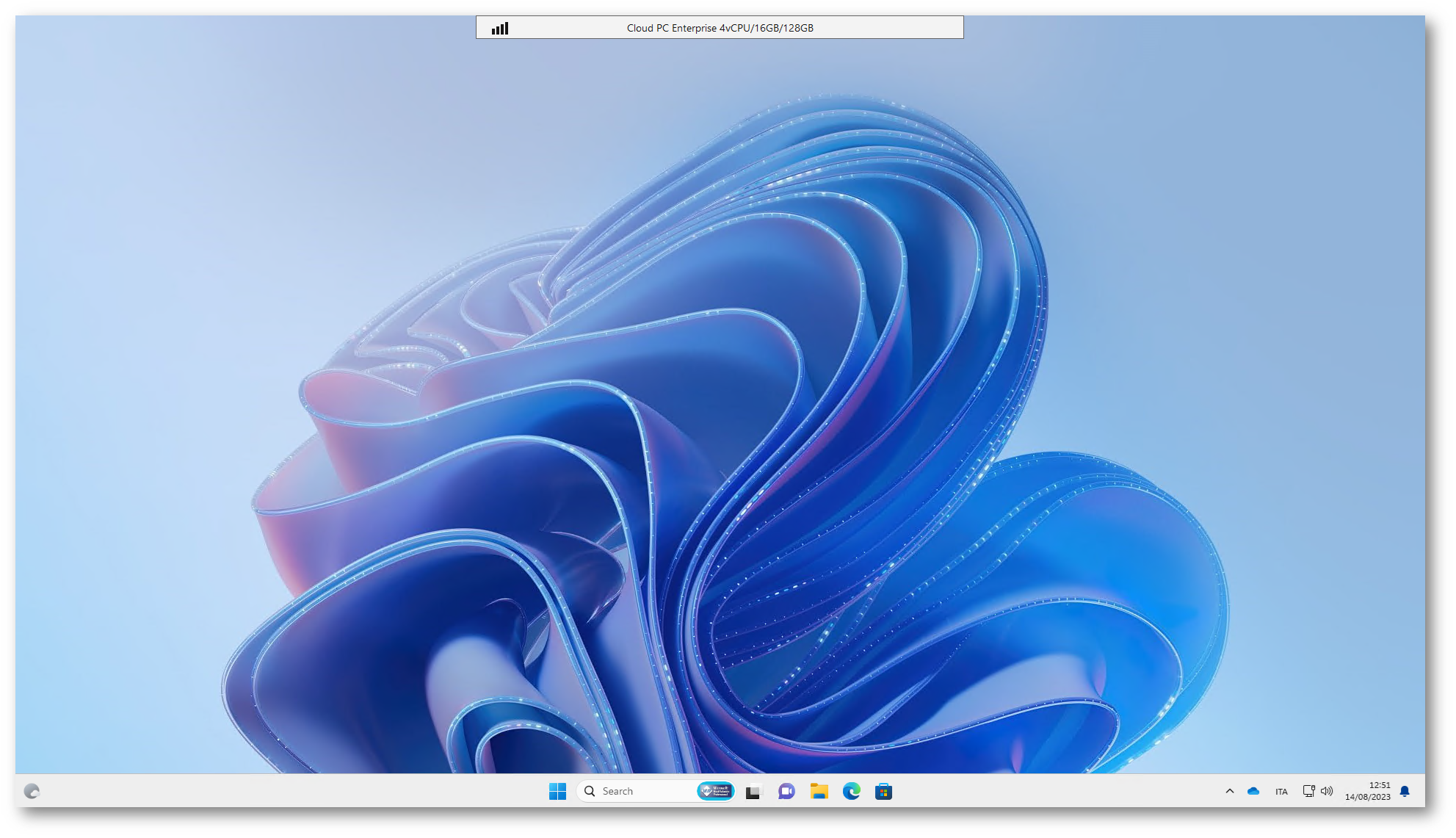
Figura 30: Connessione al Cloud PC effettuata
Dal Cloud PC sarà possibile ritornare al PC locale sempre dal Task View, come mostrato nella figura sotto:
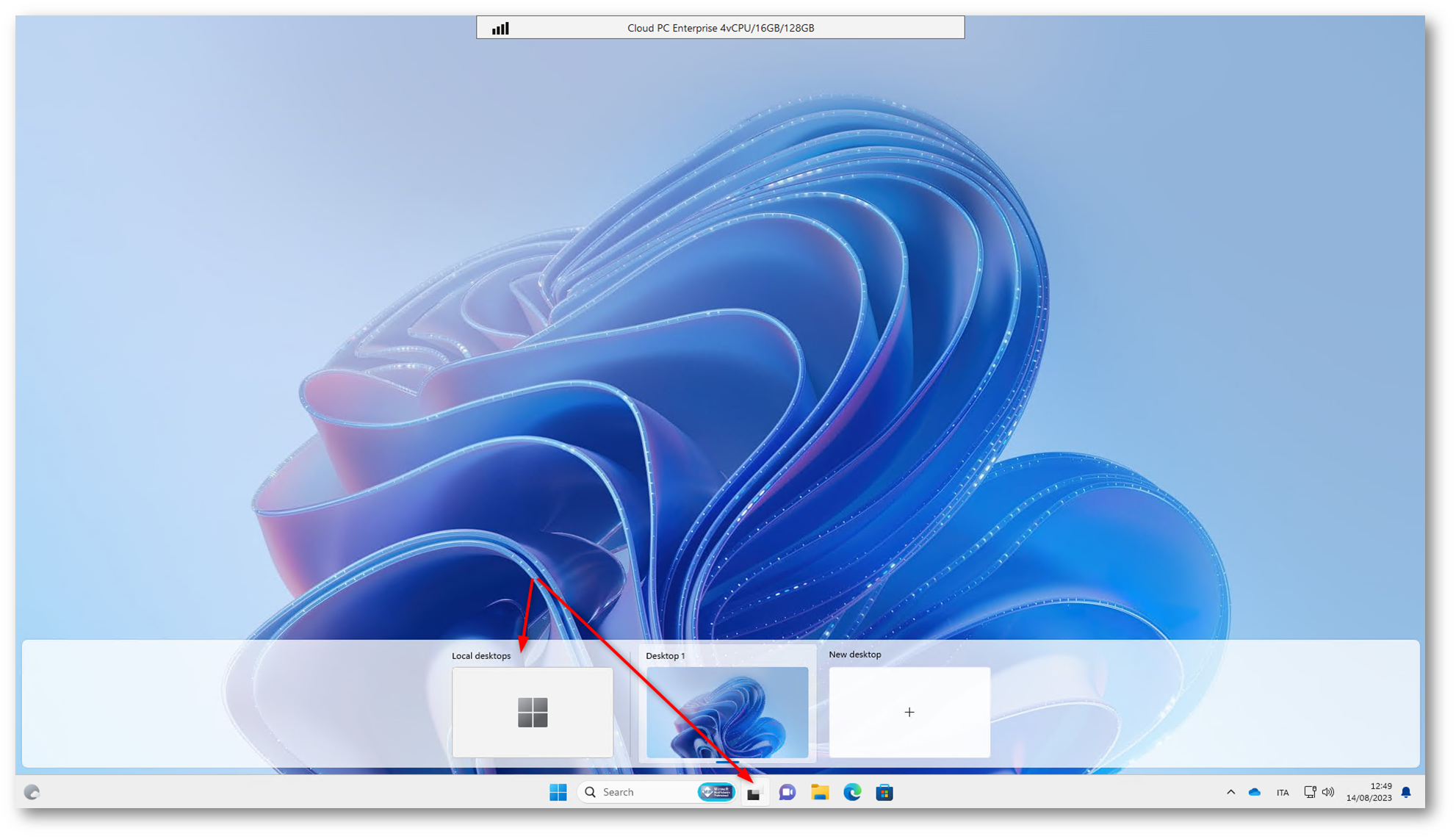
Figura 31: Connessione al Local PC partendo dal Windows 365 Cloud PC
Alla pagina Windows 365 Switch known issues | Microsoft Learn trovate anche una serie di problematiche note e alcuni limiti attuali della funzionalità.
Per maggiori informazioni potete anche visualizzare il video di presentazione
La funzionalità di Windows 365 Switch permette di semplificare molto il collegamento al Windows 365 Cloud PC e permette di utilizzare gli stessi comandi a cui siamo abituati a lavorare, le stesse scorciatoie da tastiera e le stesse gesture se stiamo utilizzando dispositivi touch. In questo modo l’esperienza utente è fortemente migliorata e permette di sfruttare al massimo la potenza del Cloud PC, specialmente negli scenari di bring-your-own device (BYOD).