Abilitare la nested virtualization in Windows 365 Enterprise Cloud PC
La Nested Virtualization permette di poter eseguire il ruolo di Hyper-V anche in una macchina virtuale e di farci girare macchine virtuali annidate oppure Hyper-V Containers. Da qualche mese la funzionalità è disponibile ed è supportata anche per Windows 365 Enterprise Cloud PC.
Grazie alla nested virtualization è possibile eseguire le seguenti tecnologie sui loro Windows 365 Enterprise Cloud PC:
- Windows Subsystem for Linux (WSL)
- Windows Subsystem for Android
- Sandbox
- Hyper-V
Prerequisiti
Per utilizzare i virtualization-based workloads (che necessitano della nested virtualization) i Cloud PC devono avere i segueti prerequisiti:
- Almeno 4 vCPU (il ridimensionamento a 2vCPU Cloud PC disabiliterà la virtualizzazione annidata)
- Effettuare il provisioning in una delle aree supportate per Windows 365. La virtualizzazione annidata non è attualmente supportata in Germania centro-occidentale e Sud Africa settentrionale.
- Alcuni utenti potrebbero riscontrare un calo delle prestazioni del PC cloud 4vCPU quando si usa la virtualizzazione annidata. Per altre informazioni su come risolvere questi problemi di prestazioni, vedere Risoluzione dei problemi.
In questa guida mi occuperò di installare Hyper-V in un Windows 365 Enterprise Cloud PC.
Mi sono collegato ad un Windows 365 Enterprise Cloud PC utilizzando uno dei metodi consentiti (Sito web, Remote Desktop app, Windows 365 app). Io ho utilizzato la Windows 365 App del Microsoft Store. Come si può vedere dall’immagine sotto, sto utilizzando un Cloud PC con 4 vCPU.
Se volete distribuire Windows 365 Enterprise vi rimando alla lettura della guida Configurare Windows 365 Enterprise – ICT Power
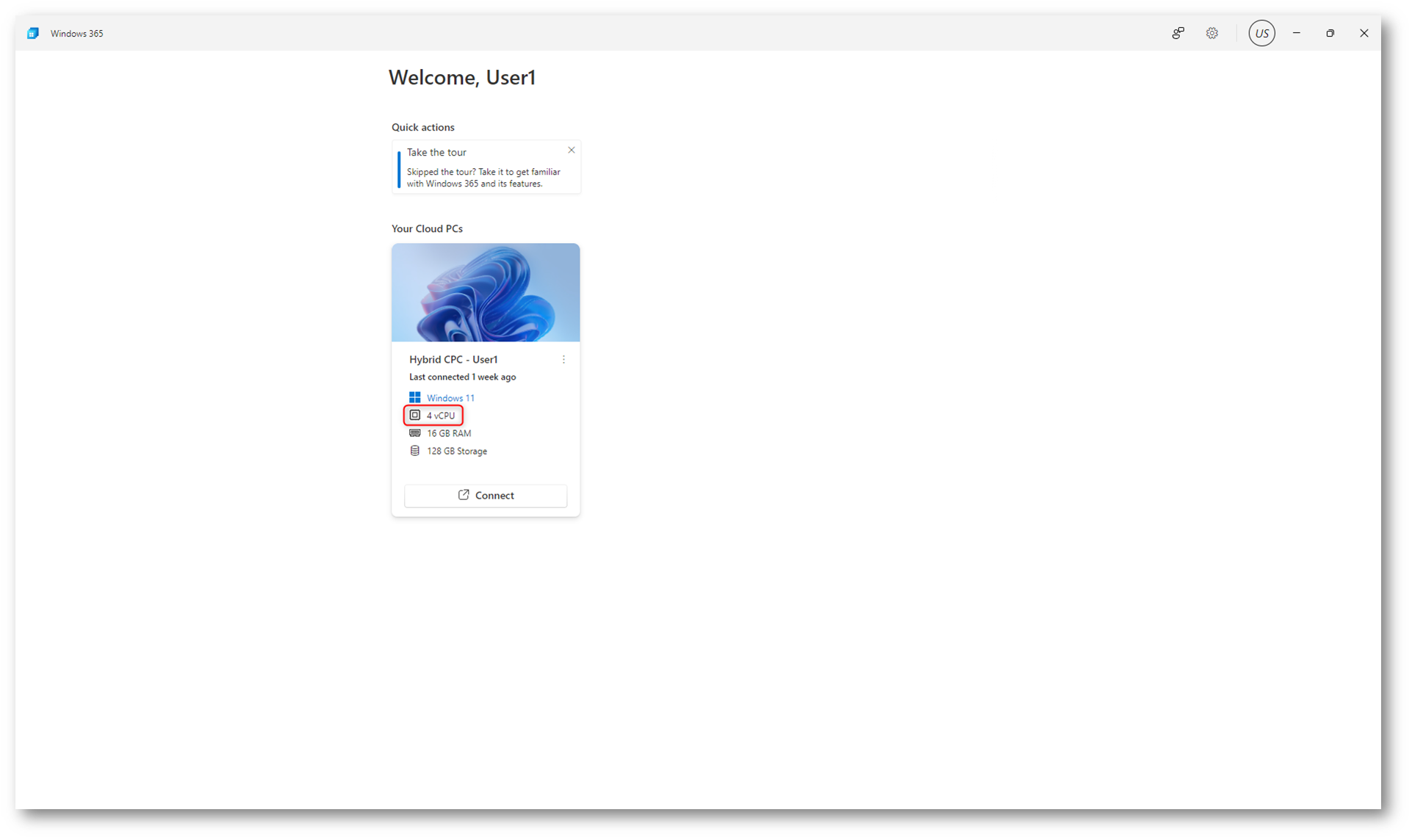
Figura 1: Connessione a Windows 365 Cloud PC utilizzando l’app Windows 365 del Microsoft Store
A questo punto ho installato la funzionalità di Hyper-V e ho riavviato la VM come richiesto.
NOTA: È necessario avere i permessi amministrativi per installare la funzionalità aggiuntiva.
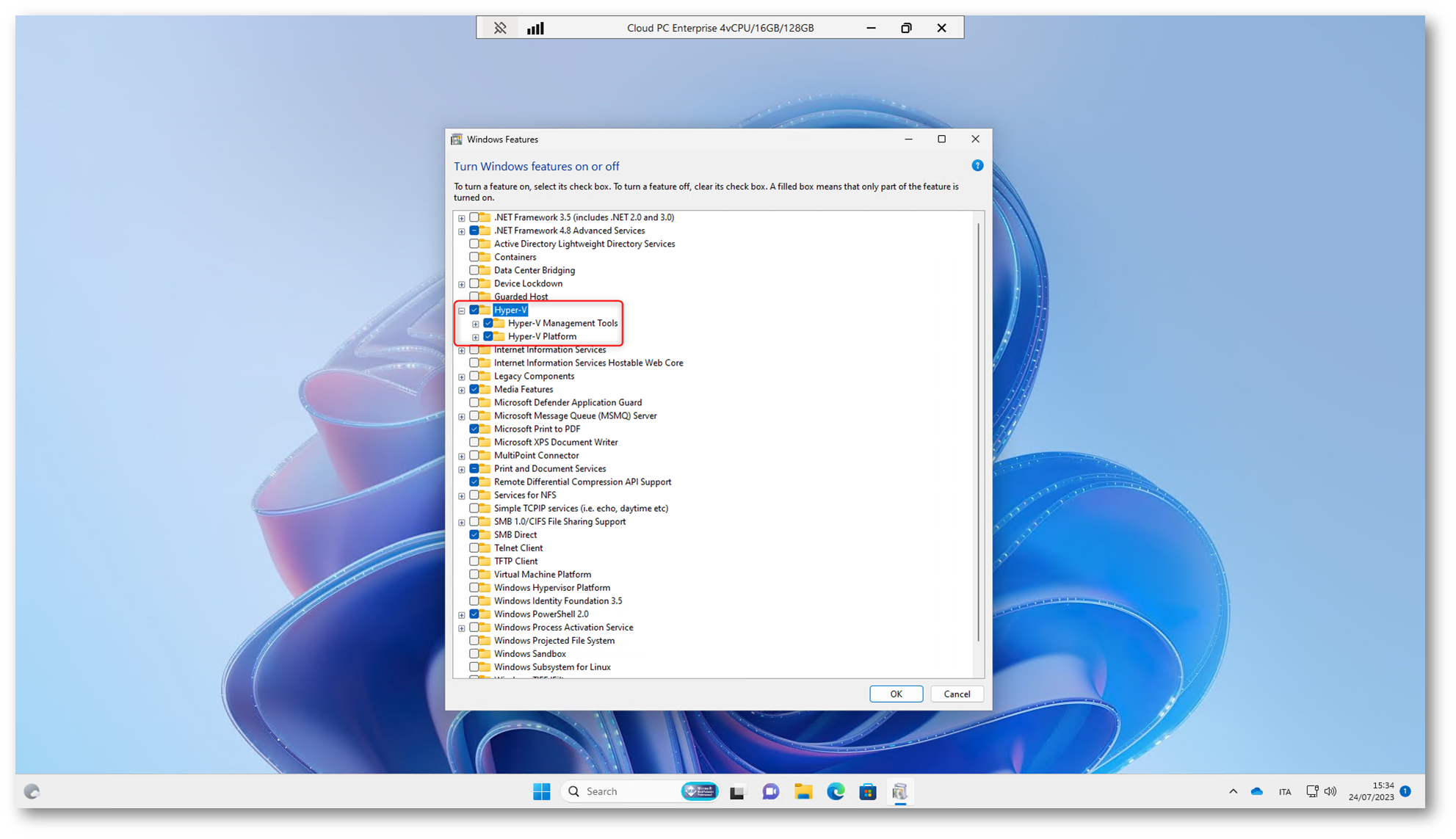
Figura 2: Installazione della funzionalità Hyper-V in Windows 11
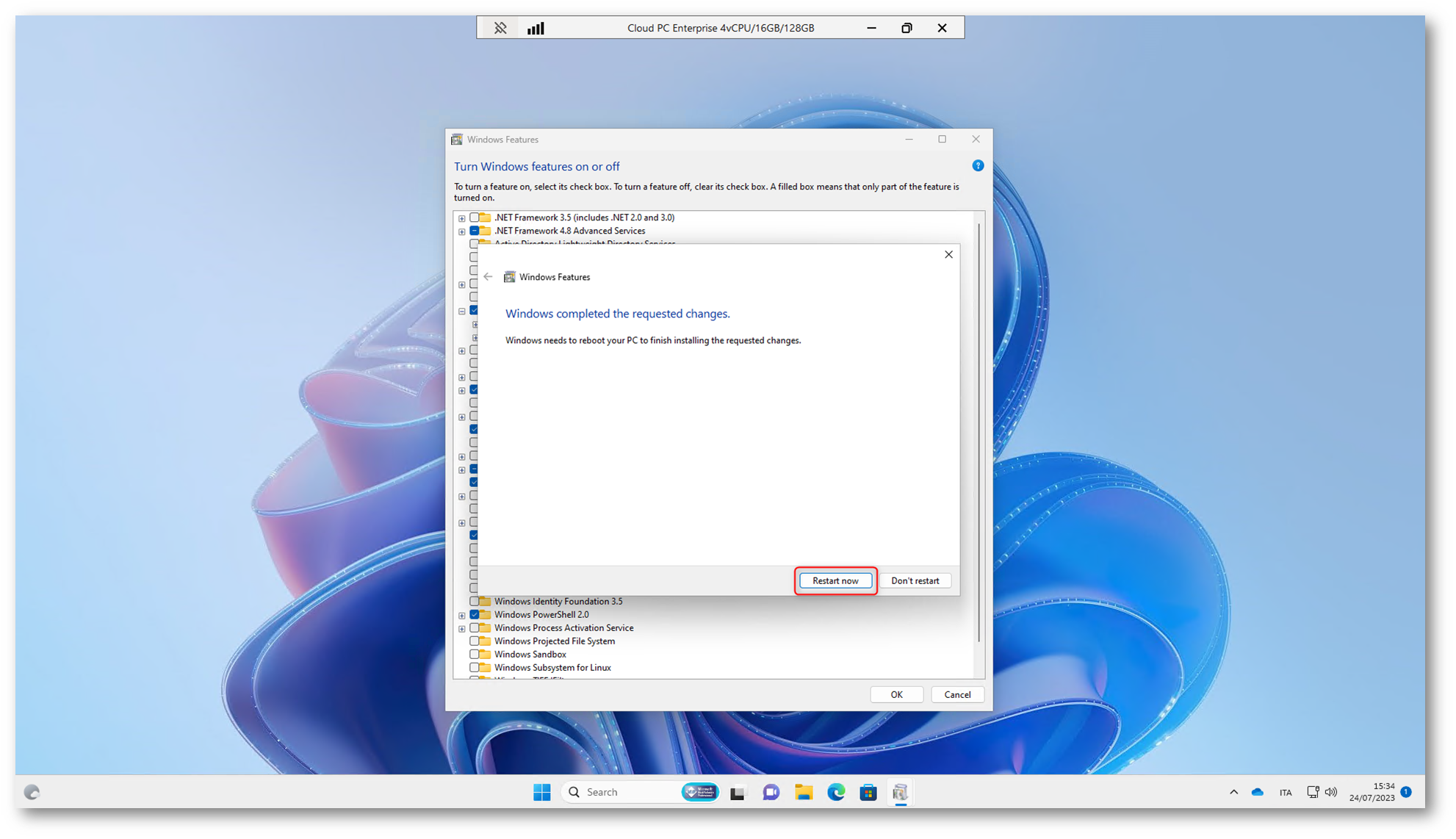
Figura 3: Installazione della funzionalità Hyper-V completata e richiesta di riavvio della VM
Dopo aver riavviato la VM ho aperto la console di Hyper-V con privilegi amministrativi e ho installato una VM annidata con Windows 10, come mostrato nella figura 4.
NOTA: Se l’utente che deve utilizzare le macchine virtuali annidate non è amministratore locale della macchina è possibile aggiungerlo al gruppo locale Hyper-V Administrators del Cloud PC
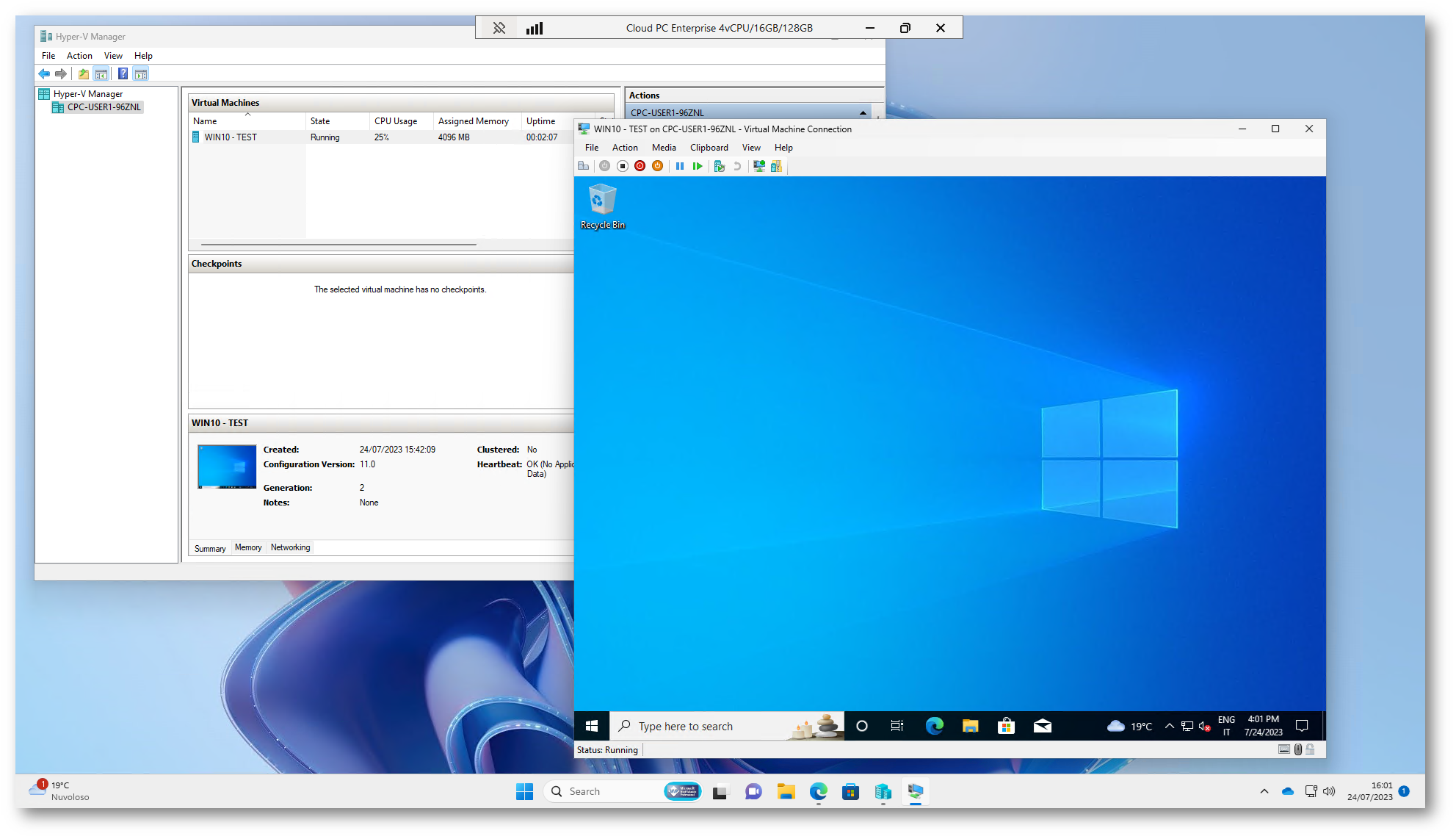
Figura 4: Macchina virtuale che sfrutta la virtualizzazione annidata in Windows 365 Enterprise Cloud PC
Grazie al Default switch, creato al momento dell’installazione della funzionalità Hyper-V, la macchina virtuale annidata può anche navigare in rete.
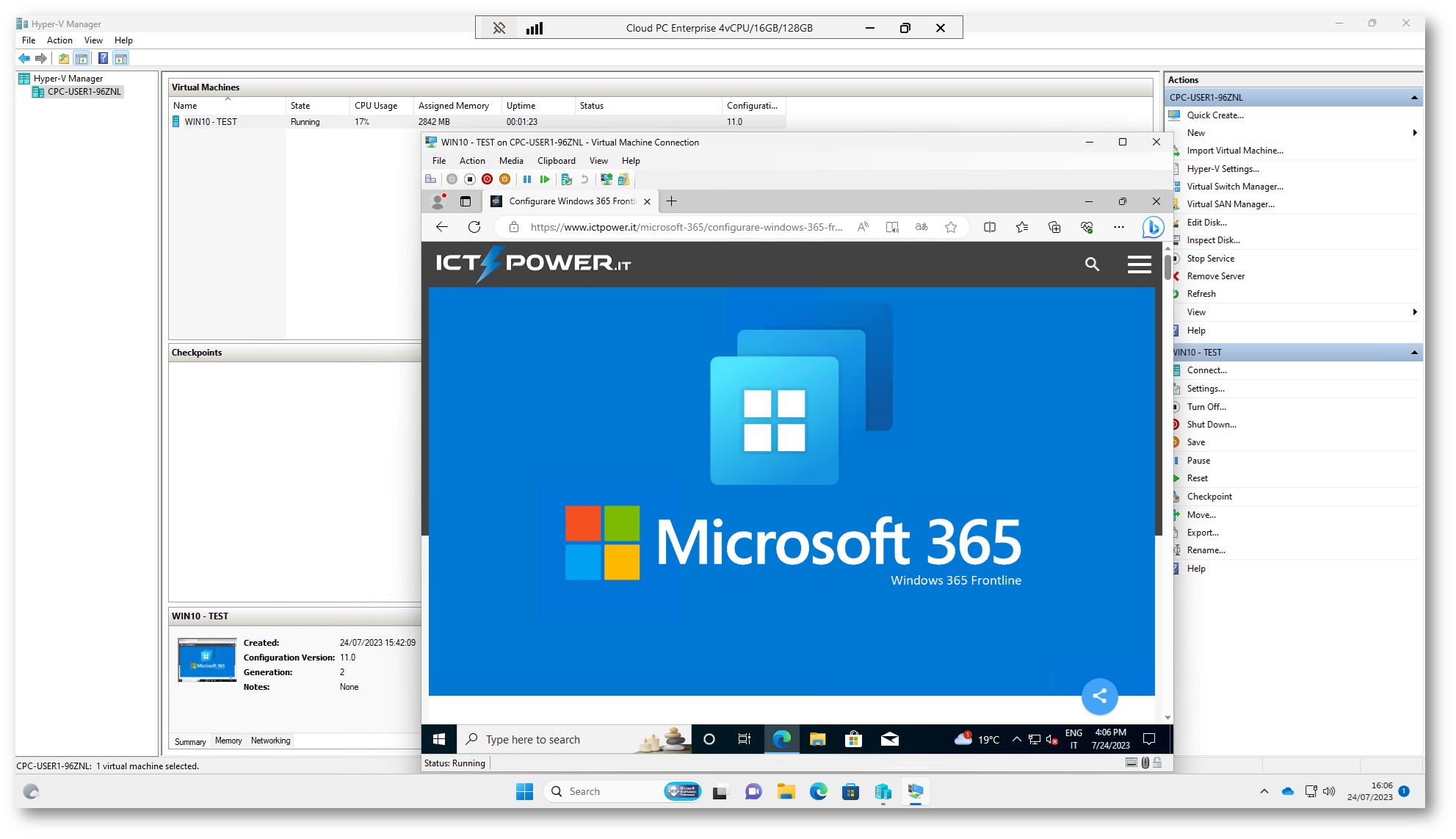
Figura 5: La macchina virtuale annidata può anche navigare in rete
Conclusioni
La virtualizzazione annidata (nested virtualization) in Windows 365 Enterprise Cloud PC permette di eseguire workload che richiedono l’utilizzo di Hyper-V. La funzionalità è decisamente interessante e si presta a scenari molto utili per l’esecuzione di Container Docker, di Windows Subsystem for Linux oppure per eseguire app Android in Windows 11.

