Windows 365 Boot public preview
Un paio di giorni fa è stata annunciata in anteprima pubblica la funzionalità di Windows 365 Boot. Grazie a Windows 365 Boot, un dispositivo con a bordo Windows 11, versione 22H2 può farvi loggare al Windows 365 Cloud PC direttamente dalla schermata iniziale di Login. Subito dopo il login l’utente si ritroverà collegato al suo Cloud PC, permettendo di semplificare enormemente l’esperienza di utilizzo dei computer condivisi tra più utenti.
Prerequisiti
Per testare questa funzionalità dovete avere:
- Windows 11 Pro o Enterprise
- Essere iscritti al canale DEV di Windows Insider
- Avere privilegi amministrativi su Microsoft Intune
- Avere una licenza di Windows 365
Iscrizione al canale DEV di Windows Insider
Durante la preview pubblica è necessario iscriversi al programma Windows Insider e installare l’ultima build del canale DEV. Questa operazione può essere fatta manualmente per ogni PC oppure è possibile distribuire una policy di aggiornamento tramite Microsoft Intune.
Collegatevi alla macchina Windows 11, versione 22H2 che intendete utilizzare per il vostro test e da Settings > Windows Update iscrivetevi al Windows Insider Program come mostrato nelle figure sotto:
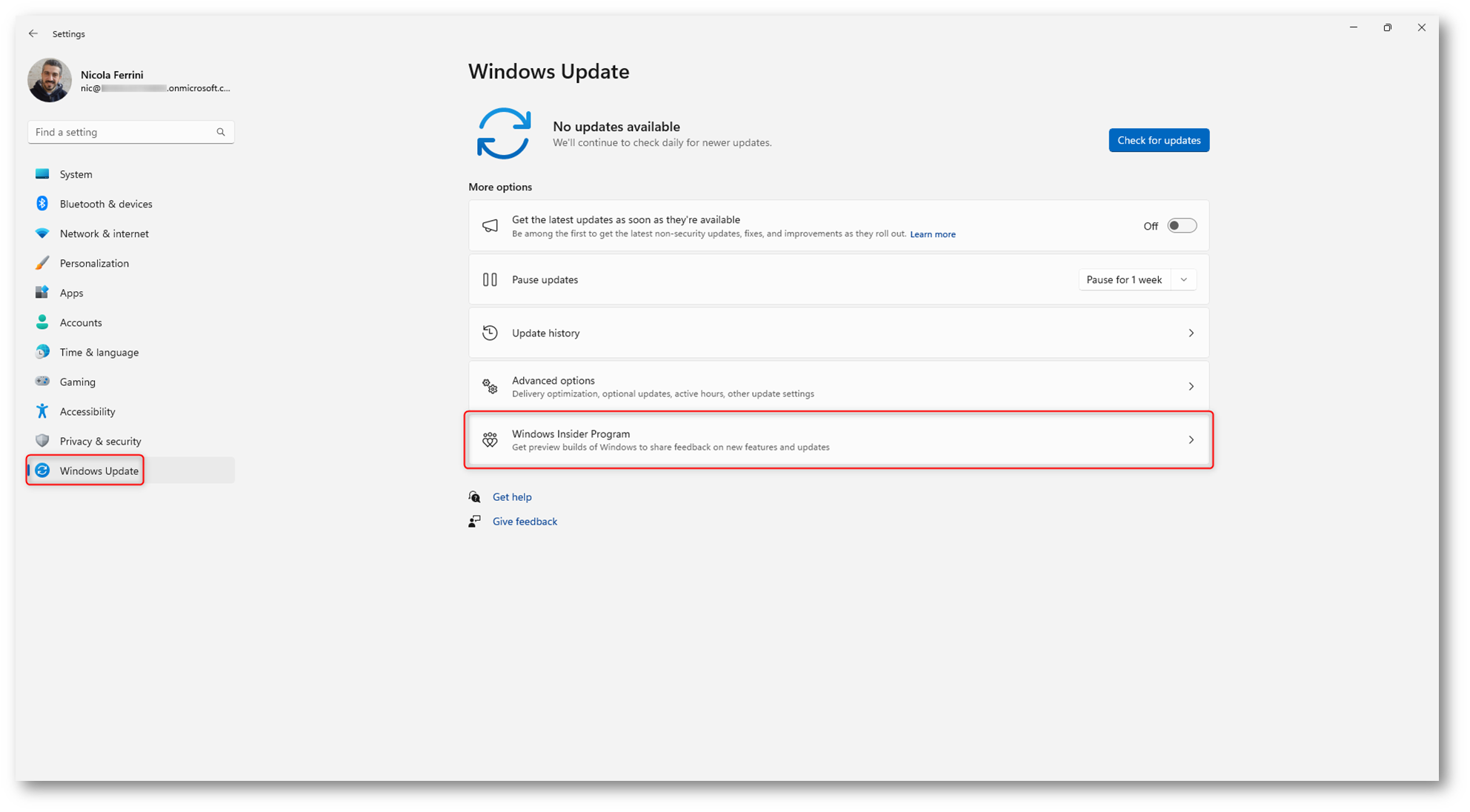
Figura 1: Iscrizione al Windows Insider Program
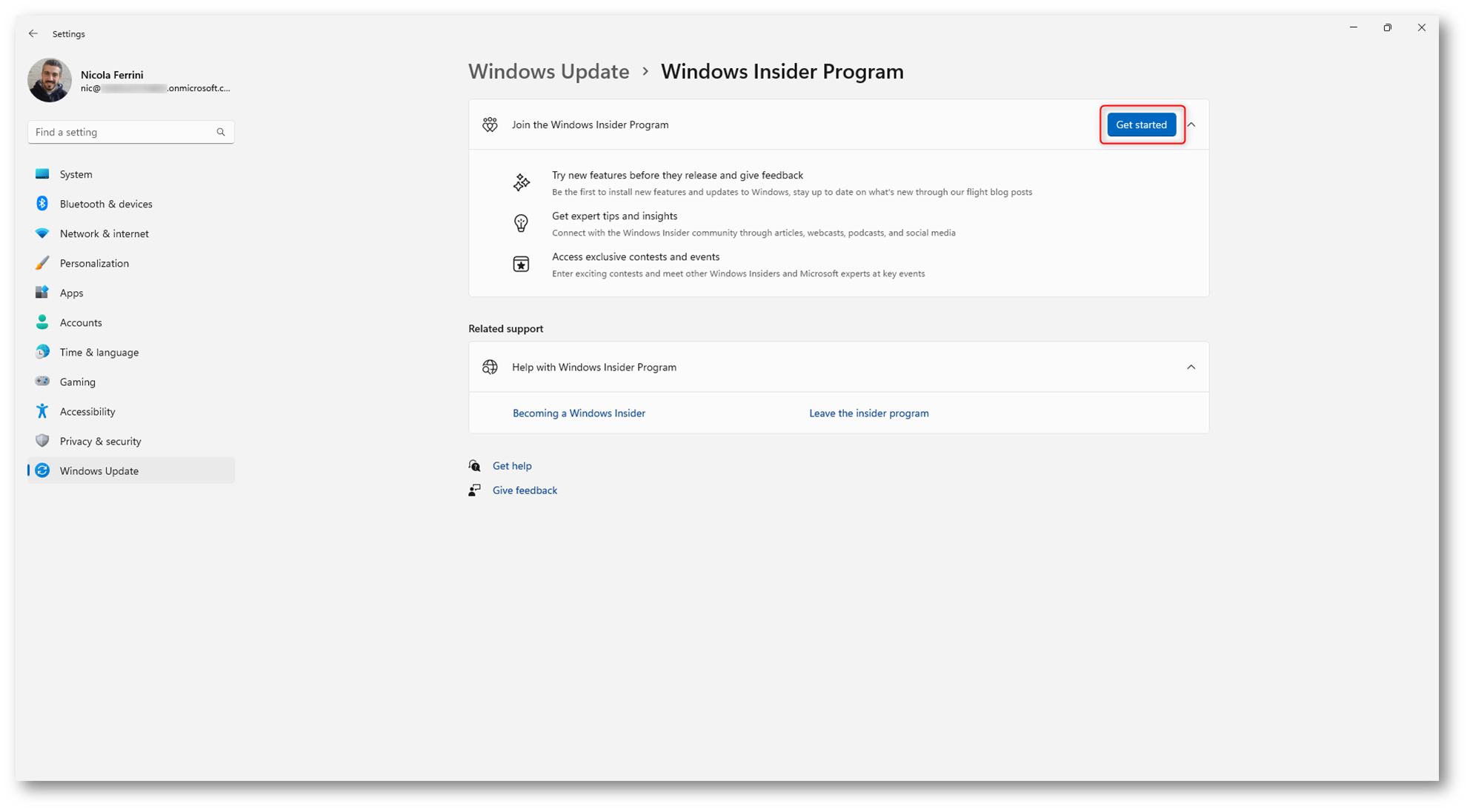
Figura 2: Avvio iscrizione al Windows Insider Program
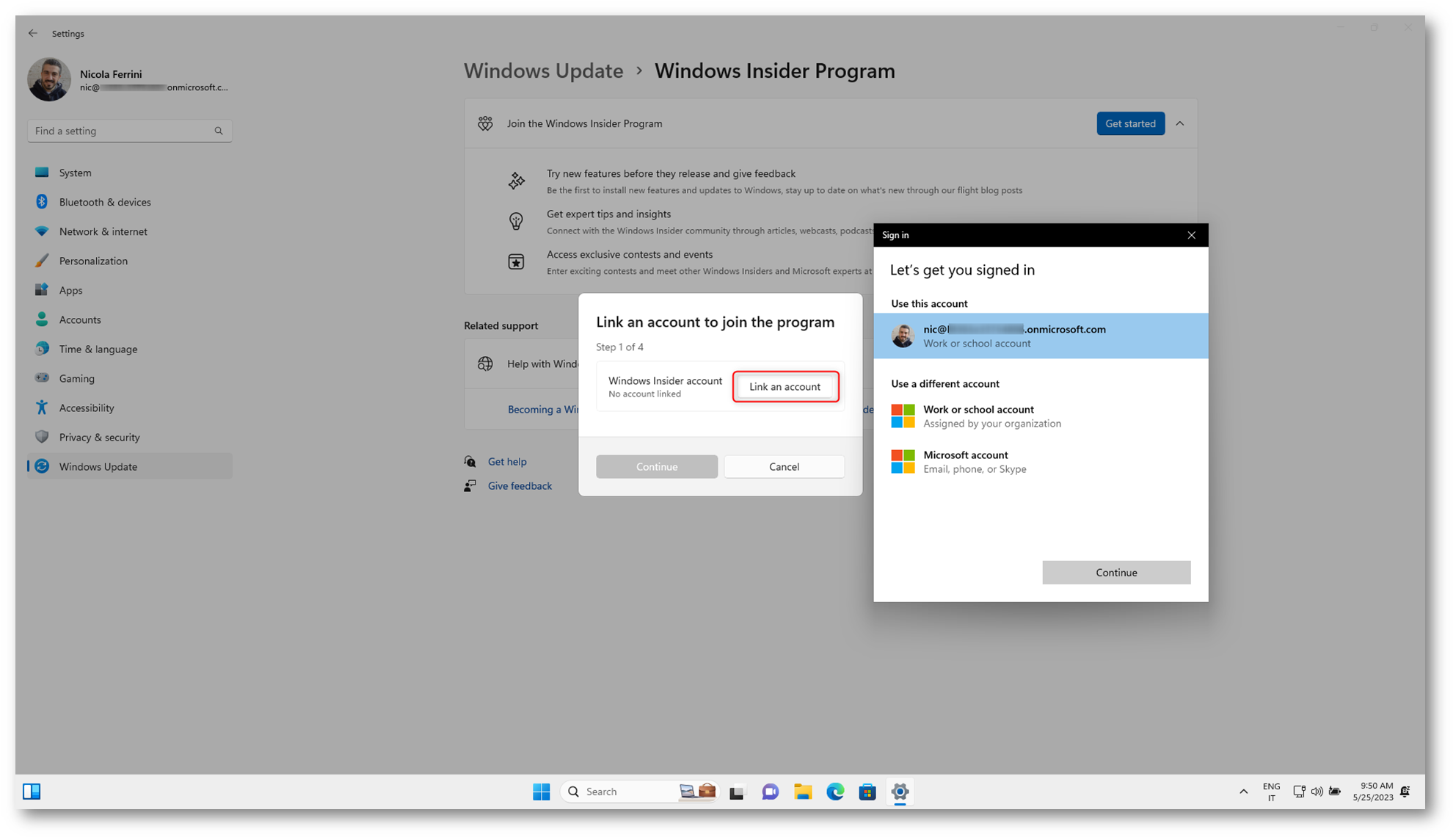
Figura 3: Inserimento delle credenziali di Azure AD per l’iscrizione al Windows Insider Program
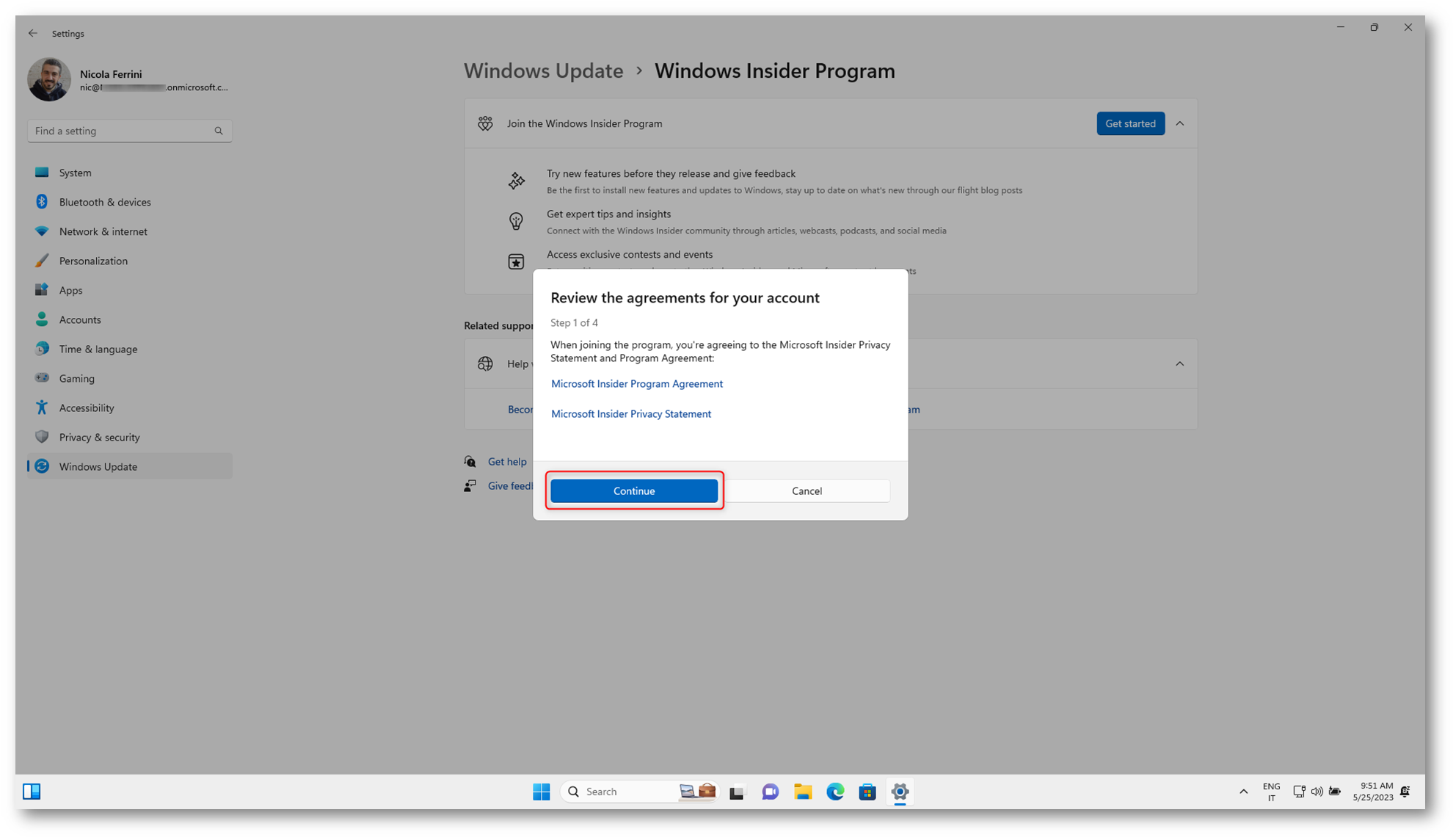
Figura 4: Windows Insider Program & Privacy Agreement
Come ho già scritto prima, per testare Windows 365 Boot è necessario iscriversi al canale DEV del programma Windows Insider.
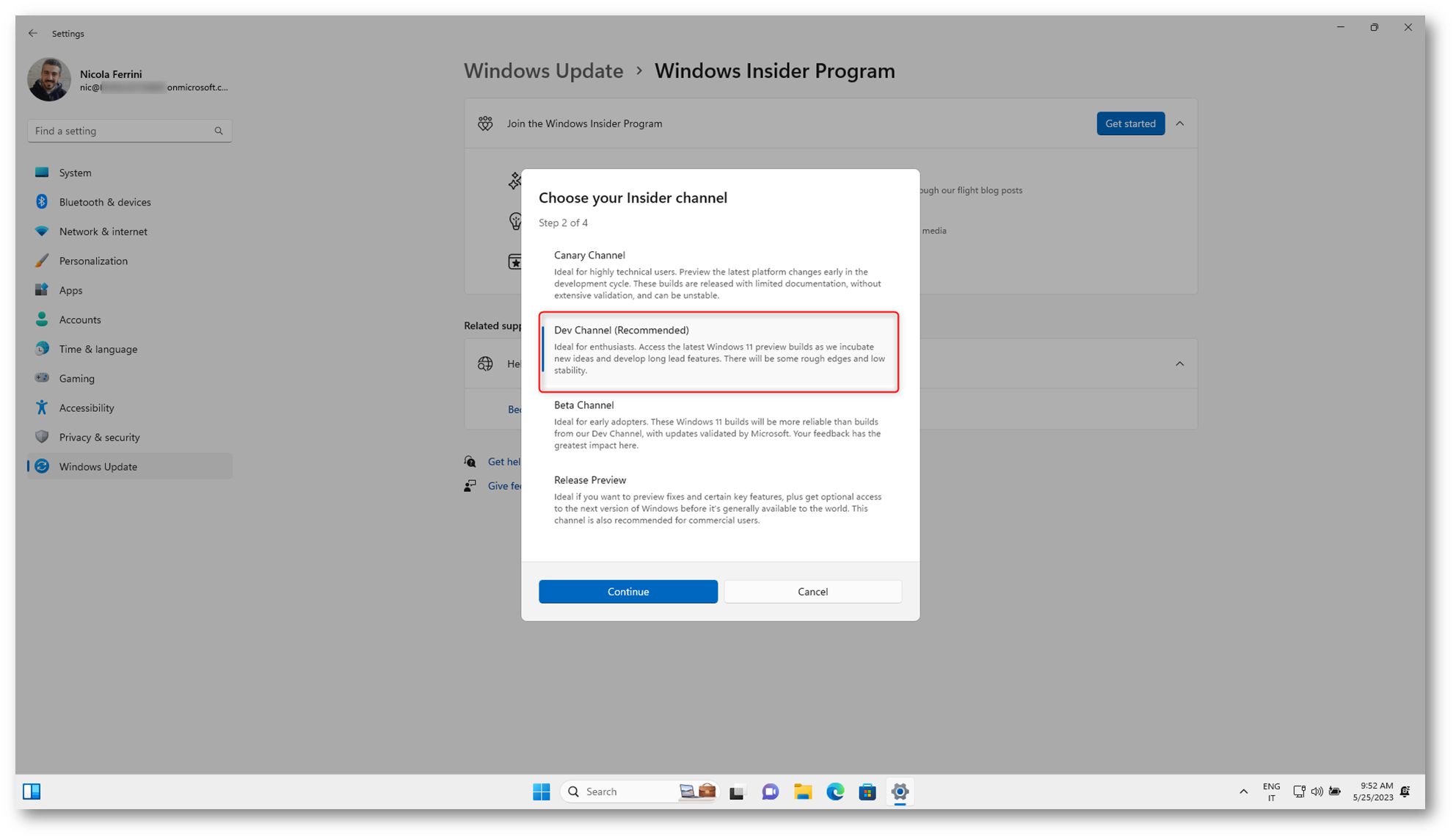
Figura 5: Scelta del canale DEV per il Windows Insider Program
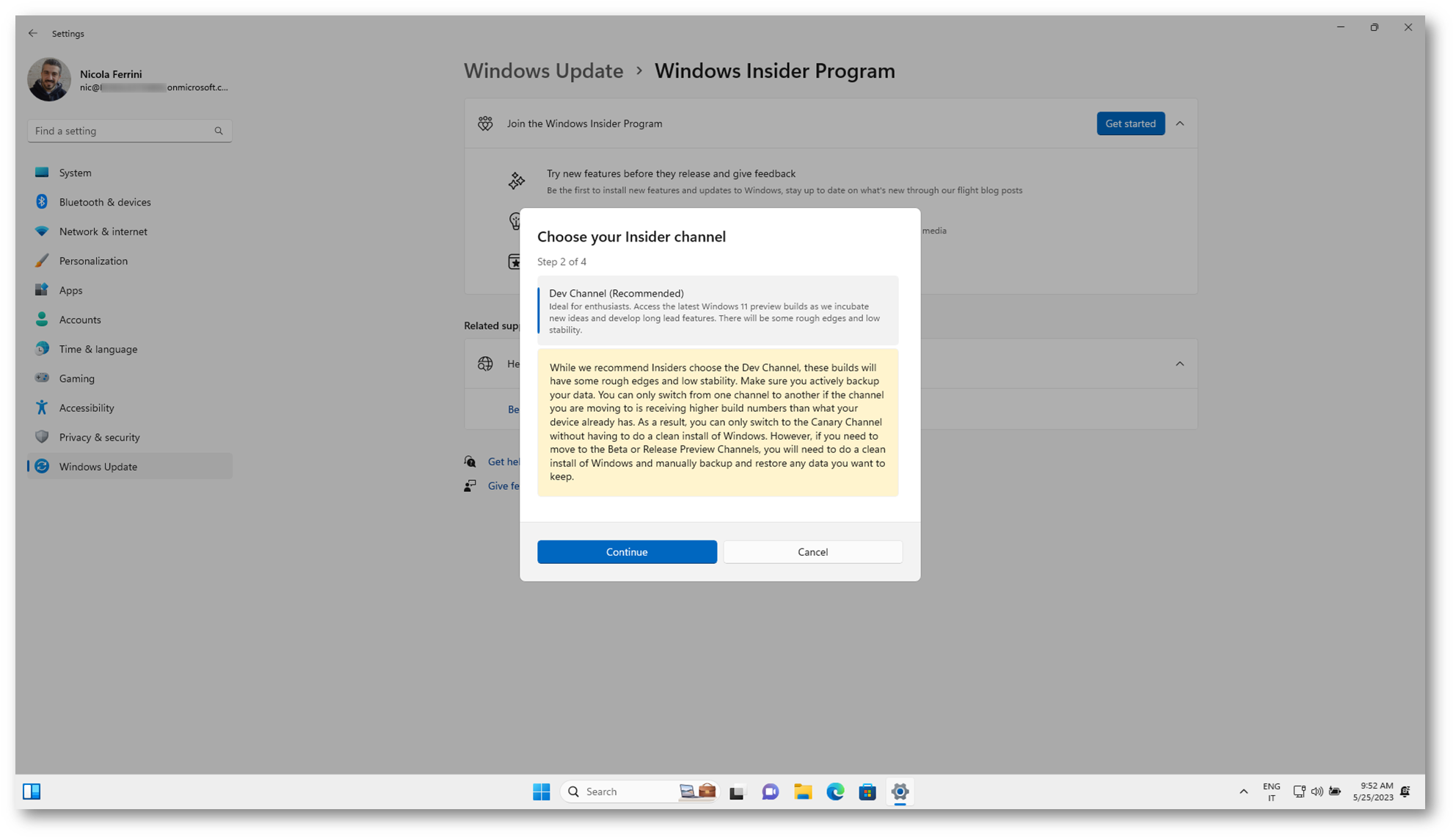
Figura 6: Conferma del canale DEV del Windows Insider Program
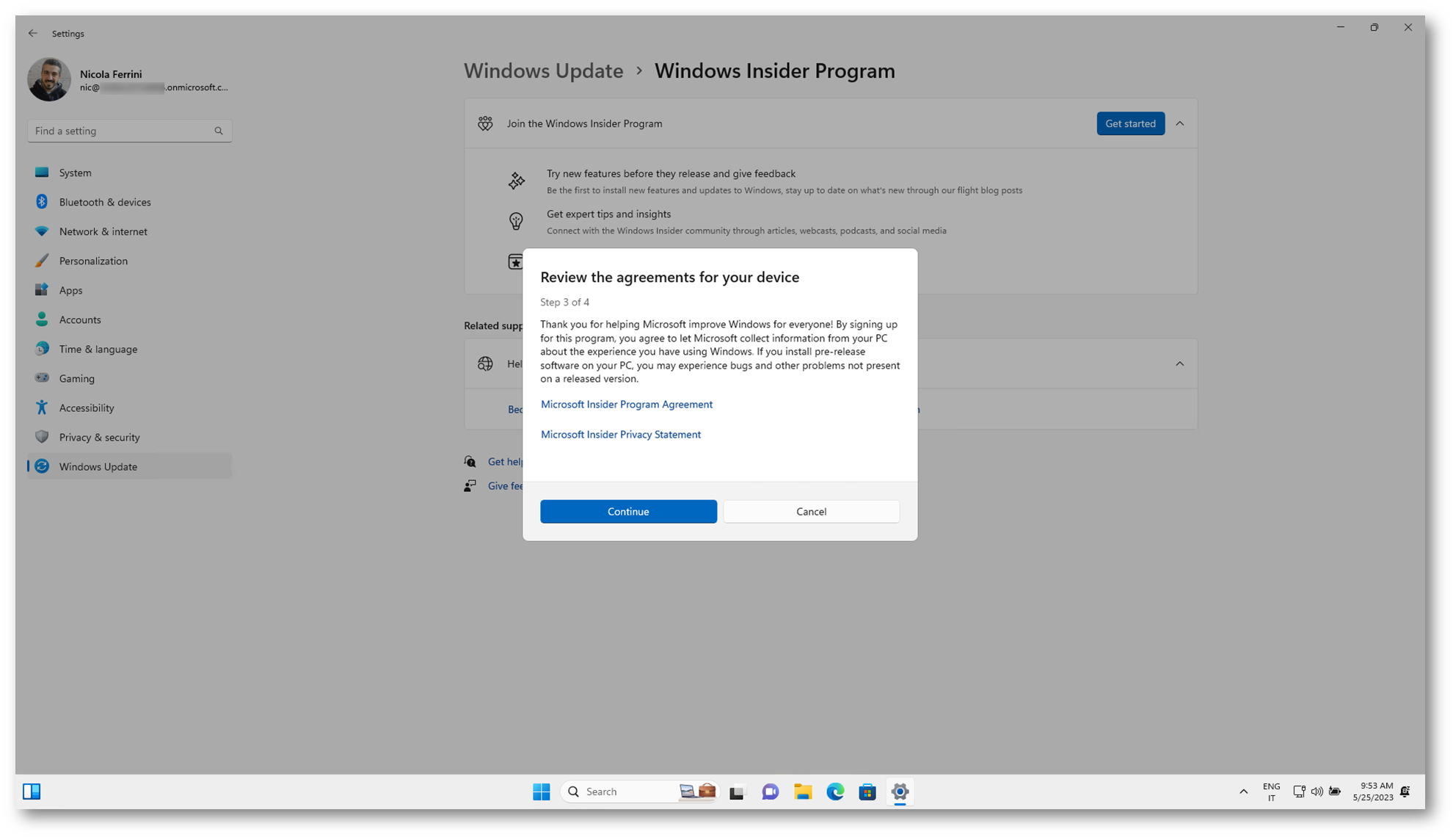
Figura 7: Windows Insider Program & Privacy Agreement
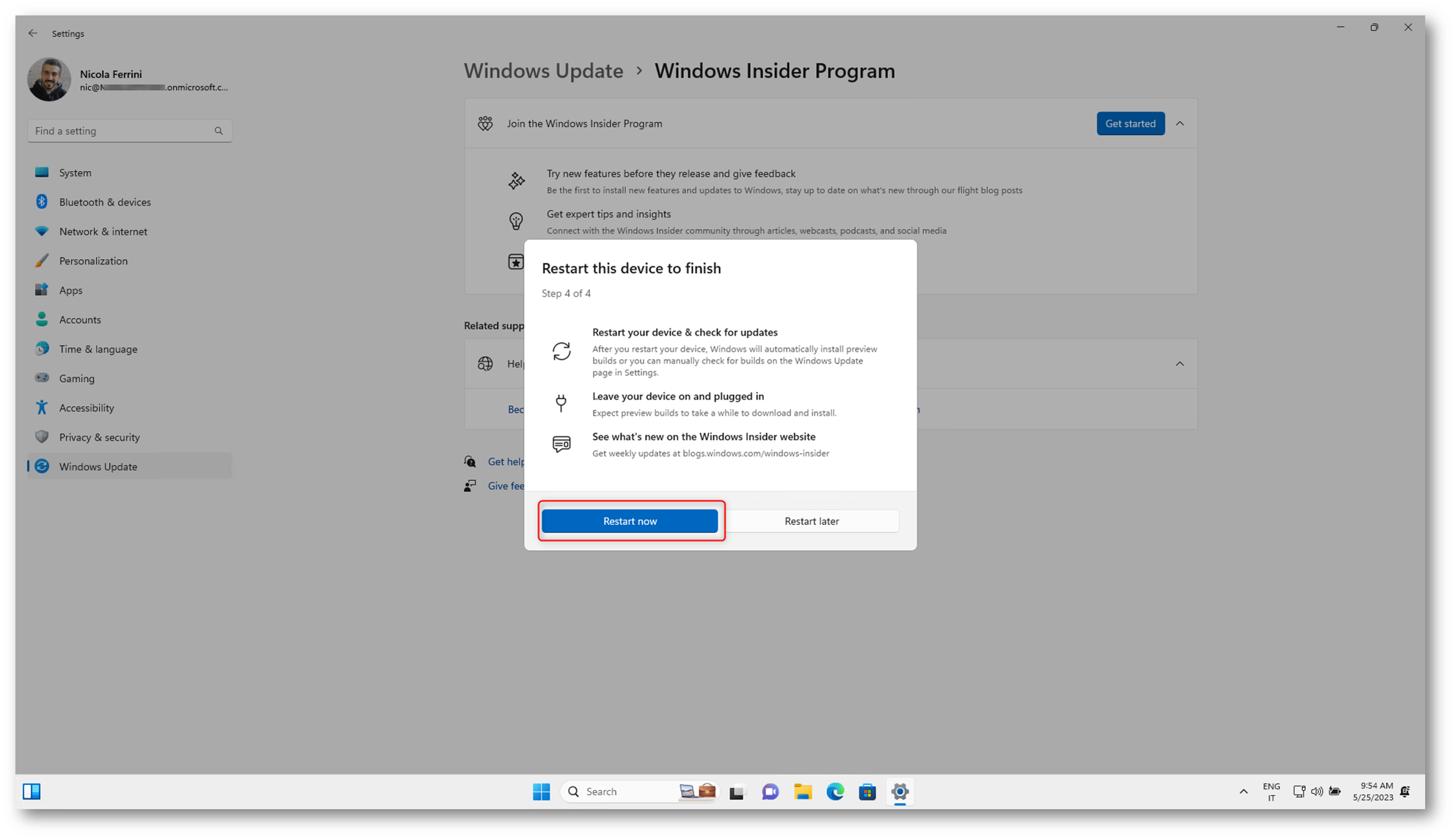
Figura 8: Riavvio del dispositivo. Iscrizione al Windows Insider Program completata
Adesso che avete completato l’iscrizione al Windows Insider Program e avete riavviato il PC, effettuate un Windows Update per scaricare l’ultima build DEV.
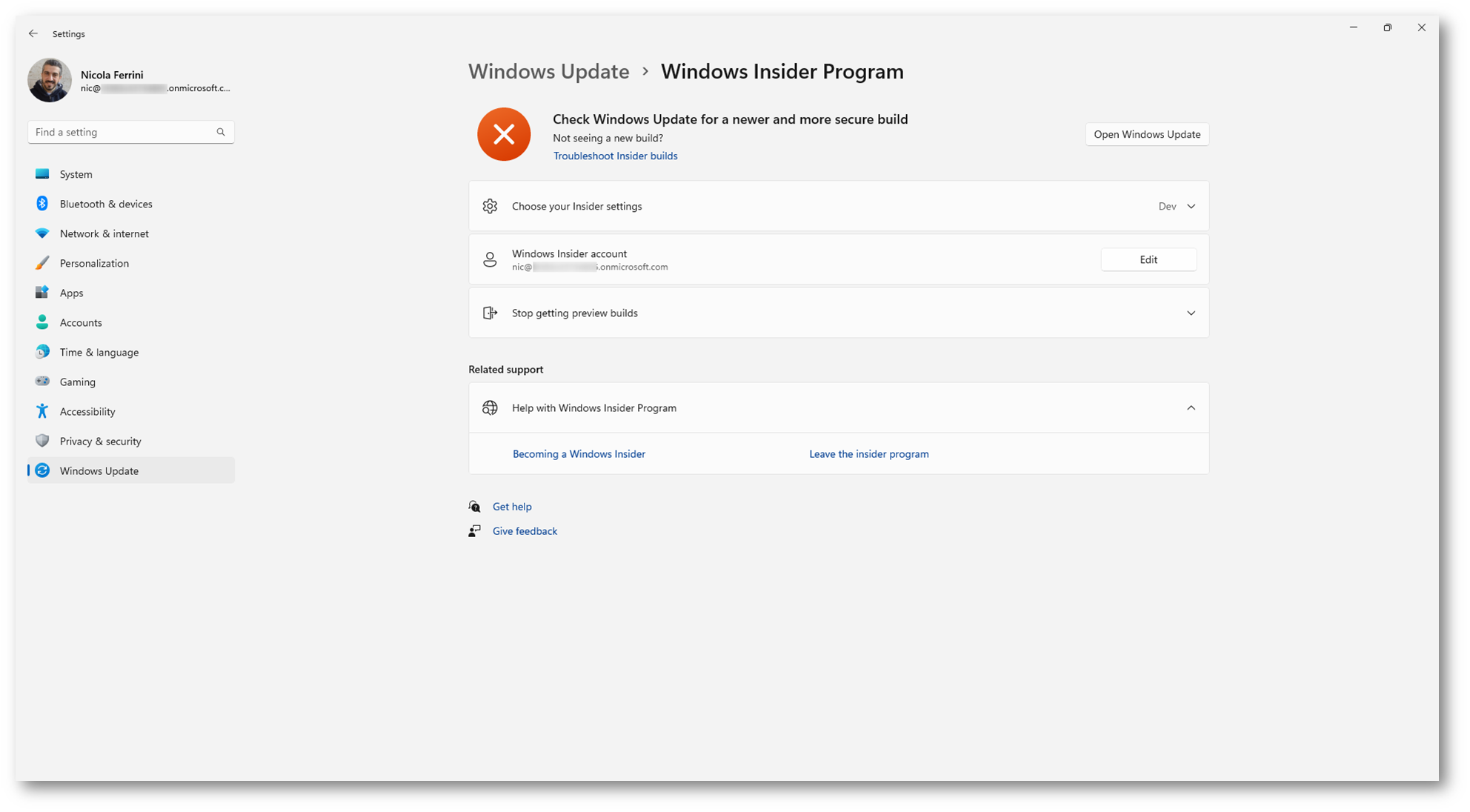
Figura 9: Iscrizione al Windows Insider Program completata
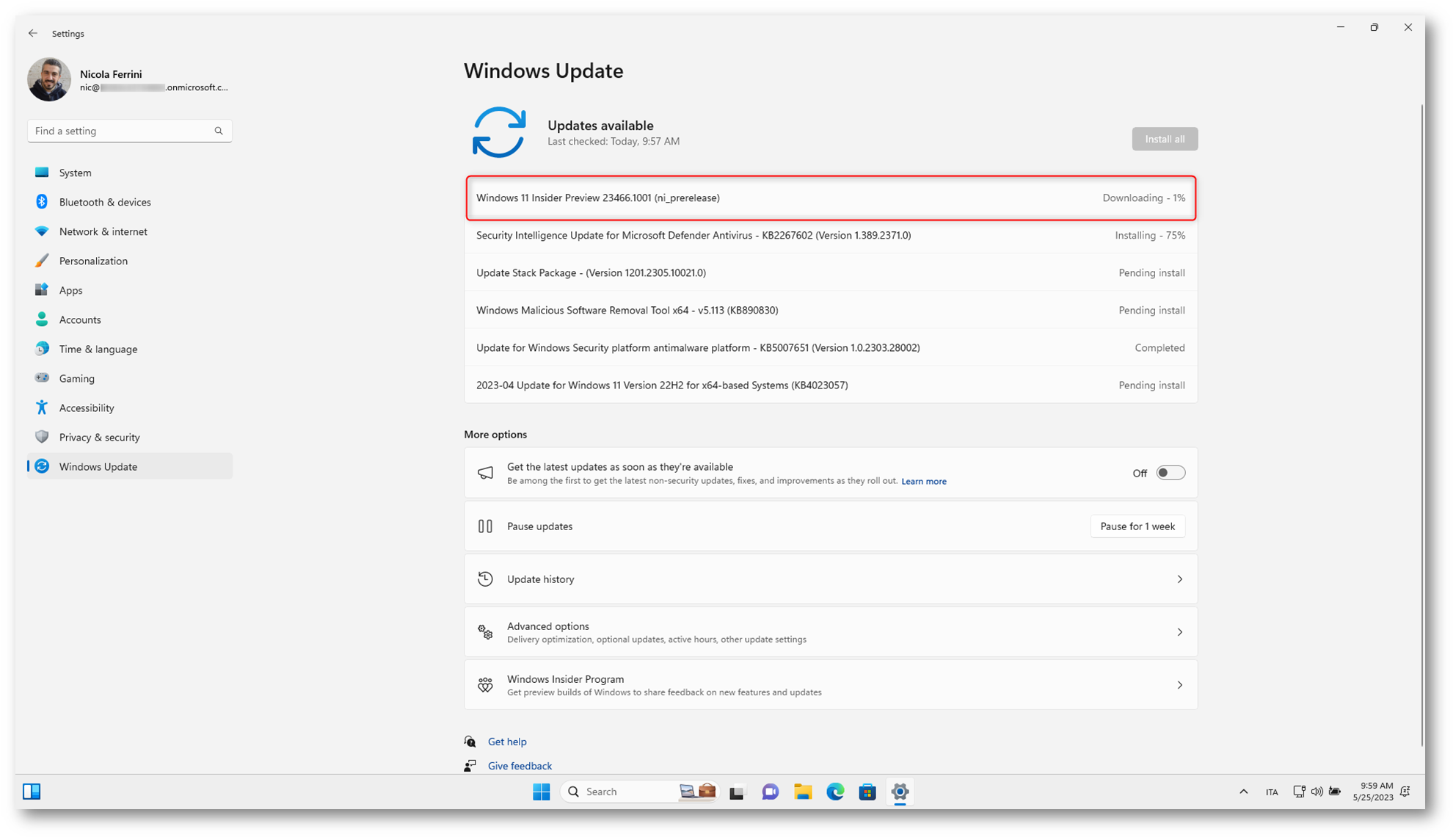
Figura 10: Ricerca degli aggiornamenti e download dell’ultima build DEV del Windows Insider Program
Se volete testare Windows 365 Boot su più computer potete creare un Update Policy tramite Microsoft Intune, come ho già avuto modo di spiegare nella guida Microsoft Intune – Gestione degli aggiornamenti dei dispositivi Windows 10/11 | ICT Power
Gli Update Rings per Windows 10 e successivi specificano come e quando Windows as a Service aggiorna i dispositivi Windows 10/11 con aggiornamenti di funzionalità e qualità. Con Windows 10/11, le nuove funzionalità e gli aggiornamenti qualitativi includono il contenuto di tutti gli aggiornamenti precedenti. Installando l’aggiornamento più recente i dispositivi Windows sono aggiornati e, a differenza delle versioni precedenti di Windows, è ora necessario installare l’intero aggiornamento anziché parte di un aggiornamento.
Dal portale di Microsoft Intune selezionate Devices > Windows > Update rings for Windows 10 and later > Create profile.
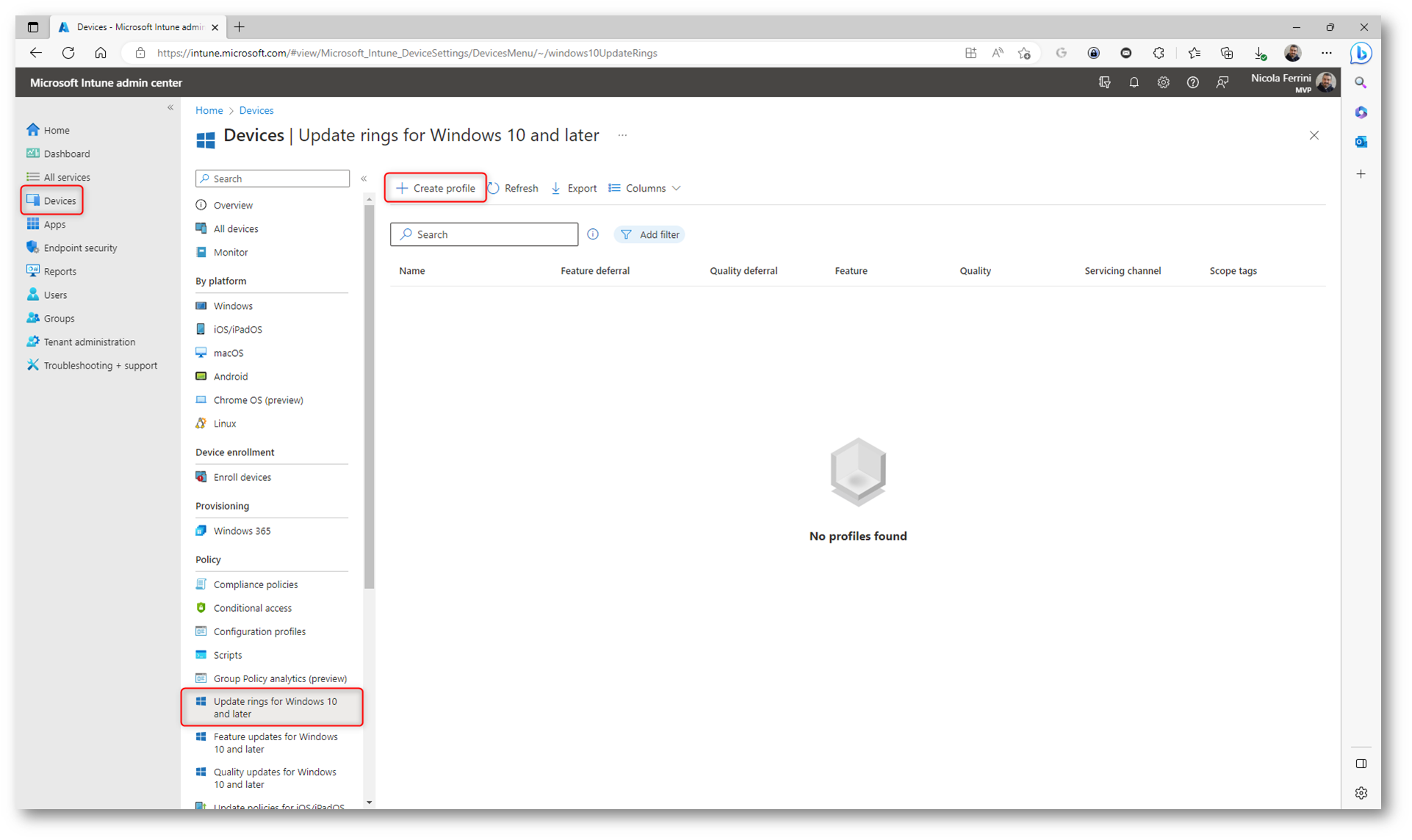
Figura 11: Creazione di un nuovo profilo per distribuire gli Update Rings in Windows 10/11
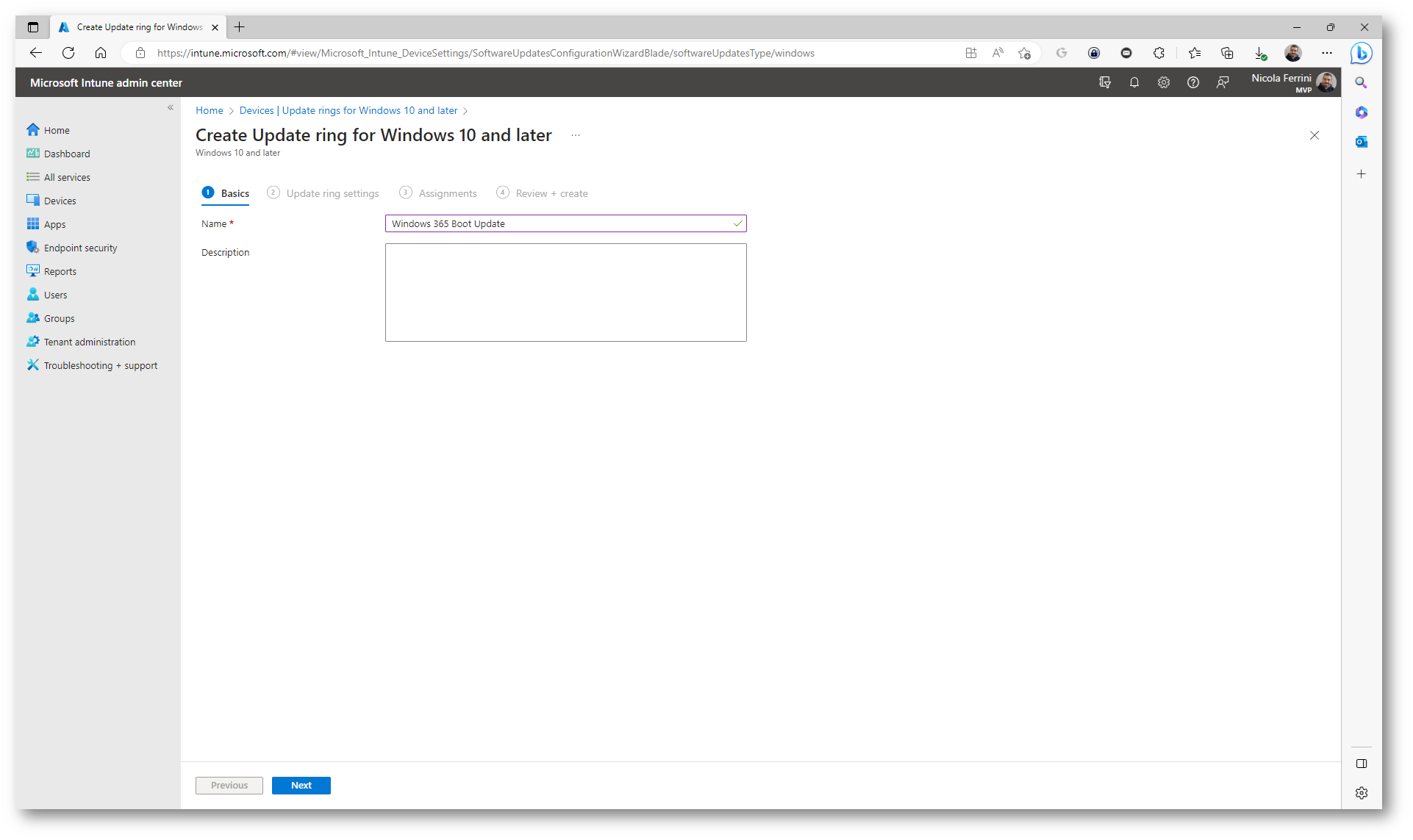
Figura 12: Nome e descrizione del profilo
Nella scheda Update ring settings configurate le impostazioni che più interessano le vostre esigenze aziendali e in questo specifico caso selezionate la voce Enable pre-release builds e selezionate il Dev Channel.
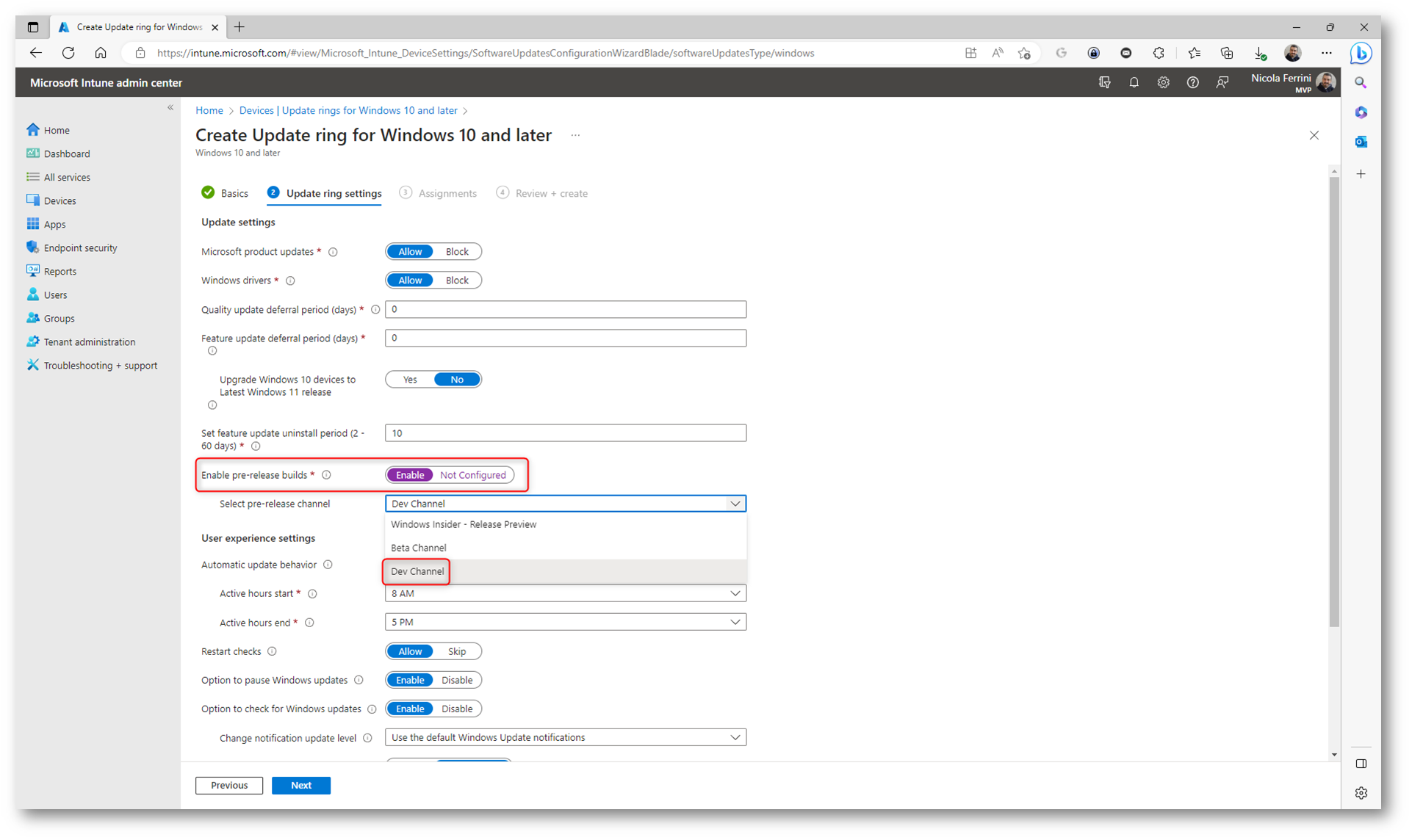
Figura 13: Abilitazione della distribuzione delle pre-release build scelta del Dev channel
Nella scheda Assignments scegliete il gruppo di dispositivi Windows 11, versione 22H2 che volete configurare con il profilo e che riceveranno la configurazione del Windows 365 Boot.
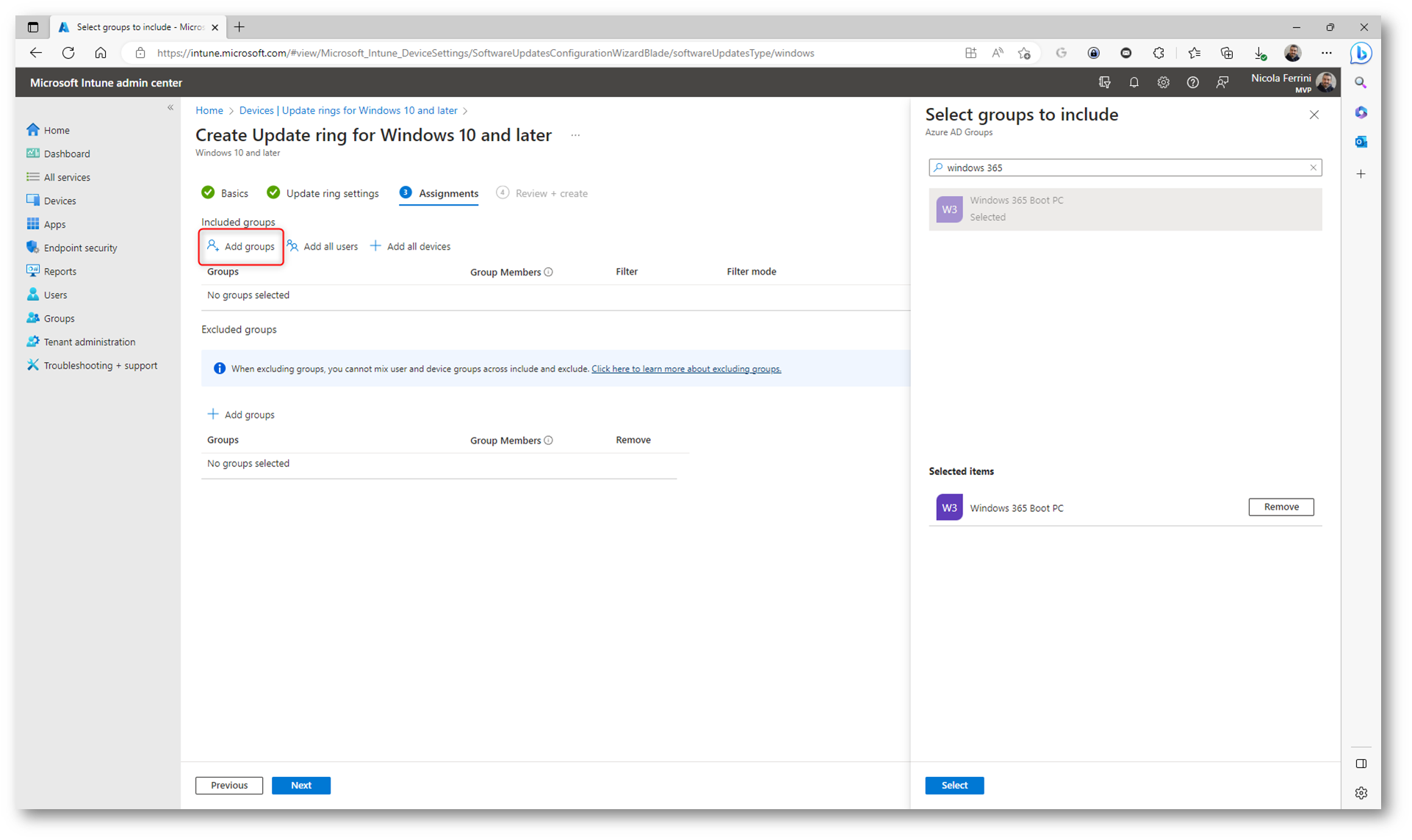
Figura 14: Assegnazione del profilo al gruppo di dispositivi Windows 11, versione 22H2 che riceveranno la configurazione del Windows 365 Boot
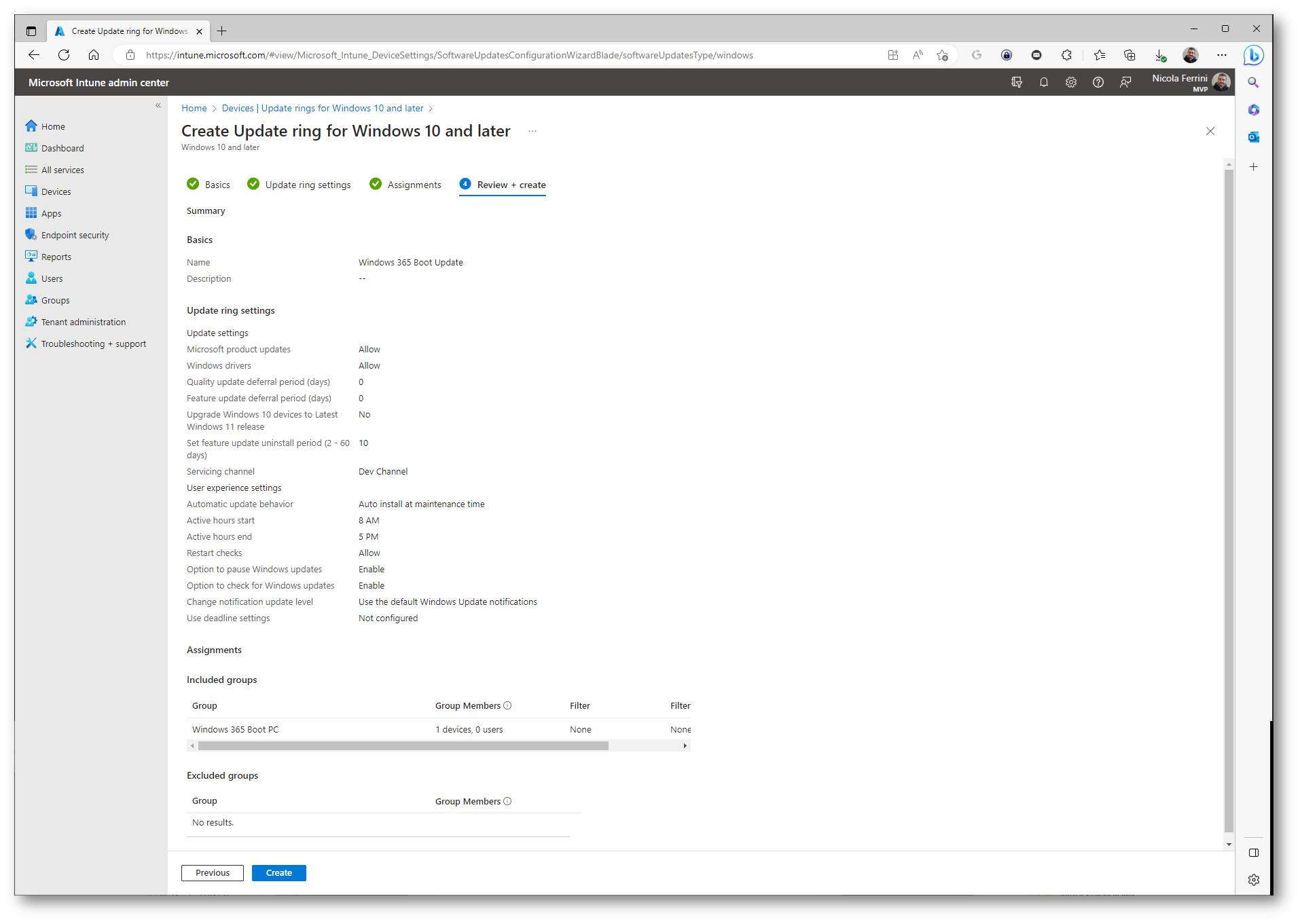
Figura 15: Creazione del profilo di configurazione degli Update Rings
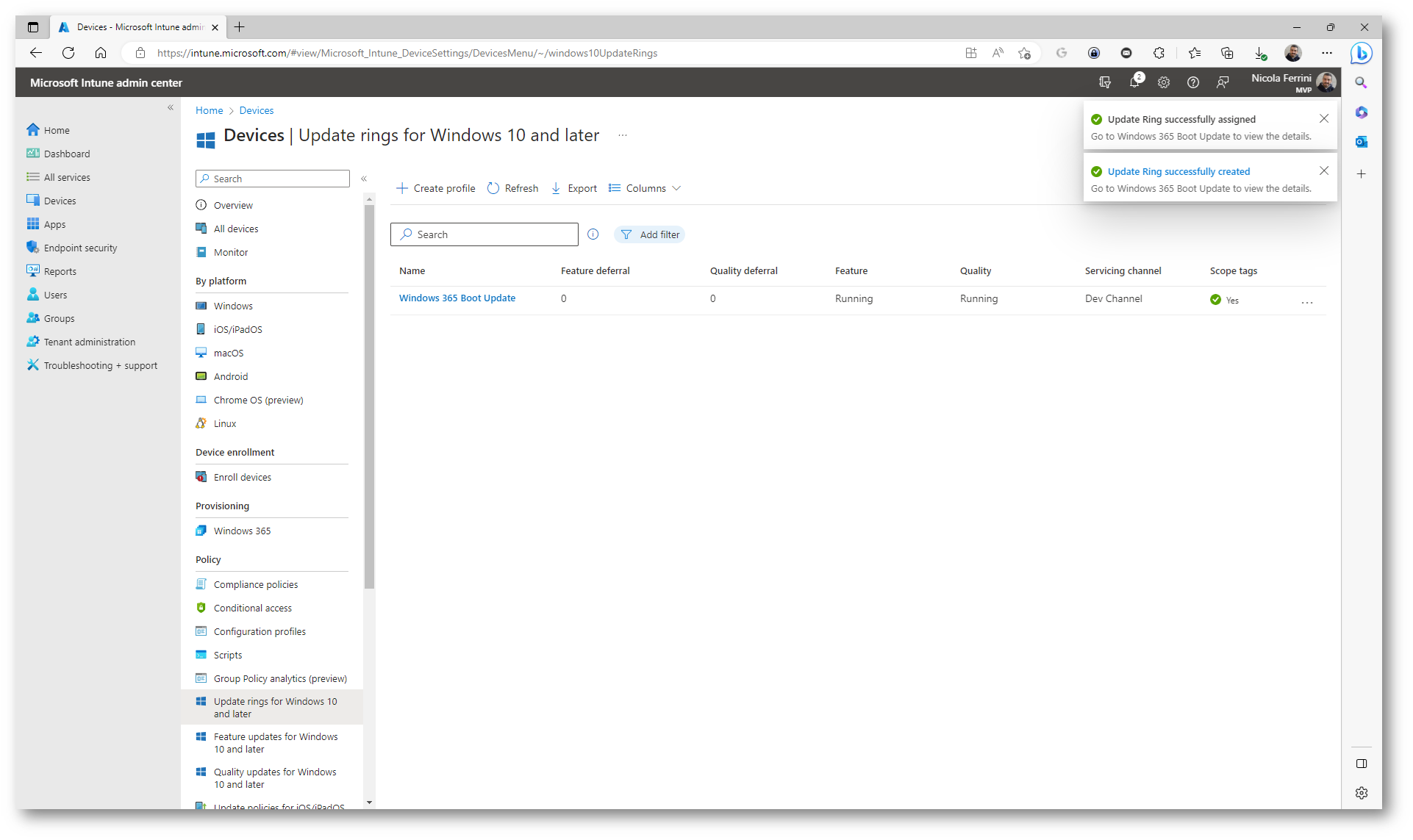
Figura 16: Profilo di gestione degli Update Rings creato con successo
Nel giro di qualche minuto la policy verrà distribuita. Potete anche forzare una sincronizzazione sui dispositivi a cui avete assegnato il profilo di aggiornamento. Come si può vedere dalla figura sotto, il dispositivo è stato configurato per il Windows Insider Program e dopo il riavvio sarà possibile effettuare gli aggiornamenti e scaricare l’ultima build DEV disponibile.
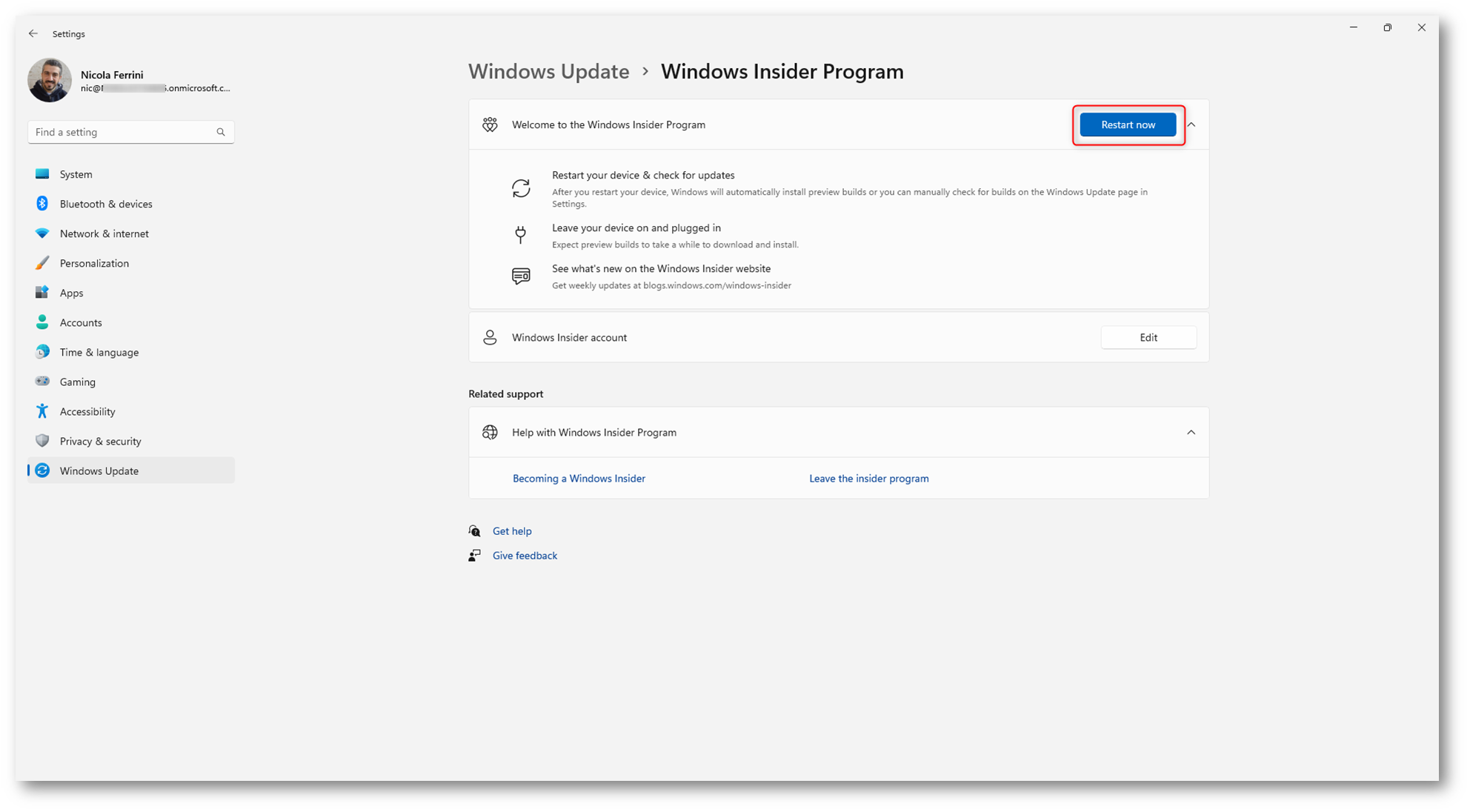
Figura 17: Il profilo di aggiornamento è stato applicato correttamente e il dispositivo partecipa al Windows Insider proigram
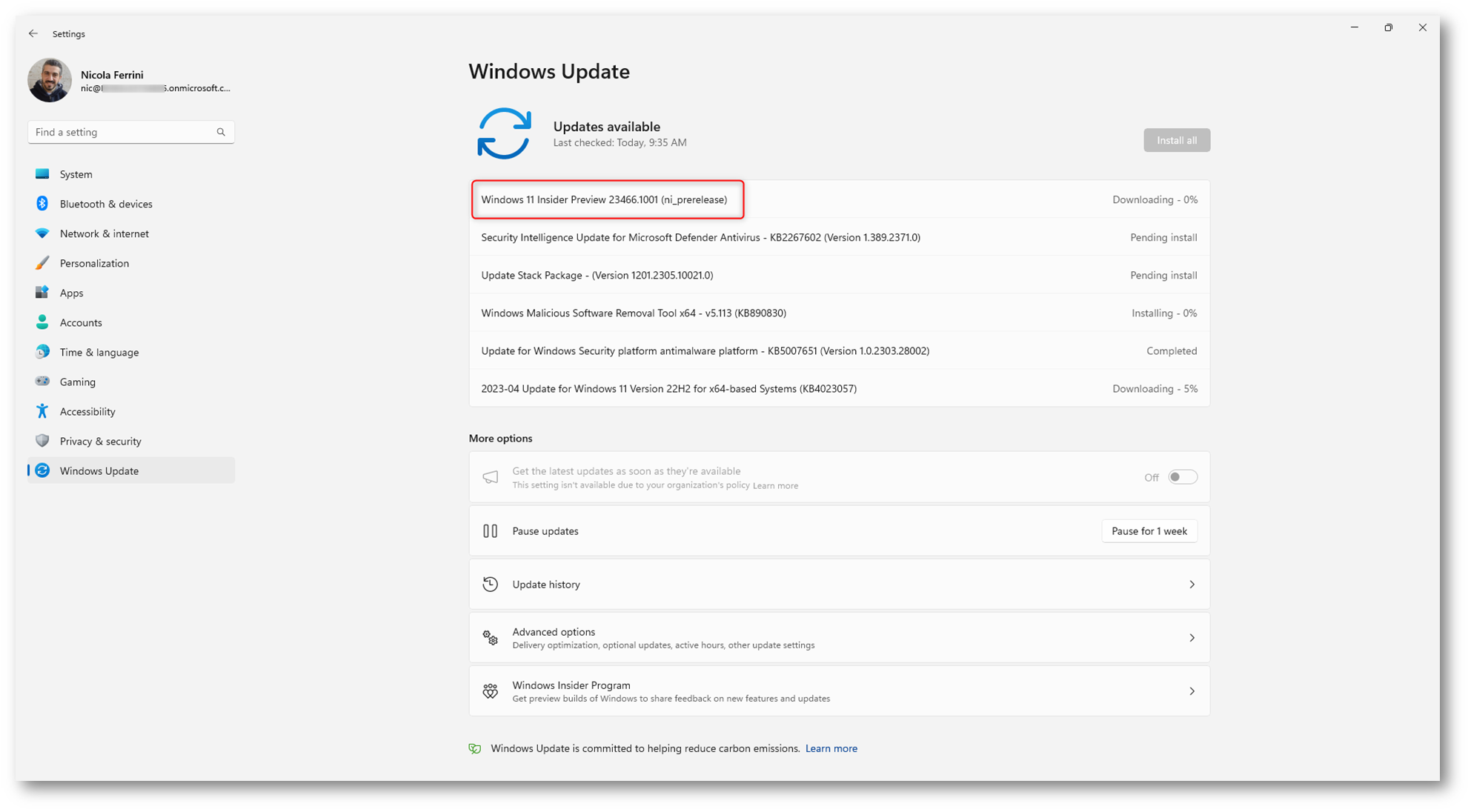
Figura 18: Ricerca degli aggiornamenti e download dell’ultima build disponibile del canale DEV
Profilo di gestione degli Update Rings creato con 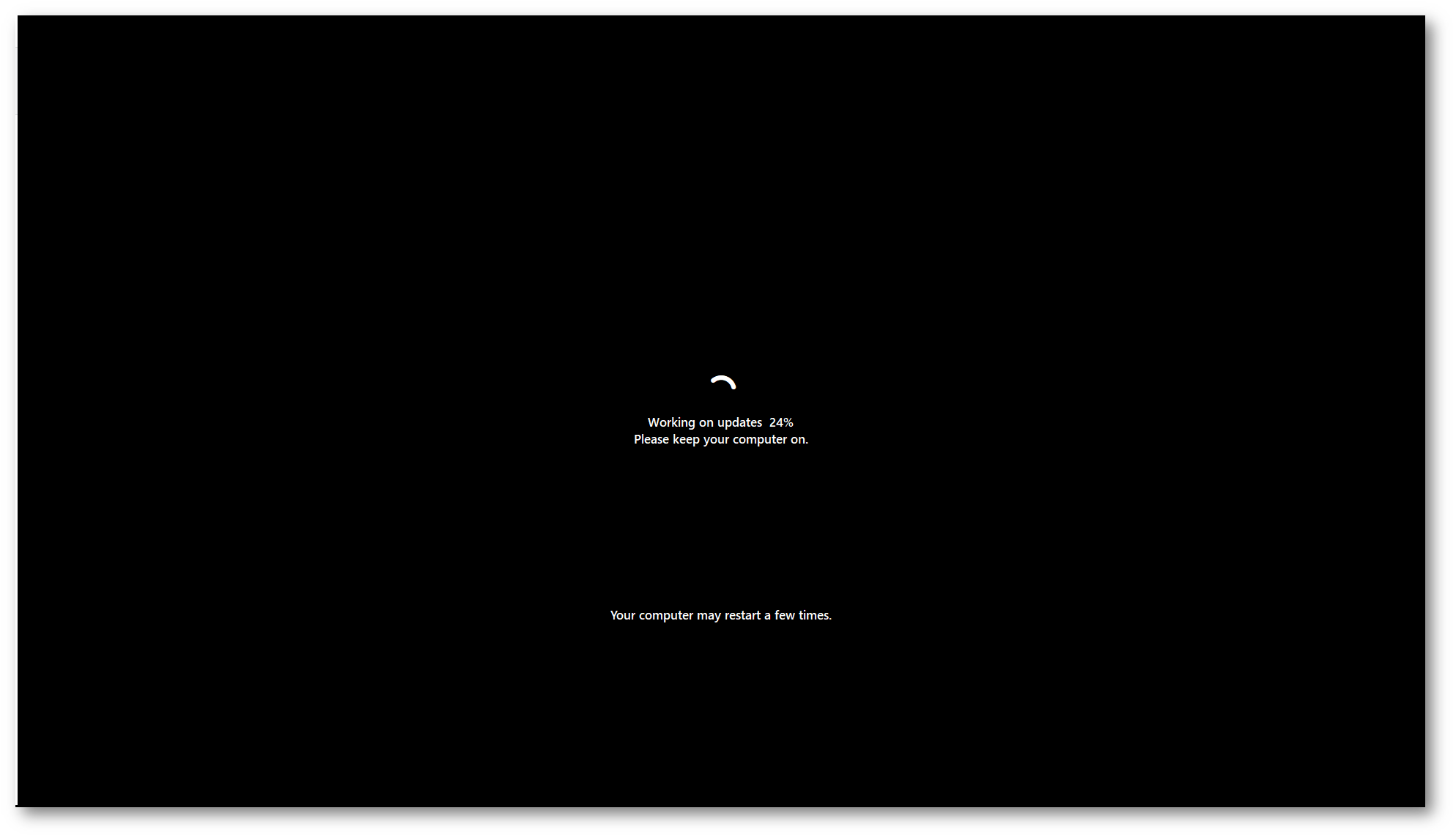
Figura 19: Installazione di Windows Insider in corso
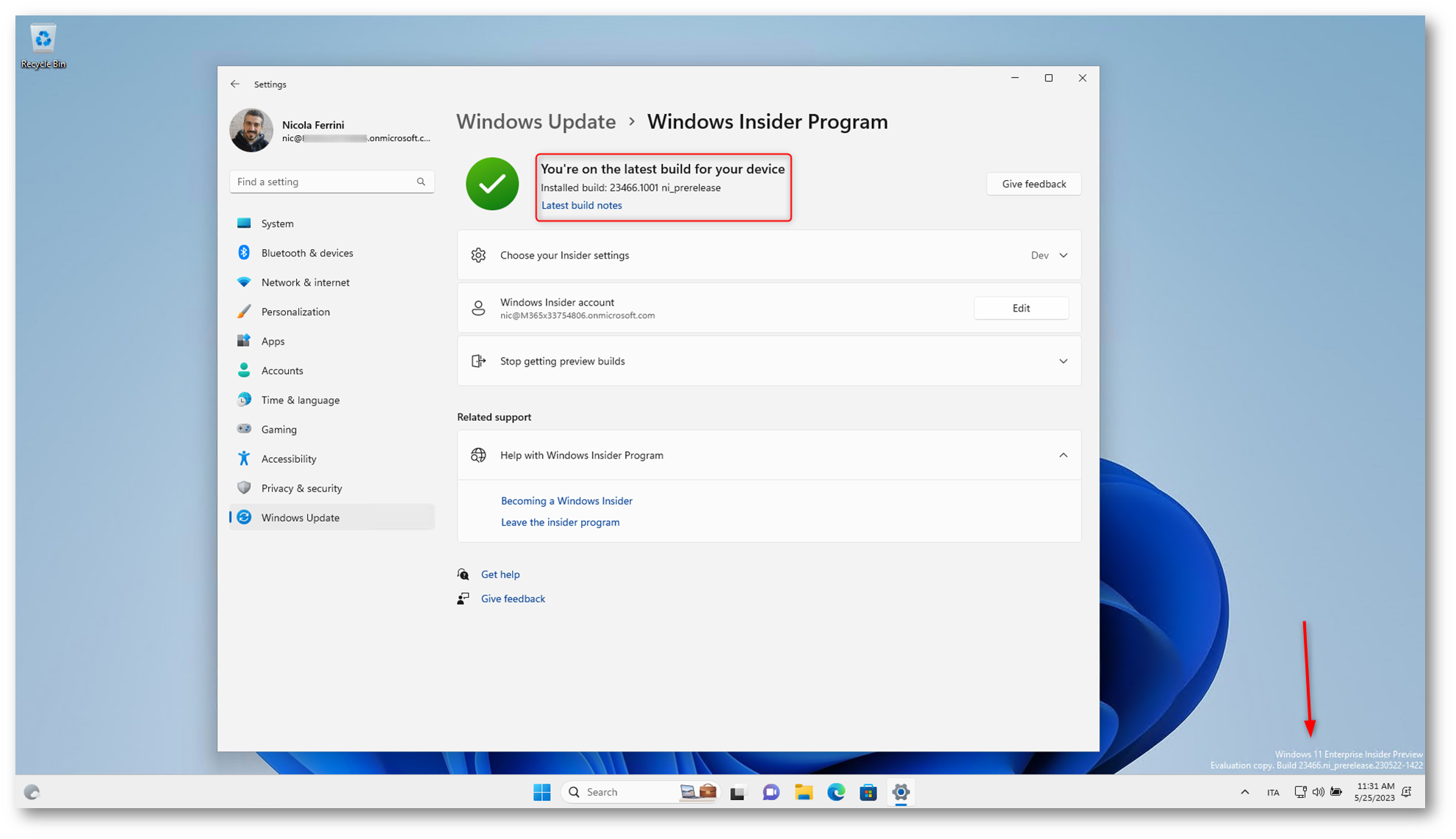
Figura 20: Installazione della build di Windows Insider completata
Configurare Windows 365 Boot
Per configurare Windows 365 Boot collegatevi al portale di Microsoft Intune e scegliete Devices > Windows 365 > Windows 365 Boot e avviate il wizard di configurazione. In alternativa potete utilizzare il collegamenti diretto https://aka.ms/W365BootGS.
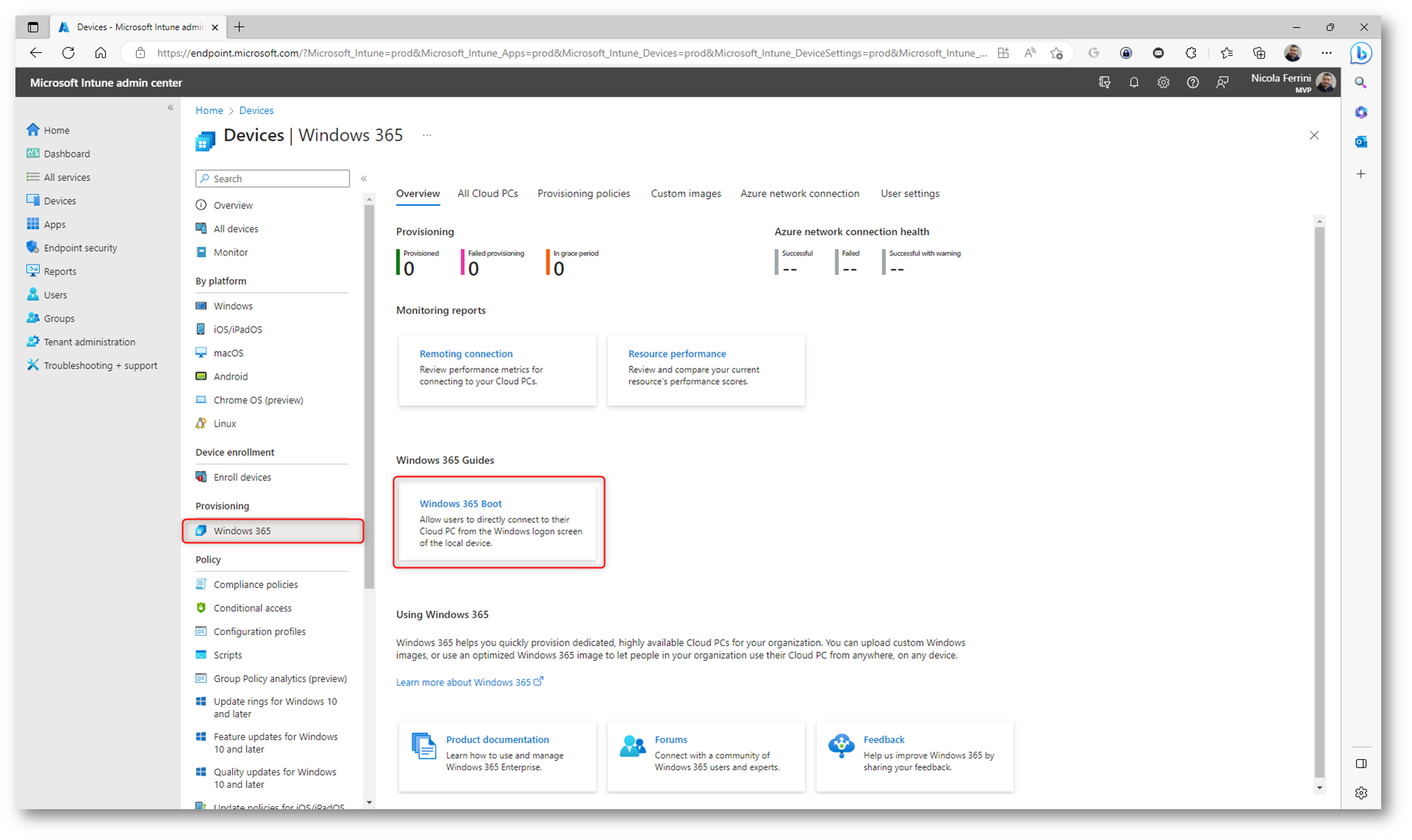
Figura 21: Windows 365 Boot nel portale di Microsoft Intune
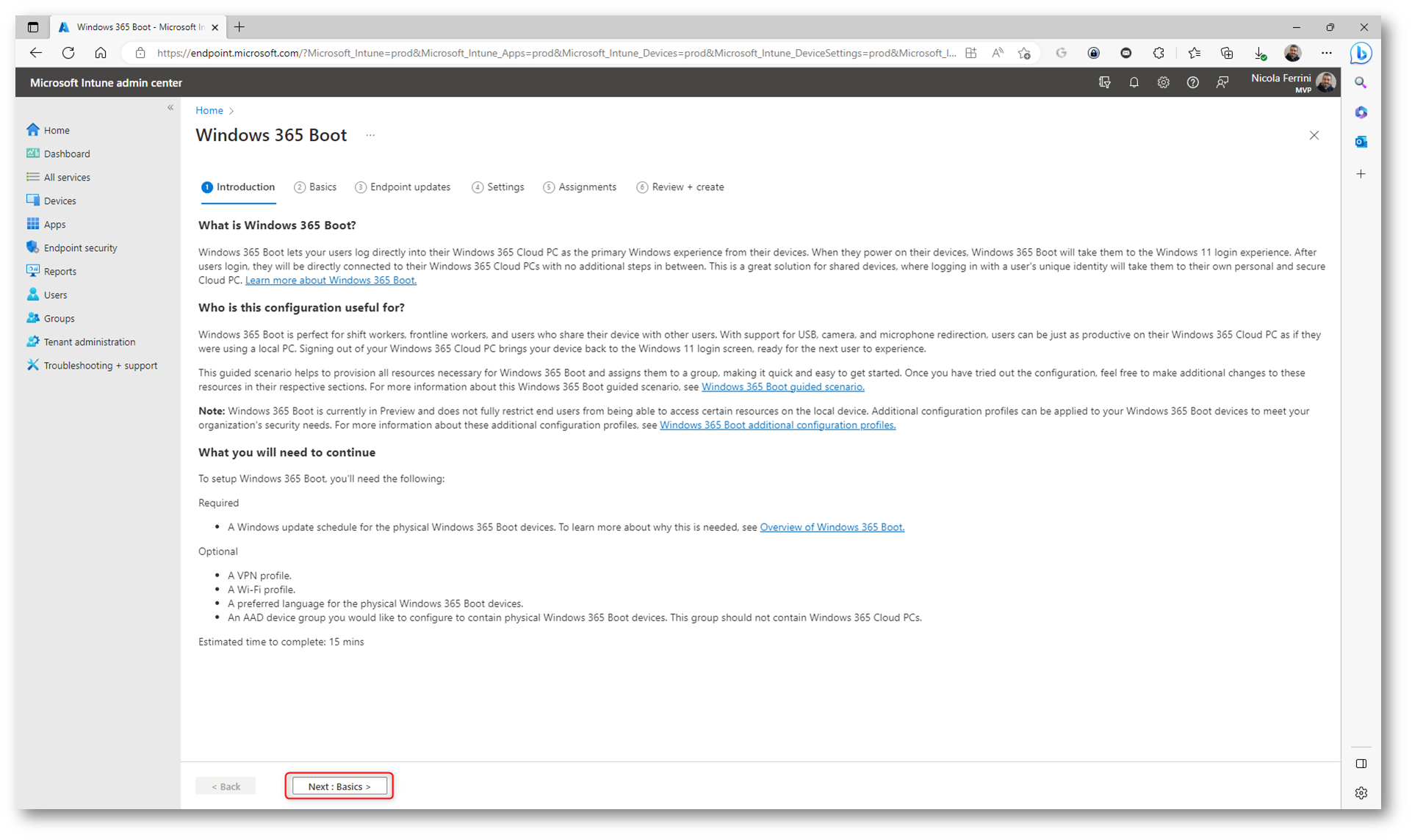
Figura 22: Wizard di configurazione di Windows 365 Boot
Nella scheda Basics inserite un device template name che vi permetterà di rinominare i dispositivi Autopilot che vorrete gestire tramite Windows 365 Boot ed inserite il prefisso che verrà dato alle diverse risorse che saranno necessarie alla configurazione dei diversi profili.
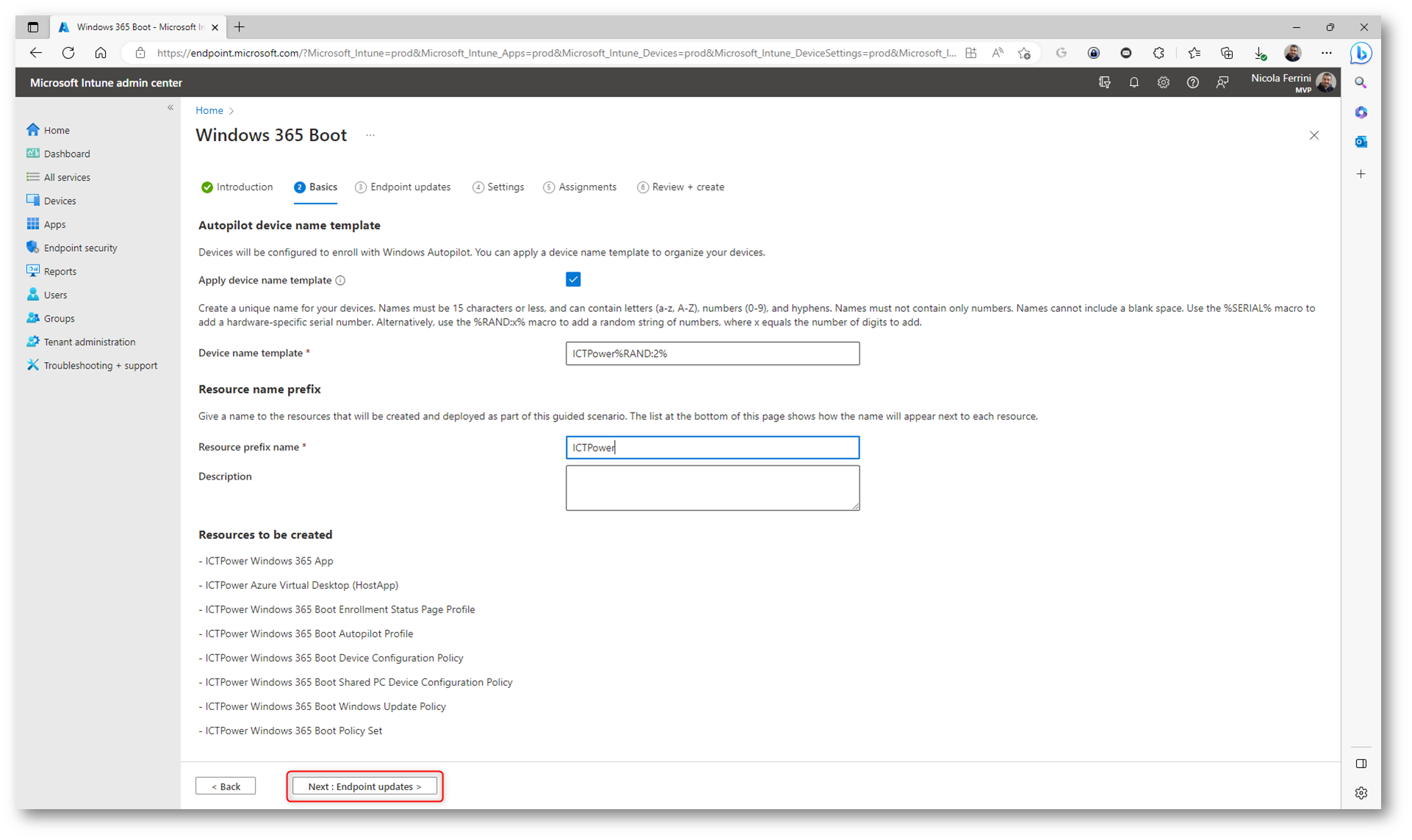
Figura 23: Scheda Basics del wizard di creazione delle configurazioni per Windows 365 Boot
Nella scheda Endpoint Updates scegliete in che modo saranno gestiti gli aggiornamenti dei dispositivi. Per gli aggiornamenti sarà anche possibile utilizzare Windows Autopatch, anche se attualmente non è mostrato nel wizard e verrà inserito in futuro.
Windows Autopatch è un servizio cloud che automatizza gli aggiornamenti di Windows, Microsoft 365 Apps for enterprise, Microsoft Edge e Microsoft Teams per migliorare la sicurezza e la produttività nell’intera azienda. Windows Autopatch consente di ridurre al minimo il coinvolgimento delle scarse risorse IT nella pianificazione e distribuzione degli aggiornamenti per Windows, Microsoft 365 Apps, Microsoft Edge o Teams. Creando sequenze di implementazione accurate e comunicando con l’utente durante la versione, gli amministratori IT possono concentrarsi su altre attività
Trovate maggiori informazioni leggendo la mia guida Introduzione a Windows Autopatch | ICT Power
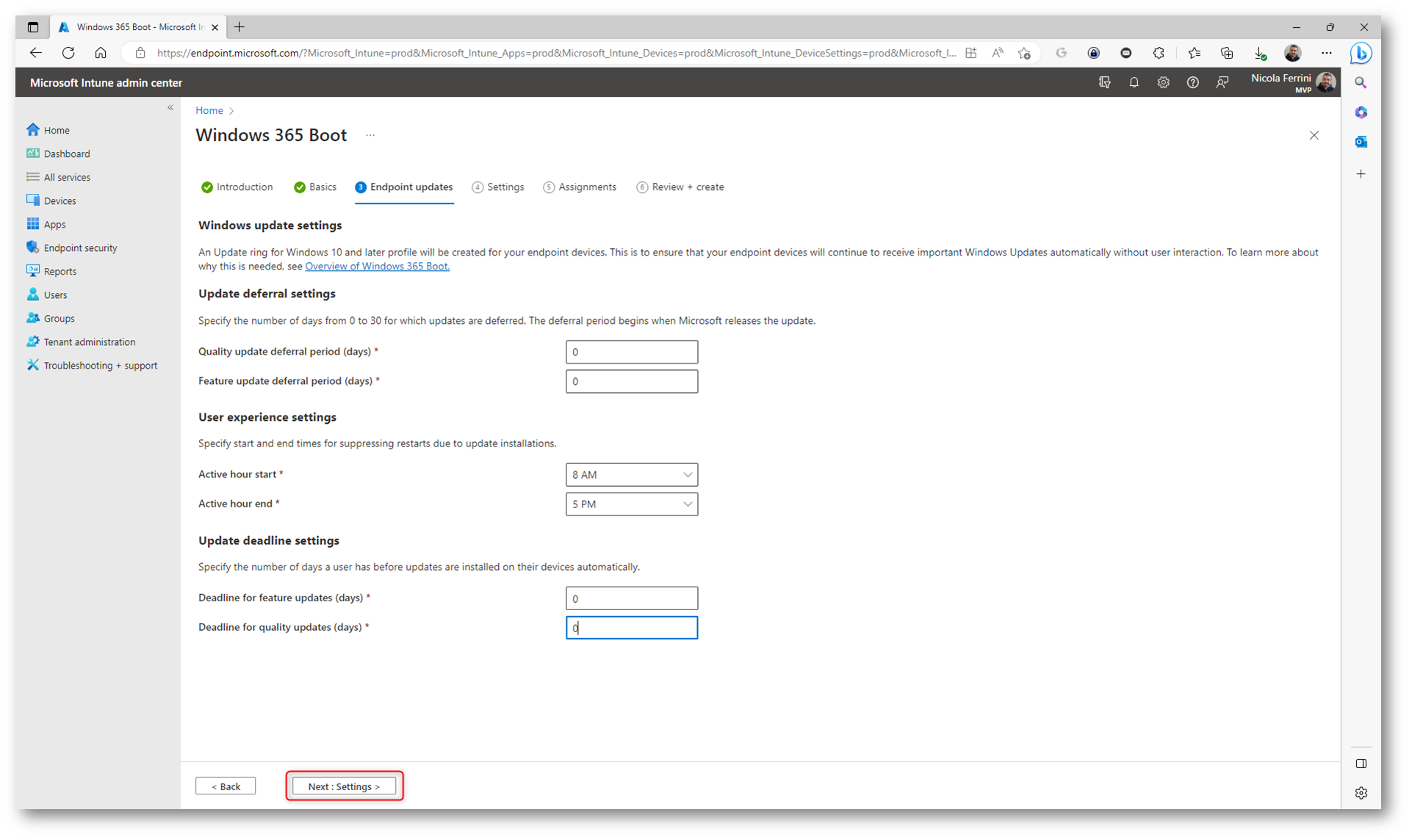
Figura 24: Scheda Endpoint Updates del wizard di creazione delle configurazioni per Windows 365 Boot
Nella scheda Settings potete distribuire dei profili VPN o profili Wi-Fi per la macchine che saranno utilizzate per il Windows 365 Boot. Io ho deciso anche di effettuare l’enrolling degli endpoint in lingua italiana.
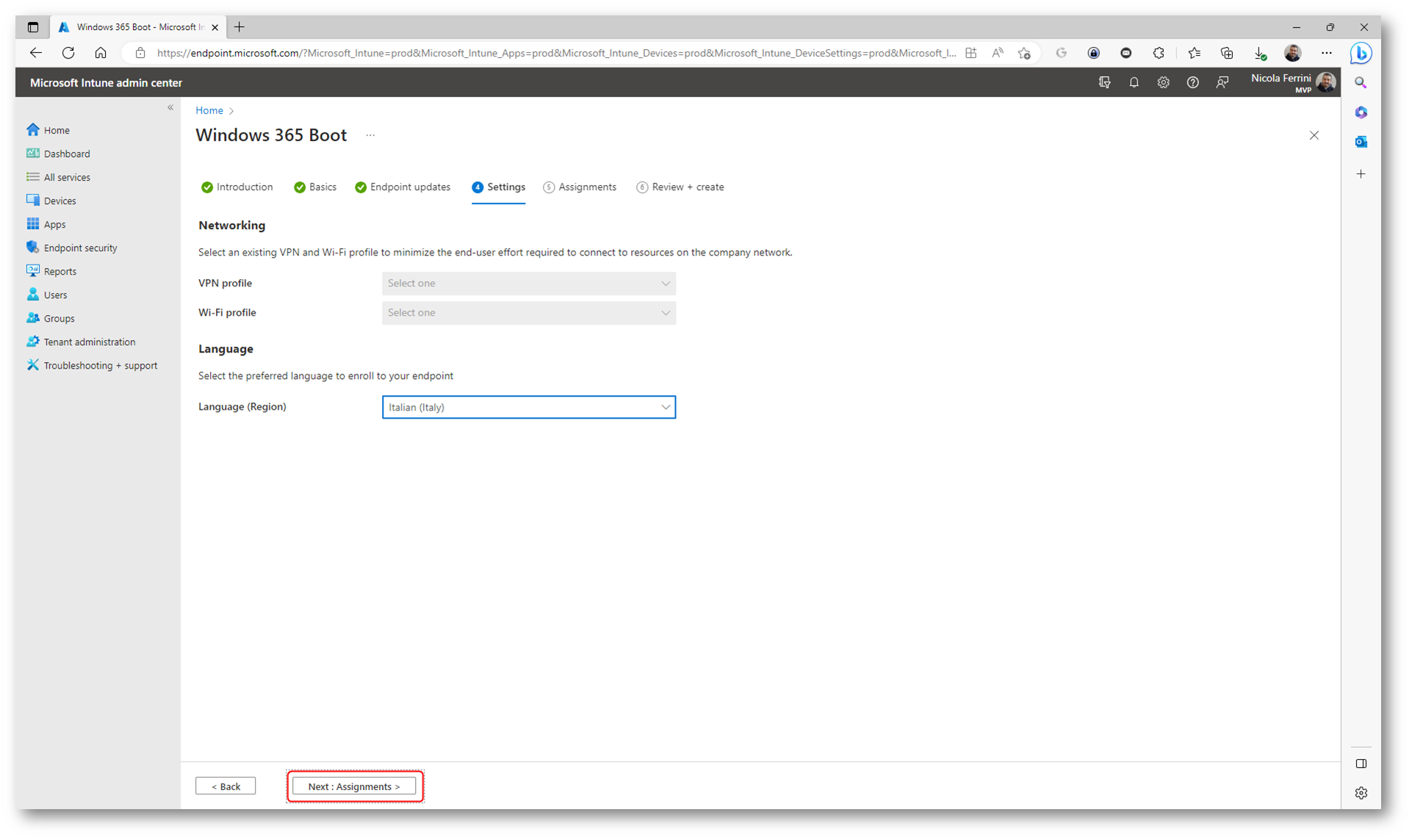
Figura 25: Scheda Settings Updates del wizard di creazione delle configurazioni per Windows 365 Boot
Assegnate quindi la configurazione di Windows 365 Boot ad un gruppo di dispositivi. Io ho deciso di crearne uno dedicato che ho chiamato Windows 365 Boot Devices.
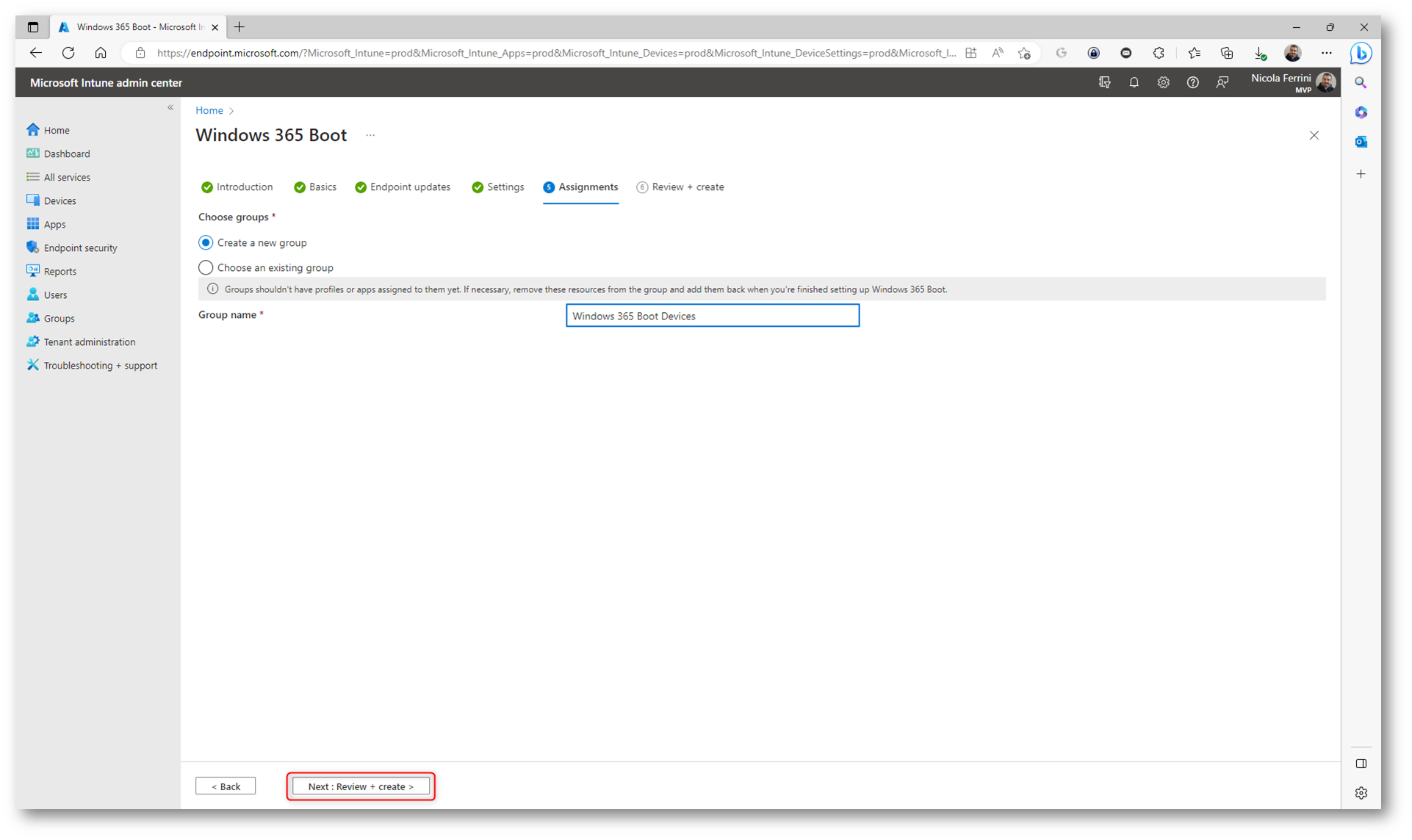
Figura 26: Scheda Assignments del wizard di creazione delle configurazioni per Windows 365 Boot
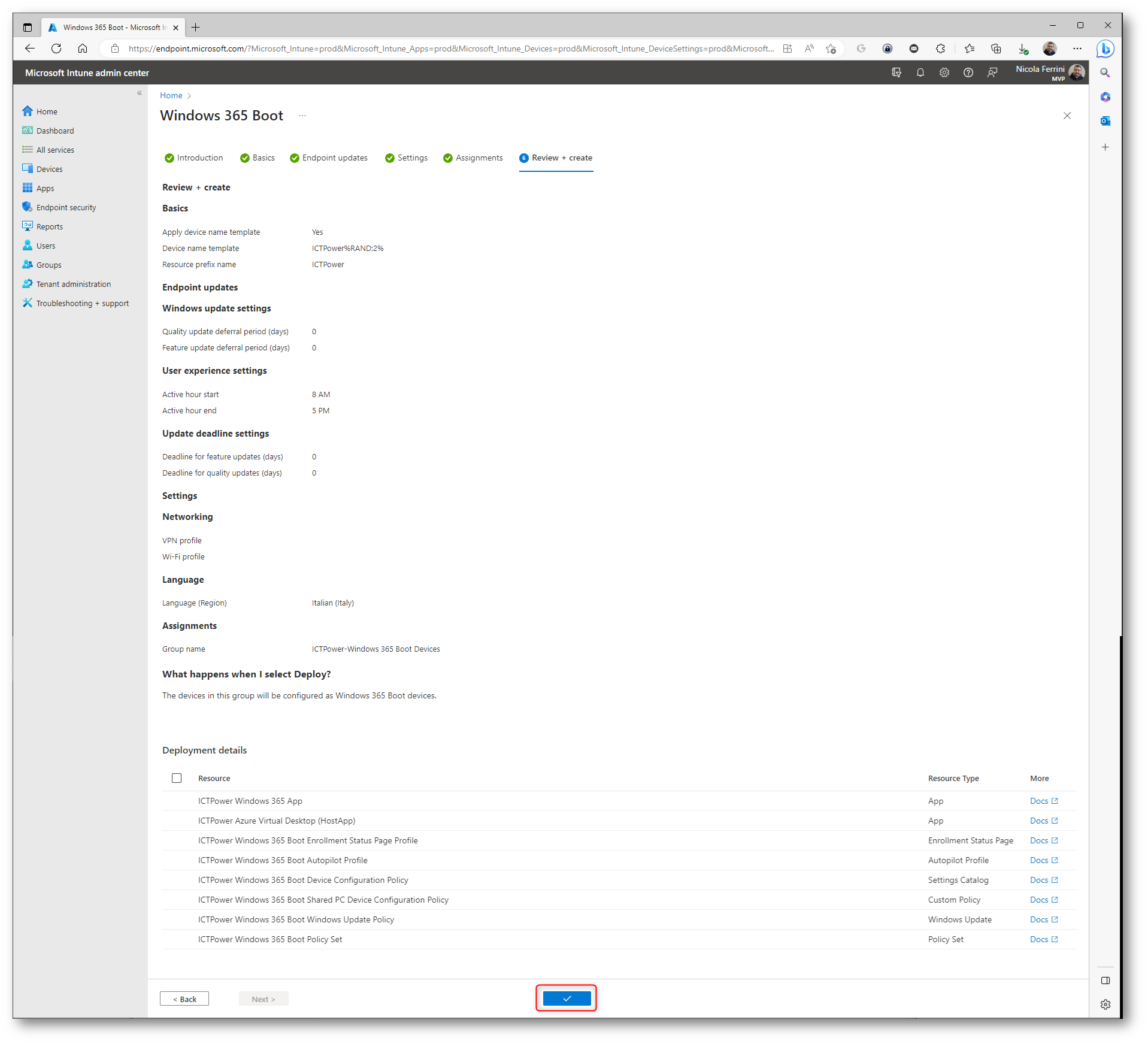
Figura 27: Schermata finale del wizard di creazione delle configurazioni per Windows 365 Boot
Nel giro di qualche secondo il deployment sarà completato e le diverse risorse riporteranno lo stato di Created e Assigned.
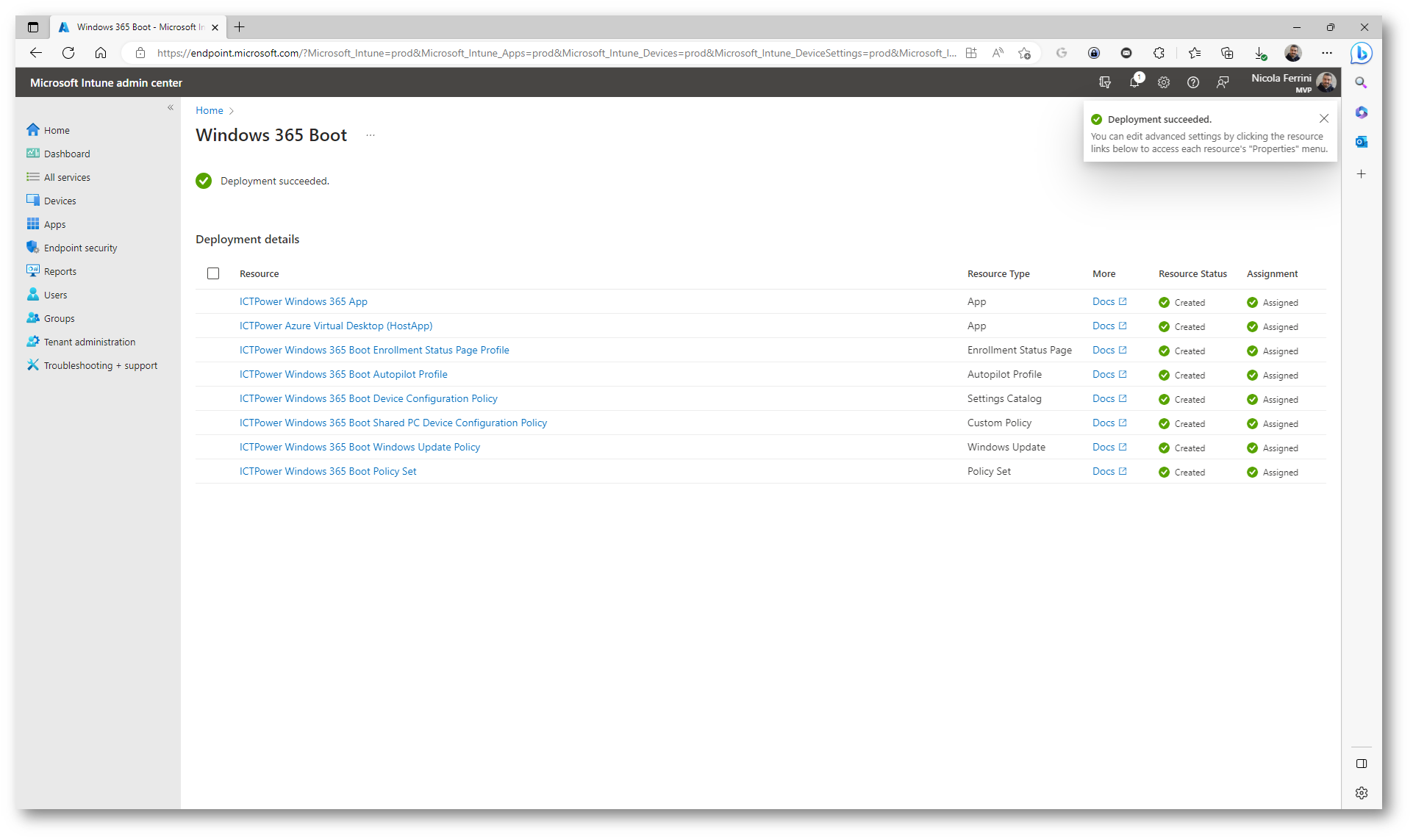
Figura 28: Deployment delle configurazioni per Windows 365 Boot completato
Non dimenticatevi di aggiungere i vostri dispositivi Windows 11, versione 22H2 joinati al canale Dev del Windows Insider al gruppo creato/scelto durante il wizard di creazione delle configurazioni per Windows 365 Boot.
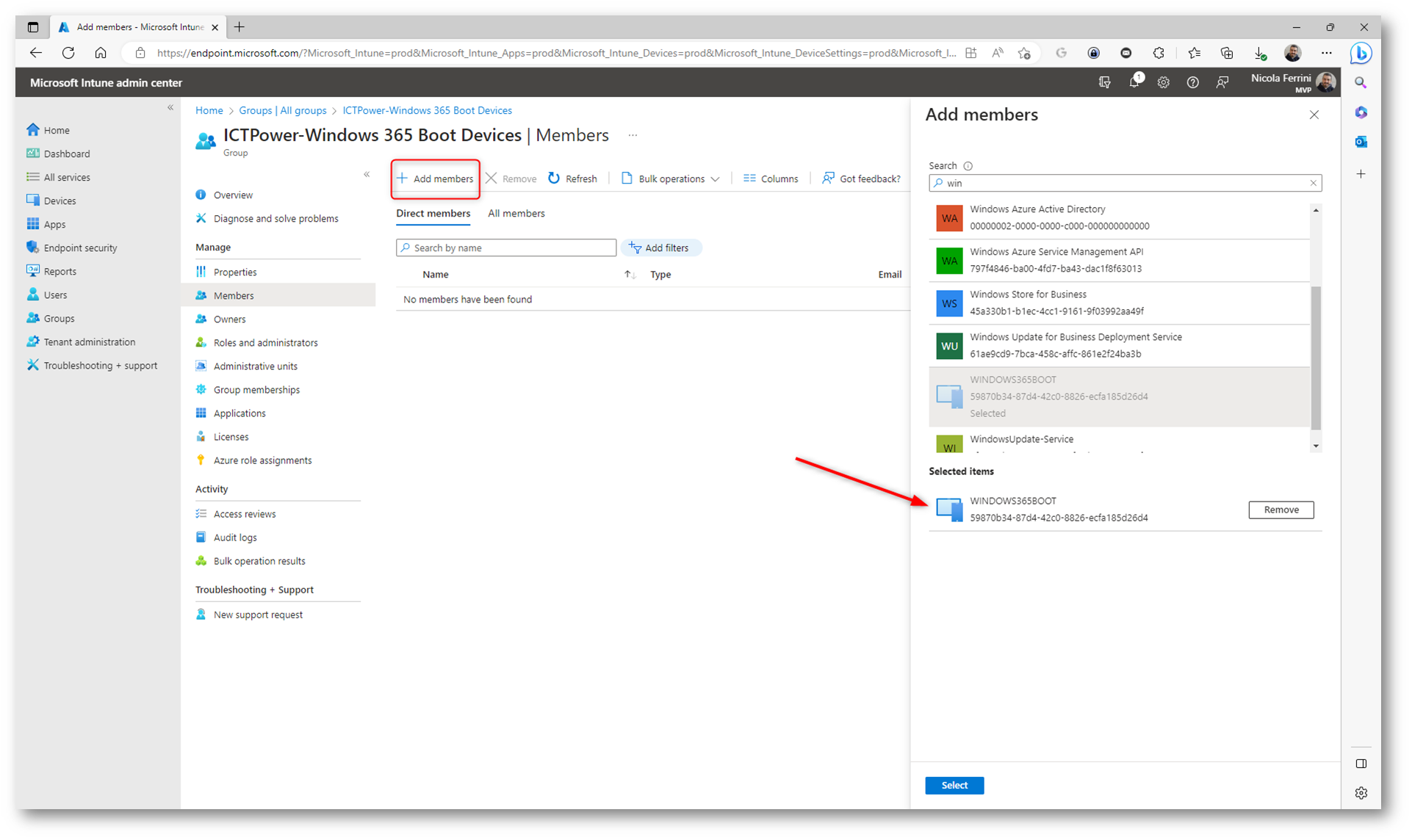
Figura 29: Aggiunta dei dispositivi da configurare per il Windows 365 Boot
Esperienza utente
Qui di seguito sono riportate le schermate dell’esperienza utente. Come si può notare la schermata di login di Windows 11, versione 22H2 è stata modificata dopo l’applicazione delle configurazioni. Si può notare infatti il logo di Windows 365 e un messaggio in fondo alla schermata iniziale.
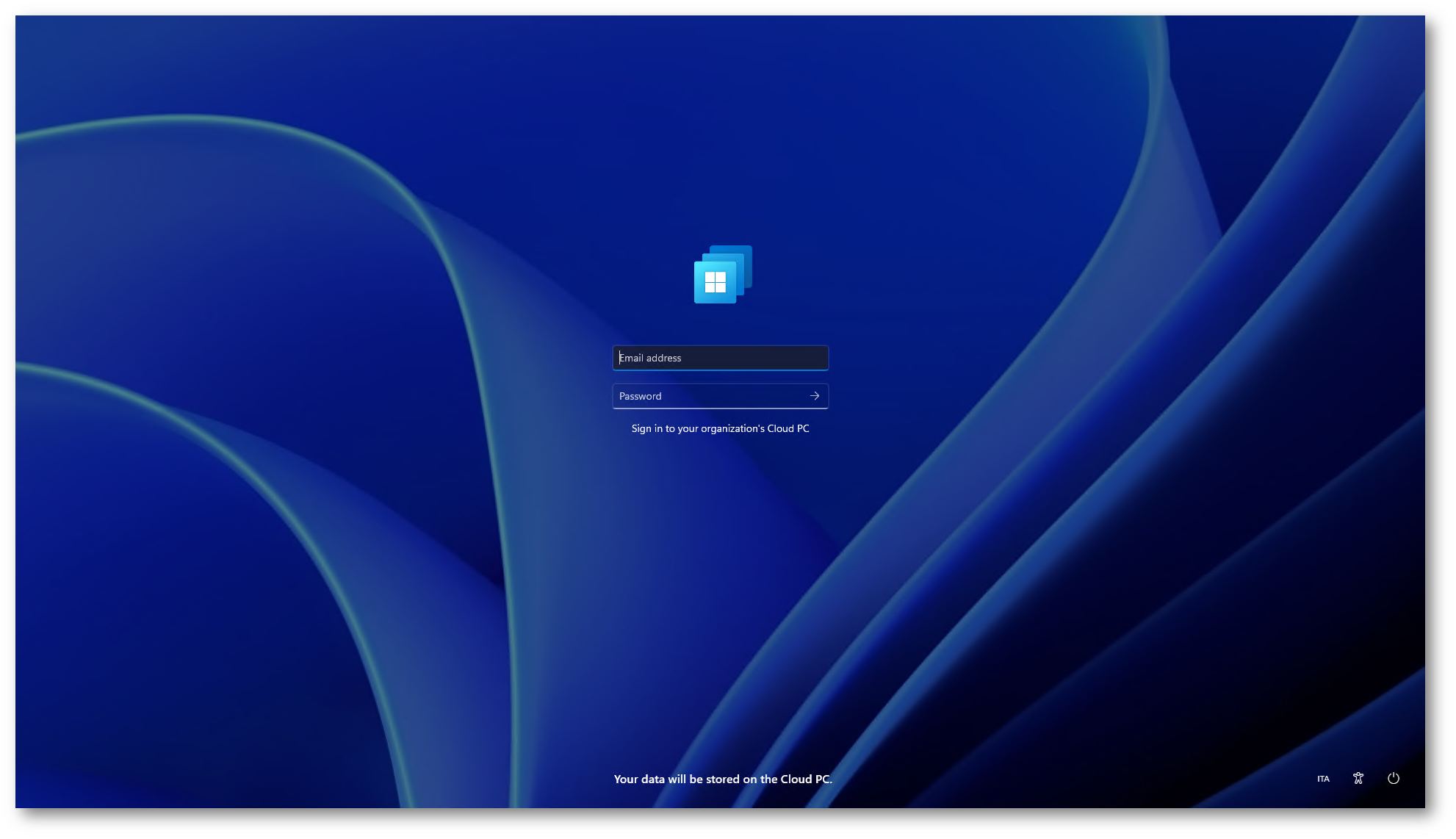
Figura 30: Schermata di login di Windows 11
Dopo l’inserimento delle credenziali viene effettuato il login alla macchina locale Windows 11.
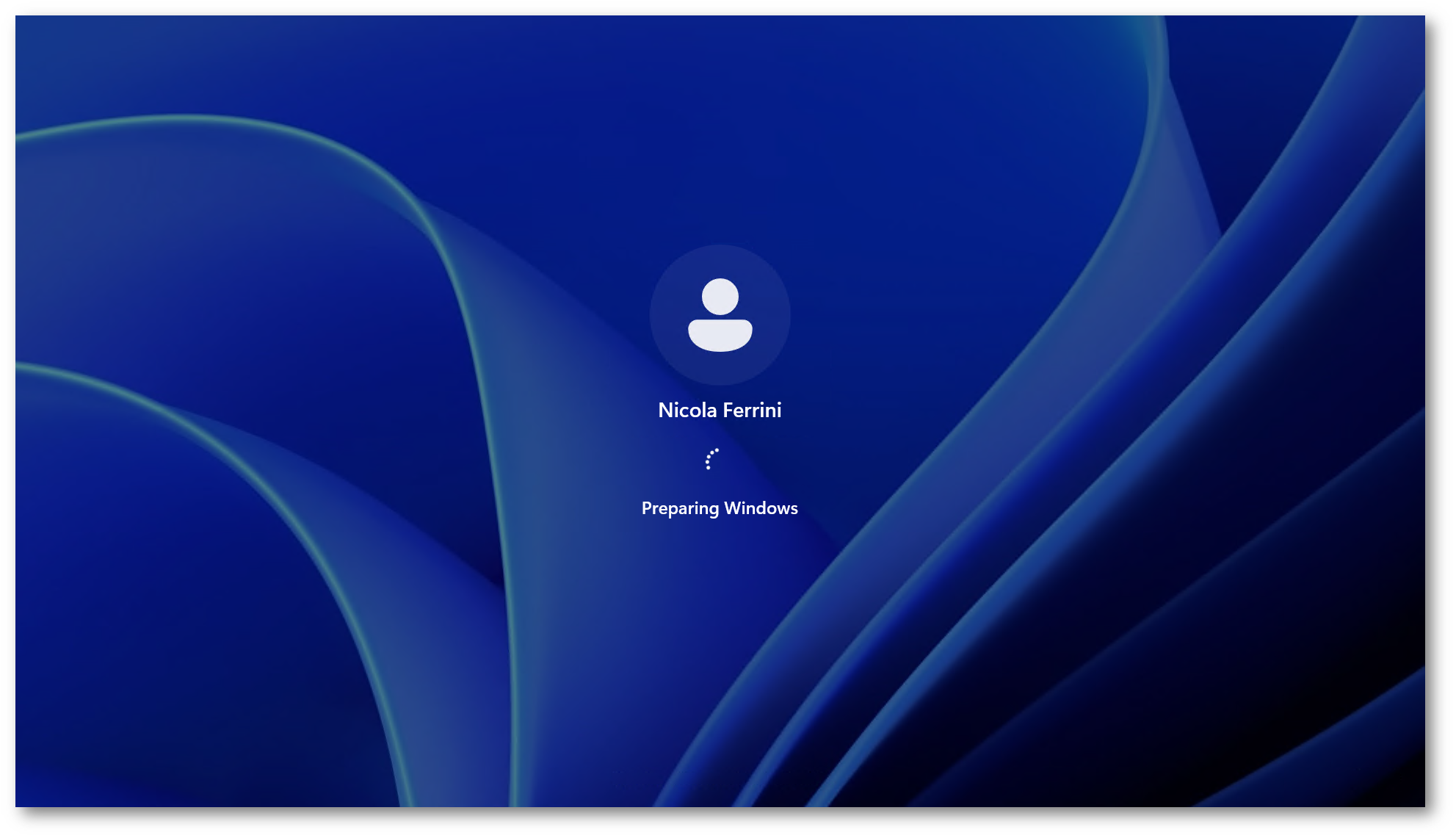
Figura 31: Login dell’utente alla macchina locale
In maniera completamente automatica verrà effettuata la connessione al Cloud PC Windows 365. Ovviamente l’utente deve possedere una licenza di Windows 365 Business oppure Enterprise. Nel mio caso ho utilizzato una licenza di Windows 365 Business. Windows 365 Business è una versione di Windows 365 eseguita specificamente per l’uso in aziende piccole (fino a 300 postazioni). Trovate maggiori informazioni leggendo la mia guida Configurare Windows 365 Business | ICT Power.
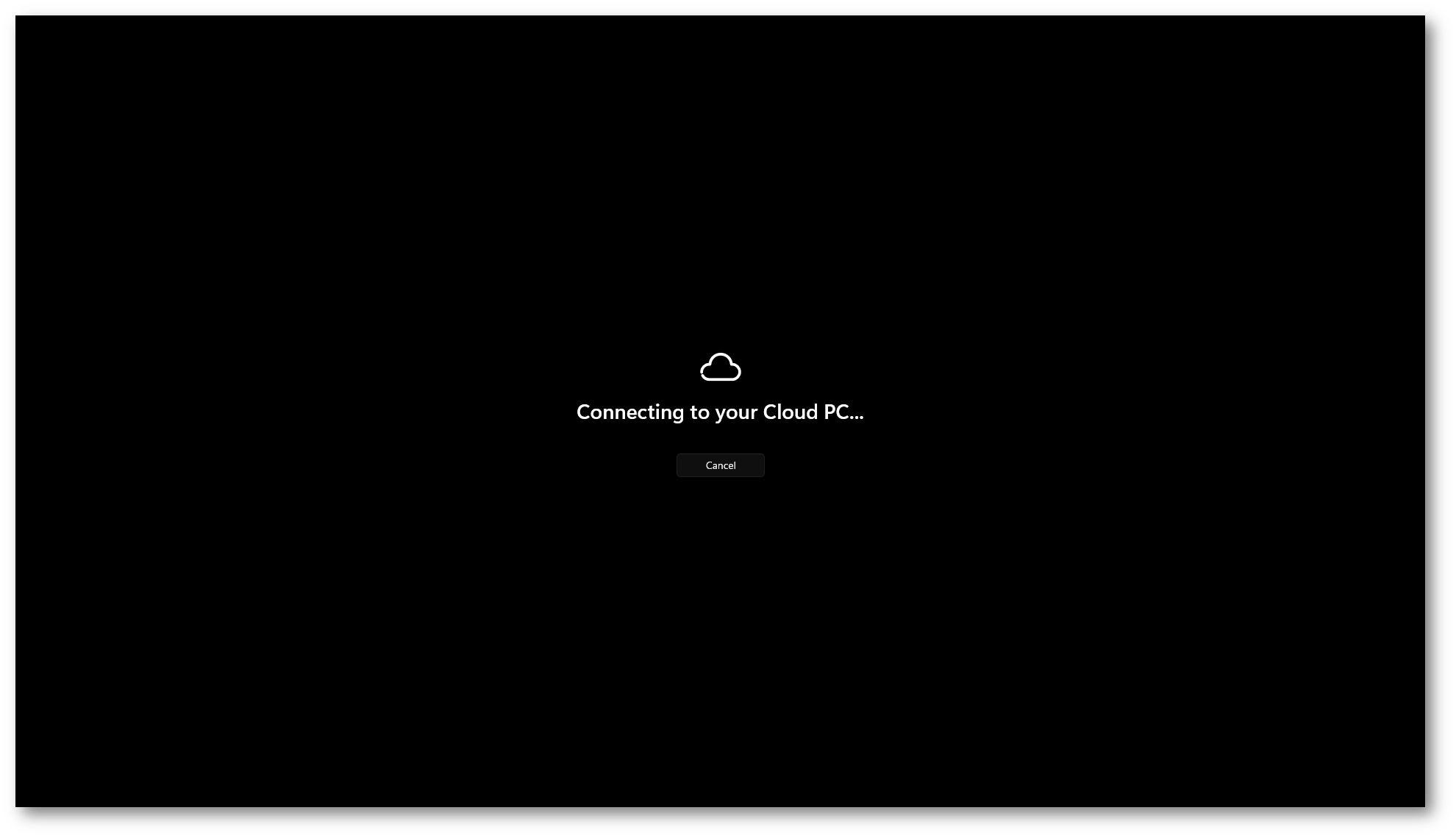
Figura 32: Connessione al Cloud PC Windows 365
La prima volta mi è stato chiesto di inserire le credenziali del Cloud PC. Mettendo il segno di spunta su Remember me ai successivi login non mi sono state più chieste.
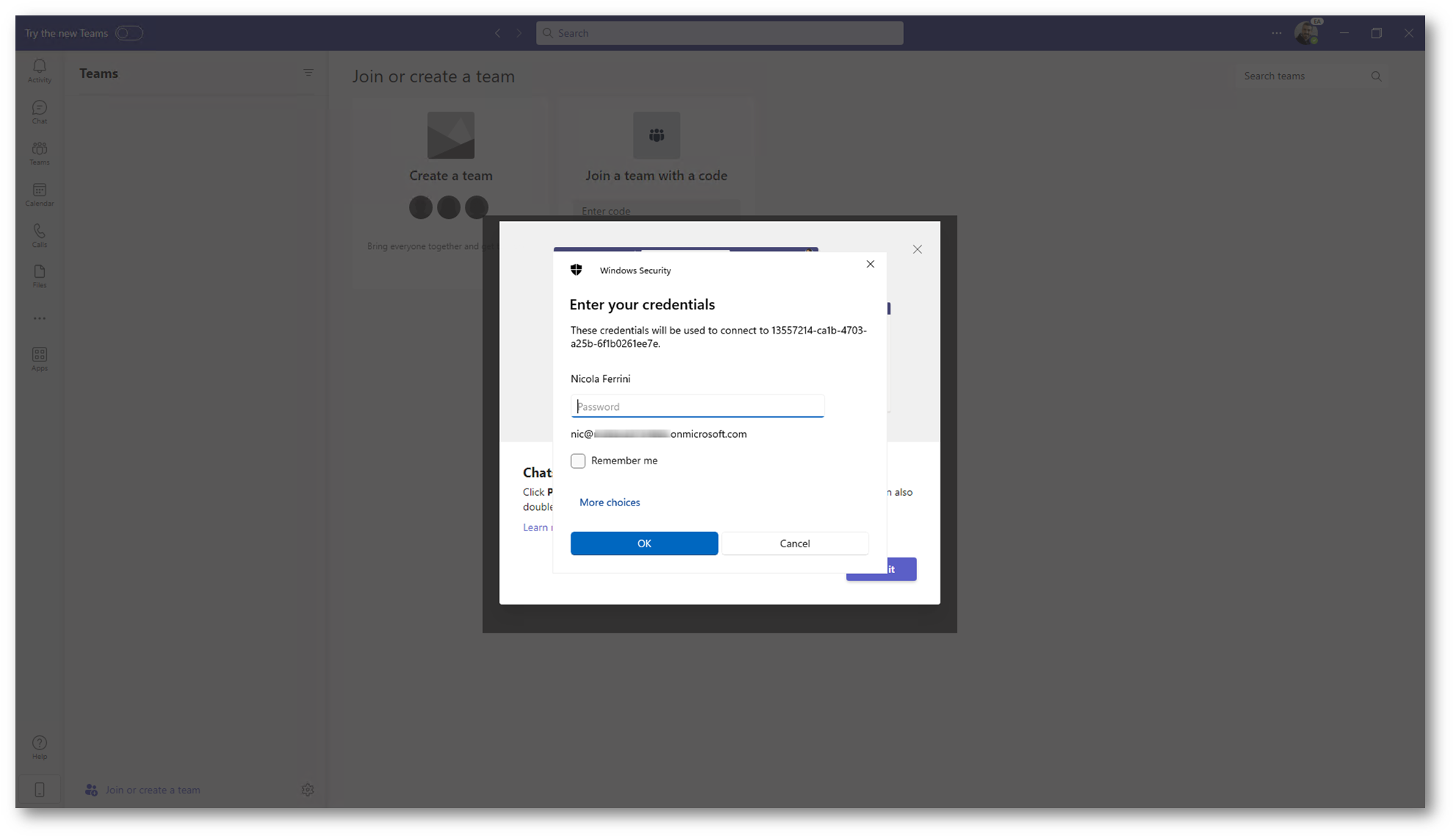
Figura 33: Richiesta di reinserimento delle credenziali di Azure AD. Le volte successive verrà effettuato il single-sign-on
Viene quindi aperta la sessione verso il Cloud PC Windows 365 e avverrà la connessione al computer remoto.
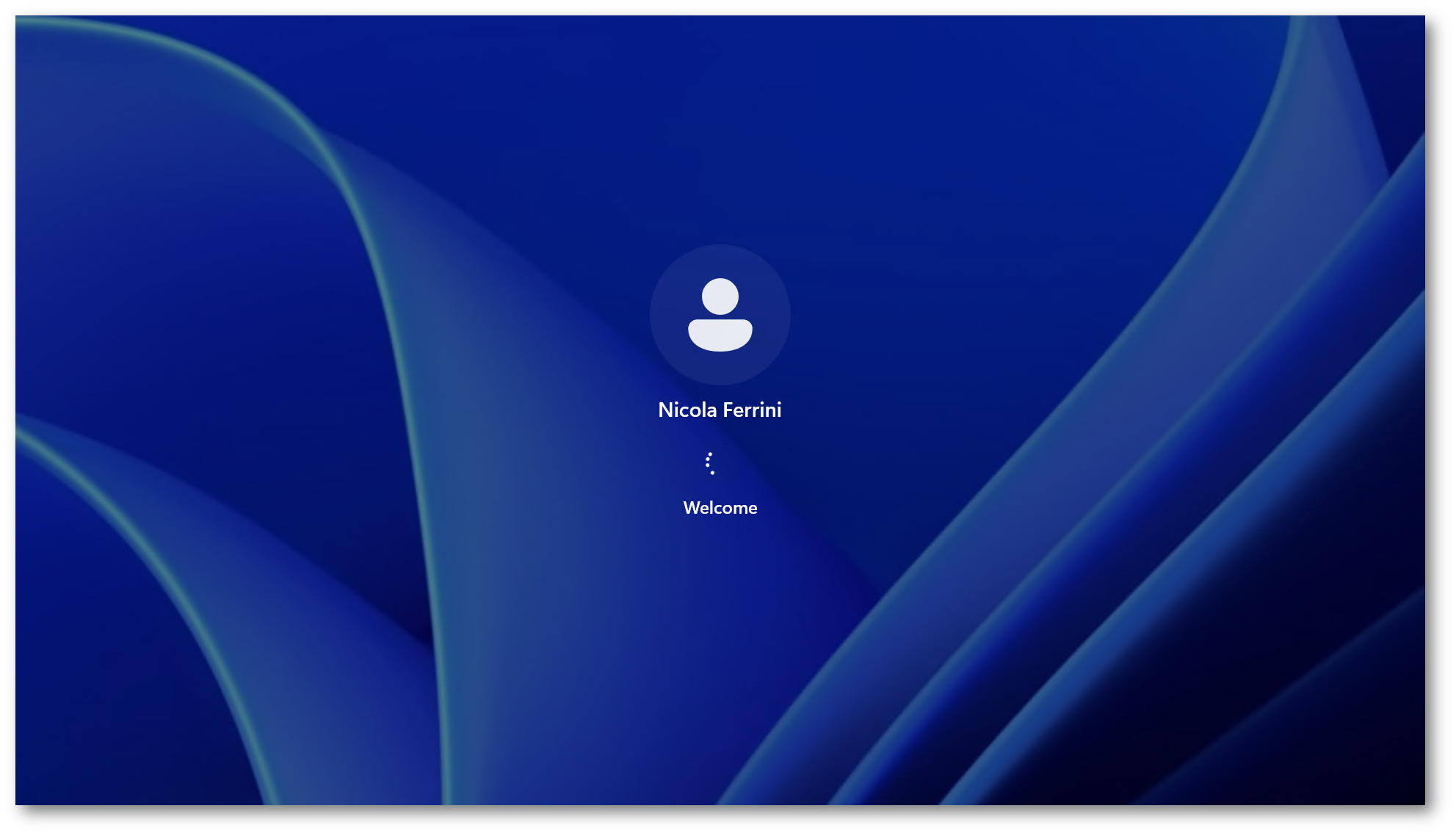
Figura 34: Connessione effettuata al Cloud PC Windows 365
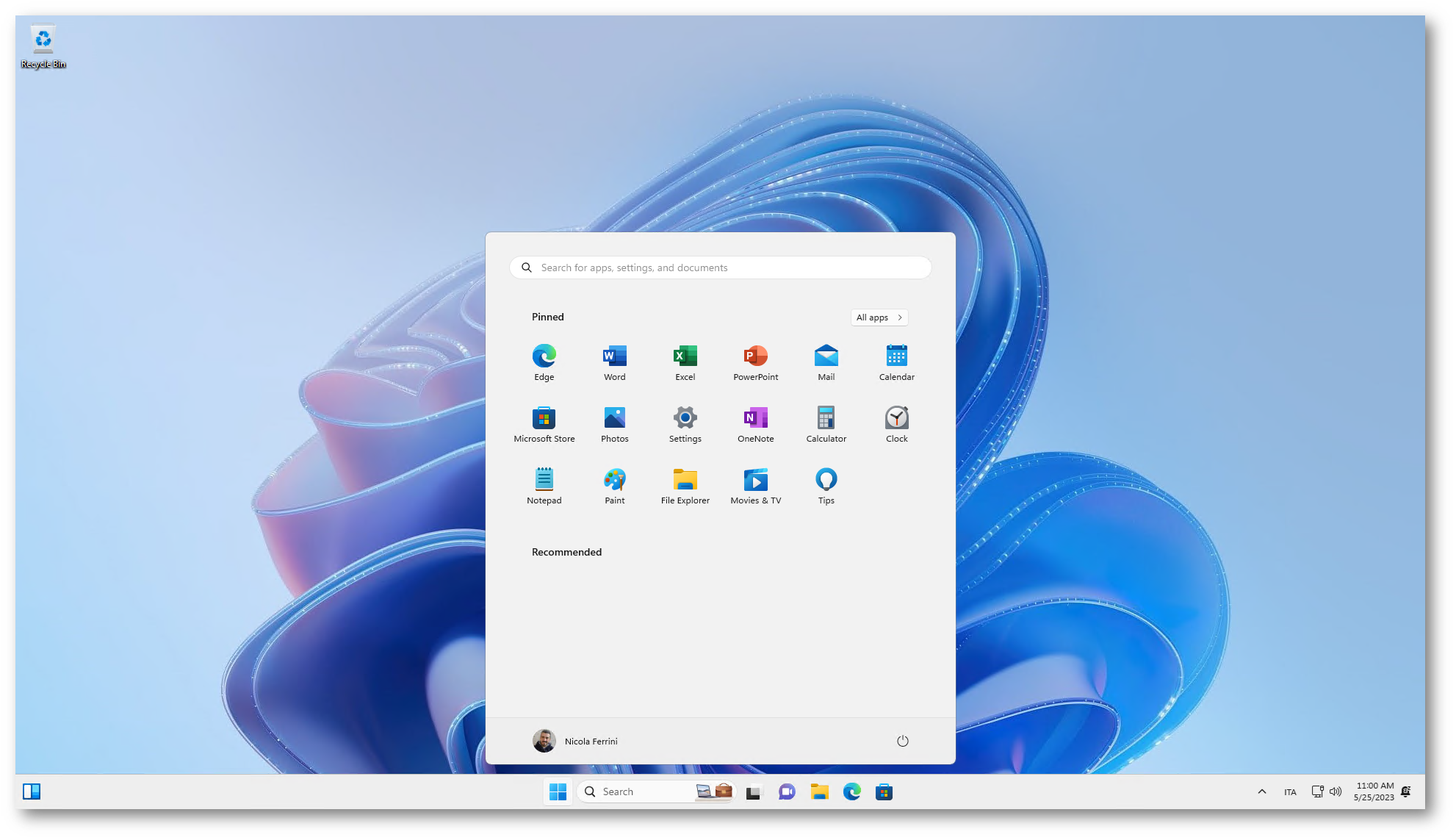
Figura 35: Desktop del Cloud PC Windows 365
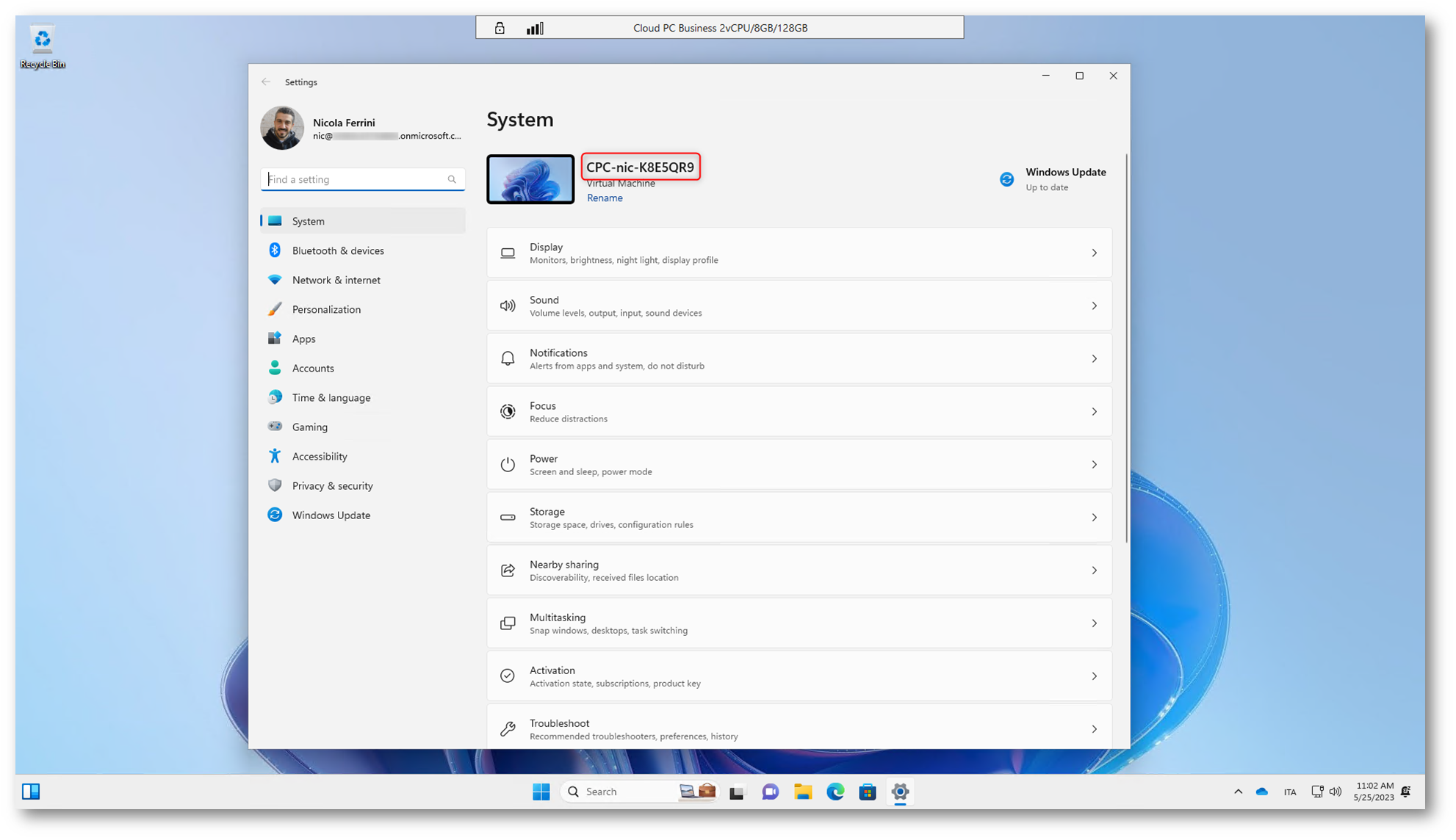
Figura 36: L’utente è collegato al Cloud PC Windows 365
Se l’utente effettua il logoff verrà rimostrata la schermata iniziale del dispositivo Windows 11 locale.
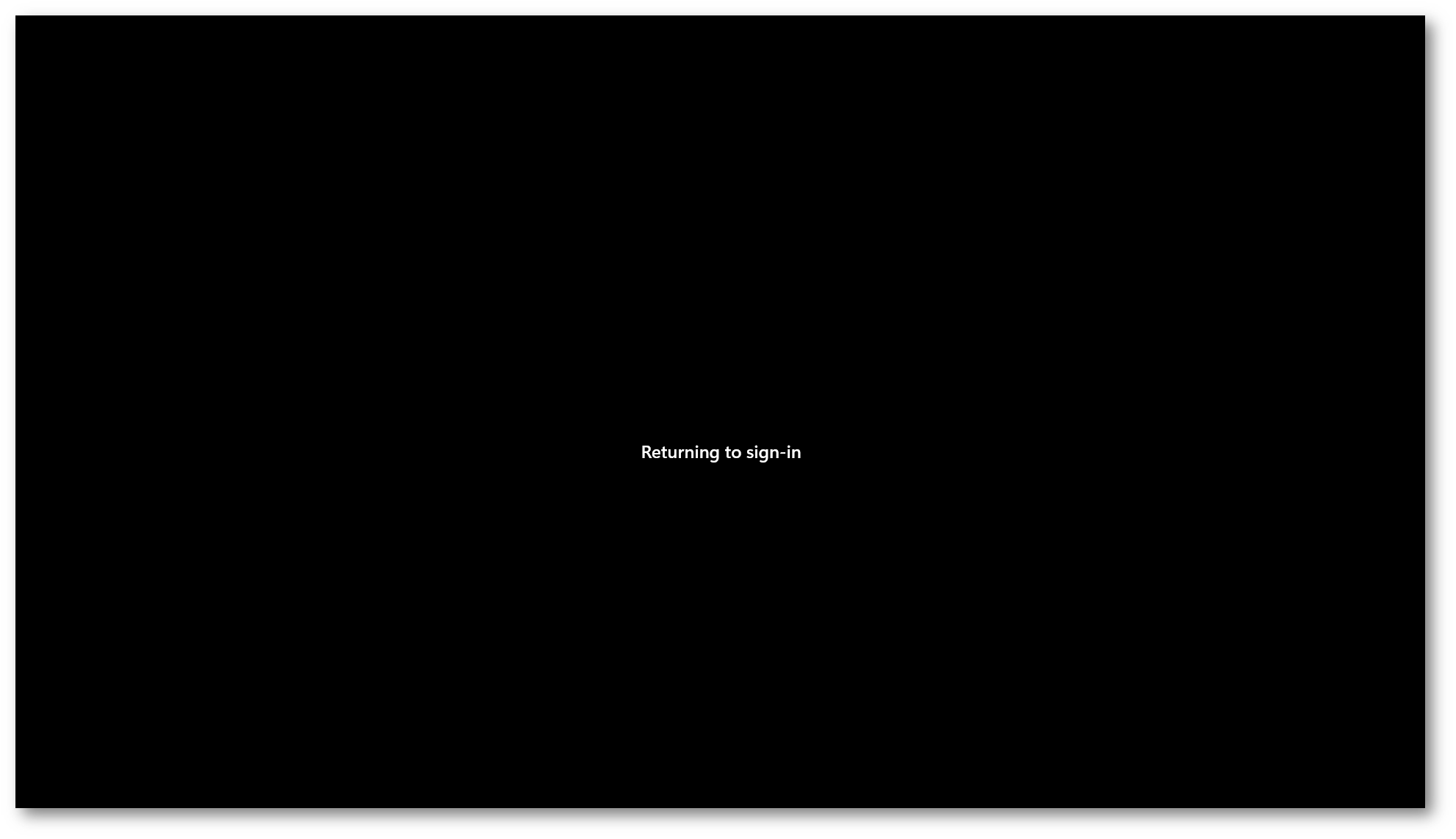
Figura 37: Logoff da parte dell’utente dal Cloud PC Windows 365
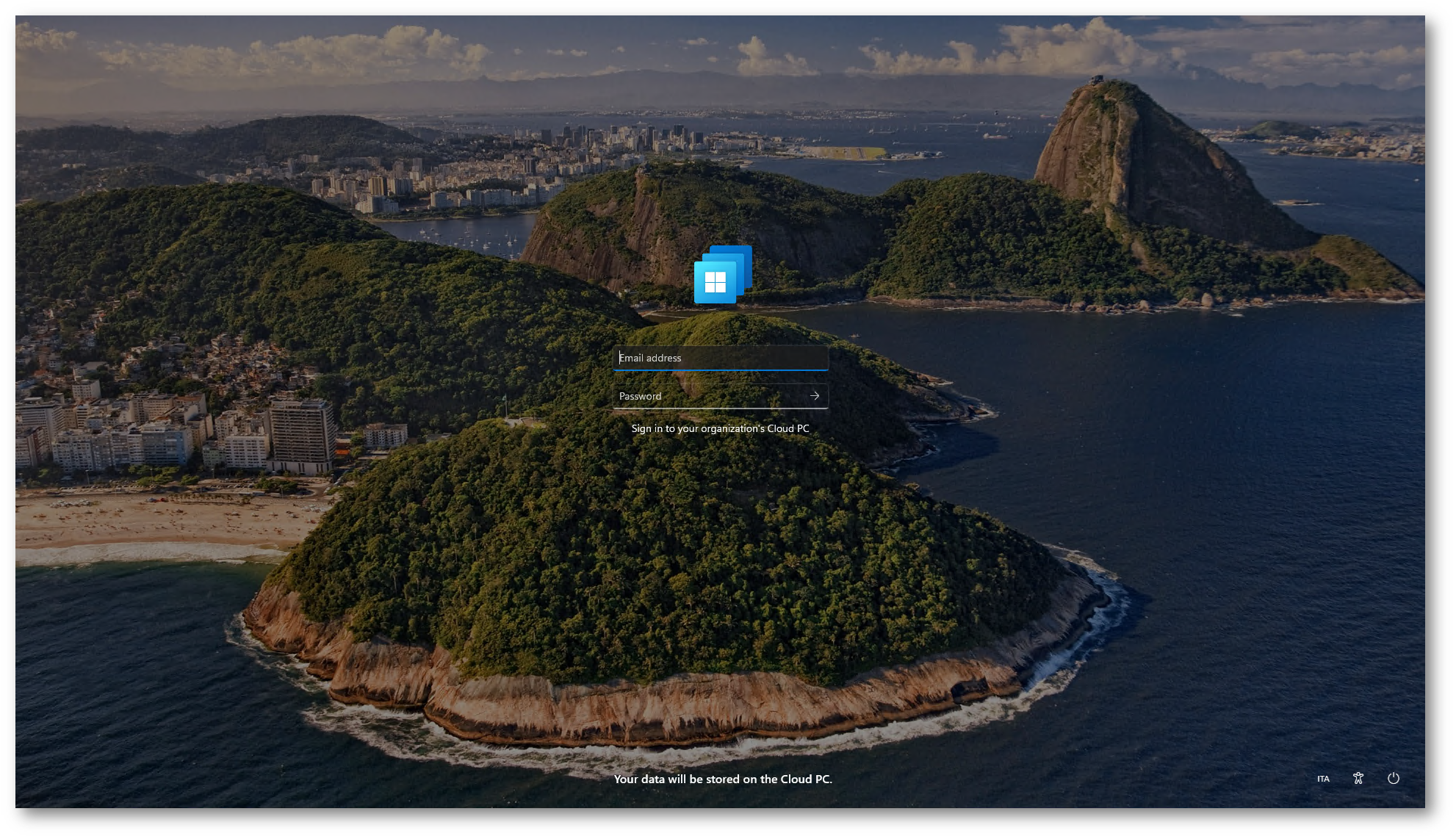
Figura 38: Ritorno alla schermata iniziale di Windows 11
Esperienza su un nuovo dispositivo Autopilot
Per testare la modalità Autopilot ho prima di tutto aggiunto al Windows Autopilot Deployment profile che è stato creato dal wizard di Windows 365 Boot un gruppo di dispositivi che erano già stati importati nei Windows Autopilot devices. Maggiori informazioni su Windows Autopilot sono disponibili alla pagina
autopilot | ICT Power.
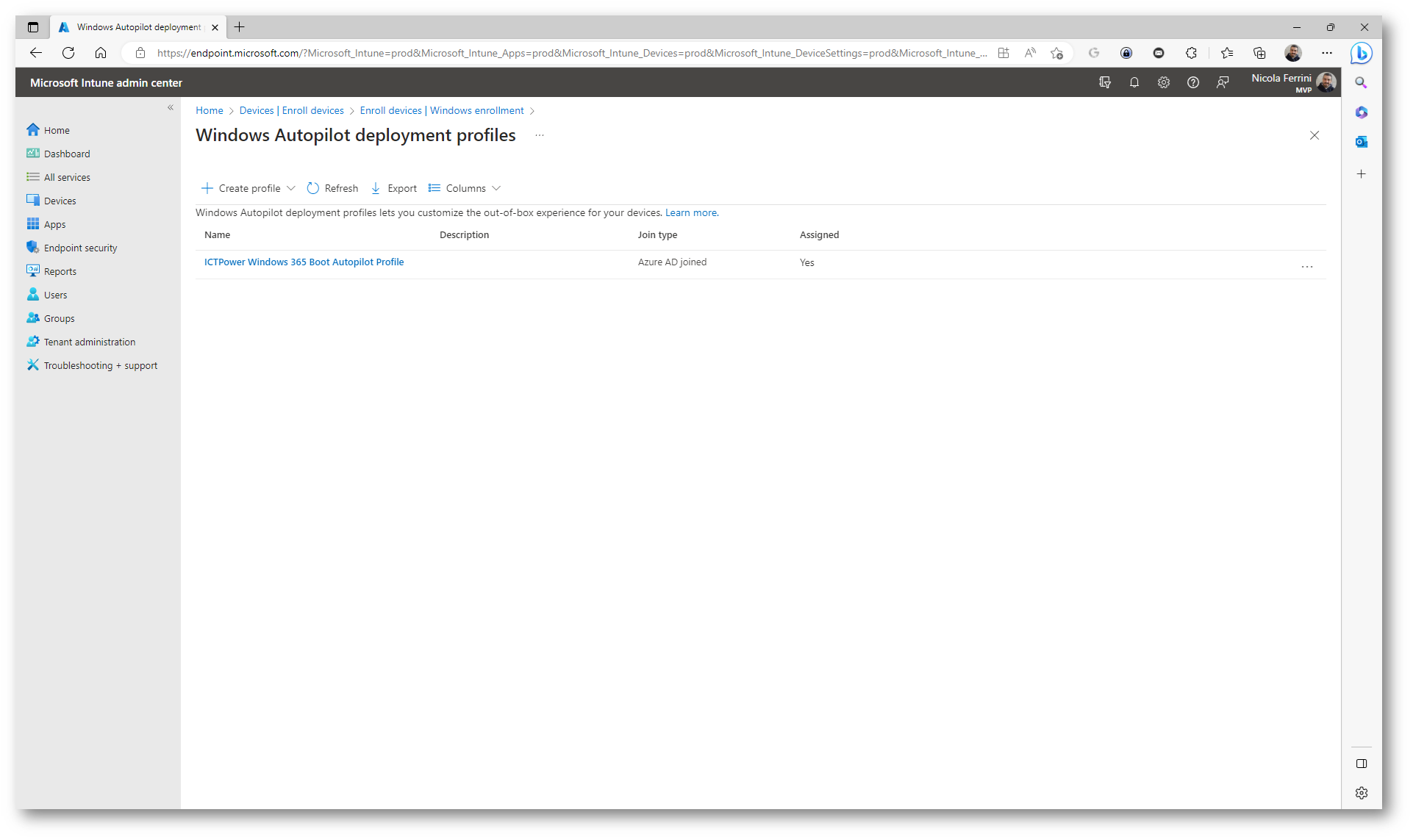
Figura 39: Assegnazione del Windows Autopilot Profile ad un gruppo di dispositivi Windows 11
Nelle macchine Autopilot era già installato il language pack italiano e dopo il primo riavvio, grazie alla configurazione di Windows Autopilot profile la schermata è cambiata da inglese (predefinita) ad italiano (language pack aggiunto dopo). Per autenticarmi ho utilizzato un account da Device Enrollment Manager (DEM), un utente non amministratore che può registrare i dispositivi in Microsoft Intune. I responsabili della registrazione dei dispositivi sono utili quando è necessario registrare e preparare molti dispositivi per la distribuzione. Gli utenti che hanno accesso a un account DEM possono registrare e gestire fino a 1.000 dispositivi, mentre un account standard non amministratore può registrarne solo 15.
Un account DEM richiede una licenza utente o dispositivo di Intune e un utente di Azure AD associato.
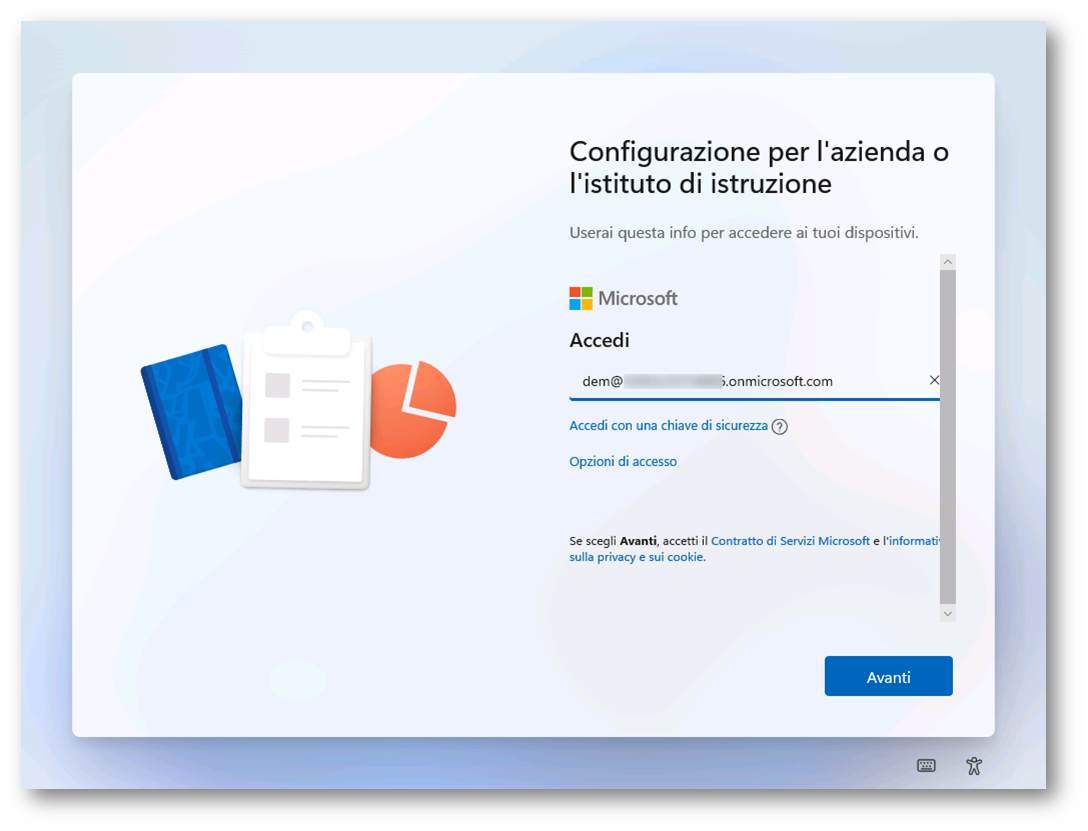
Figura 40: Connessione con un account da Device Enrollment Manager (DEM)
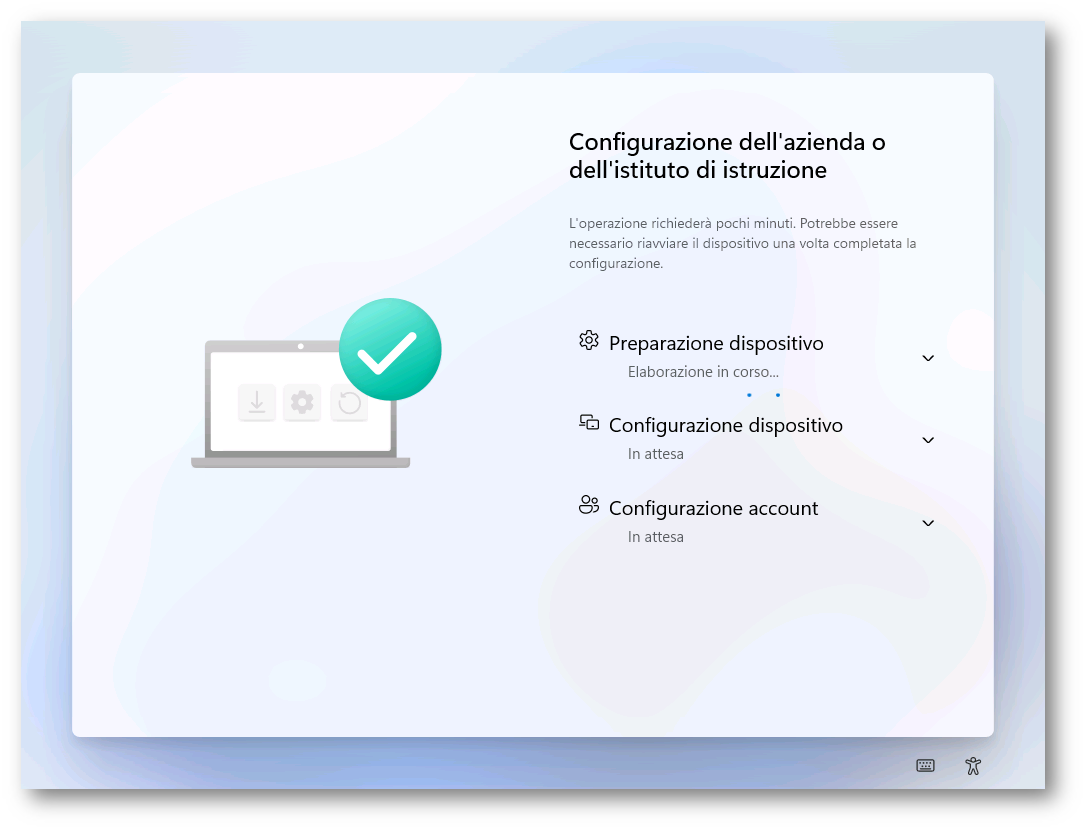
Figura 41: Preparazione del dispositivo Windows 11
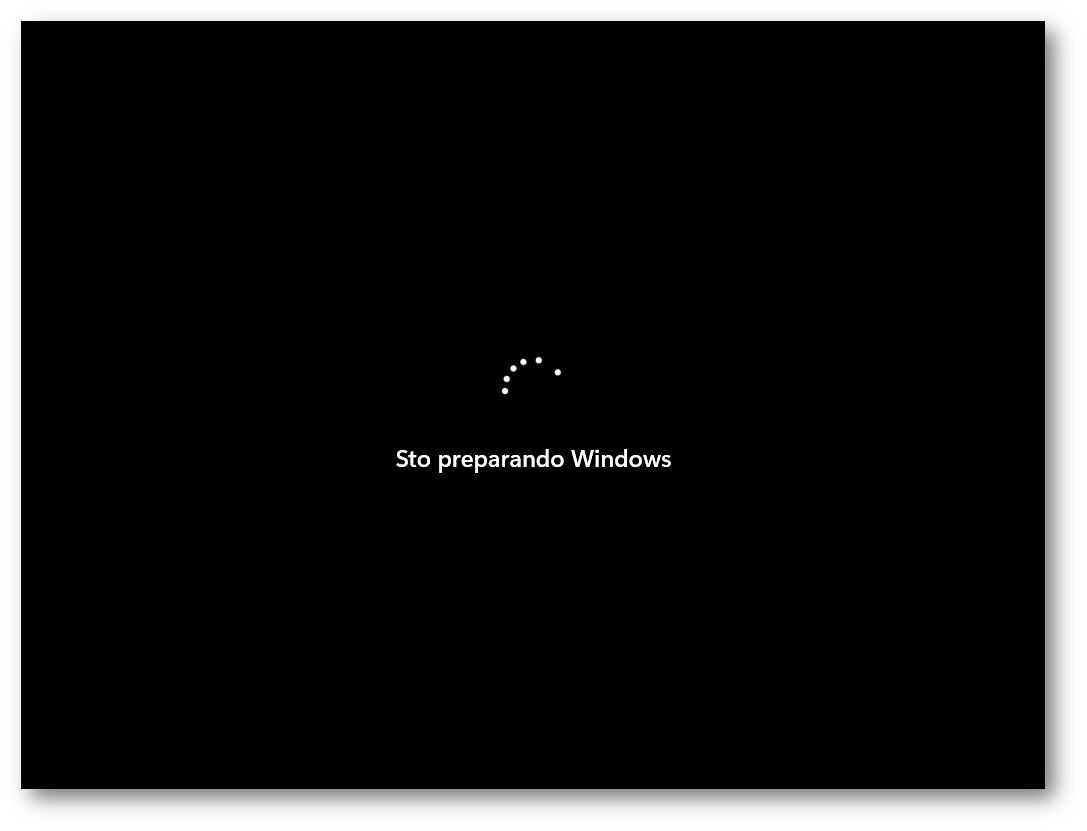
Figura 42: Primo accesso a Windows 11
La connessione al Cloud PC Windows 365 avviene in maniera automatica.
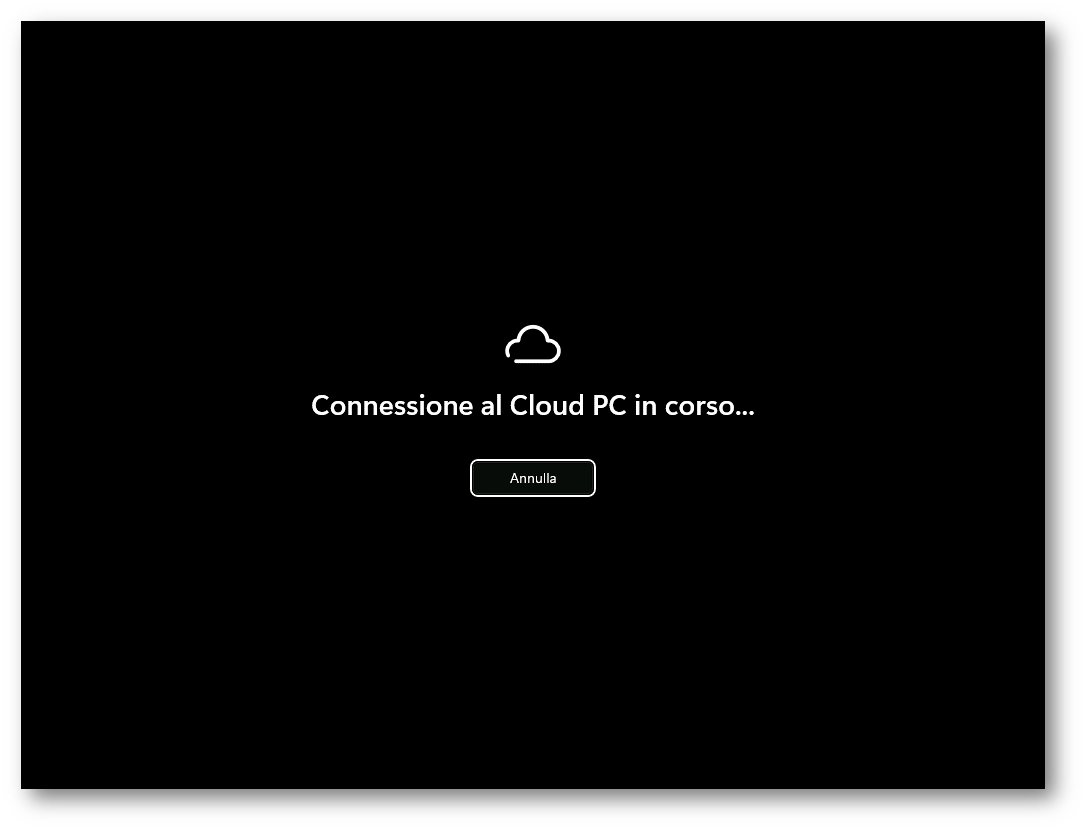
Figura 43: Connessione automatica al Cloud PC Windows 365
Poiché l’account da Device Enrollment Manager (DEM) non ha una licenza per il Cloud PC Windows 365 riceverà l’errore mostrato nella figura sotto. Cliccando su Annulla il PC Windows 11 tornerà alla schermata iniziale e potrà essere utilizzando dagli utenti che hanno una licenza di Windows 365 valida.
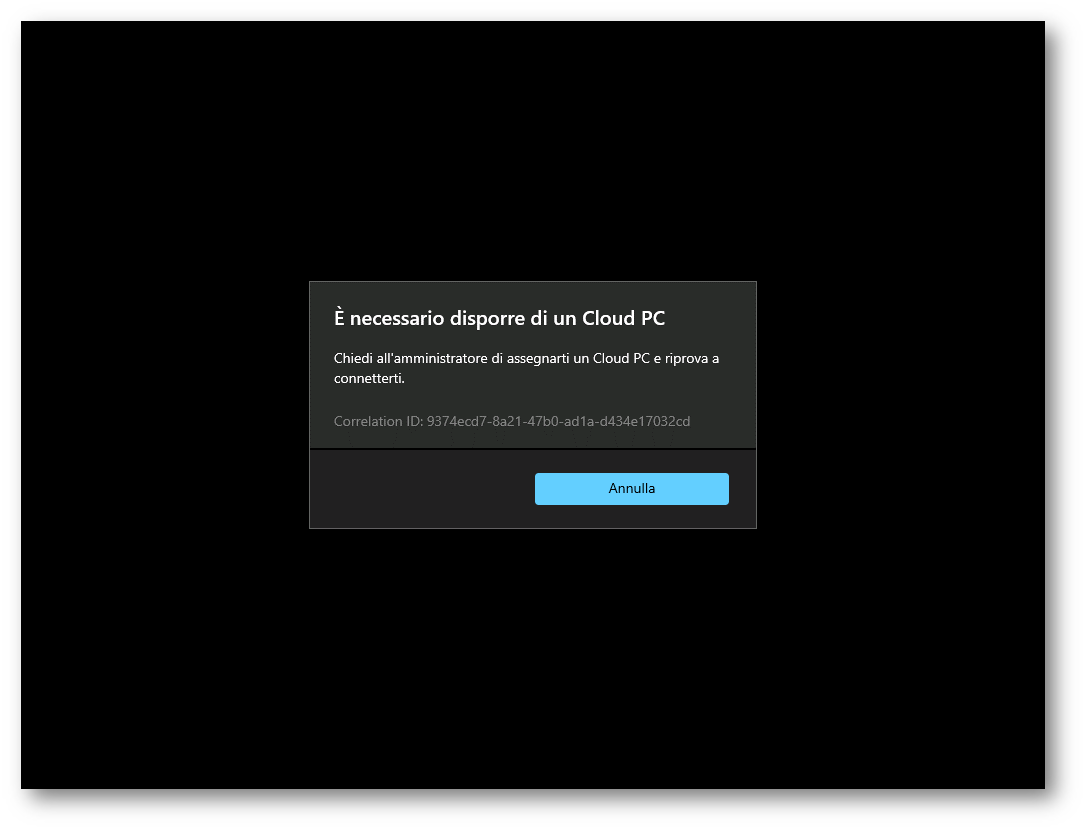
Figura 44: L’utente DEM che ha effettuato l’autologon non ha una licenza valida di Windows 365
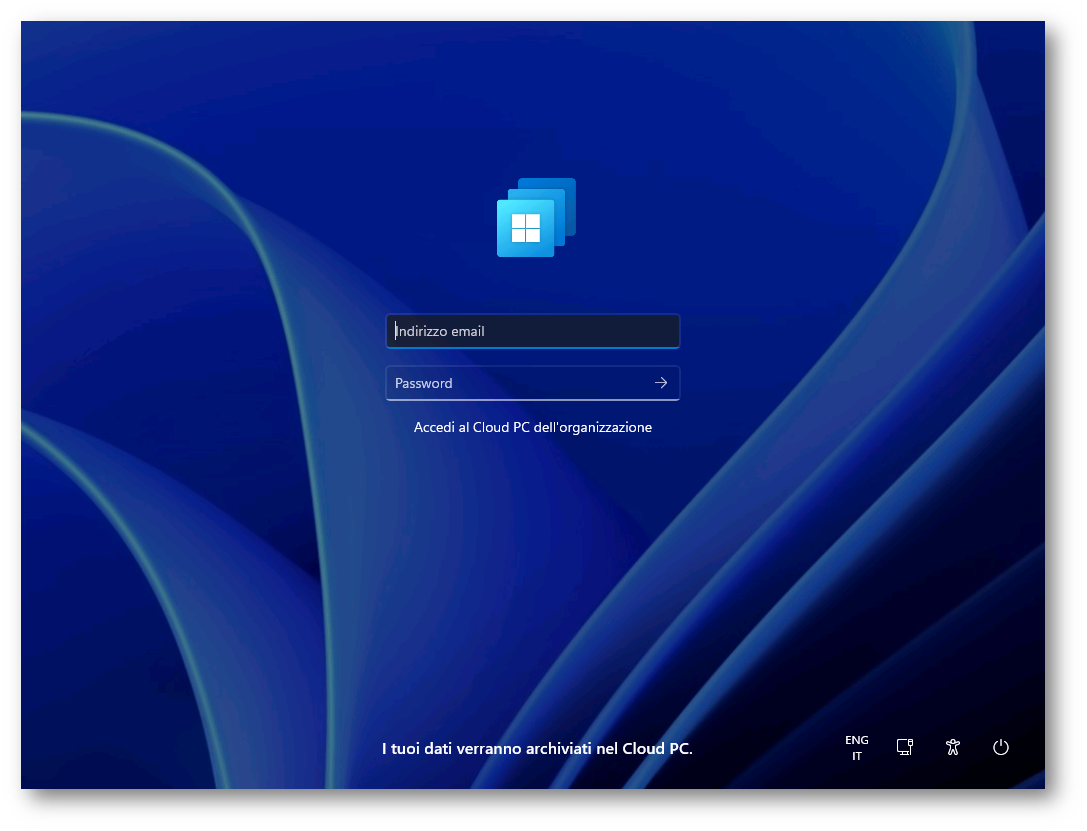
Figura 45: Il dispositivo Windows 11 è pronto per poter essere utilizzato con Windows 365 Boot
Inoltre il dispositivo Windows 11 ha anche il nome che abbiamo scelto nel wizard di creazione di Windows 365 Boot.
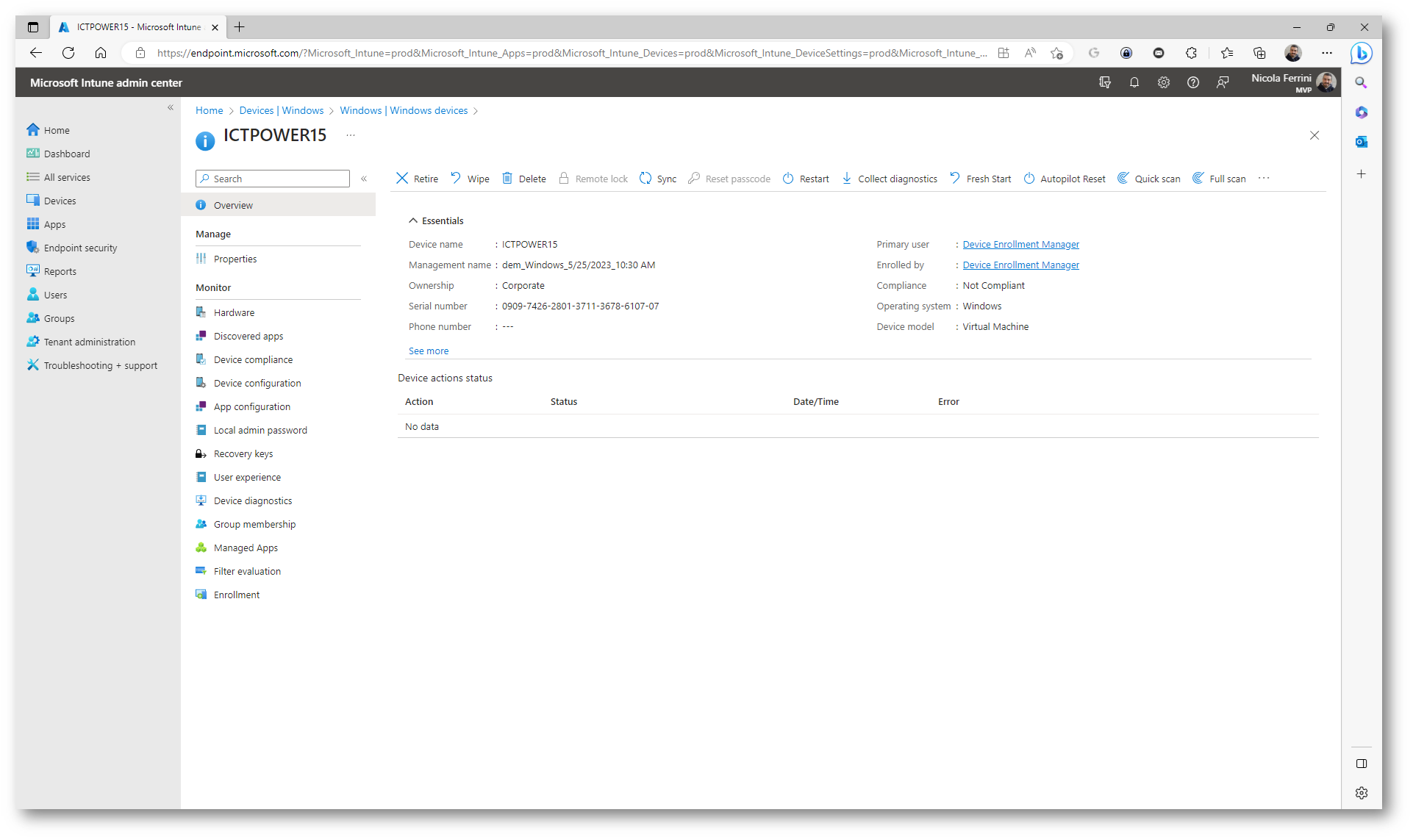
Figura 46: Dispositivo Windows 11 configurato tramite Autopilot
Conclusioni
La nuova funzionalità di Windows 365 Boot permette agli amministratori di configurare in maniera molto semplice le postazioni condivise e di poter far collegare gli utenti direttamente ad una macchina cloud. L’esperienza utente è davvero interessante, semplice da utilizzare, utile in tutti i quei casi dove ci sono postazioni condivise su più turni di lavoro e capaci di poter dare all’utente la possibilità di trovare facilmente i propri dati indipendentemente dalla postazione utilizzata.

