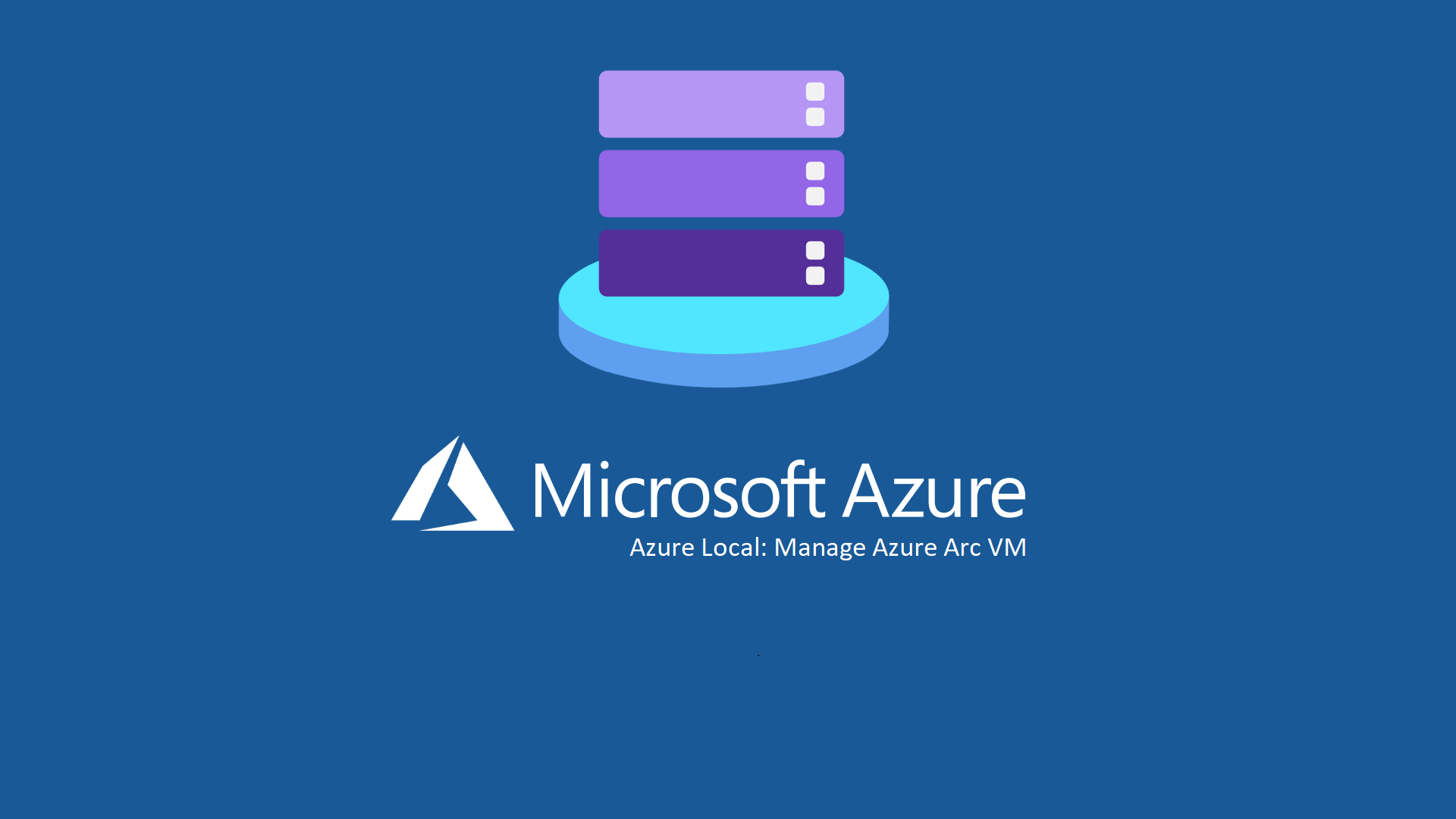Azure Local: Gestione delle Azure Arc virtual machine
Nella guida Configurazione di un cluster a due nodi in un ambiente virtuale di test abbiamo visto come creare una infrastruttura di test basata sulla versione 23H2 di Azure Local. In questo articolo forniremo una breve panoramica della funzionalità di gestione delle Azure Arc VM su Azure Local inclusi i componenti, il workflow e i vantaggi di questo approccio. Prima di cominciare è importante sottolineare che la modalità di creazione e gestione delle macchine virtuali tramite WAC (Windows Admin Center) è ancora disponibile e supportata. Va, però, detto che le VM create in questo modo non sono abilitate per Azure Arc. Hanno capacità di gestione limitate e usufruiscono di meno vantaggi Azure Hybrid, come l’assenza dell’uso gratuito di Azure Update Manager. Per quanto riguarda, invece, la funzionalità di management delle Arc VM questa consente di creare e gestire sistemi Windows e Linux ospitati in una soluzione on-premises come, appunto, Azure Local. Permette, inoltre, di creare, modificare, eliminare e assegnare permessi e ruoli ai proprietari delle applicazioni abilitando, così, una gestione self-service delle VM.
Vantaggi della funzionalità
Per chi ha già avuto modo di lavorare con Azure e gestire VM questi punti non saranno una novità, ma la considerazione che dobbiamo fare è che ora determinati strumenti cloud saranno a disposizione di sistemi locali che diventano, di fatto, ibridi:
- Management tramite Azure Portal: il portale Azure diviene unico punto di gestione per le VM in Azure e su Azure Local.
- Controllo degli accessi basato su ruoli (RBAC): i ruoli integrati in Azure Local garantiscono che solo gli utenti autorizzati possano eseguire operazioni di gestione delle VM, migliorando così la sicurezza.
- Self-service: grazie a questa funzionalità gli utenti autorizzati saranno in grado, in autonomia, di gestire le proprie risorse diminuendo il carico operativo degli amministratori.
- Flessibilità di distribuzione: la gestione delle VM Arc consente di effettuare deploy utilizzando modelli di Azure Resource Manager, Bicep e Terraform.
Prerequisiti
Vediamo ora quali sono i requirement per iniziare a gestire macchine virtuali Azure Arc:
- Utilizzo di Region supportate: come abbiamo già visto nella precedente guida, al momento il supporto per le funzionalità di Azure Local è limitato solo ad alcune regioni.
- Accesso e permessi: per creare e gestire VM Arc tramite il portale Azure è necessaria una sottoscrizione Azure permessi e i ruoli RBAC corretti.
Ruoli RBAC
Per controllare l’accesso alle VM e alle loro risorse su Azure Local è possibile utilizzare i seguenti ruoli RBAC:
- Azure Stack HCI Administrator: permette di creare, elencare ed eliminare tutte le risorse delle VM, incluse le Logical Network, le immagini delle VM e i percorsi di archiviazione.
- Azure Stack HCI VM Contributor: permette di creare, elencare ed eliminare tutte le risorse delle VM, incluse le Logical Network, le immagini delle VM e i percorsi di archiviazione.
- Azure Stack HCI VM Reader: permette di elencare tutte le risorse delle VM.
Per assegnare dei ruoli è sufficiente, nell’area dedicata all’istanza di Azure Local, andare alla voce Access control (IAM):
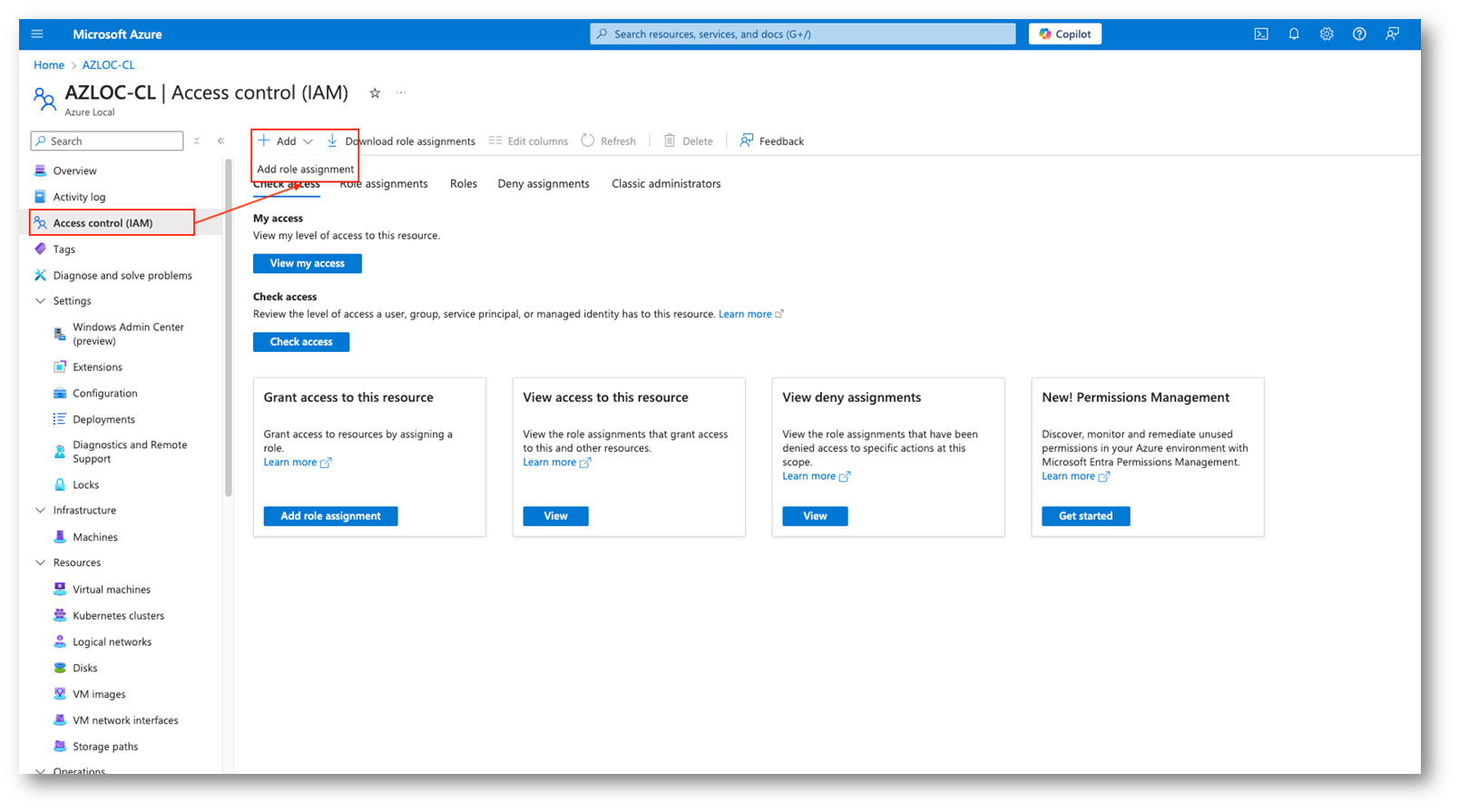
Figura 1: Menu di assegnazione ruoli in Azure Local
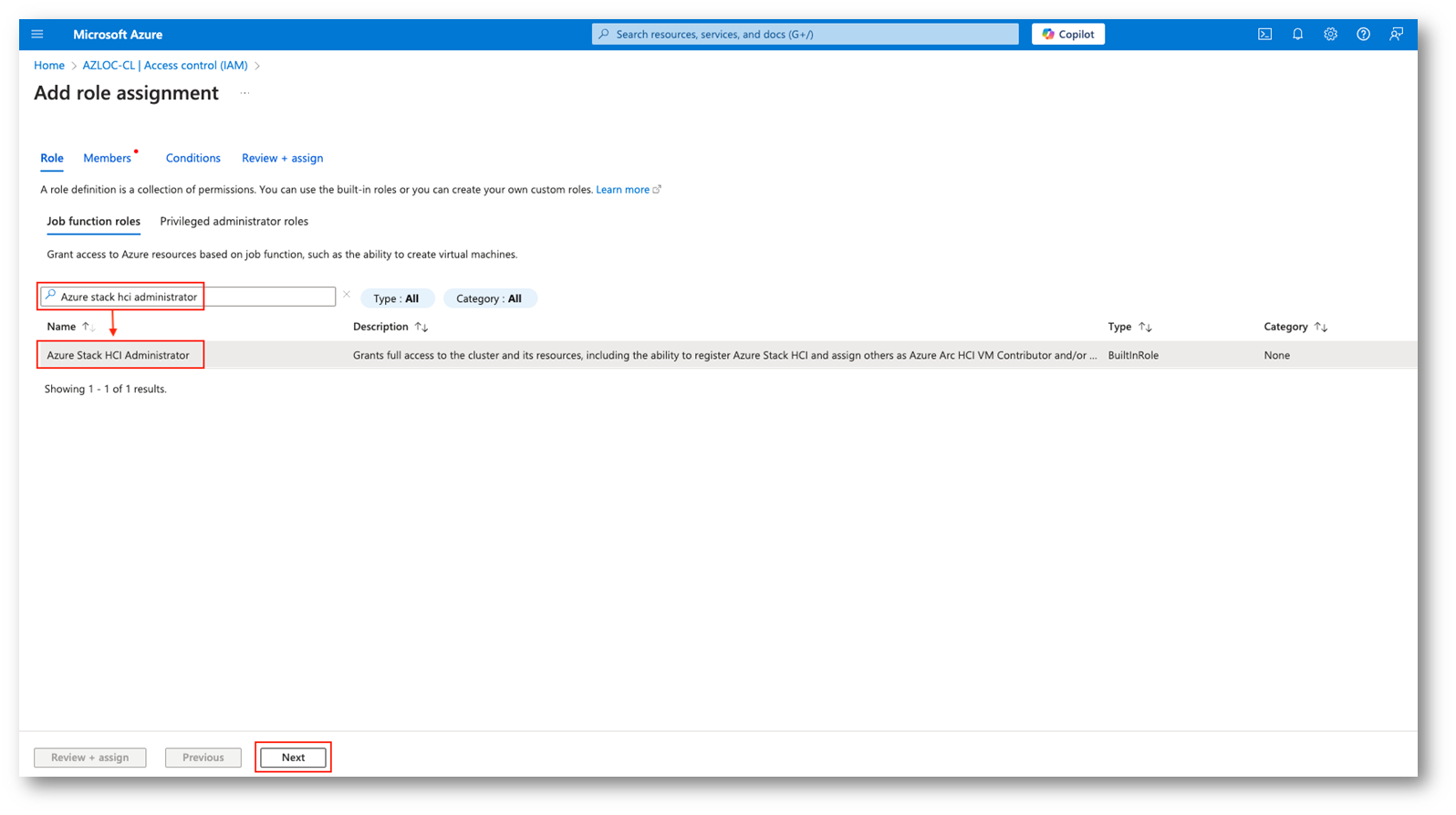
Figura 2: Selezione ruolo
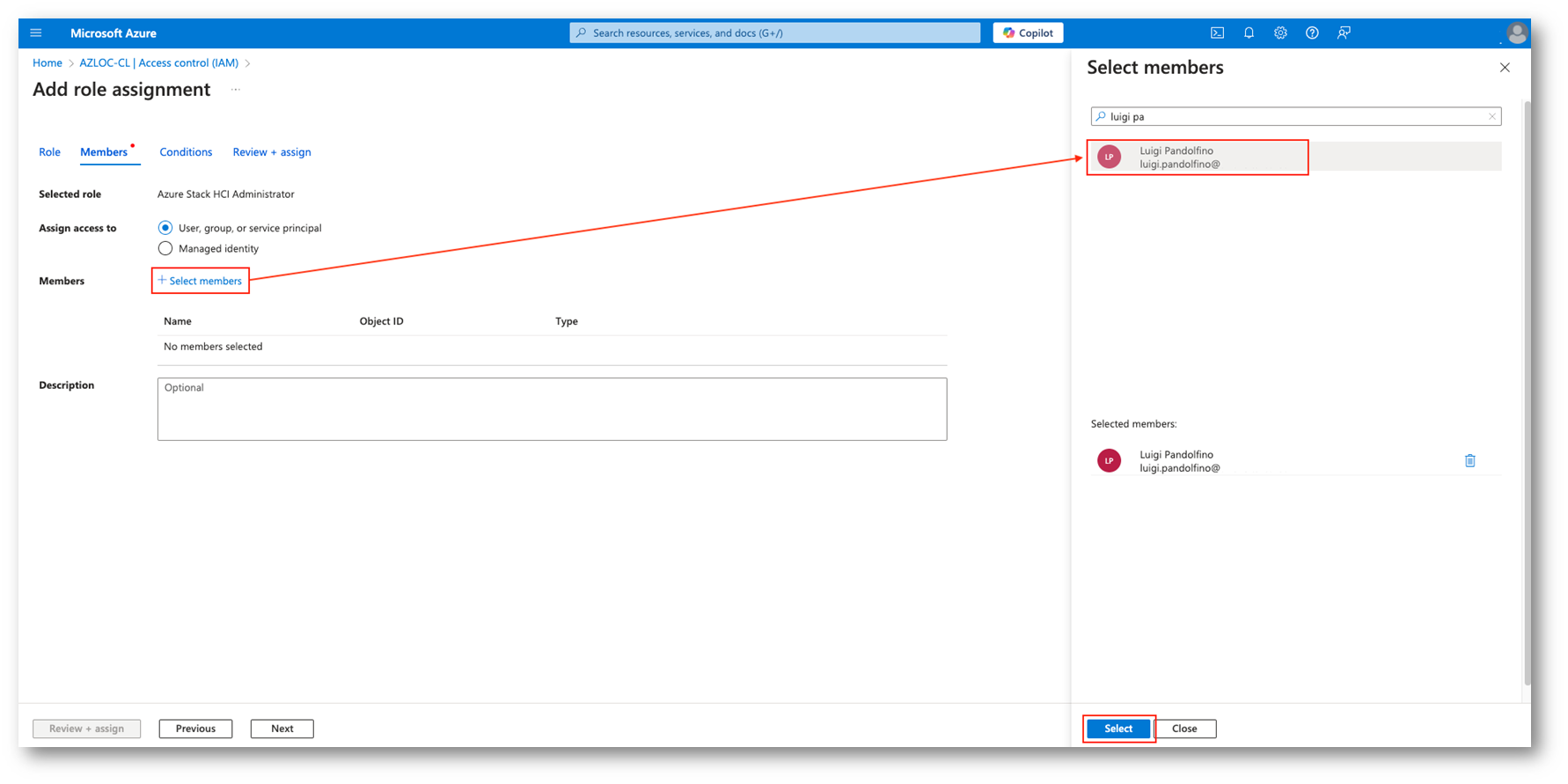
Figura 3: Selezione utente per assegnazione ruolo
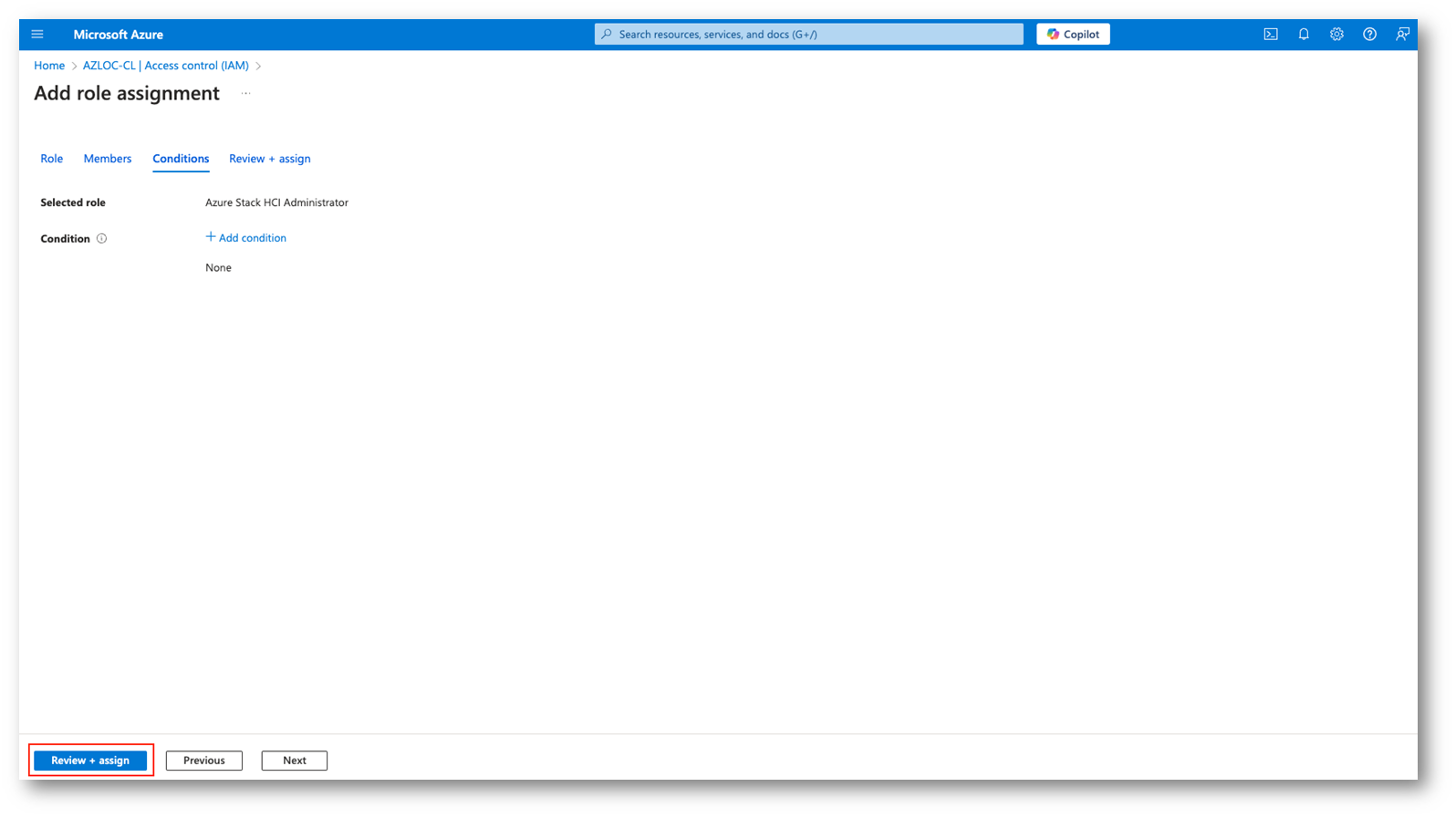
Figura 4: Impostazione condizioni, in questo caso nessuna
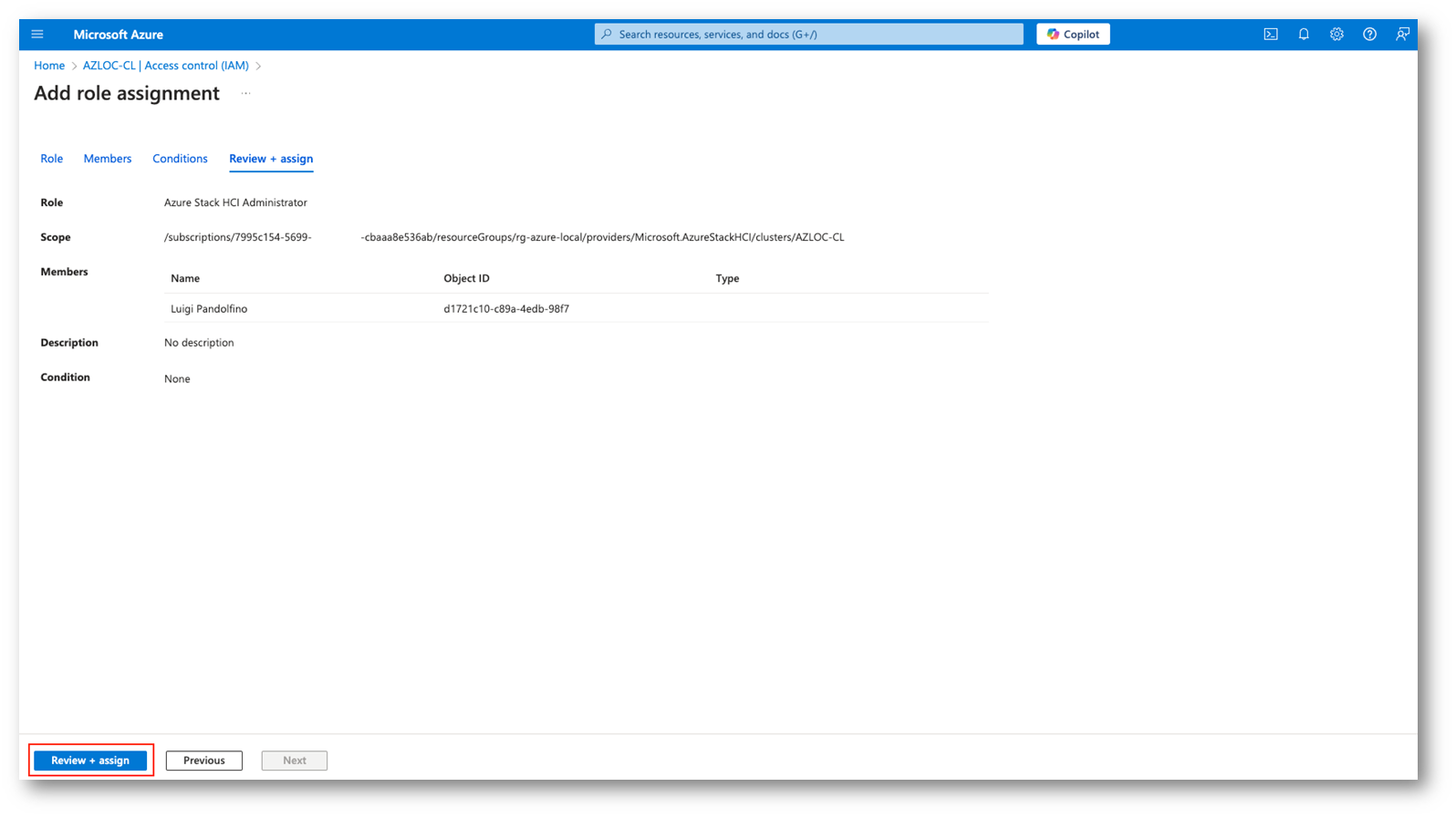
Figura 5: Completamento processo di assegnazione ruoli
Creazione Logical Interface
Prima di procedere con la creazione delle macchine virtuali dovremo creare una o più interfacce logiche di rete così da poter dare connettività alle VM:
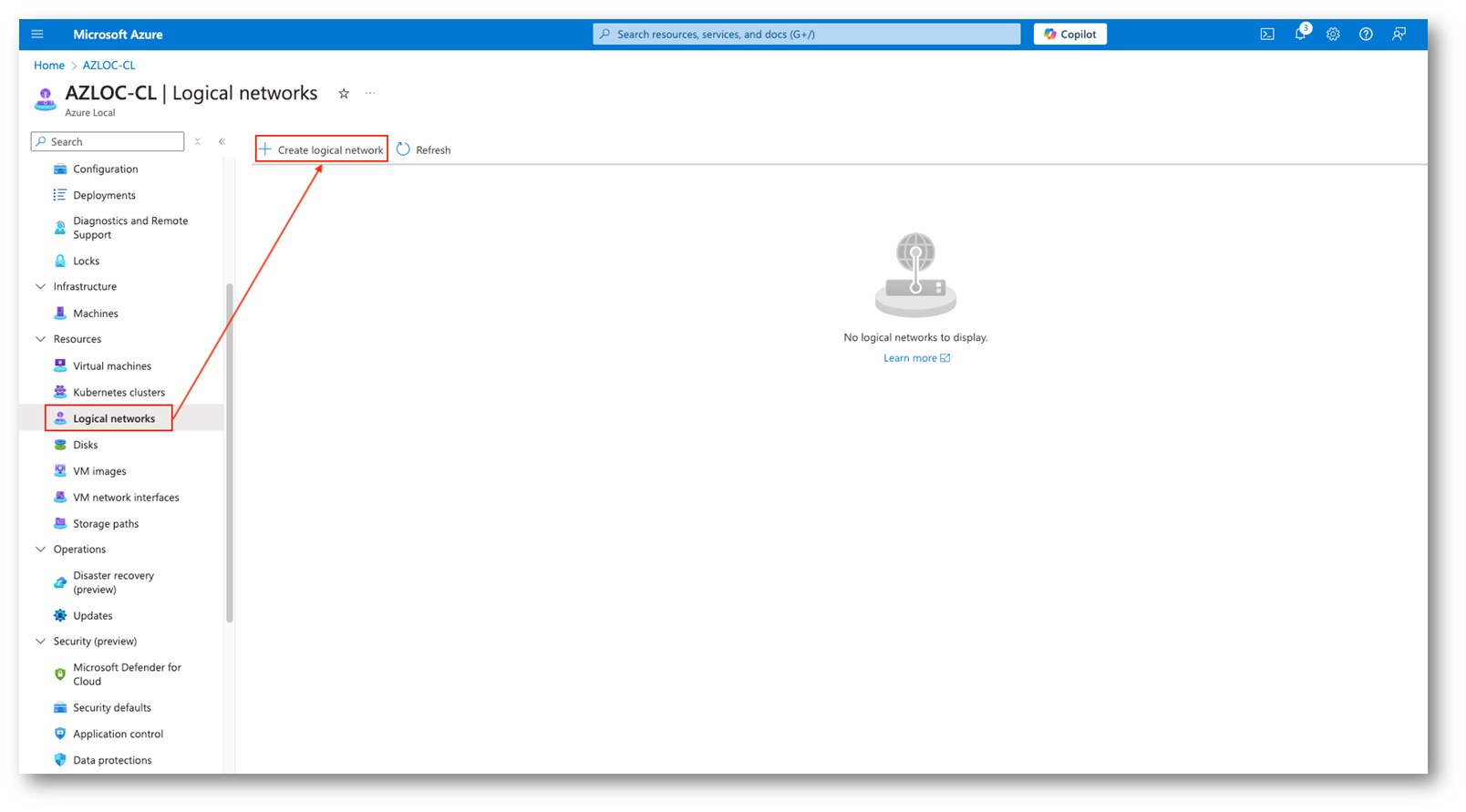
Figura 6: Menu di creazione delle interfacce logiche
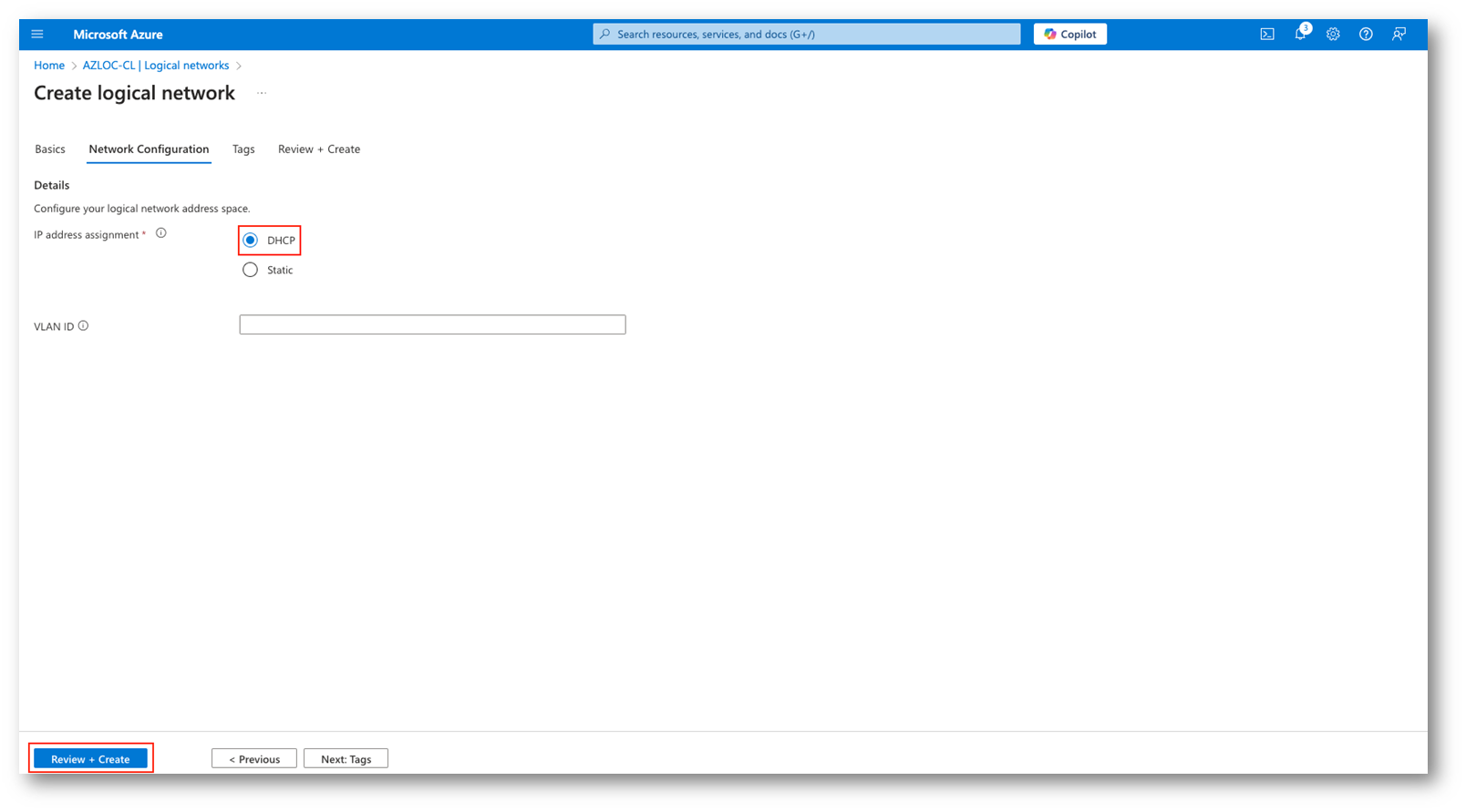
Figura 7: Selezione dell’assegnazione IP, in questo caso DHCP
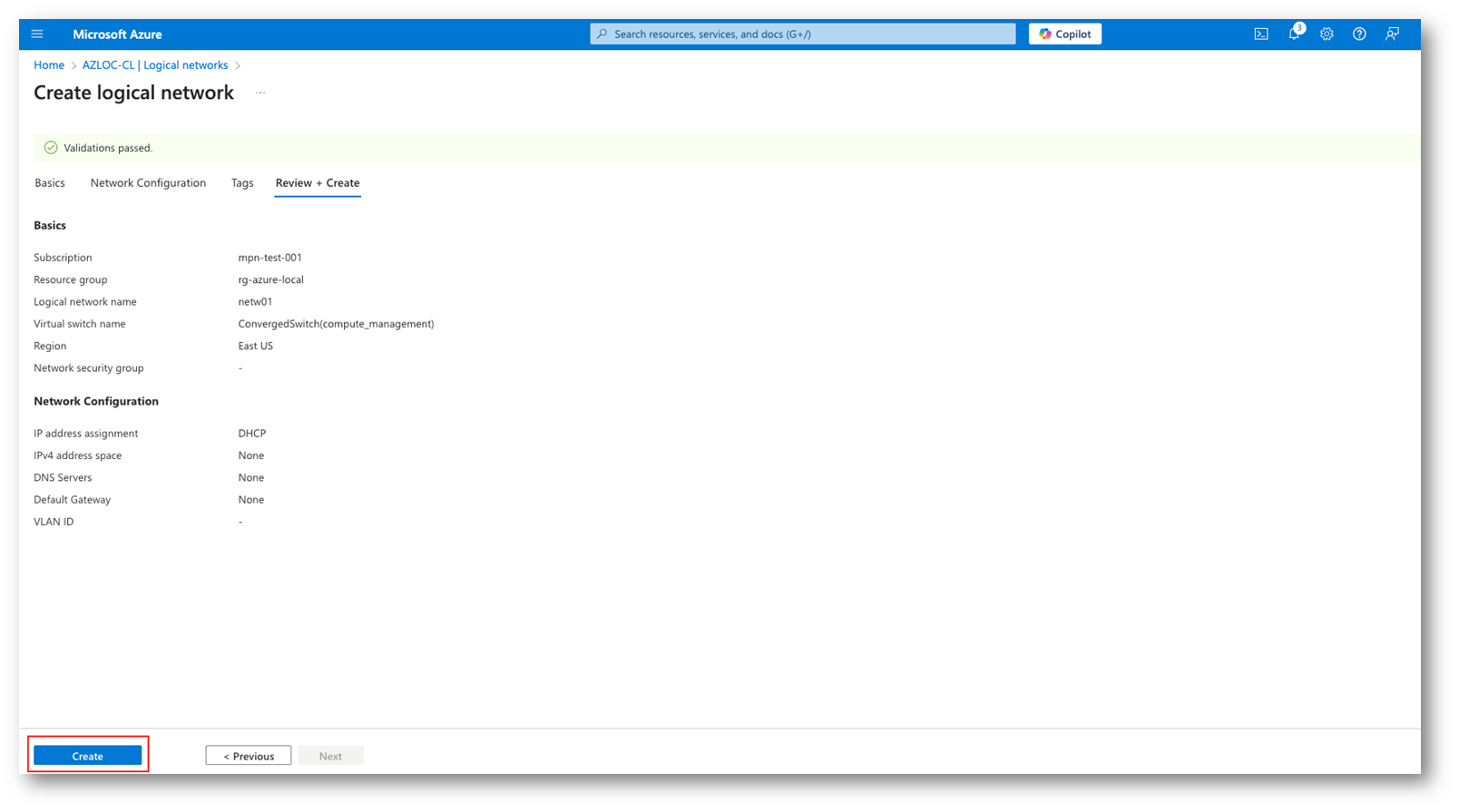
Figura 8: Completamento del processo di creazione della Logical Interface

Figura 9: Risultato creazione della Logical Interface
Creazione Storage Path
Quando si esegue il deploy di Azure Local vengono automaticamente creati i percorsi di archiviazione necessari. È però possibile creare dei path personalizzati, assicurandosi che questi siano accessibili da tutti i server del cluster. Lo spazio disponibile nel volume determina la dimensione dello spazio nel percorso di archiviazione (un volume da 1 TB produrrà un path della stessa dimensione).
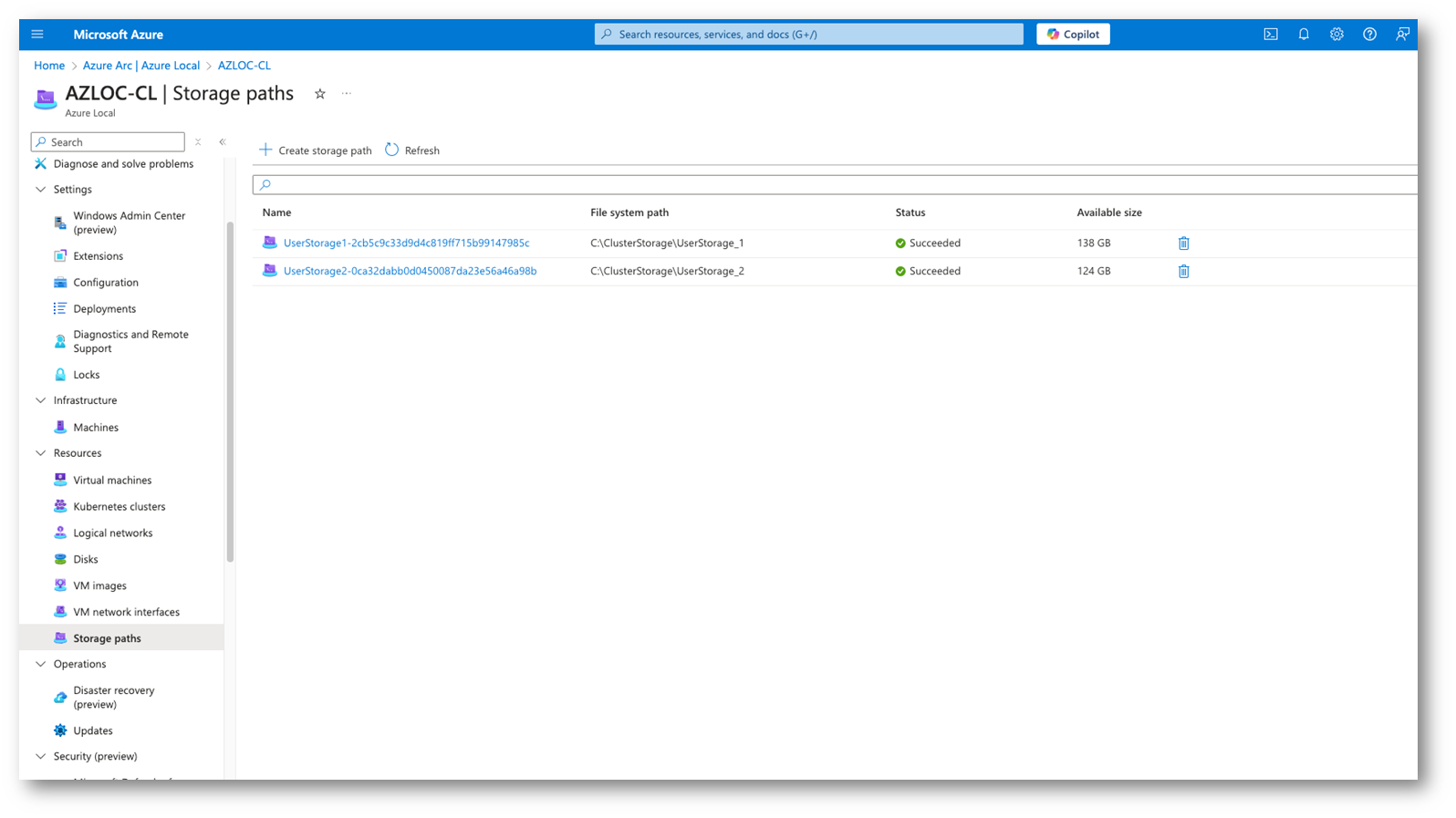
Figura 10: Situazione Storage Path dopo deploy Azure Local
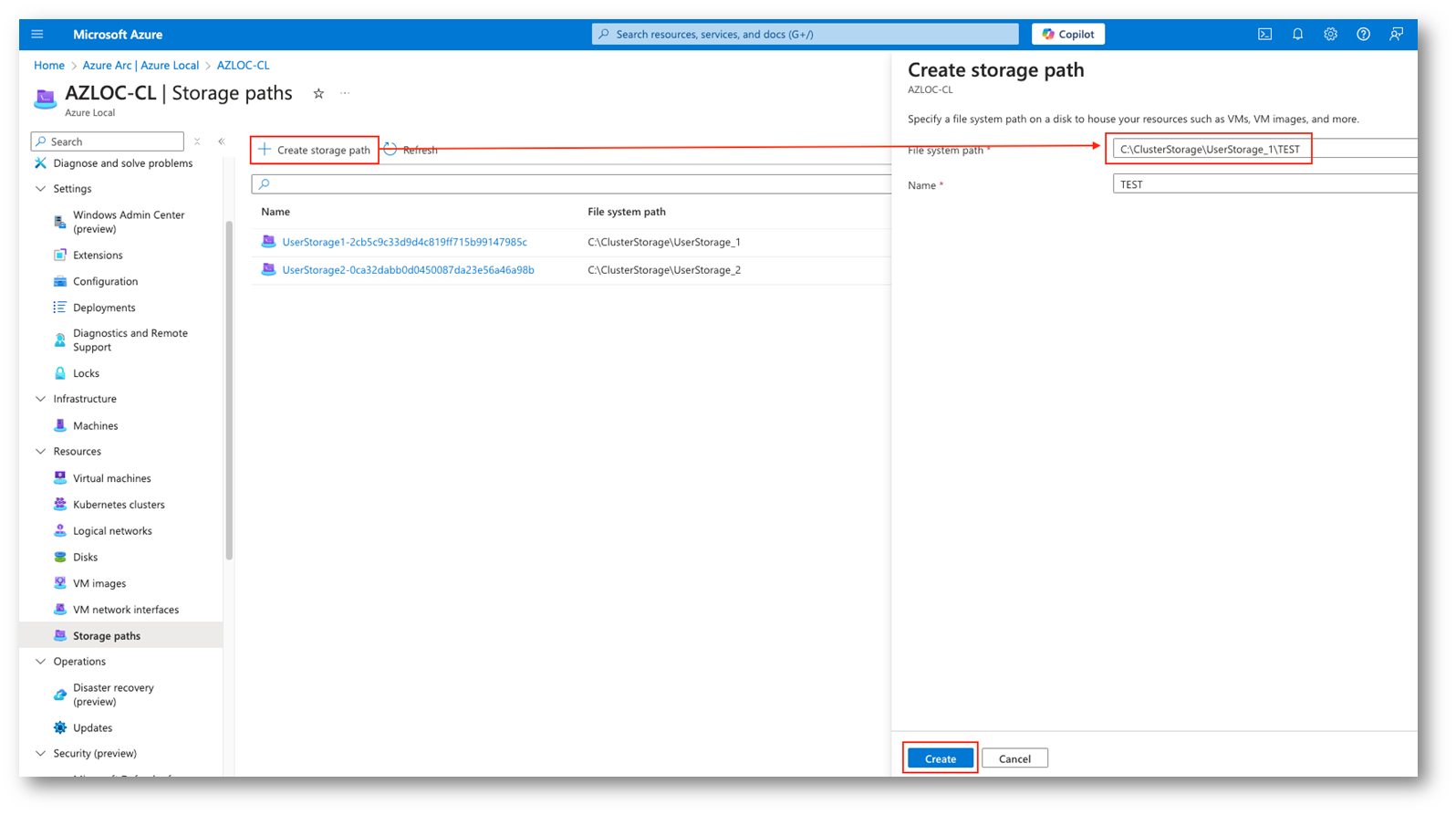
Figura 11: Creazione di un nuovo Storage Path

Figura 12: Il nuovo percorso ha la dimensione del volume in cui è stato creato
Creazione immagini delle VM
Per poter creare macchine virtuali è necessario generare prima delle immagini da utilizzare come base. Le modalità sono sostanzialmente tre:
- Immagini di Azure Marketplace
- Immagini presenti in uno Storage Account
- Immagini presenti in una Share locale
È poi possibile anche possibile creare una nuova immagine partendo dal disco di un’altra Arc VM, ma la procedura può essere eseguita solo via PowerShell. Partendo dalla prima opzione creiamo una nuova macchina virtuale con sistema operativo Windows Server 2025. Attualmente il numero di immagini disponibili su Marketplace è limitato quindi, per alcuni sistemi, sarà necessario procedere con una delle altre due modalità
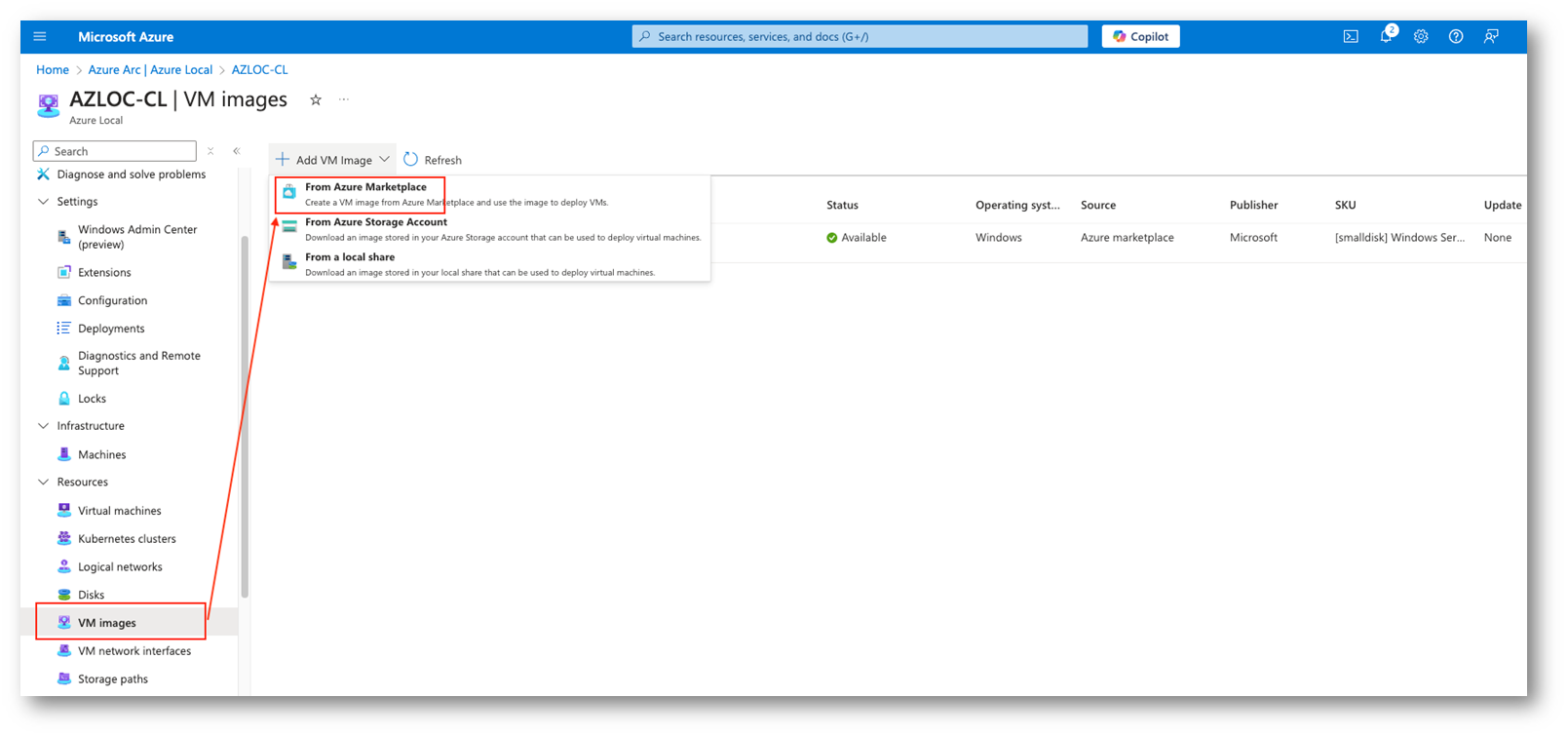
Figura 13: Selezione tipologia di creazione immagine, Marketplace

Figura 14: Selezione immagine Marketplace
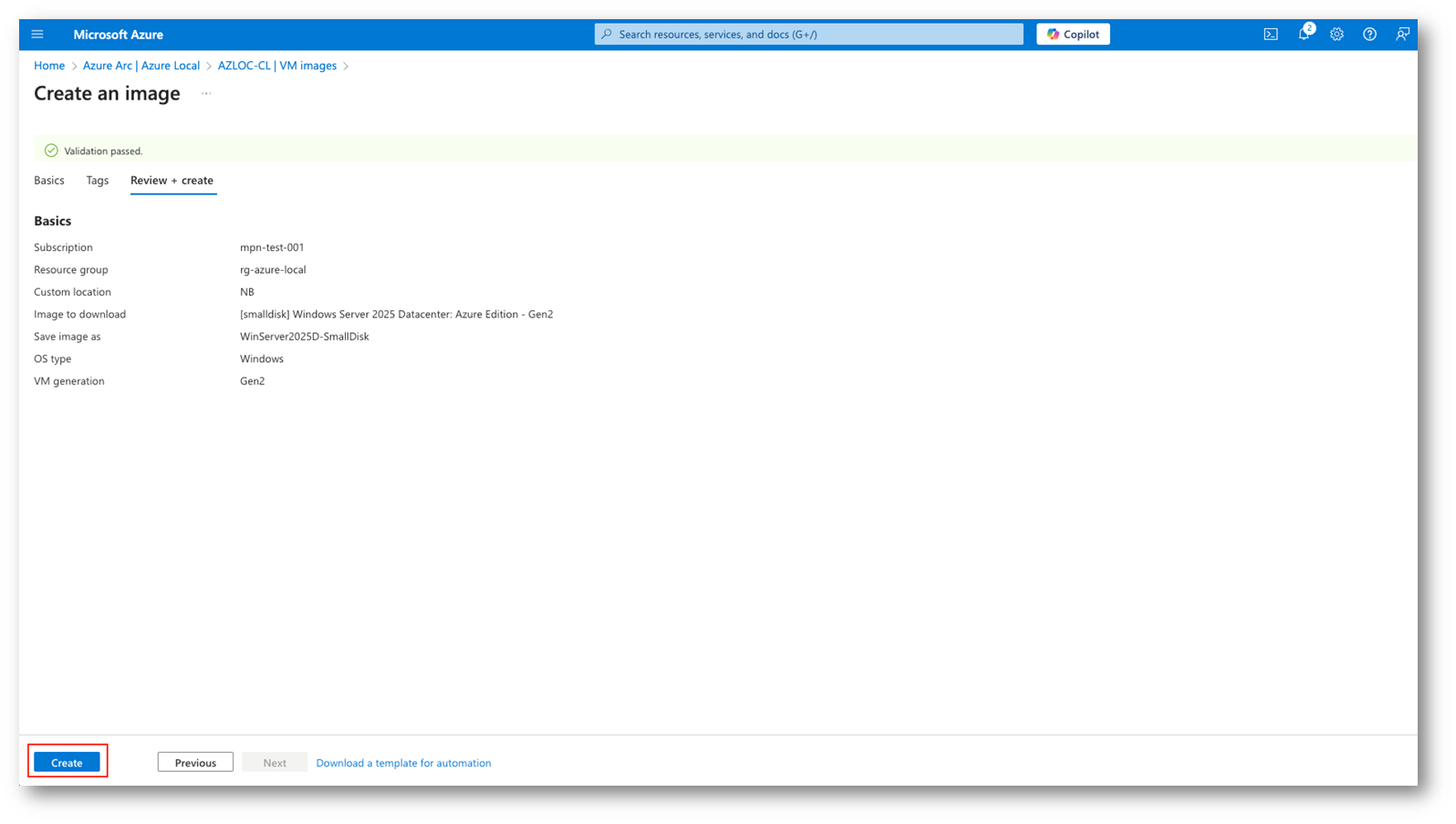
Figura 15: Validazione immagine e creazione
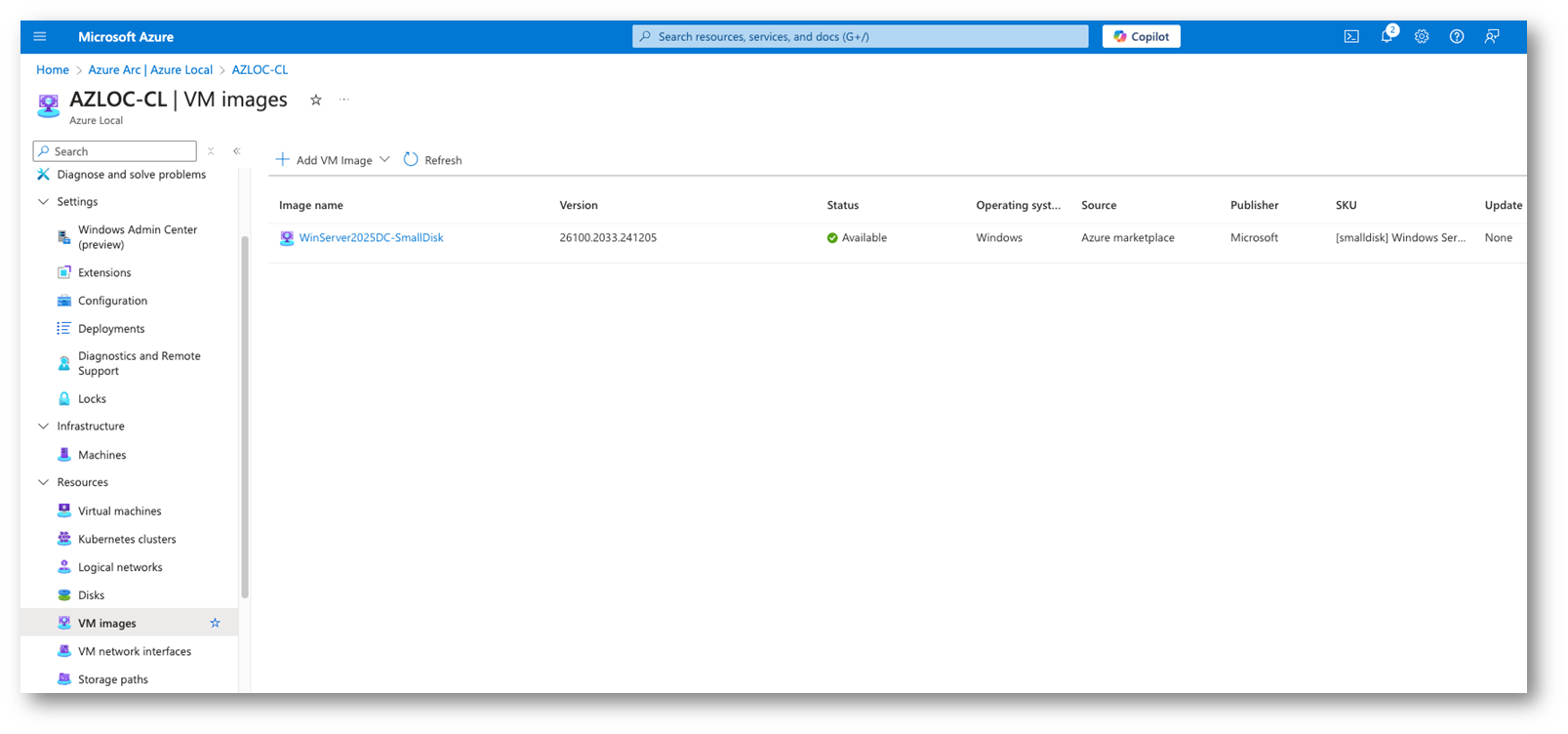
Figura 16: Situazione immagini dopo creazione
Vediamo ora come creare una nuova immagine partendo da uno Storage Account:
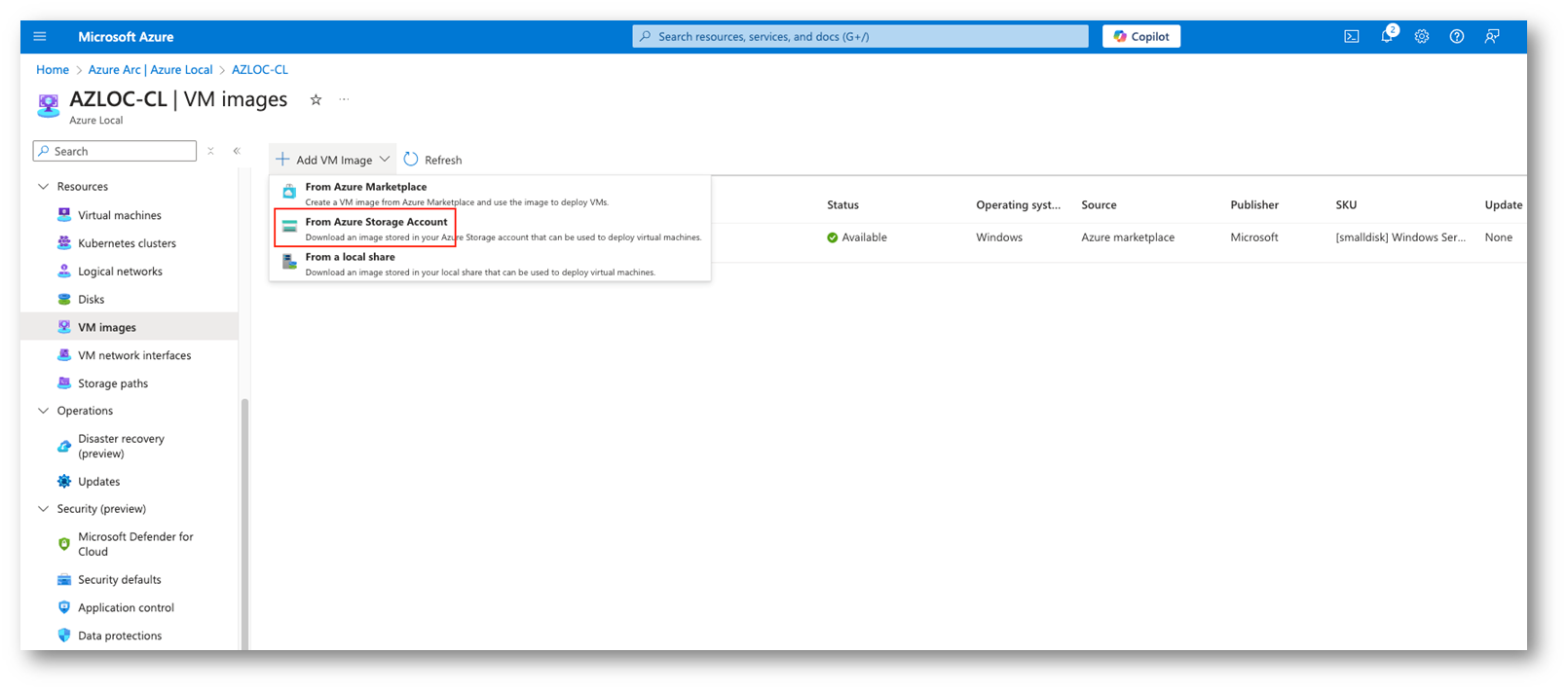
Figura 17: Selezione modalità da Azure Storage Account
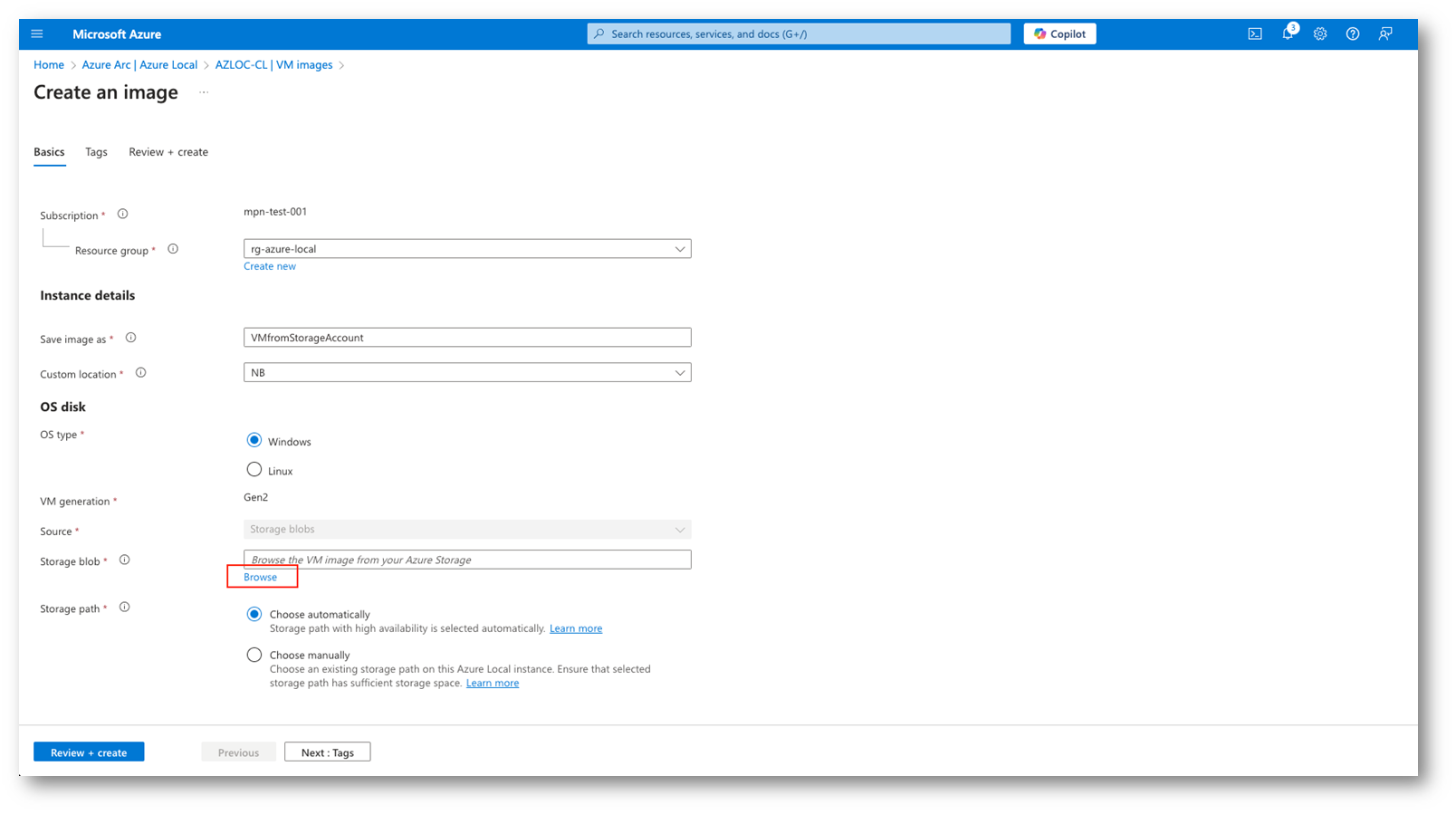
Figura 18: Ricerca negli Storage Account
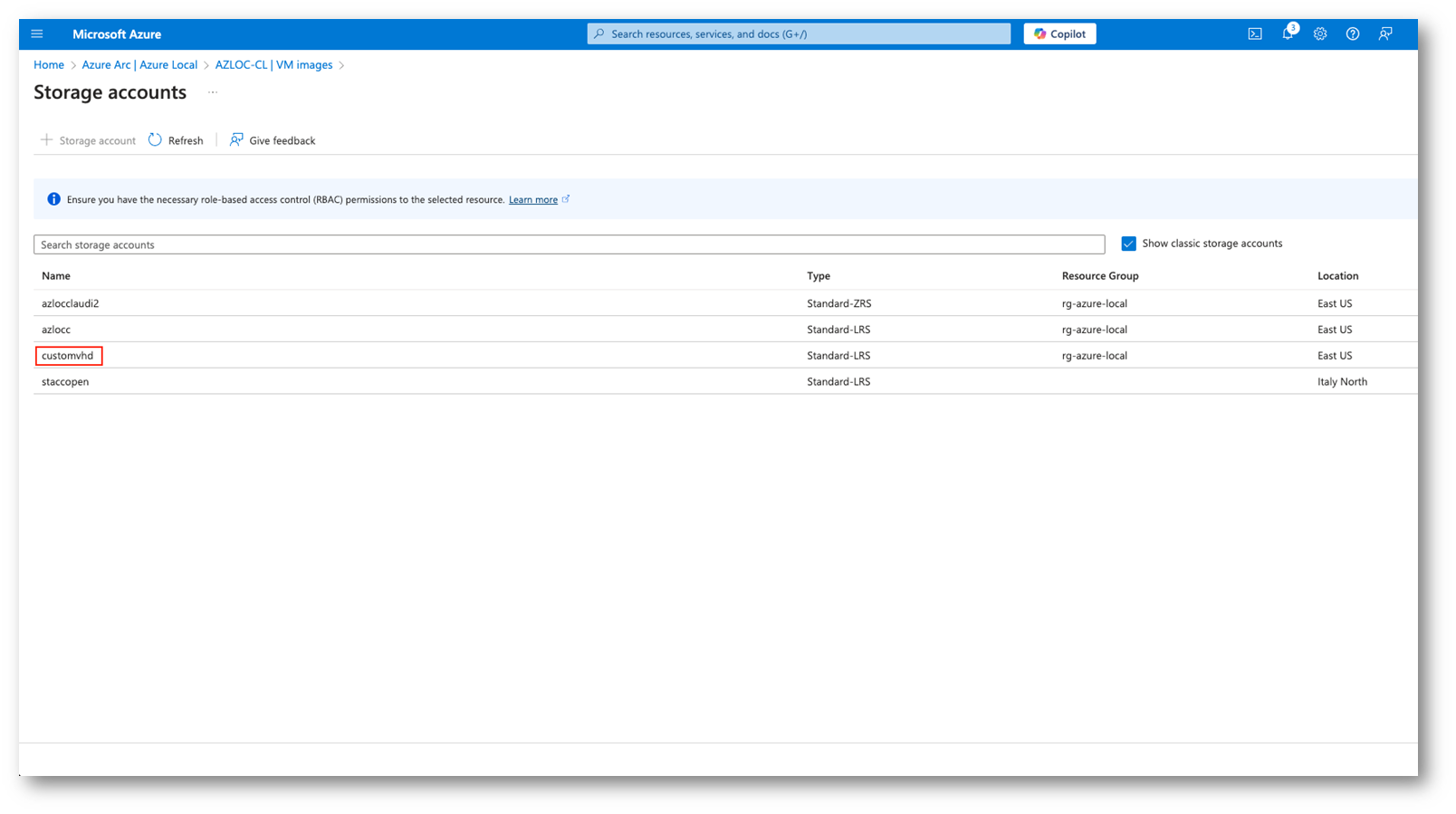
Figura 19: Selezione Storage Account

Figura 20: Selezione contenitore di VHD
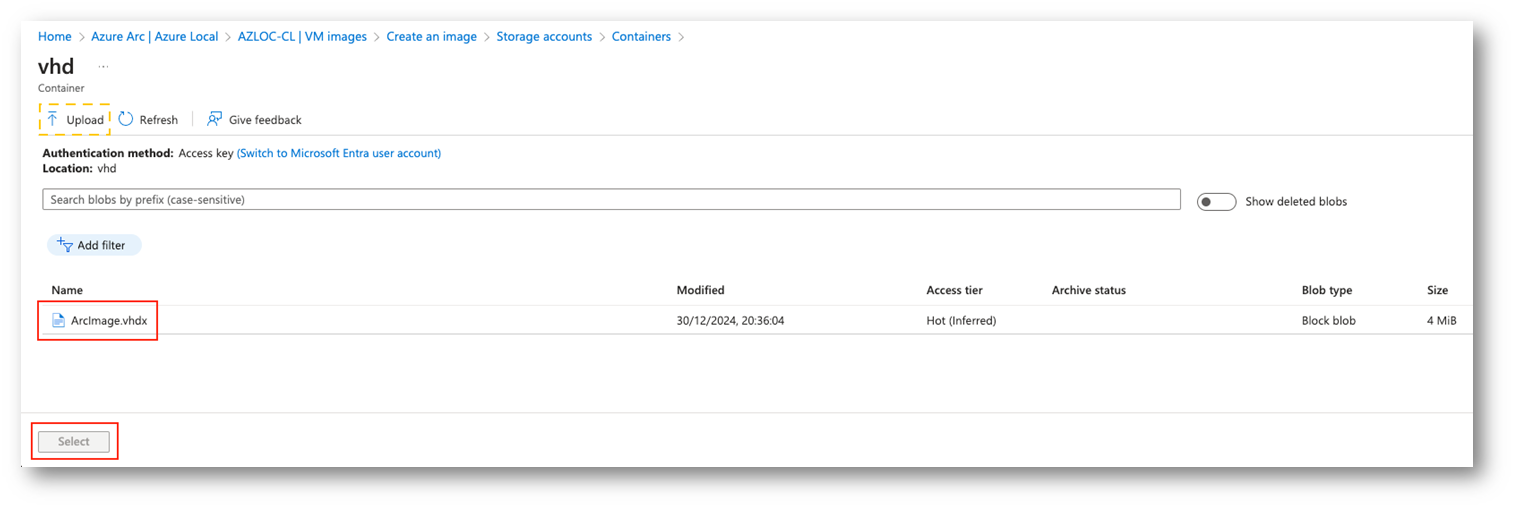
Figura 21: Selezione del VHD, in questa fase è possibile anche fare upload di un file
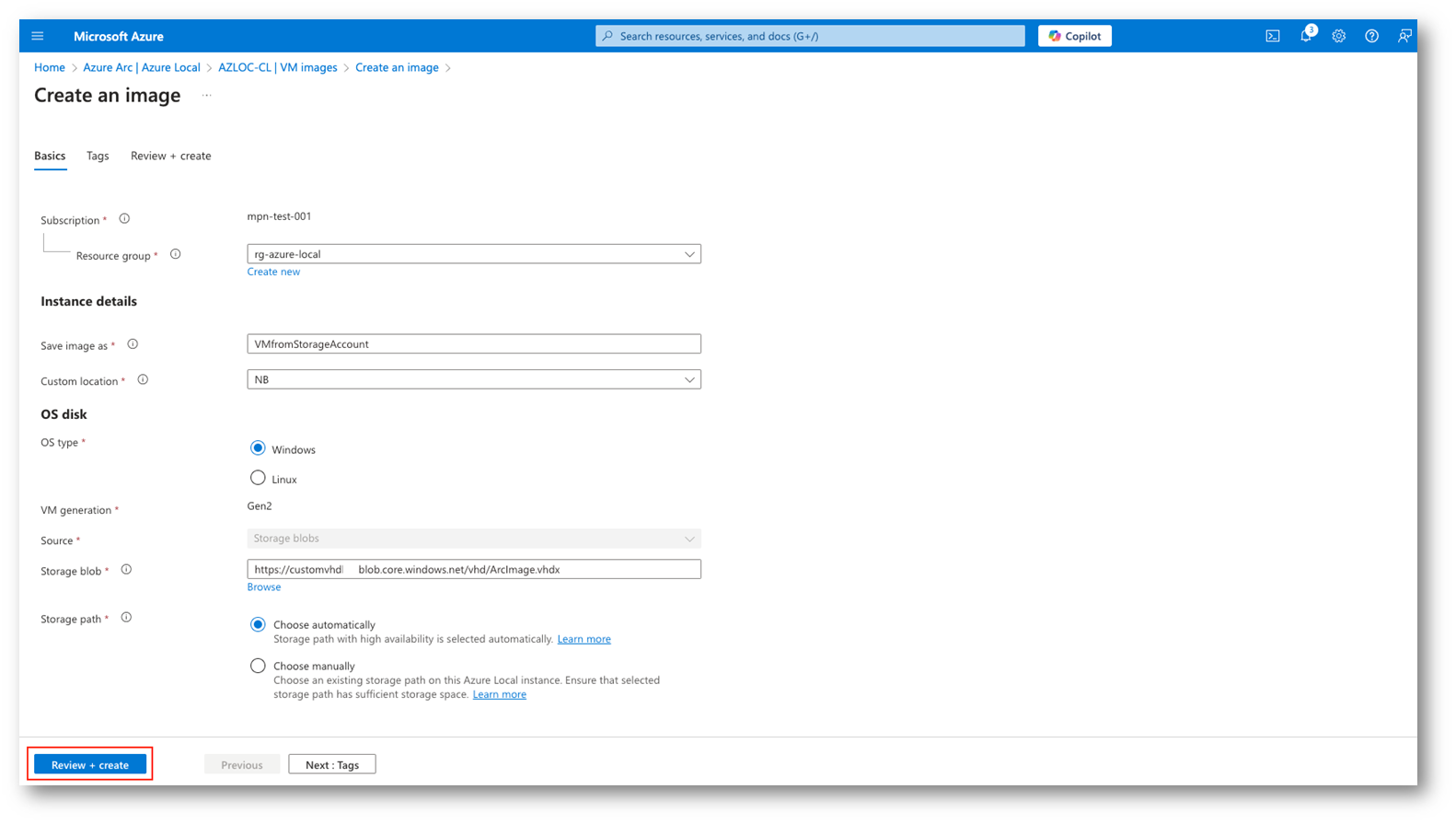
Figura 22: Revisione e creazione immagine

Figura 23: Avvio processo di creazione dell’immagine
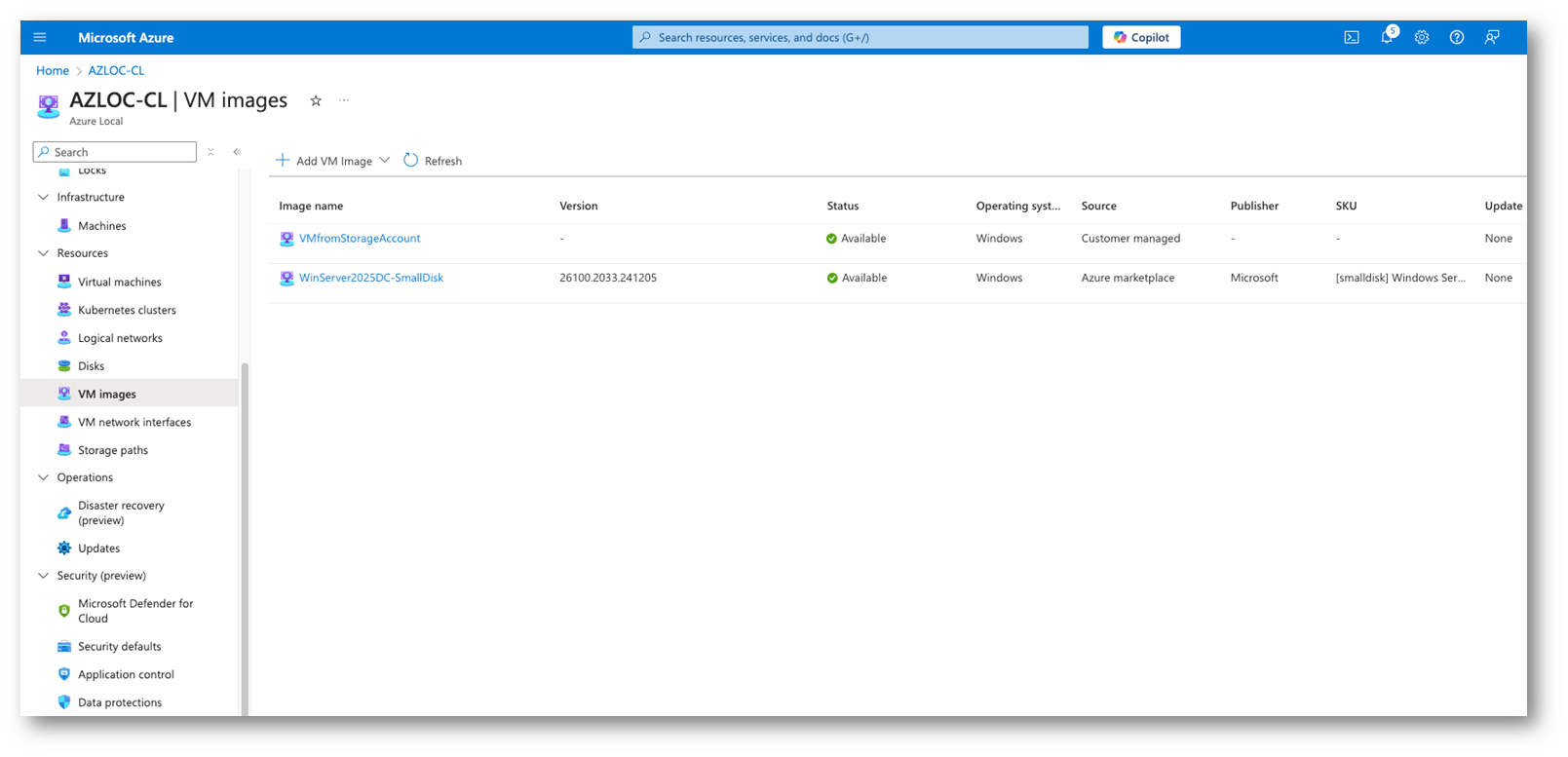
Figura 24: Immagini disponibili dopo la creazione partendo da Storage Account
Prepariamo ora una immagine partendo da una Share locale:
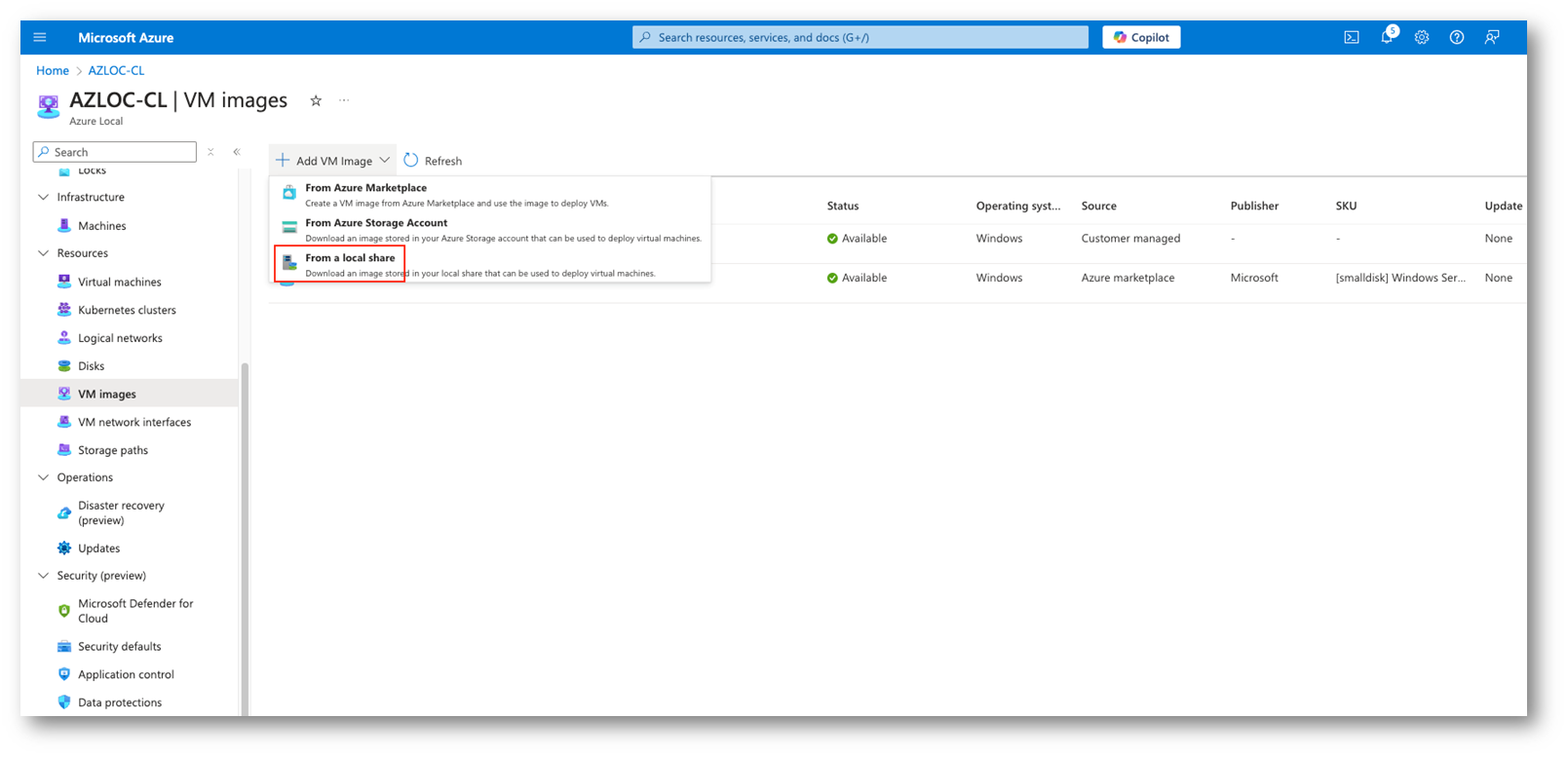
Figura 25: Processo di creazione da Share locale
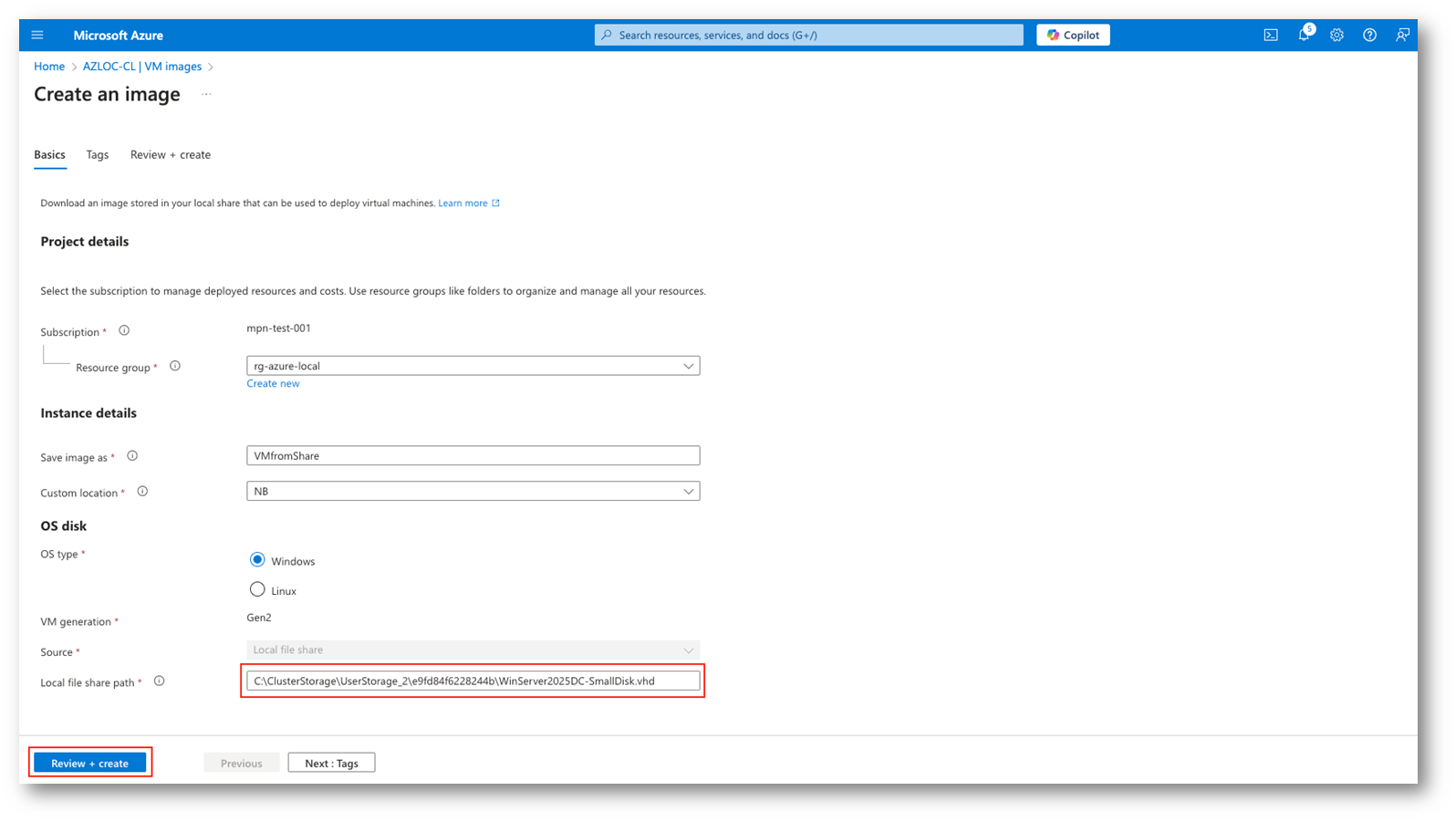
Figura 26: Selezione di un path locale
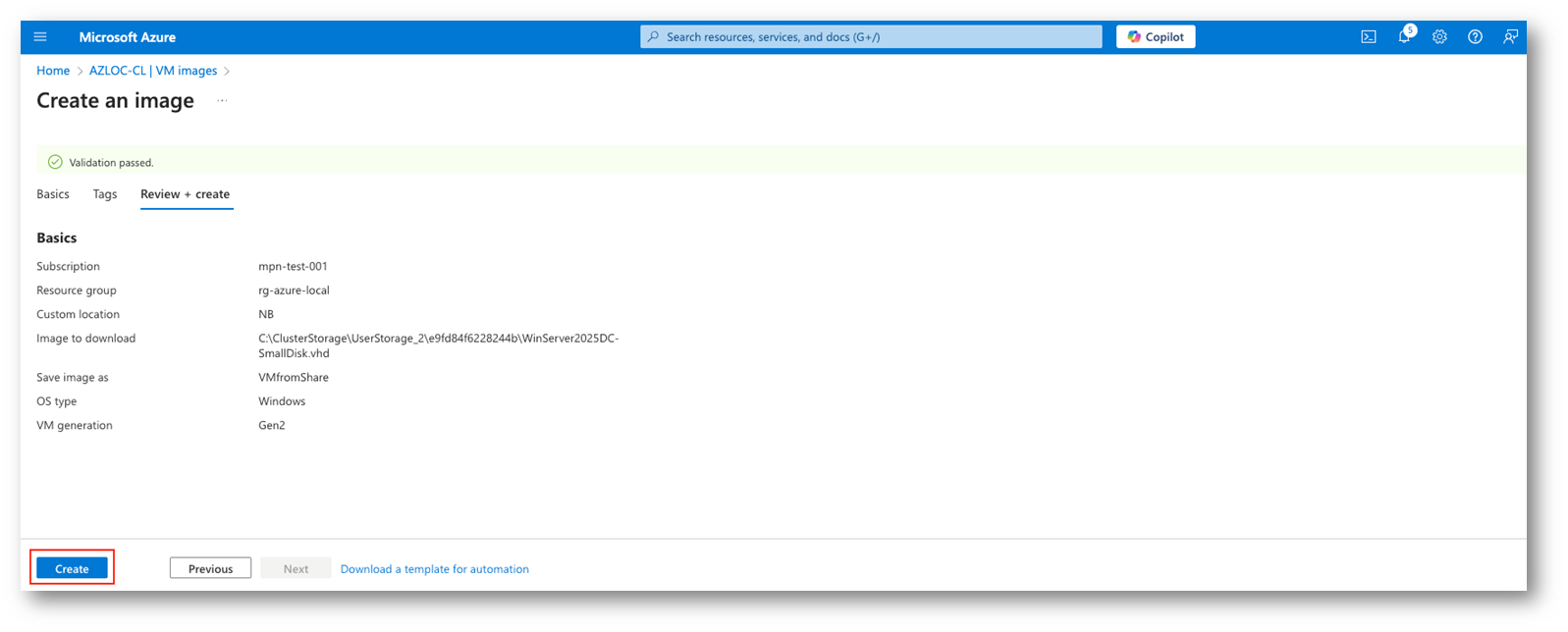
Figura 27: Validazione e creazione dell’immagine

Figura 28: Stato dopo la creazione dell’immagine tramite Share locale
Creazione di una Azure Arc VM
Terminato il tedioso processo di creazione delle immagini possiamo, finalmente, procedere all’attivazione delle macchine virtuali all’interno della nostra infrastruttura Azure Local.
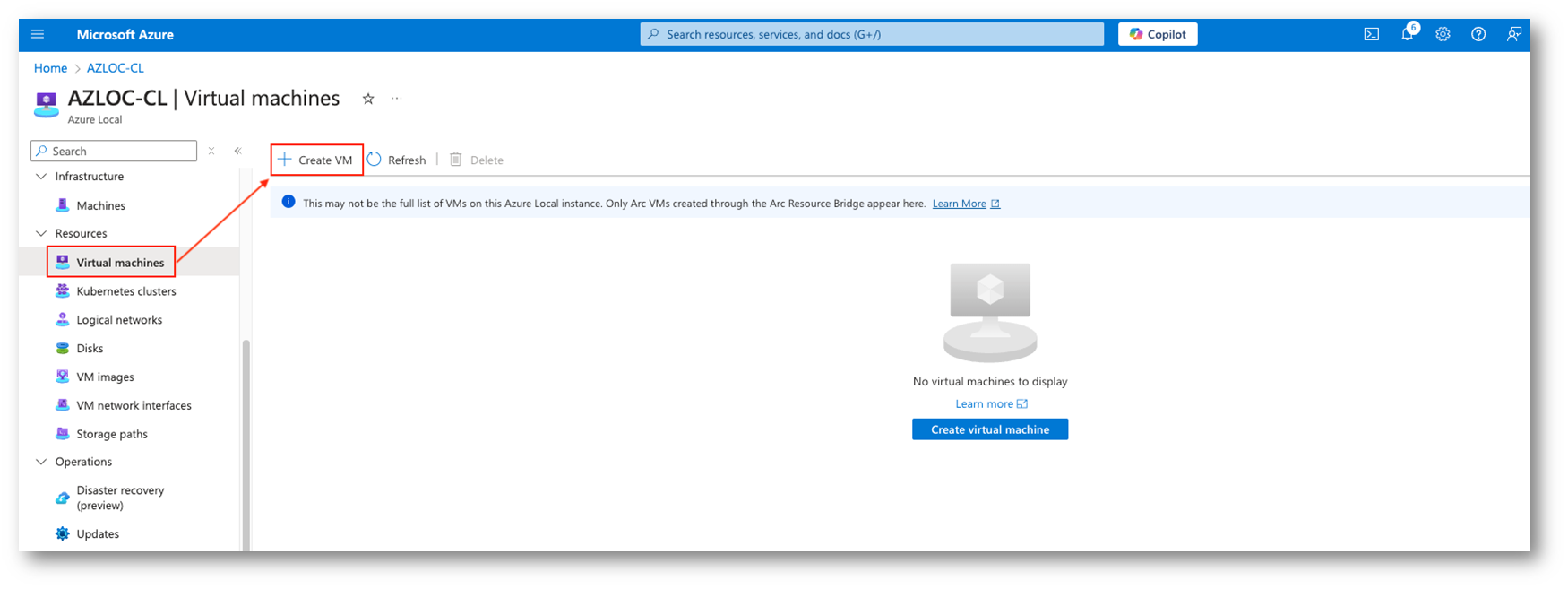
Figura 29: Inizio procedura di creazione di una VM
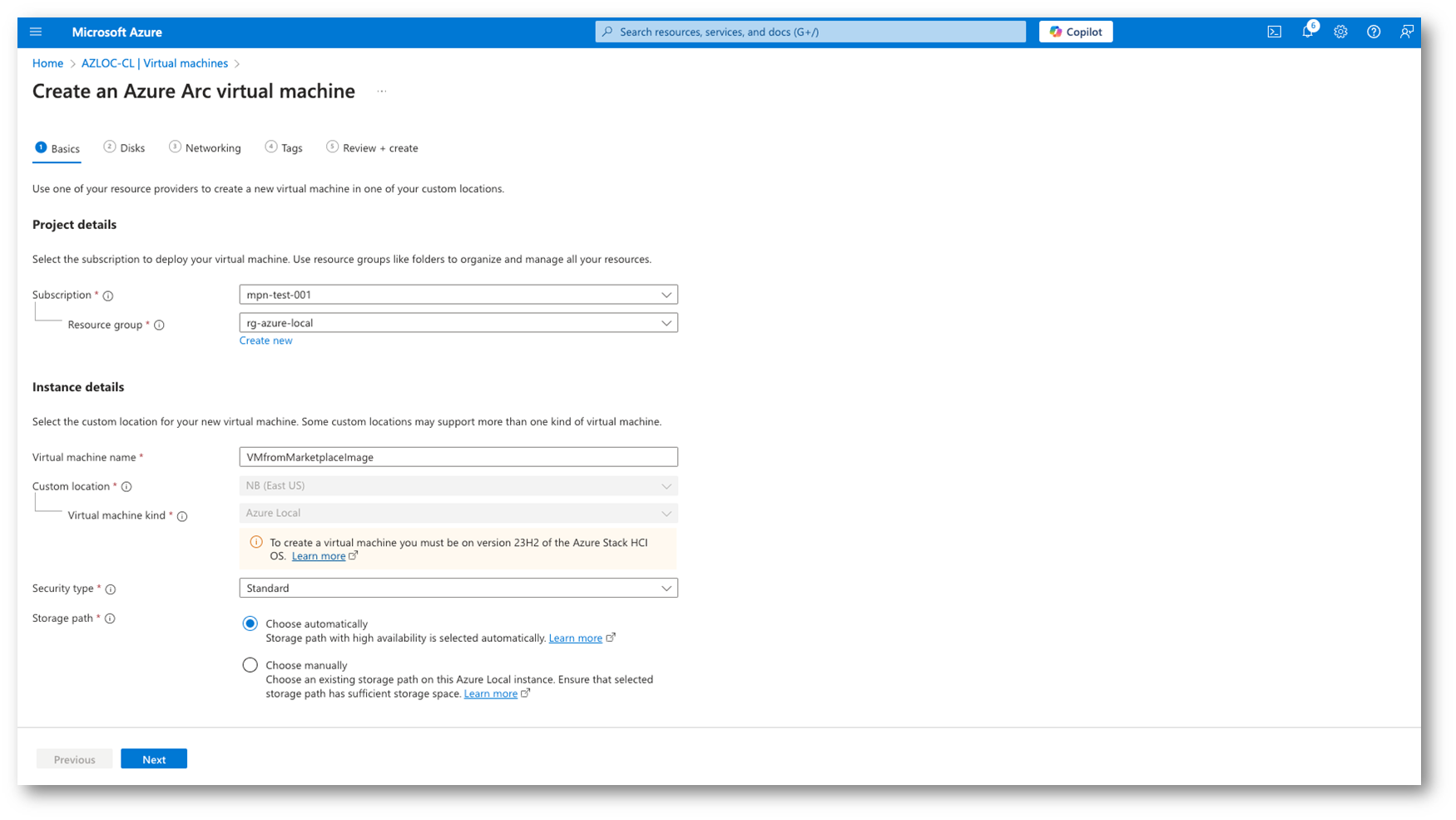
Figura 30: Inserimento nome della VM e selezione del Security type
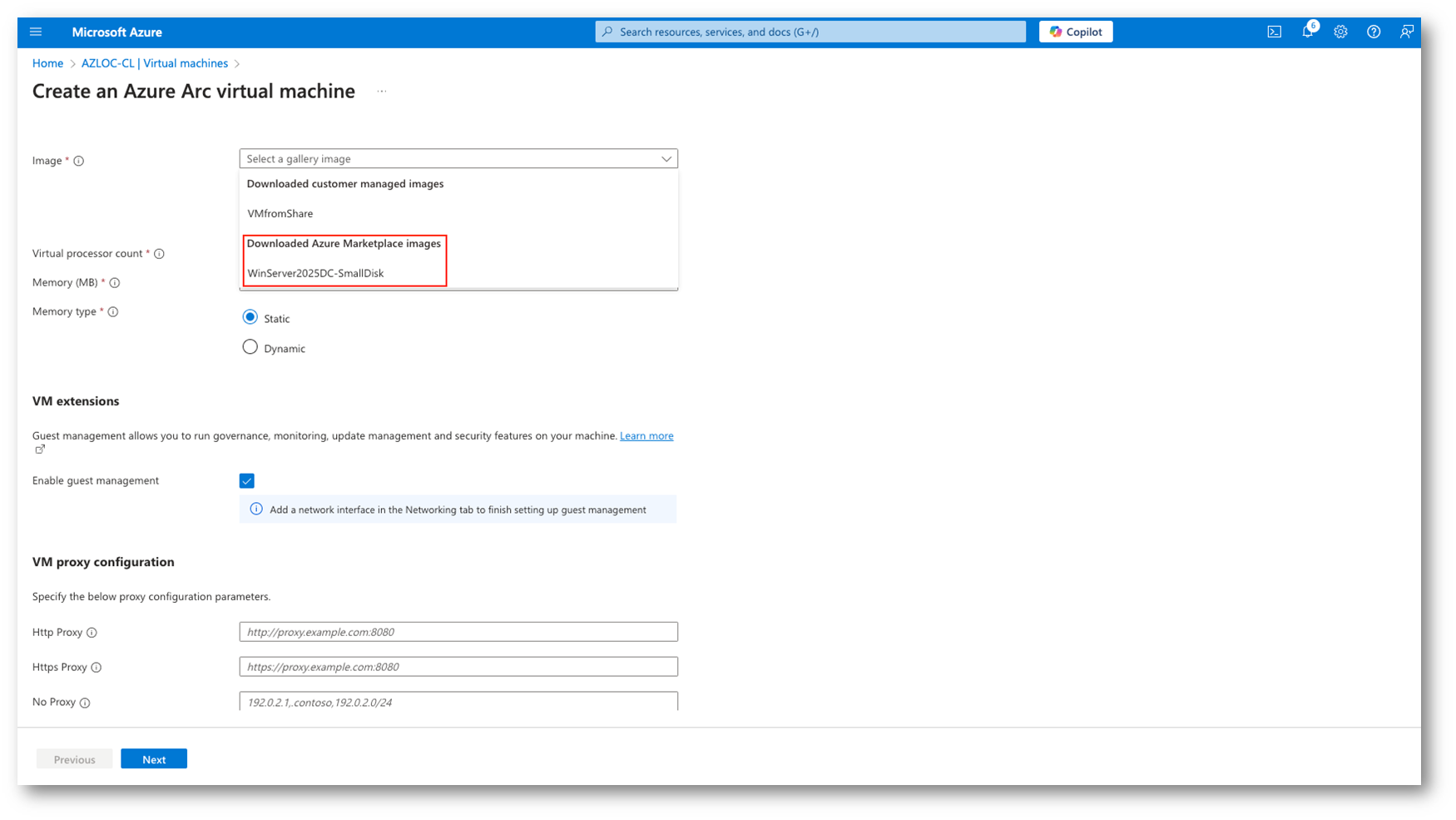
Figura 31: Scelta dell’immagine di cui fare deploy
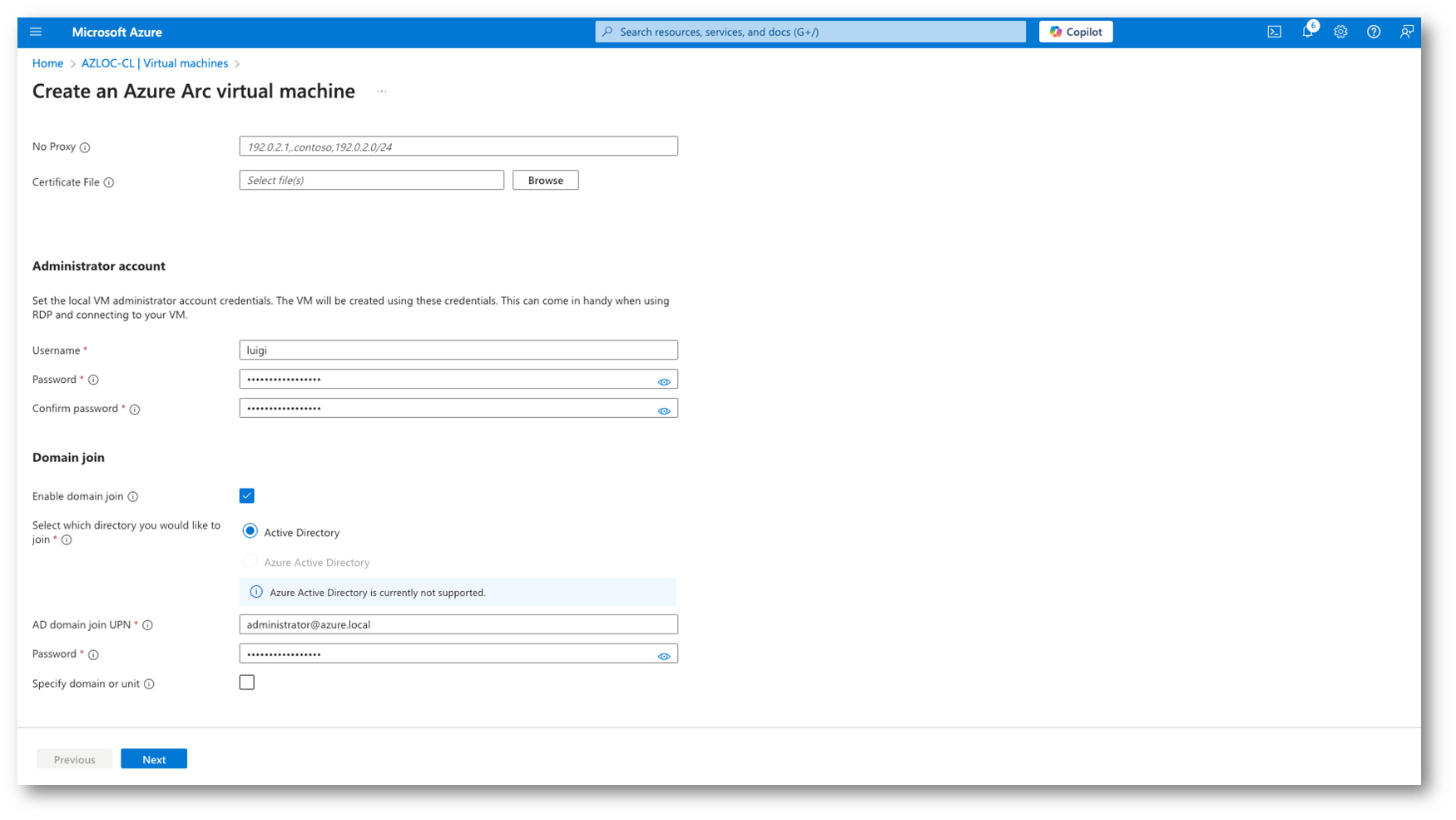
Figura 32: Impostazione account locale, è possibile definire un dominio AD a cui fare join
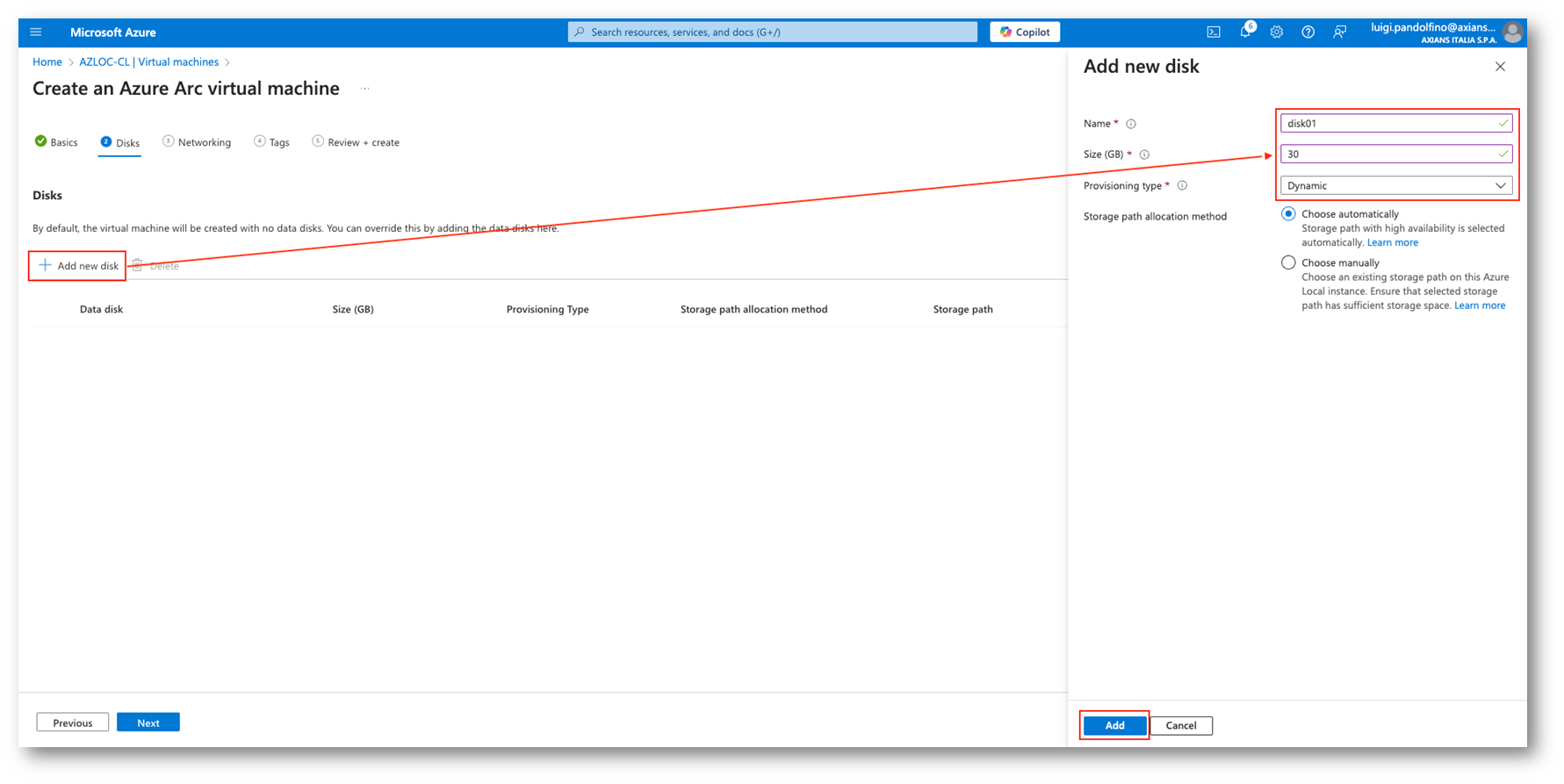
Figura 33: Impostazione virtual disk da creare
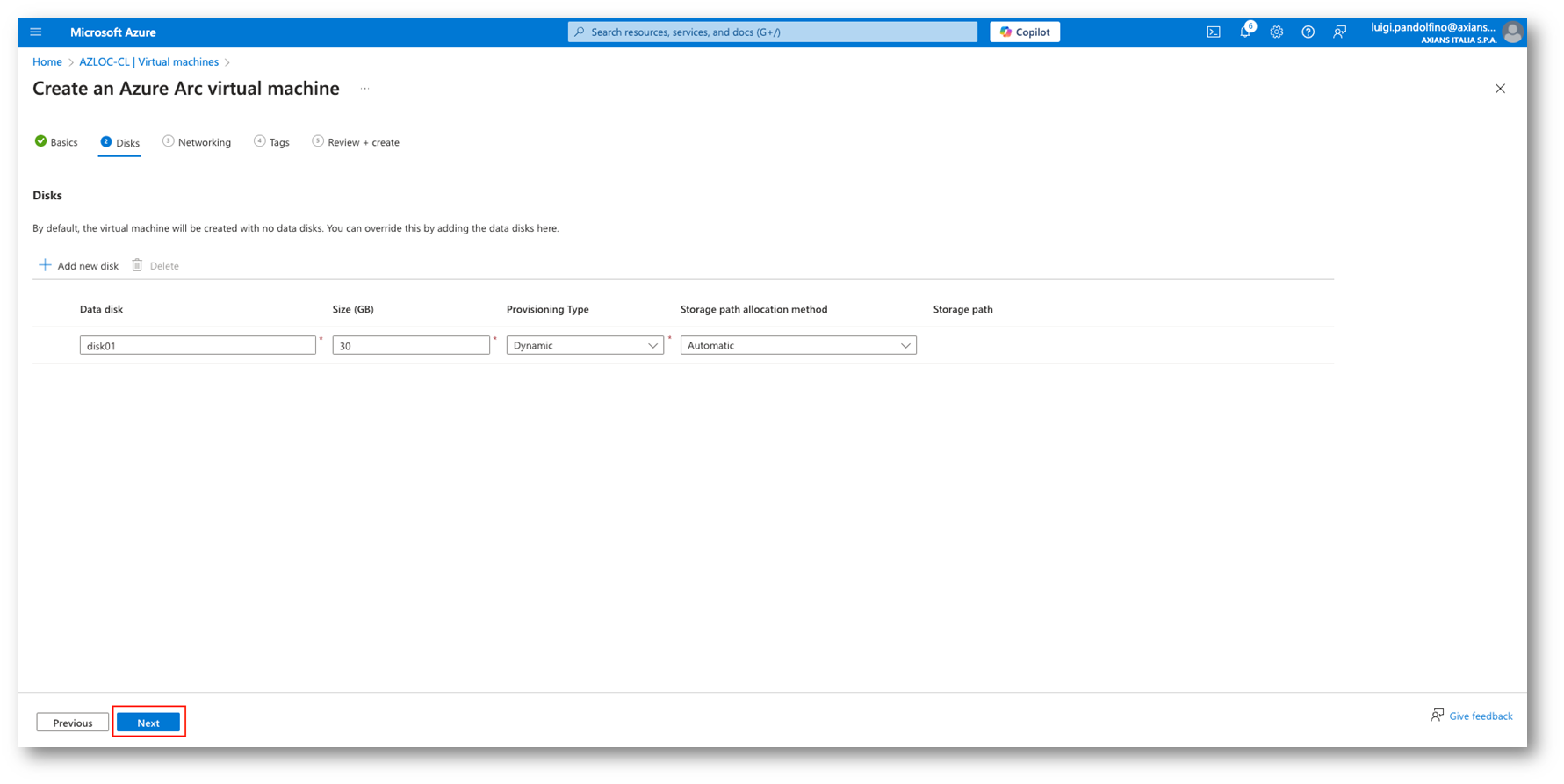
Figura 34: Definiti i dischi da creare è possibile passare al network
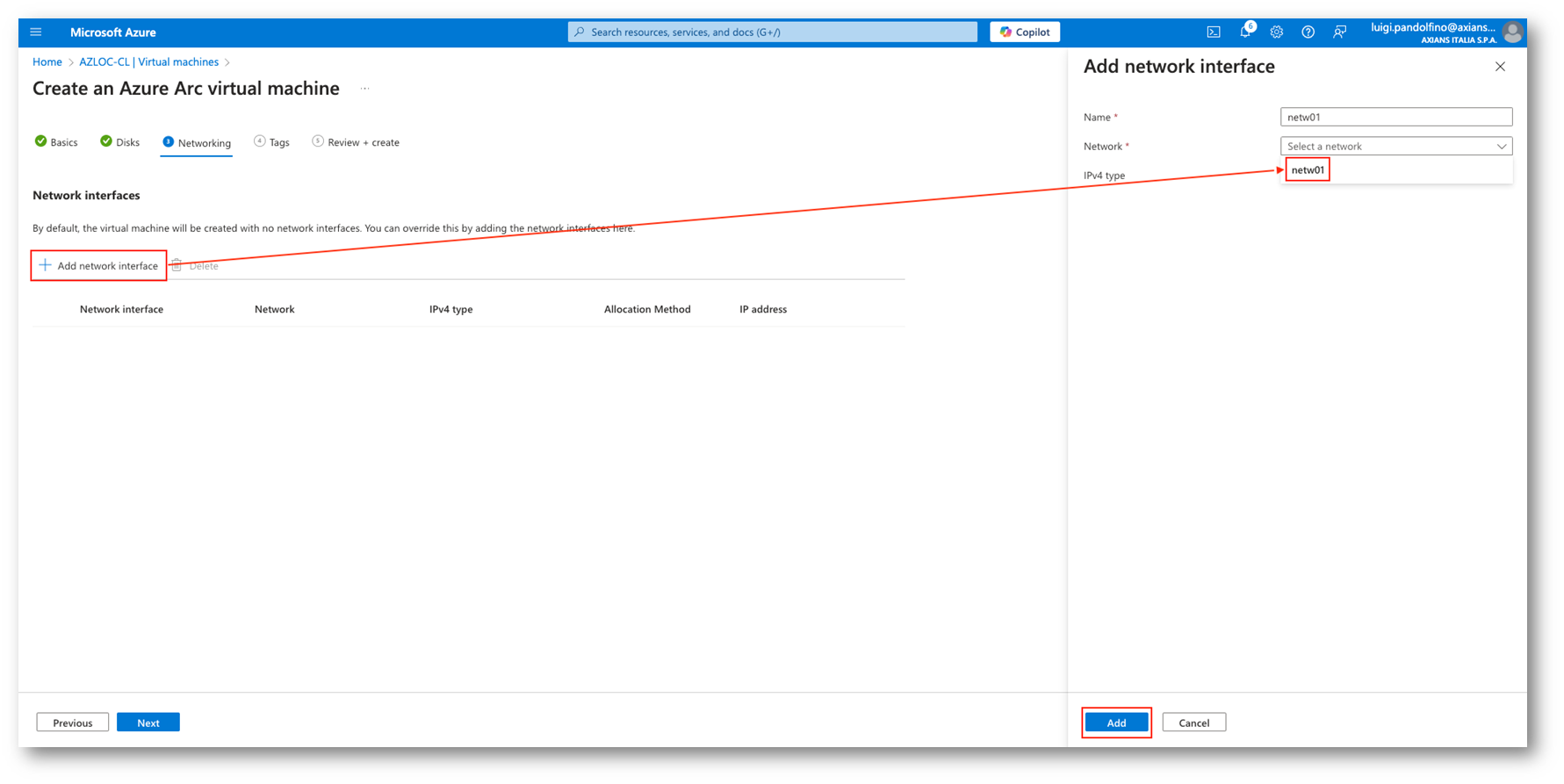
Figura 35: Definizione opzioni interfaccia di rete
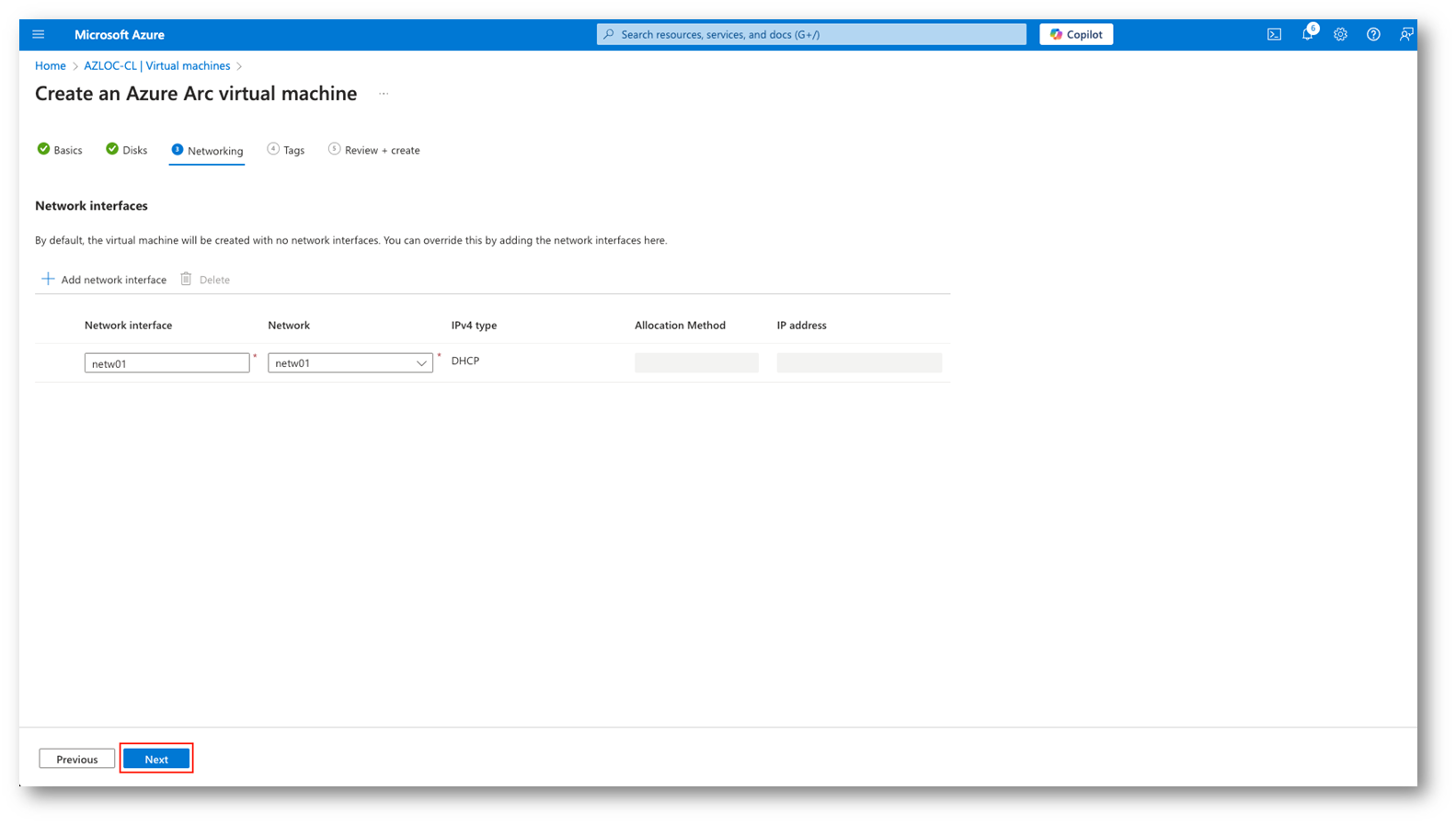
Figura 36: Revisione e conferma opzioni interfaccia di rete
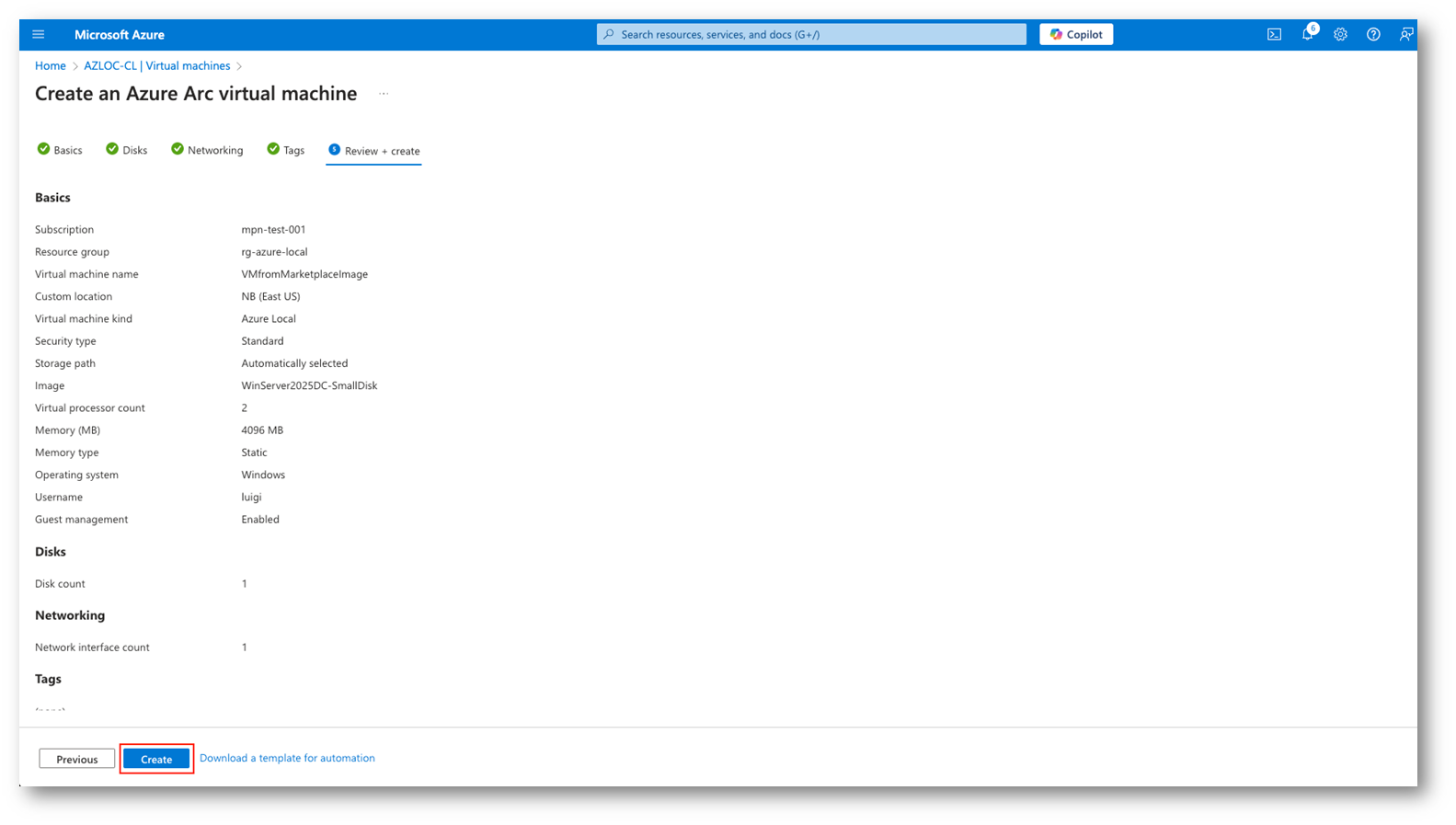
Figura 37: Revisione della configurazione e creazione della VM
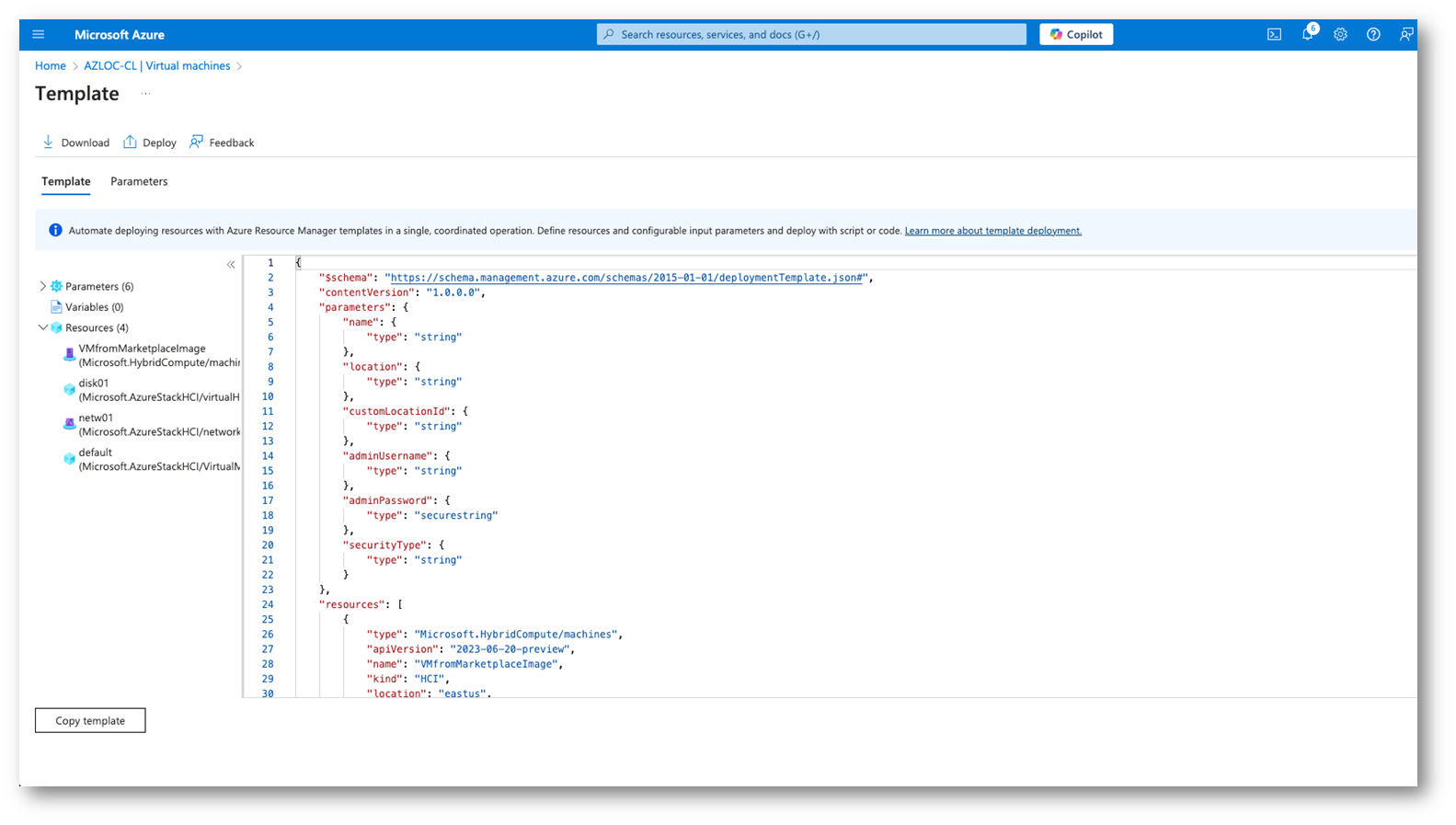
Figura 38: è possibile scaricare il template per automatizzare la creazione delle VM
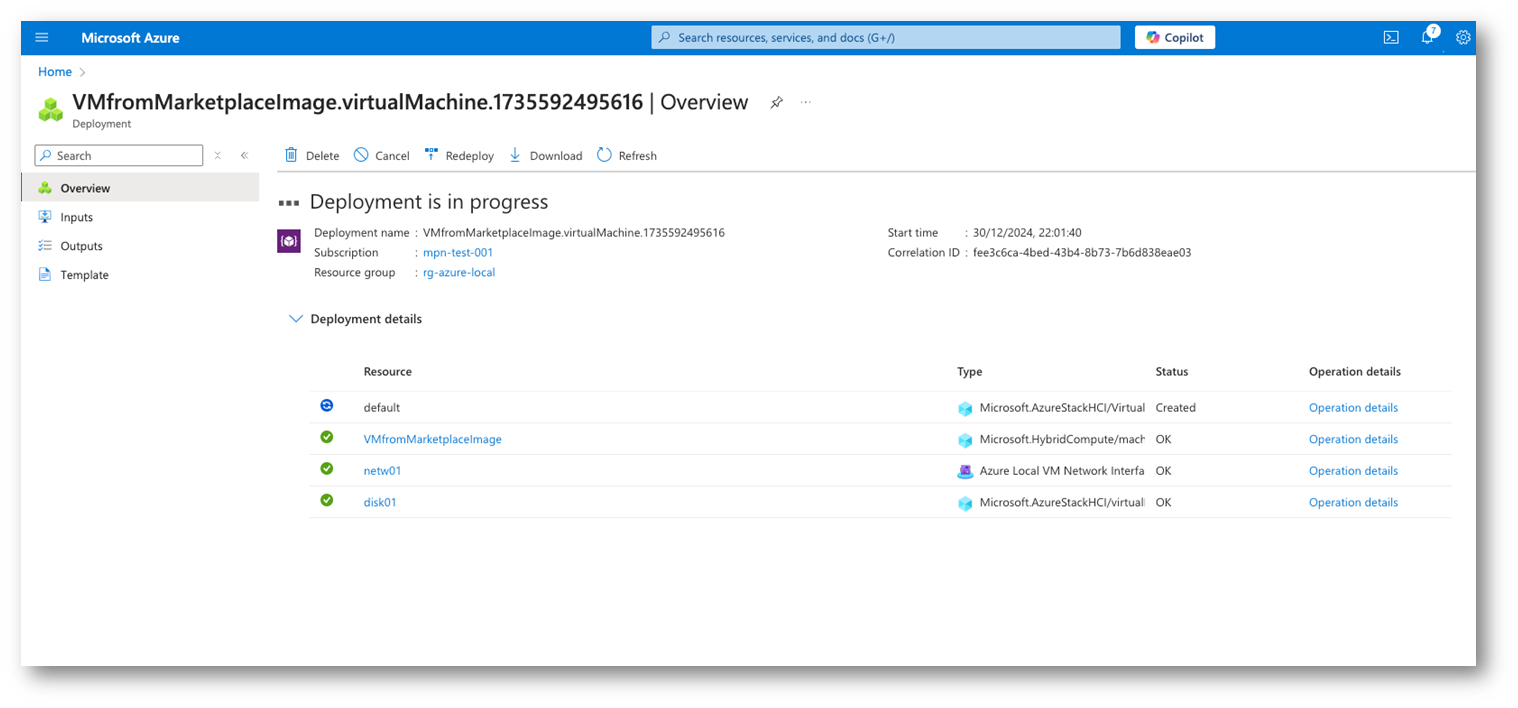
Figura 39: Deployment delle risorse
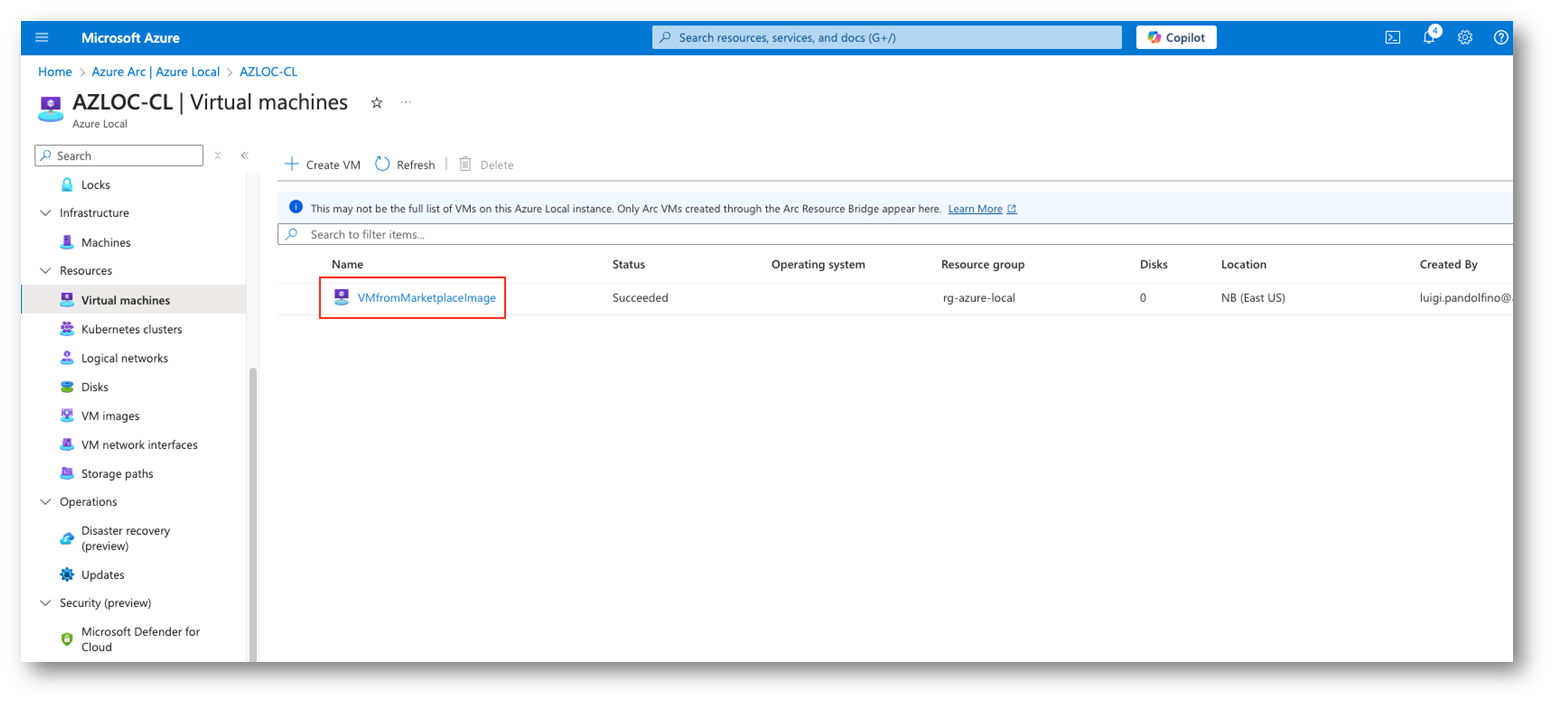
Figura 40: Lista delle VM create
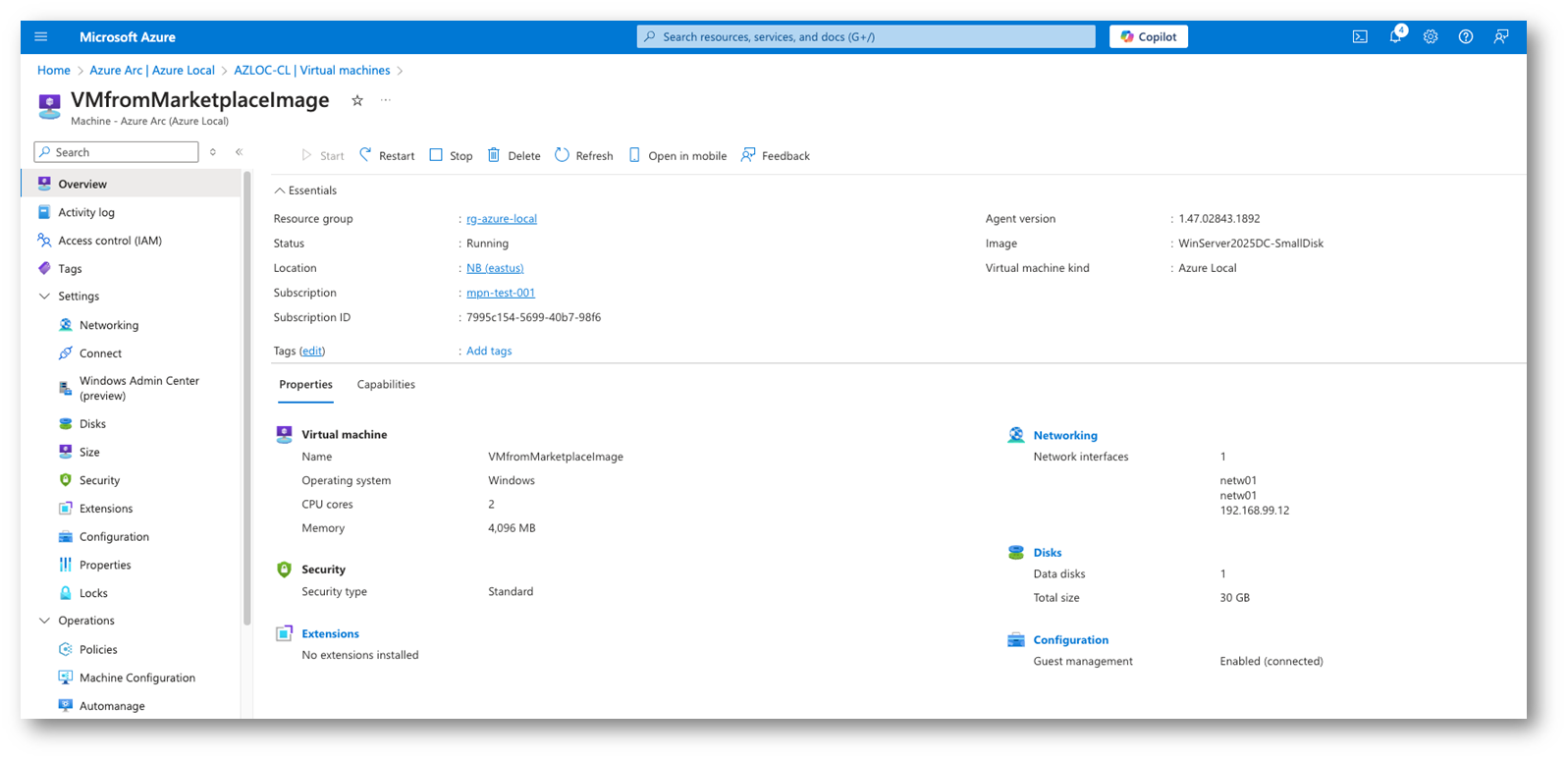
Figura 41: Pannello di gestione della Arc VM creata
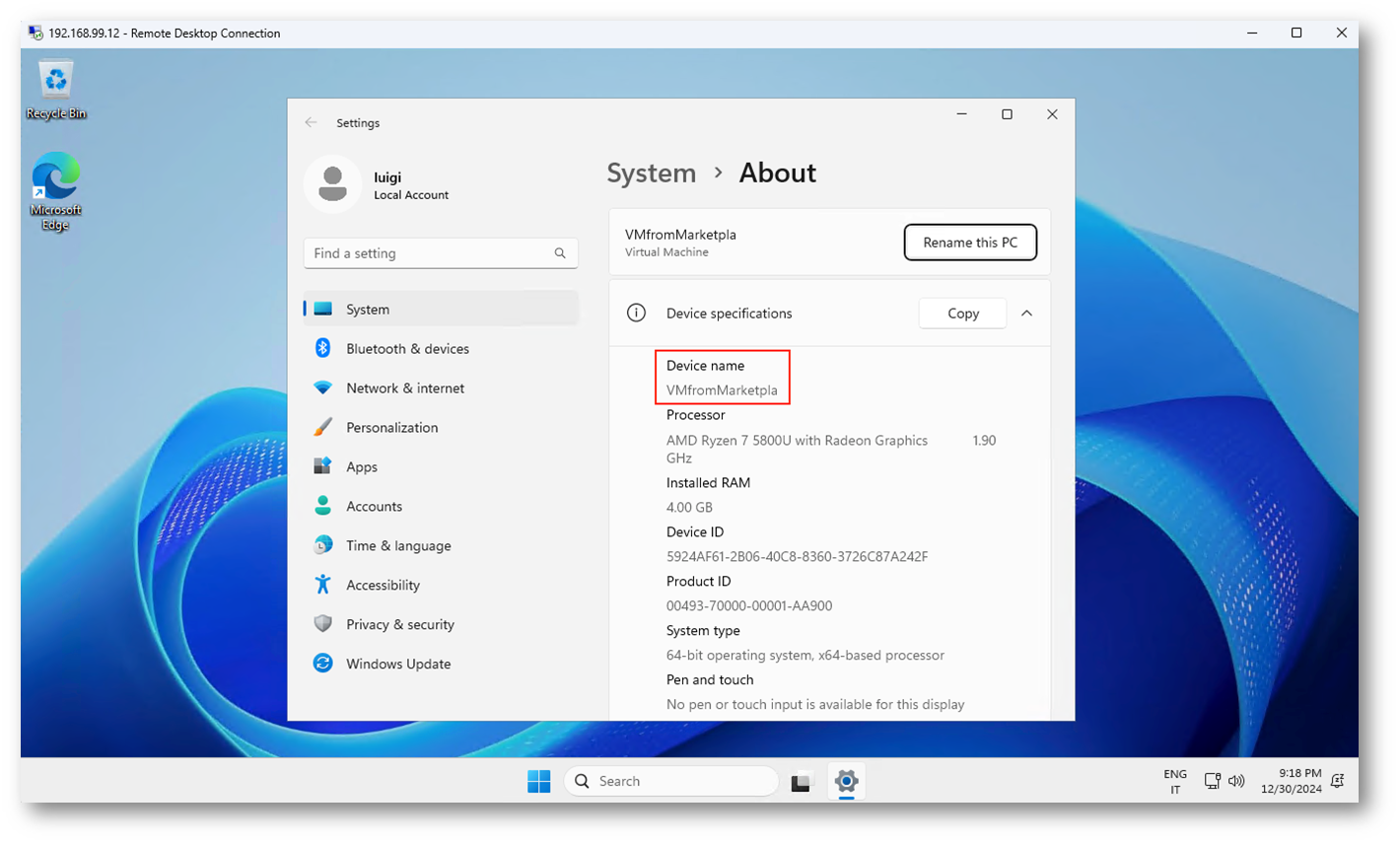
Figura 42: Accesso via RDP alla nuova macchina virtuale
Licensing
Le virtual machine Windows Server devono essere licenziate e attivate prima di poter essere utilizzate su Azure Local. È possibile utilizzare i classici metodi di attivazione delle licenze, in alternativa Azure Local offre nuovi modelli di licenza:
- Windows Server Subscription: sottoscrizione delle licenze tramite Azure. Segue lo stesso approccio del licensing di Azure Local, licenziando il numero di core fisici (€22.2/physical core/month) e fornendo un numero illimitato di sistemi guest Windows Server.
- Azure Hybrid Benefit: consente di utilizzare le proprie licenze on-premises (con Software Assurance) per ottenere macchine virtuali Windows su Azure e Azure Local.
Conclusioni
In questa guida abbiamo visto come creare i primi workload e abilitare la gestione delle Azure Arc VM, sicuramente uno dei principali motivi per cui utilizzare una soluzione come Azure Local.