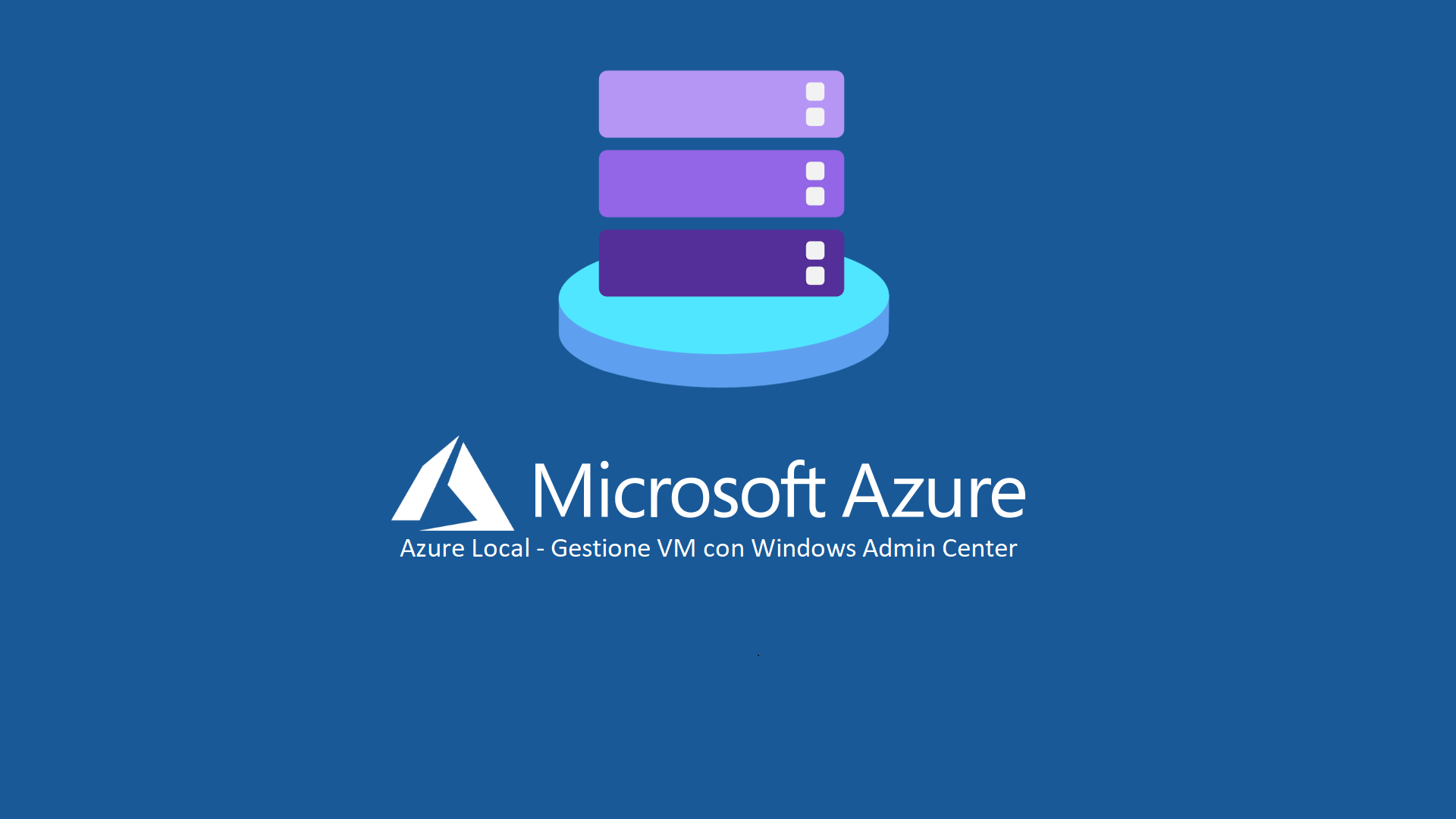Azure Local: Creazione e gestione di Virtual Machine con Windows Admin Center
In precedenza abbiamo visto come gestire le Azure Arc Virtual Machine tramite Azure Portal, oggi utilizzeremo un approccio più “classico” utilizzando Windows Admin Center (WAC).
Prima di iniziare è importante sottolineare che le macchine virtuali create con questo metodo non sono abilitate per Azure Arc, di conseguenza hanno capacità di gestione limitate e usufruiscono di meno vantaggi Azure Hybrid come, ad esempio, l’assenza dell’uso gratuito di Azure Update Manager.
Il primo punto da smarcare è l’installazione di WAC su una macchina Windows, preferibilmente in join nello stesso dominio Active Directory dell’infrastruttura.
Possiamo scaricare il software direttamente da questo indirizzo, successivamente procederemo al setup.
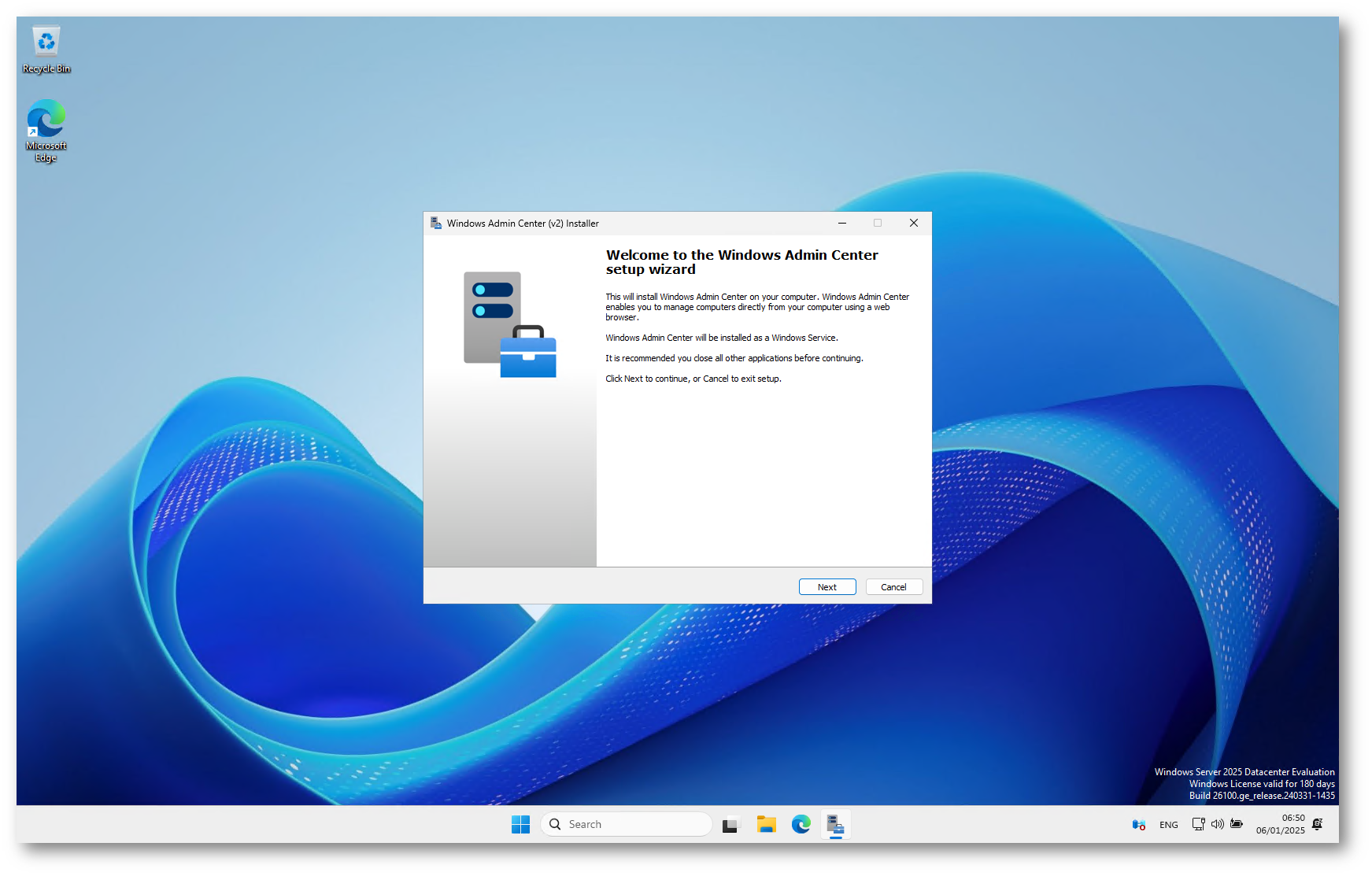
Figura 1: Avvio del processo di installazione WAC
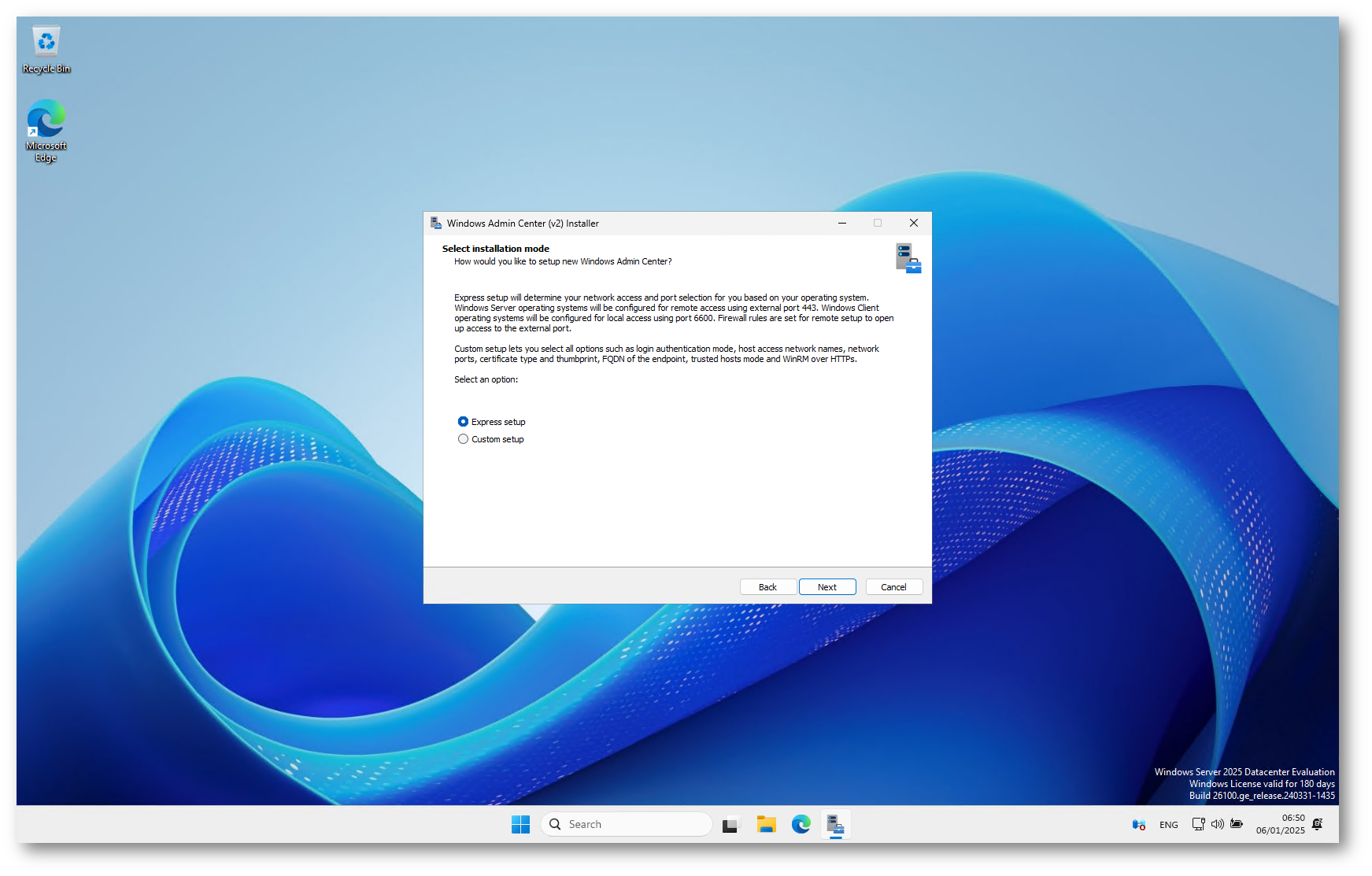
Figura 2: Selezioniamo l’installazione con le opzioni di default
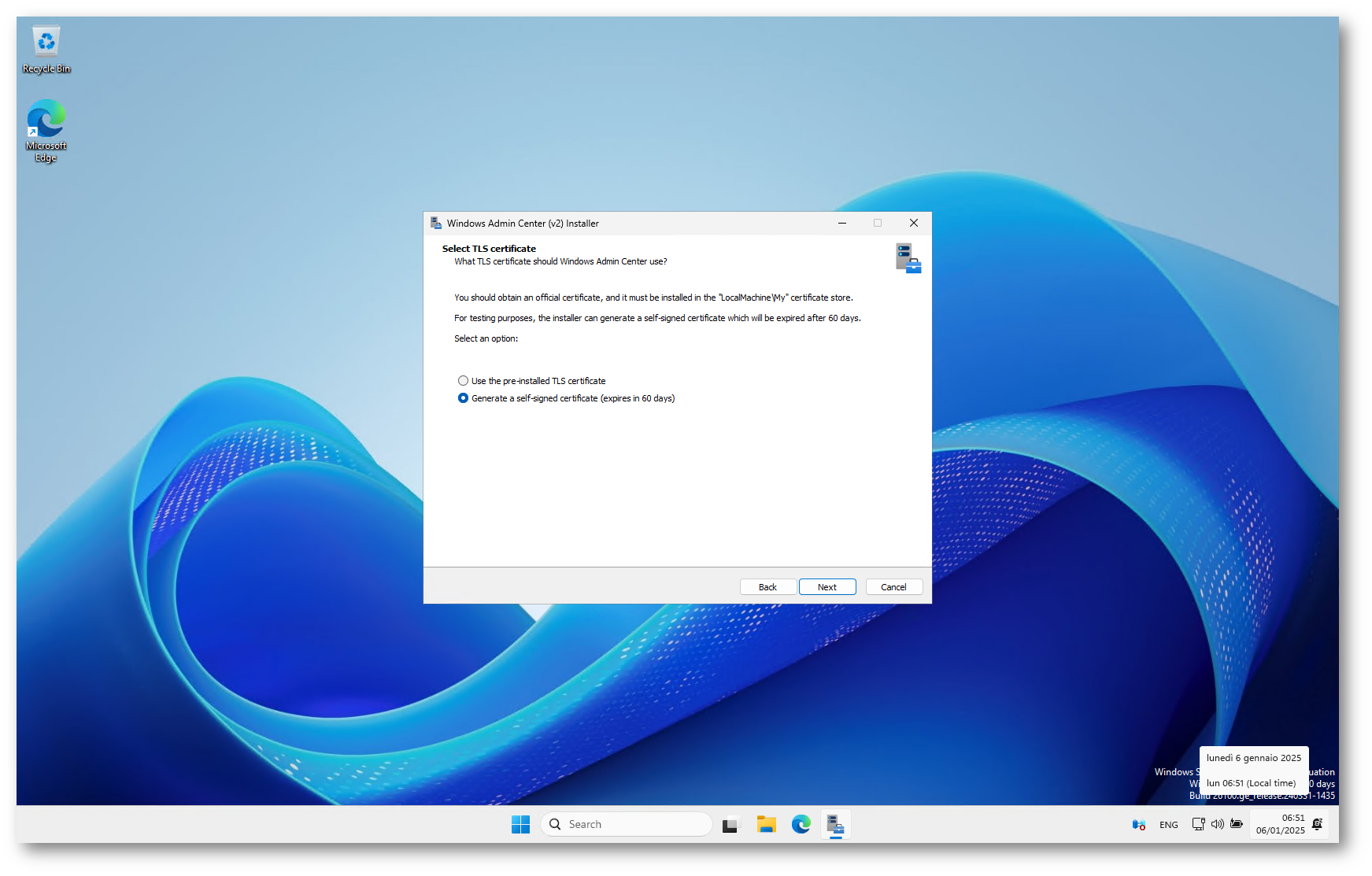
Figura 3: Facciamo generare un certificato self-signed
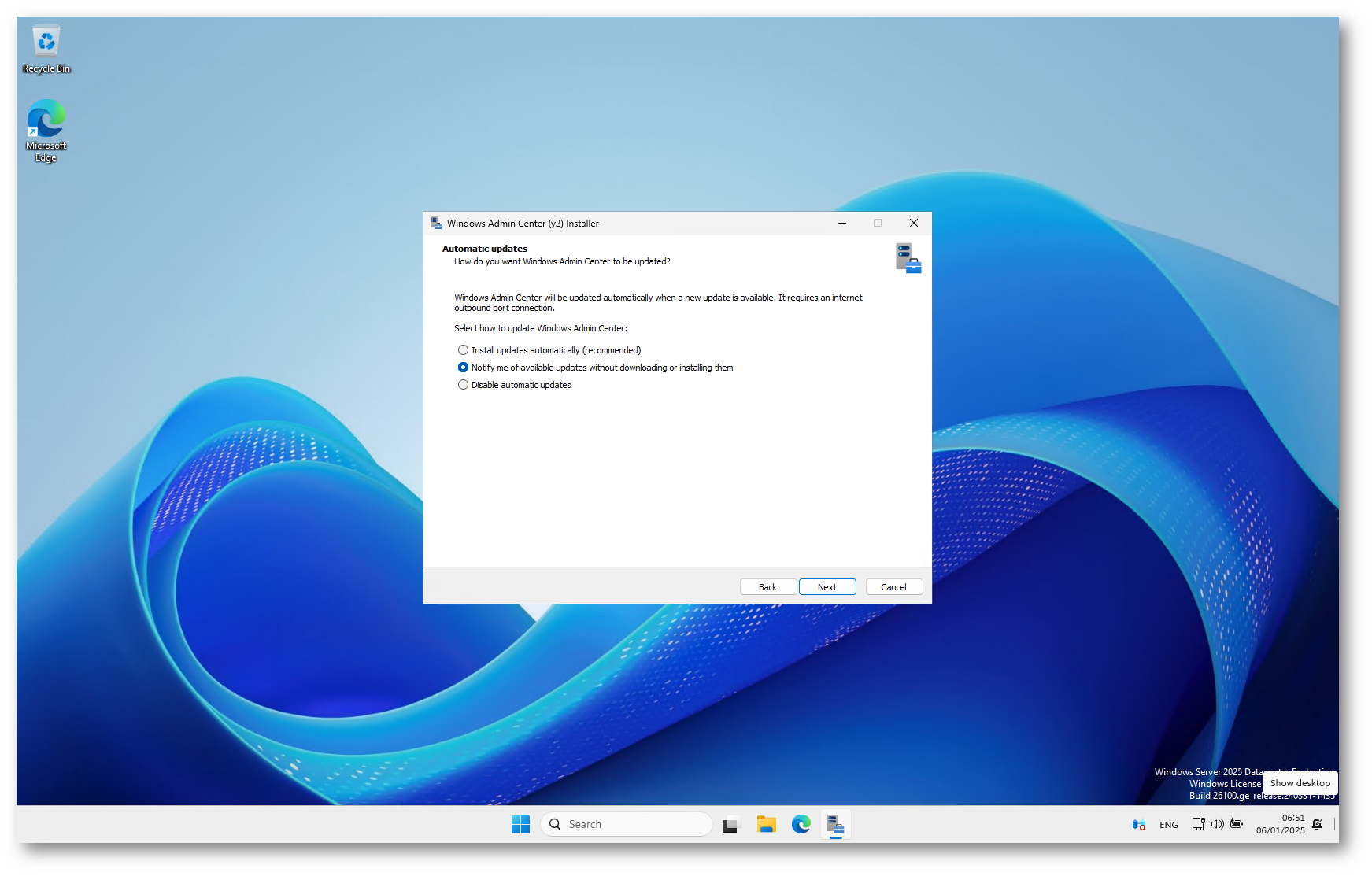
Figura 4: Scelta della modalità di aggiornamento
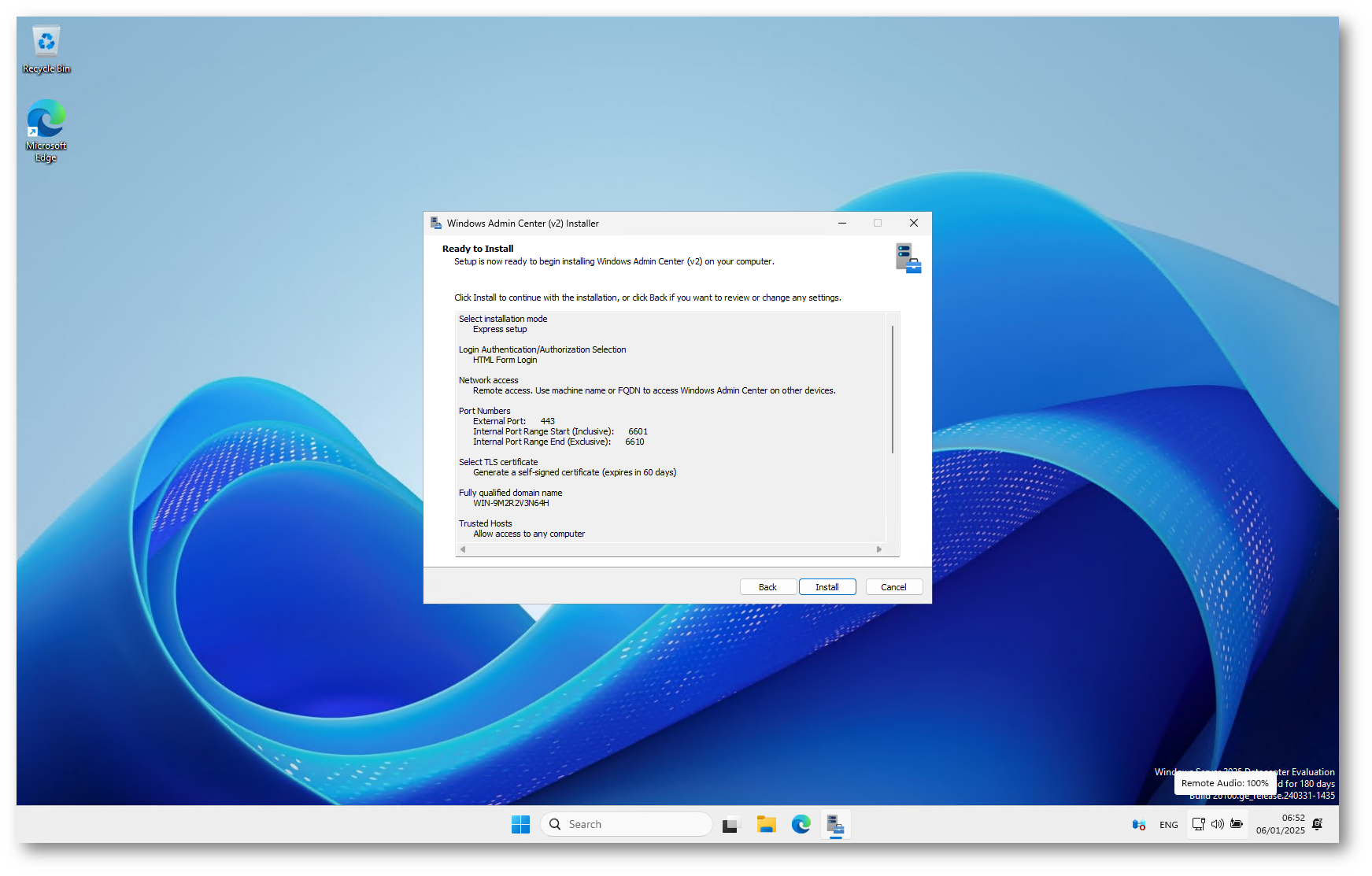
Figura 5: Resoconto delle opzioni di installazione
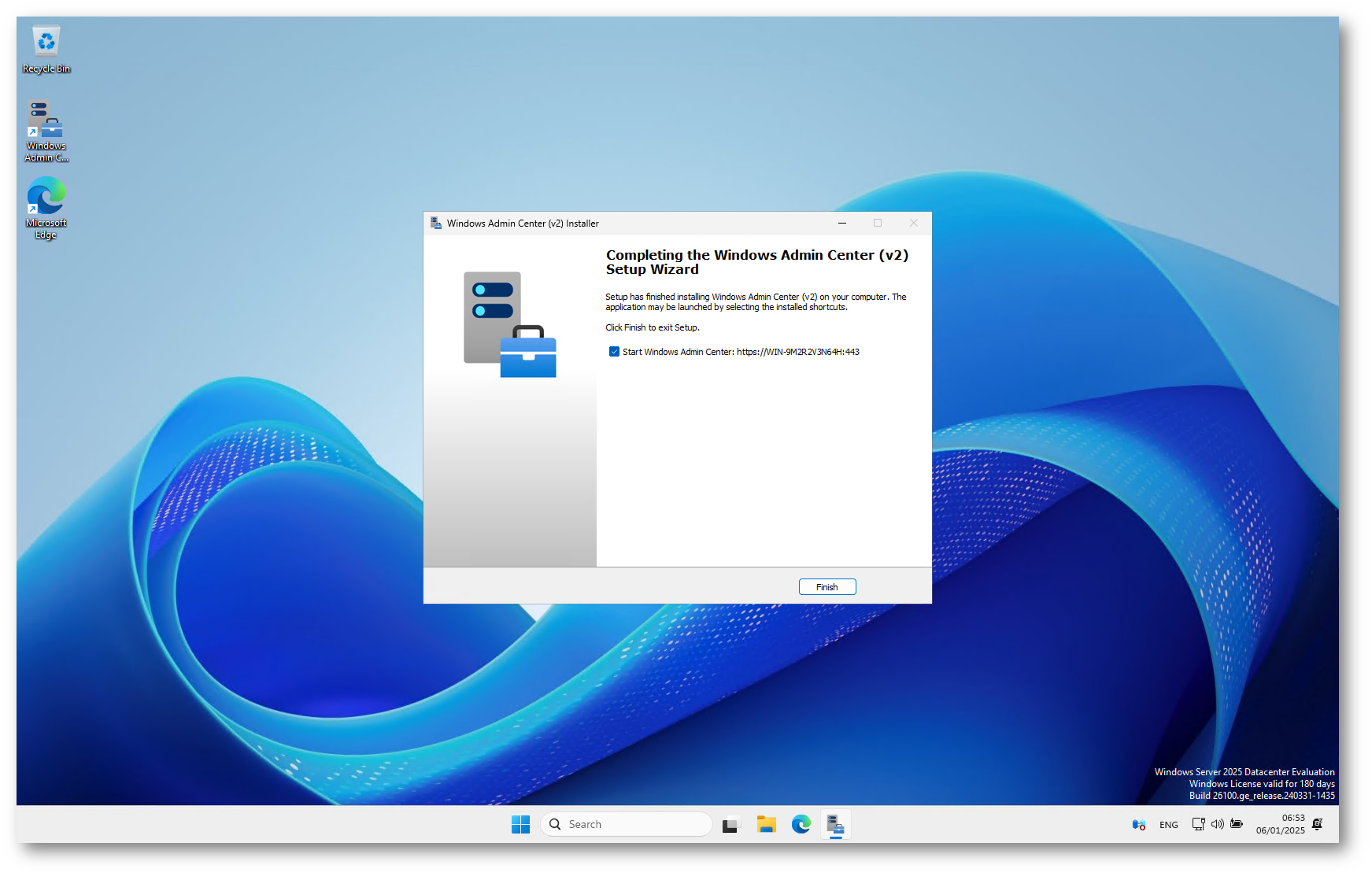
Figura 6: Completamento del processo di installazione WAC
Terminata l’installazione di WAC accederemo alla pagina di gestione dei nostri sistemi. Aggiungiamo, quindi, il cluster creato durante la stesura della guida Configurazione di un cluster a due nodi in un ambiente virtuale di test che ha nome AZLOC-CL.
L’accesso web al management può essere eseguito da qualsiasi client utilizzando un browser e collegandosi tramite URL https://nomeserverWAC.

Figura 7: Portale di gestione dei sistemi (WAC)
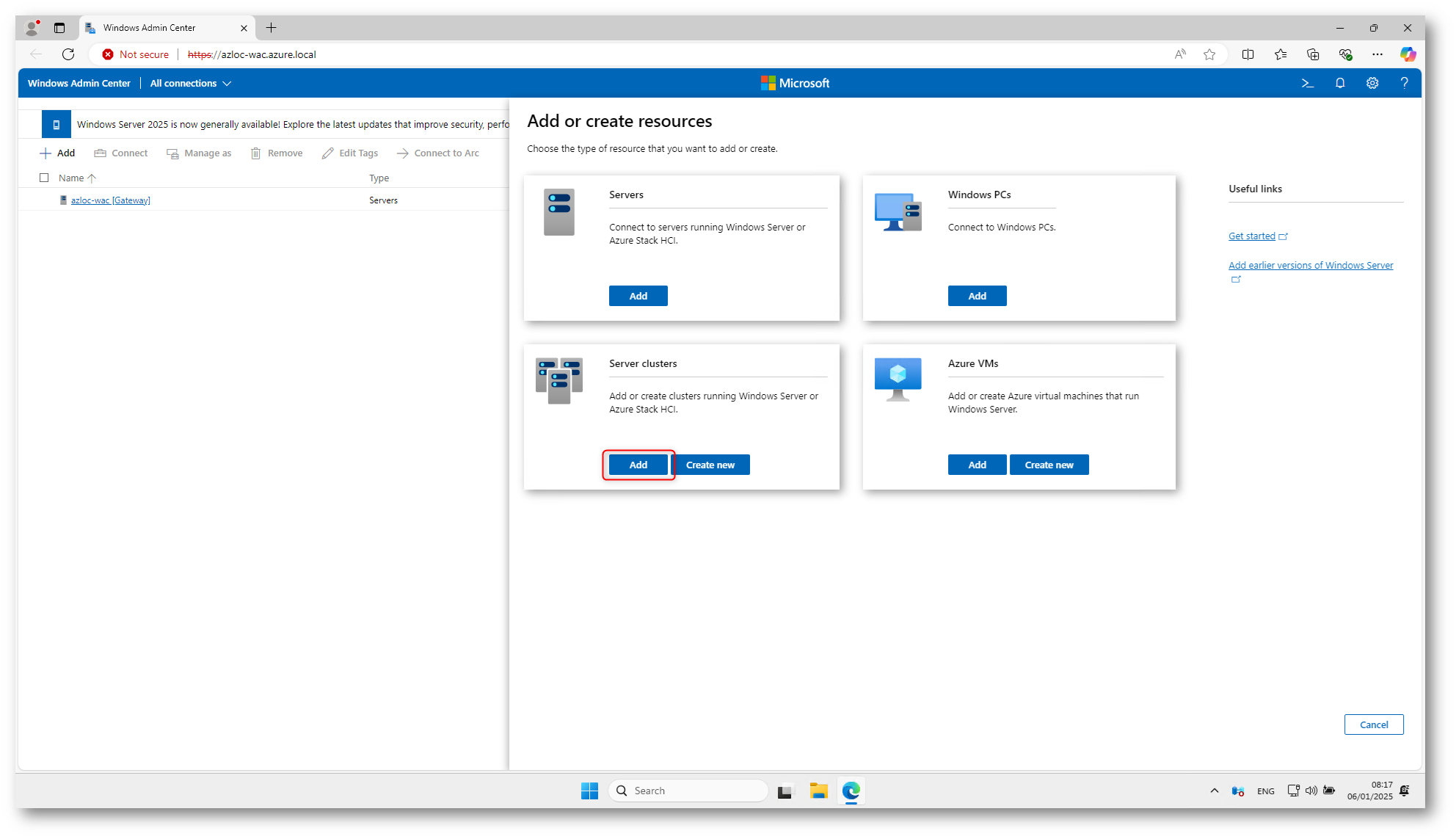
Figura 8: Aggiunta del cluster Azure Local
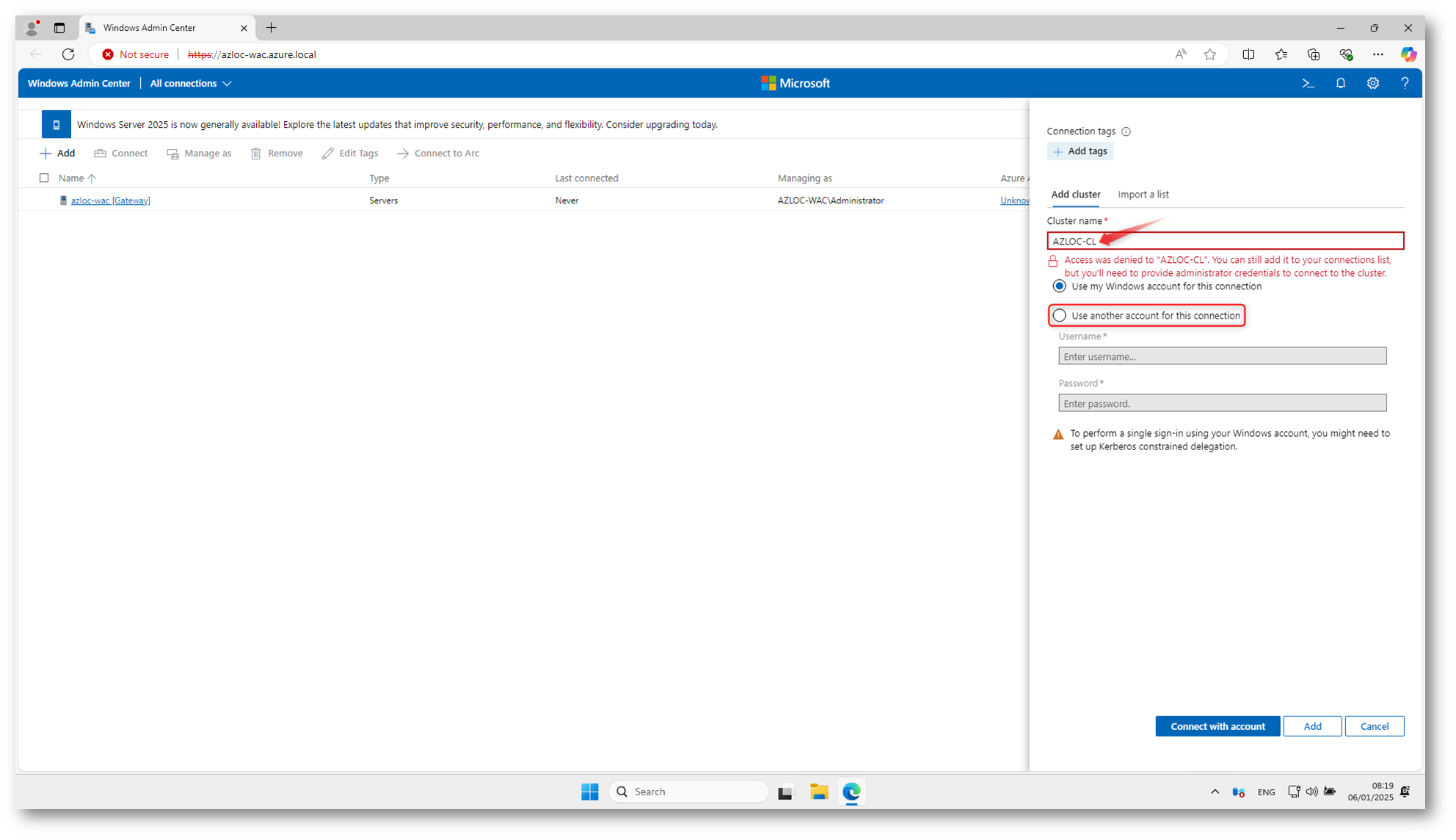
Figura 9: Inserimento nome Cluster e selezione Account
Sarà necessario accedere con una utenza che abbia privilegi amministrativi per la gestione del Cluster.
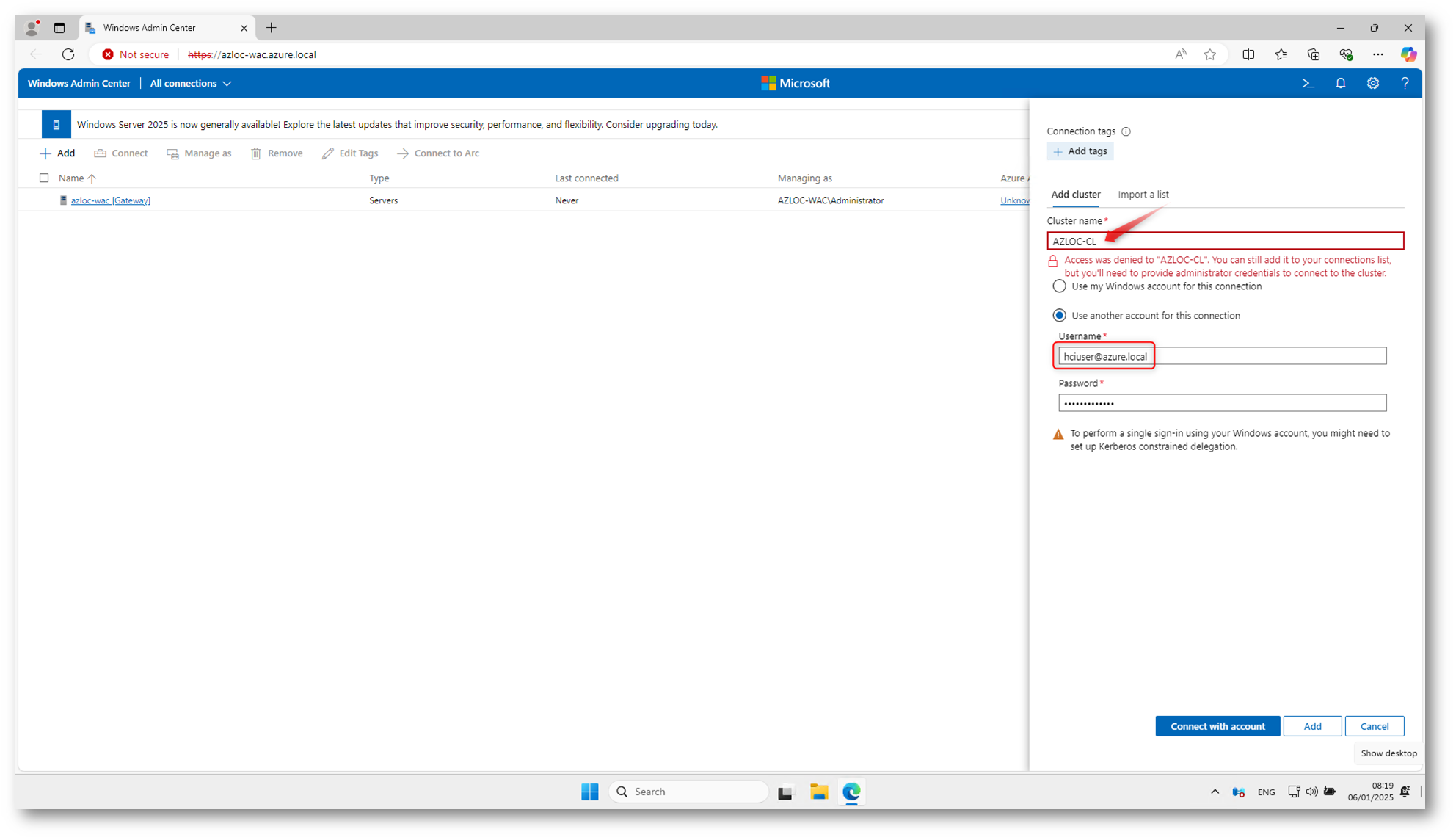
Figura 10: Inserimento dell’account di connessione
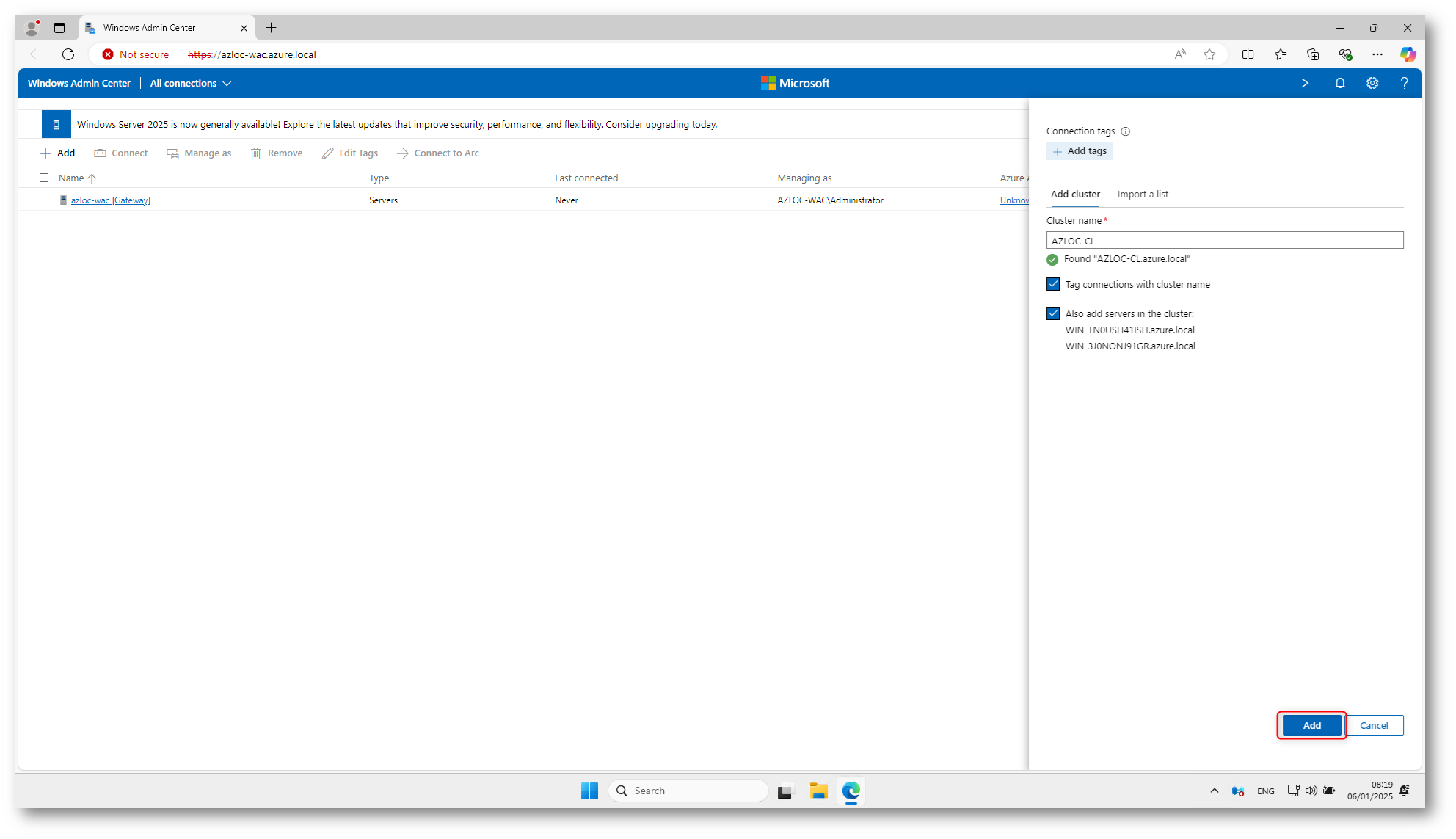
Figura 11: Finalizzazione del processo di aggiunta del cluster a WAC
Selezionando il Cluster appena aggiunto entreremo nell’area di gestione della nostra infrastruttura, prima di proseguire con altre attività sarà necessario registrare Windows Admin Center in Azure Arc.
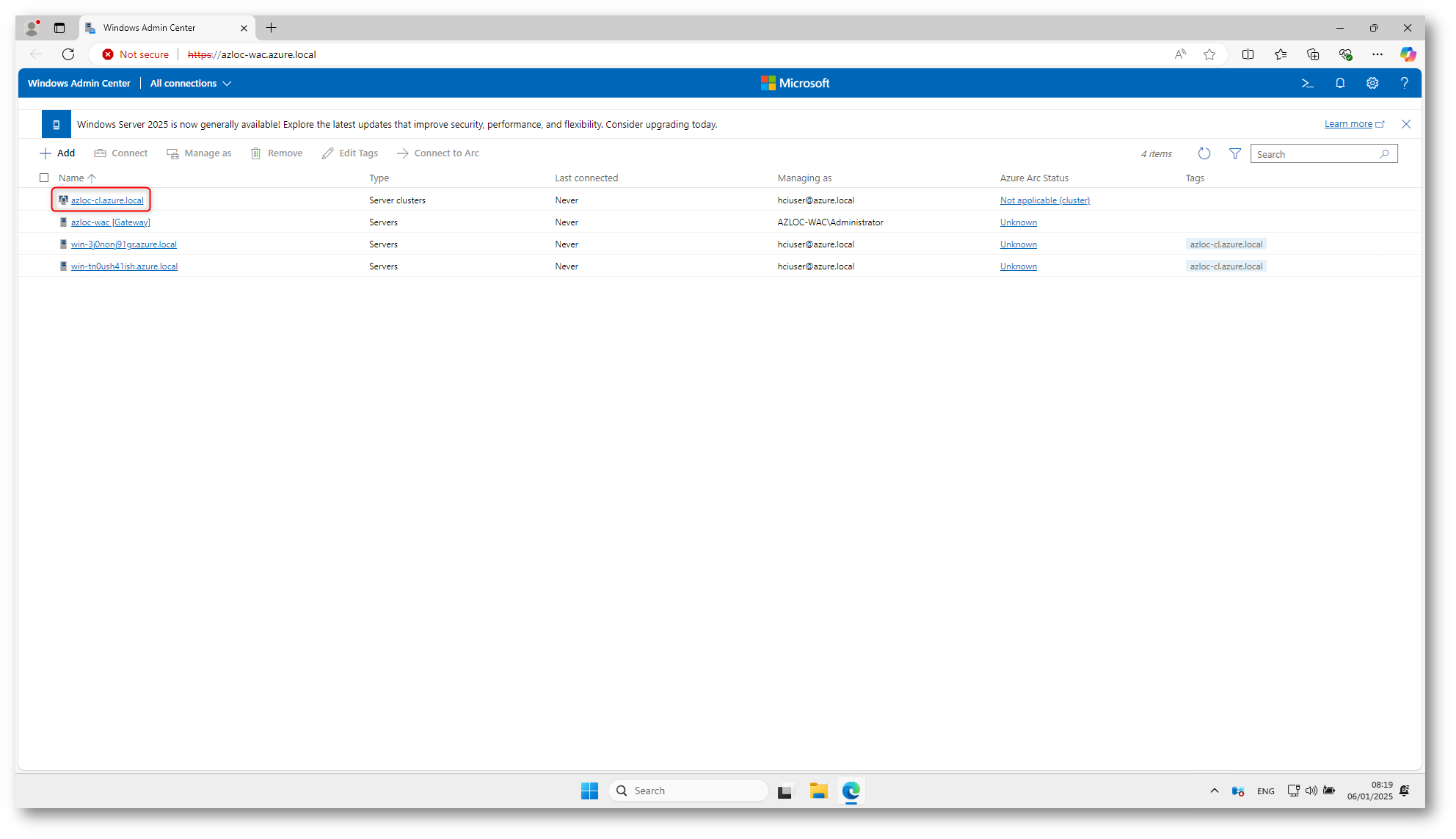
Figura 12: Accesso all’area di gestione del Cluster
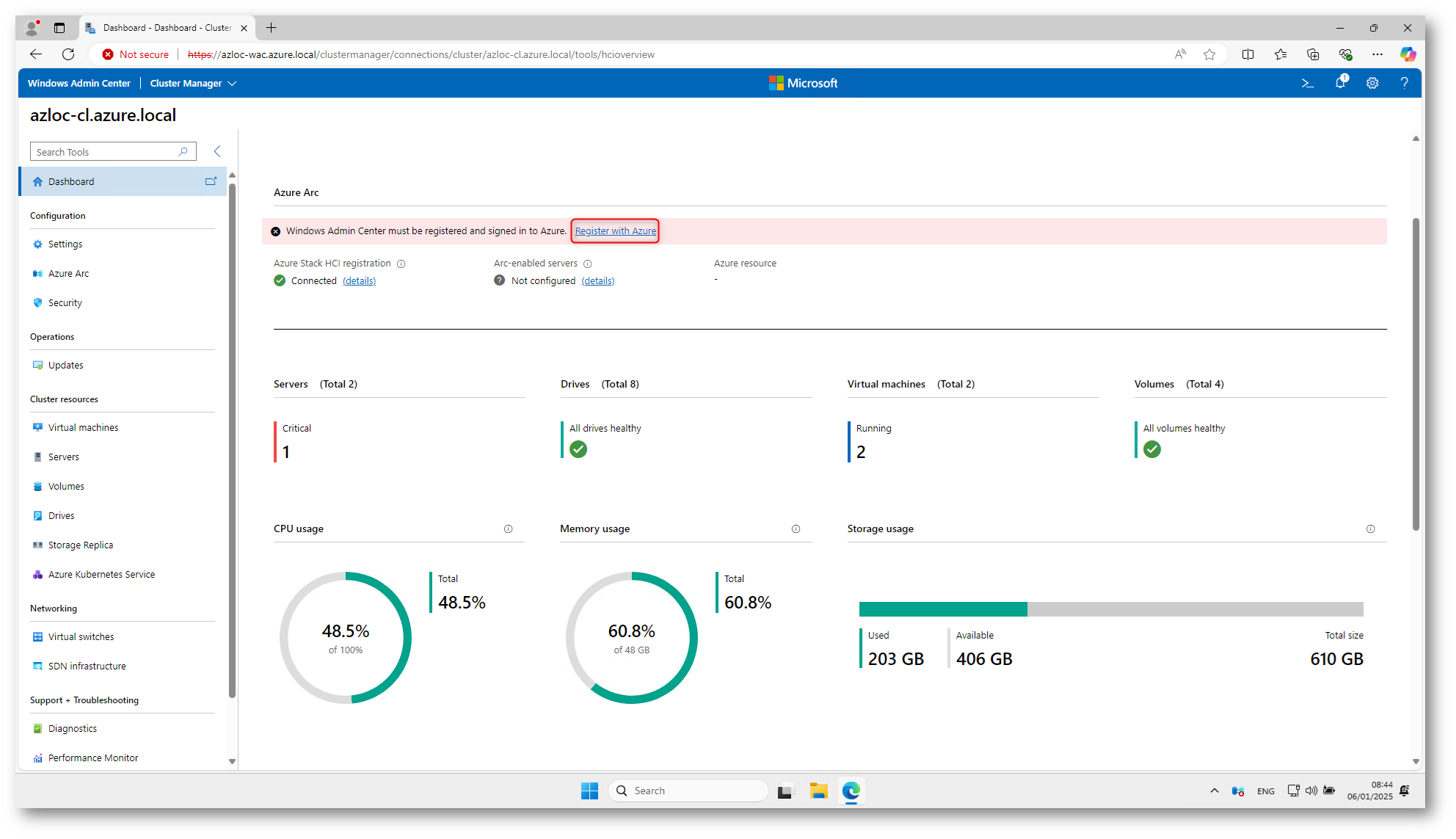
Figura 13: Prima di iniziare è necessaria la registrazione in Azure Arc
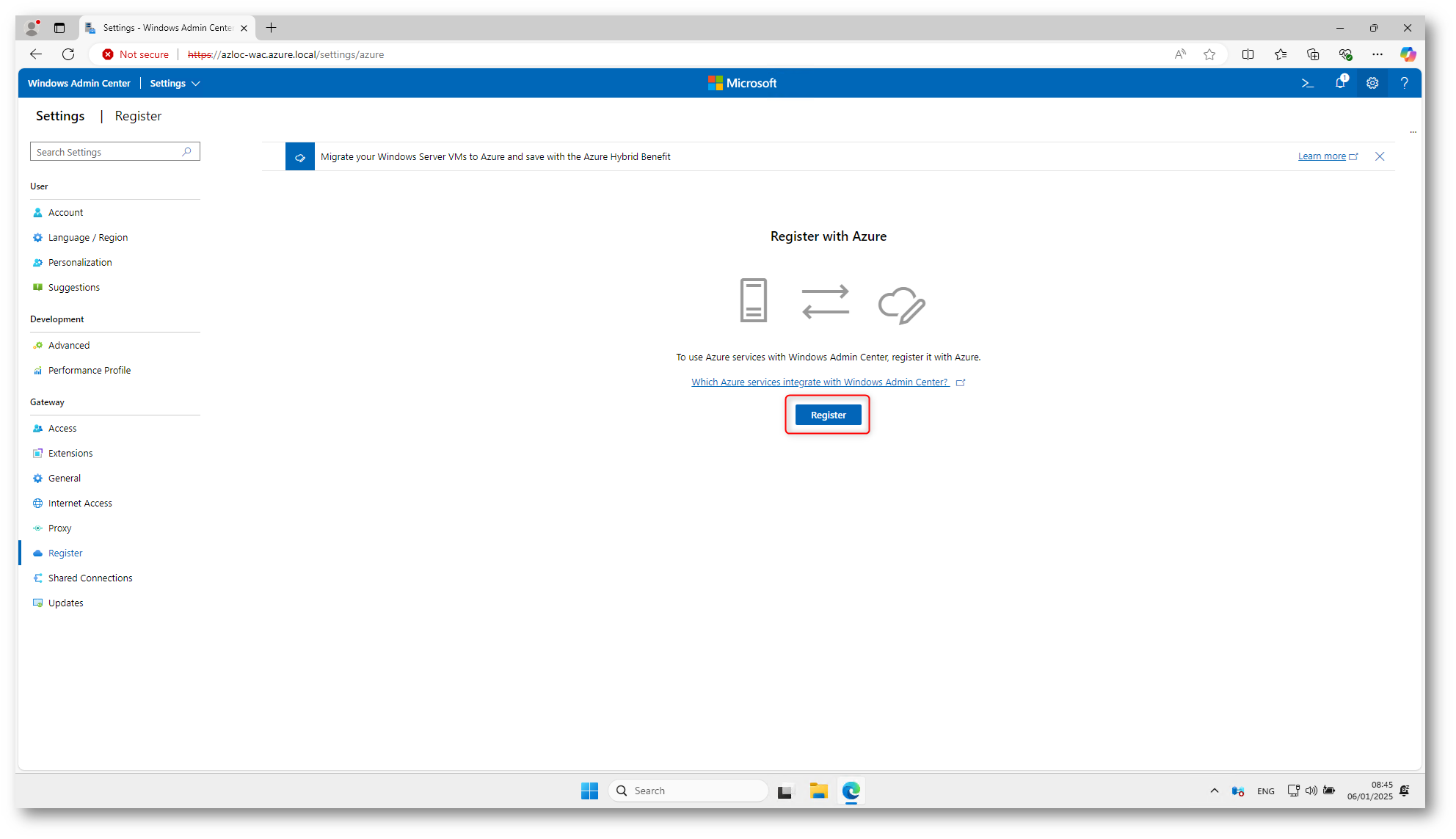
Figura 14: Avvio del processo di registrazione
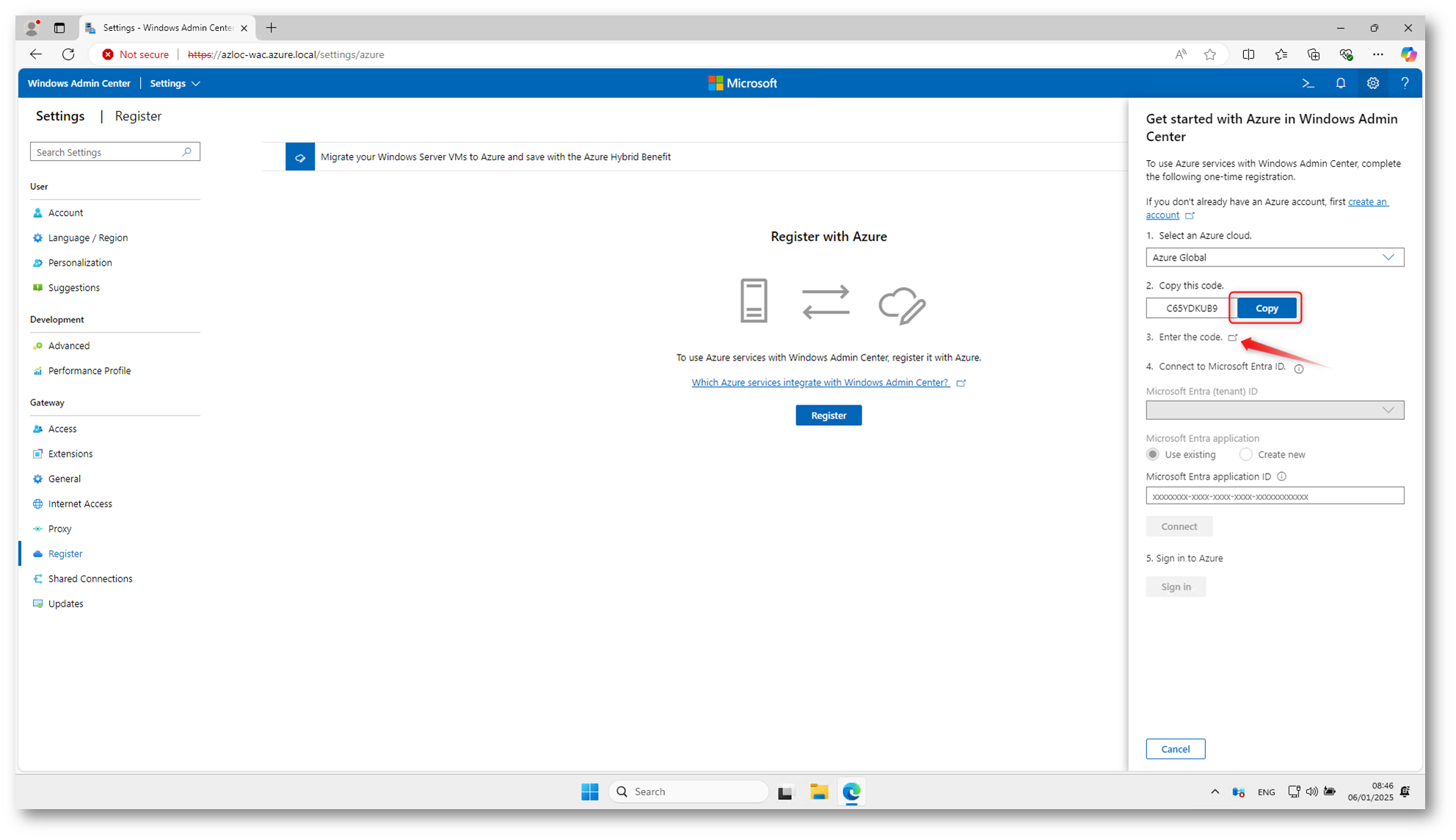
Figura 15: Il codice generato dovrà essere utilizzato per la registrazione

Figura 16: Inserimento del codice di registrazione
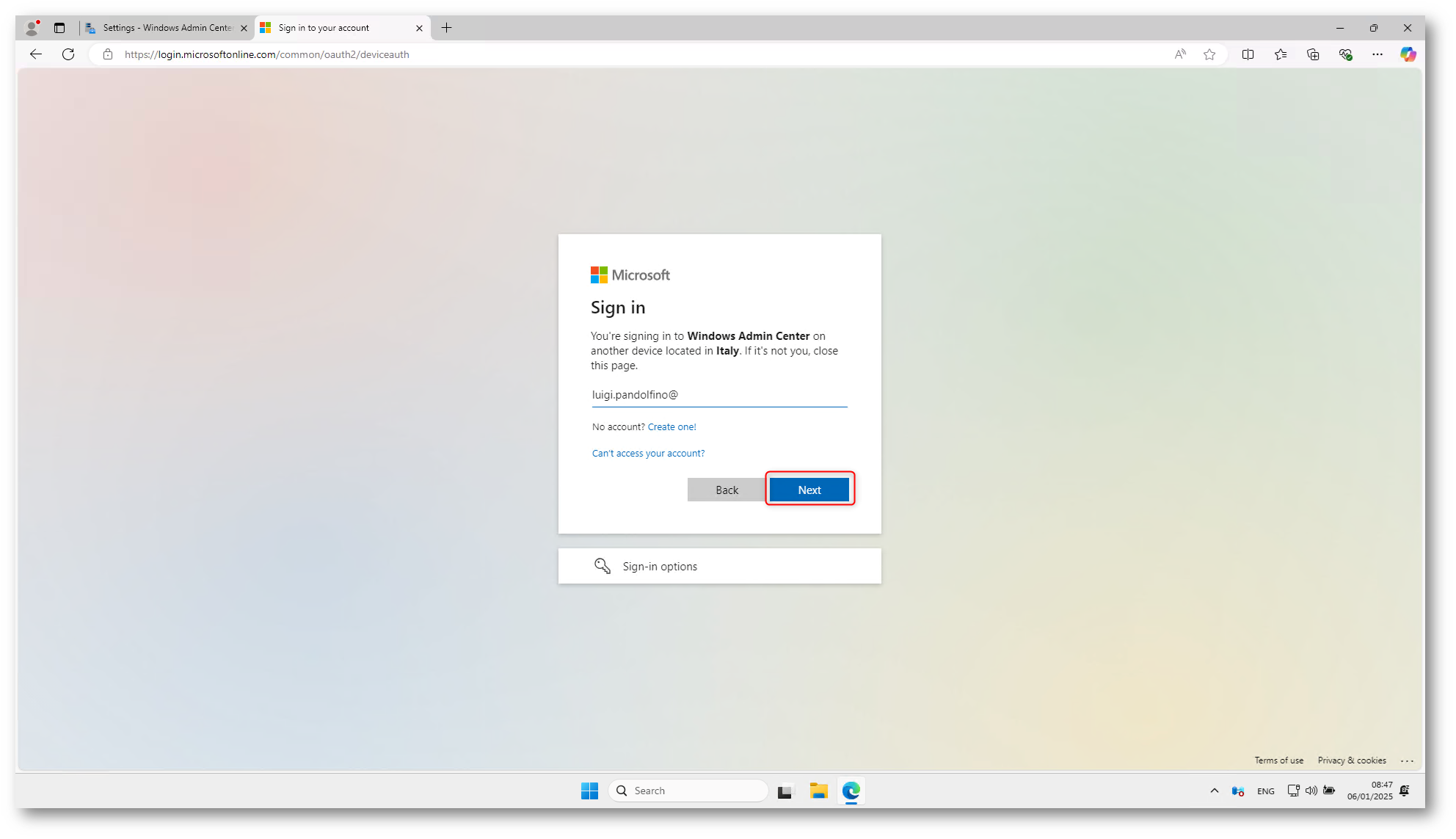
Figura 17: Login con Account del Tenant

Figura 18: Processo di Login completato
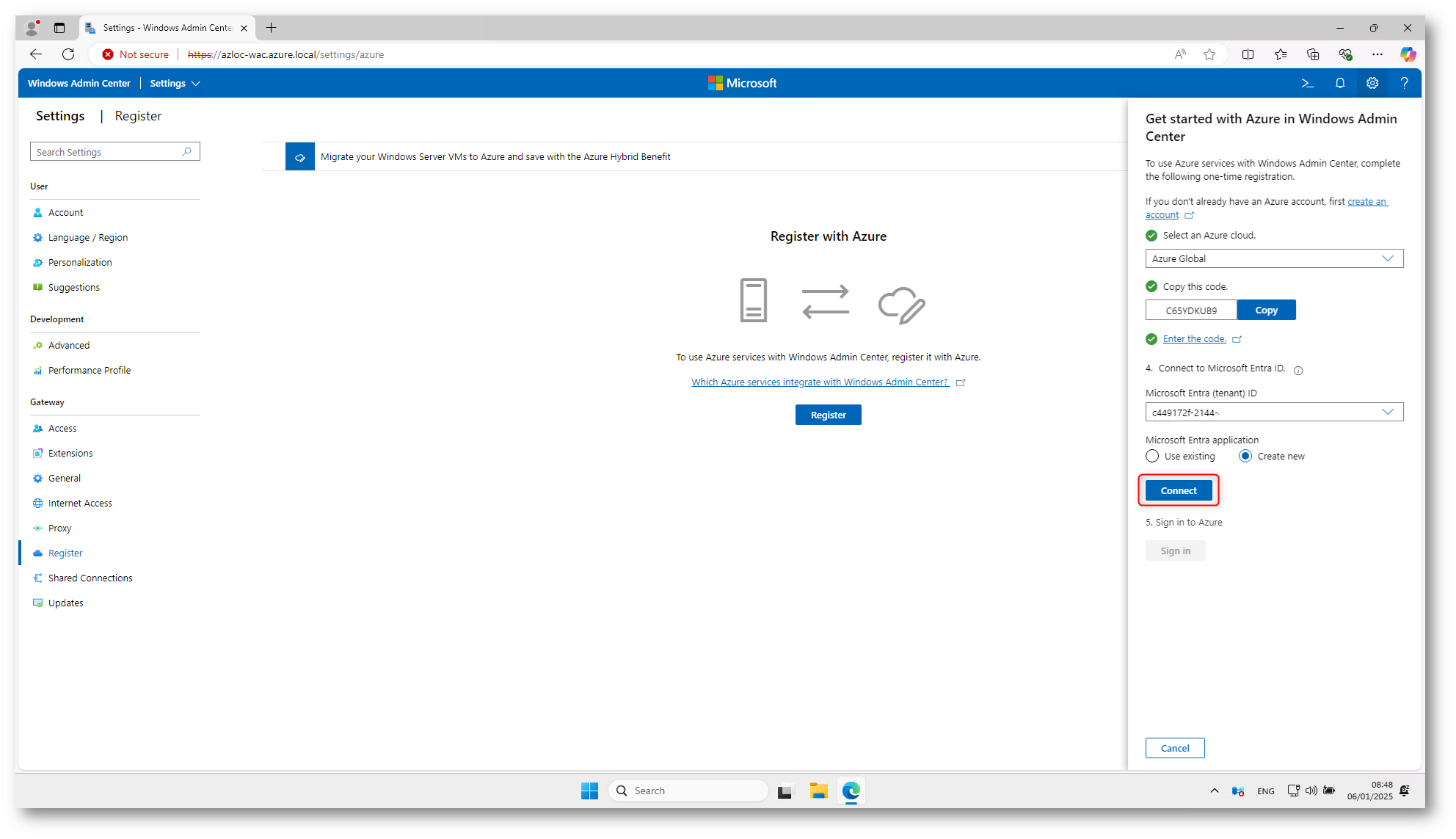
Figura 19: Creazione applicazione Entra ID

Figura 20: Sign in to Azure
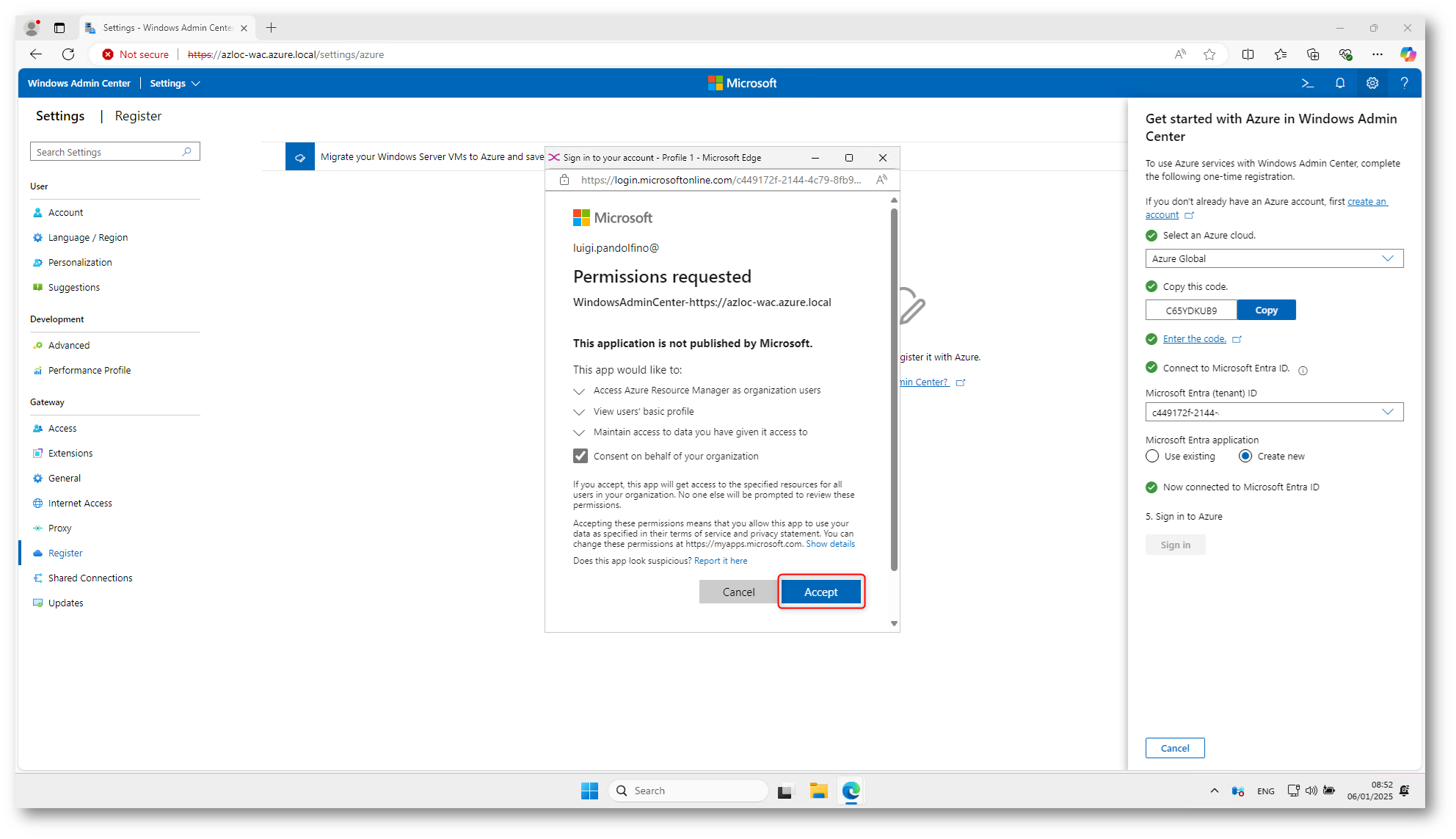
Figura 21: Login al Tenant su cui eseguire la registrazione
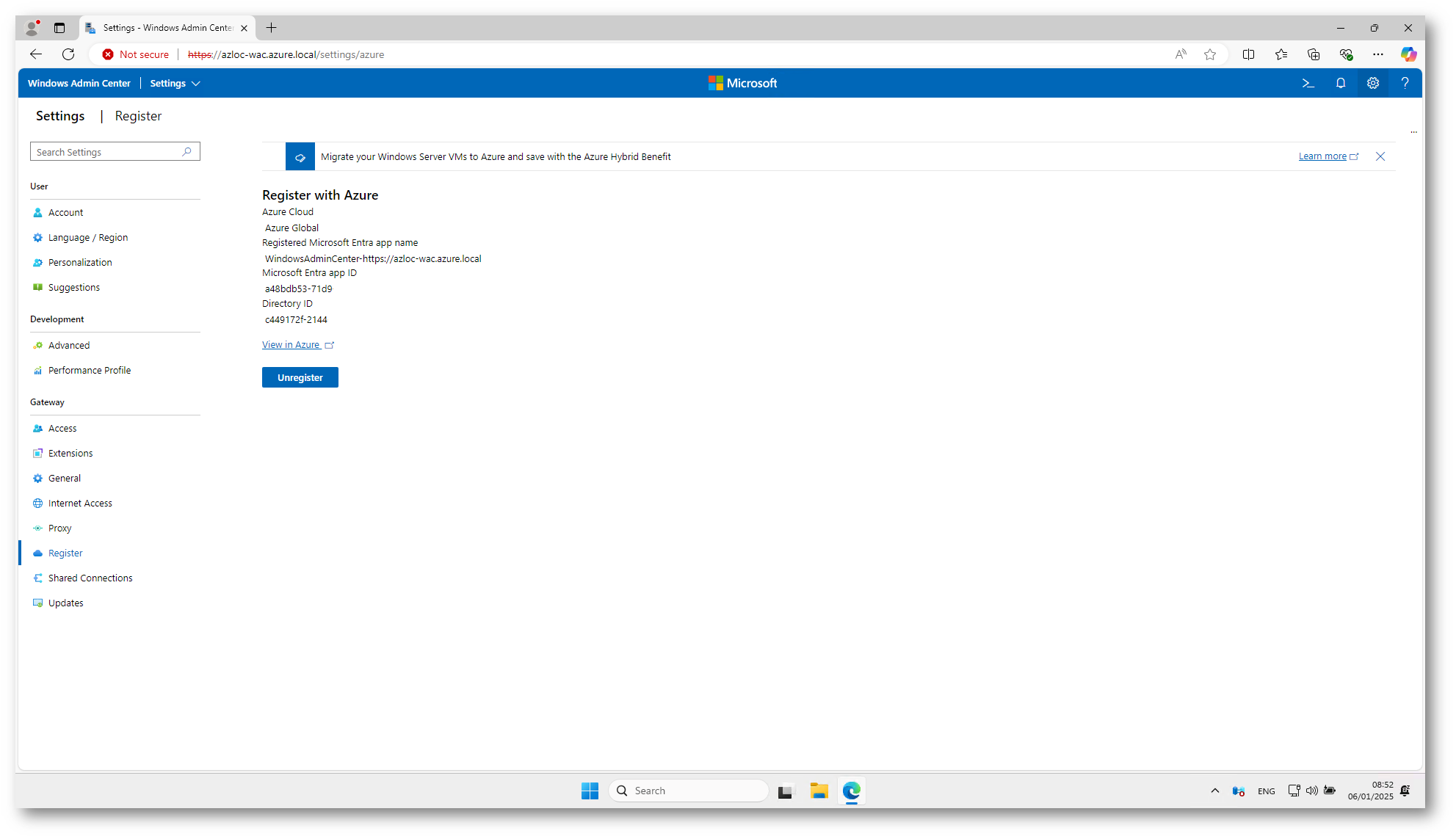
Figura 22: Registrazione completata
Terminato il processo di registrazione potremo tornare alla Dashboard iniziale per verificare che non vi siano errori, da questa potremo, inoltre, visualizzare lo stato del Cluster.
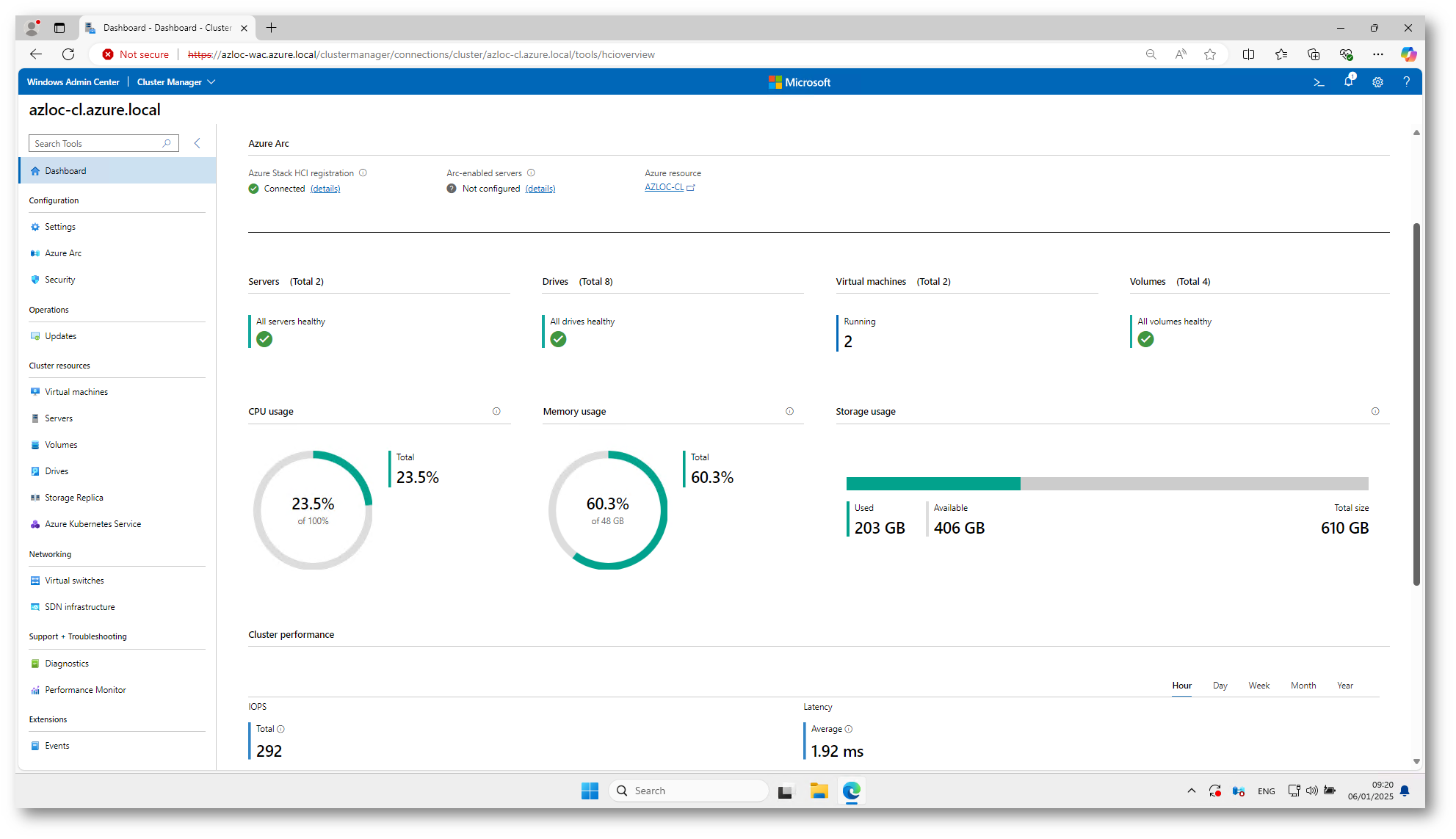
Figura 23: Dashboard Cluster
Per poter interagire con le macchine virtuali presenti nel cluster dovremo andare nelle Cluster resources alla voce Virtual machines, qui troveremo l’inventory delle VM presenti. In questo caso specifico ci sarà anche la macchina creata in precedenza tramite il portale Azure.
Eventuali modifiche alle configurazioni delle Arc VM, come vCPU, RAM, aggiunta/rimozione di interfacce di rete o dischi effettuate tramite strumenti on-premises come WAC non saranno riportate nel management plane di Azure.
È possibile abilitare anche una modalità Detailed per avere un maggior numero di informazioni sulle istanze virtuali presenti, questa, però, potrebbe inficiare le prestazioni della console.
Nella sezione Summary saranno disponibili anche le metriche delle macchine virtuali che ci permetteranno di analizzare:
- Il numero di VM attive, fermate, in pausa o salvate
- Avvisi recenti sulla salute del sistema o eventi registrati nei log di Hyper-V
- Utilizzo di CPU e memoria, con una suddivisione tra host e guest
- Grafici a linee, in tempo reale e storici, per IOPS e throughput di I/O
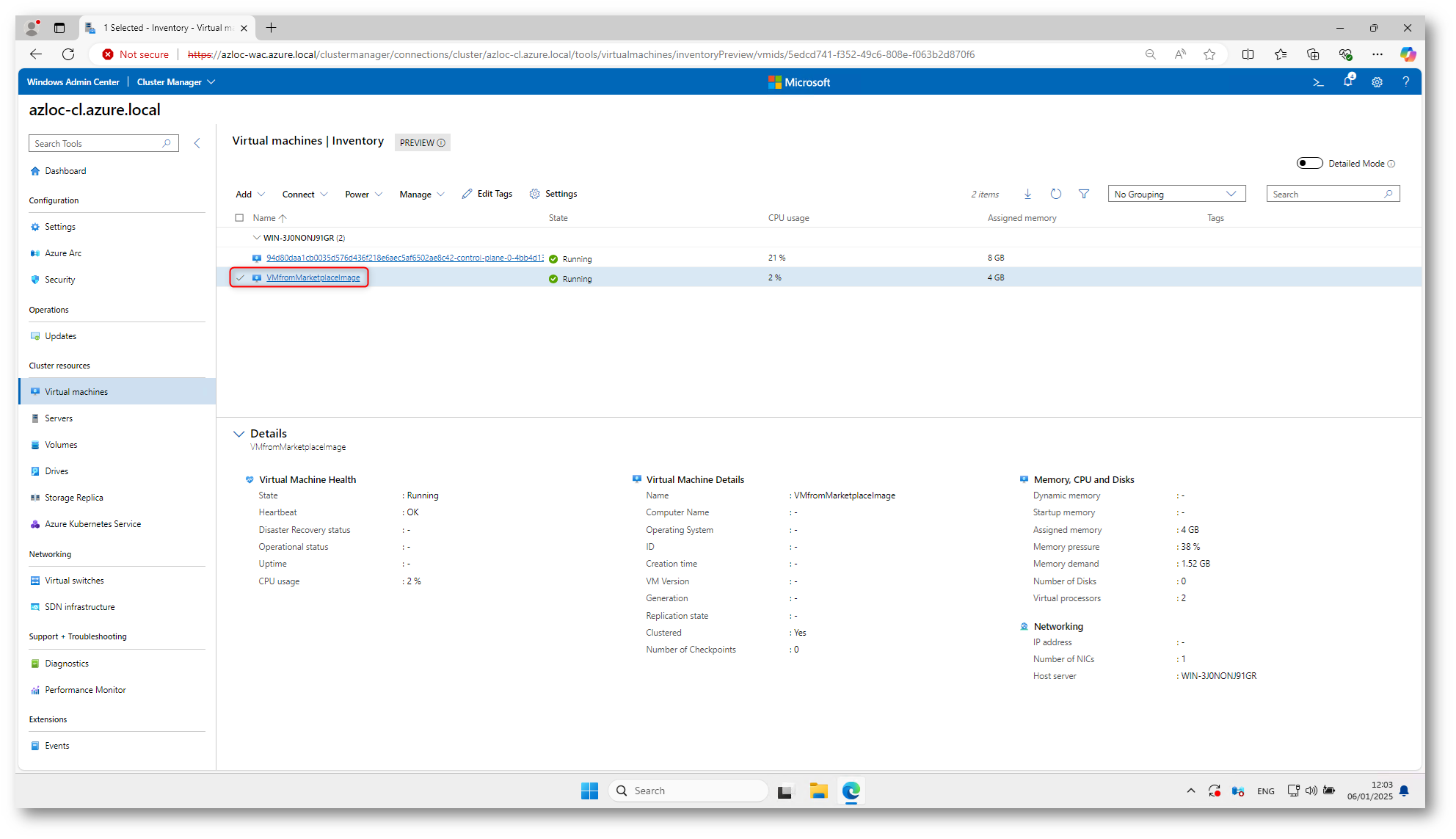
Figura 24: Area di gestione delle virtual machine
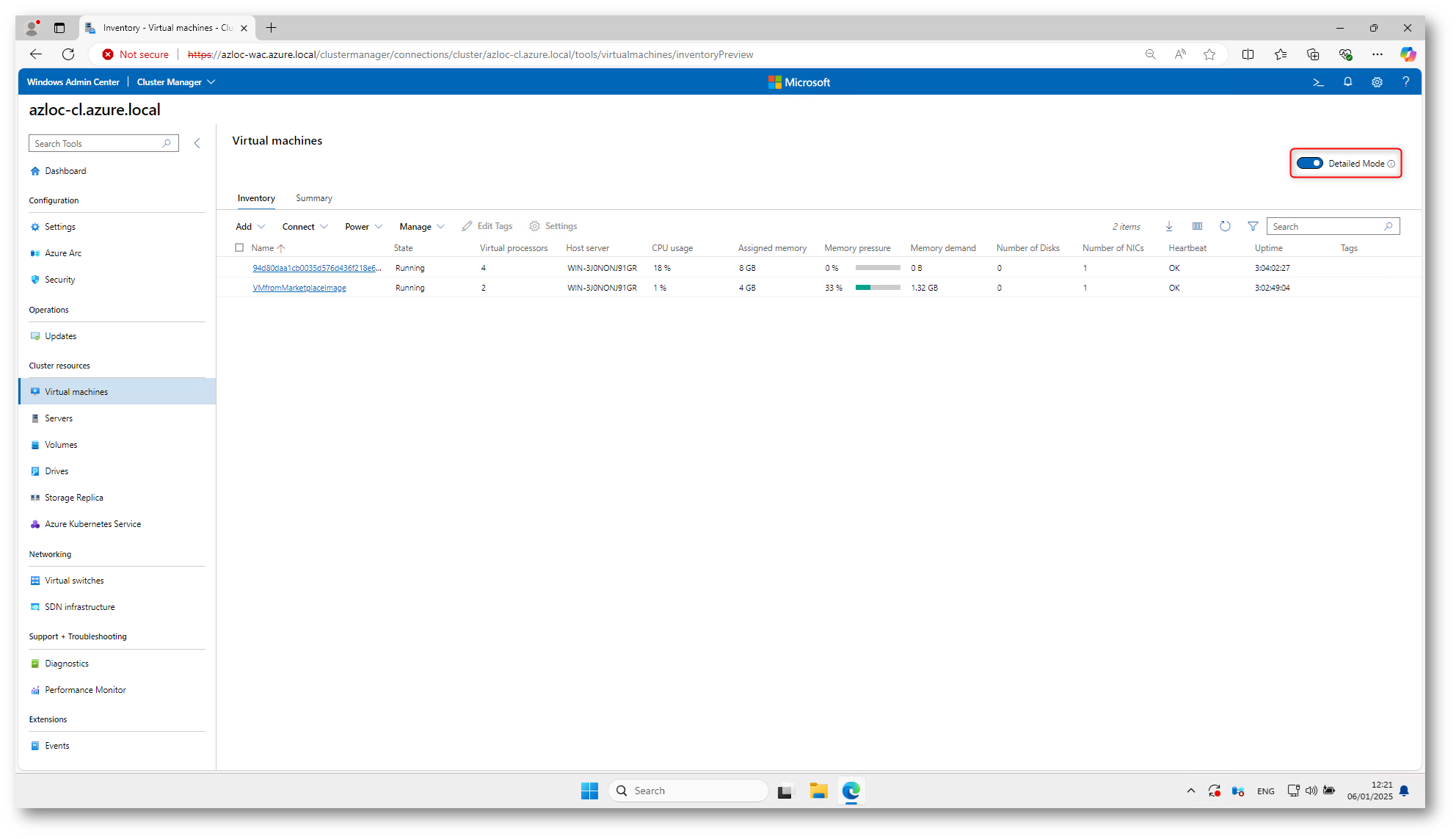
Figura 25: Inventory Detailed Mode
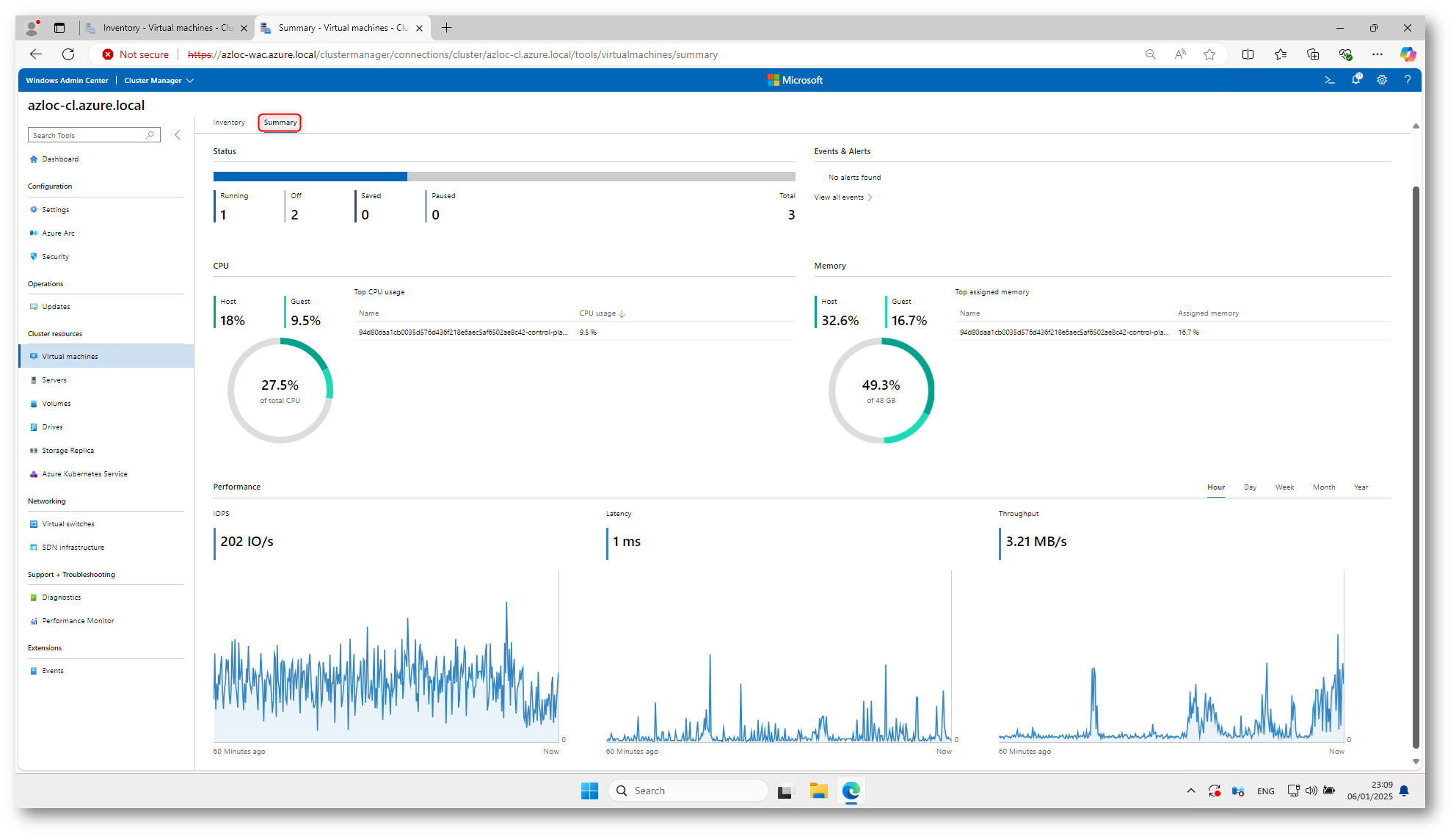
Figura 26: Virtual Machine Metrics
Creazione di Virtual Machine
Partendo dalla sezione Virtual Machines procederemo ora alla creazione di una nuova istanza, in questa fase eseguiremo la configurazione impostando parametri come:
- Nome della VM
- Folder in cui salvare le configurazioni della VM e i virtual hard disk (VHD)
- Numero di vCPU
- Memoria
- Interfacce di rete
- Dischi virtuali
Potremo definire anche se utilizzare una ISO per l’installazione del sistema operativo o se lasciare questa operazione per un momento successivo.
Per quanto riguarda la RAM può essere utile la modalità Dynamic memory che permette di assegnare dinamicamente la memoria necessaria, mentre relativamente al network sarà possibile definire, in caso se ne faccia uso, delle VLAN.
Giusto una nota sui parametri aggiuntivi delle impostazioni del processore. Sono disponibili due opzioni: Enable nested virtualization e Processor compatibility, della prima abbiamo abbondantemente parlato mentre la seconda voce è utile quando lavoriamo con server che montano CPU della stessa famiglia ma con set di istruzioni differenti. In questo caso, se non abilitassimo la compatibilità a livello di processore, saremmo costretti a spegnere la VM prima di migrarla su un altro host. L’opzione è, quindi, consigliata.
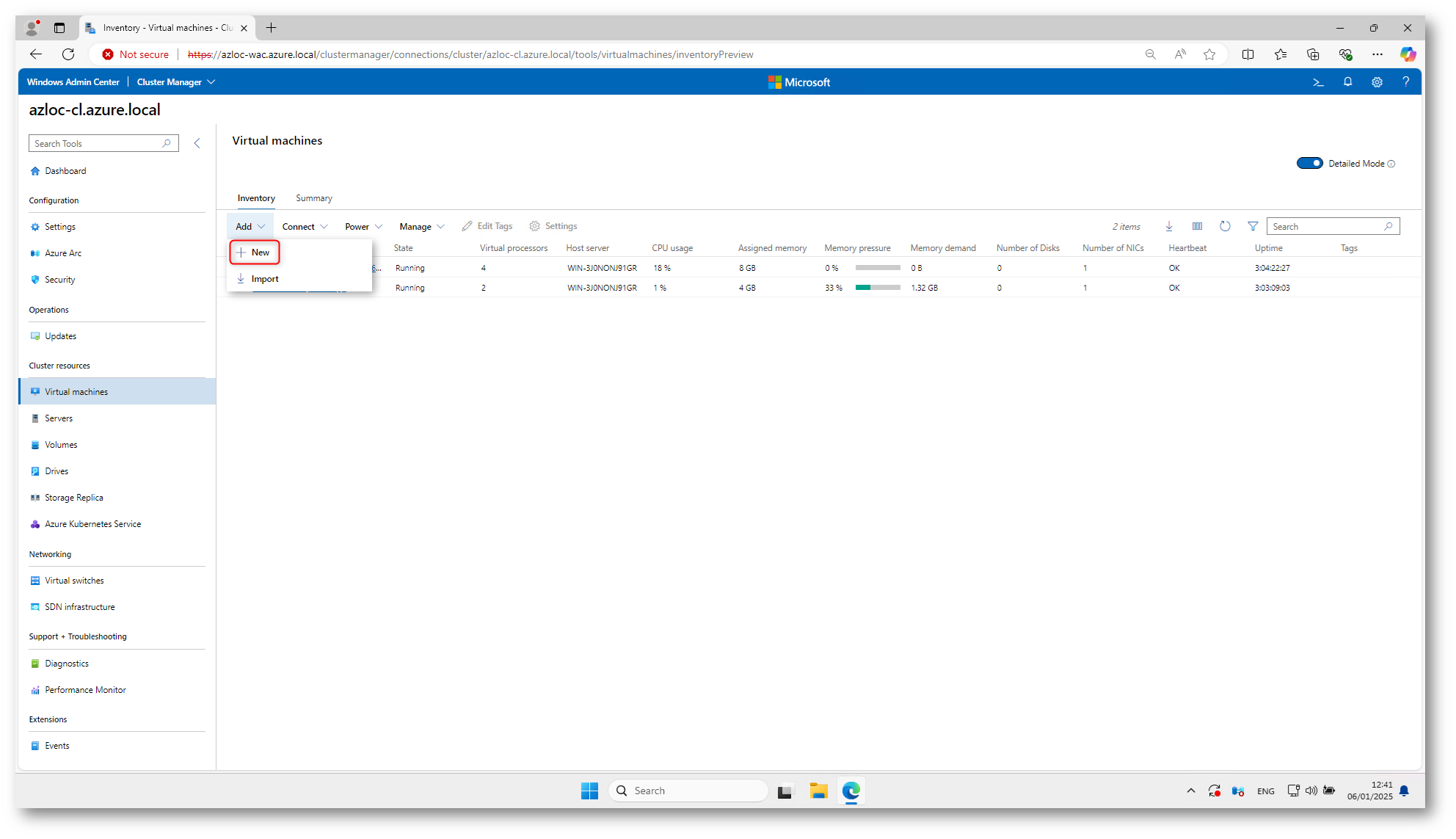
Figura 27: Inizio processo di creazione di una nuova VM
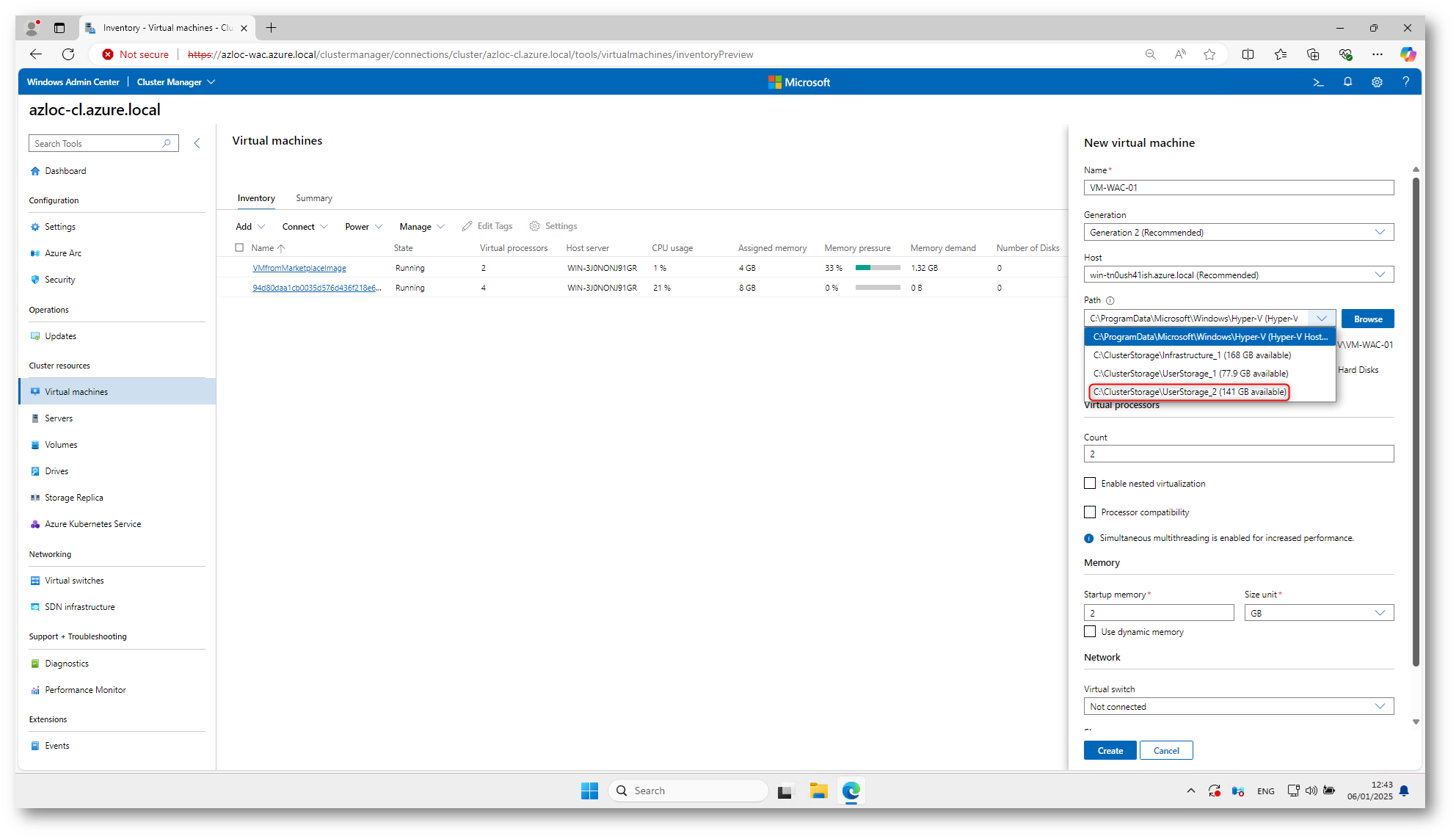
Figura 28: Definizione nome e posizione dei file della VM
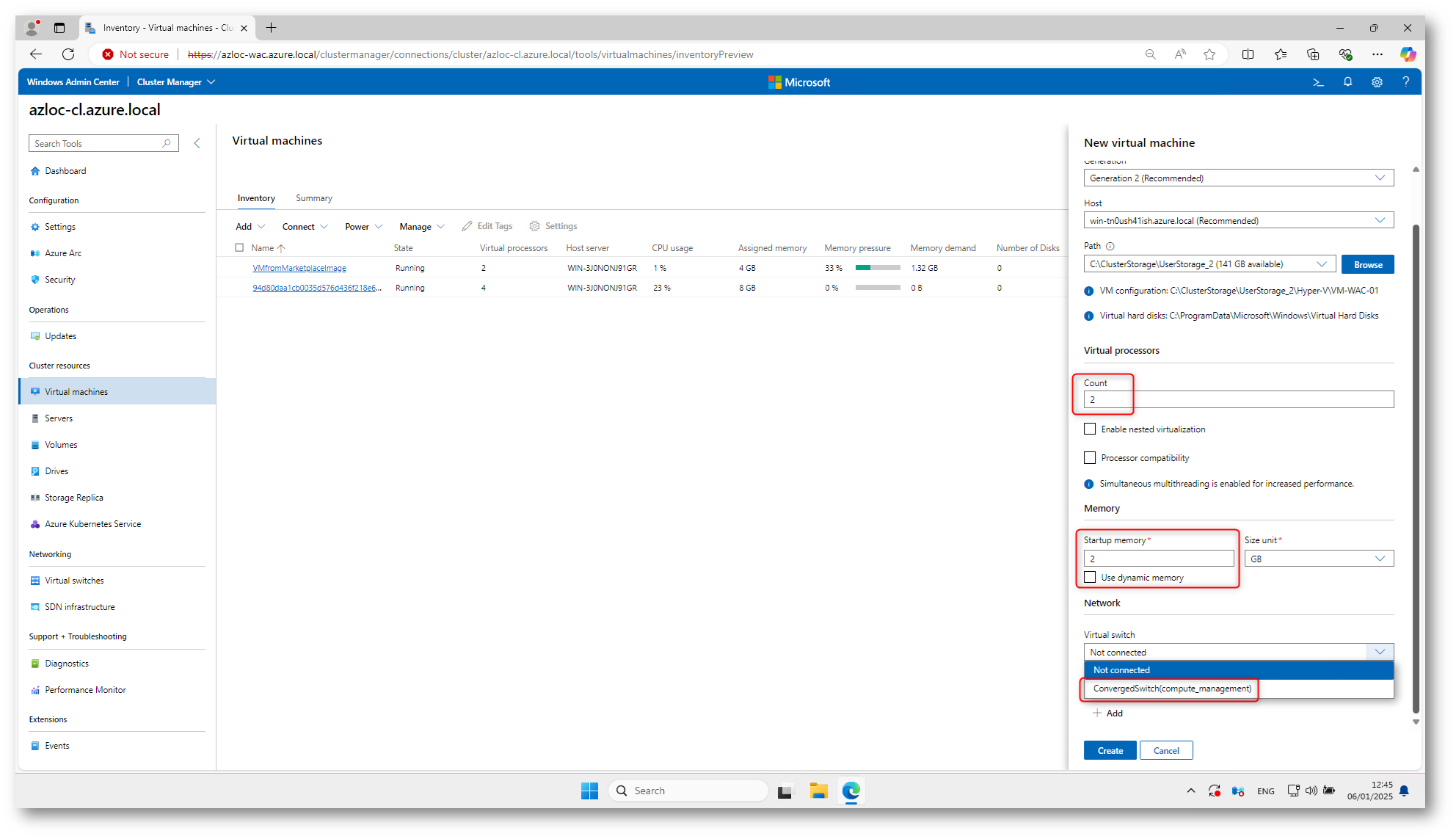
Figura 29: Impostazione numero di vCPU, memoria e Virtual switch
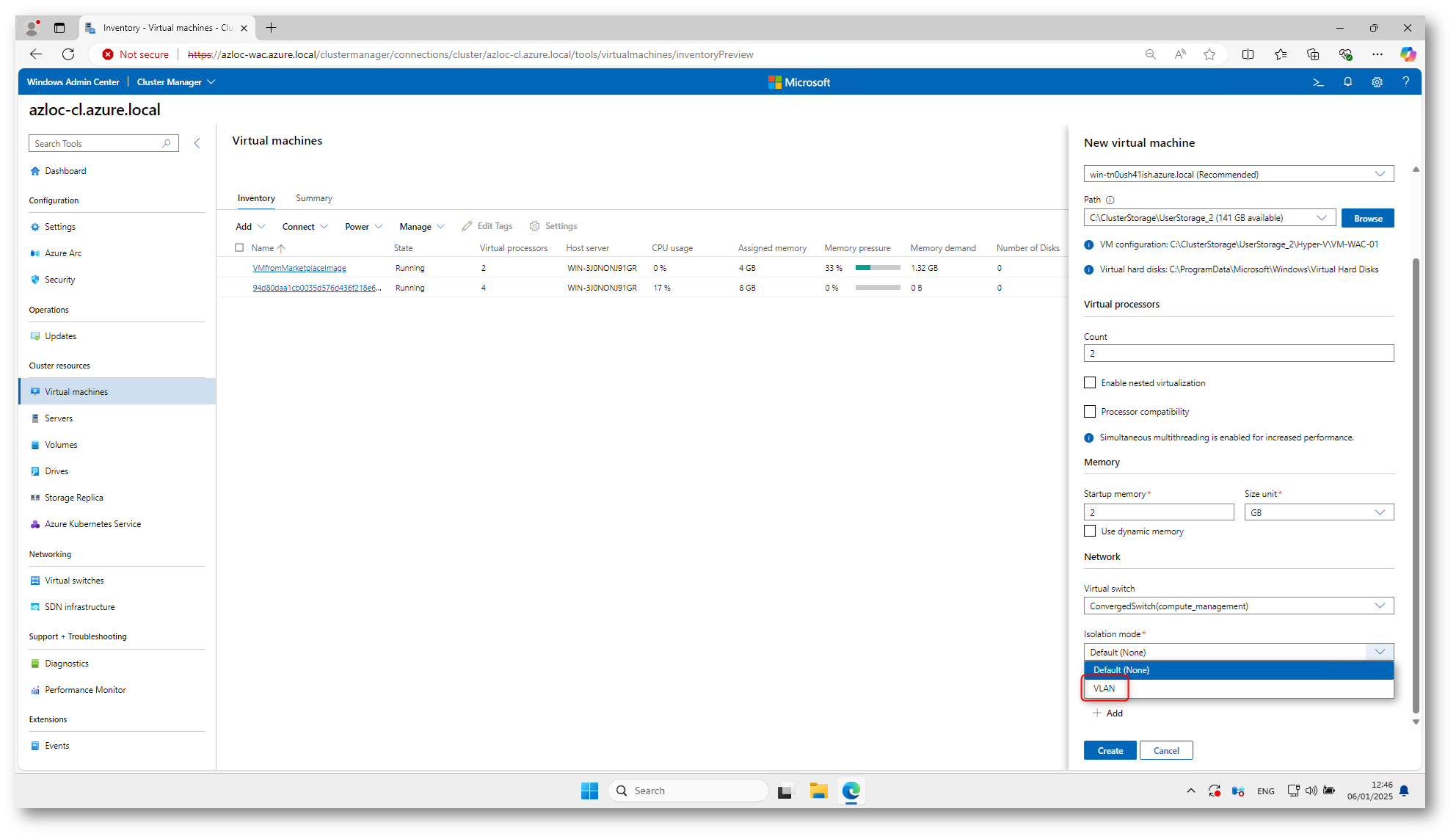
Figura 30: Configurazione VLAN
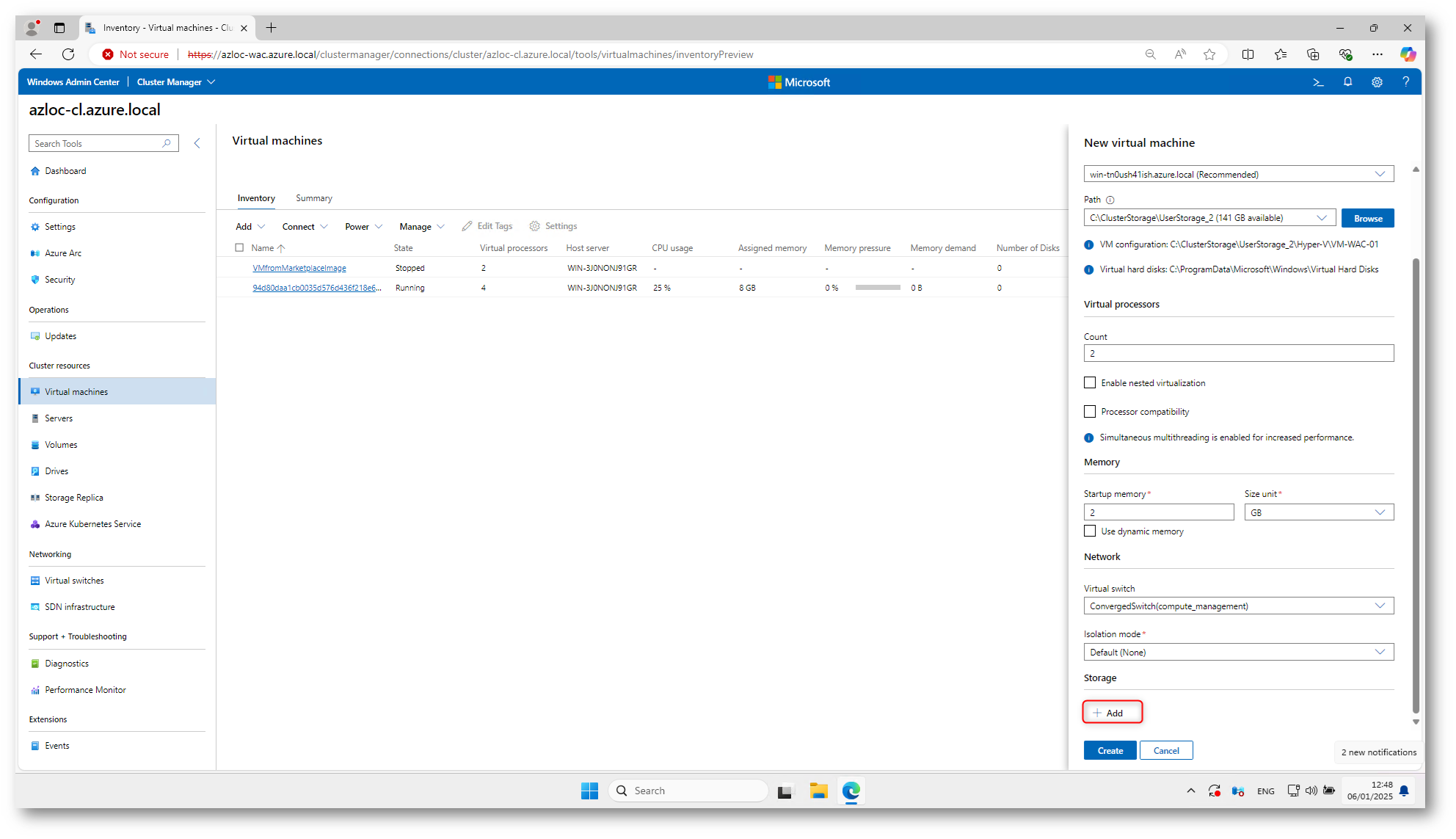
Figura 31: Aggiunta di virtual disk
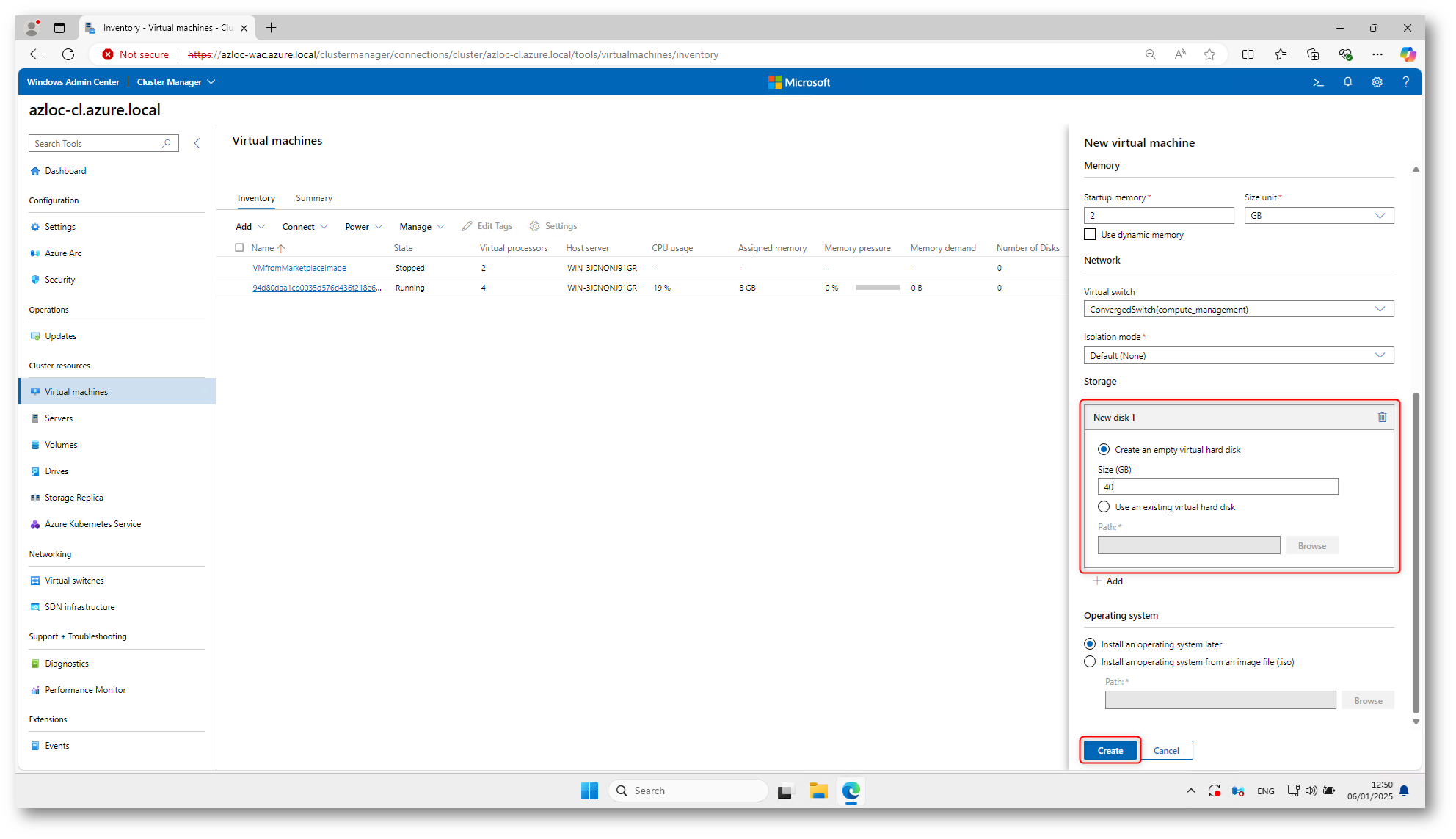
Figura 32: Configurazione spazio disco o selezione disco esistente

Figura 33: Processo di creazione VM completato
Modifica impostazioni VM
Dopo aver creato una macchina virtuale potremmo avere necessità di modificarne le configurazioni andando più in profondità rispetto al semplice processo di creazione.
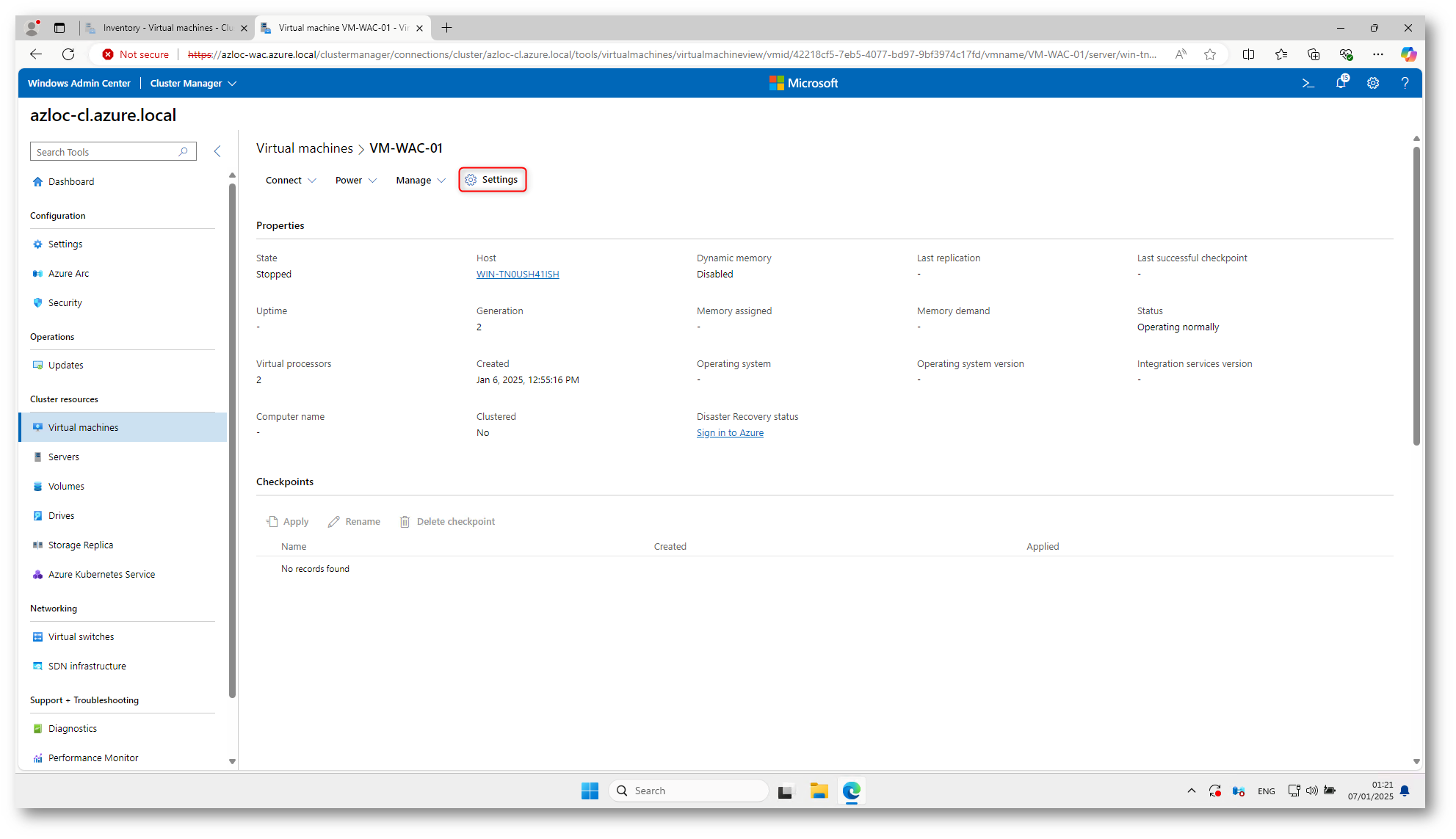
Figura 34: Accesso alla modifica delle impostazioni della VM

Figura 35: In questo esempio sono state modificate solo le note
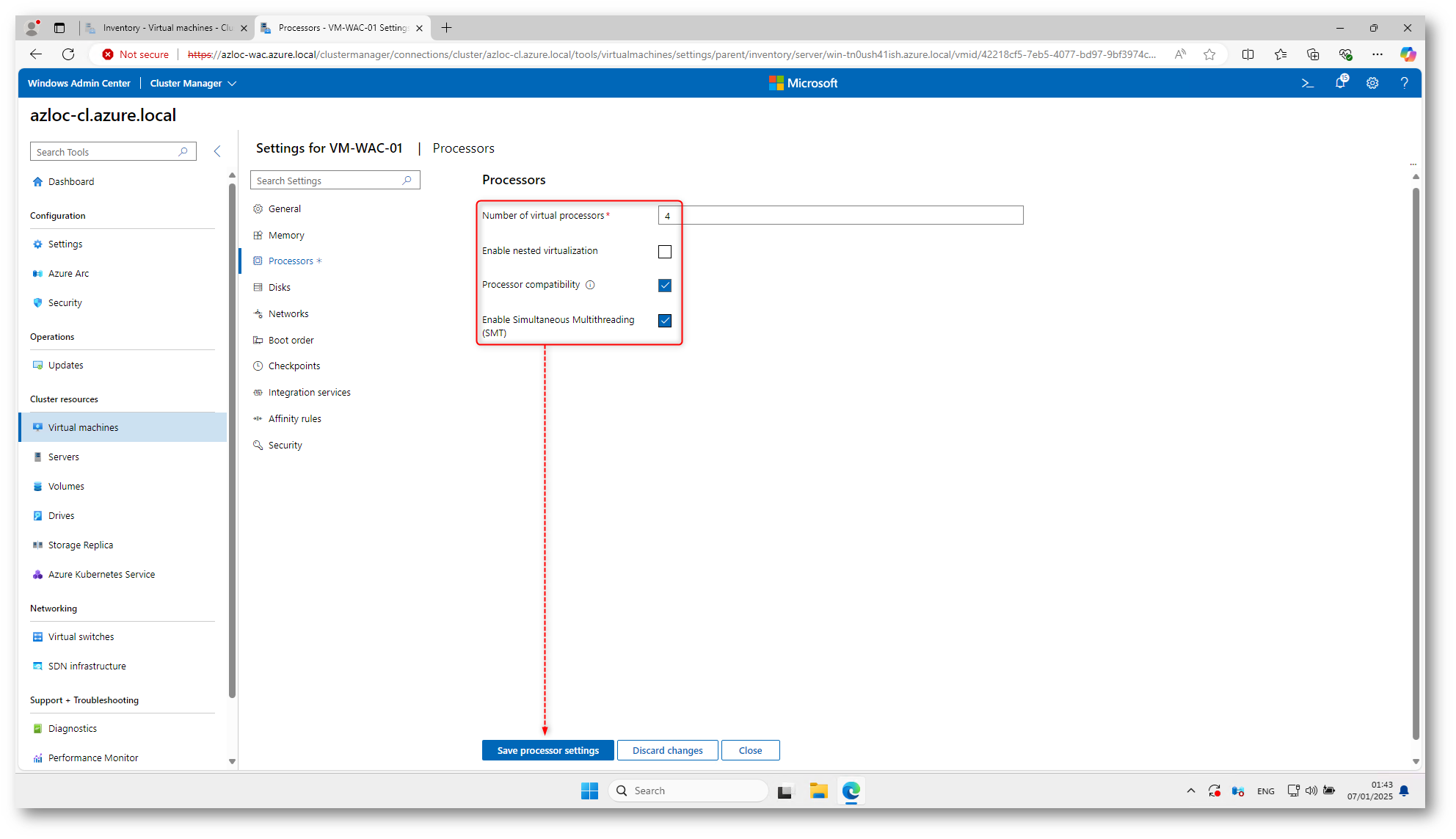
Figura 36: Modifica numero vCPU e attivazione Processor Compatibility
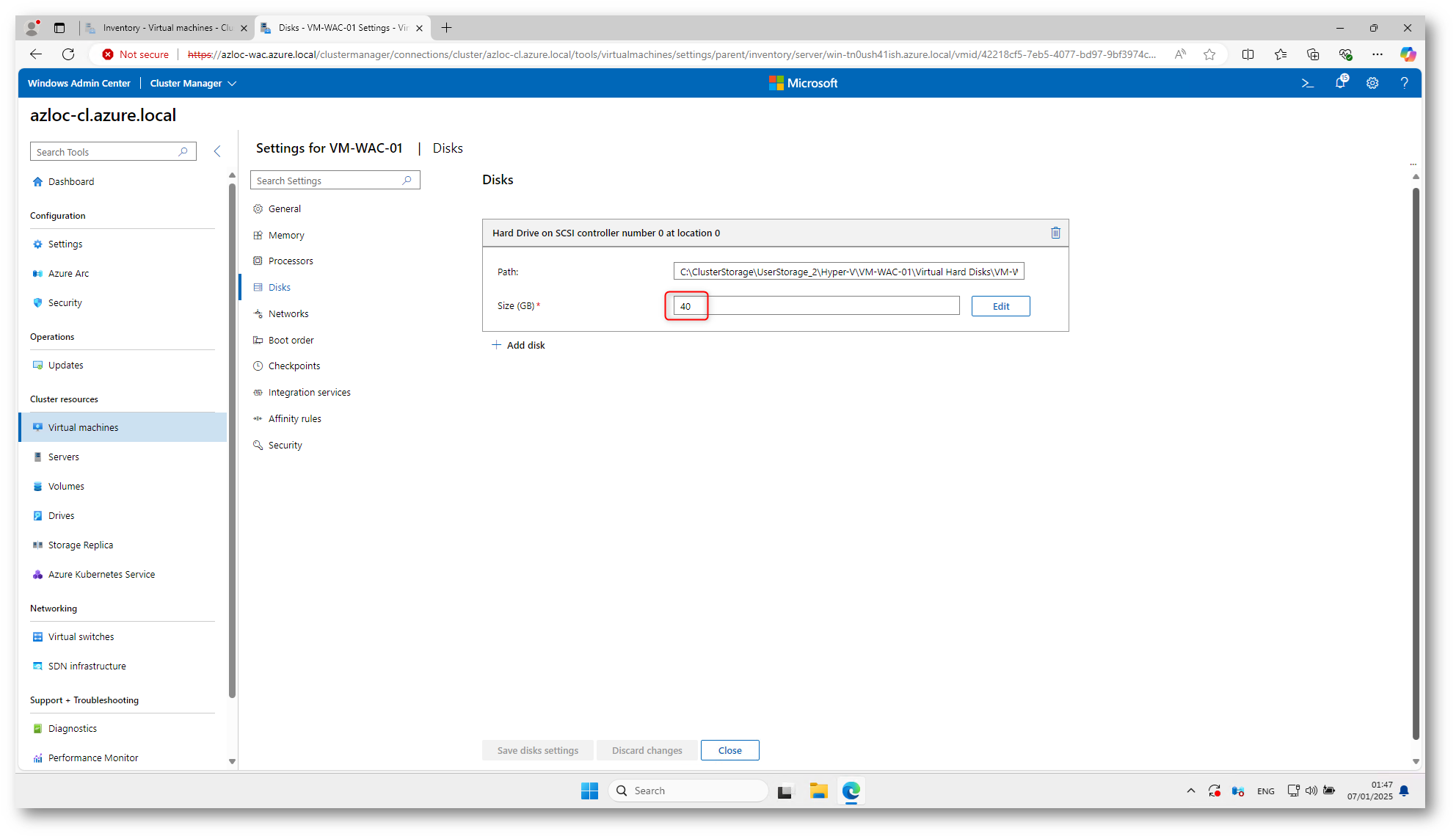
Figura 37: Modifica dimensioni disco
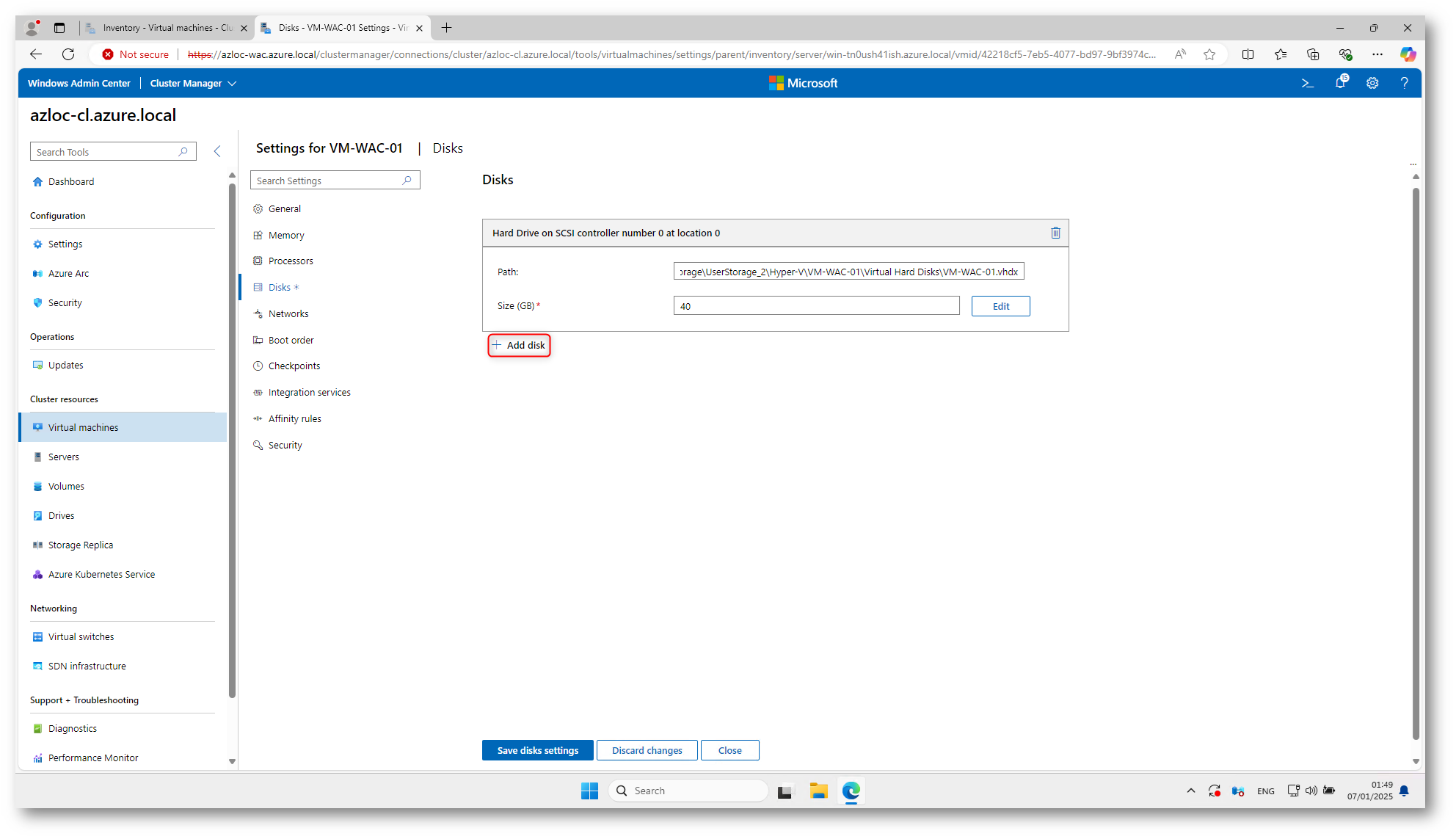
Figura 38: Aggiunta disco
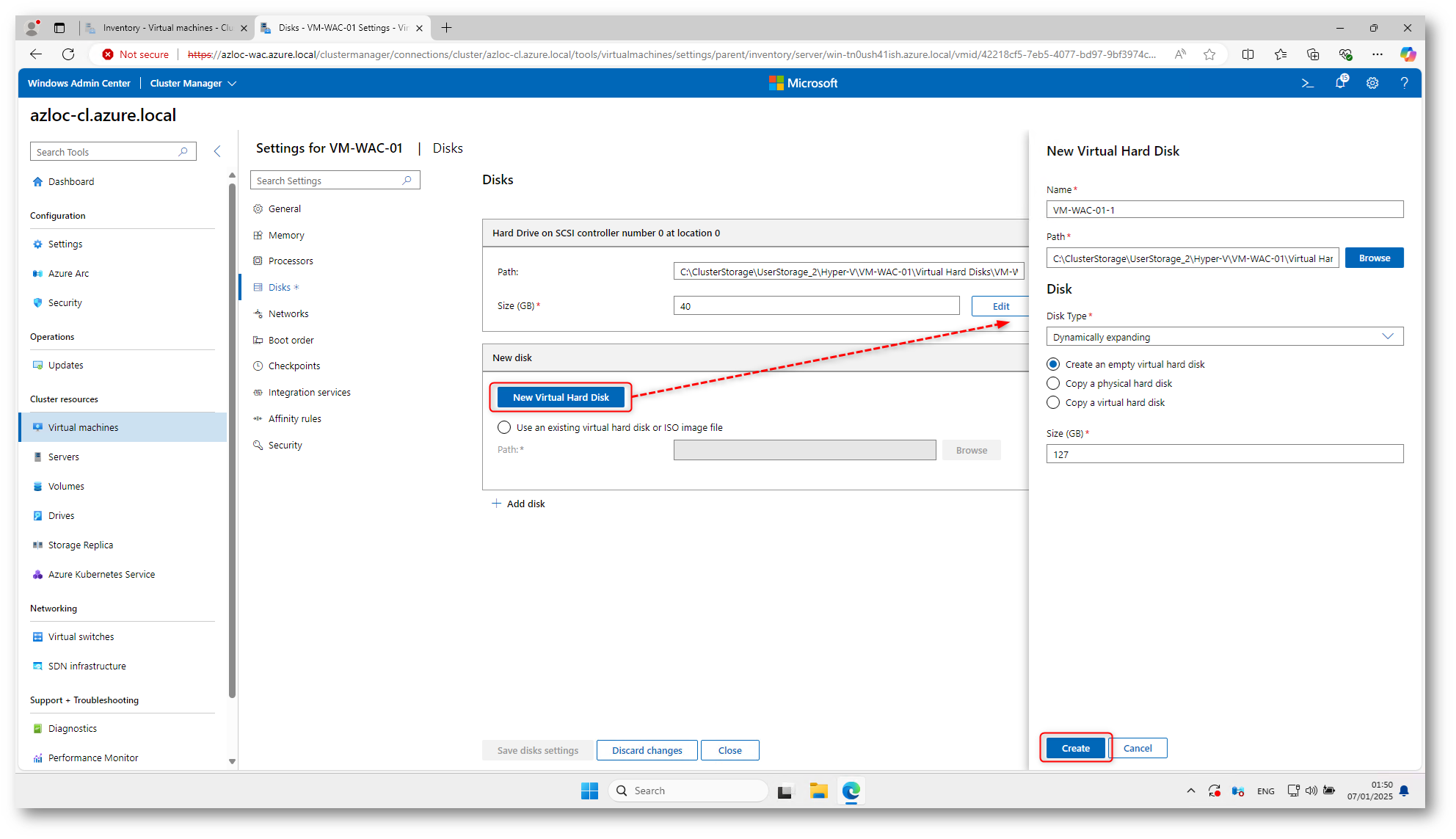
Figura 39: Opzioni e dimensione nuovo virtual disk
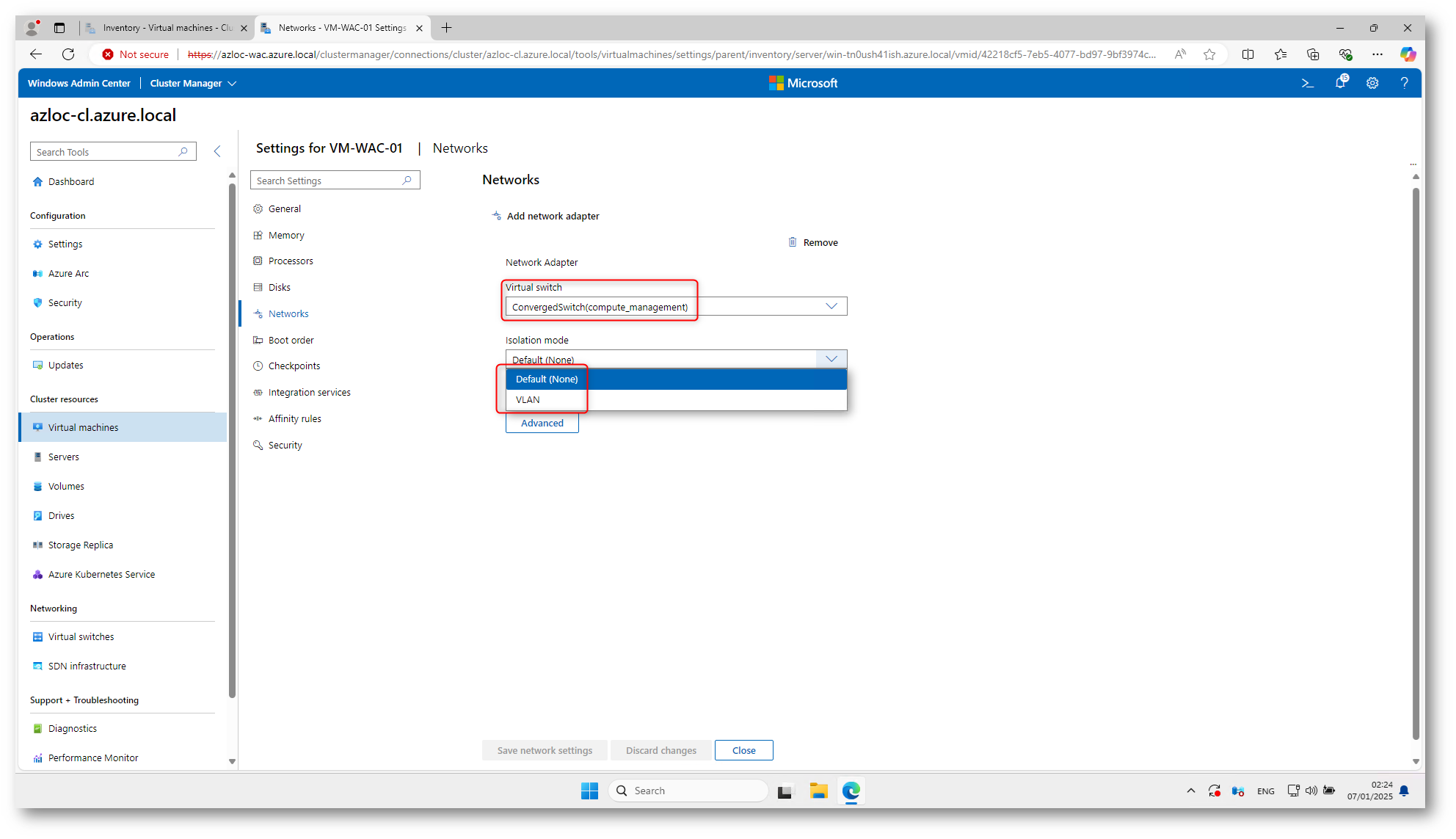
Figura 40: È possibile cambiare virtual switch o assegnare una VLAN

Figura 41: Aggiunta nuovo network adapter
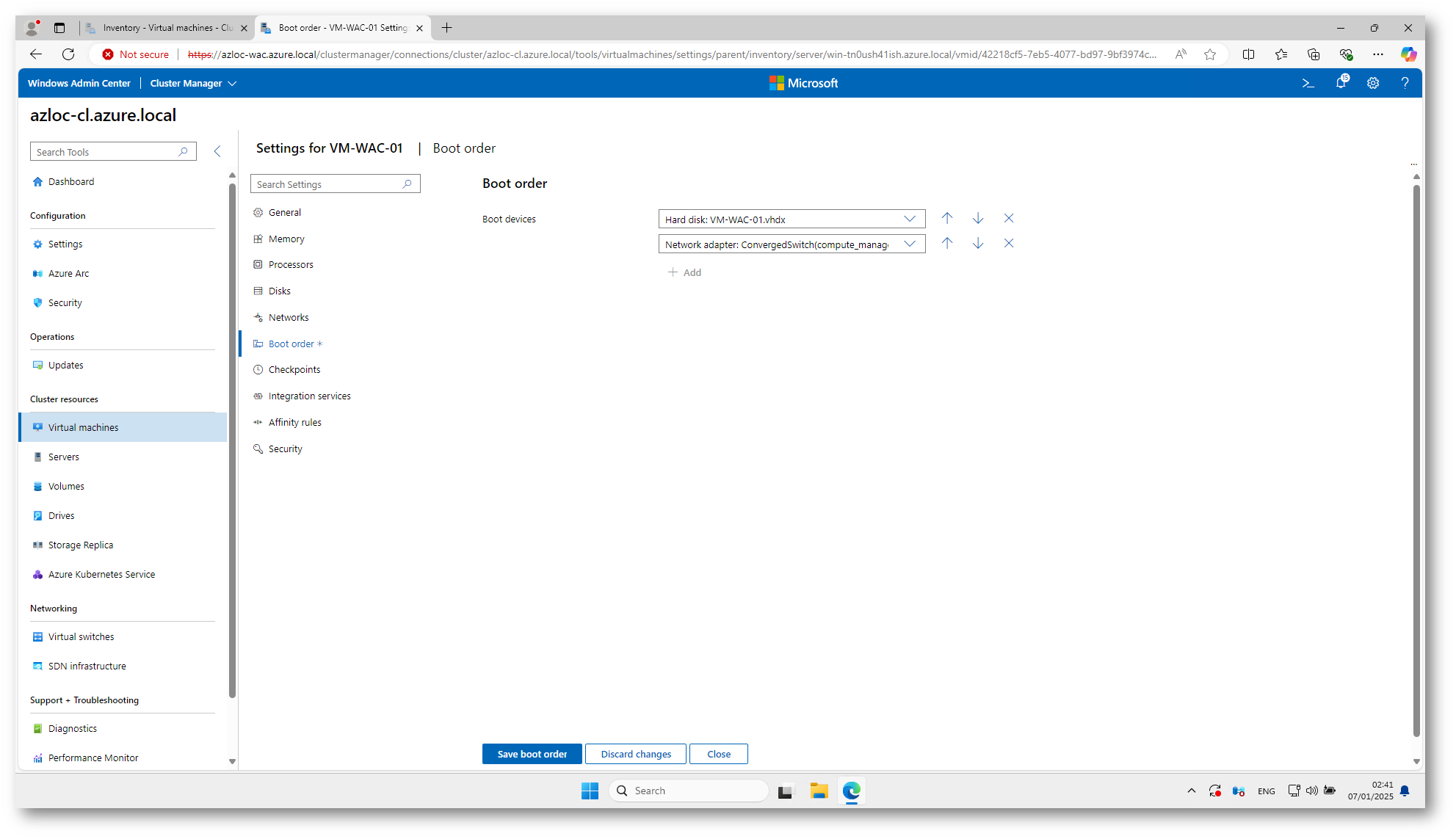
Figura 42: Impostazione ordine di avvio
I checkpoint sono istantanee dello stato di una macchina virtuale che consentono di salvare la situazione in un momento specifico includendo configurazioni, dati presenti in memoria e contenuto dei dischi virtuali, in modo da poter ripristinare la VM a quello stesso stato in futuro.
Sono particolarmente utili in scenari di test e sviluppo, dove è necessario sperimentare modifiche senza rischiare di compromettere la VM, ma anche in produzione, ad esempio prima di installare un software o applicare un aggiornamento, così da poter ripristinare una versione funzionante della macchina.
In Azure Local (e Hyper-V) sono presenti due tipologie di checkpoint:
- Standard
Salva lo stato della VM e i dati di runtime, inclusi i dati nella memoria RAM.
Ideale per ambienti di test, poiché potrebbe non garantire la coerenza dei dati in applicazioni che utilizzano un’ampia quantità di memoria o che gestiscono grandi volumi di dati in transito. -
Production
Progettato per ambienti di produzione.Crea un backup basato sui metodi standard del sistema operativo (come Volume Shadow Copy Service per Windows o file system freeze per Linux).
Garantisce che i dati siano coerenti e che la VM possa essere ripristinata in uno stato sicuro.
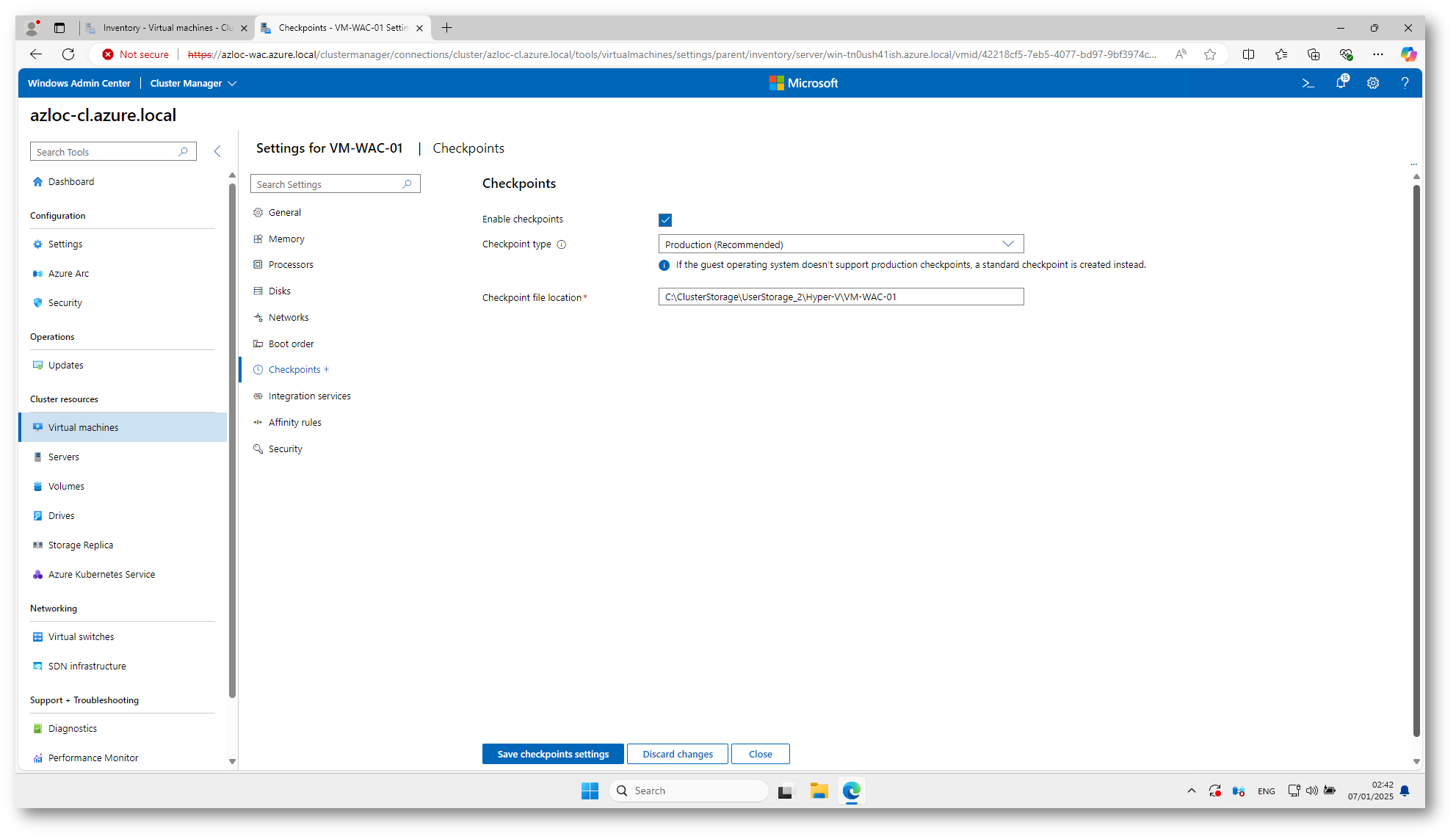
Figura 43: Configurazione Checkpoint
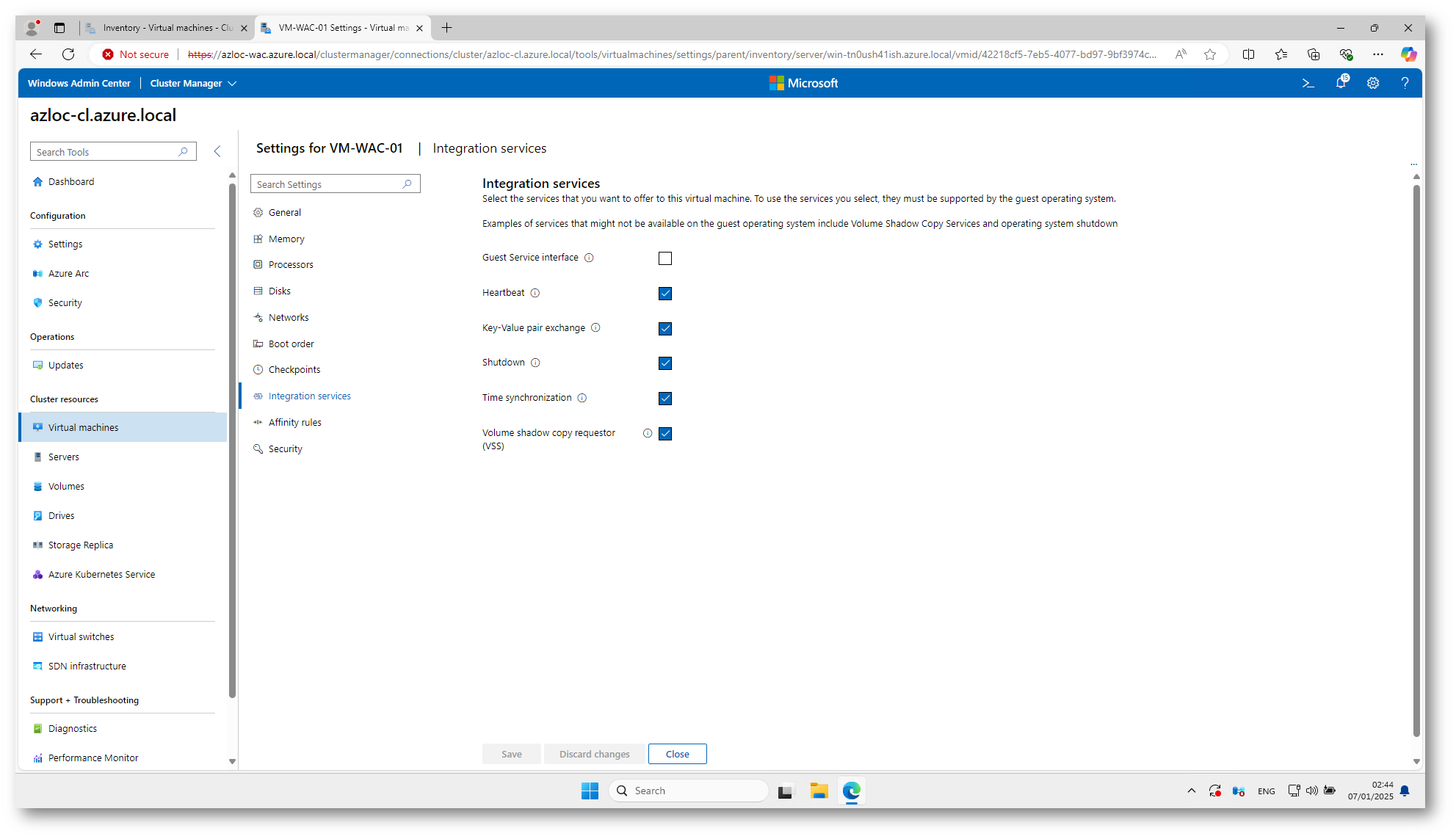
Figura 44: Selezione servizi di integrazione
Le Affinity Rules sono regole configurabili che definiscono come le macchine virtuali e le risorse correlate devono essere distribuite all’interno di un cluster Azure Local. Consentono di controllare il posizionamento delle VM su nodi specifici del cluster, migliorando così l’efficienza, la disponibilità e la gestione delle risorse.
Azure Local supporta due principali tipi di regole di affinità:
- Affinità Positiva (Affinity Rules)
Specifica che due o più VM devono essere eseguite sullo stesso nodo fisico del cluster.
Utilizzata quando le VM hanno una stretta dipendenza reciproca e devono essere vicine per ridurre la latenza della comunicazione o per condividere risorse. -
Affinità Negativa (Anti-Affinity Rules)
Specifica che due o più VM devono essere eseguite su nodi fisici diversi del cluster.
Utilizzata per garantire l’alta disponibilità e minimizzare il rischio di downtime. Ad esempio separando VM critiche per evitare che un singolo guasto influenzi tutte le istanze.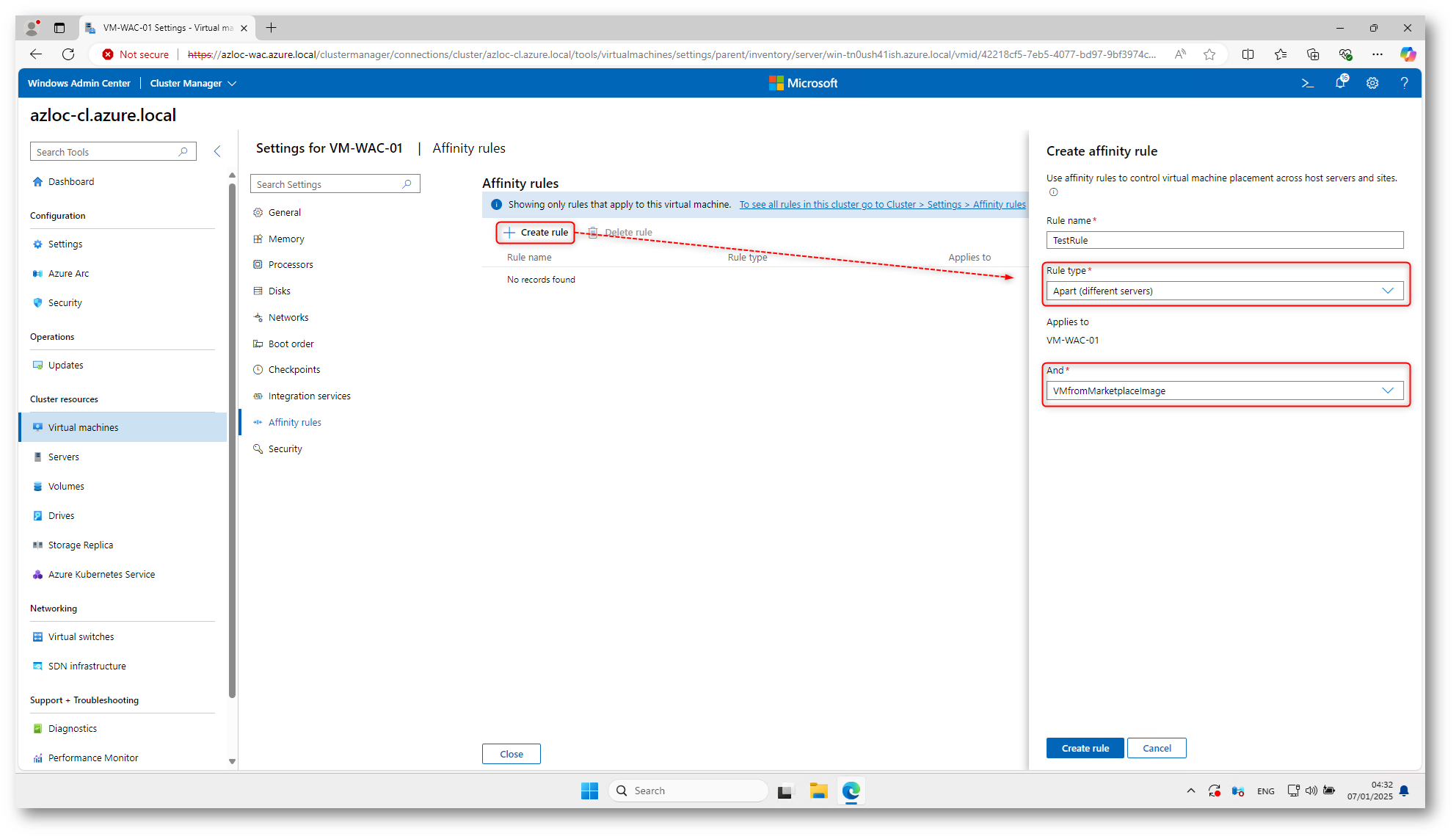
Figura 45: Esempio di Anti-Affinity Rule
Nella sezione Security possiamo modificare parametri come:
- Secure Boot per impedire l’esecuzione di codice non autorizzato durante l’avvio
- Template per selezionare un modello di sicurezza da utilizzare
- Trusted Platform Module (TPM) che consente di utilizzare un modulo di servizio crittografico hardware
- Crittografia che permette di crittografare lo stato della VM e il traffico di migrazione della macchina virtuale
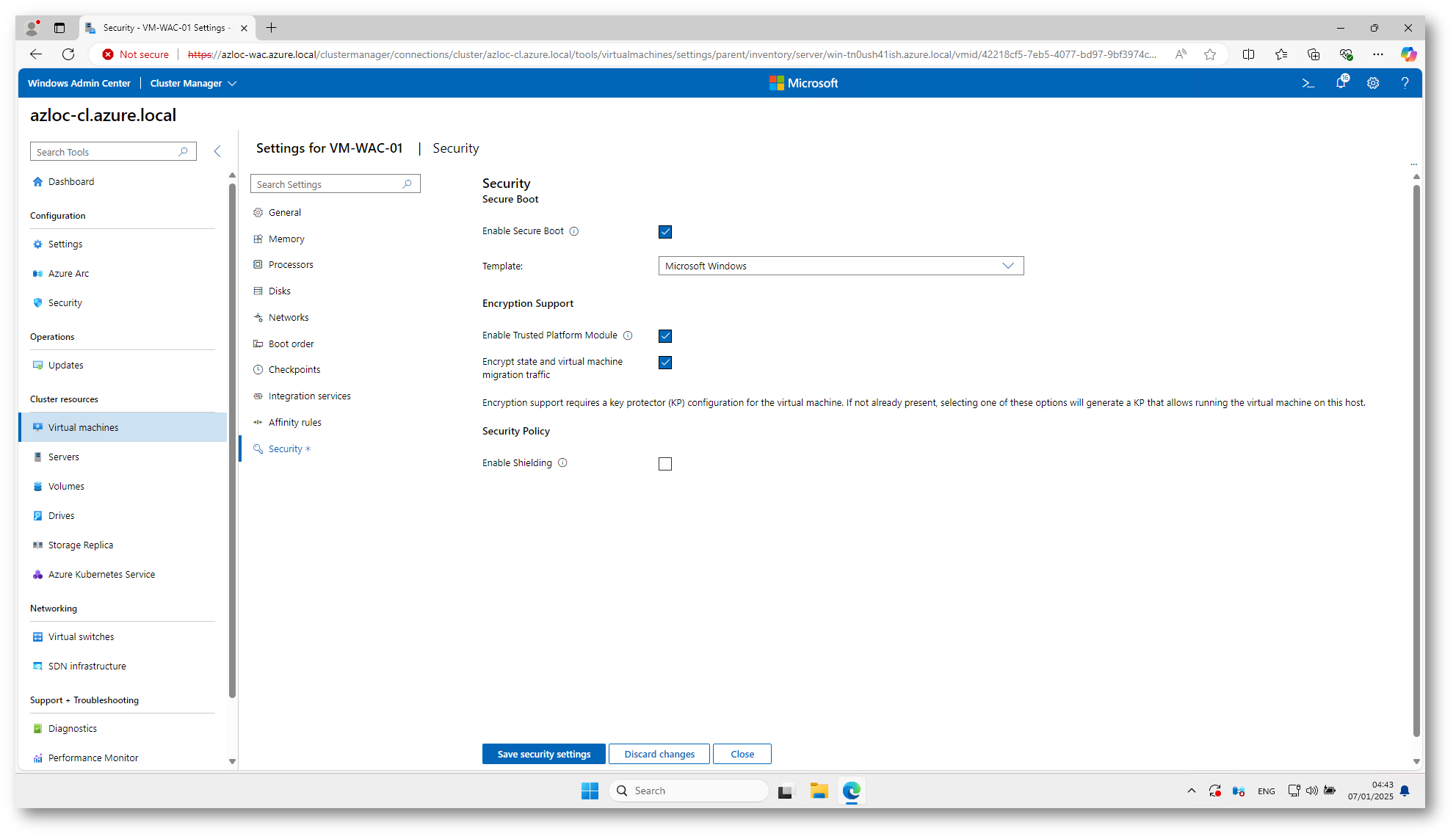
Figura 46: Selezione impostazioni di sicurezza
Installazione Sistema Operativo
Dopo aver preparato la macchina virtuale, entrando anche in dettaglio nelle configurazioni, possiamo finalmente procedere all’installazione di un sistema operativo.
Sarà necessario munirsi dell’immagine di installazione dell’OS scelto, in questo caso utilizzerò una ISO di Ubuntu Server.
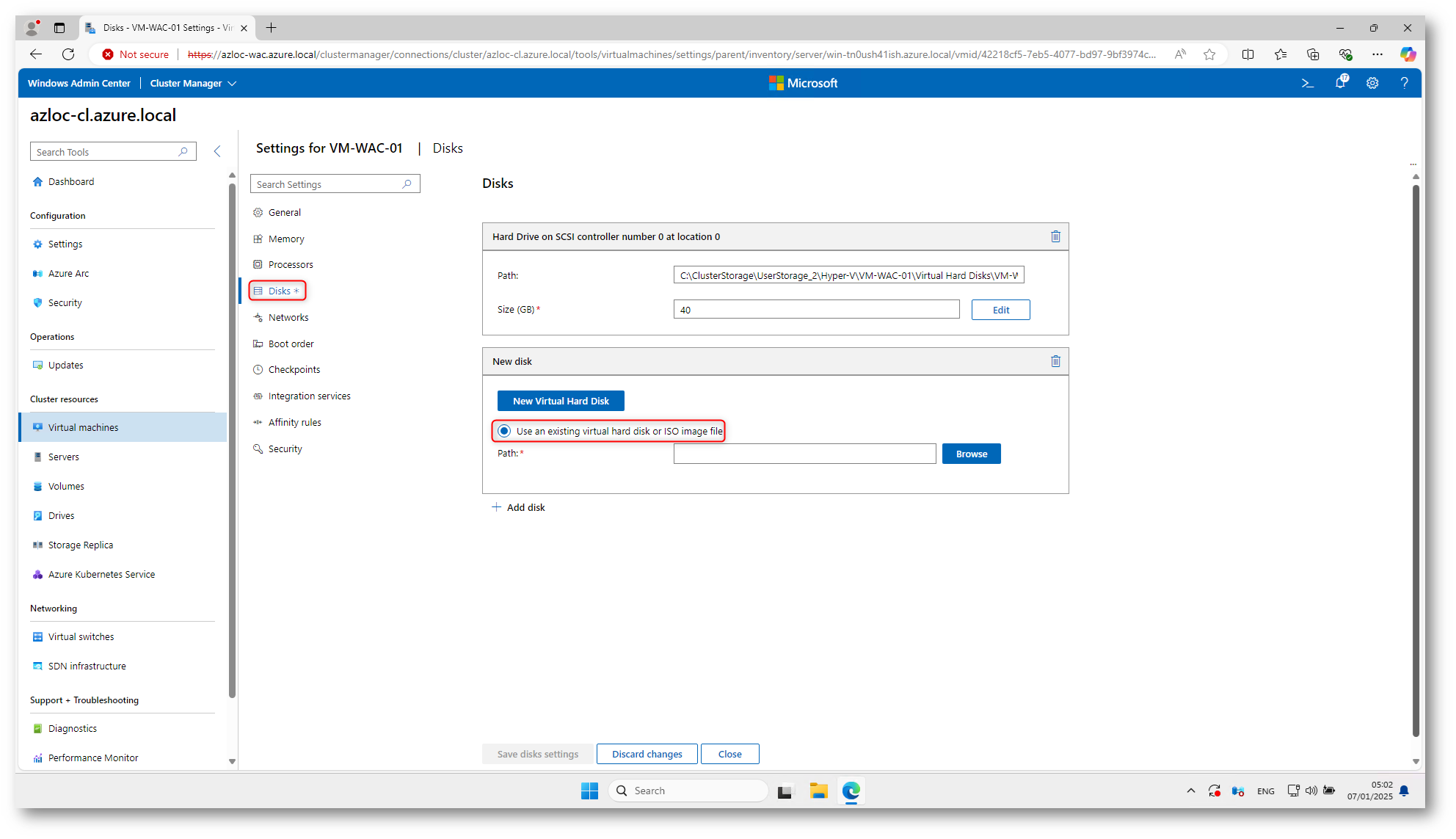
Figura 47: Aggiunta e selezione disco
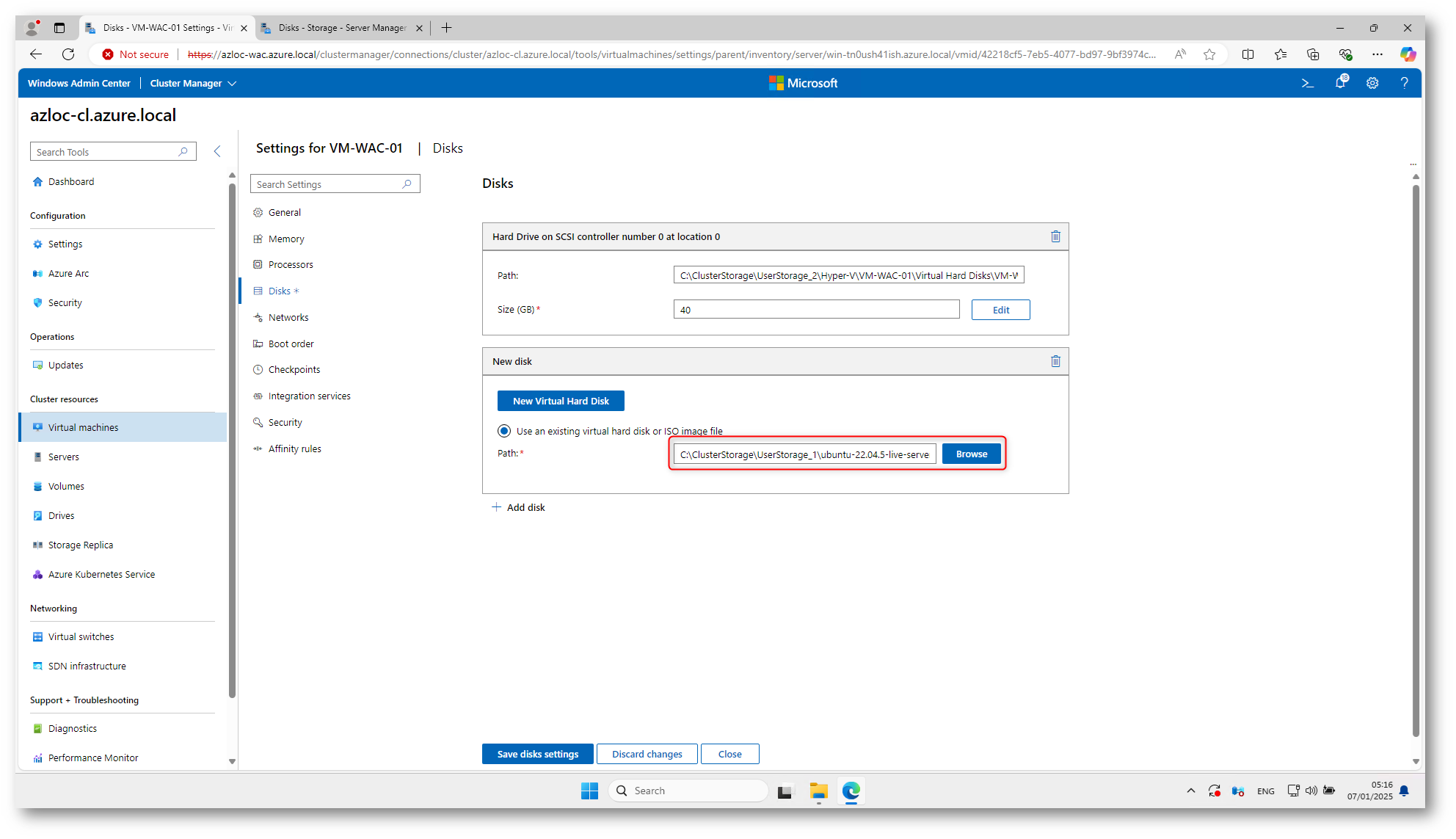
Figura 48: Selezione ISO per installazione OS
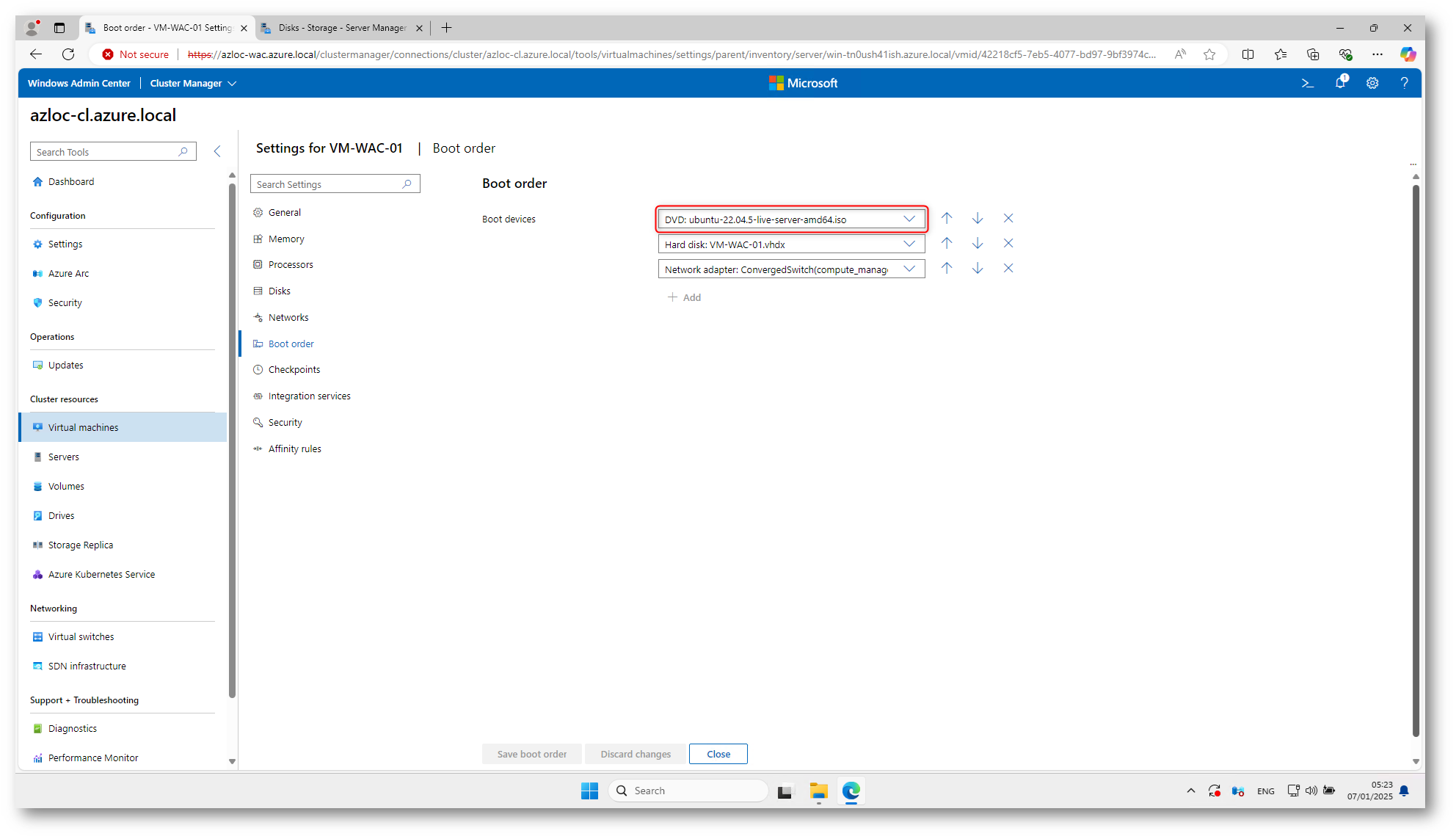
Figura 49: Impostazione ordine di avvio
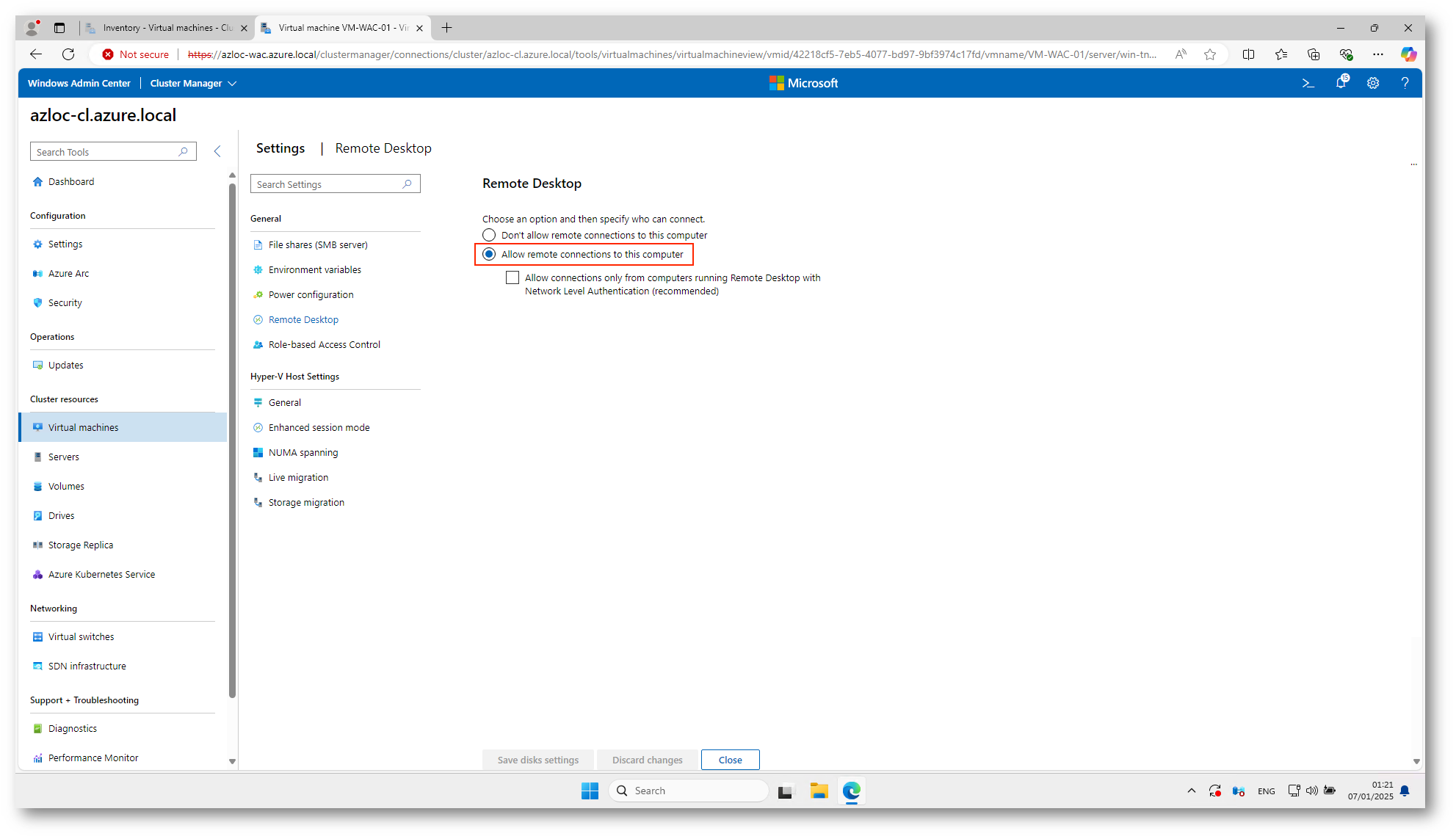
Figura 50: Abilitazione Remote Desktop
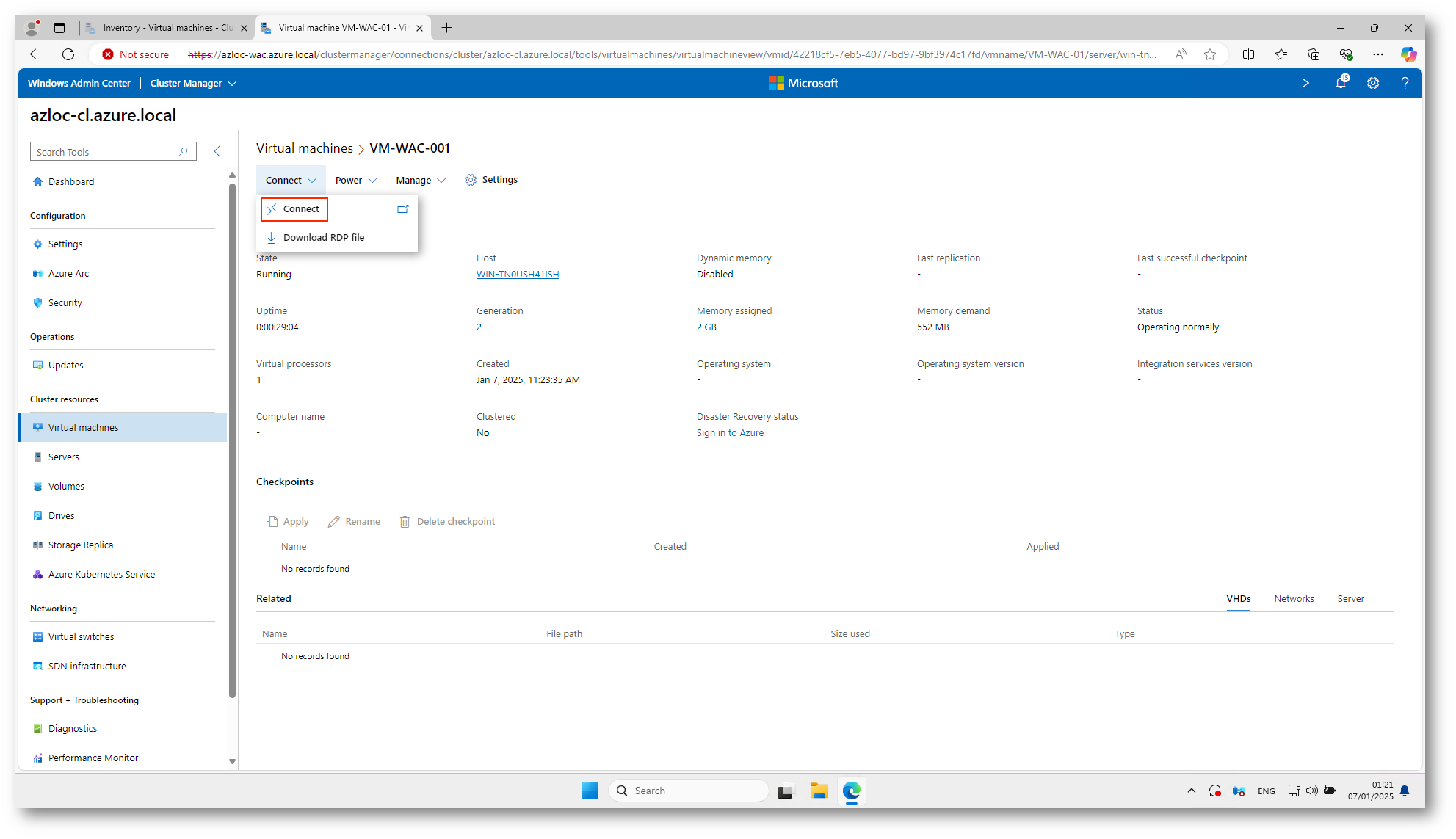
Figura 51: Collegamento all’istanza virtuale
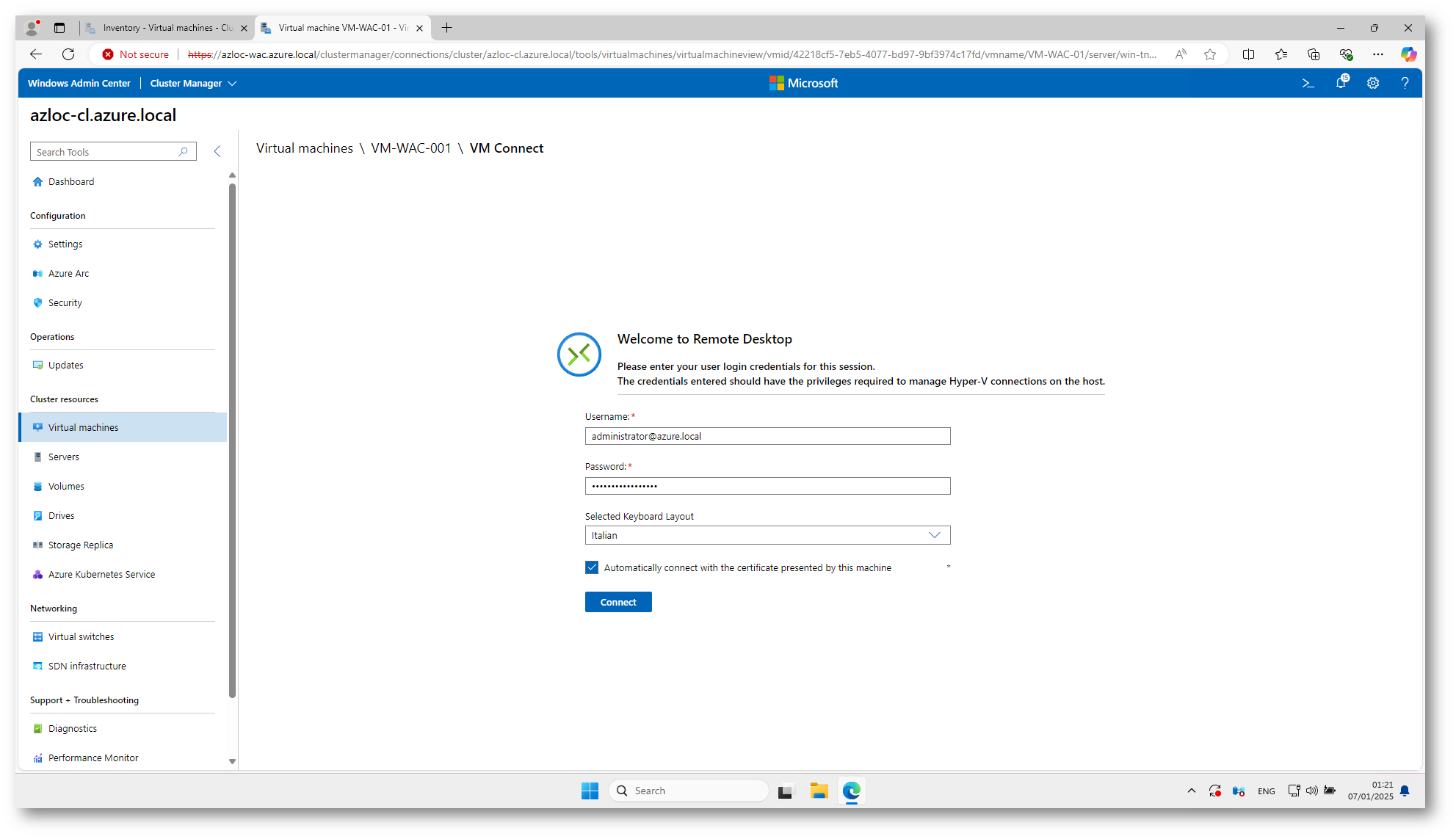
Figura 52: Accesso remoto alla VM
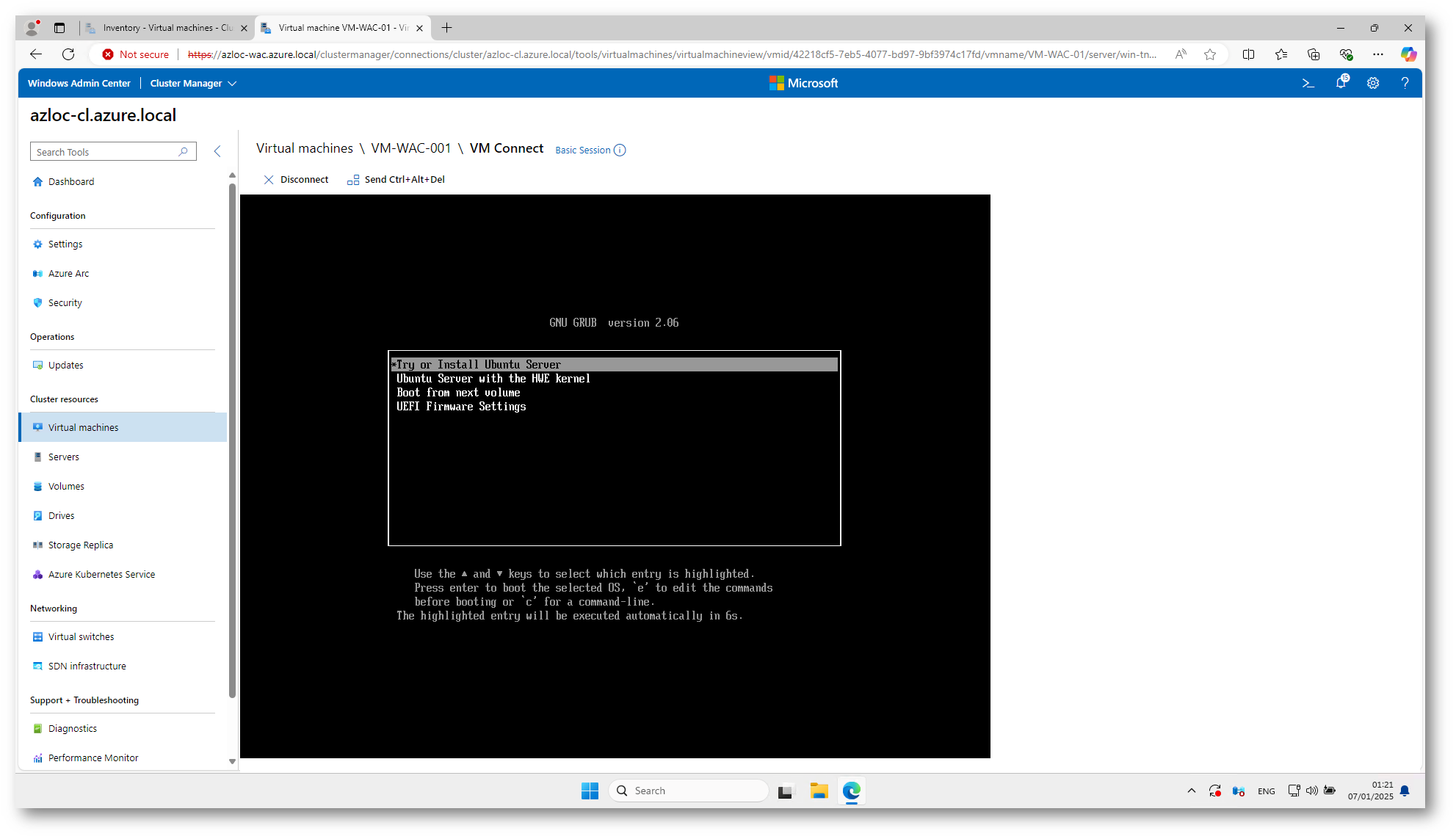
Figura 53: Installazione OS nella VM
Conclusioni
Windows Admin Center è uno strumento potente e versatile che semplifica la gestione delle infrastrutture IT. Fornisce una soluzione unificata per amministrare risorse on-premises e cloud, migliorando l’efficienza operativa e riducendo la complessità della gestione quotidiana.
Consente di gestire server, cluster, macchine virtuali e dispositivi Windows da un’unica interfaccia web da qualsiasi posizione connessa alla rete ma, soprattutto, offre una importante integrazione con i servizi di Azure per la gestione cloud-ibrida.