Microsoft 365 Modern Desktop Management – Creare report dall’Intune Data Warehouse utilizzando Power BI
Usare il Data warehouse di Intune per compilare report consente di accedere ad informazioni che non sono disponibili nel portale di Microsoft Endpoint Manager. I dati possono essere acceduti in maniera giornaliera e possono essere modellati utilizzando Power BI e lo standard OData. Obiettivo del datawarehouse è quello di permettere l’analisi di grandi quantità di dati (anche da più origini) per poter consentire alle aziende di ricavare importanti insight dai loro dati per migliorare il processo di gestione. L’Intune Data warehouse ha proprio questo compito: permettere un’analisi dettagliata dei nostri dispositivi gestiti.
In questa breve guida vi mostrerò un paio di esempi che vi potranno aiutare a capire la potenzialità di questo tipo di soluzione.
Integrazione di Intune Data Warehouse con Microsoft Power BI Online
È possibile integrare Power BI Online con Intune accedendo al portale di Microsoft Endpoint Manager
https://endpoint.microsoft.com/ e collegandosi a Reports > Data warehouse. Nel blade che si aprirà fate clic per lanciare il collegamento Get Power BI app.
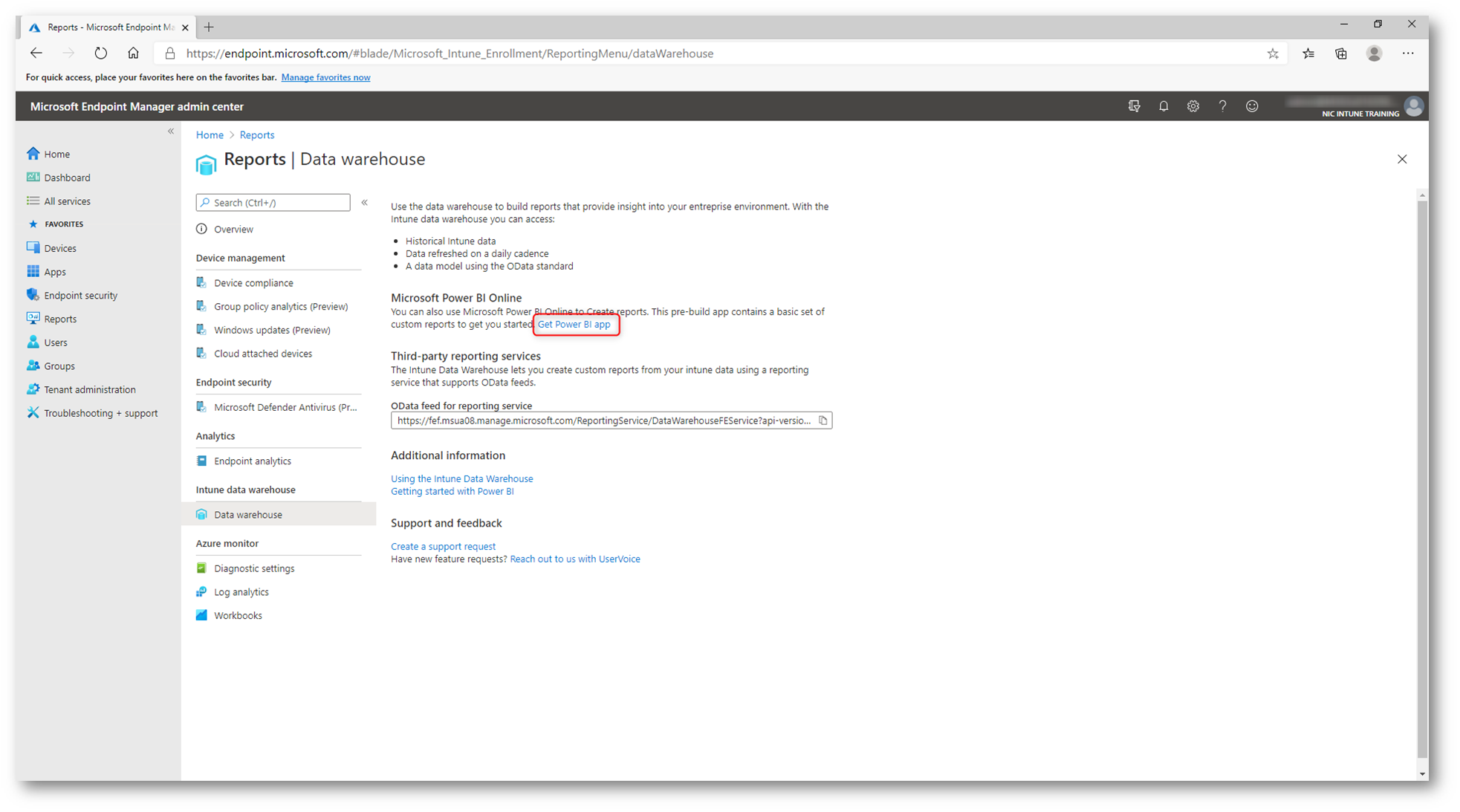
Figura 1: Blade Intune Data warehouse nel portale di Microsoft Endpoint Manager
Nella finestra del browser che si aprirà provvedete a scaricare ed installare l’applicazione Intune Compliance (Data Warehouse), come mostrato nelle figure sotto:
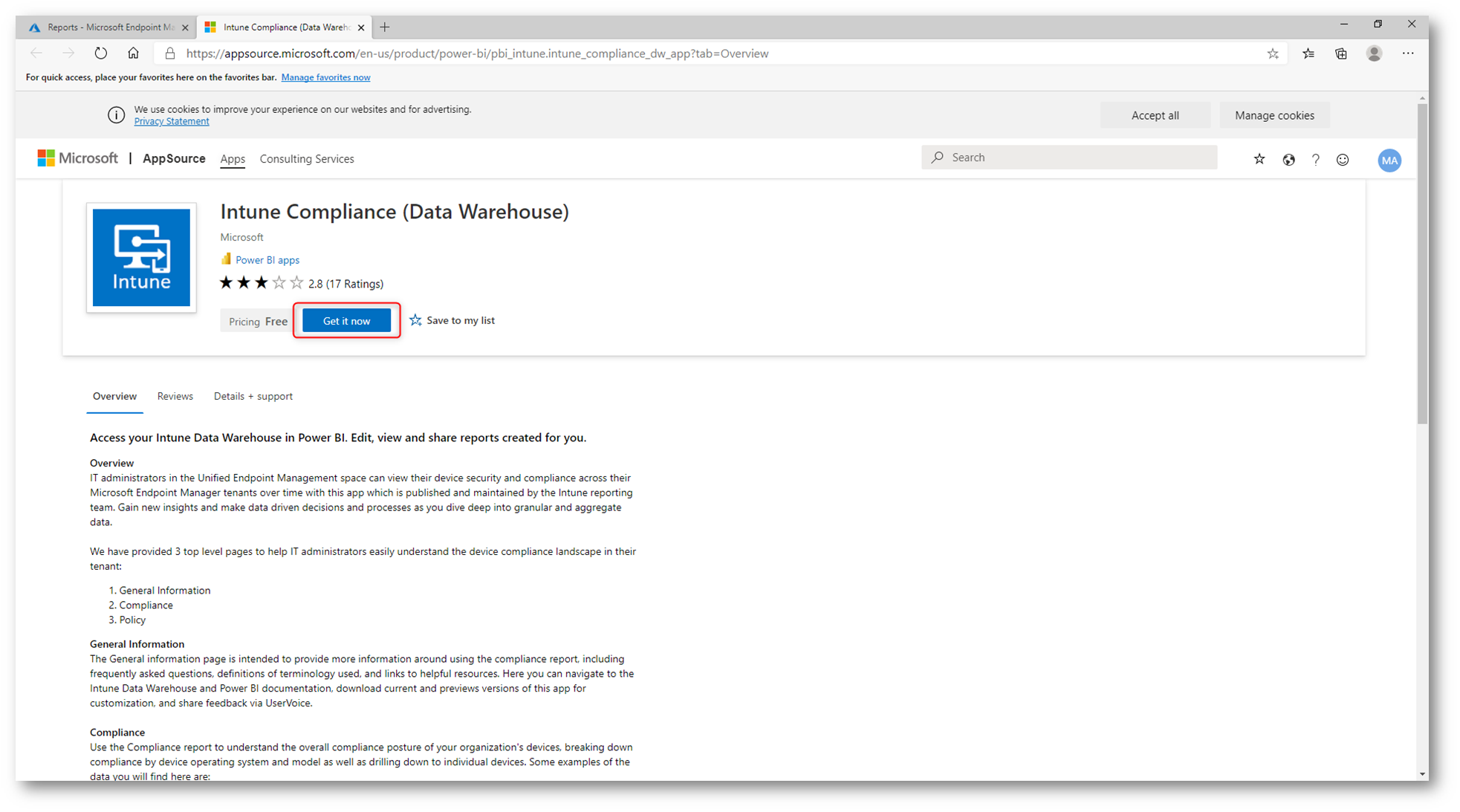
Figura 2: Applicazione Intune Compliance (Data Warehouse)
Collegatevi con le credenziali di un utente che sia:
- Amministratore globale di Azure AD (Global Administrator)
- Amministratore del servizio Intune (Intune Administrator)
- Utente con accesso basato sul ruolo (RBAC) alla risorsa data warehouse di Intune
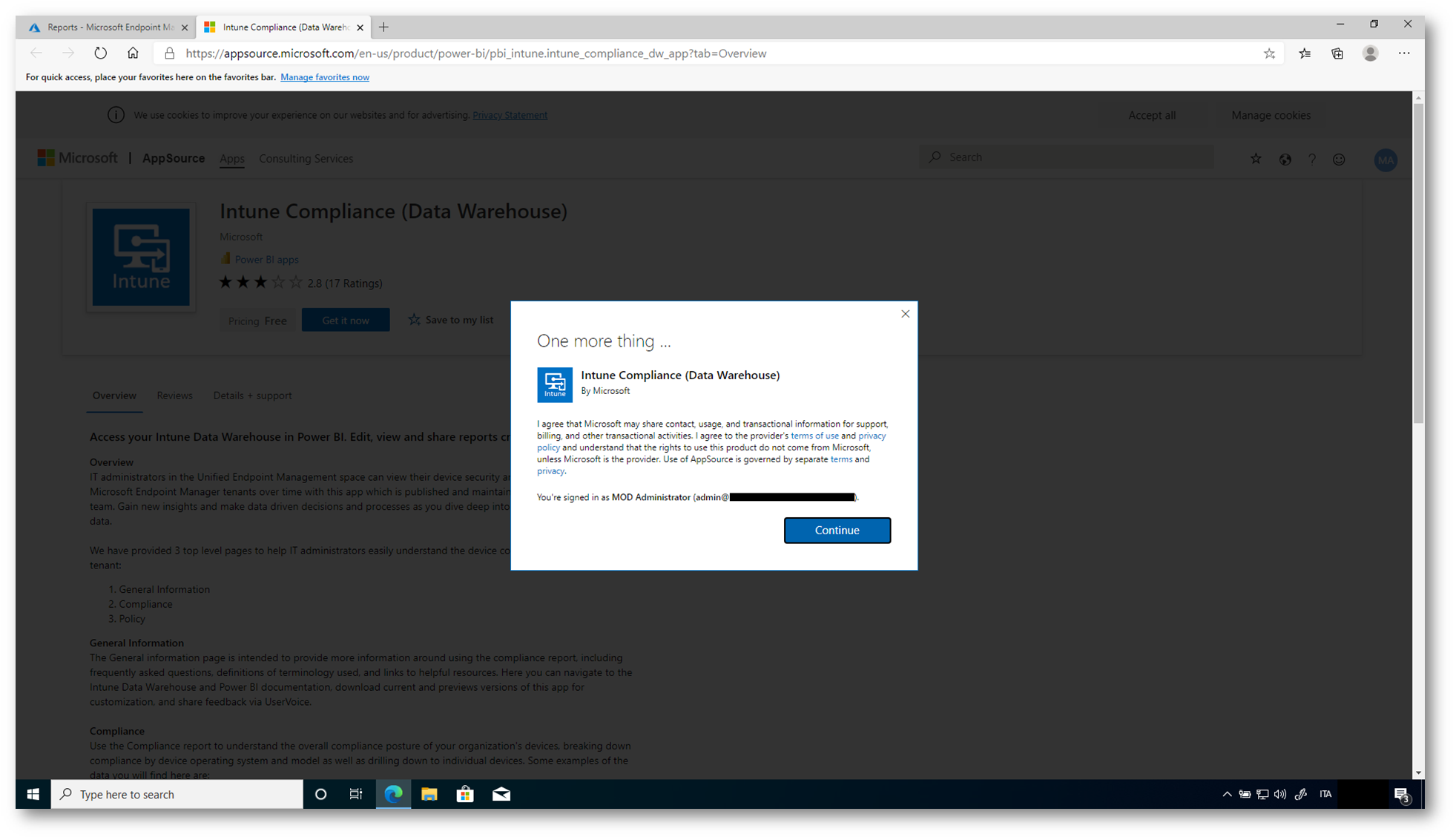
Figura 3: Accettazione dei termini di utilizzo per l’applicazione Intune Compliance (Data Warehouse)
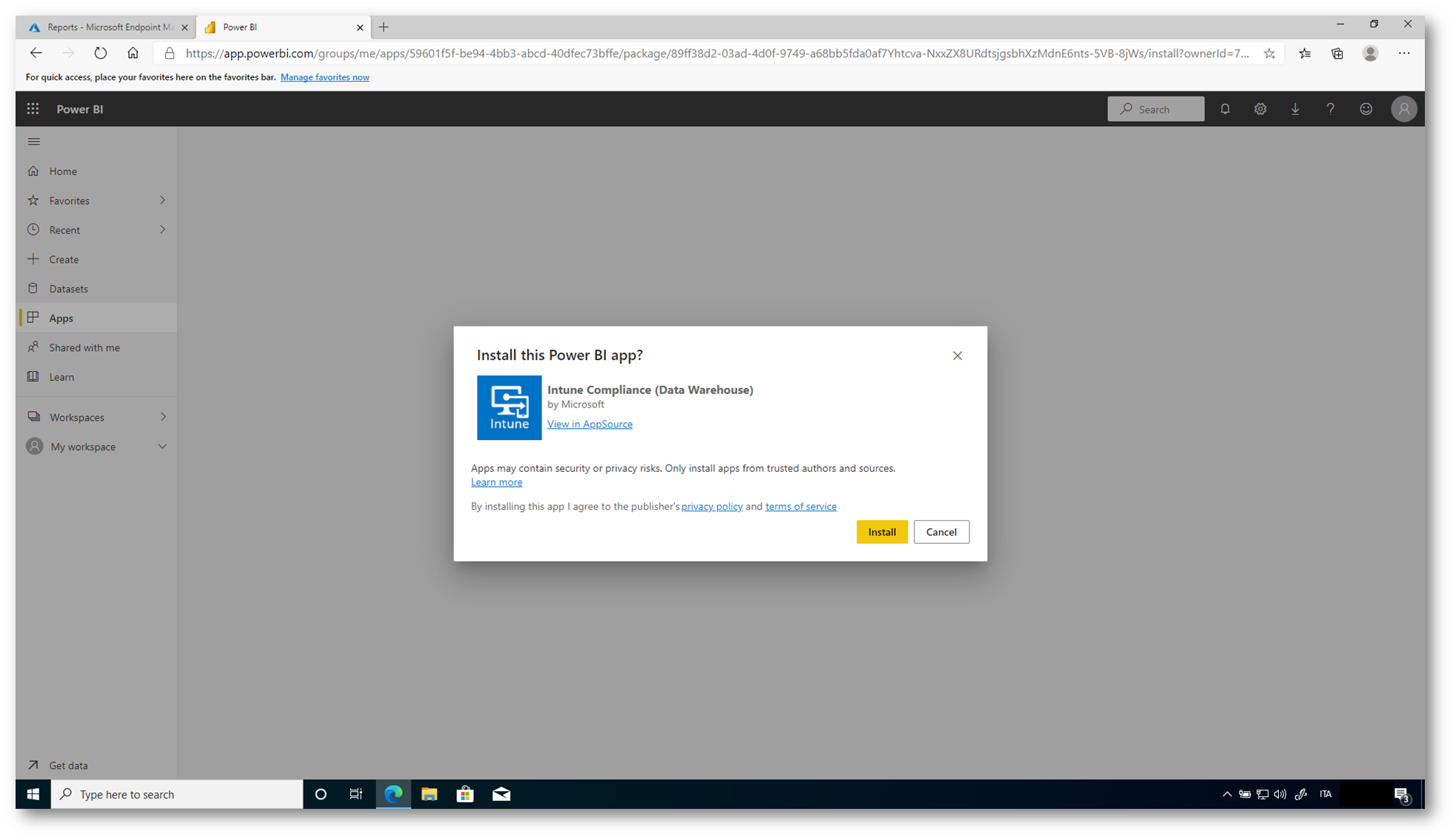
Figura 4: Installazione dell’applicazione Intune Compliance (Data Warehouse)
Terminata l’installazione, dal portale di Power BI lanciate la nuova app Intune Compliance (Data Warehouse).
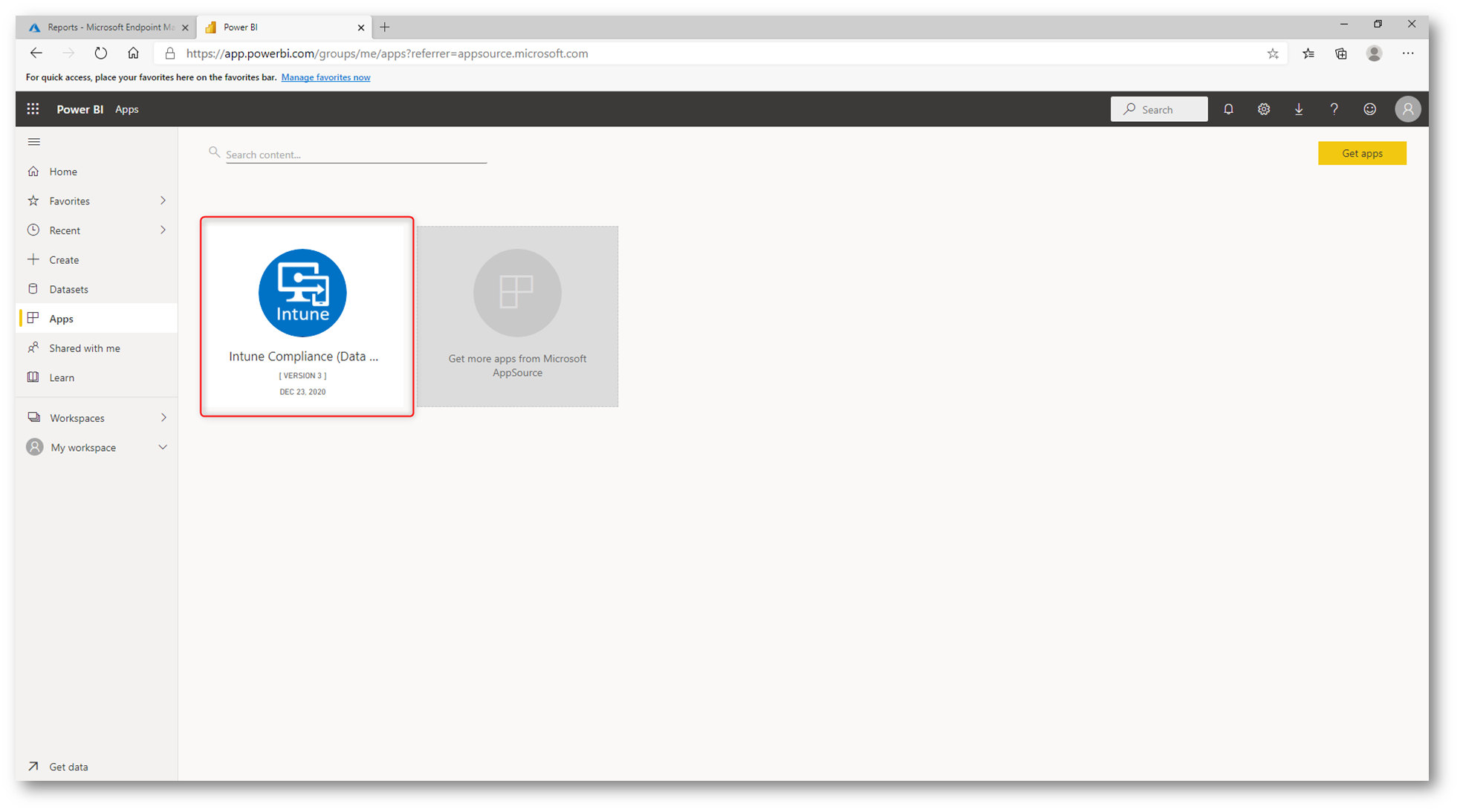
Figura 5: L’applicazione Intune Compliance (Data Warehouse) è stata aggiunta al portale di Power BI
L’applicazione Intune Compliance (Data Warehouse) presenterà dei dati di esempio, per darvi un’idea del funzionamento e della potenzialità della stessa.
Per poter accedere ai vostri dati cliccate sul collegamento Connect your data, come mostrato nella figura sotto:
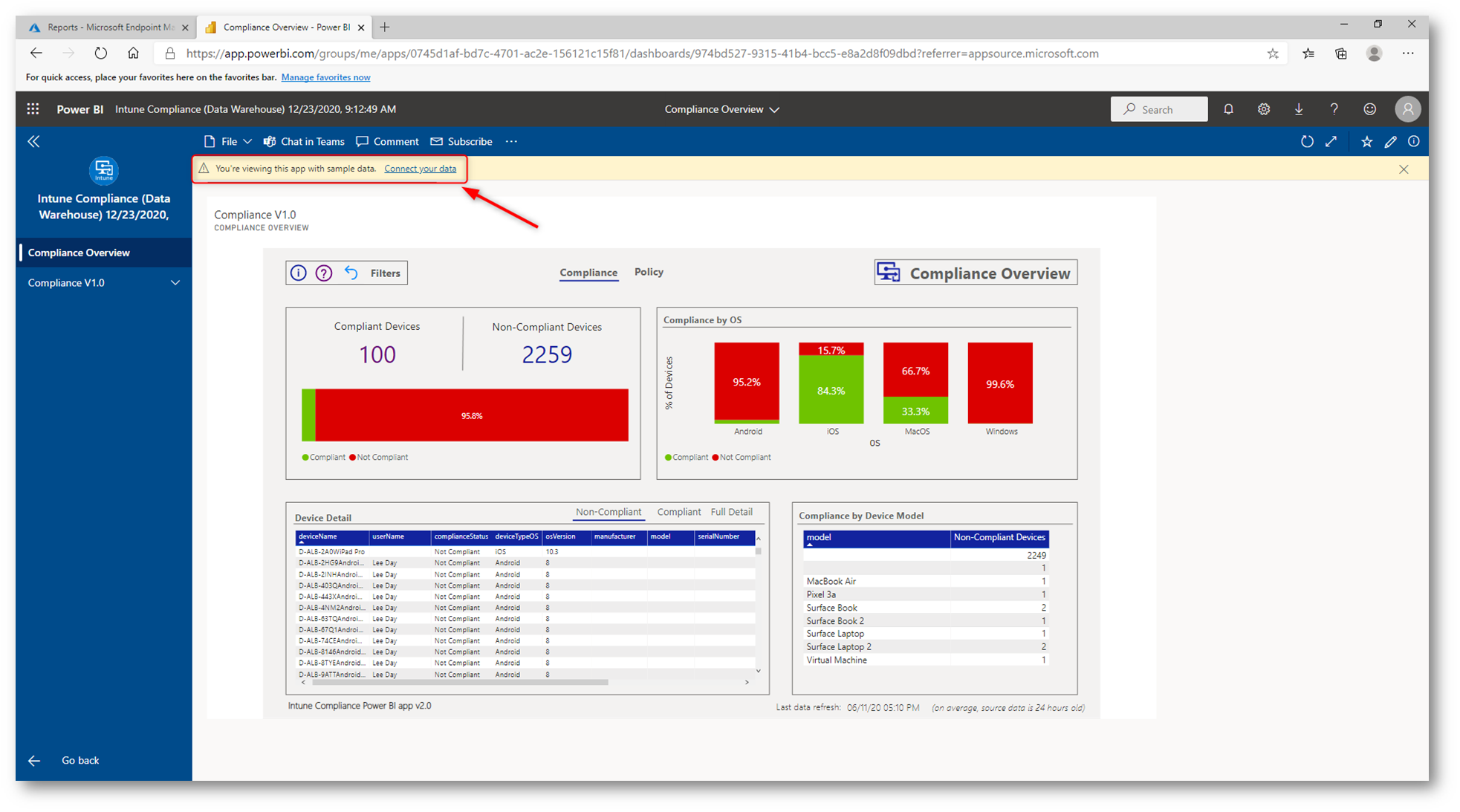
Figura 6: L’applicazione Intune Compliance (Data Warehouse) mostra dei dati di esempio
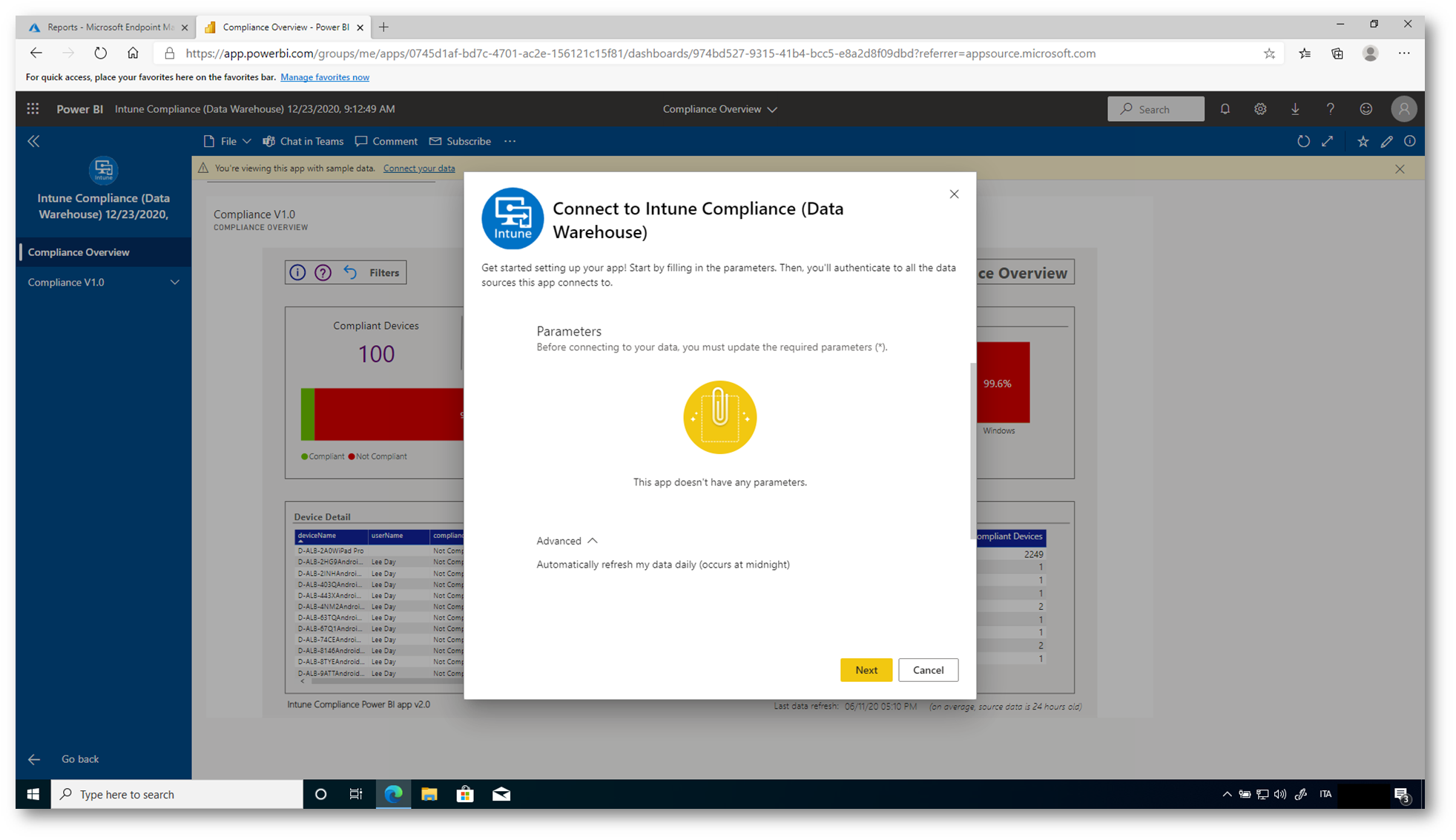
Figura 7: Connessione ai propri dati utilizzando l’applicazione Intune Compliance (Data Warehouse)
I requisiti per l’accesso al data warehouse di Intune (inclusa l’API) richiedono che l’utente debba essere uno dei seguenti:
- Amministratore globale di Azure AD (Global Administrator)
- Amministratore del servizio Intune (Intune Administrator)
- Utente con accesso basato sul ruolo alla risorsa data warehouse di Intune
Effettuato il login come le credenziali di un utente che abbia le credenziali specificate prima, procedete al caricamento dei vostri dati.
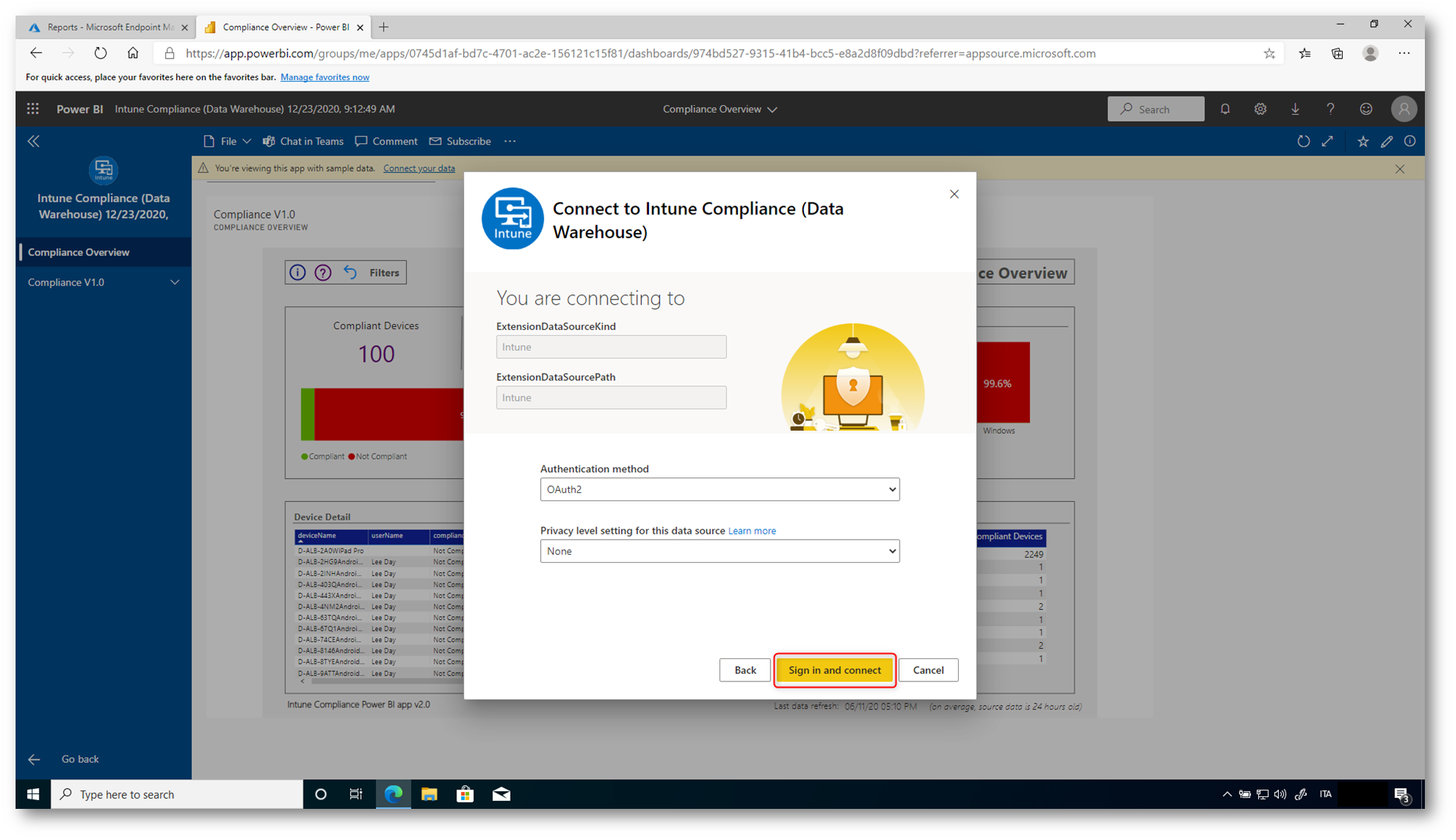
Figura 8: Autenticazione e connessione ai propri dati di Intune
Nel giro di pochi secondi vedrete apparire i vostri dati. Ricordatevi di selezionare la visualizzazione Compliance Overview nel pannello di navigazione a sinistra, come mostrato nella figura sotto:
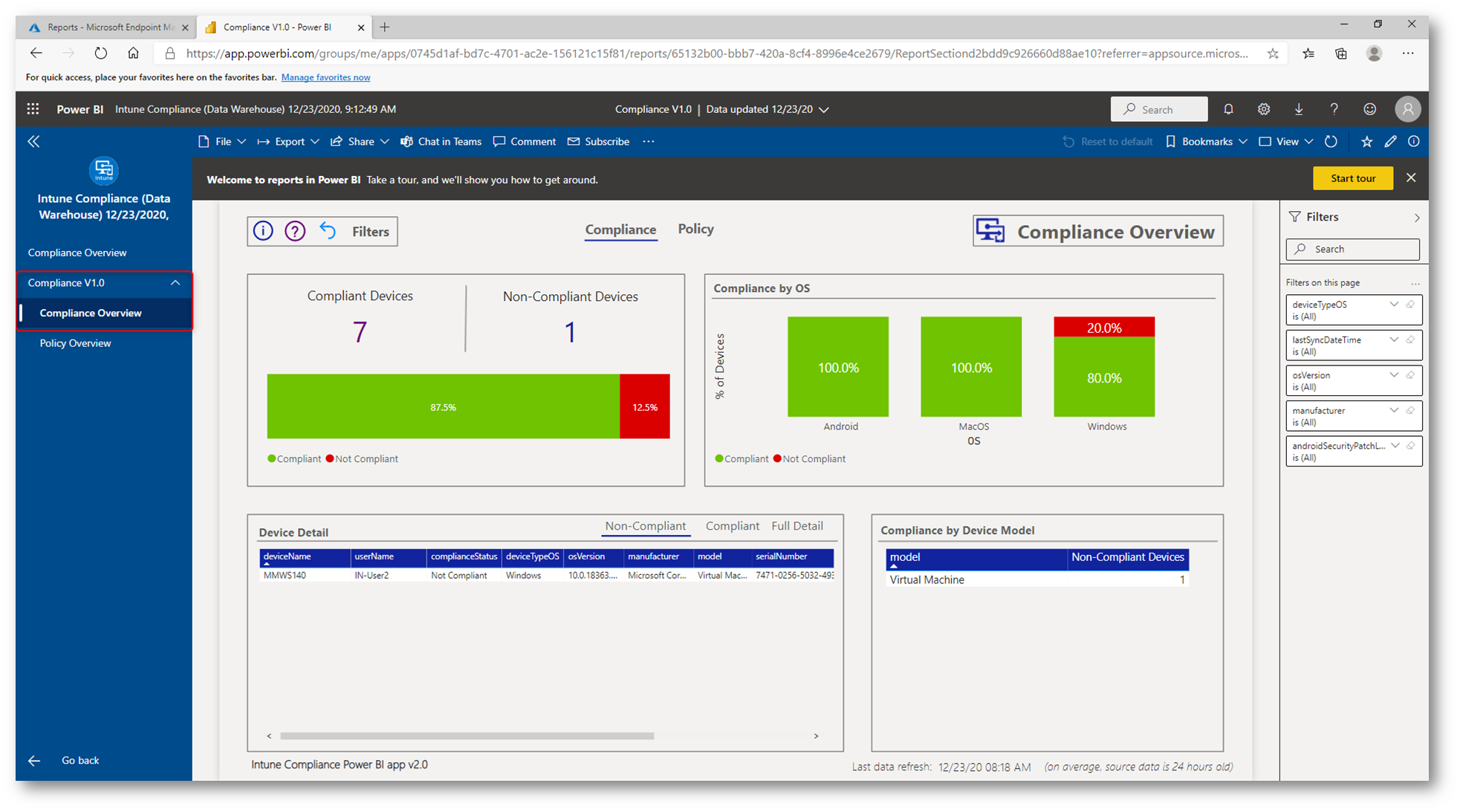
Figura 9: Compliance Overview della nostra organizzazione gestita da Intune
Questo è ovviamente solo un piccolo esempio di quello che è in grado di farvi visualizzare l’applicazione Intune Compliance (Data Warehouse) di Power BI, che contiene informazioni per il tenant e un set di report predefiniti basati sul modello di dati del data warehouse.
Connettersi al data warehouse con Power BI Desktop
È possibile ricevere informazioni più complete e molto più dettagliate utilizzando il collegamento OData e caricando i dati in Power BI Desktop. L’applicazione Power BI Desktop (che è gratuita) permette di creare report personalizzati e di visualizzare i dati a nostro piacimento. Scaricate l’applicazione dal link https://powerbi.microsoft.com/en-us/desktop/ e installatela seguendo le istruzioni visualizzate.
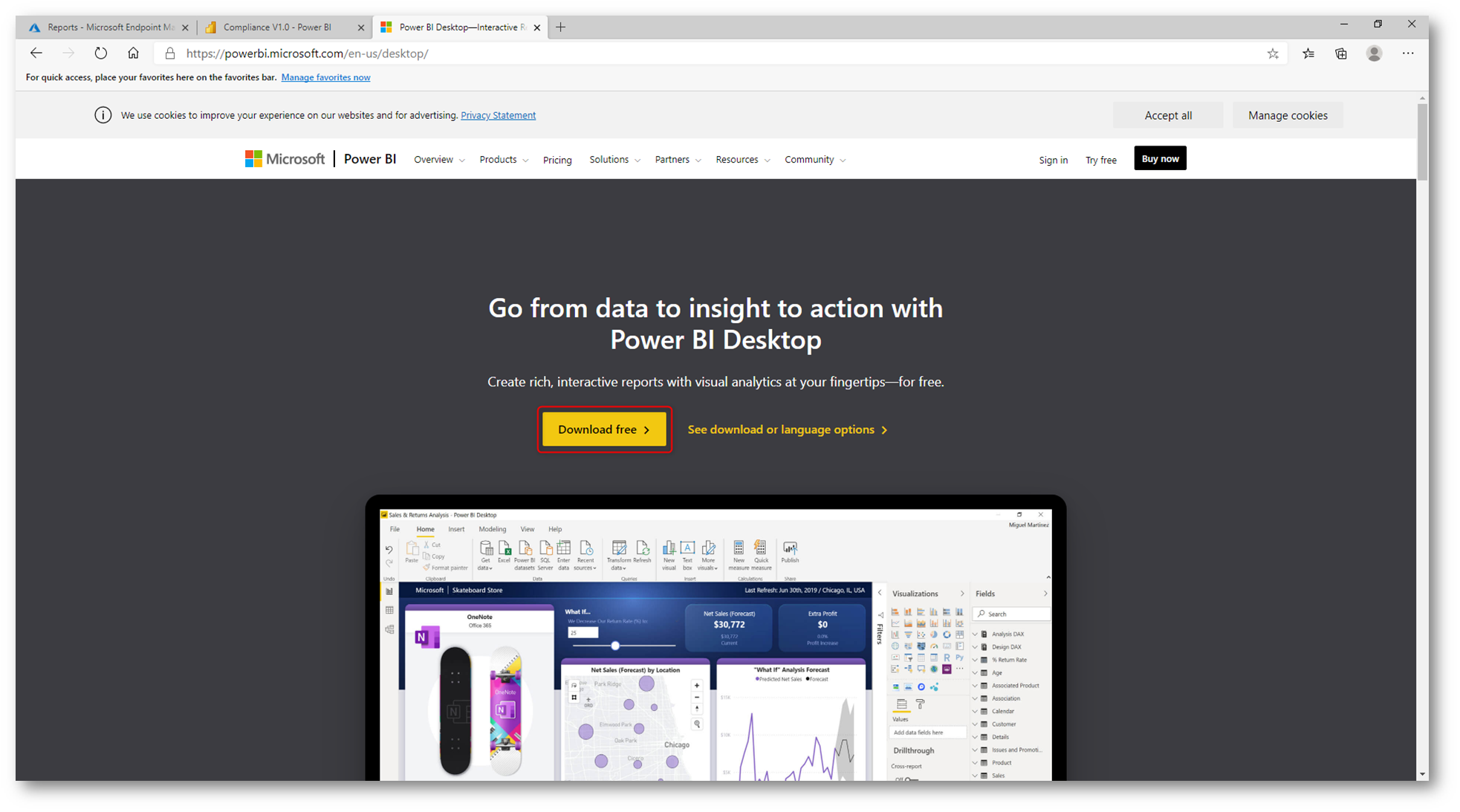
Figura 10: Download dell’app gratuita Power BI Desktop
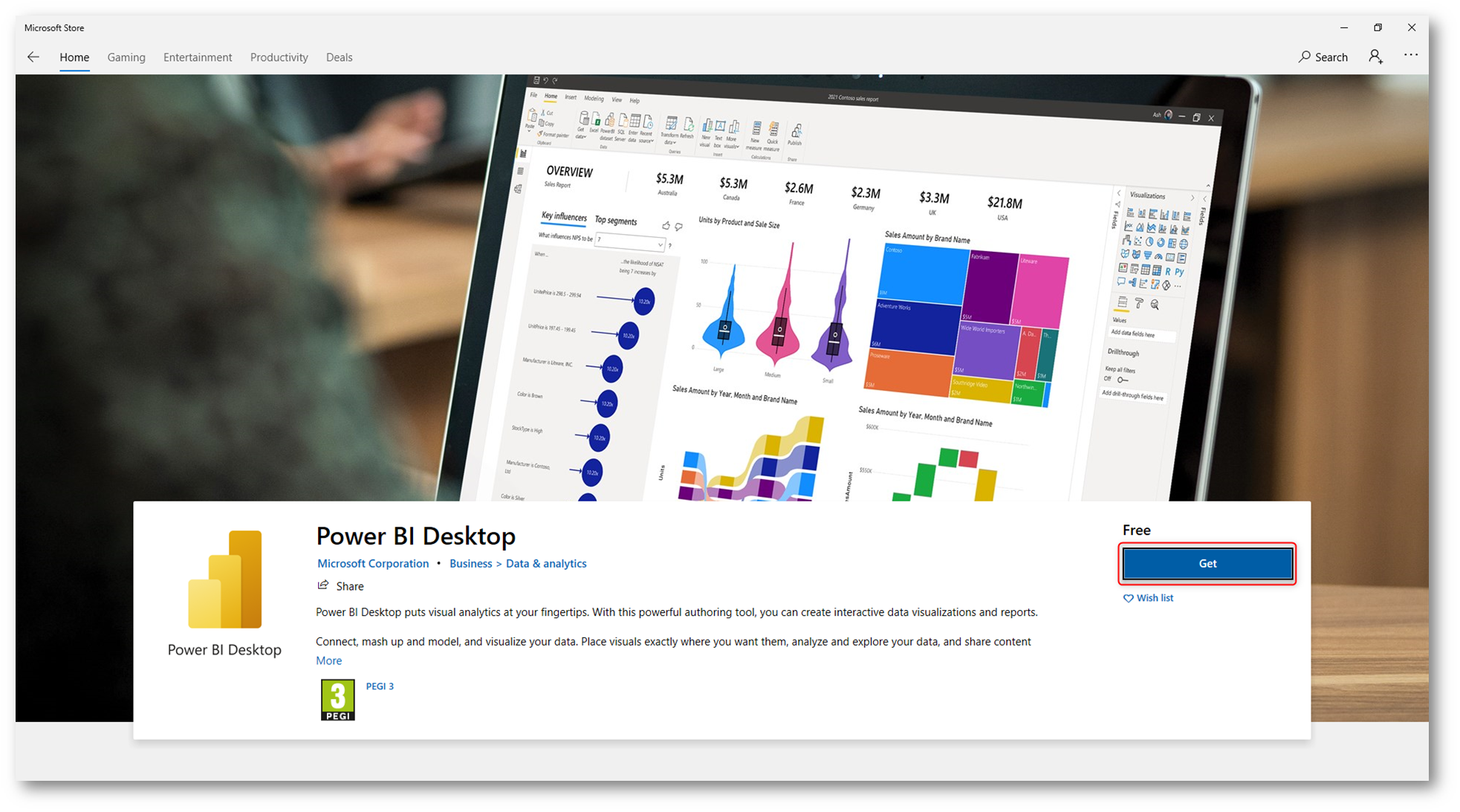
Figura 11: Download dell’app gratuita Power BI Desktop tramite Microsoft Store
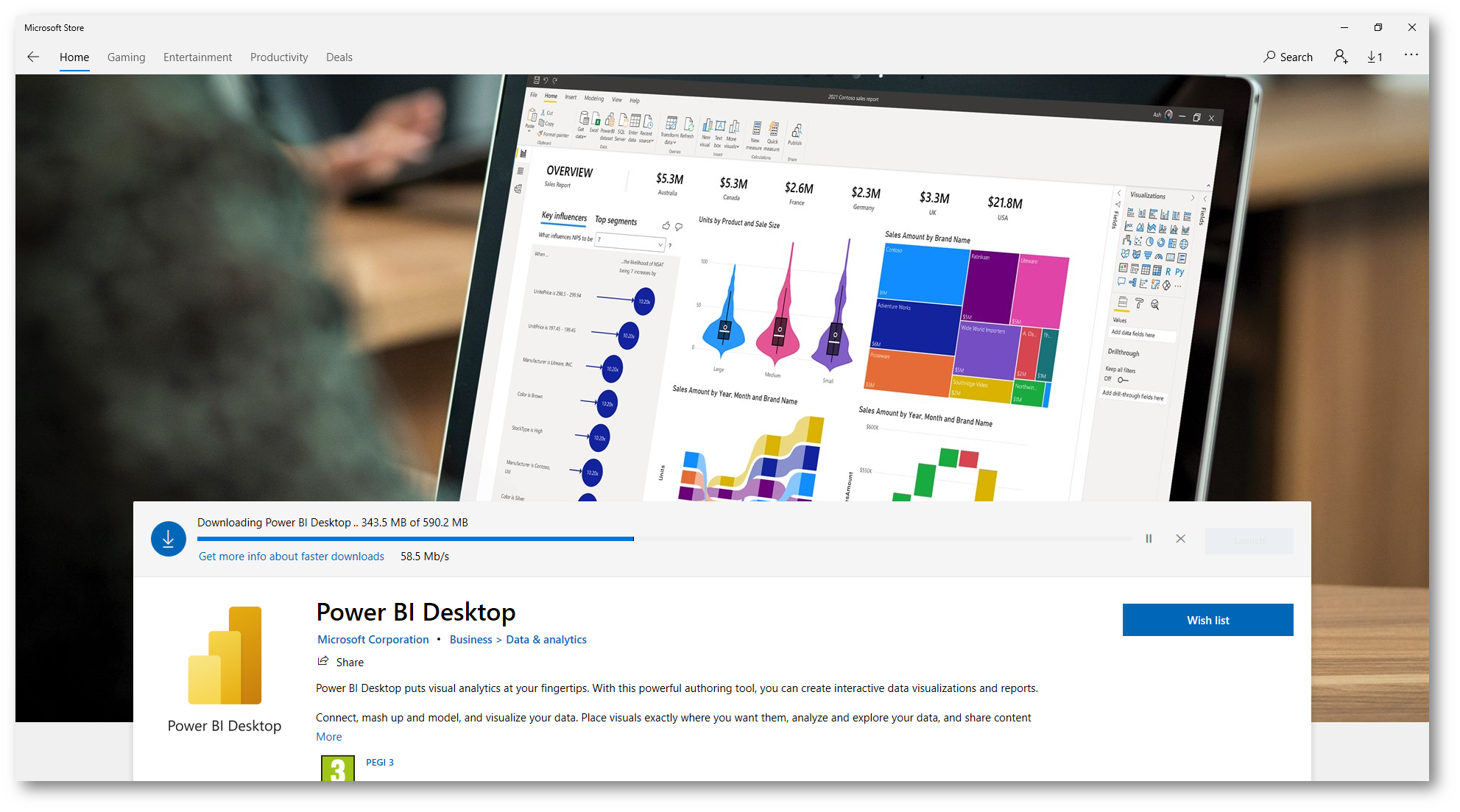
Figura 12: Scaricamento e installazione dell’app gratuita Power BI Desktop
Dopo aver lanciato l’applicazione Power BI Desktop chiudete la finestra iniziale.
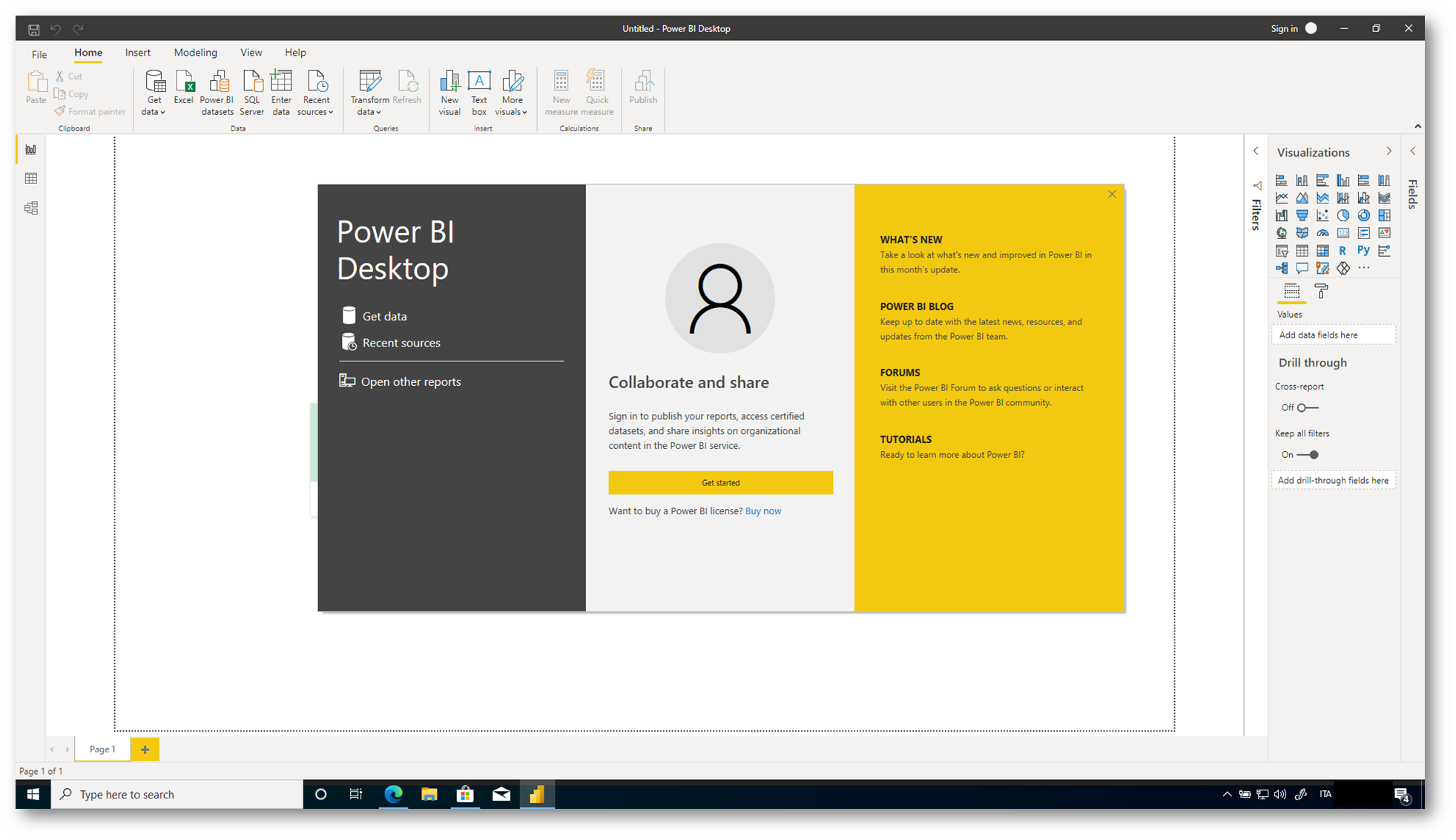
Figura 13: Avvio dell’app gratuita Power BI Desktop
Scegliete Get data dal ribbon Home e selezionare OData feed.
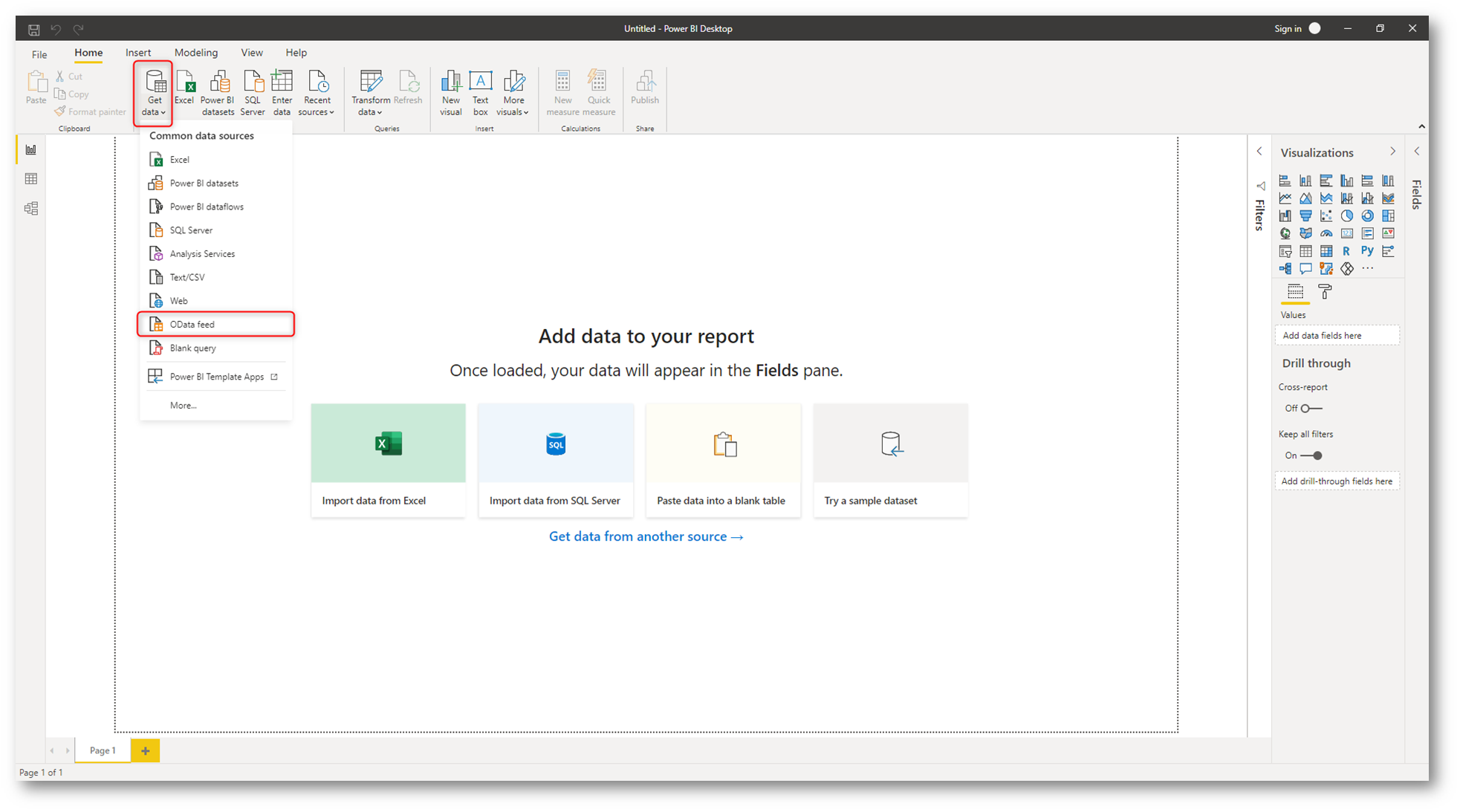
Figura 14: Importazione dei dati tramite OData feed
Accedete all’interfaccia di amministrazione di Microsoft Endpoint Manager https://endpoint.microsoft.com/ , selezionate Report > Data warehouse di Intune > Data warehouse e recuperate l’URL feed personalizzato nel pannello Report, come mostrato nella figura sotto:
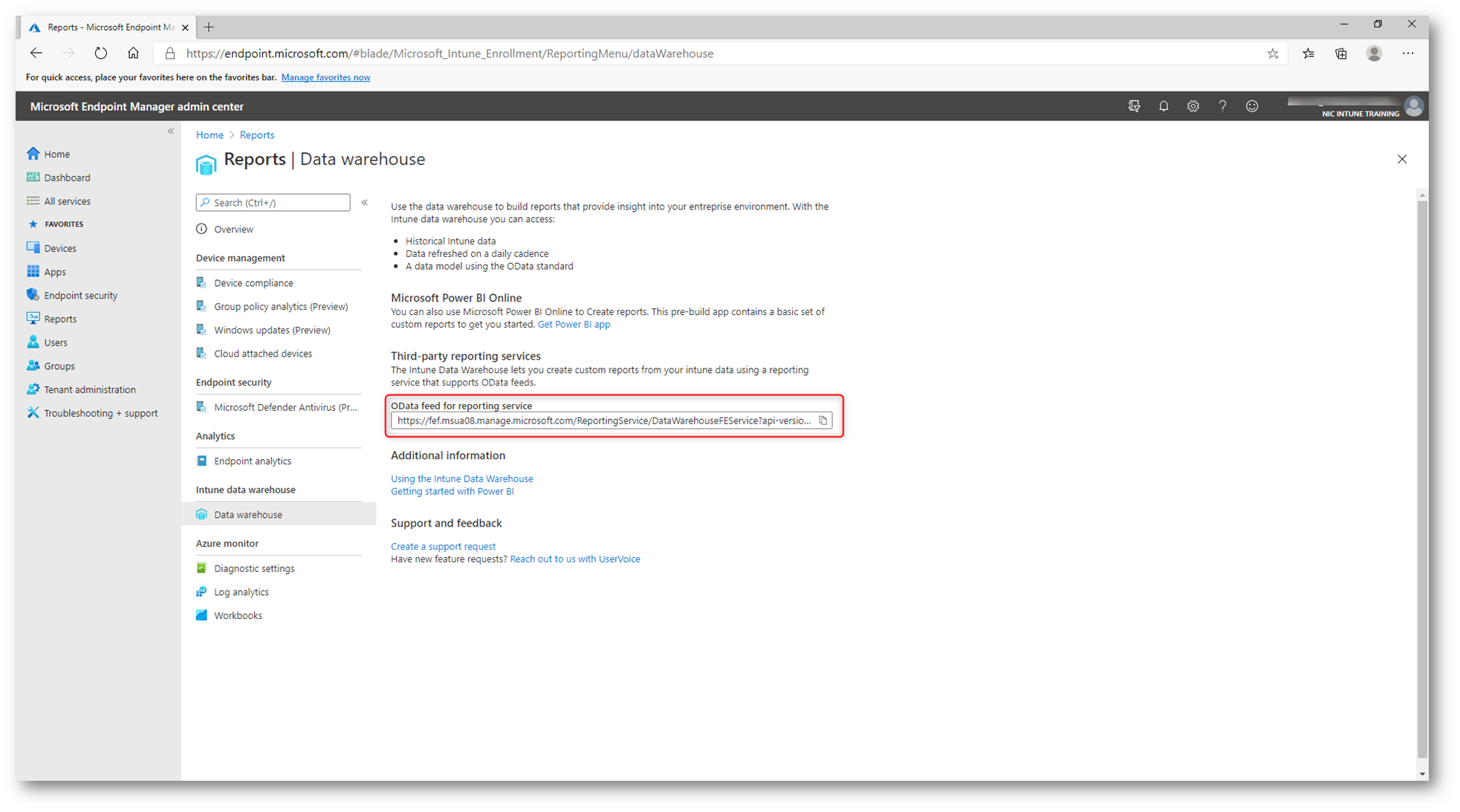
Figura 15: Recupero dell’OData feed per il servizio di reportistica
Incollate l’URL nel campo Odata feed di Power BI Desktop e fate click su OK.
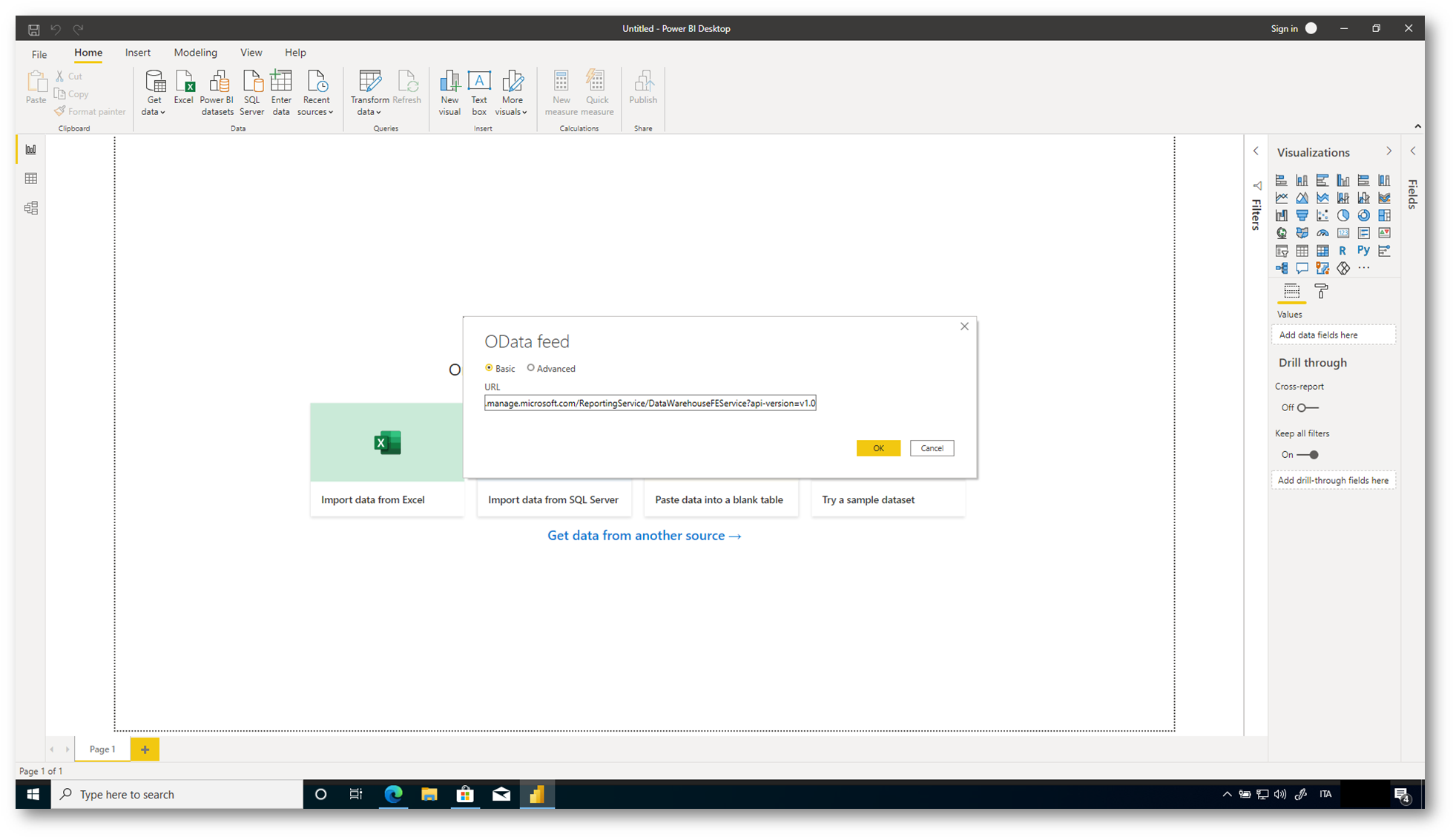
Figura 16: Inserimento dell’OData feed in Power BI Desktop
Selezionate il nodo Organizational Account nella finestra dell’OData Feed e cliccate su Sign In per effettuare il login. Utilizzate le credenziali di un utente che sia:
- Amministratore globale di Azure AD (Global Administrator)
- Amministratore del servizio Intune (Intune Administrator)
- Utente con accesso basato sul ruolo alla risorsa data warehouse di Intune
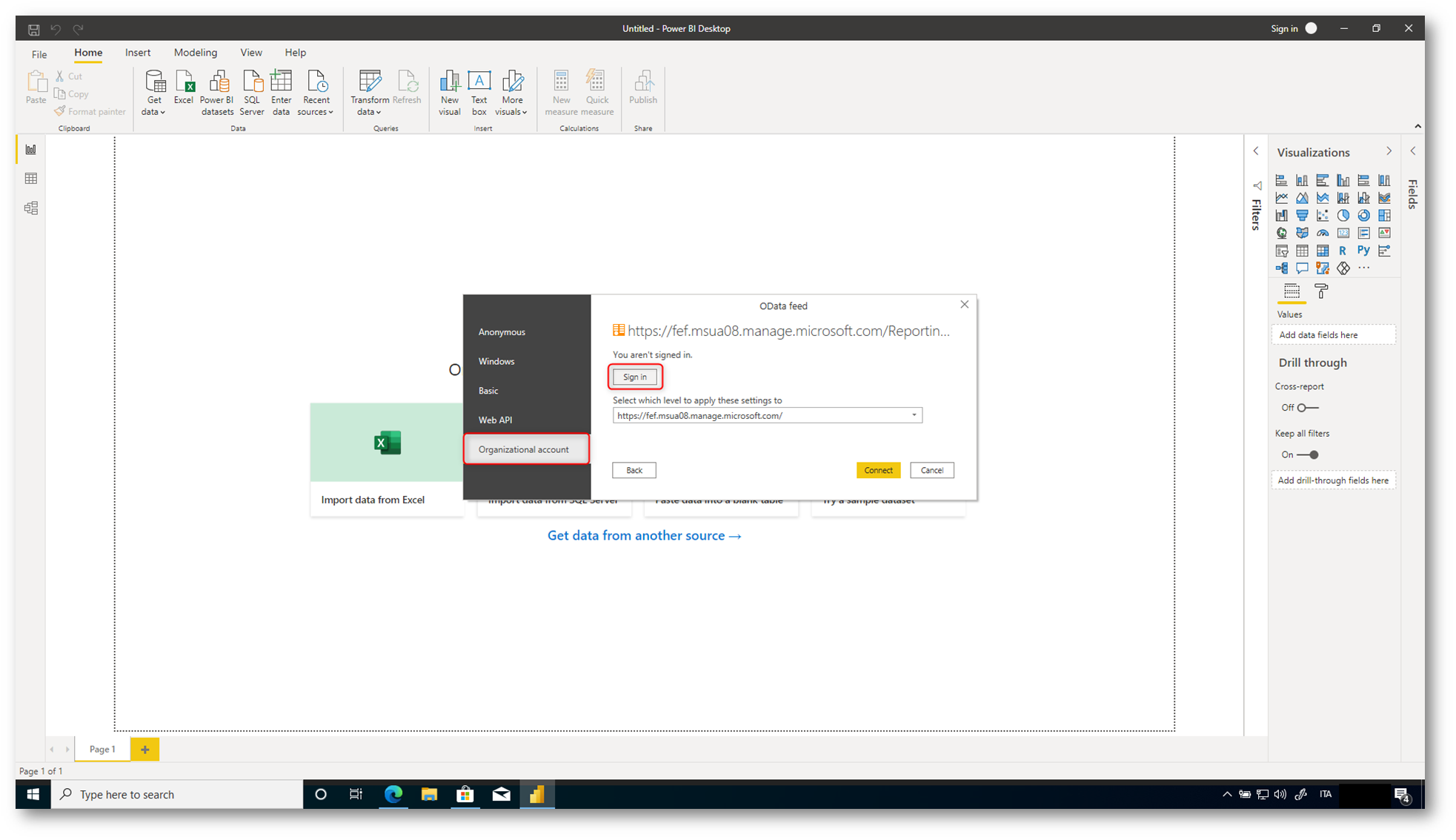
Figura 17: Autenticazione al feed OData utilizzando un account amministrativo di Intune
Dopo l’autenticazione fate click su Connect per poter recuperare i dati dall’Intune Data warehouse.
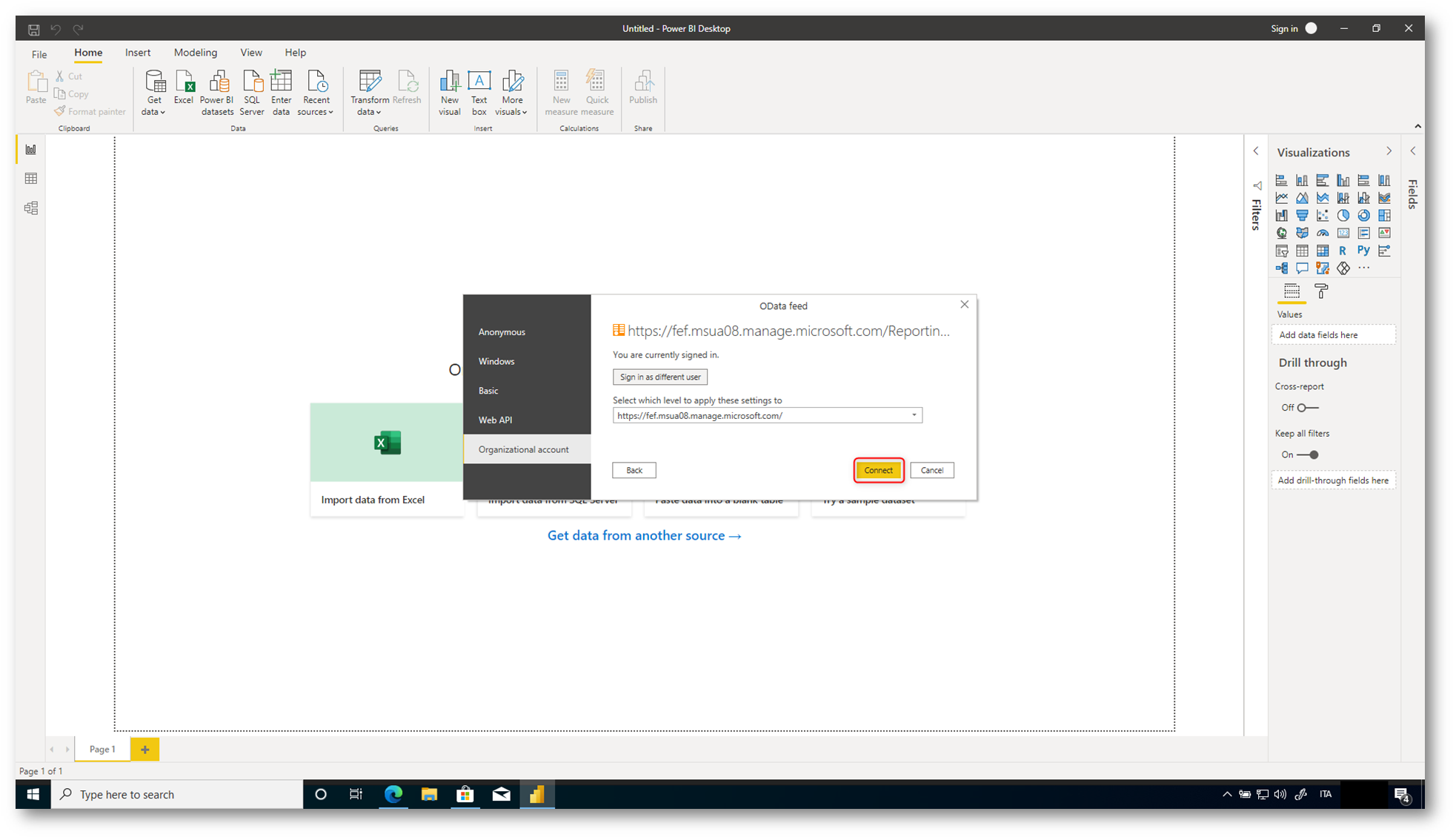
Figura 18: Connessione al feed OData utilizzando un account amministrativo di Intune
Nella finestra Navigator selezionate tutte le tabelle. Potete selezionare la prima e tenendo premuto il tasto SHIFT potete selezionare l’ultima tabella. Dopo aver selezionato tutte le tabelle potete importarle in Power BI Desktop cliccando sul tasto Connect.
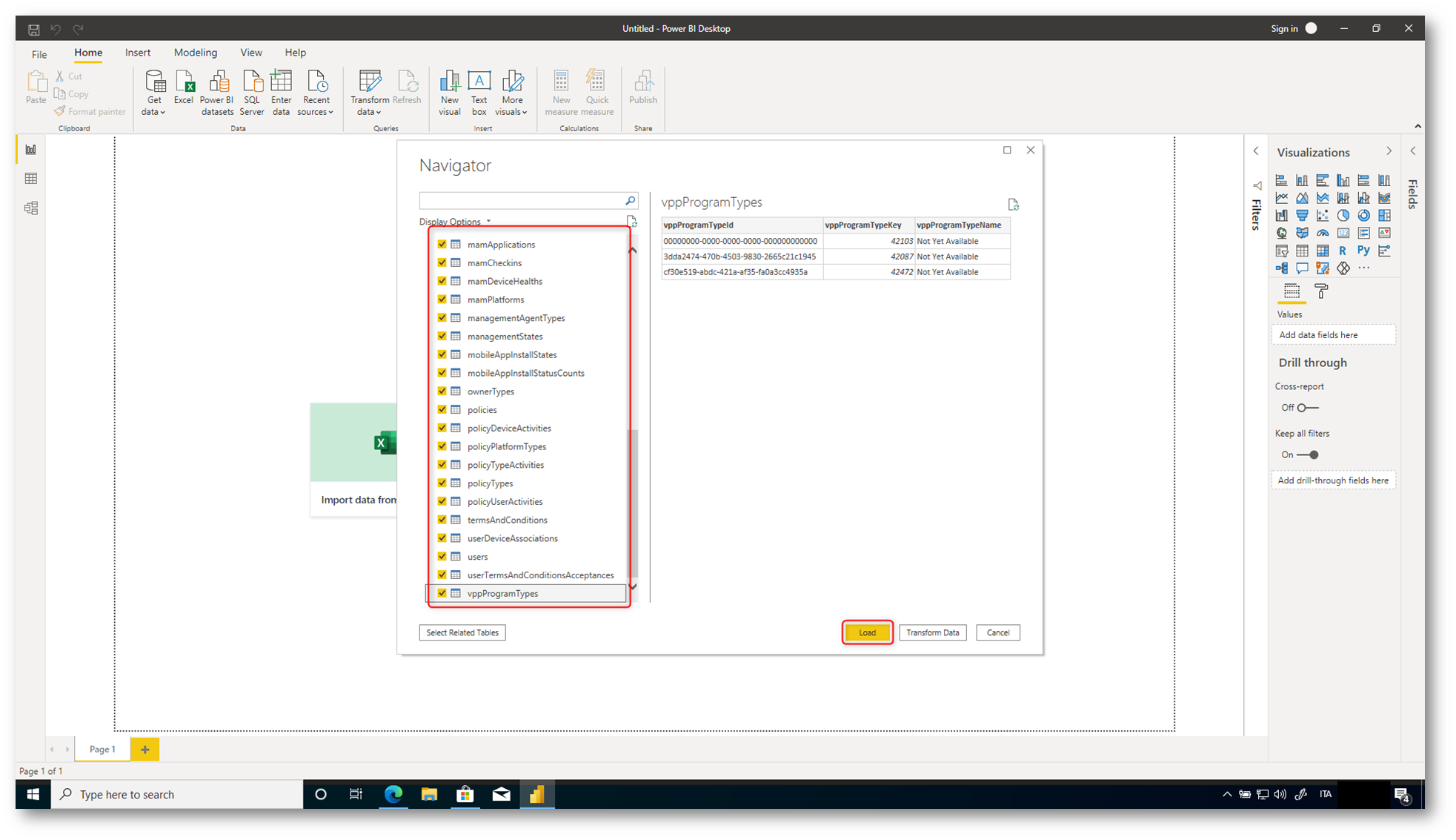
Figura 19: Selezione delle tabelle di Intune Data warehouse da caricare in Power Bi Desktop
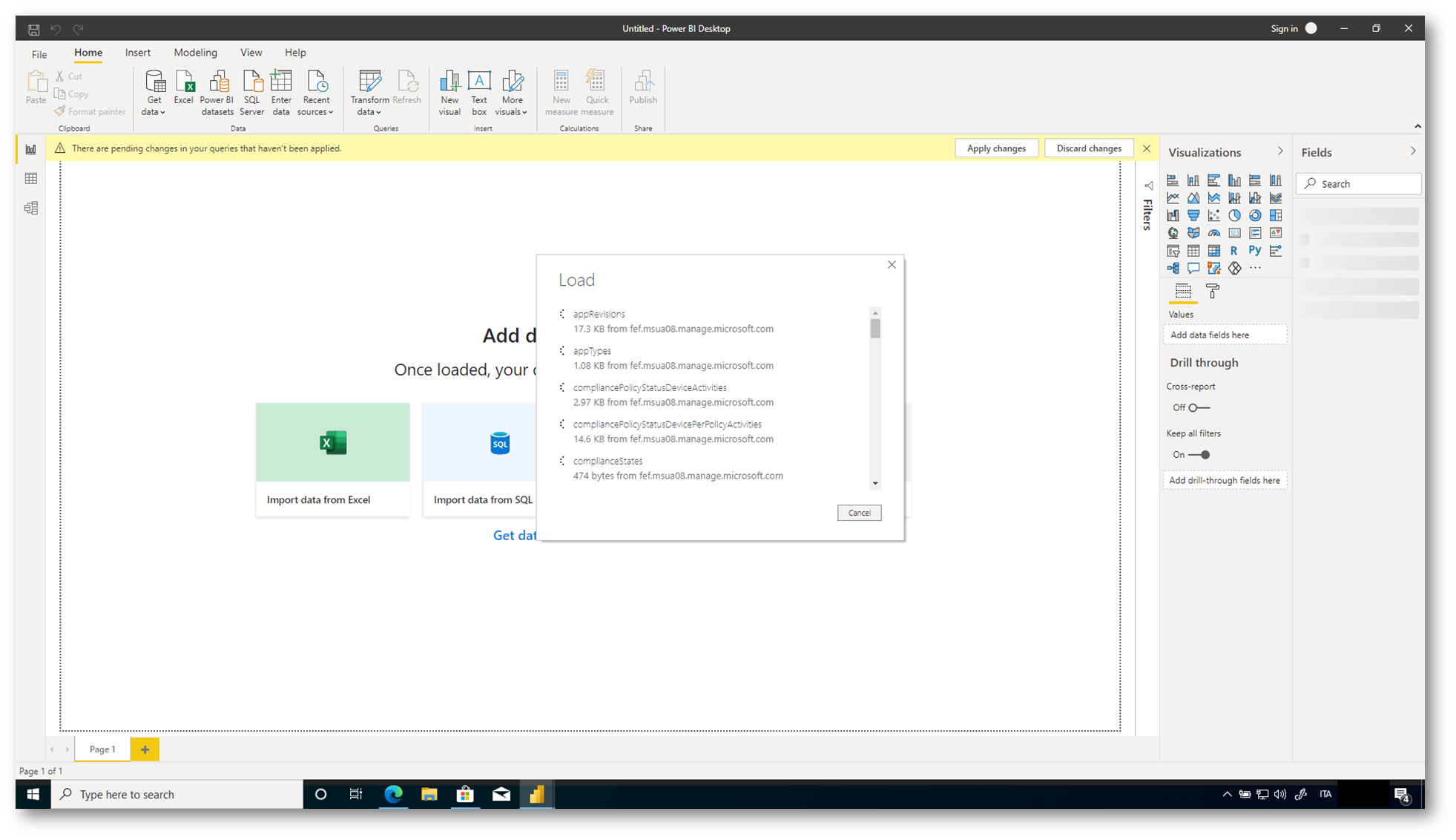
Figura 20: Caricamento delle tabelle di Intune Data warehouse in Power Bi Desktop
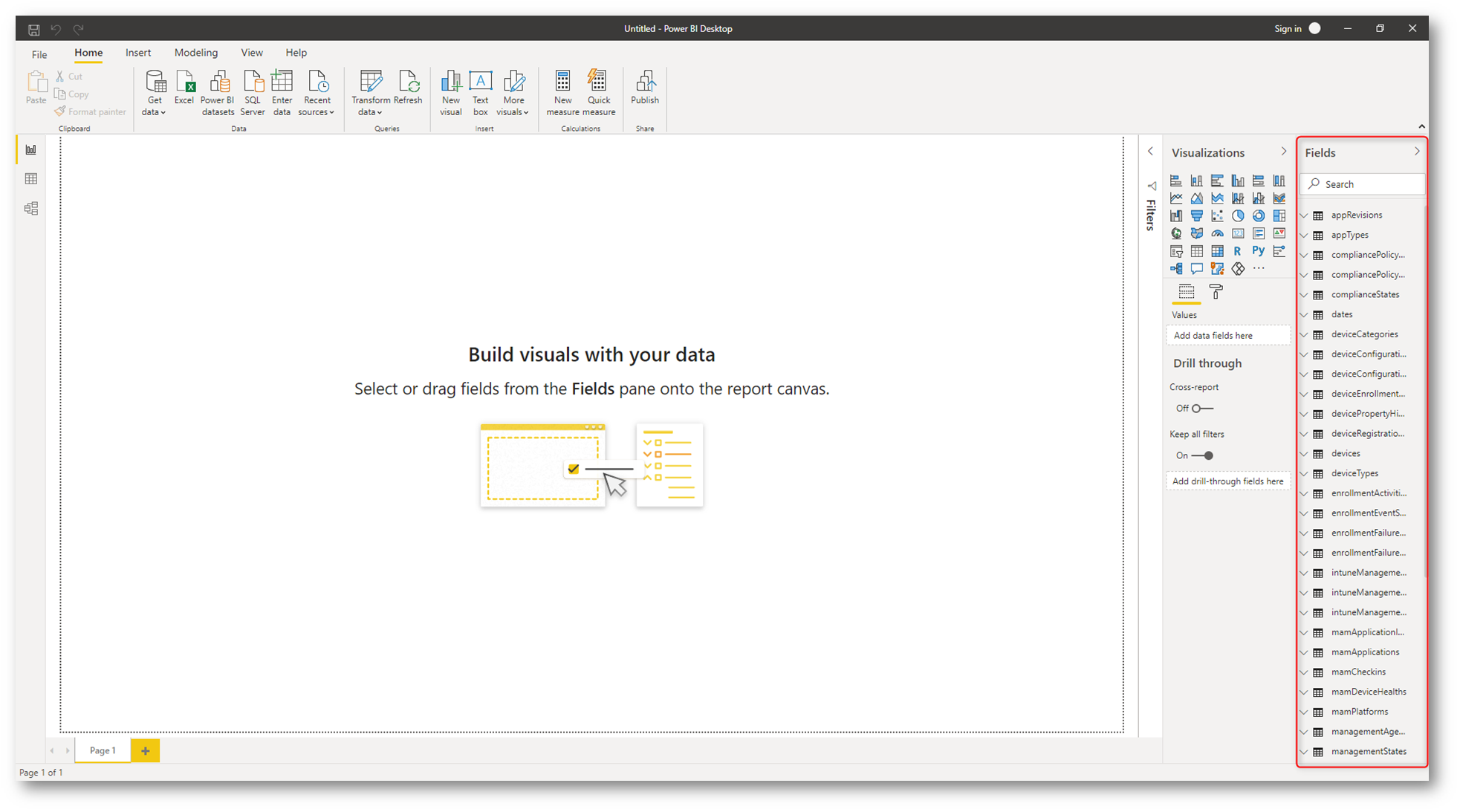
Figura 21: Le tabelle sono state importate correttamente in Power BI Desktop
Creazione di un report personalizzato utilizzando Power BI e Intune Data Warehouse
Power BI Desktop è uno strumento davvero potente e versatile che vi dà la possibilità di poter visualizzare i vostri dati in molteplici modi. In questa guida vi mostrerò come creare alcune visualizzazioni (report). Dopo esservi connessi a Intune Data Warehouse,
troverete le tabelle importate nel campo Fields a destra della console di Power BI Desktop.
Selezionate dal pannello Visualizations l’opzione Treemap, che verrà aggiunta al canvas di Power BI Desktop (la parte centrale dell’applicazione). Nel pannello Fields cercate la tabella devices ed espandetela. Selezionate il campo dati deviceName e trascinatelo direttamente all’interno del grafico Treemap nel canvas e successivamente trascinate il campo dati deviceKey nella sezione Values nel box che si chiama Add data fields here, come mostrato nella figura sotto.
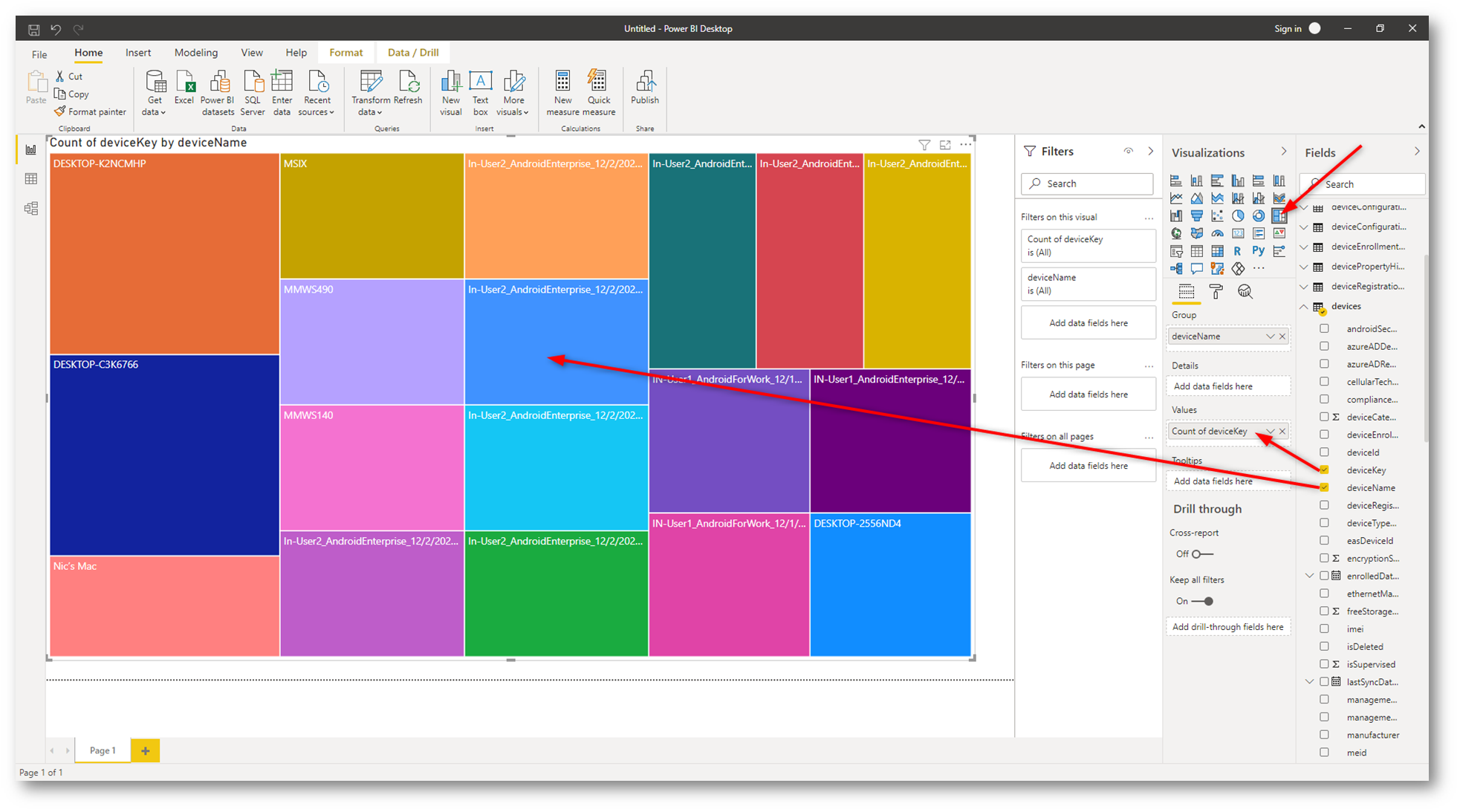
Figura 22: Creazione di un report di tipo Treemap
Nel pannello Fields spostatevi sino alla tabella users e trascinate il campo dati displayName nella sezione Details del pannello Visualizations, come mostrato nella figura sotto:
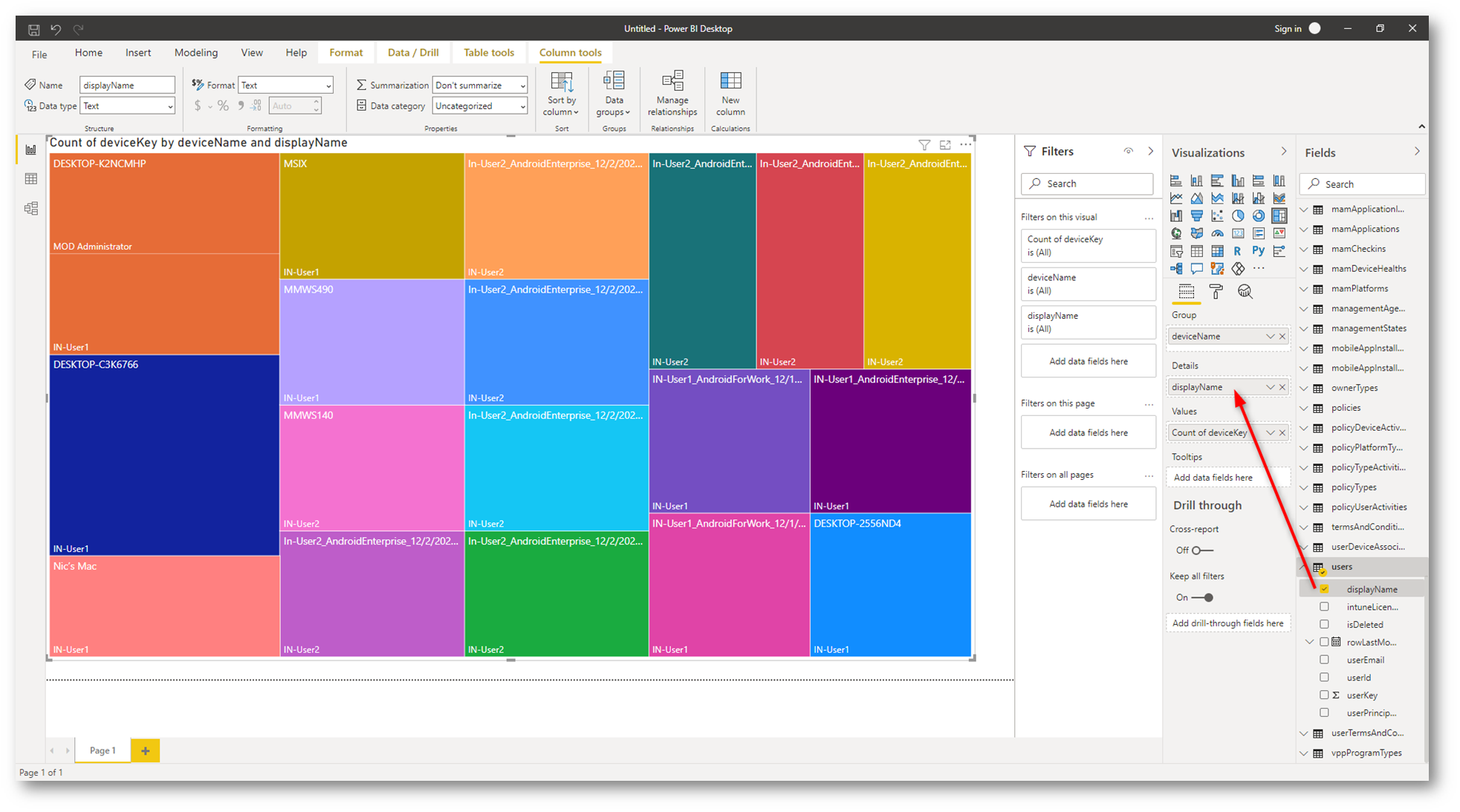
Figura 23: Aggiunta di campi al nostro report
Come si può vedere dalla figura sopra, è stato creato un report con i nomi dei dispositivi e i rispettivi utenti. Cliccando su ogni singolo quadrato sarà possibile anche evidenziare alcune informazioni di quel singolo dispositivo.
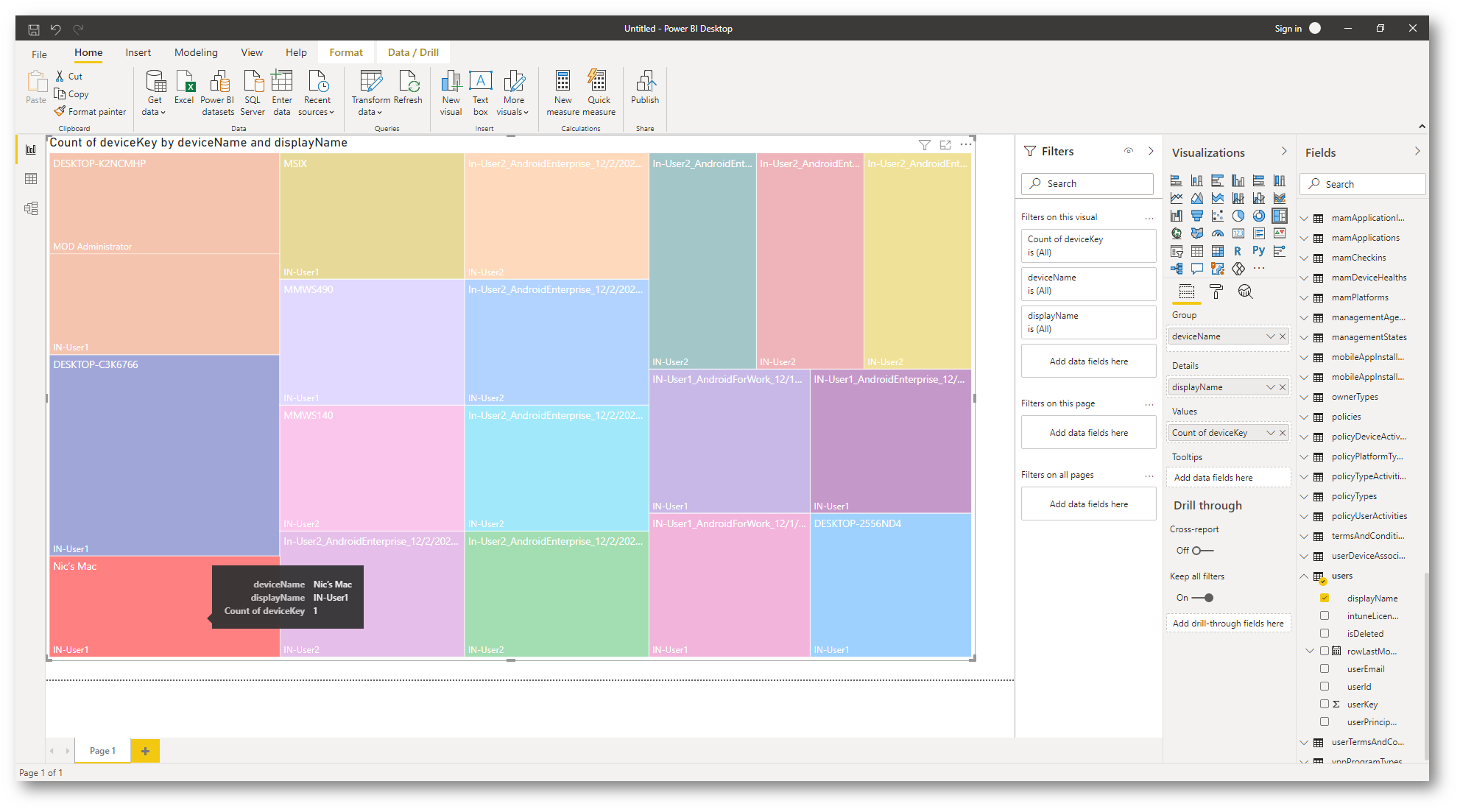
Figura 24: Selezione di un dispositivo per evidenziarne le caratteristiche
Ovviamente potete procedere alla personalizzazione del report, potete cambiarne il nome, potete aggiungere dei filtri e potete così decidere qual è la miglior visualizzazione dei dati che vi interessa. In qualsiasi momento potete cliccare nel pannello Visualization e modificare il tipo di report (grafico) a vostro piacimento, come mostrato nella figura sotto:
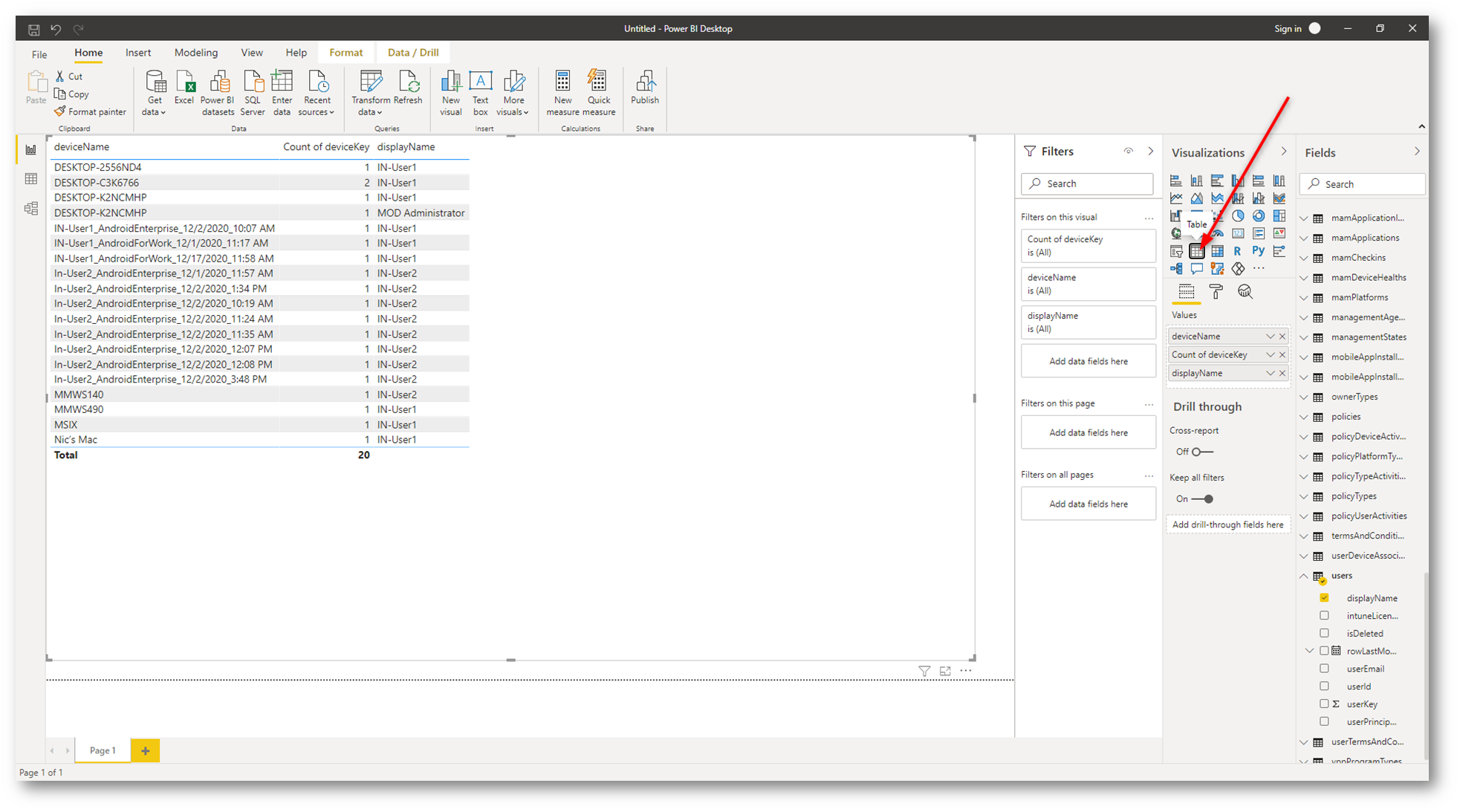
Figura 25: Modifica del tipo di report in Power BI Desktop
È anche possibile esportare il report in formato PDF.
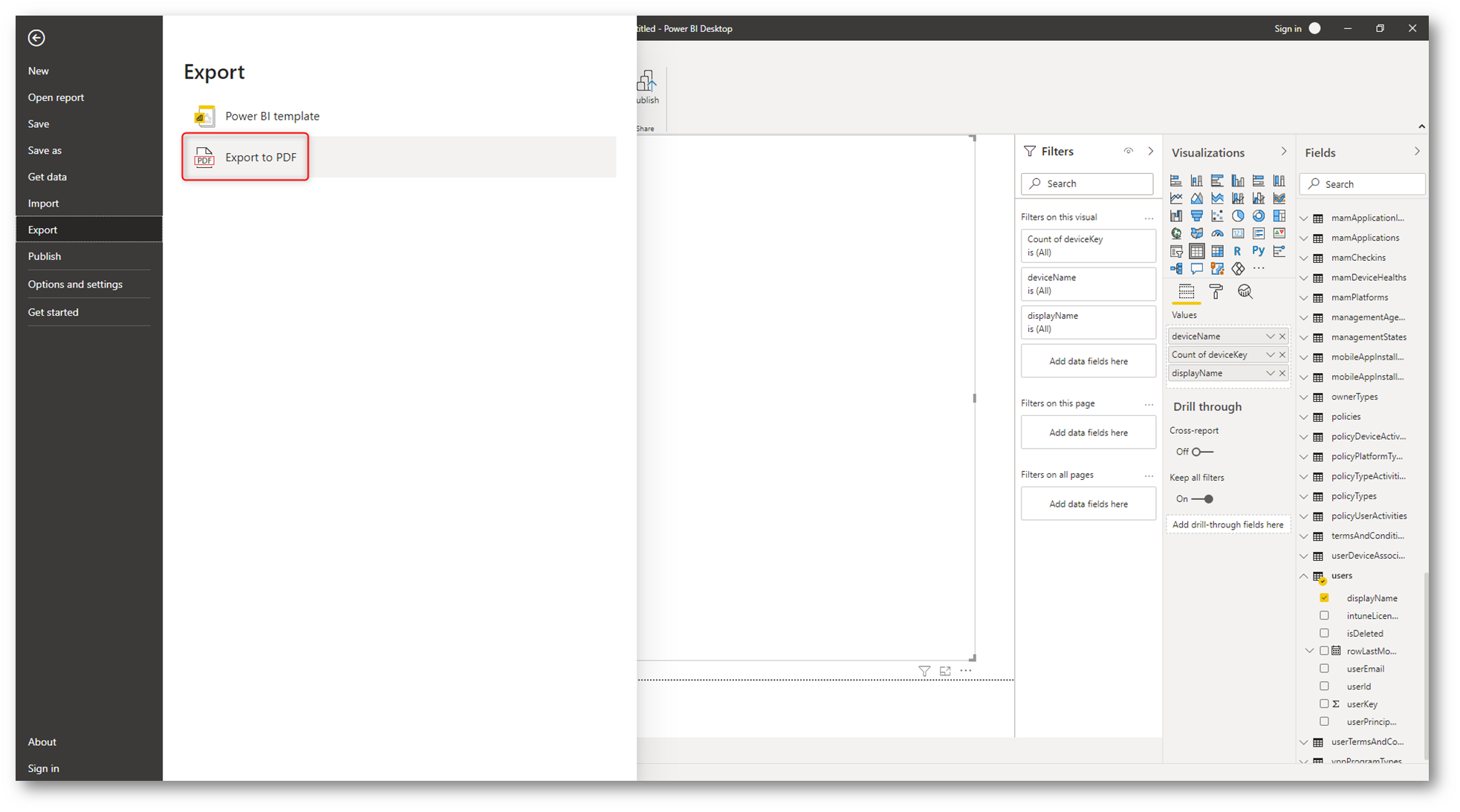
Figura 26: Esportazione del report in formato PDF
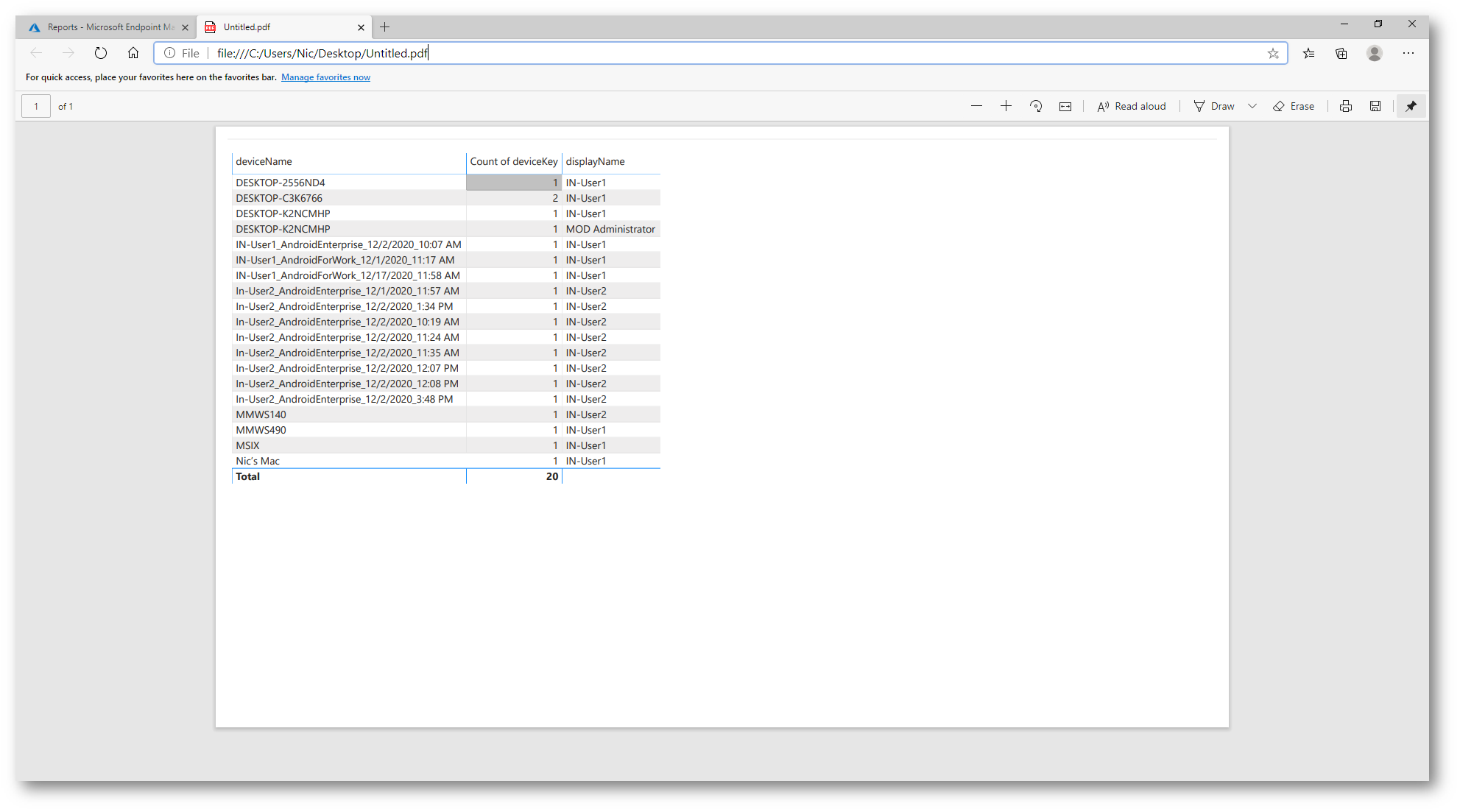
Figura 27: Report esportato in formato PDF
Power BI Desktop vi permette anche di salvare i dati, i report e le visualizzazioni per poterle poi successivamente modificare. Il formato di salvataggio è .PBIX
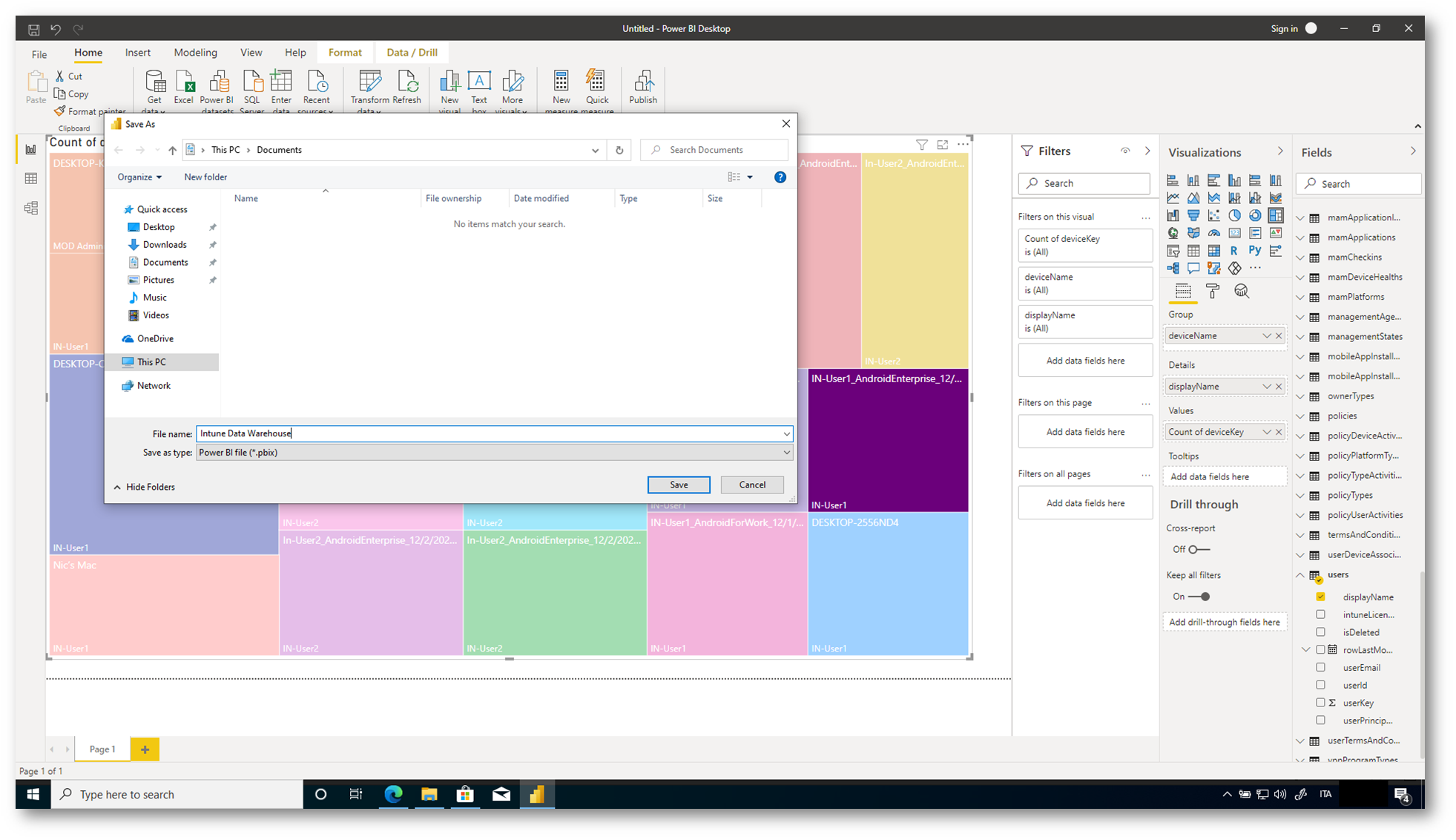
Figura 28: Salvataggio del report in Power BI Desktop
Conclusioni
Intune Data Warehouse usa il protocollo OData (Open Data Protocol) versione 4.0, uno standard dell’organizzazione OASIS (Organization for the Advancement of Structured Information Standards) che definisce la procedura consigliata per creare e utilizzare le API RESTful per l’importazione dei dati.
Nonostante nel portale di Microsoft Endpoint Manager siano già disponibili tantissimi report, grazie a Intune Data Warehouse abbiamo la possibilità di poter creare i nostri report personalizzati utilizzando Power BI e poterli successivamente analizzare e visualizzare nel modo che preferiamo.

