Microsoft 365 Backup: La guida completa per mettere al sicuro i tuoi dati!
All’interno della community Nicola Ferrini ha già parlato, quando la funzionalità era ancora in Preview, di come poter implementare Microsoft 365 Backup e a tal proposito vi riporto il link alla guida Implementare Microsoft 365 Backup – ICT Power
In questo articolo vorrei mostrarvi come poter eseguire il backup nella totalità delle sue funzioni sia per quanto riguarda l’implementazione, sia per quanto riguarda poi il ripristino dei file, spiegandovi in modo dettagliato i vari passaggi da seguire.
Insieme quindi andremo a vedere tutti gli step di seguito riportati:
- Panoramica di Microsoft 365 Backup e Architettura
- Configurazione degli amministratori per accedere ai dati
- Privacy, Sicurezza e conformità dei dati
- Fatturazione e Gestione delle fatture
- Modello Tariffario
- Creazione, Visualizzazione e Modifica dei criteri
- Ripristino dei Dati
- Offboarding del servizio Microsoft 365 Backup
Panoramica di Microsoft 365 Backup e Architettura
Il Backup di Microsoft 365 è stato sviluppato dalla casa di Redmond per garantire che i dati dell’organizzazione siano sempre protetti e facilmente recuperabili. Permette quindi di eseguire il backup dei seguenti servizio Microsoft Cloud Based:
- Siti di SharePoint (tutti o solo quelli selezionati)
- Account di OneDrive
-
Cassette Postali di Exchange Online
Perché è fondamentale avere a disposizione un backup dei propri dati?
La garanzia della continuità nelle aziende è una preoccupazione di primo livello. Microsoft 365 Backup garantisce la massima tranquillità e per fornire alle organizzazioni prestazioni e attendibilità nel ripristino dei propri dati. Quando le organizzazioni scelgono una soluzione di Backup valutano soprattutto la possibilità di ripristinare rapidamente i dati in uno stato integro quando è necessario.
In caso di attaccho Ransomware che cifra grandi quantità di dati è necessario essere in grado di riportare l’azienda ad uno stato di integrità il primo possibile.
Per riepilogarvi, Microsoft 365 Backup in modo indipendente da dimensioni o scalabilità del Tenant protetto ha i seguenti vantaggi:
- Backup Rapido in poche ore
- Ripristino Rapido in poche ore per le tempistiche dichiarate da Microsoft vi rimando al link Panoramica di Microsoft 365 Backup | Microsoft Learn
- Fedeltà nel ripristino, ovvero un sito di SharePoint Online e OneDrive vengono ripristinati allo stesso identico stato di quando è stato effettuato il backup
- Ripristini completi degli elementi di posta di Exchange Online o ripristino granulare tramite ricerca degli elementi
- Gestione consolidata di sicurezza e conformità del dato
Architettura di Microsoft 365 Backup
I backup protetti da questa soluzione sono protetti da sovrascritture dannose perché sia OneDrive che SharePoint Online ed Exchange Online usano “Append-Only” come archiviazioni da backup.
Questo significa che ad esempio SharePoint Online può aggiungere solo nuovo BLOB di contenuto e non può mai cambiare quelli precedenti fino a quanto non vengono eliminati in modo definitivo. Inoltre il backup di Exchange Online viene eseguito in modo non modificabile e non è possibile accedervi da un processo client come Outlook, OWA o MFCMAPI. Questo processo garantisce che i dati non possano essere modificati e quindi risultano Immutabili dopo il salvataggio iniziale, proteggendoli da potenziali attacchi atti a sottrarre o cifrare i Backup.
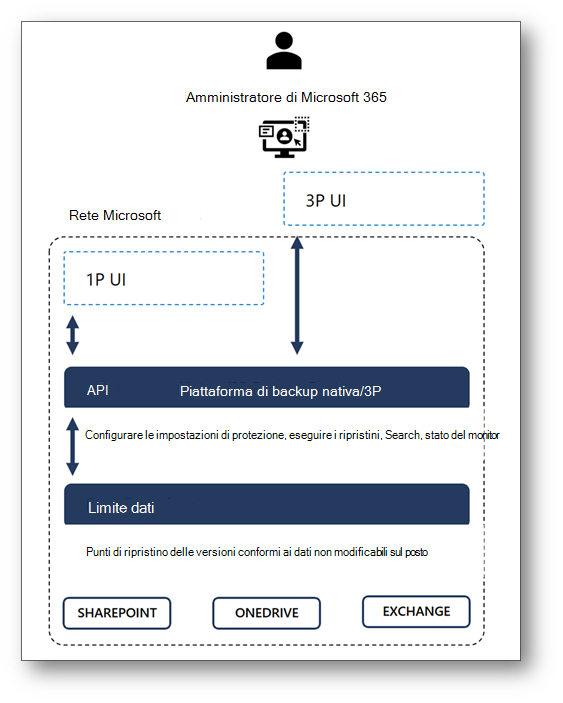
Figura 1: Architettura di Microsoft 365 Backup
Ruoli Amministrativi per accesso e configurazione
Microsoft 365 Backup si appoggio ad una sottoscrizione di Microsoft Azure per procedere al salvataggio dei dati, e per poter scrivere all’interno di questa sottoscrizione dovrete possedere uno di questi due ruoli:
- Owner della sottoscrizione Azure
- Contributor della sottoscrizione Azure
Per prendere atto della differenza tra questi due ruoli vi rimando al link ufficiale Microsoft Azure roles, Microsoft Entra roles, and classic subscription administrator roles | Microsoft Learn
Invece per quanto riguarda i permessi di configurazione di Microsoft 365 Backup per gli storage cloud di SharePoint, OneDrive ed Exchange Online è necessario possedere uno dei seguenti ruoli che per comodità vi riepilogo in forma tabellare
| Ruolo di amministratore | OneDrive | SharePoint | Exchange |
| Amministratore globale | ✓ | ✓ | ✓ |
| Amministratore SharePoint | ✓ | ✓ | |
| Amministratore di Exchange | ✓ |
Privacy, Sicurezza e conformità dei dati
Microsoft è estremamente sensibile alla privacy e conformità dei dati dei propri clienti infatti come dichiarato dalla casa di Redmond:
- Microsoft Rispetta la privacy e la proprietà dei dati
- Nessuno dei dati dell’organizzazione viene usato e/o trasferito da Microsoft per eseguire il training dell’intelligenza artificiale
- I dati rimangono all’interno del Tenant Microsoft 365
Vi lascio inoltro i link di riferimento di Microsoft nel rispetto del GDRP:
- Informativa sulla privacy di Microsoft – Privacy Microsoft
- General Data Protection Regulation – Microsoft GDPR | Microsoft Learn
- Informazioni generali sull’EU Data Boundary di Microsoft | Centro protezione Microsoft
- General Data Protection Regulation – Microsoft GDPR | Microsoft Learn
- Licensing Documents (microsoft.com)
Fatturazione e Modello Tariffario
La fatturazione ed il costo del servizio di Microsoft 365 Backup avvengono a consumo ed sono basati sulla Subscription di Microsoft Azure, utilizzata per eseguire il backup dei dati e si basa sulla quantità di dati di cui eseguire il backup pertanto:
- Incidono le dimensioni dei Siti SharePoint oggetti di Backup
- Incidono le dimensioni dei siti OneDrive degli utenti
- Incidono le dimensioni delle cassette postali degli utenti e relativi archivi online
- Incide inoltre il contenuto eliminato e presente del cestino dell’utente e nel cestino di secondo livello
Dandovi evidenza di un esempio concreto, se avete a disposizione un sito protetto da Backup che attualmente occupa 1 GB per il primo mese viene addebitato l’utilizzo di 1 GB del backup, se poi eliminate il contenuto in modo tale che occupi 0,5 GB la fattura mensile successiva sarà comunque di 1GB in quanto lo strumento di Backup mantiene il contenuto eliminato per 365 giorni.
Svolgimento
Passiamo ora, dopo avervi fornito tutte le informazioni inerenti al servizio, alla parte pratica. Per darvi evidenza di come poter attivare il servizio, calcolare i costi, eseguire il backup ed il restore dei vostri dati ho un account di posta elettronica di un utente, nel mio caso [email protected] di un sito SharePoint e di uno storage OneDrive dell’utente citato in precedenza.
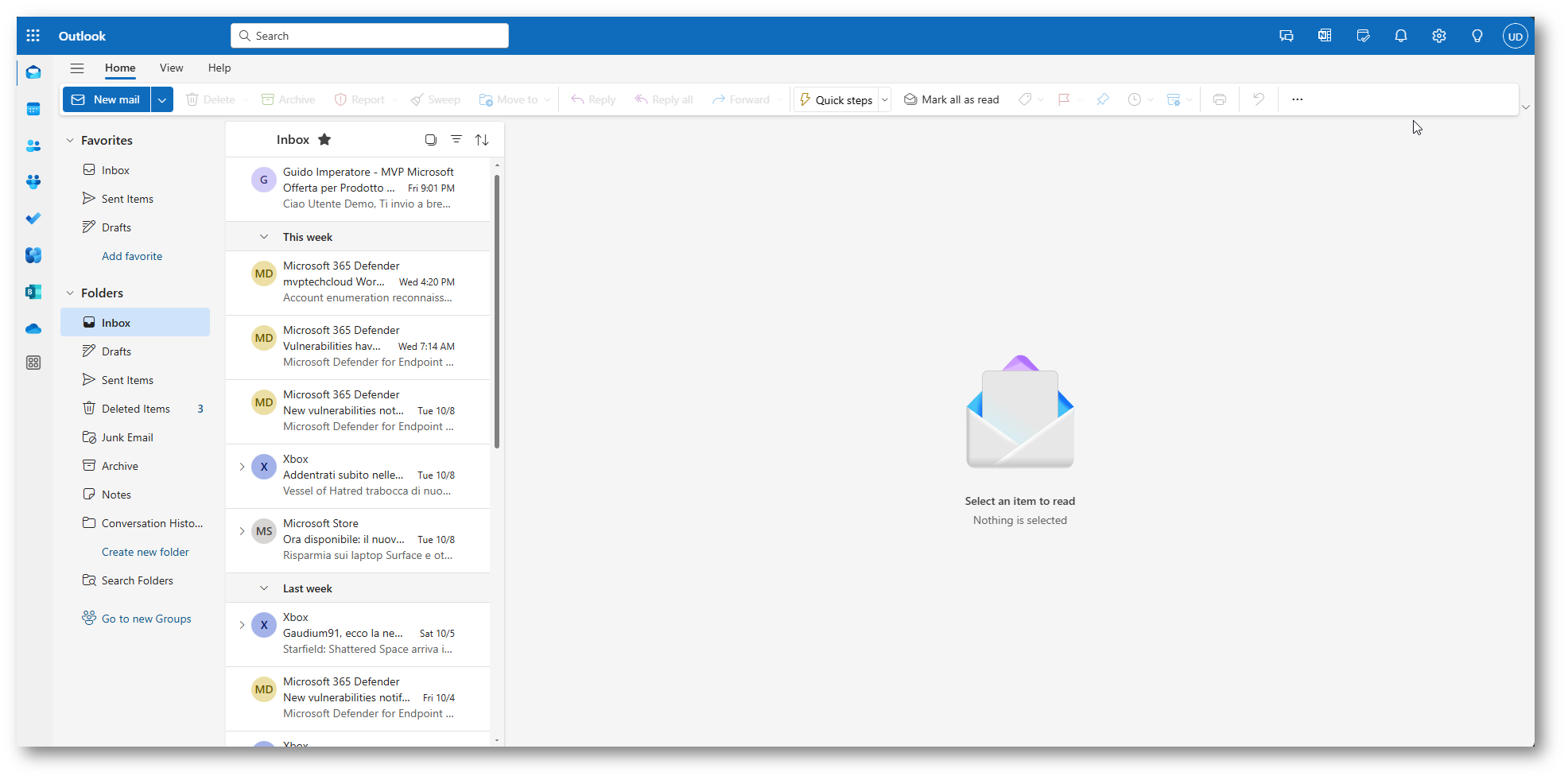
Figura 2: Contenuto Cassetta postale Exchange Online dell’utente di cui verrà eseguito il Backup
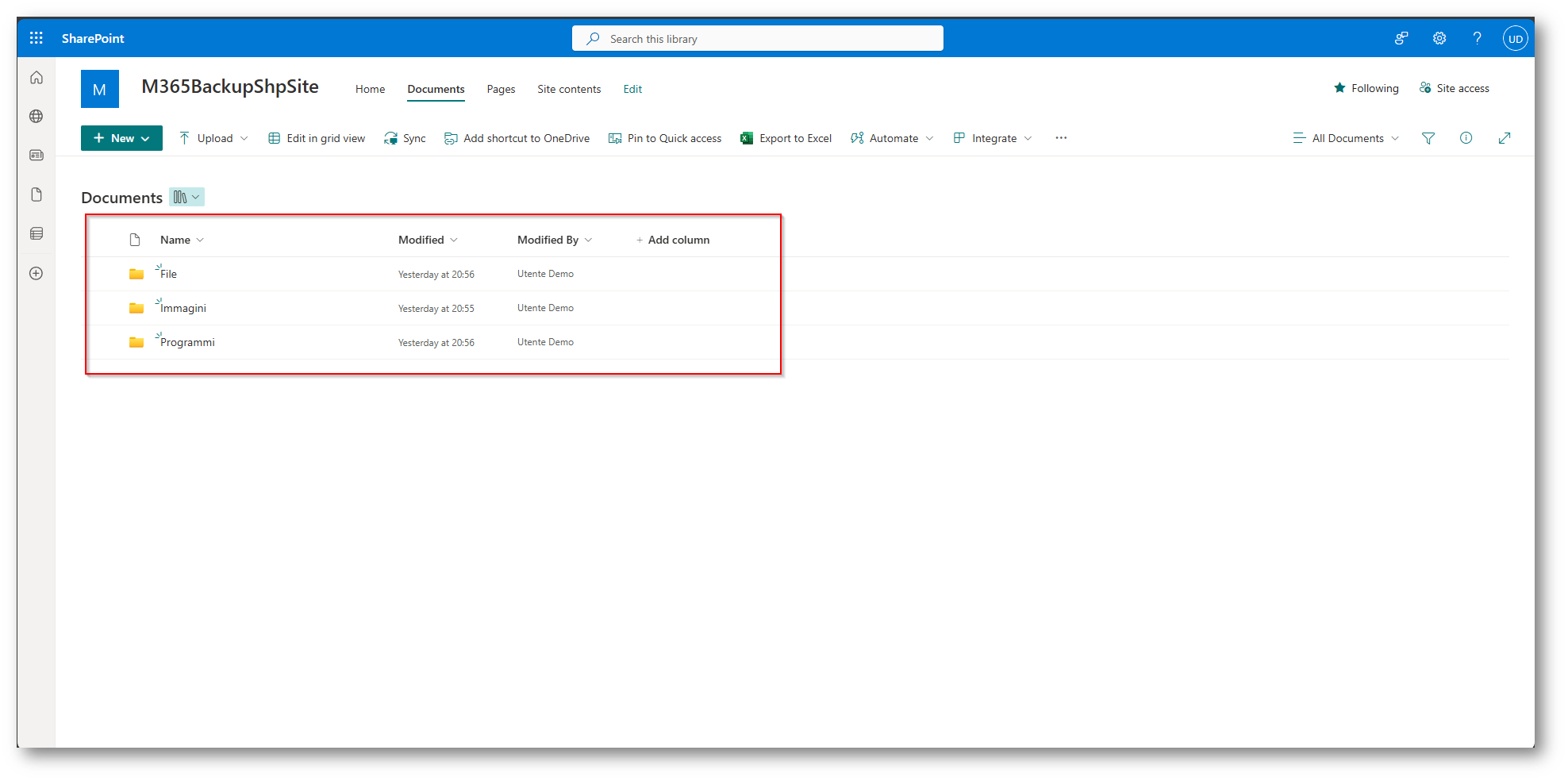
Figura 3: Contenuto sito SharePoint Online “M365BackupShpSite” che sarà oggetto del backup di Microsoft 365
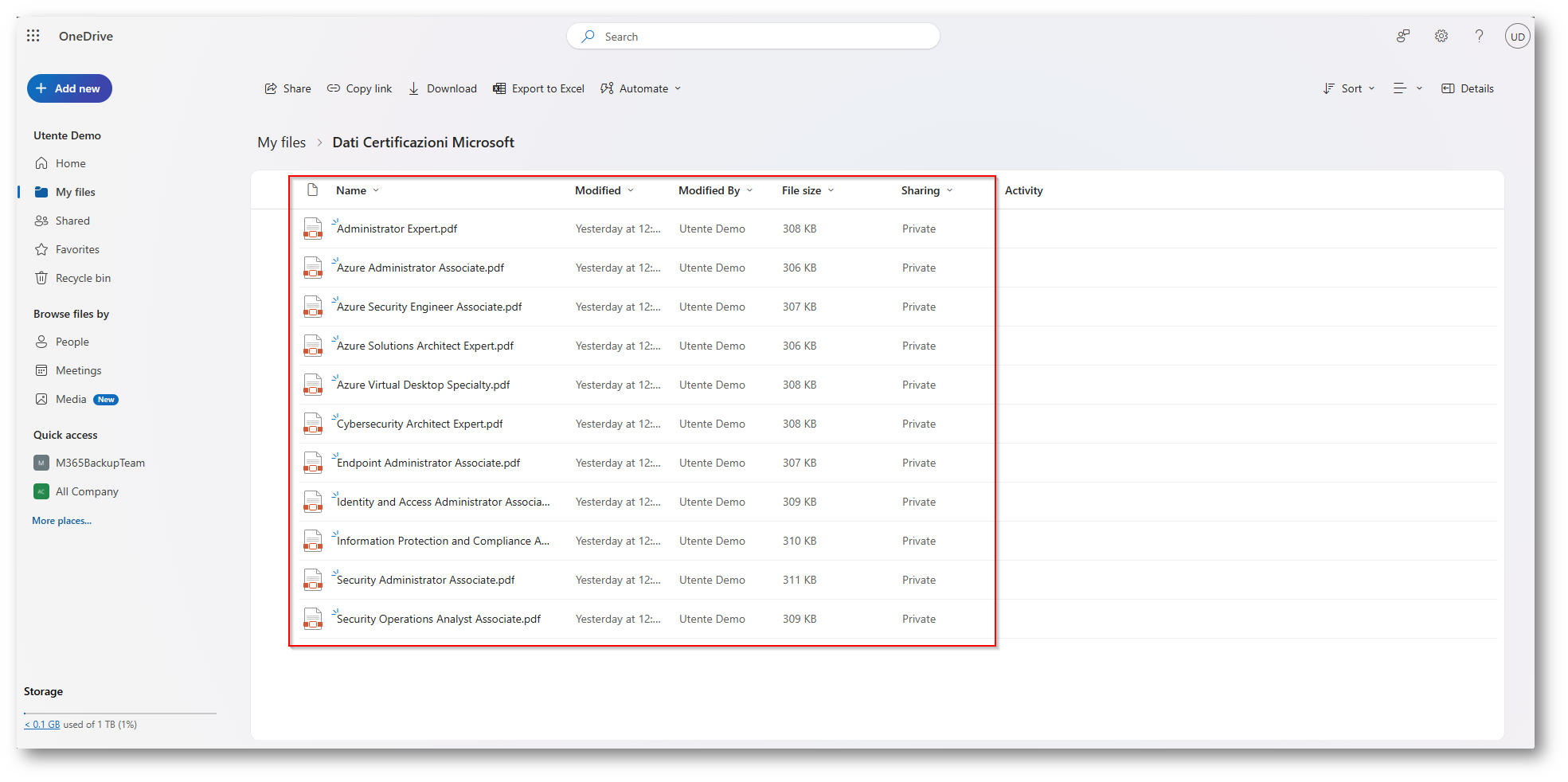
Figura 4: Contenuto OneDrive dell’utente di cui verrà eseguito il backup, contiene i PDF delle mie certifiche
Ora possiamo insieme procedere a capire come calcolare il costo stimato del nostro Backup, scaricando il calcolatore ufficiale Microsoft al seguente link M365BackupCalculator i dati da inserire nel calcolatore potete trovarli, loggandovi con credenziali di Global Admin nella sezione report Interfaccia di amministrazione di Microsoft 365
Più il periodo dei report sarà ampio e più la stima del calcolatore si avvicinerà all’effettiva somma che verrà fatturata
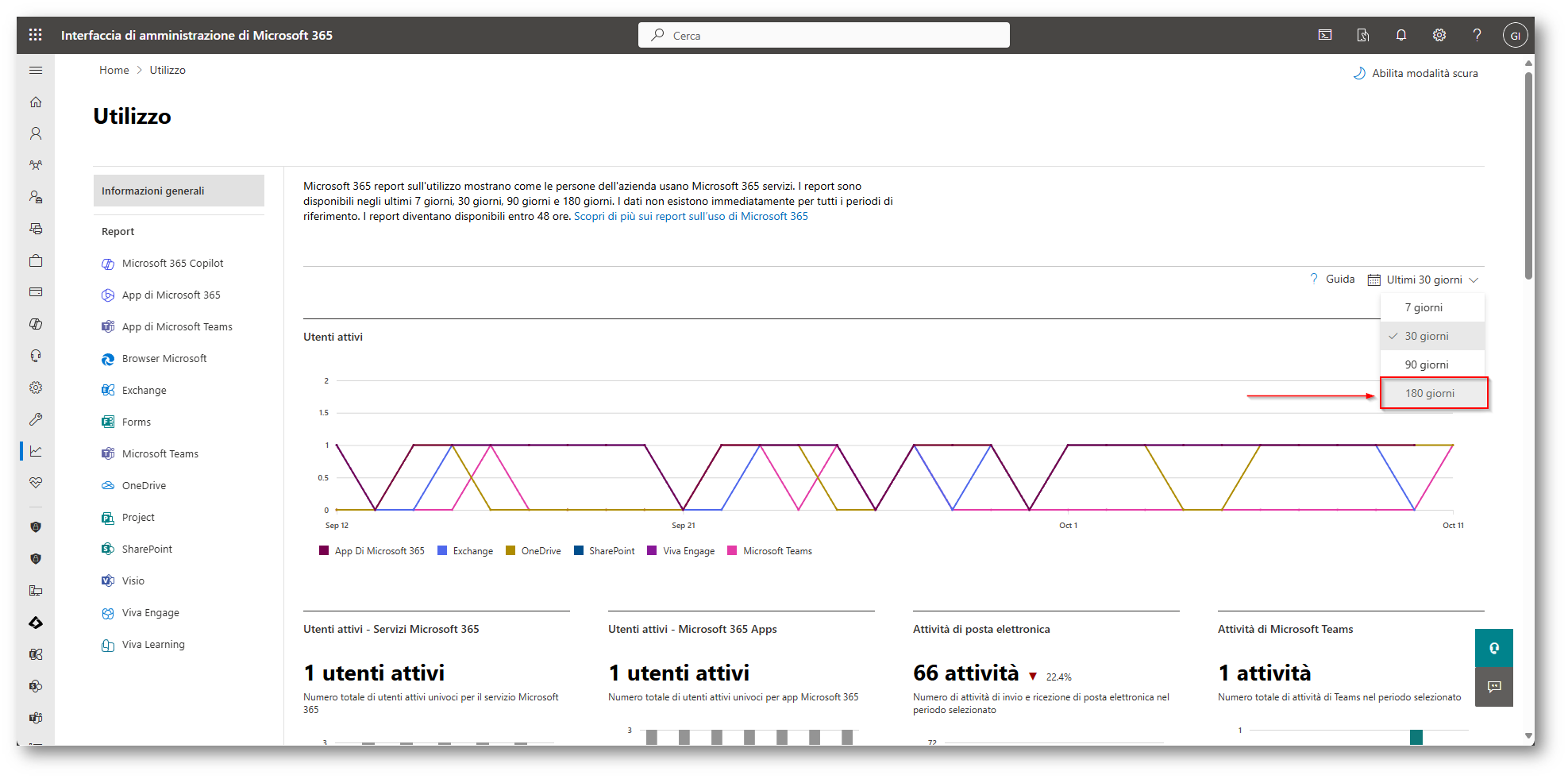
Figura 5: Selezionare come data dei report 180 giorni che è il massimo selezionabile dall’interfaccia Reports dell’Admin Center
Per ogni servizio (Exchange Online, SharePoint Online e OneDrive) vi consiglio di selezionare il report per avere a disposizione le seguenti informazioni:
- Numero di unità da proteggere all’inizio del periodo di Backup
- Numero di unità da proteggere alla fine del periodo di Backup
- La stima dello spazio utilizzando all’inizio e alla fine del periodo di Backup
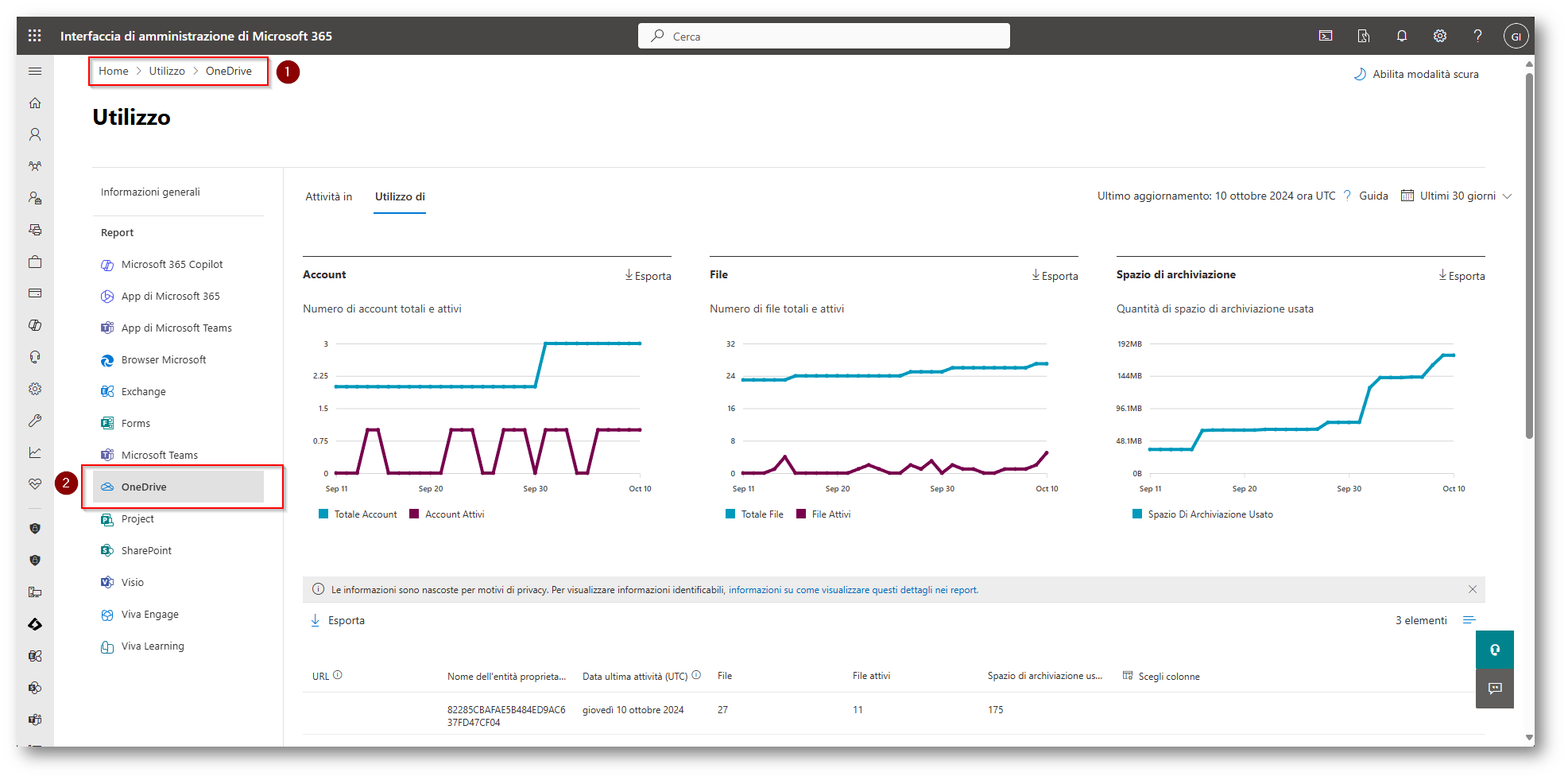
Figura 6: Reports dell’utilizzo del servizio di OneDrive
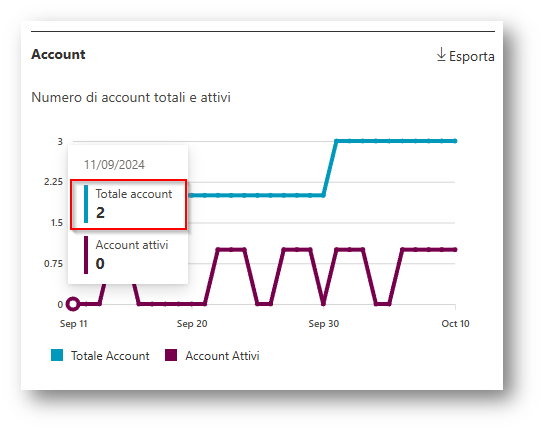
Figura 7: Account attivi all’inizio del periodo di produzione del Report
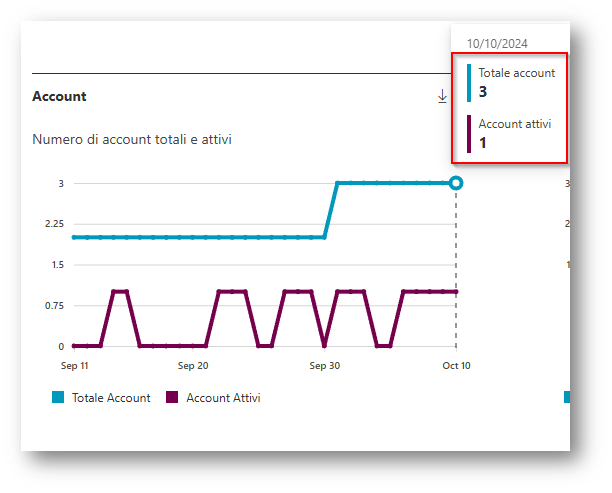
Figura 8: Account attivi alla fine del periodo del Report
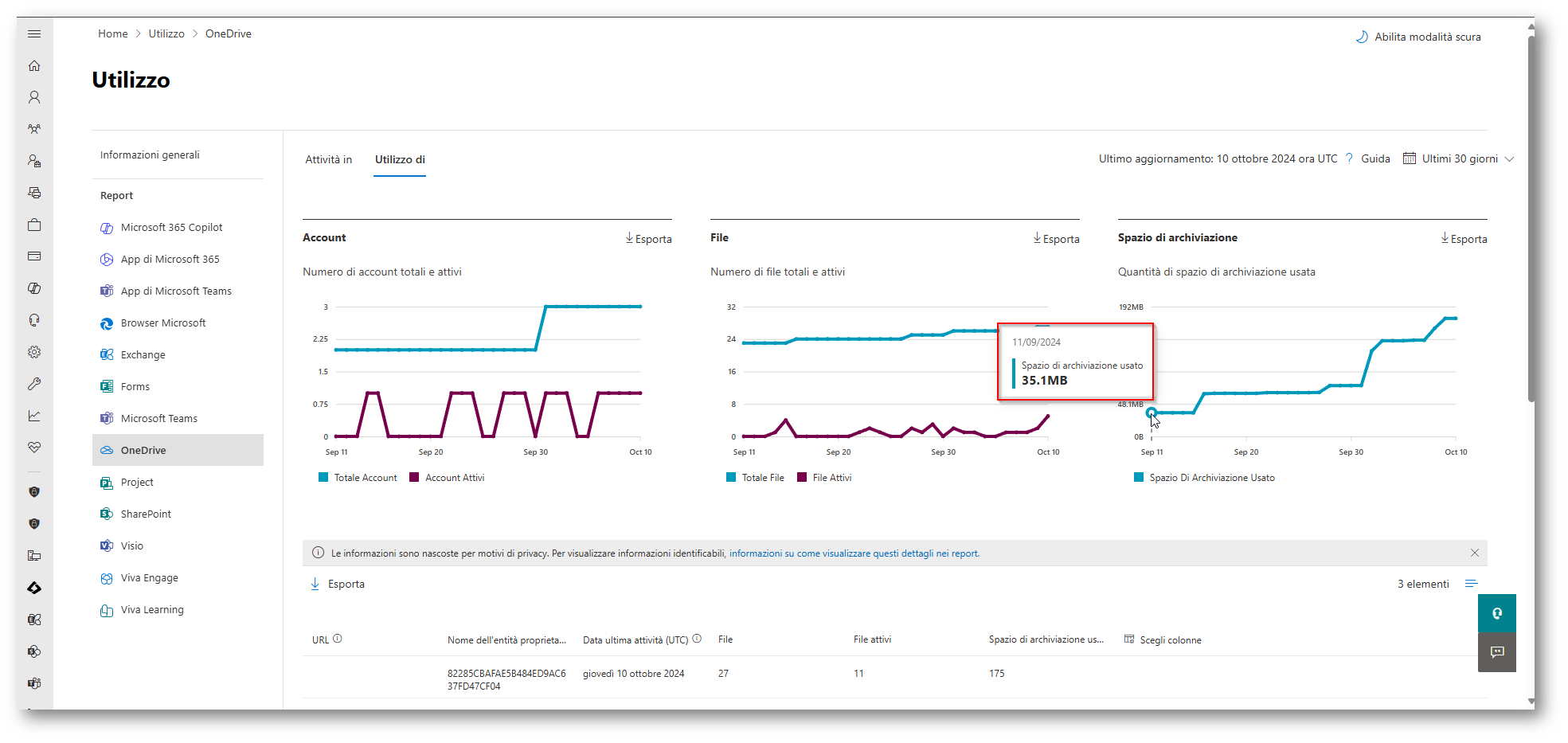
Figura 9: Storage OneDrive utilizzato all’inizio del Report
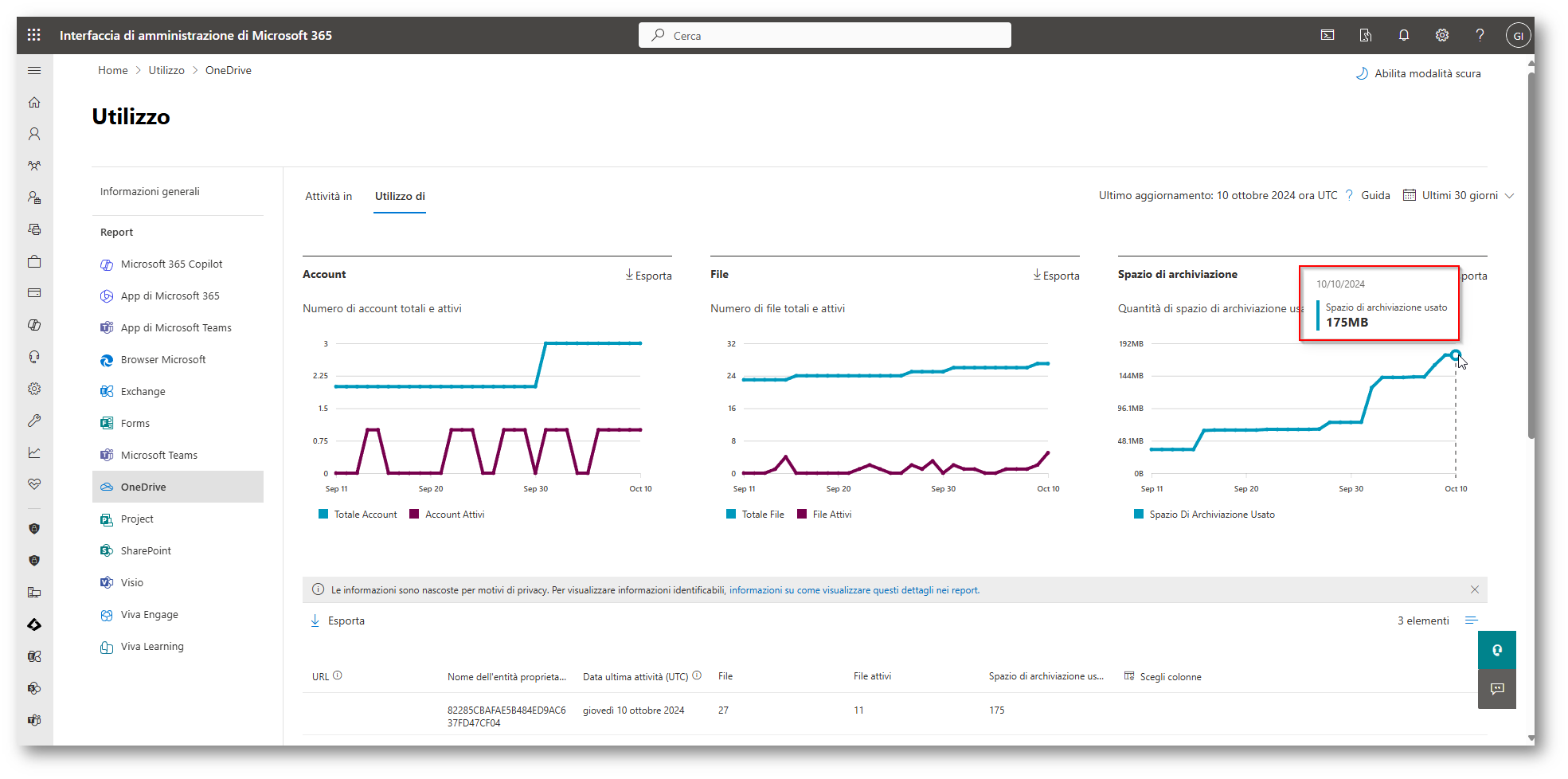
Figura 10: Spazio OneDrive occupato alla fine del periodo del Report
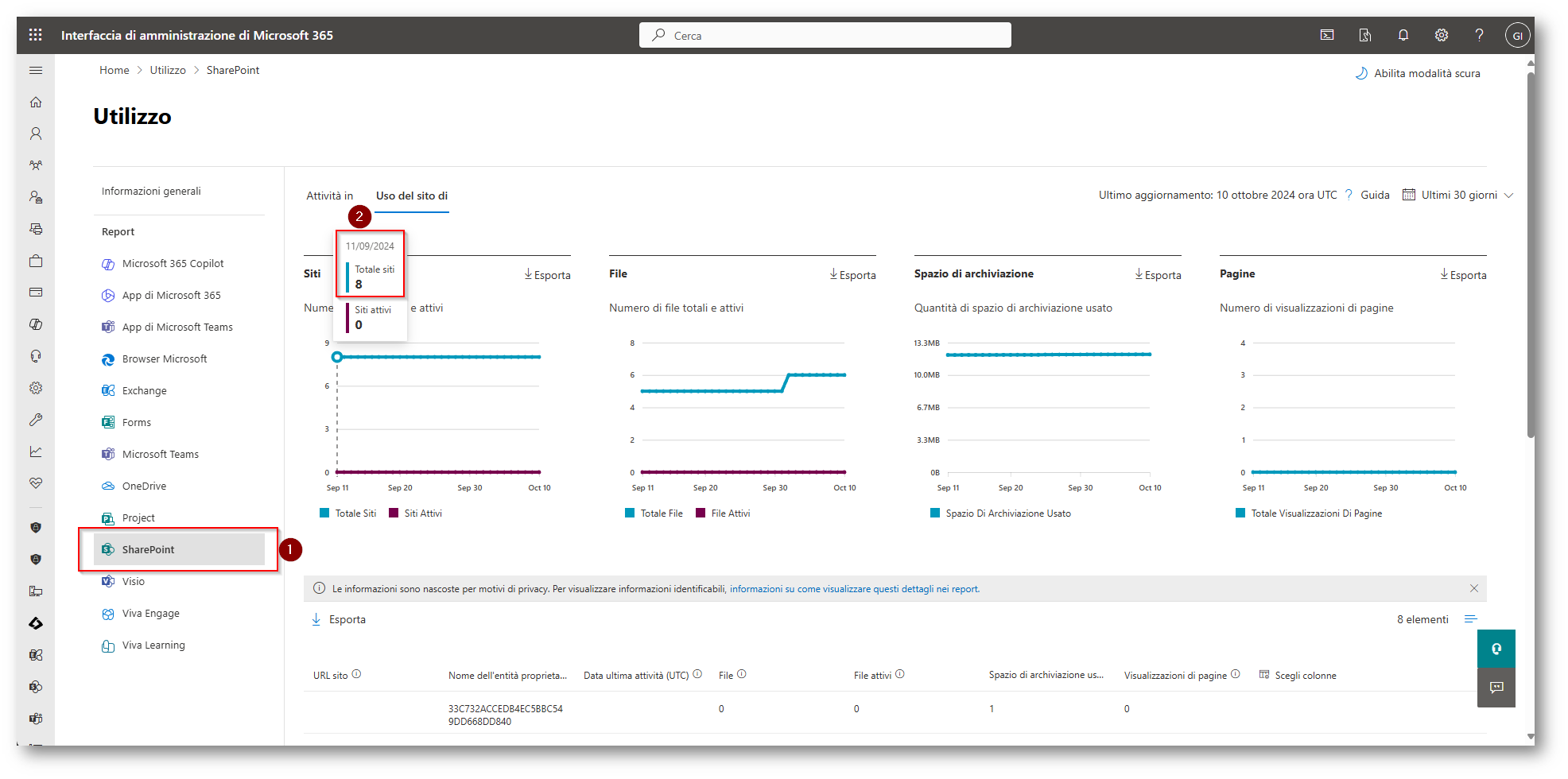
Figura 11: Numero di siti SharePoint Online attività all’inizio del periodo del Report
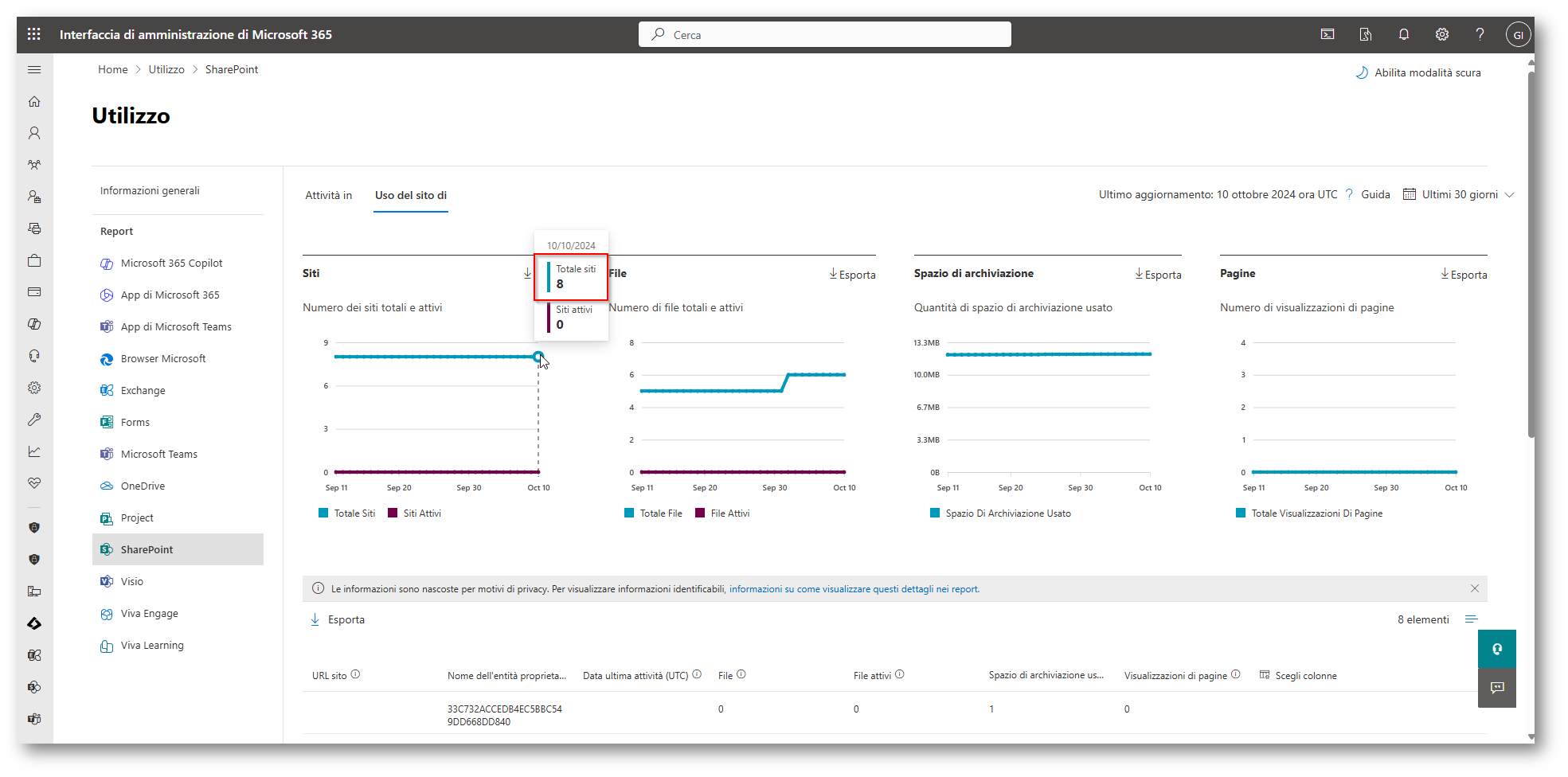
Figura 12: Numero siti SharePoint Online utilizzati alla fine del periodo del Report
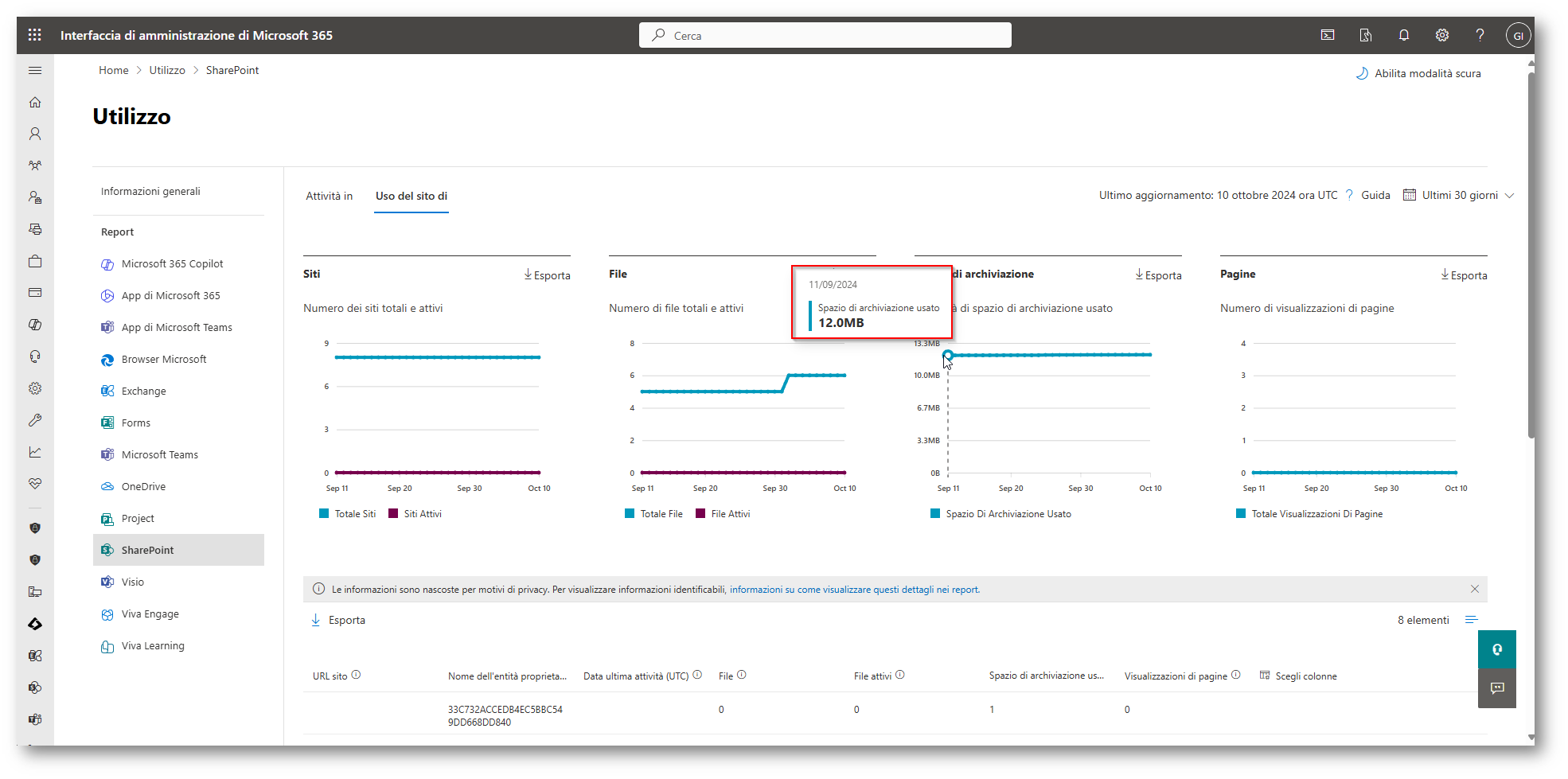
Figura 13: Spazio di archiviazione usato in SharePoint online all’inizio del Report
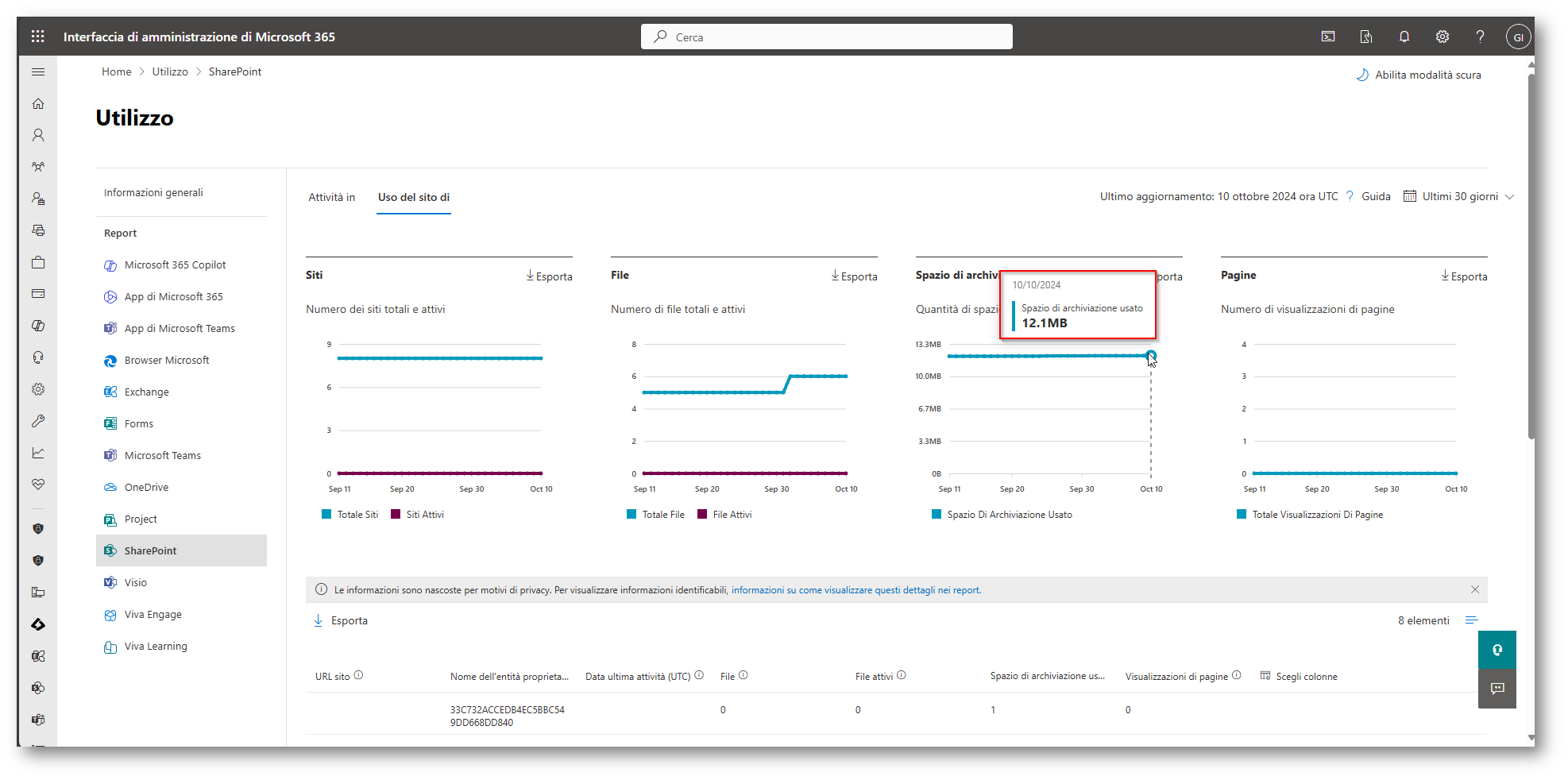
Figura 14: Spazio utilizzato da SharePoint online alla fine del Report, in questo caso coincide con lo spazio utilizzato all’inizio
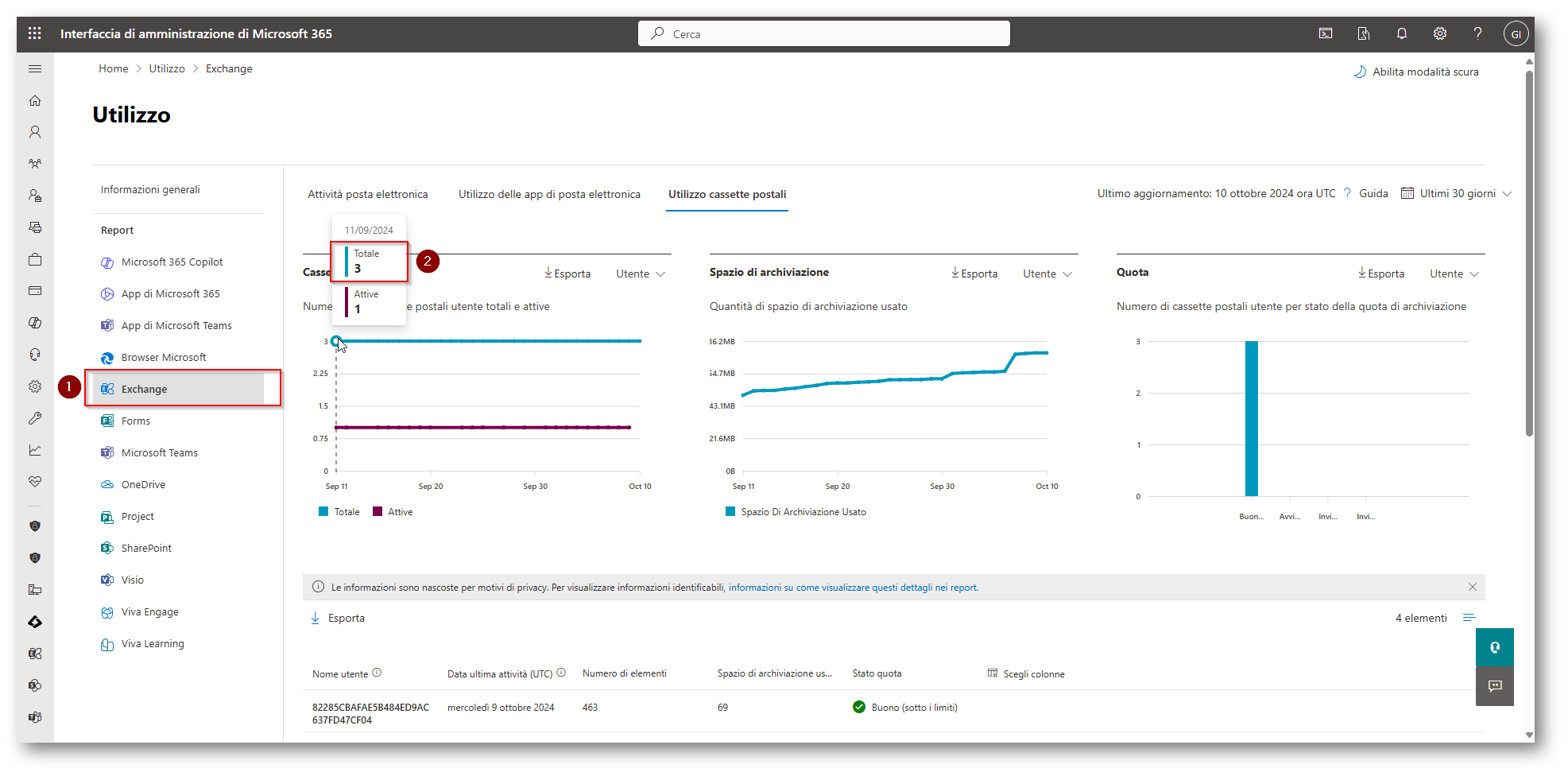
Figura 15: Numero di cassette postali di Exchange Online coincidono come numero sia all’inizio che alla fine del Report

Figura 16: Spazio occupato dalle caselle di Exchange Online all’inizio del report
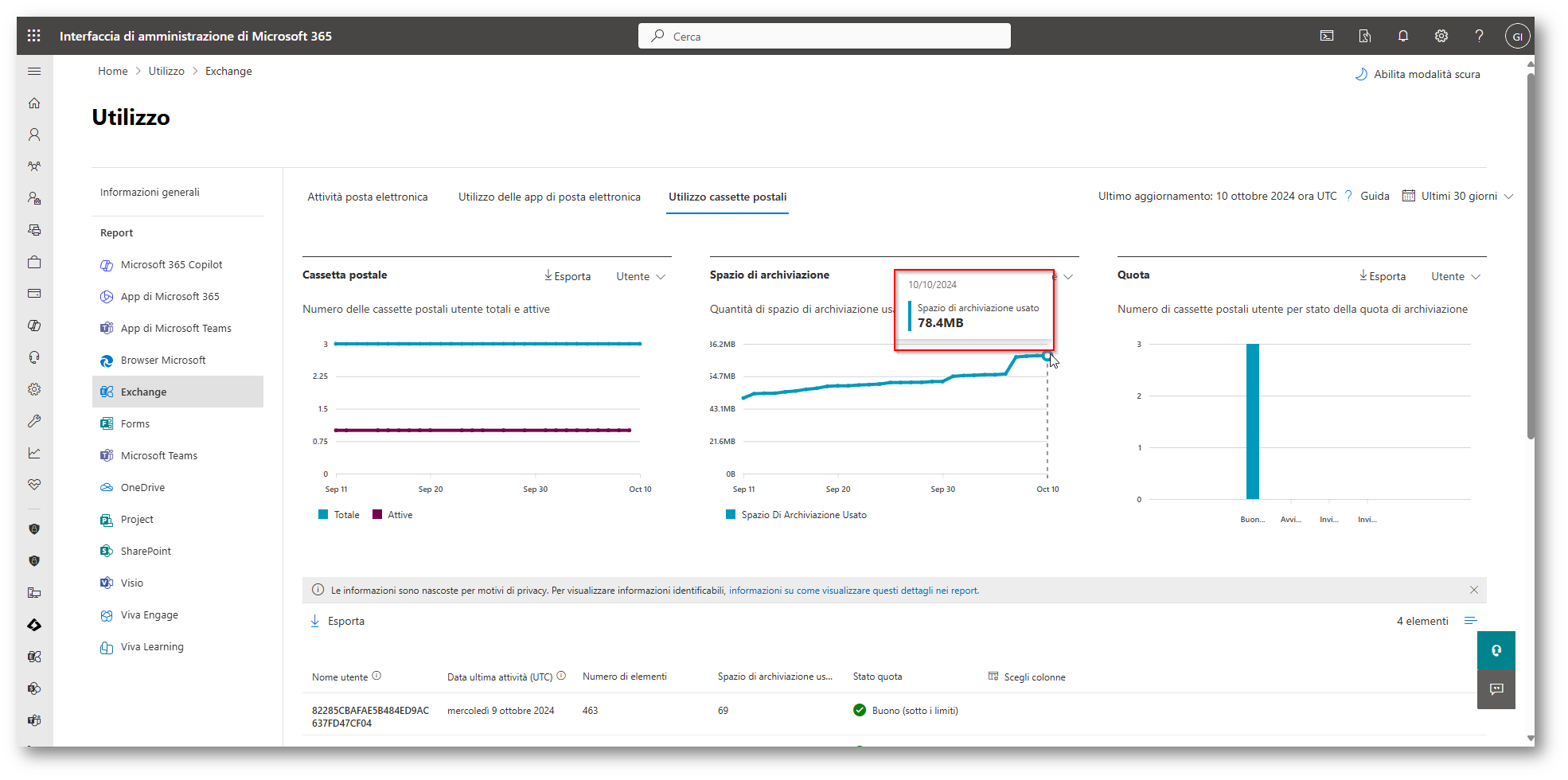
Figura 17: Spazio occupato dalle caselle di Exchange Online alla fine del report
Ora avrete raccolto tutti necessari da inserire all’interno del calcolare aprite il file Excel di cui avrete eseguito il Download
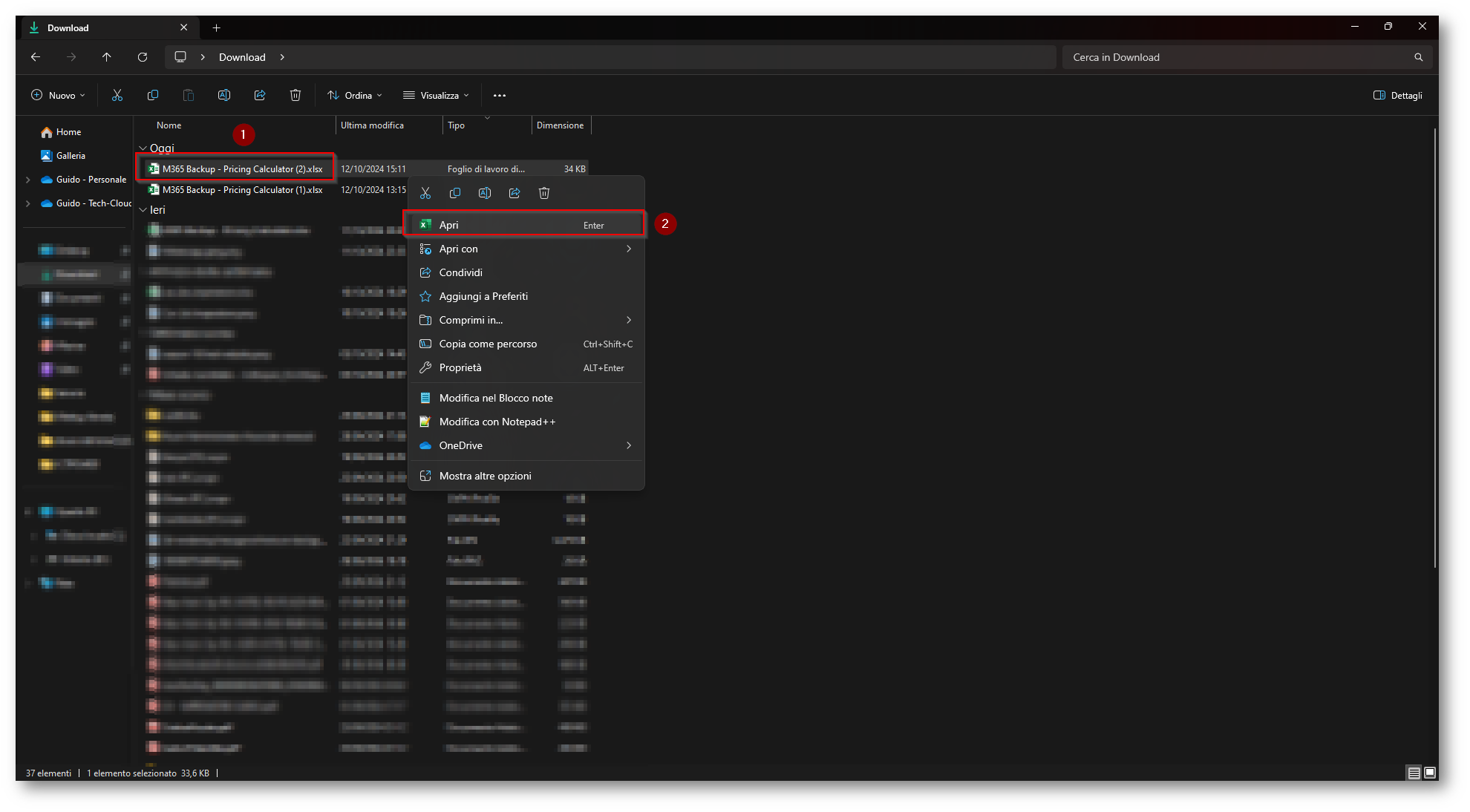
Figura 18: Apertura del file calcolatore per stimare il costo del Backup
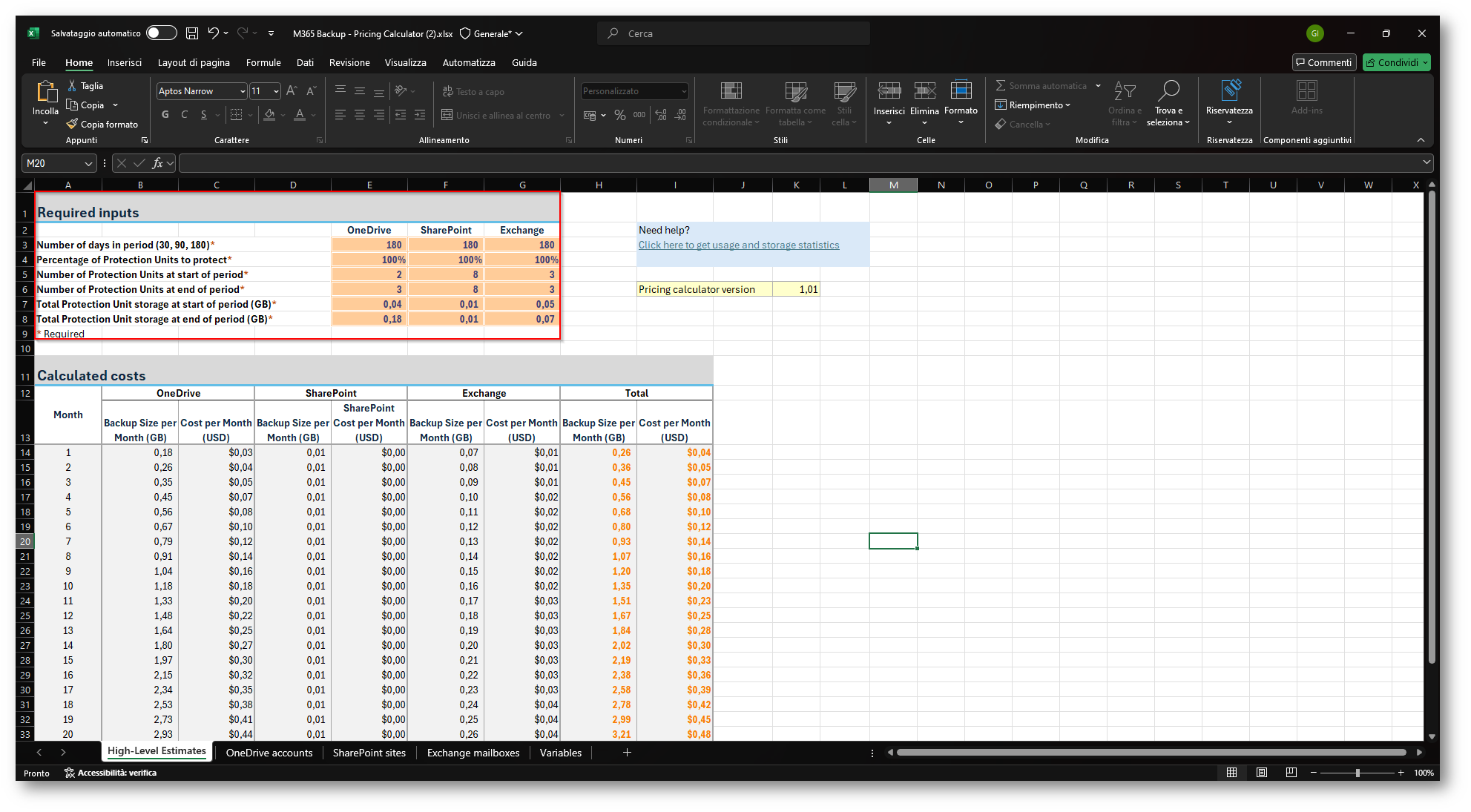
Figura 19: Inserimento dei dati raccolti con i reports direttamente dall’admin center
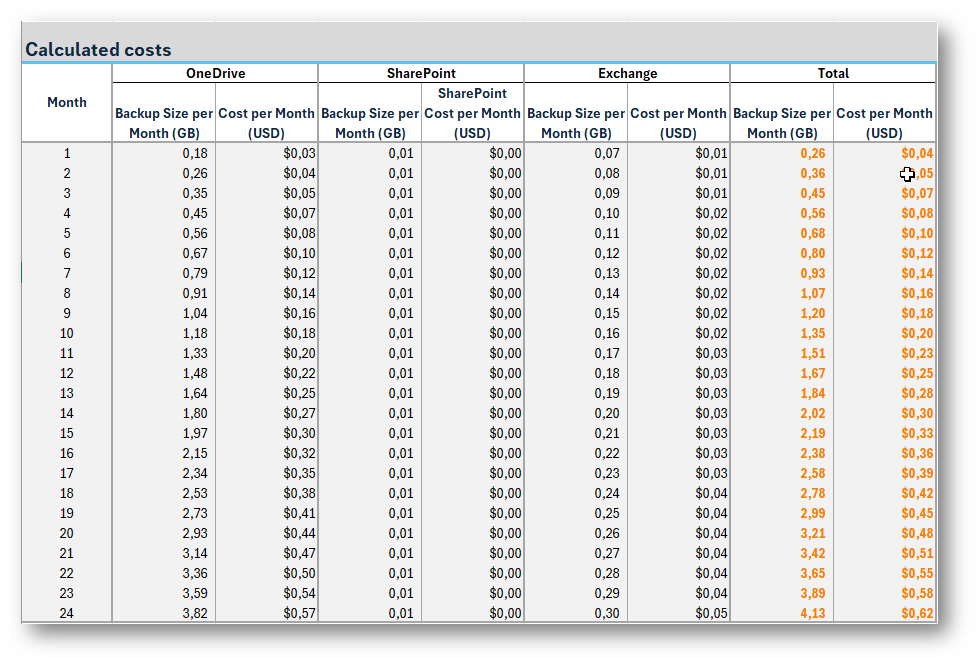
Figura 20: Stima dei costi con i parametri inseriti
Vi ricordo che quanto calcolato ha come price 0,15 € per GB, naturalmente se un mese aggiungete ad esempio altri 20 utenti la stima potrebbe non essere esatta, ma almeno avete una visione in più mesi di quanto potreste spendere.
Attivazione del Servizio di Microsoft 365 Backup
Ora che abbiamo visto come poter stimare il costo di questa soluzione, vediamo insieme come attivare la funzionalità recatevi quindi nel pannello Admin Center Interfaccia di amministrazione di Microsoft 365
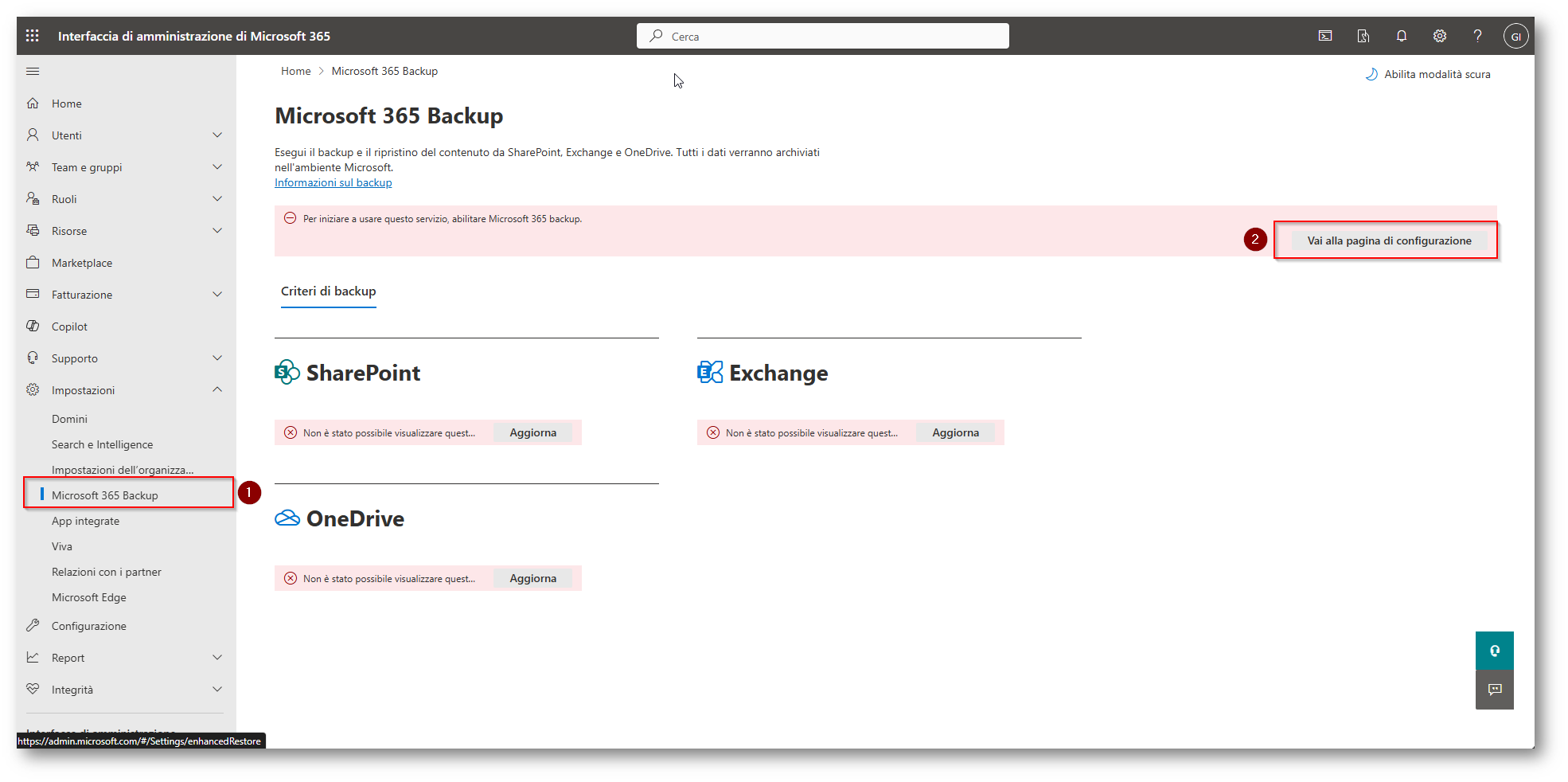
Figura 21: Configurazione di Microsoft 365 Backup dall’interfaccia dell’Admin Center
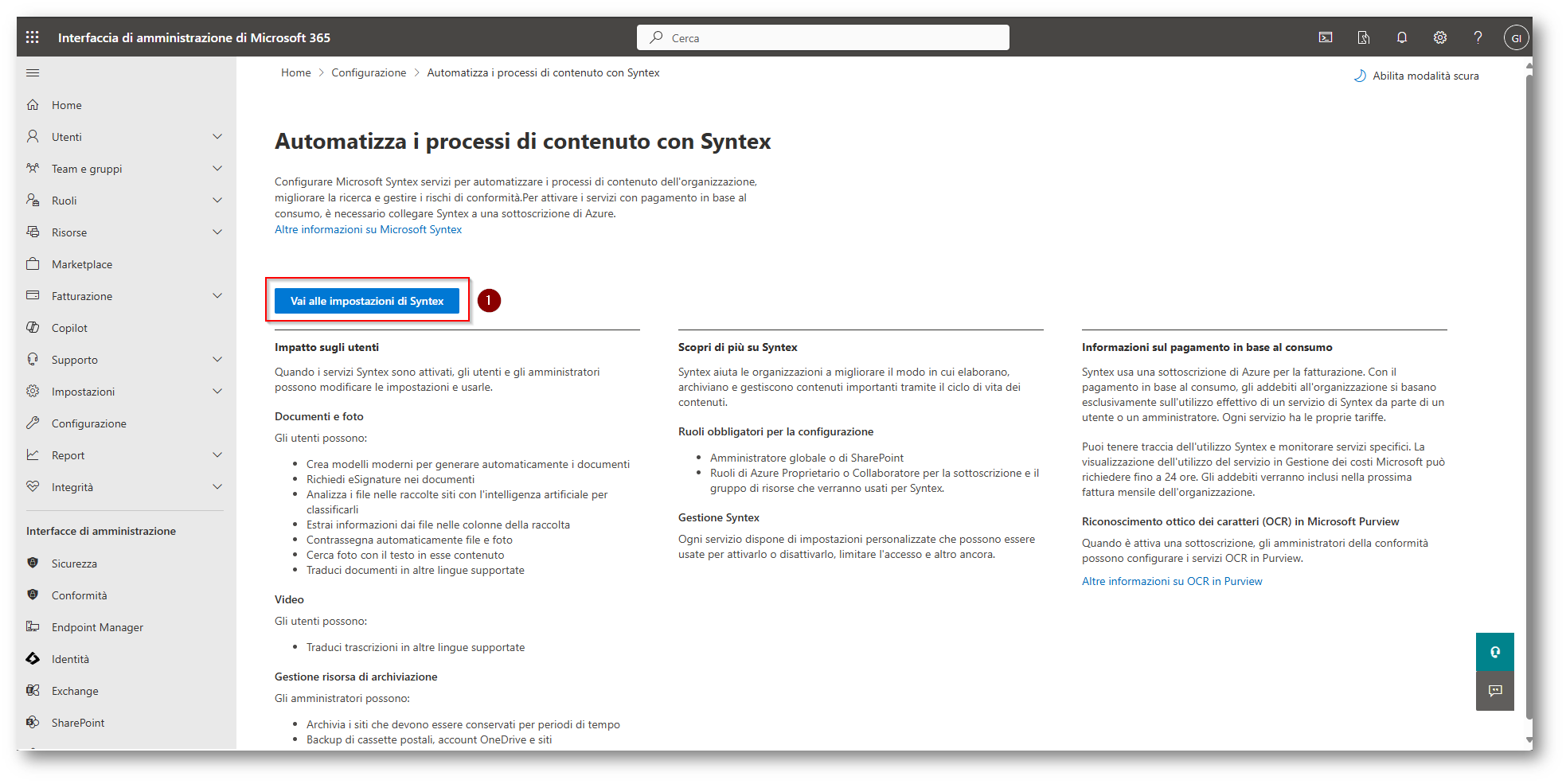
Figura 22: Configurazione delle impostazioni di Syntex per attivare il servizio di Microsoft 365 Backup
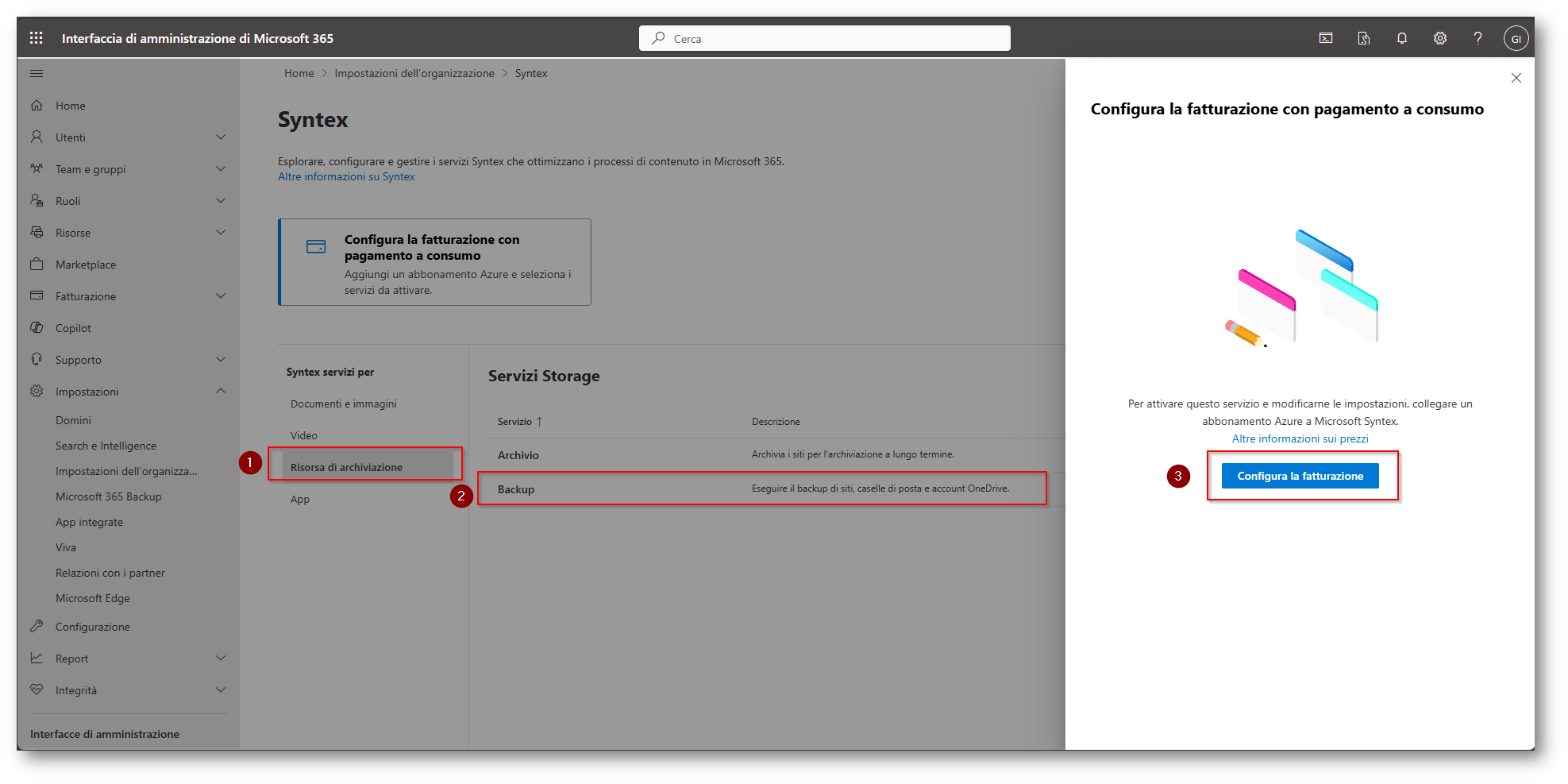
Figura 23: Configurazione della fatturazione per il servizio di Microsoft 365 Backup
Selezionate la Subscription che avete attiva all’interno del vostro tenant Microsoft 365, il resource Group in cui inserire l’istanza di Backup e la Region in cui effettuarlo, accettate le condizioni del servizio e salvate la configurazione
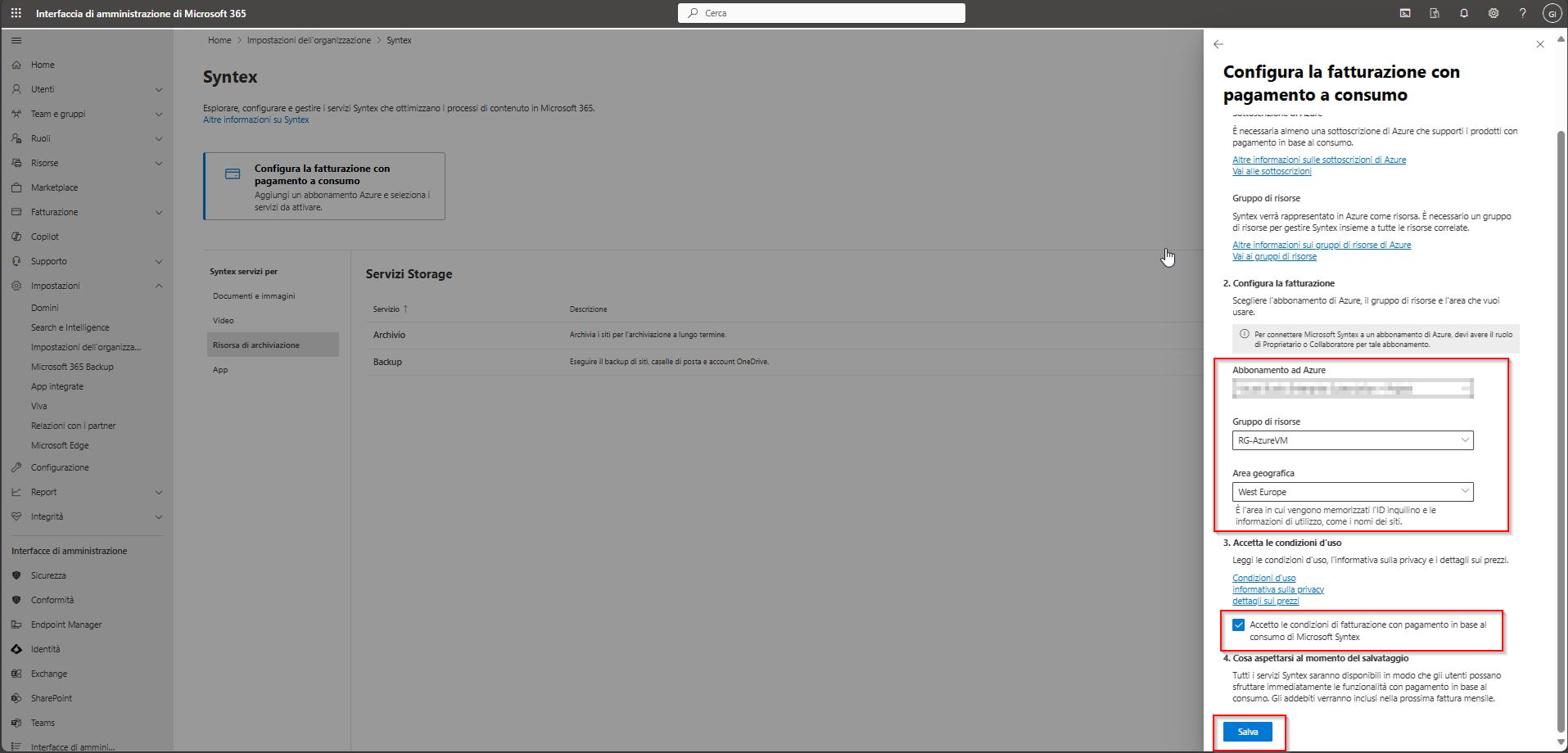
Figura 24: Salvataggio della configurazione relativa alla fatturazione del Backup di Microsoft 365
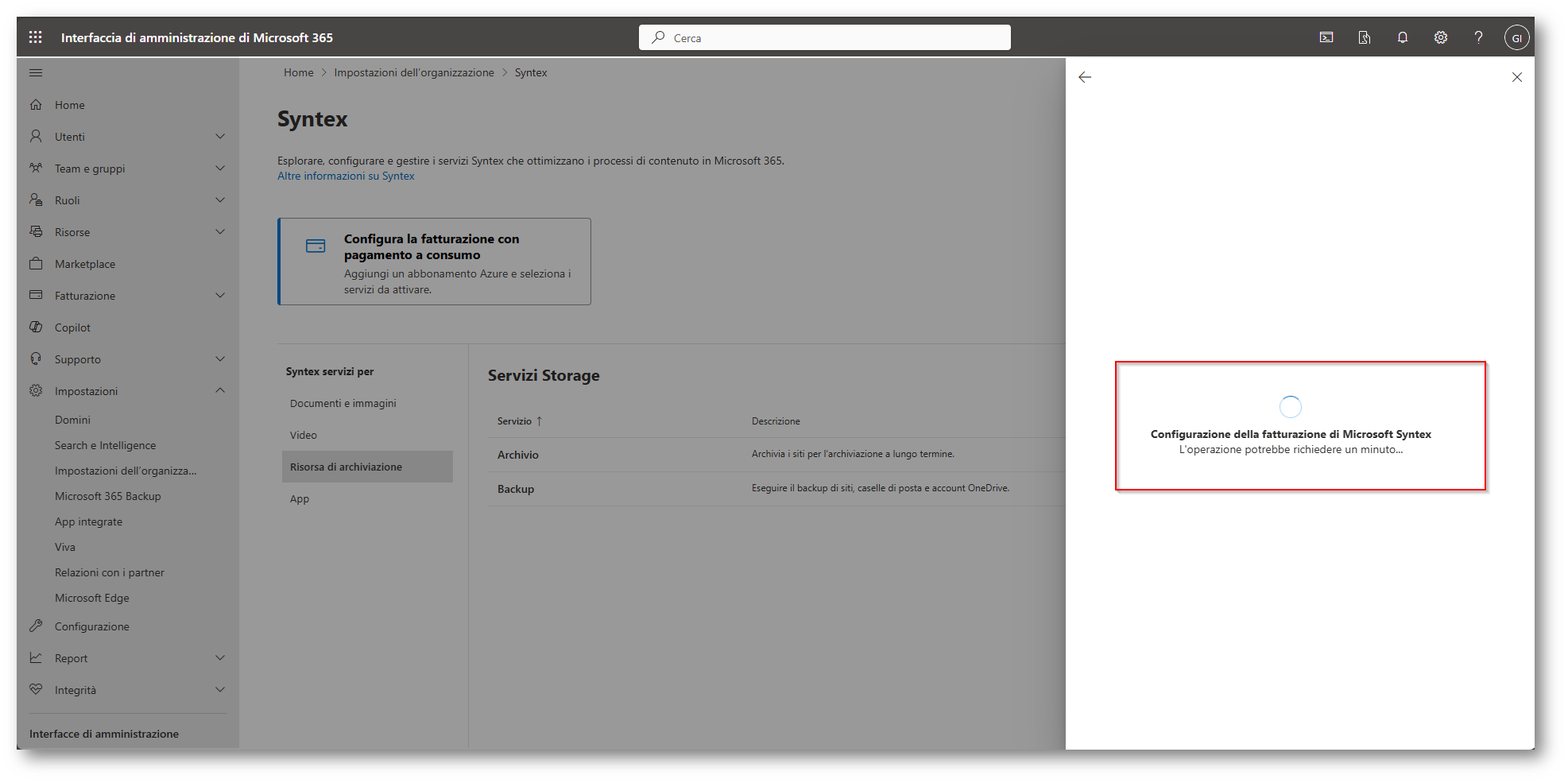
Figura 25: Carciamento del salvataggio della fatturazione per l’attivazione del servizio di Microsoft 365 Backup
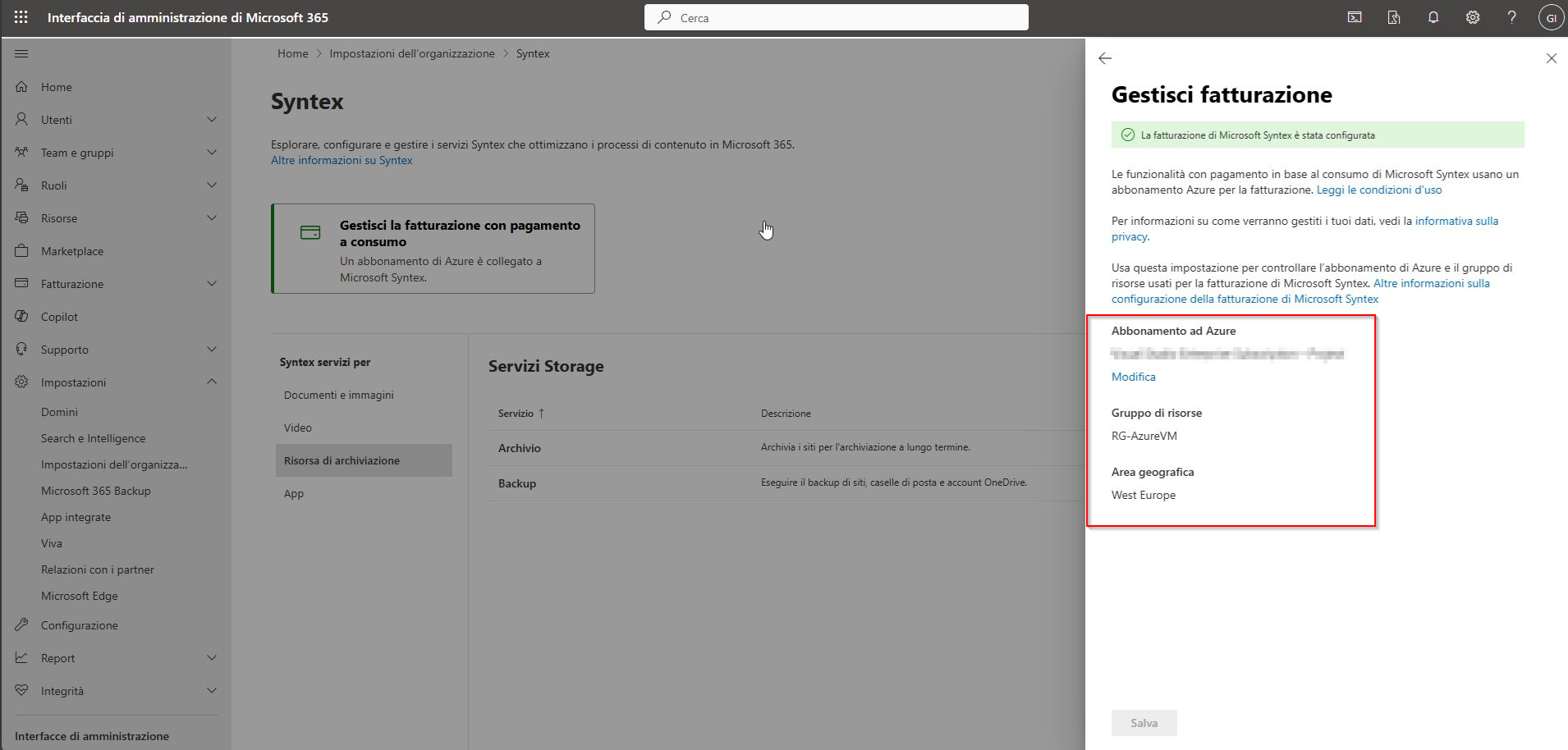
Figura 26: Salvataggio effettuato in modo corretto
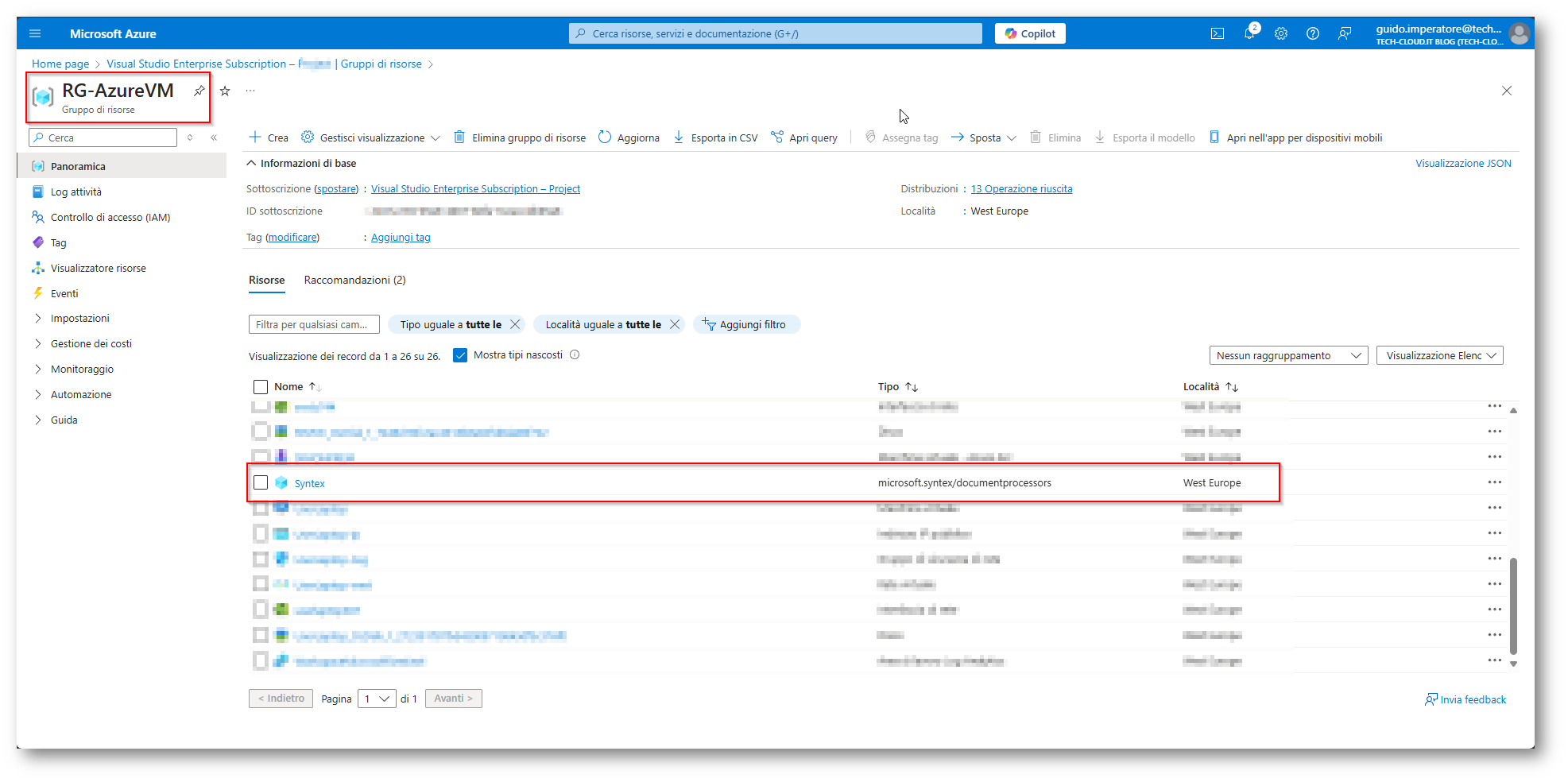
Figura 27: Istanza di “Syntex” correttamente presente all’interno del Resource Group scelto
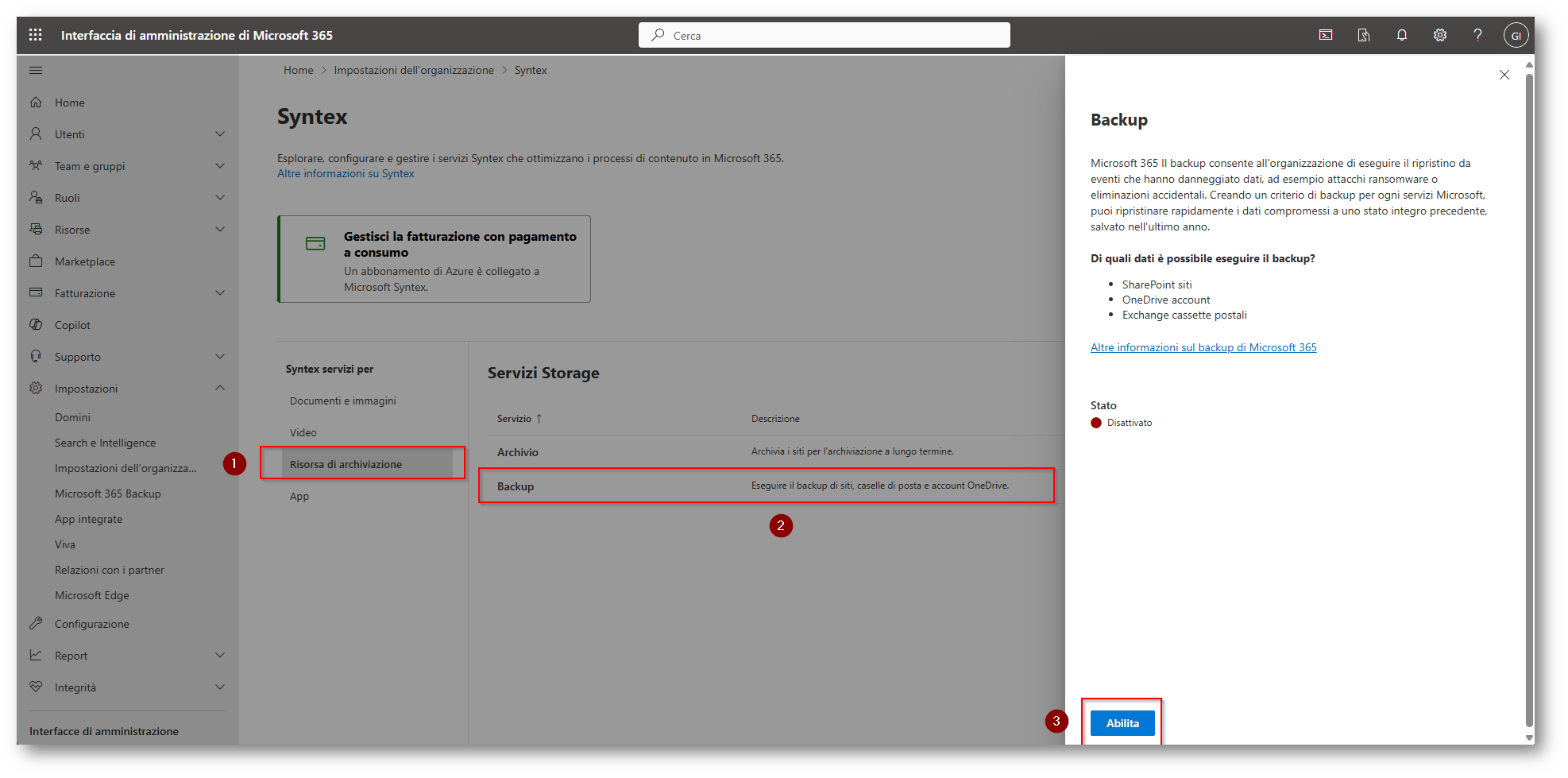
Figura 28: Abilitazione del Servizio di Microsoft 365 Backup
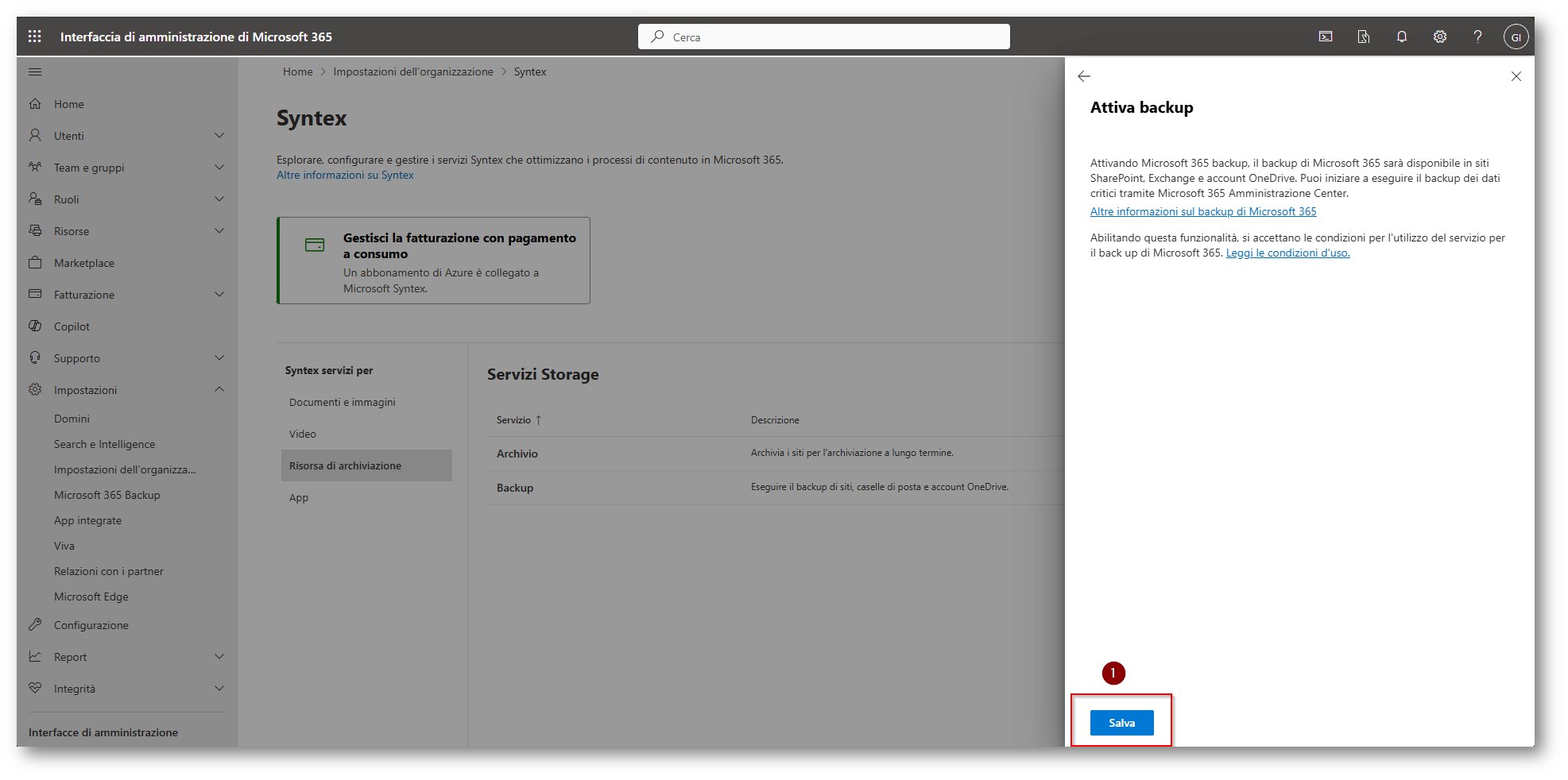
Figura 29: Salvataggio dell’abilitazione del Servizio di Backup
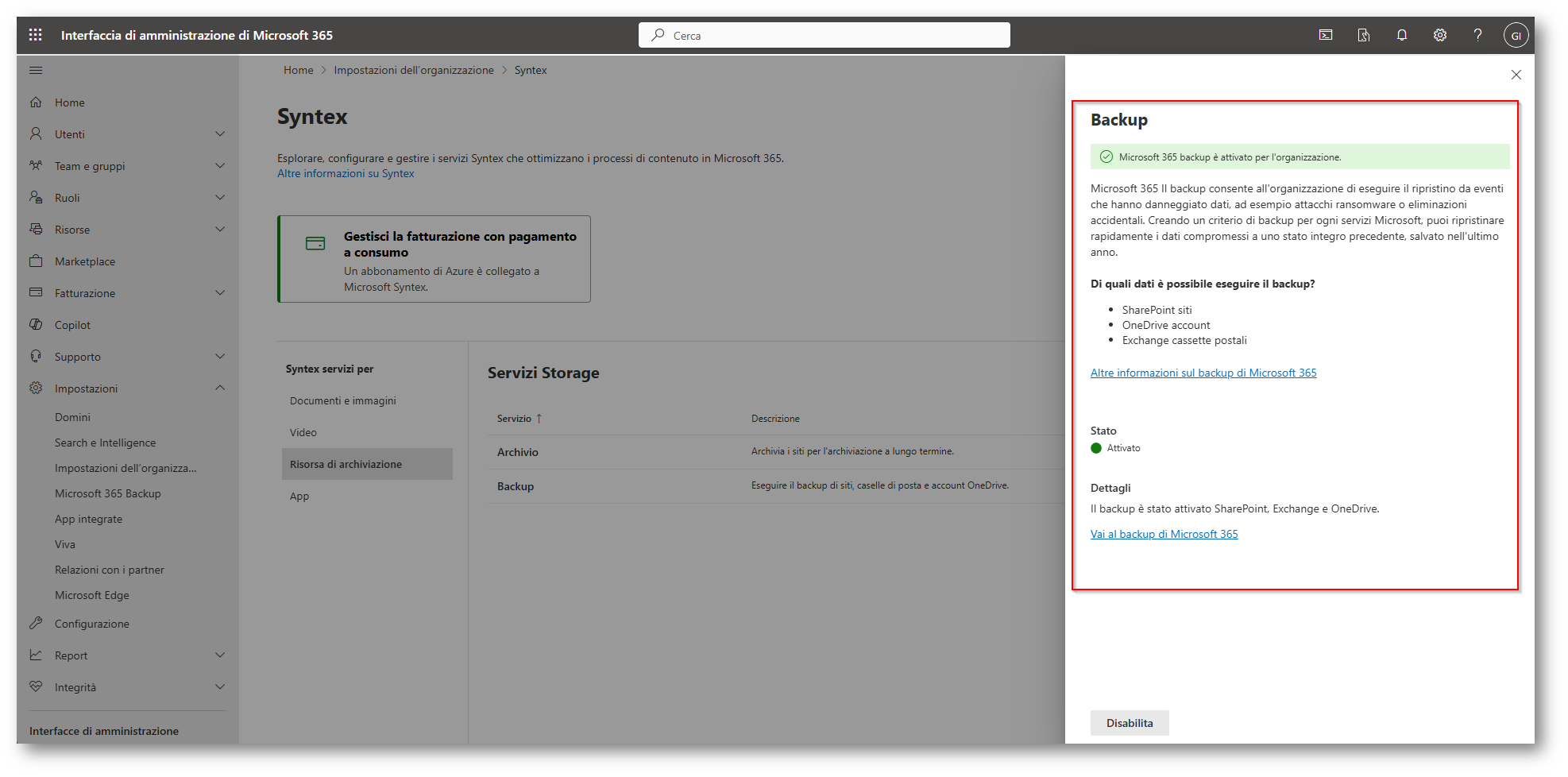
Figura 30: Servizio di Backup attivato in modo corretto per l’organizzazione
Ora dovrete procedere a creare le policy di Configurazione per proteggere i workload di Microsoft 365
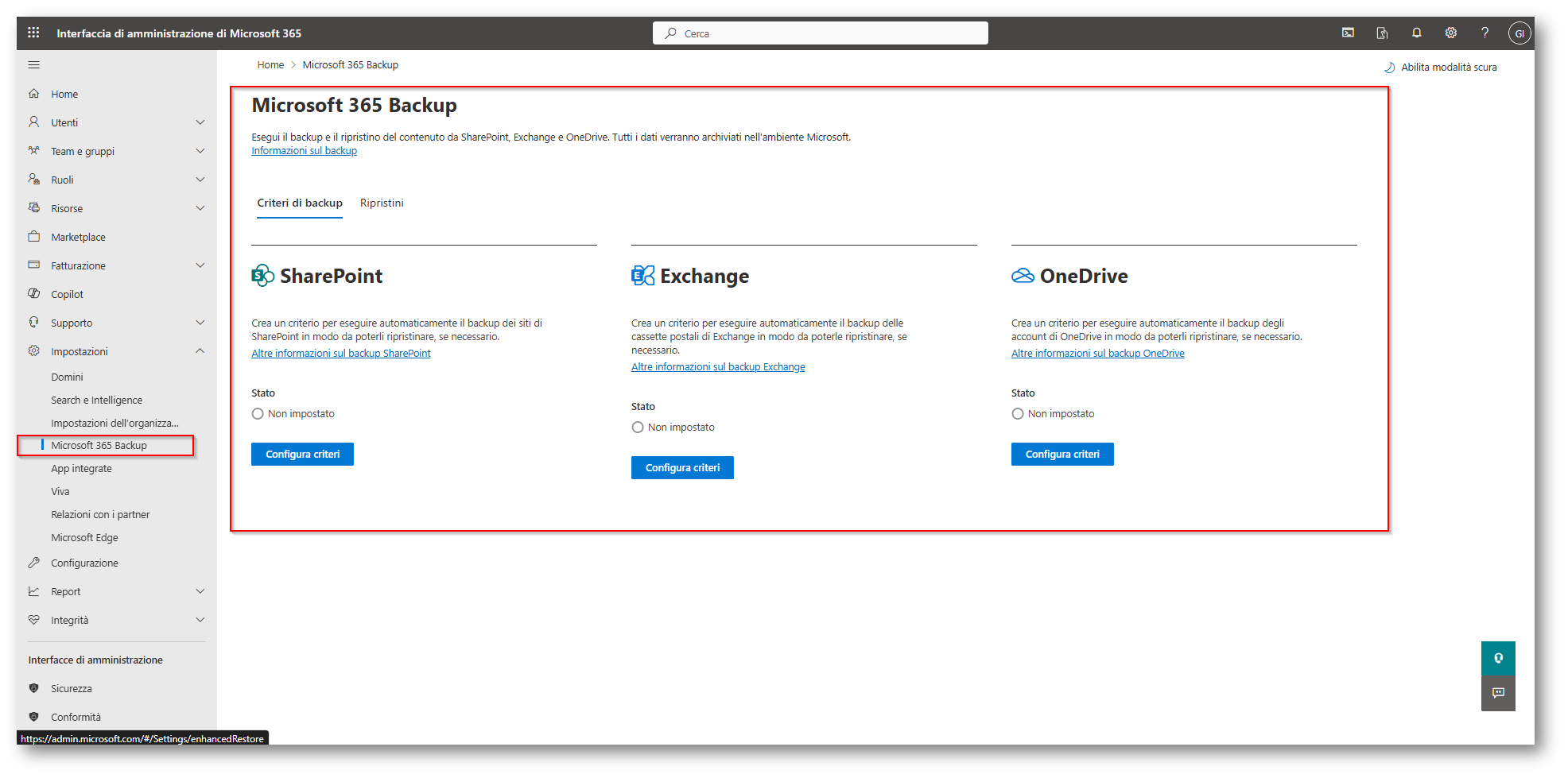
Figura 31: Criteri da Configurare per la protezione dei dati di Microsoft 365 Backup
Ora vi mostrerò come configurare i criteri di Backup dei servizi nel seguente ordine:
- Criteri Backup SharePoint Online
- Criteri Backup Exchange Online
- Criteri Backup OneDrive
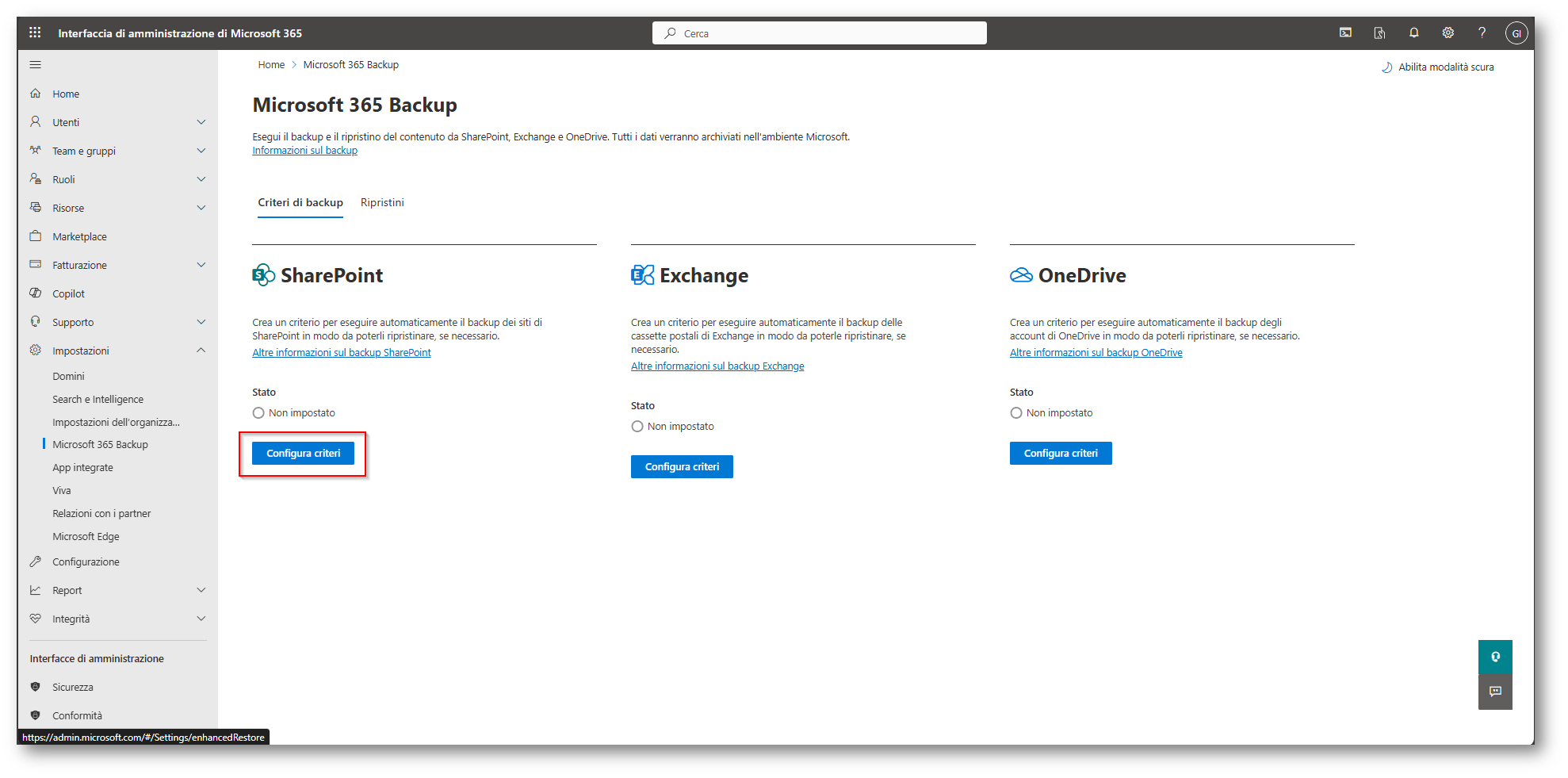
Figura 32: Configurazione Criteri Backup SharePoint Online
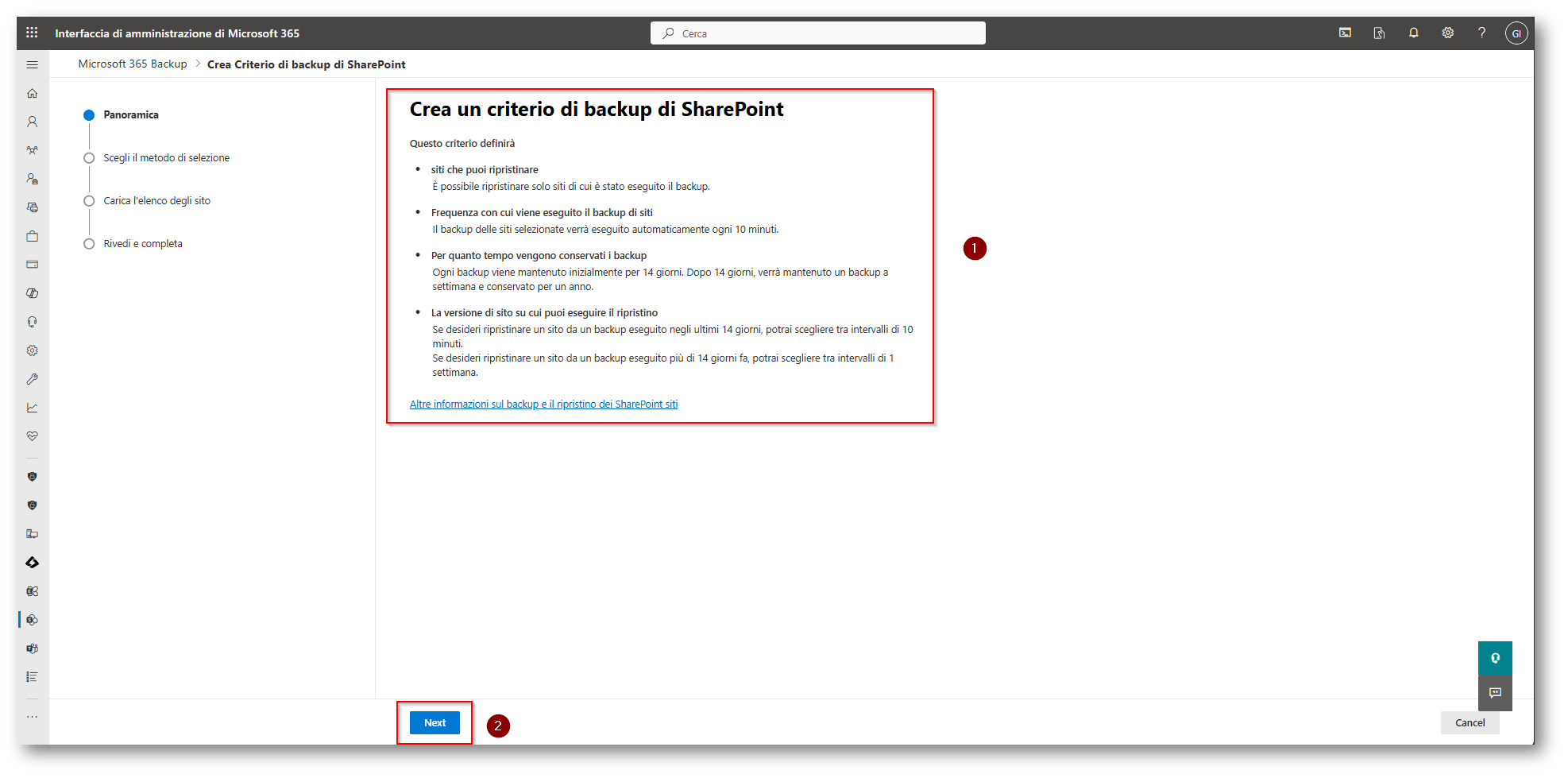
Figura 33: Spiegazione del servizio di Backup di SharePoint Online e cliccate su Next
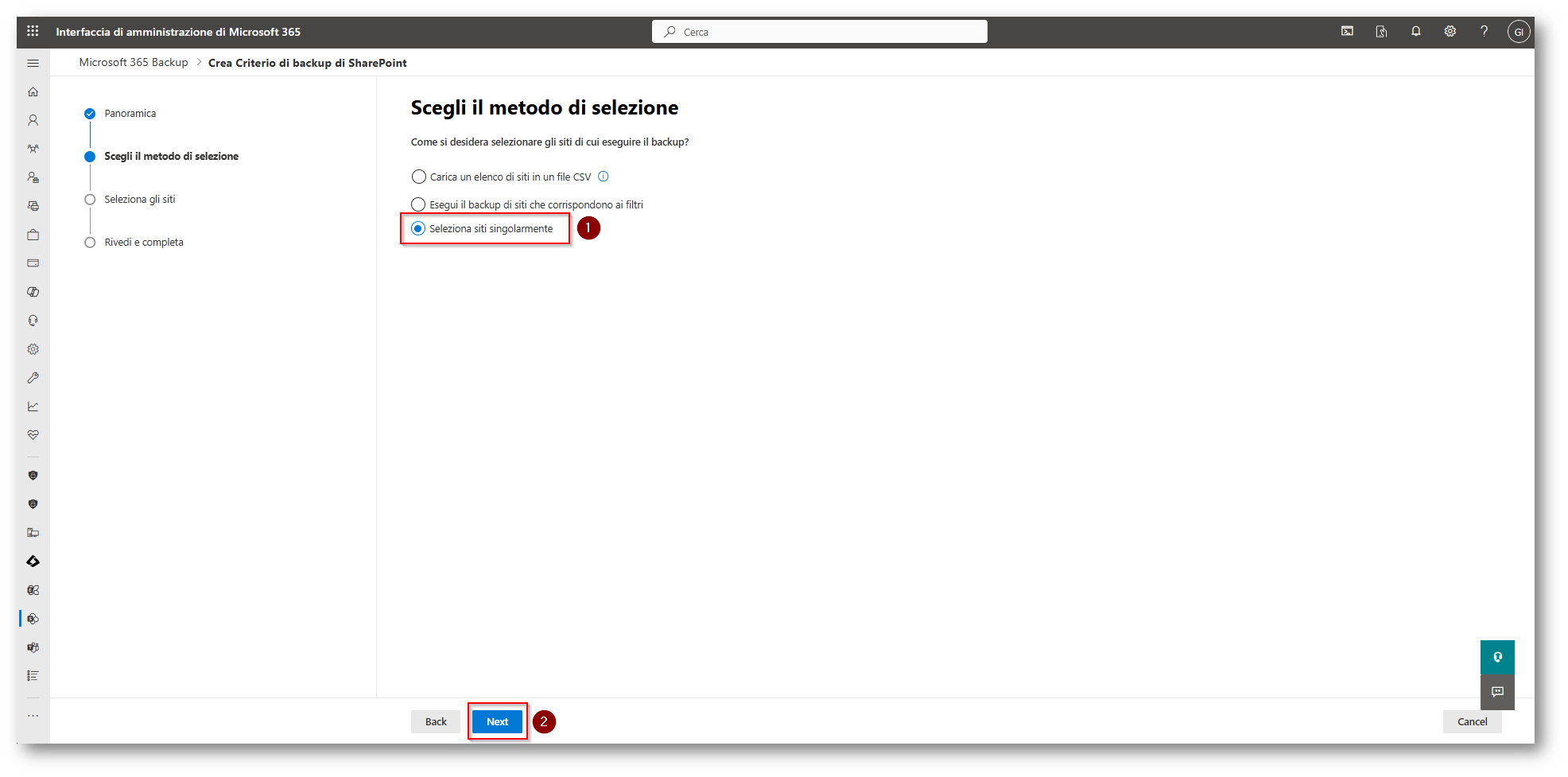
Figura 34: Possibilità di caricare tramite CSV i siti di cui eseguire il backup, o selezionando i siti tramite un filtro, nel mio caso selezionerò un sito manualmente
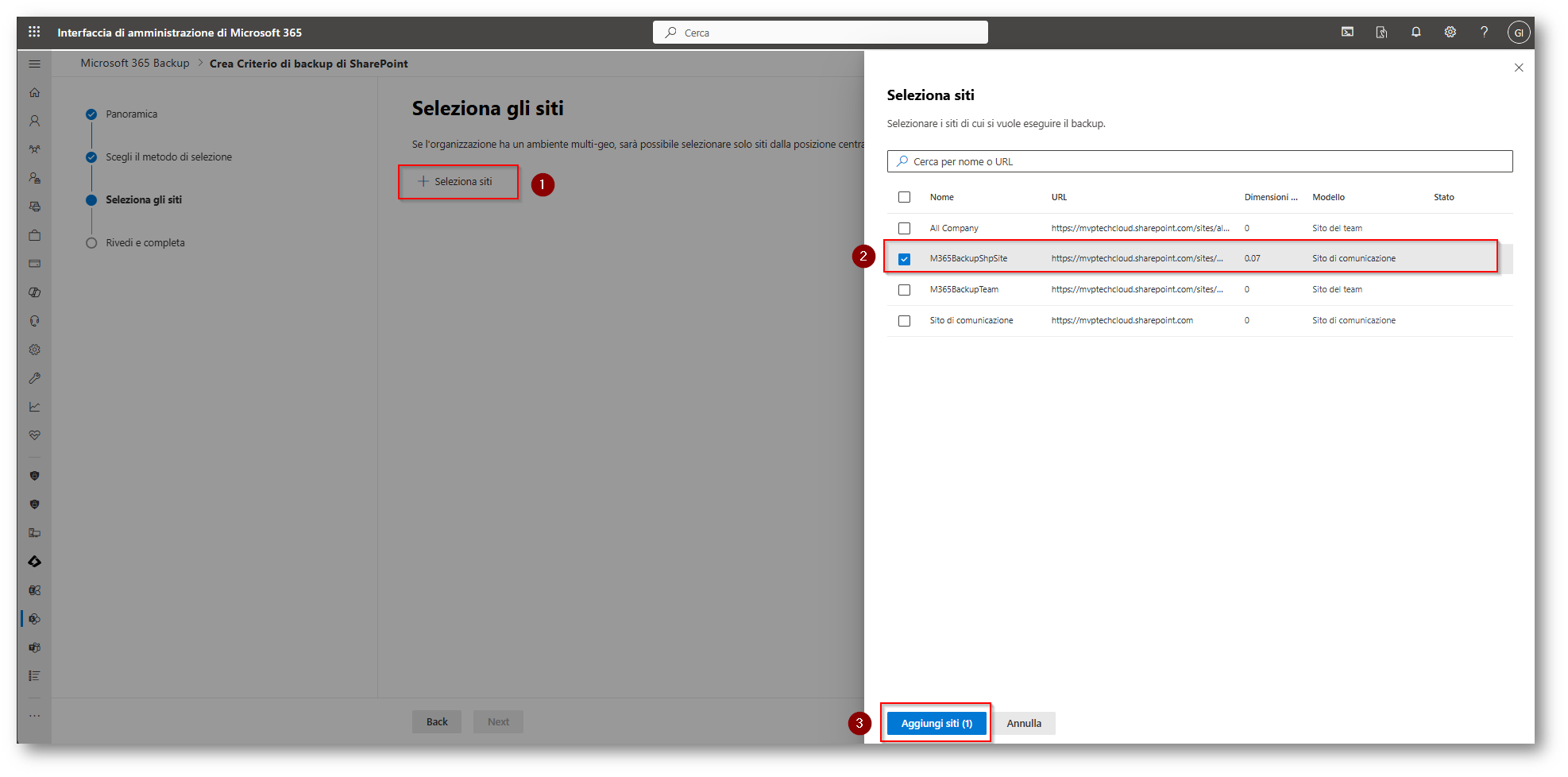
Figura 35: Selezionare il sito di cui eseguire il Backup
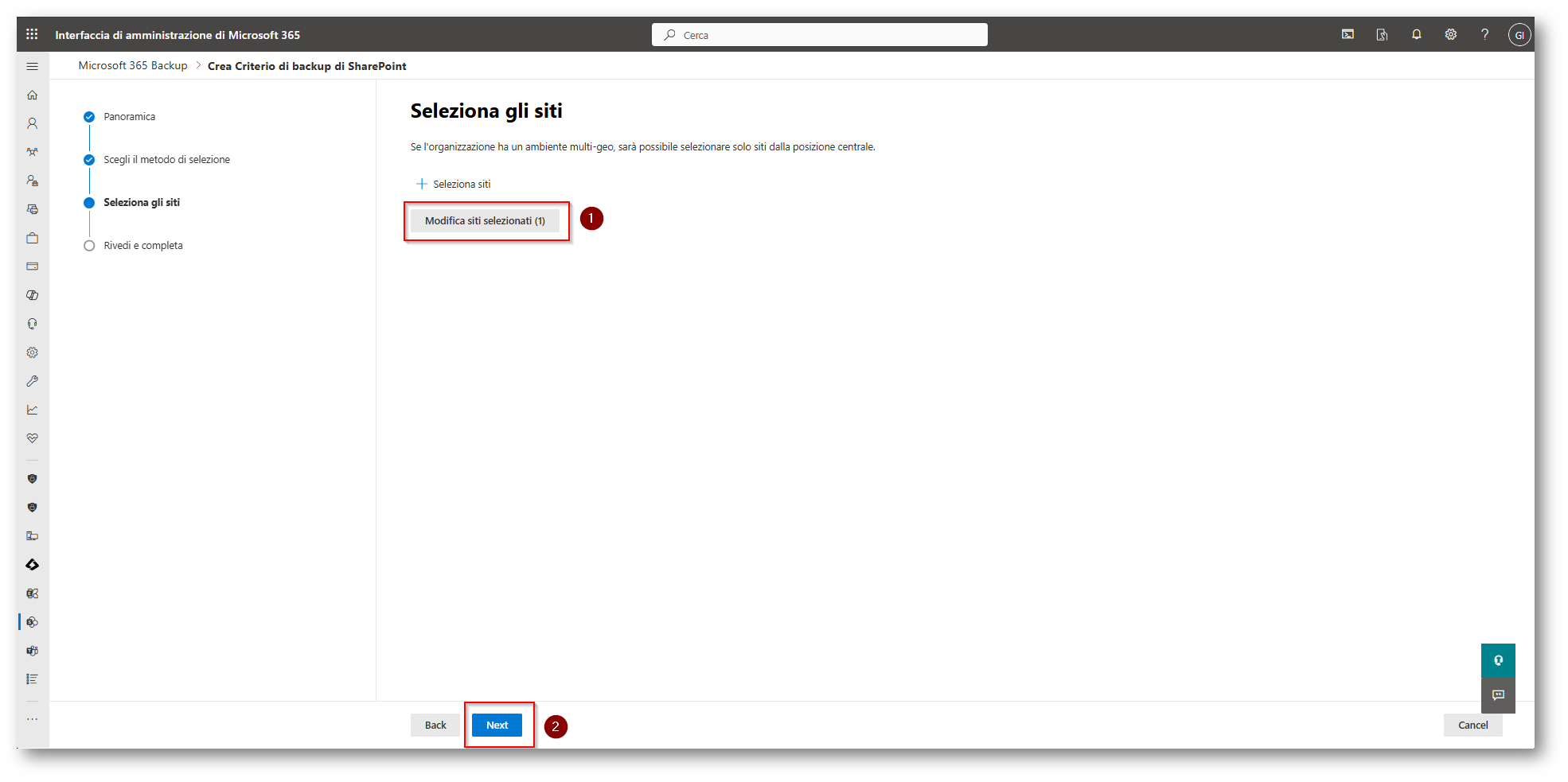
Figura 36: Selezionare Next per passare alla schermata di configurazione successiva
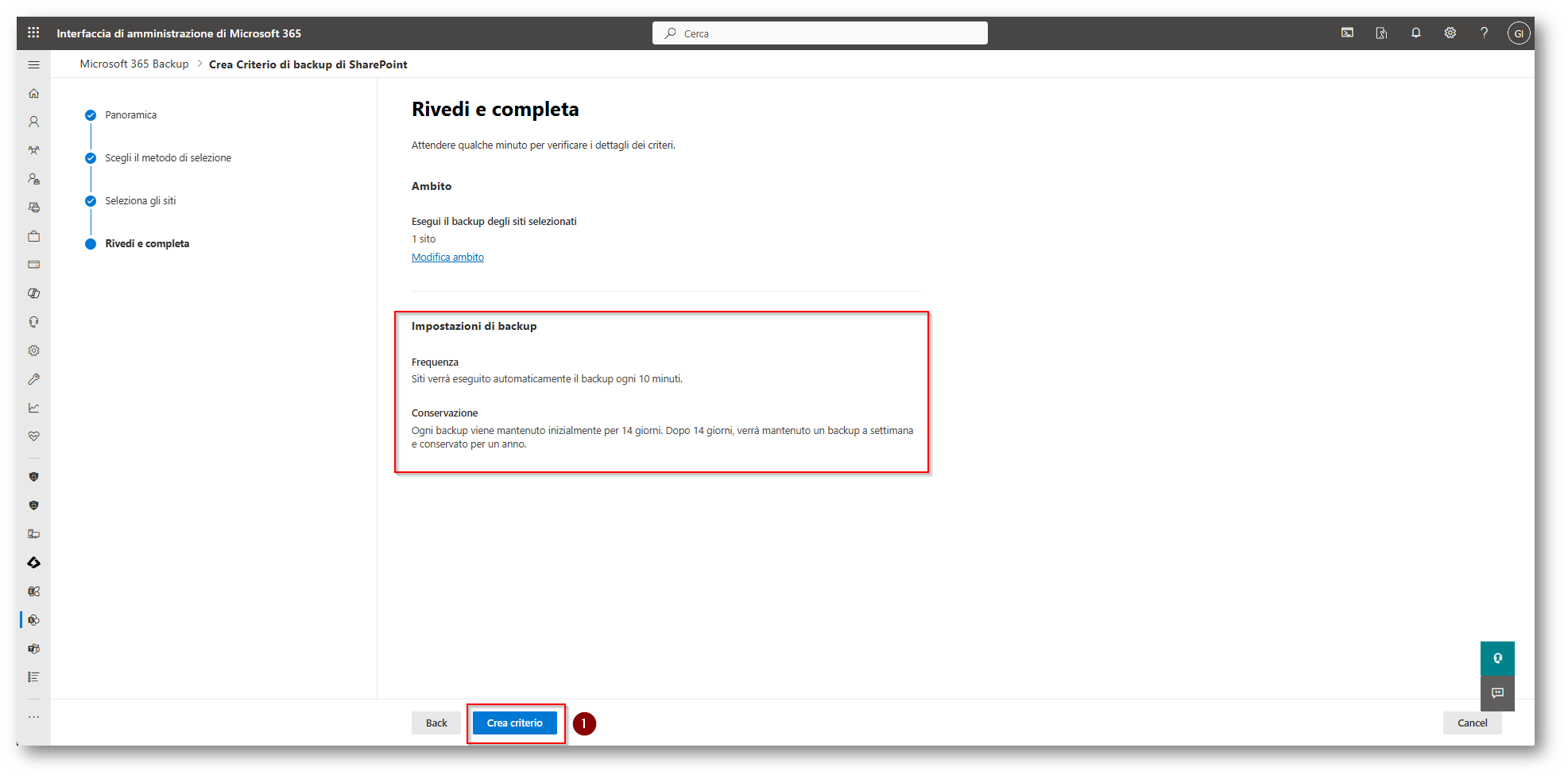
Figura 37: Riepilogo Impostazione di Backup e salvataggio della Policy
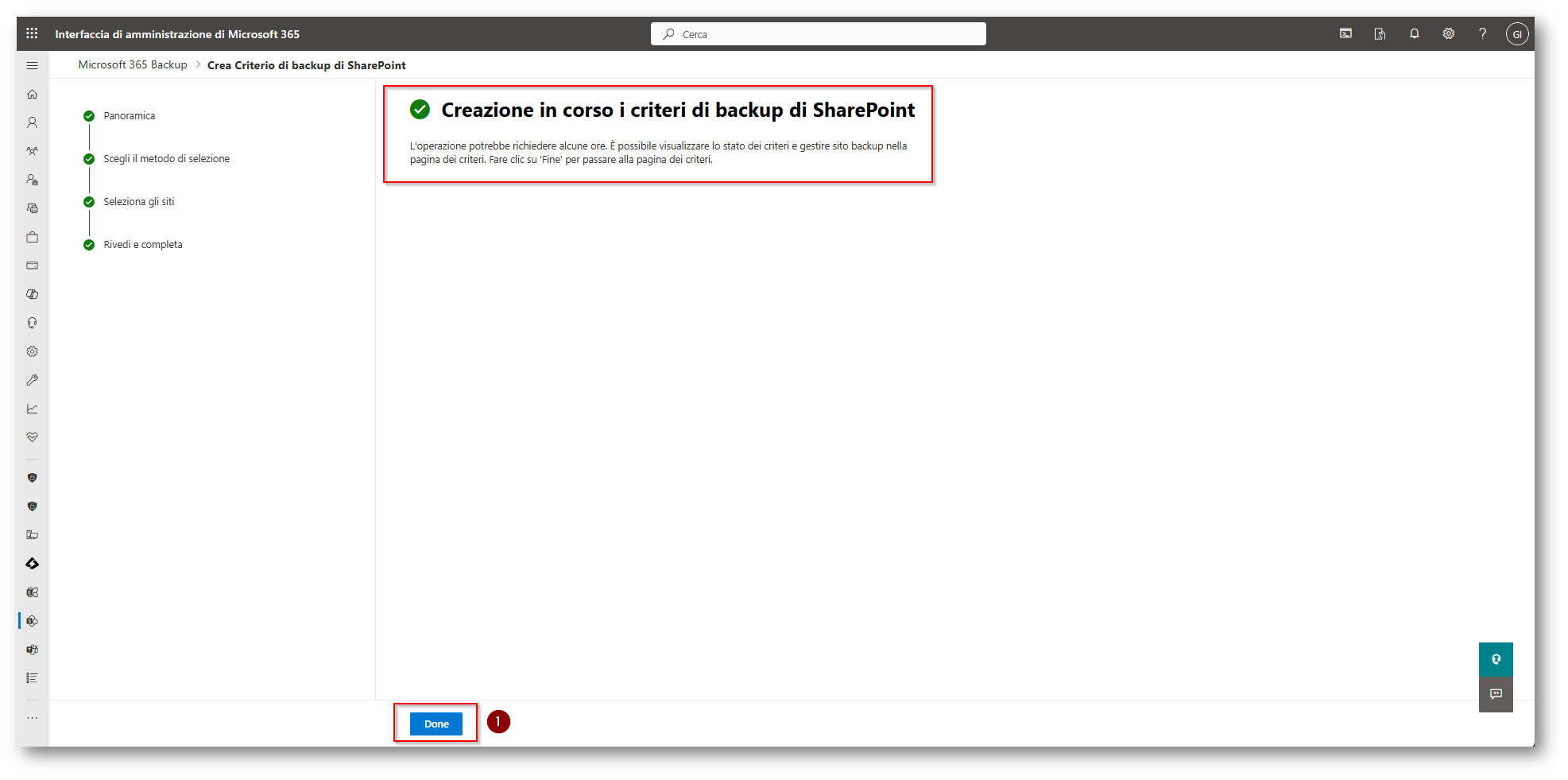
Figura 38: Creazione Criterio per SharePoint Online creato in modo corretto
Ora procedete alla creazione dei criteri per la parte di Exchange Online
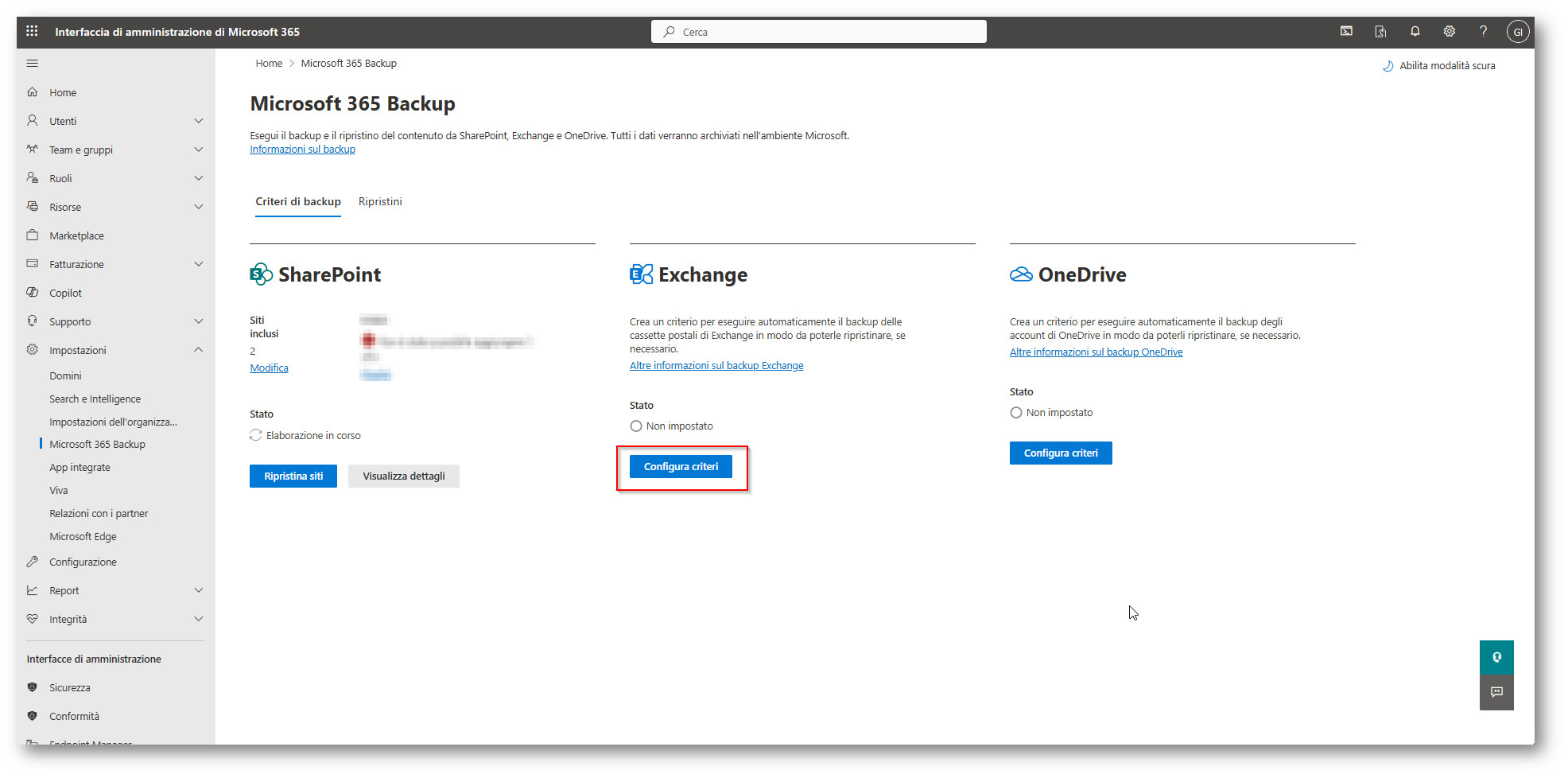
Figura 39: Configurazione Criteri per il Backup di Exchange Online
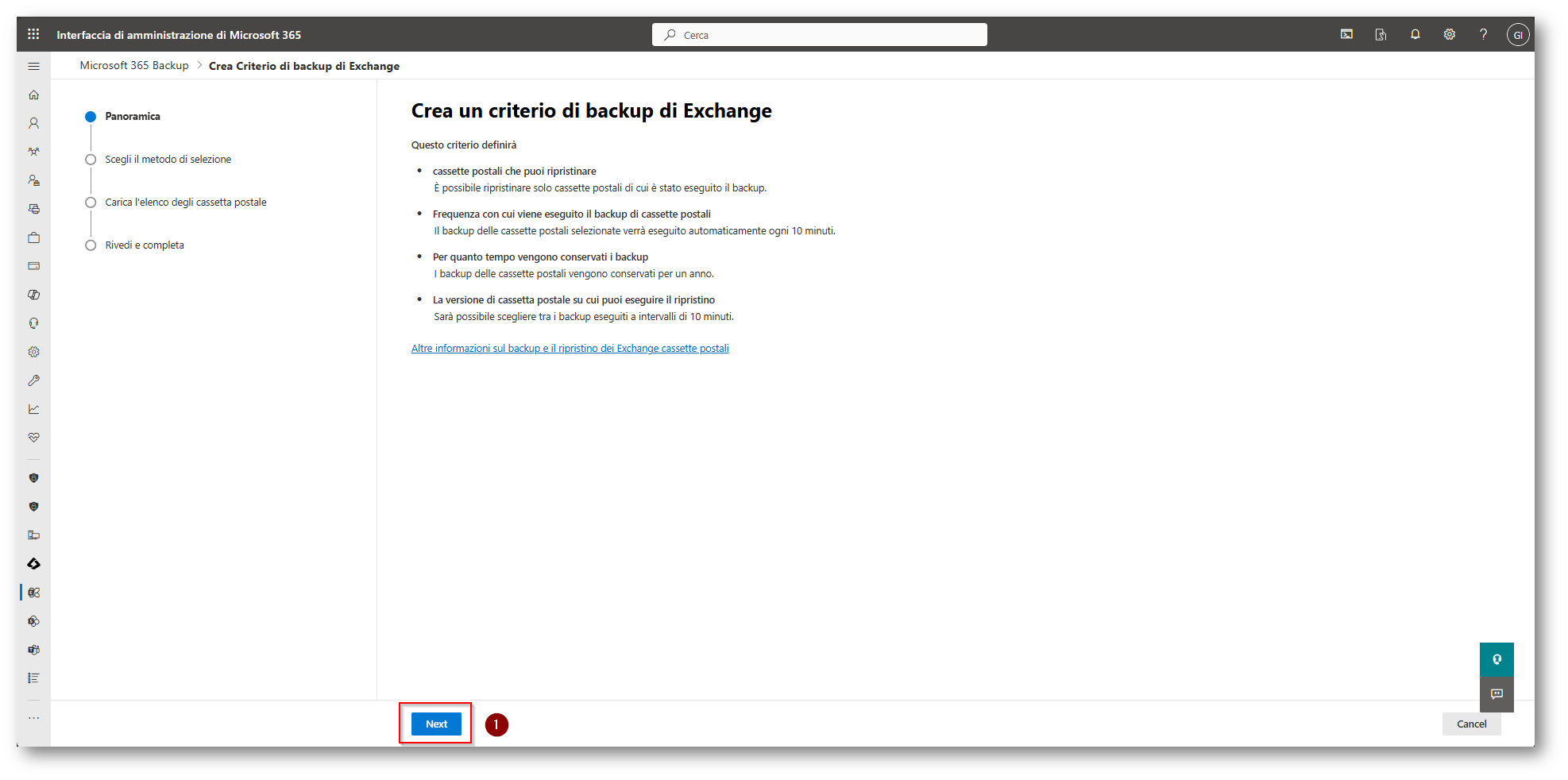
Figura 40: Informazioni di come viene eseguito il backup di Exchange Online
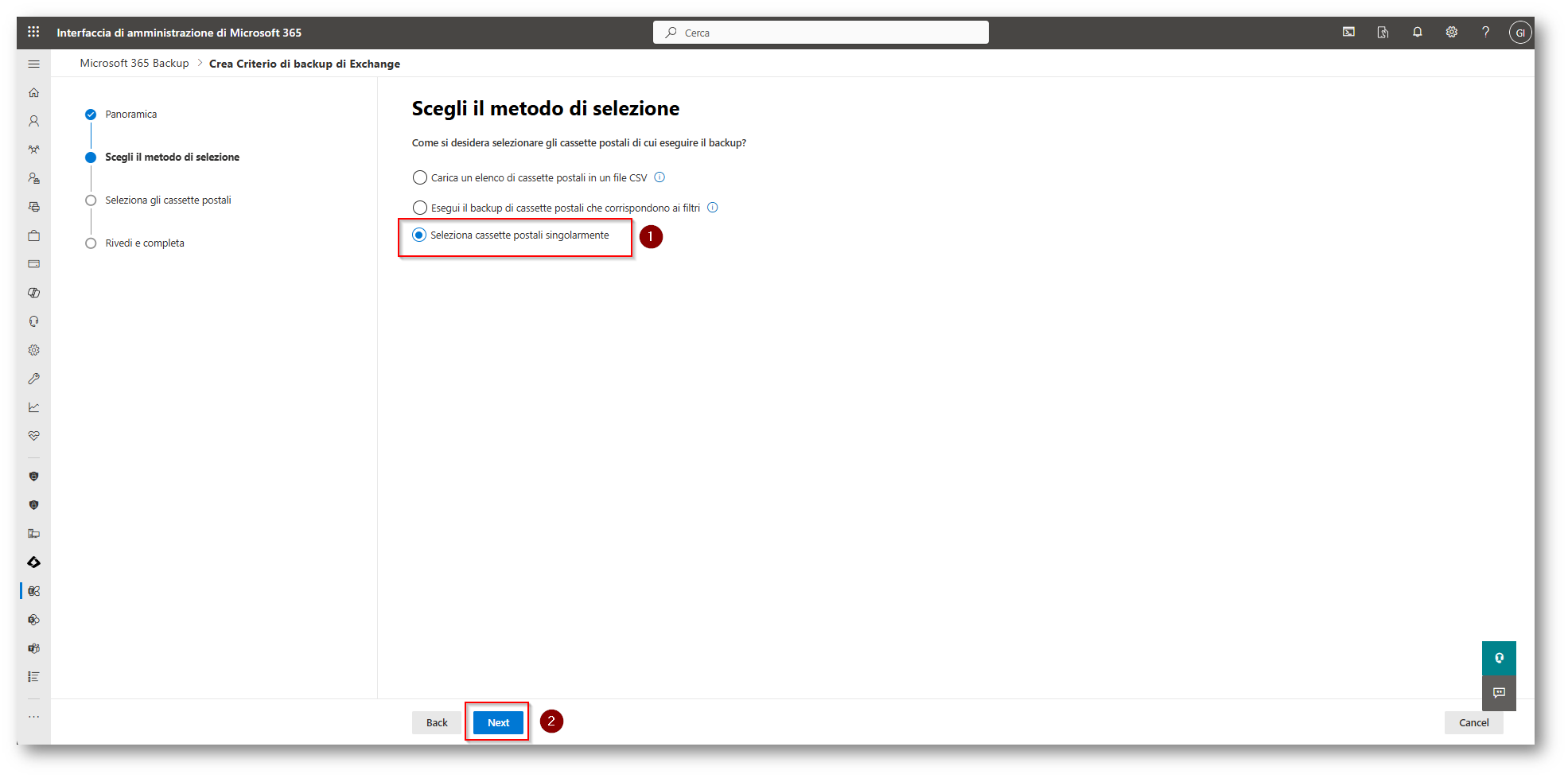
Figura 41: Selezione granulare delle cassette postali di cui eseguire il Backup
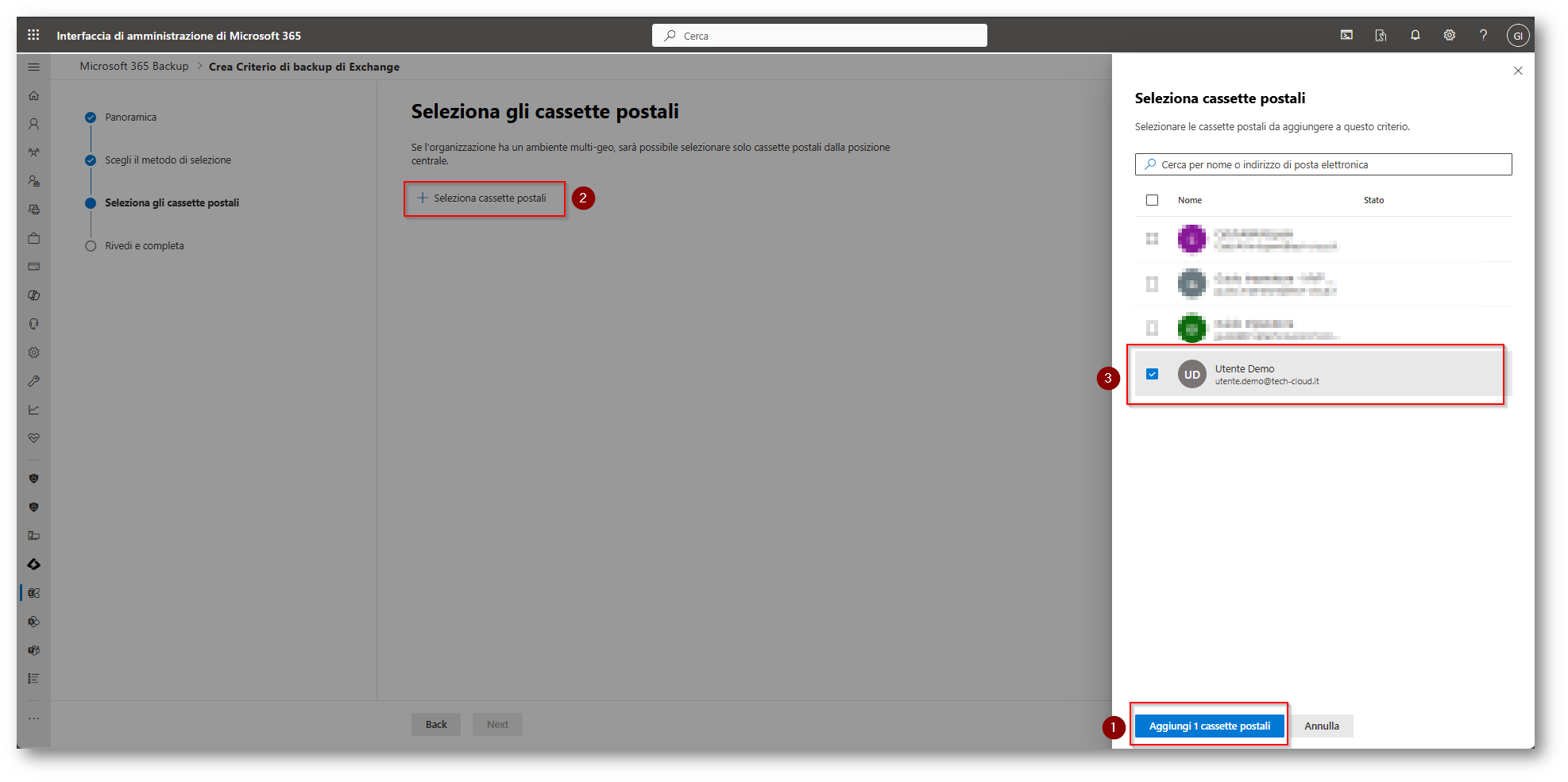
Figura 42: Selezioniamo la cassetta postale di cui eseguire il Backup
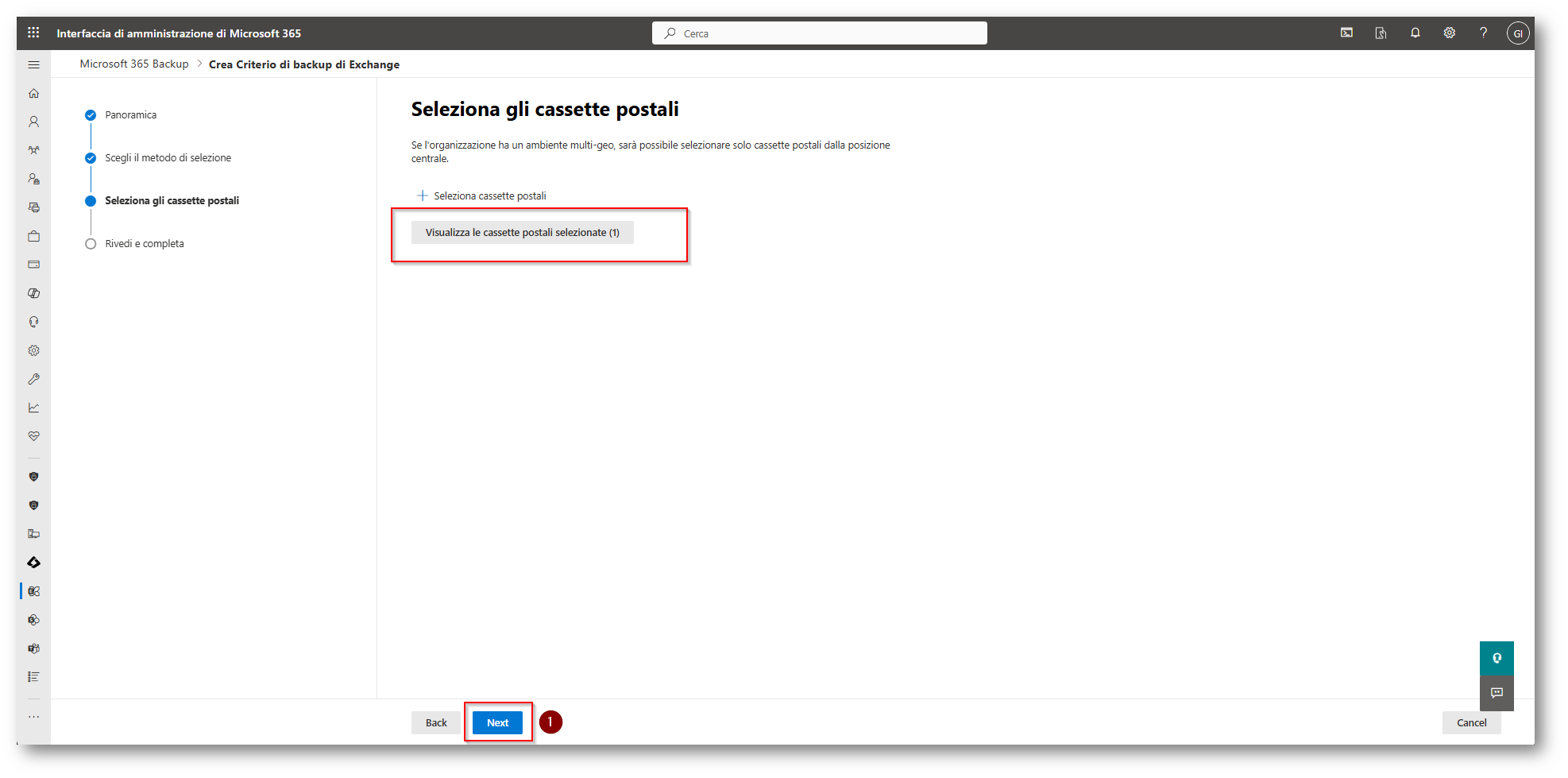
Figura 43: Continuiamo con la configurazione guardando il riepilogo
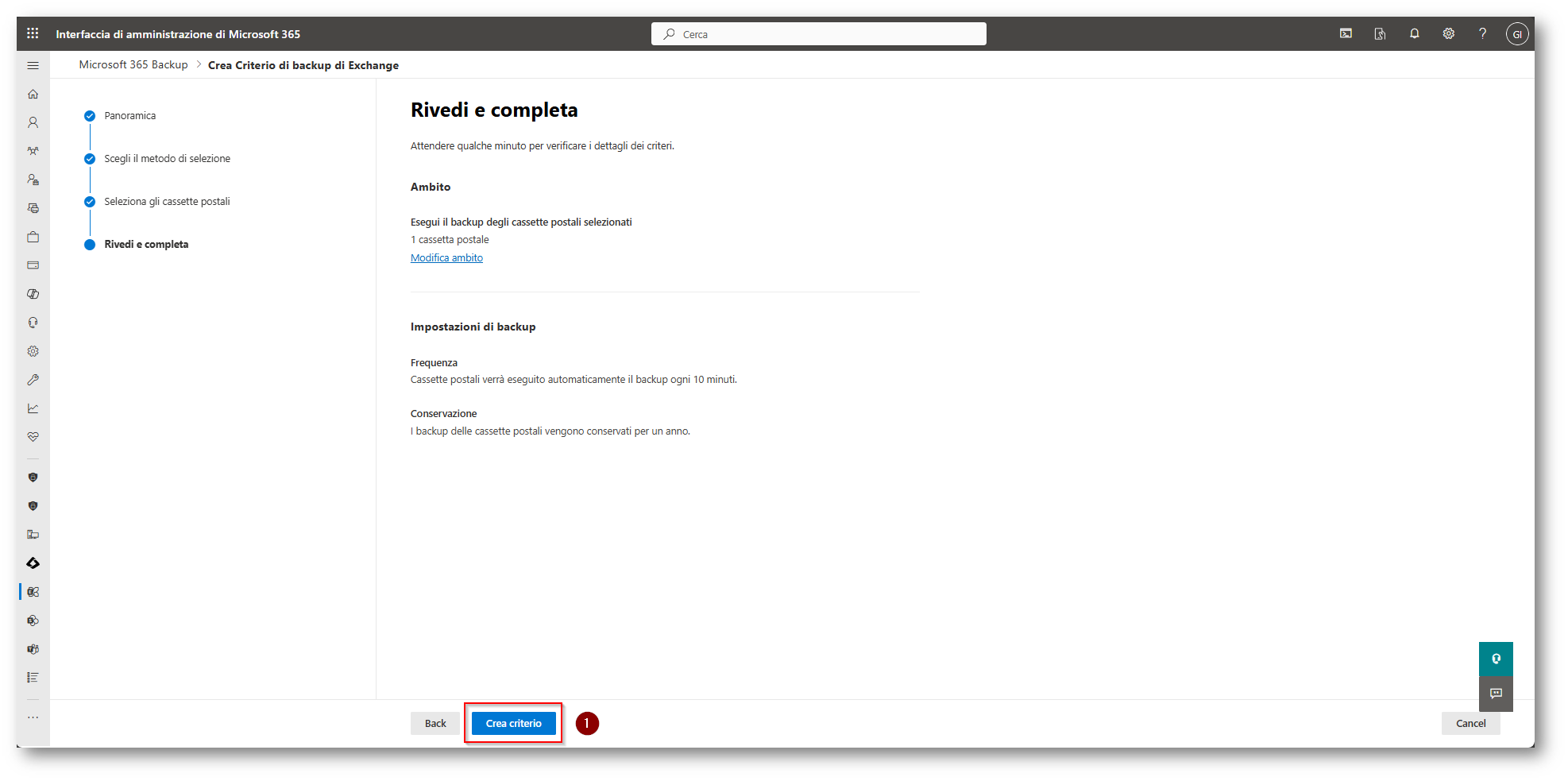
Figura 44: Creaiamo il criterio per il backup di Exchange Online salvando le configurazioni create
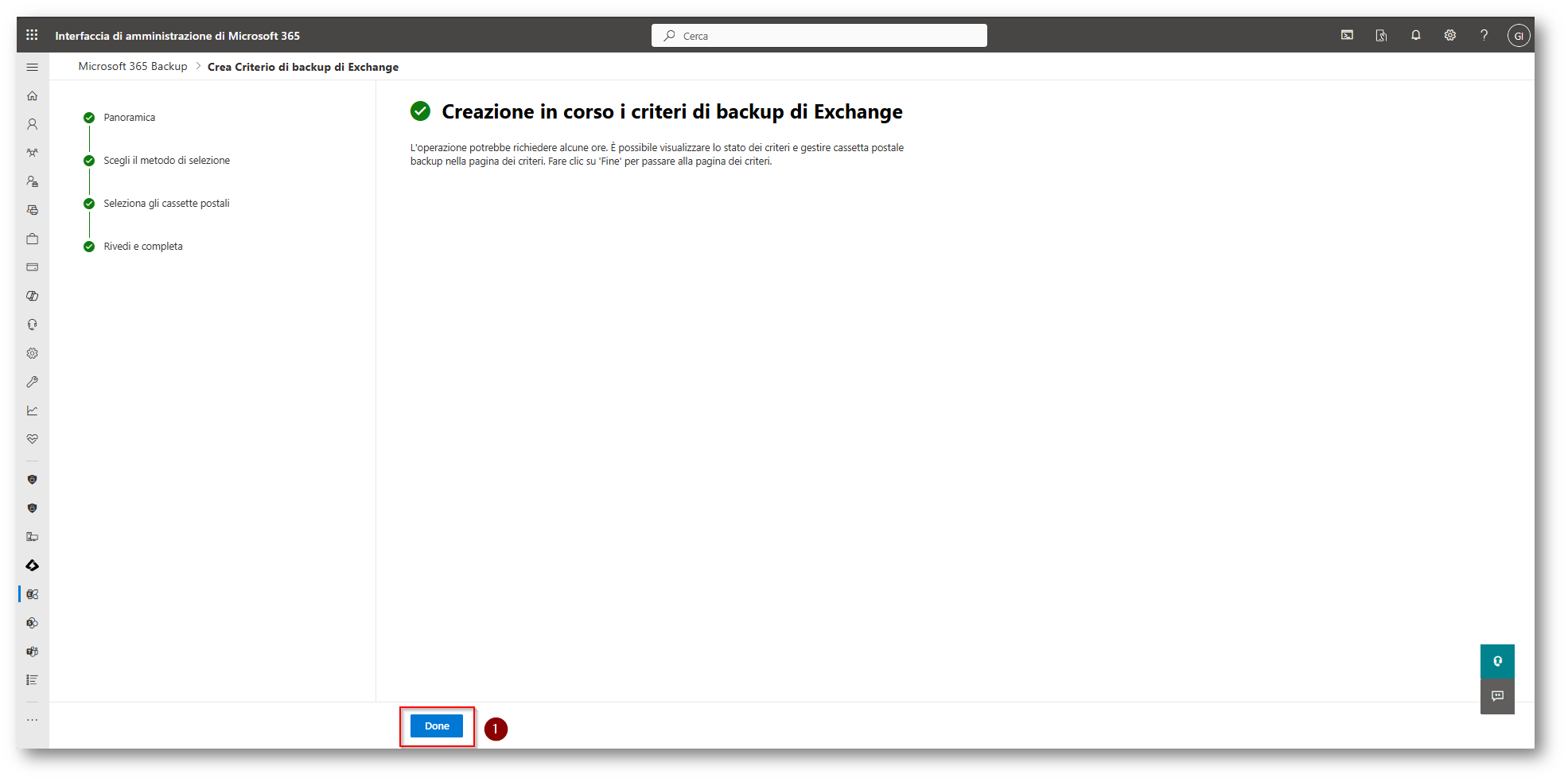
Figura 45: Done della configurazione dei criteri di Exchange Onlineù
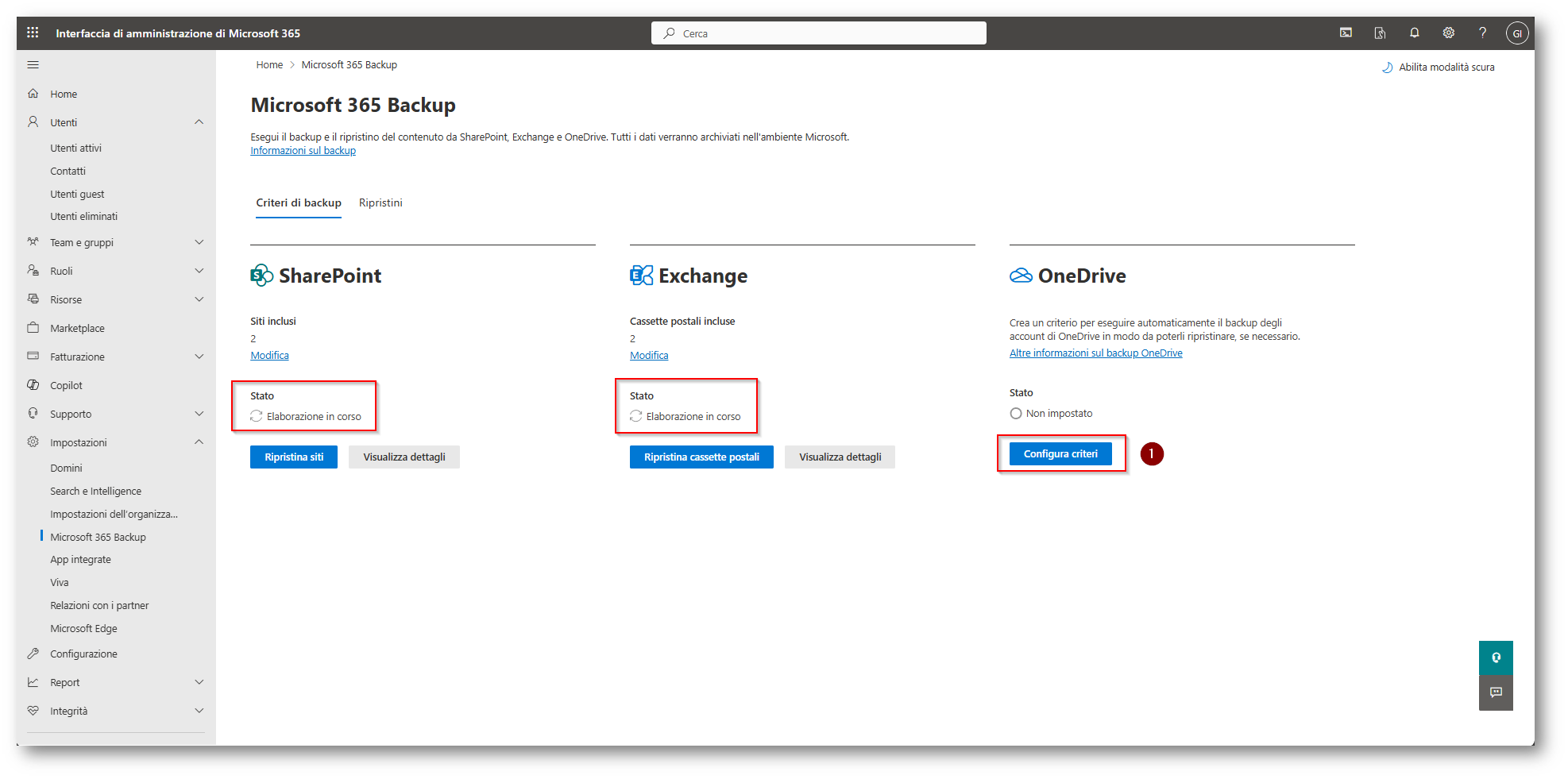
Figura 46: Configurazione dei Criteri di Backup di OneDrive
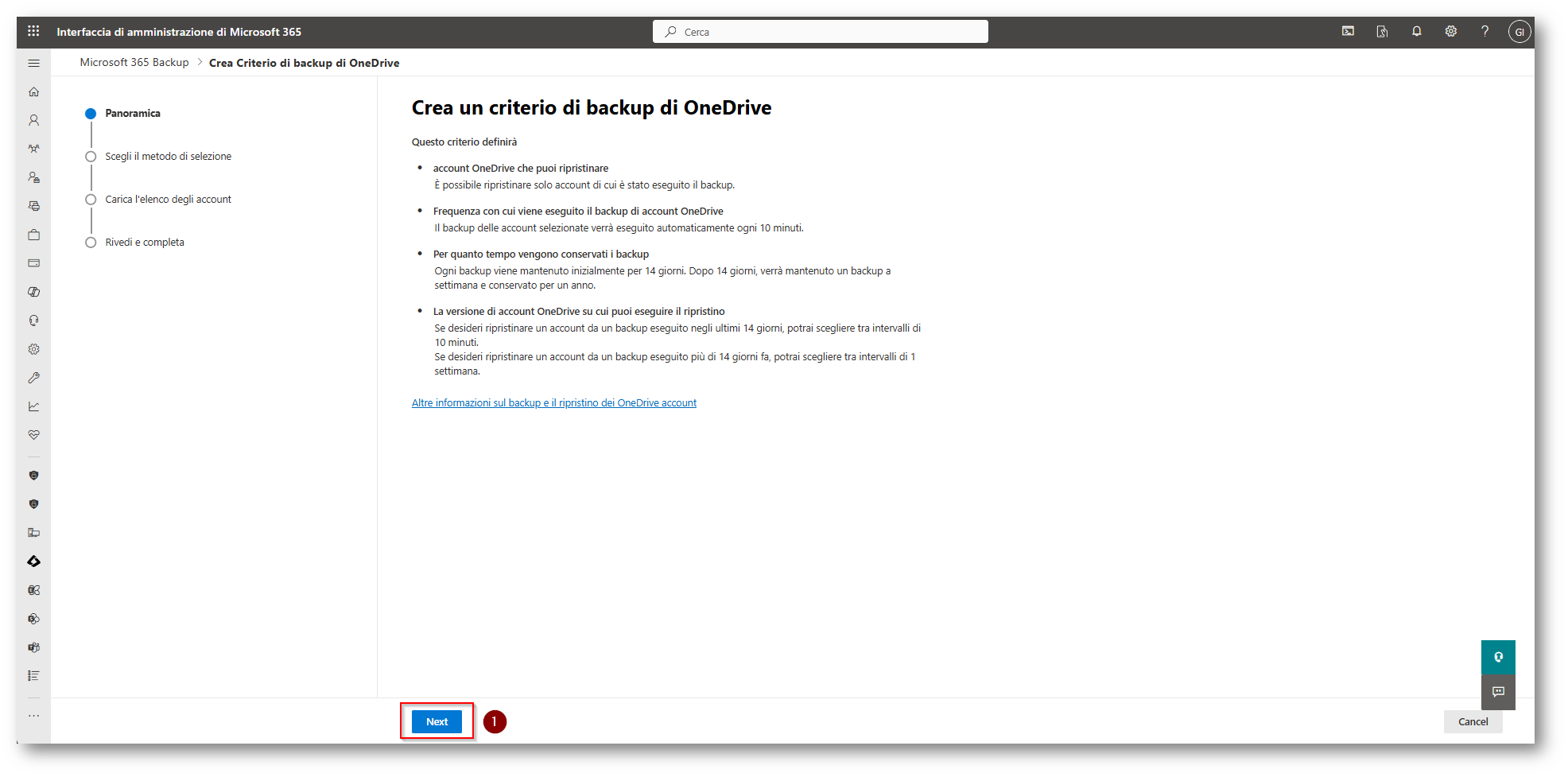
Figura 47: Overview del Servizio di Backup di OneDrive
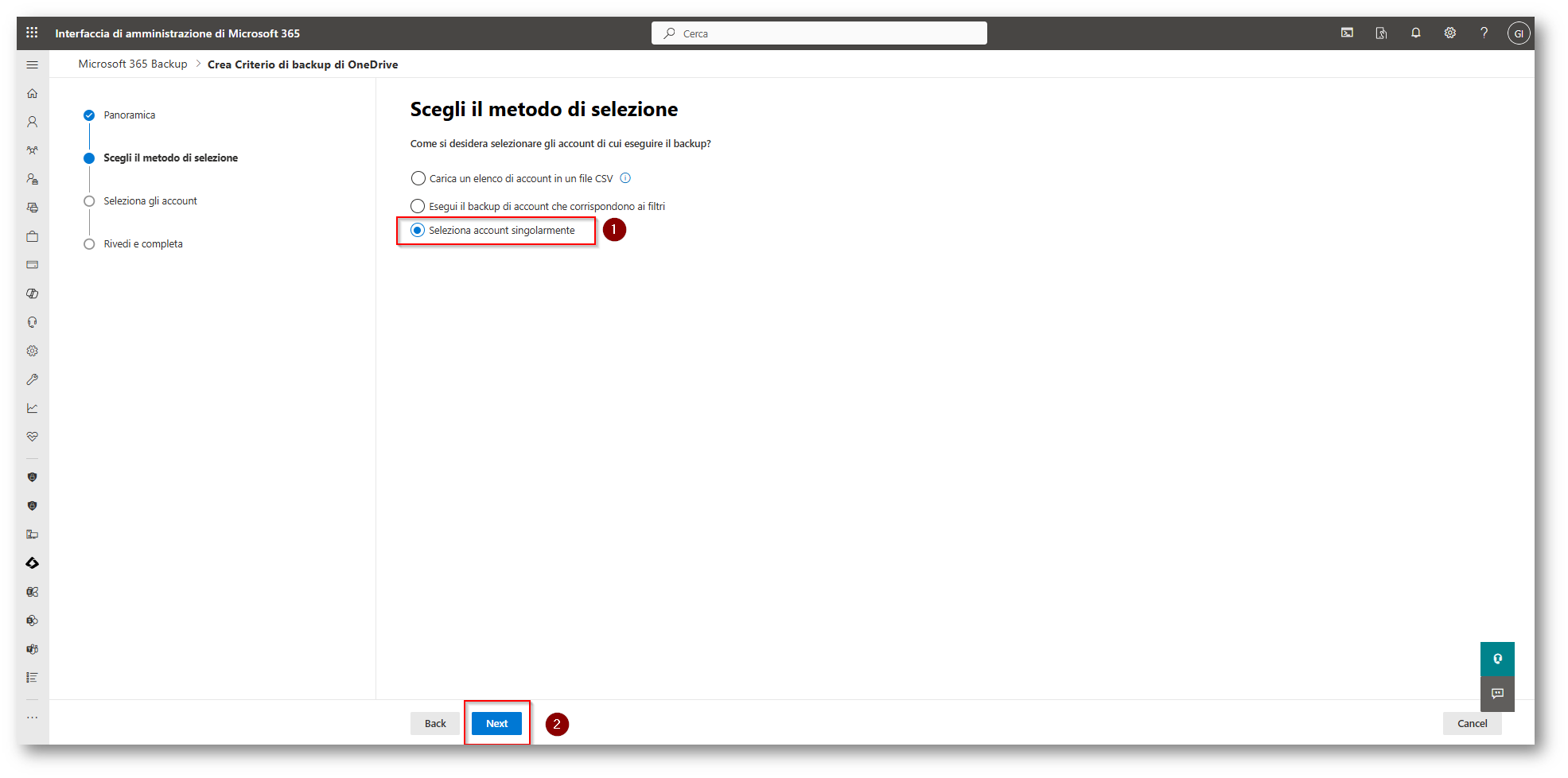
Figura 48: Selezioniamo di voler singolarmente scegliere di quali storage di OneDrive eseguire il backup
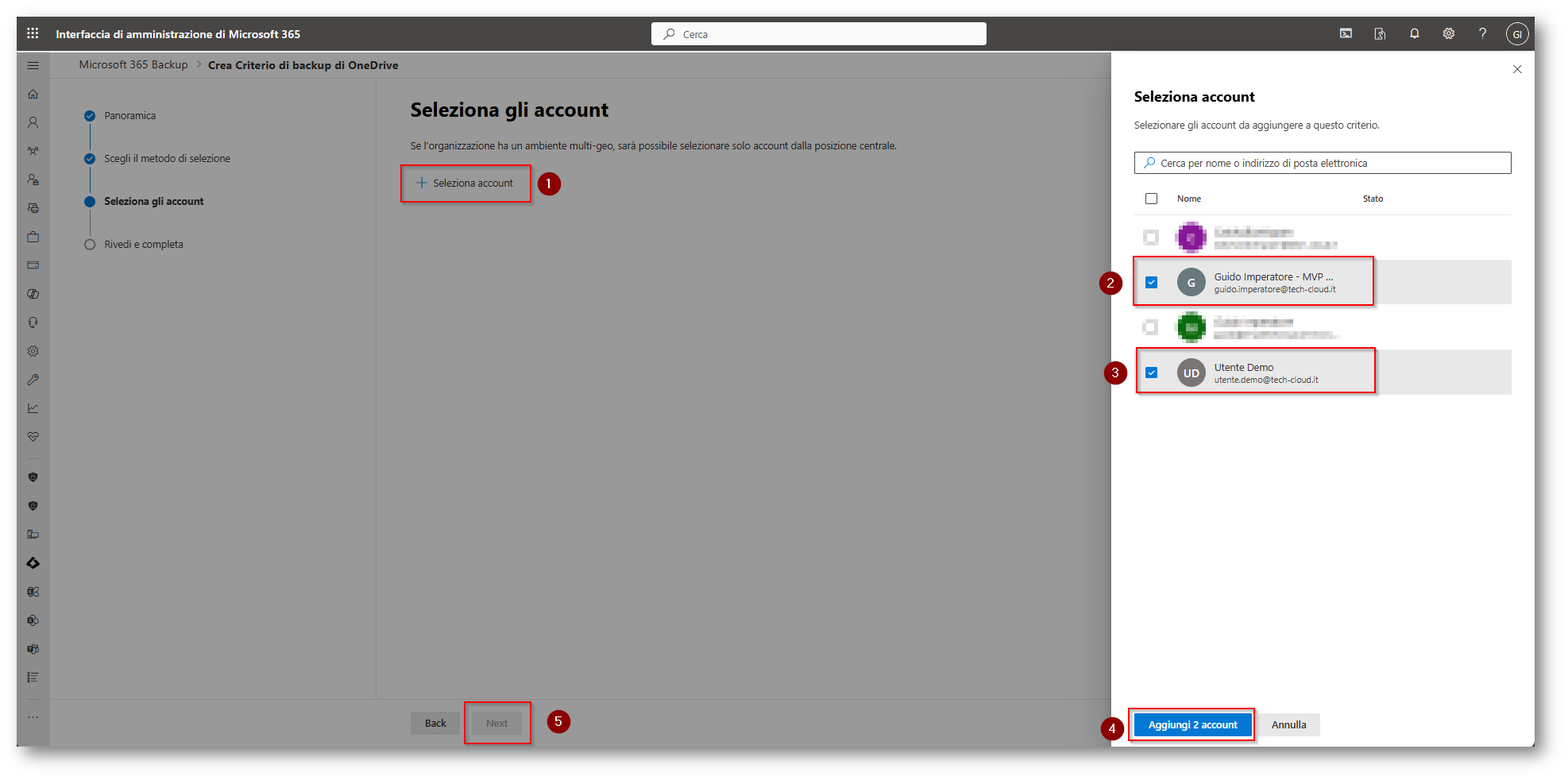
Figura 49: Selezioniamo gli utente di cui eseguire il Backup della componente OneDrive
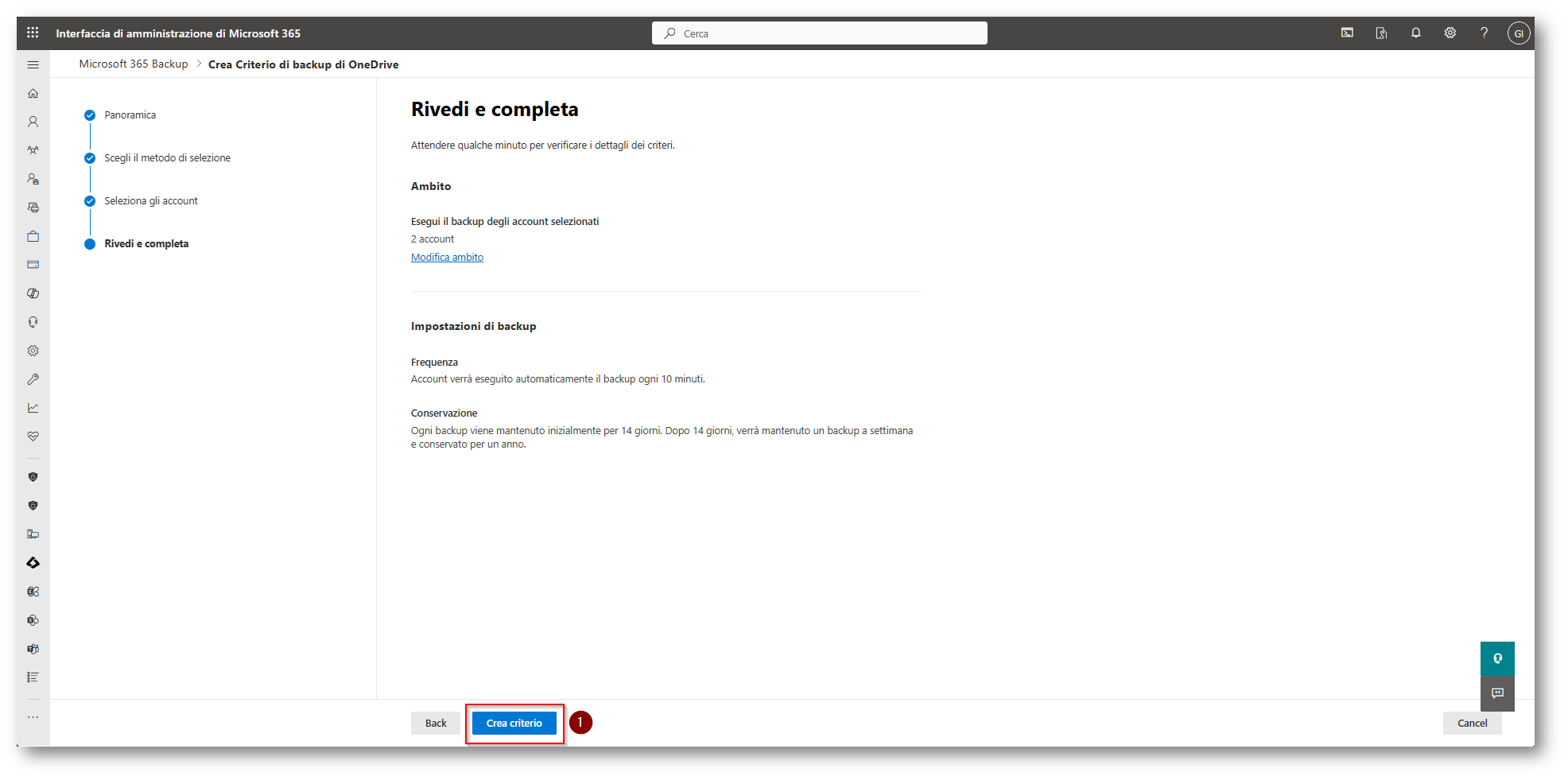
Figura 50: Riepilogo e Salvataggio delle configurazione relative a OneDrive
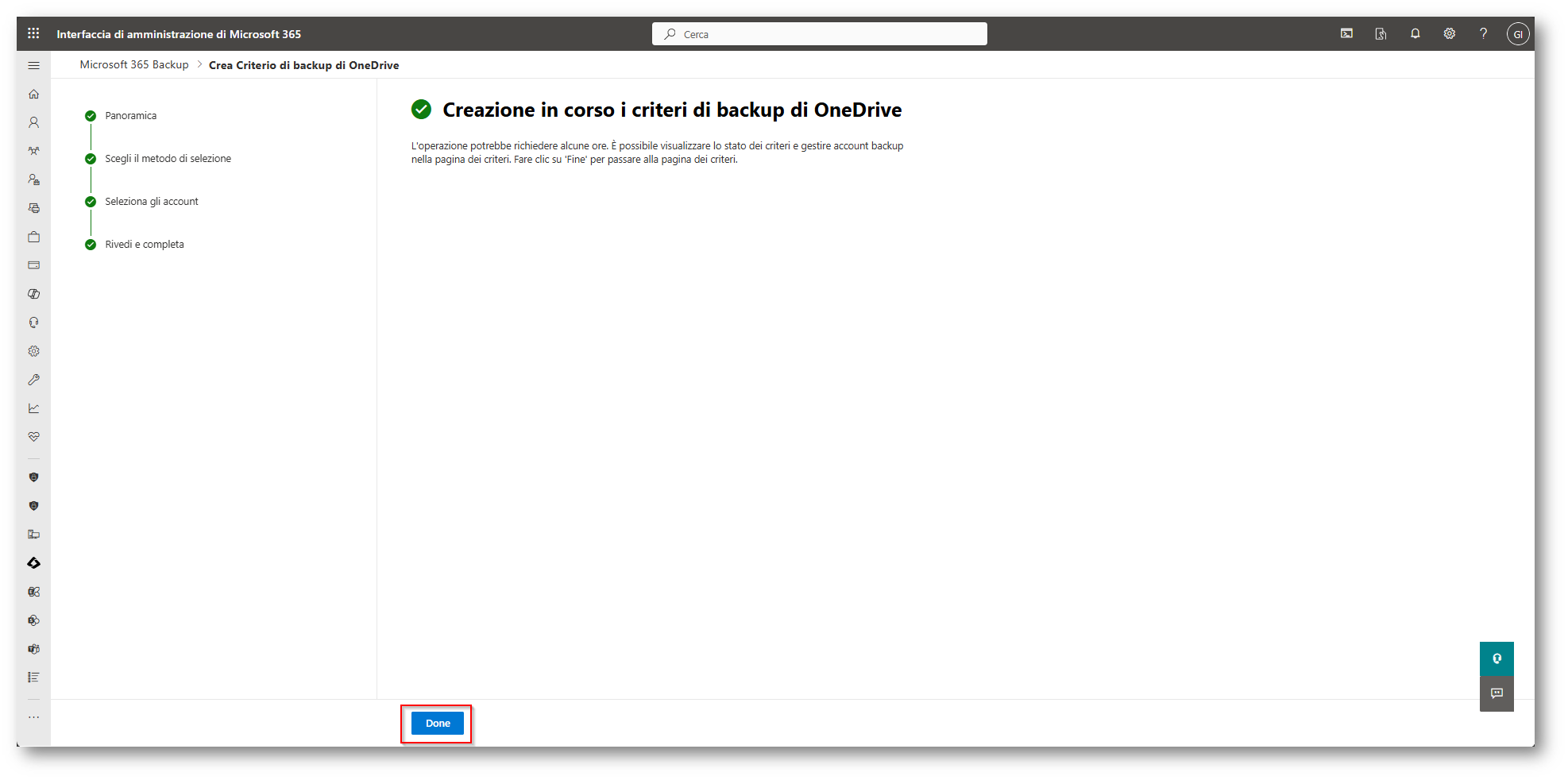
Figura 51: Click su “Done” per ritornare al menù di Microsoft 365 Backup
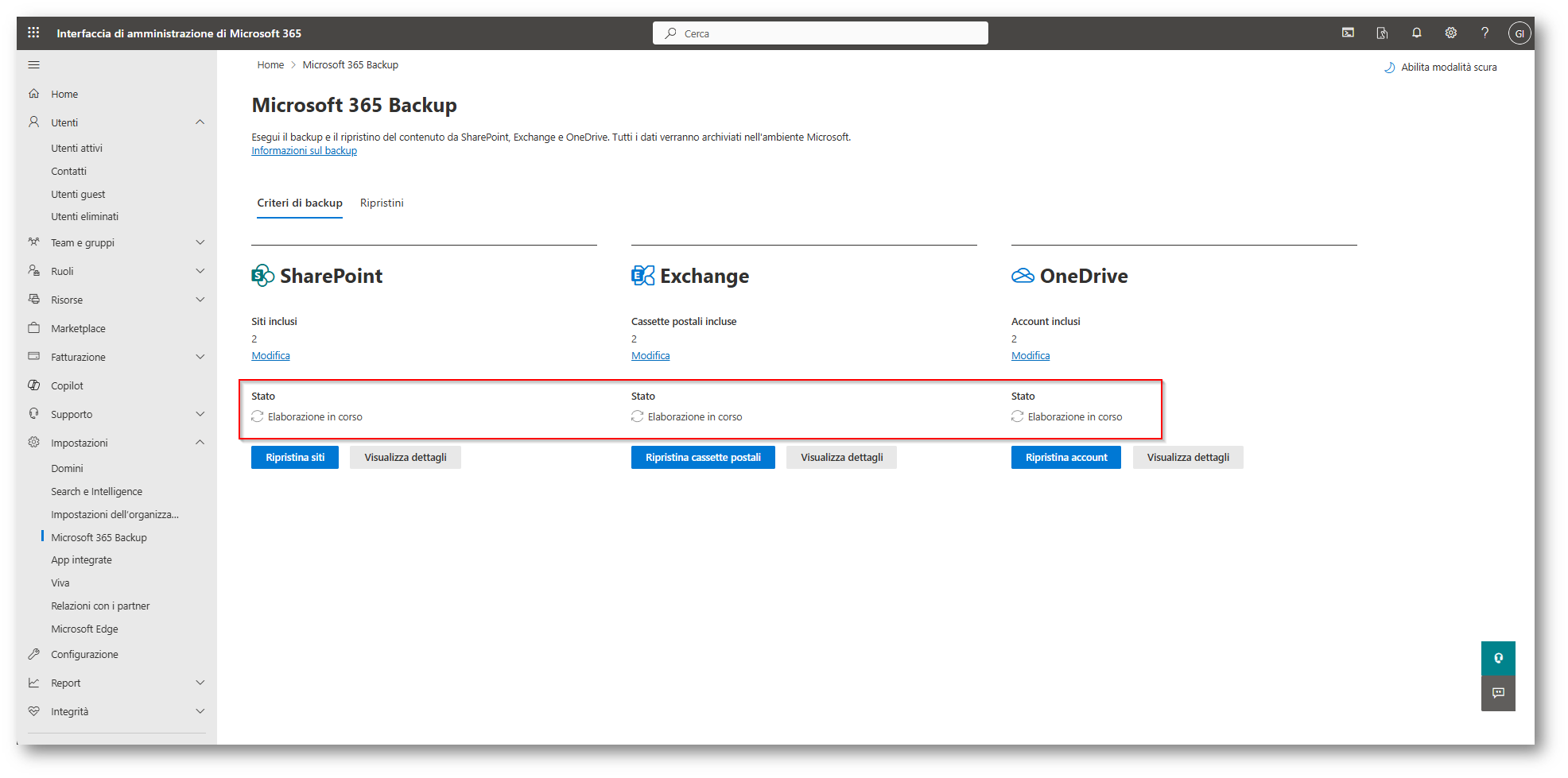
Figura 52: Attendiamo che il backup termini sugli oggetti selezionati
Nel mio caso per passare da “Elaborazione in corso” allo stato di “Attivo” ci sono volute all’incirca un paio di ore.
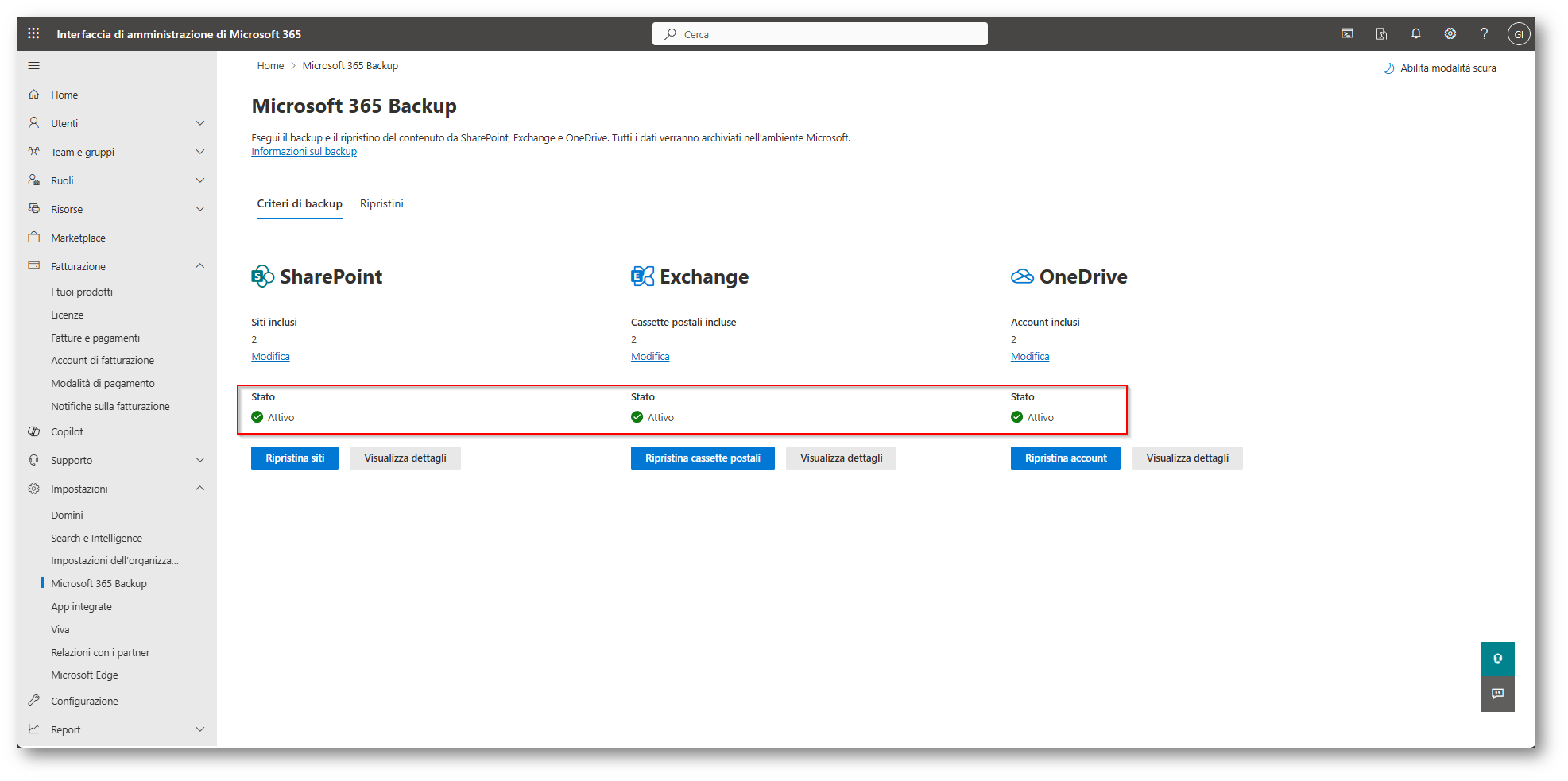
Figura 53: Backup di SharePoint, Exchange e OneDrive completato e attivato con successo
Ora posso mostrarvi come ripristinare il contenuto dei tre singoli Workload di Microsoft 365, pensate ad esempio ad un utente che chiama il service desk perché serve una mail o un file di OneDrive o SharePoint che senza funzionalità non potreste recuperare, cominciamo con i siti di SharePoint
Ripristino Sito SharePoint
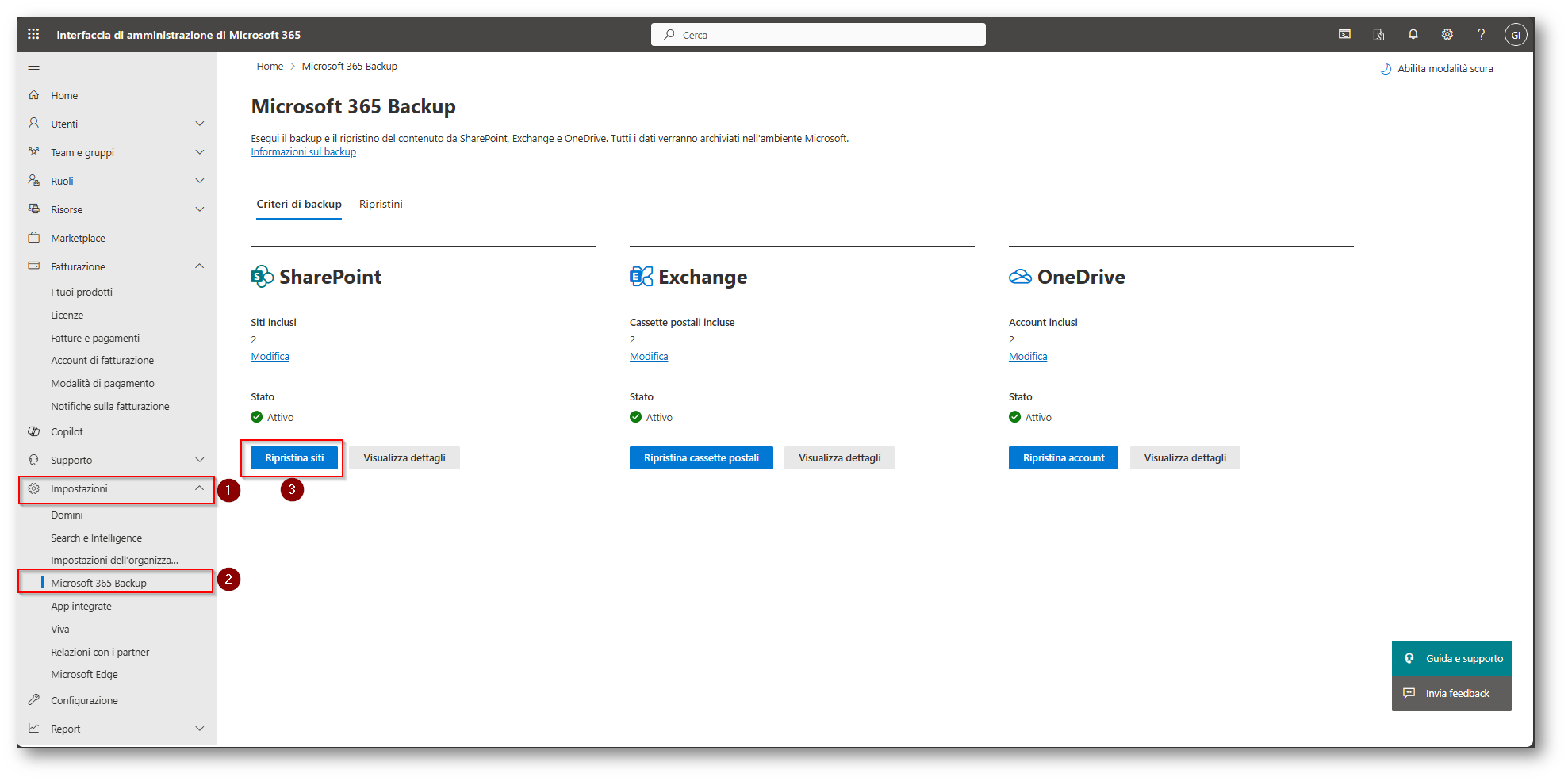
Figura 54: Inizio del ripristino di un sito di SharePoint

Figura 55: Selezioniamo l’elemento da voler ripristinare ovvero “Siti di SharePoint”
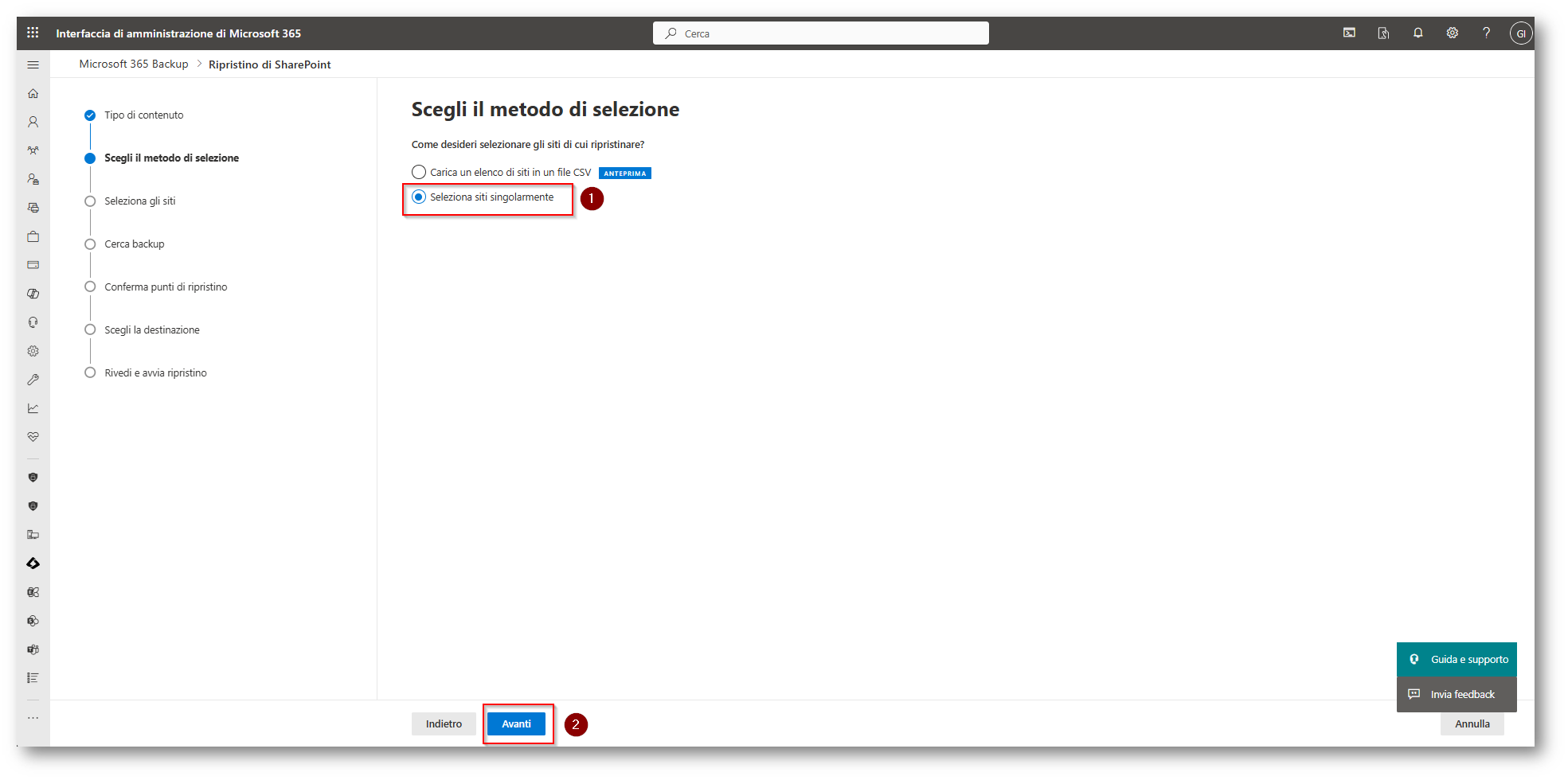
Figura 56: Scegliamo di selezionare un sito singolarmente
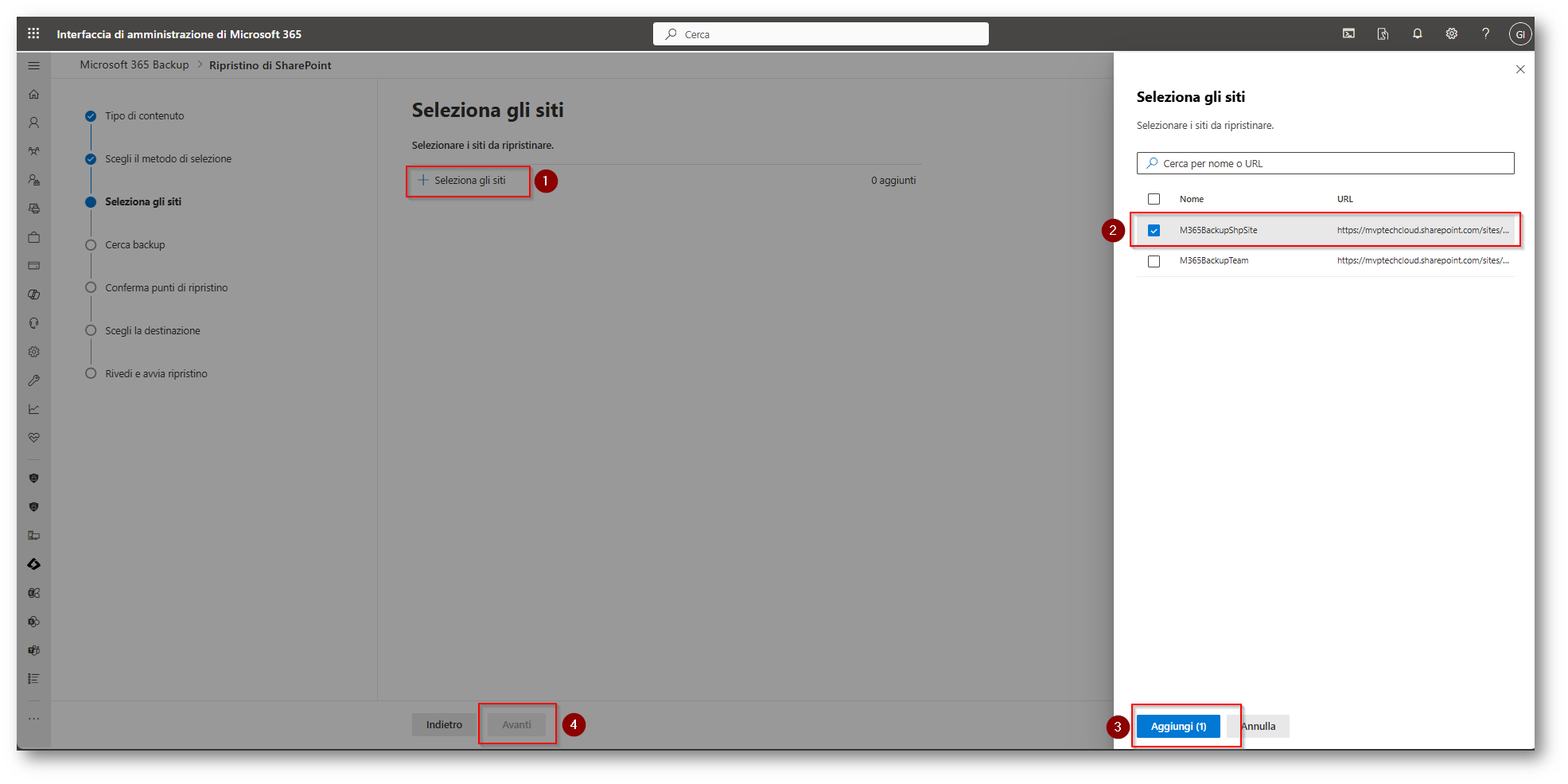
Figura 57: Selezioniamo il sito da voler ripristinare nel mio caso “M365BackupShpSite”
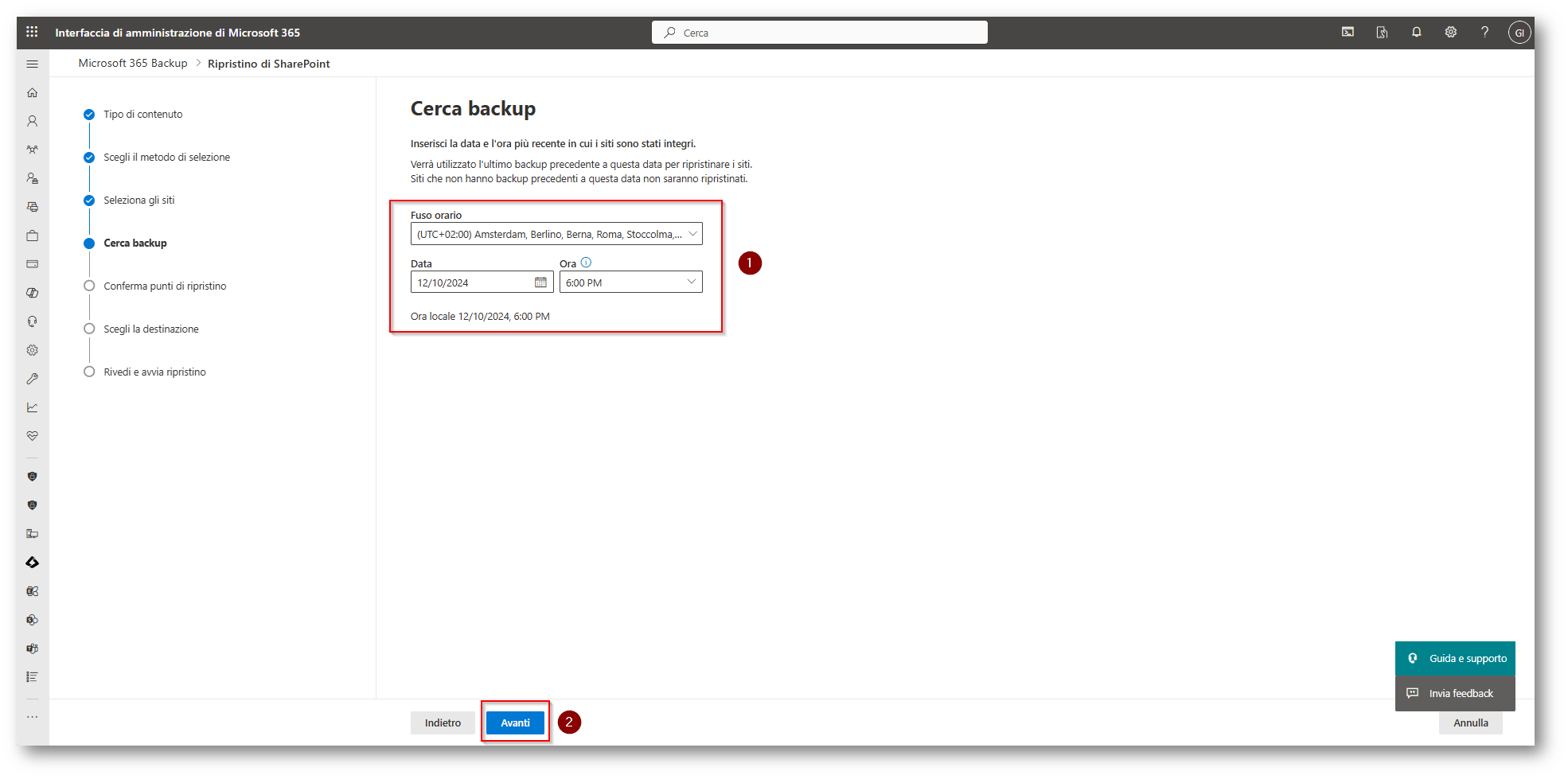
Figura 58: Selezionate data e ora in cui i dati erano integri per verificare il punto di Backup più “vicino” al desiderato
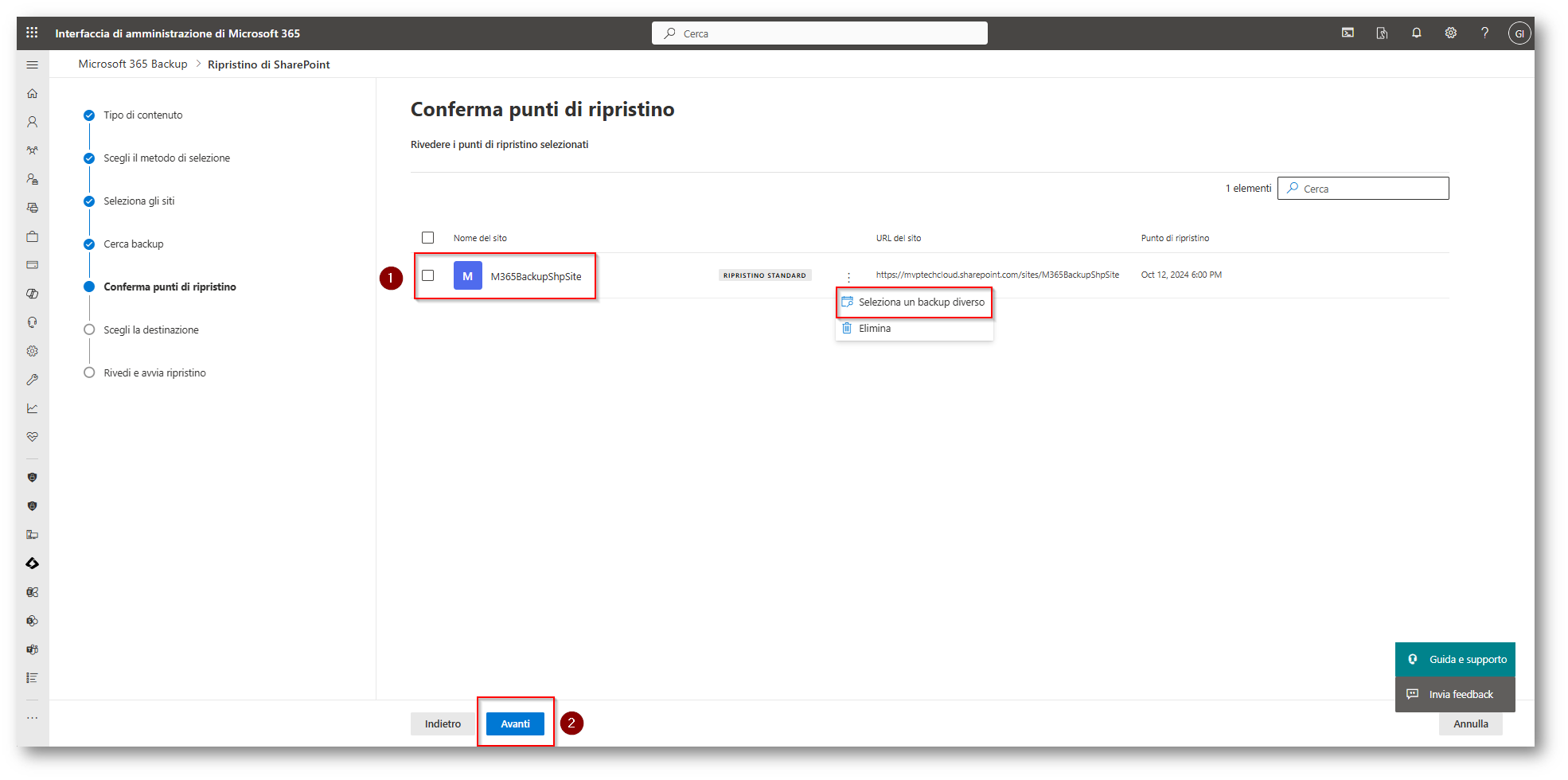
Figura 59: Trovato punto di ripristino al 12 Ottobre ore 18:00, eventualmente è possibile cercare un altro punto di ripristino
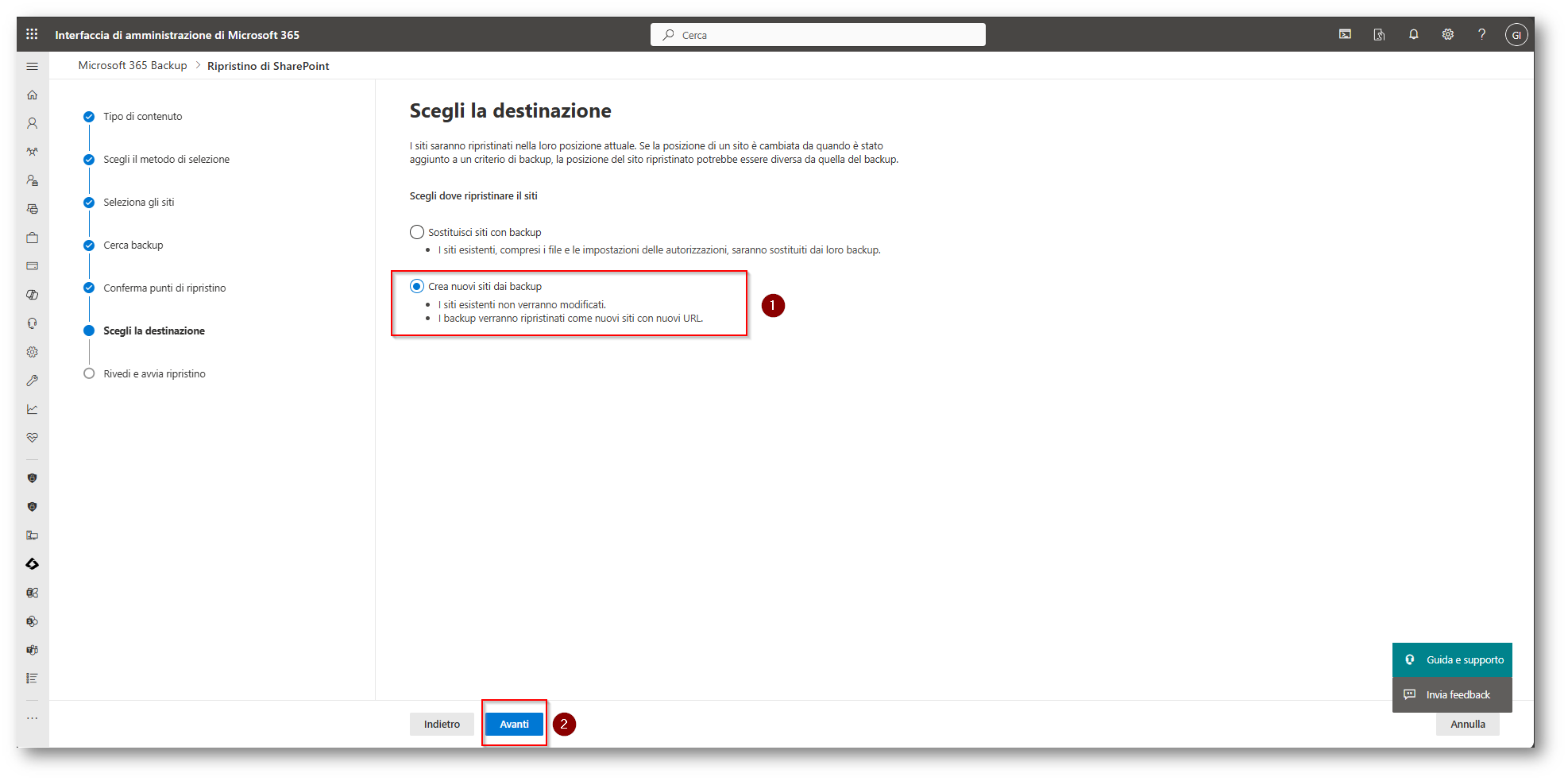
Figura 60: Possibilità di ripristinare il sito nel sito originale dove sovrascriveranno file e impostazioni o possibilità di creare un sito di restore parallelo, io utilizzerò la seconda per fare un compare dei dati
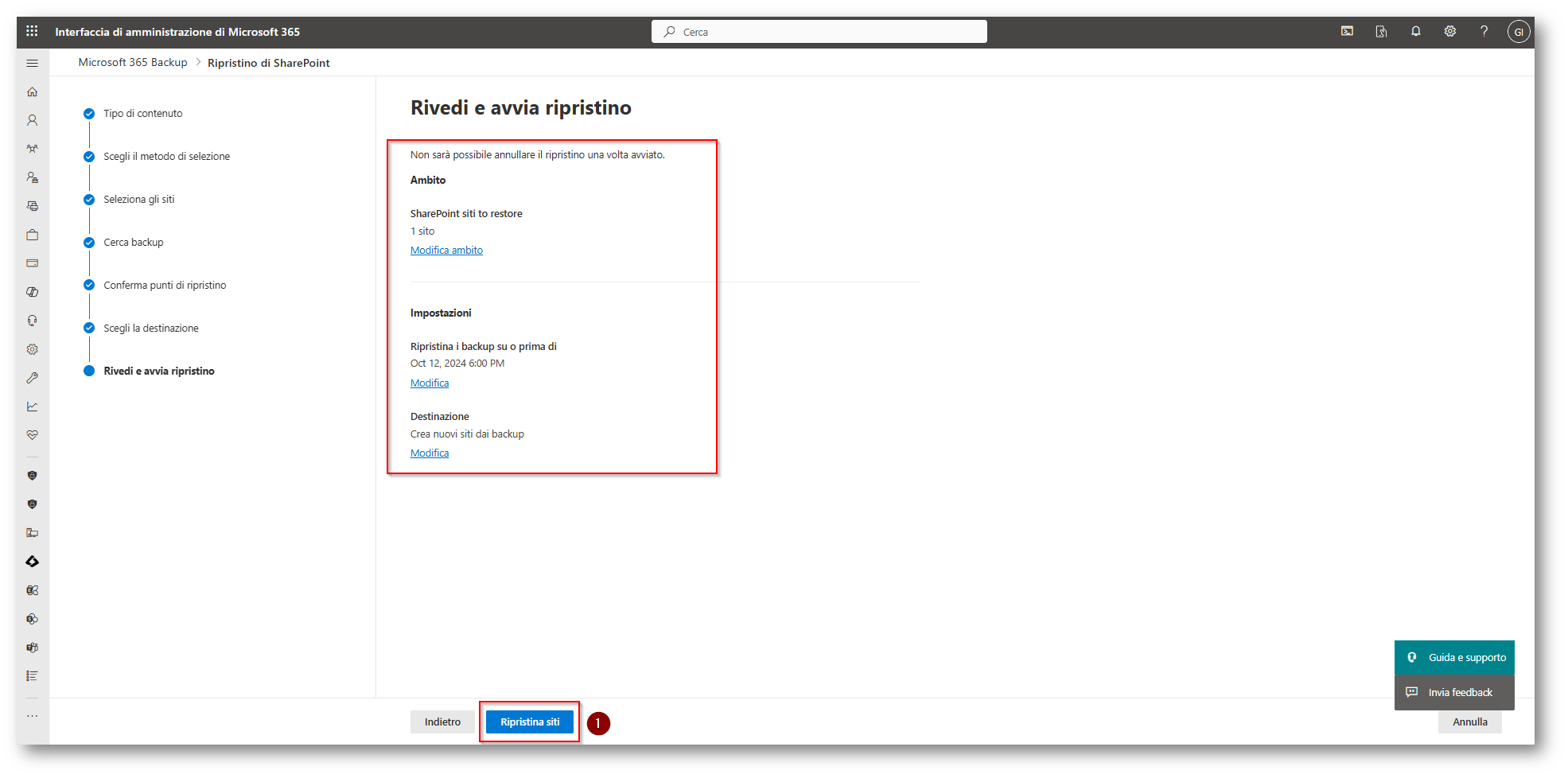
Figura 61: Avvio della procedura di ripristino
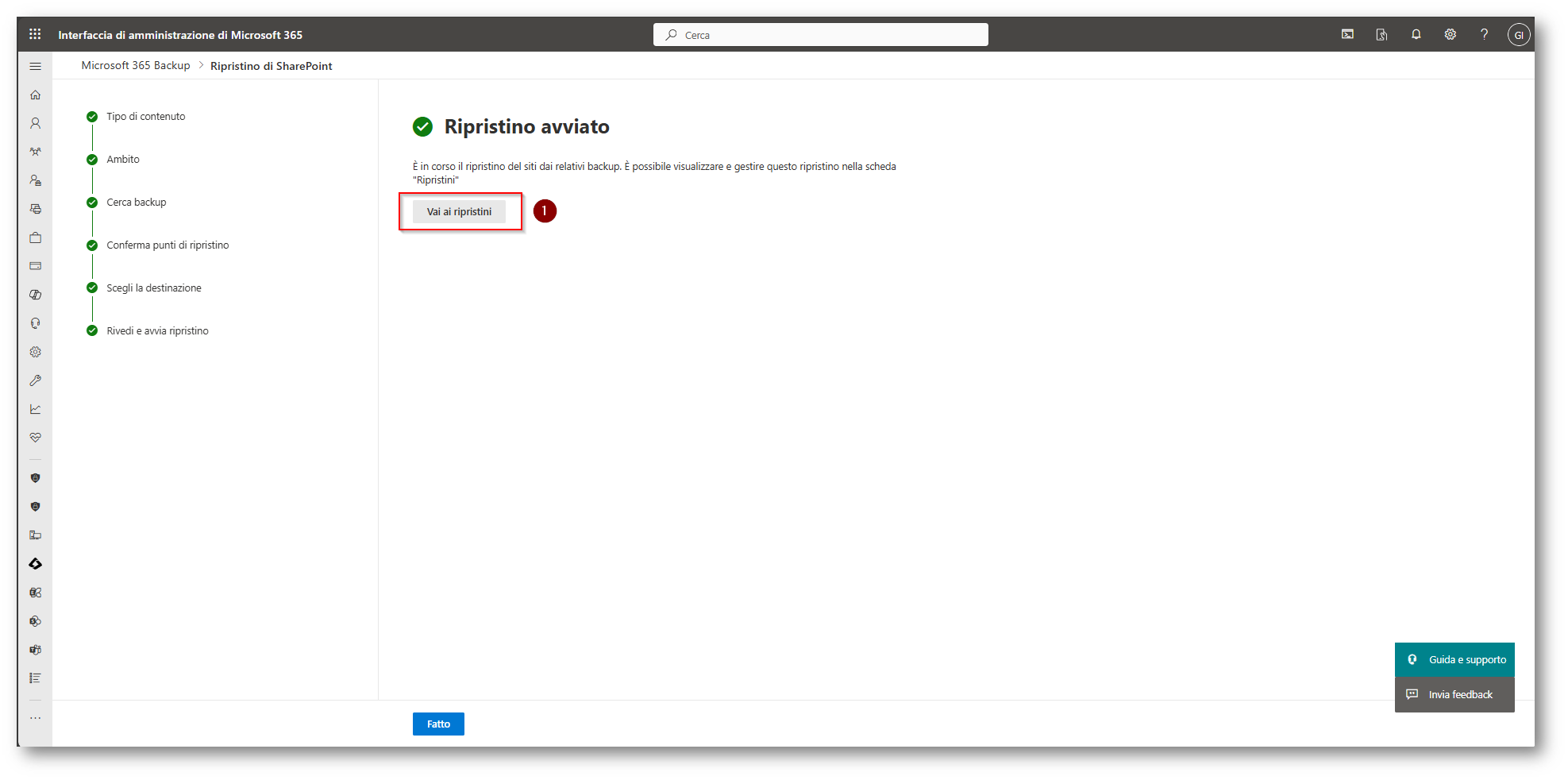
Figura 62: Ripristino avviato e andiamo nei Job di ripristino
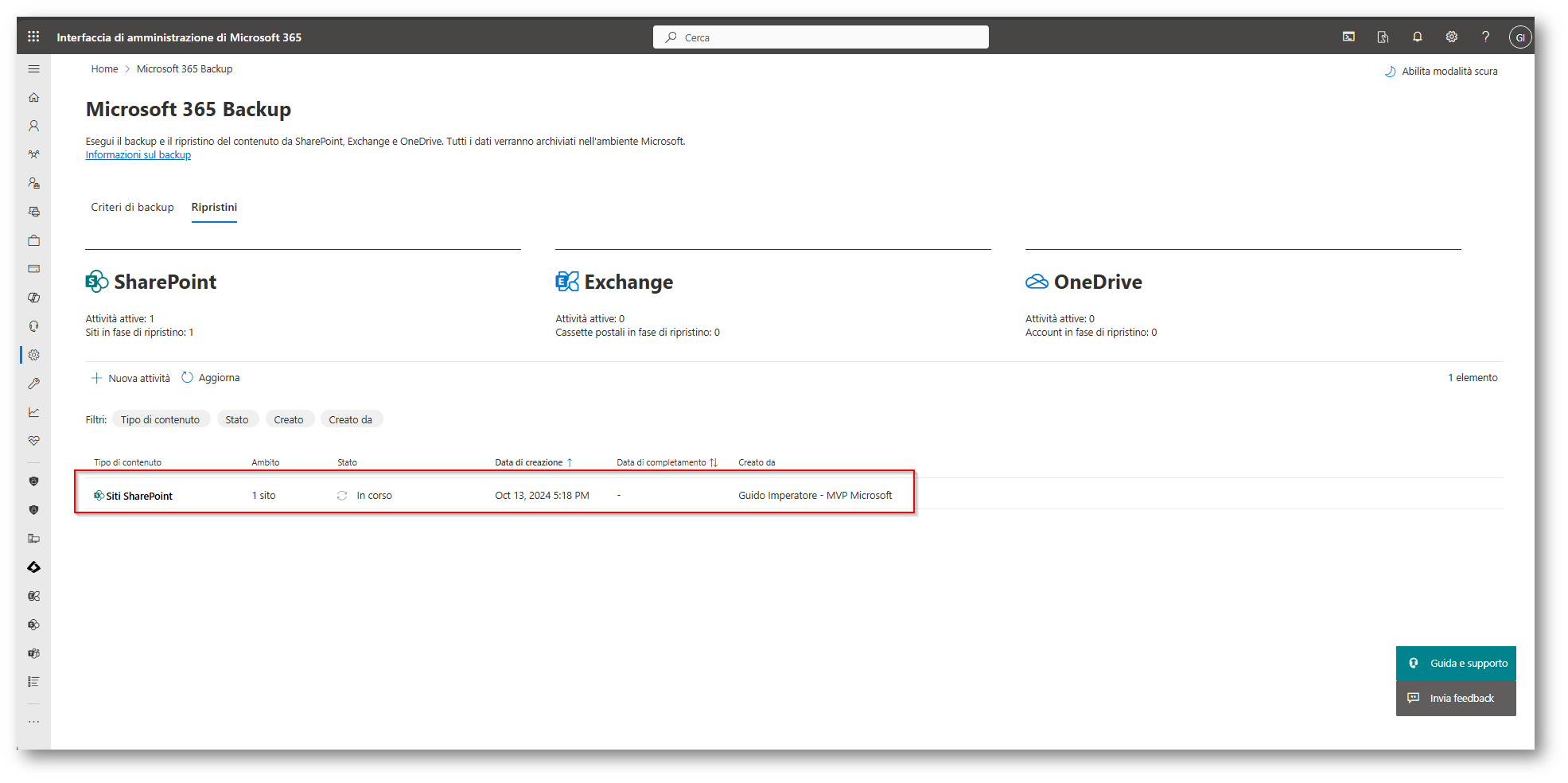
Figura 63: Ripristino in corso
L’utente ha cancellato nel sito SharePoint la cartella Chiamata “File”
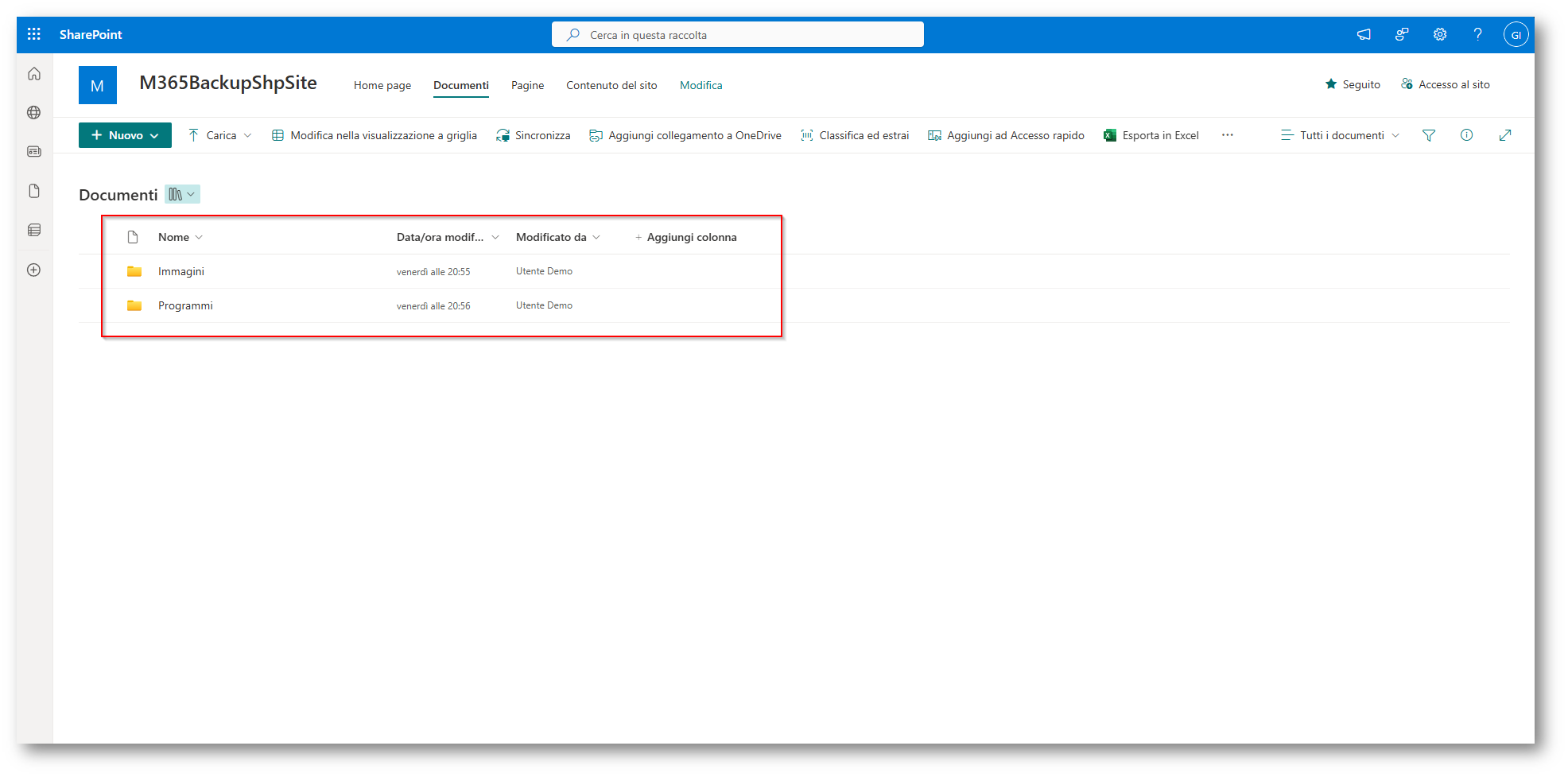
Figura 64: Cartella “File” non presente nel sito SharePoint originale e l’utente ne ha chiesto il ripristino
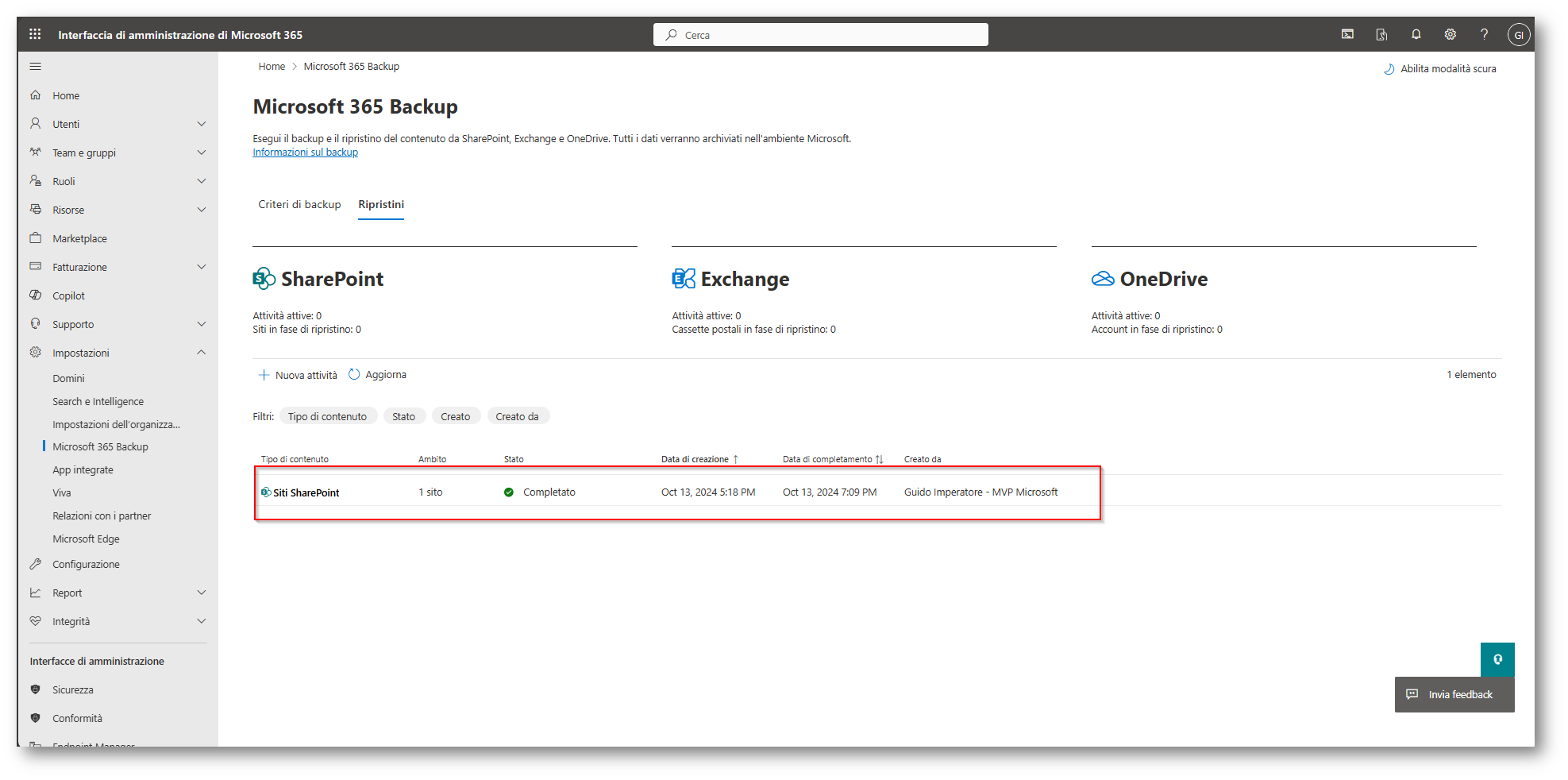
Figura 65: Ripristino sito SharePoint completato corremmente in circa 2 ore
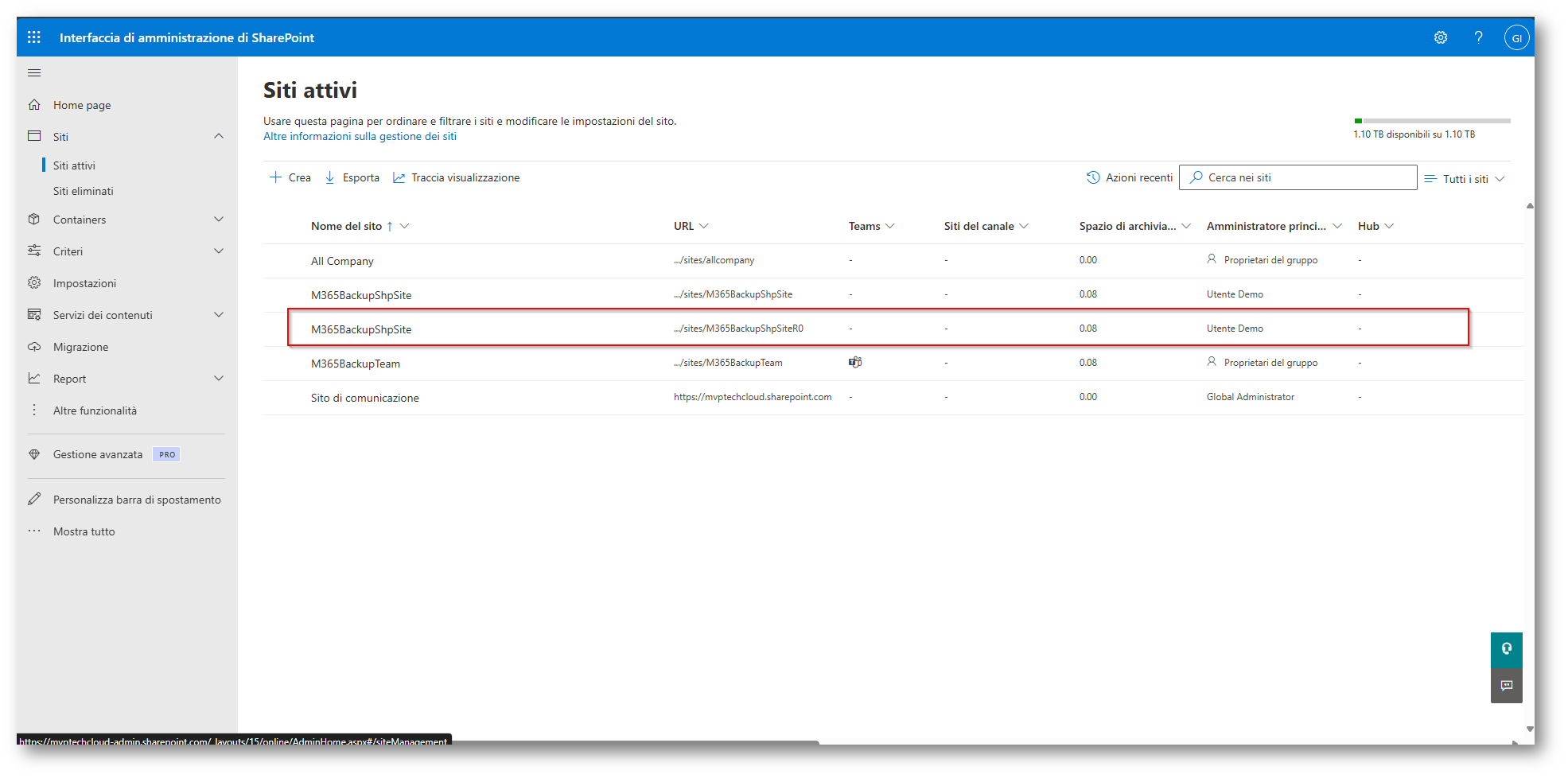
Figura 66: Sito SharePoint creato dal Backup
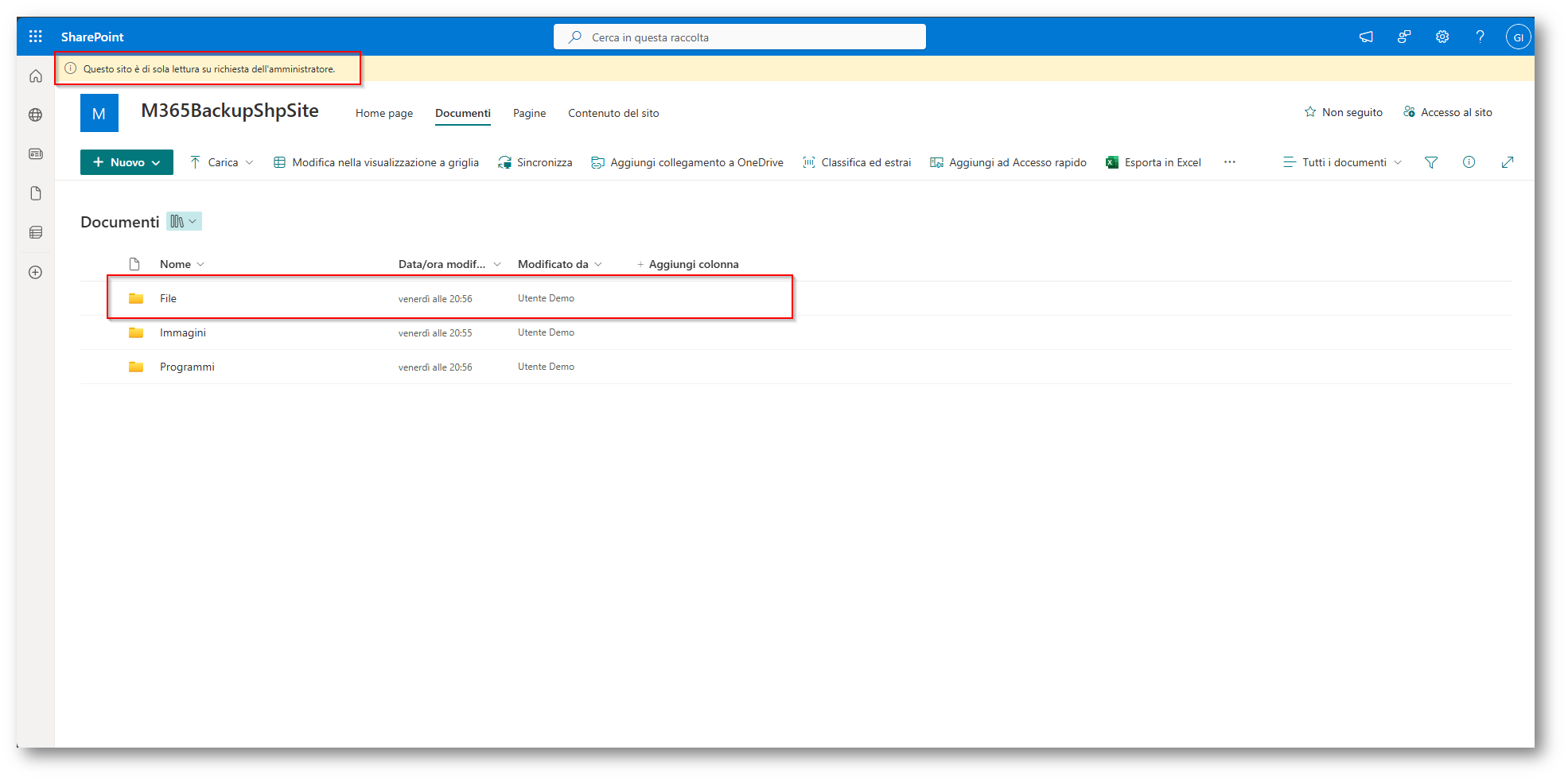
Figura 67: Contenuto sito ripristinato con la cartella desiderata “File” notate il sito in sola lettura in quanto ripristinato da Backup
Ripristino Exchange Online
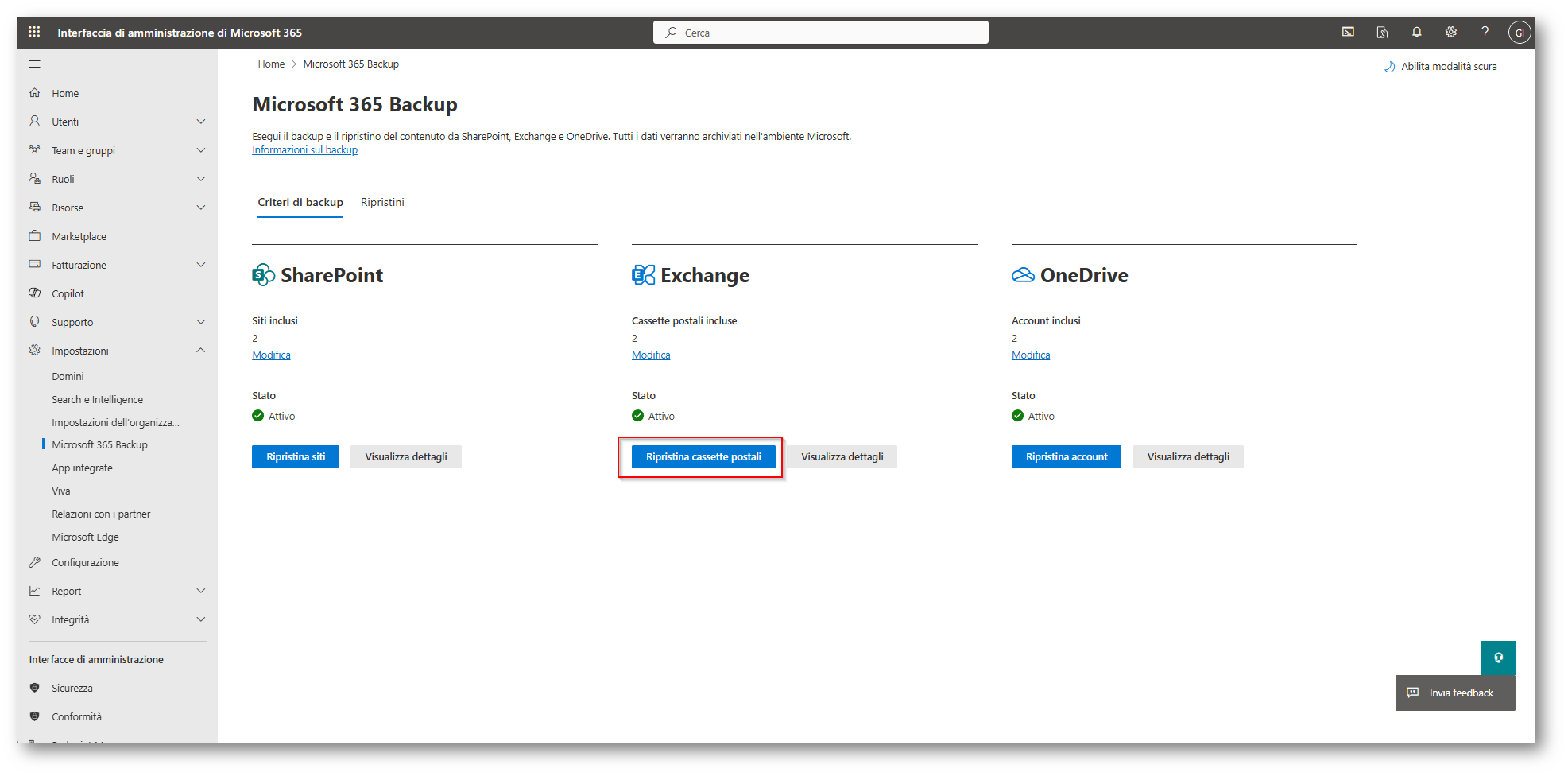
Figura 68: Selezione del “Ripristino Cassette Postali”
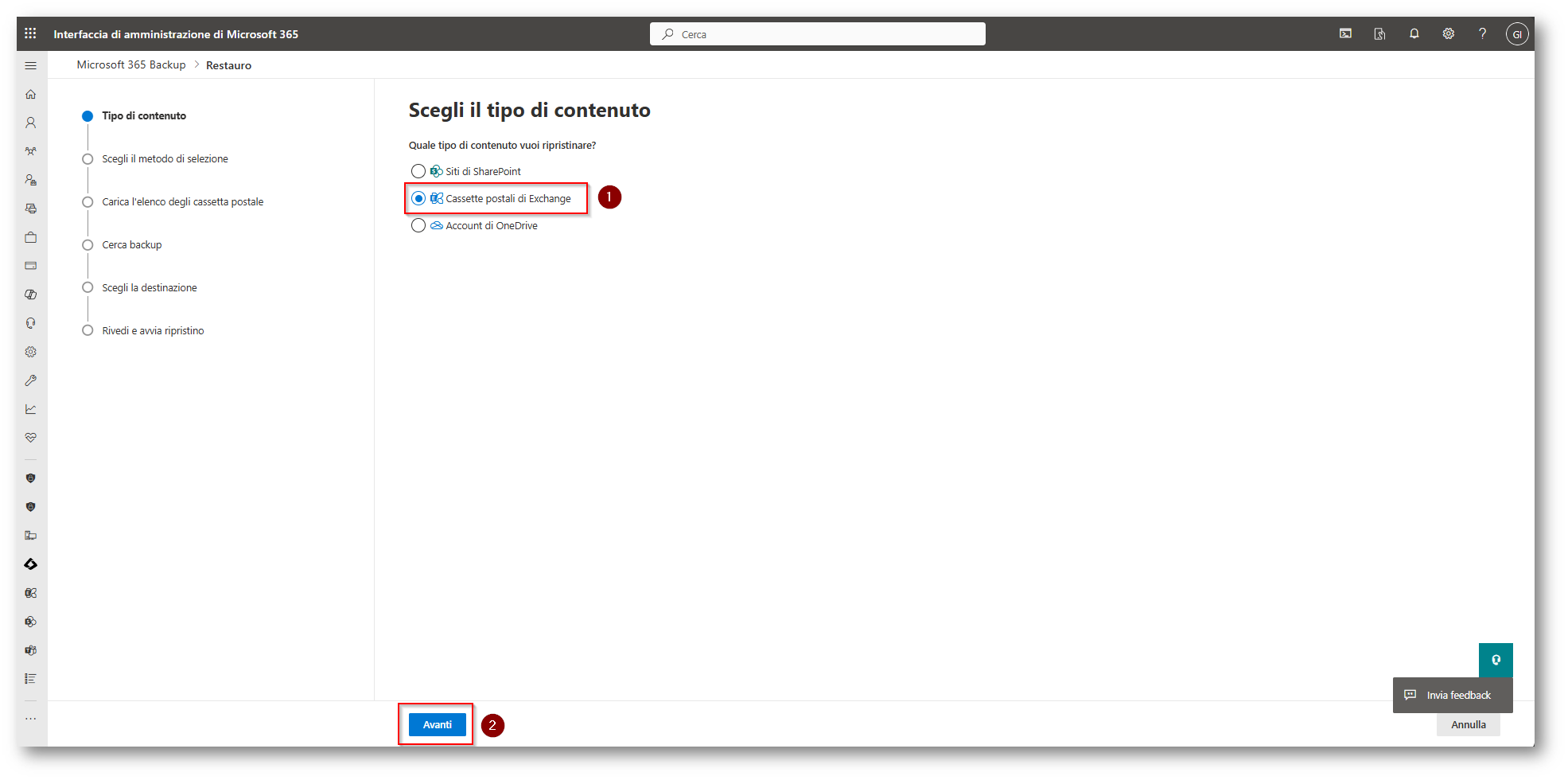
Figura 69: Selezioniamo “Cassette Postali di Exchange”
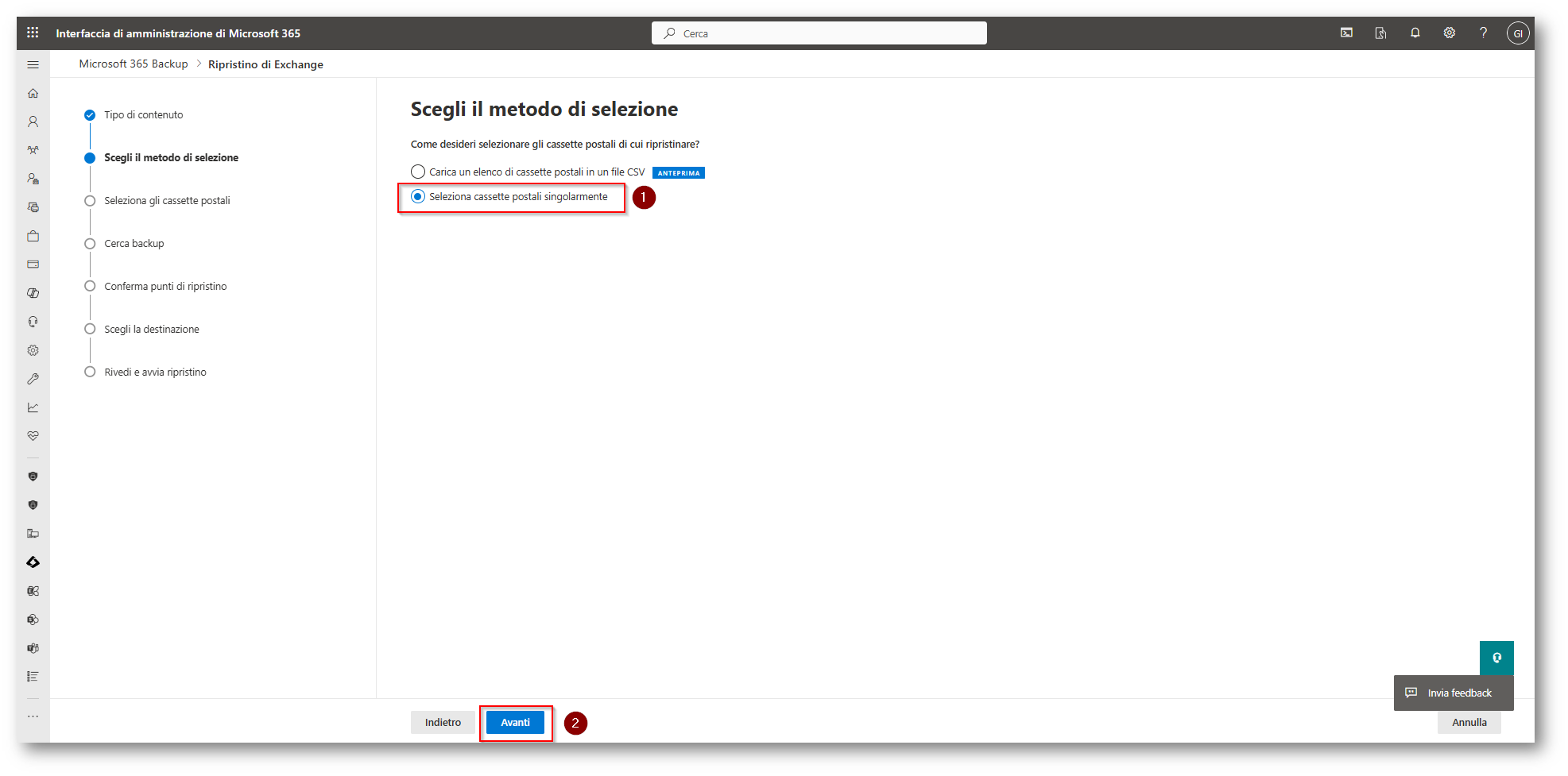
Figura 70: Selezioniamo l’opzione che ci permetterà di selezionare la cassetta postale da ripristinare
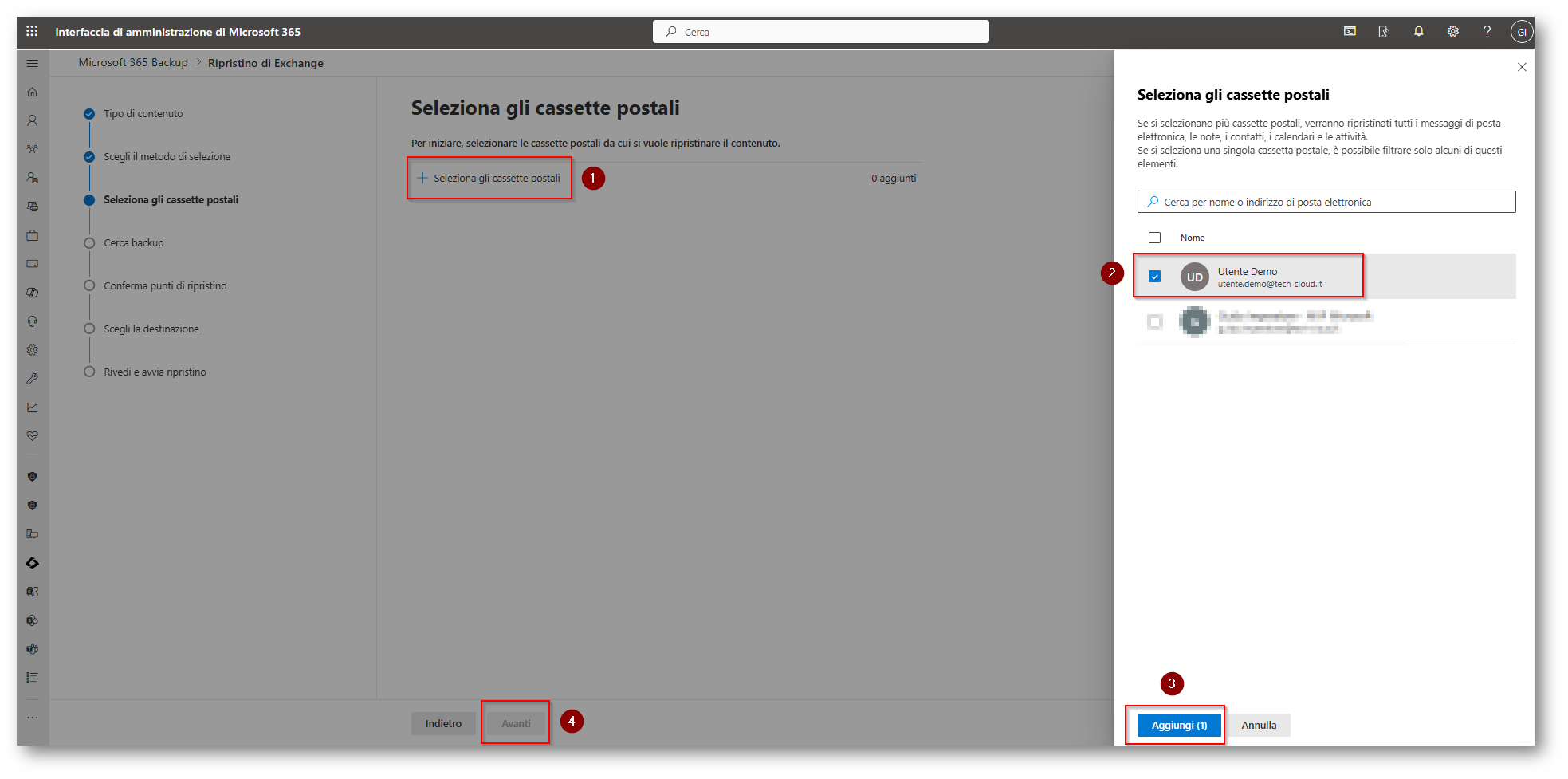
Figura 71: Selezioniamo dall’elenco la cassetta postale che necessita di ripristino
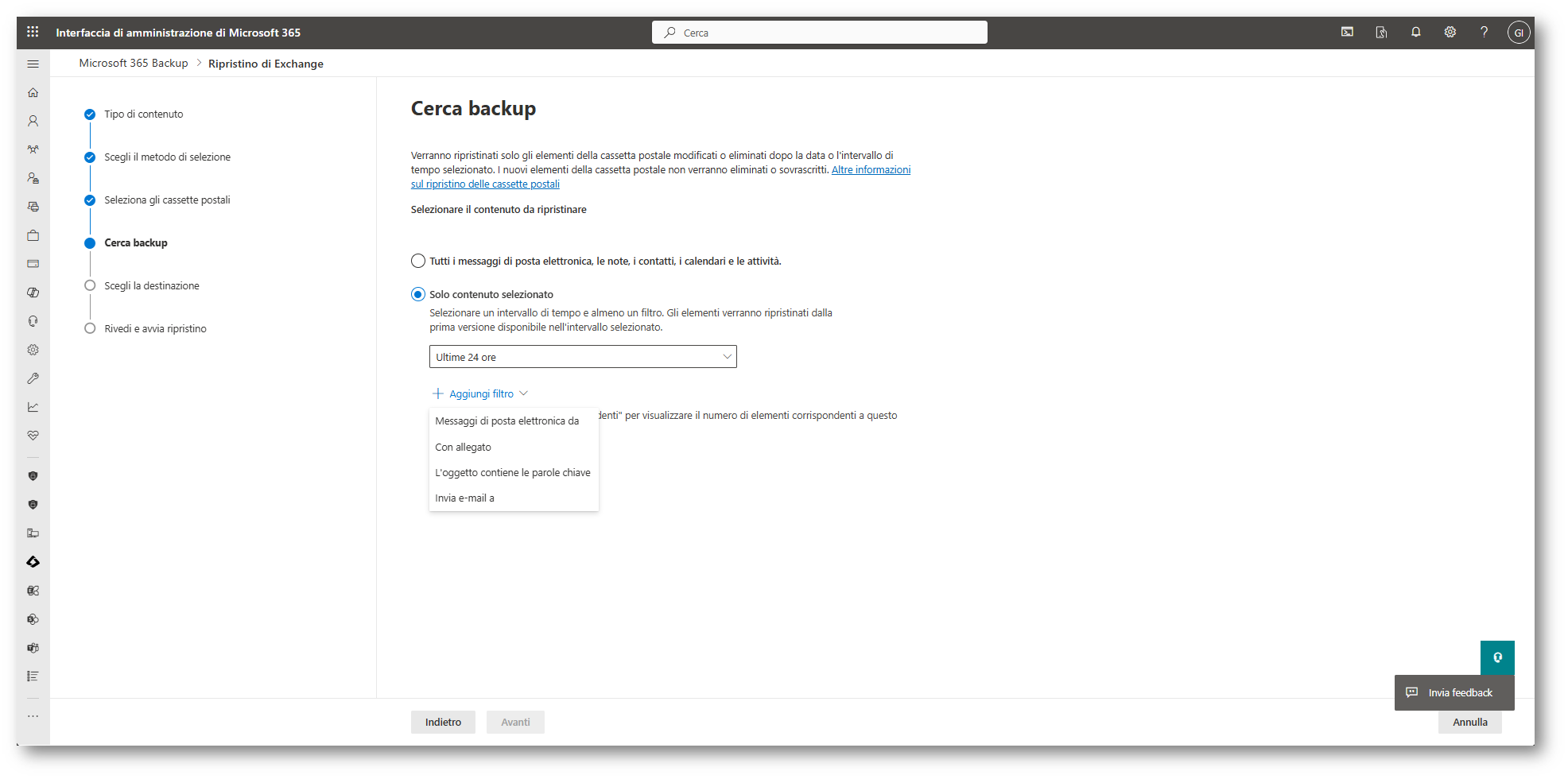
Figura 72: Abbiamo la possibilità di scegliere se eseguire un restore dell’intera casella o solo di alcuni elementi in base a dei filtri, io selezionerò la prima opzione
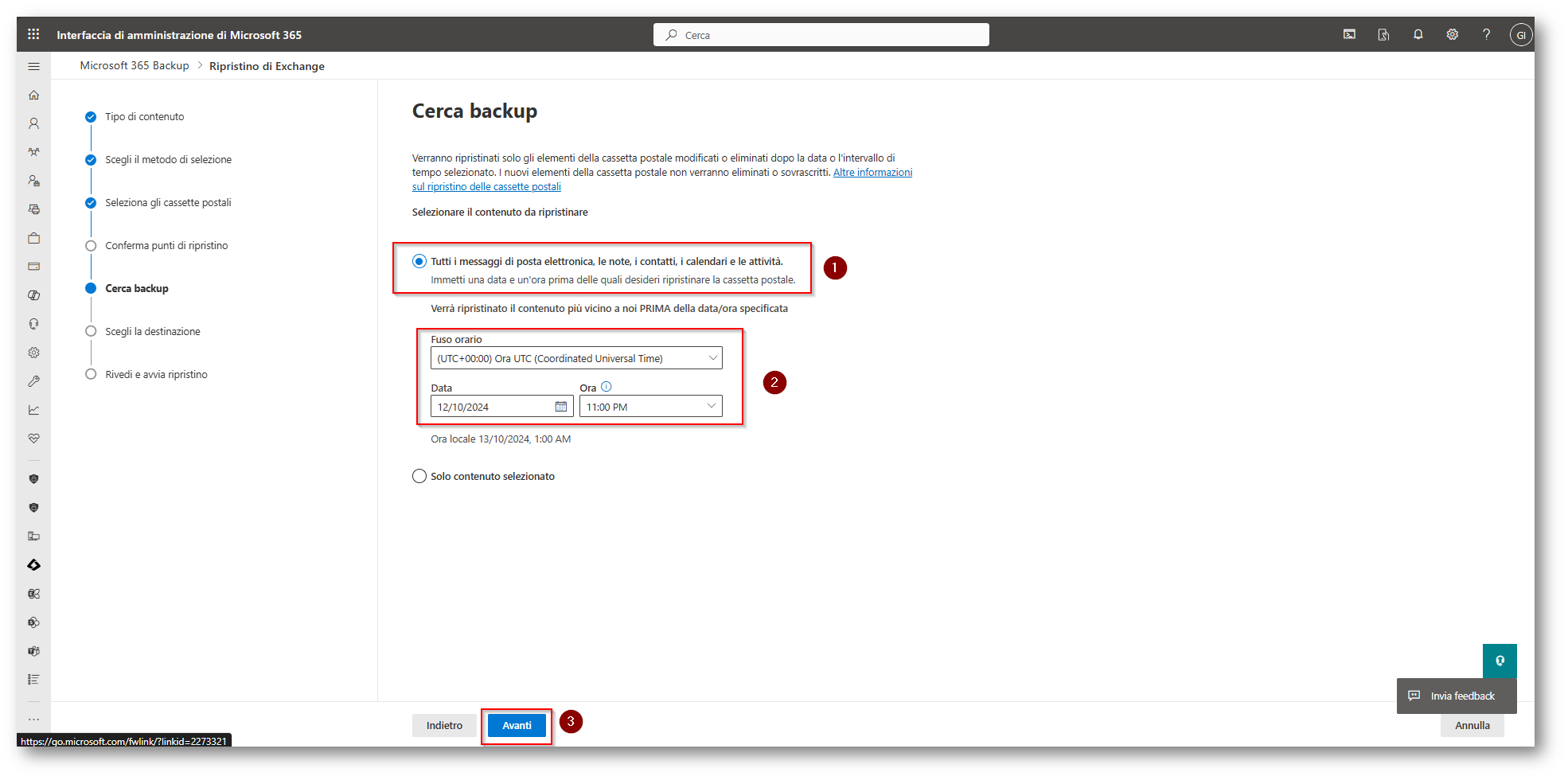
Figura 73: Selezioniamo data ed ora per scegliere il punto di ripristino
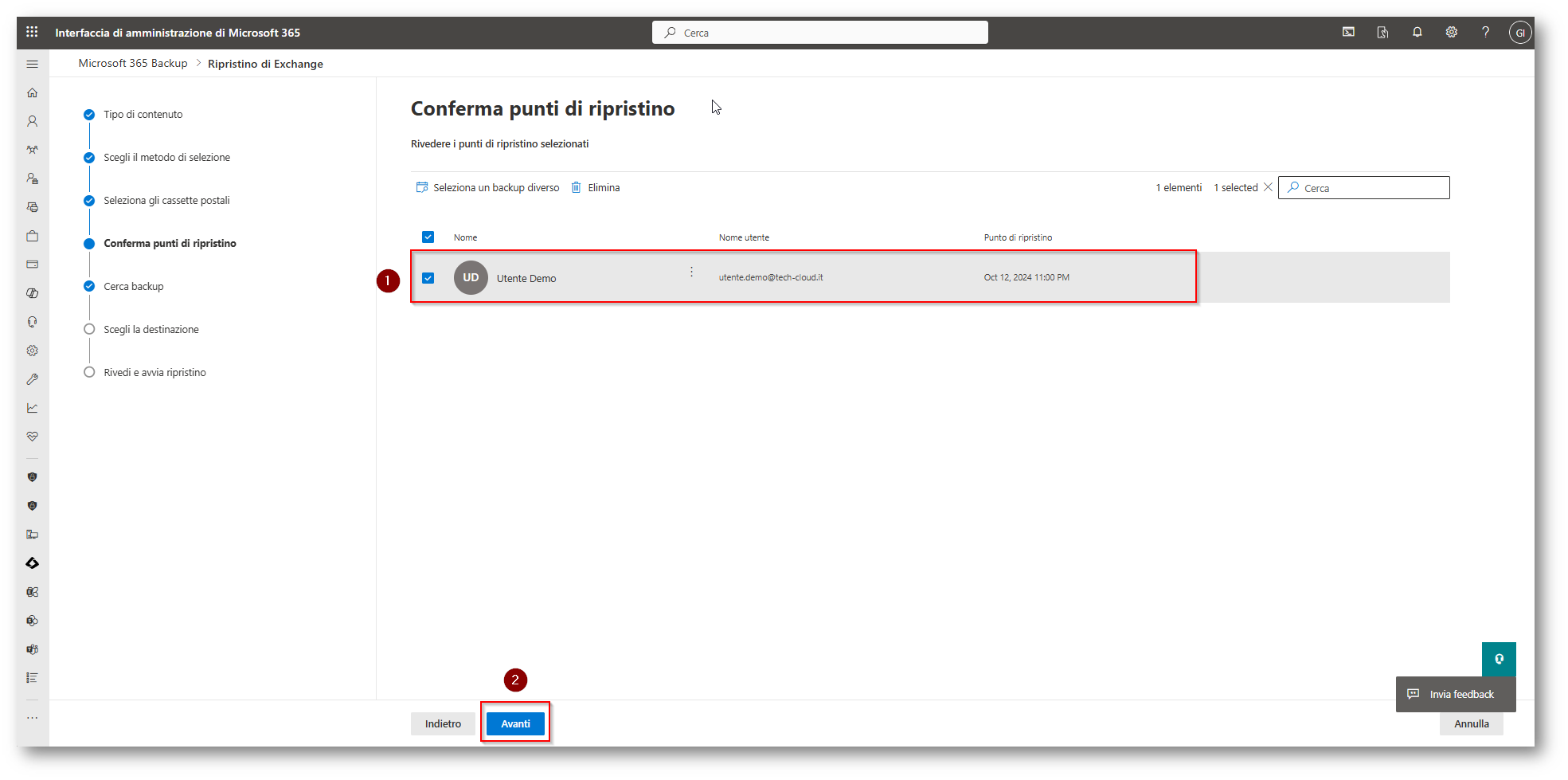
Figura 74: Selezioniamo il punto di ripristino e proseguiamo con la procedura
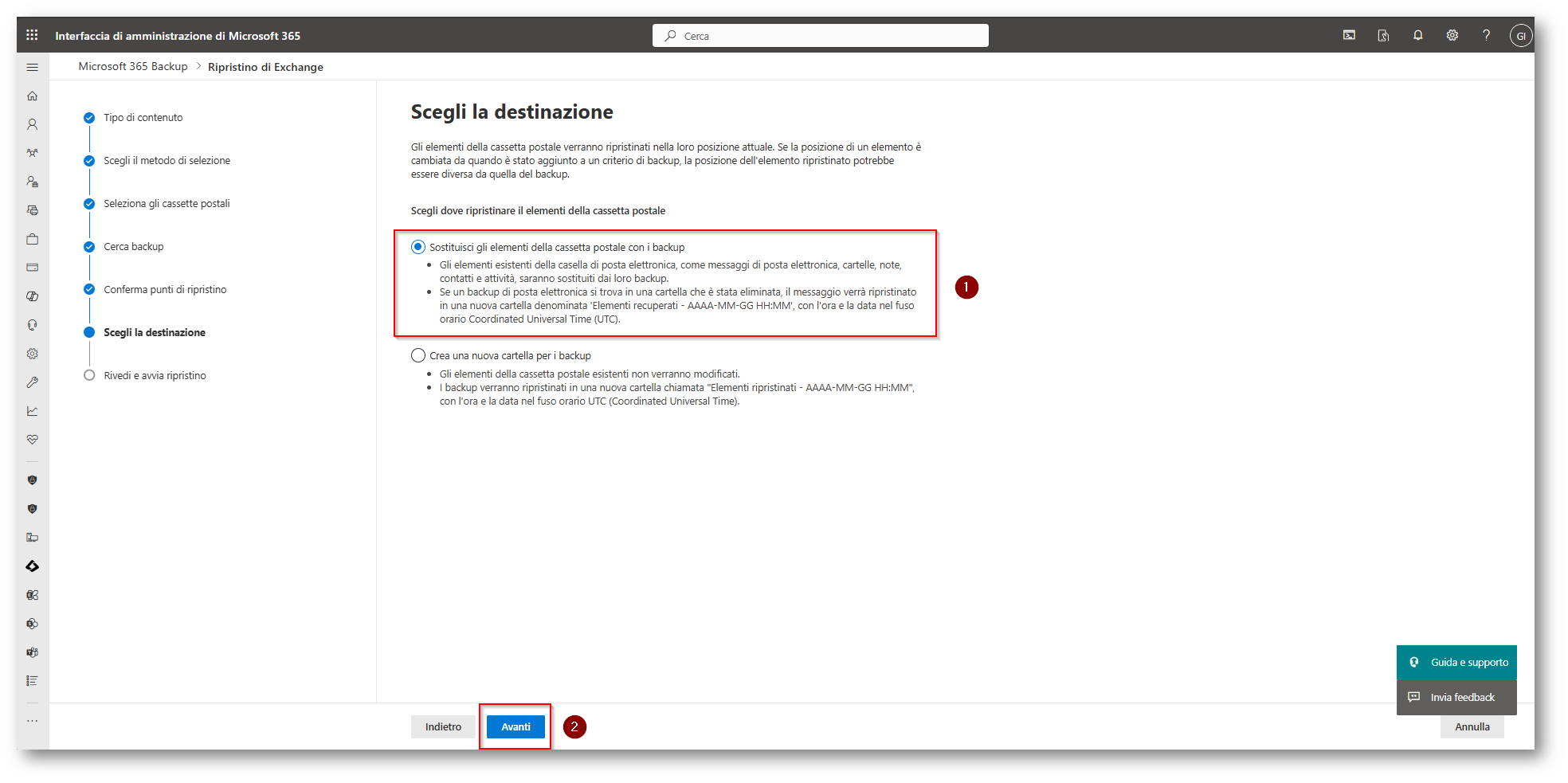
Figura 75: Abbiamo la possibilità di ripristinare gli elementi nella stessa posizione o creare una cartella in cui inserire gli elementi, io selezionerò la prima possibilità in quanto ho eliminato per sbaglio tutto dalla mia cassetta
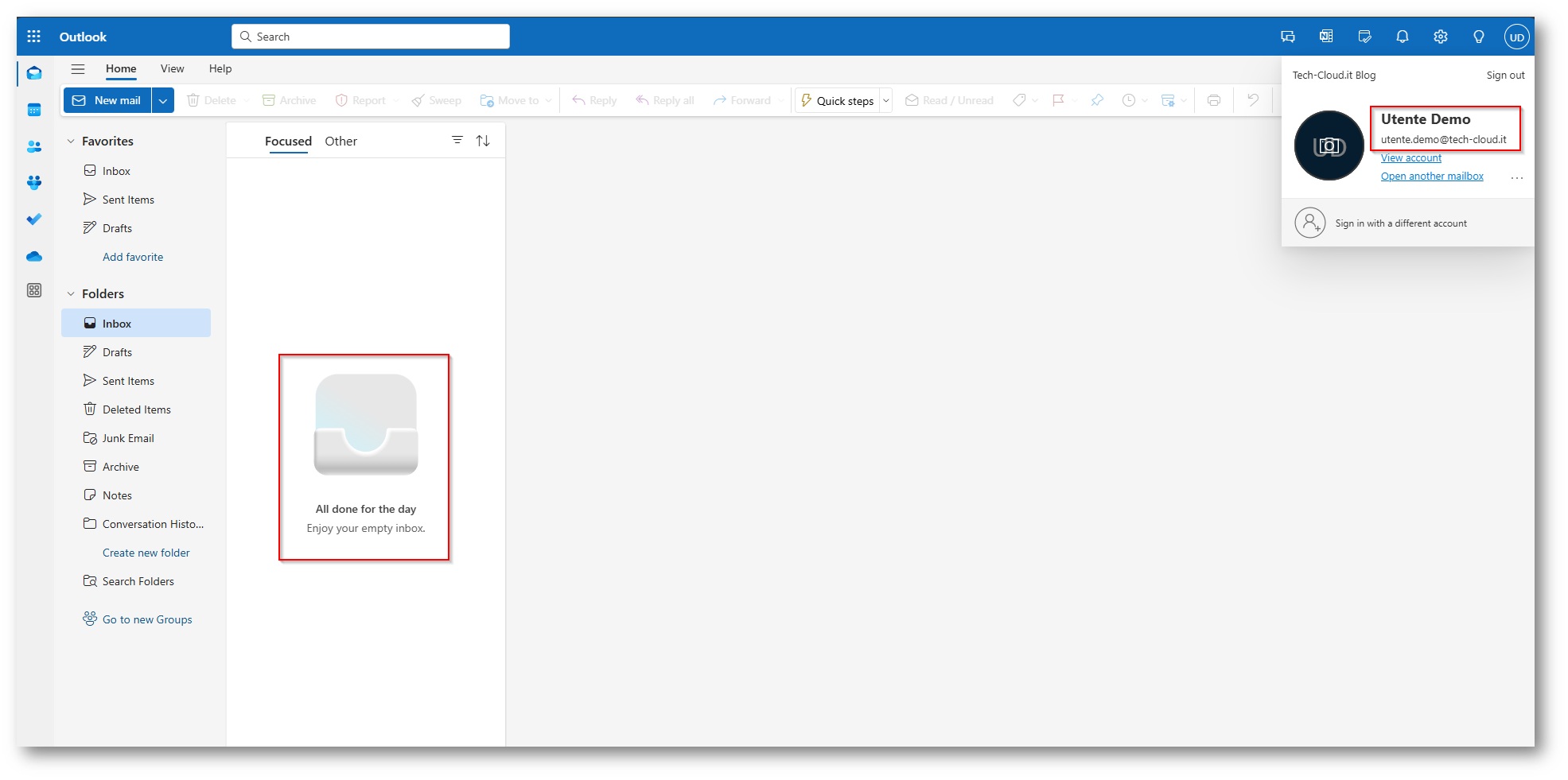
Figura 76: Cassetta Postale al momento vuota
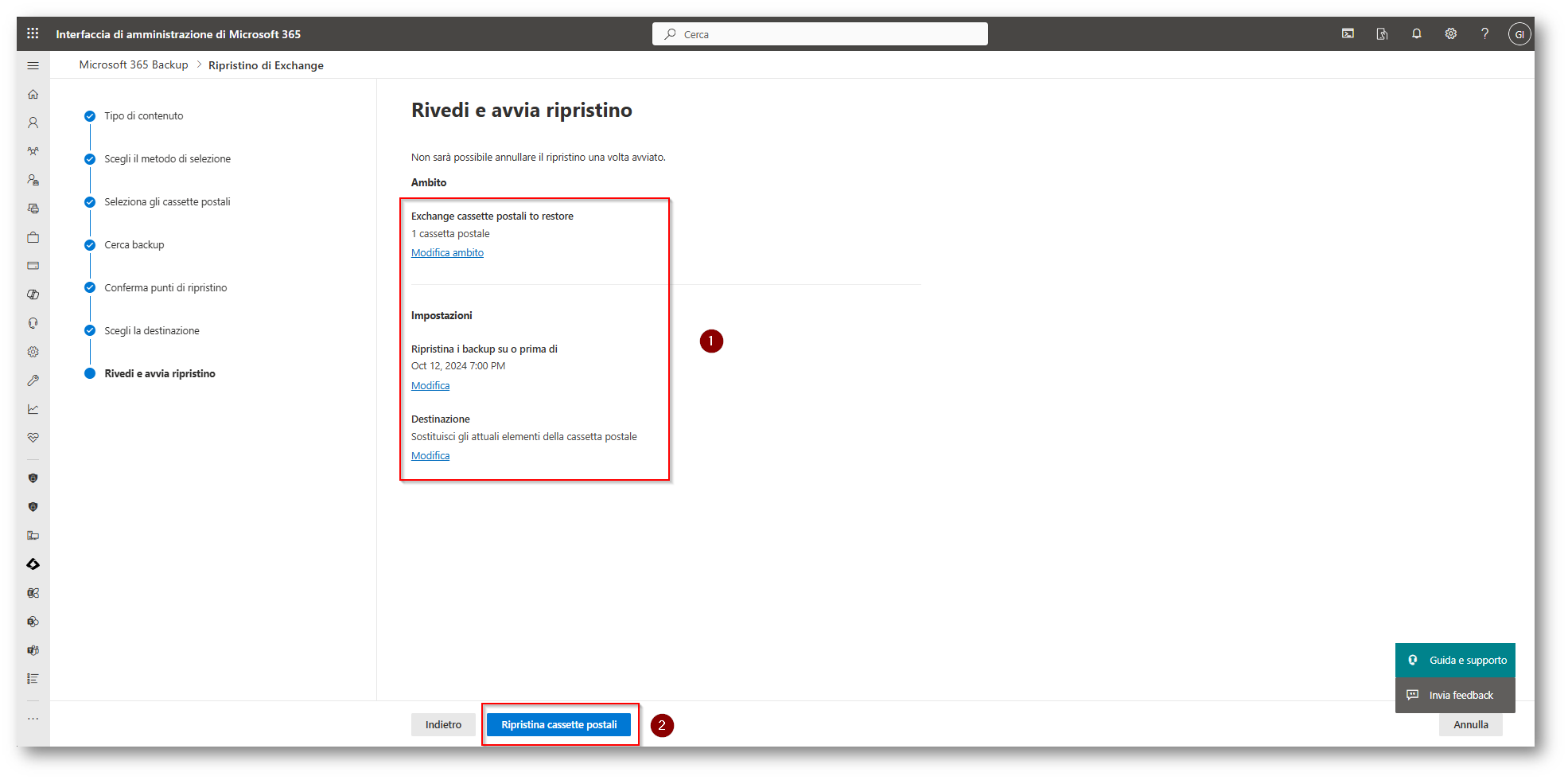
Figura 77: Overview delle impostazioni di Restore e proseguiamo con la procedura
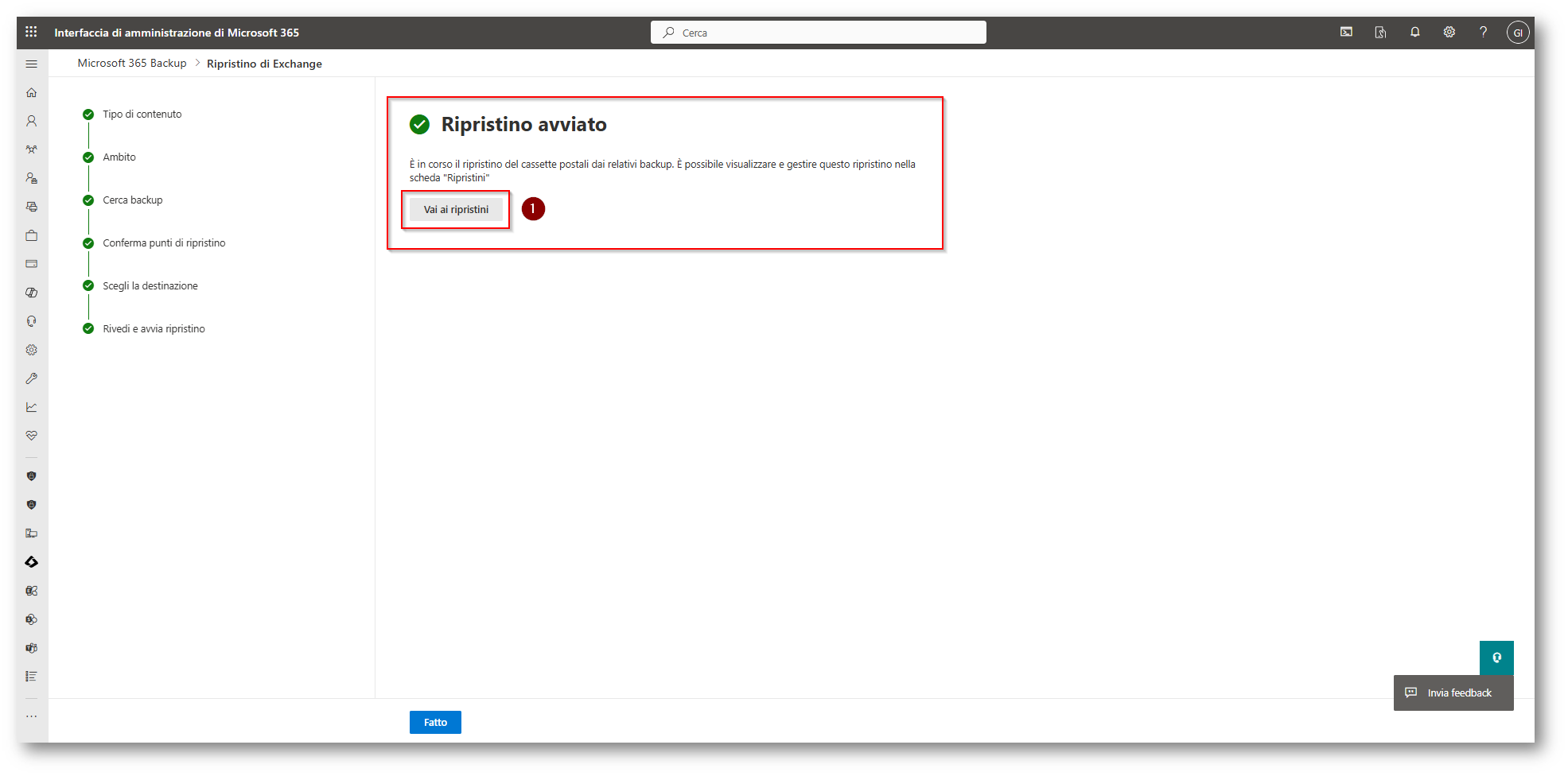
Figura 78: Salvataggio del restore effettuato con successo e andiamo ai ripristini
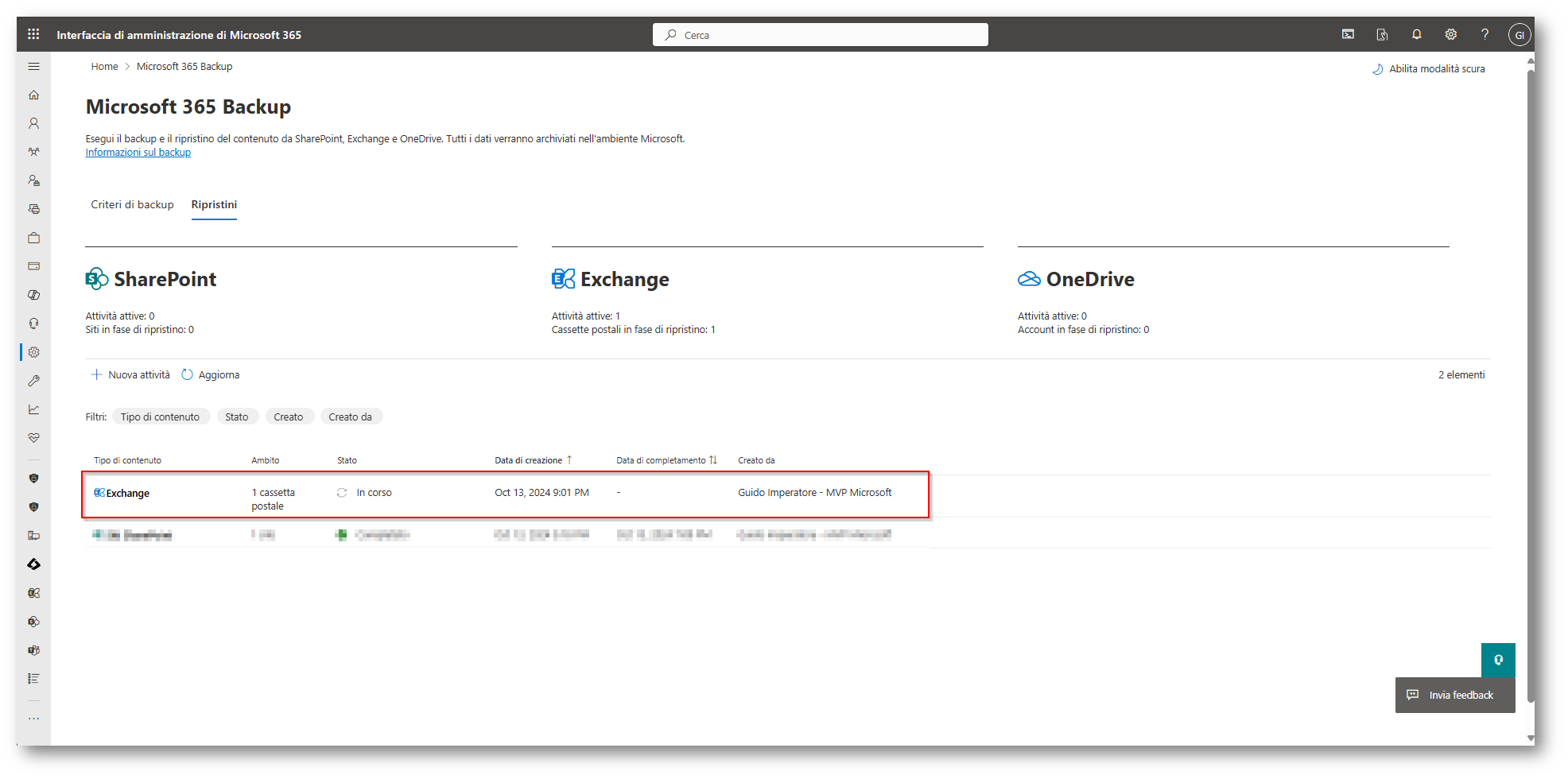
Figura 79: Ripristino cassetta postale in corso
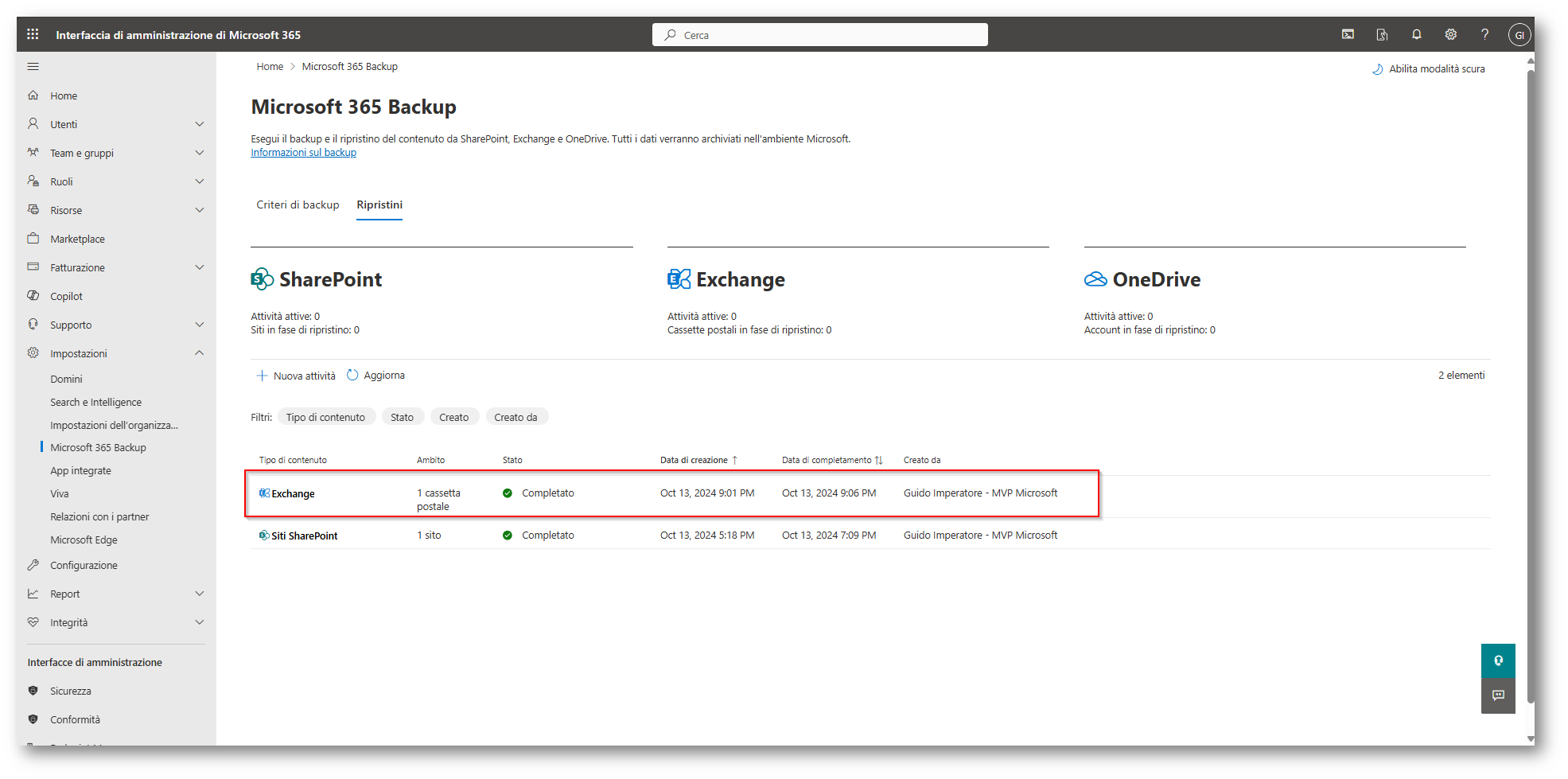
Figura 80: Ripristino cassetta postale completa in 5 minuti nel mio caso
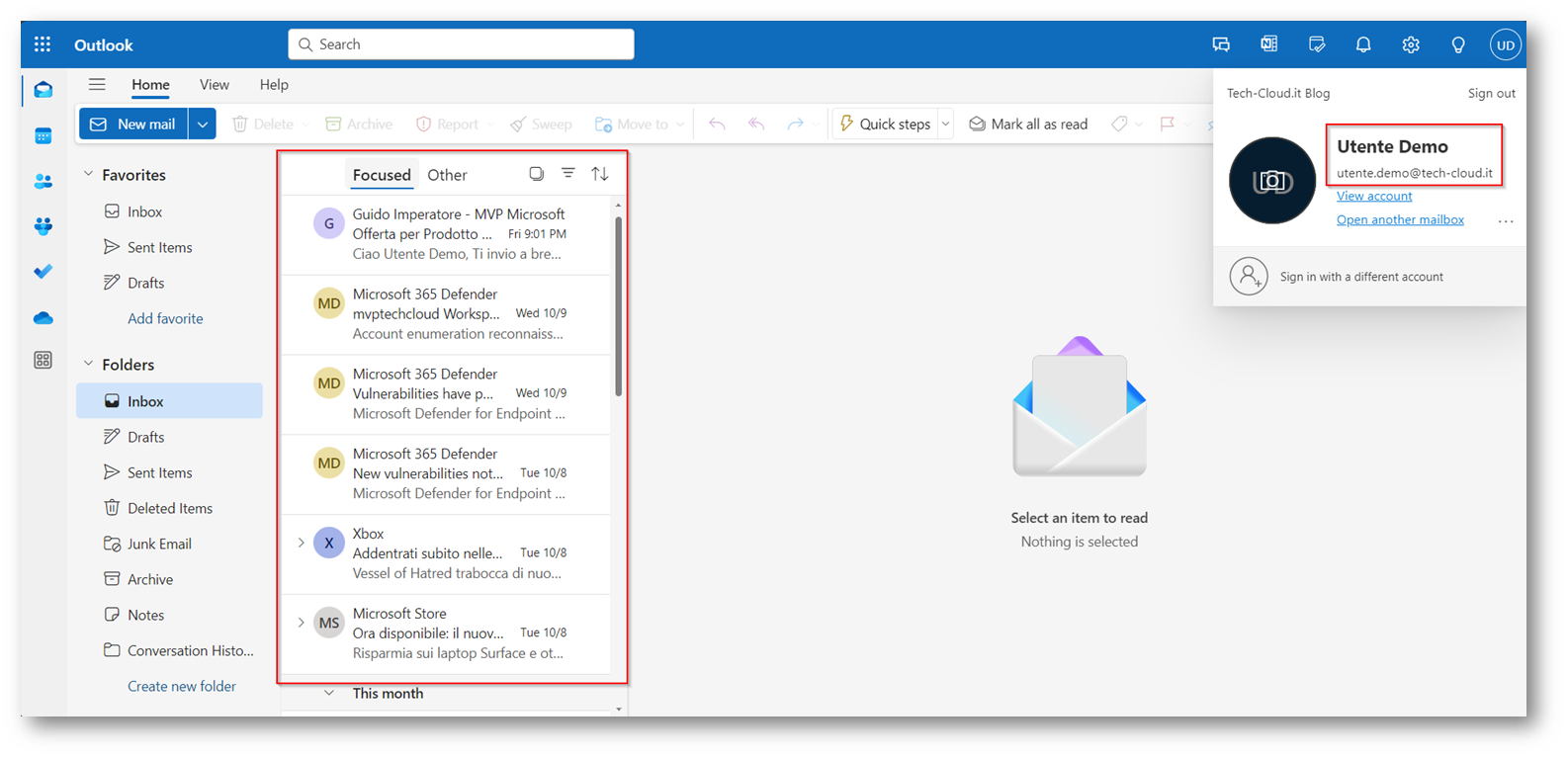
Figura 81: Cassetta Postale con il contenuto Email dopo aver eseguito il ripristino
Ripristino OneDrive
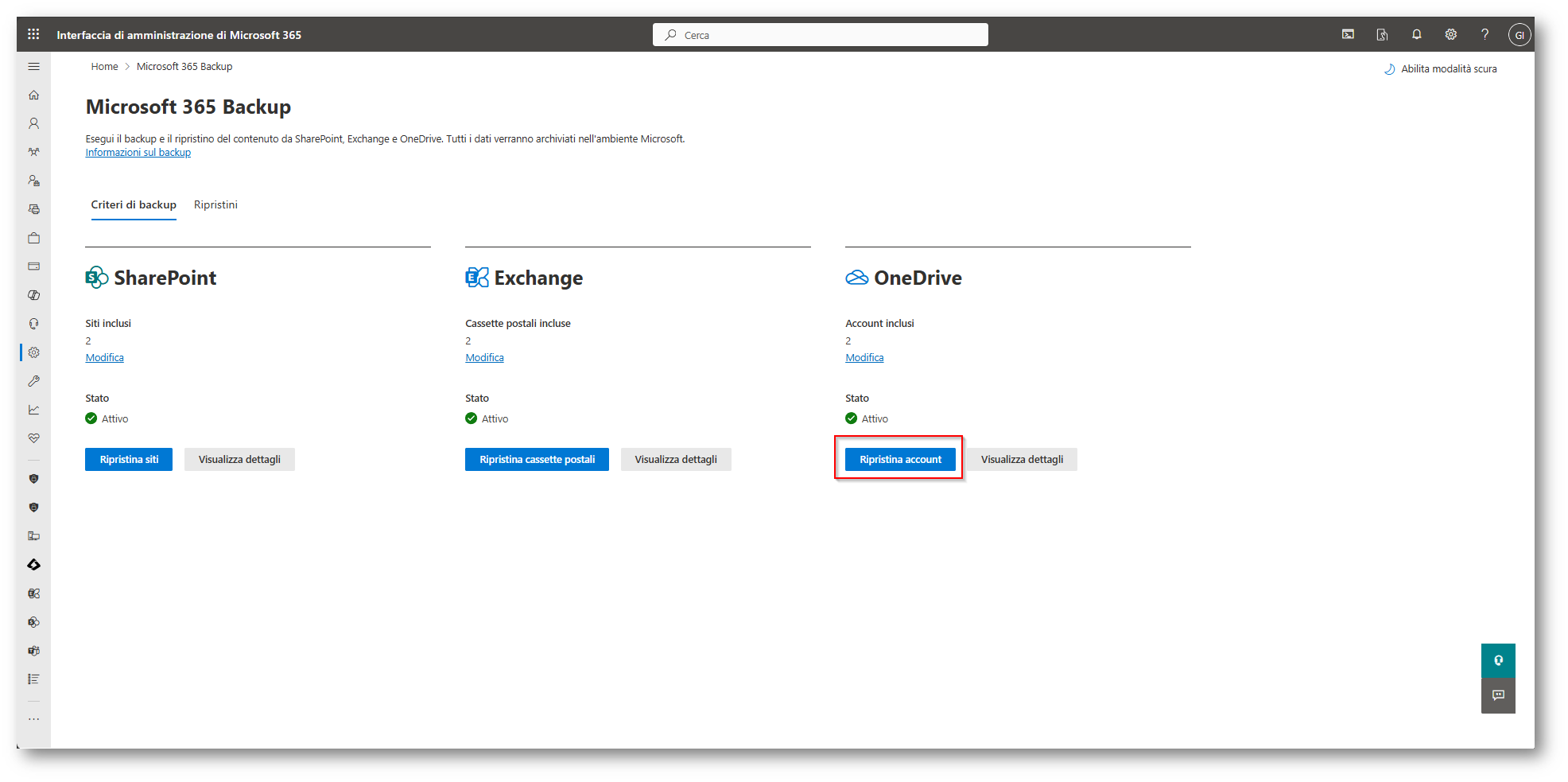
Figura 82: Selezioniamo il ripristino della componente di OneDrive
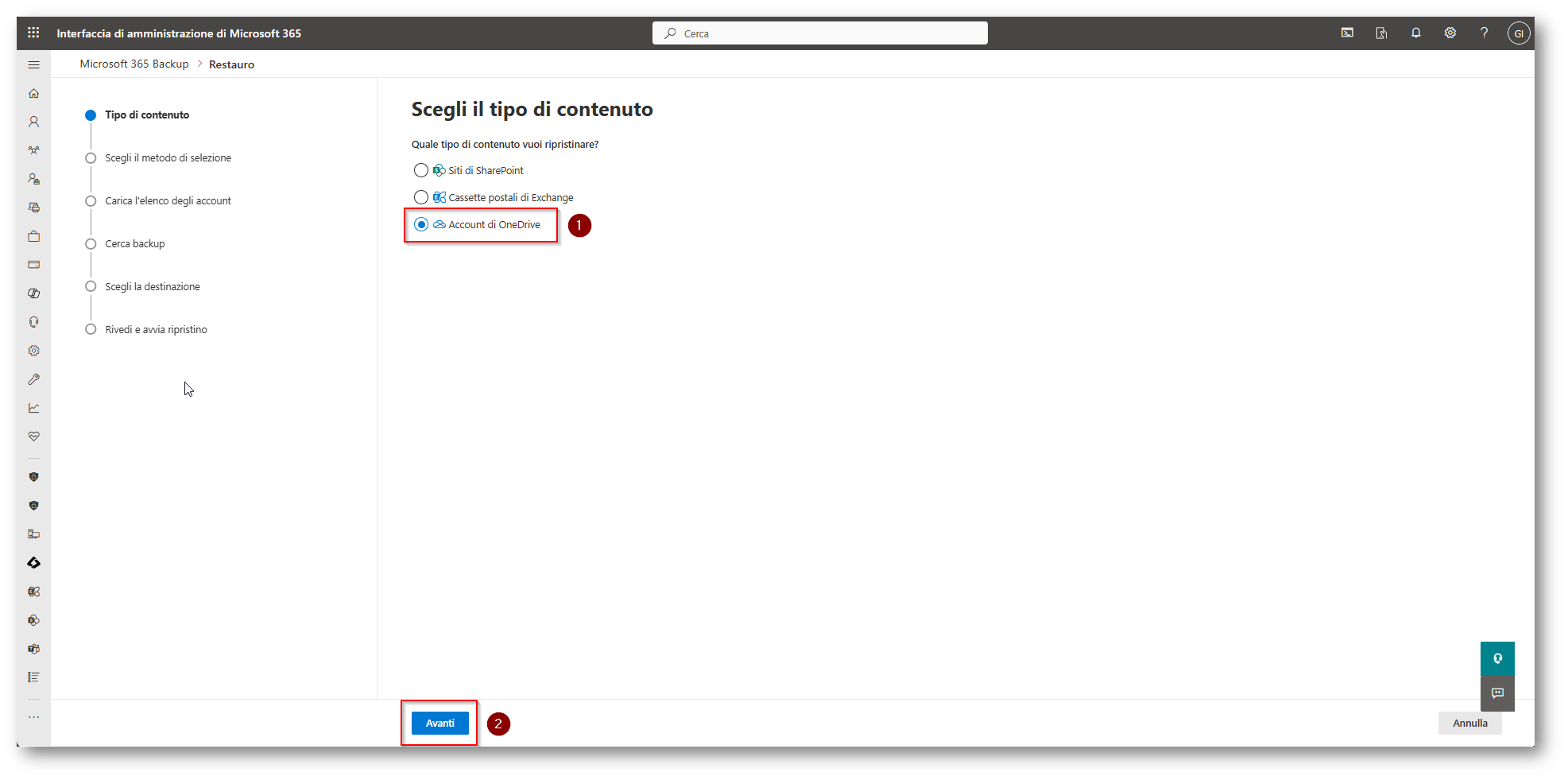
Figura 83: Selezioniamo Account di OneDrive
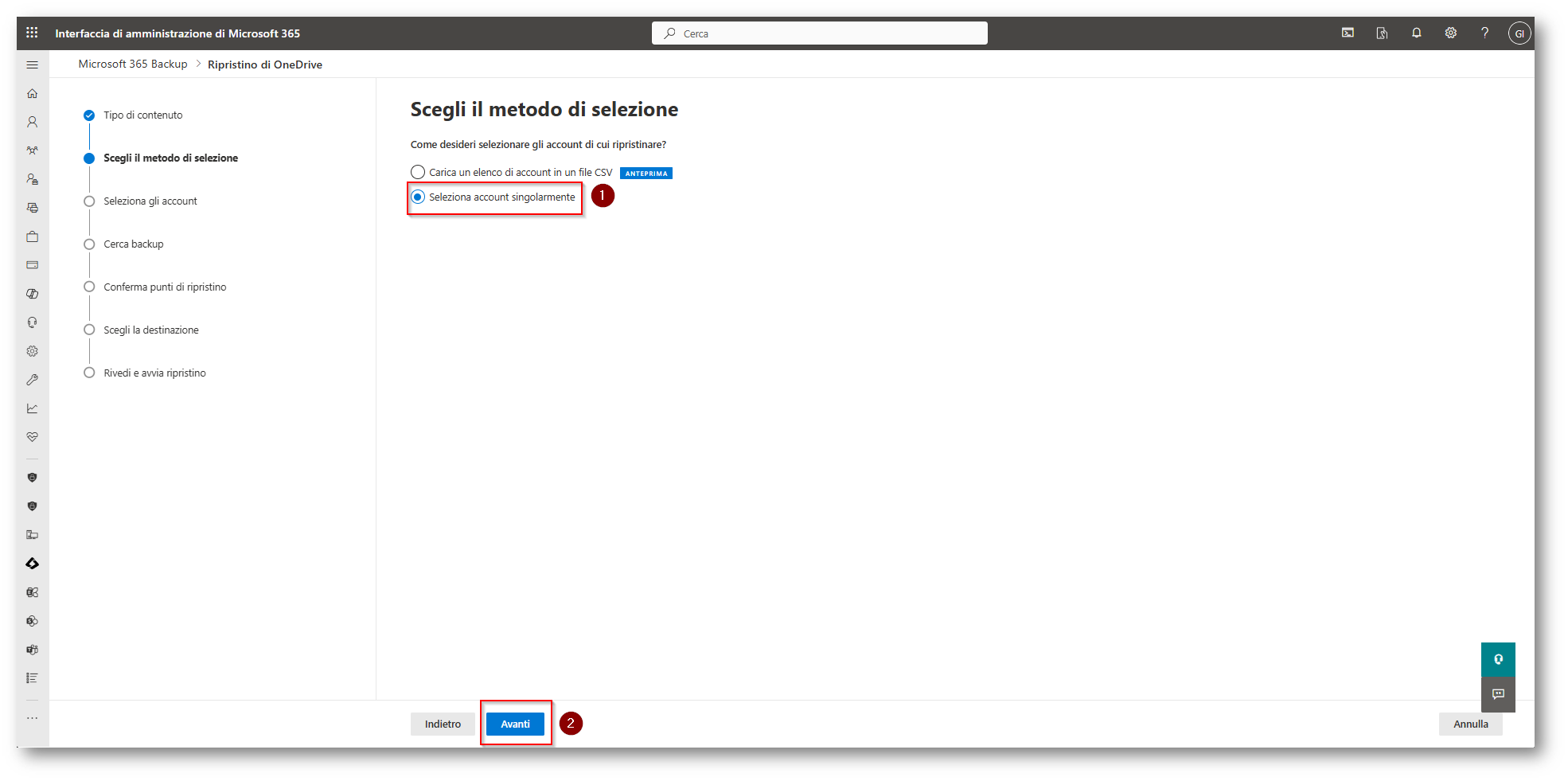
Figura 84: Selezioniamo Account singolarmente
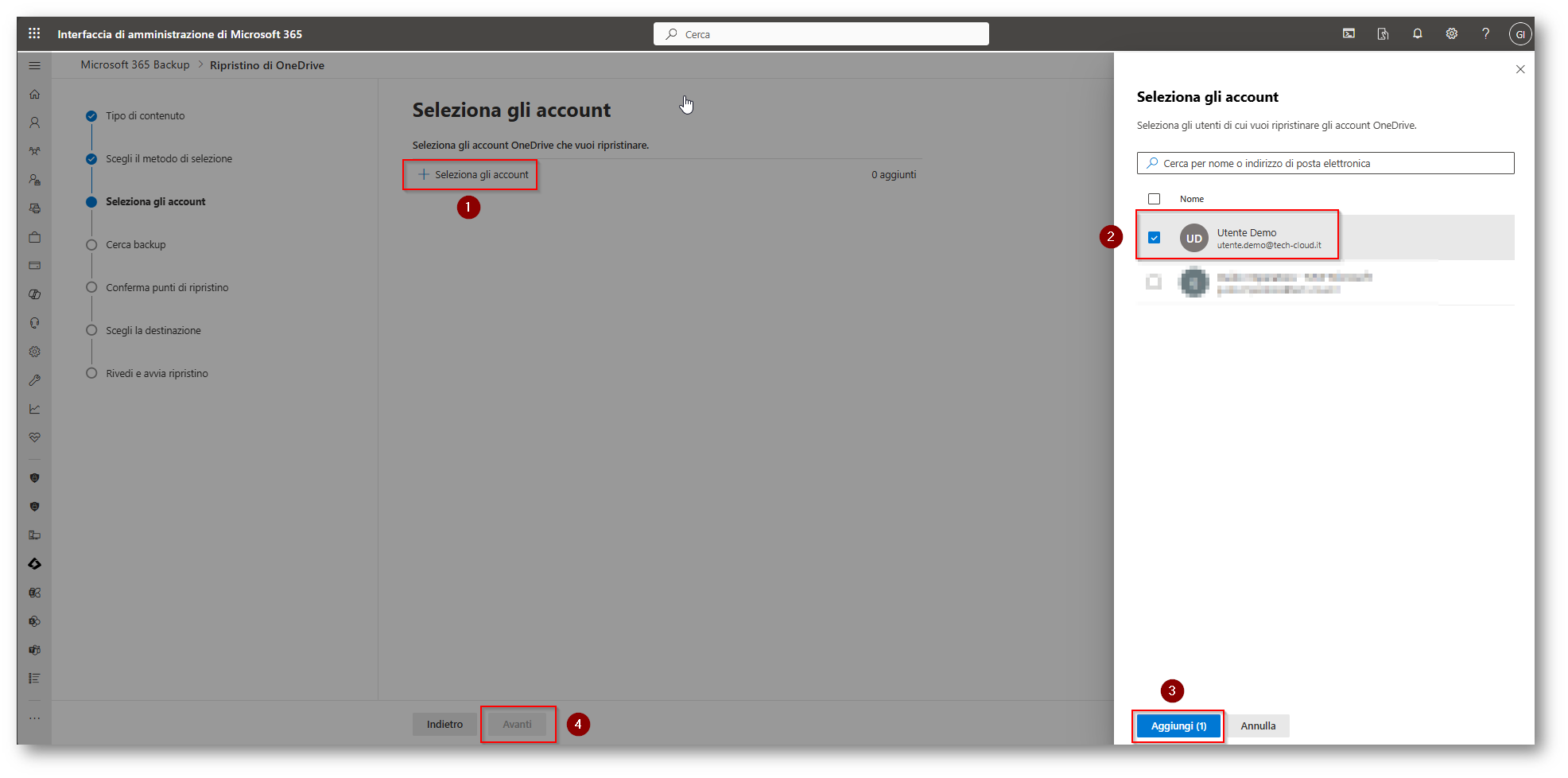
Figura 85: Selezioniamo L’account di cui fare il ripristino di OneDrive
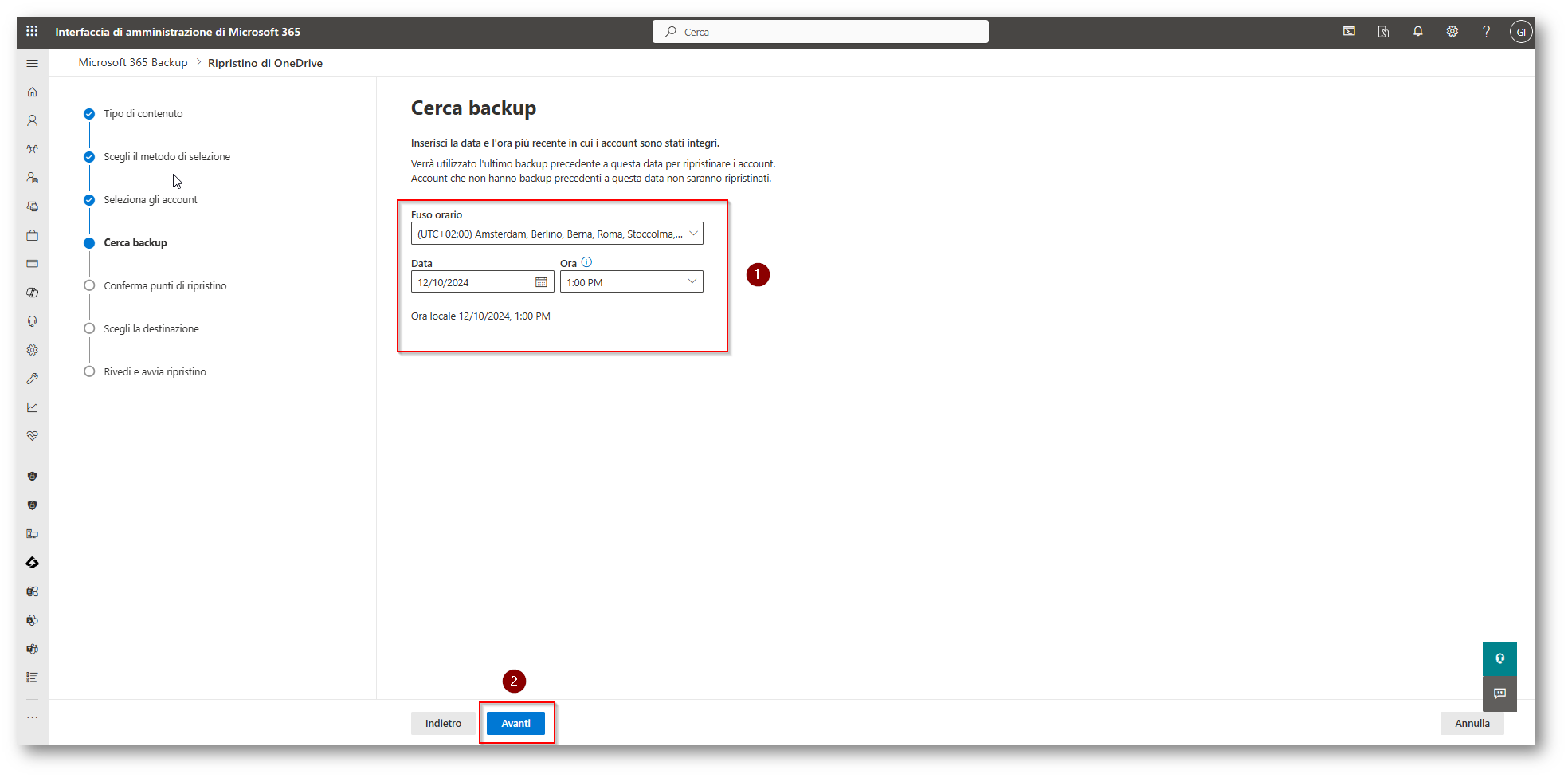
Figura 86: Selezioniamo il punto di ripristino
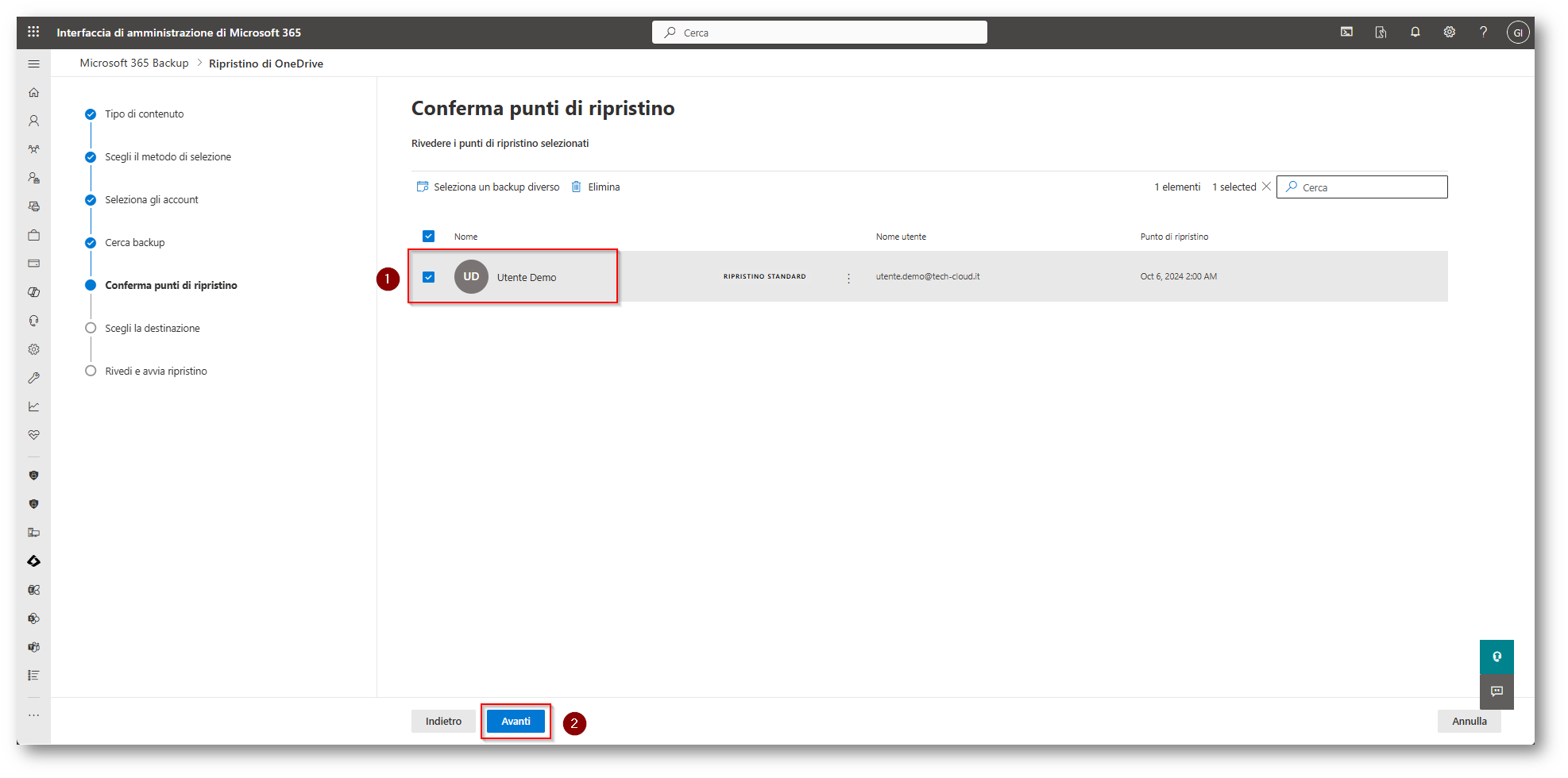
Figura 87: Selezioniamo l’utente e andiamo avanti con la procedura
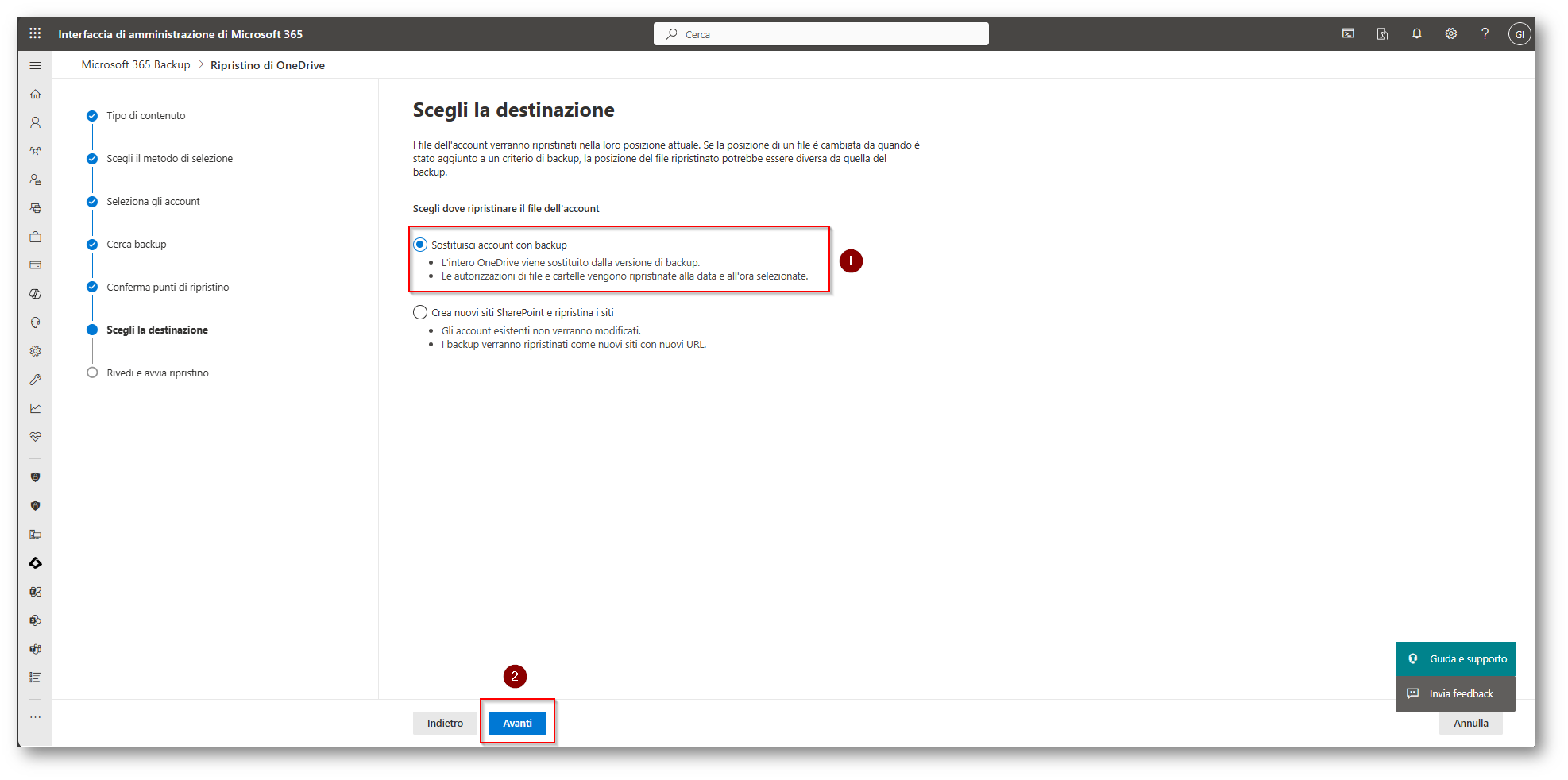
Figura 88: Selezioniamo di creare un nuovo URL per non intaccare lo storage del nostro utente
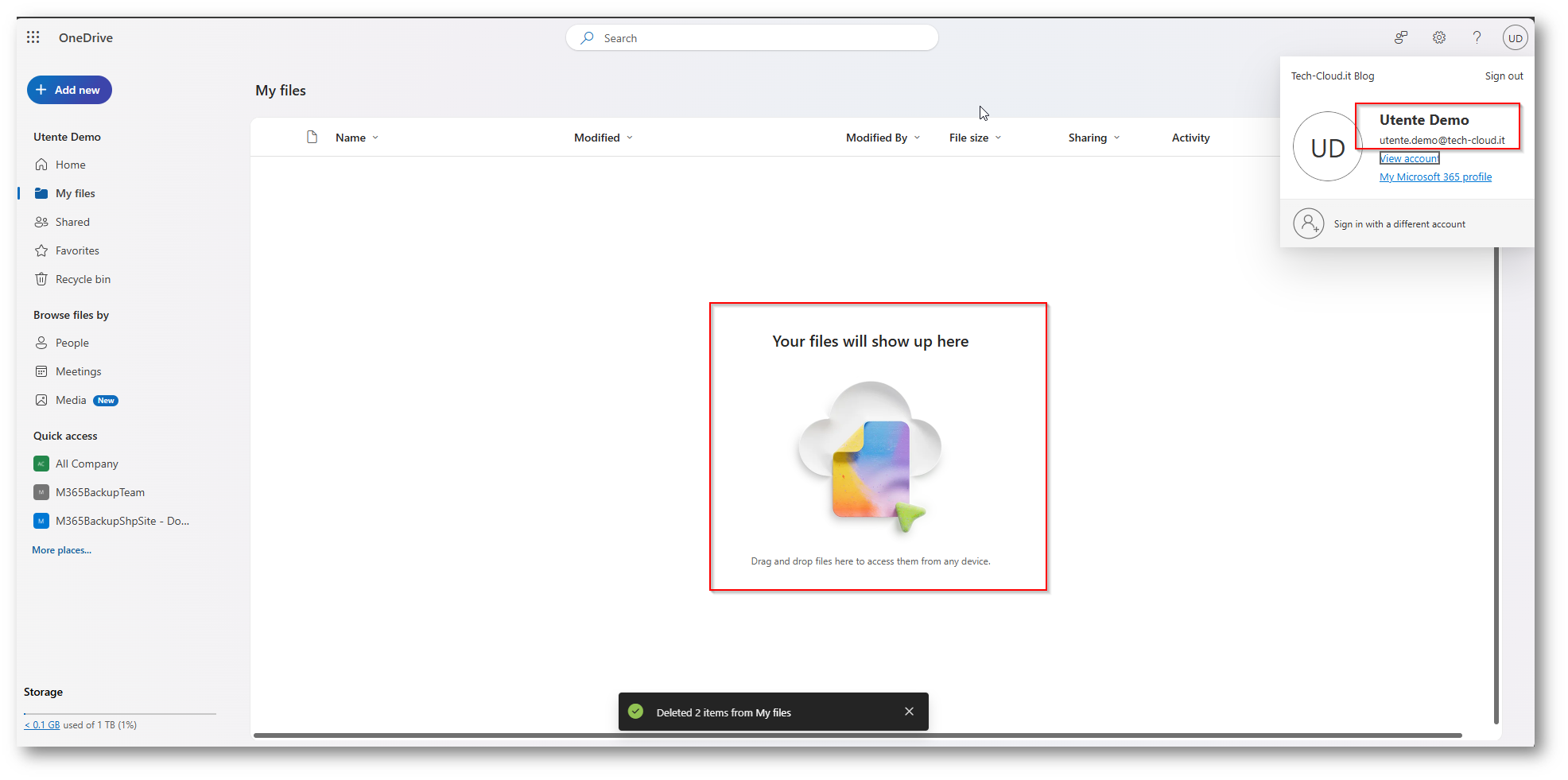
Figura 89: Account OneDrive utente vuoto in quanto per sbaglio ha eleminato tutto il contenuto
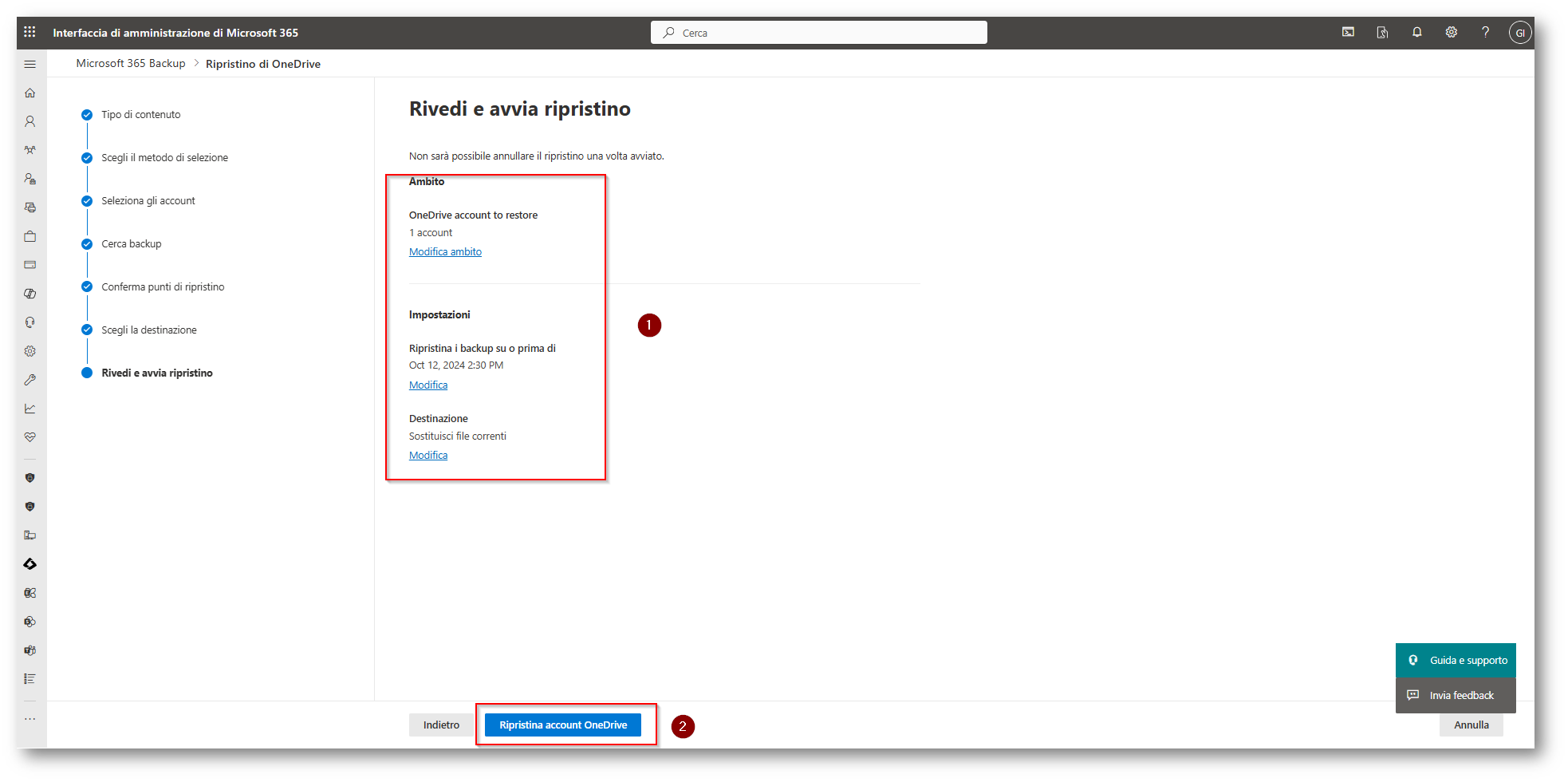
Figura 90: Overview e proseguiamo con la configurazione
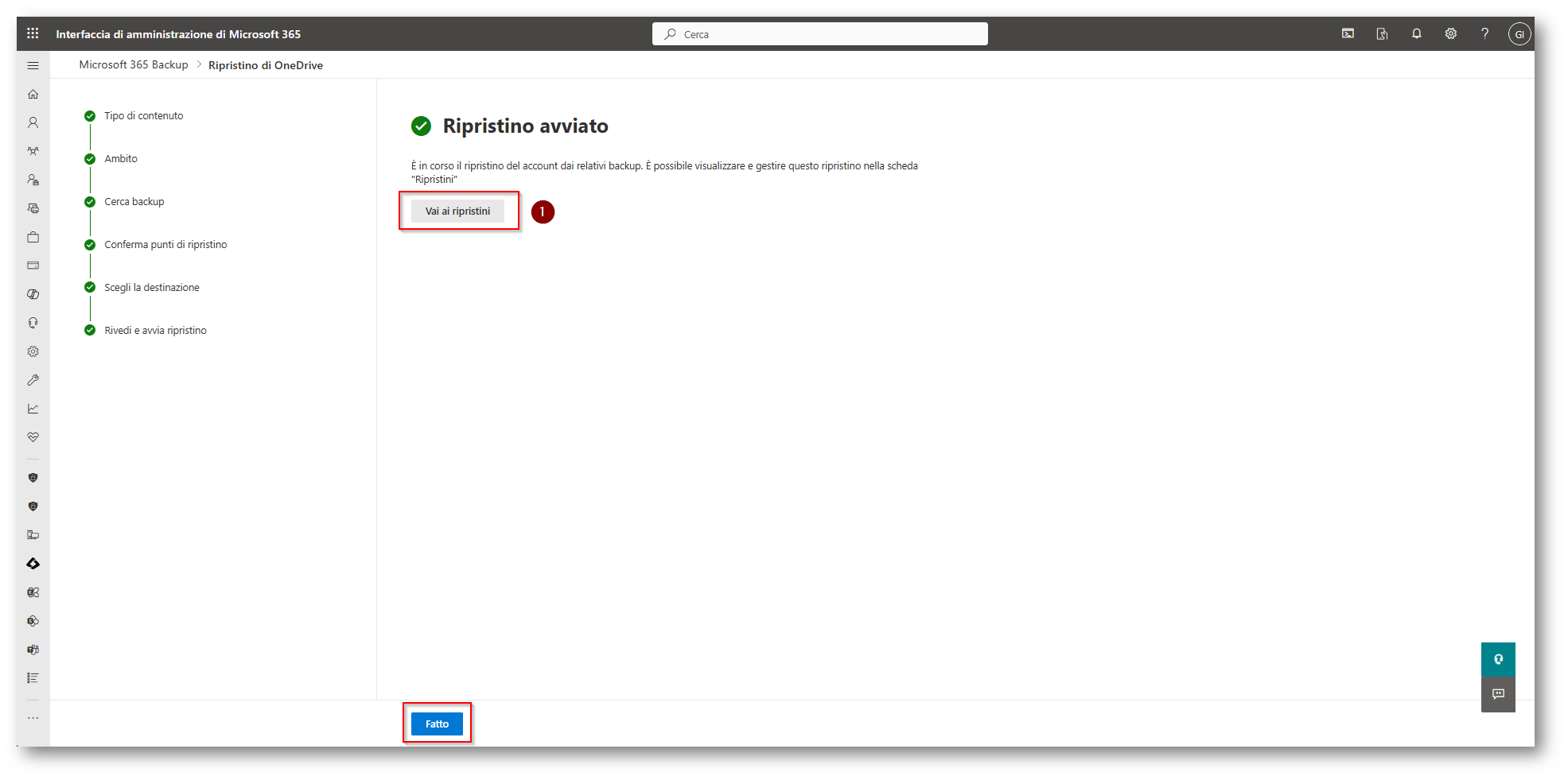
Figura 91: Salvataggio ripristino e andiamo come per gli altri Workload alla sezione ripristini per verificarne lo stato
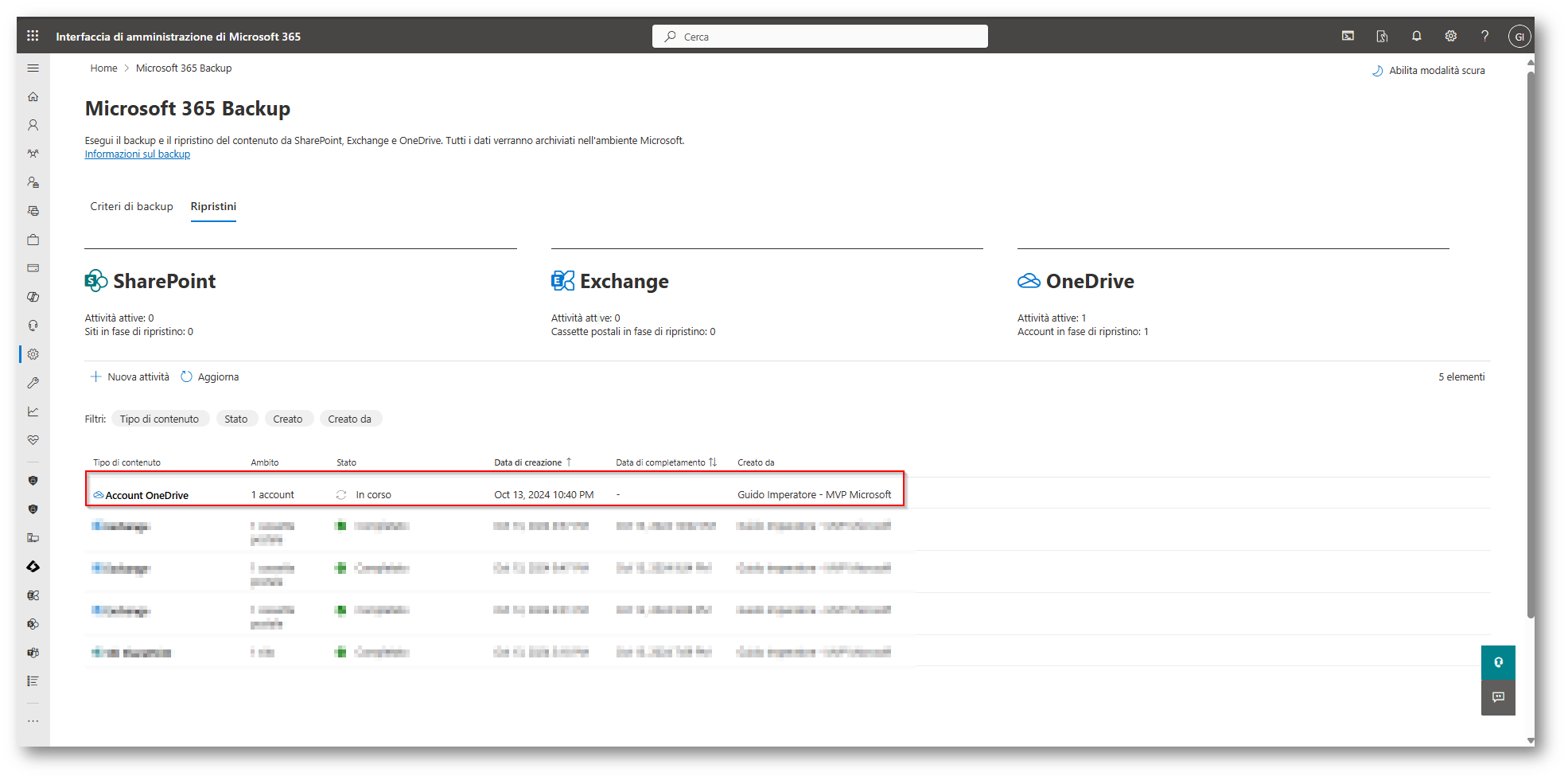
Figura 92: Ripristino OneDrive in Corso
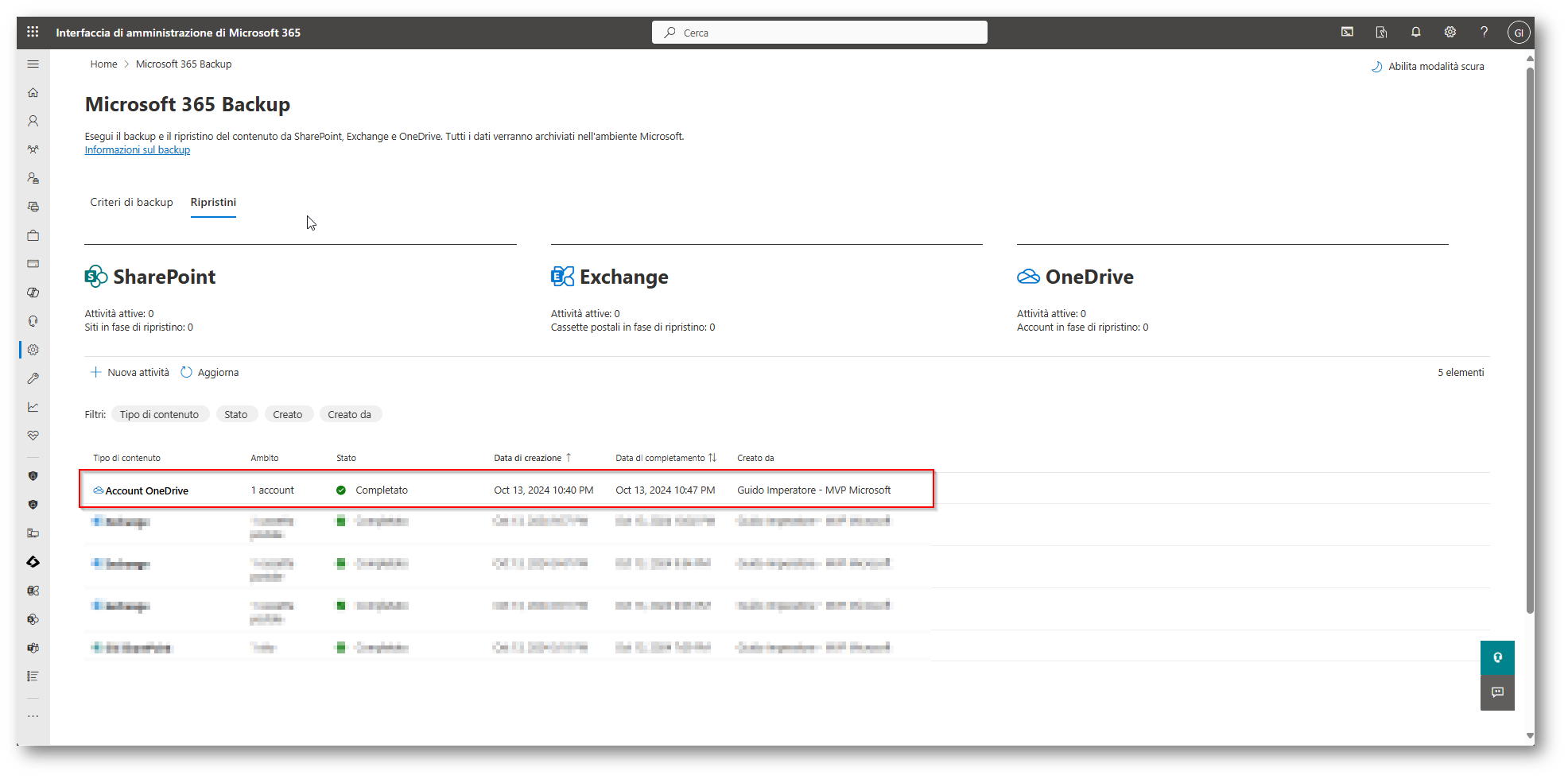
Figura 93: Ripristino di OneDrive completato in 7 minuti
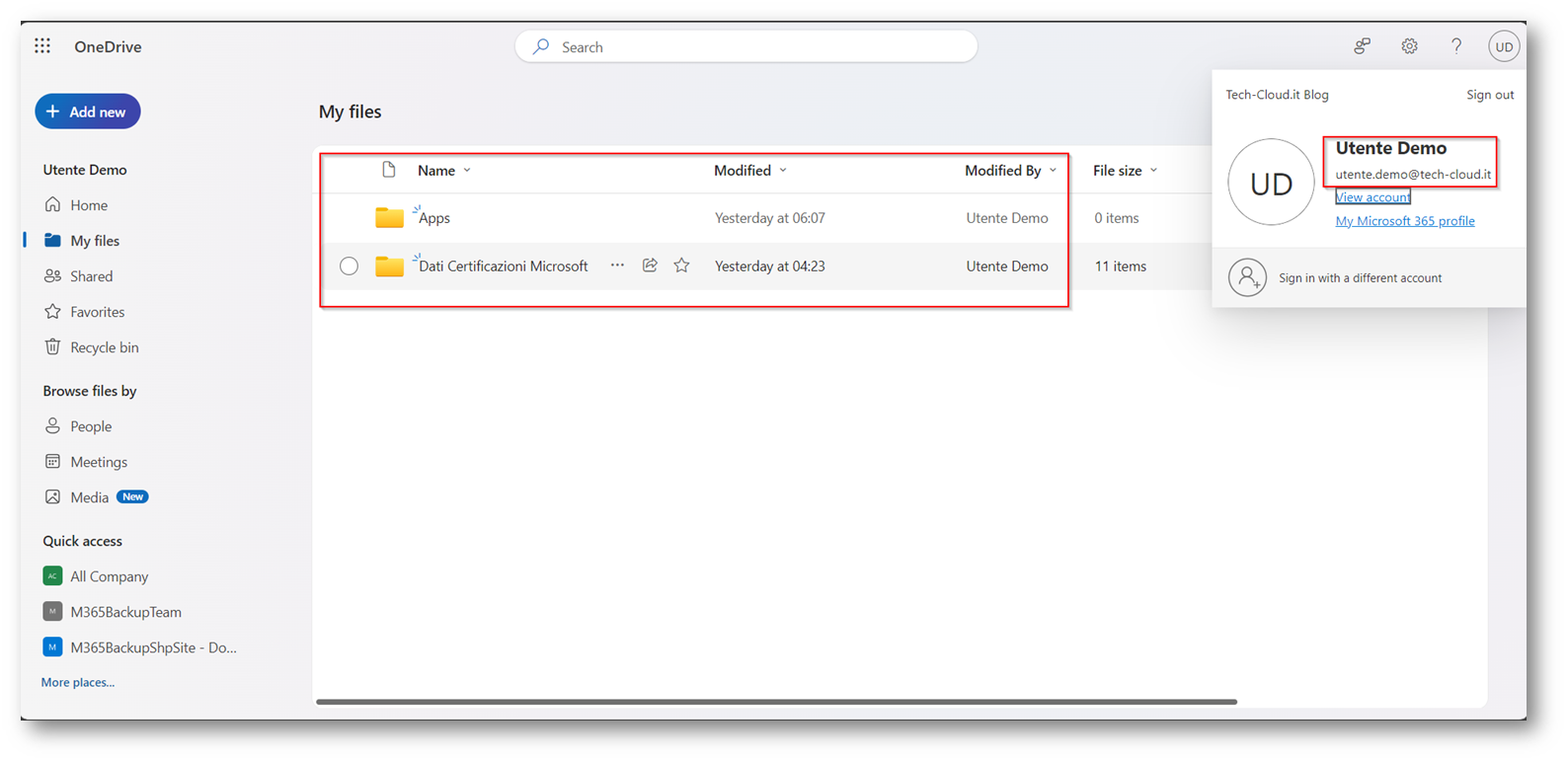
Figura 94: File presenti in OneDrive dell’utente dopo aver eseguito il ripristino
E Se volessimo “disdire” questo servizio?
È bene informarvi che quando andremo a rimuovere questo servizio (Offboarding) i Backup rimarranno salvati come da tabella sottostante
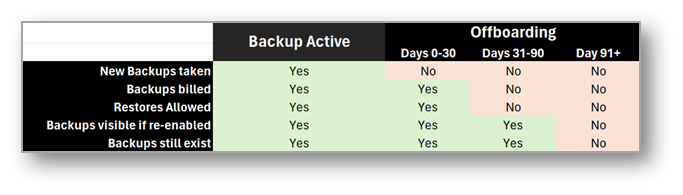
Figura 95: Retention Backup post “Offboarding”
Recatevi all’interno dell’admin center Interfaccia di amministrazione di Microsoft 365
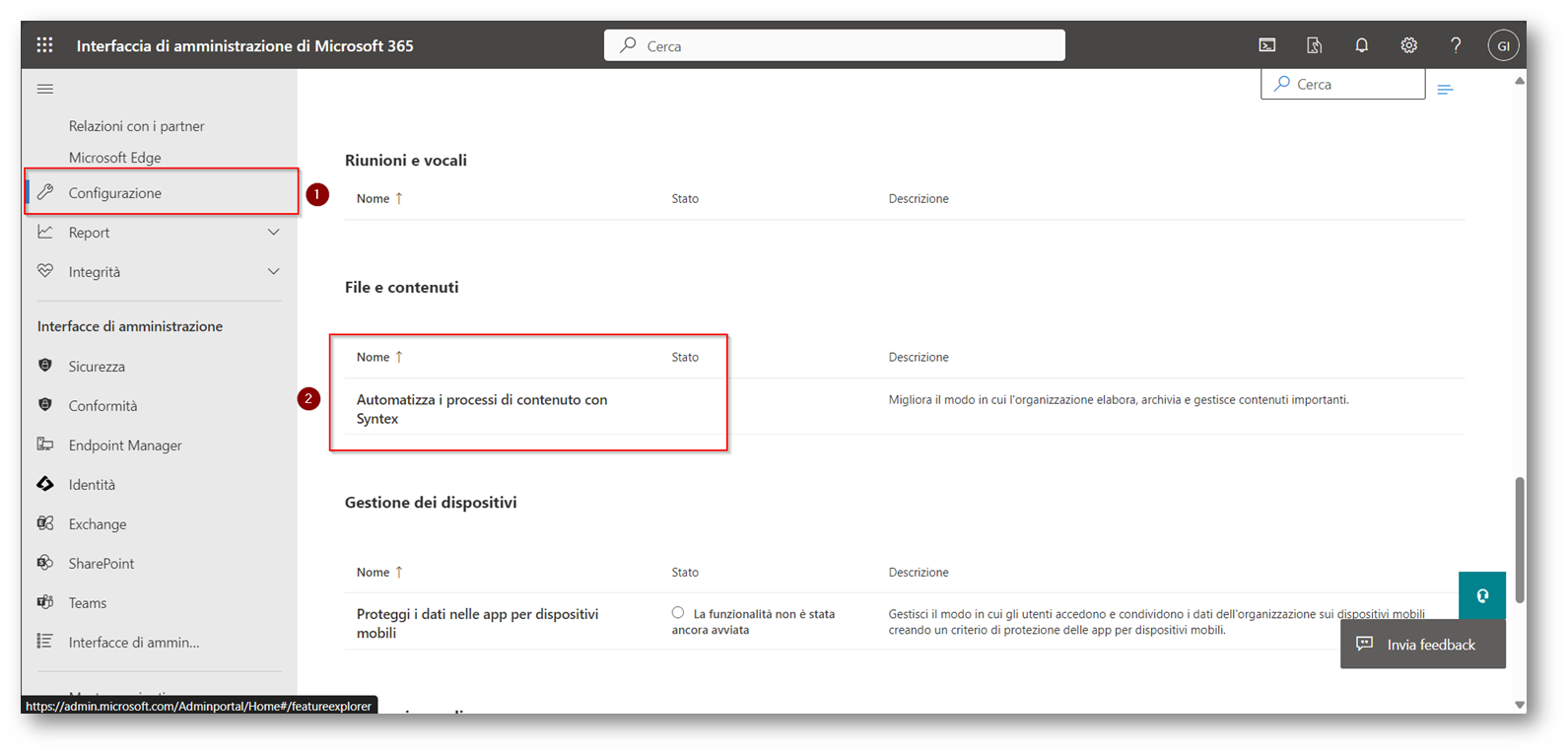
Figura 96: Rechiamoci nelle impostazioni di Syntex per eseguire la disattivazione del Backup di Microsoft 365
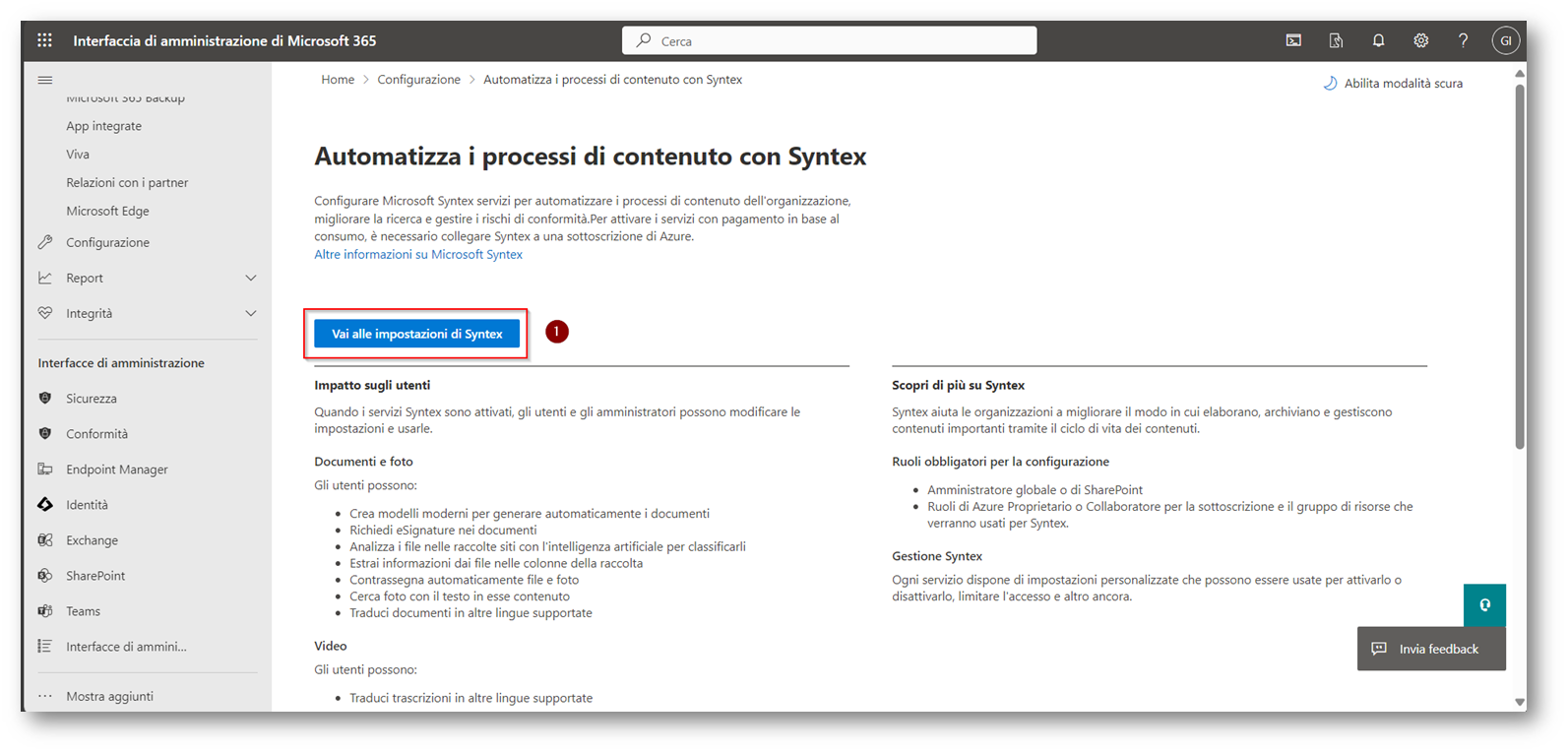
Figura 97: Entriamo nelle impostazioni di Syntex
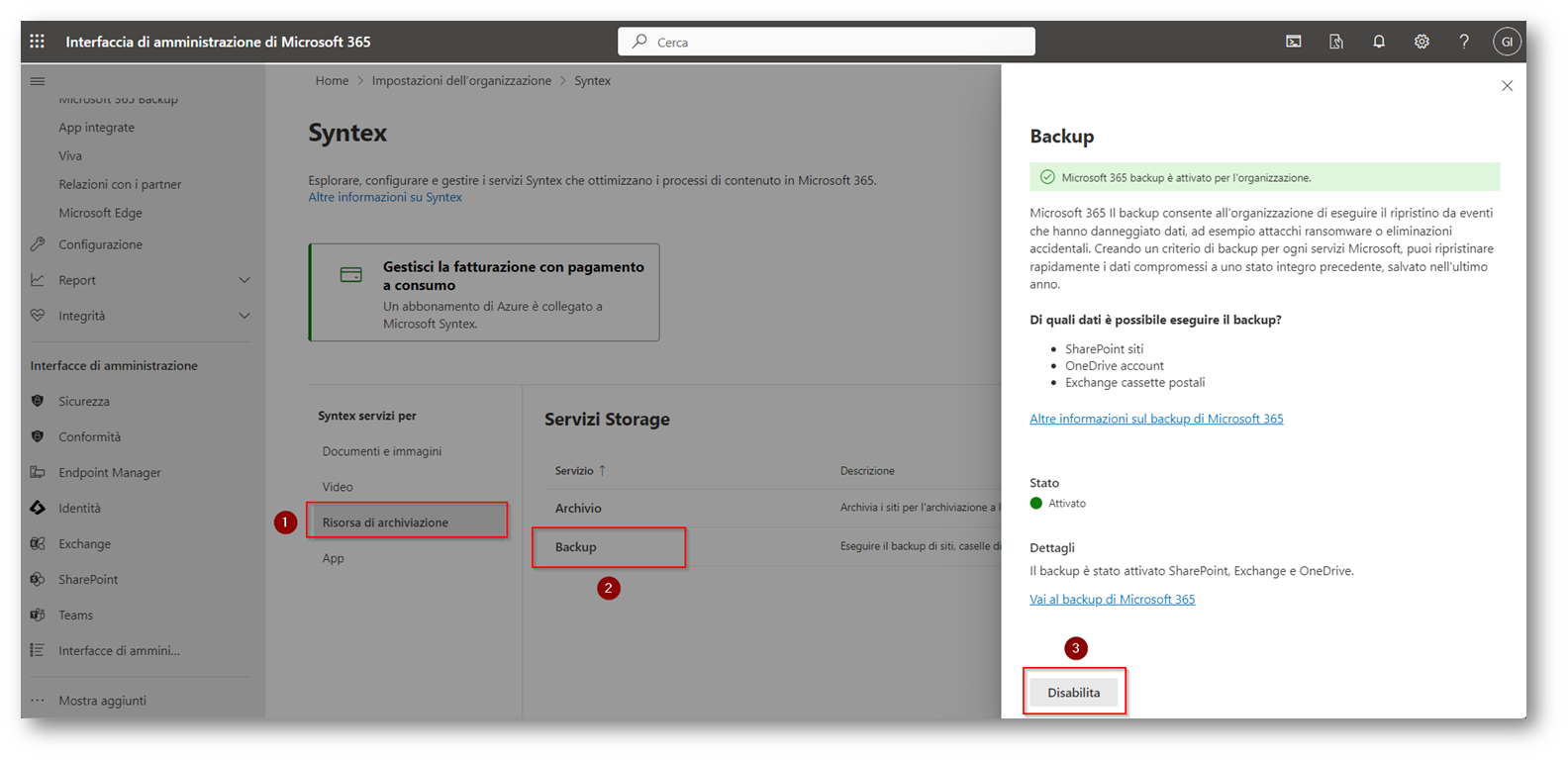
Figura 98: Procediamo a disabilitare il Backup di Microsoft 365
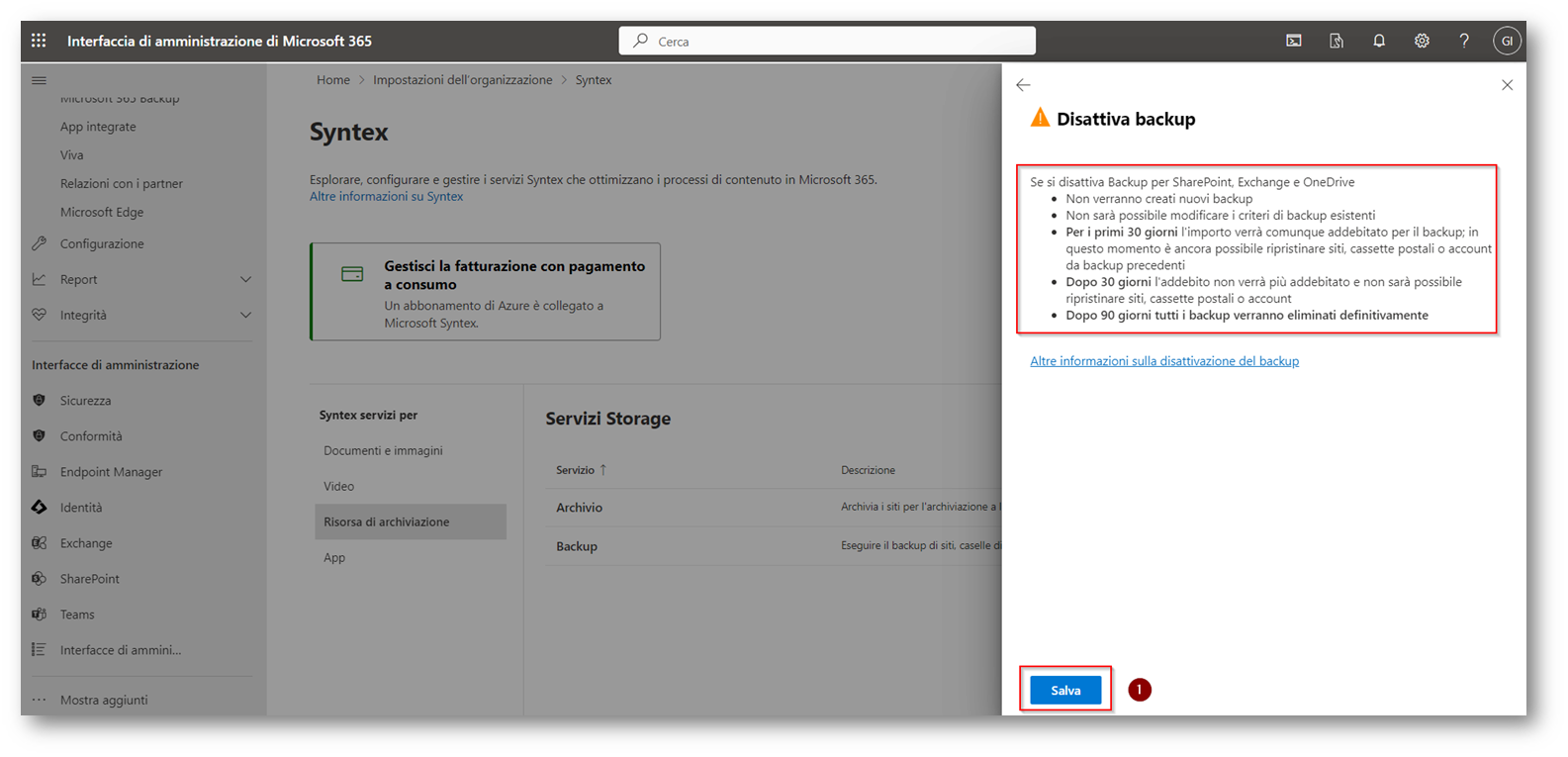
Figura 99: Avviso di Retention dei Backup e salvataggio della disattivazione
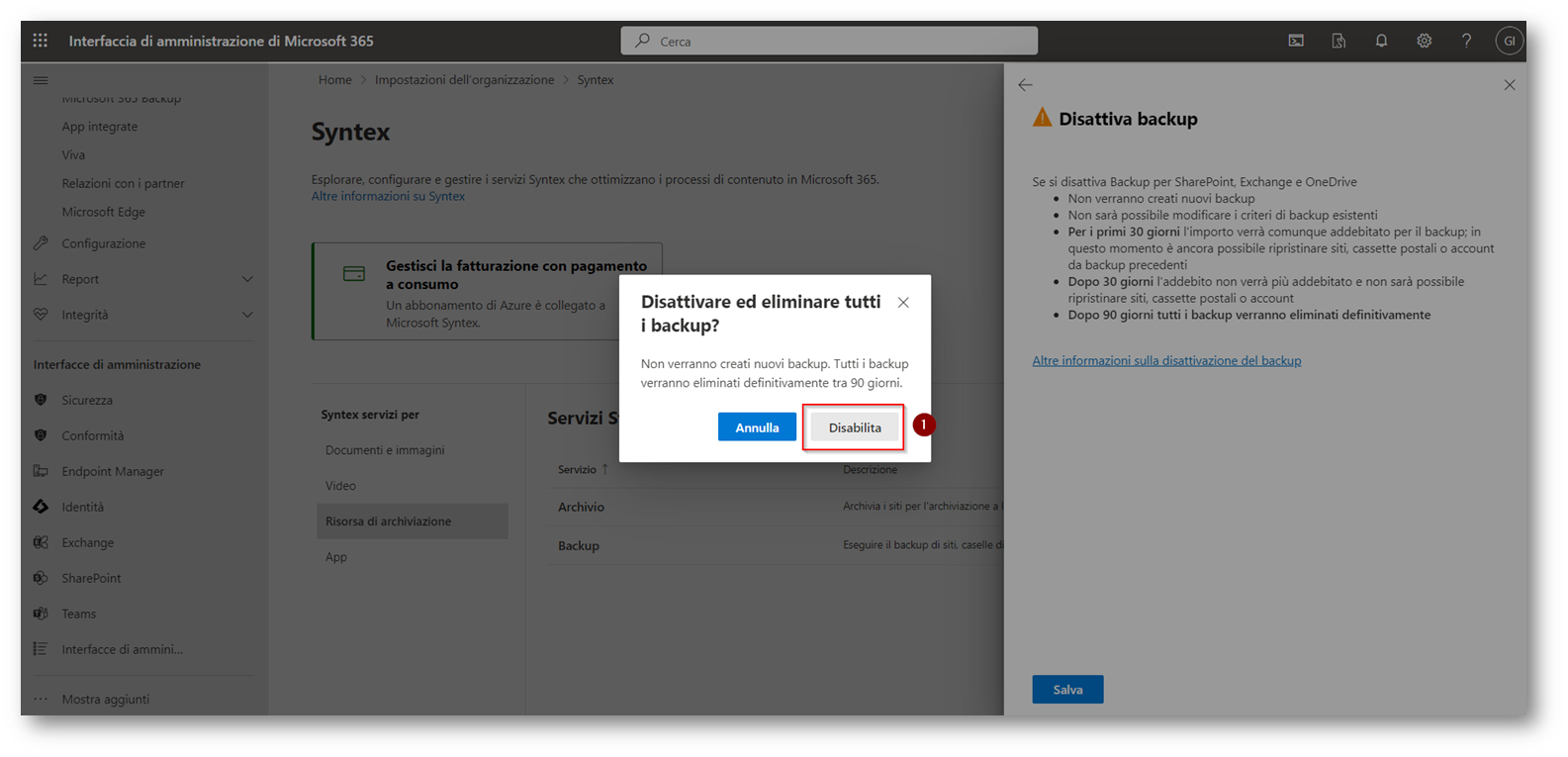
Figura 100: Viene chiesta conferma di disattivazione dei Backup
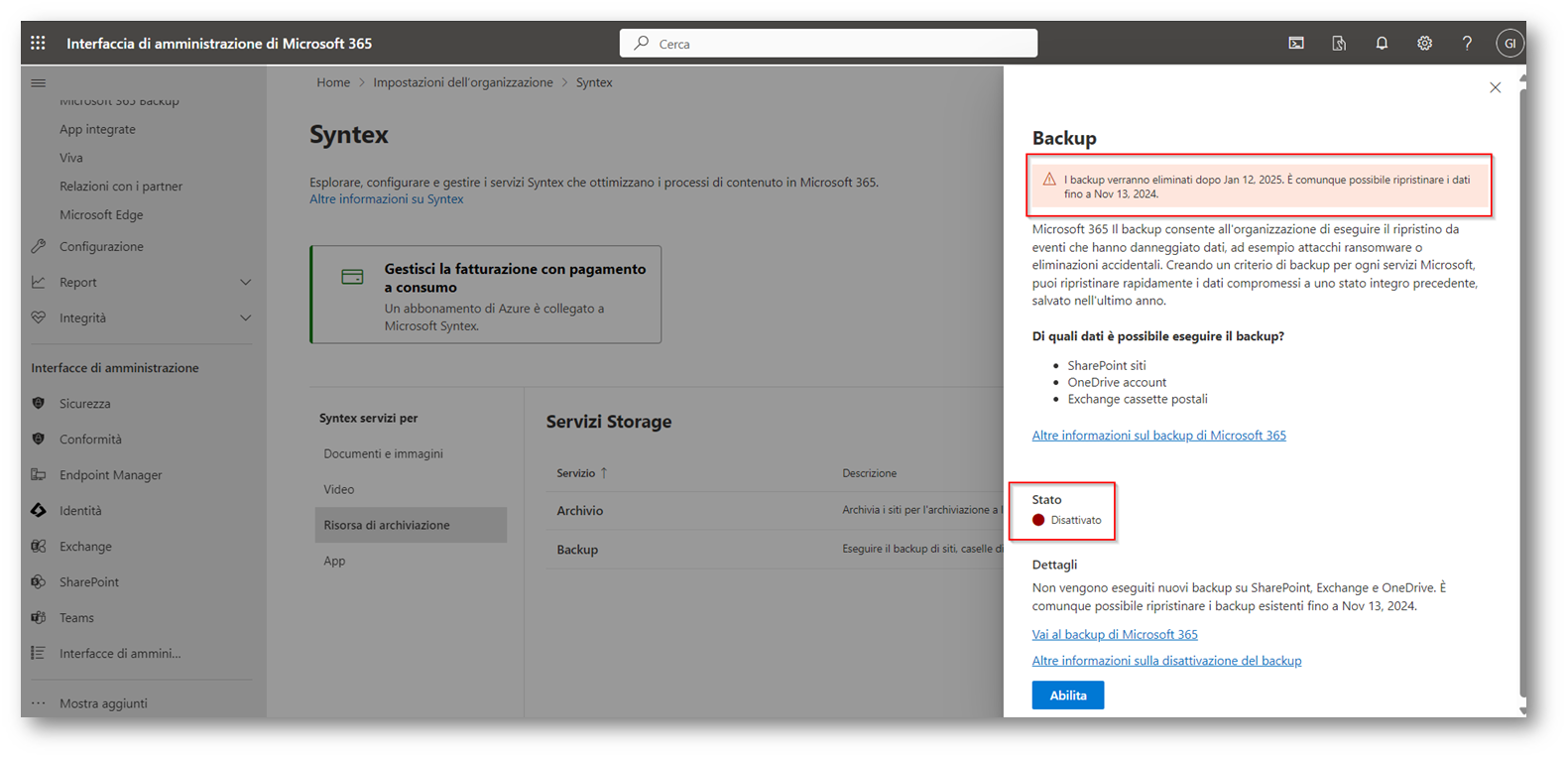
Figura 101: Servizio disattivato con successo
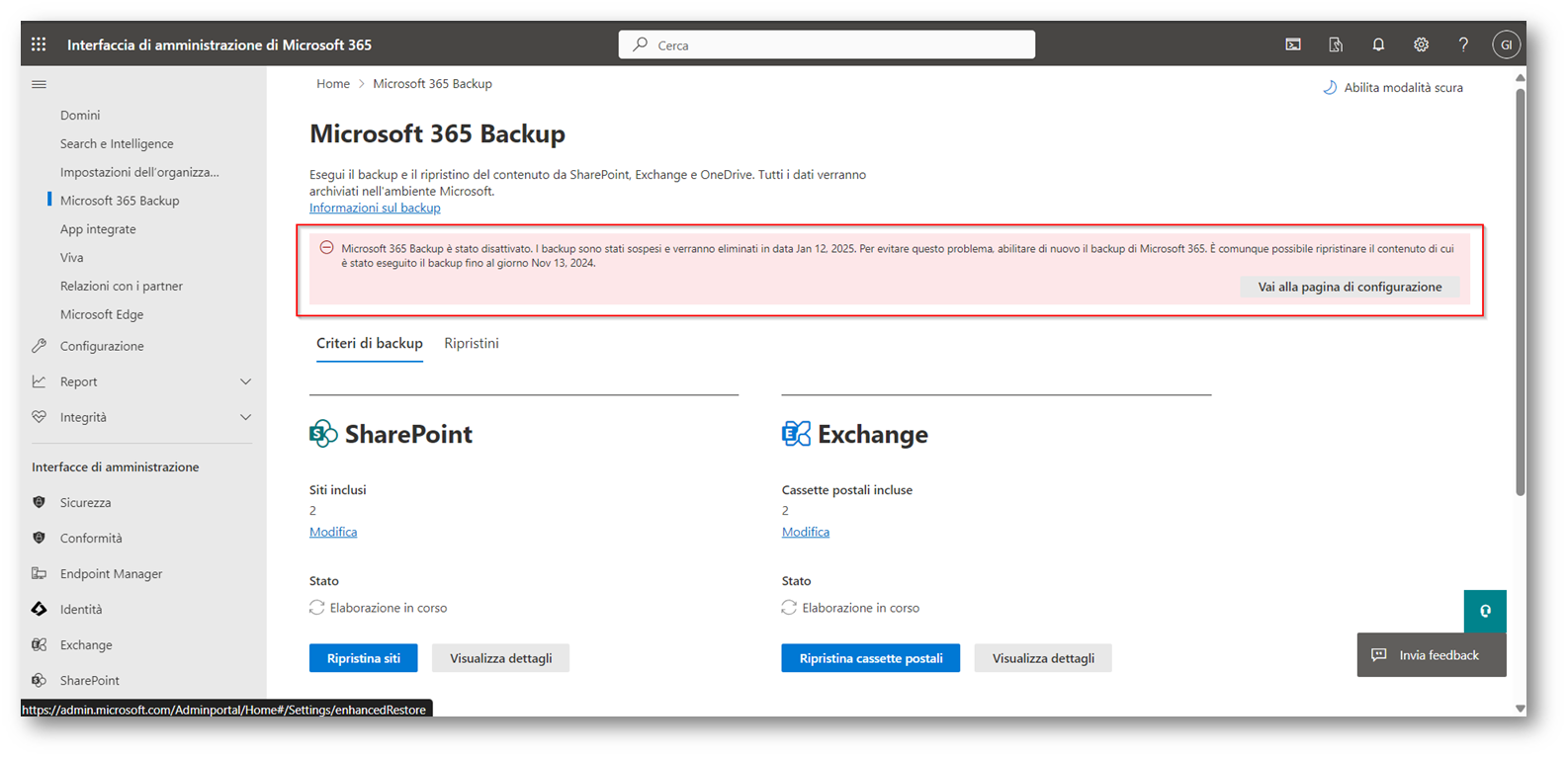
Figura 102: Avviso in cui Microsoft dichiara la data di eliminazione definitiva dei vostri Backup
Conclusioni
Come avete potuto notare l’implementazione di Microsoft 365 Backup è molto semplice e guida, la casa di Redmond ha voluto rendere semplice ed intuitiva l’implementazione di questo servizio fondamentale per le organizzazioni.
Anche il Restore è veramente di semplice implementazione, con pochi click potete ritrovare tutti gli elementi eliminati / persi di una casella di posta, siti di OneDrive e SharePoint online.
Uno strumento di Backup Immutabile che aiuta gli IT Admin a “dormire” a sogni tranquilli in quanto i dati raccolti dal servizio non possono essere modificati da potenziali attaccanti, un servizio inoltre che rispecchia gli standard GDPR quindi di privacy e di Compliance.
Avere quindi a disposizione uno strumento che vi permette di mettere al sicuro i vostri dati è qualcosa di fondamentale, inoltre avrete a disposizione un unico punto che vi permette di:
- Gestire i vostri utenti
- Gestire i servizi legati agli utenti (Exchange, OneDrive, SharePoint)
- Gestire i Backup di questi servizi
Questo permette inoltre agli IT Admin di non dovere cambiare in continuazione consolle per la gestione delle attività quotidiane e quindi un gran risparmiamo di tempo.

