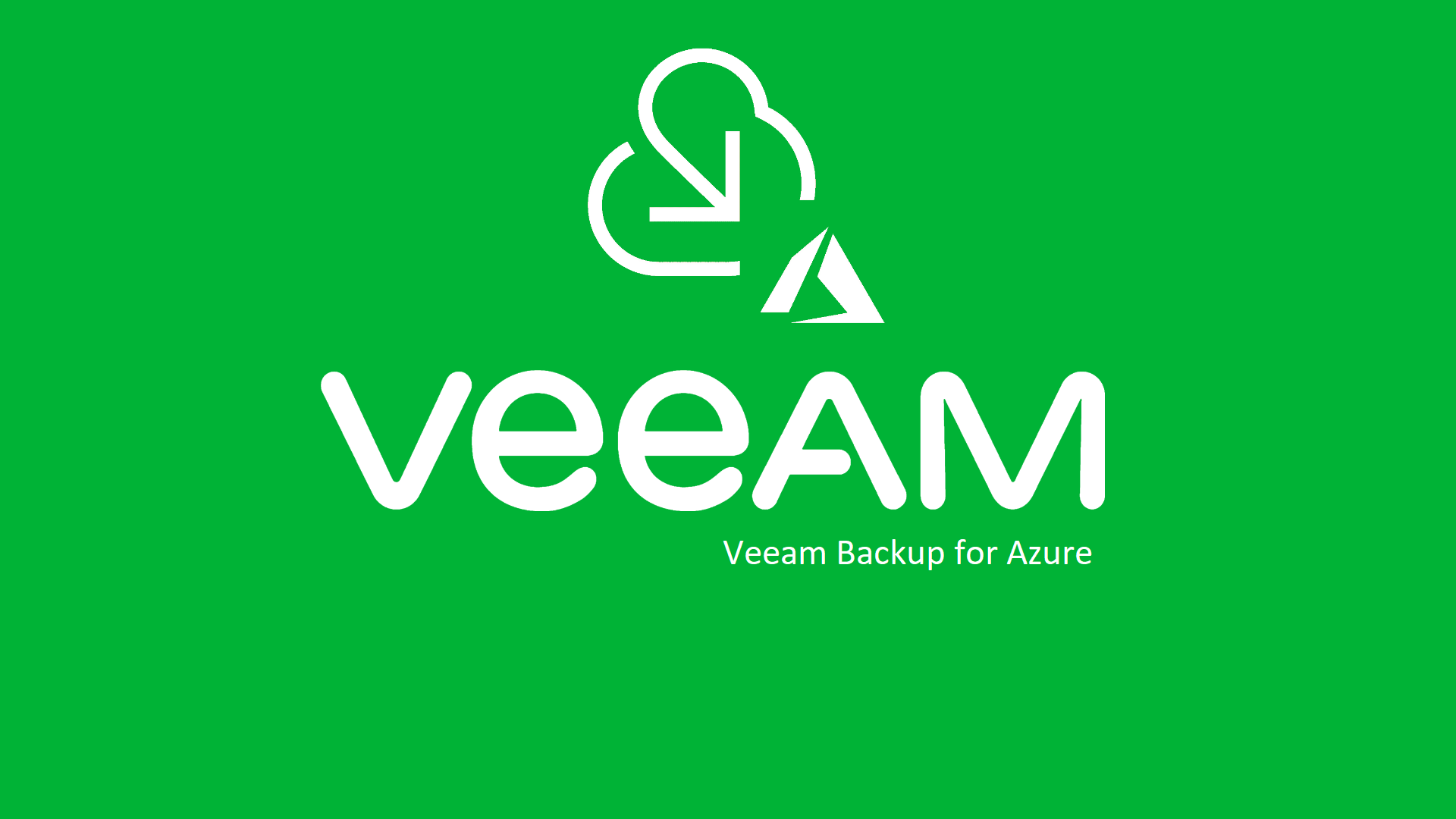Veeam Backup for Microsoft Azure – Parte 2
Veeam Backup for Microsoft Azure è una soluzione per il backup di macchine virtuali Azure, direttamente disponibile nel Marketplace di Microsoft Azure.
Nel primo articolo di questa serie (https://www.ictpower.it/cloud/veeam-backup-for-microsoft-azure.htm) abbiamo visto come installare Veeam Backup for Microsoft Azure, effettuarne la configurazione di base e creare una prima policy di backup per le VM Azure
Nei prossimi paragrafi descriverò come effettuare il ripristino delle VM e come recuperare i singoli file a livello di file system direttamente dalla console del prodotto: se ancora non avete letto il precedente articolo, questo è il momento giusto per farlo!
Ripristino di una VM Azure
Utilizzare un browser per accedere alla console utilizzando il Public IP address del server Veeam Backup for Microsoft Azure, inserire nome utente e password definiti durante l’installazione e fare clic su Log in.
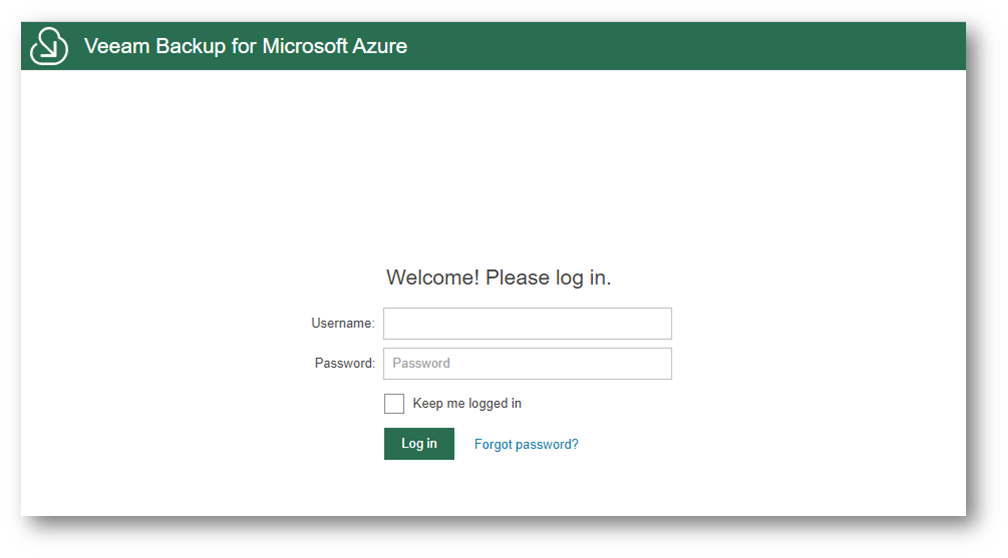
Nella sezione Protected Data della console sono elencate le VM di cui abbiamo precedentemente effettuato il backup, nel nostro caso srv-ubu-01 e srv-webapp-01.
Selezionare quella di cui si desidera effettuare il ripristino e fare clic sull’opzione Restore: nel pop-up, sarà possibile selezionare una delle due opzioni di ripristino disponibili:
- VM Restore, con la quale è possibile eseguire il ripristino sia della configurazione che dei dischi virtuali delle VM di Azure, direttamente nella posizione originale o in una posizione alternativa, partendo da una snapshot o da un backup a livello immagine;
- Disk Restore, che invece consente di eseguire il ripristino dei soli dischi virtuali delle VM Azure (selezionati durante la procedura) direttamente nella posizione originale o in una posizione alternativa, partendo da una snapshot o da un backup a livello immagine.
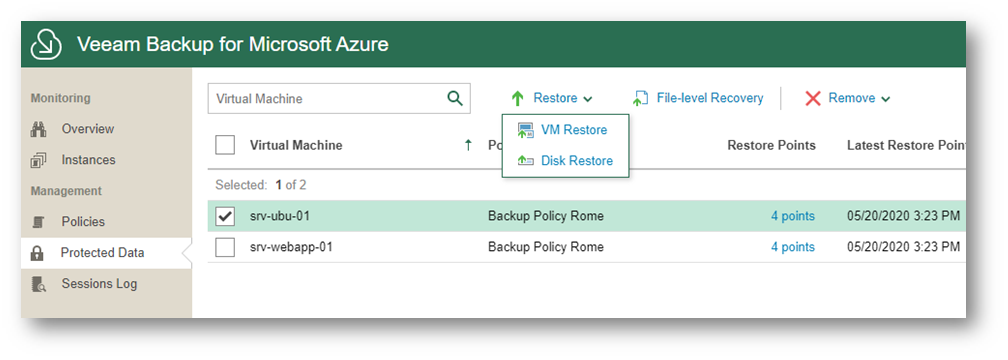
VM Restore
Dopo aver evidenziato la VM di interesse, fare clic su Restore Point. Nella scheda Select Restore Point selezionare il punto di ripristino da cui verrà effettuato il recupero della VM.
È possibile ripristinare una VM a partire da due posizioni di archiviazione:
- Backup Repository, ovvero il BLOB Storage in cui sono conservati i dati relativi al punto di ripristino selezionato: in questo caso sarà istanziato almeno un Worker per effettuare l’operazione (come descritto nel precedente articolo);
- Snapshot: Veeam Backup for Microsoft Azure effettuerà il restore da una snapshot nativa che risiede nel Resource Group associato alla VM.
Dopo aver selezionato il punto di ripristino, fare clic su Select.
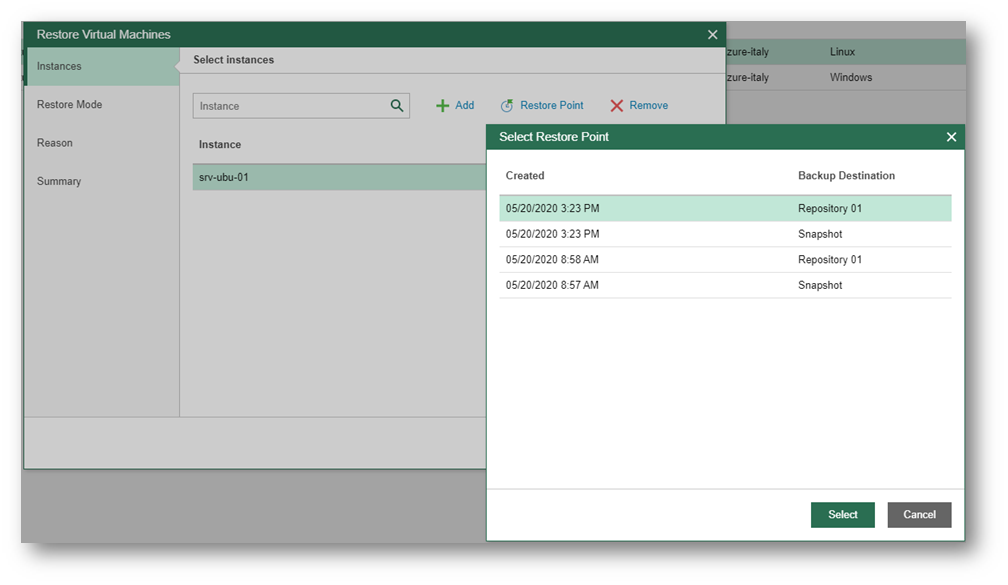
Nella pagina Restore Mode, selezionare una delle opzioni presenti:
- Restore to the original location, per effettuare il ripristino della VM nella posizione originale mantenendone tutte le impostazioni;
- Restore to a new location, or with different settings per effettuare il ripristino della VM potendo preliminarmente selezionare opzioni di configurazione alternative.
Poi fare clic su Next.
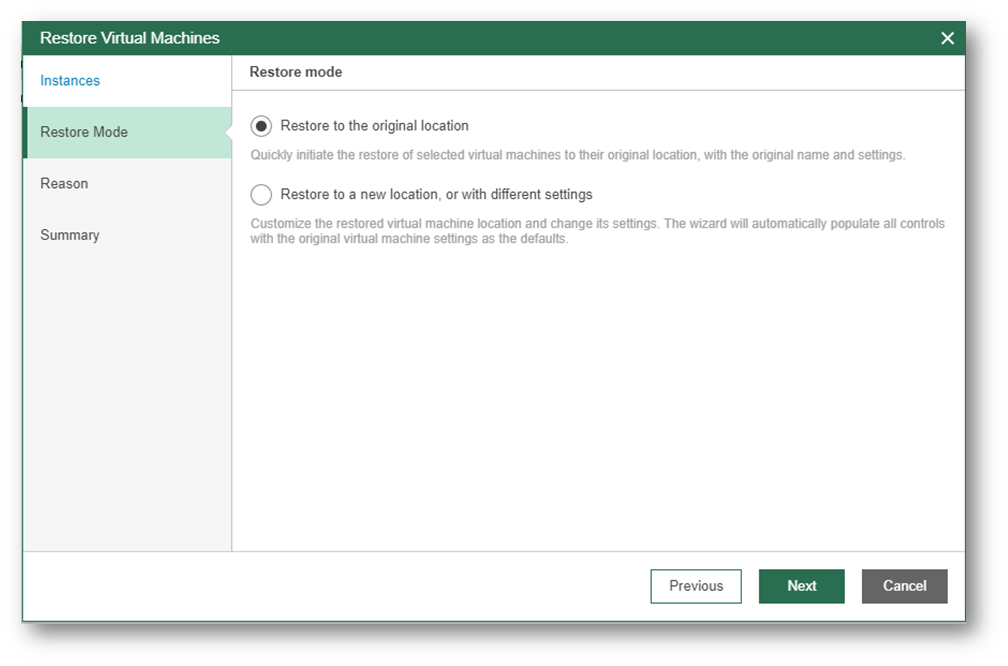
Nel caso in cui si sia scelta l’opzione Restore to a new location, or with different settings, nella pagina seguente sarà possibile selezionare una Subscription Azure ed una Location alternative.
Dopo la selezione fare clic su Next.
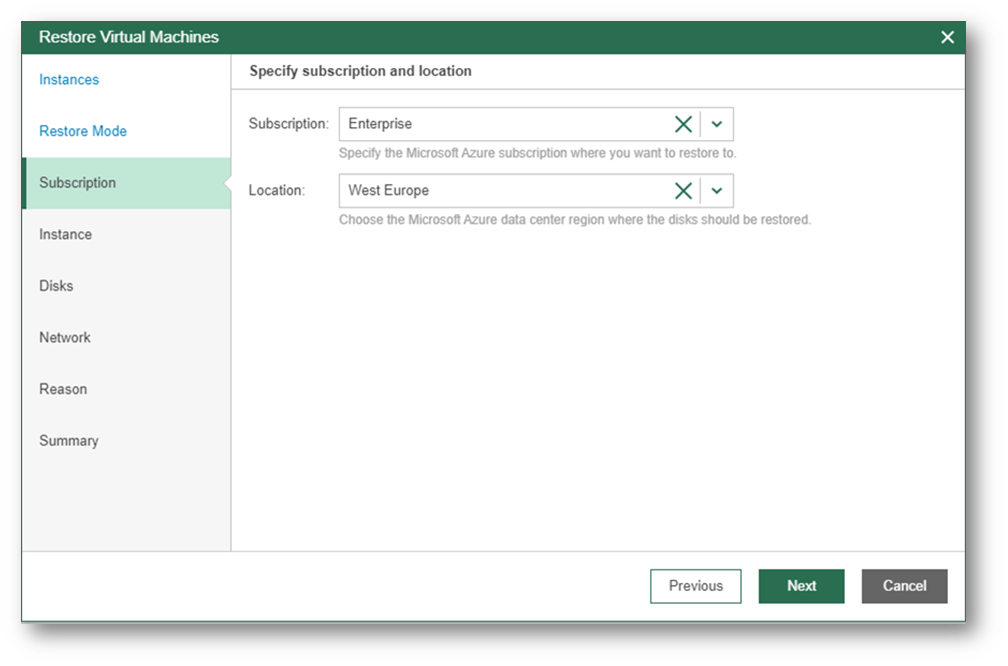
Sempre nel caso in cui precedentemente si sia scelta l’opzione Restore to a new location, or with different settings, per ciascuna VM selezionata per il ripristino sarà possibile specificarne le caratteristiche:
- Dimensione della macchina virtuale,
- Resource group di appartenenza,
- Tipo di disco (è possibile convertire dischi di tipo “managed” in “unmanaged”),
- Opzioni di disponibilità (per maggiori informazioni: https://docs.microsoft.com/it-it/azure/virtual-machines/windows/availability).
Poi fare clic su Apply.
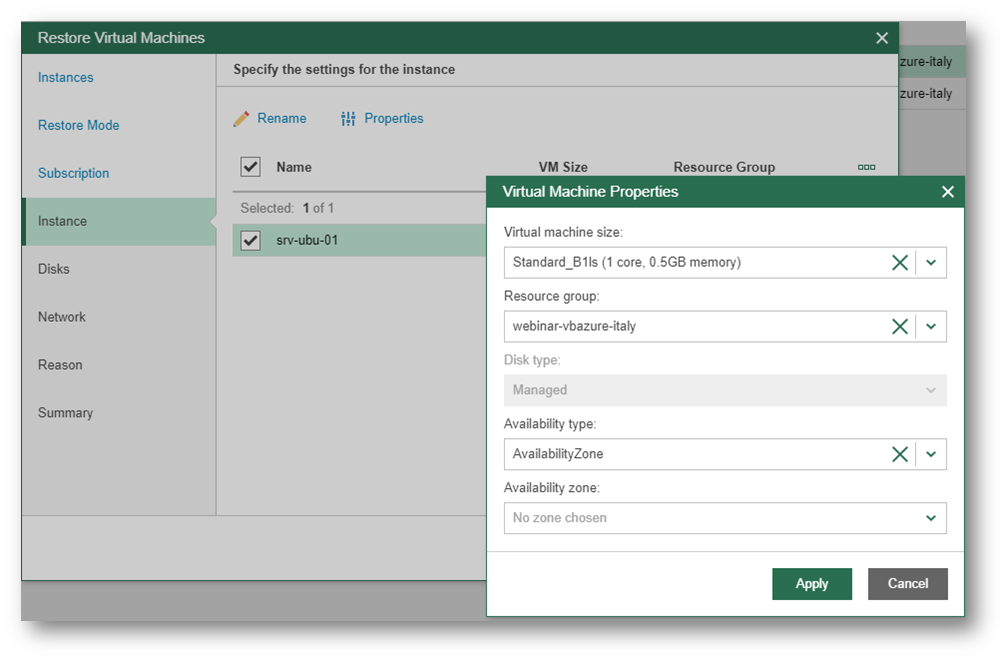
Nella pagina Specify the disk configuration (disponibile se si è scelta l’opzione Restore to a new location, or with different settings) è possibile selezionare uno o più dei dischi virtuali che appartengono alla VM di cui si sta effettuando il ripristino e, facendo clic su Rename, cambiarne il nome.
Al termine dell’operazione, fare clic su Next.
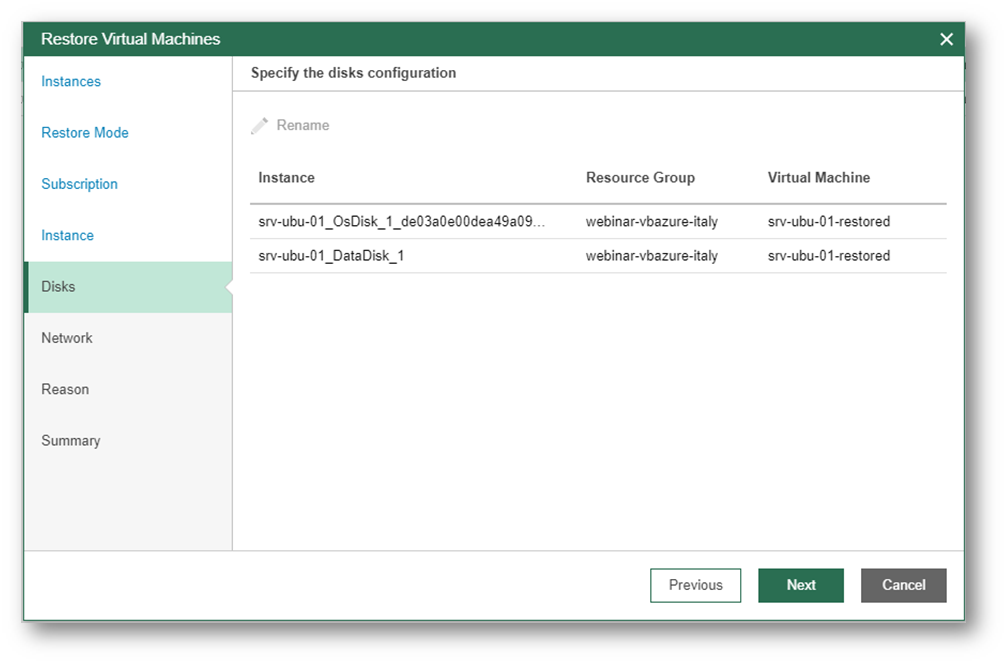
Ultima personalizzazione disponibile nel caso in cui si sia precedentemente scelta l’opzione Restore to a new location, or with different settings: nella pagina Specify the network, selezionare una delle VM e fare clic su Properties.
Nella scheda Network Properties:
- Nell’elenco a discesa Select virtual network selezionare una rete virtuale a cui la VM sarà connessa dopo il ripristino;
- Nell’elenco a discesa Select subnet, selezionare una sottorete della rete virtuale precedentemente individuata;
- Nell’elenco a discesa Select network security group, selezionare un Security Group.
Infine, clic su Apply.
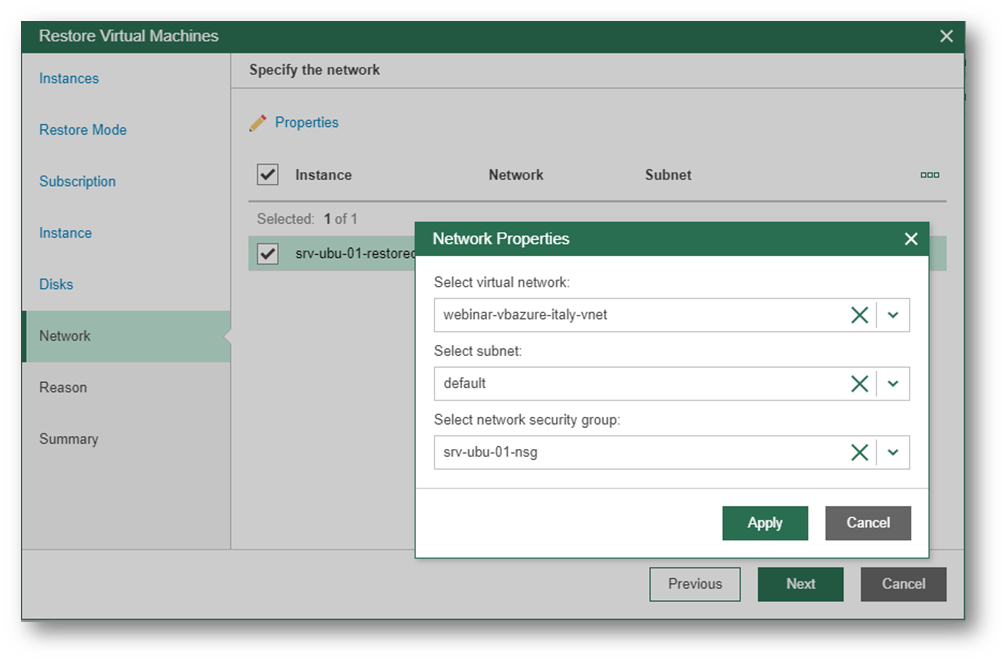
Nella pagina successiva, facoltativamente, descrivere il motivo per cui si sta effettuando l’operazione di ripristino e fare clic su Next.
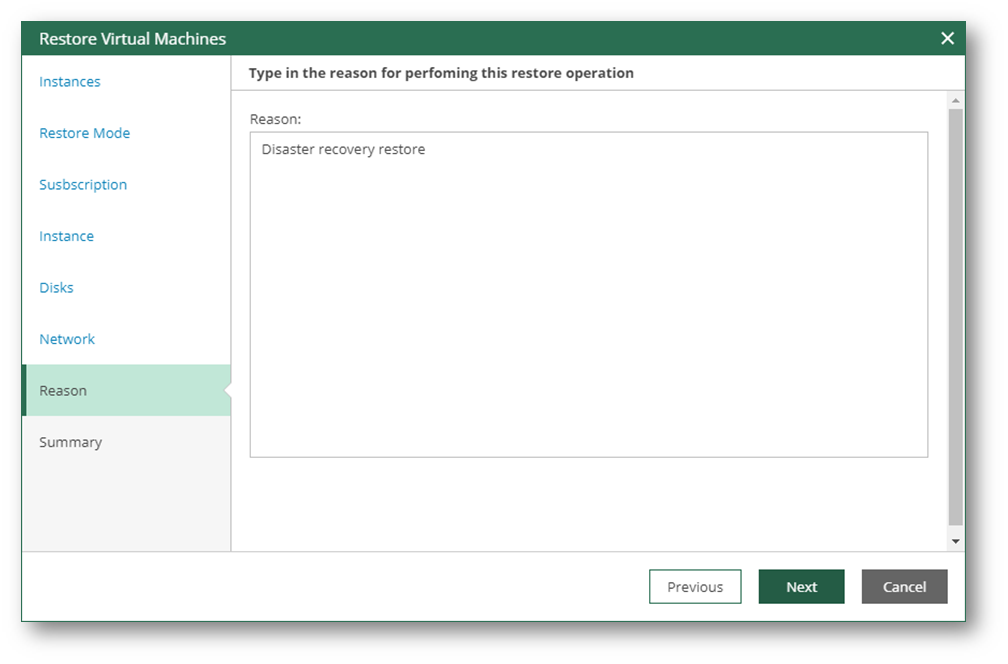
L’ultima pagina presenta un elenco delle impostazioni di ripristino. Se si desidera procedere, fare clic su Finish. Altrimenti, se si vuole modificare uno o più dei parametri precedentemente specificati, fare cli su Previous.
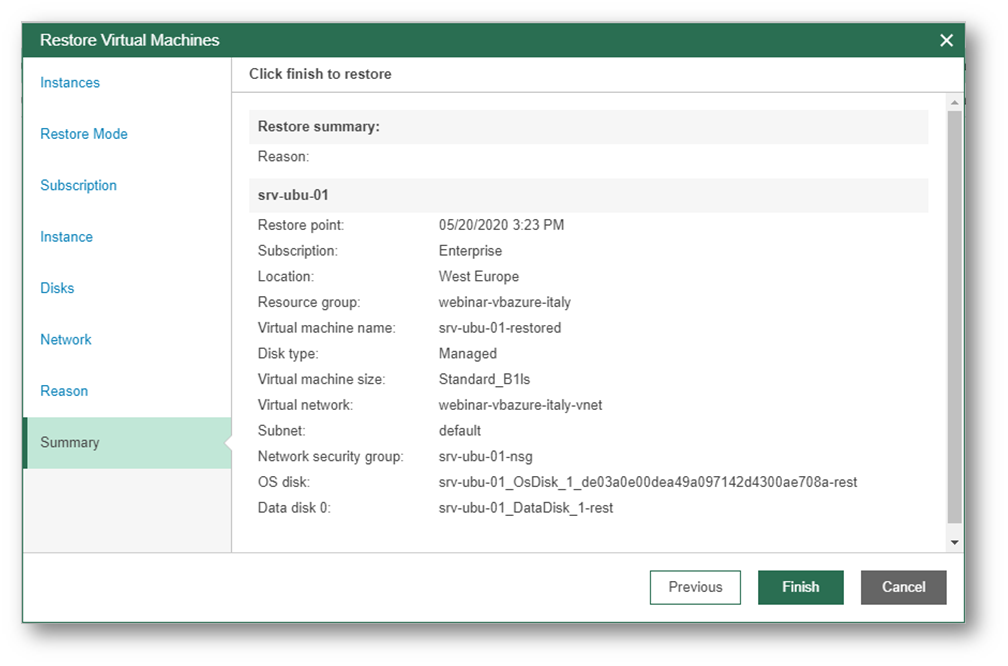
Disk Restore
Se non è necessario riporstinare l’intera VM, ma può bastare recuperarne da backup uno o più dischi, nella sezione Protected Data della console, selezionare una delle VM e fare clic sull’opzione Restore, poi nel pop-up selezionare Disk Restore.
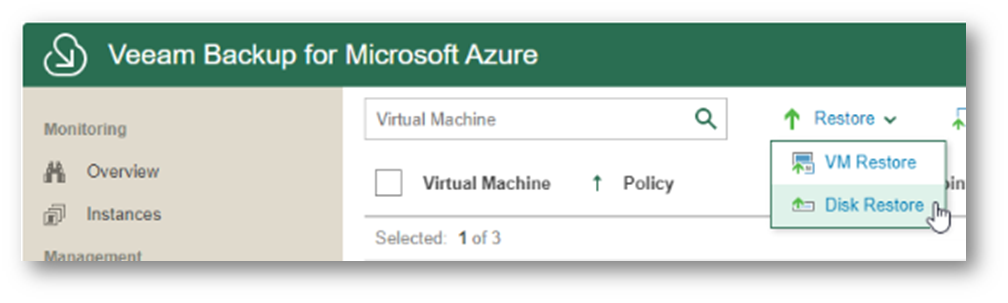
Nella pagina Restore Disk, dopo aver evidenziato la VM di interesse, fare clic su Restore Point.
Nella scheda Select Restore Point individuare il punto di ripristino da cui verrà effettuato il recupero dei dischi virtuali della VM.
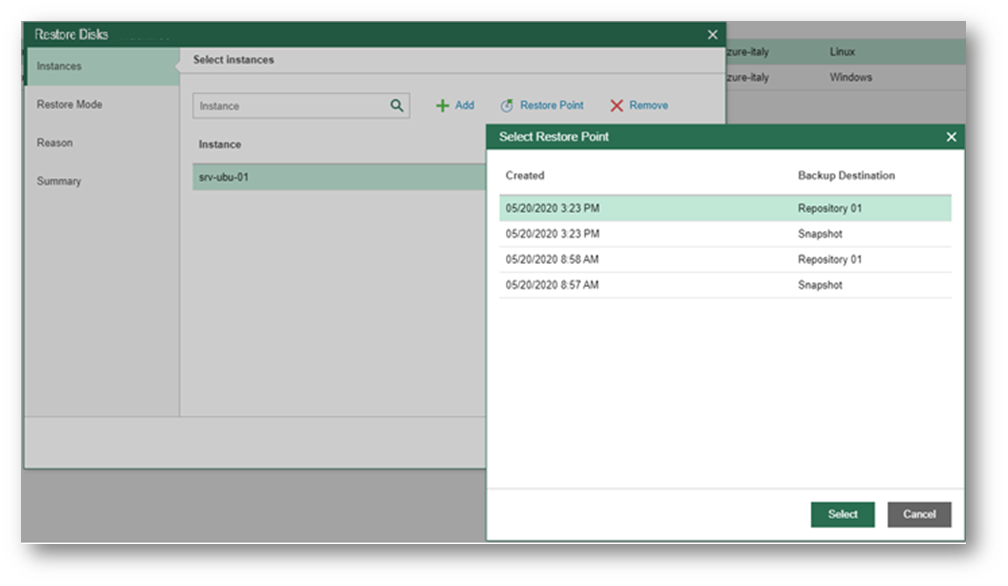
Nella pagina Restore Mode, selezionare una delle opzioni presenti:
- Restore to the original location, per effettuare il ripristino dei dischi virtuali nella posizione originale mantenendone tutte le impostazioni: i dischi virtuali esistenti verranno eliminati prima del ripristino;
- Restore to a new location, or with different settings per effettuare il ripristino dei dischi virtuali potendo preliminarmente selezionare opzioni di configurazione alternative.
Poi fare clic su Next.
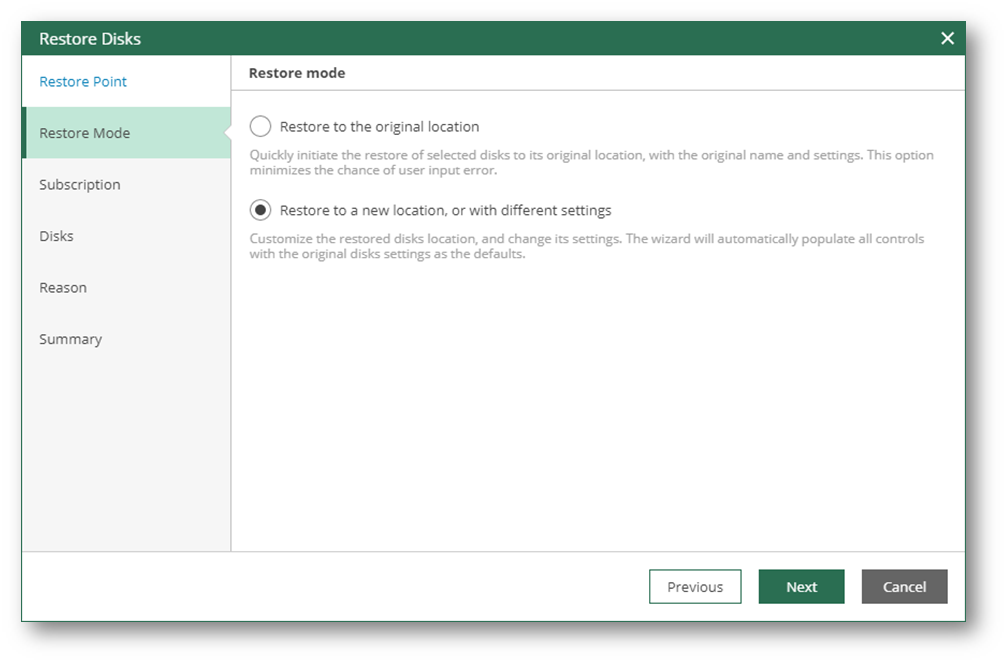
Nel caso in cui si sia scelta l’opzione Restore to a new location, or with different settings, nella pagina seguente sarà possibile selezionare una Subscription Azure ed una Region alternative. Poi fare clic su Next.
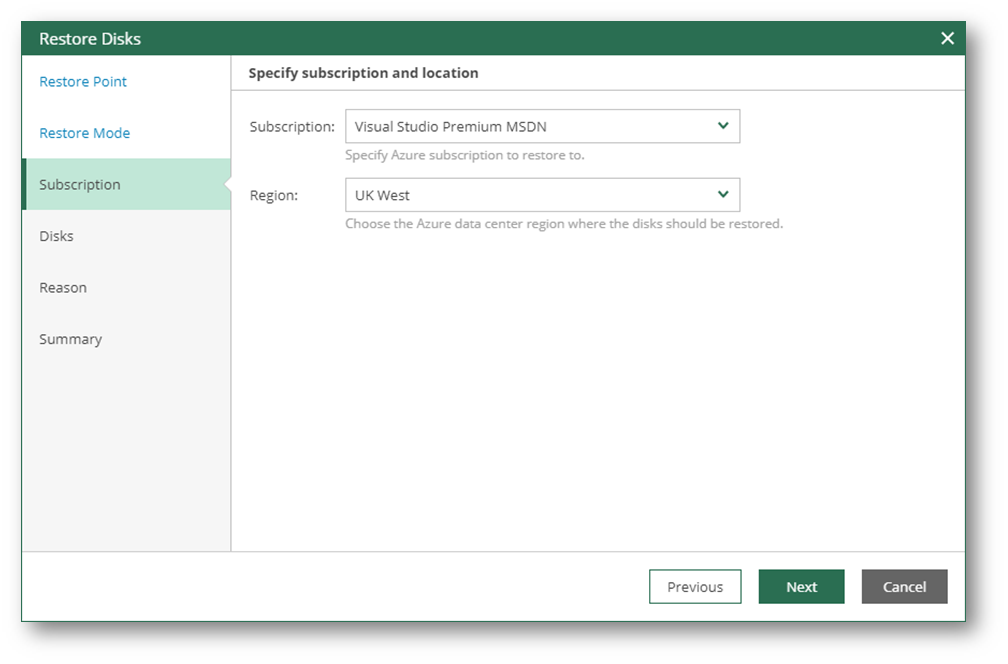
L’opzione Restore to a new location, or with different settings selezionata precedentemente permette di specificare, per ciascun disco virtuale:
- Nome,
- Resource group di appartenenza,
- Tipo di disco (è possibile convertire dischi di tipo “managed” in “unmanaged”),
- Storage account di appartenenza.
Poi fare clic su Apply.
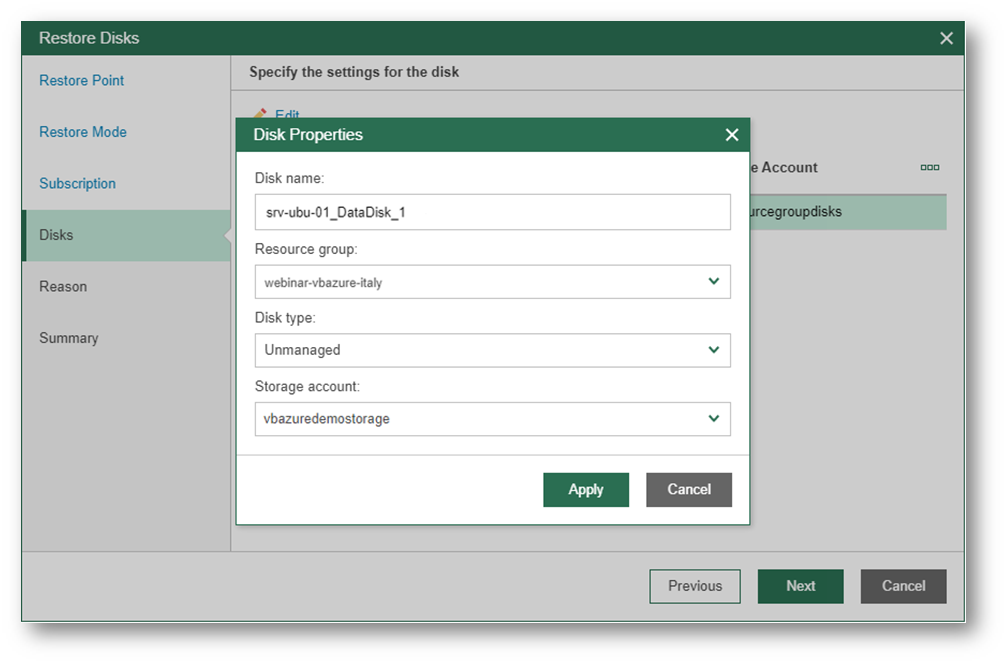
Nella pagina successiva, facoltativamente, descrivere il motivo per cui si sta effettuando l’operazione di ripristino e fare clic su Next.
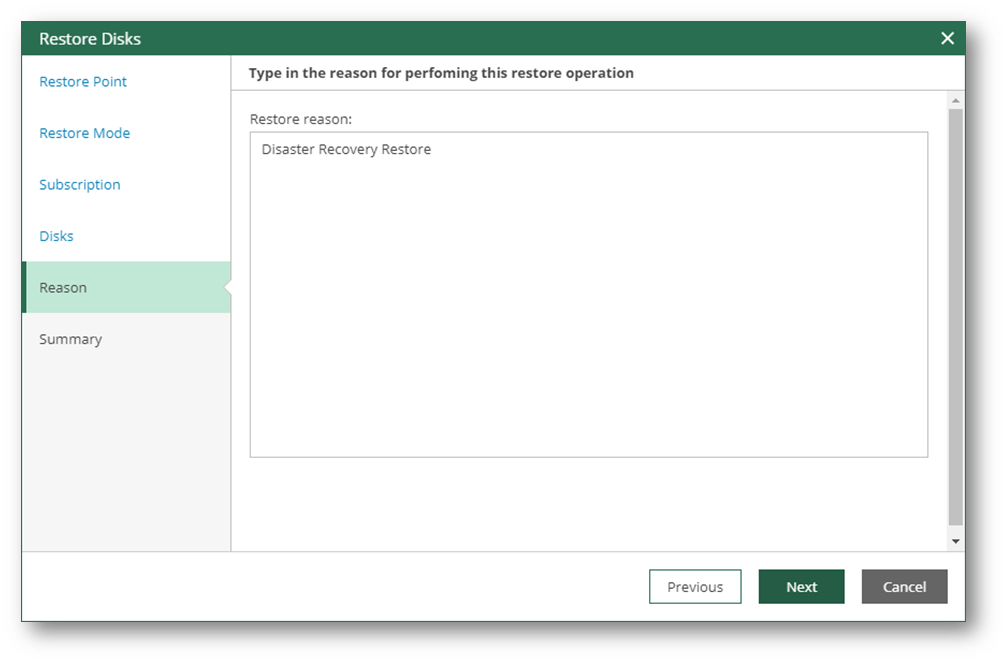
Anche in questo caso, l’ultima pagina consente di procedere con il ripristino facendo clic su Finish o di modificare uno o più dei parametri precedentemente specificati facendo clic su Previous.
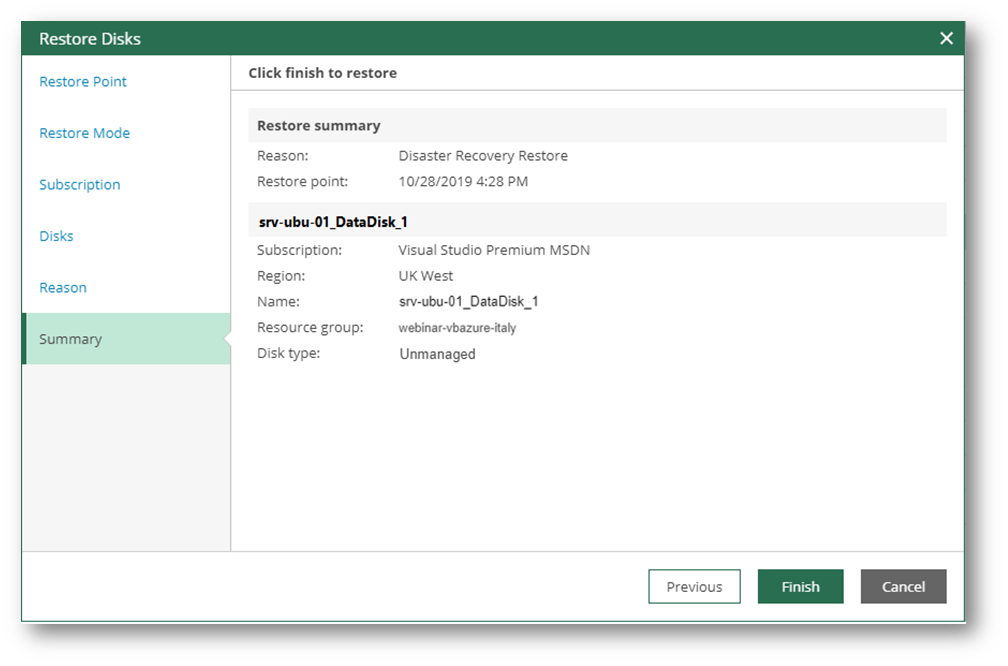
File-Level Recovery
Veeam Backup for Microsoft Azure consente di effettuare il download di file e cartelle dal backup di una VM Azure semplicemente utilizzando il browser e senza dover ripristinare l’intera macchina virtuale o uno dei suoi dischi.
Nella sezione Protected Data della console selezionare la VM di cui abbiamo precedentemente effettuato il backup e della quale si desidera recuperare uno o più file, poi fare clic sull’opzione File-level recovery.
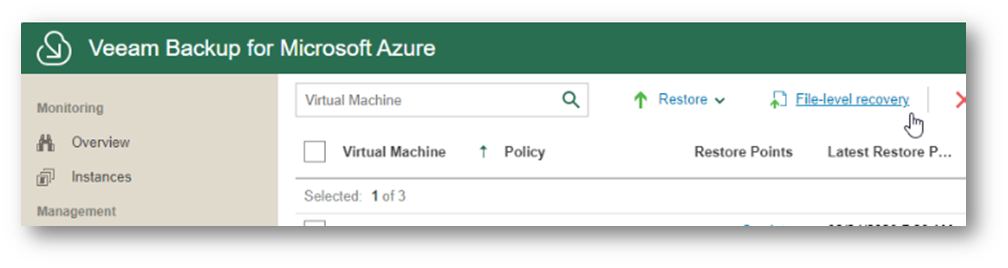
Nella pagina successiva (Select Restore Point), come già fatto nel caso del ripristino dell’intera VM o di uno dei dischi virtuali, selezionare il punto di ripristino di interesse e poi fare clic su Select.
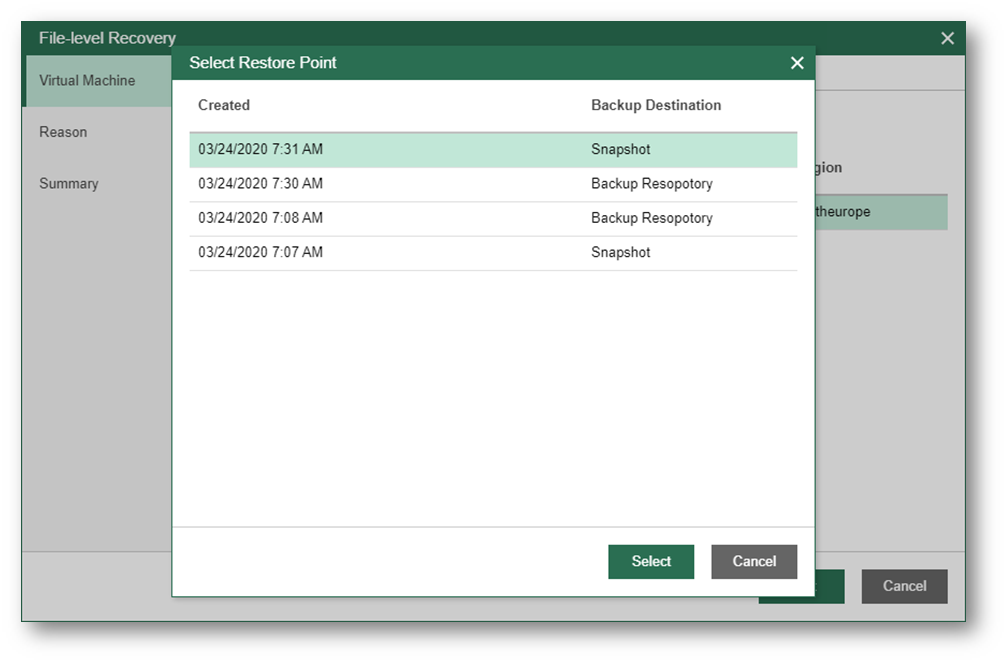
Opzionalmente, specificare il motivo del ripristino e fare clic su Next.
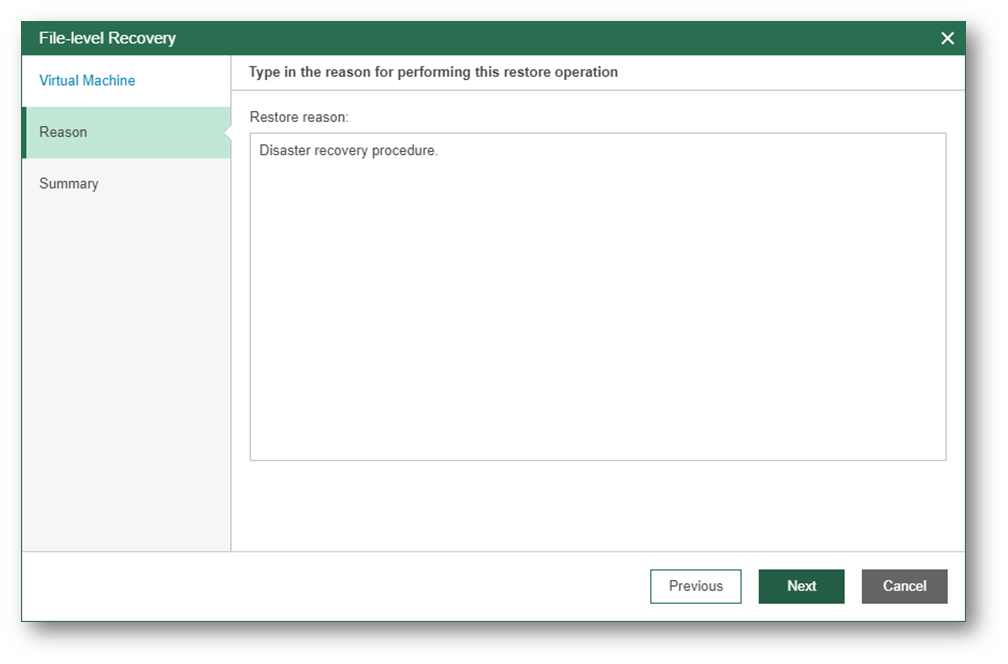
Infine, nella pagina successiva fare clic su Start per procedere o su Previous per modificare uno o più dei parametri precedentemente specificati.
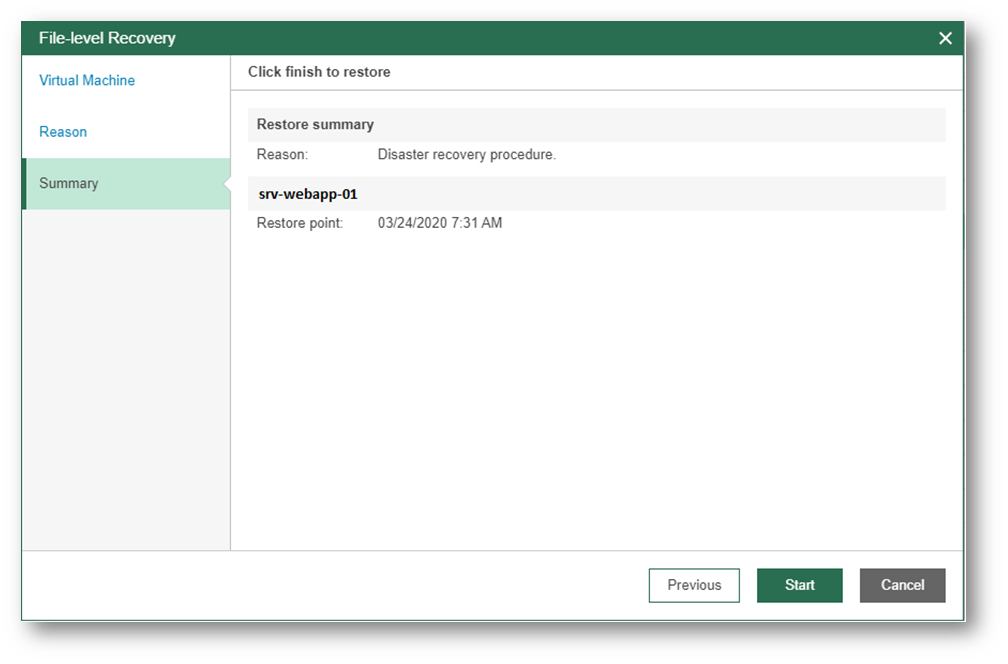
Importante! Prima di procedere con i passi successivi, accedere alla sezione Session Log della console e verificare che la sessione File-Level Recovery riporti lo status File-level Recovery browser is ready to work.
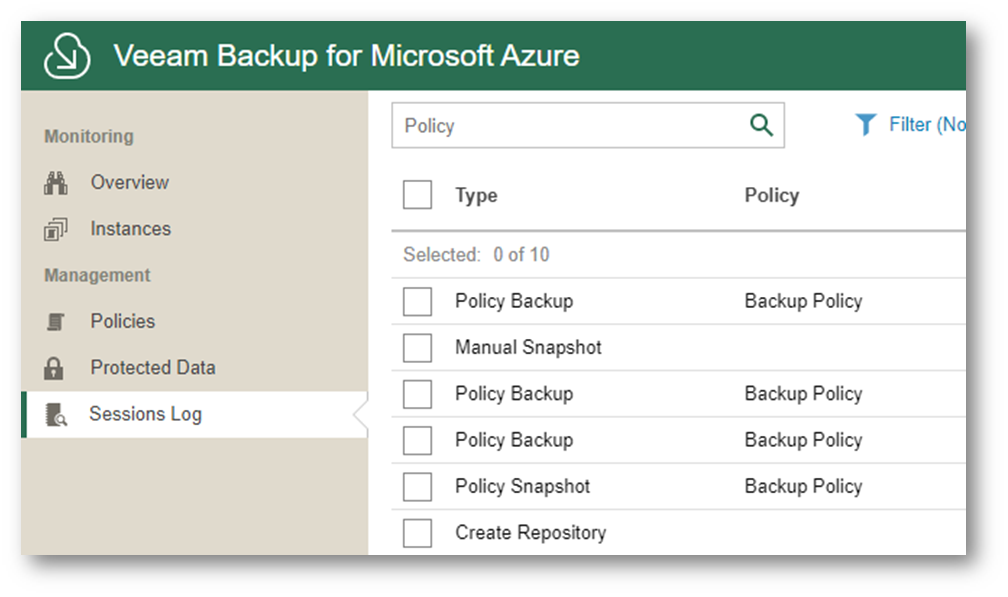
Tornati nella sezione Protected Data della console, selezionare la VM di cui si è avviata la procedura di ripristino a livello di file e, nella colonna File-level recovery, fare clic su FLR.
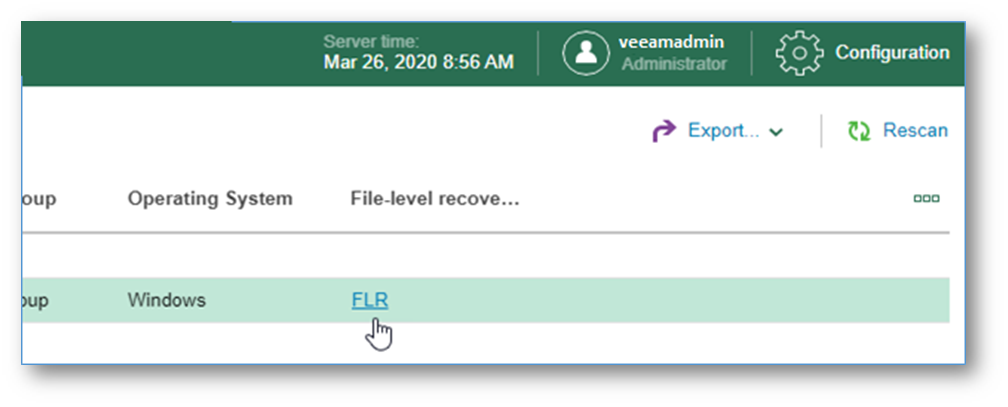
Nella pagina File-level recovery, si hanno due opzioni per avviare la procedura di download dei file:
- Fare clic sul link riportato nella colonna URL, oppure
- Fare clic sulla data e poi sull’opzione Copy URL e successivamente incollare altrove le informazioni presenti nella clipboard (l’URL con il FQDN pubblico del Worker che ha in carico l’operazione di restore e il thumbprint del certificato TLS installato nel suddetto Worker) per effettuare in un secondo momento il ripristino. Per maggiori informazioni sul ruolo dei Worker in Veeam Backup for Microsoft Azure rimando al paragrafo “Architettura” del precedente articolo (https://www.ictpower.it/cloud/veeam-backup-for-microsoft-azure.htm).
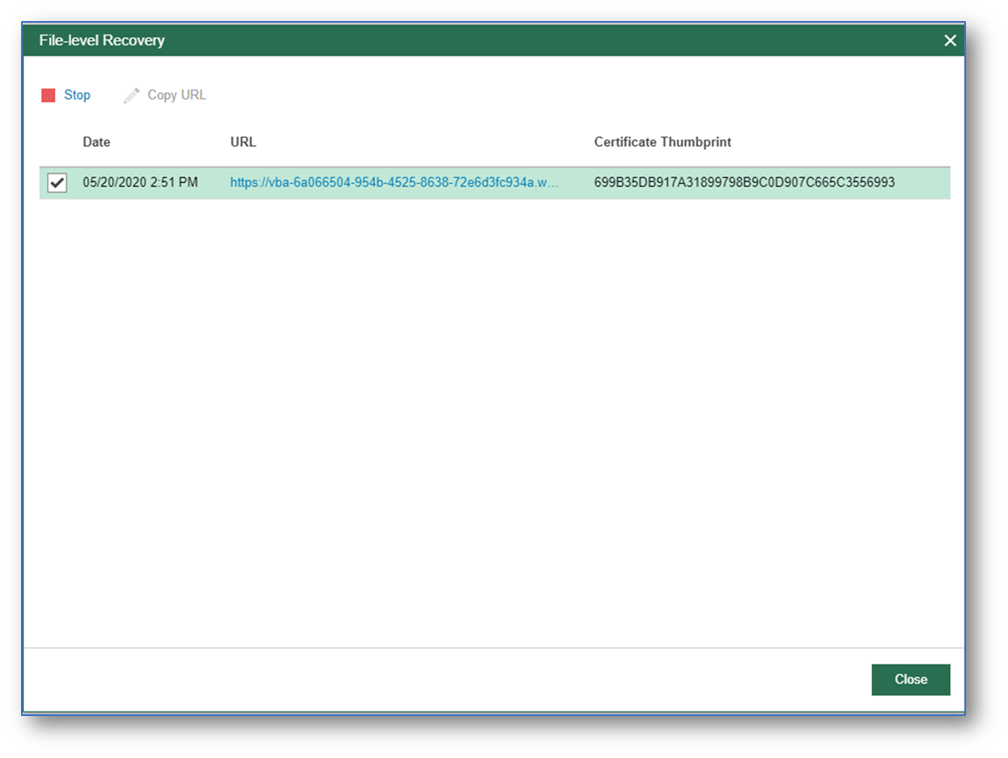
Una volta avuto accesso all’URL pubblico del Worker tramite browser, è possibile navigare fra le cartelle e i file presenti nel punto di ripristino selezionato; è possibile usare la funzione di ricerca per identificare quelli da recuperare.
I file e le cartelle possono essere selezionati e scaricati “al volo” o collocati in una lista per poi essere scaricati tutti in un’unica sessione di download:
- Per effettuare il download diretto, selezionare file e cartelle e poi fare clic su Download;
- Per alimentare la suddetta lista, selezionare file e cartelle e poi fare clic su Add to Recovery List.
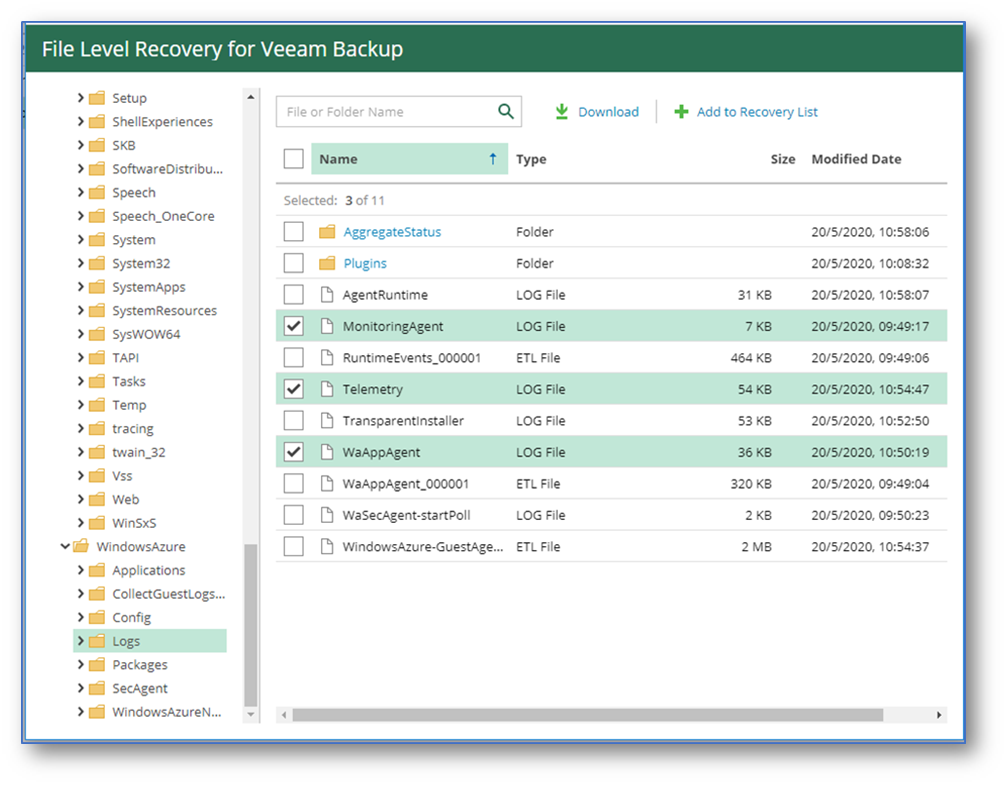
Dopo aver inserito almeno un file nella Recovery List, in cima alla finestra del File Level Recovery appare una barra gialla a indicare quanti elementi (Pending Recovery) sono in attesa di download. Facendo clic su Clear, la lista viene svuotata.
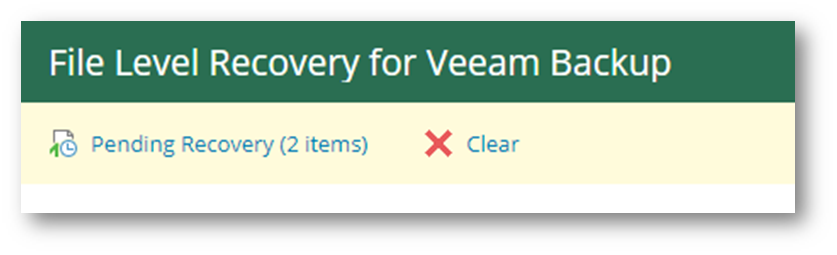
Invece, facendo clic su Pending Recovery (x items) si accede alla finestra Recovery List da cui è possibile effettuare il Download degli elementi presenti o eventualmente eliminarli singolarmente dalla lista (clic su Remove from the list).
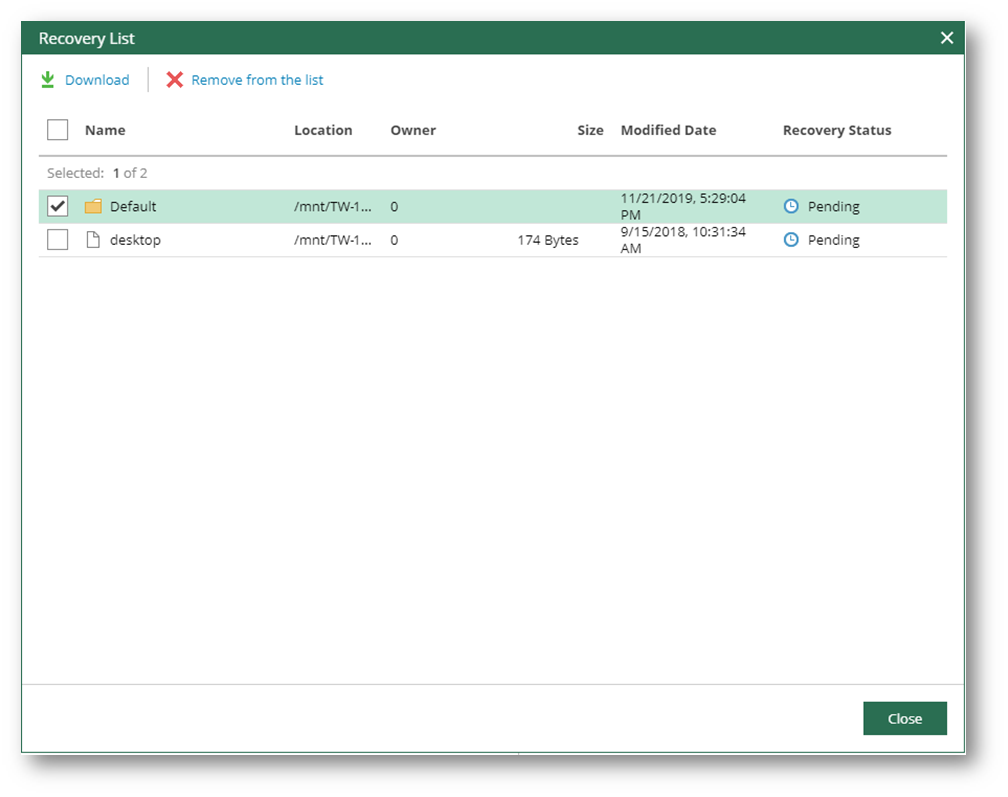
Conclusioni
In questi due articoli abbiamo visto come installare e configurare Veeam Backup for Microsoft Azure, programmare le policy di backup per proteggere le VM presenti su Azure ed effettuare il ripristino integrale, a livello di dischi virtuali o di singolo file.
Per ulteriori dettagli rimando alla registrazione del mio webinar in cui è possibile anche vedere una demo dal vivo della soluzione:
https://www.veeam.com/it/videos/webinar-azure-data-backup-16423.html