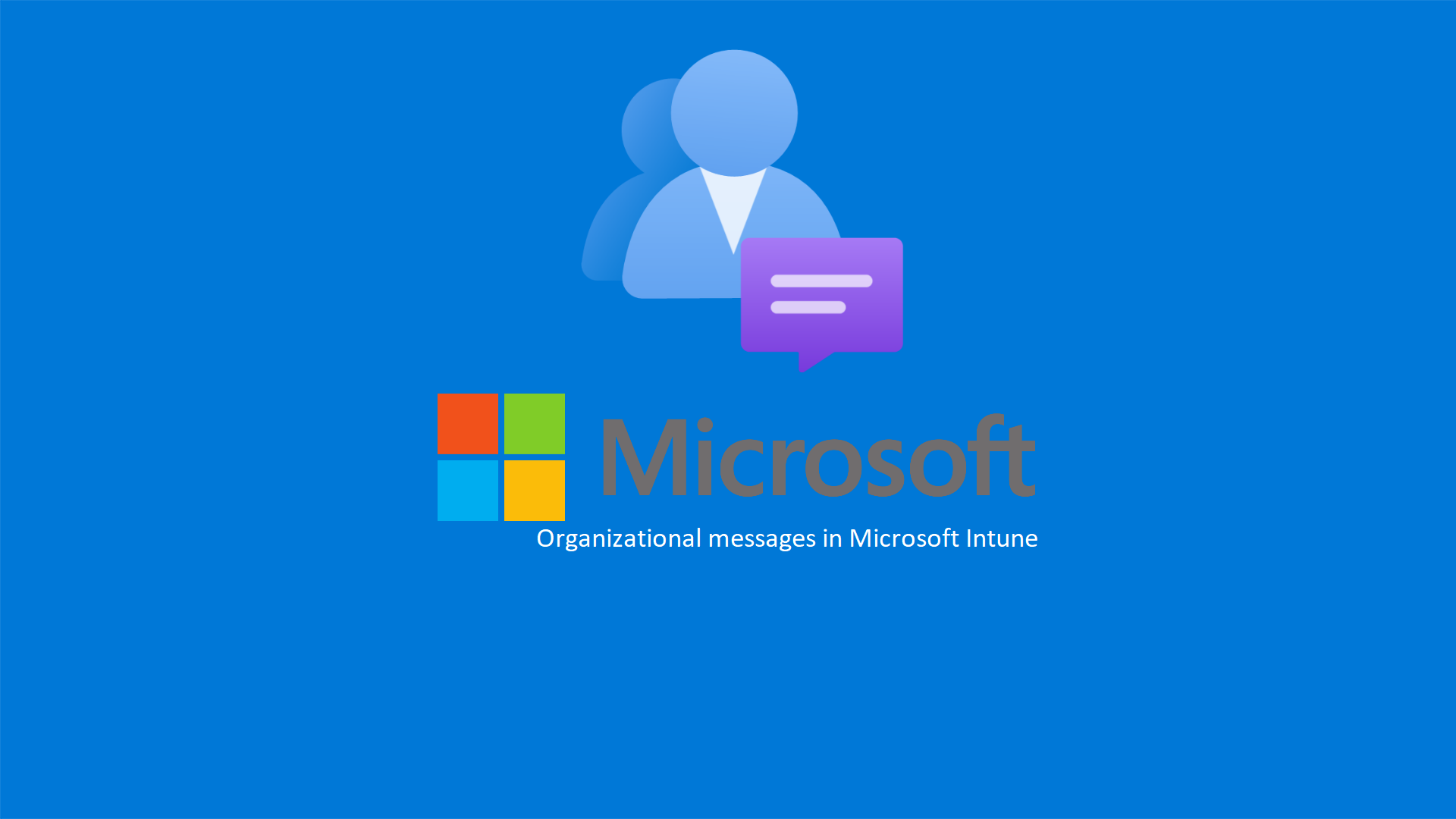Microsoft Intune – Distribuire Organizational messages
Da ieri è in preview pubblica la funzionalità degli Organizational Messages in Microsoft Intune. Tramite questa funzionalità, attualmente disponibile solo per Windows 11, versione 22H2, gli amministratori possono contattare gli utenti della propria azienda con dei messaggi per aiutarli a fare l’onboarding, per informarli di effettuare degli aggiornamenti oppure che è disponibile della nuova formazione.
- Taskbar messages: vengono mostrati agli utenti con un popup direttamente sulla barra delle applicazioni. Attualmente l’unico messaggio disponibile è che ci sono degli aggiornamenti obbligatori da fare
-
Notifications area messages: vengono mostrati agli utenti con un popup nell’area di notifica. La scelta qui è più vasta e ci sono diversi temi:
- Organizational HR training
- Organizational skills training
- Organizational training
- Organizational update
- Update browser
- Update device
- Get started app messages: un messaggio di grandi dimensioni viene mostrato quando il dispositivo ha appena effettuato l’enrollment a Microsoft Intune e aiuta l’utente durante la fase di onboarding
Prerequisiti
Per utilizzare la funzionalità degli Organizational messages in Microsoft Intune è necessario rispettare alcuni prerequisiti:
- I dispositivi gestiti da Intune devono avere il sistema operativo Windows 11, versione 22H2 o successiva
-
Gli utenti devono avere una delle seguenti licenze:
- Microsoft 365 E3
- Microsoft 365 E5
- Endpoint Management + Security E3 and Windows Enterprise E3
- Endpoint Management + Security E5 and Windows Enterprise E5
-
Per creare i messaggi bisogna avere uno dei seguenti ruoli:
- Azure AD Global administrator
- Intune administrator
- Organizational messages manager (Microsoft Intune role)
- Organizational messages writer (Azure AD role)
Configurazione dei messaggi
Per configurare i messaggi è sufficiente collegarsi al portale di Microsoft Intune e dal nodo Tenant Admin scegliere la voce Organizational messages (preview).
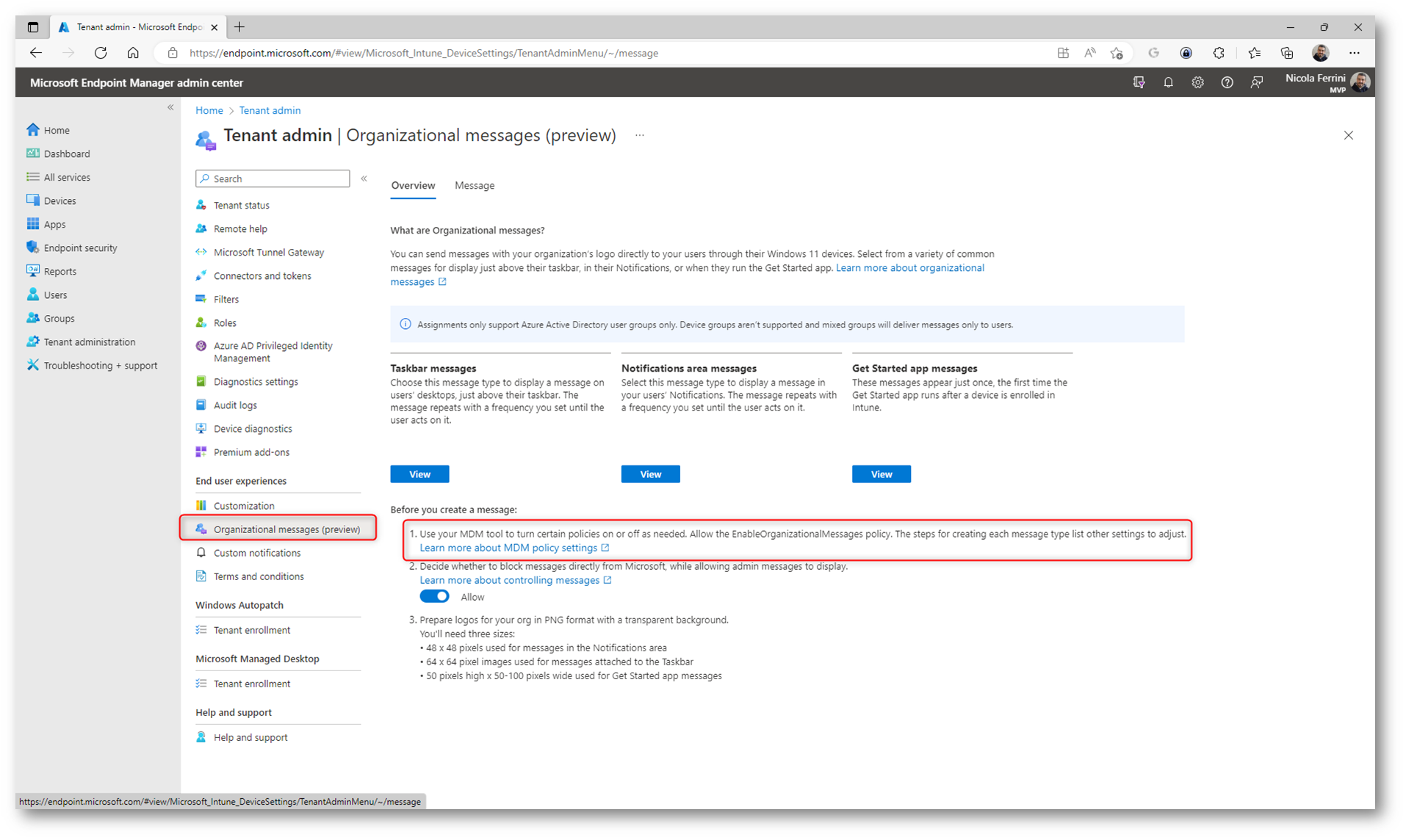
Figura 1: Organizational messages nel portale di Microsoft Intune
Come mostrato nella figura sopra, prima di proseguire è necessario rispettare alcuni prerequisiti e distribuire alcune policy tramite Microsoft Intune per poter configurare le macchine con Windows 11, versione 22H2.
Potete creare una nuova policy di configurazione o modificarne una esistente. Io ho deciso di crearne una nuova e di configurare le opzioni richieste utilizzando i Settings catalog.
Il Settings catalog (catalogo delle impostazioni) semplifica la creazione di un criterio di configurazione in Microsoft Intune e la visualizzazione di tutte le impostazioni disponibili. Se si preferisce configurare le impostazioni a livello granulare, analogamente alle Group Policy, il catalogo delle impostazioni è una transizione naturale.
A partire da Intune Service Release 2206, il Settings catalog è diventato generally available (GA) per gestire dispositivi Windows, iOS/iPadOS e macOS.
Per approfondimenti vi rimando alla lettura della mia guida Microsoft Intune – Utilizzare il settings catalog per configurare dispositivi Windows, iOS/iPadOS e macOS – ICT Power
Create un nuovo Configuration profile per Windows 10 e versioni successive e scegliete come Profile type la voce Settings catalog.
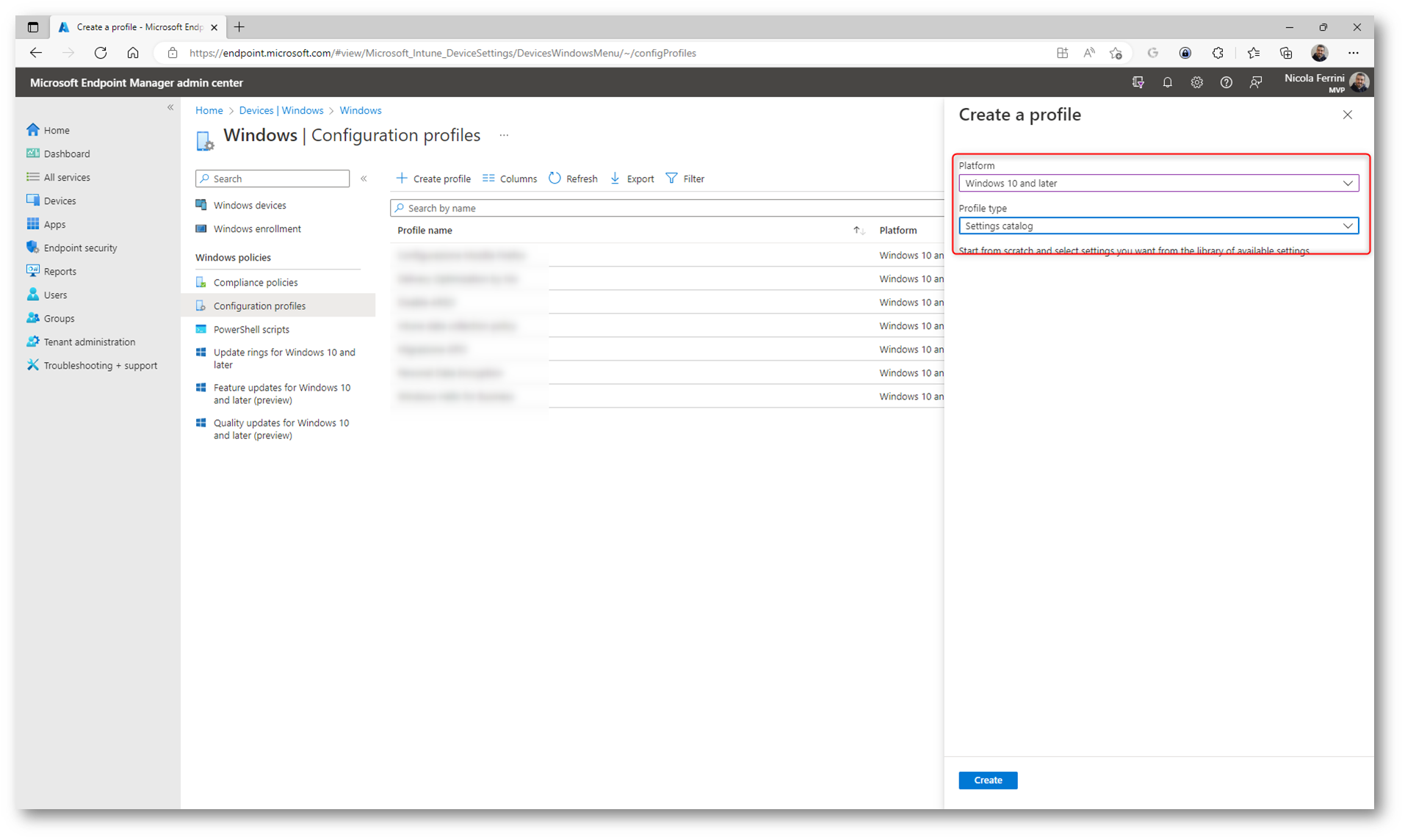
Figura 2: Creazione di un nuovo Configuration profile per Windows 10 e versioni successive con profile type Settings catalog
Date un nome al profilo e proseguite nel wizard di creazione del configuration profile.
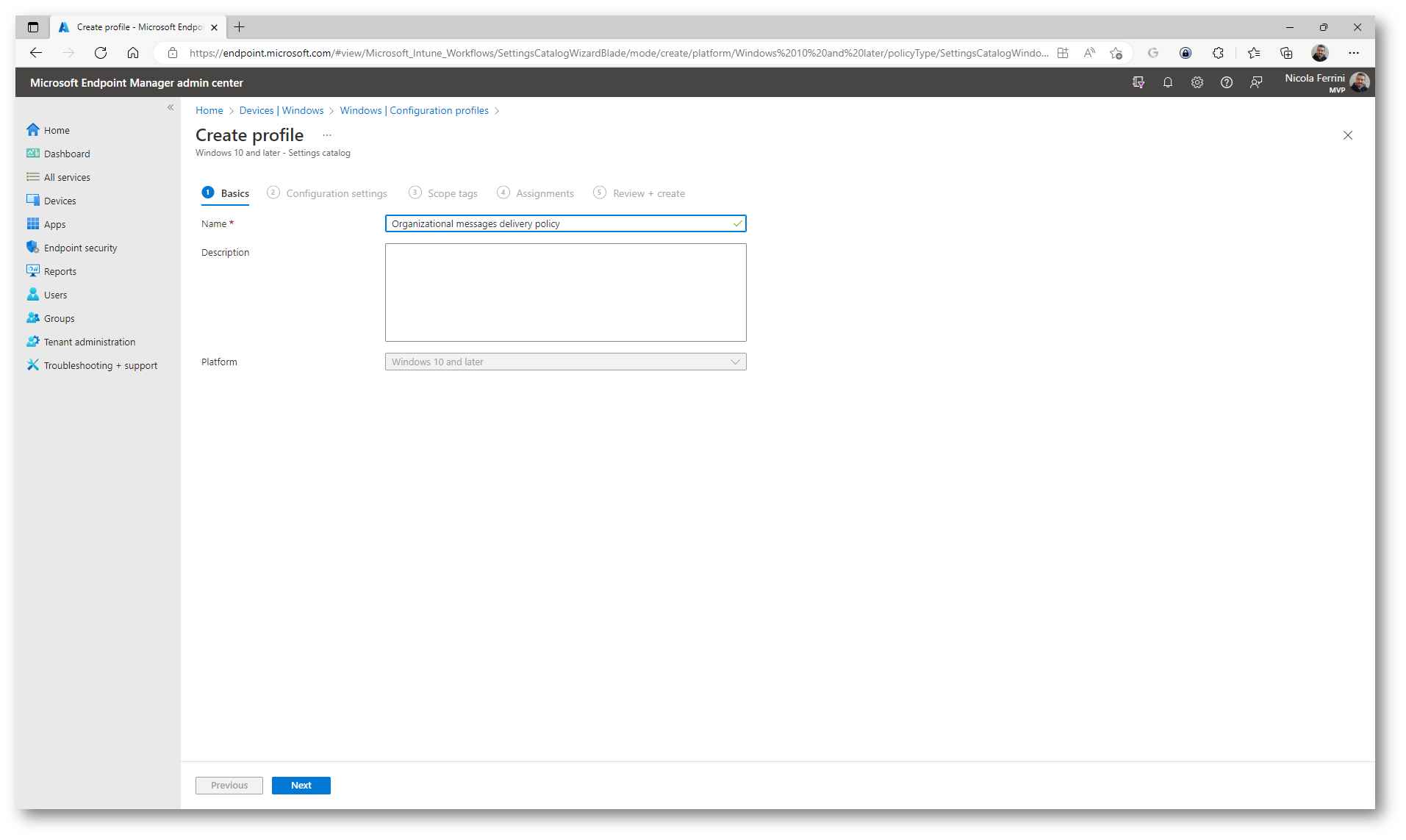
Figura 3: Nome del configuration profile
Come indicato alla pagina Prerequisites for organizational messages | Microsoft Learn distribuite le seguenti configurazioni:
In Settings catalog > Experience > Enable delivery of organizational messages (User) per Enable delivery of organizational messages mettete il toggle su Enabled.
In Settings catalog > Experience > Allow Windows Spotlight (User) modificate i seguenti parametri:
-
Per permettere i taskbar messages:
- Allow Windows Spotlight (User): selezionate Allow
- Windows Spotlight Tips: selezionate Allow
-
Per permettere i notification area messages:
- Windows Spotlight (User): selezionate Allow
- Windows Spotlight on Action Center: selezionate Allow
-
Per permettere i Get Started app messages:
- Allow Windows Spotlight (User): selezionate Allow
- Disable Cloud Optimized Content: selezionate Disabled
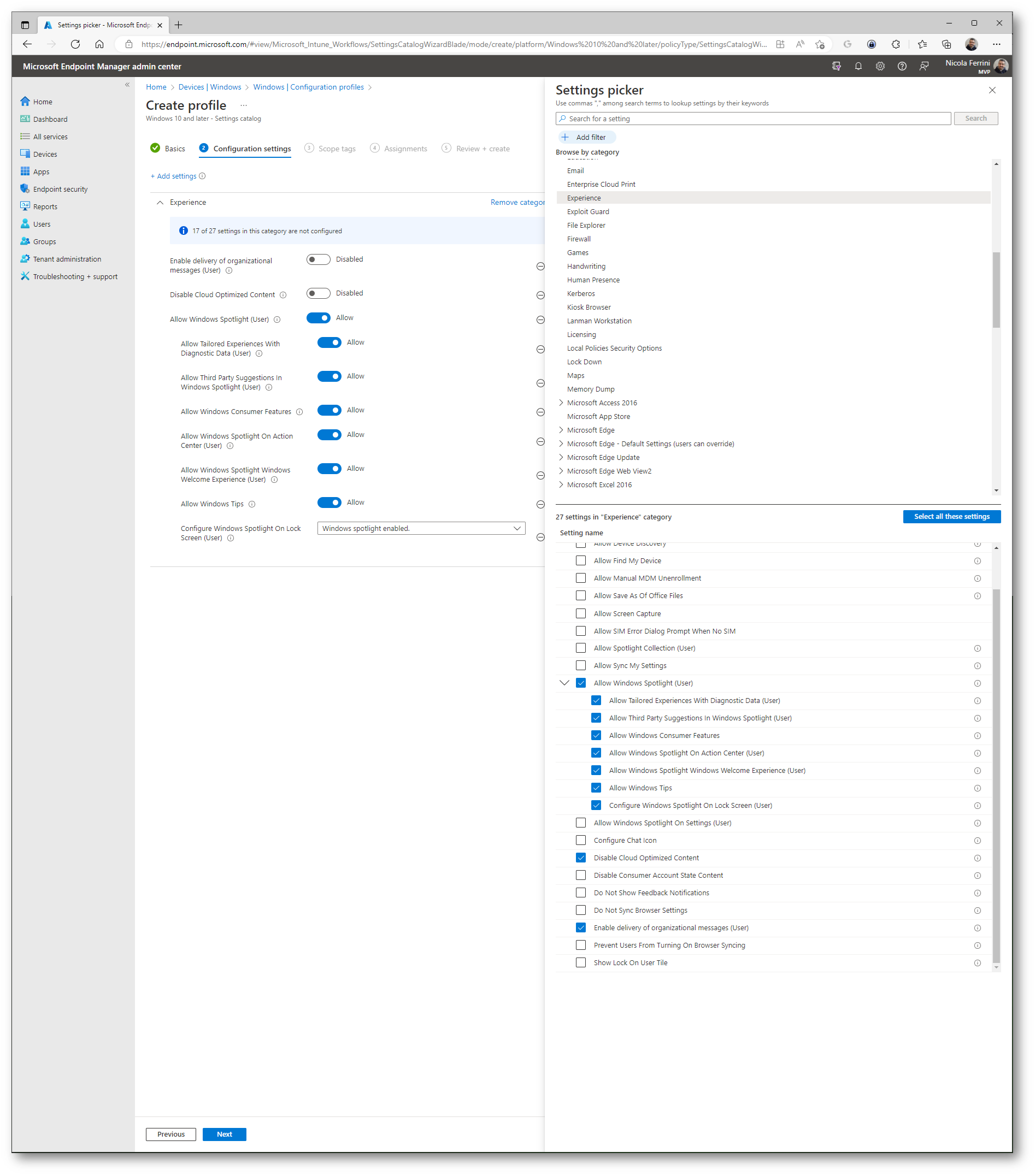
Figura 4: Configurazione dei parametri per abilitare gli organizational messages
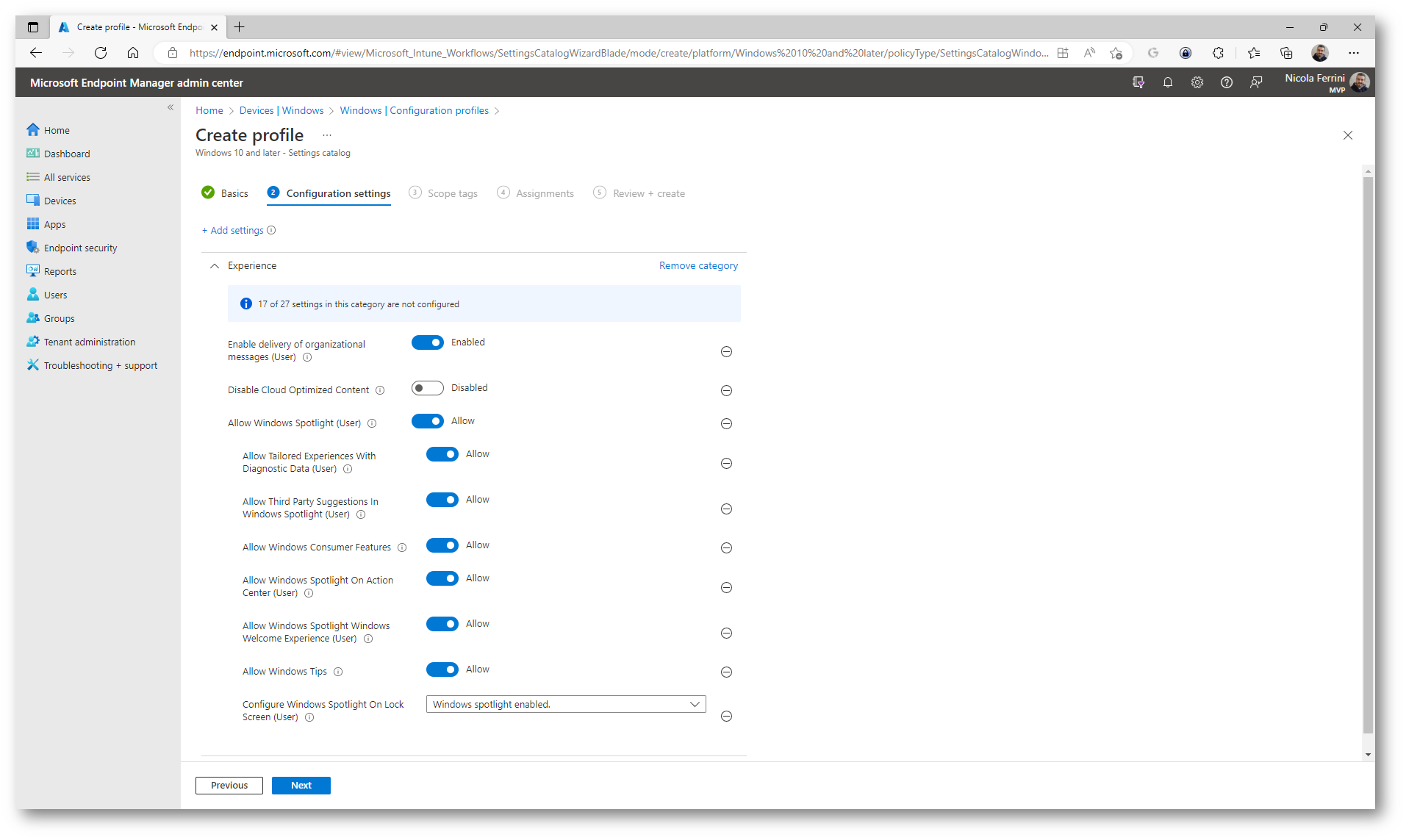
Figura 5: Parametri abilitati per far apparire gli Organizational messages
Nella scheda Scope Tags assegnare un tag per filtrare il profilo a gruppi IT specifici.
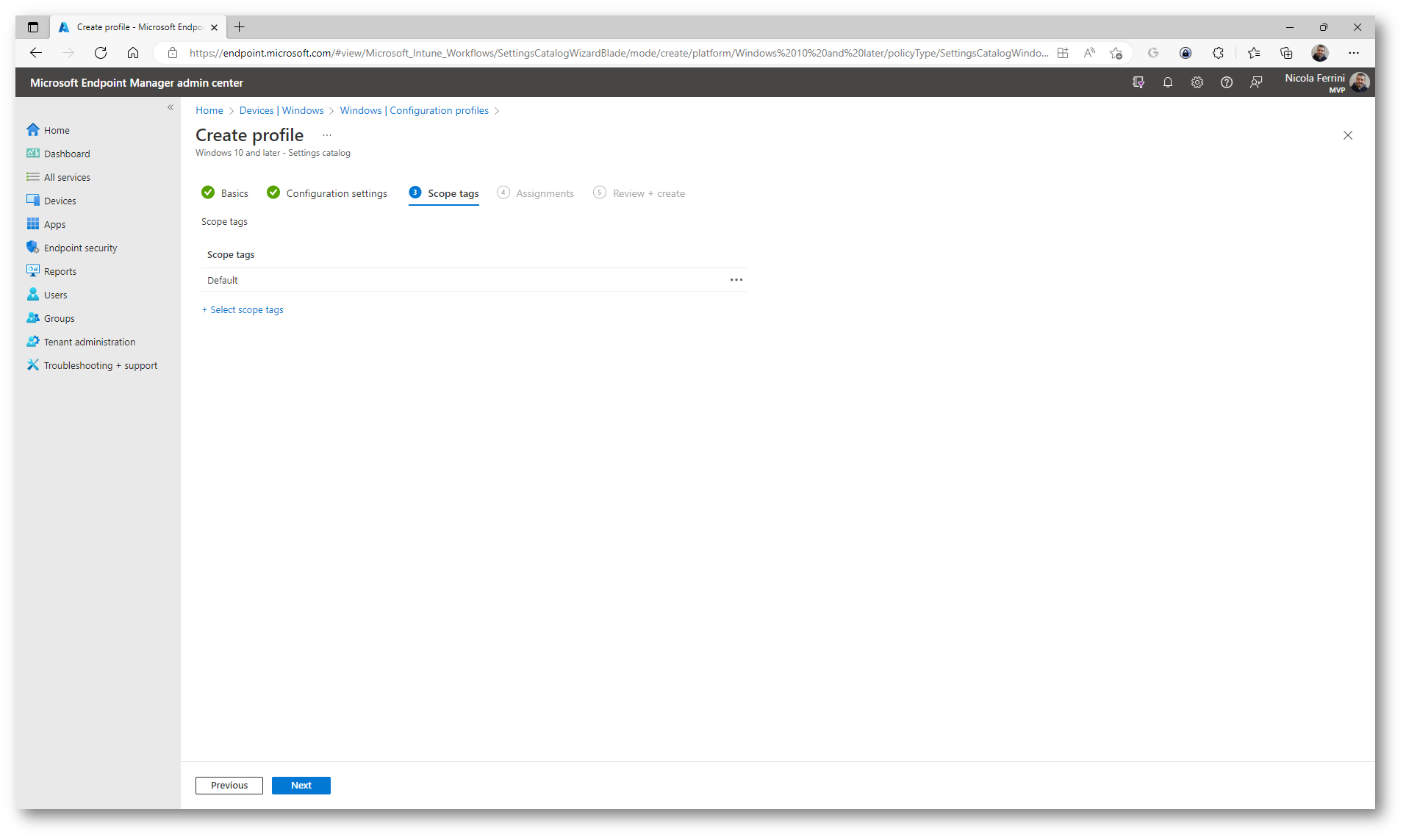
Figura 6: Scheda Scope Tags del wizard di creazione del configuration profile
Nella scheda Assigments selezionate gli utenti o i gruppi che riceveranno il profilo. Il profilo può essere assegnato solo a gruppi di utenti e NON a gruppi di dispositivi.
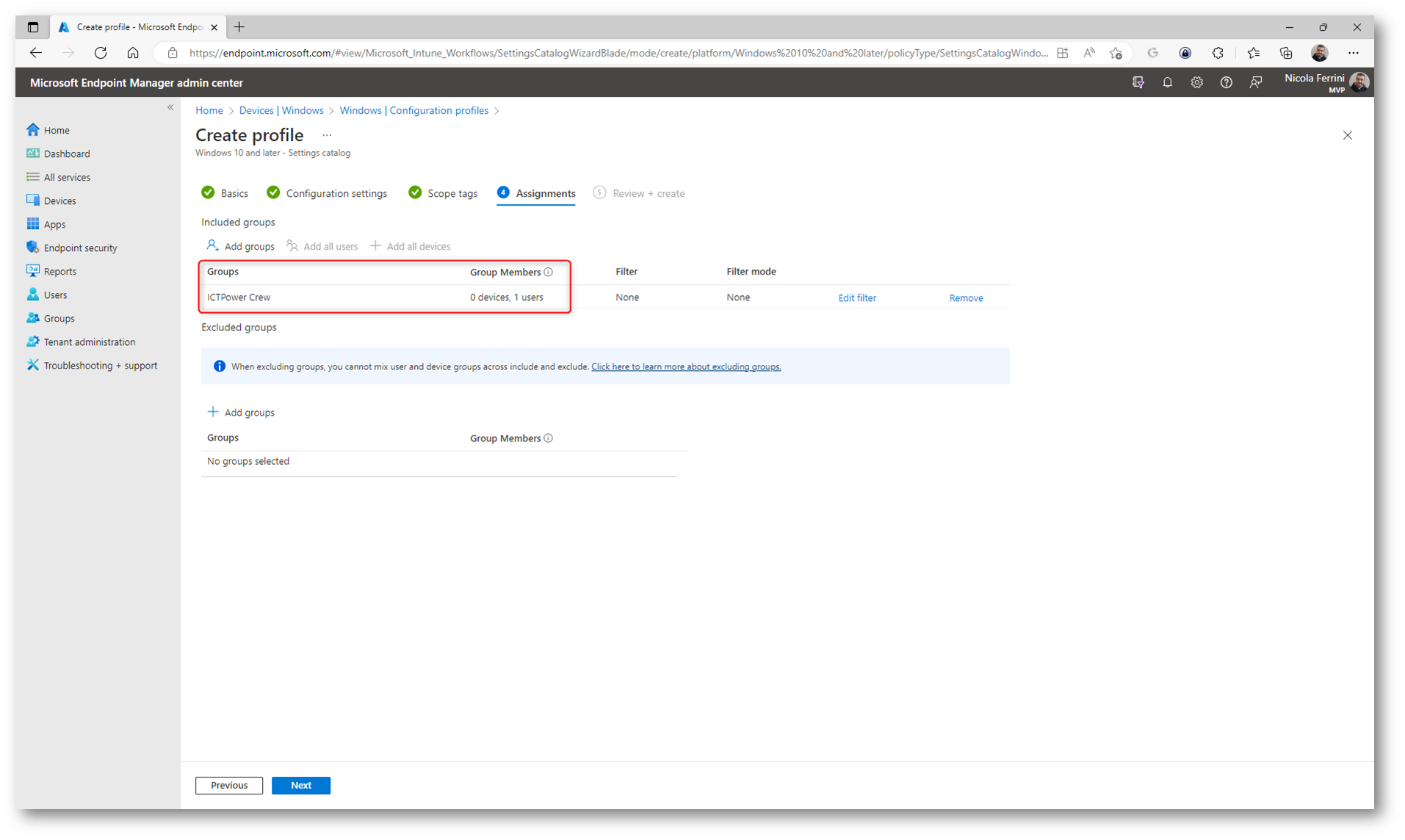
Figura 7: Assegnazione del profilo ad un gruppo di Azure AD
Nella scheda Review + create controllate le impostazioni. Quando si seleziona Crea, le modifiche vengono salvate e il profilo viene assegnato. Il profilo viene visualizzato anche nell’elenco dei profili.
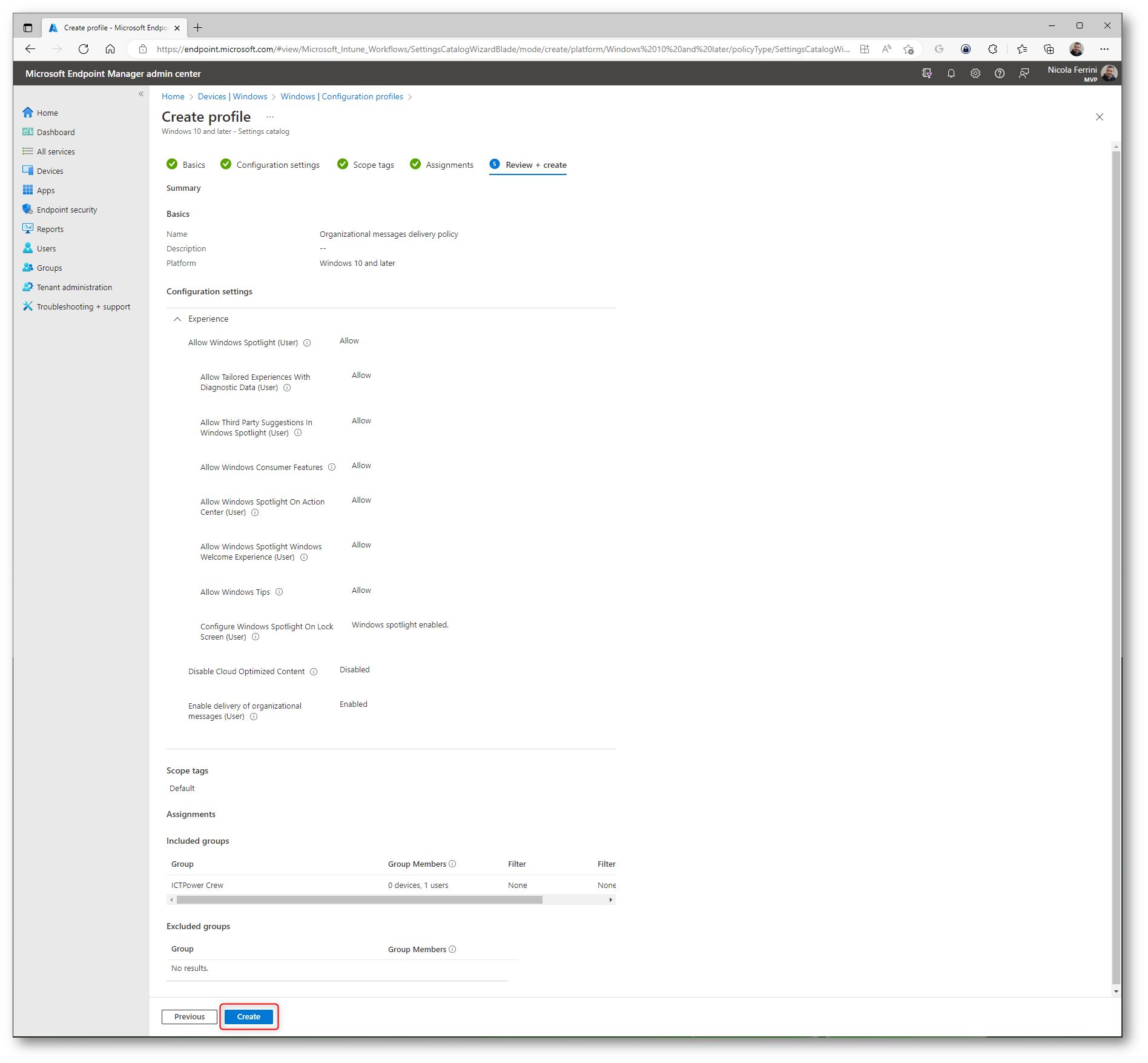
Figura 8: Schermata finale del wizard di creazione del configuration profile
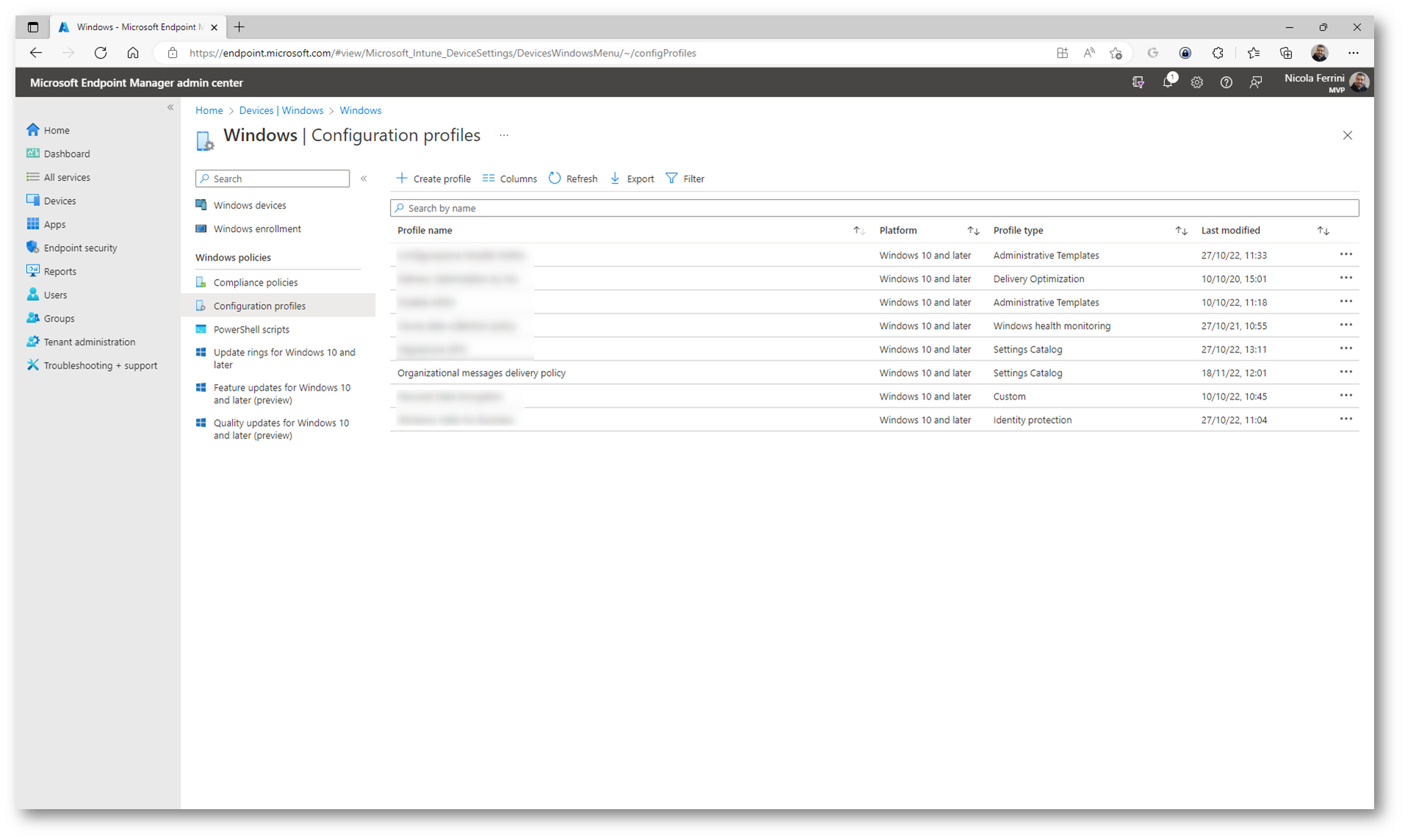
Figura 9: Profilo di configurazione creato
Creazione dei messaggi
Per creare i messaggi di distribuire utilizzate il nodo Tenant administration > Organizational messages e nella scheda Message cliccate su + Create. Dal menu a tendina scegliete il tipo di messaggio da distribuire. Nell’esempio sotto ho deciso di distribuire un messaggio che apparirà sulla Taskbar dell’utente.
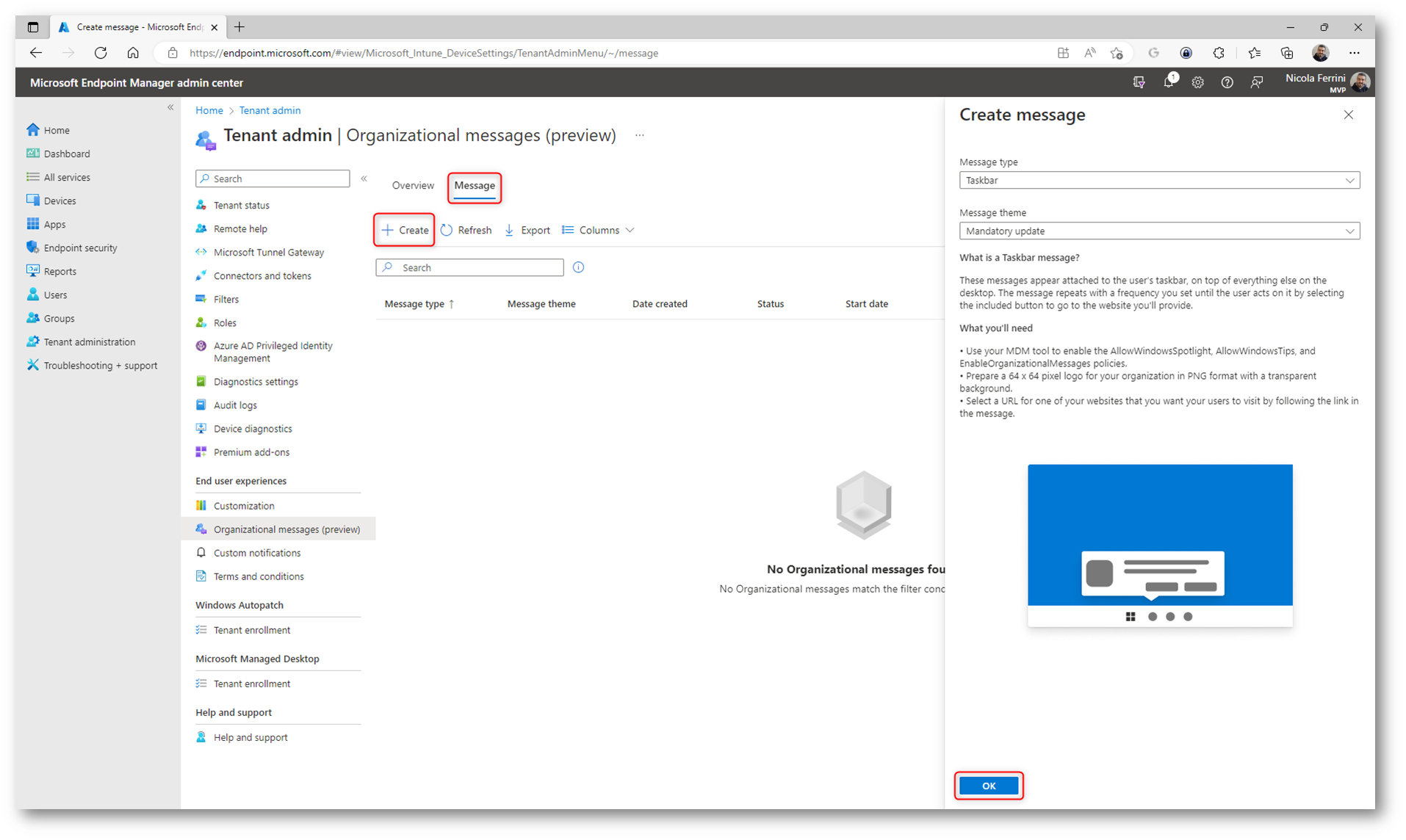
Figura 10: Creazione di un nuovo messaggio che apparirà sulla Taskbar dell’utente
Inserite un logo con le caratteristiche richieste e un link per reindirizzare l’utente verso una pagina web che contenga maggiori informazioni sugli aggiornamenti da installare. È anche possibile scegliere tra 15 lingue predefinite.
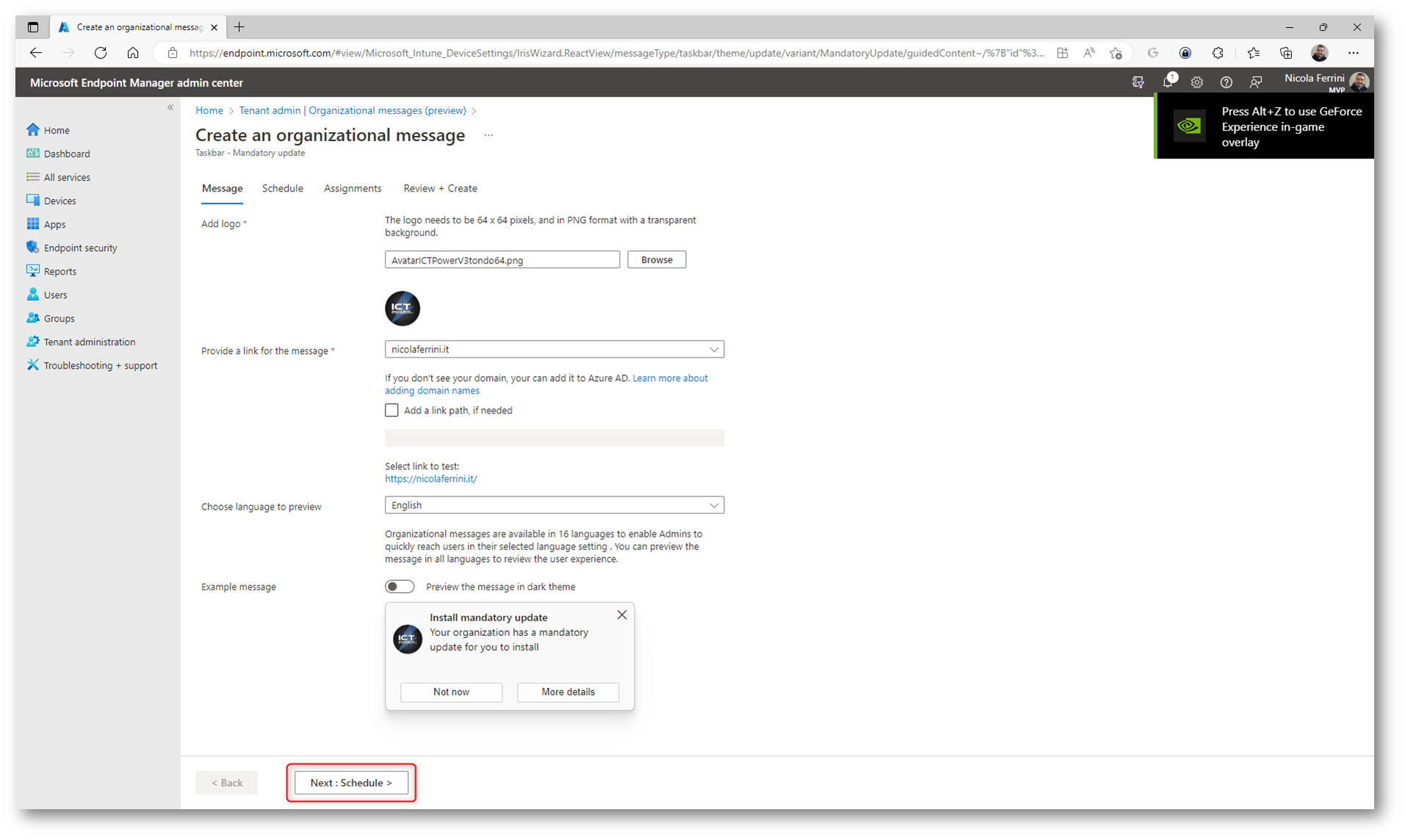
Figura 11: Creazione del messaggio
Nella scheda Schedule scegliete quando iniziare a distribuire il messaggio e scegliete anche una data di fine di distribuzione, che non può essere inferiore a 7 giorni. Potete anche scegliere la frequenza con cui il messaggio verrà riproposto all’utente, scegliendo tra una settimana, ogni due settimane e una volta al mese.
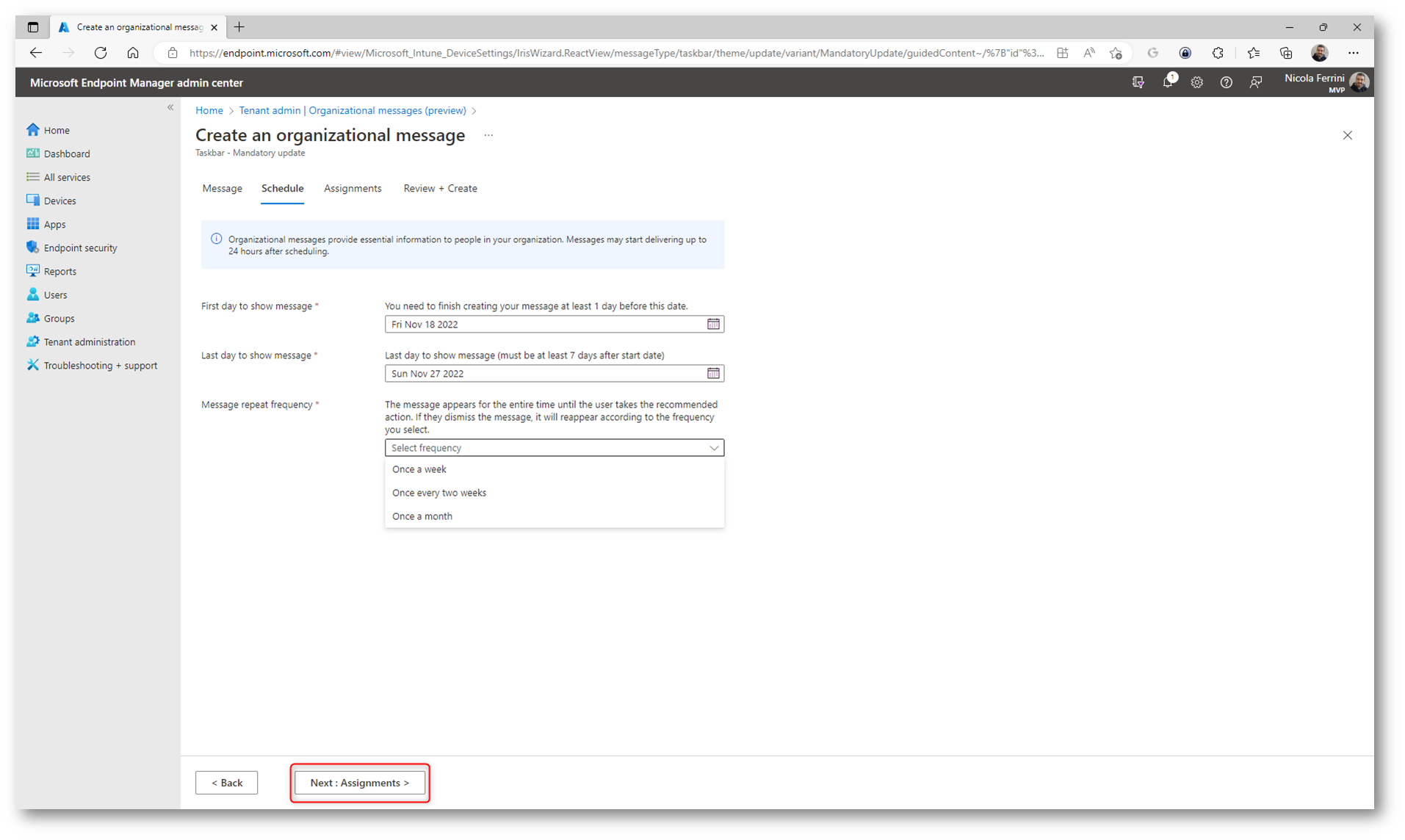
Figura 12: Pianificazione del messaggio
Nella scheda Assigments selezionate gli utenti o i gruppi che riceveranno il profilo. I gruppi possono contenere solo utenti e NON dispositivi.
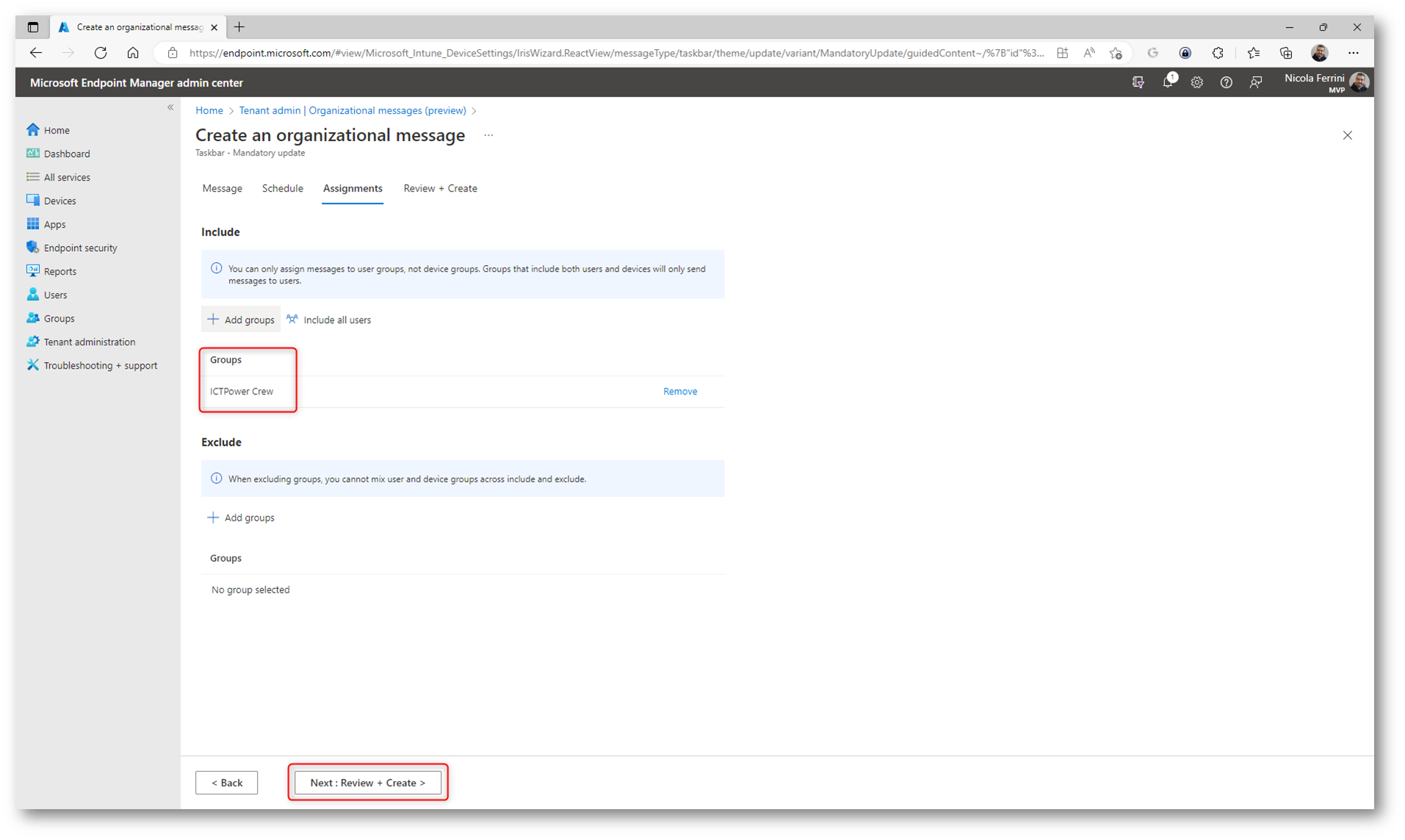
Figura 13: Assegnazione del messaggio ad un gruppo di utenti
Nella scheda Review + create controllate le impostazioni e fate clic su Create per creare il messaggio da distribuire.
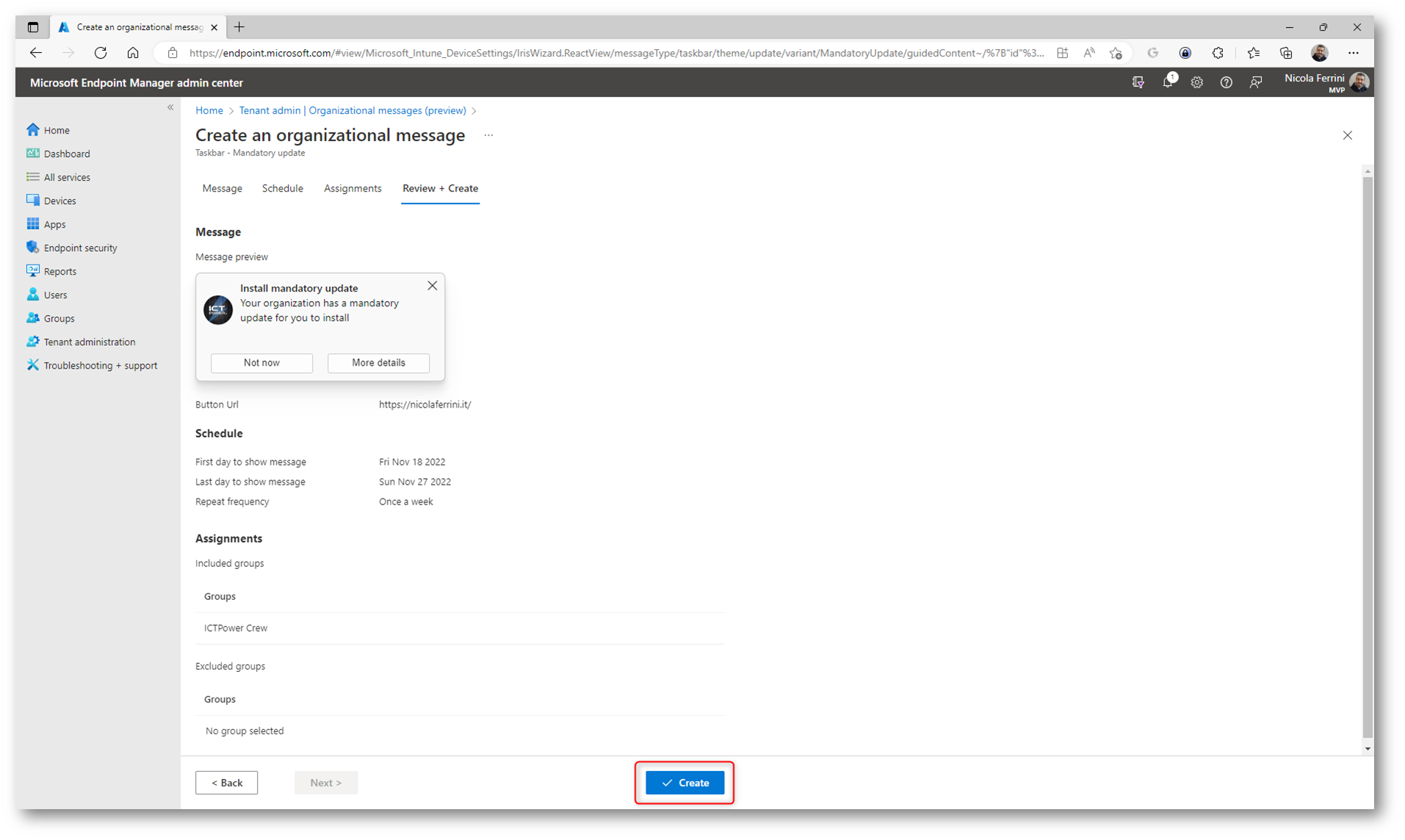
Figura 14: Schermata di riepilogo del wizard di creazione del messaggio
Il messaggio sarà visibile nel portale di Microsoft Intune e avrà lo stato Active fino a quando non terminerà la pianificazione che avete impostato.
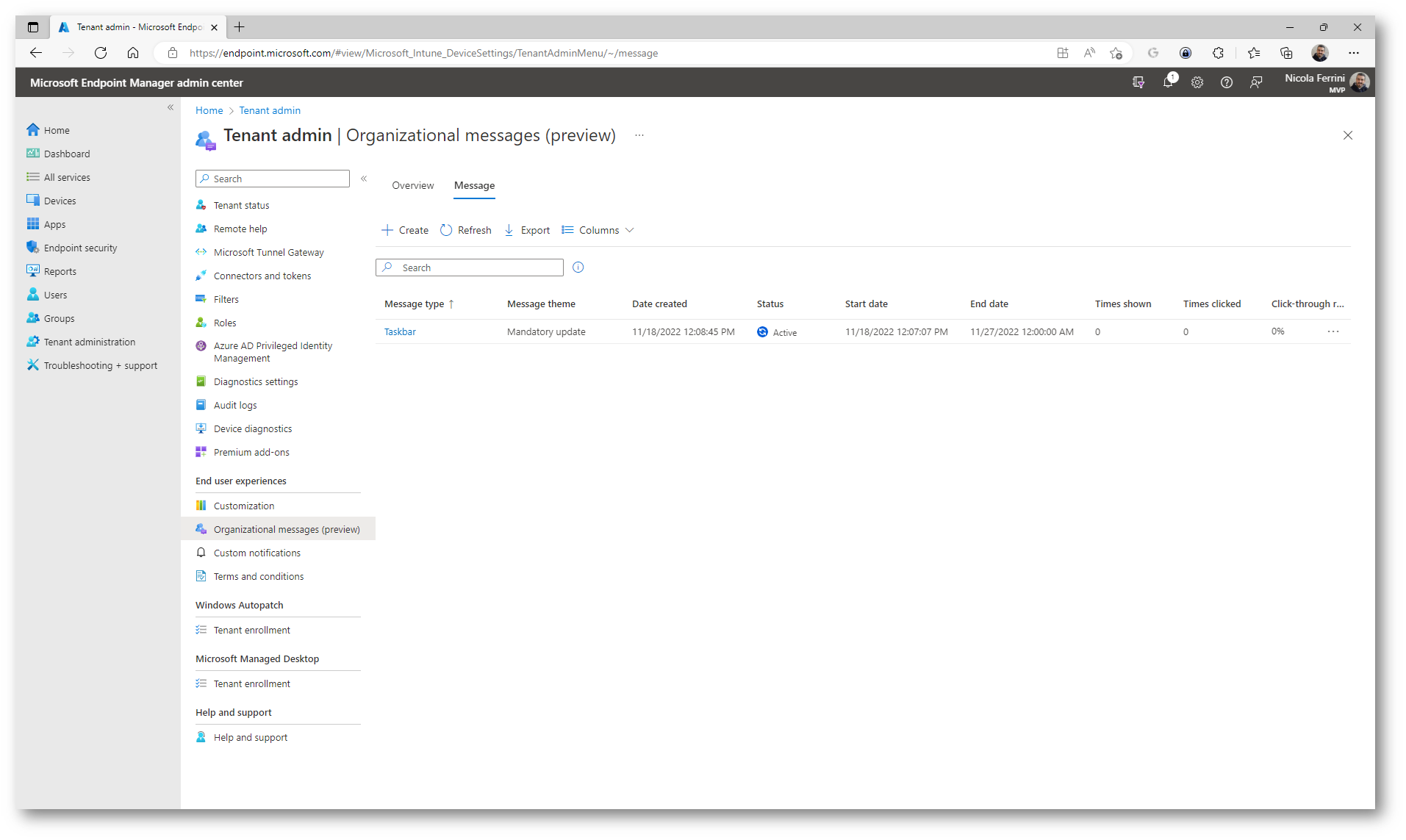
Figura 15: Messaggio creato e visibile nel portale di Microsoft Intune
Creazione di un messaggio Get started app
La creazione di un messaggio Get Started app si effettua nello stesso modo degli altri messaggi. Dal portale di Microsoft Intune andate in Tenant administration > Organizational messages e nella scheda Message fate clic sul pulsante + Create.
Dal menu a tendina scegliete come Message Type la voce Get Started app.
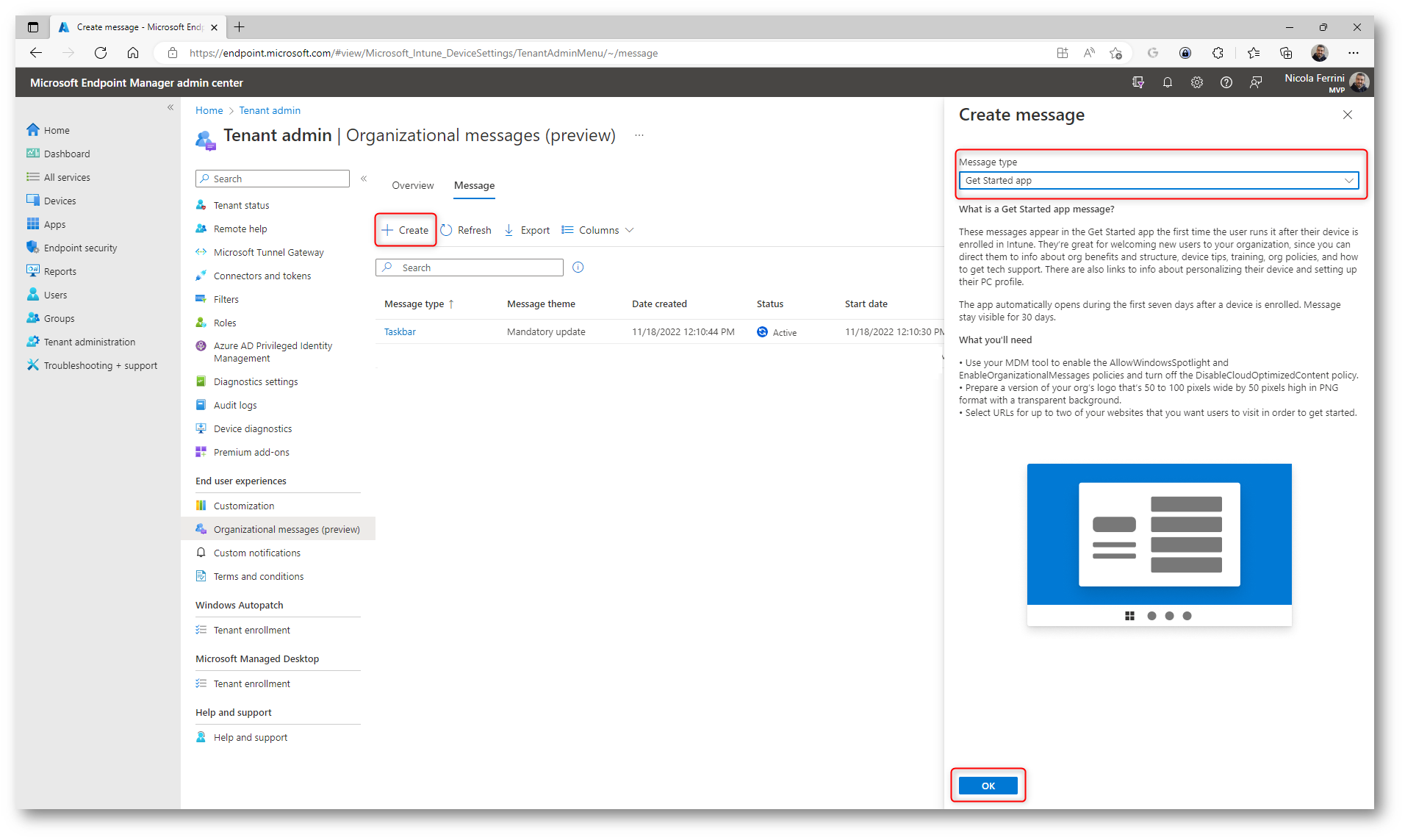
Figura 16: Creazione di un nuovo messaggio Get Started app
Aggiungete il logo usando le dimensioni mostrate nel wizard e aggiungete il primo messaggio scegliendolo dalle opzioni disponibili. Inserite il link alla pagina dove l’utente riceverà le informazioni necessarie.
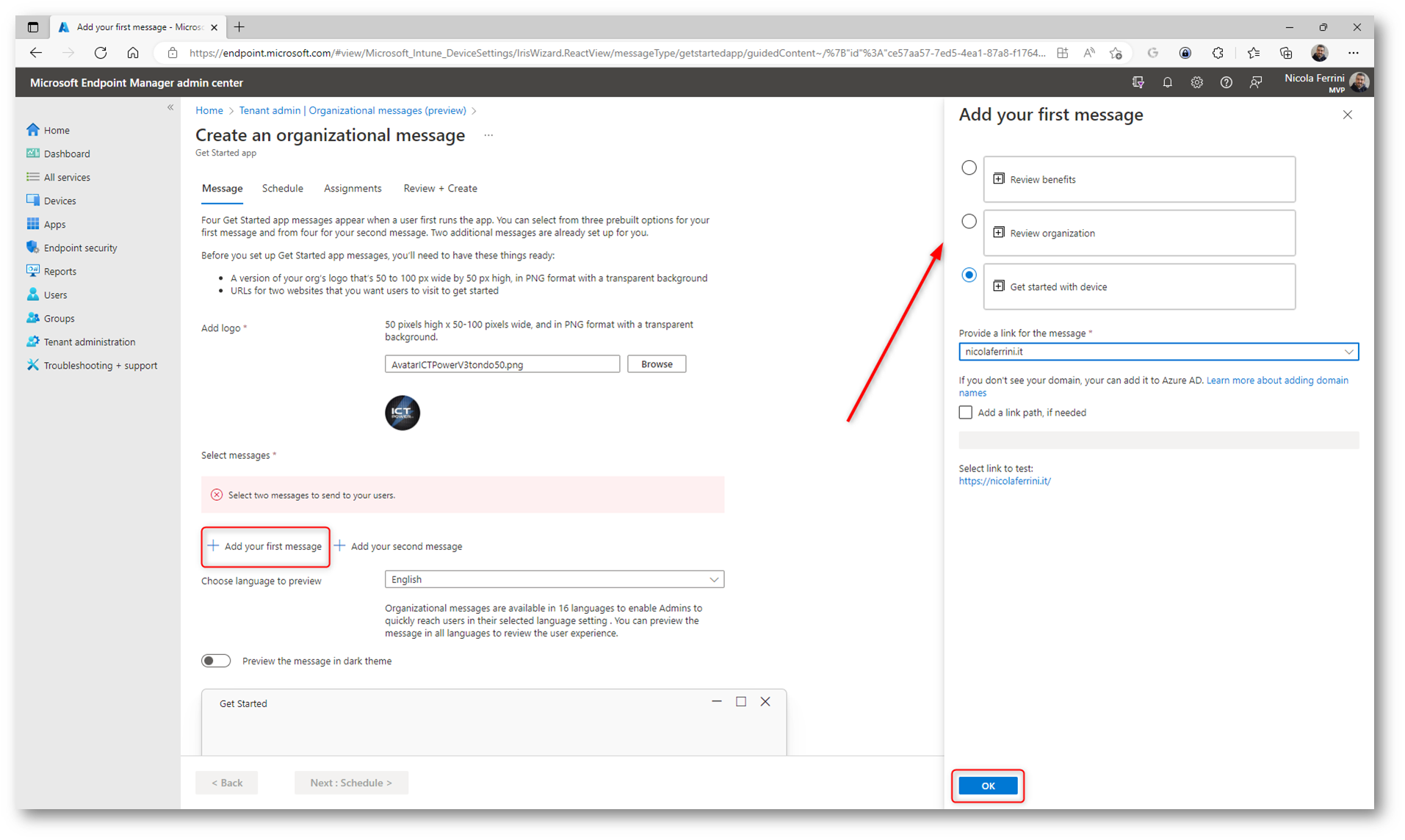
Figura 17: Scelta del primo messaggio da mostrare nella Get started app
Ripetete l’operazione per aggiungere un secondo messaggio da mostrare all’utente dopo l’enrollment, anche questo scegliendolo dalle opzioni disponibili. Inserite il link alla pagina dove l’utente riceverà le informazioni necessarie.
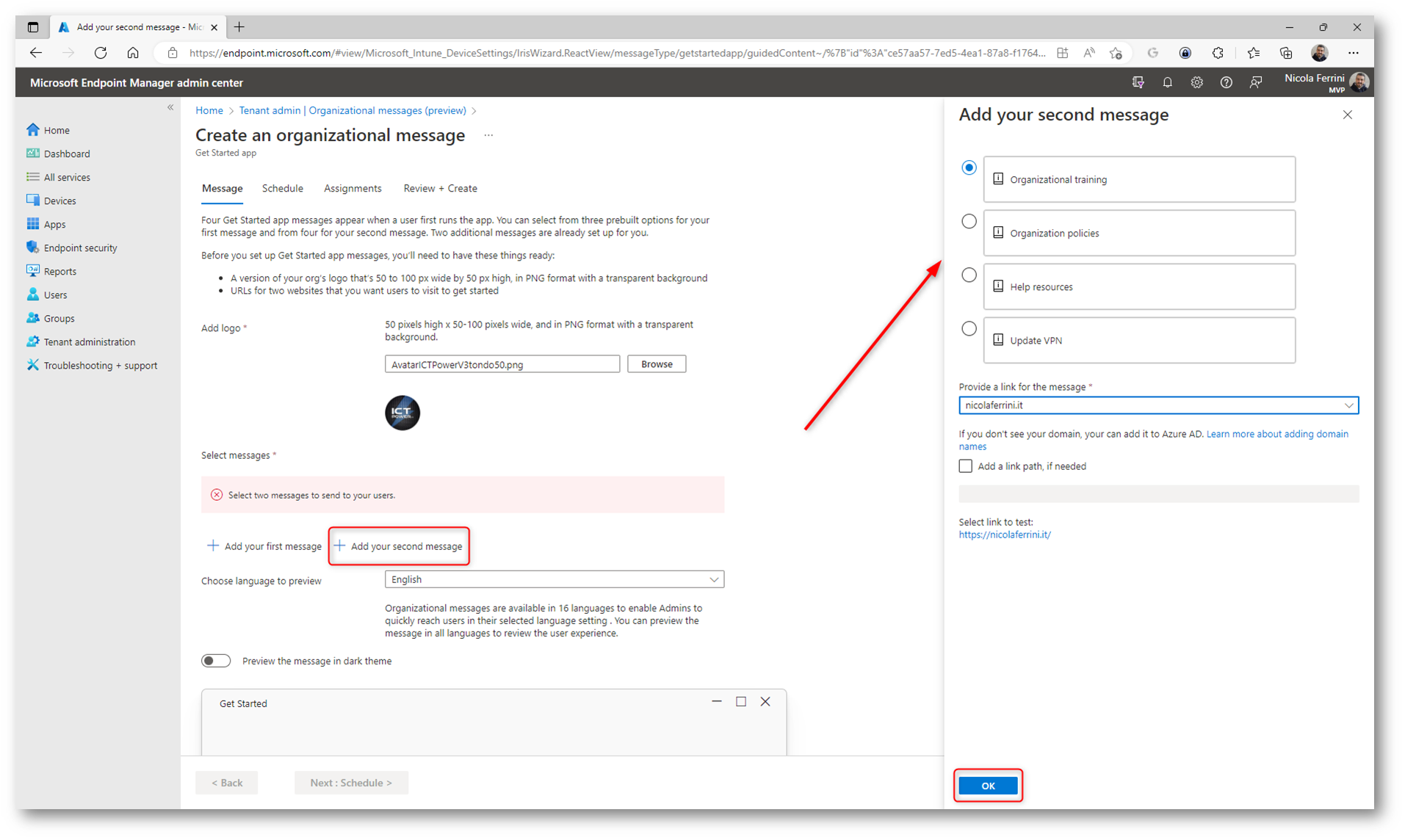
Figura 18: Scelta del secondo messaggio da mostrare nella Get started app
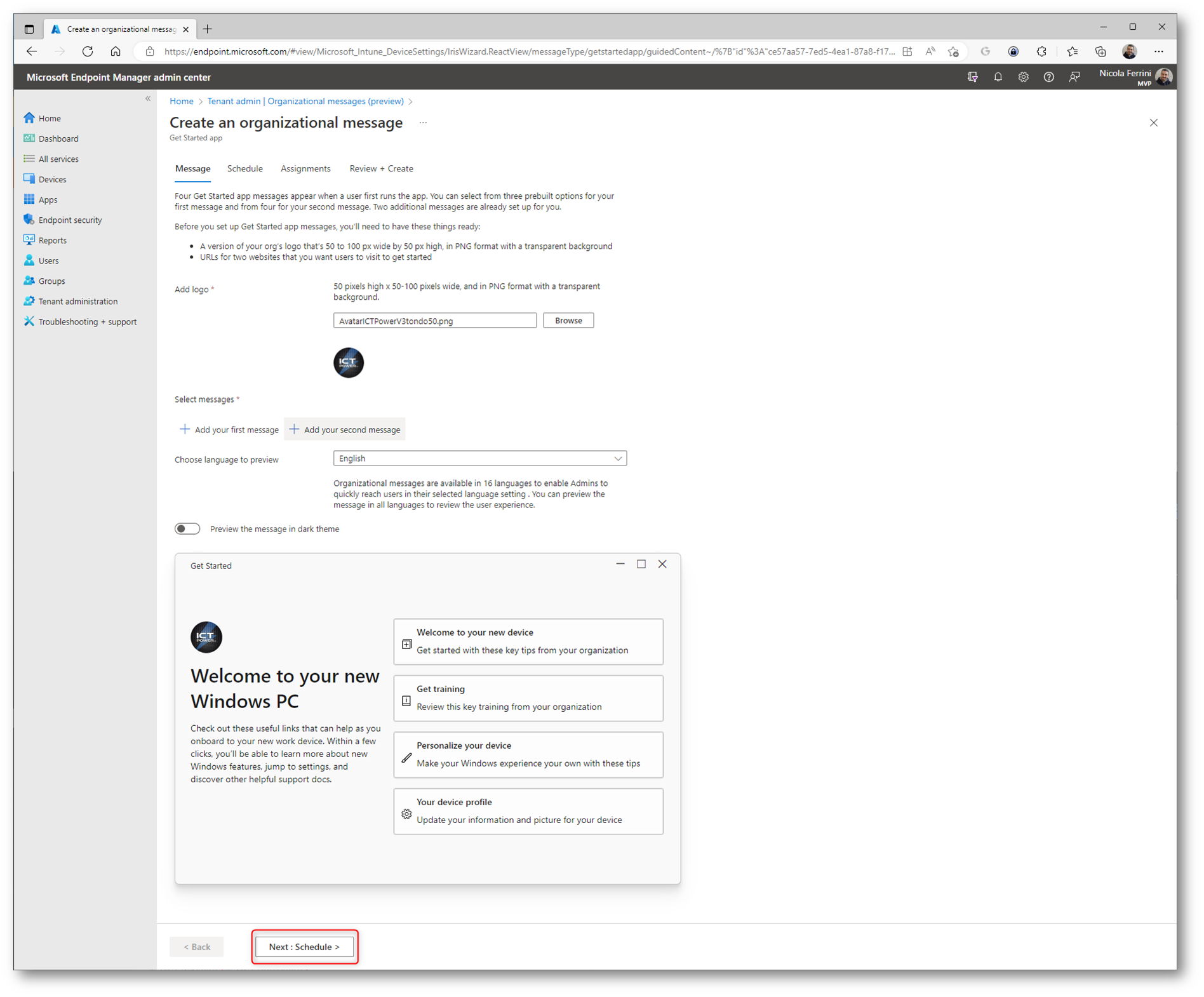
Figura 19: Messaggi inseriti e controllo delle impostazioni
Proseguite nel wizard di creazione del messaggio decidendo la pianificazione. Tutti i messaggi verranno distribuiti a partire dal giorno dopo e mostrati una volta sola nei primi 7 giorni dopo l’enrollment del dispositivo.
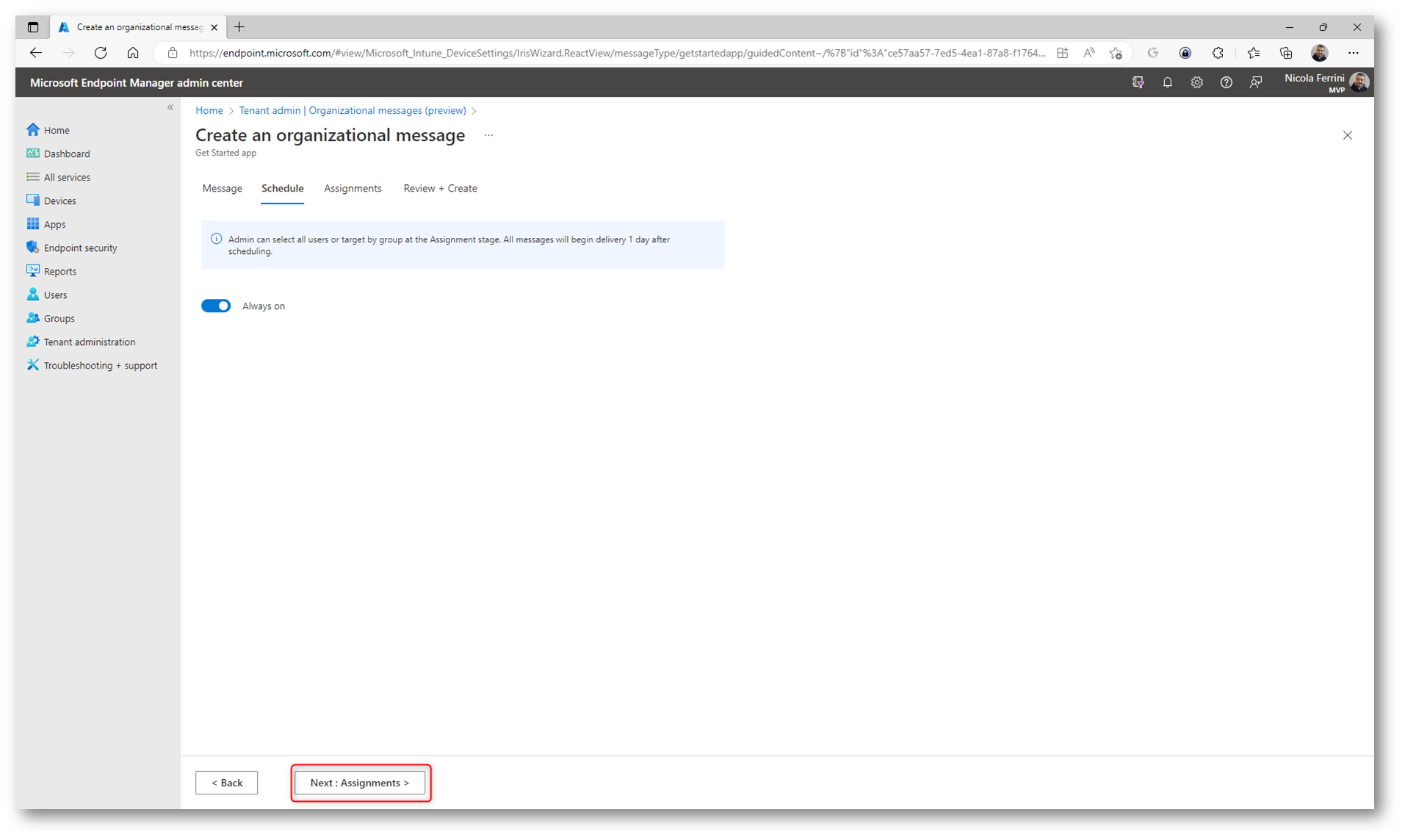
Figura 20: Pianificazione del messaggio
Assegnate il messaggio ad un gruppo di utenti di Azure AD. Io ho deciso di assegnarlo a tutti gli utenti.
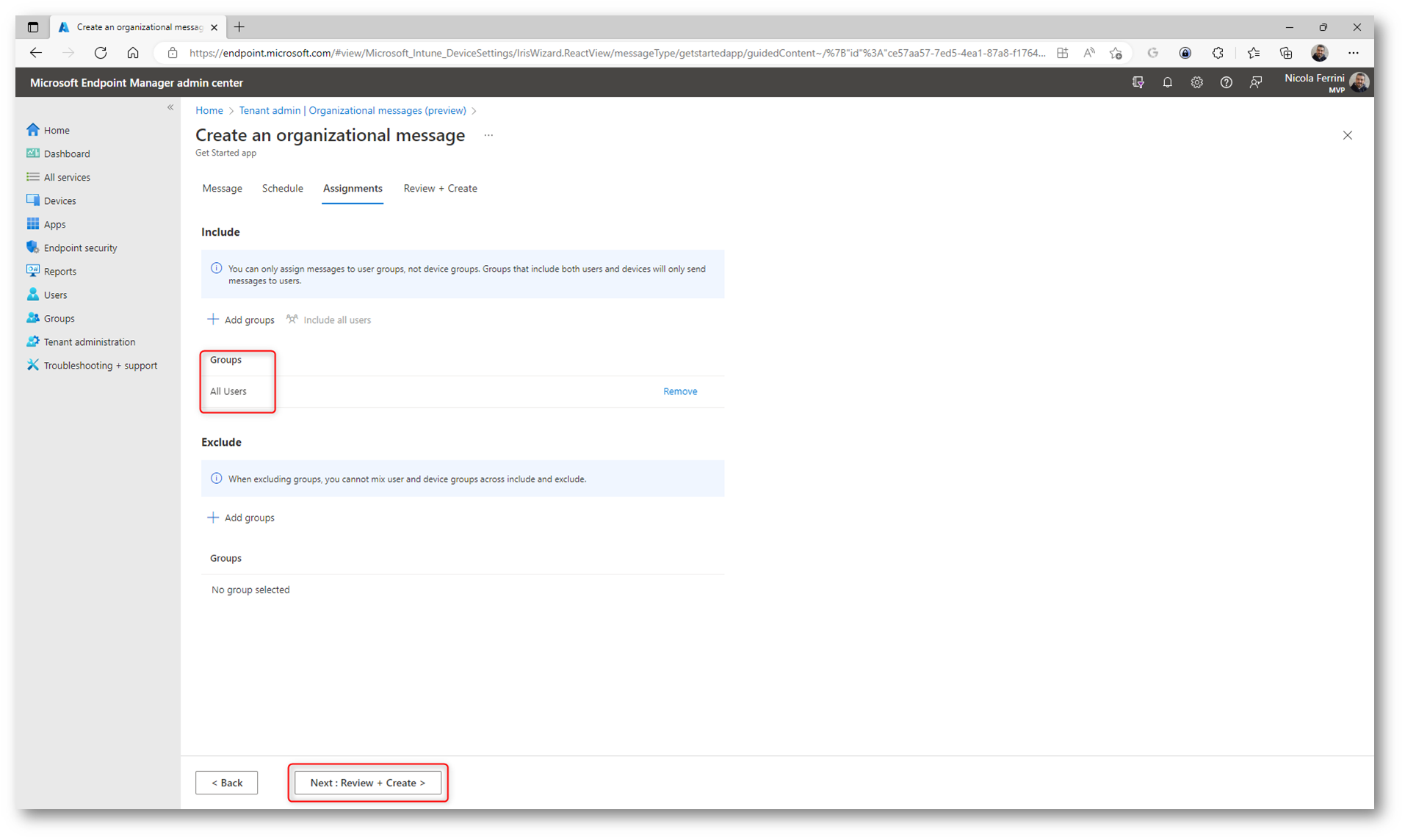
Figura 21: Assegnazione del messaggio a tutti gli utenti di Azure AD
Completate il wizard di creazione del messaggio controllando le configurazioni e successivamente cliccando sul tasto Create.
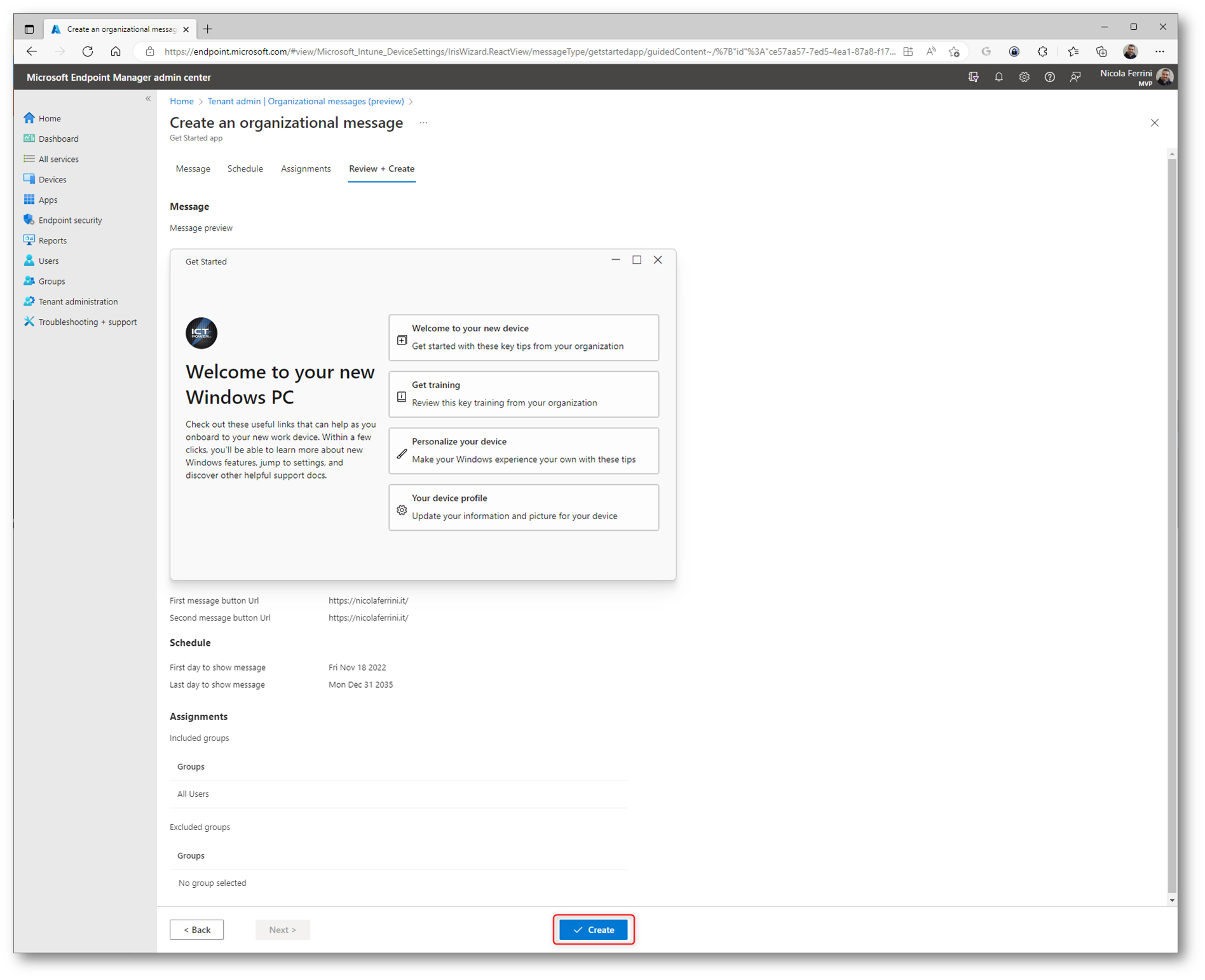
Figura 22: Completamento del wizard di creazione del messaggio
Il messaggio sarà quindi visibile nel portale di Intune, insieme agli altri messaggi creati.
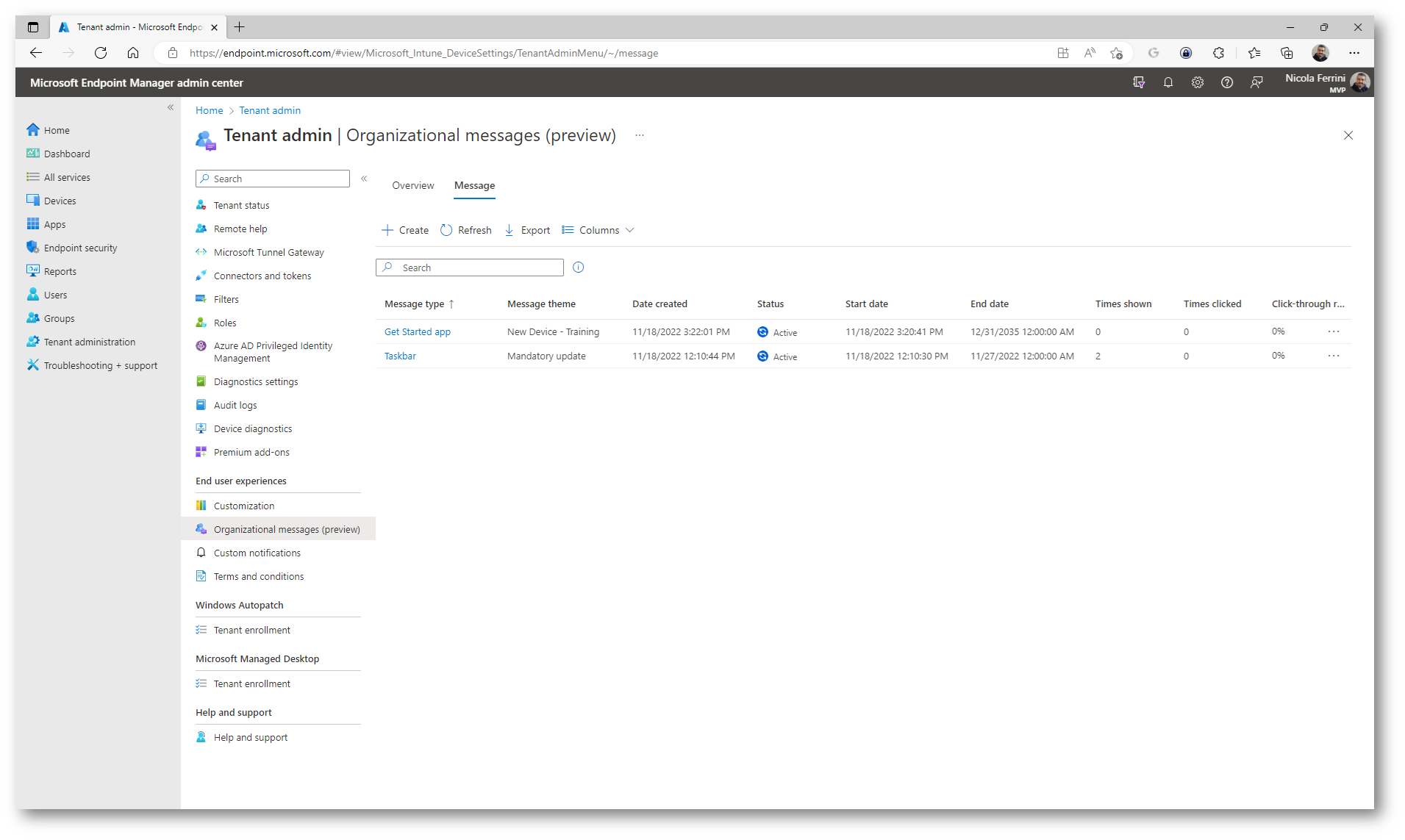
Figura 23: Messaggio creato con successo
Poichè la funzionalità è ancora in preview potrebbe volerci un po’ di tempo prima che i messaggi appaiano. Qui di seguito vengono mostrate le schermate relative al messaggio di tipo Get Started app.
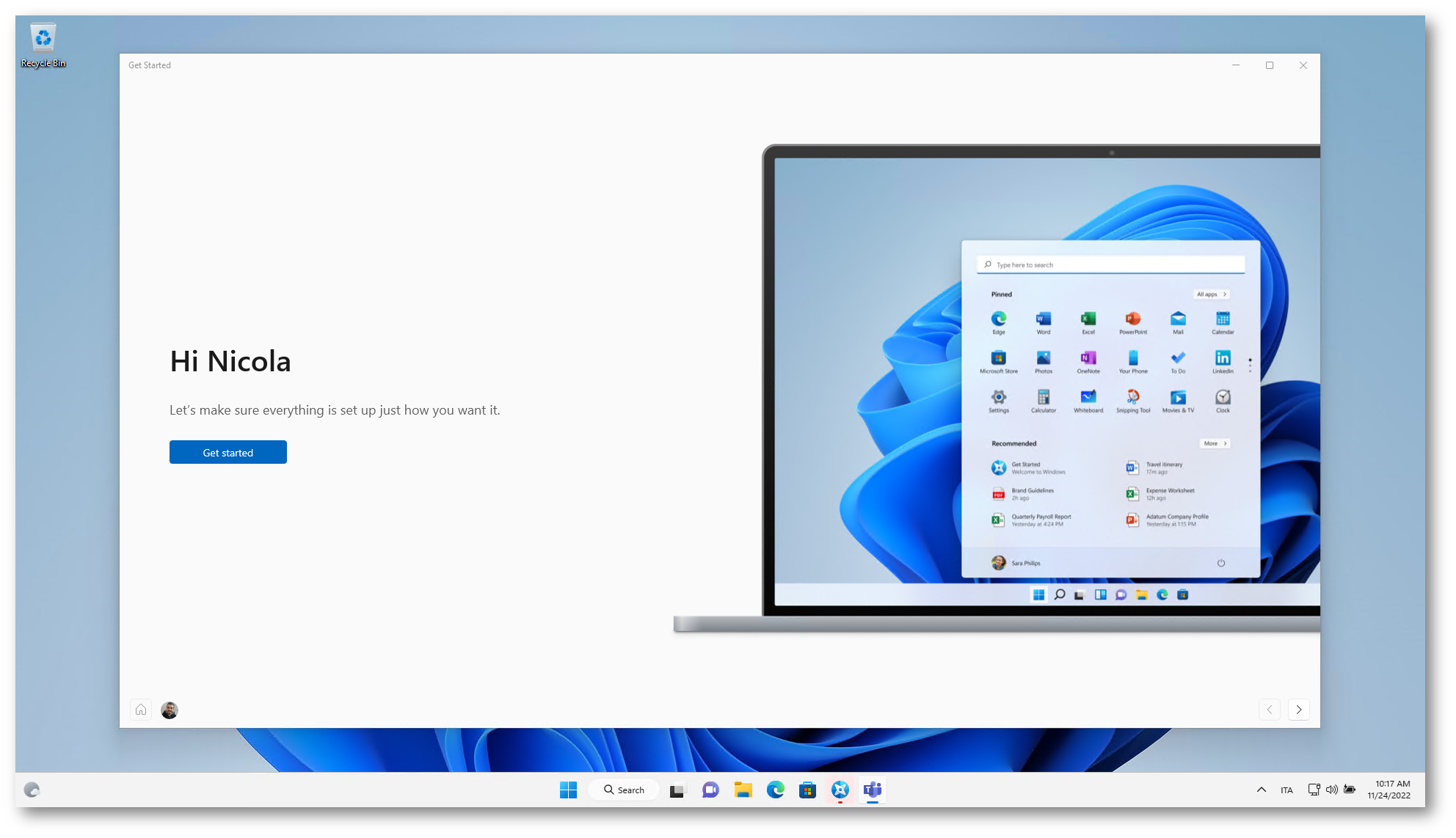
Figura 24: Schermata iniziale dopo l’accensione del dispositivo. Get Started app in azione
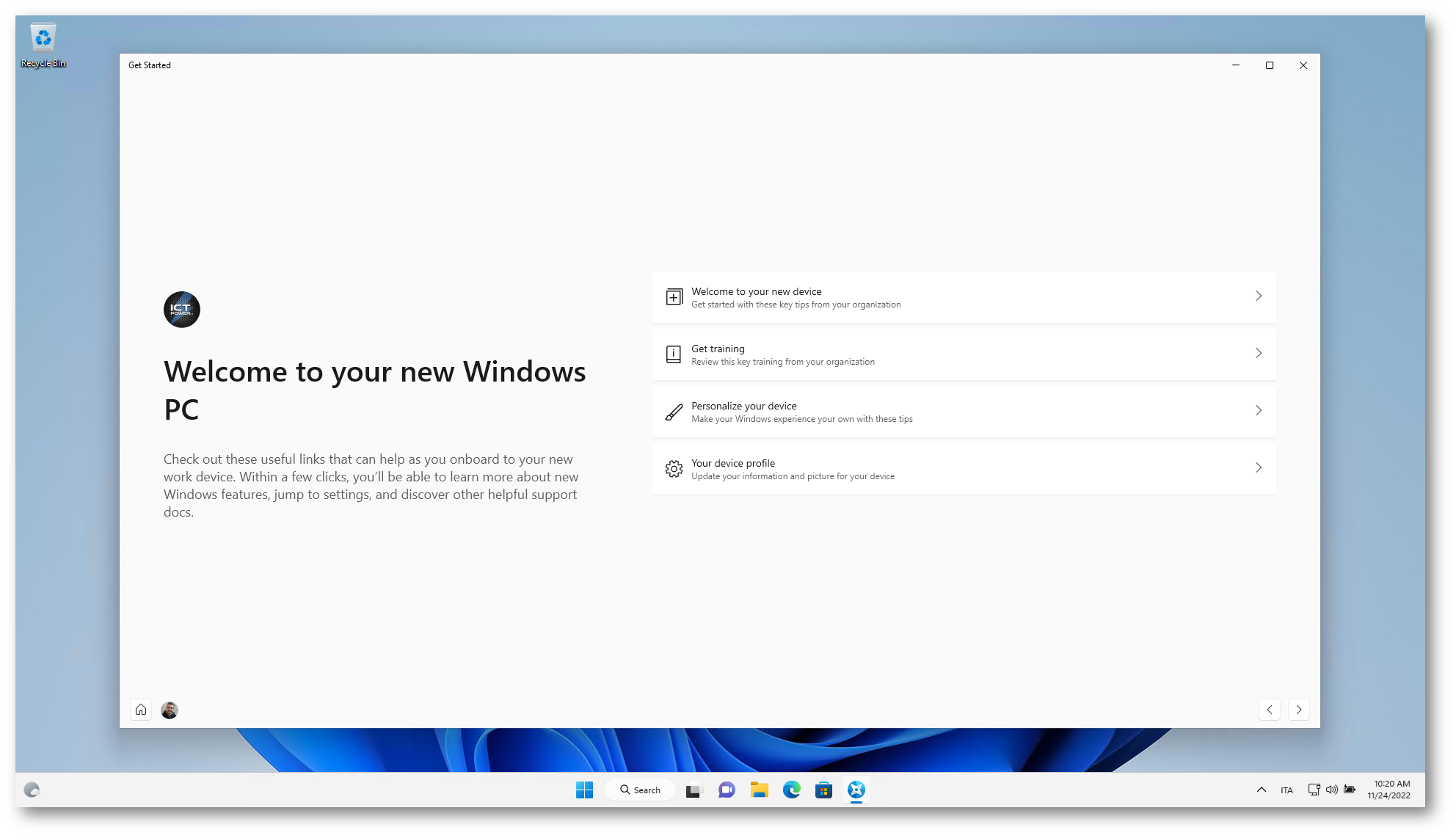
Figura 25: Messaggio di benvenuto con i collegamenti inseriti nella Get Started app
Cliccando sui diversi link l’utente verrà reindirizzato ai siti che avete inserito in fase di configurazione.
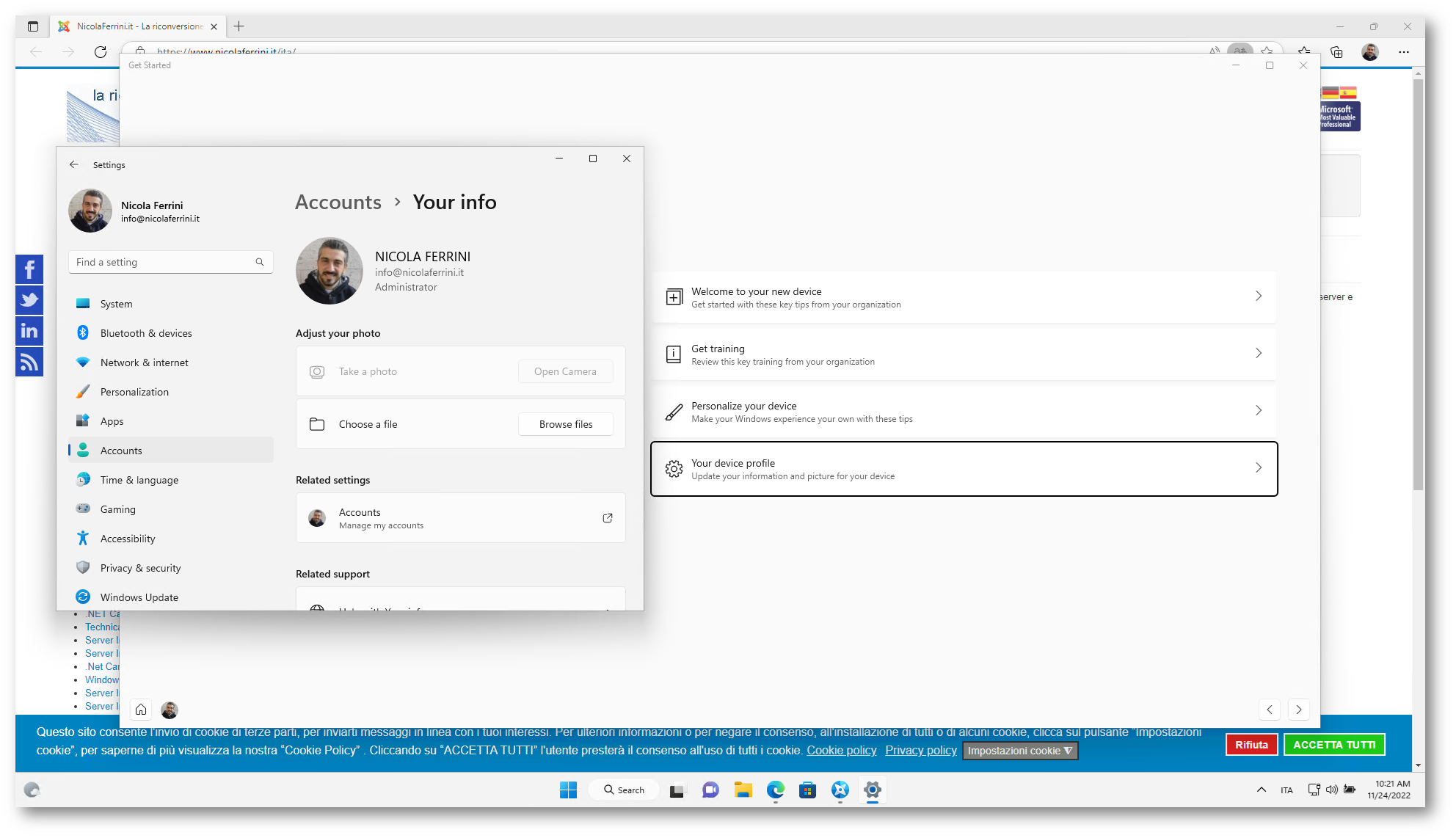
Figura 26: Apertura dei siti e delle configurazioni presenti nella Get Started app
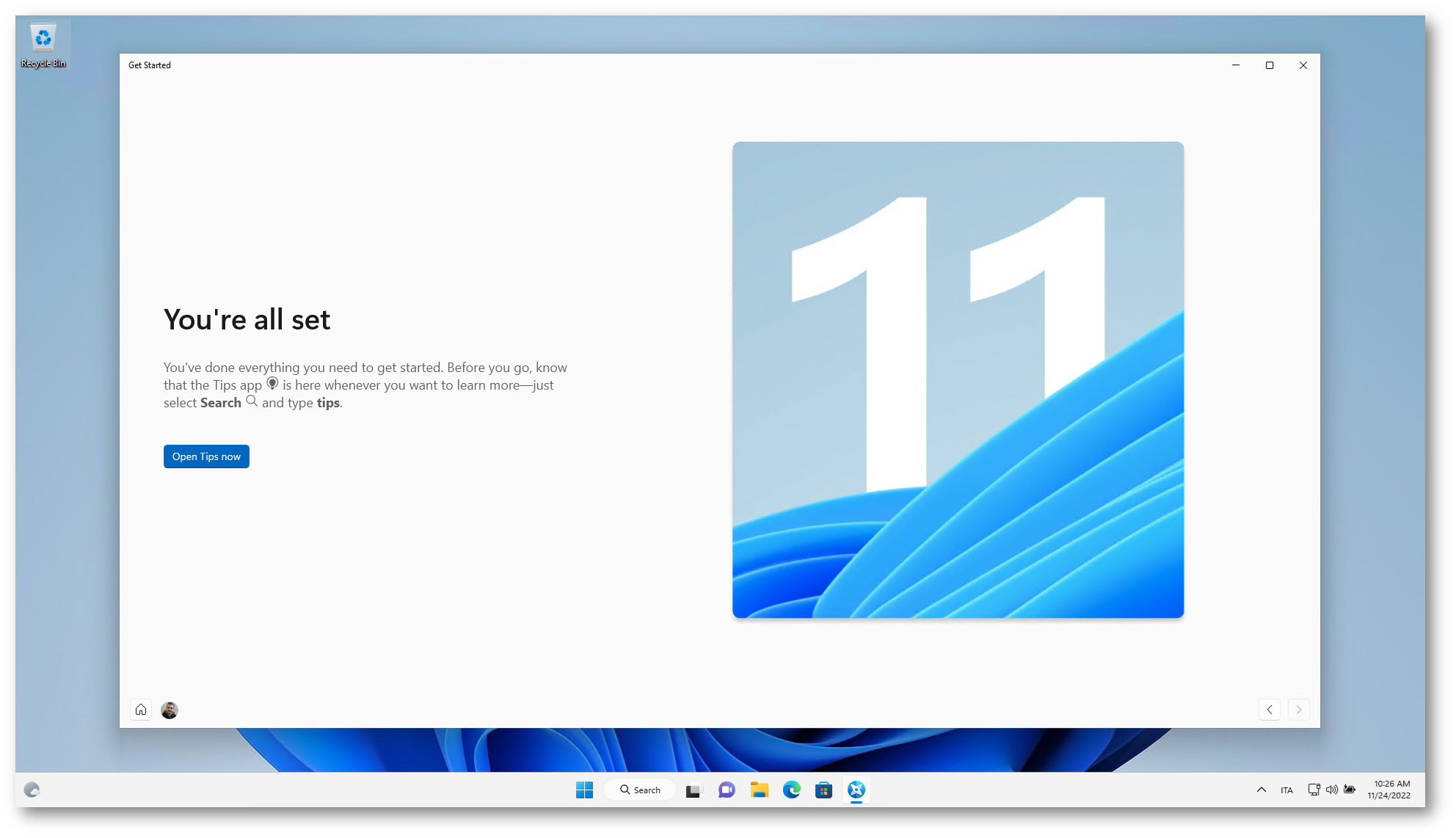
Figura 27: Schermata finale della Get Started App
Cliccando su Open Tips now l’utente verrà reindirizzato ad una pagina di suggerimenti per migliorare la sua esperienza desktop
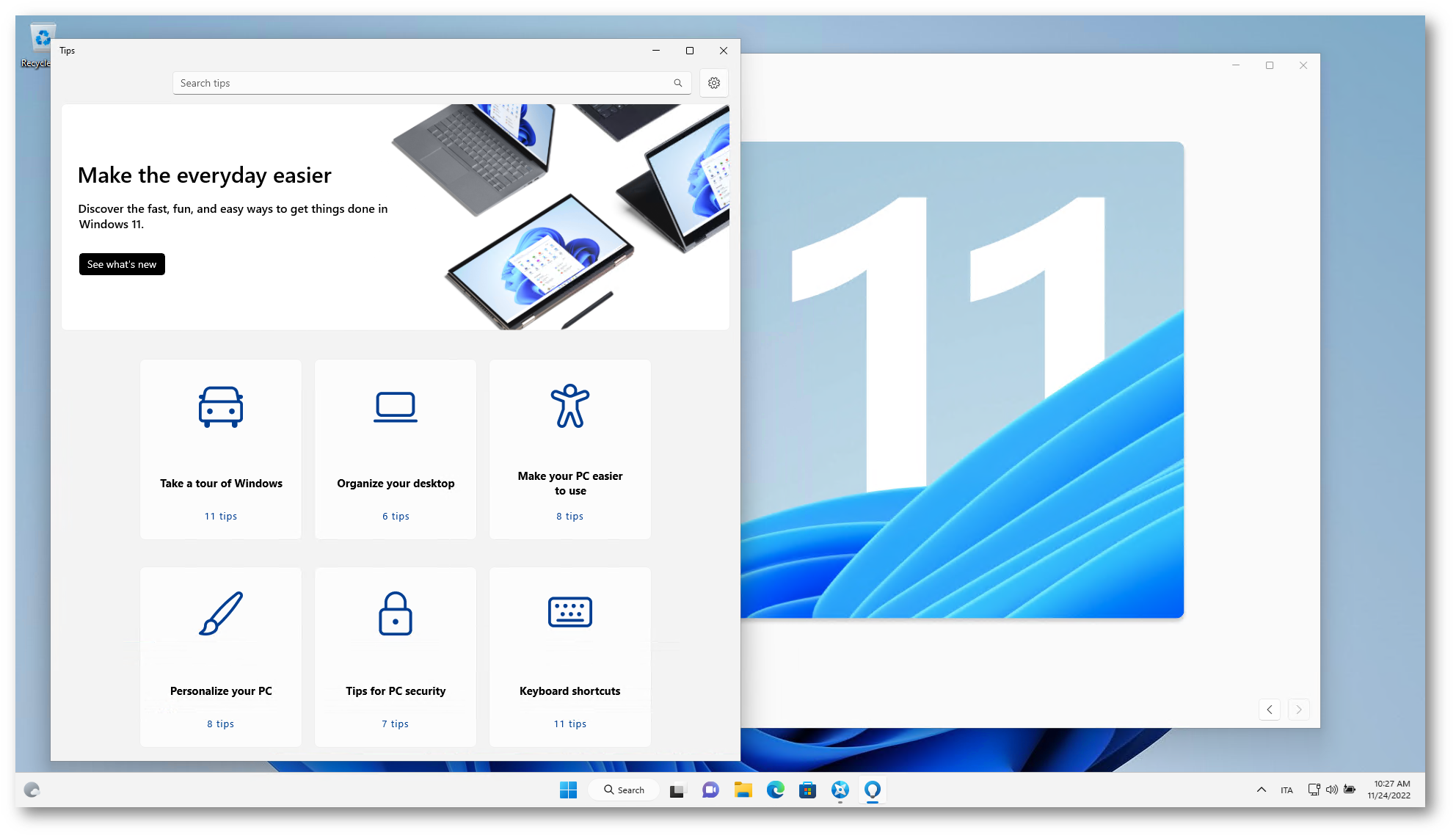
Figura 28: Schermata Tips per migliorare l’esperienza utente
Conclusioni
L’utilizzo degli Organizational messages sarà sicuramente un vantaggio per gli amministratori IT e per gli utenti finali, che beneficeranno degli avvisi importanti e delle indicazioni per poter cominciare a lavorare fin da subito in maniera sicura sui dispositivi aziendali. Gli amministratori potranno aiutare gli utenti esistenti ma soprattutto i nuovi utenti a conoscere le procedure organizzative, essere informati sugli aggiornamenti e poter pianificare momenti formativi per migliorare il modo di lavorare, in un ambiente sempre più moderno e dinamico.
Se avete volgia potete vedere una demo del prodotto in azione viualizzando la sessione Secure your workforce with Windows + Intune presentata Microsoft Ignite 2022.