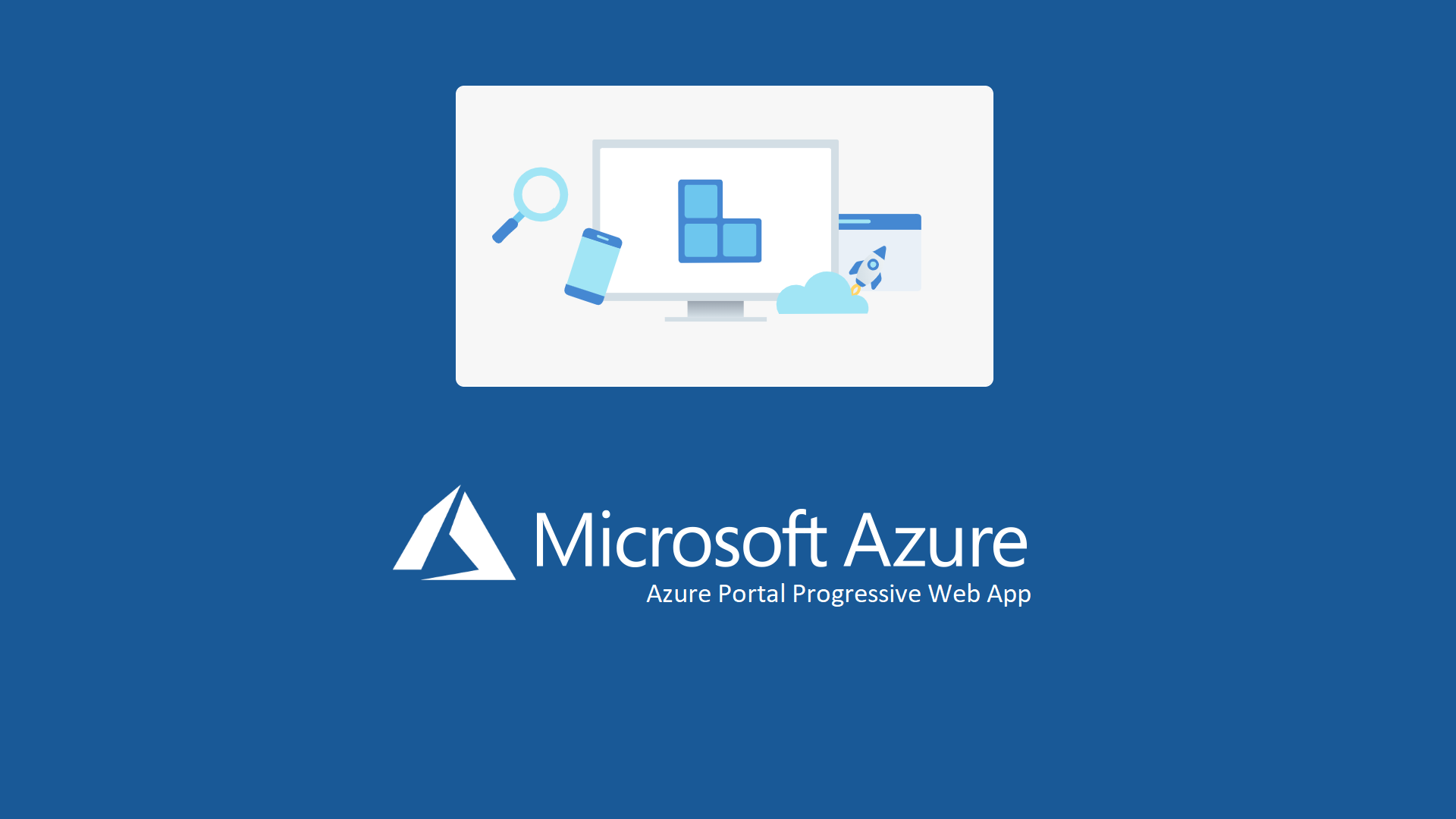Installare il portale di Azure come Progressive Web App (PWA)
Esistono diversi strumenti per interagire con Microsoft Azure, dal portale web fino agli strumenti a riga di comando come PowerShell e Azure CLI, senza contare i Software Development Kit per diversi linguaggi di sviluppo e l’applicazione per Android e iOS. Alla pagina Download Azure SDKs and Tools | Microsoft Azure trovate una lista di SDK e strumenti per la gestione e l’interazione con i servizi di Azure con la relativa documentazione.
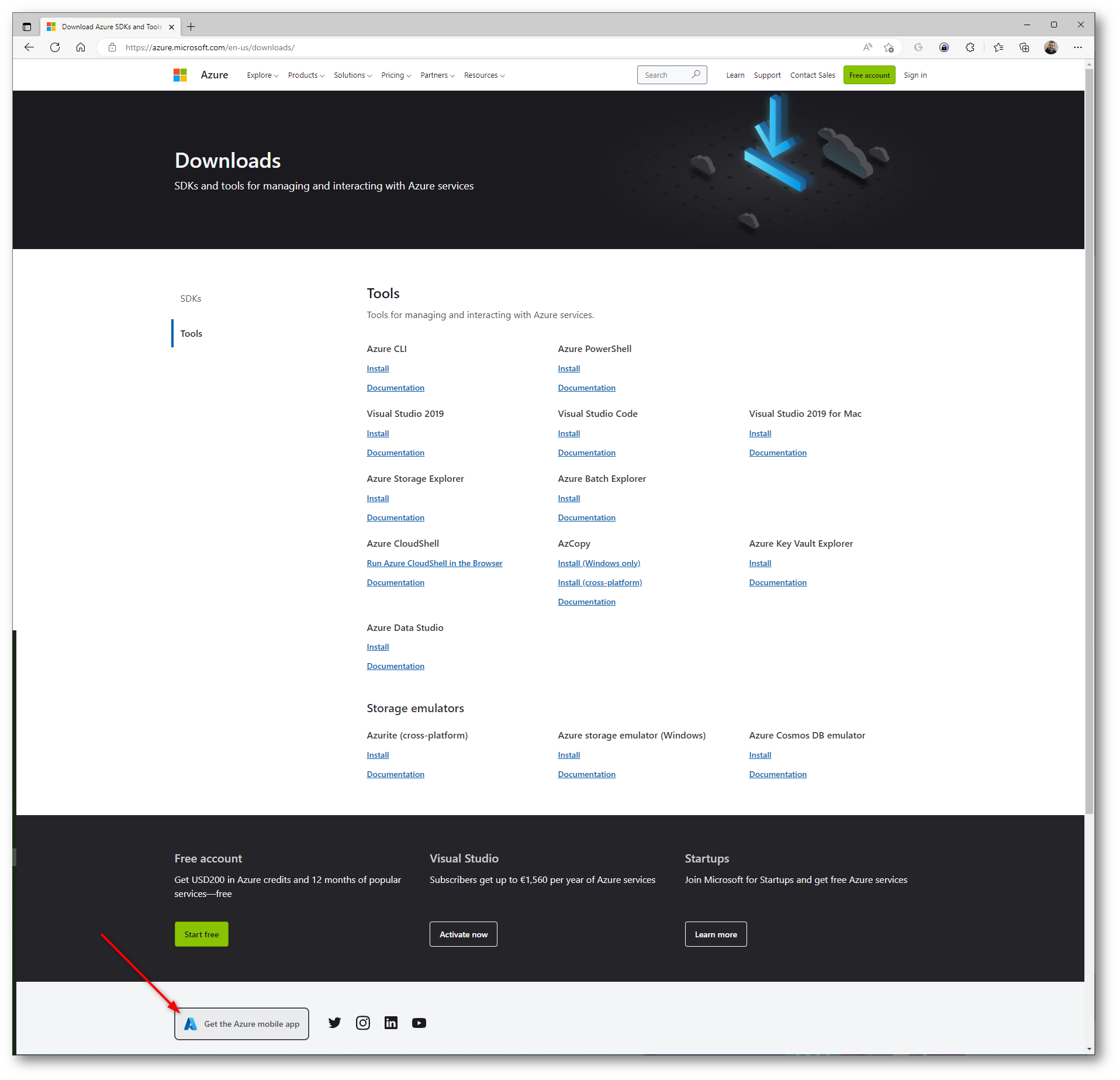
Figura 1: Pagina degli SDK e strumenti per la gestione e l’interazione con i servizi di Azure
Tempo fa scrissi la guida Azure Portal App for Windows – Gestire Azure senza browser – ICT Power in cui mostravo come installare la Azure Portal App for Windows, un’app che è possibile installare in Windows e che è basata su Electron , un framework open-source utilizzato per sviluppare applicazioni Node.js che verranno eseguite sui desktop e che gira grazie al Blink layout engine.
Quest’app è stata però ritirata e un banner avvisa che è possibile accedere al portale di Microsoft Azure utilizzando una Progressive Web App.

Figura 2: La Azure Portal App for Windows è stata ritirata a Ottobre 2022
Cosa sono le Progressive Web Apps
Le Progressive Web Apps (PWA) sono delle applicazioni web che utilizzano le funzionalità moderne del browser per fornire un’esperienza utente simile a quella delle applicazioni native. Le PWA possono essere installate come se si trattasse di un’applicazione nativa (anche su tablet e smartphone), e possono essere utilizzate offline o in modalità di connessione lenta. Inoltre, le PWA possono inviare notifiche push e utilizzare le funzionalità del dispositivo, come la fotocamera o il GPS.
Le PWA rappresentano un’opzione interessante per gli sviluppatori di applicazioni, poiché possono essere sviluppate una sola volta e distribuite su tutte le piattaforme, invece di dover essere sviluppate separatamente per ogni piattaforma. Sono di fatto crosso platform e non è necessario creare versioni separate dell’app per Android, iOS, Windows, macOS, ecc.
Le qualità di una PWA combinano il meglio del web e delle app compilate . Le PWA vengono eseguite nei browser, come i siti Web. Ma le PWA hanno anche accesso alle funzionalità delle app, come ad esempio:
- Una PWA può ancora funzionare quando il dispositivo è offline.
- Le PWA possono essere installate sul sistema operativo.
- Le PWA supportano notifiche push e aggiornamenti periodici.
- Le PWA possono accedere alle funzionalità hardware.
Una volta installate, le PWA sono proprio come le altre app su Windows . Per esempio:
- È possibile aggiungere una PWA al menu Start.
- Una PWA può essere aggiunta alla barra delle applicazioni.
- Le PWA possono gestire i file.
- Le PWA possono essere eseguite quando l’utente accede.
- Le PWA possono essere inviate a Microsoft Store dove milioni di utenti Windows possono scoprirle e installarle facilmente insieme ad altre app di Windows.
Come trasformare il portale di Azure in una PWA
Per trasformare il portale di Azure in una PWA è sufficiente aprirlo dal browser e utilizzare le voci presenti nel menu. A seconda del browser le voci saranno diverse. Se ad esempio utilizzate Microsoft Edge, dal menu dovrete scegliere la voce Apps > Install Microsoft Azure Portal (PWA)
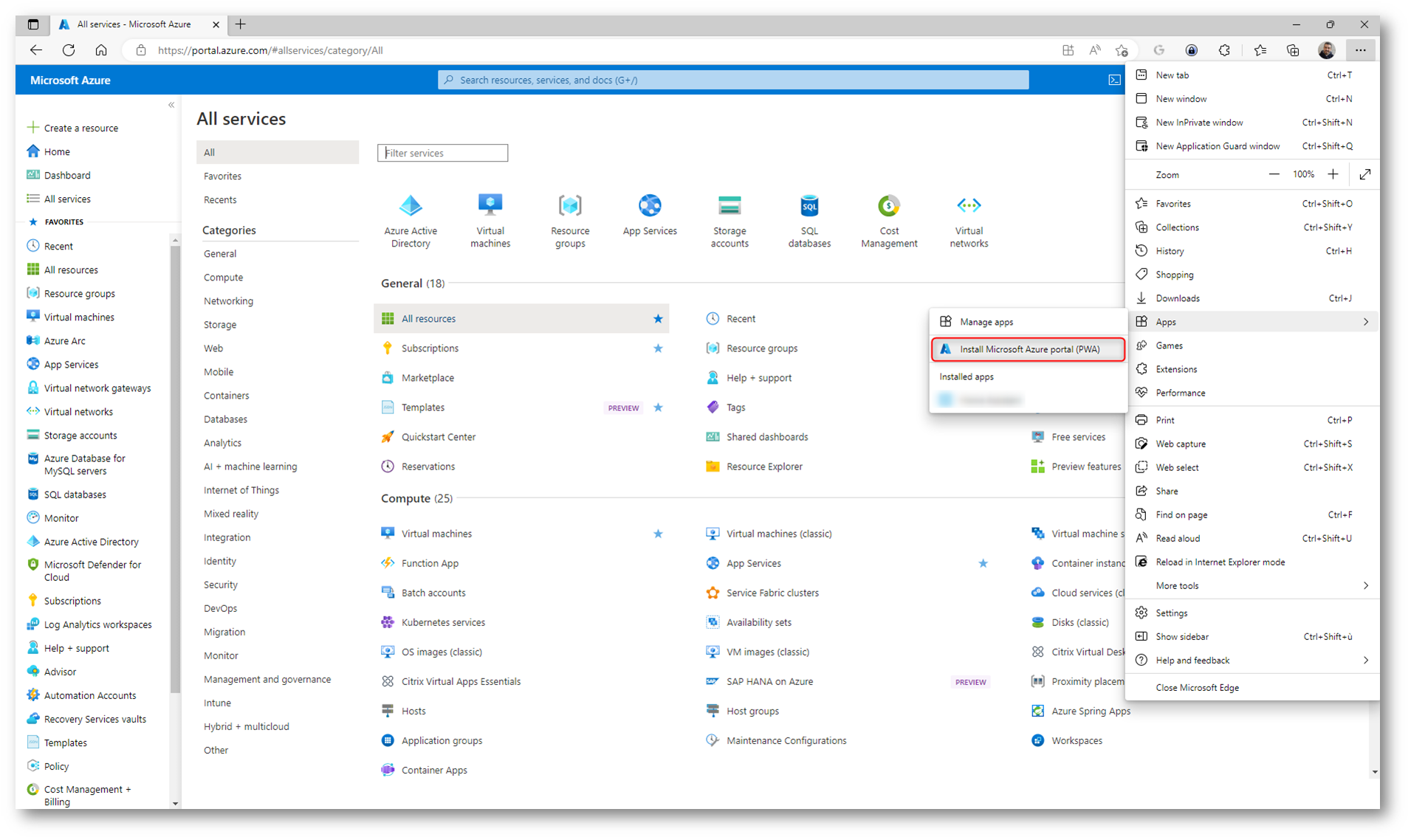
Figura 3: Installazione del portale di Microsoft Azure come PWA
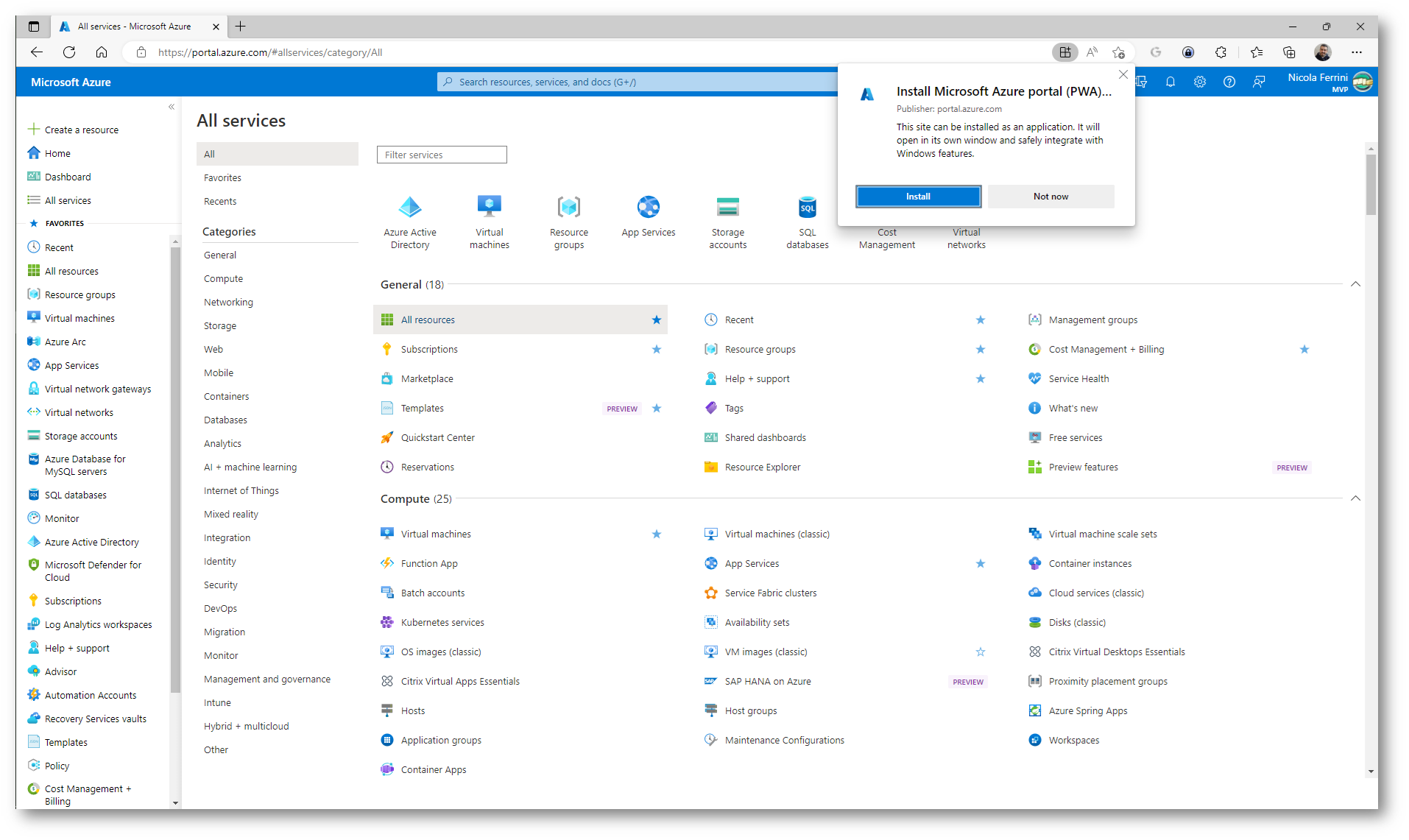
Figura 4: Richiesta di conferma dell’installazione del portale di Microsoft Azure come PWA
Una volta installata l’app vi verrà chiesto se volete creare dei collegamenti o se volete avviarla all’avvio del sistema operativo.
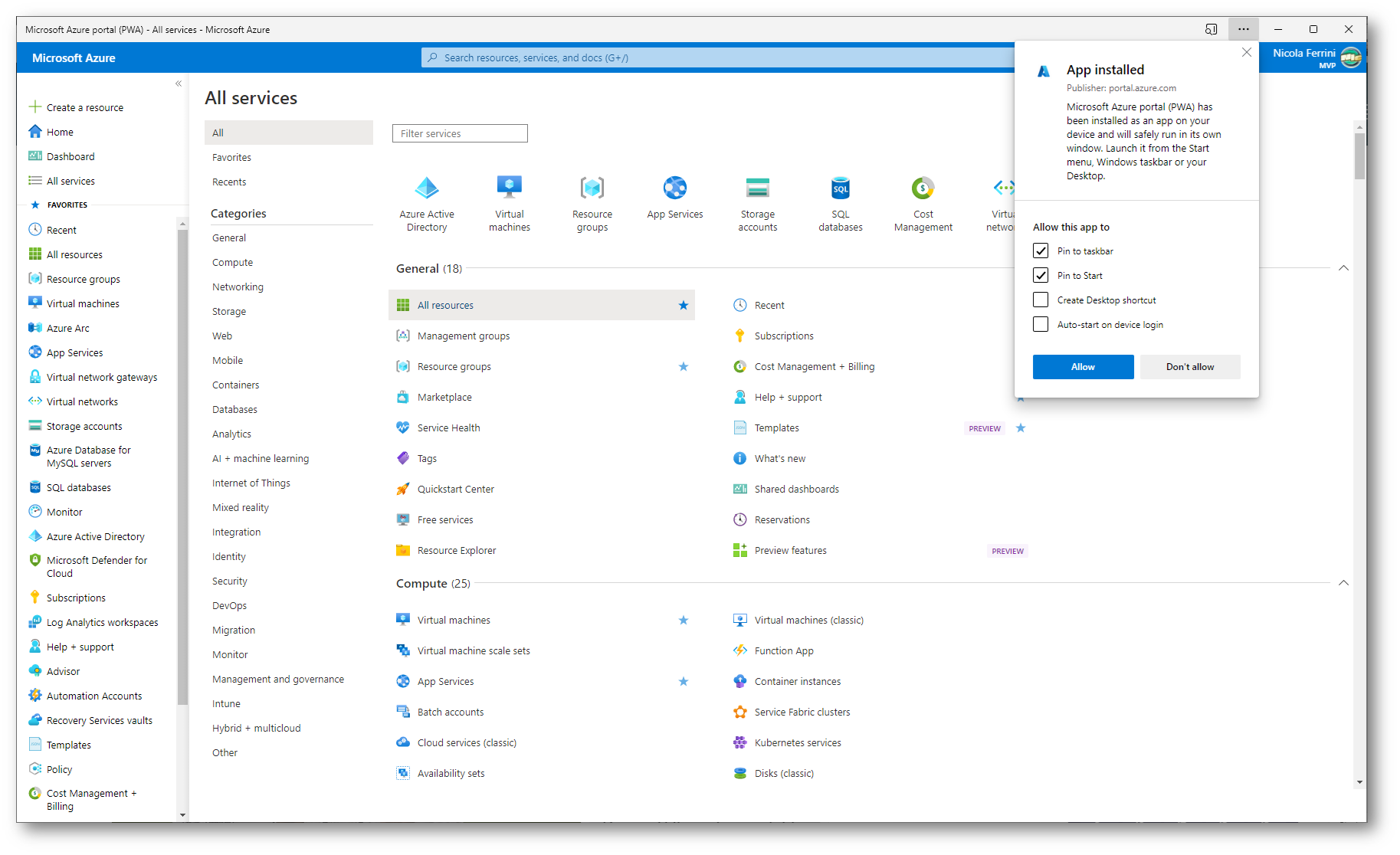
Figura 5: L’app è stata installata e possono essere creati dei collegamenti
La gestione dell’applicazione può essere fatta cliccando sul menu di Microsoft Edge e da Apps > Manage Apps oppure digitando edge://apps nella omnibox del browser
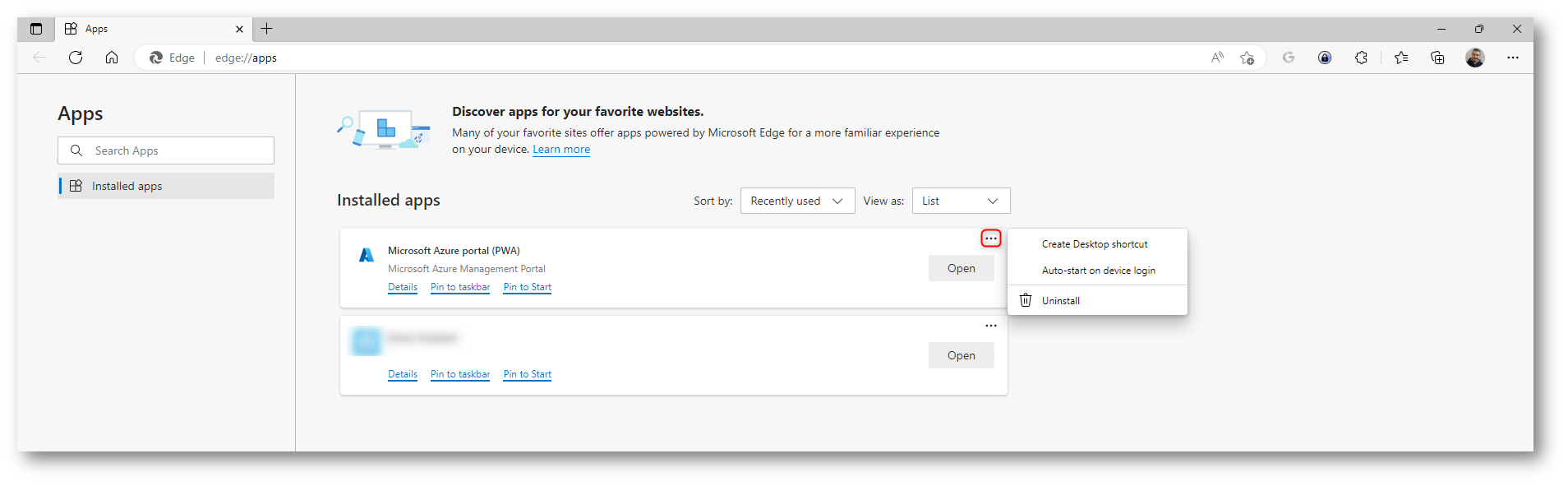
Figura 6: Gestione delle Apps in Microsoft Edge
Con Google Chrome l’esperienza è quasi identica. Dal menu del browser scegliete la voce Install Microsoft Azure Portal (PWA) e poi confermate cliccando su Install.
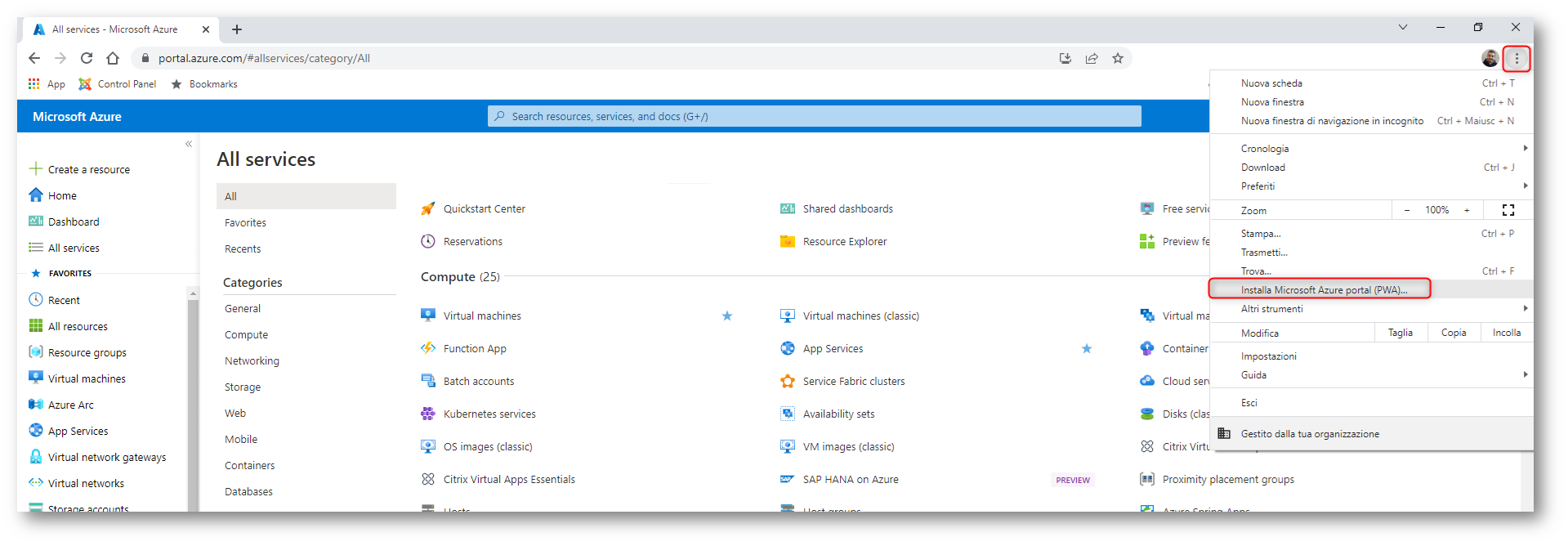
Figura 7: Installazione dell’app del portale di Microsoft Azure da Google Chrome
Installazione delle Progressive Web Apps da Microsoft Intune
È possibile distribuire le Progressive Web Apps con Microsoft Intune. Dal portale https://endpoint.microosft.com scegliete Devices > Windows > Configuration profiles e create un nuovo profilo di configurazione per Windows 10 e successivi scegliendo come tipo di profilo Settings catalog.
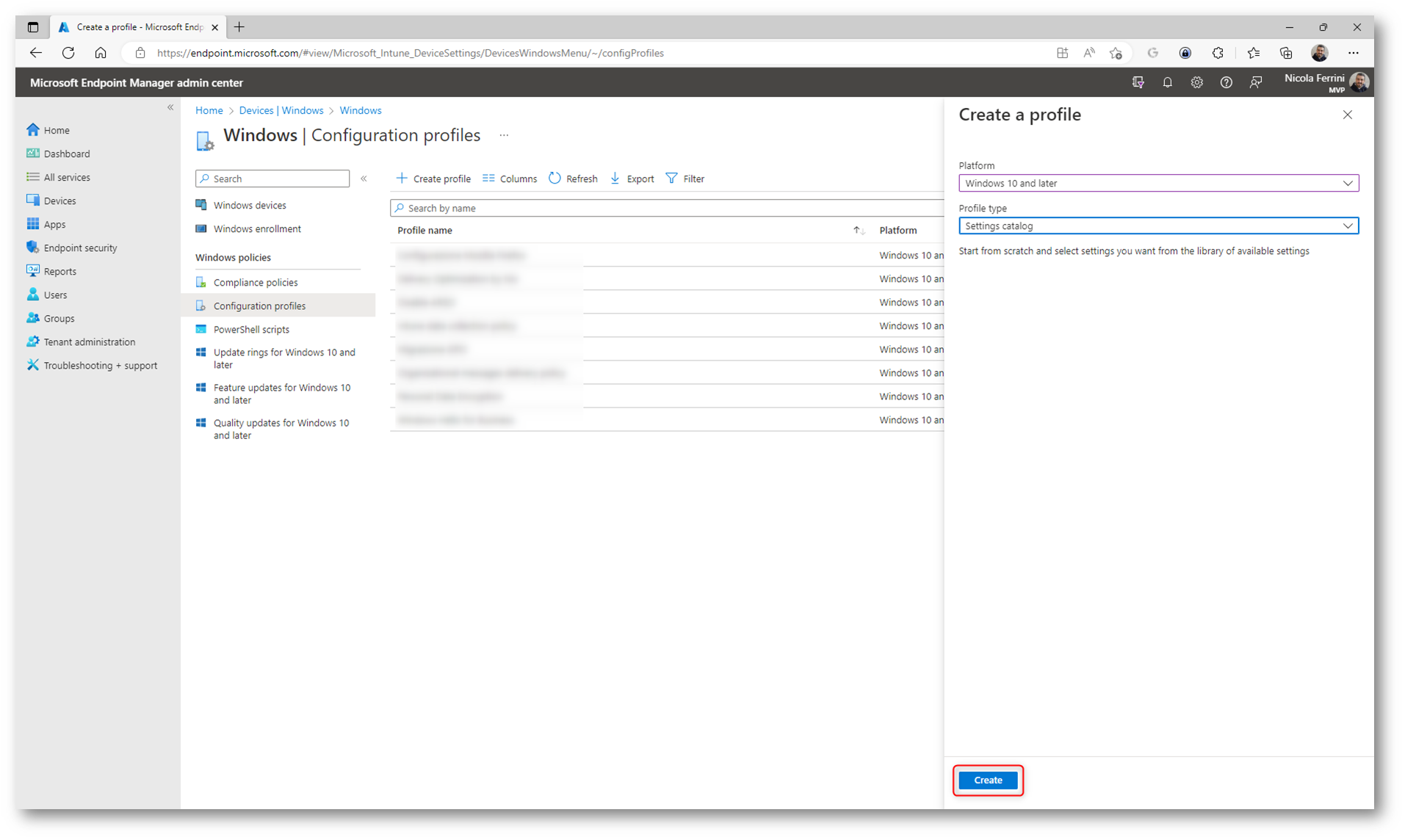
Figura 8: Creazione di un nuovo profilo di configurazione per Windows 10 e versioni successive
Date un nome ed una descrizione al profilo di configurazione.
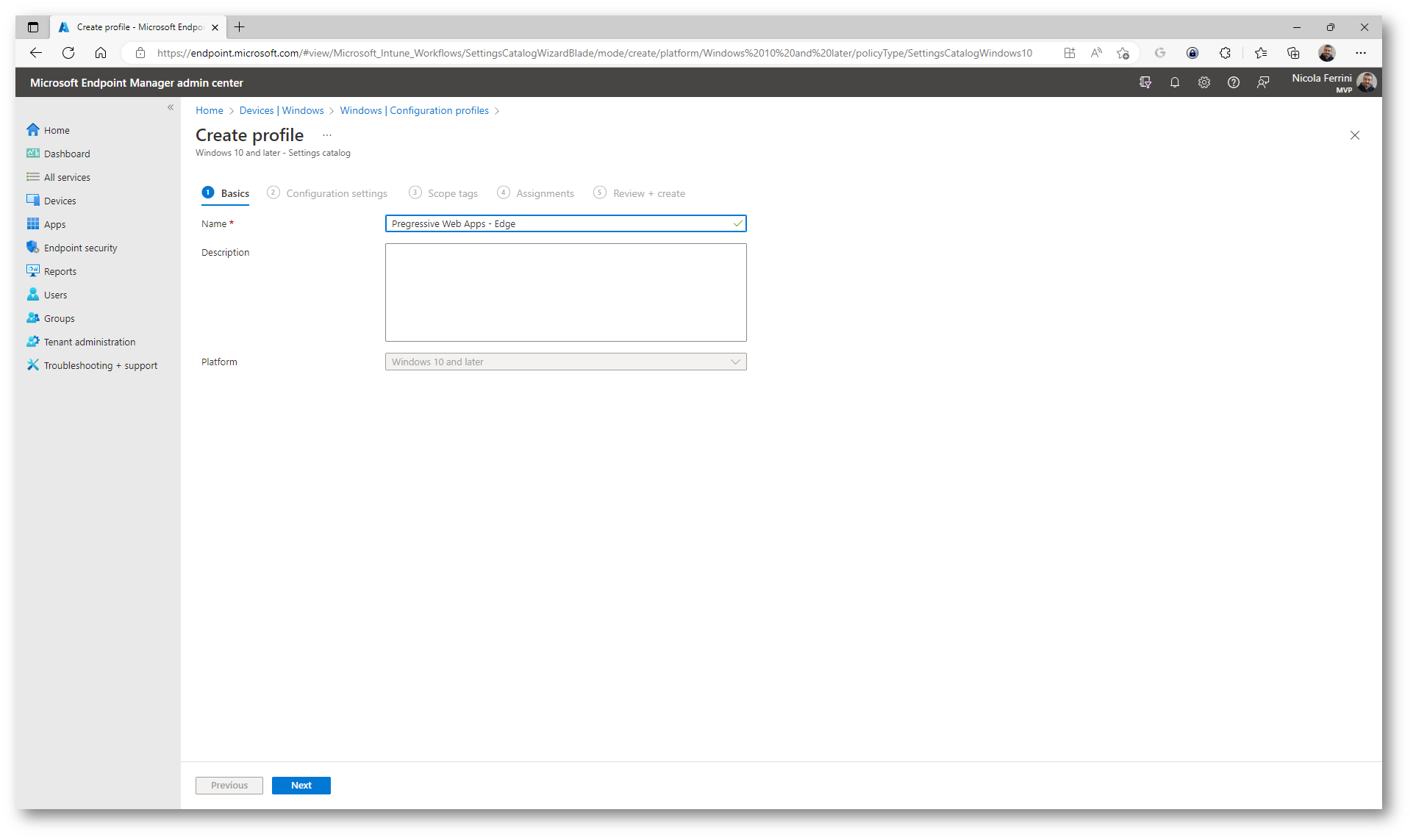
Figura 9: Nome del profilo di configurazione
Cliccate su + Add Settings e cercate la voce Configure list of force-installed Web Apps. Selezionate la categoria Edge e mettete il segno di spunta sul parametro per User o per Device. Io ho scelto per User.
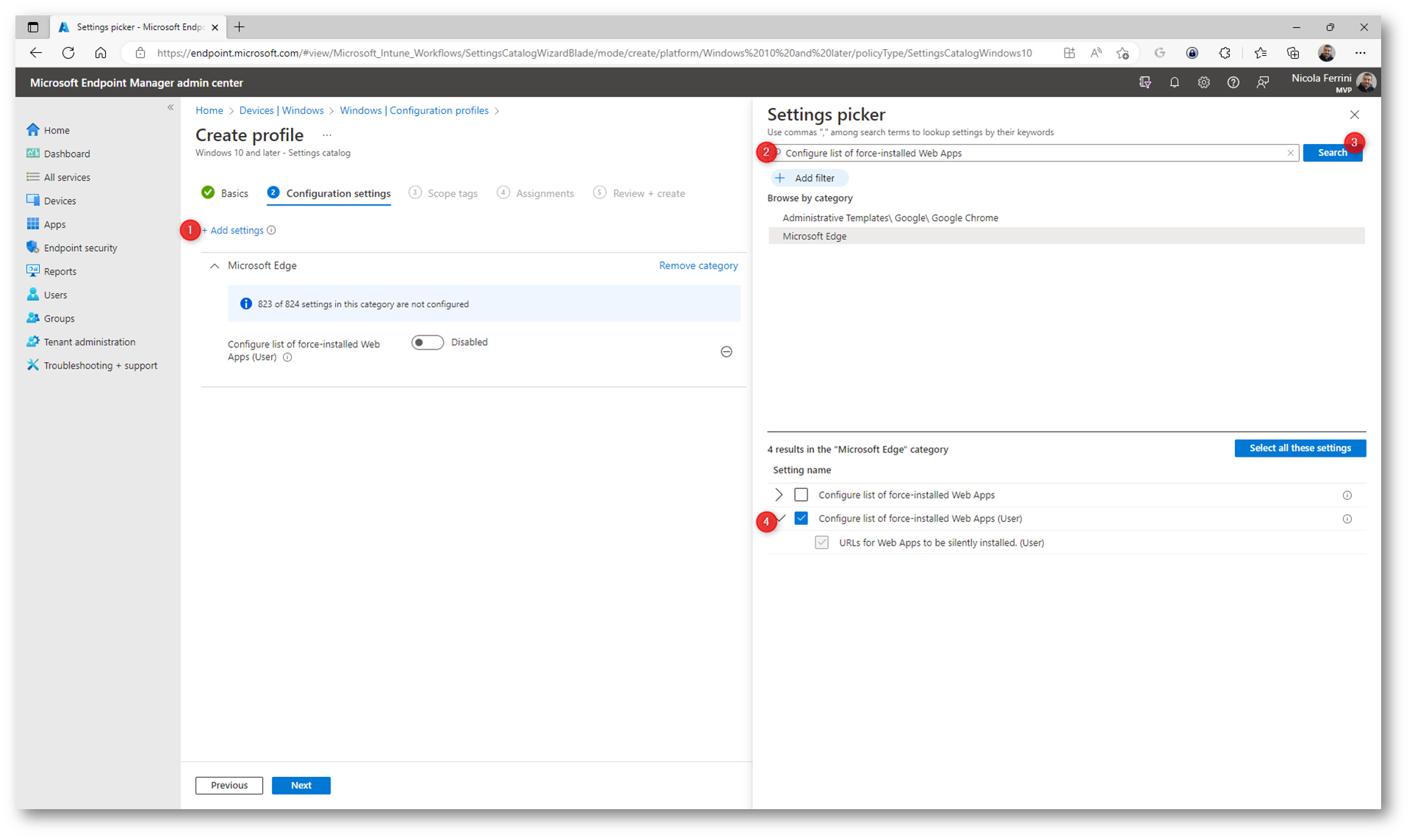
Figura 10: Scelta della configurazione da distribuire
Gli URL da distribuire devono essere inseriti in formato JSON e devono essere dichiarate alcune proprietà:
- default_launch_container – (Facoltativo) Questa proprietà può essere utilizzata per specificare la modalità della finestra
- create_desktop_shortcut – (Facoltativo) Questa proprietà può essere utilizzata per specificare che è necessario creare un collegamento sul desktop
- fallback_app_name – (Facoltativo) Questa proprietà può essere utilizzata per sovrascrivere il nome dell’app (questo è utile quando il sito web installato non è un vero e proprio PWA e quando le informazioni del PWA non sono completamente caricate)
- custom_name – (Facoltativo) Questa proprietà può essere utilizzata per sovrascrivere in modo permanente il nome dell’app
- custom_icon – (Facoltativo) Questa proprietà può essere utilizzata per sovrascrivere l’icona dell’app delle app installate
- url – (Obbligatorio) Questa proprietà viene utilizzata per specificare l’URL dell’app da installare
Queste proprietà possono essere utilizzate insieme in un singolo file JSON per definire i siti che devono essere installati come app. Di seguito è riportato un esempio che contiene una PWA (il portale di Azure) e un normale sito Web (il sito ICTPower.it).
|
1 2 3 4 5 6 7 8 9 10 11 12 13 14 |
[ { "fallback_app_name": "Azure Portal", "create_desktop_shortcut": true, "default_launch_container": "window", "url": "https://portal.azure.com/" }, { "fallback_app_name": "ICTPower Community", "create_desktop_shortcut": true, "default_launch_container": "window", "url": "https://www.ictpower.it" } ] |
Abilitate con Enable la configurazione da distribuire per Microsoft Edge e incollate il contenuto del file JSON nel riquadro URLs for Web Apps to be silently installed.
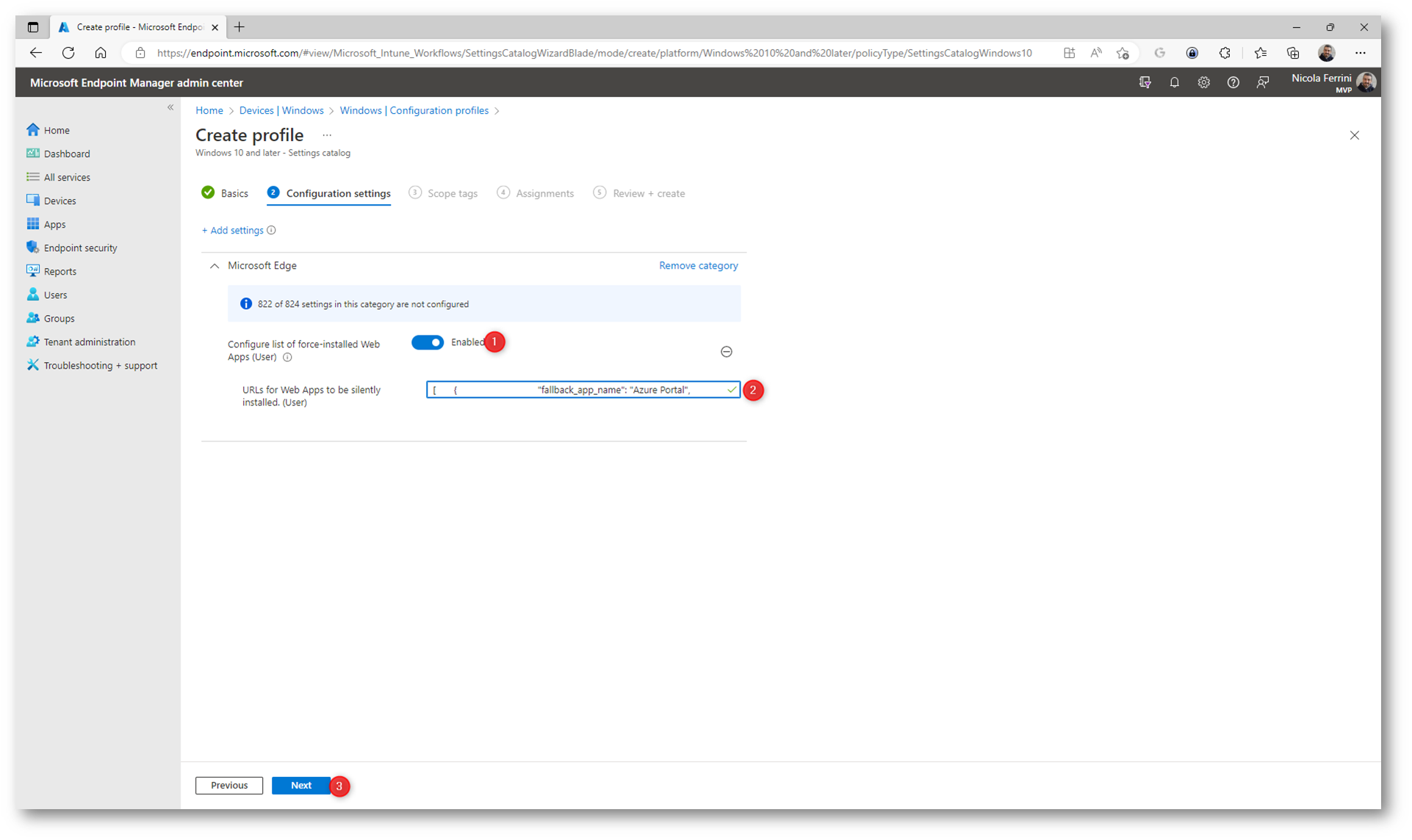
Figura 11: URL dei siti da distribuire come app
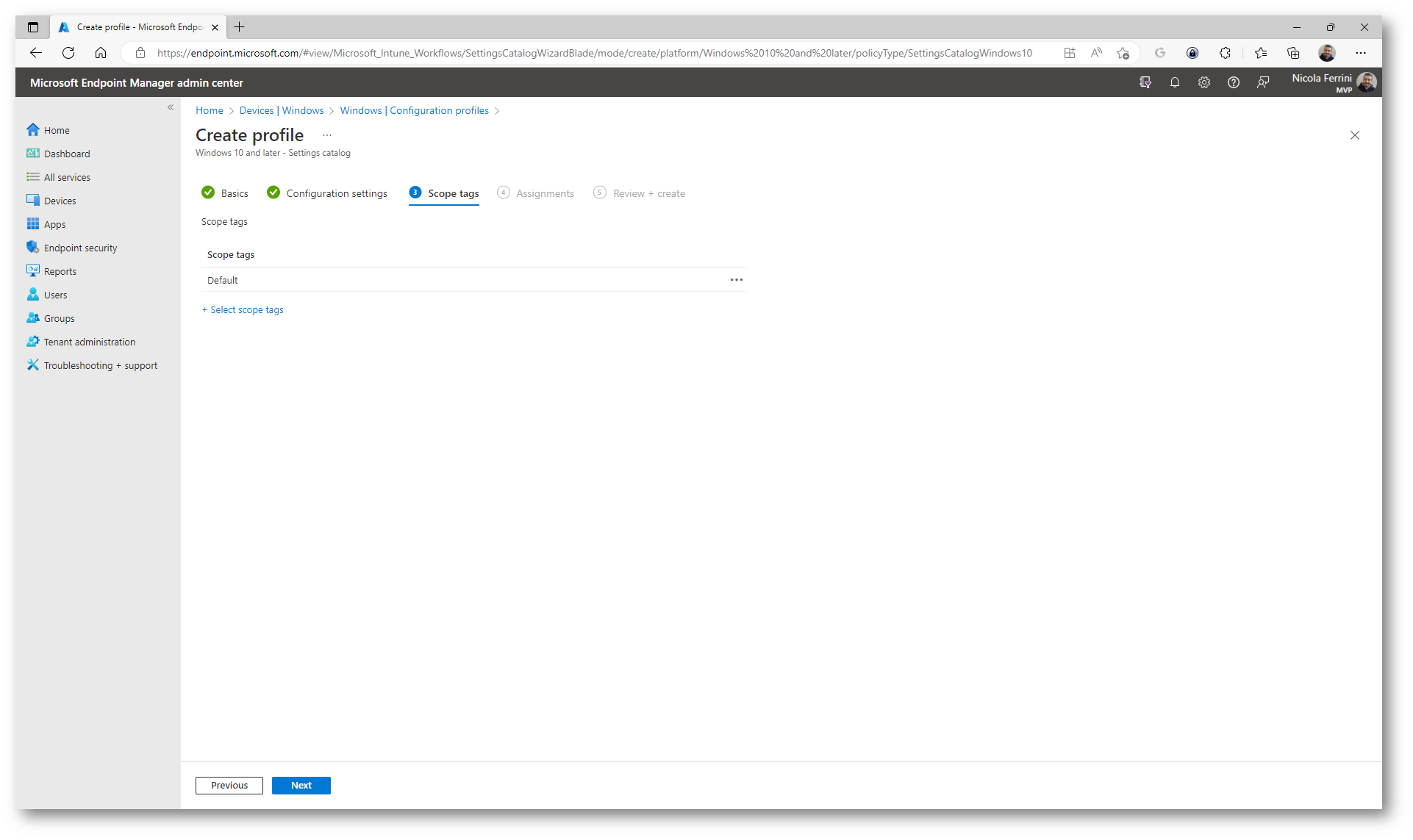
Figura 12: Scope Tags del profilo di configurazione
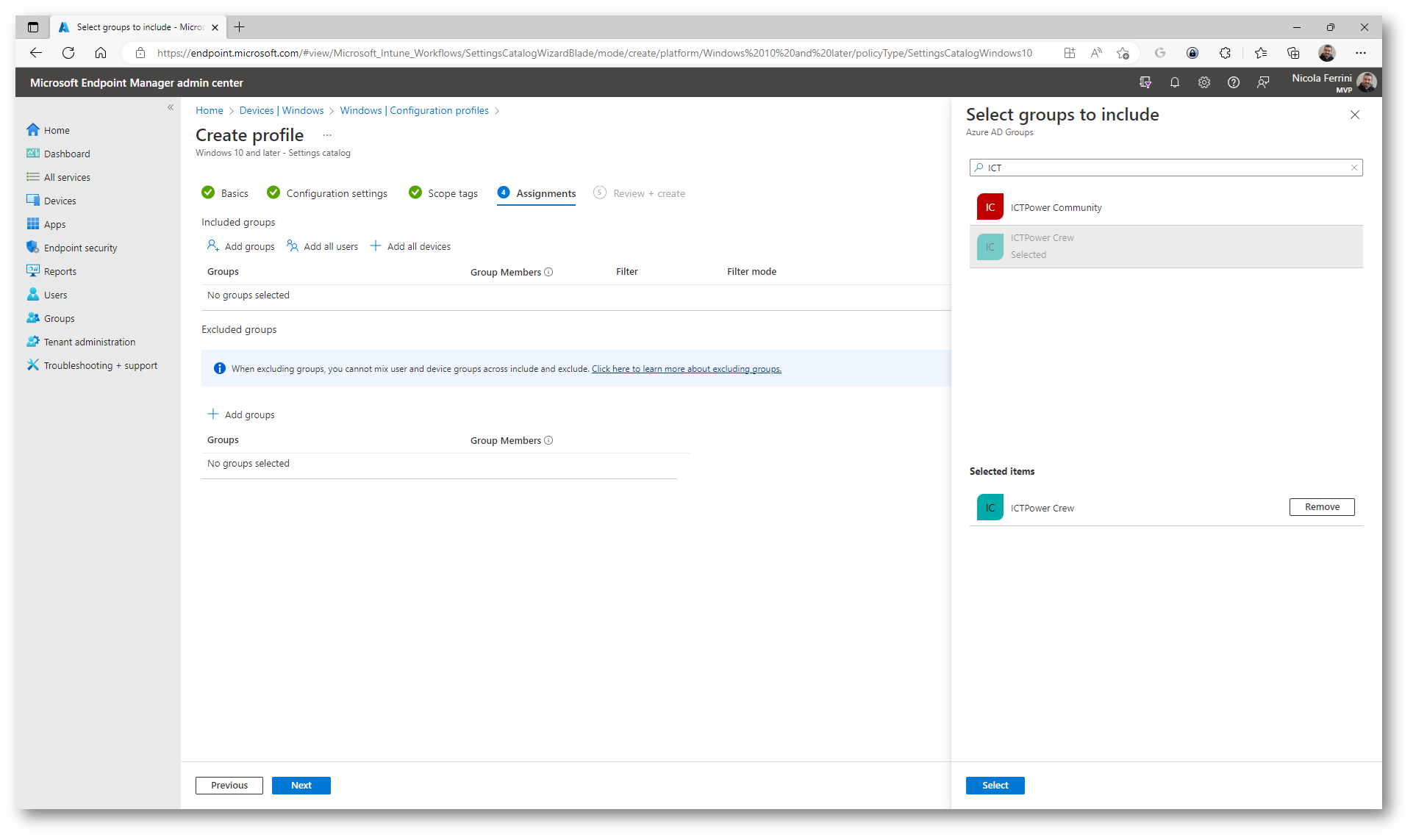
Figura 13: Scelta del gruppo di dispositivi a cui assegnare il profilo di configurazione
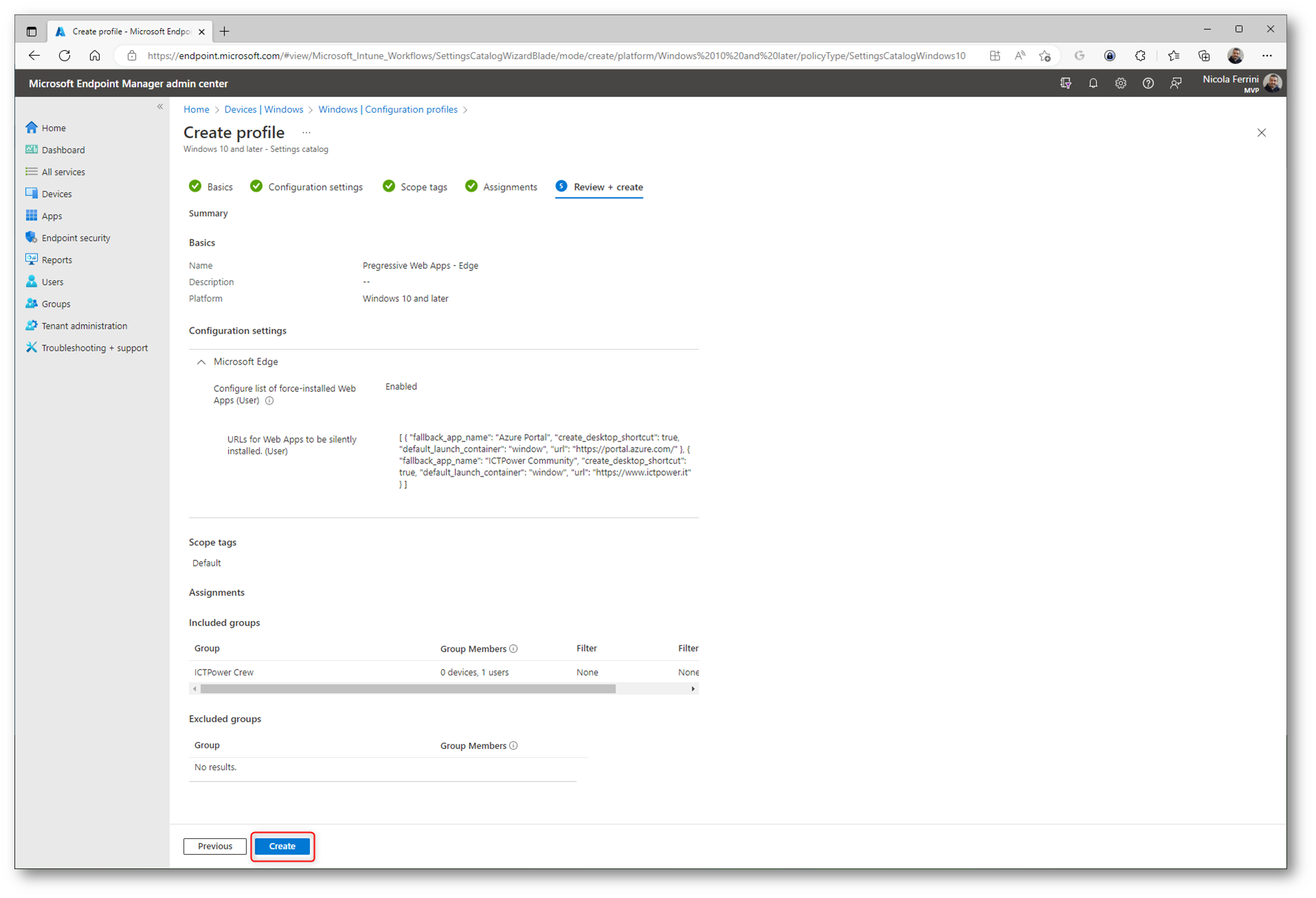
Figura 14: Schermata finale del profilo di configurazione
A questo punto non vi resta che attendere la distribuzione del profilo sui dispositivi degli utenti a cui lo avete assegnato. L’utente ritroverà le icone sul desktop e comincerà ad interagire con le applicazioni web. Come si può vedere dalla figura sotto, le applicazioni non sono disinstallabili da Edge, perché vengono distribuite tramite Microsoft Intune.
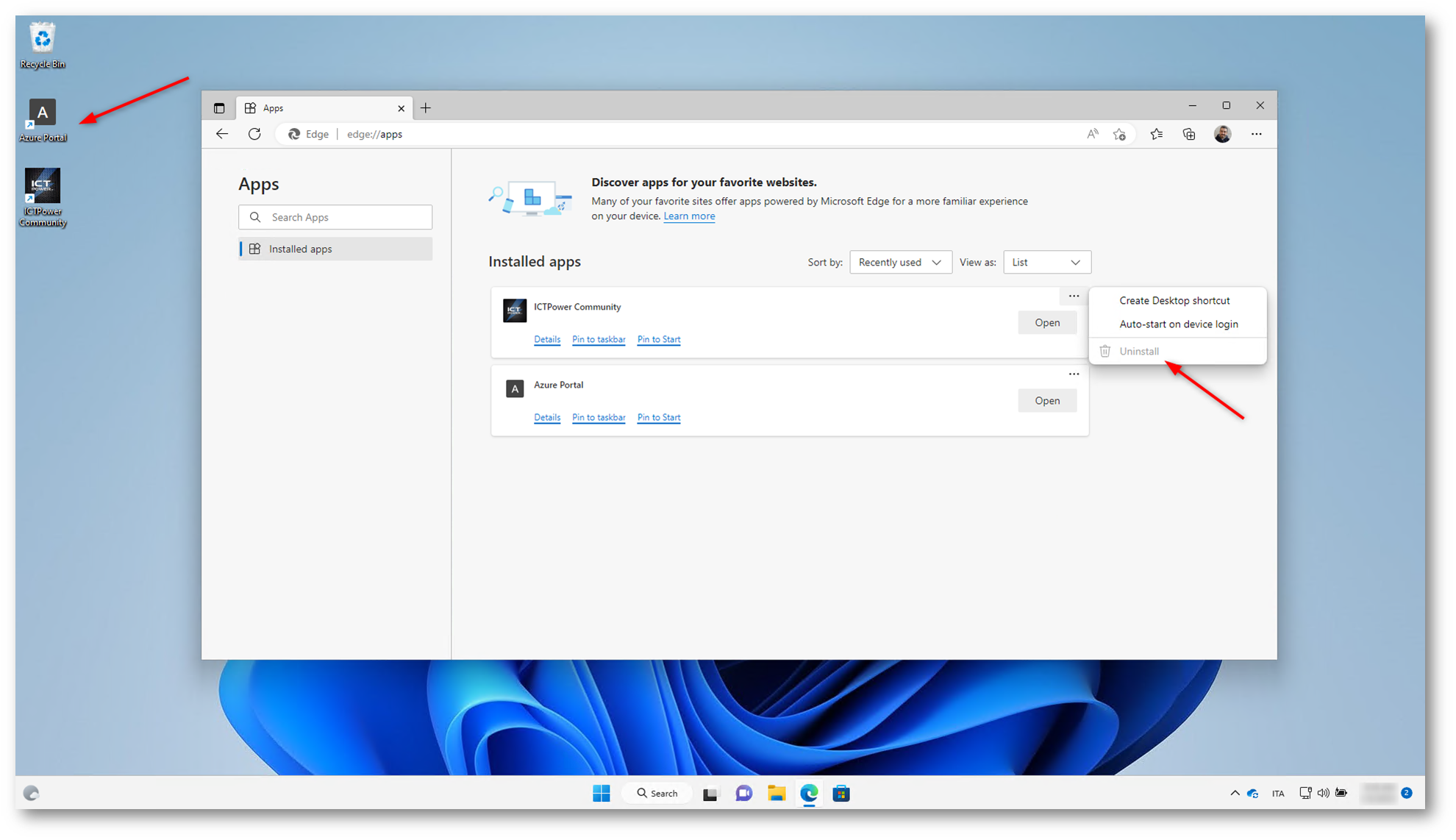
Figura 15: Le applicazioni web sono state distribuite da Microsoft Intune
Conclusioni
Utilizzare la Progressive Web App del portale di Azure permette di poter accedere in maniera più rapida all’applicazione e non fa rimpiangere la vecchia Azure Portal App for Windows. La distribuzione tramite Microsoft Intune semplifica di molto la distribuzione delle PWA, che sono fondamentalmente siti Web migliorati per funzionare come app native installate su piattaforme che le supportano, mentre funzionano come normali siti Web su altri browser.