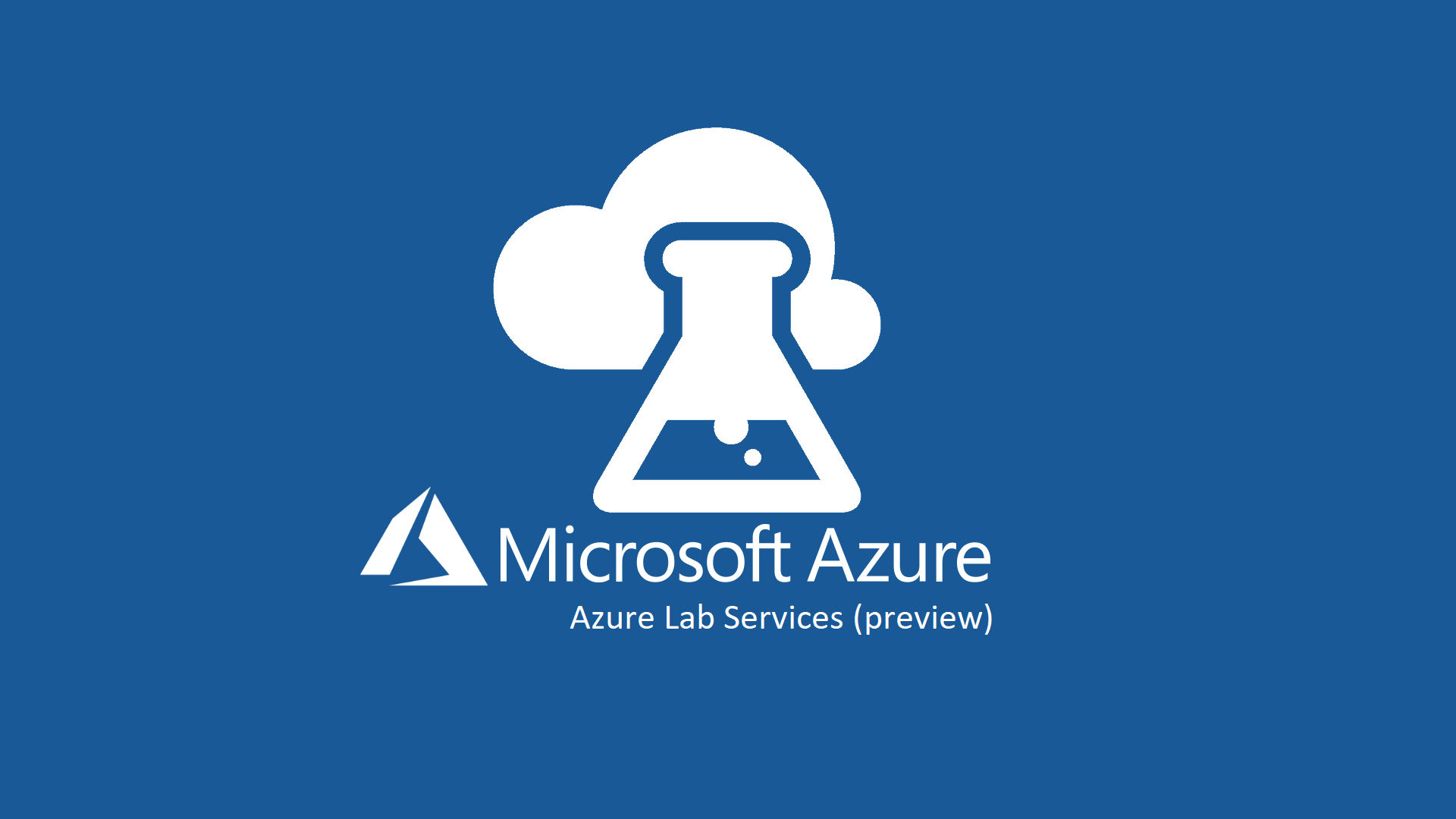Creazione di un laboratorio con Azure Lab Services (preview)
Abbiamo visto nel precedente articolo Creare DevTest Labs in Microsoft Azure come il servizio DebTest Labs consenta agli sviluppatori o ai tester di creare un ambiente in Azure che permetta di tenere sotto controllo i costi e allo stesso tempo permetta di effettuare tutti i test applicativi utilizzando sia macchine Windows che macchine Linux. L’evoluzione di questo servizio, che attualmente è in Preview, si chiama Azure Lab Services ed è un servizio che permette di creare un ambiente per lo sviluppo oppure un laboratorio da utilizzare per uso scolastico.
Il proprietario di un Lab crea un laboratorio, esegue il provisioning delle macchine virtuali Windows o Linux, installa il software e gli strumenti necessari e li rende disponibili per gli utenti del lab. Gli utenti del lab si connettono alle macchine virtuali del lab e le possono utilizzare per poter effettuare attività giornaliere oppure per svolgere i compiti scolastici. In ogni caso sarà possibile tenere sempre sotto controllo i costi del laboratorio e questo permette di ottimzizare l’utilizzo delle risorse a disposizione.
Diversi sono i vantaggi offerti dagli Azure Lab Services ed in particolare vi evidenzio:
- Configurazione veloce e flessibile di un lab. Tramite Azure Lab Services, i proprietari di lab possono configurare velocemente un lab per le loro esigenze ed il servizio offre scalabilità e resilienza dell’infrastruttura.
- Esperienza semplificata per gli utenti dei lab. Gli utenti del lab possono eseguire la registrazione a un lab con un codice di registrazione e accedervi in qualsiasi momento per usare le risorse del lab.
- Analisi e ottimizzazione dei costi. Il proprietario del lab può impostare pianificazioni del lab per arrestare e avviare automaticamente le macchine virtuali. Può anche specificare le fasce orarie in cui le macchine virtuali del lab saranno accessibili agli utenti, impostare i criteri di utilizzo per ciascun utente o lab per ottimizzare i costi, nonché analizzare le tendenze di utilizzo e attività in un lab.
- Sicurezza incorporata. Gli utenti del lab possono accedere in modo sicuro alle risorse tramite la rete virtuale configurata con ExpressRoute o con VPN da sito a sito. (attualmente non disponibile nella Preview)
In questo articolo creerò un laboratorio da utilizzare in una classe, per permettere agli studenti di lavorare con le macchine virtuali ed eseguire i compiti scolastici.
Creazione del laboratorio
Per poter creare il laboratiorio vi basta loggarvi al portale di Azure e creare una nuova risorsa di tipo Lab Services, come mostrato in figura:
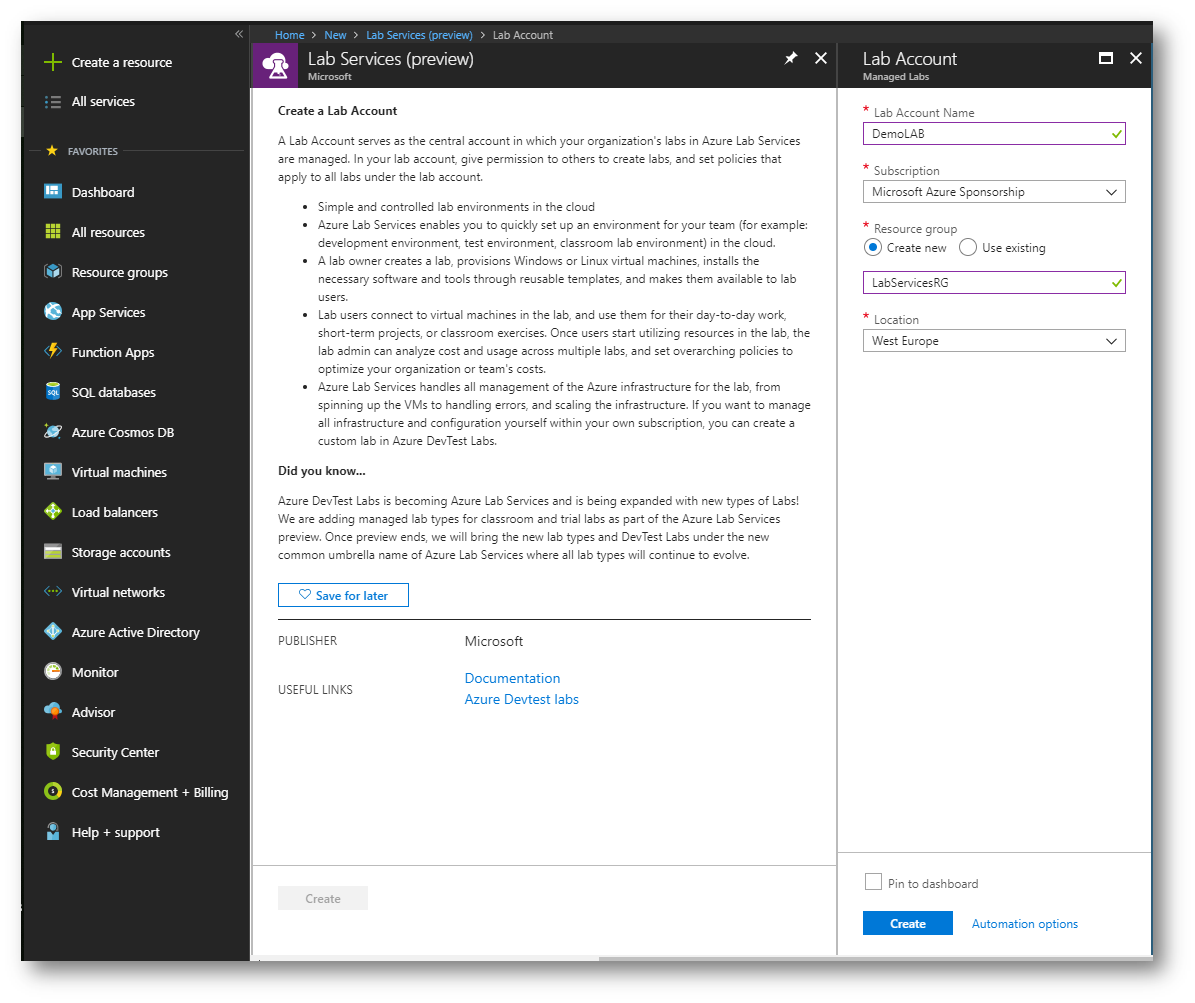
Figura 1: Creazione di un nuovo Lab Service
Dopo aver atteso la creazione di un nuovo Lab Account, dalla scheda Overview, cliccate sul collegamento per poter aggiungere un nuovo Lab Creator. Il Lab Creator è un ruolo che permetterà al docente di poter creare una classe per i propri studenti oppure permetterà di creare un ambiente di test o di demo.
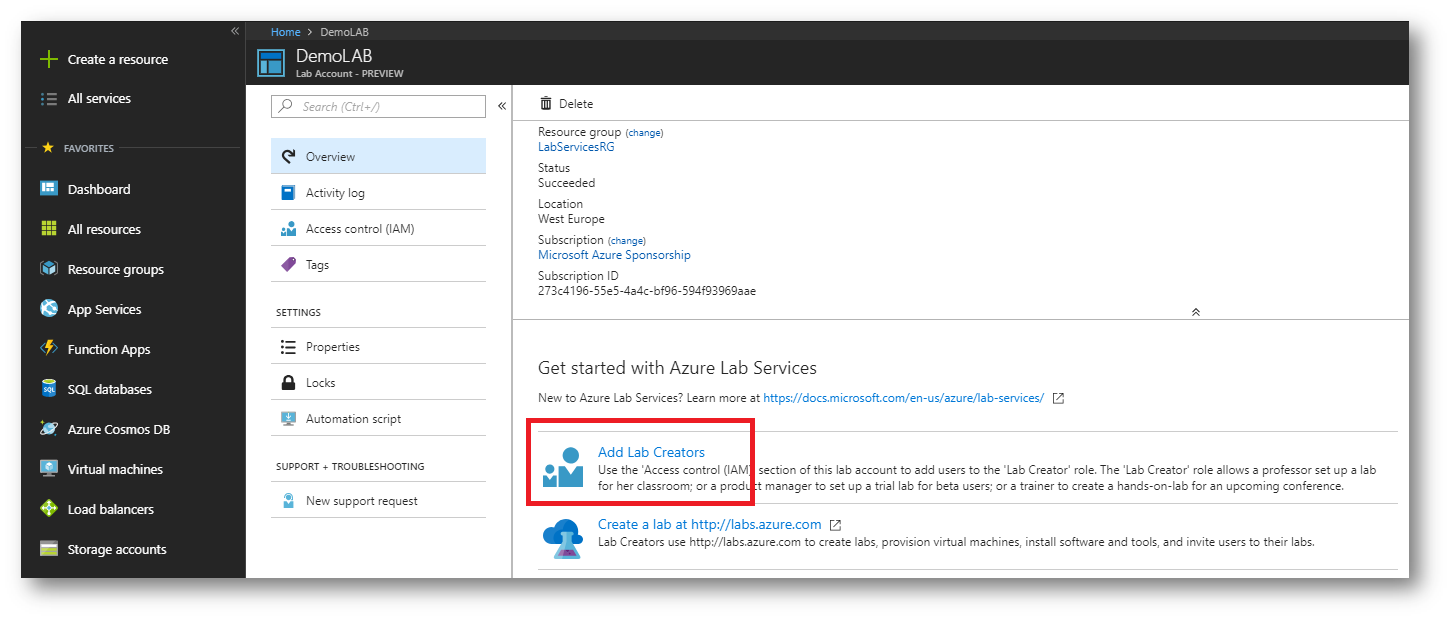
Figura 2: Aggiunta del Lab Creator
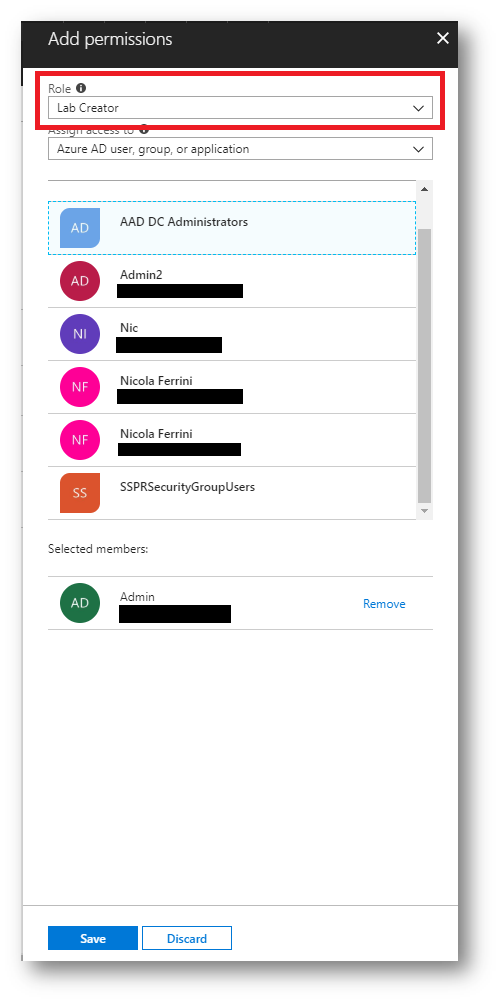
Figura 3: Configurazioni del ruolo di Lab Creator e dei permessi per la creazione del lab
Una volta che avrete deciso a chi concedere i privilegi di Lab Creator potrete far collegare il lab creator al sito web di Azure Lab Services. Dopo essersi autenticato gli verrà chiesto di confermare le autorizzazioni di accesso richiesta dall’ap Azure Lab Services, come mostrato in figura:
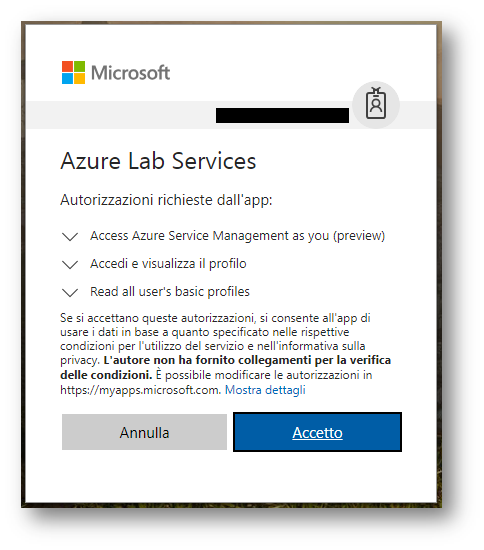
Figura 4: Conferma dell’accesso e autorizzazioni per Azure Lab Services
Il Lab Creator a questo punto è pronto per creare un nuovo laboratorio, cliccando sul pulsante New Lab. Oltre a fornire il nome del laboratorio, gli verrà chiesto la dimensione delle VM da utilizzare, la versione del sistema operativo (Windows o Linux) e le credenziali di accesso alla VM, come mostrato in figura. È possibile modificare la dimensione delle VM da utilizzare nel lab seguendo le istruzioni dell’articolo Use PowerShell to set allowed VM sizes in Azure Lab Services ed aggiungere altre immagini delle VM oltre a quelle proposte di default, seguendo le istruzioni dell’articolo Use PowerShell to add a marketplace image to a lab in Azure DevTest Labs
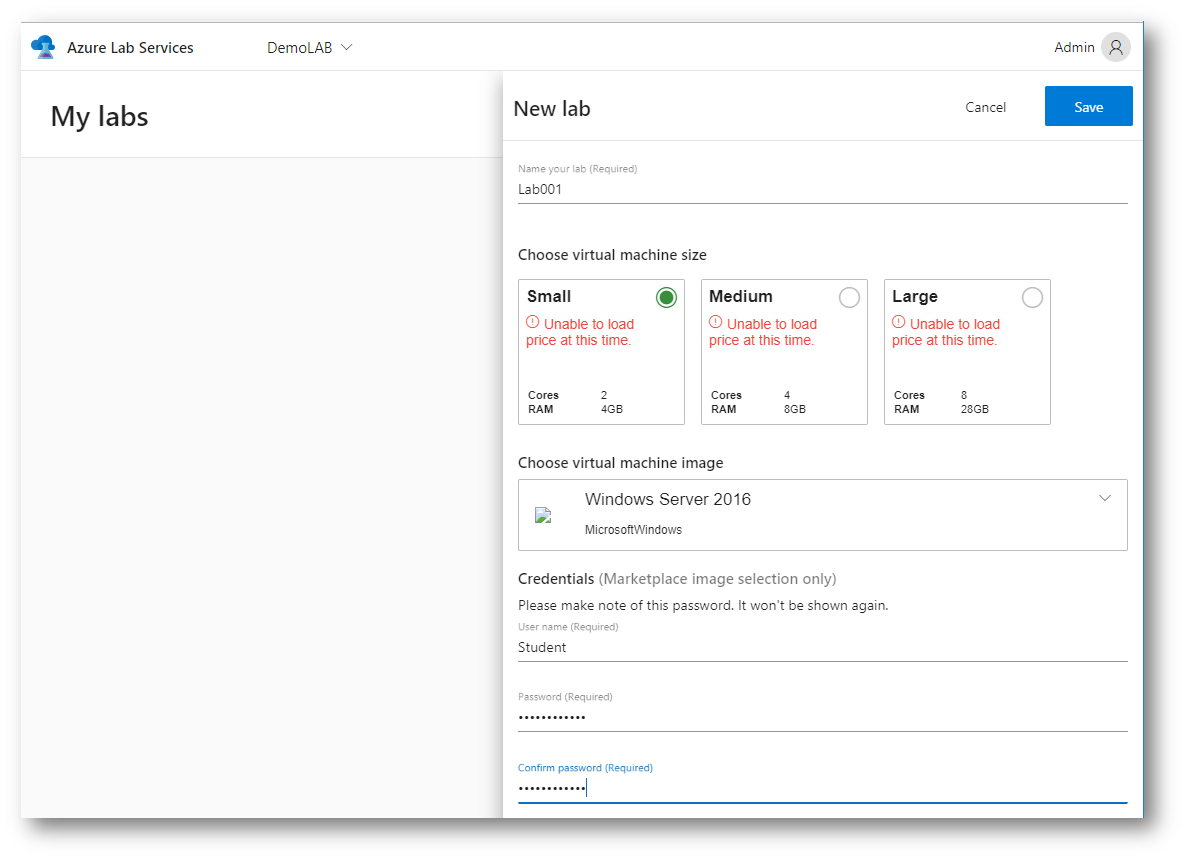
Figura 5: Creazione di un nuovo laboratorio
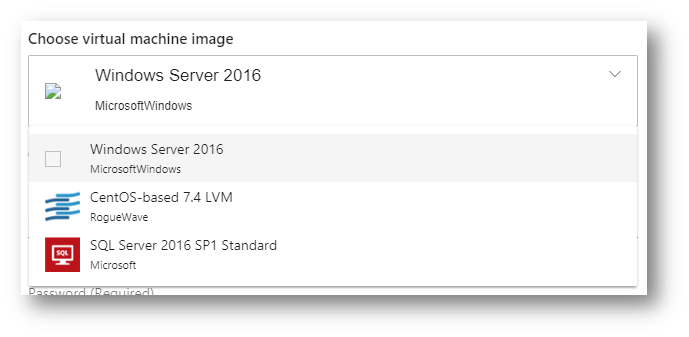
Figura 6: Immagini delle macchine virtuali disponibili di default
Dopo qualche istante sarà possibile, dalla Dashboard del Lab, accedere alle configurazioni. Attendete che venga completata la creazione della VM e, dopo averla avviata, configurate il template della macchina virtuale con tutte le caratteristiche che volete fornire agli utenti del lab. Collegatevi alla macchina in desktop remoto ed effettuate le personalizzazioni che desiderate (installazione di software, configurazioni).
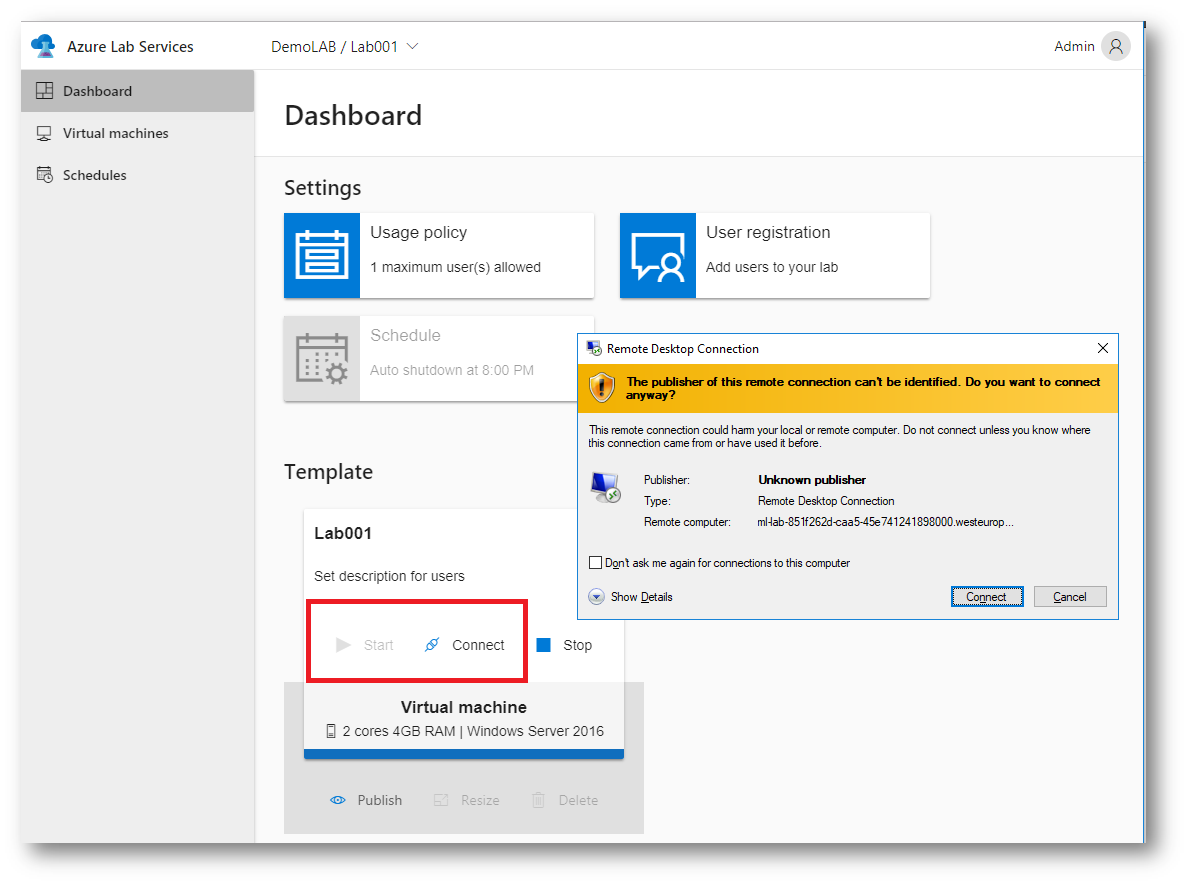
Figura 7: Creazione del laboratorio completata
Terminate le configurazioni del template potete modificarne i dettagli, per fornire ai vostri studenti/utenti maggiori informazioni sulla VM.
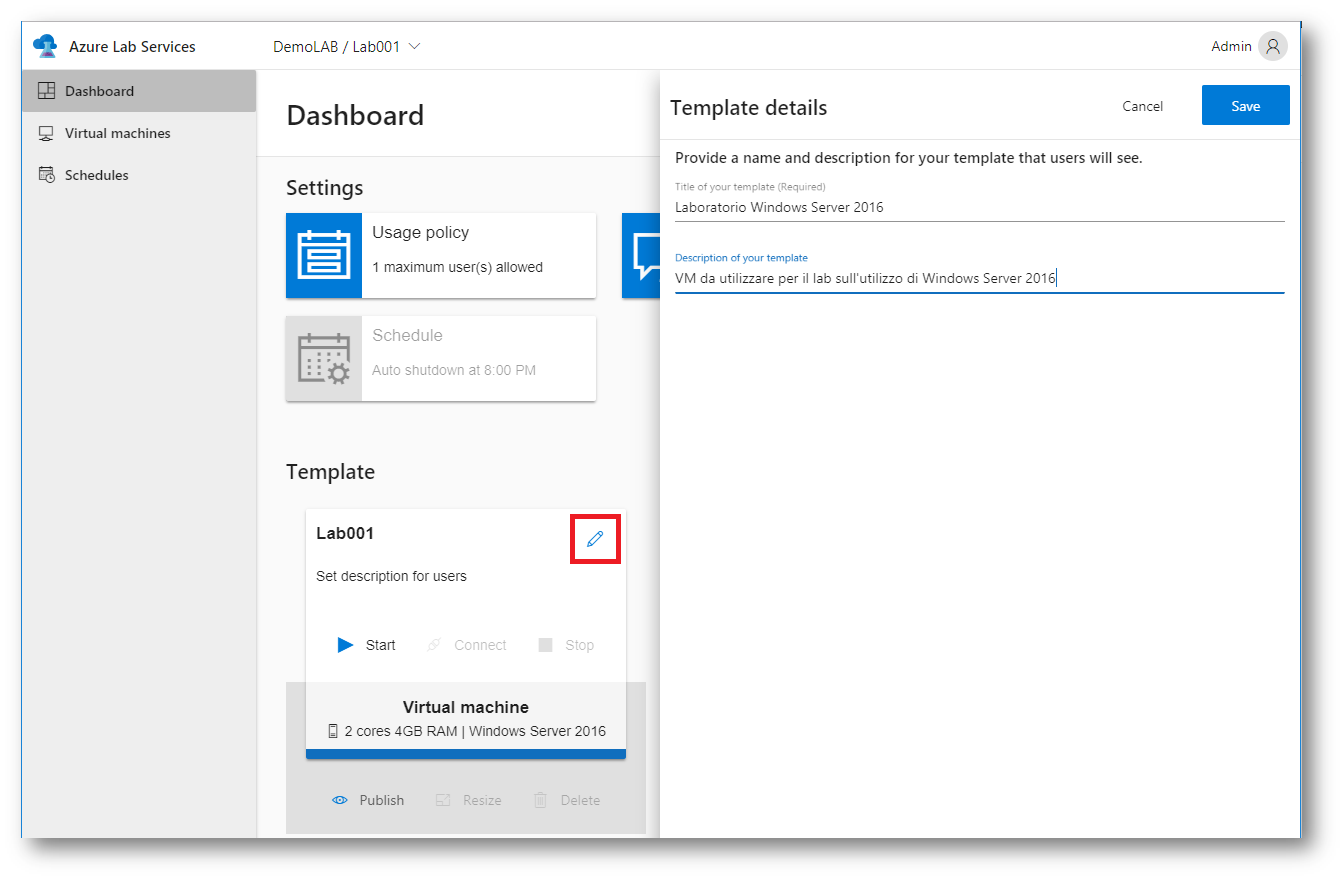
Figura 8: Modifica dei dettagli del template
A questo punto potete pubblicare il template facendo clic sul pulsante Publish. Una volta che il template è stato pubblicato non sarà più possibile modificarlo.
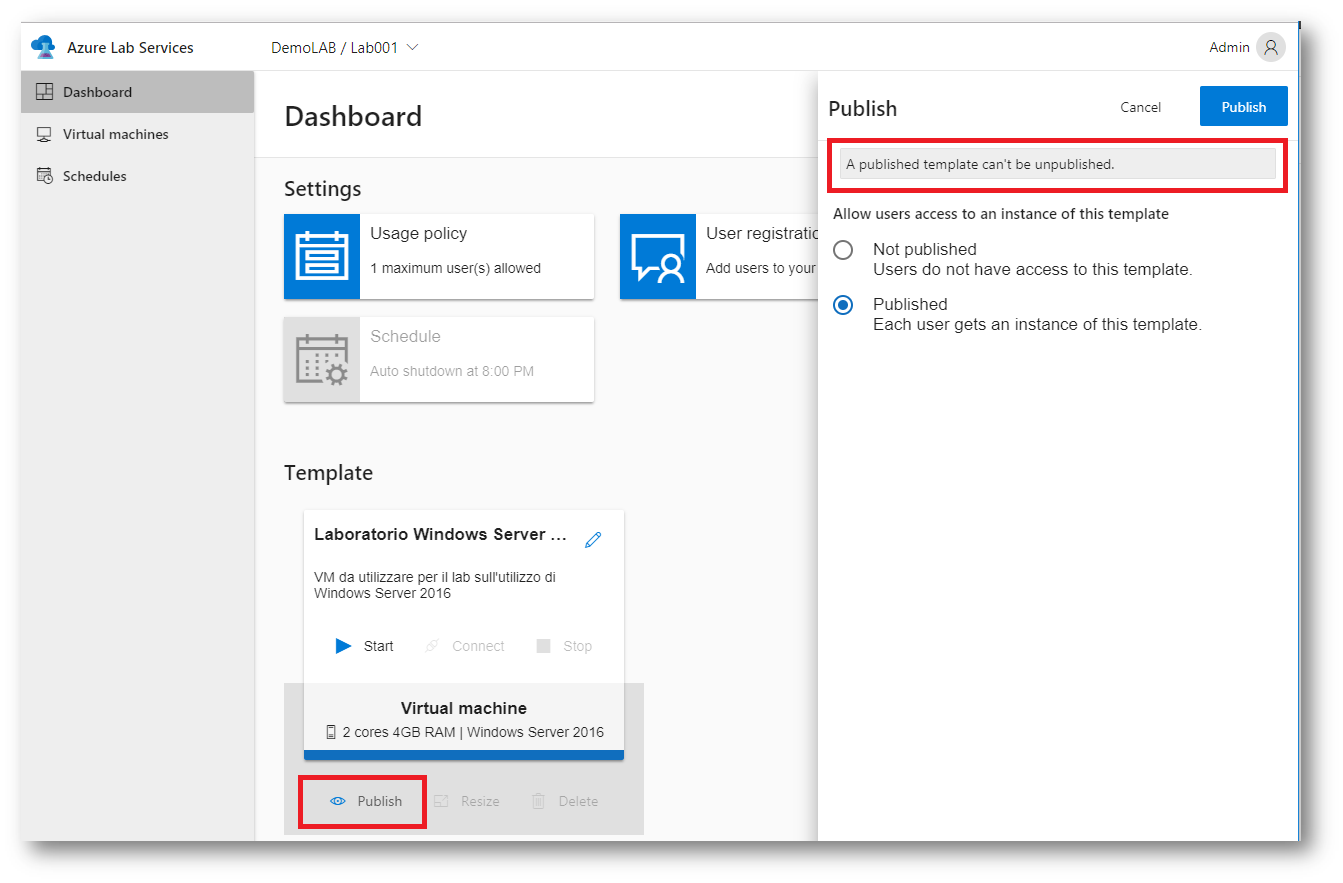
Figura 9: Pubblicazione del template della VM
Configurazione dei criteri di utilizzo del laboratorio
È possibile definire dei criteri di utilizzo del laboratorio, come ad esempio il numero massimo di utenti che potranno utilizzarlo. Per poter definire la policy vi basterà cliccare su Usage Policy e definire il numero massimo di utenti consentito, come mostrato in figura:
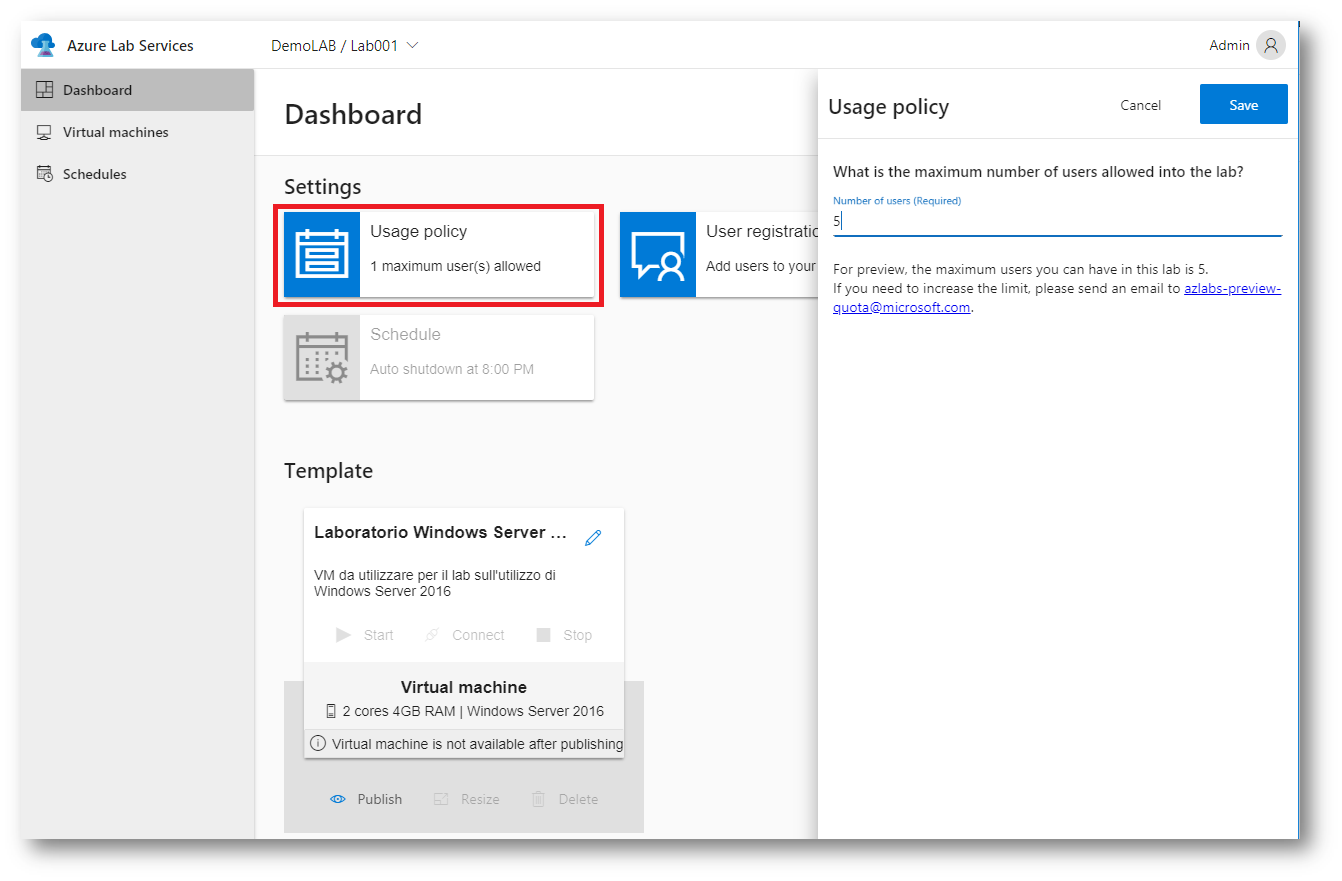
Figura 10: Definizione della Usage Policy del Lab
Dopo aver stabilito il numero massimo di macchine virtuali da creare nel vostro Lab (nella Preview potete creare un massimo di 5 VM), potrete registrare i vostri utenti e dargli la possibilità di accedere al laboratorio.
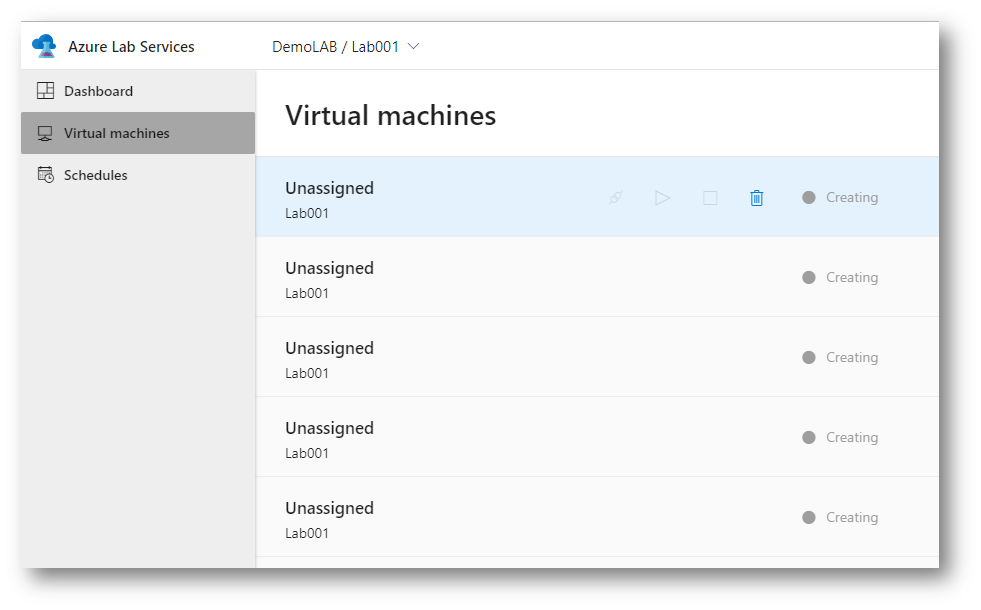
Figura 11: Creazione delle VM nel Lab
Prossimamente sarà possibile anche limitare l’utilizzo del laboratorio a determinati periodi della giornata. Al momento la funzionalità non è ancora disponibile.
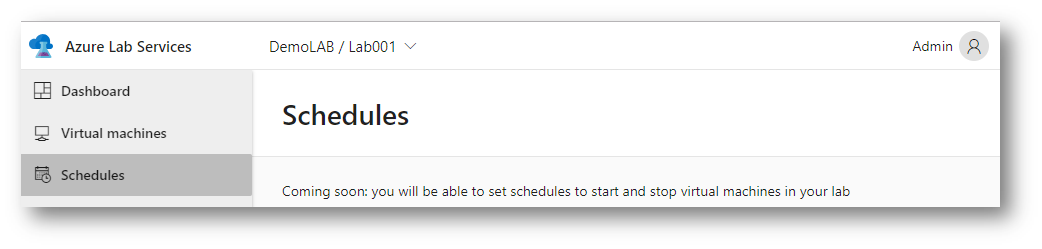
Figura 12: Abilitazione della programmazione della disponibilità del Lab
Utilizzo del Lab
Per permettere l’utilizzo del lab ai propri studenti ed ai propri collaboratori sarà necessario prima aggiungere gli utenti utilizzando il pulsante User registration e successivamente inviare il link che verrà generato a chi dovrà utilizzare il lab.
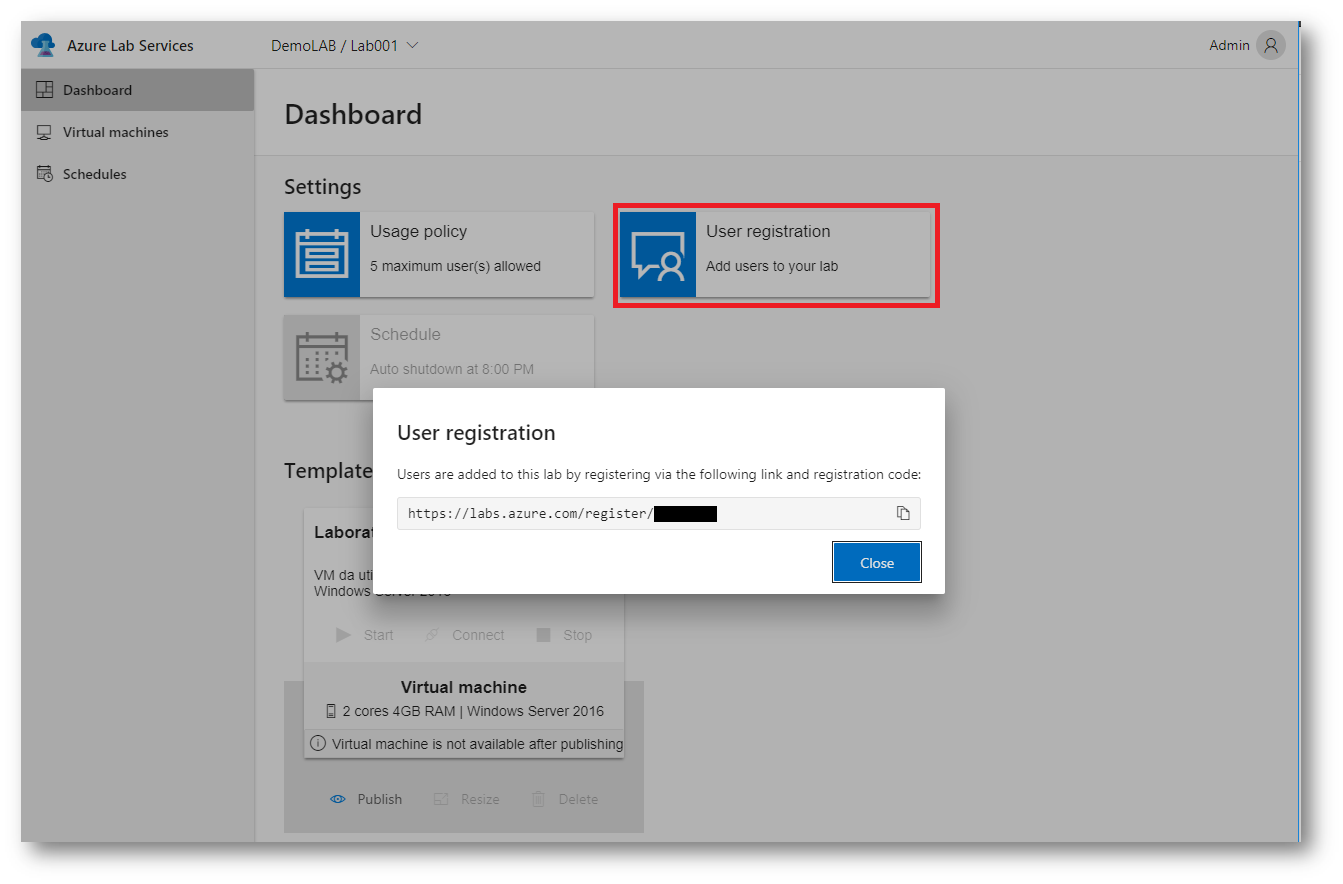
Figura 13: Generazione del link per poter permettere agli studenti di poter accedere al laboratorio
Dal portale amministrativo sarà possibile verificare le assegnazioni e lo stato della macchina virtuale, come mostrato in figura:
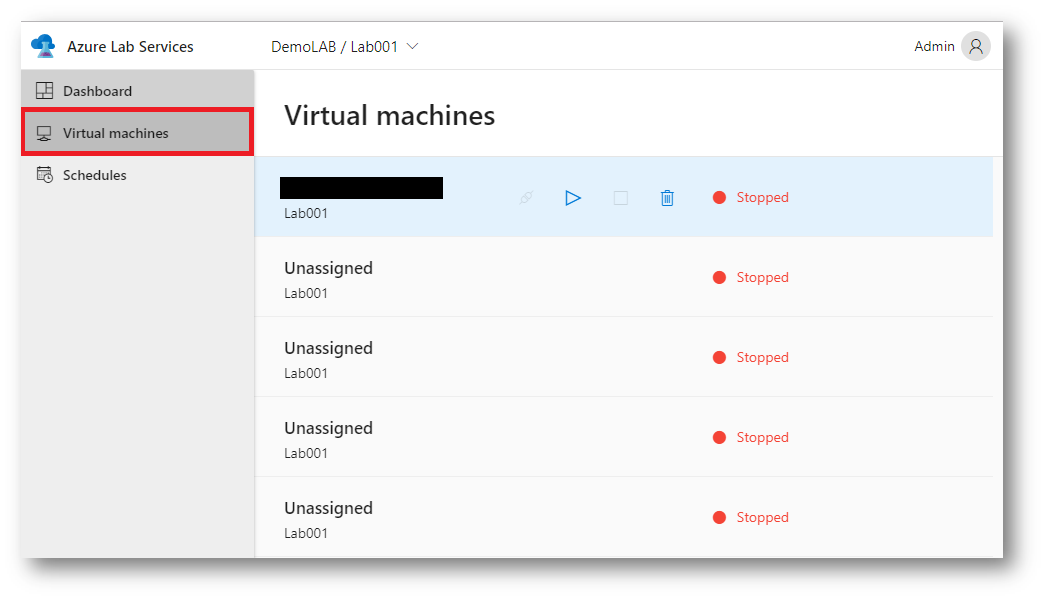
Figura 14: verifica delle assegnazioni delle VM disponibili nel Lab
Collegamento al Lab
A questo punto chi riceverà il link dovrà collegarsi al sito web di Azure Lab Services e dopo aver inserito le credenziali dell’organizzazione (quindi di Azure AD) ed aver accettato le autorizzazioni da dare agli Azure Lab Services, potrà cominciare ad utilizzare la macchina virtuale del laboratorio che gli è stata assegnata. Nella schermata principale vedrà le VM a cui gli è stato consentito l’accesso e, dopo averle avviate, potrà collegarsi in desktop remoto utilizzando le credenziali fornite dal Lab Creator.
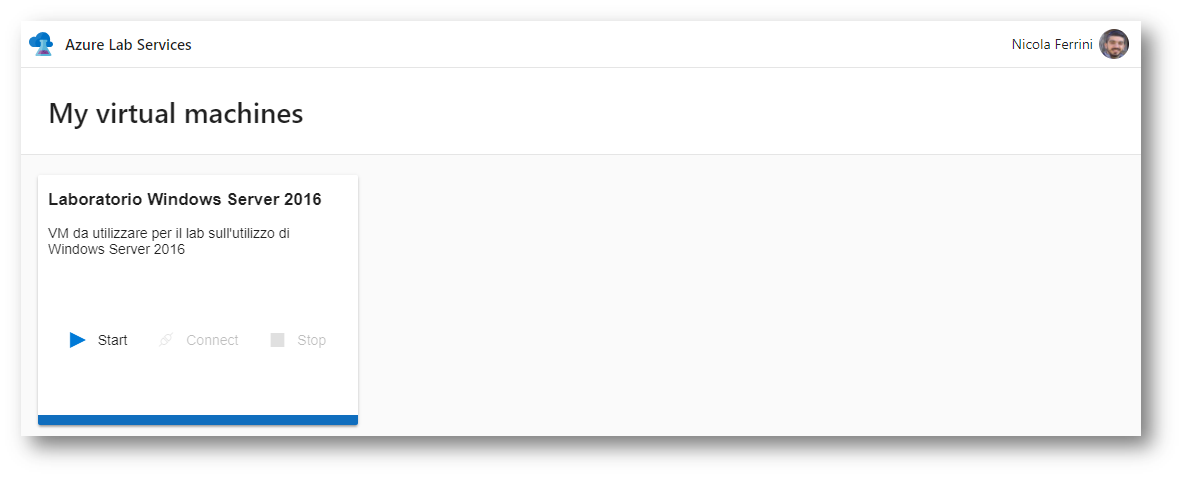
Figura 15: Dopo l’accesso al portale degli Azure Lab Services l’utente vedrà le VM che gli sono state assegnate
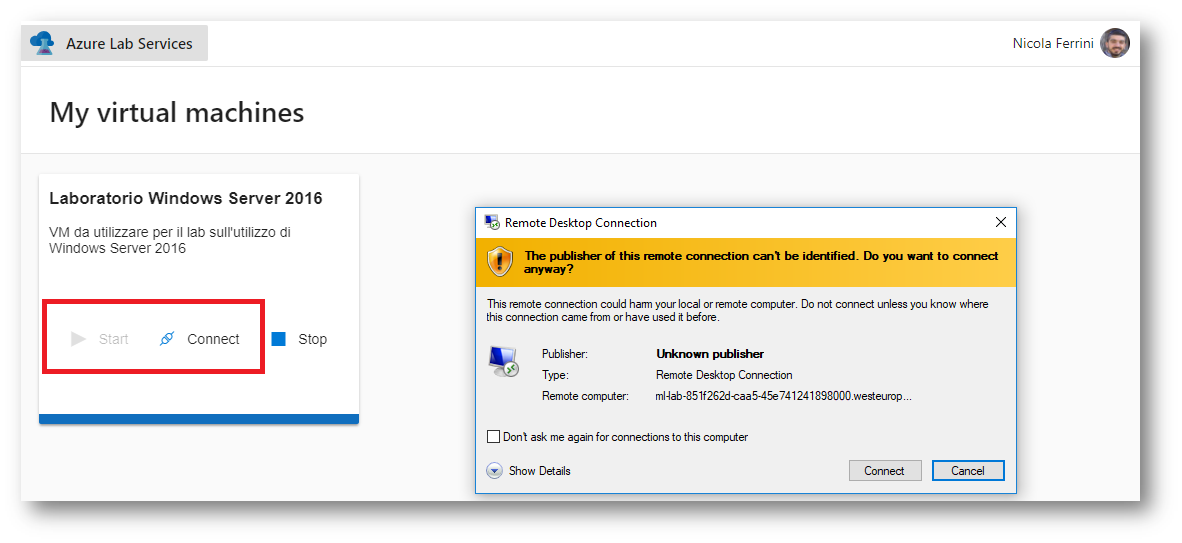
Figura 16: Accesso alla VM del Lab dopo l’accensione
Dal portale di amministrazione il Lab Creator può tenere sotto controllo la situazione, può avviare/stoppare la macchina virtuale, può connettersi in desktop remoto per dare assistenza all’utilizzatore della VM
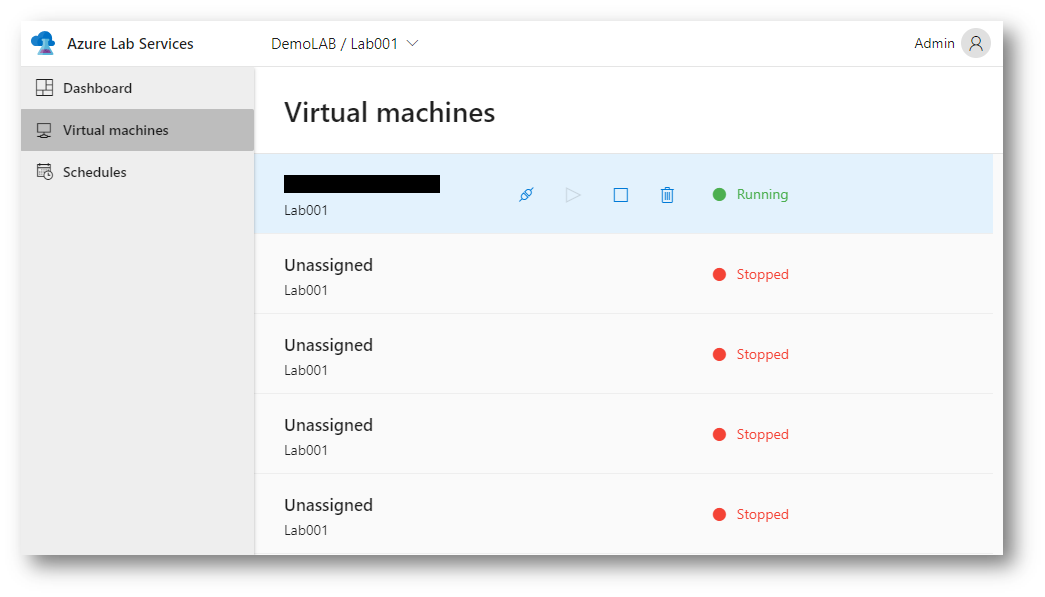
Figura 17: Gestione delle VM del Lab dal portale amministrativo
Conclusioni
Azure Lab Services può essere usato per implementare molti scenari. Uno dei più importanti prevede la possibilità di ospitare computer di sviluppo per gli sviluppatori oppure è un’interessante soluzione per implementare laboratori scolastici nel Cloud. Un docente può creare un laboratorio, installare macchina virtuali Windows o Linux, installare il software necessario per le esercitazioni e rendere disponibili le VM ai propri studenti. Vedremo nella versione finale cosa sarà disponibile, intanto proviamo la preview 🙂
Buon lavoro!
Nic