Configurare Microsoft Azure File Sync (preview)
Con Azure File Sync (preview) è possibile sincronizzare una cartella di rete condivisa su un file server locale con una File Share creata in uno Storage Account di Microsoft Azure. Questo tipo di soluzione permette quindi di poter avere i file nel Cloud e di poterli sincronizzare in modalità multi-master con differenti file server, anche nei nostri uffici remoti.
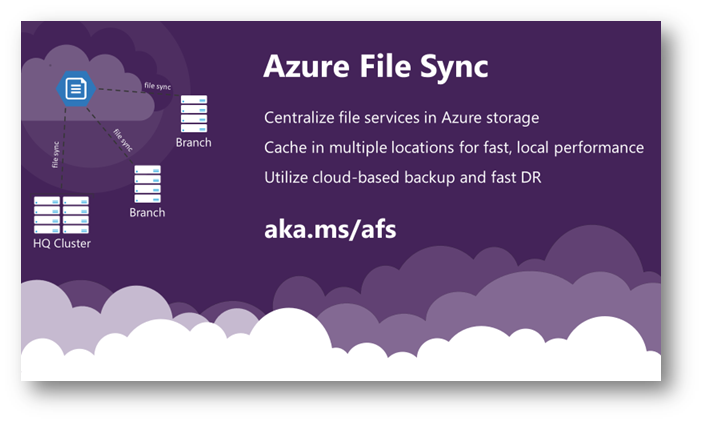
Figura 1: Servizi offerti da Azure File Sync
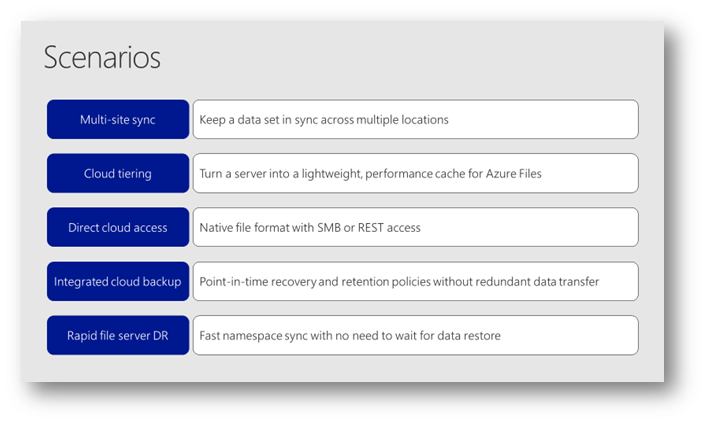
Figura 2: Scenari di utilizzo di Azure File Sync
Grazie alla possibilità di creare dei Sync Groups, è possibile decidere quali cartelle sincronizzare tra il Cloud e i nostri server on-premises e questo tipo di sincronizzazione avviene in tempo reale! Azure File Sync potrebbe anche essere utilizzato come soluzione di Disaster Recovery, in quanto i file sono presenti sul Cloud e sono disponibili da tutti i nostri file server.
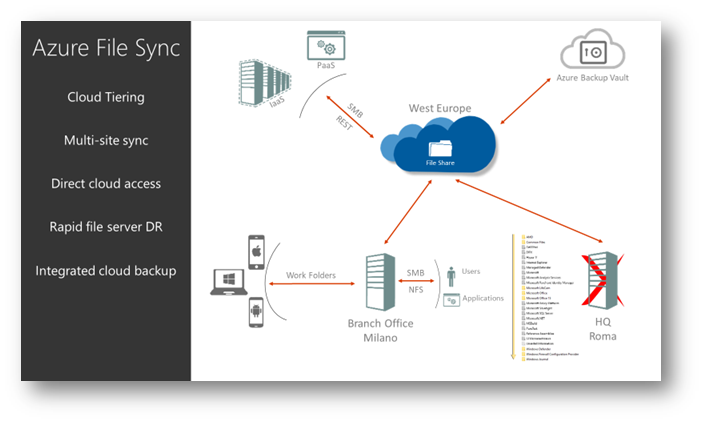
Figura 3: Principio di funzionamento di Azure File Sync
Creazione dello Strorage Sync
Per cominciare potete loggarvi al portale di Azure e dal pulsante Nuovo (quello col simbolo +) cliccate su Storage e successivamente su Azure File Sync (preview), come mostrato in figura:
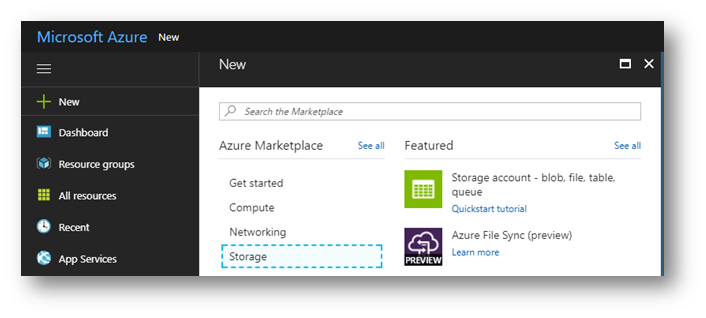
Figura 4: Scelta di Azure File Sync dal Microsoft Azure Marketplece
Nel blade che si apre inserite le informazioni richieste per poter effettuare il deploy della nuova Storage Sync (Nome, Sottoscrizione, Resource Group e Location), come mostrato in figura:
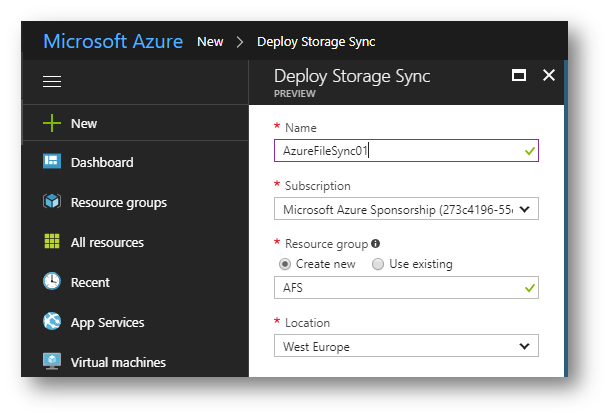
Figura 5: Deploy della nuova Storage Sync
Una volta che avete effettuato il deploy della nuova Storage Sync, che dura pochi secondi, dovrete registrare il file server che volete sincronizzare. Spostandovi nelle configurazioni e scegliendo Registrered Server dovete scaricare l’Azure Storage Sync client, come mostrato in figura:
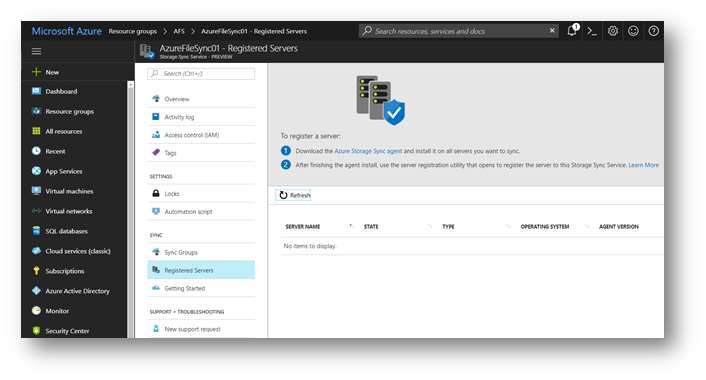
Figura 6: Registrazione dei server da sincronizzare
Installazione dell’agent di Azure File Sync
Verrete a questo punto reindirizzati alla pagina di download dell’agent, che è disponibile sia per Windows Server 2012 R2 che per Windows Server 2016. Scegliete quindi la versione corrispondente alla versione del sistema operativo del vostro file server e scaricate l’agent.
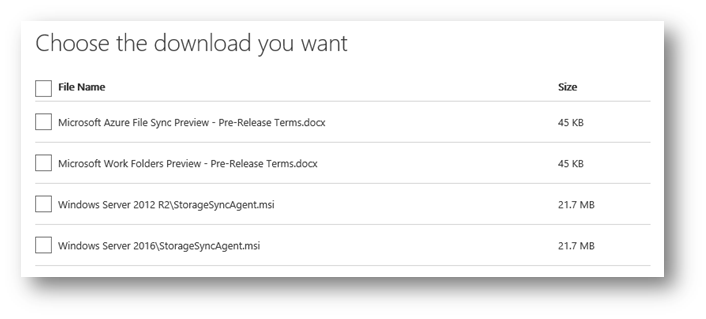
Figura 7: Scelta dell’agent di sincronizzazione
Terminato il download procedete con l’installazione dell’agent, seguendo il wizard, come mostrato nelle figure sotto:
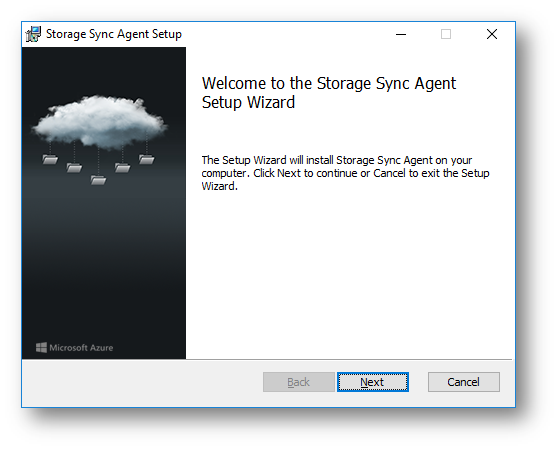
Figura 8: Schermata iniziale del setup dell’agent
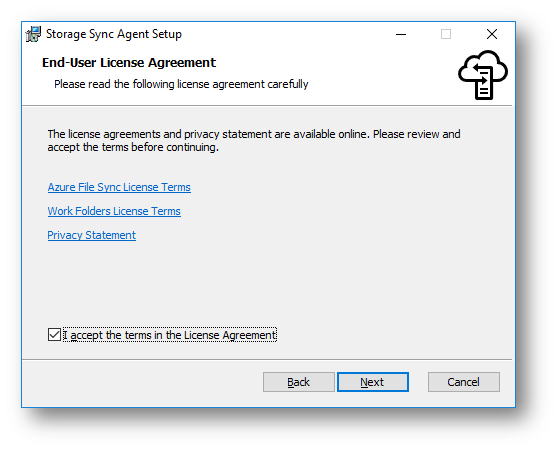
Figura 9: Accettazione dei termini di licenza
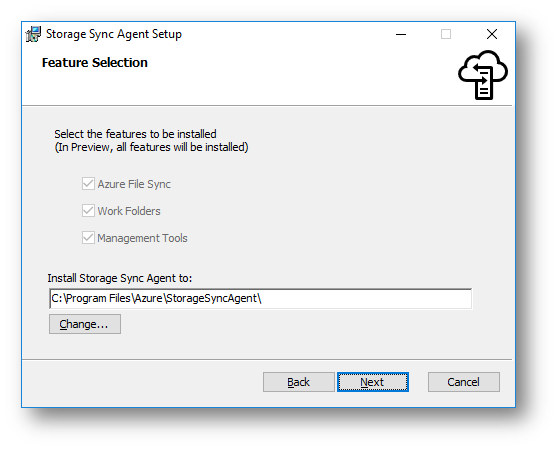
Figura 10: Scelta della cartella di installazione dell’agent
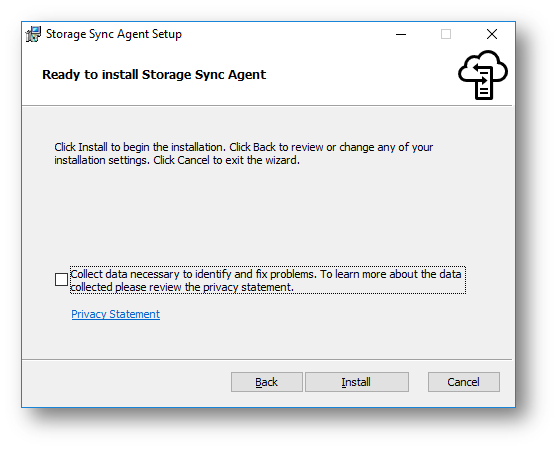
Figura 11: Conferma dell’installazione
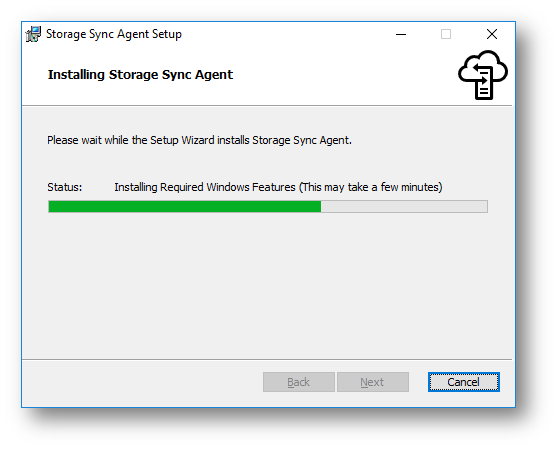
Figura 12: Installazione dei prerequisiti di Windows per il funzionamento dell’agent
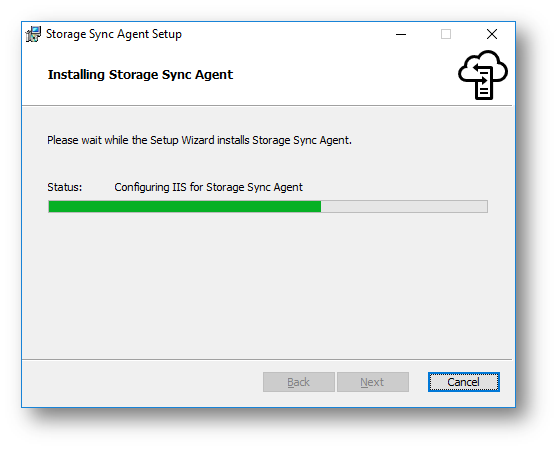
Figura 13: Configurazione dei prerequisiti richiesti dall’agent
Al termine dell’installazione vi apparirà una finestra che vi chiederà di effettuare la registrazione del server. Nel caso riceveste un errore come quello mostrato in figura vorrà dire che sul vostro file server non è disponibile il modelo PowerShell di Azure RM, necessario al corretto funzionamento e alla configurazione dell’agent.
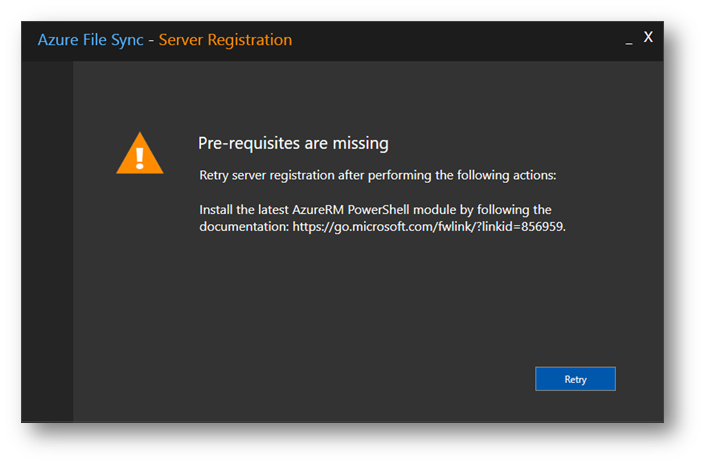
Figura 14: Mancanza del modulo PowerShell AzureRM
Procedete a questo punto all’installazione del modulo PowerShell mancante. Aprite una finestra di PowerShell con privilegi elevati e digitate il comando Install-AzureRM, come mostrato in figura:
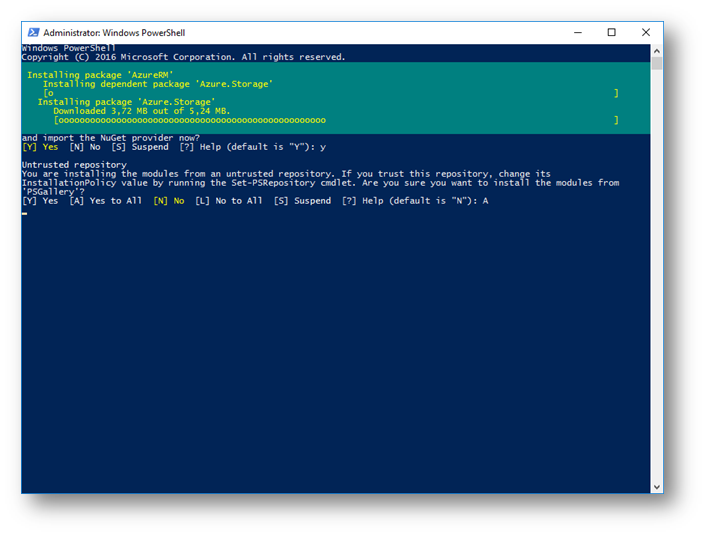
Figura 15: Installazione del modulo PowerShell AzureRM
Dopo l’installazione del modulo sarà possibile cliccare su Retry nella finestra di Azure File Sync e potrete procedere al login al vostro Tenant Azure, come mostrato in figura:
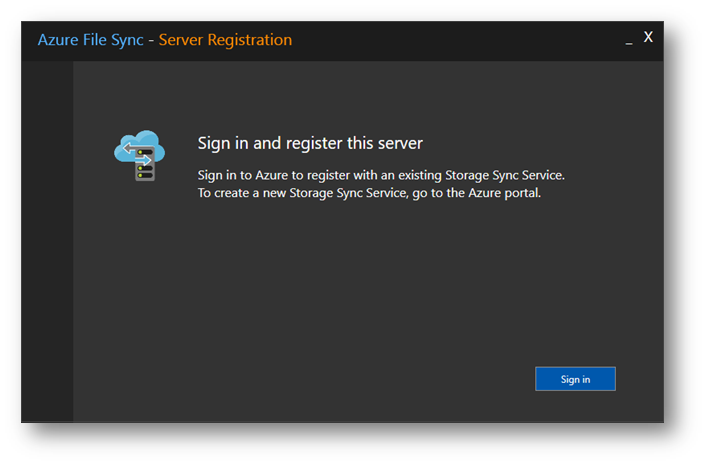
Figura 16: Login al tenant Azure necessario alla Server registration
Dopo aver effettuato il login potrete inserire le informazioni relative alla Sottoscrizione, al Resource Group e allo Storage Sync Service che avete precedentemente creato e che avete scelto di utilizzare per la sincronizzazione dei vostri dati.
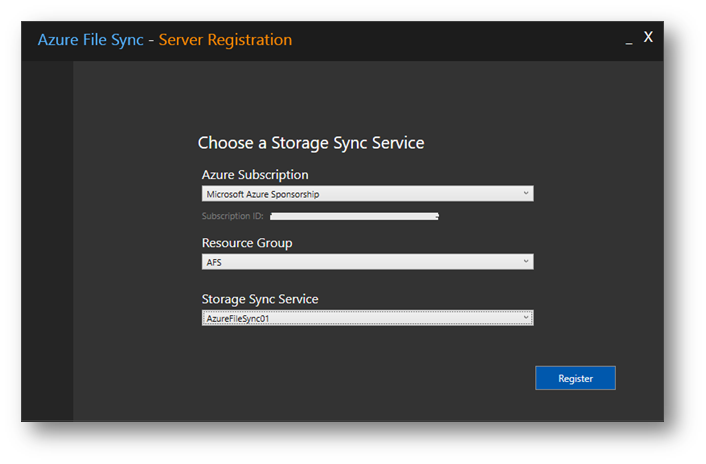
Figura 17: Scelta dello Storage Sync Service, precedentemente creato nel portale Azure
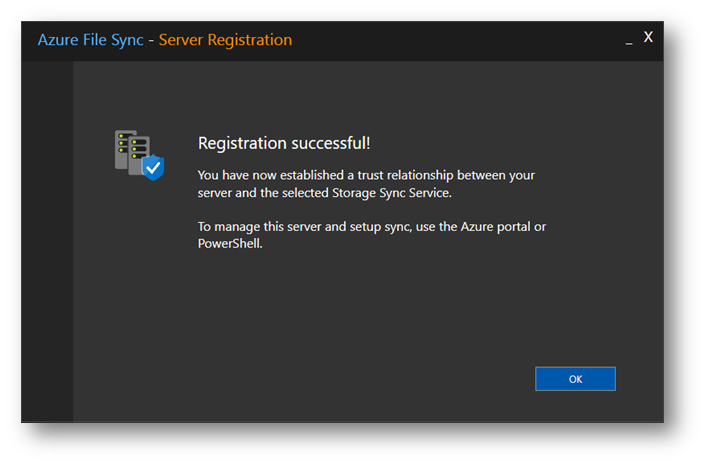
Figura 18: Registrazione allo Storage Sync Service completata
Dal portale di Azure sarà possibile verificare che il vostro server sia registrato e che l’agent funzioni correttamente, come mostrato in figura:
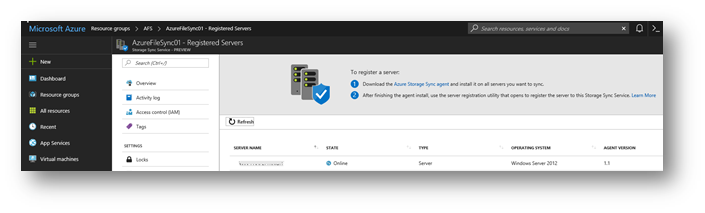
Figura 19: Verifica della corretta installazione dell’agent dal portale di Azure
Creazione di uno Storage Account
Per poter sincronizzare i file utilizzando Azure File Sync sarà necessario avere uno Storage Account ed una cartella condivisa (Azure File Share). Potete utilizzare qualsiasi storage account presente nella stessa Region dove avete attivato il servizio, ma nel caso voleste utilizzare uno storage account dedicato potete crearlo anche adesso.
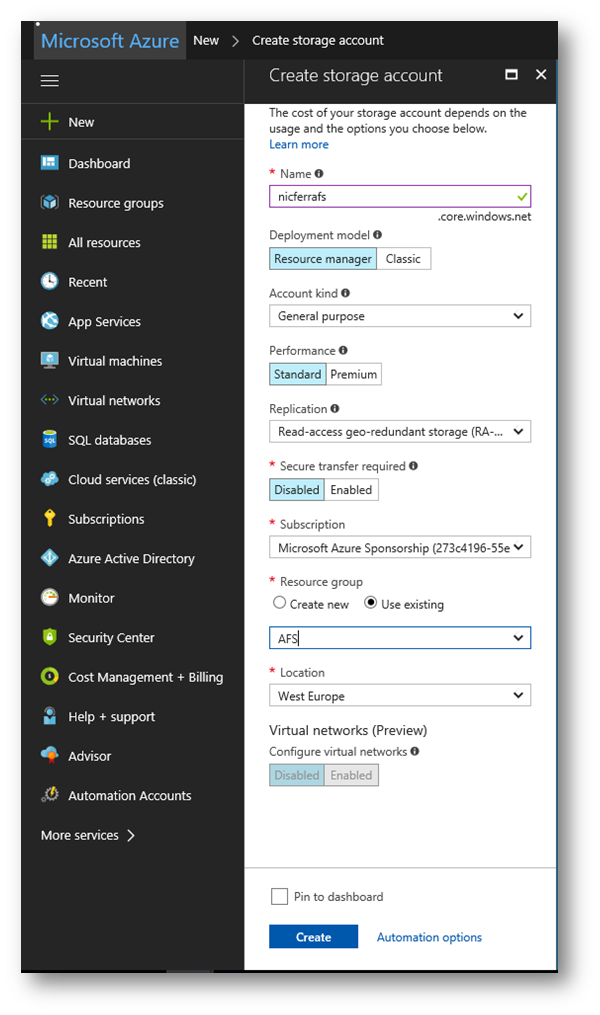
Figura 20: Creazione di un nuovo Storage Account
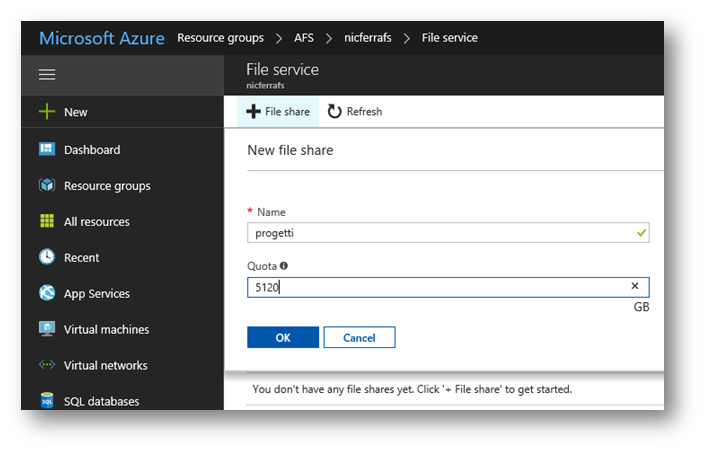
Figura 21: Creazione di una file Share nello Storage Account creato
Creazione del Sync Group
Un Sync Group è formato da due Endpoint: un Cloud Endpoint (una File Share contenuta in uno Storage Account) ed un Server Endpoint (un file server on-premises che vogliamo sincronizzare). Nel blade del vostro Azure File Sync selezionate Sync Groups e scegliete quale Storage Account e quale Azure File Share utilizzare per il Cloud Endpoint, come mostrato in figura:
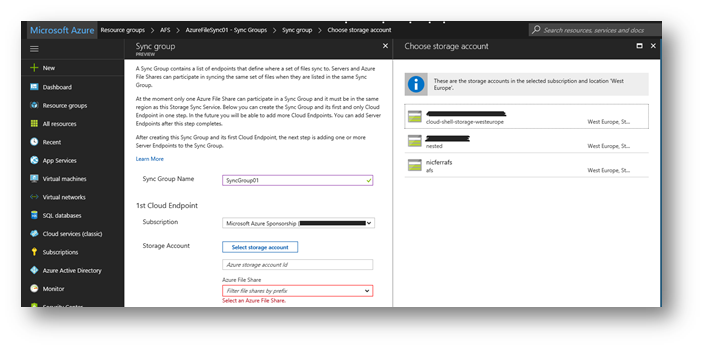
Figura 22: Creazione del nuovo Sync Group e scelta della Azure File Share
A questo punto non vi resta che aggiungere il Server Endpoint. Cliccando sul pulsante Add server Endpoint potrete aggiungere la cartella del vostro Registered Server che volete sincronizzare e scegliere se abilitare il Cloud Tiering, scegliendo la percentuale di spazio libero che deve rimanere sul server. Il Cloud Tiering sposta i file più vecchi e meno acceduti sul Cloud e permette quindi di gestire al meglio lo spazio disco dei vostri server on-premises.
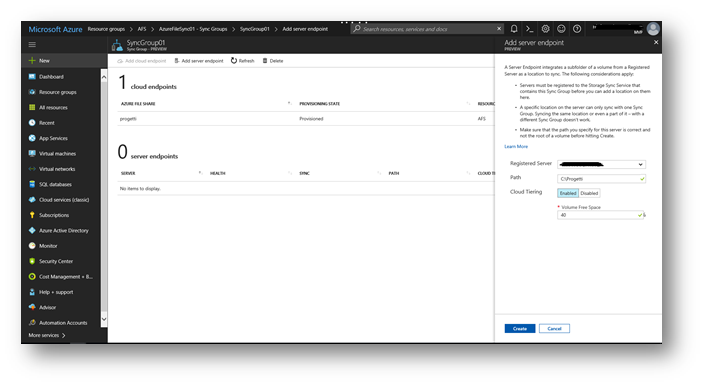
Figura 23: scelta del Registered Serve e della cartella da sincronizzare
Da questo momento comincerà automaticamente l’upload di tutti i file contenuti nella cartella che avete scelto.
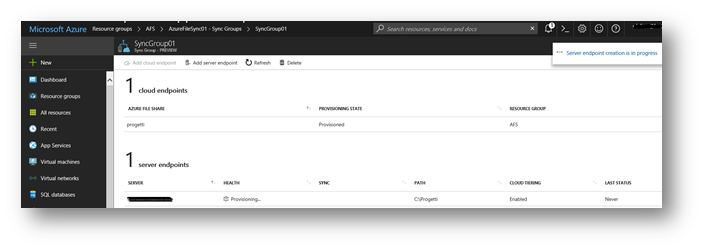
Figura 24: Provisioning del Server Endpoint
Terminata la sincronizzazione potete verificare all’interno dello Storage Account che tutti i file contenuti nella cartella del vostro file server sono stati sincronizzati.
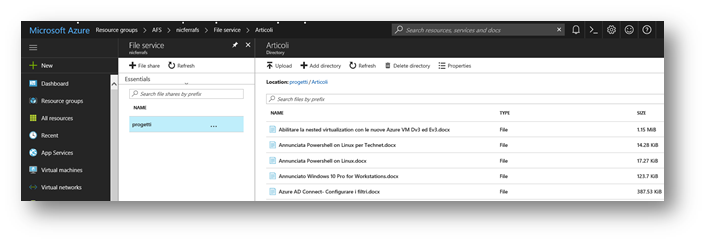
Figura 25: Verifica che tutti i file sono stati caricati nello Storage Account
Conclusioni
Diversi sono gli scenari di utilizzo di Azure File Sync. Sicuramente quello che è più evidente è la possibilità di tenere sincronizzati i file tra diversi file server e con il cloud. Il Cloud Tiering permette anche di liberare i file server on-premises dei file meno acceduti (cold data) e di tenerli solo nello Storage Account in Azure. Nel momento in cui devono essere acceduti vengono poi scaricati automaticamente. Nell’ottica di uno scenario di Disaster Recovery Azure File Sync offre una soluzione pratica e veloce per poter tornare ad utilizzare i propri file senza downtime.

