Configurare diversi indirizzi IP per la stessa scheda di rete nelle VM in Microsoft Azure
Una delle novità più interessanti in ambito Networking riguardo Microsoft Azure è stata presentata pochi giorni fa nell’annuncio General availability: Multiple IP addresses per network interface
Trovo questa funzionalità particolarmente interessante perché risolve diversi problemi che mi avevano posto alcuni clienti. Ad esempio una web agency che ha creato diversi web server in Microsoft Azure ha bisogno di far girare diversi siti web e servizi con differenti indirizzi IP e certificati digitali sulla stessa scheda di rete della VM.
Questo tipo di funzionalità è utilizzabile per poter creare dei bilanciatori di carico o dei firewall utilizzando macchine virtuali gestite da noi.
È anche disponibile da pochissimi giorni la possibilità di avere almeno due schede di rete in tutte le macchine virtuali (Windows e Linux) create in Azure, come annunciato in General availability: Dual network interfaces for all Azure VMs
Per poter assegnare alla stessa scheda di rete due indirizzi IP diversi è sufficiente collegarsi al portale di Azure, selezionare la VM da modificare e cliccare sulla scheda di rete utilizzata dalla VM, come mostrato in figura:
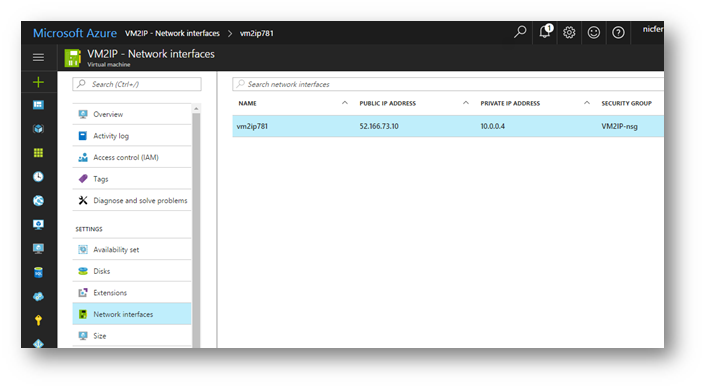
Figura 1: Selezione dell’interfaccia di rete da modificare per la VM
Dopo aver cliccato sull’interfaccia di rete interessata, nel nuovo blade che vi si aprirà selezionate IP Configurations e cliccate sul pulsante Add per aggiungere un nuovo indirizzo, come mostrato in figura:
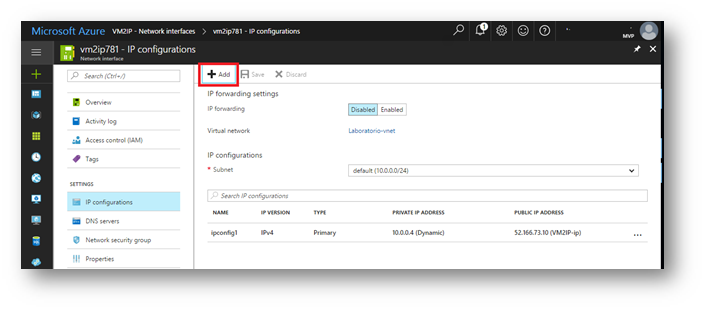
Figura 2: Blade IP Configurations per la scheda da modificare
Nel Blade Add IP configuration scegliete un nome simbolico per l’indirizzo IP da aggiungere, scegliete se volete mantenere statico o dinamico l’indirizzo IP privato (vi consiglio di mantenerlo statico) e successivamente scegliete se volete abilitare l’indirizzo IP Pubblico, come mostrato in figura:
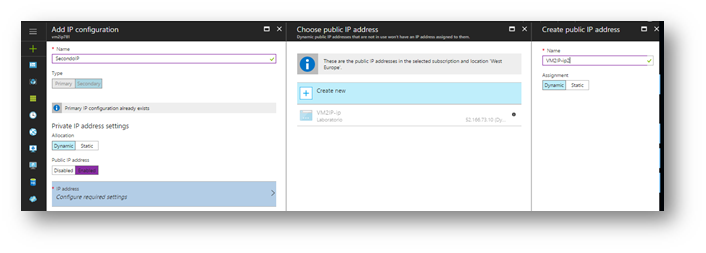
Figura 3: Aggiunta del secondo indirizzo IP pubblico
Una volta completata la procedura ed assegnato il nome al secondo indirizzo IP pubblico vi verrà mostrata la schermata con gli indirizzamenti per la vostra scheda di rete, come mostrato in figura:
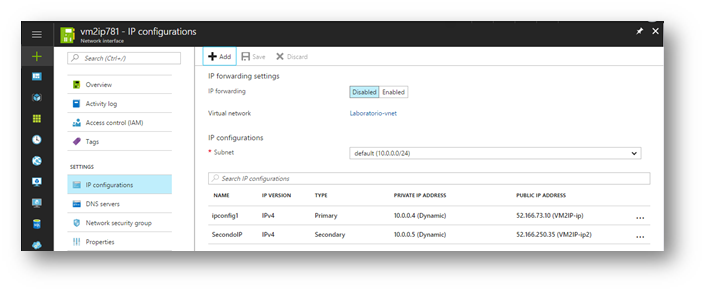
Figura 4: Indirizzamenti IP privati e pubblici per la scheda di rete della VM
Avete un numero limitato di indirizzi IP privati e pubblici da assegnare, come documentato dall’articolo https://docs.microsoft.com/en-us/azure/azure-subscription-service-limits?toc=%2fazure%2fvirtual-network%2ftoc.json#azure-resource-manager-virtual-networking-limits
Per completare l’operazione è necessario collegarsi in desktop remoto alla macchina virtuale ed assegnare gli indirizzi privati manualmente. Se infatti eseguite il comando ipconfig /all all’interno della VM vedrete che verrà visualizzato solo l’indirizzo primario, come mostrato in figura:
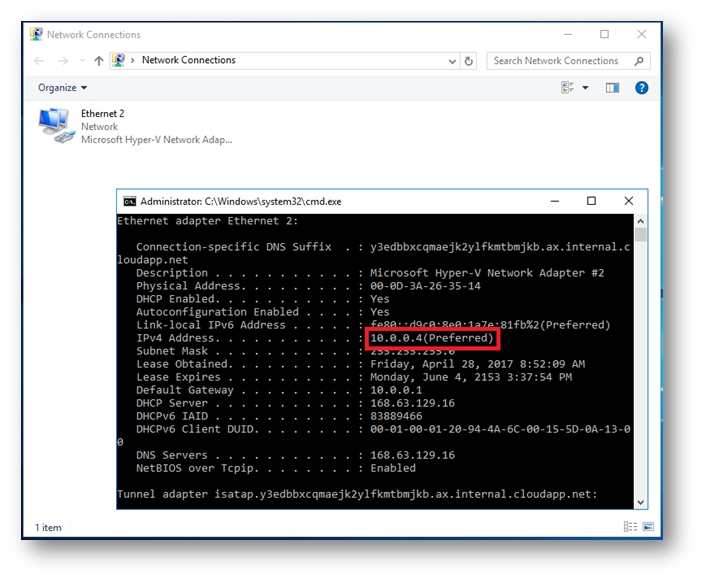
Figura 5: Presenza solo dell’indirizzo Primario assegnato alla scheda di rete della VM
Modificate le proprietà della scheda di rete aggiungendo manualmente gli indirizzi IP interni che avete assegnato staticamente nel portale di Azure, come mostrato in figura:
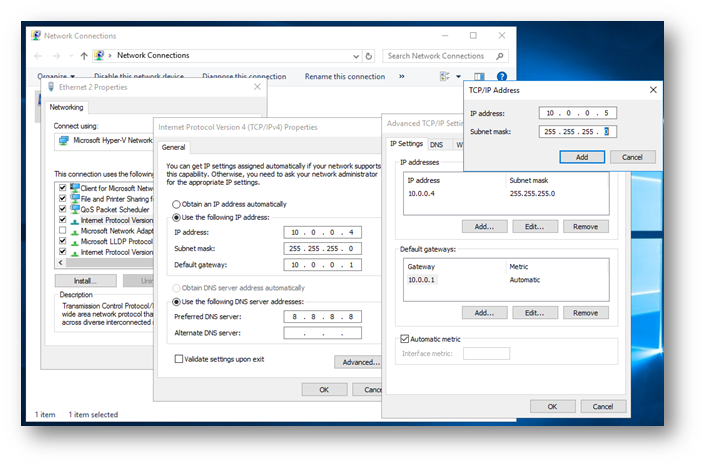
Figura 6: Assegnazione statica degli indirizzi privati scelti
Dopo aver assegnato gli indirizzi (attenti a non sbagliare perché altrimenti non vi riconnetterete più alla VM) la connessione in desktop remoto potrebbe disconnettersi per un secondo, ma poi sarete nuovamente collegati.
Rilanciando il comando ipconfig /all potrete verificare che adesso la scheda di rete ha i due IP interni che avete assegnato, come mostrato in figura:
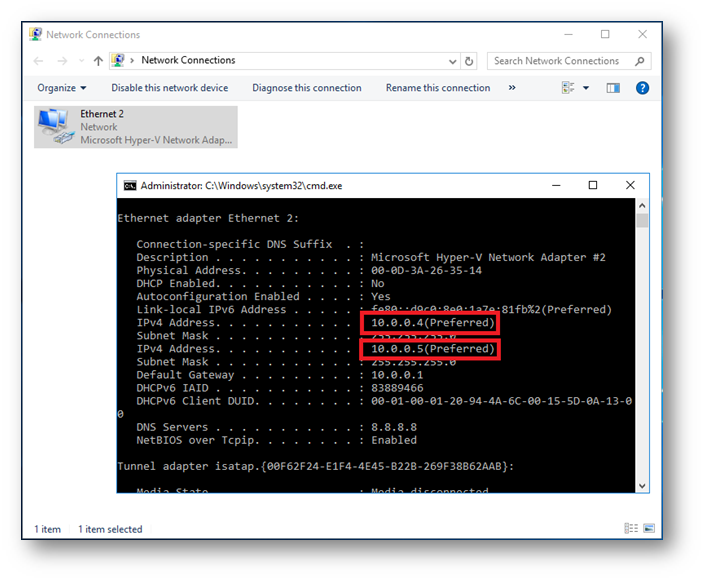
Figura 7: Scheda di rete con doppio indirizzo IP interno
La macchina virtuale sarà raggiungibile in Desktop remoto su tutti gli indirizzi pubblici che avete assegnato, in quanto le regole di firewall sono definite dallo stesso Network Security Group.
Volendo è possibile dare un’occhiata alle proprie configurazioni di rete utilizzando lo strumento Network Watcher, che è possibile abilitare per ogni regione. Cliccate su Monitor nella Dashboard e abilitate il Network Watcher per le regioni disponibili per la vostra sottoscrizione.
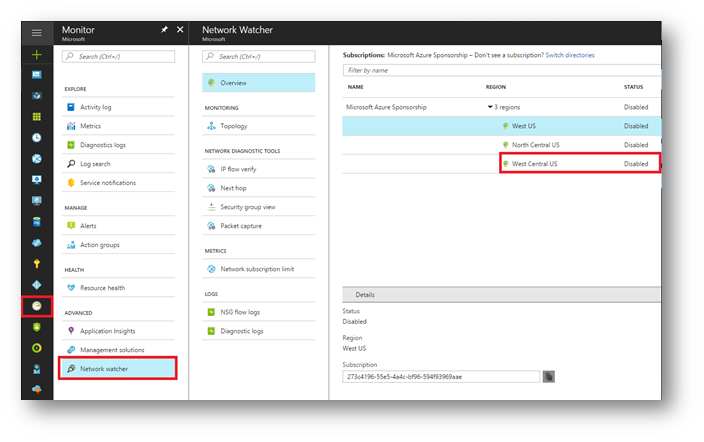
Figura 8: Abilitazione del Network Watcher
Tra le funzionalità messe a disposizione del Network Watcher c’è la visualizzazione della Topologia del proprio scenario di rete, che mostra le varie interconnessioni e le associazioni tra le risorse di rete in un gruppo di risorse. Dal menù a tendina in alto scegliete la vostra sottoscrizione, il resource group e la scheda di rete da monitorare e vi verrà creata automaticamente la topologia di rete, con le diverse connessioni, come mostrato in figura:
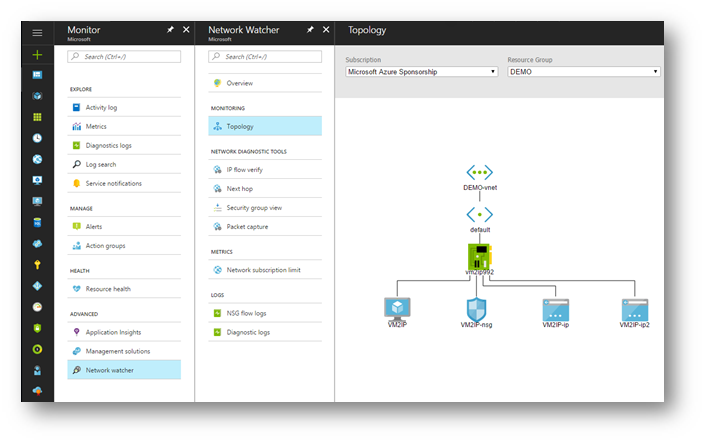
Figura 9: Topologia di rete creata col Network Watcher
Conclusioni
La possibilità di avere due schede di rete su tutte le macchine virtuali in Azure e assegnare alla stessa scheda di rete diversi indirizzi IP, sia pubblici che privati, ci permette di implementare degli scenari di networking anche complesso che finora non era possibile realizzare. Creare bilanciatori di carico e firewall con le macchine virtuali su Azure non è mai stato così facile!

