Windows 10 versione 1903, tutte le novità del May 2019 Update
Dal 21 maggio 2019 tutti possono scaricare Windows 10, versione 1903 che finalmente è stata rilasciata al pubblico dopo che era stata rilasciata il 18 Aprile ai sottoscrittori MSDN.
Da tutti i partecipanti al programma Windows Insider questa versione era conosciuta come 19H1. Il nome ufficiale che è stato scelto è invece May 2019 Update e la build rilasciata è la 18362, che porta diverse novità interessanti.
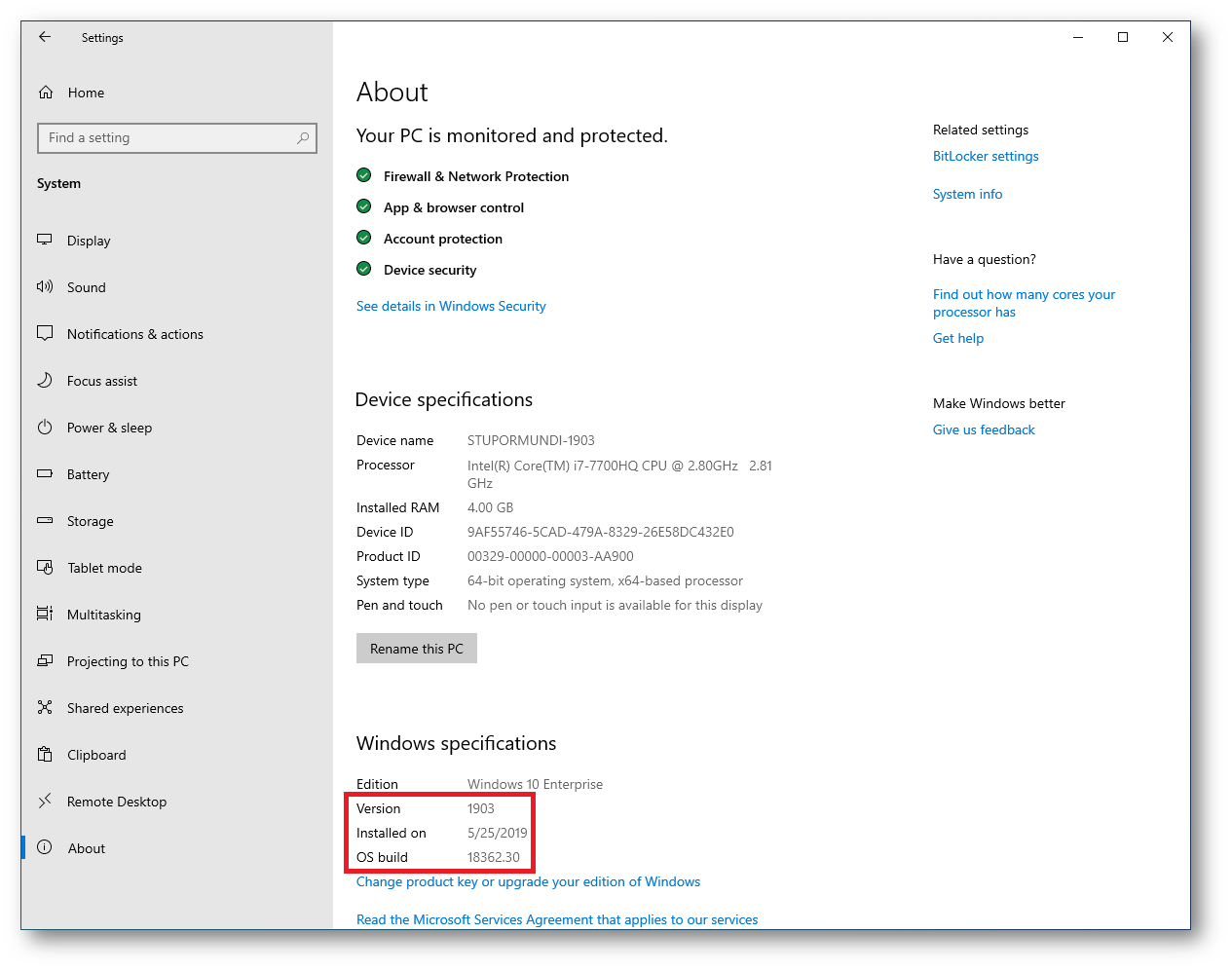
Figura 1: build rilasciata di Windows 10, versione 1903
Le novità introdotte in questa versione di Windows 10 sono:
- Windows Sandbox (una delle novità più interessanti)
- Windows Defender Application Guard migliorato
- Windows Defender Application Control (WDAC) migliorato
- Reserved Storage (OEM e installazioni pulite)
- Miglioramenti nella protezione dell’Identità
- Miglioramenti nella Console e WSL
- Miglioramenti per la Sicurezza del sistema
- Miglioramenti nel pannello Impostazioni di Windows
- Miglioramenti nell’interfaccia del sistema
- Possibilità di rimuovere alcune applicazioni pre-installate
- Windows Update ridisegnato e semplificato
- Impostazioni privacy per il microfono
- Cortana separato dalla Ricerca
Tema Chiaro e nuovo sfondo
Tra le novità più evidenti vi segnalo un Tema chiaro (Light Theme), richiesto a gran voce dai feedback raccolti e uno nuovo sfondo ufficiale del sistema operativo, che ha ora un taglio essenziale e decisamente più moderno. Il menu Start è stato alleggerito e ci sono meno icone che ne semplificano l’utilizzo.
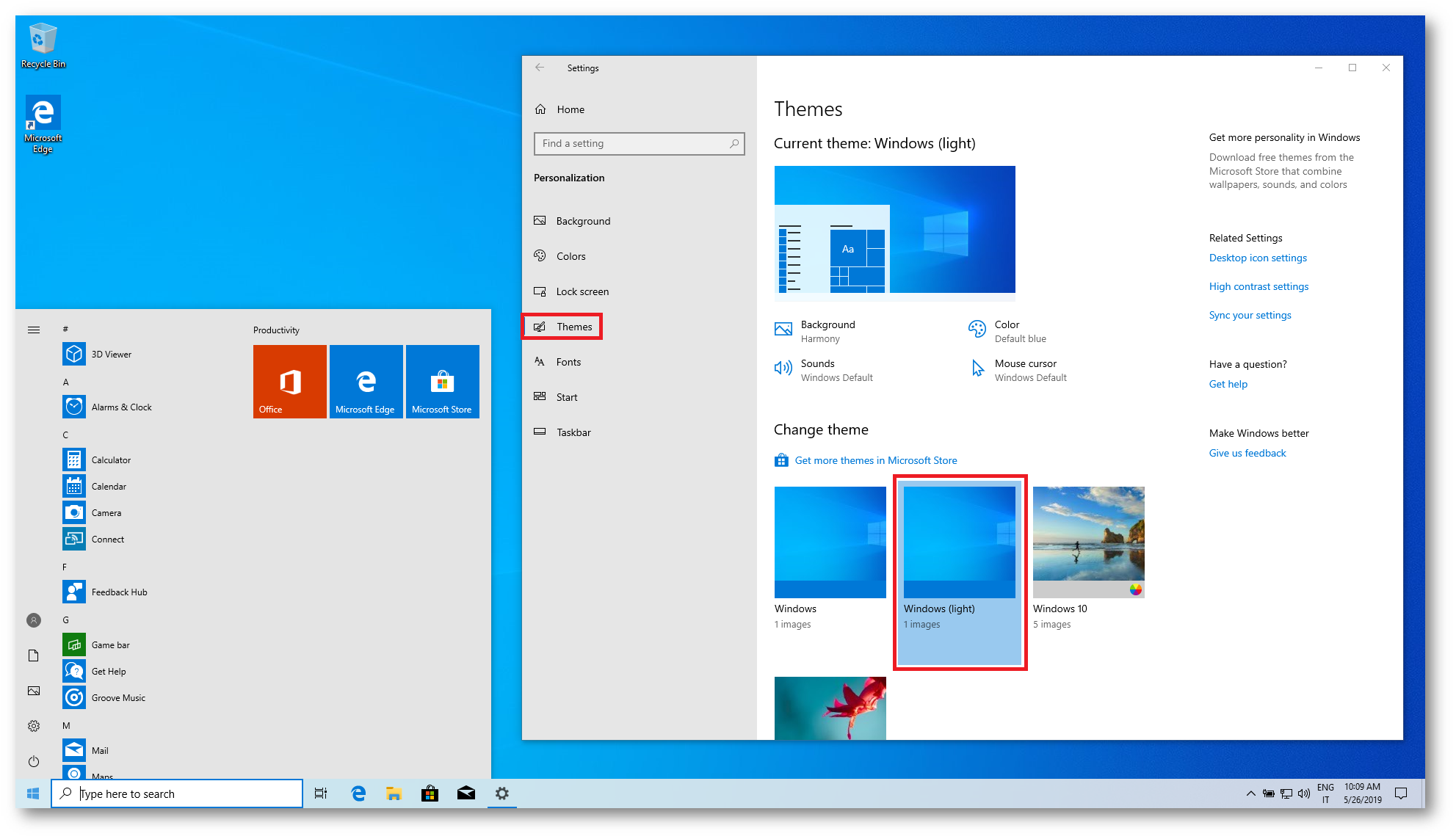
Figura 2: Tema light e nuovo sfondo per Windows 10, versione 1903
Clipboard History
È stata aggiunta una nuova esperienza per gli appunti (clipboard) che deve essere precedentemente abilitata dall’app Settings e che permette di mantenere una cronologia di ciò che avete copiato precedentemente negli appunti. Abilitando la Clipboard History potrete utilizzare la combinazione di tasti Win+V per far apparire uno snippet che vi mostrerà la cronologia degli appunti che potrete incollare.
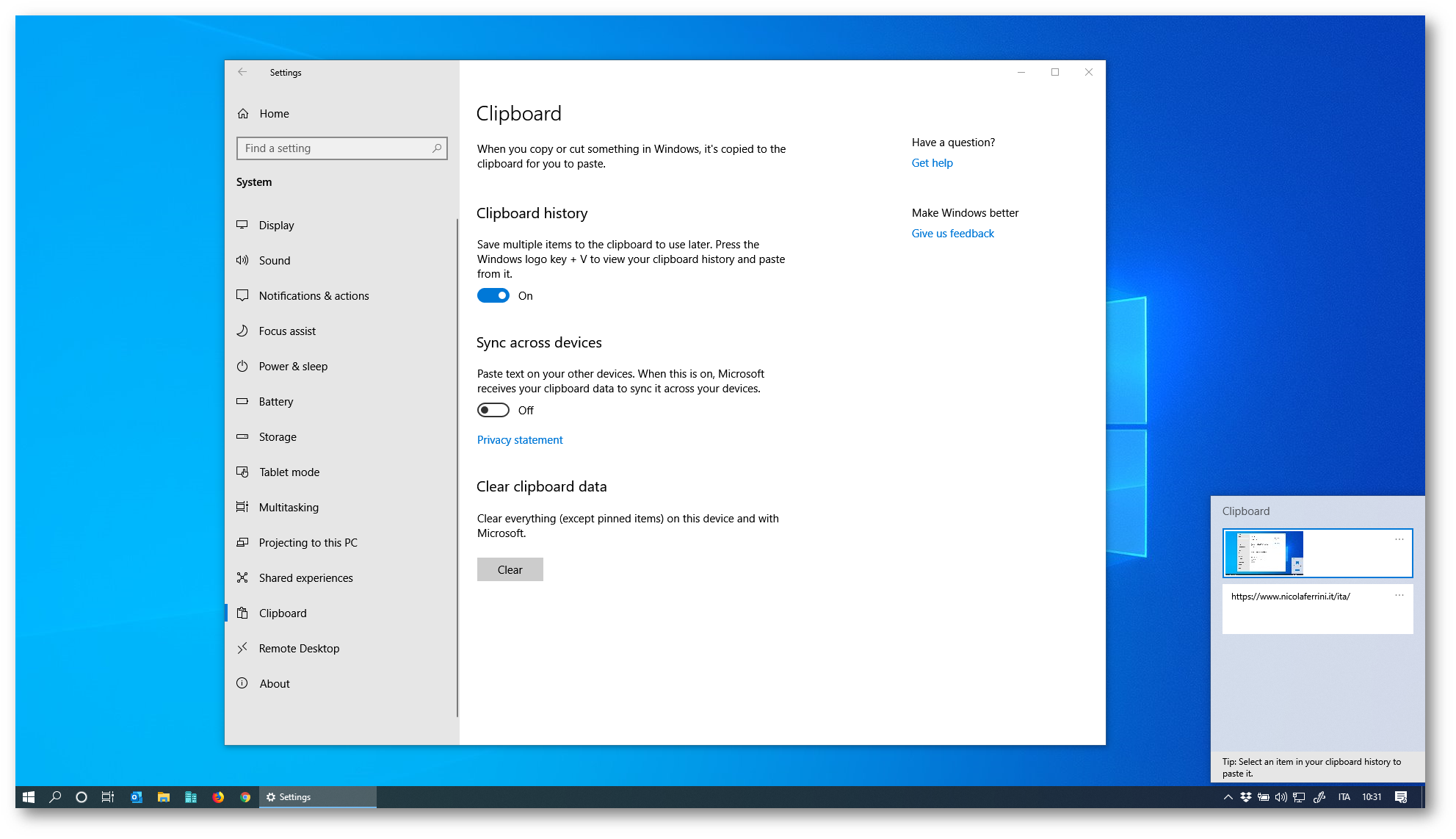
Figura 3: Clipboard History in Windows 10, versione 1903
Mirroring degli smartphone Android
Dalla build 18356 di Windows 10 19H1 (Fast Ring) era apparsa agli Insider la possibilità di eseguire le applicazioni Android sul PC grazie ad una nuova funzionalità dell’applicazione Il tuo telefono e che permette di effettuare il mirroring del proprio smartphone Android. La funzionalità ha subito destato il mio interesse perché spesso durante le mie lezioni duplico lo schermo del mio smartphone per mostrare le app di gestione di Microsoft 365 oppure per mostrare le app di Multi-Factor Authentication. L’applicazione di fatto permette di controllare in maniera completa il proprio smartphone Android dal PC con Windows 10, solo che al momento della stesura di questo articolo è limitata solo a pochi modelli di smartphone con Android 7.0 o superiore:
- Samsung Galaxy S8
- Samsung Galaxy S8+
- Samsung Galaxy S9
- Samsung Galaxy S9+
- Samsung Galaxy S10
- Samsung Galaxy S10+
- Samsung Galaxy S10e
- Samsung Galaxy Note 8
- Samsung Galaxy Note 9
- OnePlus 6
- OnePlus 6T
Trovate la lista aggiornata alla pagina https://answers.microsoft.com/en-us/insider/forum/insider_apps-insider_other-insiderplat_pc/phone-screen-supported-devices/18794409-3e4a-40eb-a6b1-7d06a16b956e
Per poter collegare il telefono al proprio PC è necessario andare in Settings e scegliere Phone (in italiano Il tuo telefono).
Collegate il vostro smartphone cliccando su Add a phone e installate l’app Microsoft Launcher dal Play Store. Per collegare tra di loro i diversi dispositivi vi verrà chiesto di utilizzare un Microsoft Account. Se non avete mai collegato il vostro account Microsoft al vostro PC Windows 10 vi verrà chiesto di loggarvi. Cliccate sul pulsante Sign in with Microsoft.
Seguite la procedura per collegare il vostro Microsoft Account
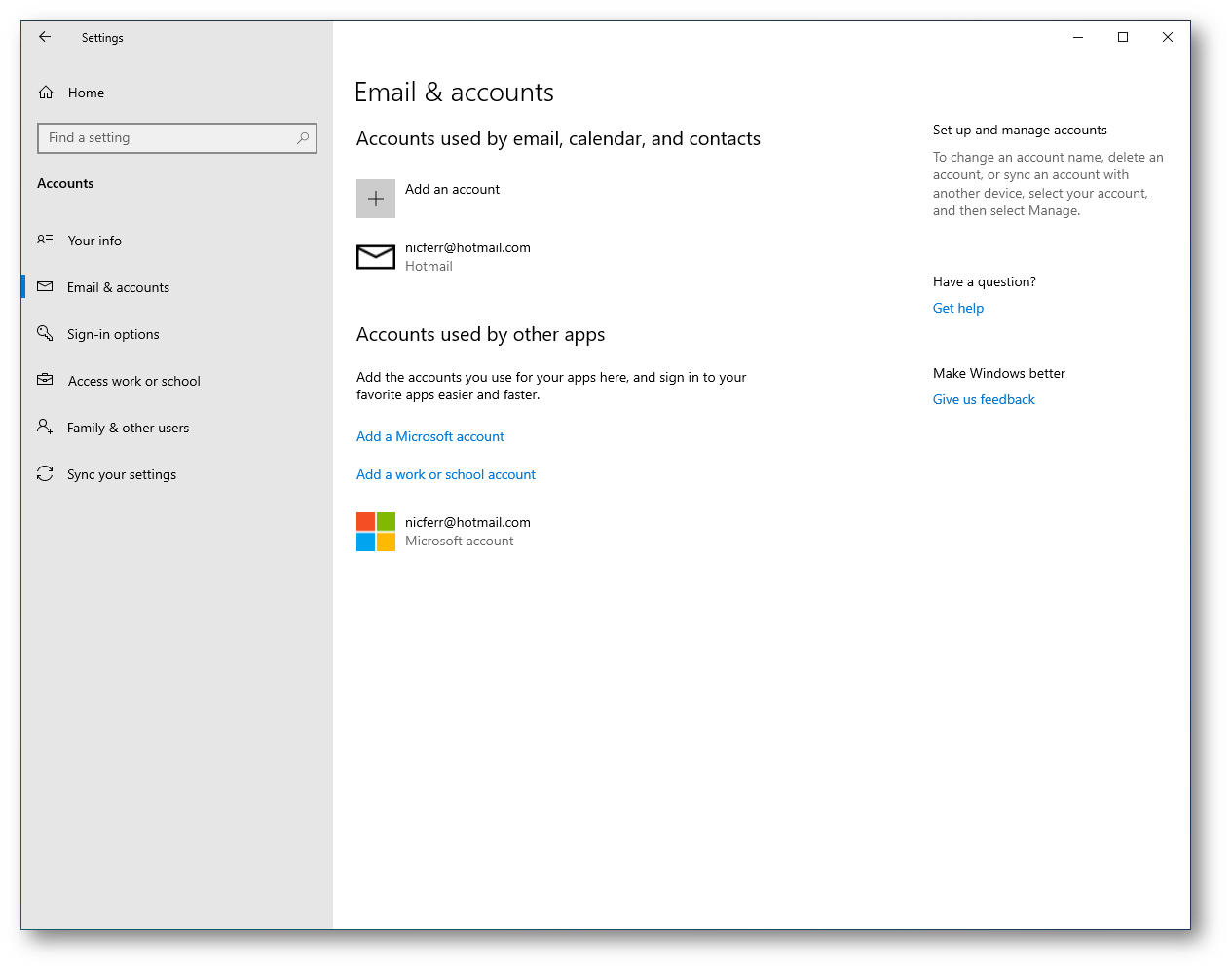
Figura 4: Collegamento del Microsoft Account al proprio PC
Il Microsoft Account vi permette di poter ricevere la posta sul vostro PC Windows 10 oppure di sincronizzare la vostra rubrica e le vostre impostazioni. Ritornate alla pagina Home della vostra App Settings e cliccate nuovamente sul pulsante Phone. Cliccate sul pulsante “Add a phone” ed inserite il vostro numero di cellulare. Riceverete un SMS con un link che vi permetterà di scaricare l’App per lo smartphone che vi permetterà di collegarlo al vostro PC Windows 10.
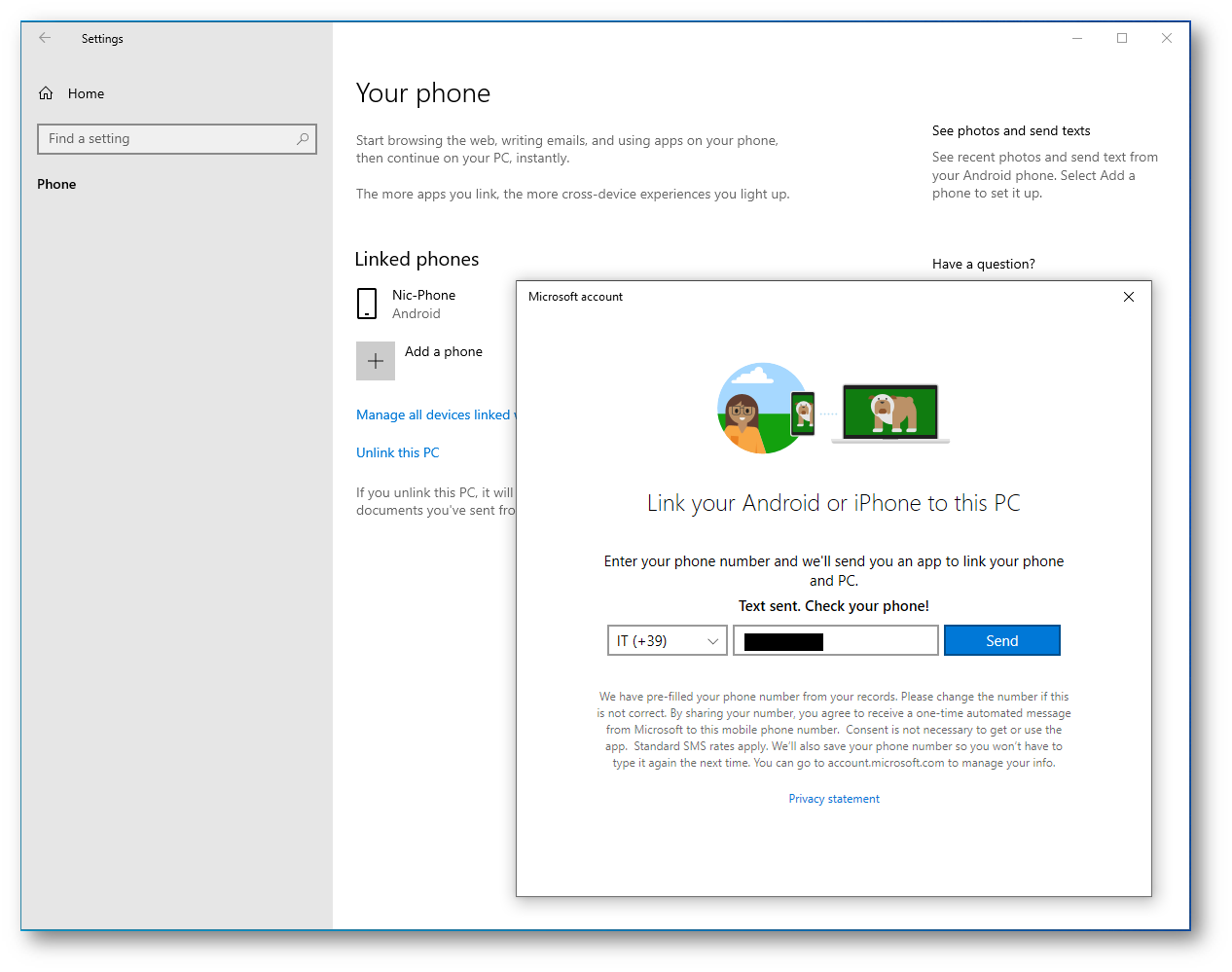
Figura 5: Collegamento dello smartphone al proprio PC
Controllate quindi il vostro smartphone e verificate di aver ricevuto l’SMS con il link per scaricare l’App. Cliccate sul link e scaricate ed installate l’App Microsoft Launcher
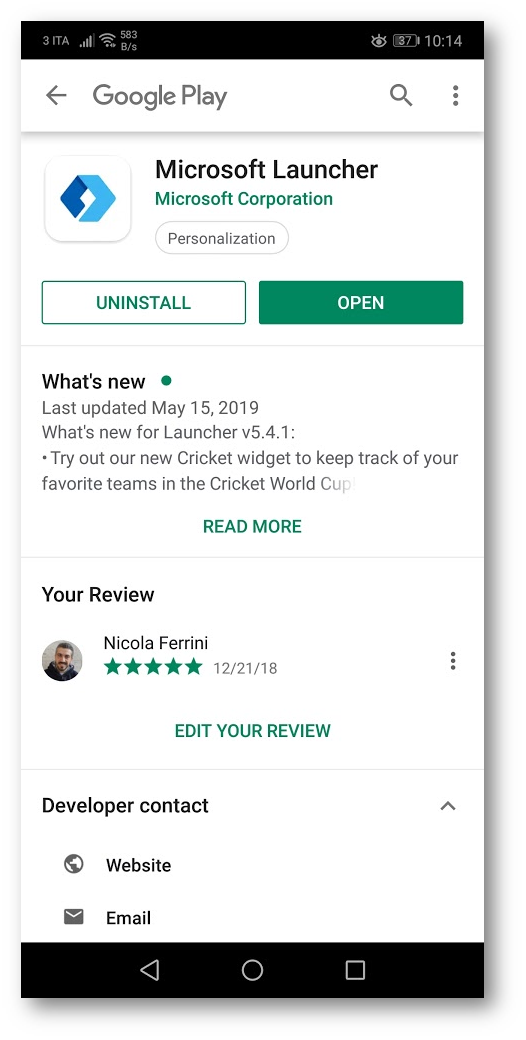
Figura 6: Installazione dell’app Microsoft Launcher sul proprio smartphone
Installate e lanciate l’App Microsoft Launcher. Vi verrà chiesto di inserire le credenziali del vostro Microsoft Account. Seguite la procedura e al termine vedrete che il vostro smartphone sarà stato aggiunto al PC.
Per poter utilizzare lo Screen Mirroring è necessario che sia lo smartphone che il PC siano collegati tramite bluetooth e che il dispositivo bluetooth installato nel PC supporti la funzionalità “Bluetooth radio supports Low Energy Peripheral Role”
Per verificarlo potete utilizzare Gestione periferiche, selezionare il dispositivo Bluetooth e aprirne le Proprietà. Dalla Scheda Dettagli verificate che Bluetooth radio supports Low Energy Peripheral Role sia true.
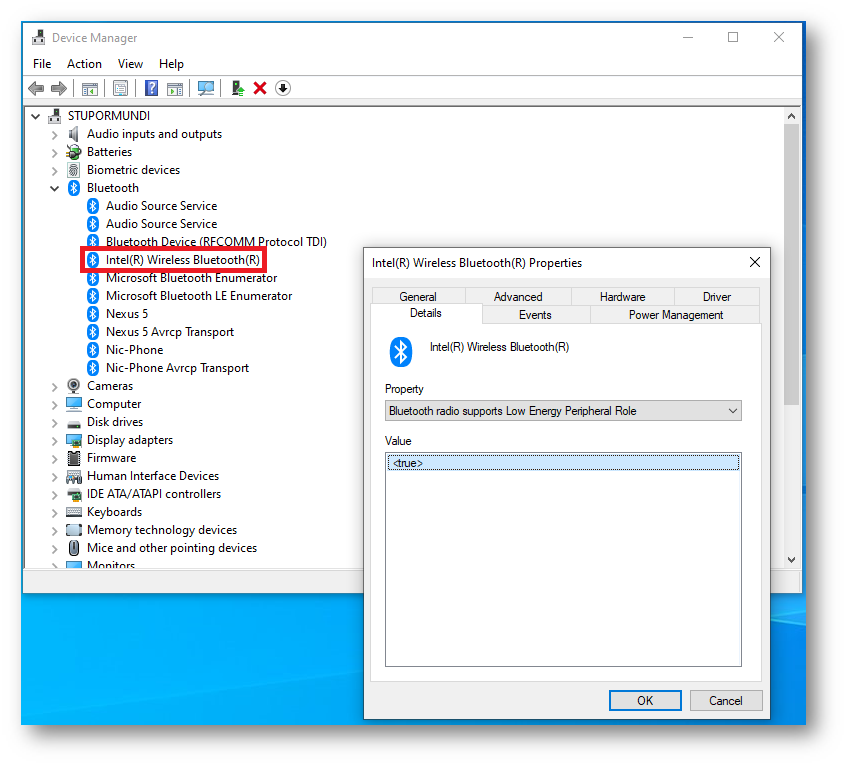
Figura 7: Il dispositivo bluetooth deve supportare la funzionalità “Bluetooth radio supports Low Energy Peripheral Role”
Purtroppo, non ho potuto ancora testare personalmente la funzionalità, ma vi lascio qui sotto un video che ve la mostra:
Windows Sandbox
Si tratta di una funzionalità che permette di eseguire Windows 10 in un ambiente protetto all’interno del quale poter testare ed eseguire software che riteniamo non sicuro, senza il rischio che possa creare danni al nostro sistema.
Windows Sandbox è basato sulla tecnologia degli Hyper-V Containers, in cui ogni contenitore viene eseguito all’interno di una speciale macchina virtuale. In questo modo viene offerto un isolamento a livello di kernel tra ogni contenitore di Hyper-V e l’host Windows 10.
In questo ambiente desktop isolato siamo quindi sicuri che l’applicazione girerà in maniera completamente isolata rispetto al sistema operativo host e soprattutto non avremo la necessità di dover creare una macchina virtuale dedicata per questo scopo. Ogni software che verrà installato in Windows Sandbox rimarrà nella sandbox. Una volta che Windows Sandbox verrà chiuso, tutto il software installato e tutti i file creati verranno automaticamente cancellati.
Le caratteristiche principali di Windows Sandbox sono:
-
È parte del sistema operativo: Tutto ciò che è necessario per far funzionare Windows Sandbox è incluso in Windows 10 Pro e Enterprise. Non c’è bisogno di scaricare o di creare un virtual disk (VHD)
-
Installazione sempre pulita: Tutte le volte che Windows Sandbox viene eseguito è pulito come se fosse una nuova installazione di Windows.
-
Usa e getta: Nulla resta sul dispositivo, tutto verrà cancellato una volta chiusa l’applicazione Windows Sandobx.
-
Sicuro: Usa la virtualizzazione hardware-based per isolare il kernel, che si affida a Microsoft Hyper-V per eseguire un kernel separato che isola Windows Sandbox dal sistema operativo.
Windows Sandbox occupa solo 25MB e al momento dell’installazione occuperà circa 100MB. Si tratta infatti di un’immagine generata dinamicamente e che verrà utilizzata per creare un Hyper-V Container molto leggero. Utilizzerà infatti i file presenti all’interno del sistema operativo host Windows 10 per potersi generare, come mostrato nella figura sotto:
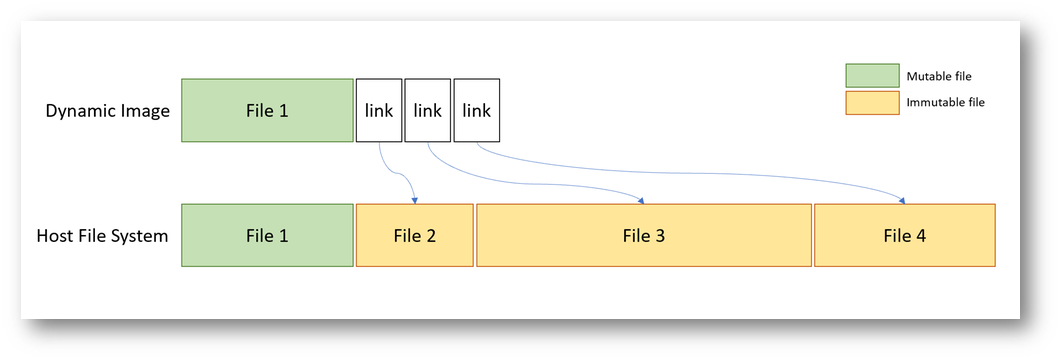
Figura 8: Principio di funzionamento dell’immagine di WIndows Sandbox
Prerequisiti per l’utilizzo della funzionalità Windows Sandbox
Per poter utilizzare questa nuova funzionalità è necessario che vengano rispettati i seguenti prerequisiti:
-
Windows 10 Pro oppure Enterprise
-
Architettura a 64bit
-
Virtualization capabilities abilitate nel BIOS
-
Almeno 4GB of RAM (8GB raccomandati)
-
Almeno 1 GB di spazio disco libero (disco SSD raccomandato)
-
Almeno 2 core (4 cores con hyperthreading raccomandati)
Se volete utilizzare questa funzionalità all’interno di una macchina virtuale, poiché verrà utilizzato Hyper-V, sarà necessario abilitare la virtualizzazione annidata (nested virtualization) nella VM. A macchina spenta, eseguite il seguente comando nell’host Hyper-V fisico:
|
1 |
Set-VMProcessor -VMName <Nome della VM> -ExposeVirtualizationExtensions $true |
In questo modo viene abilitata la virtualizzazione nidificata per la macchina virtuale.
Per abilitare la funzionalità è sufficiente andare in Settings > Apps > Programs and Features > Turn Windows Features on or off, quindi selezionare Windows Sandbox come mostrato in figura:
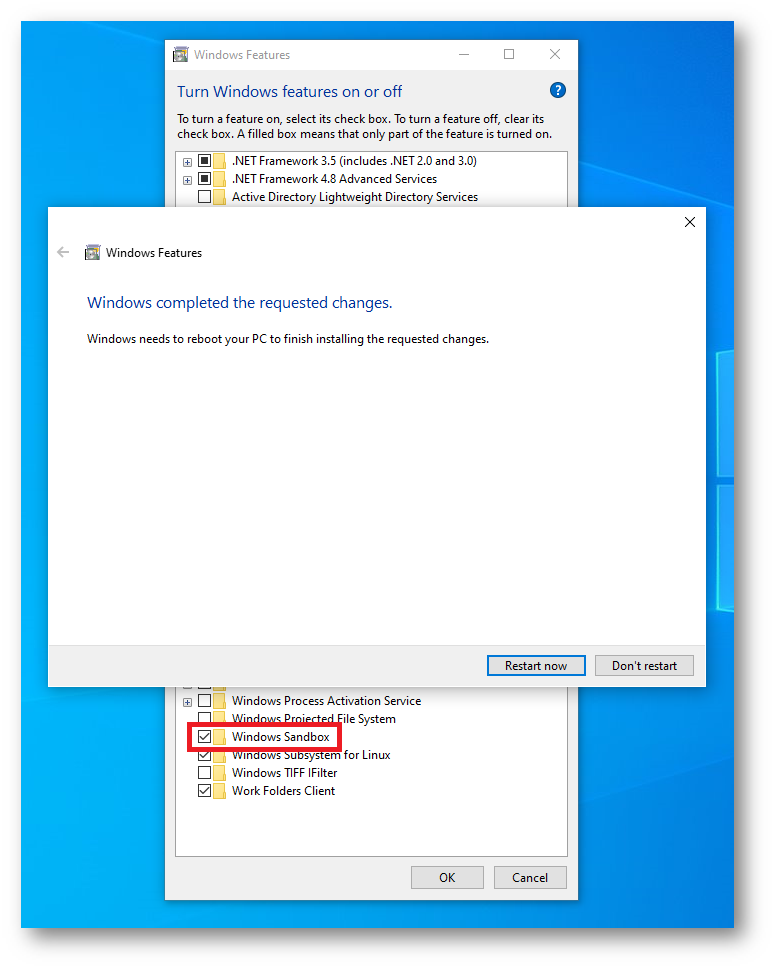
Figura 9: Abilitazione della funzionalità Windows Sandbox
Il sistema di riavvierà un paio di volte, per permettere l’installazione della funzionalità.
Terminata l’installazione basterà cercare Windows Sandbox nel menu Start per poter avviare la sandbox.
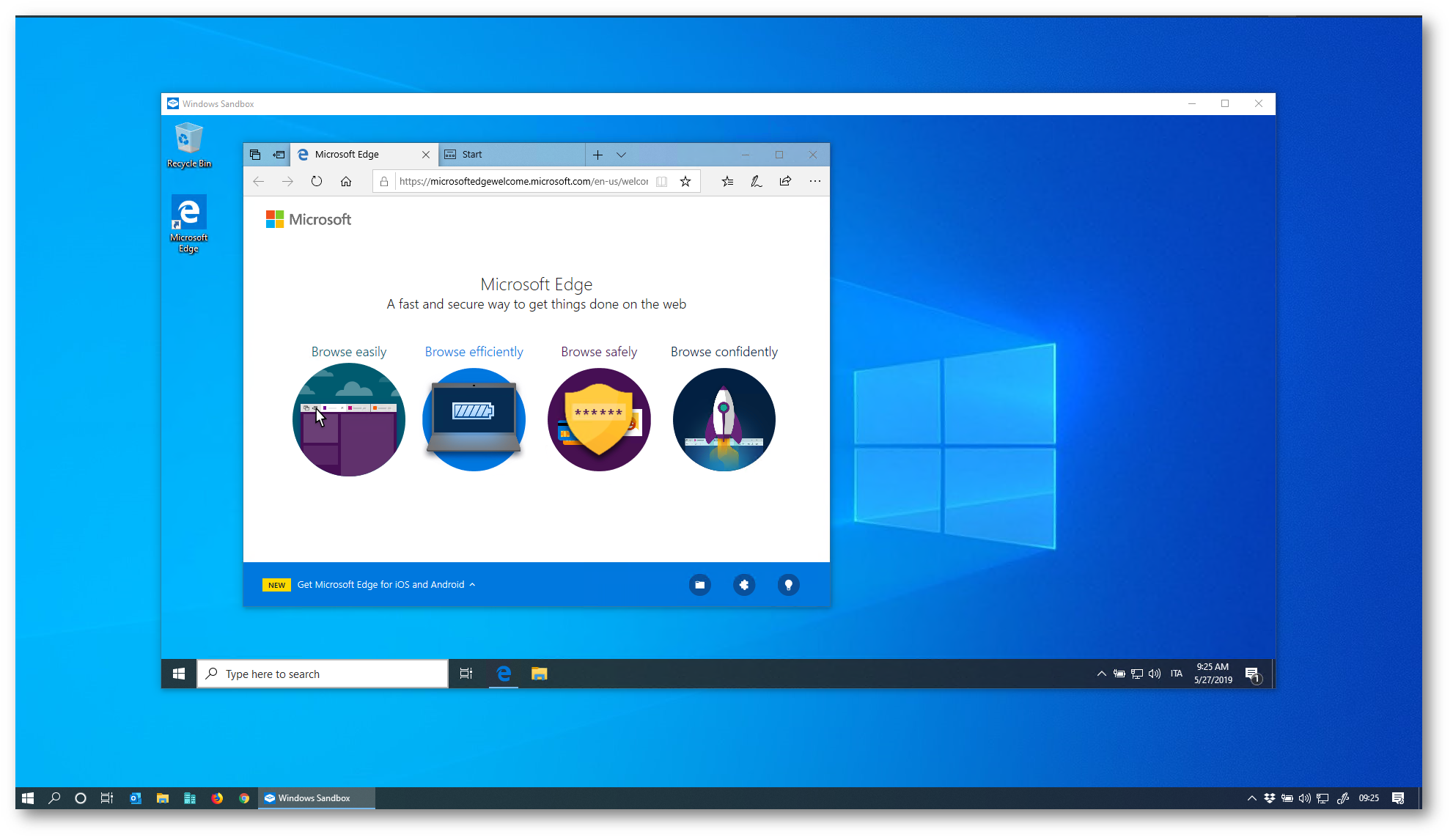
Figura 10: Windows Sandbox in esecuzione
Per testare applicazioni o eseguire file sospetti vi basterà effettuare un copia-incolla per copiare l’eseguibile dall’host all’interno della Sandbox e poi testarlo, oppure potrete scaricarlo direttamente da Internet. La Windows Sandbox infatti naviga in Internet tramite una rete NAT grazie al Default Virtual Switch che viene installato in Windows 10.
Chiudendo la Windows Sandbox annullerete tutte le modifiche fatte. Un messaggio vi avvertirà che perderete tutti i dati.
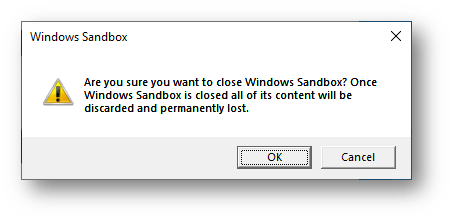
Figura 11:Messaggio di avviso di perdita dati alla chiusura di Windows Sandbox
Miglioramenti nella protezione dell’identità
In Windows 10, versione 1903 è stato migliorato il supporto per la passwordless FIDO authentication tramite Windows Hello oppure tramite FIDO security Key che supportano gli standard FIDO2 (Fast IDentity Online) e CTAP2 (Client-to-Authenticator Protocol) in Microsoft Edge e nelle versioni più recenti di Mozilla Firefox. Trovate l’annuncio ufficiale alla pagina https://fidoalliance.org/microsoft-achieves-fido2-certification-for-windows-hello/
Accedere senza password è una delle funzionalità che ultimamente Microsoft sta promuovendo maggiormente e i dispositivi biometrici, ormai diffusi in tutti i computer portatili, possono essere utilizzati per accedere a Windows e alle applicazioni web. Per approfondimenti sull’uso del protocollo WebAuthn per l’autenticazione delle applicazioni web vi rimando alla lettura del documento https://www.w3.org/2018/Talks/06-WebAuthn.pdf
Per configurare Windows Hello con un lettore di impronte digitali e fare in modo che l’accesso al Microsoft Account avvenga senza inserire la password vi rimando alla lettura dell’articolo Utilizzare Windows Hello in Windows 10 per accedere al Microsoft Account con WebAuthn, mentre se volete farlo tramite una Security Key (nel mio caso una Yubikey 5 Nano) vi rimando alla lettura dell’articolo Passwordless login al Microsoft Account con Yubikey
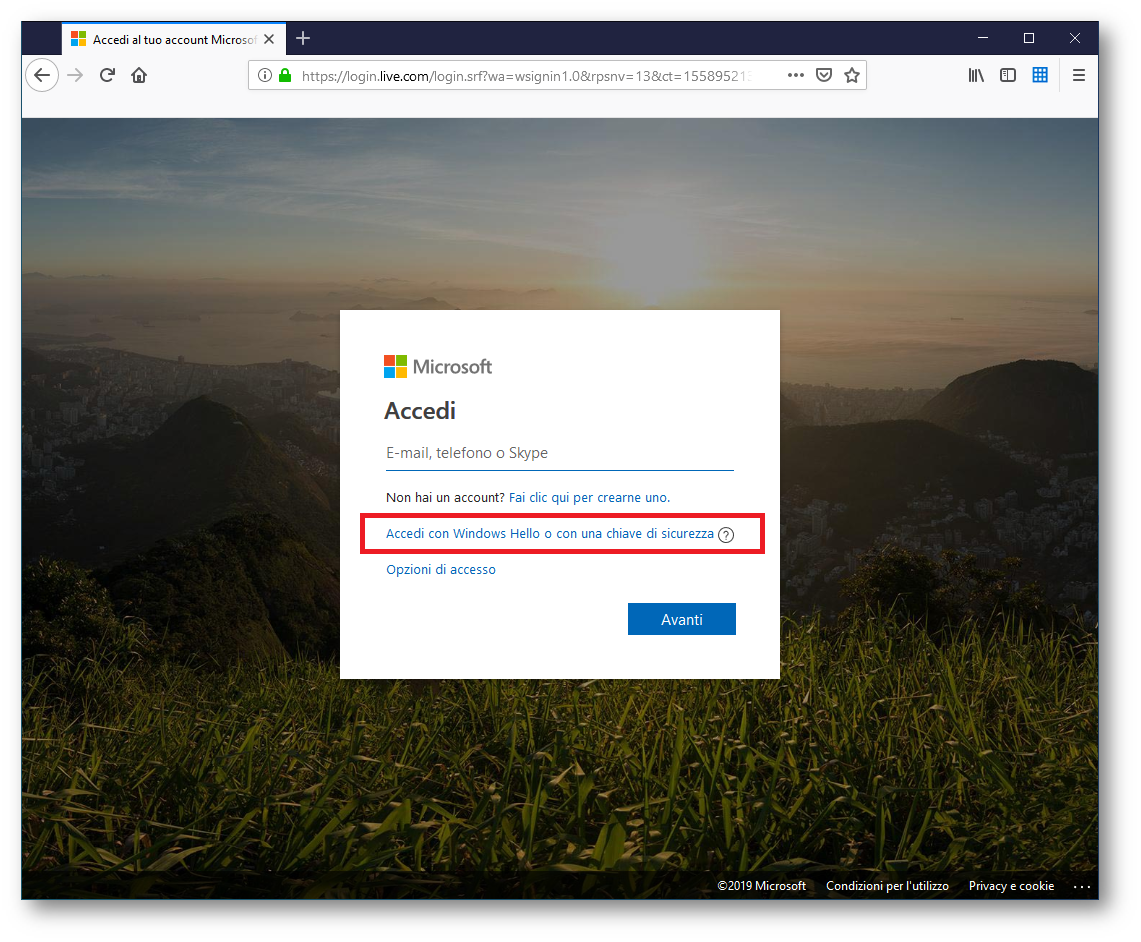
Figura 12: Accesso al Microsoft Account utilizzando la webauth in Mozilla Firefox
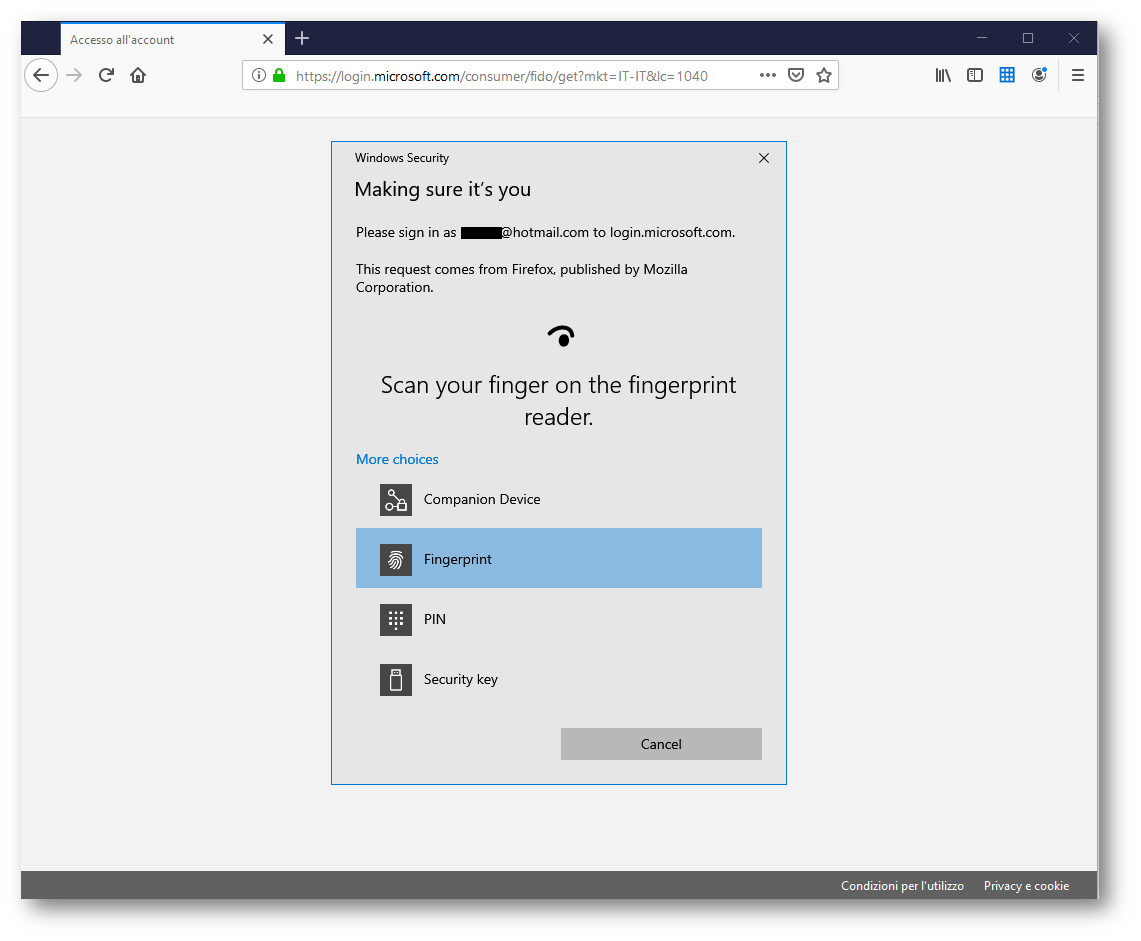
Figura 13: Richiesta di autenticazione tramite impronta digitale oppure tramite Security Key
Reserved Storage
In questa release di Windows 10 sono state introdotte delle migliorie sulla gestione dello spazio del disco. Attraverso Reserved Storage parte dello spazio del disco verrà messo da parte in modo tale da poter essere utilizzato per gli aggiornamenti, per le applicazioni, per i file temporanei e per la cache di sistema. L’obiettivo è migliorare la funzionalità quotidiana del PC assicurando che le funzioni critiche del sistema operativo abbiano sempre accesso allo spazio su disco.
Se effettuate un’installazione pulita di Windows 10, versione 1903 Reserved Storage verrà abilitato di default e non sarà necessario effettuare alcuna operazione aggiuntiva. Se invece effettuate un aggiornamento al momento l’opzione non è disponibile.
Inizialmente lo spazio riservato è di 7GB, ma verrà dinamicamente aumentato man mano che installerete applicazioni. Reserved Storage non può essere rimosso dal sistema operativo, ma è possibile ridurre la quantità di spazio riservata rimuovendo funzioni (da Settings > Apps > Apps & features > Manage optional feature) e lingue opzionali inutilizzate.
Per verificare lo spazio utilizzato da Reserved Storage potete utilizzare l’app Settings > cercate Storage Settings > cliccate sul link Show more categories > cliccate su System & reserved
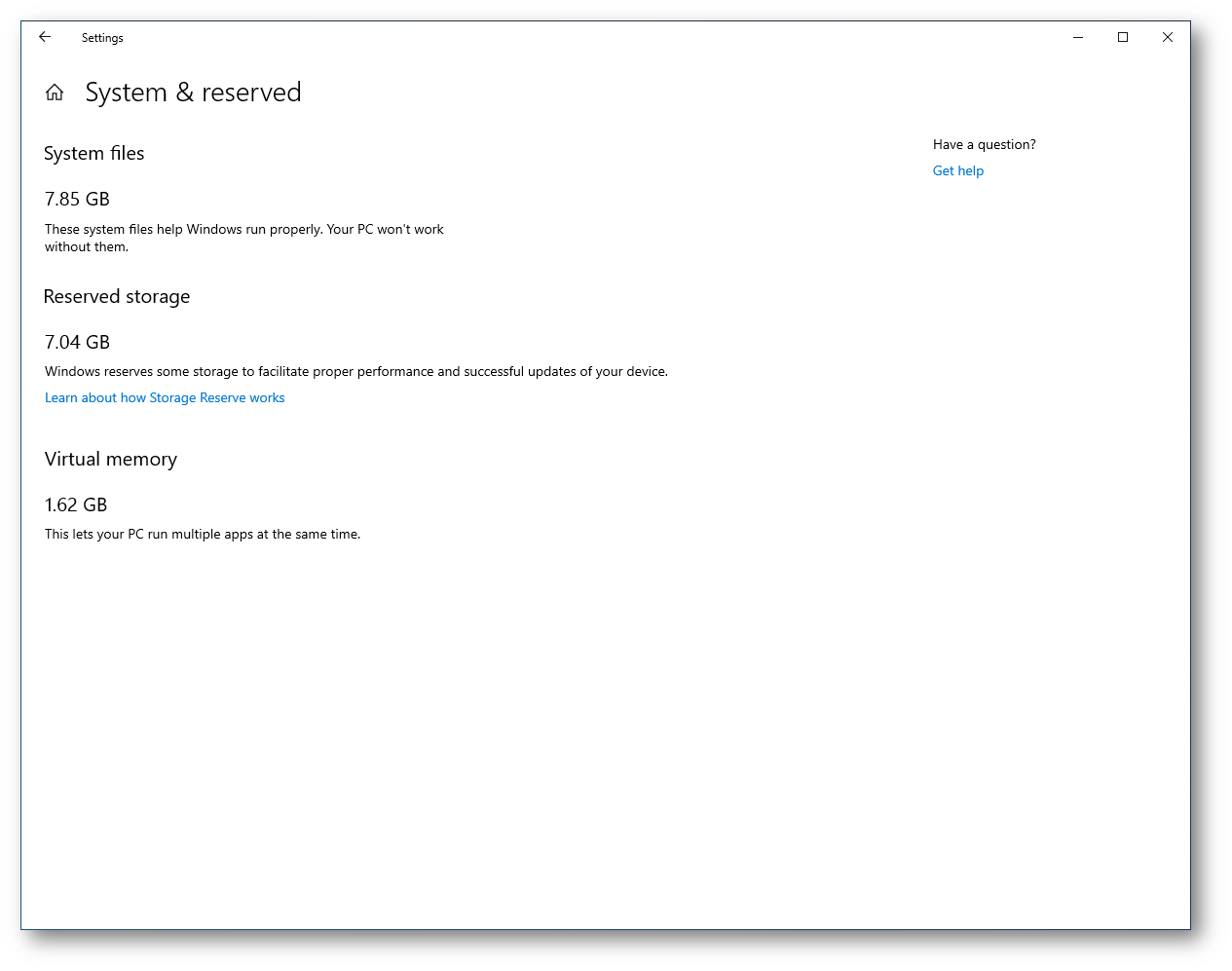
Figura 14: Reserved Storage in Windows 10, versione 1903
NOTA: Quando un nuovo aggiornamento sarà disponibile, Windows 10 cancellerà automaticamente i file che si troveranno in Reserved Storage in modo tale da liberare spazio per l’installazione del nuovo aggiornamento.
Windows Update
Nelle precedenti versioni di aggiornamento delle funzionalità di Windows 10 l’installazione degli aggiornamenti veniva avviata automaticamente. A partire dall’aggiornamento di Windows 10 versione 1903 gli utenti avranno più controllo sull’avvio dell’aggiornamento del sistema operativo. Agli utenti verrà mostrata la notifica che un aggiornamento è disponibile e consigliato, ma sarà compito dell’utente iniziare ed effettuare l’aggiornamento.
Mantenere le macchine supportate e ricevere aggiornamenti mensili è fondamentale per la sicurezza dei dispositivi. La nuova gestione di Windows Update permetterà agli utenti maggiore controllo e trasparenza in merito all’installazione degli aggiornamenti e tutti i client avranno la possibilità di scegliere esplicitamente se desiderano aggiornare il proprio dispositivo quando “controllano gli aggiornamenti” oppure potranno mettere in pausa gli aggiornamenti per un massimo di 35 giorni.
Trovate ulteriori notizie alla pagina Improving the Windows 10 update experience with control, quality and transparency
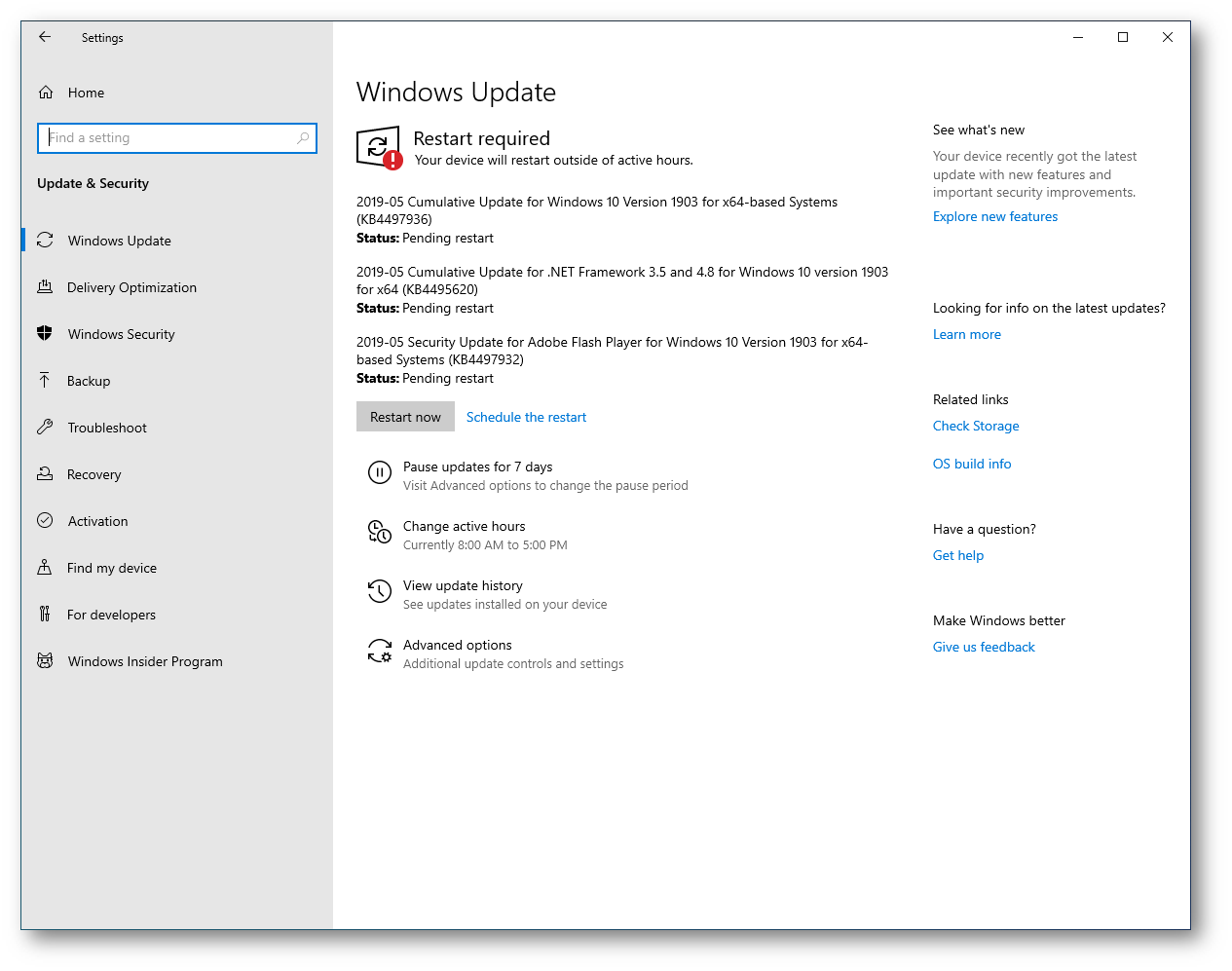
Figura 15: Nuova modalità di gestione di Windows Update
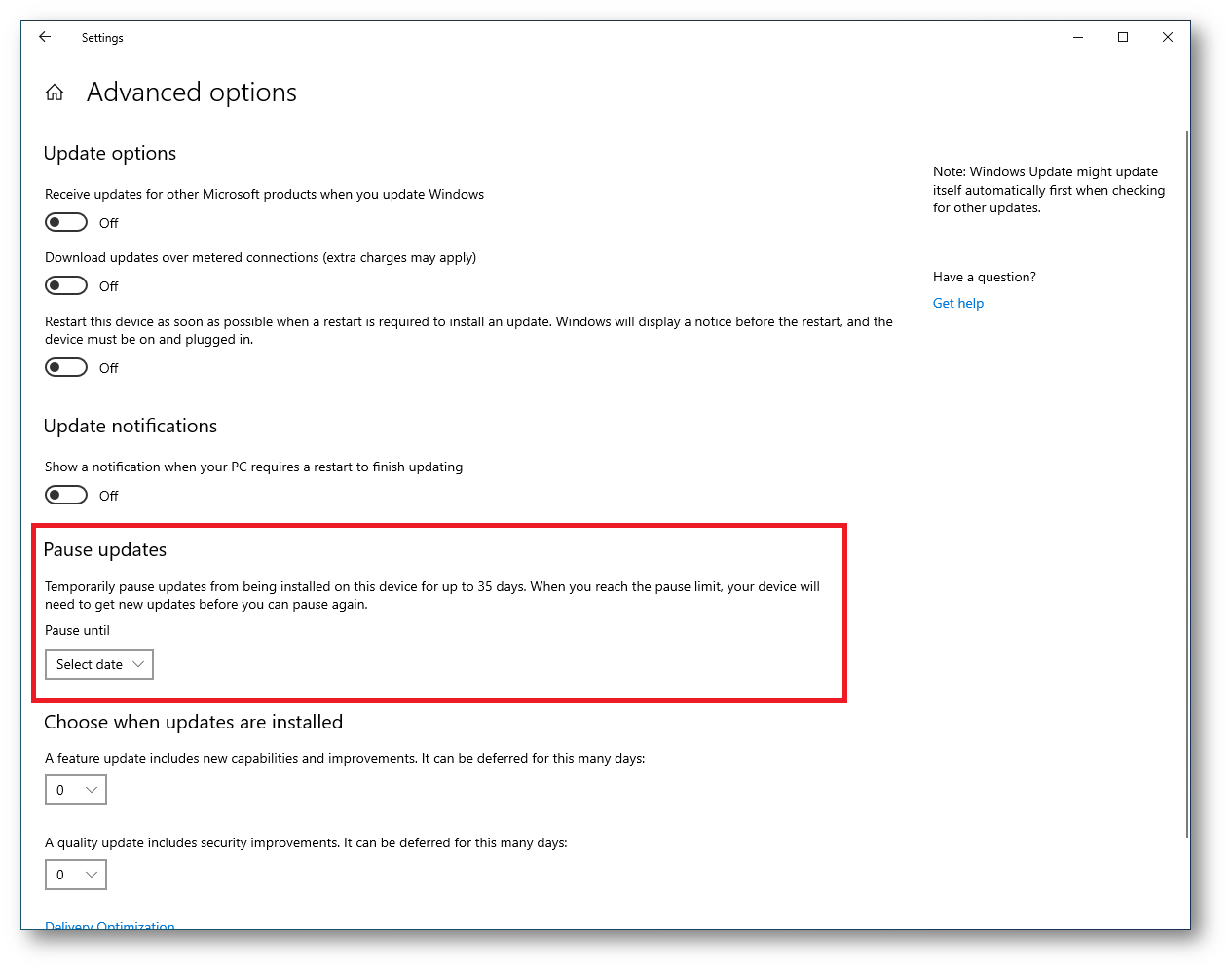
Figura 16: É possibile mettere in pausa gli aggiornamenti fino a 35 giorni
In questo modo, da un lato l’utente potrà continuare a ricevere e verificare la presenza degli aggiornamenti qualitativi mensili e, dall’altro decidere autonomamente quando installare l’aggiornamento di funzionalità. L’aggiornamento forzato entrerà in funzione quando la versione di Windows 10 installata ha terminato il suo ciclo di vita, ovvero dopo 18 mesi dal rilascio ufficiale per le versioni di marzo e 30 mesi per le versioni di settembre per le versioni Enterprise e 18 mesi per tutte le versioni Pro.
Per informazioni sul supporto di Windows 10 vi invito a leggere il documento https://support.microsoft.com/it-it/help/4462896/updates-to-servicing-and-support-for-windows-10
| Edizione | Aggiornamenti delle funzionalità di marzo* | Aggiornamenti delle funzionalità di settembre* |
| Windows 10 Enterprise | Manutenzione garantita per 18 mesi dalla data di rilascio | Manutenzione garantita per 30 mesi dalla data di rilascio |
| Windows 10 Education | ||
| Windows 10 Pro | Manutenzione garantita per 18 mesi dalla data di rilascio. In base alle impostazioni, è possibile che l’aggiornamento delle funzionalità più recente venga installato automaticamente nel tuo dispositivo, quando disponibile. | Manutenzione garantita per 18 mesi dalla data di rilascio. In base alle impostazioni, è possibile che l’aggiornamento delle funzionalità più recente venga installato automaticamente nel tuo dispositivo, quando disponibile. |
| Windows 10 Pro for Workstations | ||
| Windows 10 Home |
*Gli aggiornamenti delle funzionalità verranno rilasciati due volte all’anno, a marzo e a settembre.
NOTA: A partire da Windows 10, versione 1903 se il dispositivio non si riavverà automaticamente dopo l’installazione, gli aggiornamenti installati verranno rimossi automaticamente e riceverete al riavvio la notifica “We removed some recently installed updates to recover your device from a startup failure”. Il sistema provvederà a disabilitare l’aggiornamento che ha creato problemi per i successivi 30 giorni, sufficienti affinché venga rilasciata una nuova patch.
Windows Security
Diverse novità sono state introdotte anche nell’app Windows Security. Windows Defender Antivirus mantiene il PC al sicuro con la protezione antivirus integrata in Windows 10 e fornisce protezione in tempo reale contro le minacce software, come virus e malware provenienti da e-mail, app e Web.
Windows Defender Security Center è una potente suite di funzionalità di sicurezza ideata per proteggere Windows 10 per tutta la durata del supporto e assicura protezione completa da virus, malware, spyware e altre minacce per il sistema, i file e le attività online. Aprendo il Windows Defender Security Center potrete attivare gratuitamente la protezione e se collegate il vostro dispositivo a OneDrive oppure a OneDrive For Business avrete la possibilità di proteggervi dai Ransomware perché i vostri dati verranno caricati nel Cloud e saranno protetti dal versioning offerto da OneDrive.
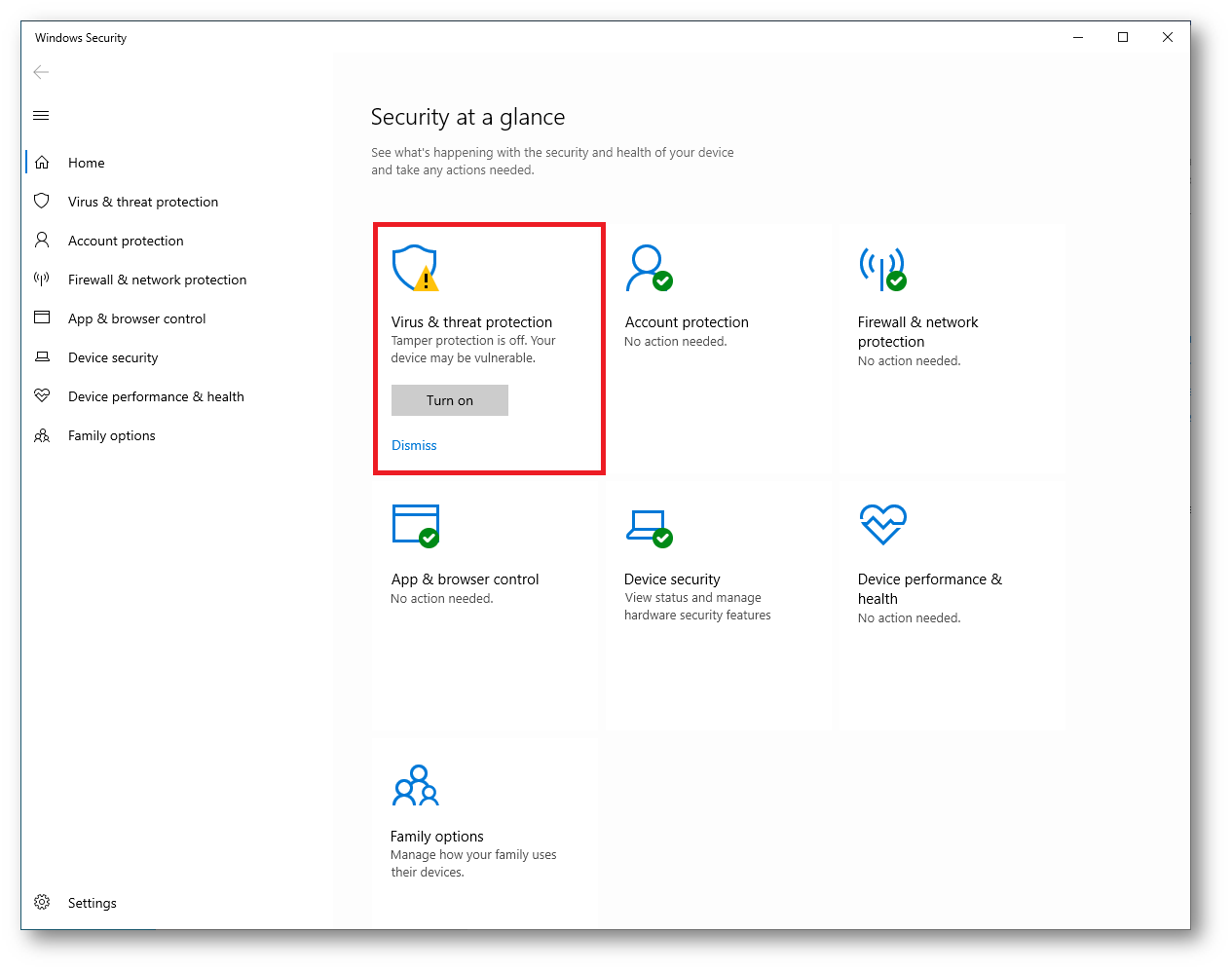
Figura 17: Abilitazione di Virus & threat protection in Windows 10
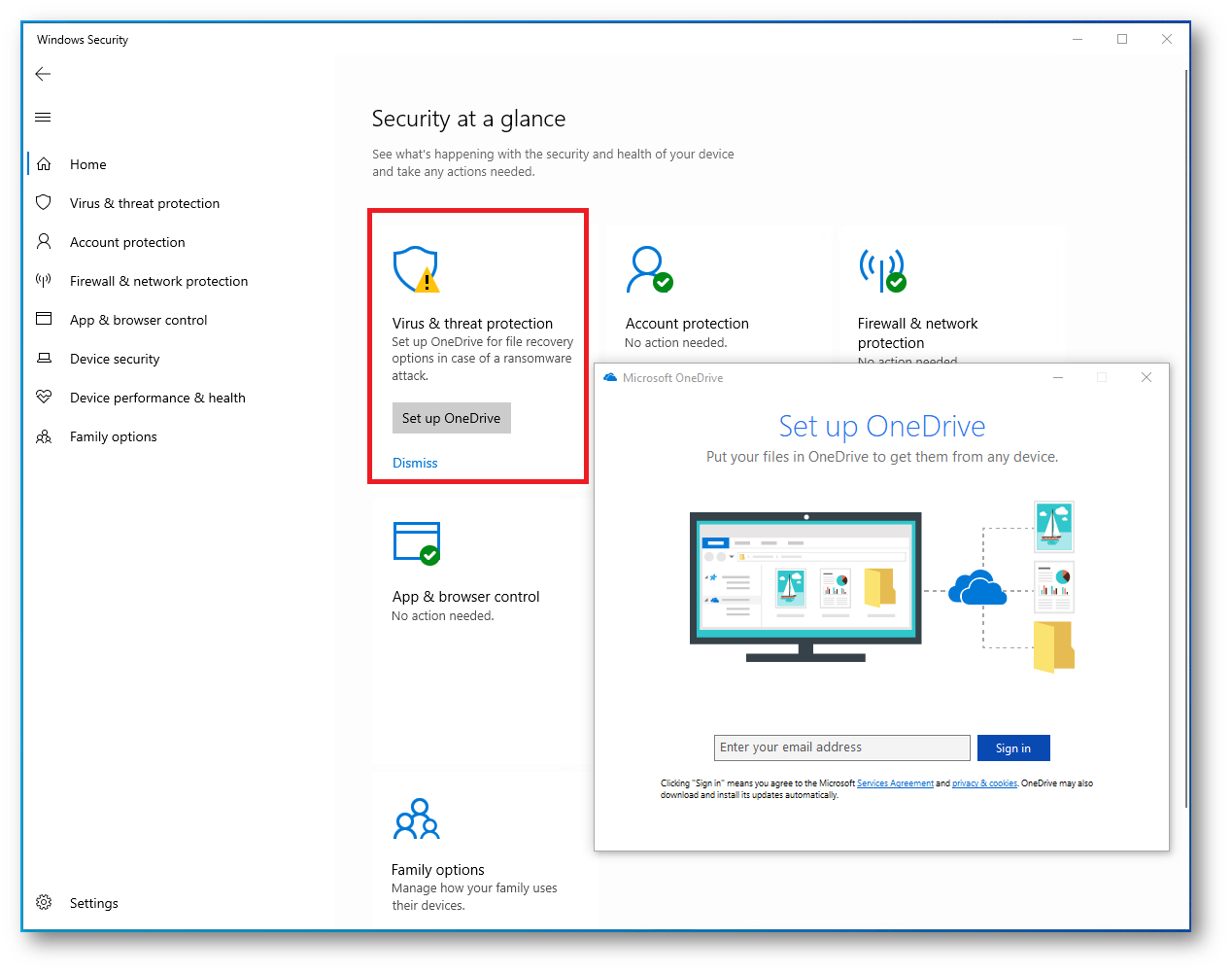
Figura 18: configurazione di OneDrive per la protezione contro i ransomware
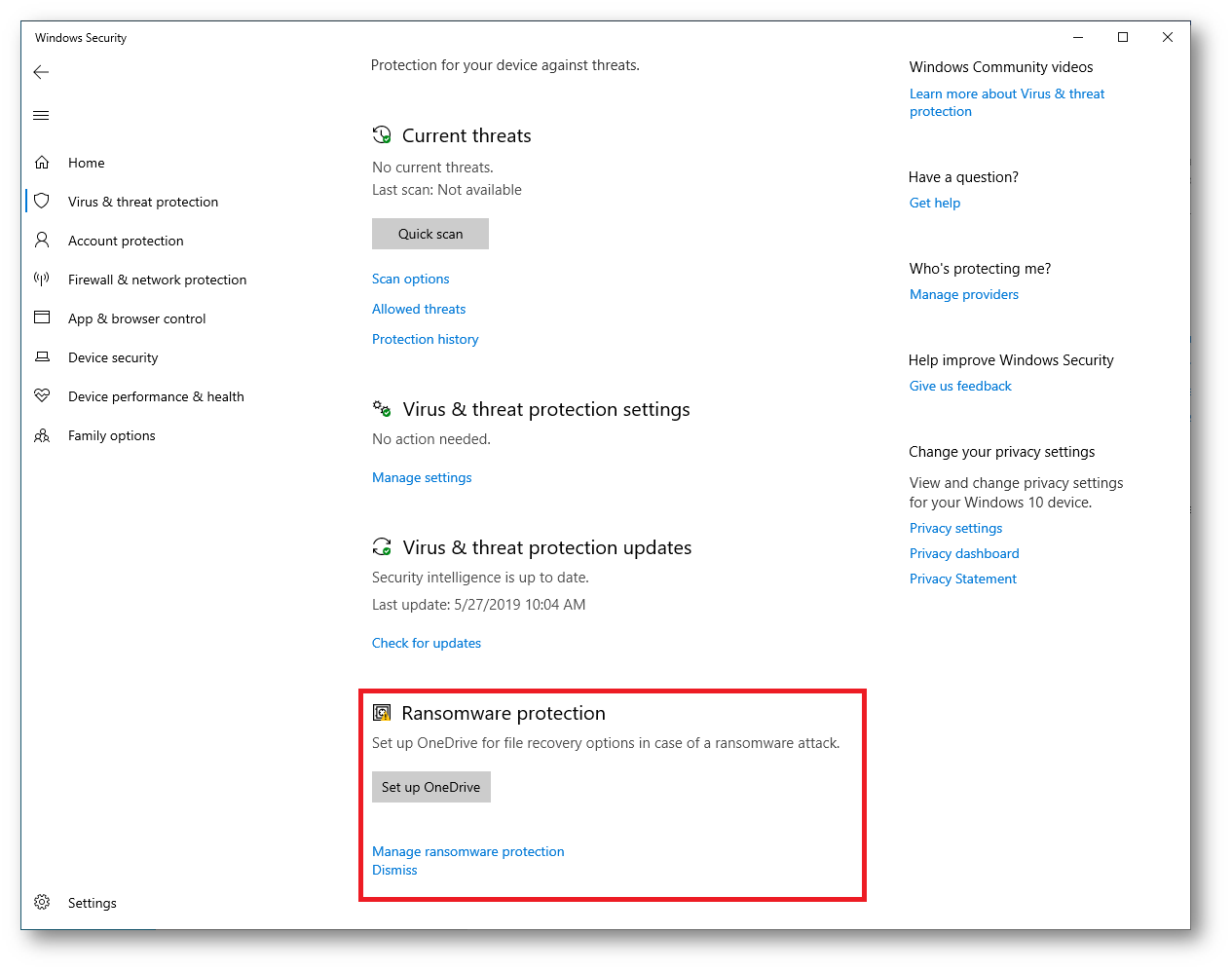
Figura 19: Ransomware protection
Ne volete sapere di più? Alla pagina What’s new in Windows 10, version 1903 IT Pro content trovate ulteriori e più dettagliate informazioni sulle novità rilasciate in Windows 10, versione 1903.
Conclusioni
Sono tante le novità inserite in Windows 10, versione 1903 e in questo articolo vi ho citato solo le più importanti. Il lavoro che Microsoft sta facendo per migliorare l’interazione con gli smartphone ed aumentare le funzionalità relative alla sicurezza è davvero notevole.

