Microsoft Endpoint Manager – Microsoft Intune – Distribuire e gestire le applicazioni in Windows 10 e Windows 11
Grazie a Microsoft Endpoint Manager è possibile distribuire facilmente applicazioni in Windows 10 e in Windows 11. Gli amministratori IT possono usare Microsoft Endpoint Manager (formerly Microsoft Intune) per gestire le app client usate dai dipendenti dell’azienda. Questa funzionalità si aggiunge alla gestione dei dispositivi e alla protezione dei dati. Una delle priorità di un amministratore è fare in modo che gli utenti finali abbiano accesso alle app necessarie per lavorare.
Endpoint Manager offre un’ampia gamma di funzionalità che consente di usare le app necessarie nei diversi dispositivi in cui le si vuole eseguire. Nella tabella seguente è disponibile un riepilogo delle funzionalità di gestione delle app:
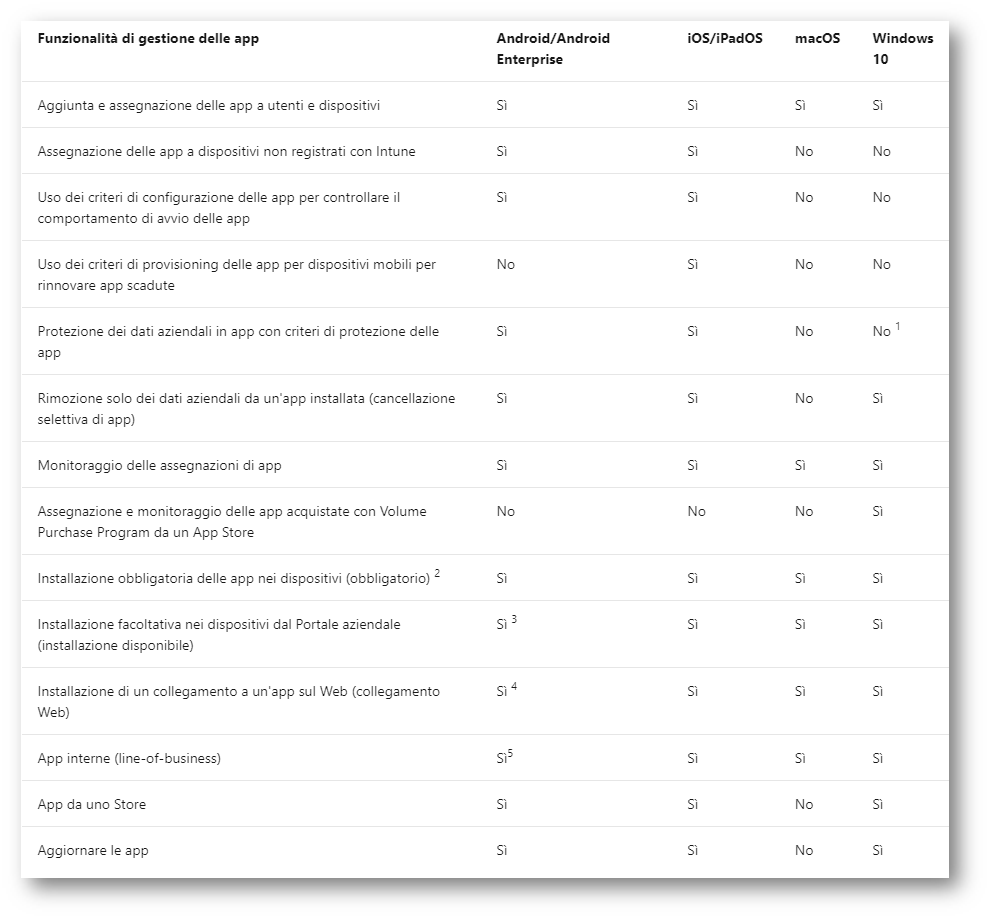
Figura 1: Riepilogo delle funzionalità di gestione delle app di Microsoft Endpoint Manager
Distribuzione di Microsoft 365 Apps
Per poter distribuire le Microsoft 365 Apps (formerly Office 365 ProPlus) è sufficiente collegarsi al portale di Microsoft Endoint Manager e dal nodo Apps scegliere la voce Windows e quindi Windows Apps. Facendo clic sul pulsante +Add potete scegliere dal menu come app type la voce Microsoft 365 Apps.
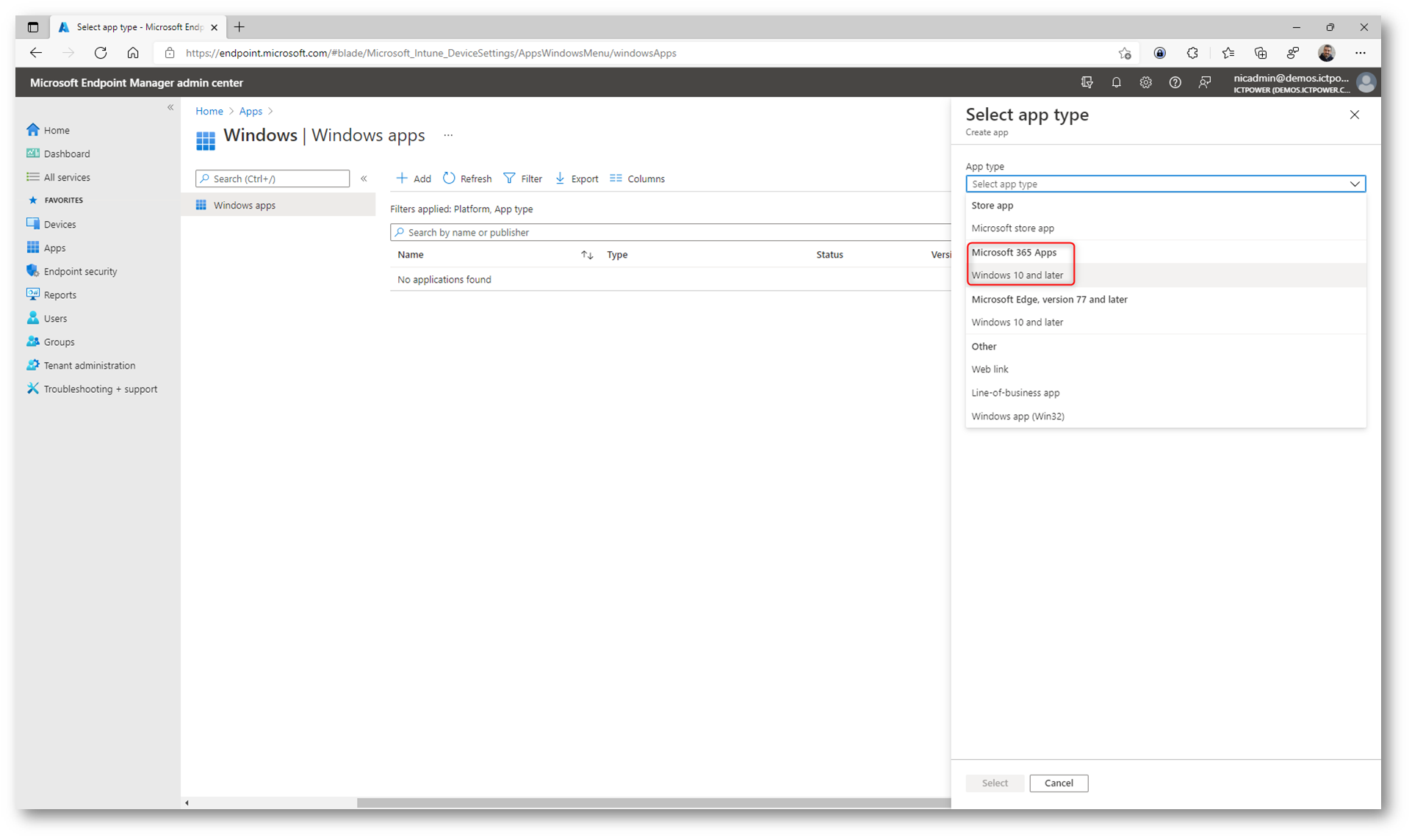
Figura 2: Scelta della distribuzione delle Microsoft 365 Apps
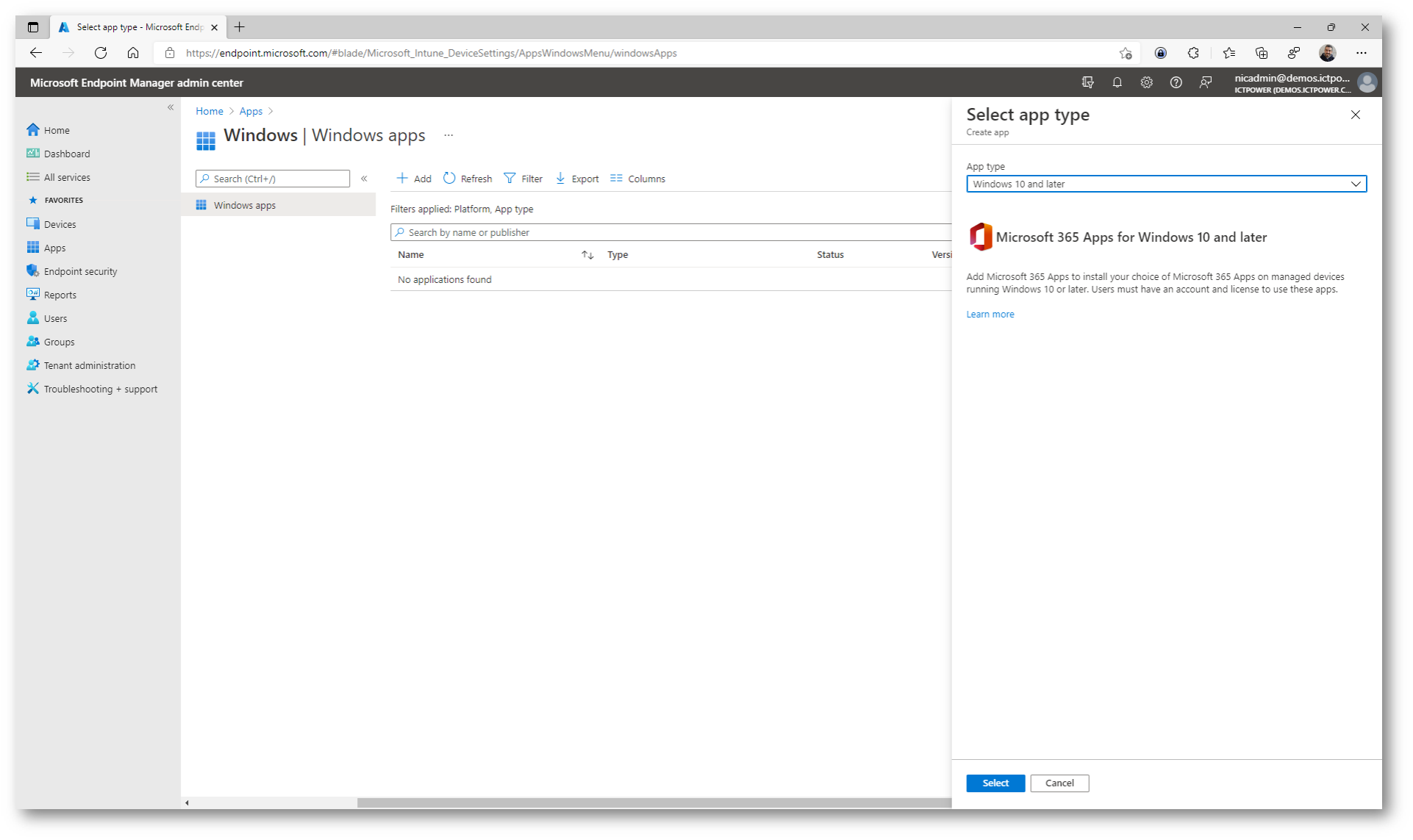
Figura 3: Selezione delle Microsoft 365 Apps
Nella scheda App suite information inserite le informazioni richieste.
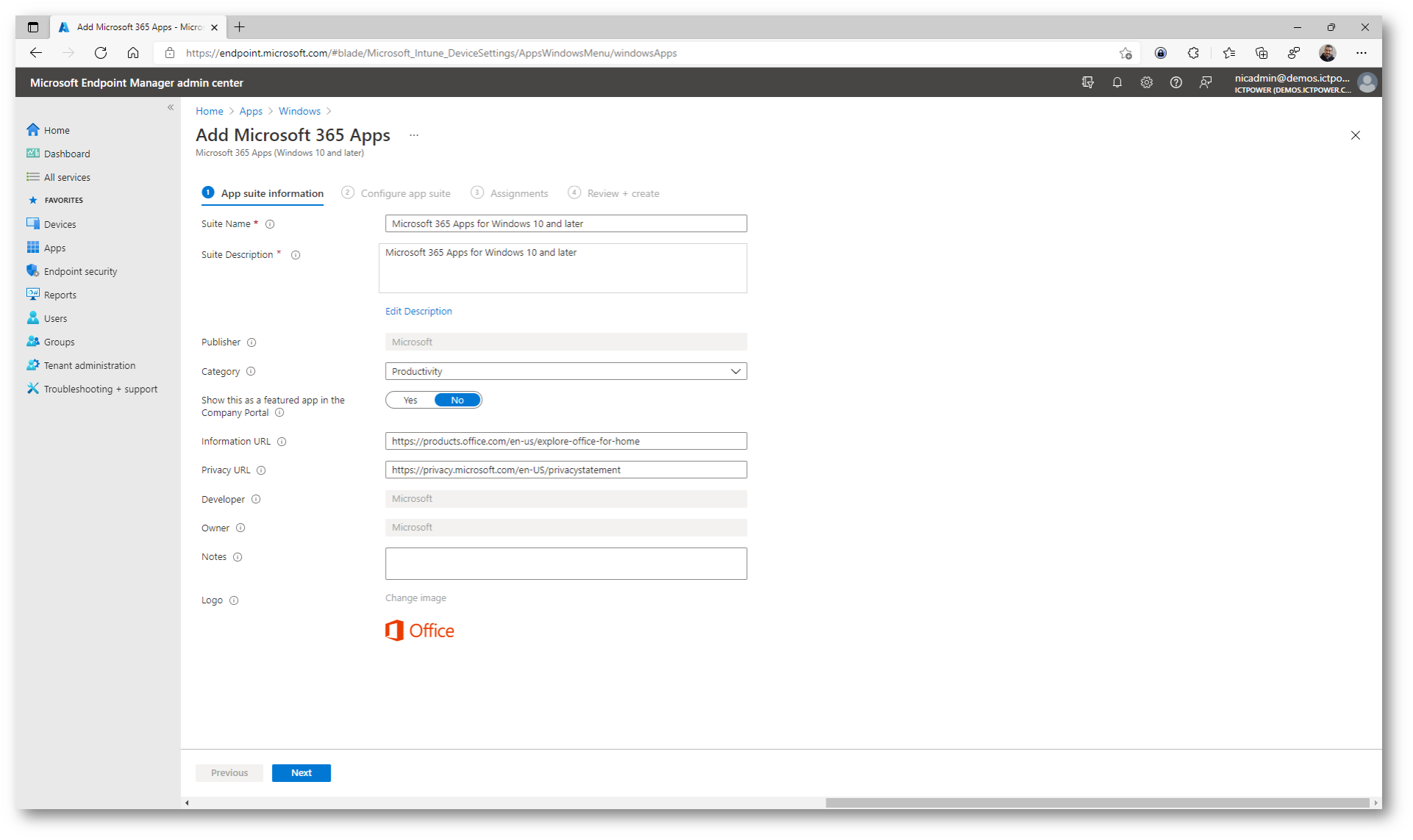
Figura 4: App suite information
Procedete con la configurazione della scheda Configure App Suite e decidete in che modo configurare le Microsoft 365 Apps. Io ho scelto di utilizzare il Configuration Designer e ho selezionato quali applicazioni installare, quale versione, quale canale di aggiornamento e quale lingua delle Microsoft 365 Apps.
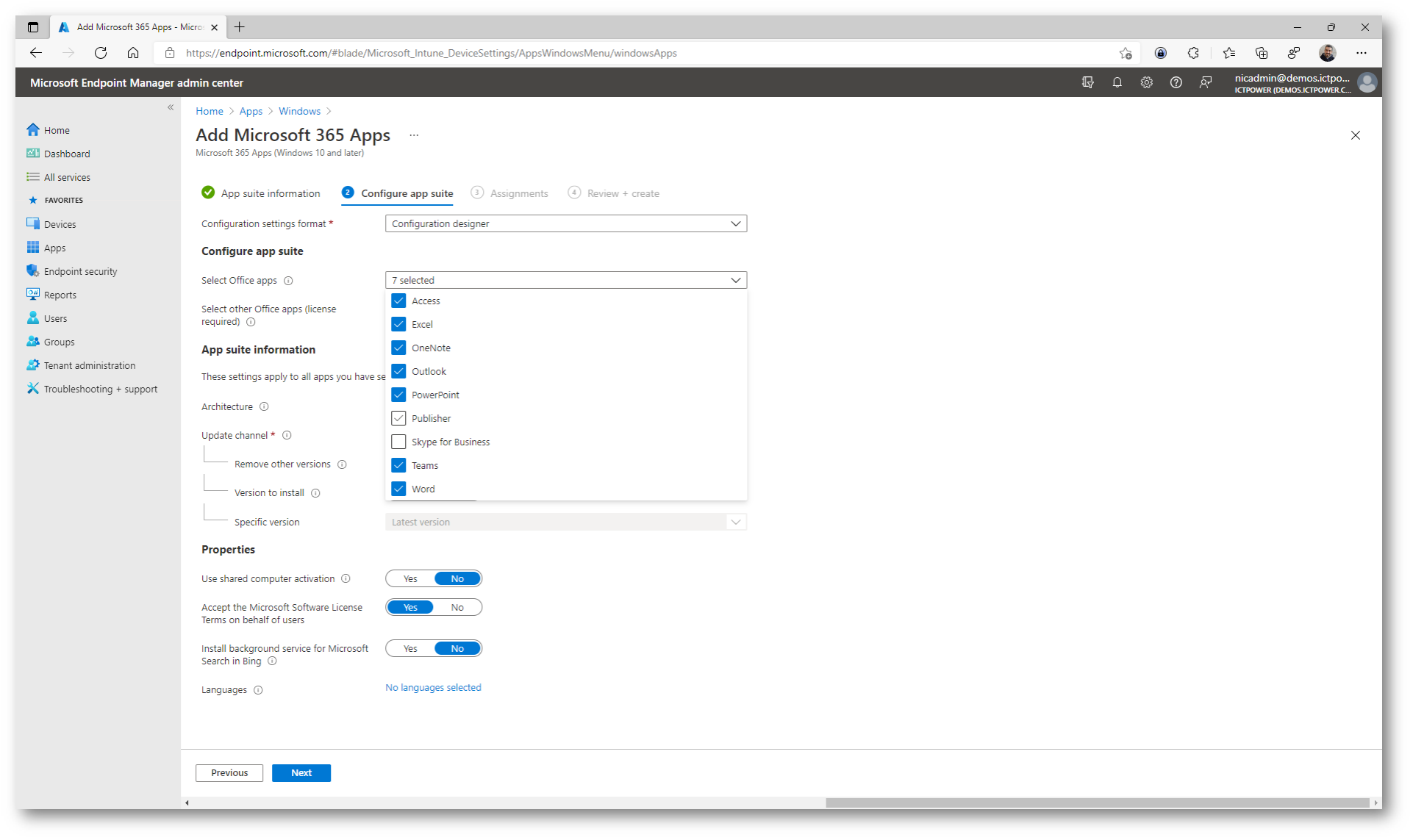
Figura 5: Scheda Configure App Suite e scelta delle applicazioni di distribuire
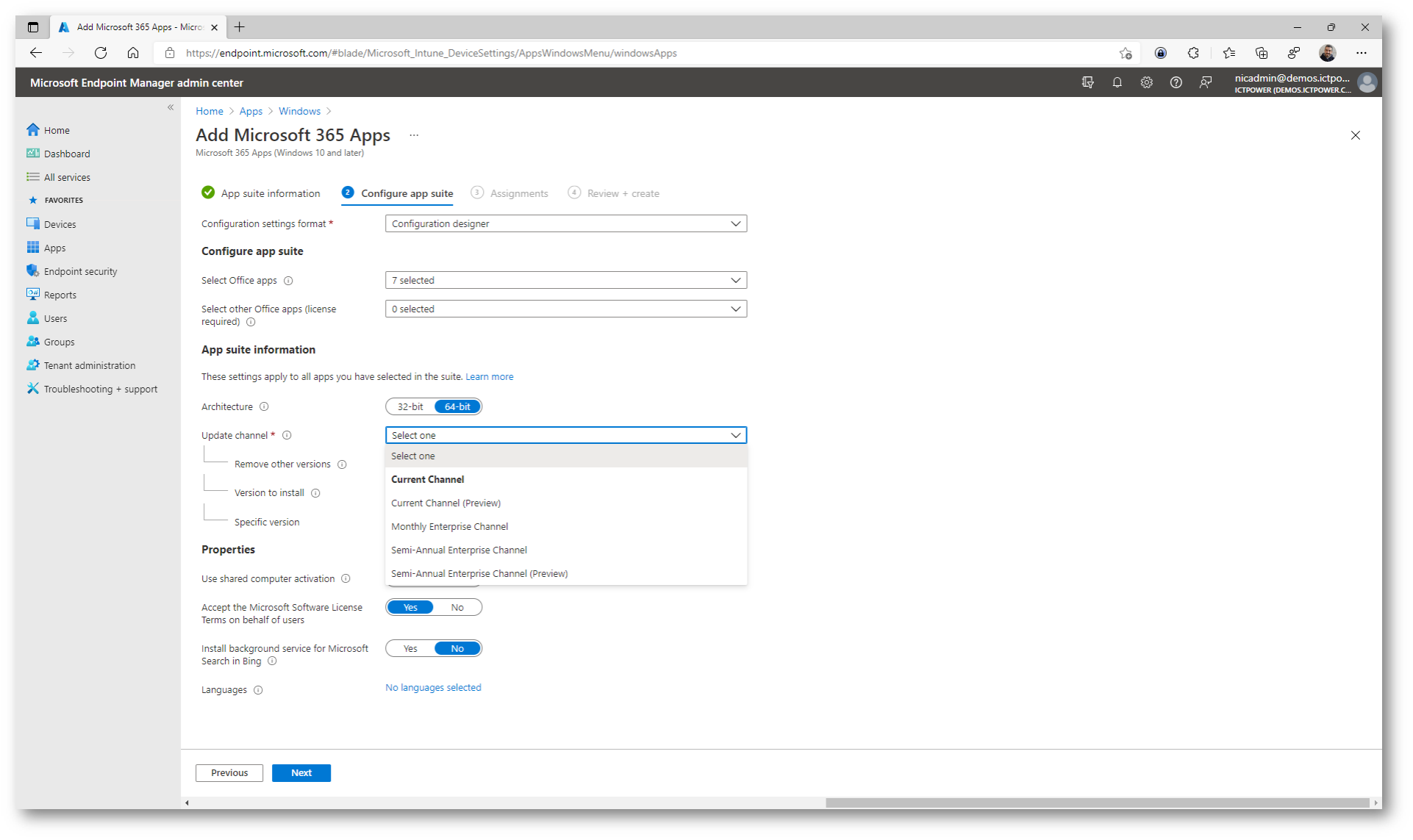
Figura 6: Scelta del canale di aggiornamento
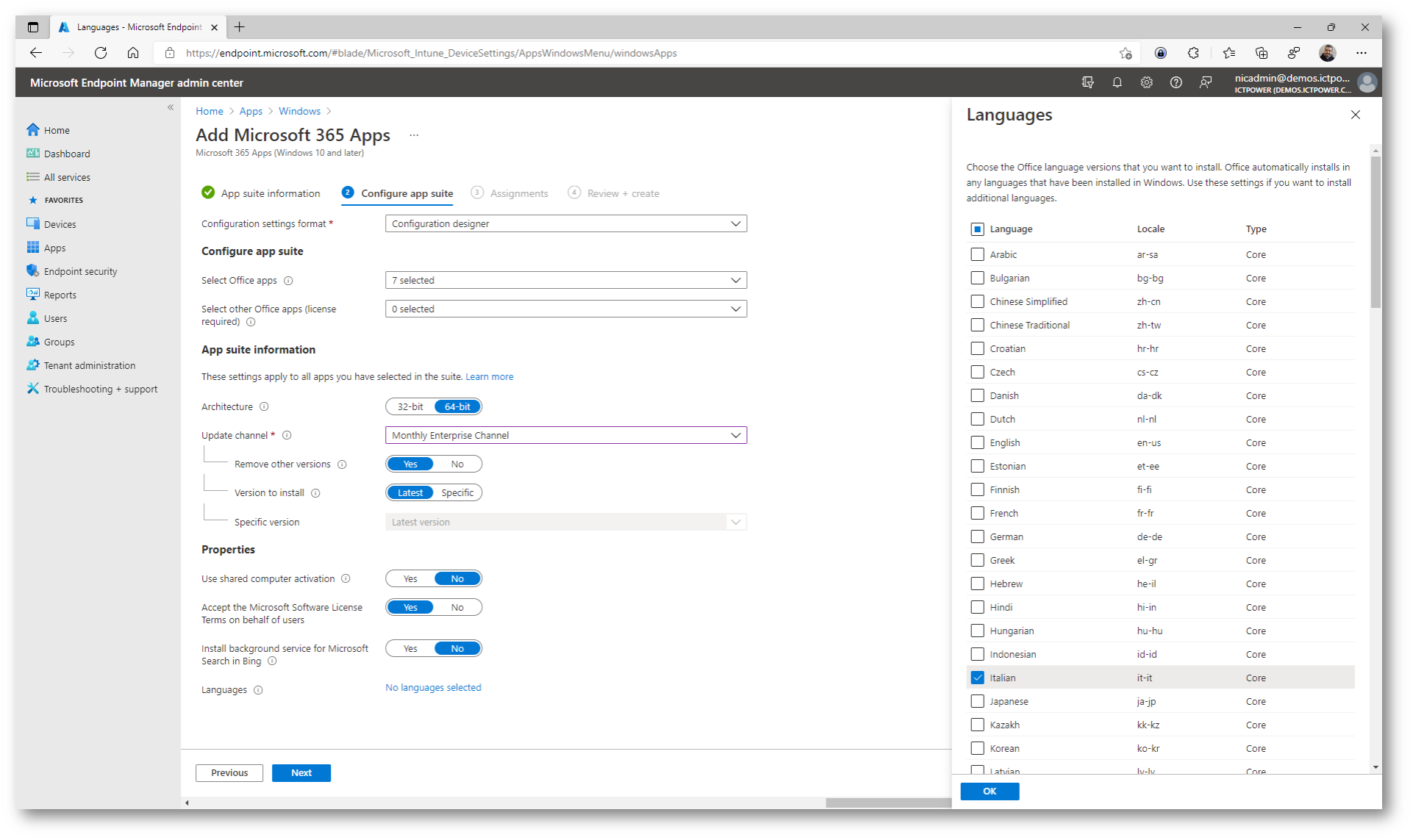
Figura 7: Scelta delle lingue di installazione delle Microsoft 365 Apps
Scegliete quindi a quale gruppo di utenti o di dispositivi deve essere assegnata la suite Microsoft 365 Apps. Io ho scelto di distribuirla a tutti gli utenti e ho scelto che l’installazione sia obbligatoria.
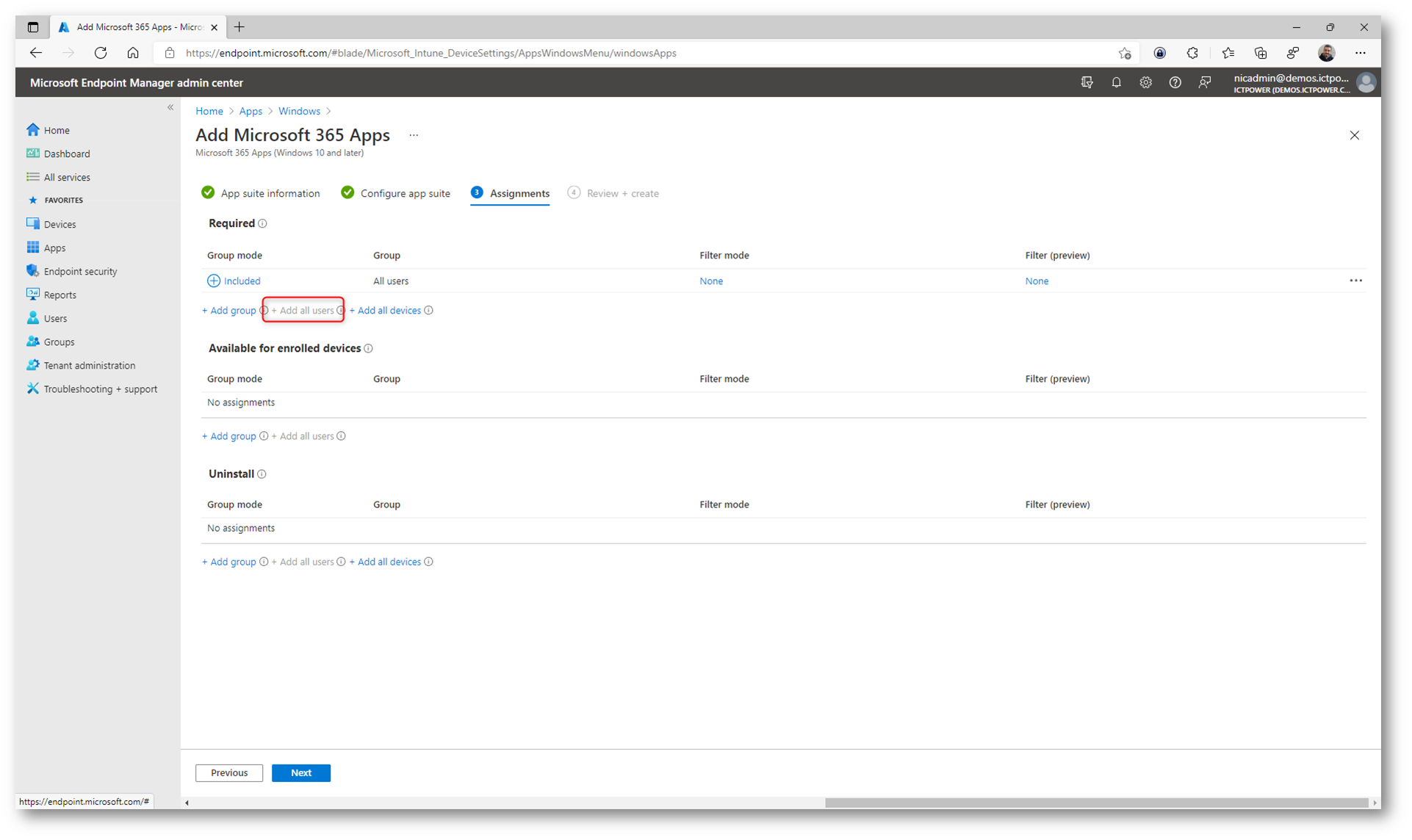
Figura 8: Scelta del gruppo di utenti o dispositivi a cui verrà distribuita la suite Microsoft 365 Apps
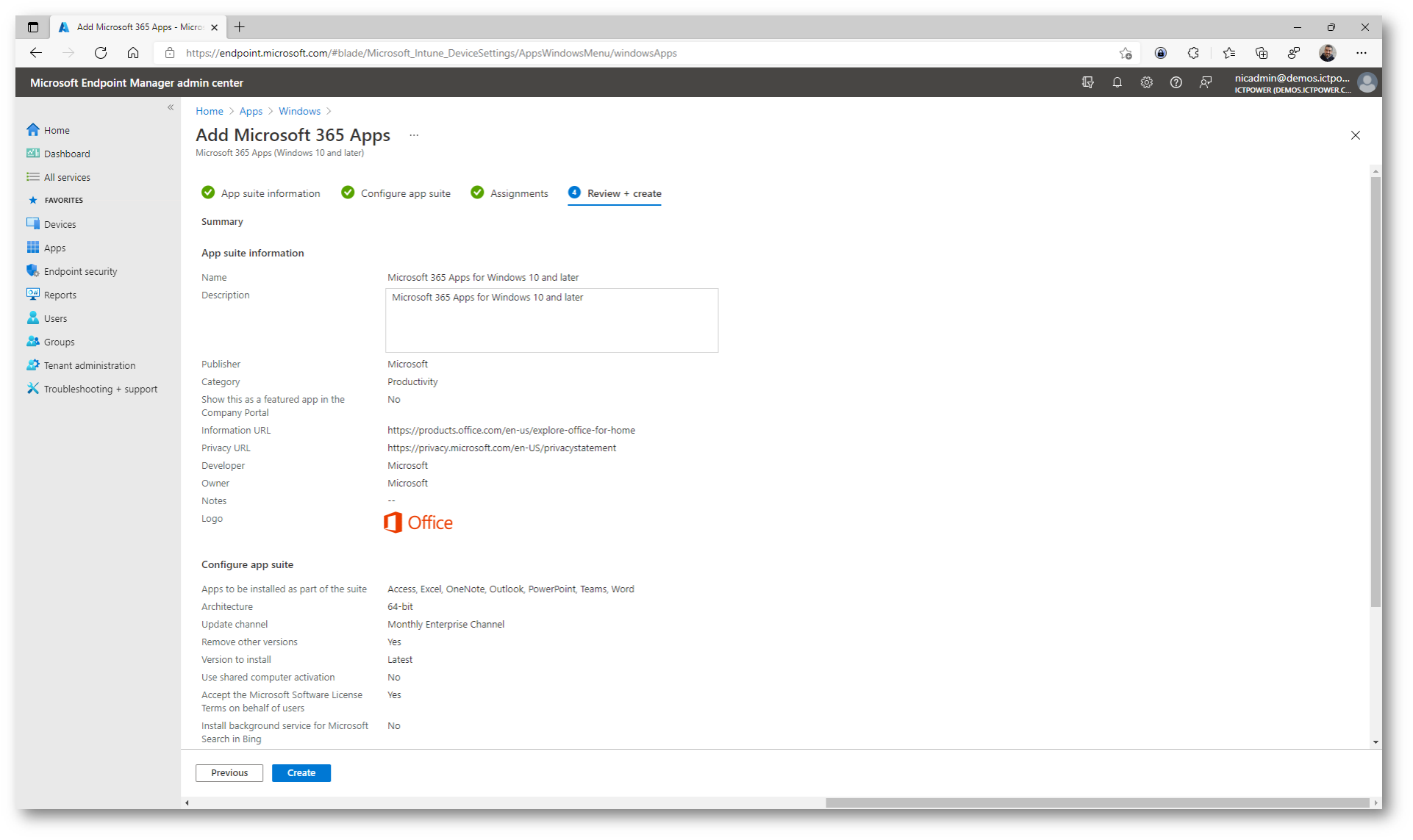
Figura 9: Schermata di riepilogo della distribuzione delle Microsoft 365 Apps
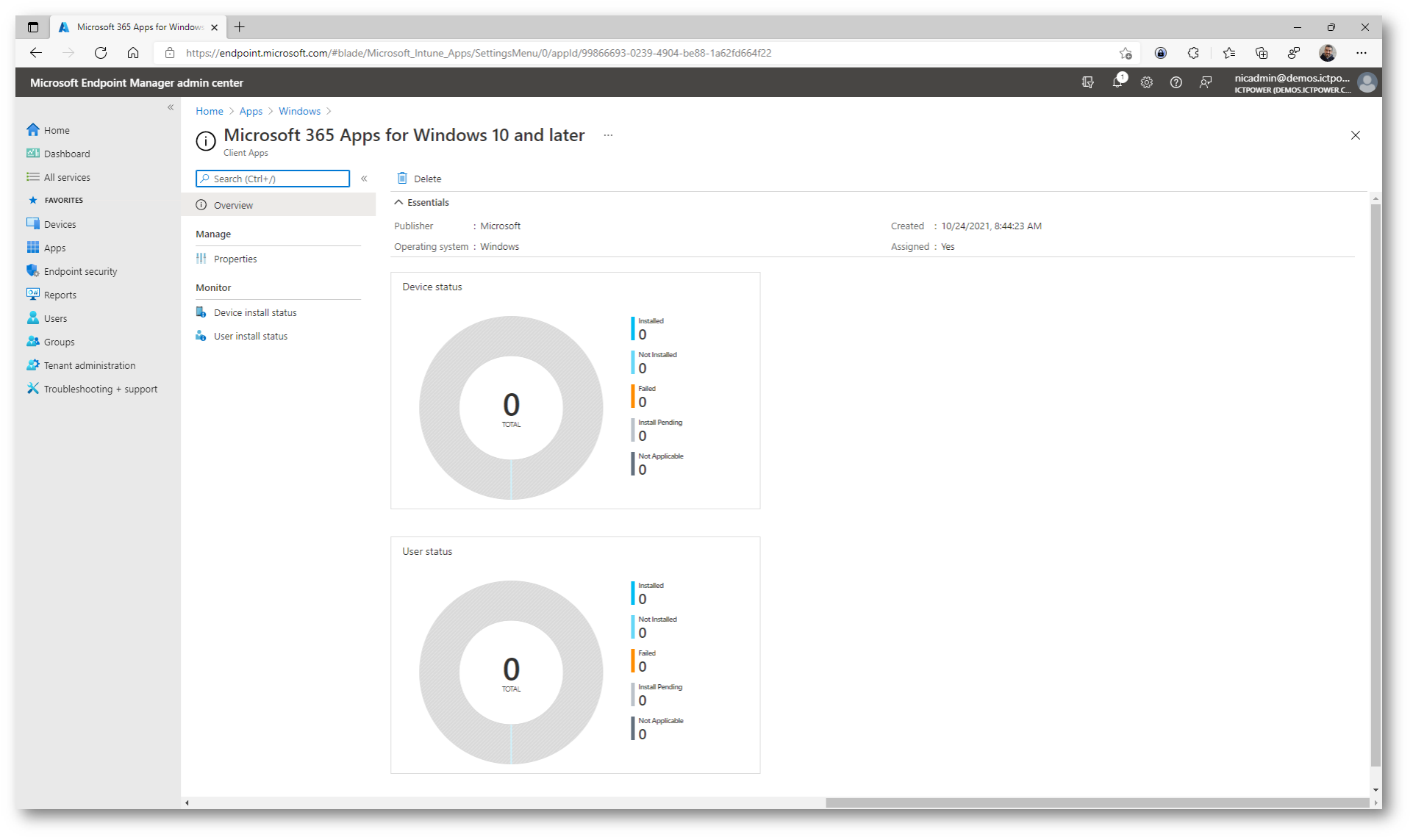
Figura 10: Scheda Overview e gestione dell’applicazione
Per poter accelerare il processo di distribuzione delle Microsoft 365 Apps potete selezionare uno dei client di Microsoft Endpoint Manager e utilizzare il pulsante Sync per forzare la sincronizzazione. Nel mio caso CLIENT5 è una macchina Windows 11 che è Azure AD Joined.
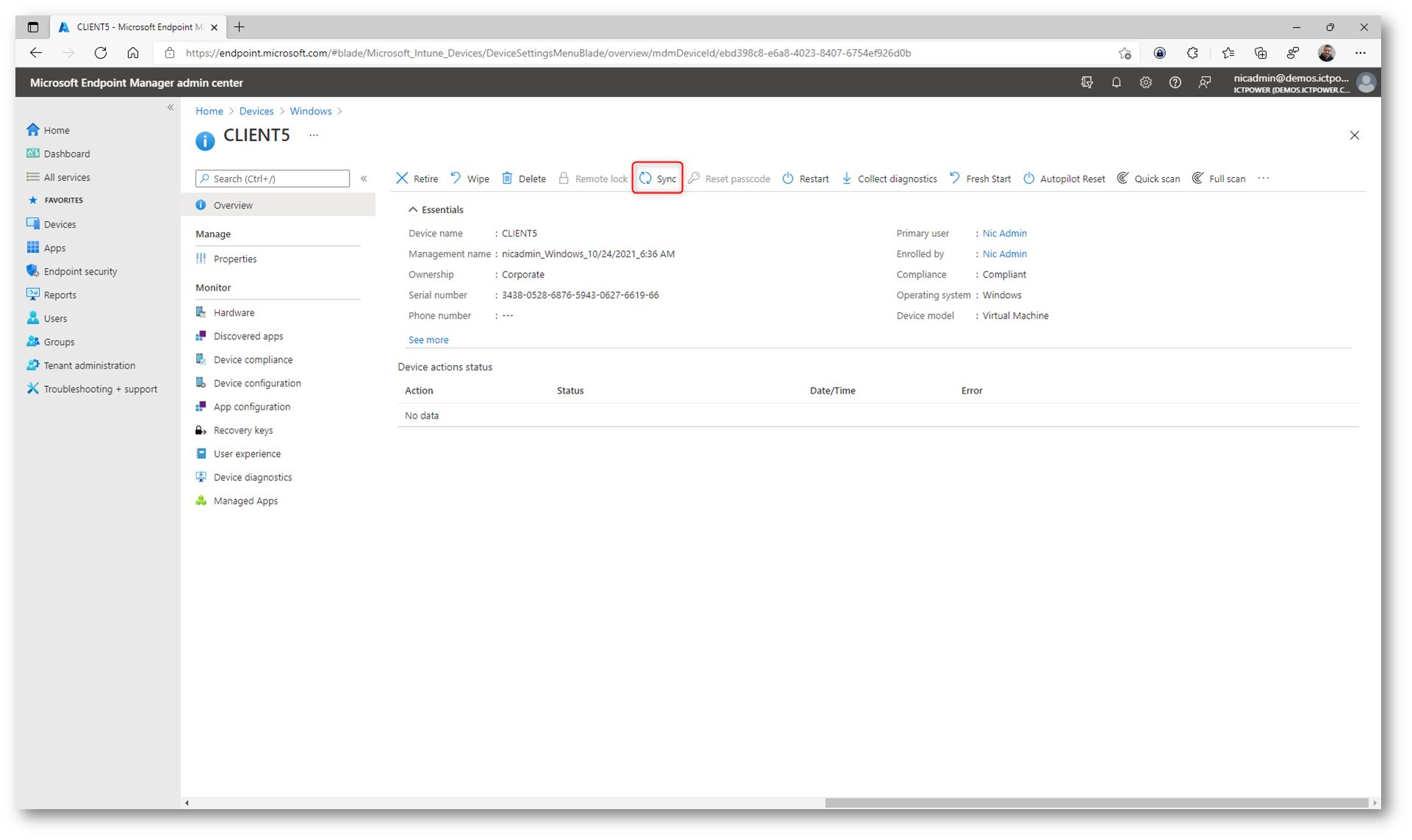
Figura 11: Forzatura della sincronizzazione delle policy dalla console di Microsoft Endpoint Manager
Nel giro di pochi secondi inizierà la distribuzione delle Microsoft 365 Apps, come si può vedere anche dal Task Manager mostrato nella figura sotto:
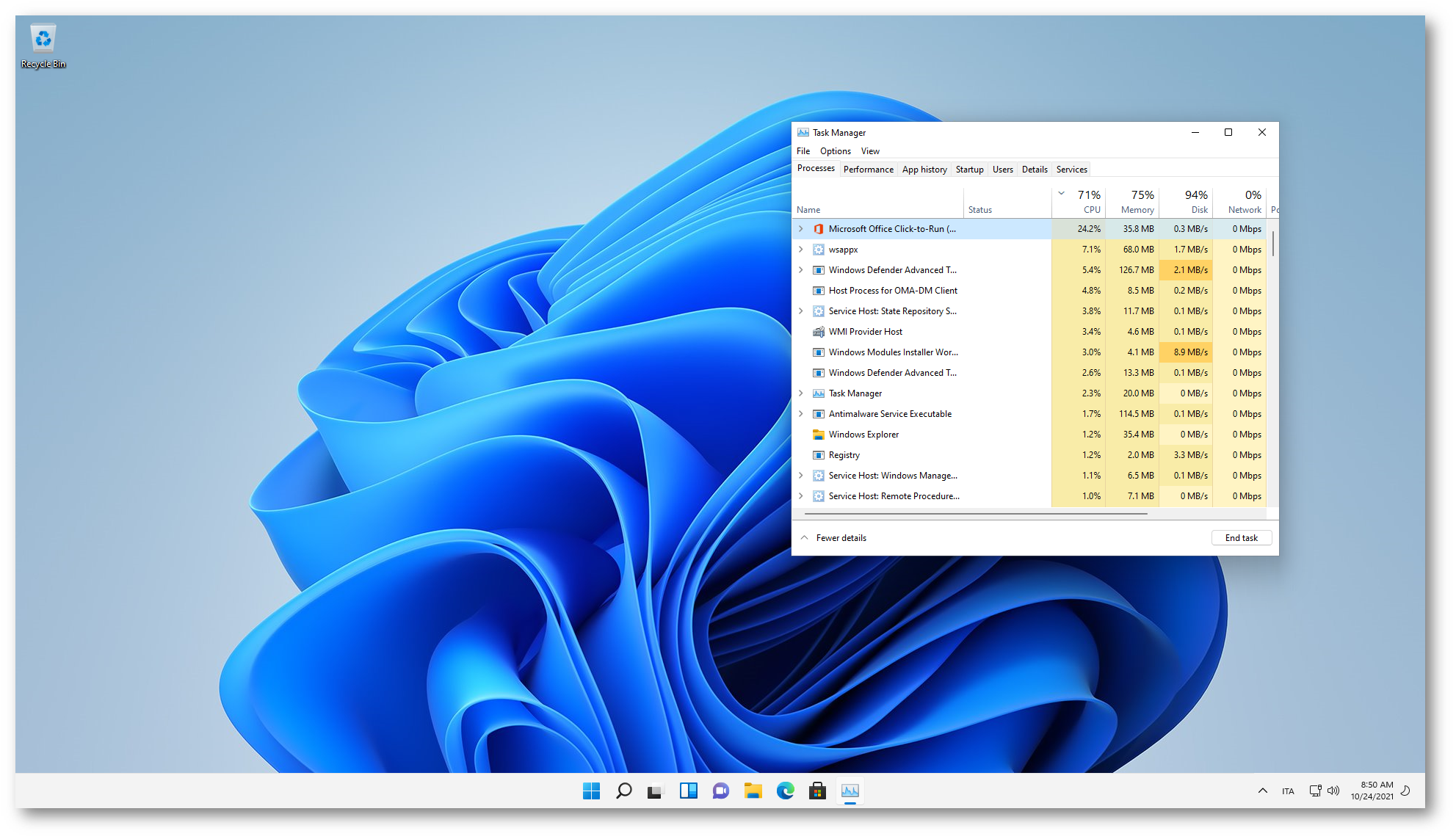
Figura 12: Inizio della distribuzione delle Microsoft 365 Apps
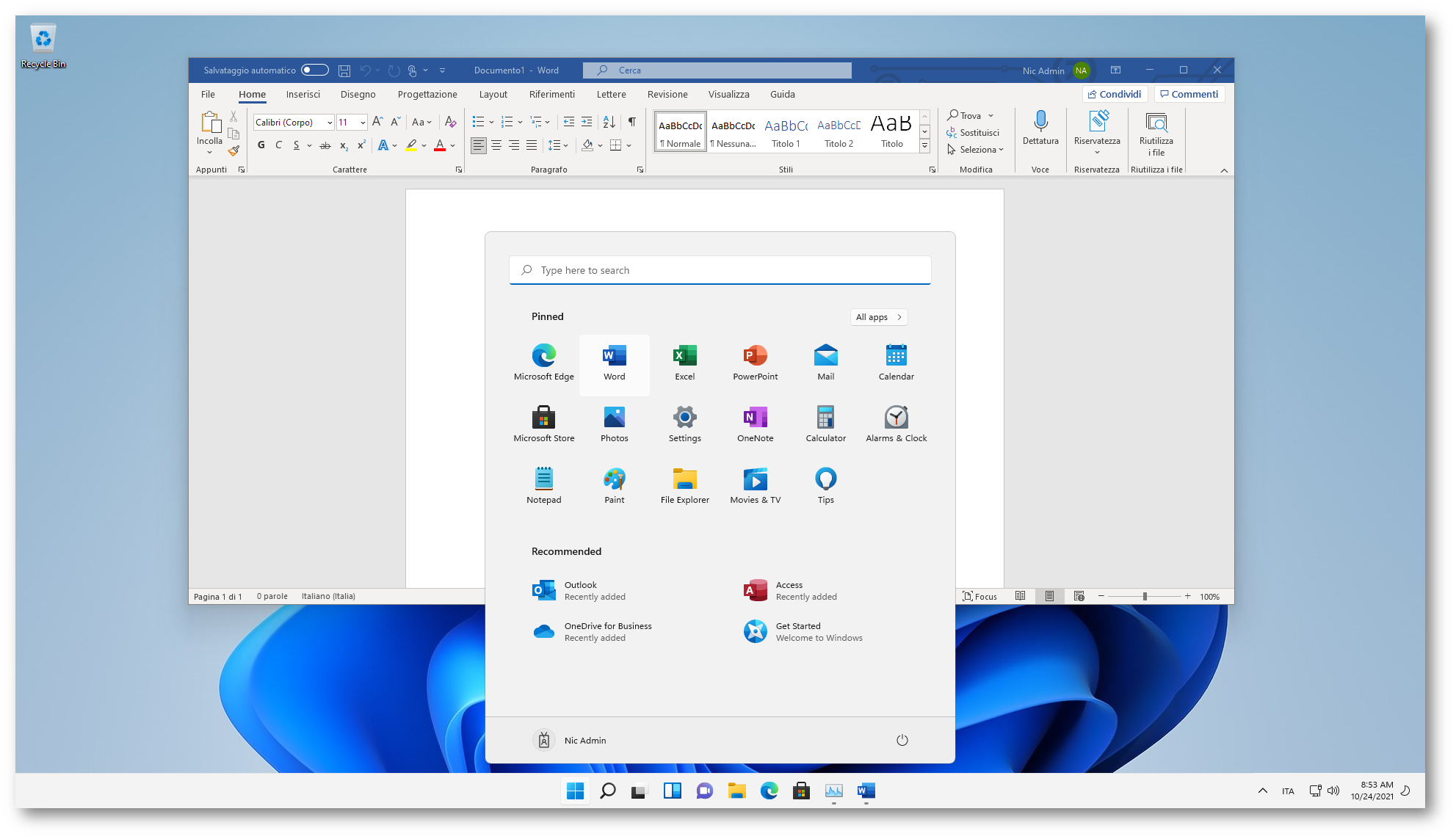
Figura 13: Installazione delle Microsoft 365 Apps completata
Dalla console di Microsoft Endpoint Manager sarà poi possibile verificare l’effettiva installazione dell’applicazione, come mostrato in figura:
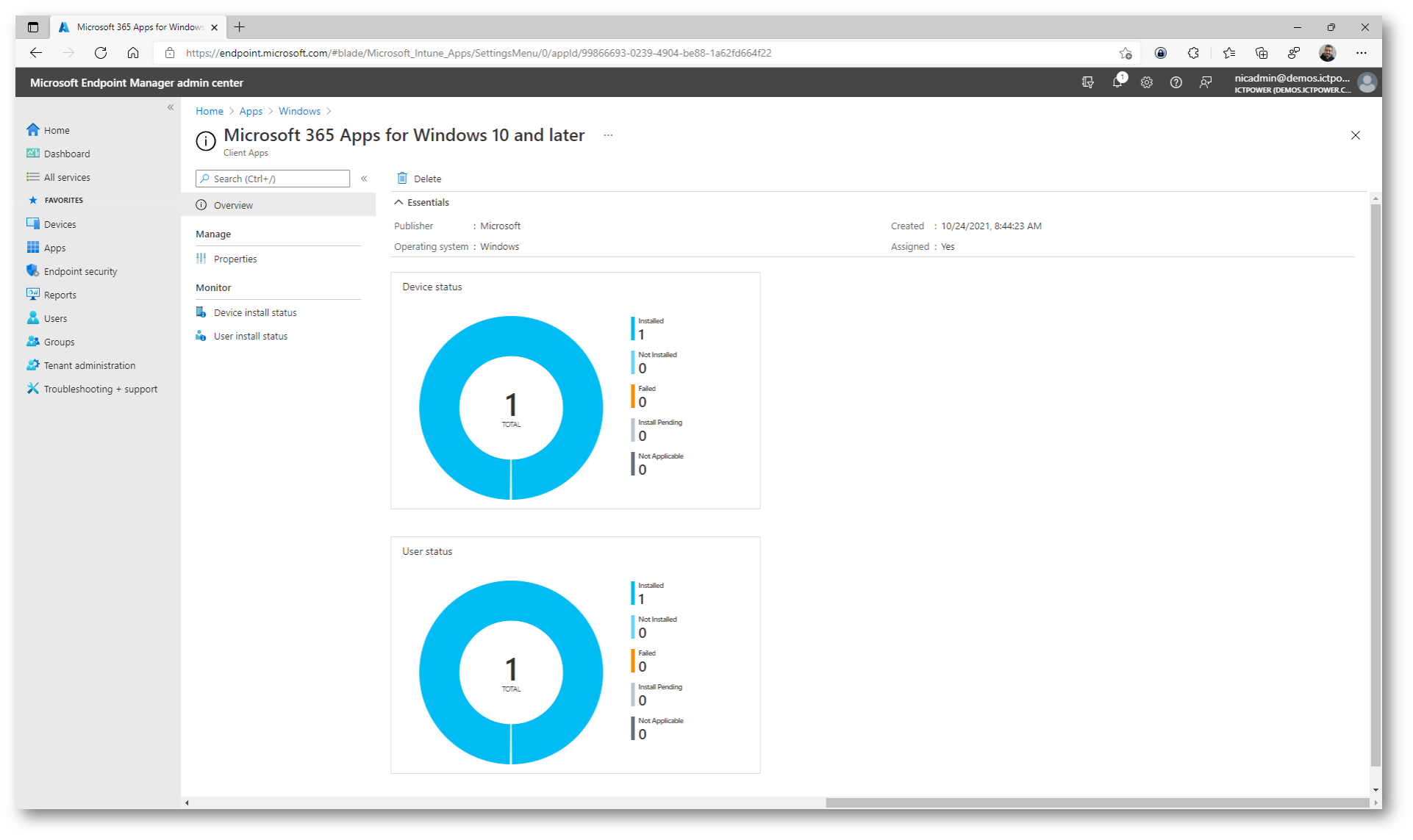
Figura 14: Verifica dell’installazione dal portale di Microsoft Endpoint Manager
Installazione di Microsoft Edge
La distribuzione e l’installazione di Microsoft Edge sono identici alla distribuzione delle Microsoft 365 Apps. Come si può vedere dalla figura sotto, sulla macchina CLIENT5 è installato Edge 90.0.818.66
Il nostro obiettivo è quello di distribuire una versione più aggiornata e di utilizzare il canale da distribuire di Microsoft Edge chiamato Dev.
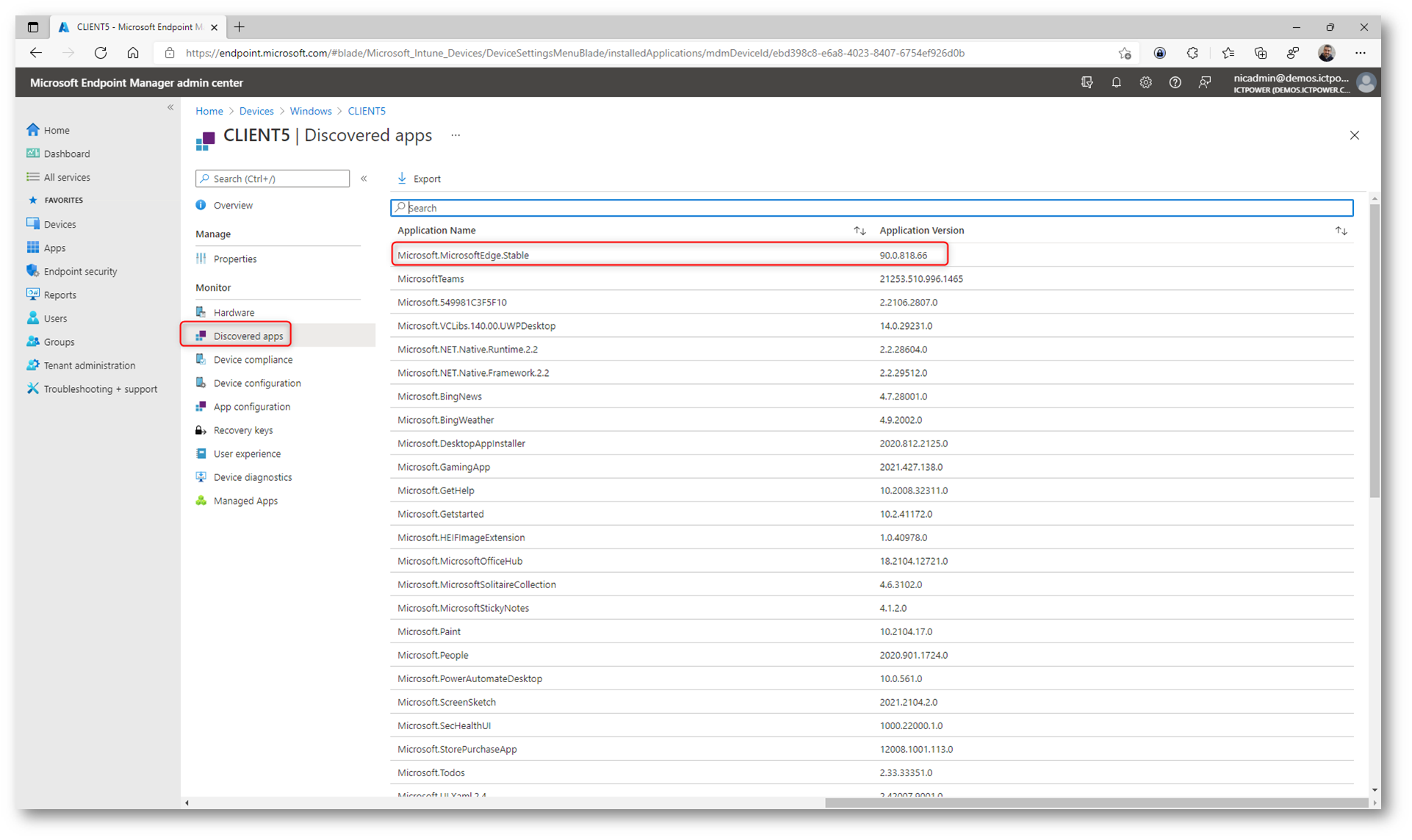
Figura 15: Versione di Edge installata di default in Windows 11 21H1
Procedete quindi alla distribuzione di Microsoft Edge utilizzando la stessa modalità vista prima per le Microsoft 365 Apps. Nelle figure sotto sono mostrati tutti i passaggi:
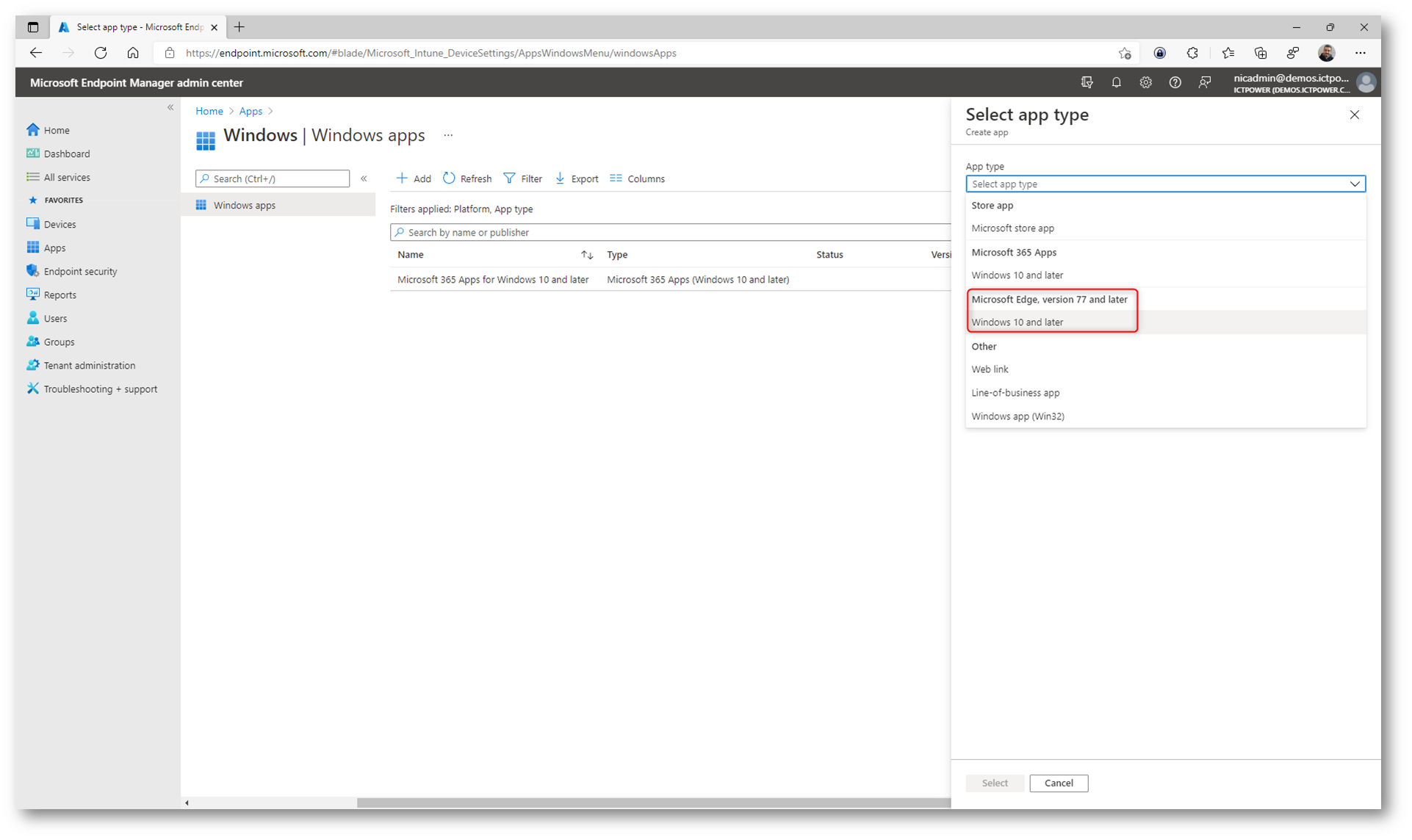
Figura 16: Distribuzione di Microsoft Edge dal portale di Endpoint Manager
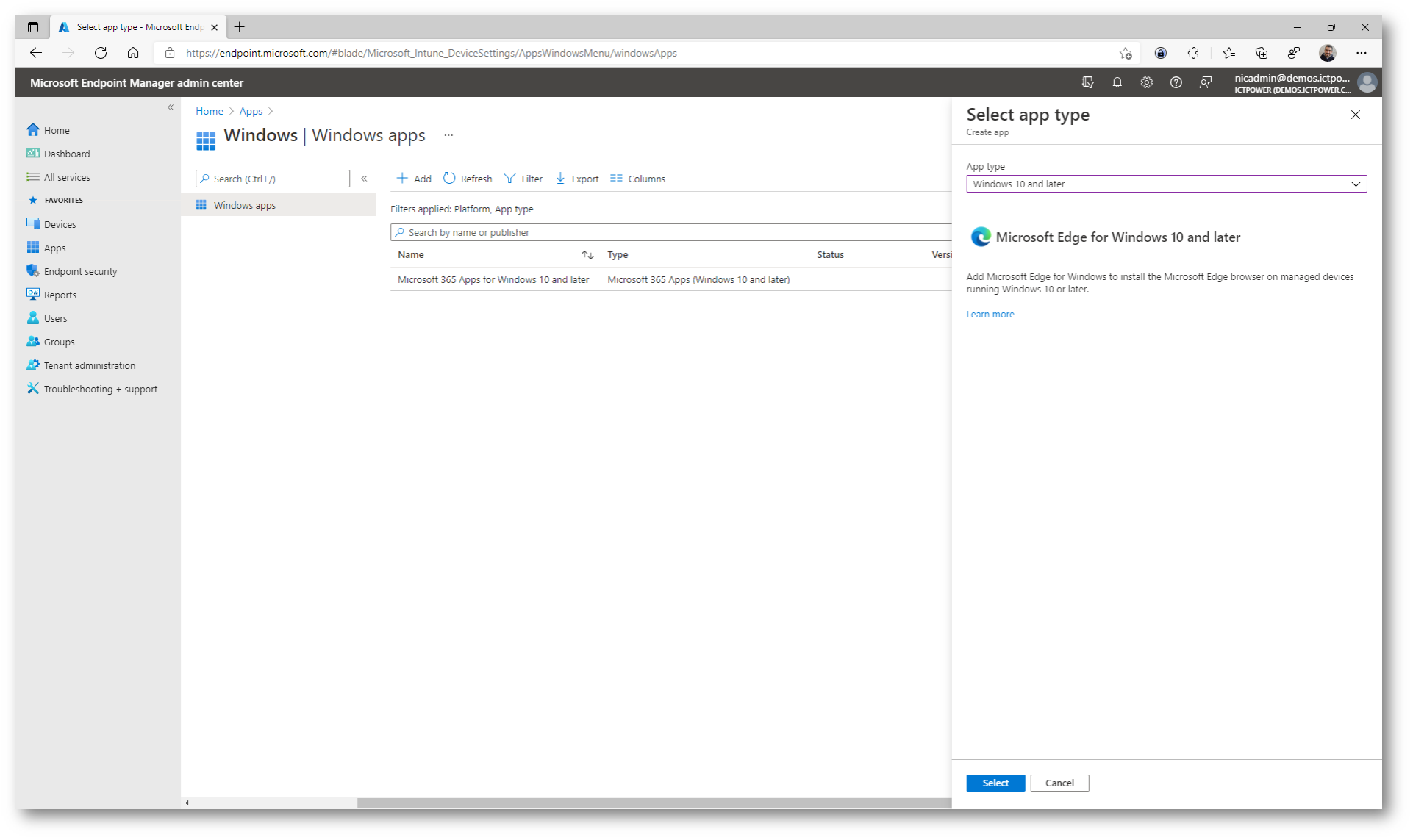
Figura 17: Selezione dell’app Microsoft Edge
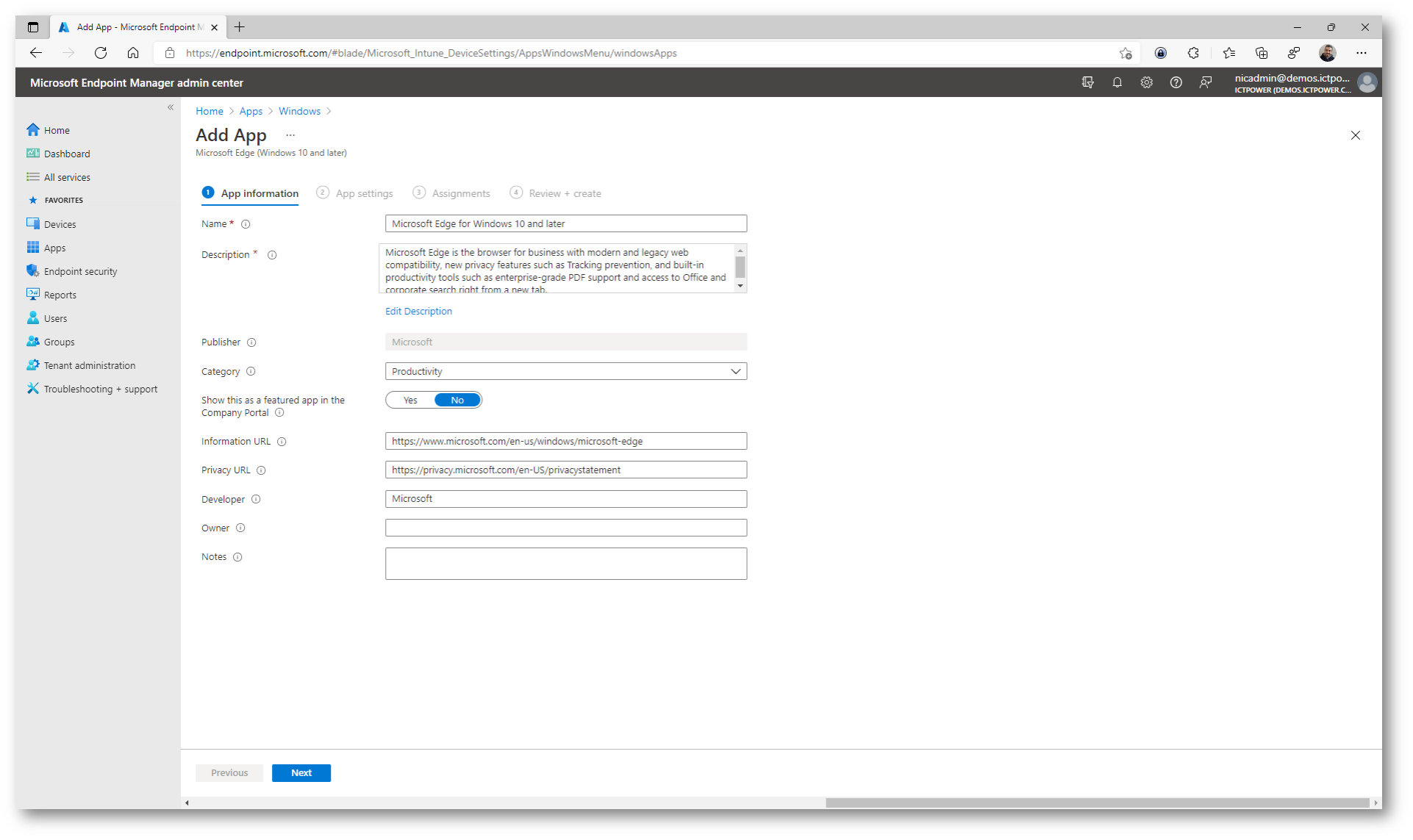
Figura 18: Scheda App information di Microsoft Edge
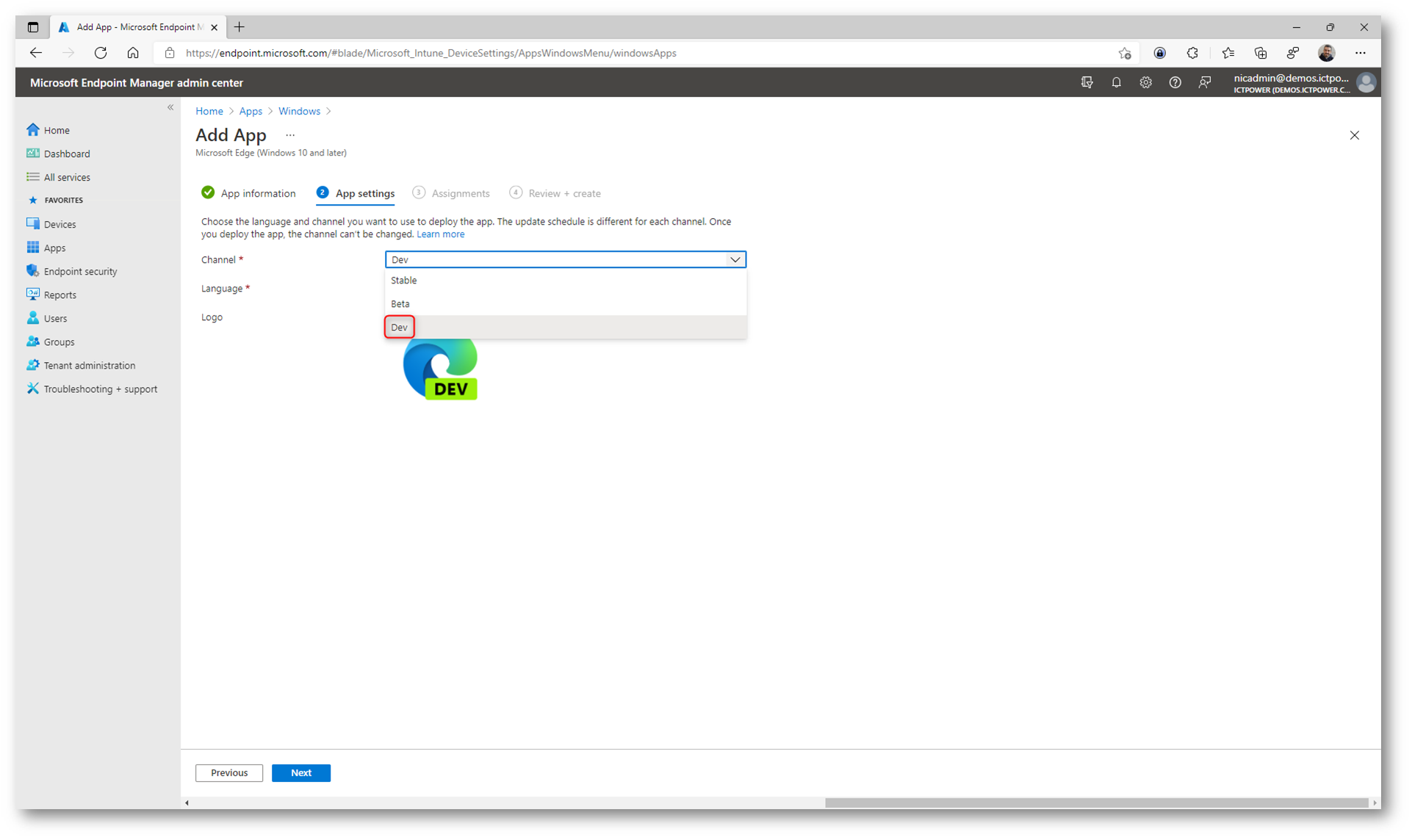
Figura 19: Scelta del canale di distribuzione di Microsoft Edge
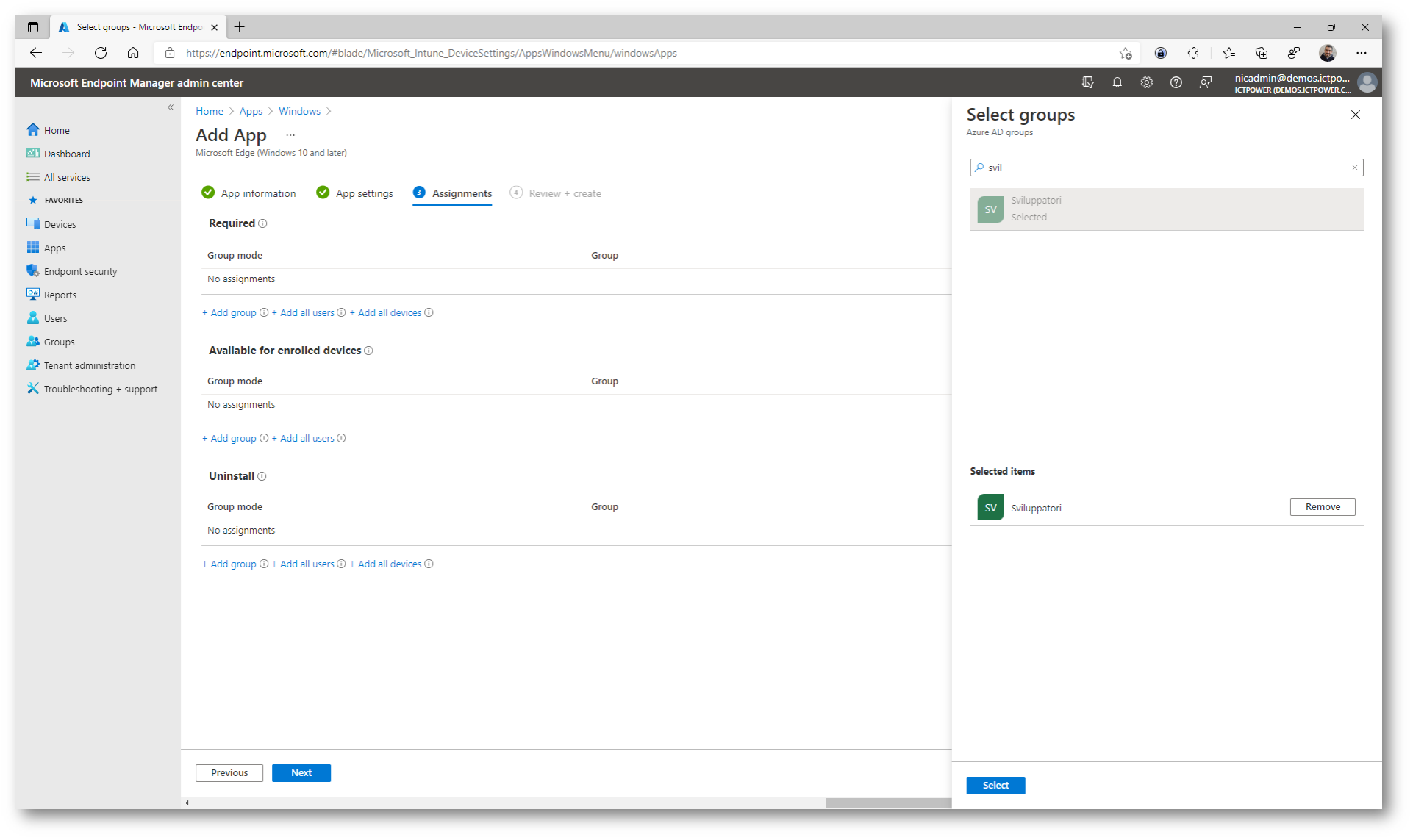
Figura 20: Scelta del gruppo di utenti o dispositivi in cui installare Microsoft Edge
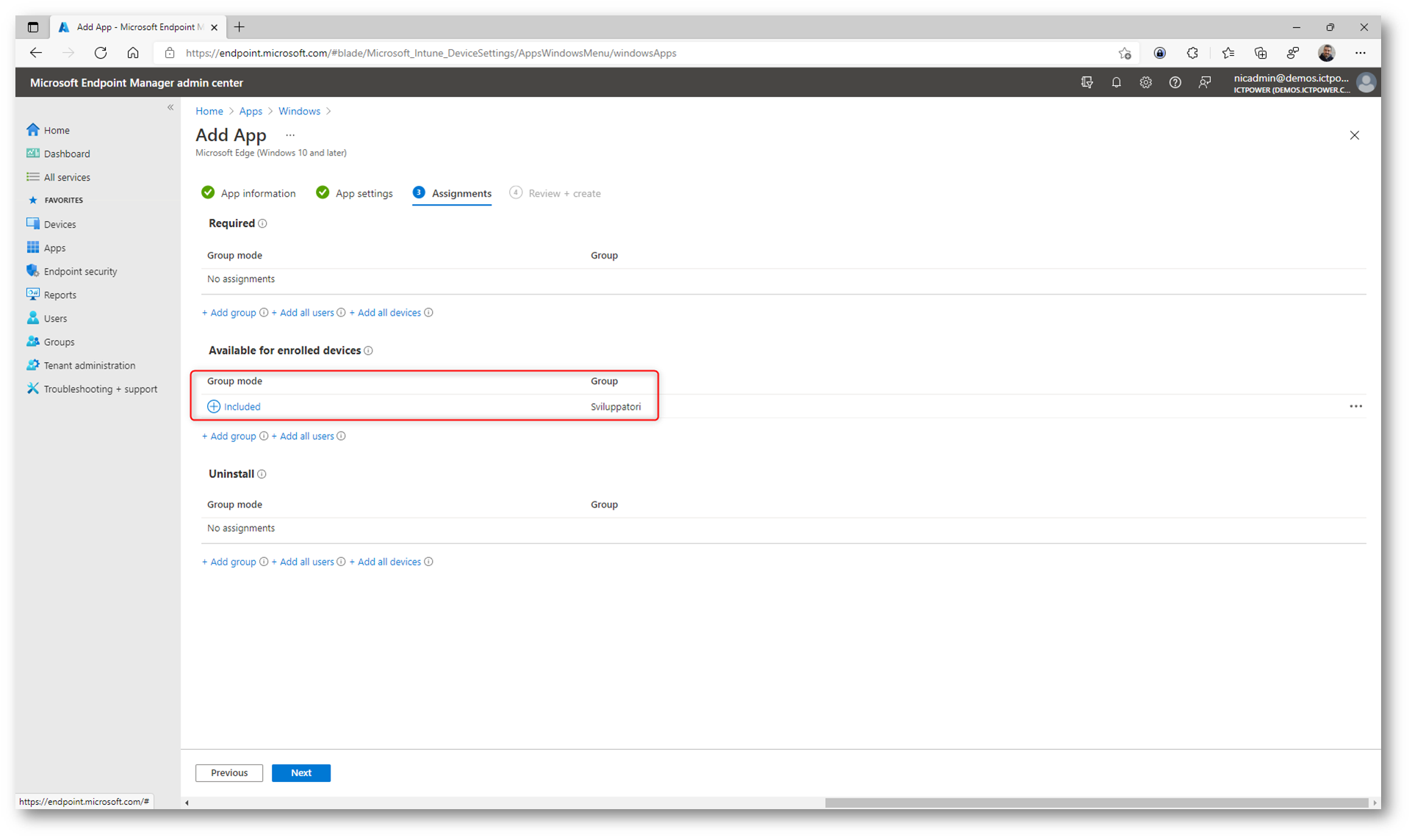
Figura 21: Il browser Microsoft Edge sarà disponibile solo per un gruppo di utenti o dispositivi
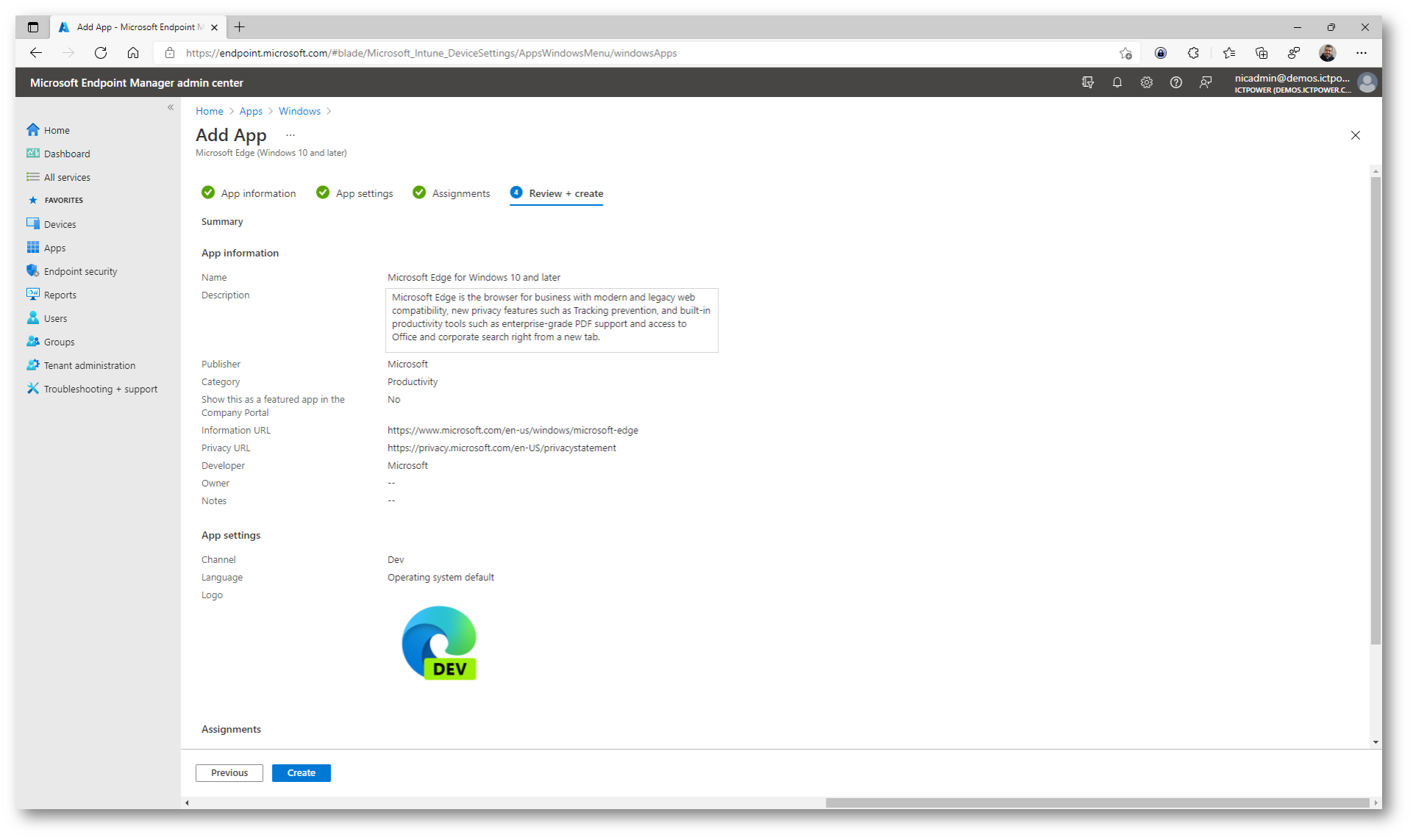
Figura 22: Schermata di riepilogo della distribuzione di Microsoft Edge
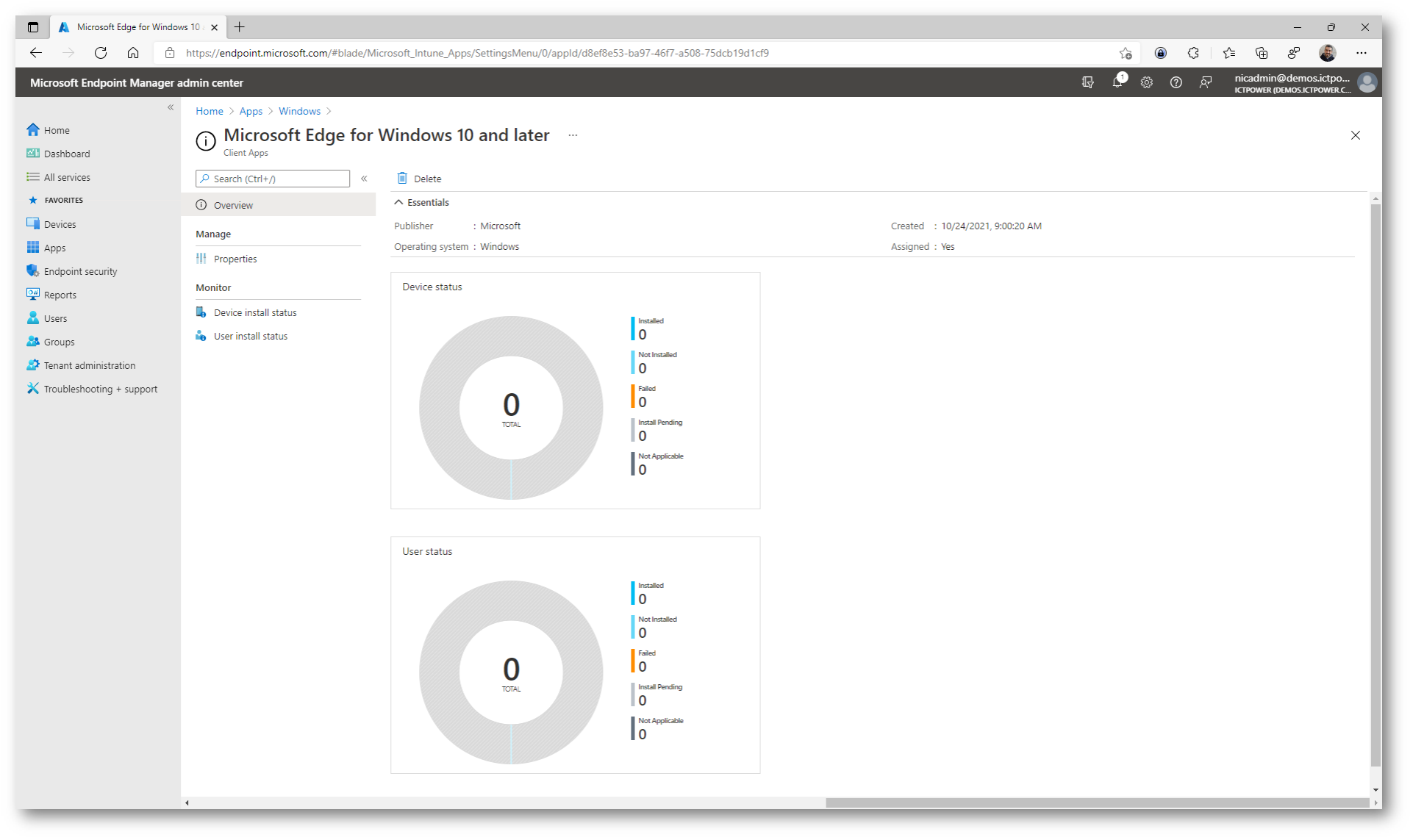
Figura 23: Scheda Overview della distribuzione dell’app Microsoft Edge nel portale di Microsoft Endpoint Manager
Poiché abbiamo deciso di rendere disponibile l’applicazione e non di distribuirla in maniera obbligatoria a tutti gli utenti, l’installazione dell’app Microsoft Edge dovrà essere effettuata dall’utente dall’app Company Portal oppure dal portale web https://portal.manage.microsoft.com/
Per maggiori informazioni su come Gestire le app dal sito Web del Portale aziendale Intune | Microsoft Docs vi rimando alla lettura dell’articolo segnalato.
Distribuzione di applicazioni utilizzando il Microsoft Store for Business
Per poter distribuire applicazioni tramite il Microsoft Store for Business è necessario prima abilitarlo da Tenant Administration à Connectors and tokens à Microsoft Store for Business. Selezionate Enable e poi fate clic su Save.
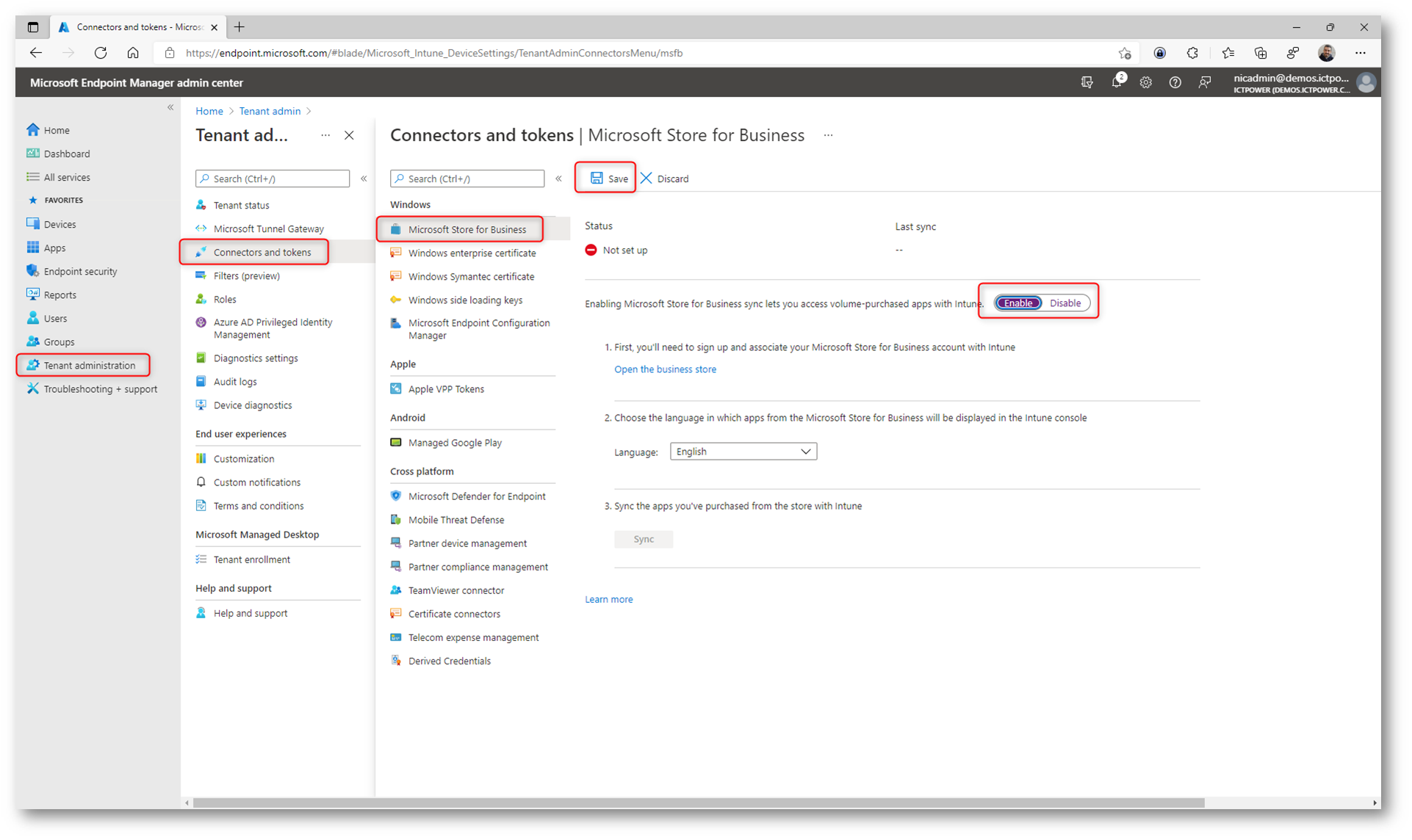
Figura 24: Abilitazione del Microsoft Store for Business
Dopo averlo abilitato fate clic sul link Open the Microsoft Store for Business per procedere alla configurazione.
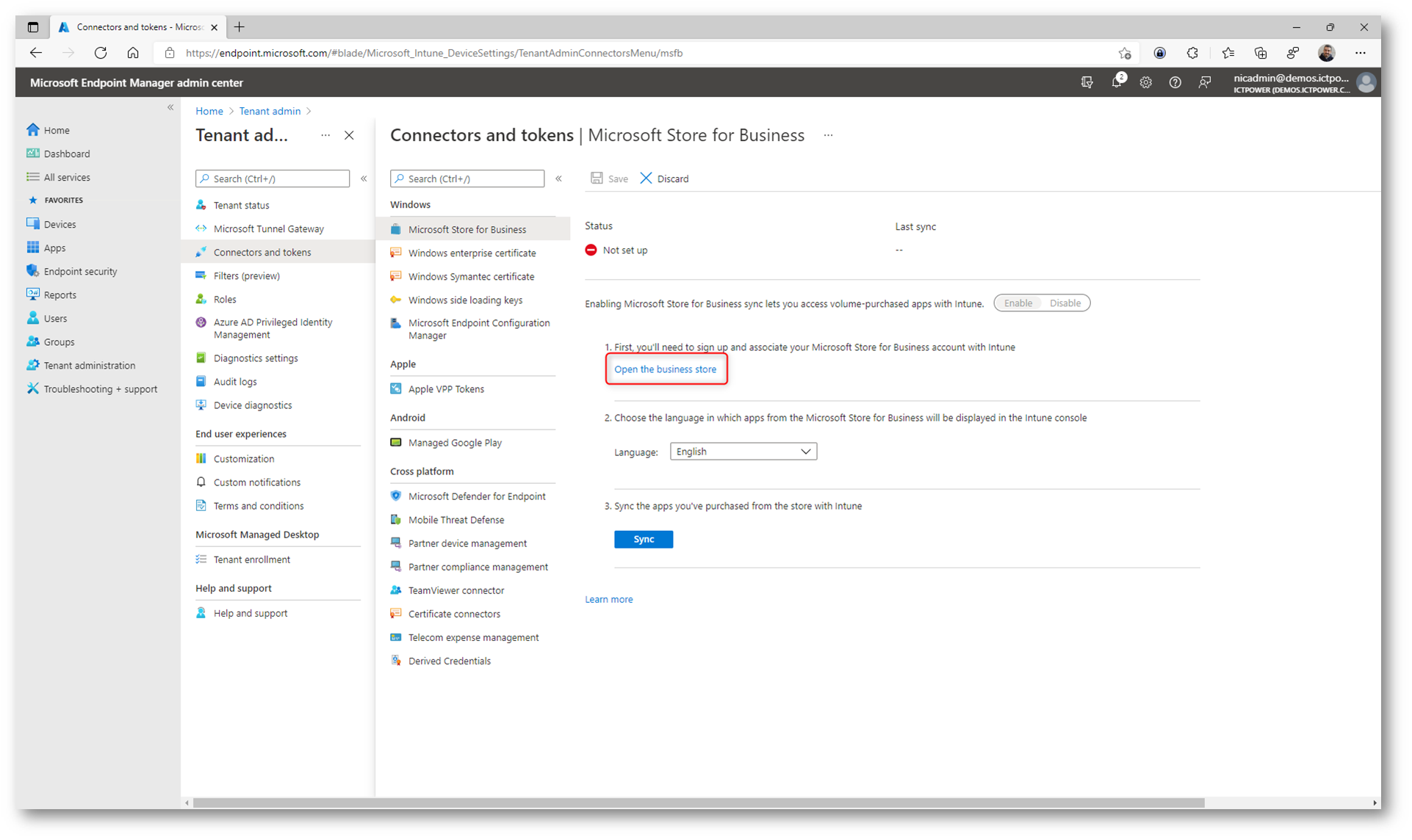
Figura 25: Apertura del portale Microsoft Store for Business per la successiva configurazione
Nel portale Microsoft Store for Business scegliete Manage à Settings à Distribute à Management tools. Nella pagina Management tools page cliccate su Activate sul rigo della voce Microsoft Intune. Se nella pagina è presente anche la voce Microsoft Intune Enrollment (come nel mio caso) NON la Abilitate.
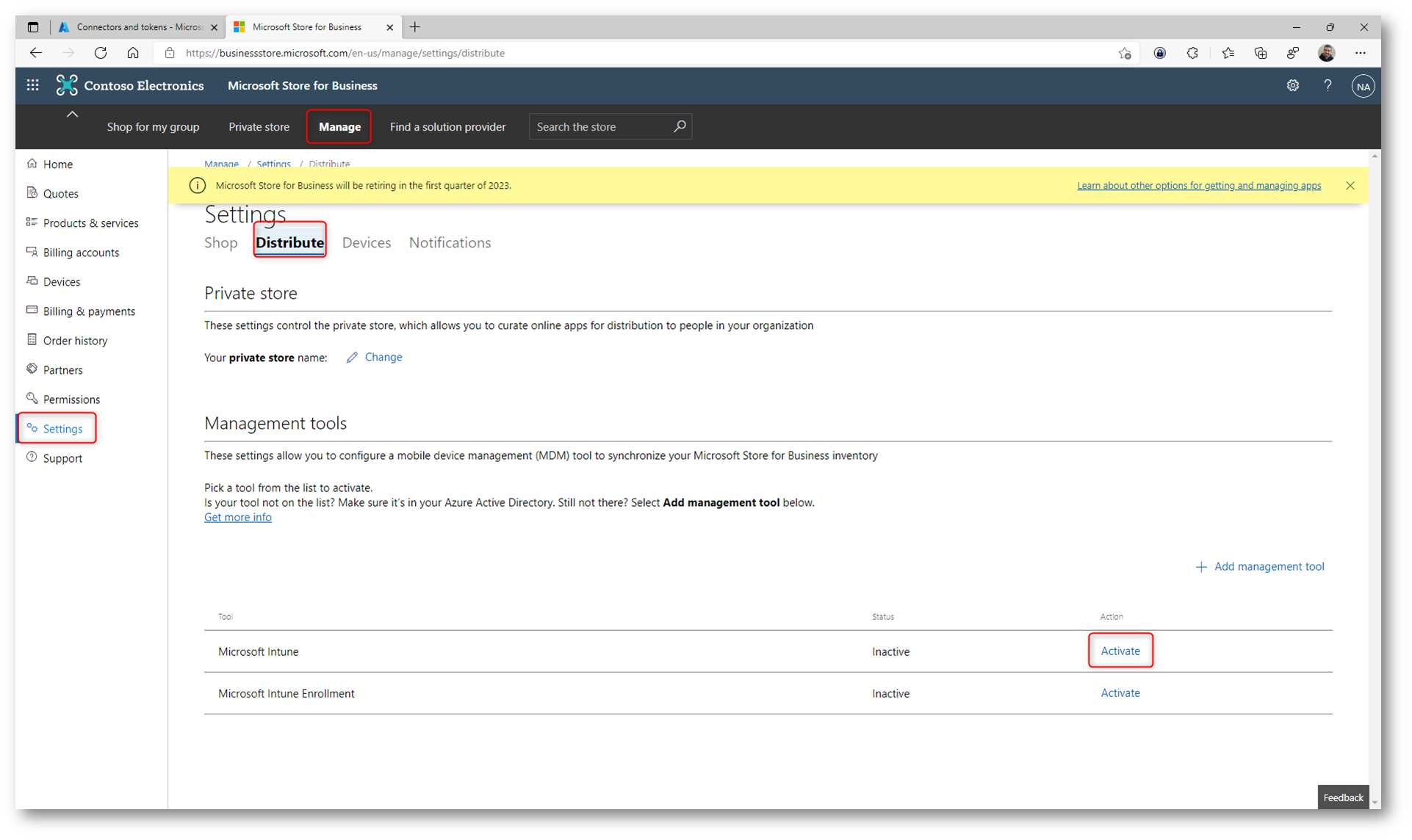
Figura 26: Abilitazione del Microsoft Store for Business per Microsoft Intune
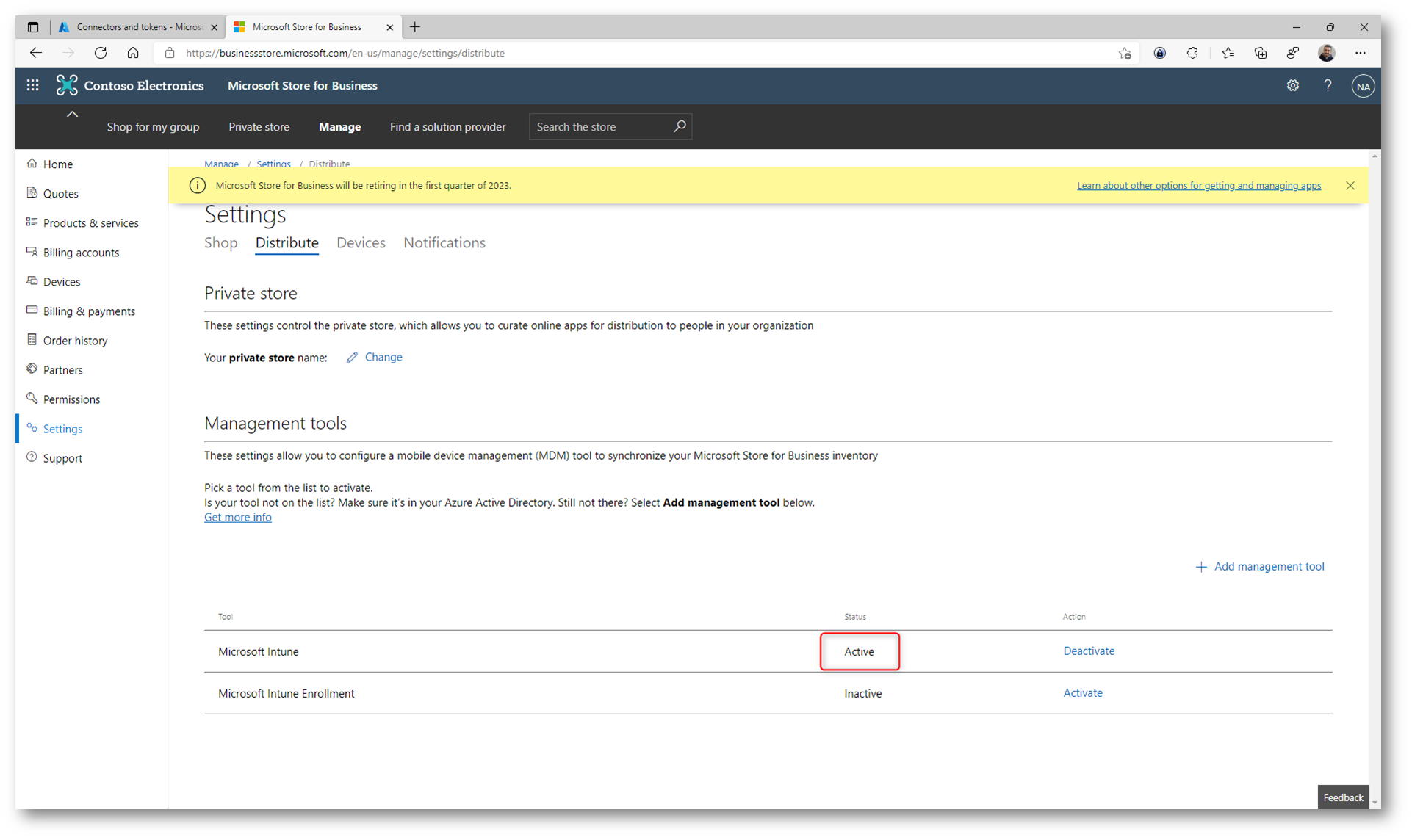
Figura 27: Abilitazione del Microsoft Store for Business per Microsoft Intune completata
Installazione dell’app Company Portal tramite il Microsoft Store for Business
Per installare l’app Company Portal è sufficiente cercarla nel portale e dopo averla selezionata fate clic su Get the App. Accettate quindi la licenza, seguendo i passaggi mostrati nelle figure sotto:
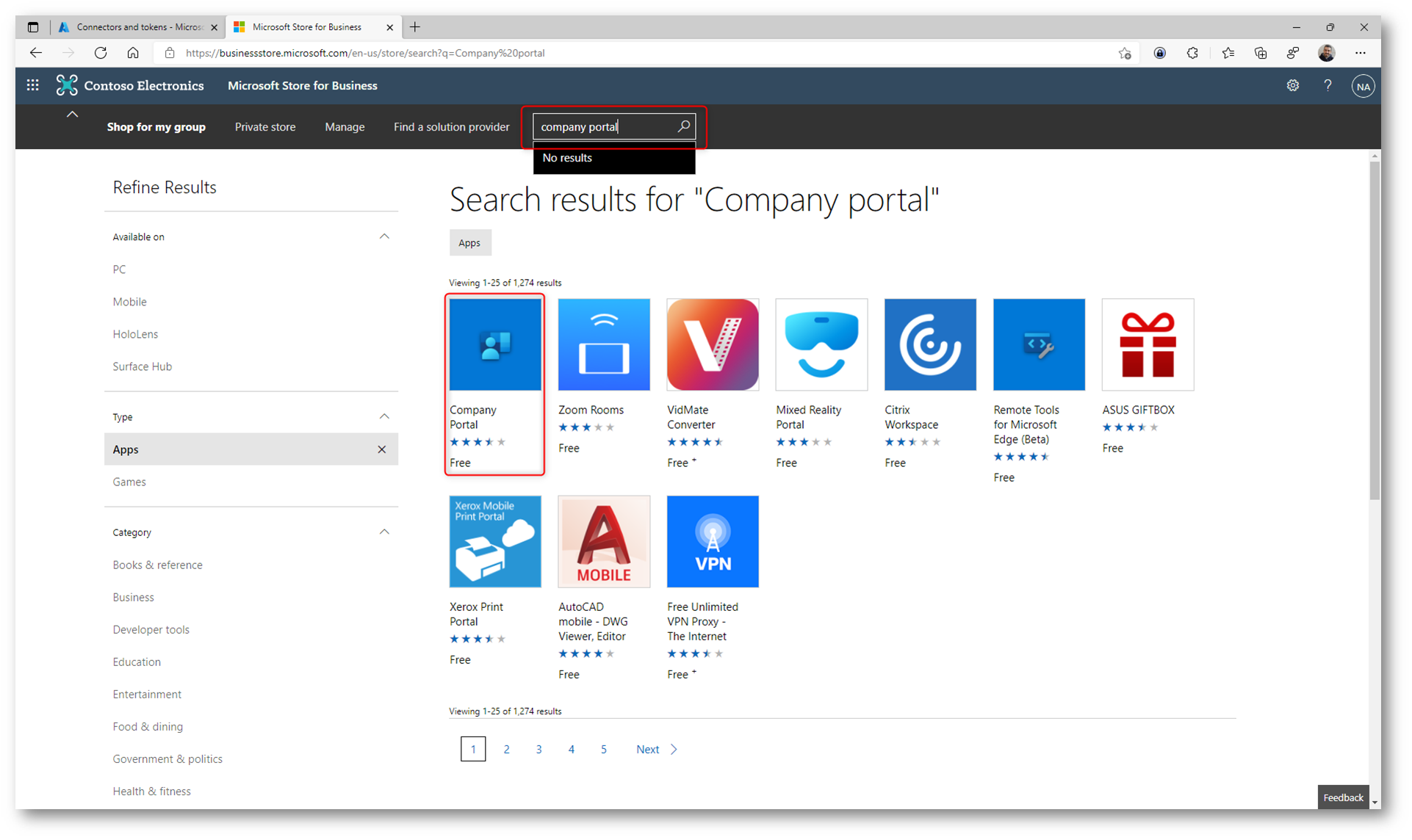
Figura 28:Ricerca dell’app Company Portal nel Microsoft Store for Business
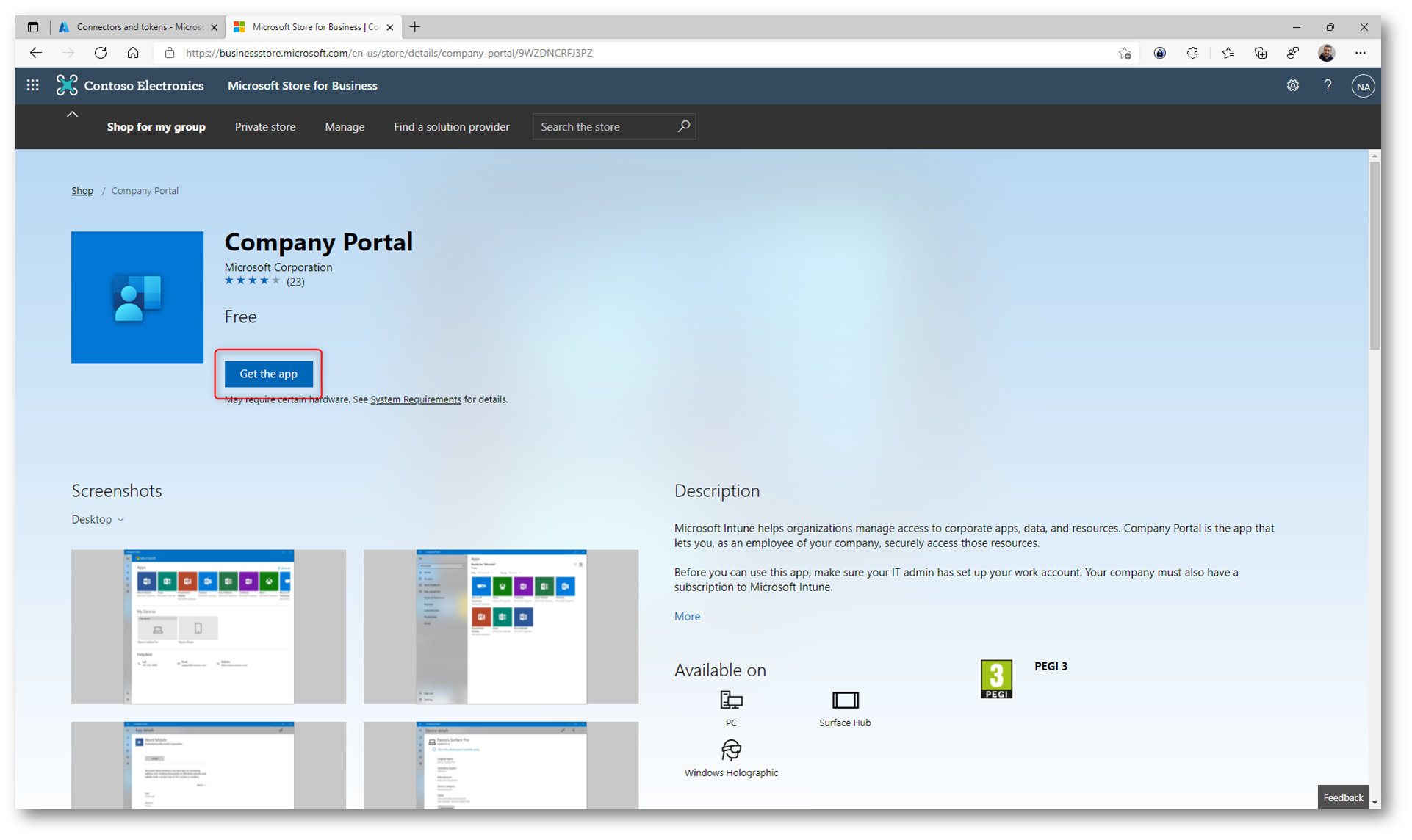
Figura 29: Selezione dell’app Company Portal
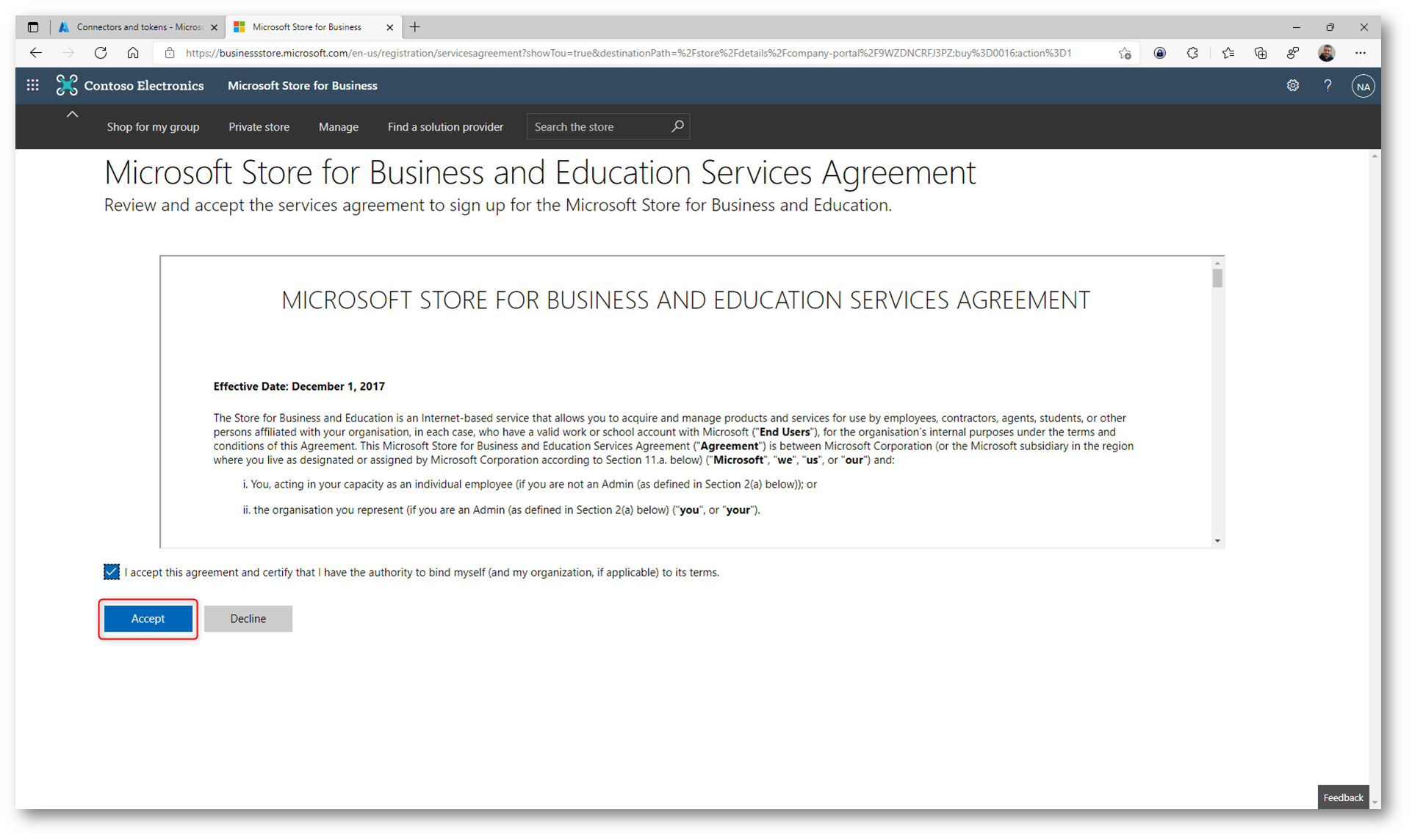
Figura 30: Accettazione della licenza di utilizzo dell’app Company Portal
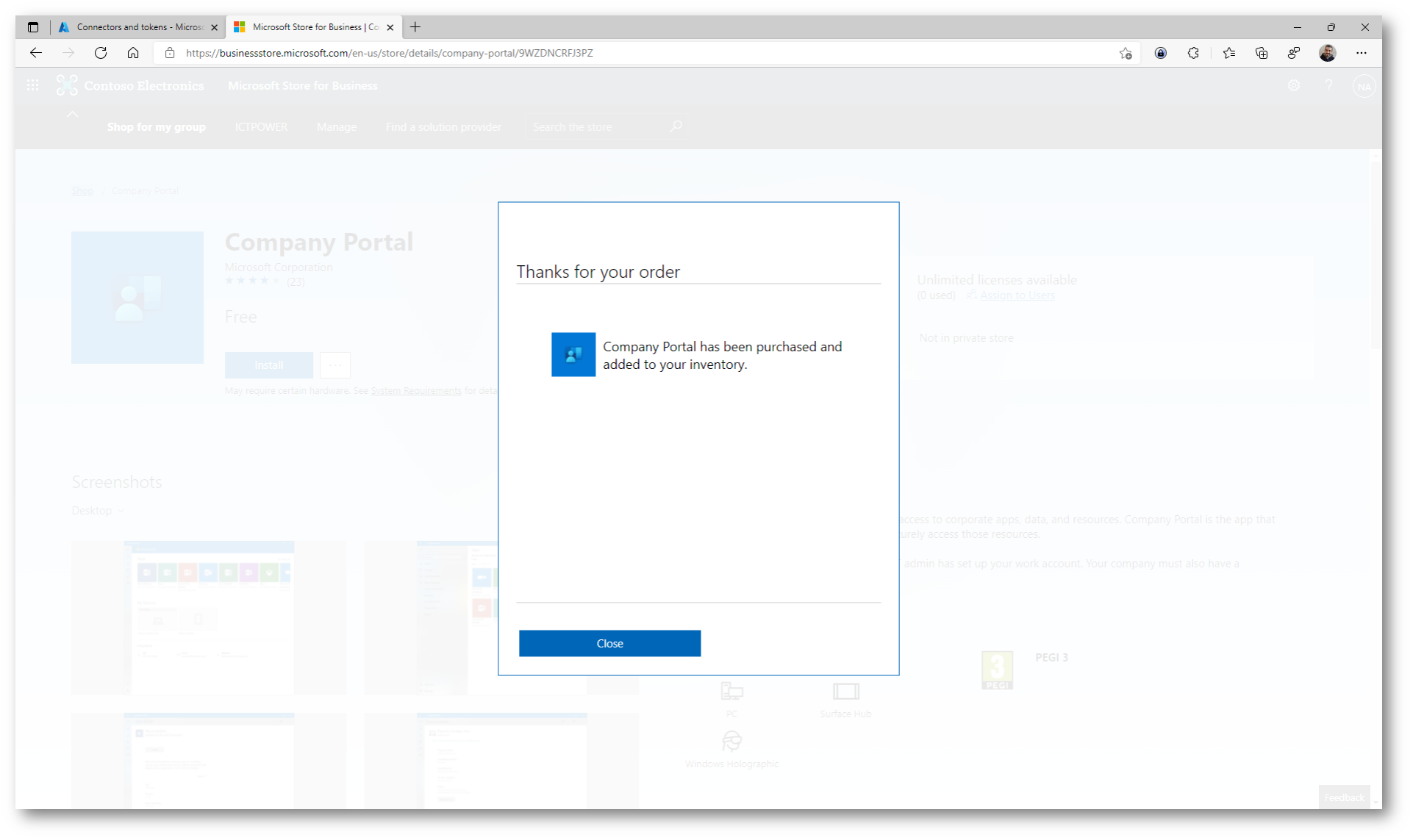
Figura 31: L’app è stata aggiunta all’inventario delle app da distribuire con il Microsoft Store for Business
Sincronizzazione del Microsoft Store for Business
Tornate nel portale di Microsoft Endpoint Manager e da Tenant administration à Connectors and tokens à Microsoft Store for Business fate click su Sync per aggiungere le nuove Microsoft Store for Business Apps ad Intune.
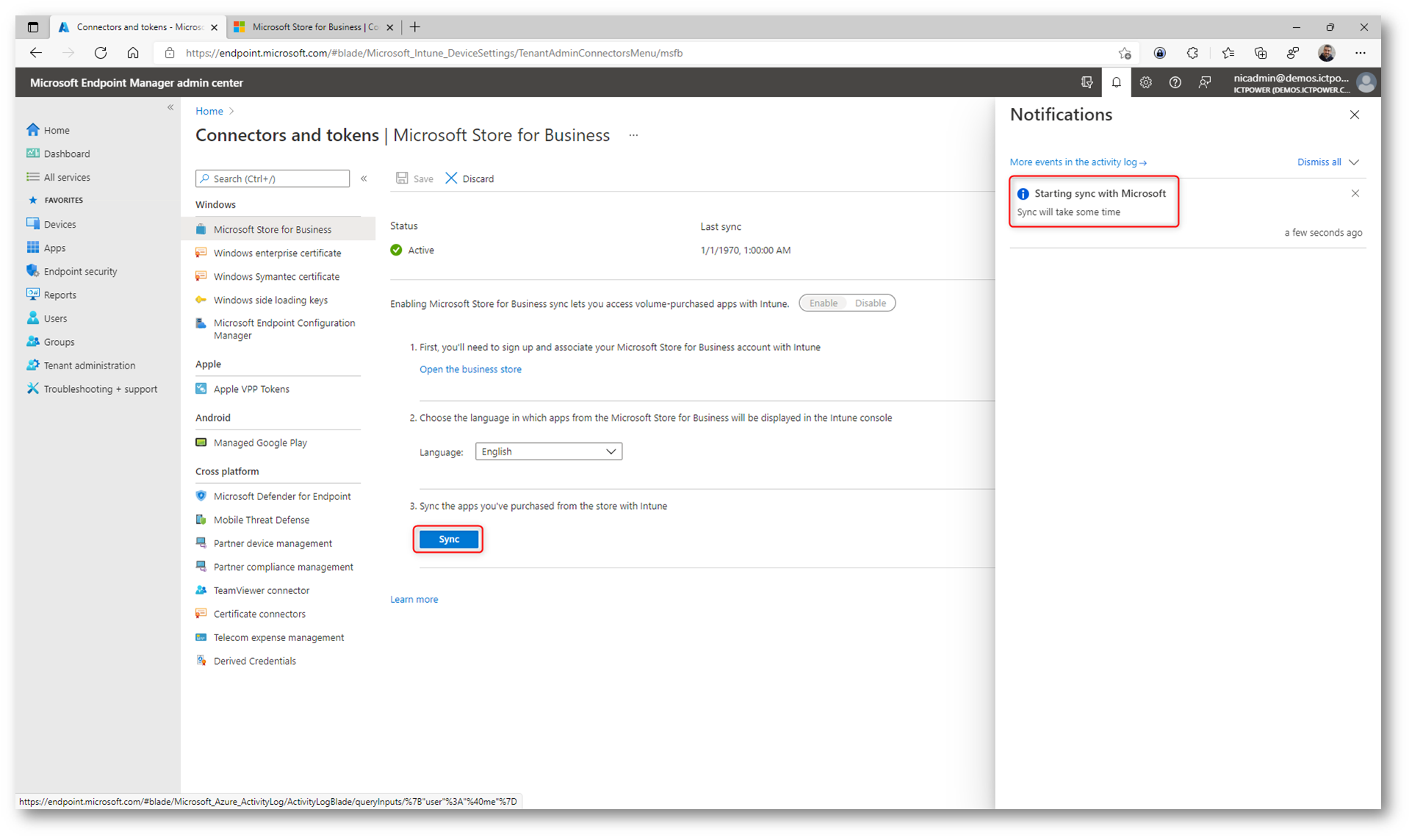
Figura 32: Sincronizzazione delle app di Microsoft Store for Business con Intune
Terminato il processo di sincronizzazione, le app che avete deciso di distribuire saranno presenti in Apps à Windows à Windows apps.
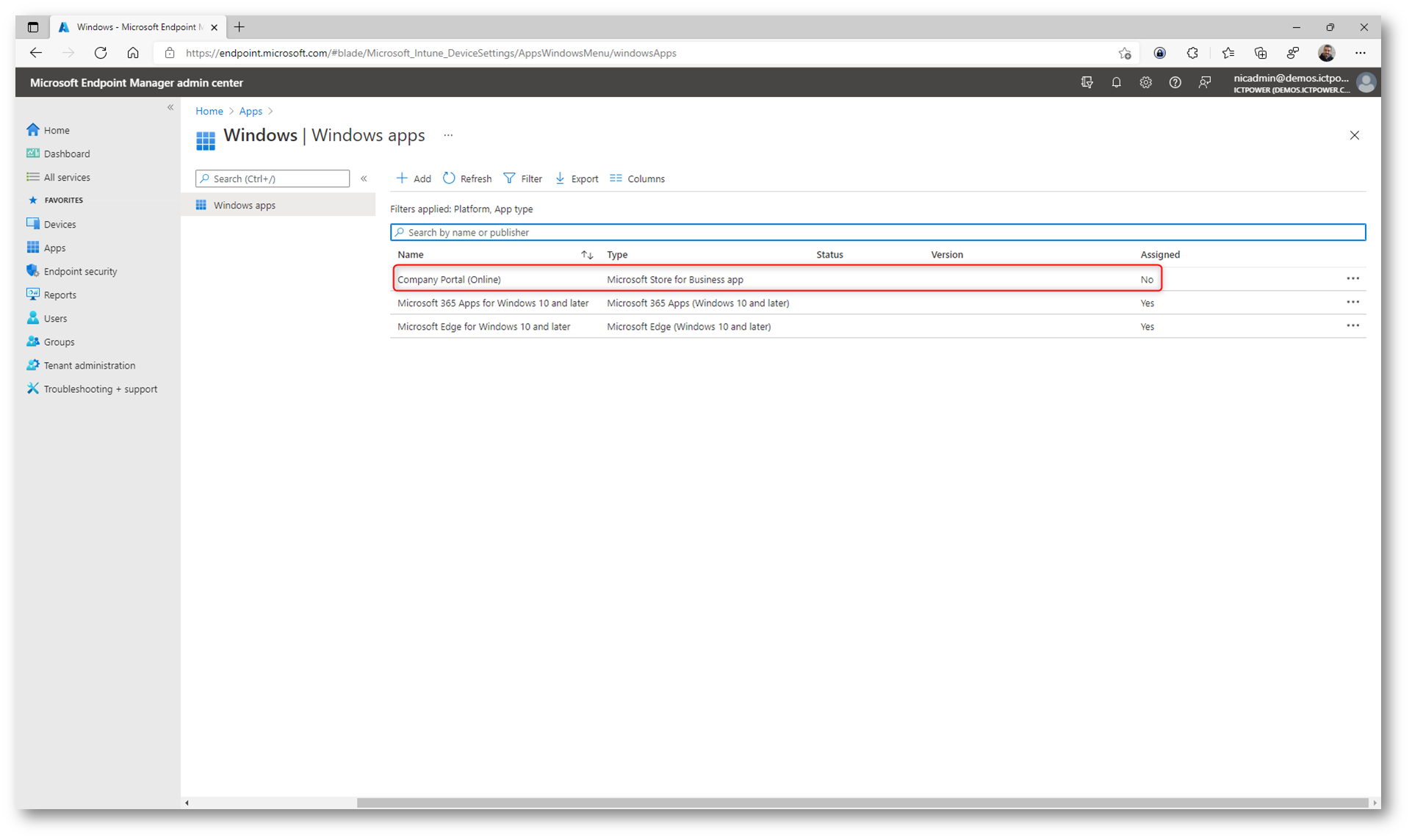
Figura 33: L’app aggiunta dal Microsoft Store for Business è disponibile tra le app da distribuire
Non vi rimane quindi che assegnare l’app ai vostri utenti e/o ai dispositivi gestiti da Endpoint Manager. Selezionate l’app Company Portal (Online) e dalle Properties modificate l’Assignment, come mostrato nelle figure sotto. Io ho scelto di assegnare in maniera obbligatoria l’applicazione a tutti gli utenti.
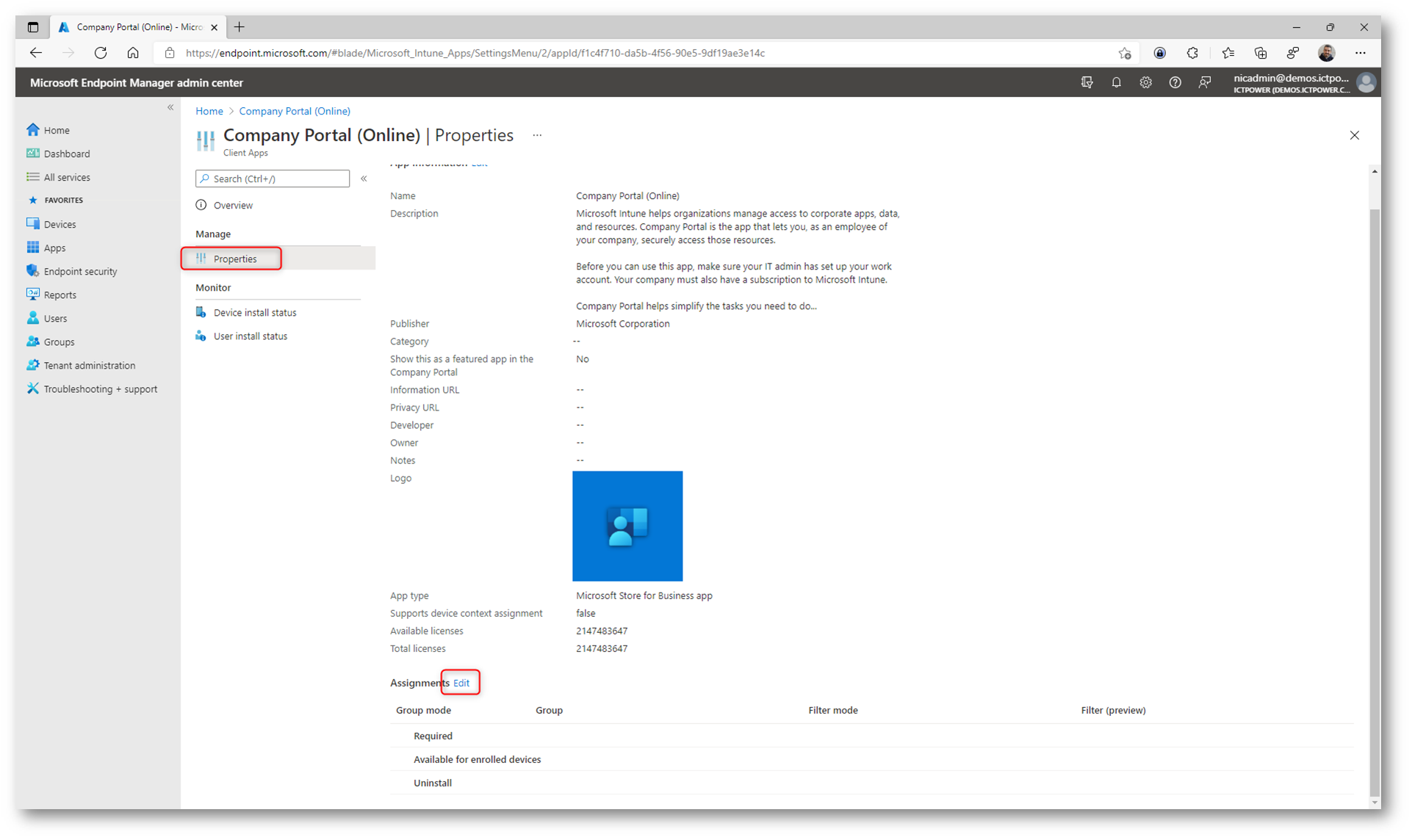
Figura 34: Modifica delle proprietà dell’applicazione
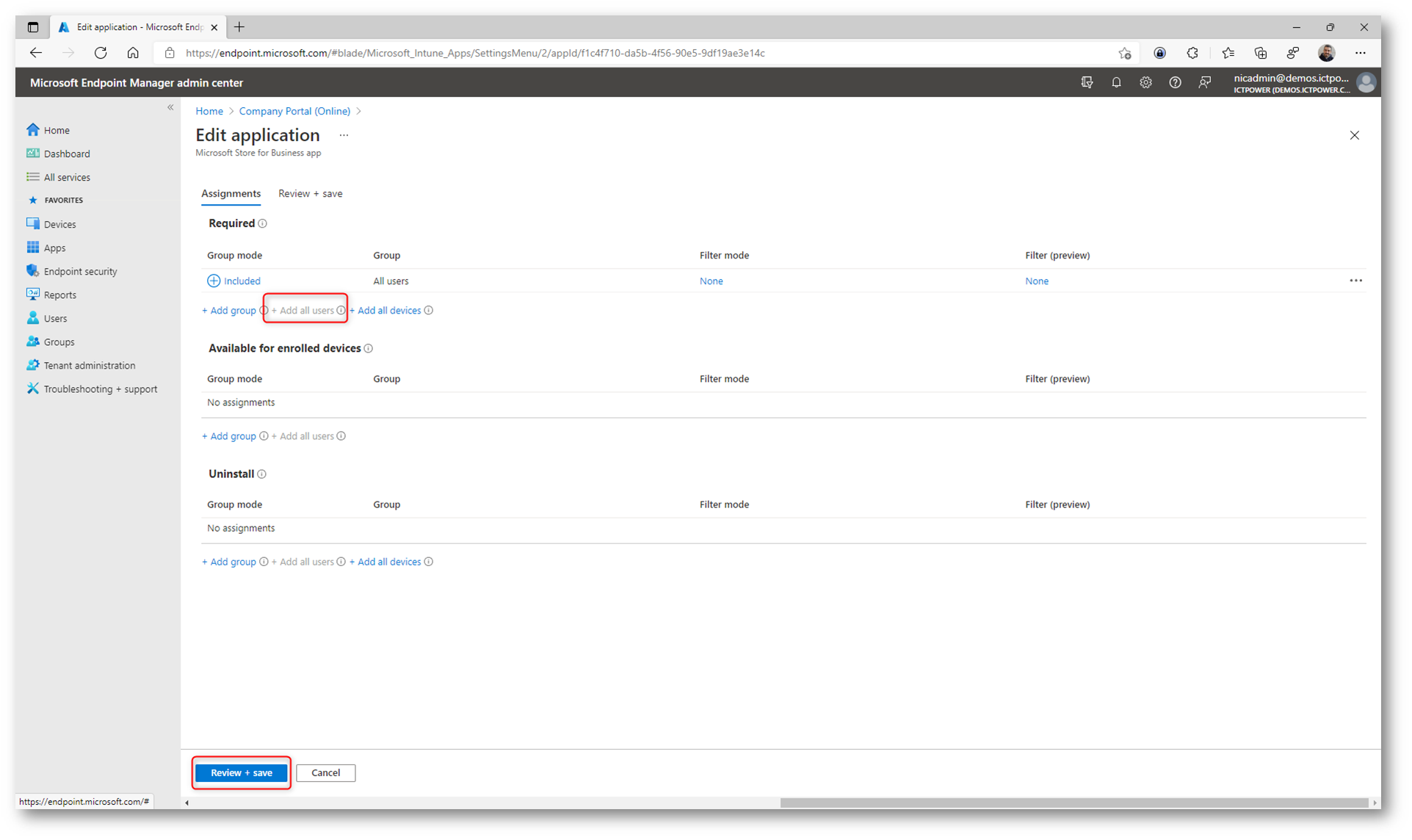
Figura 35: Assegnazione dell’applicazione a tutti gli utenti
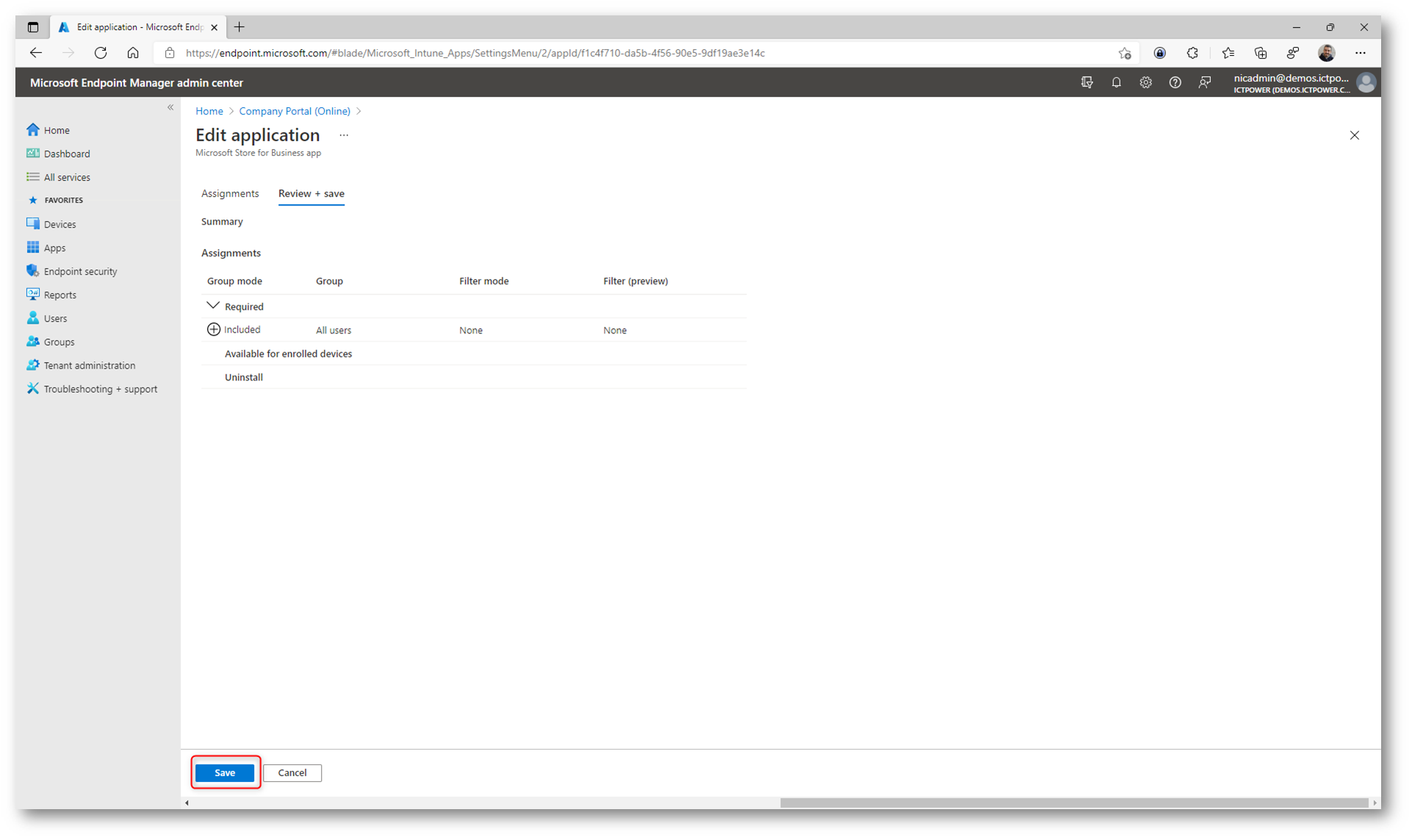
Figura 36: Salvataggio delle modifiche effettuate all’applicazione
Nel giro di pochissimo tempo (nel mio caso un paio di minuti) l’applicazione sarà disponibile nel menu avvio delle macchine gestite da Endpoint Manager.
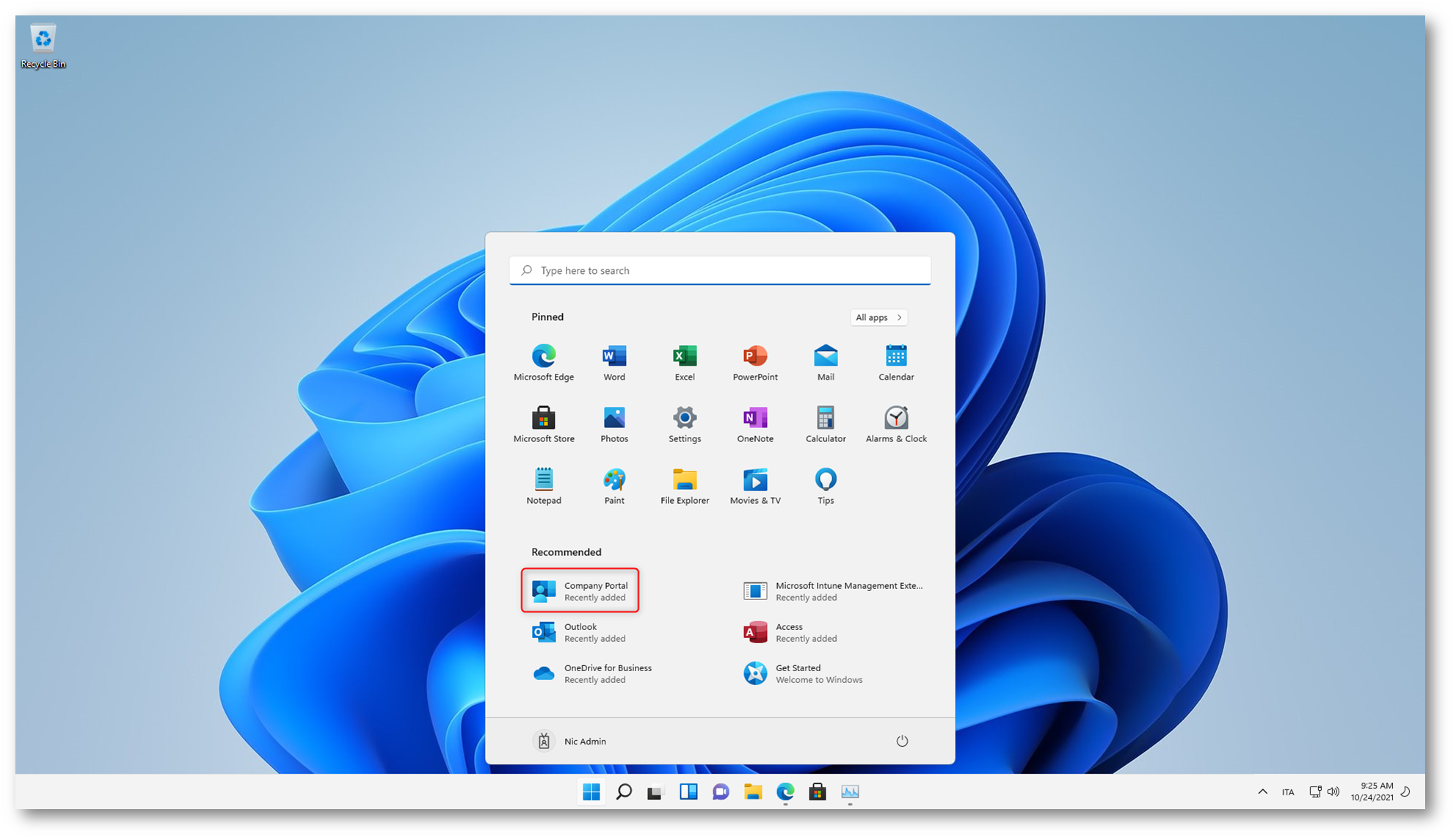
Figura 37: L’applicazione è stata installata ed è disponibile nel menu avvio
Se aprite l’applicazione Company Portal troverete tutte le informazioni relative ai dispositivi dell’utente e potrete visualizzare le applicazioni pubblicate.
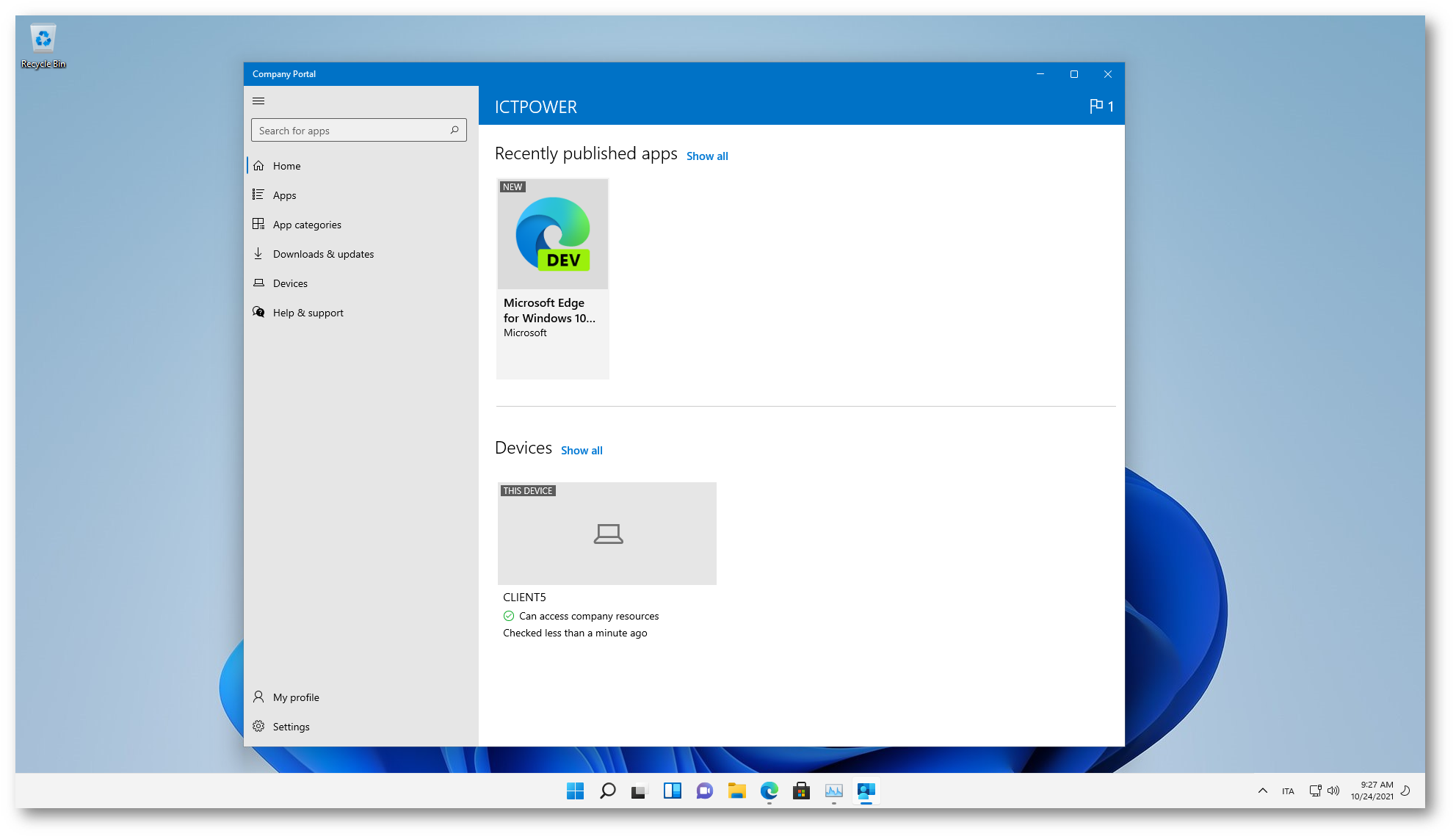
Figura 38: Il Company Portal mostra le applicazioni pubblicate
Installazione delle applicazioni pubblicate
Per installare le applicazioni pubblicate è sufficiente dal Company Portal scegliere l’applicazione e seguire le istruzioni a video.
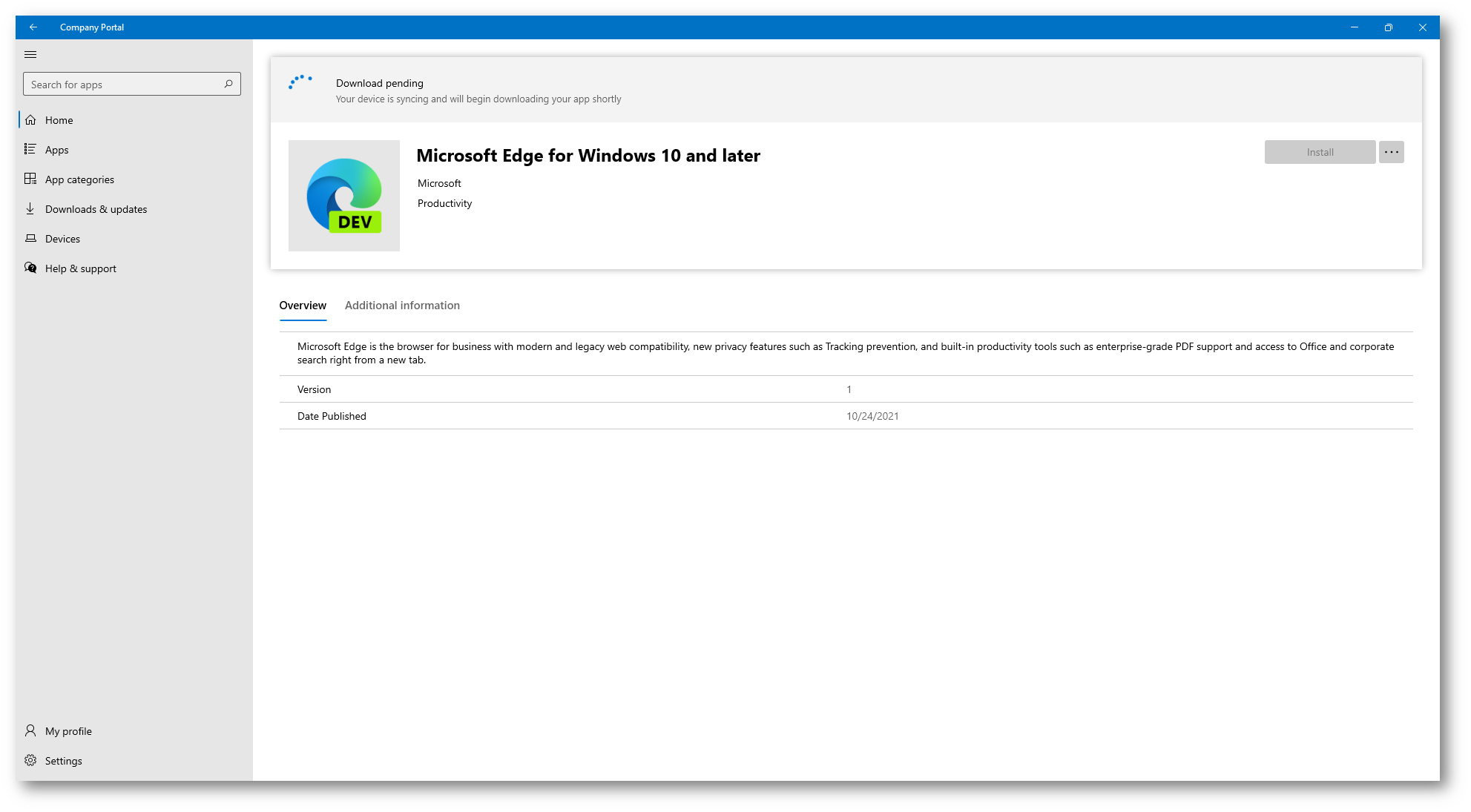
Figura 39: Installazione dell’applicazione Microsoft Edge Dev
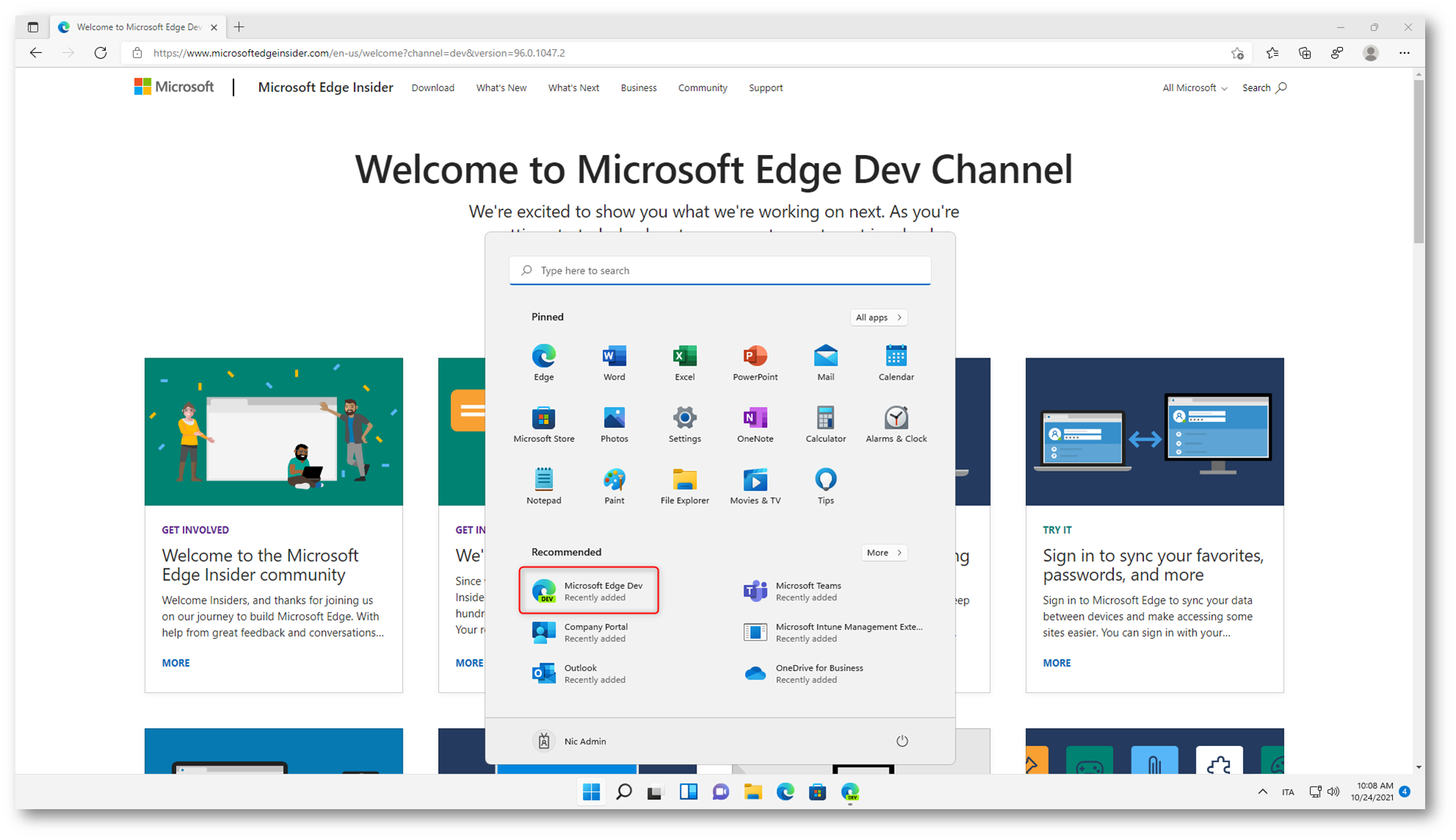
Figura 40: Installazione dell’applicazione Microsoft Edge Dev completata
Nel portale di Microsoft Endpoint Manager è possibile visualizzare le applicazioni gestite dal nodo Devices à Windows à Nome del client à Managed Apps
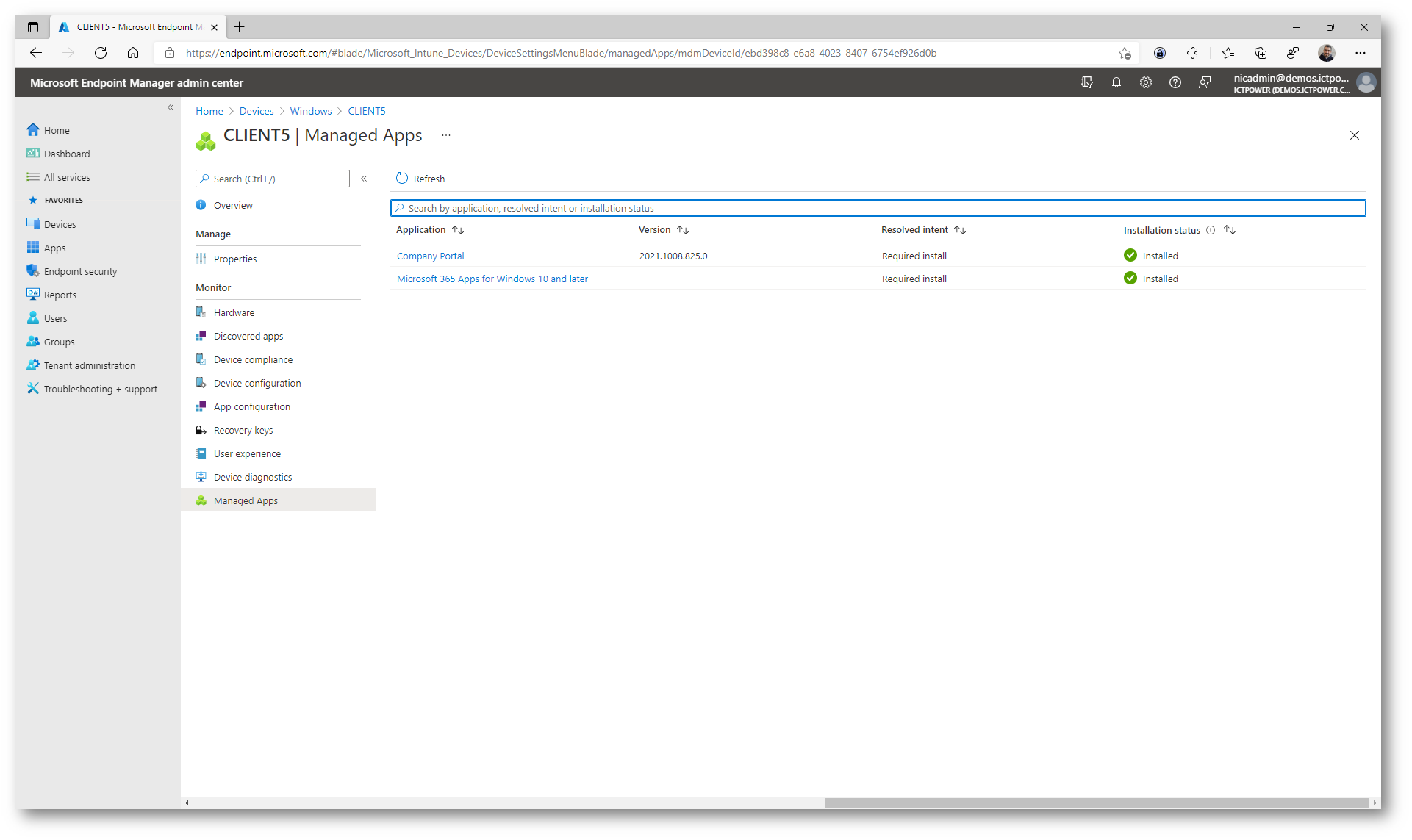
Figura 41: Visualizzazione delle app gestite nel portale di Endpoint Manager
Distribuzione delle app del Microsoft Store (pubblico)
Per distribuire le app del Microsoft Store è necessario procurarsi l’URL dell’app. Collegatevi all’indirizzo https://www.microsoft.com/it-it/store/apps/windows e cercate l’app che volete distribuire. In questo esempio ho deciso di distribuire Power BI Desktop.
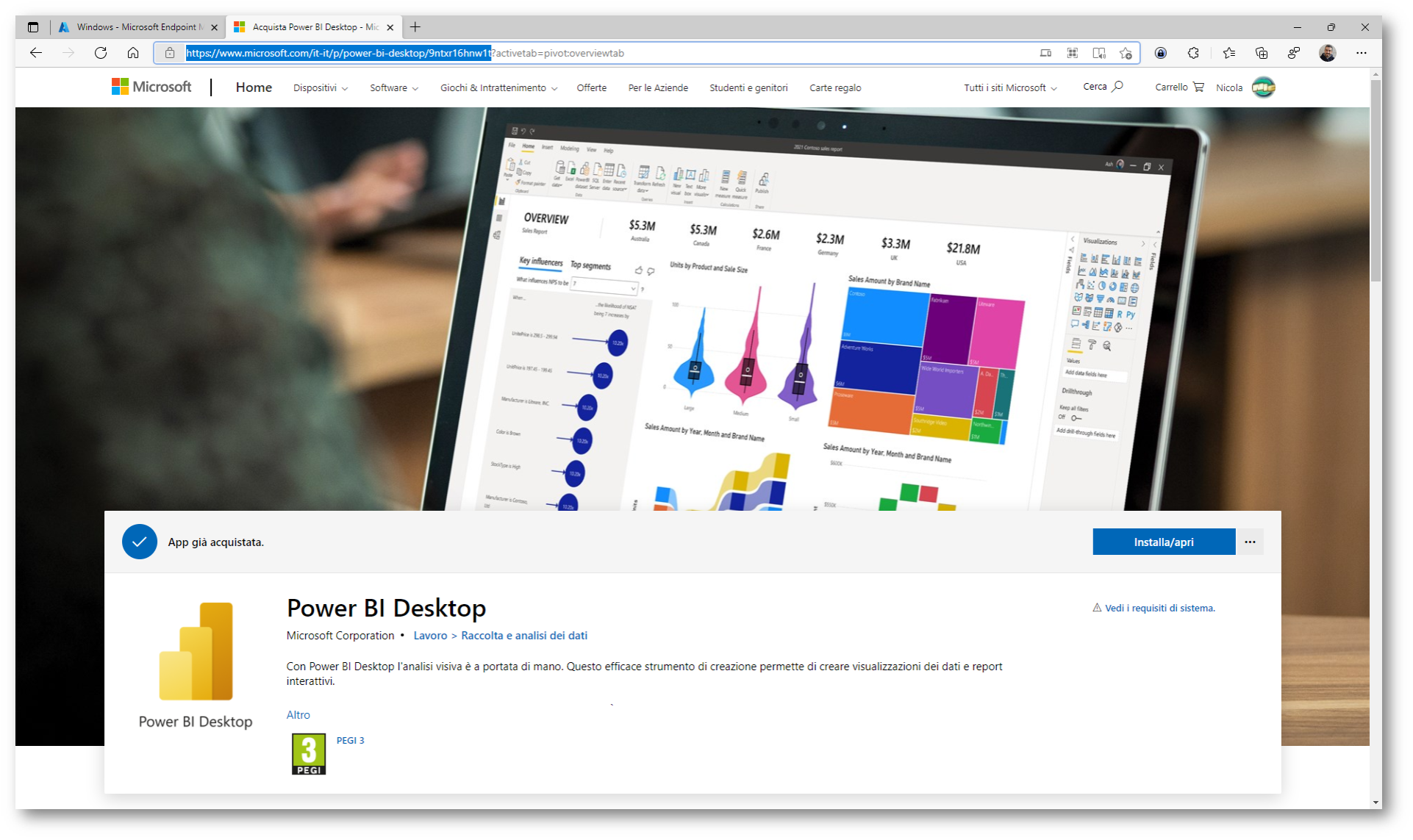
Figura 42: Selezione dell’app dal portale del Microsoft Store
Selezionate l’indirizzo dell’app, omettendo tutta la parte dopo il punto interrogativo. Nel mio caso l’URL è https://www.microsoft.com/it-it/p/power-bi-desktop/9ntxr16hnw1t
Dal portale di Microsoft Endpoint Manager navigate in Apps à Windows à Windows Apps e selezionate Add. Dalla scheda Select App type scegliete Microsoft Store app.
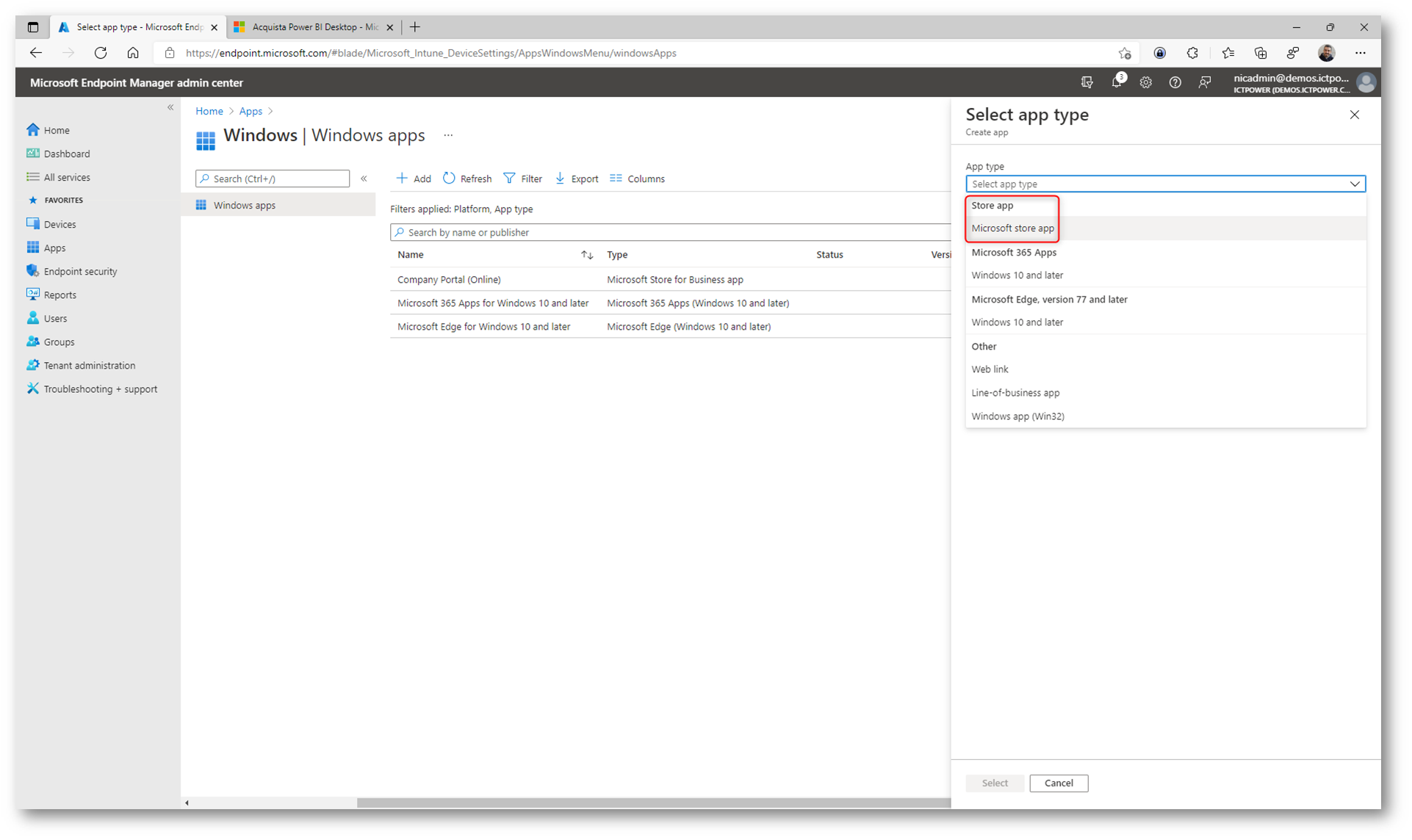
Figura 43: Aggiunta di una app del Microsoft Store pubblico
Compilate i campi richiesti come nell’immagine sotto.
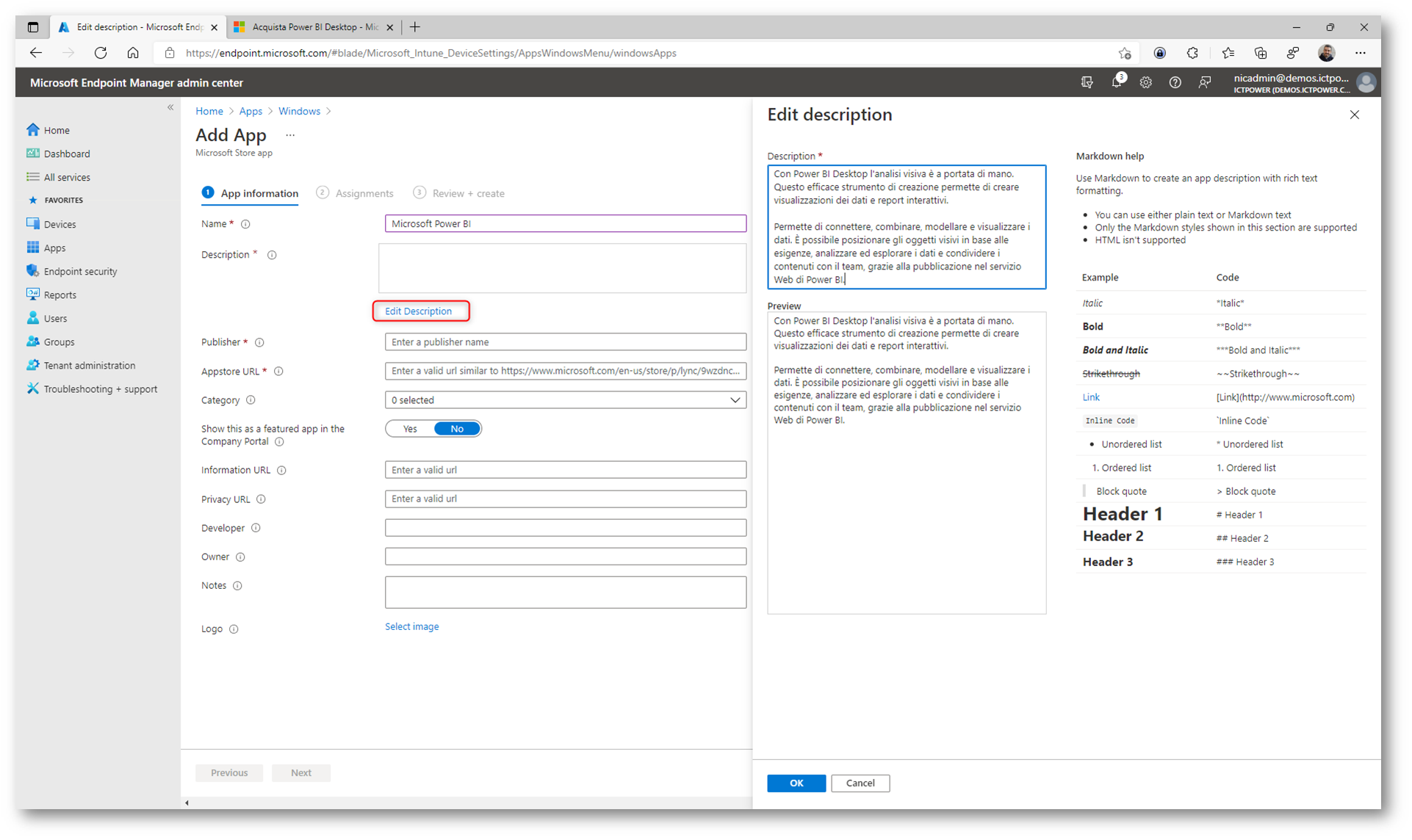
Figura 44: Inserimento della descrizione dell’app del Microsoft Store
Completate le informazioni, ricordandovi di mettere l’URL senza la parte dopo il punto interrogativo (togliete dall’URL la parte ?activetab=pivot:overviewtab)
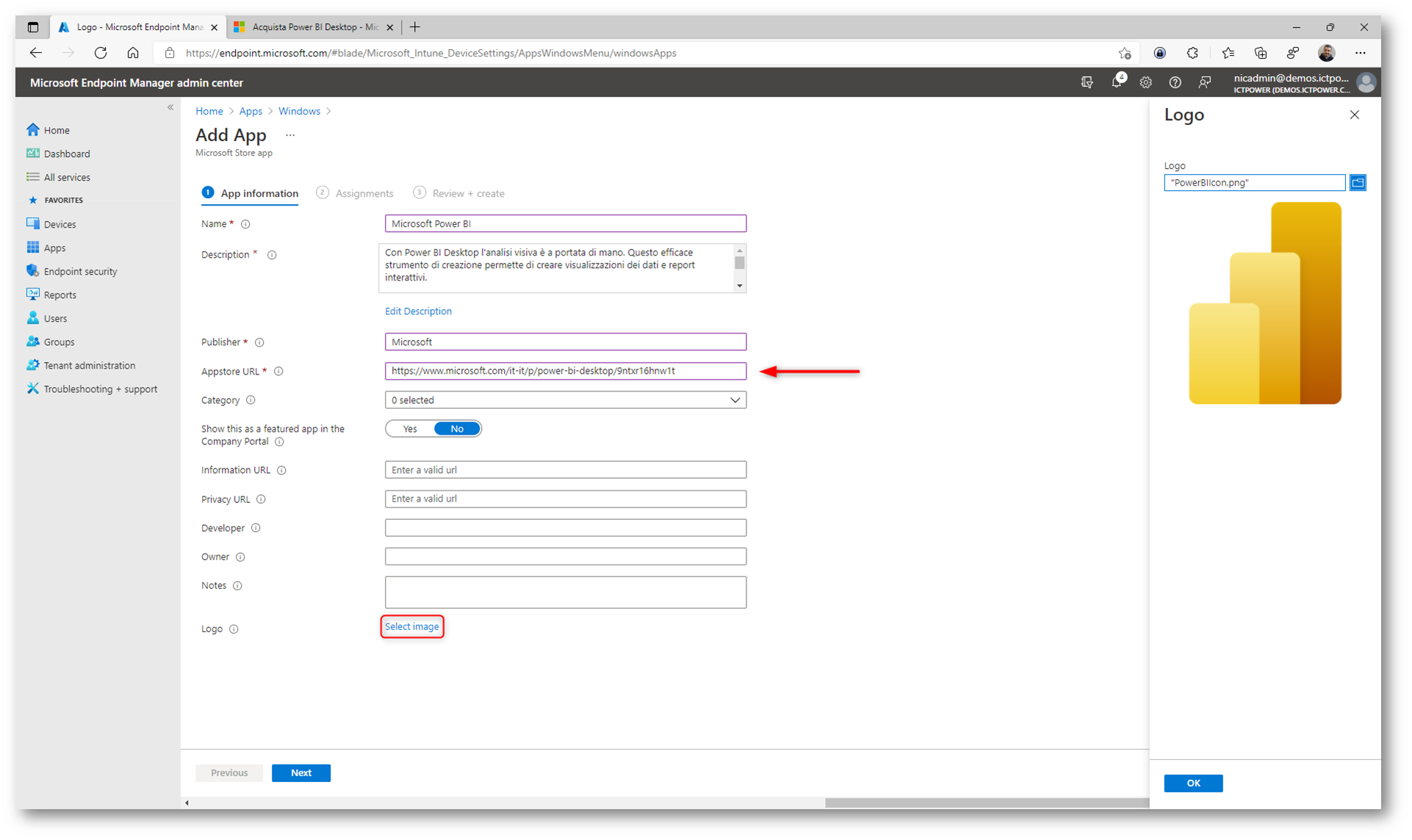
Figura 45: Configurazione dell’app e aggiunta del logo
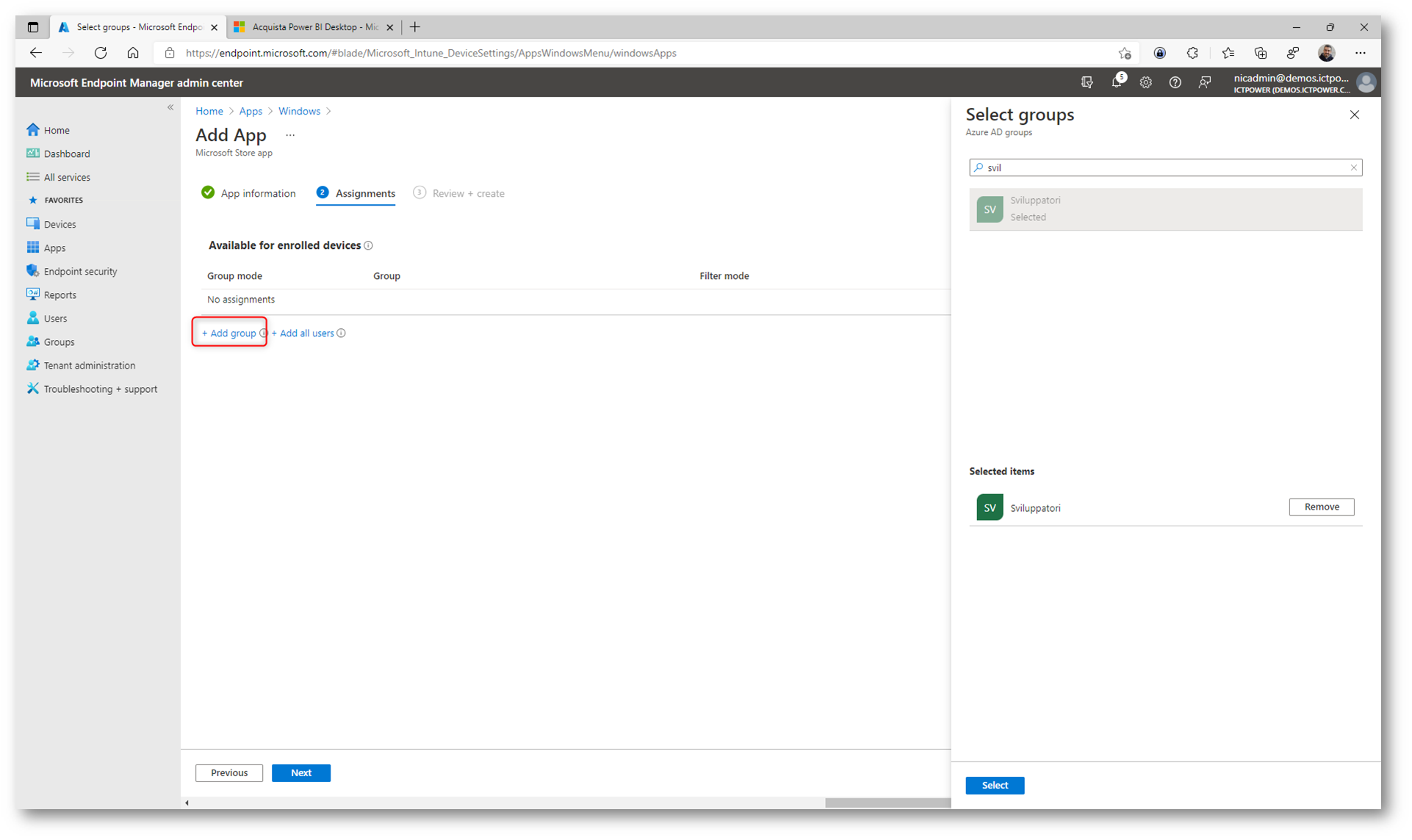
Figura 46: Aggiunta dei gruppi di utenti a cui consentire l’installazione dell’app
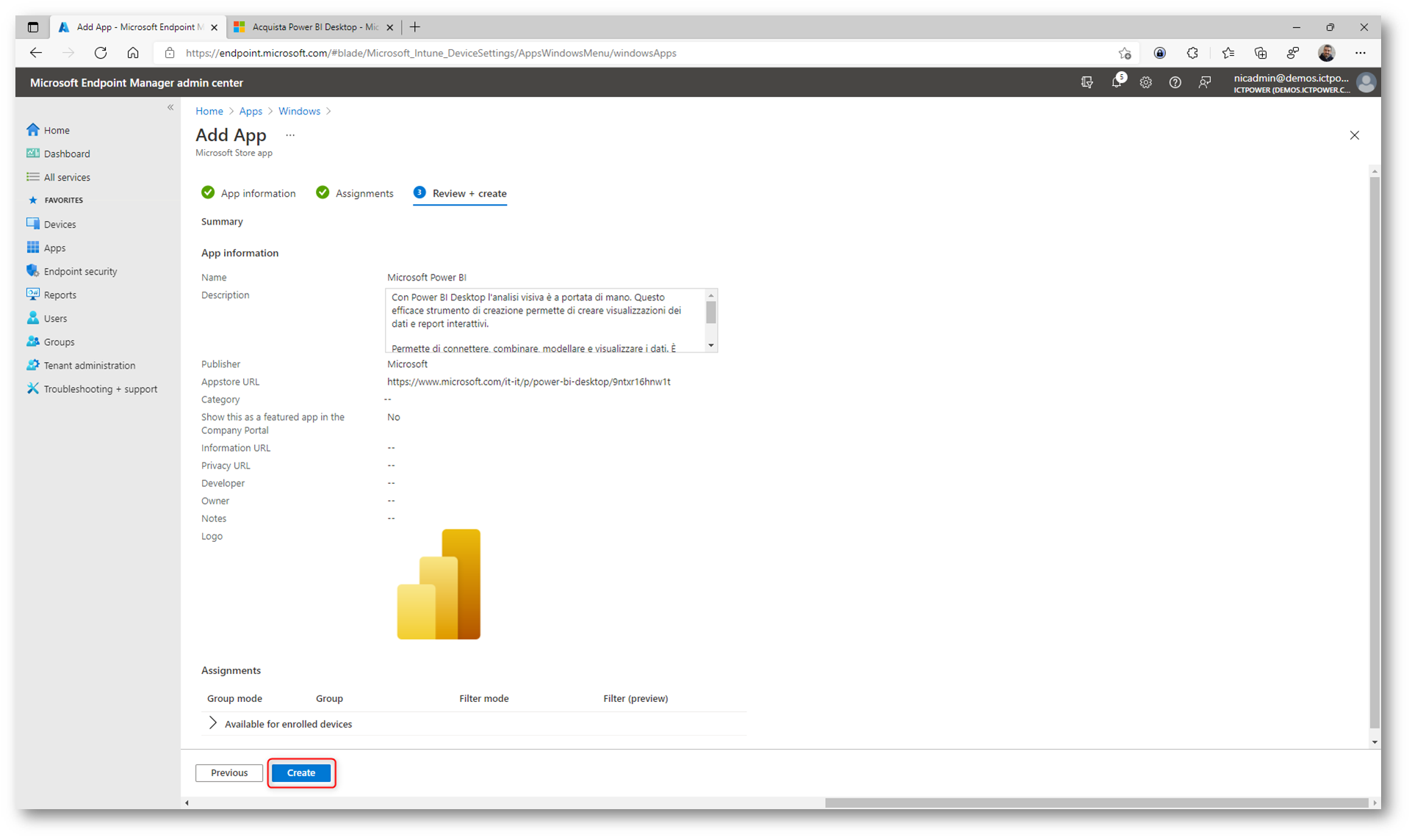
Figura 47: Schermata di riepilogo della distribuzione dell’app del Microsoft Store
Per verificare la corretta distribuzione dell’app effettuate una sincronizzazione del client utilizzando il Company Portal. L’app sarà disponibile nel giro di pochi minuti.
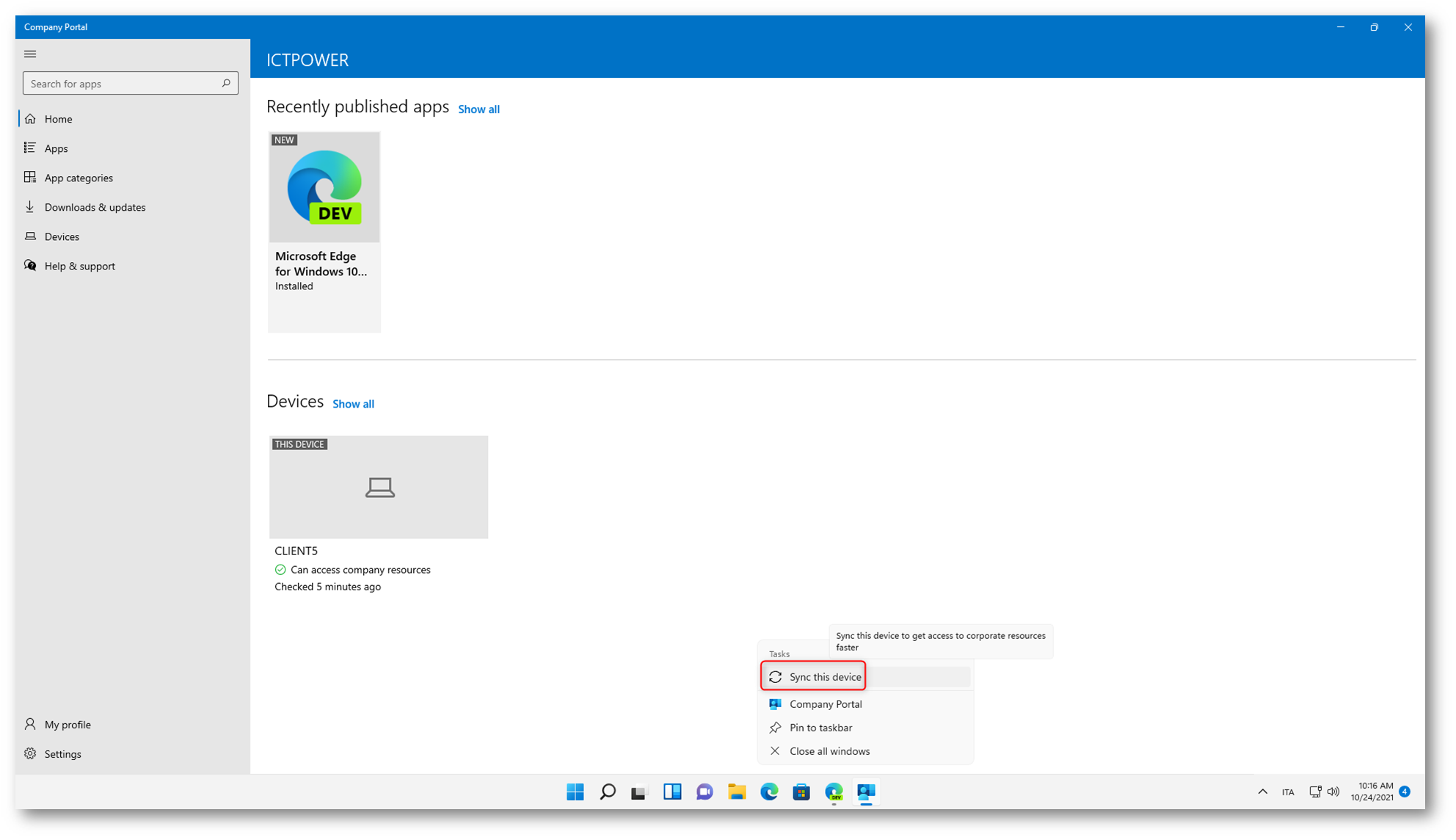
Figura 48: Aggiornamento del Company Portal
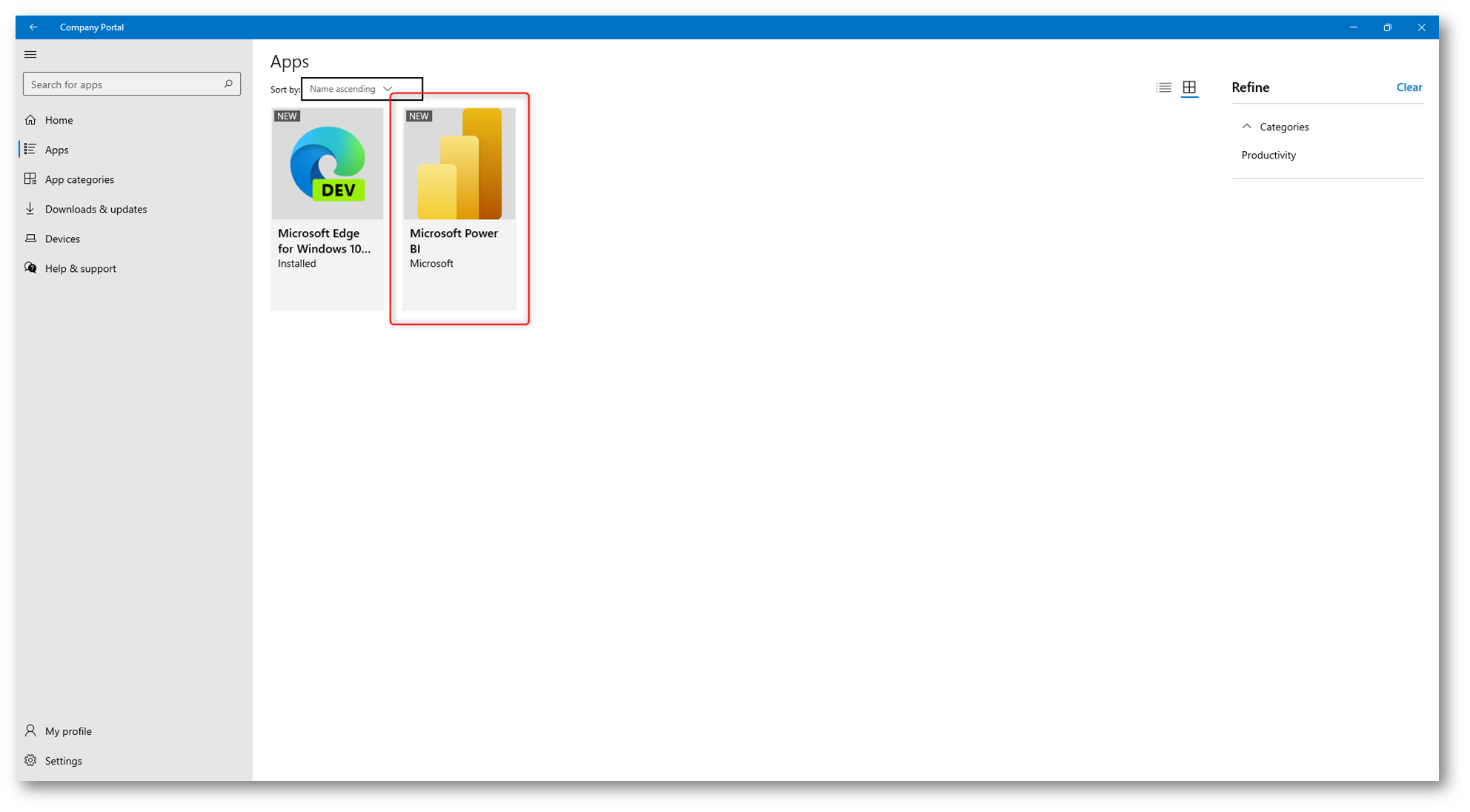
Figura 49: L’app è disponibile nel Company Portal
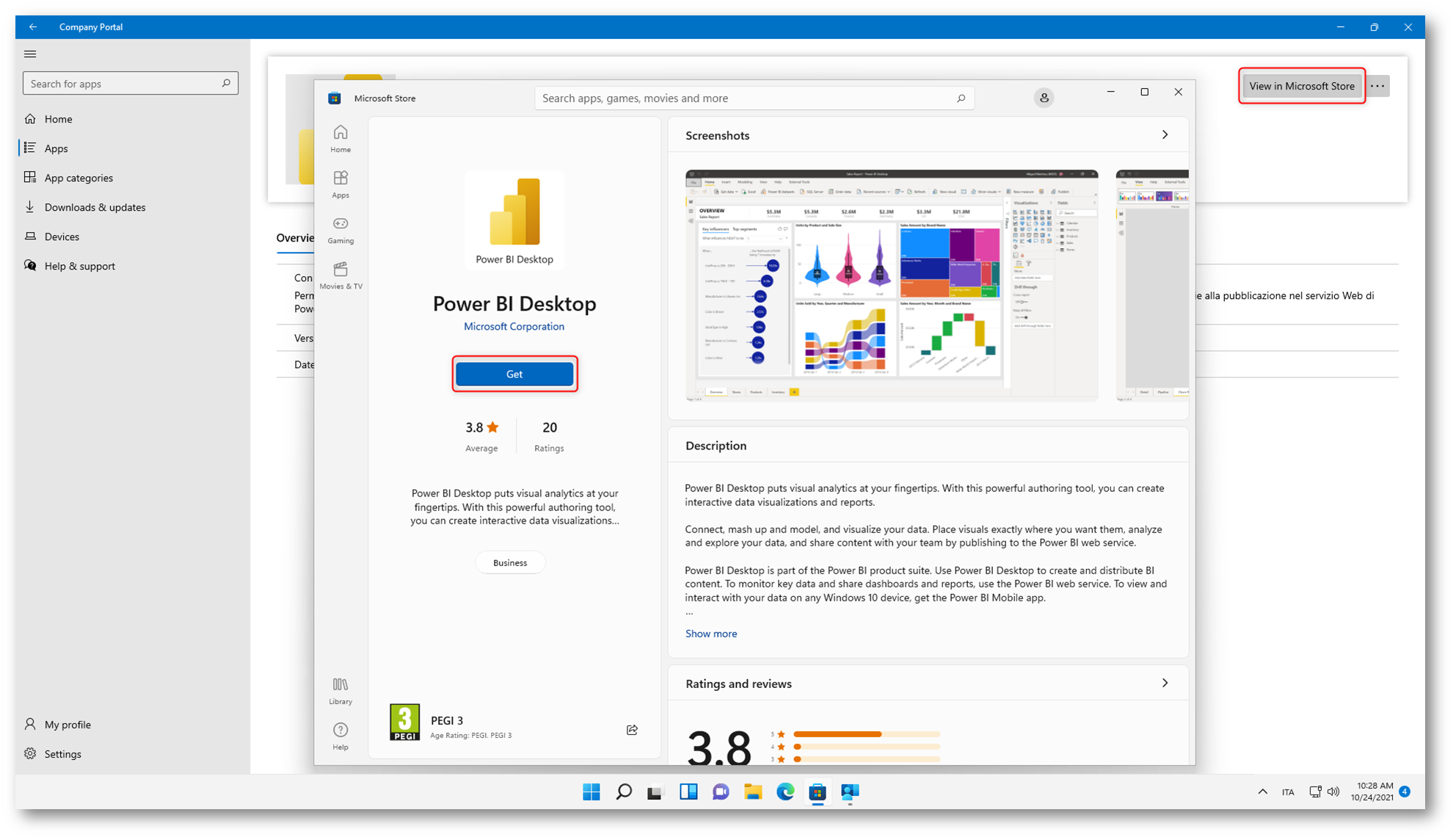
Figura 50: Scelta dell’installazione dell’app Power BI Desktop
NOTA: non è necessario effettuare il login per installare un’app del Microsoft Store pubblico. Decidete voi se loggarvi o rifiutare il login al momento in cui vi verrà chiesto di effettuarlo.
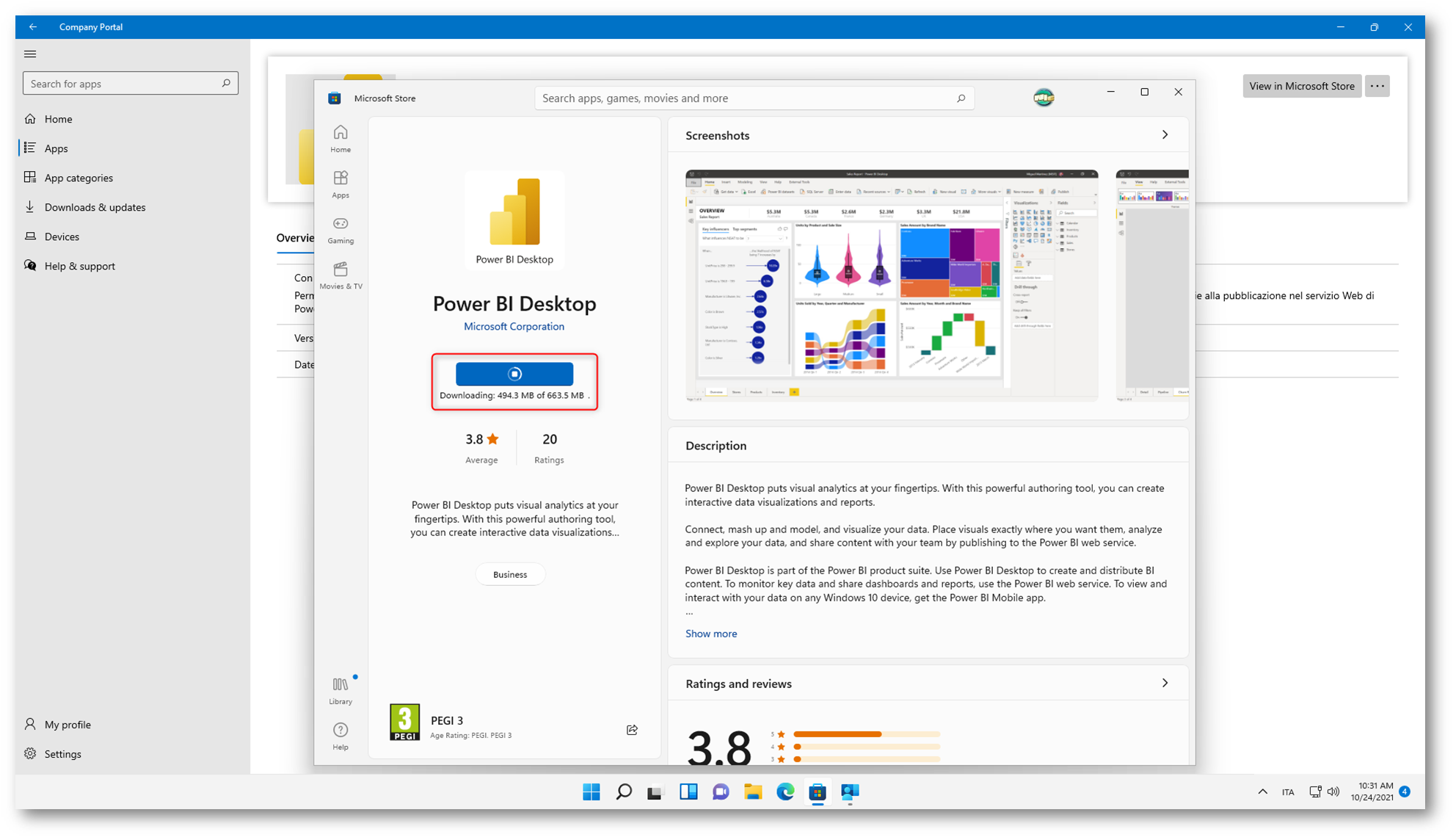
Figura 51: Scaricamento e installazione dell’app Power BI Desktop
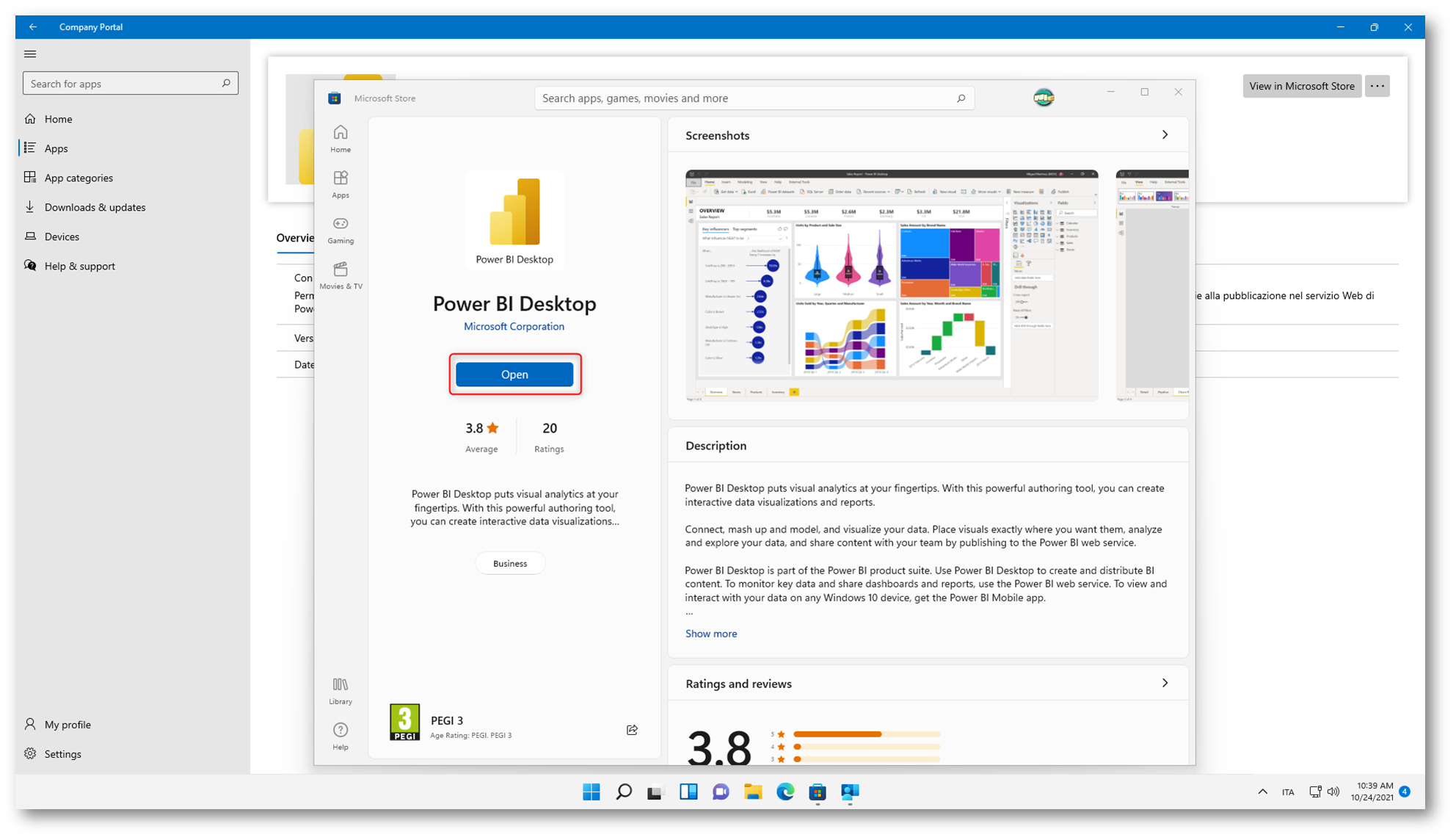
Figura 52: Installazione dell’app Power BI Desktop completata
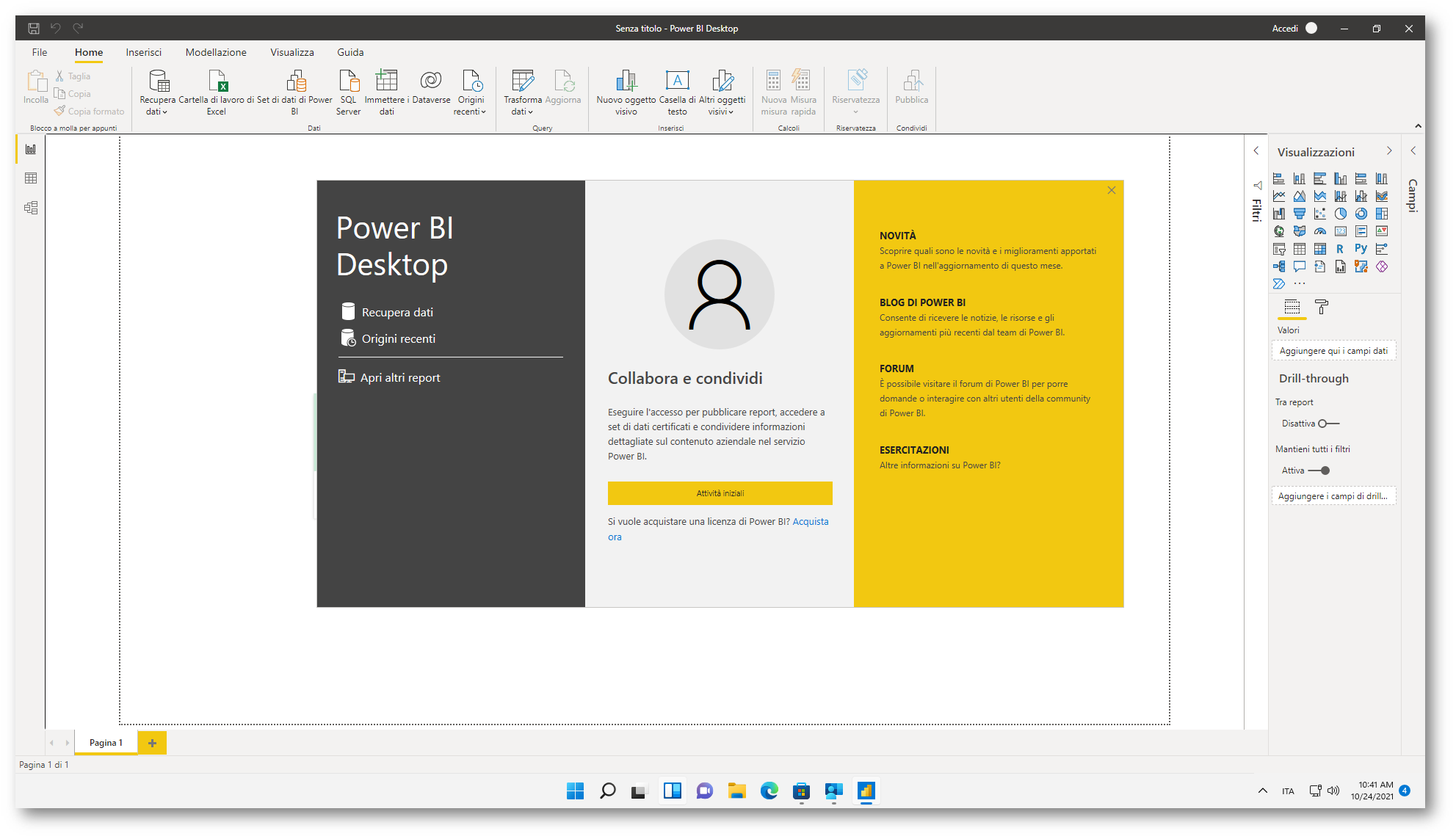
Figura 53: Avvio dell’app Power BI Desktop
Distribuzione delle Line-Of-Business App nei dispositivi aziendali
La distribuzione delle app Line-Of-Business viene effettuata tramite file di installazione. Questo tipo di app viene in genere scritto internamente. In questo esempio ho deciso di installare un file Msi ed in particolare il browser Google Chrome. Procuratevi il file di installazione di Google Chrome dalla pagina Scaricare il browser Chrome per l’azienda – Chrome Enterprise, come mostrato nella figura sotto:
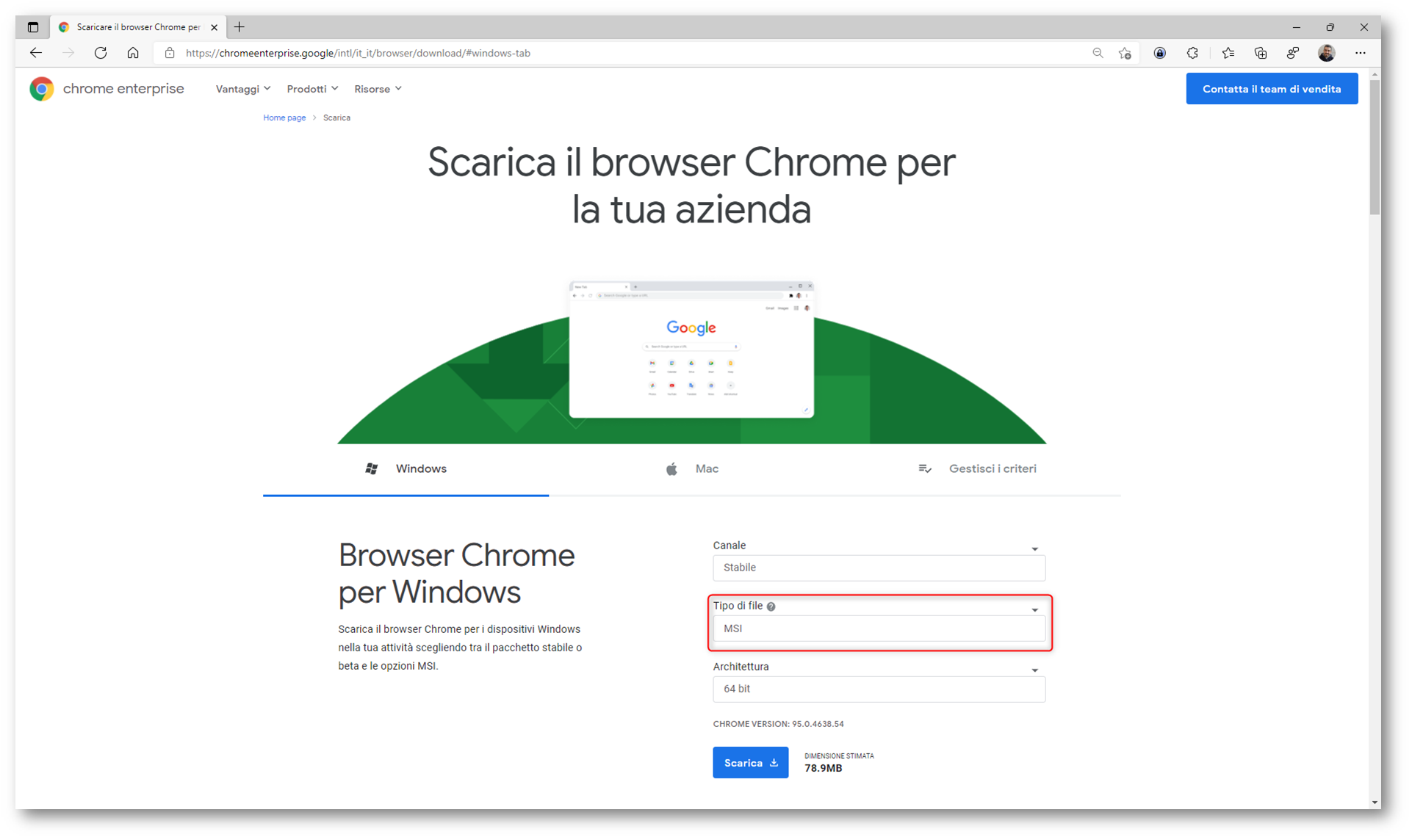
Figura 54: Download di Google Chrome Enterprise
Dal portale di Microsoft Endpoint Manager navigate in Apps à Windows à Windows Apps e selezionate Add. Dalla scheda Select App type scegliete Line-of-business app.
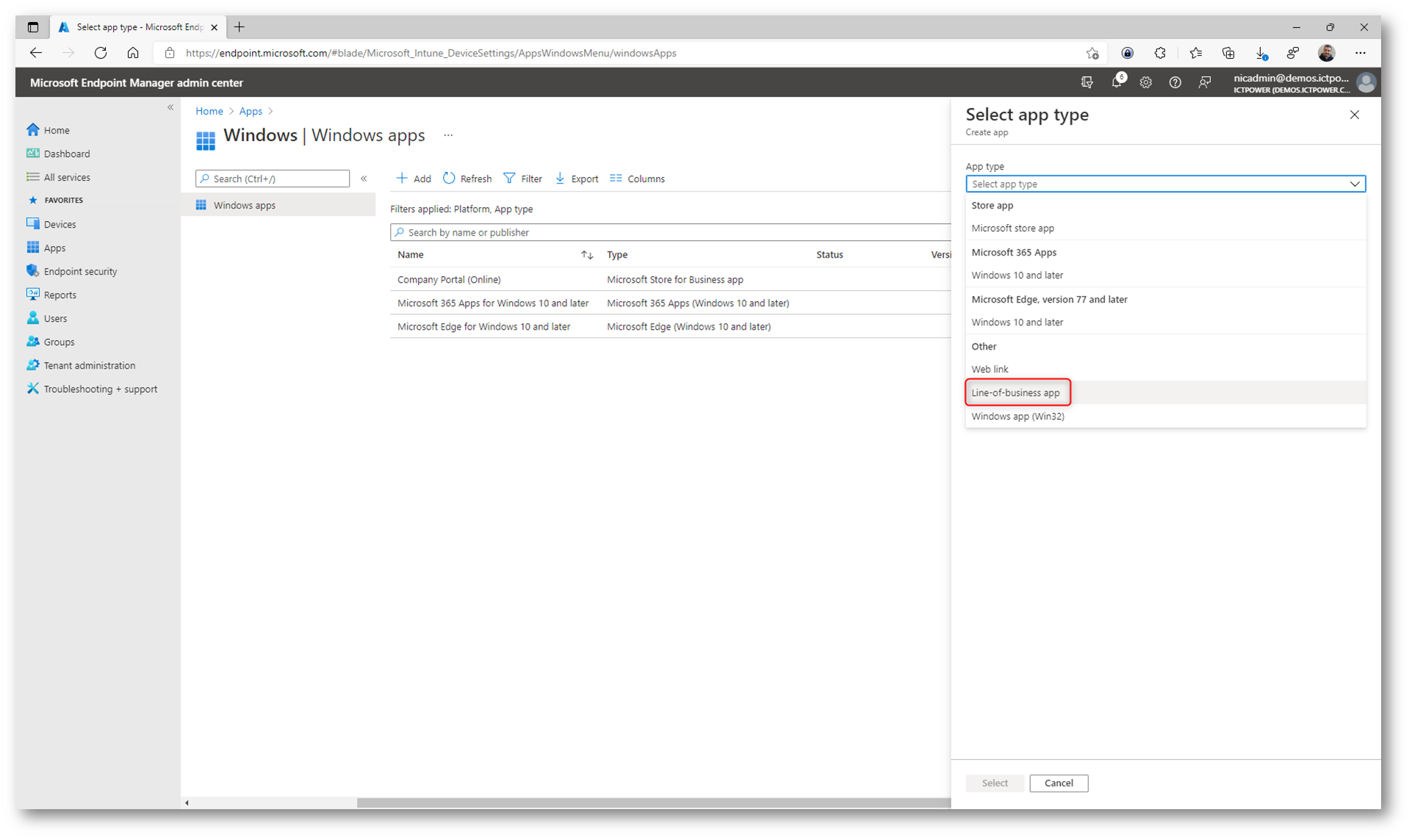
Figura 55: Selezione della distribuzione di una Line-of-business app
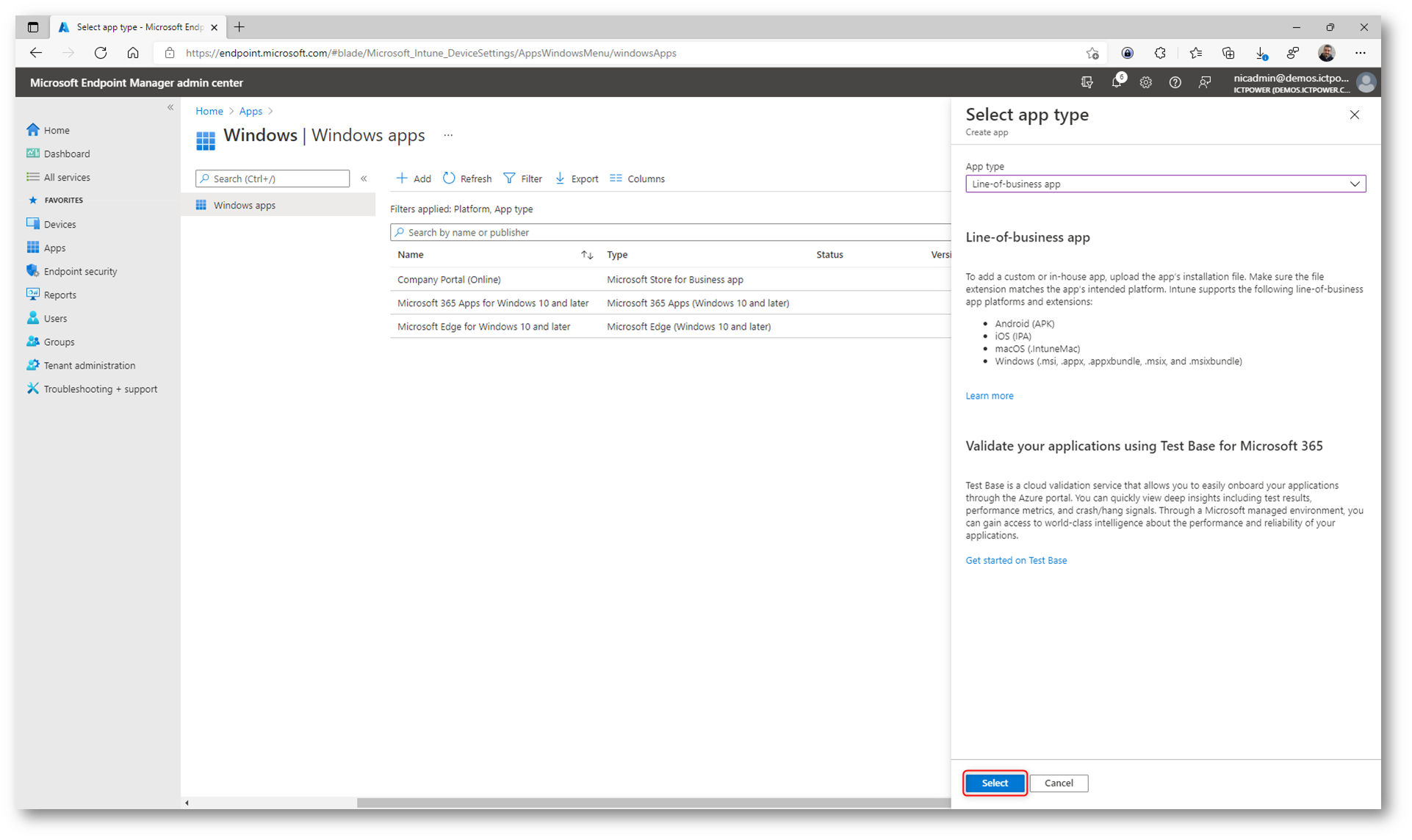
Figura 56: Scelta di distribuzione di una Line-of-business app
Selezionate il collegamento Select app package file e caricate un file di installazione Windows con estensione msi, appx, appxbundle, msix e msixbundle. Verranno visualizzati i dettagli dell’app. Selezionate il file MSI di Google Chrome che avete precedentemente scaricato.
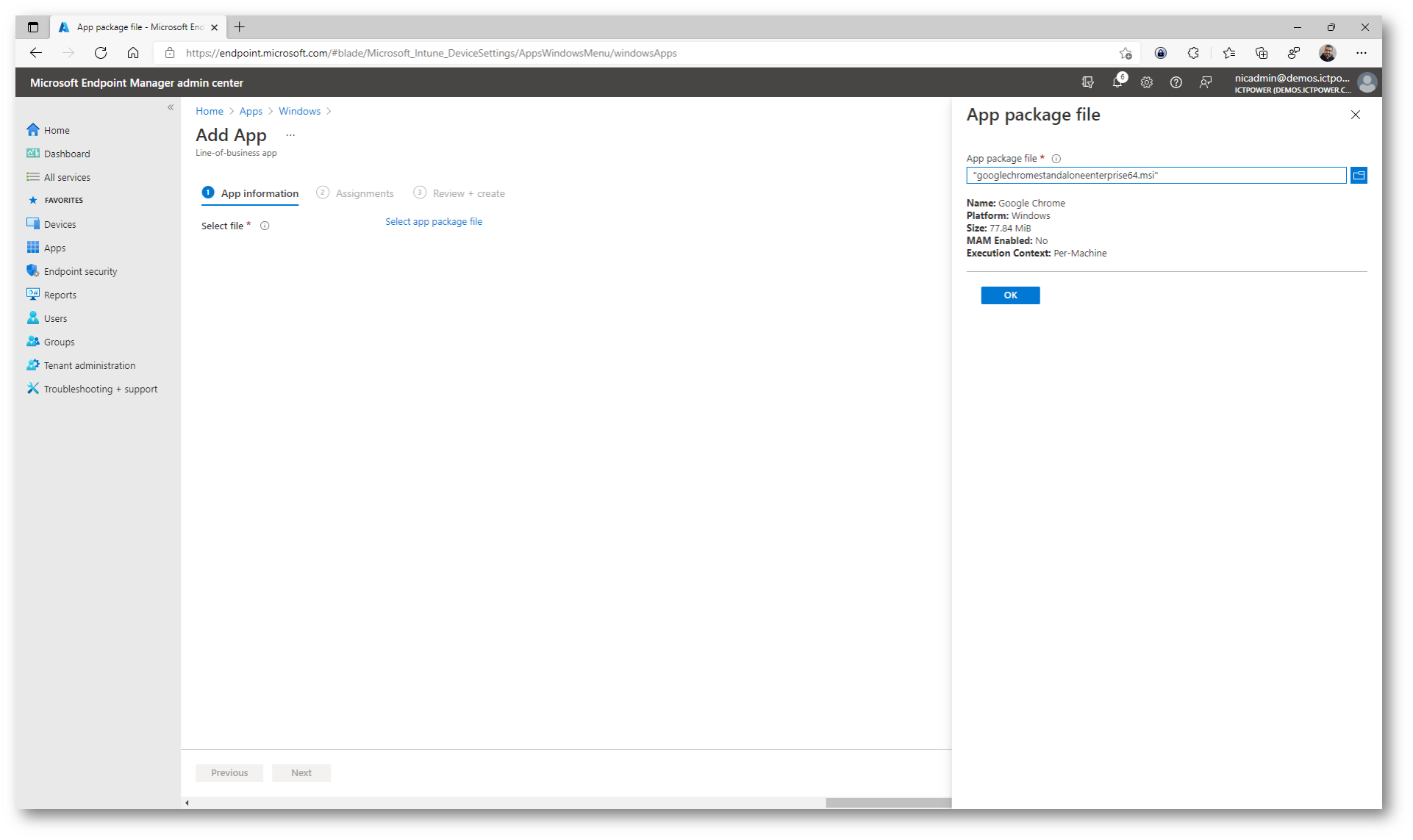
Figura 57: Selezione del file MSI di Google Chrome
Completate le informazioni richieste nella scheda App information, come mostrato nella figura sotto:
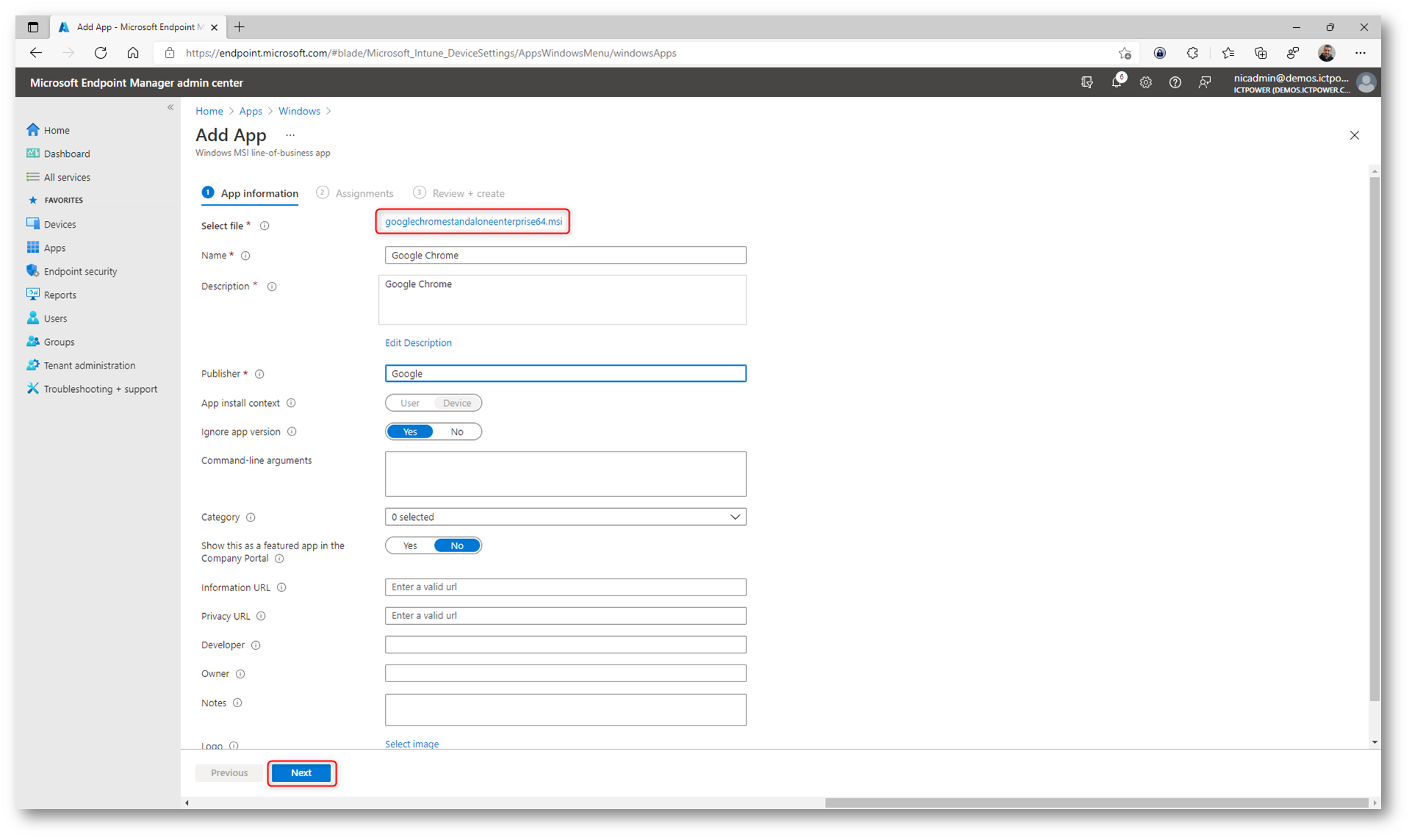
Figura 58: Completamento delle informazioni richieste
Decidete il gruppo di utenti o di dispositivi a cui assegnare l’applicazione. Io ho deciso di assegnare l’applicazione a tutti i dispositivi.
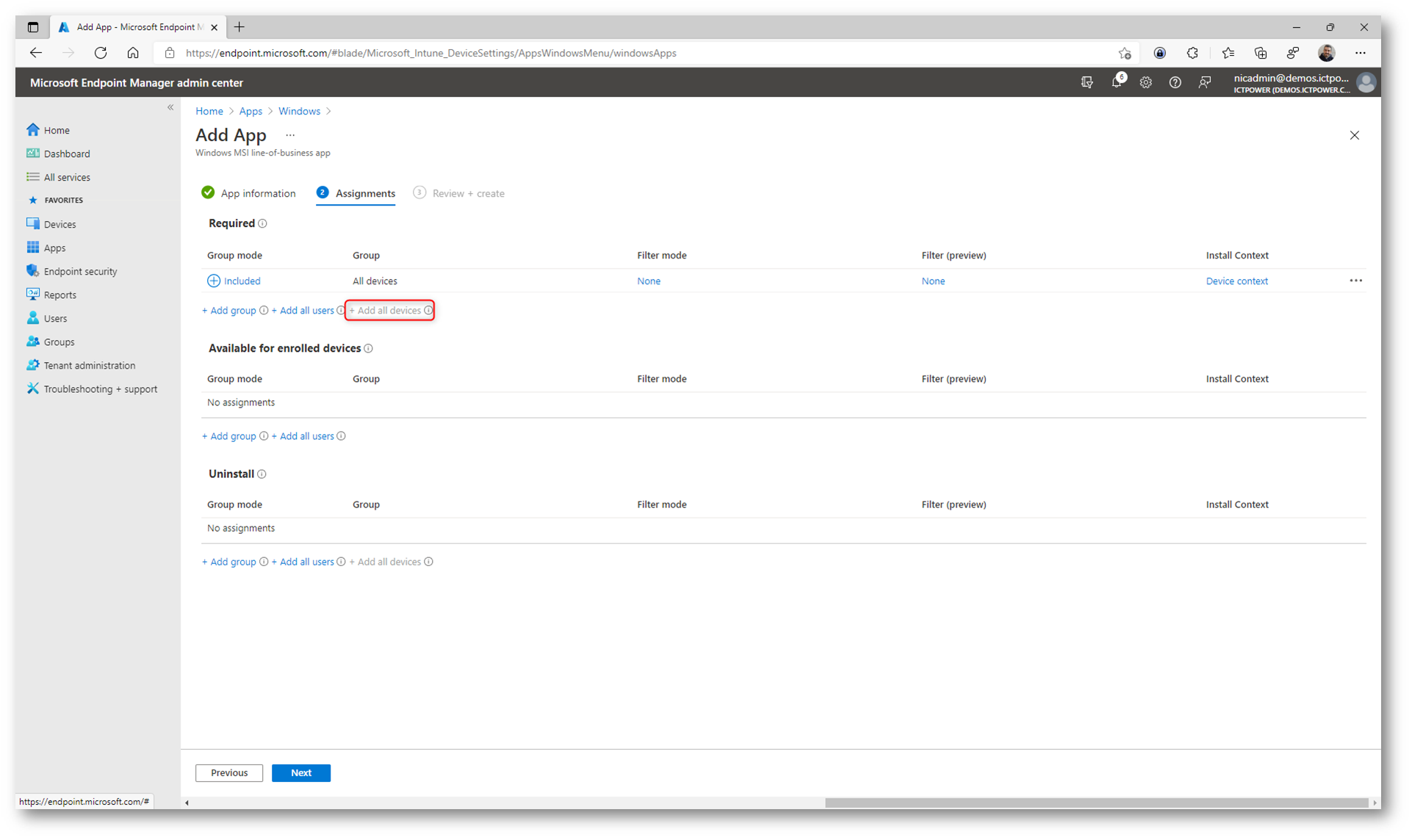
Figura 59: Assegnazione dell’applicazione ad un gruppo di utenti o di dispositivi
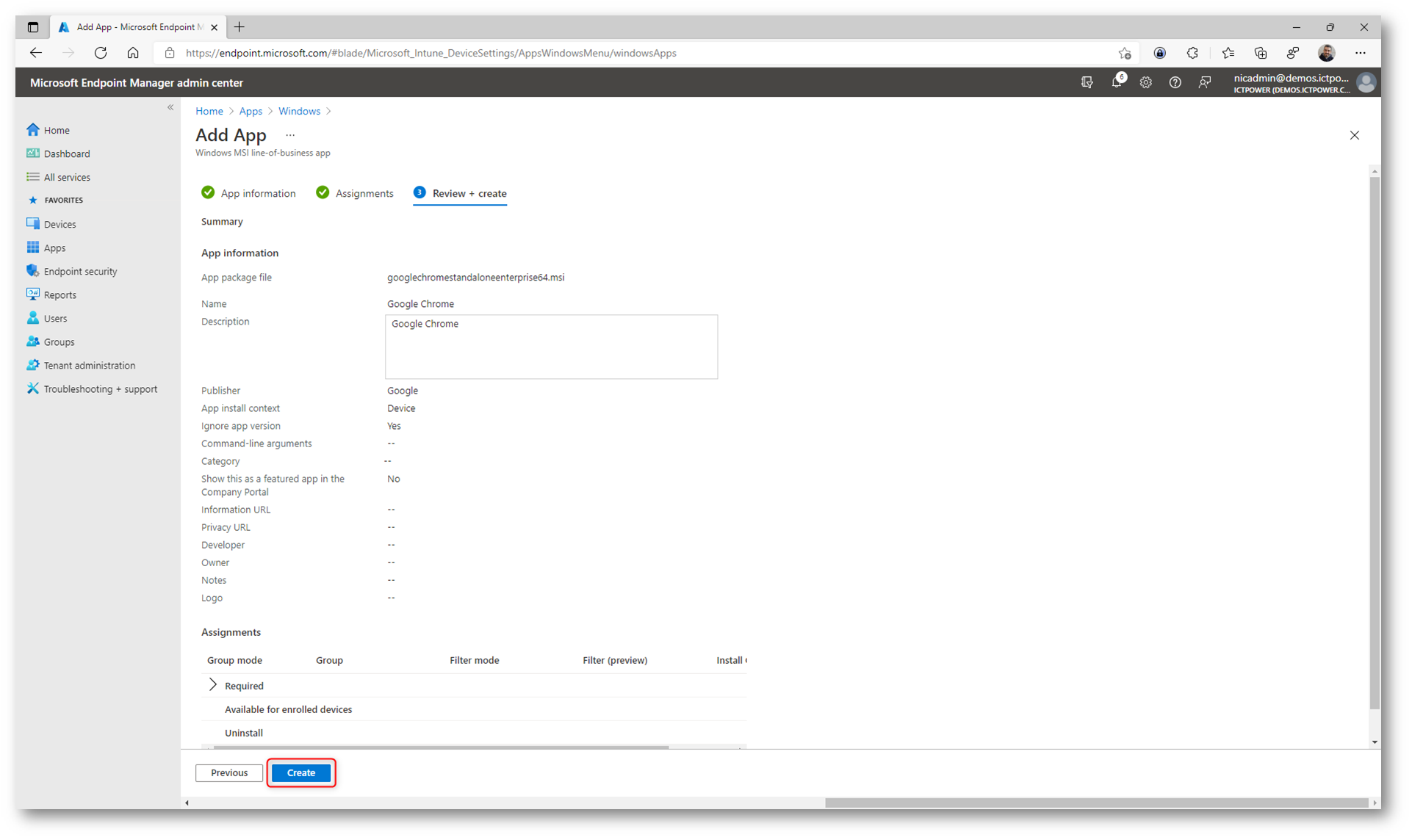
Figura 60: Schermata di riepilogo della distribuzione della Line-of-business app
A questo punto partirà il caricamento del file MSI in Microsoft Endpoint Manager. Attendete il completamento dell’operazione.
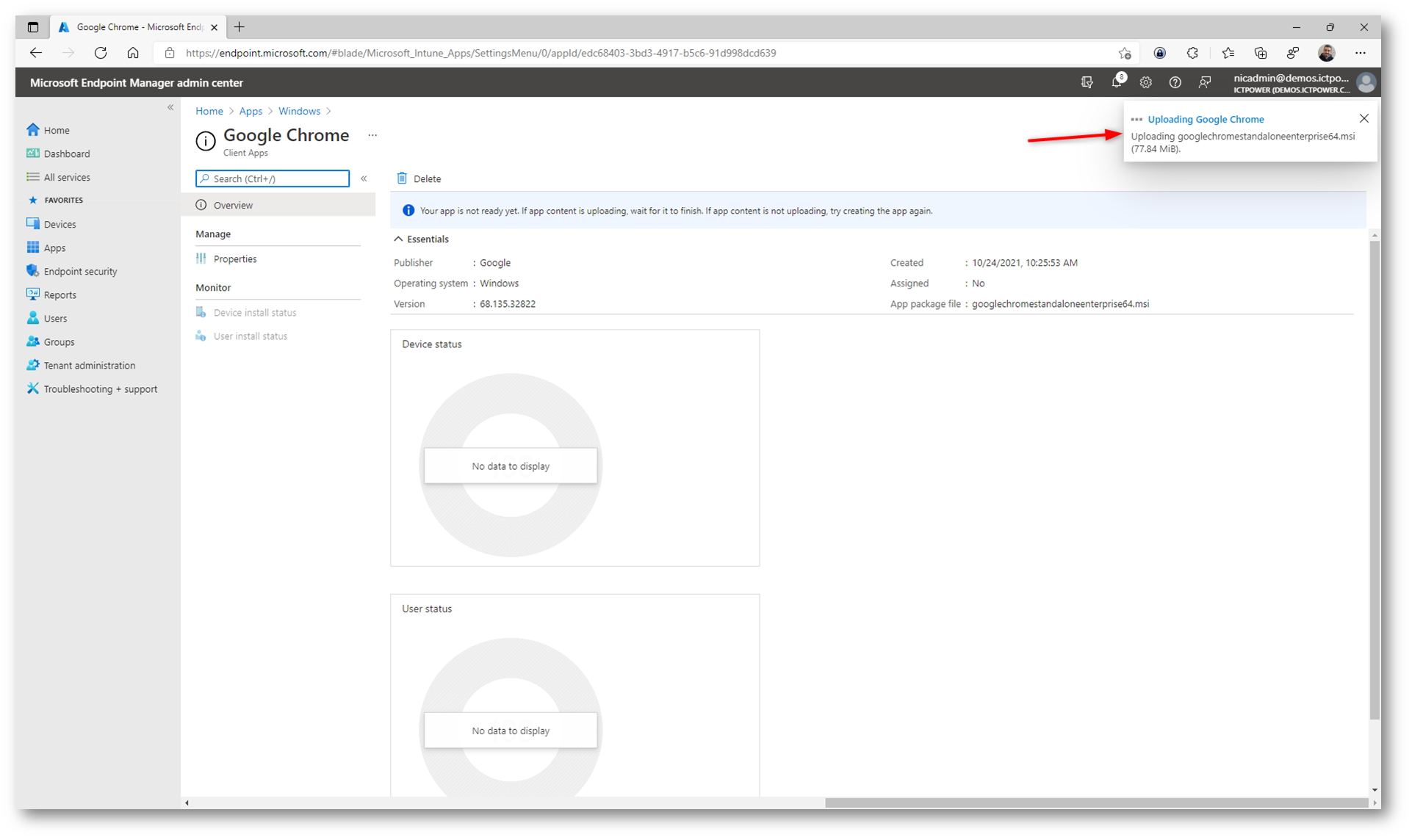
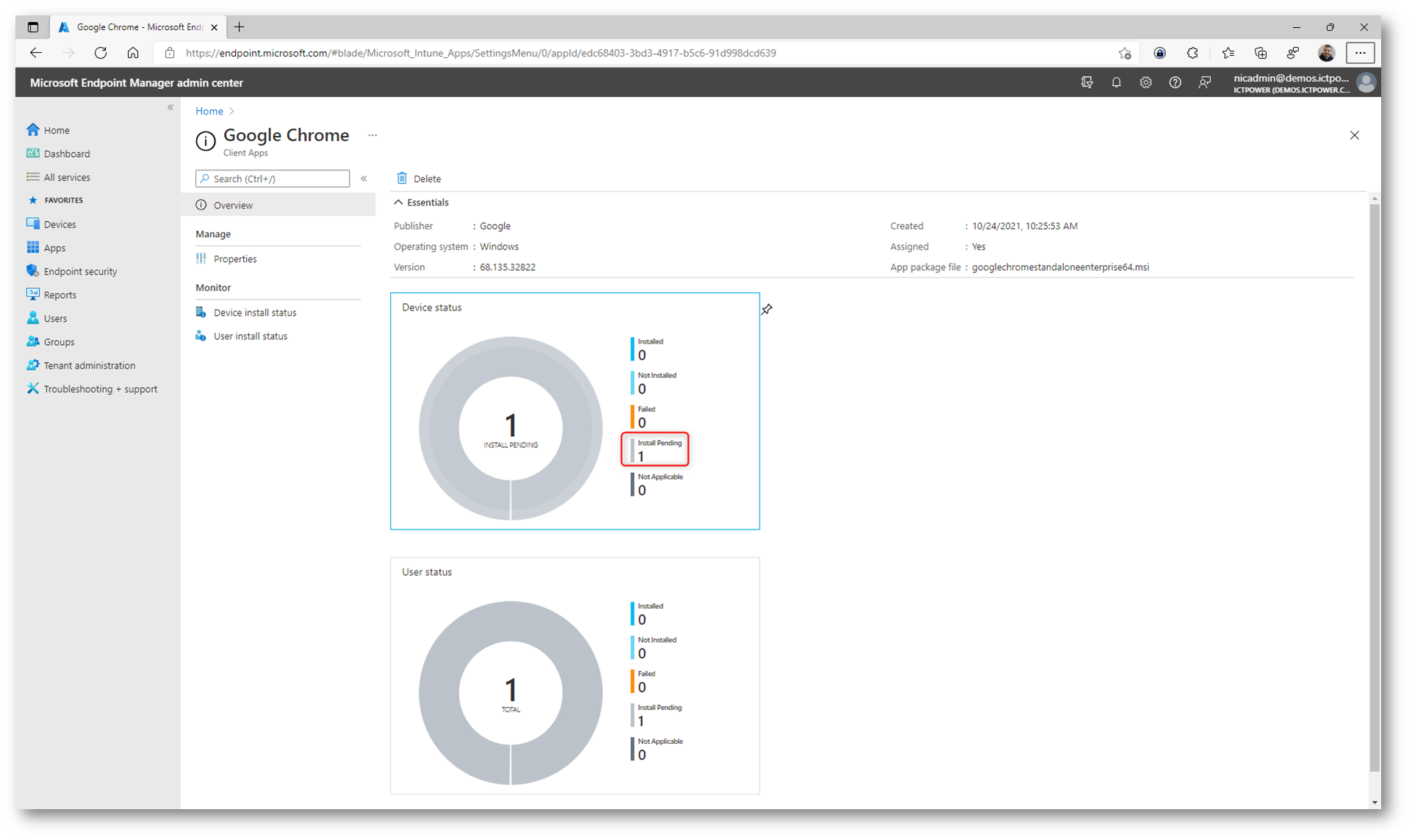
Figura 61: Dopo il caricamento del file dell’applicazione, l’app è pronta per essere installata
Maggiori informazioni sono disponibili alla pagina Aggiungere un’app line-of-business per Windows a Microsoft Intune | Microsoft Docs
Poiché ho deciso di installare in maniera obbligatoria l’app su tutti i dispositivi, nel giro di pochi minuti sarà possibile verificare la corretta installazione di Google Chrome.
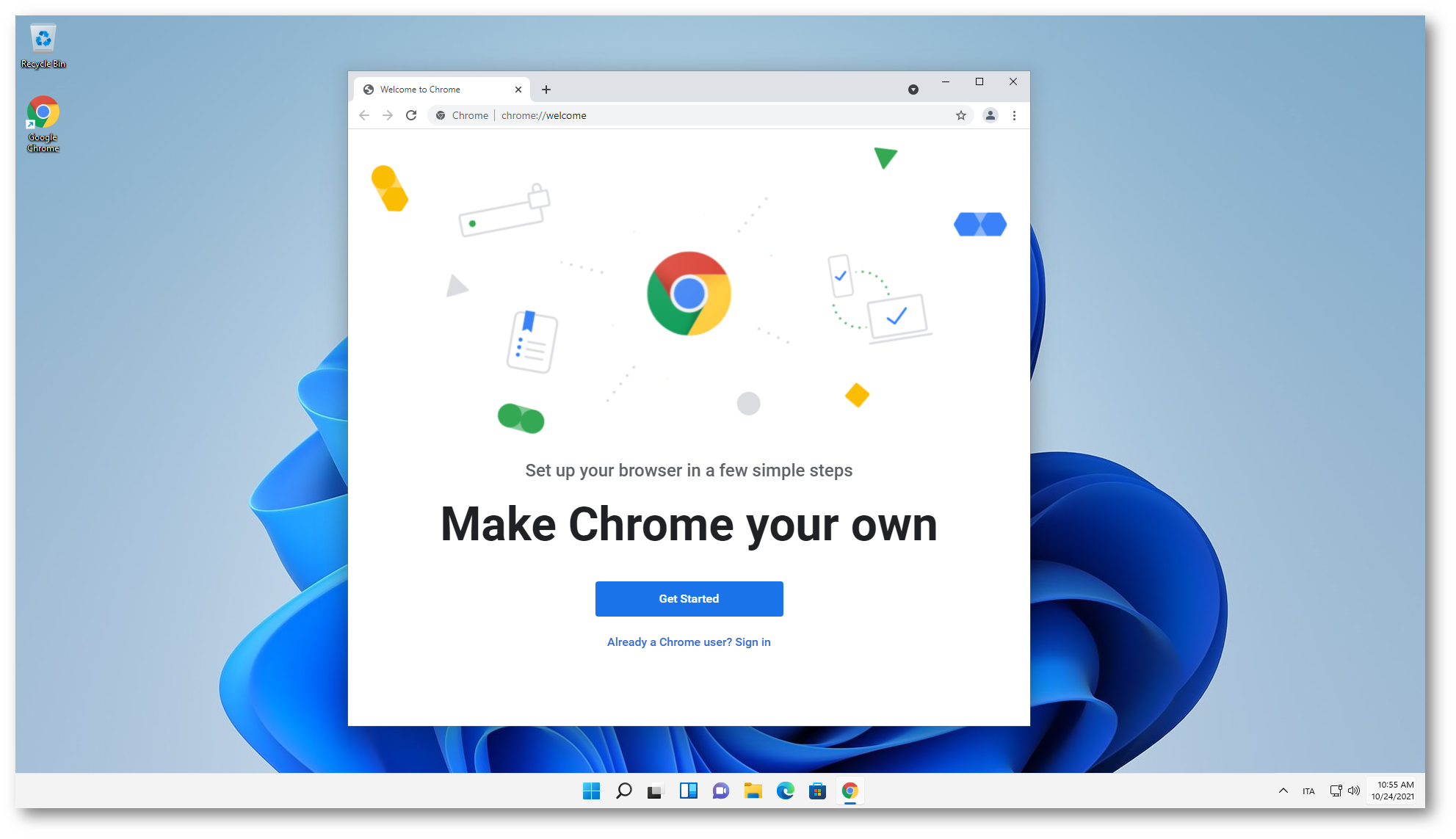
Figura 62: Installazione di Google Chrome completata
Distribuire un’App Win32
Prerequisiti
Per usare la gestione delle app Win32, assicurarsi che siano soddisfatti i seguenti prerequisiti:
- Usare Windows 10 versione 1607 o successive (edizioni Enterprise, Pro ed Education).
- I dispositivi devono essere aggiunti o registrati Azure Active Directory (Azure AD) ed essere registrati automaticamente.
- Le applicazioni Windows possono avere dimensioni massime di 8 GB.
Preparare il contenuto delle app Win32 per il caricamento
Prima di poter aggiungere un’app Win32 a Microsoft Intune, è necessario preparare l’app usando lo Strumento di preparazione di contenuti Win32
Convertire il contenuto dell’app Win32
Usare lo Strumento di preparazione di contenuti Win32 per eseguire l’analisi preliminare delle app di Windows classiche (Win32). Lo strumento trasforma i file di installazione delle applicazioni nel formato intunewin. Lo strumento rileva anche alcuni attributi richiesti da Intune per determinare lo stato di installazione delle applicazioni. Dopo aver usato questo strumento nella cartella di installazione delle app, sarà possibile creare un’app Win32 nella console di Endpoint Manager.
Scaricate lo strumento da GitHub come file ZIP. Il file compresso contiene una cartella denominata Microsoft-Win32-Content-Prep-Tool-master. La cartella contiene lo strumento di preparazione, la licenza, un file leggimi e le note sulla versione.
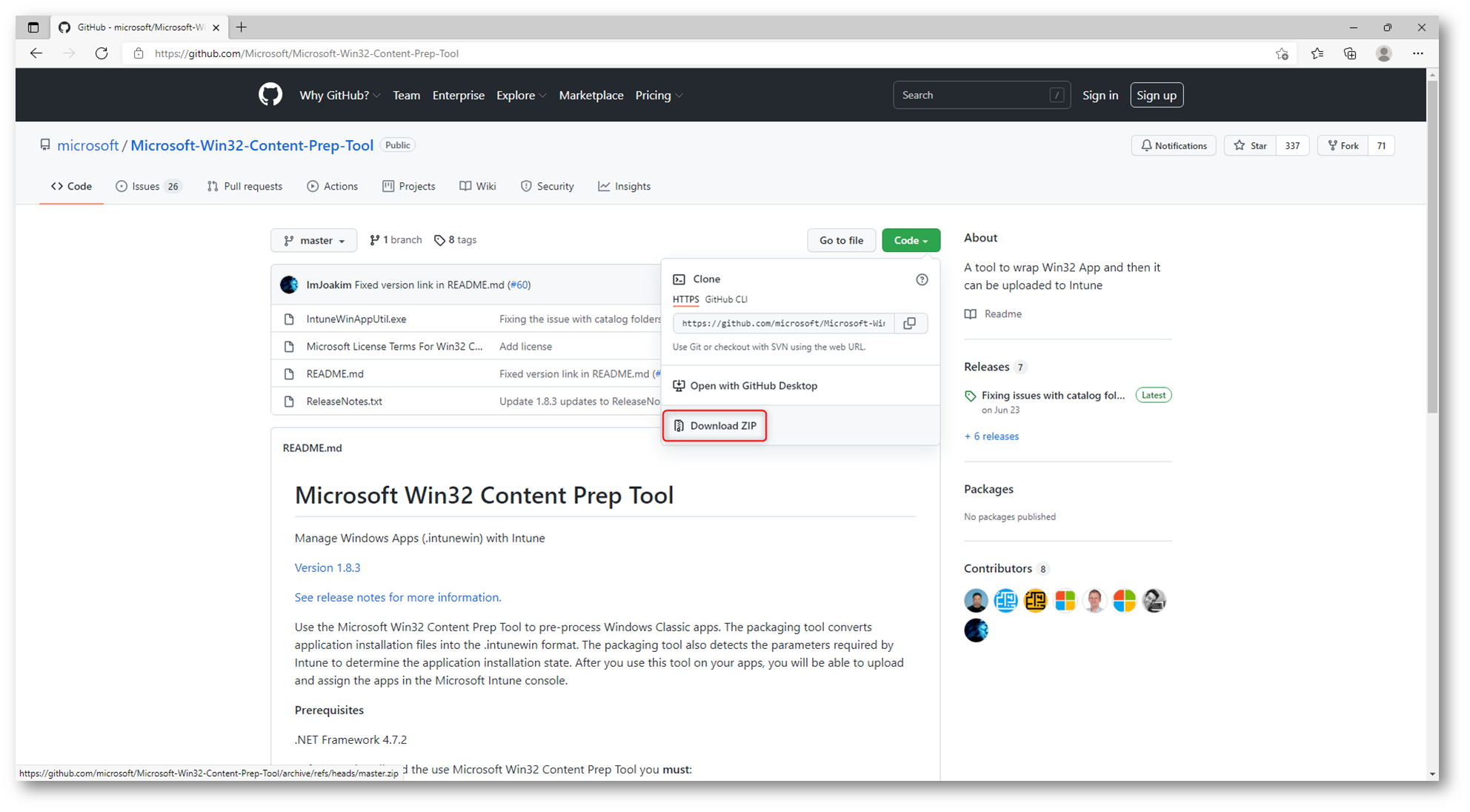
Figura 63: Download dello strumento Microsoft di preparazione dei contenuti Win32
Io ho deciso di installare WinRAR. Prima di procedere alla conversione del file tramite lo Strumento di preparazione di contenuti Win32 assicuratevi di sbloccare il file di installazione che avete scaricato. Quando si scaricano i file da una fonte non attendibile come ad esempio siti Internet, Windows per sicurezza imposta un blocco sul file. Per eliminare il blocco è sufficiente aprire le proprietà del file e mettere il segno di spunta su Sblocca. In alternativa si può utilizzare il comando PowerShell Unlock-File
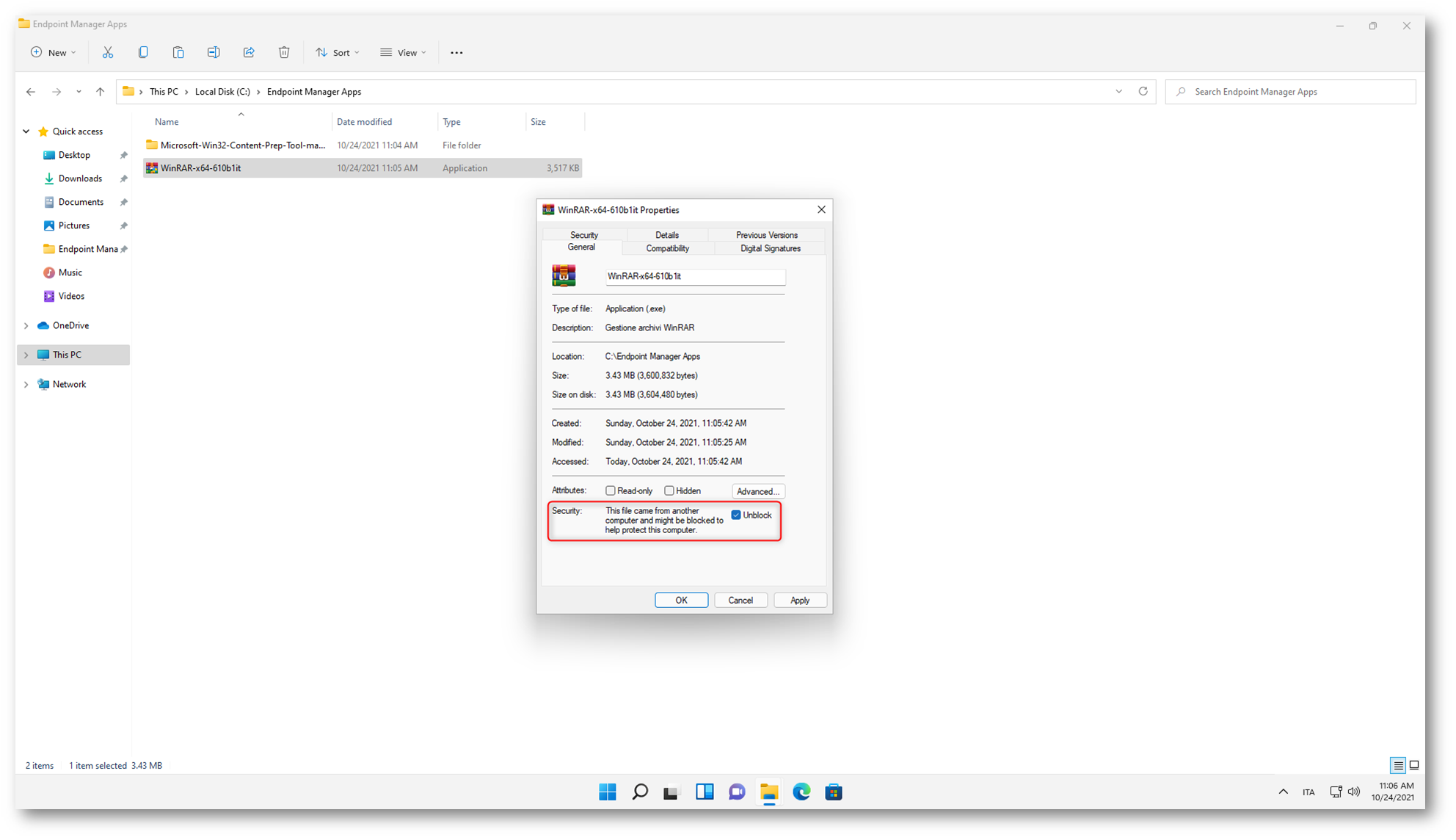
Figura 64: Sblocco del file di installazione di WinRAR
Da un prompt di PowerShell con privilegi elevati lanciate il tool IntuneWinAppUtil e seguite le informazioni richieste a video. Prima mi i sono posizionato nella cartella dove ho estratto il file IntuneWinAppUtil.exe, l’ho sbloccato con il comando Unblock-File e poi l’ho lanciato.Ho risposot ai diversi prompt indicando il nome della cartella dove ci sono i file sorgenti “C:\Endpoint Manager Apps”, poi ho indicato il nome del file di setup winRAR-x64-610blit.exe, ho indicato la cartella di output “C:\Endpoint Manager Apps\Apps” e ho risposto NO alla dichiarazione della cartella catalog (che viene usata in Windows 10/11 S mode).
Come si può vedere dalla figura sotto, il risultato dell’output è il file con estensione .intunewin
In alternativa è possibile lanciare il comando su un unico rigo. Nel mio caso il comando sarebbe stato:
|
1 |
.\IntuneWinAppUtil -c "C:\Endpoint Manager Apps" -s winRAR-x64-610blit.exe -o "C:\Endpoint Manager Apps\Apps" |
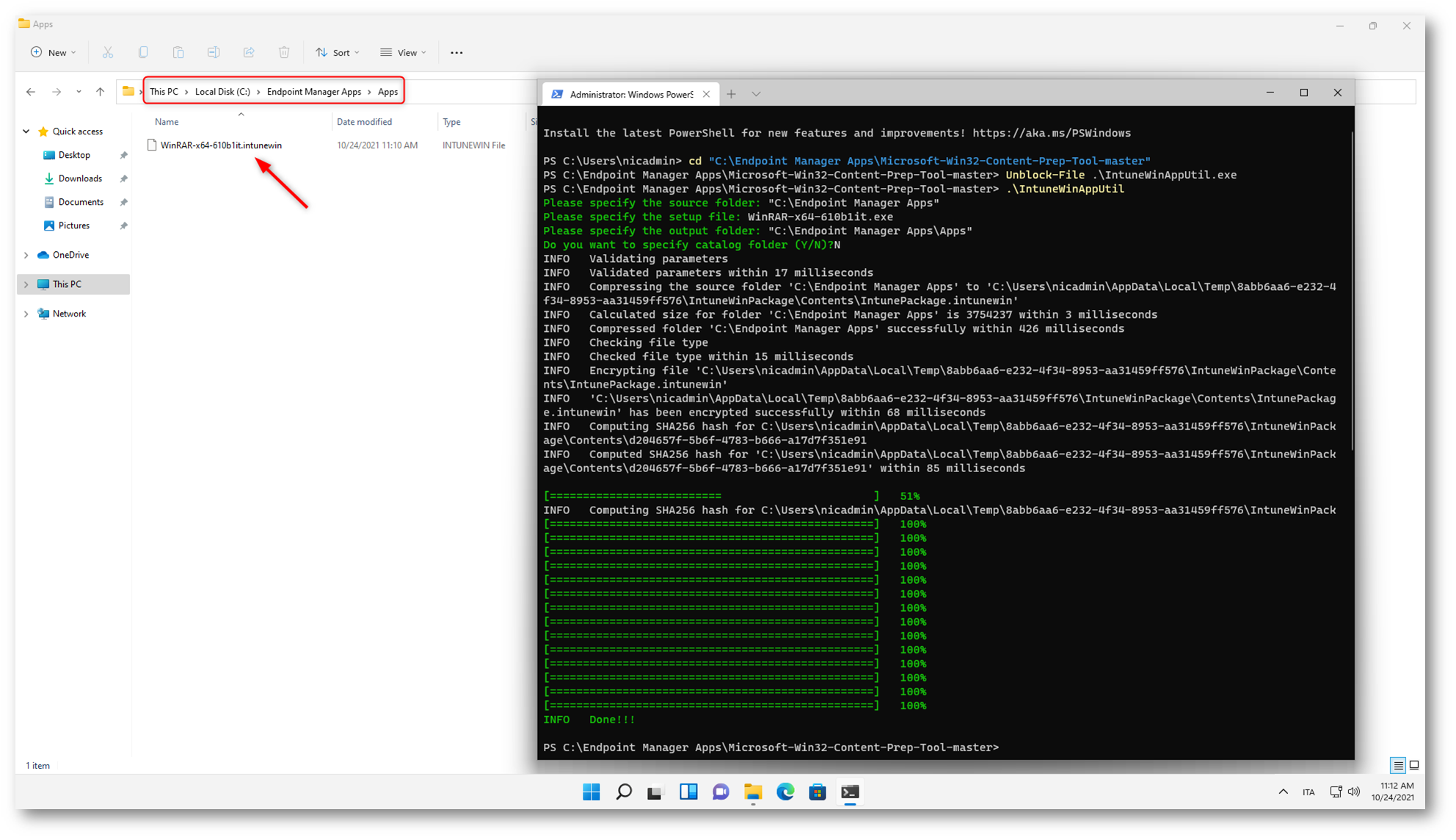
Figura 65: Conversione dell’eseguibile e generazione del file .intunewin
NOTA: Alla pagina dello Strumento di preparazione di contenuti Win32 è disponibile tutta la documentazione per maggiori informazioni sul programma e sul suo funzionamento.
Completata la procedura di preparazione, dal portale di Microsoft Endpoint Manager navigate in Apps à Windows à Windows Apps e selezionate Add. Dalla scheda Select App type scegliete Windows app (Win32).
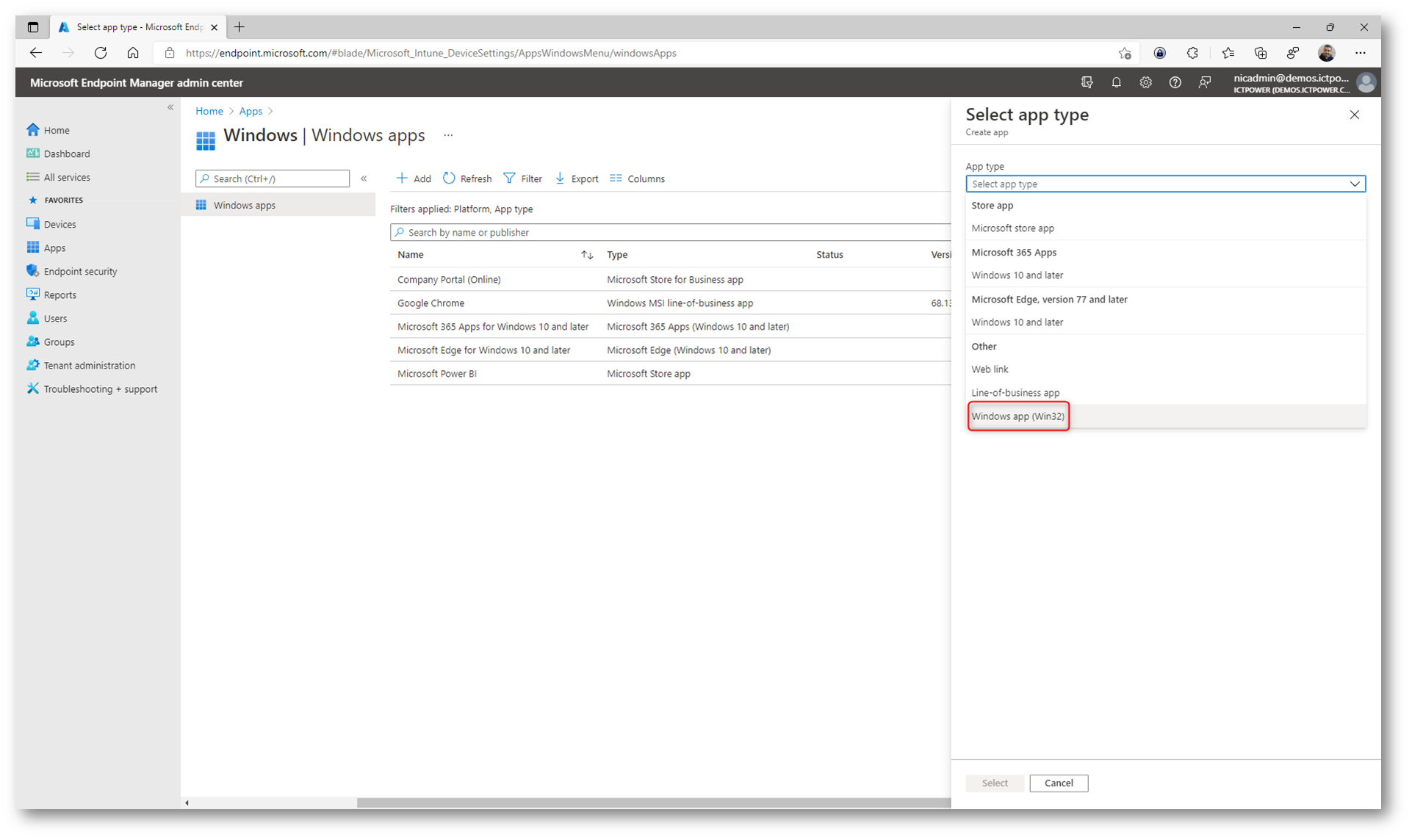
Figura 66: Scelta di distribuzione di un’app Win32
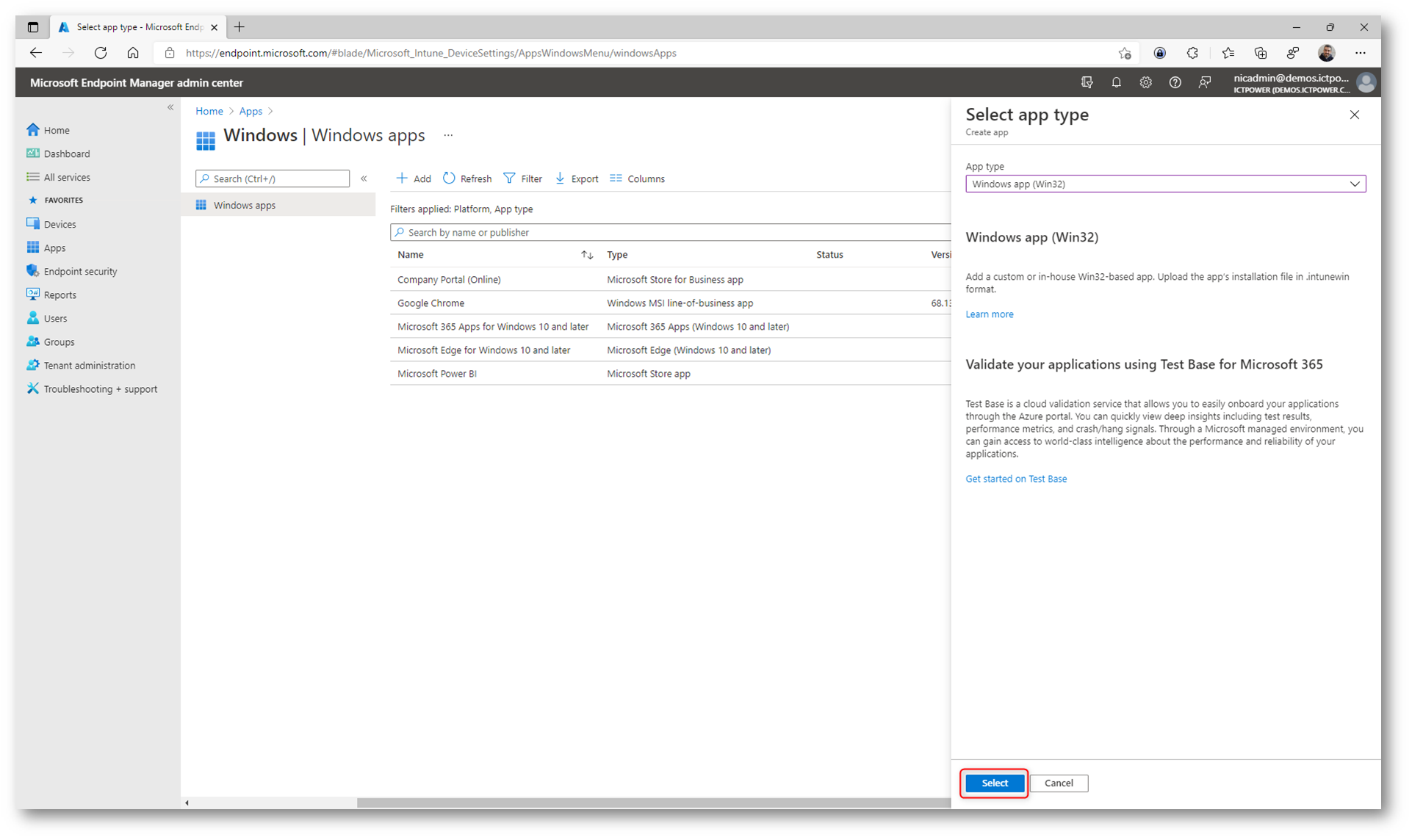
Figura 67: Selezione della distribuzione di un’app Win32
Selezionate il collegamento Select app package file e caricate il file .intunewin che avete precedentemente creato.
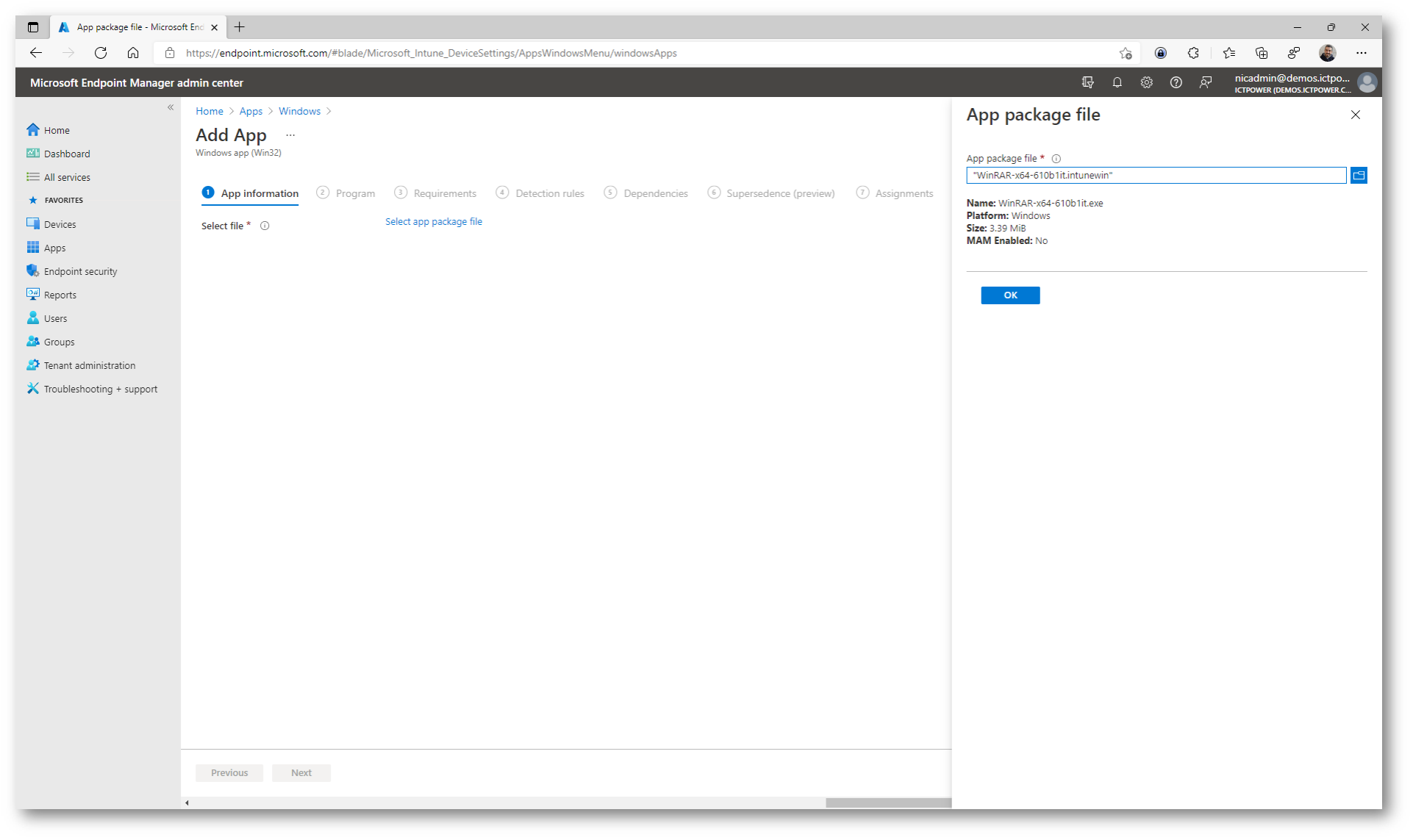
Figura 68: Caricamento del file .intunewim
Attendete il caricamento del file e provvedete alla compilazione di tutti i campi richiesti nella scheda App Information, come mostrato nella figura sotto:
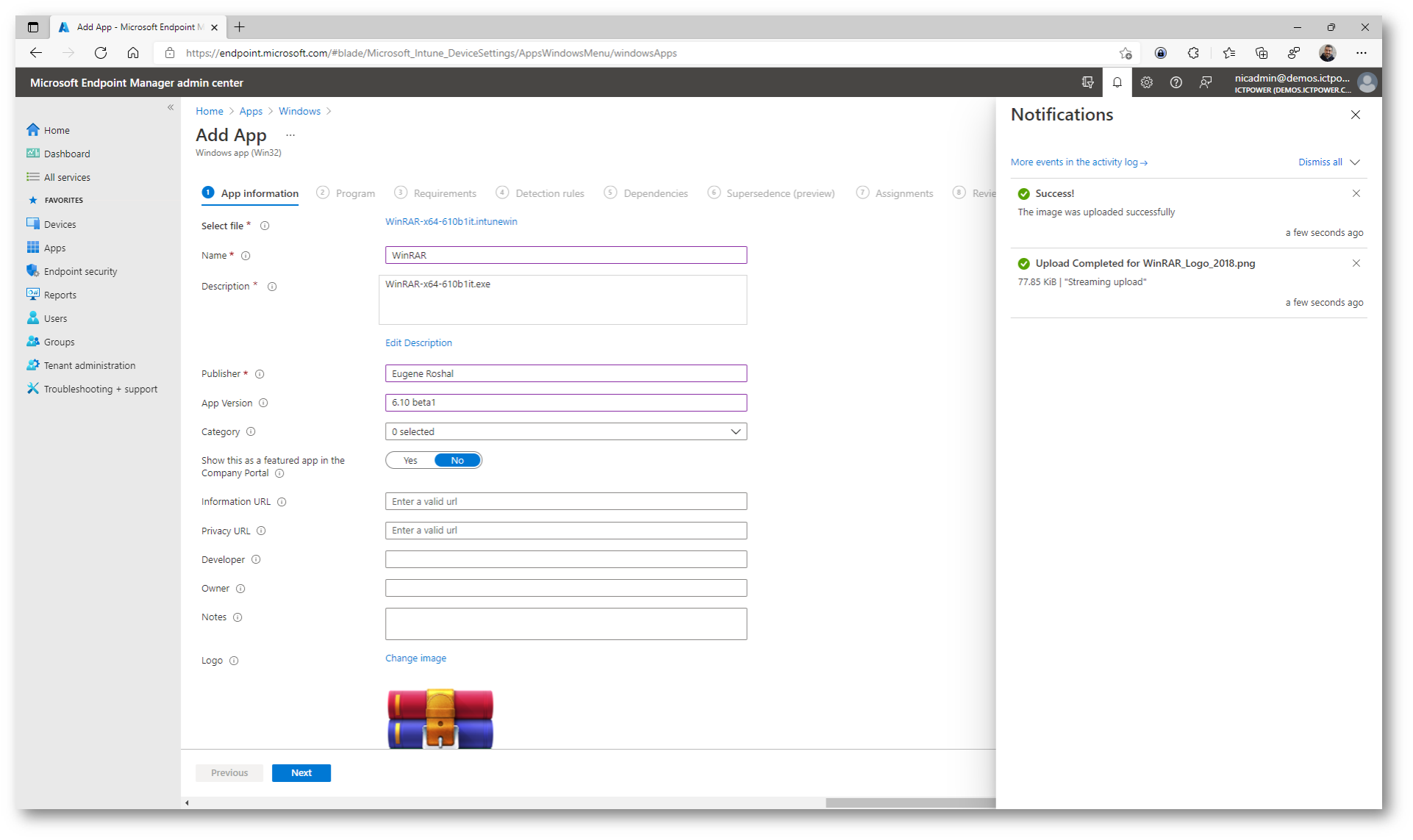
Figura 69: Upload e configurazione dell’app Win32
Nella scheda Program vengono richiesti i comandi per installare e disinstallare in maniera l’applicazione. Informatevi quindi sul sito del produttore su quali siano i comandi corretti da utilizzare.
Nel caso di WinRAR sono i seguenti:
- Install command: Nome_dell_eseguibile.exe /S (la S deve essere maiuscola)
- Uninstall command: “%ProgramFiles%\WinRAR\unistall.exe” /S (la S deve essere maiuscola)
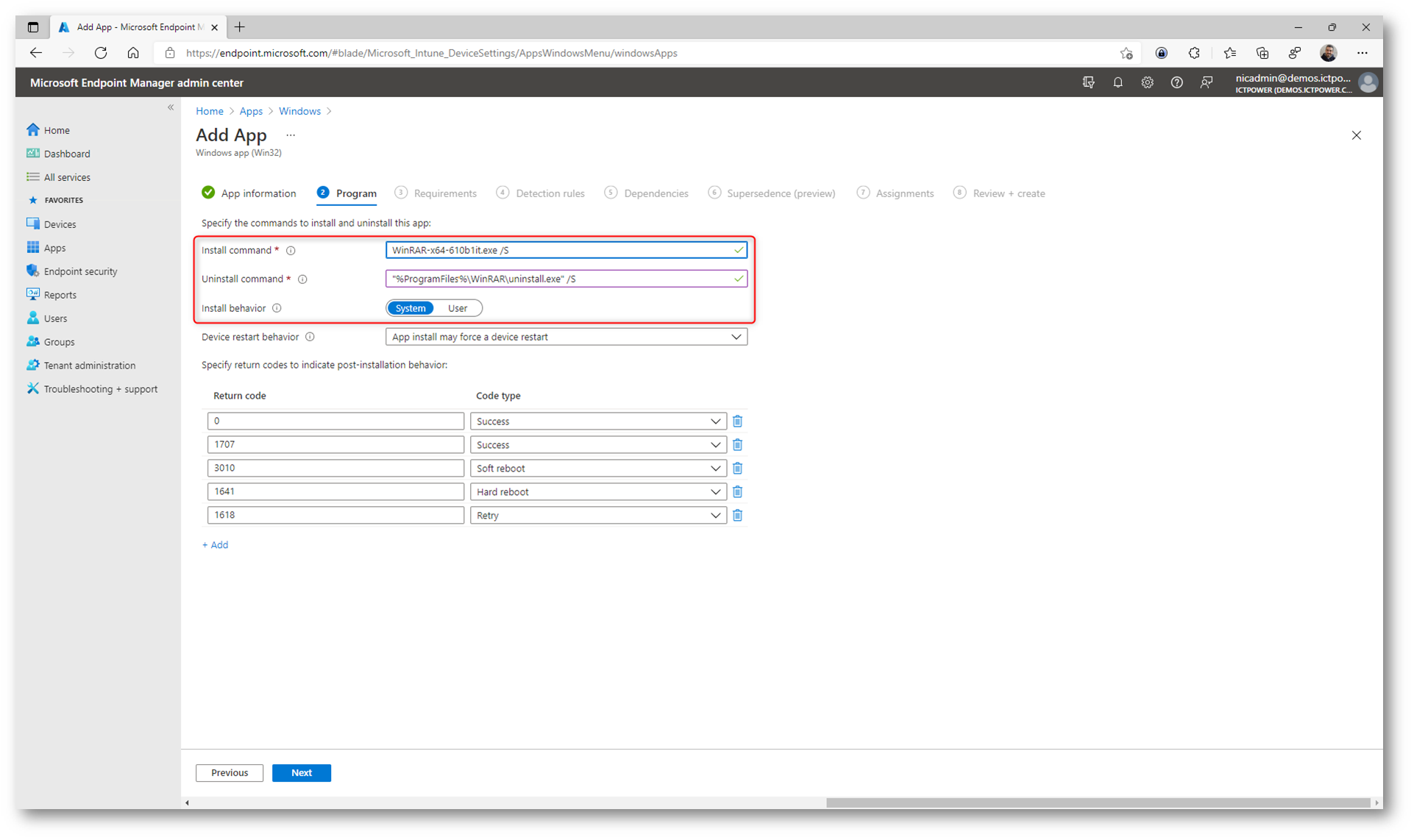
Figura 70: Nella scheda Program è necessario inserire i comandi in installazione e disinstallazione silente del programma
Procedete nella scheda Requirements a indicare le informazioni richieste, come l’architettura del sistema operativo, la versione minima del sistema operativo o altri prerequisiti hardware necessari per la corretta installazione e funzionamento del software che state distribuendo.
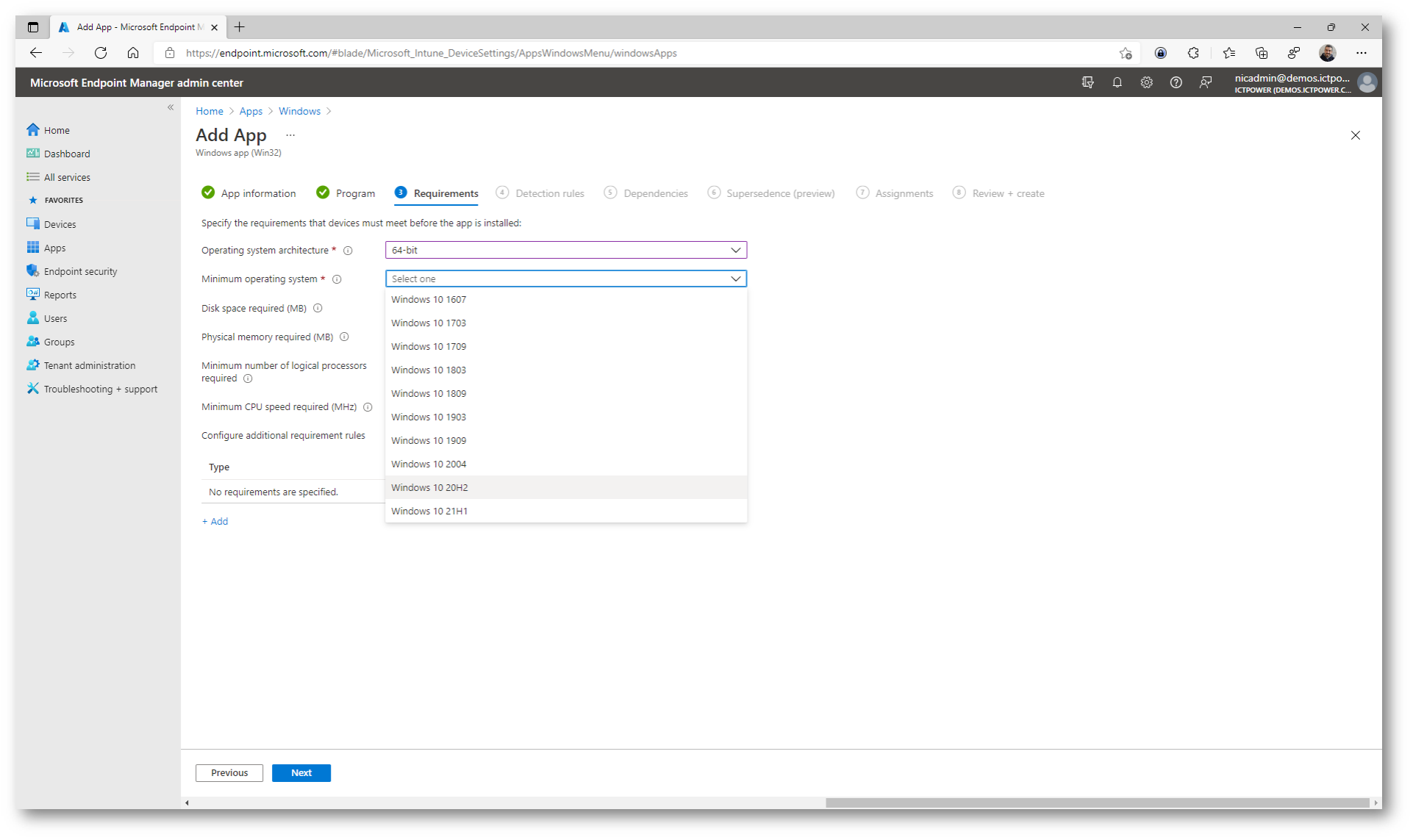
Figura 71: Scelta dei requisiti del sistema operativo in cui verrà installata l’applicazione
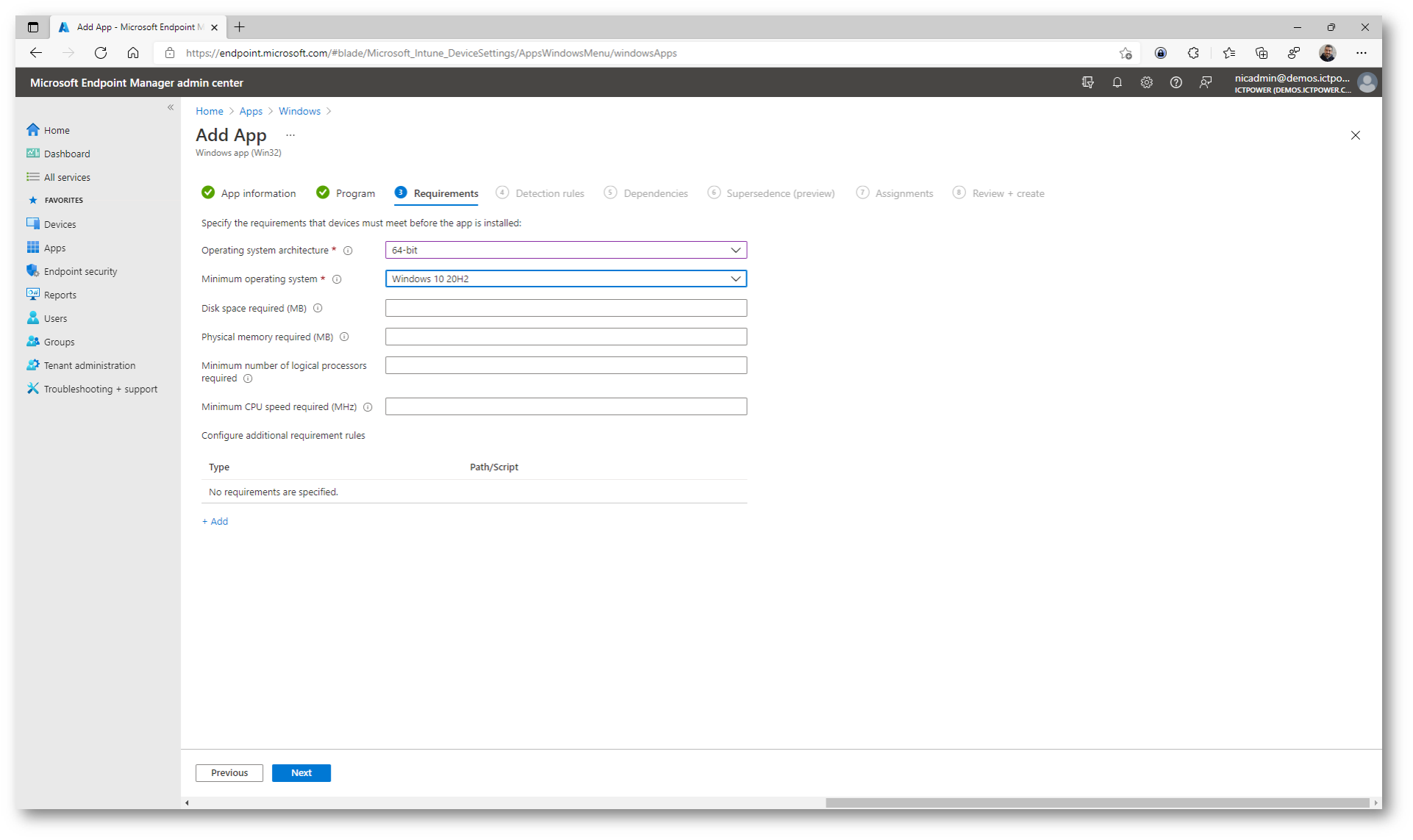
Figura 72: Configurazione dei requisiti del sistema operativo della macchina in cui verrà installato il software
Le Detection Rules da utilizzare variano a seconda del software che state distribuendo. Io ho deciso di verificare la presenza del software controllando che esista la cartella di installazione.
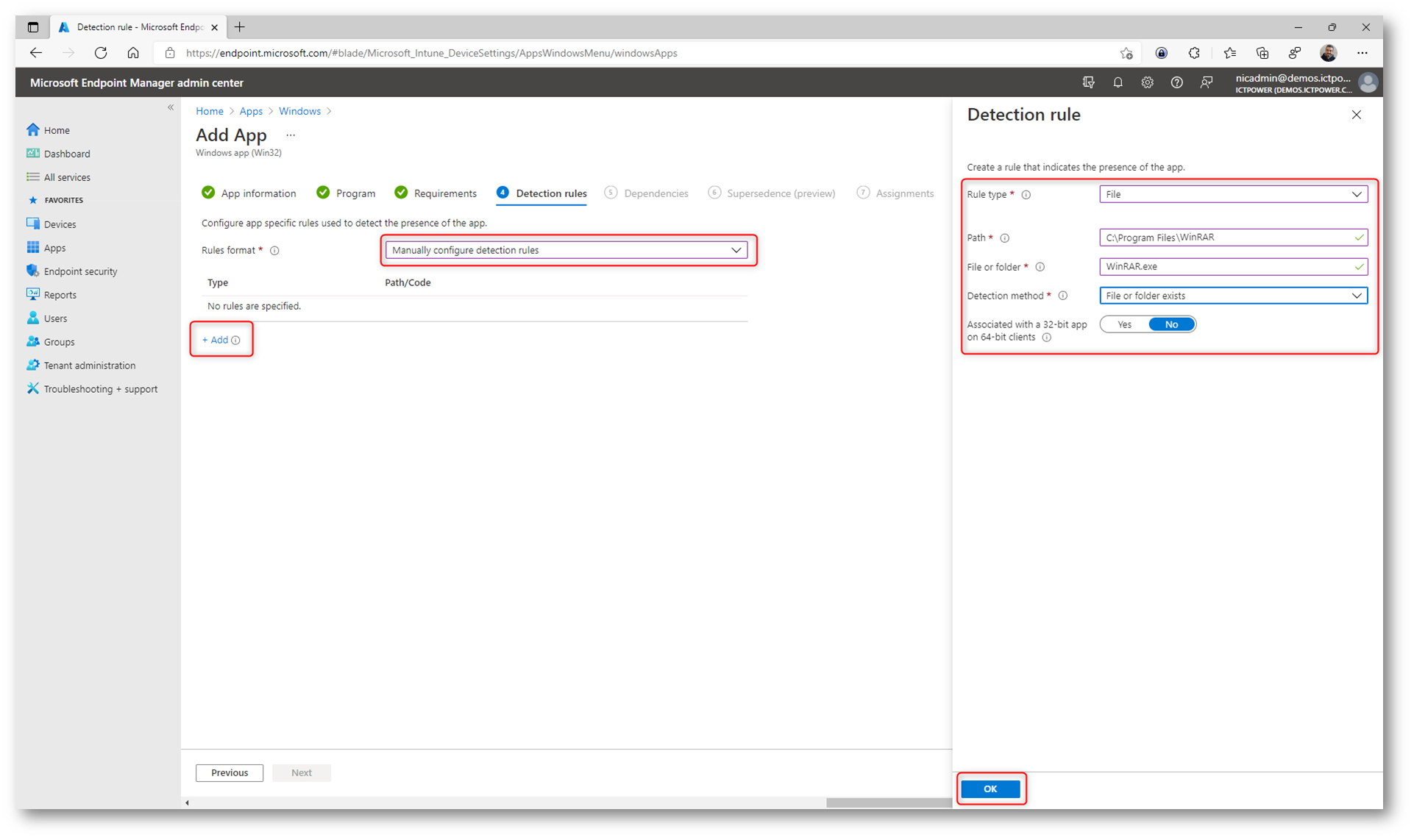
Figura 73: Regole di detection del software
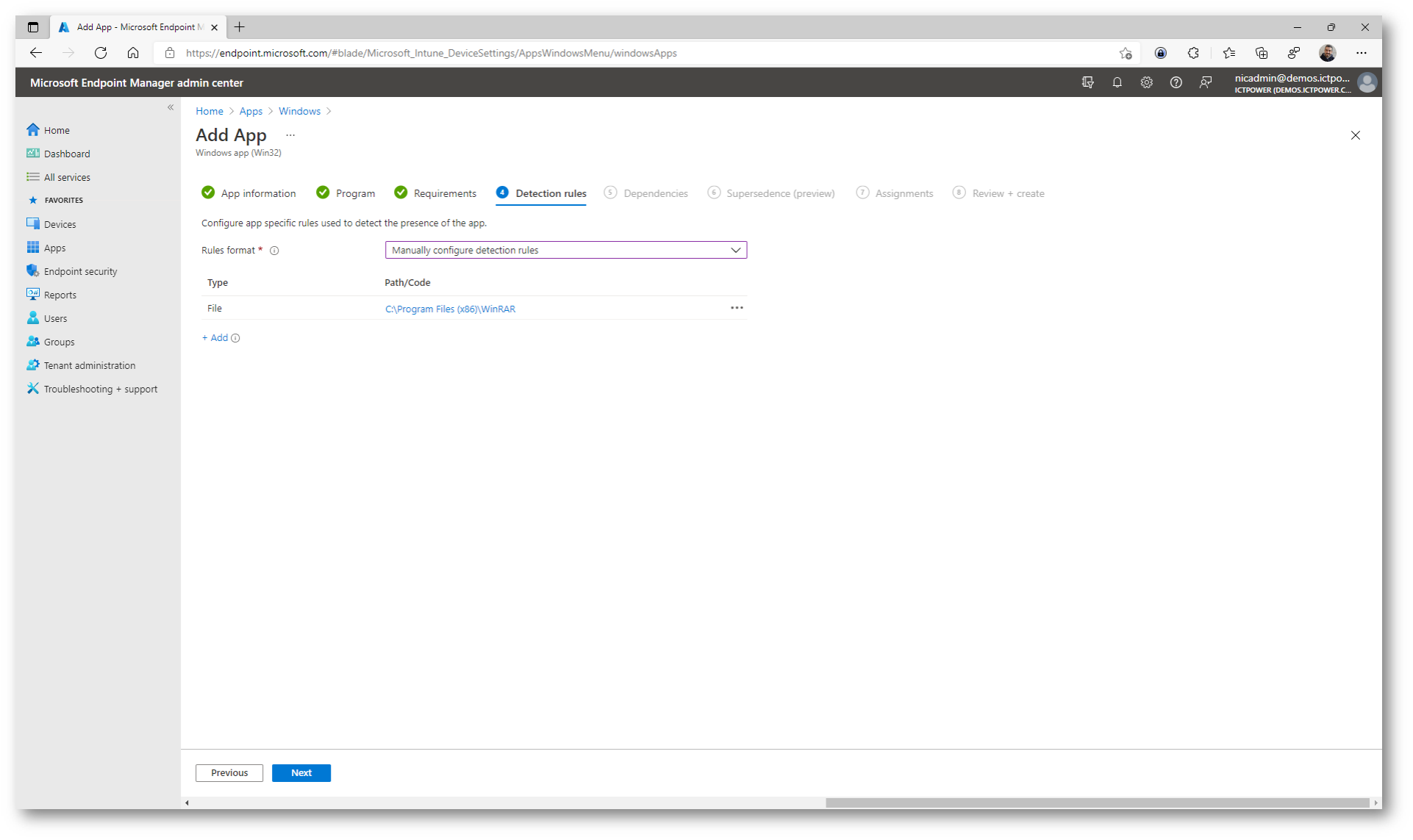
Figura 74: Regole di detection del software configurate
Se prima si installare il software è necessario che ci siano delle dipendenze, come ad esempio un framework oppure un’altra applicazione, potete servirvi della scheda Dependencies.
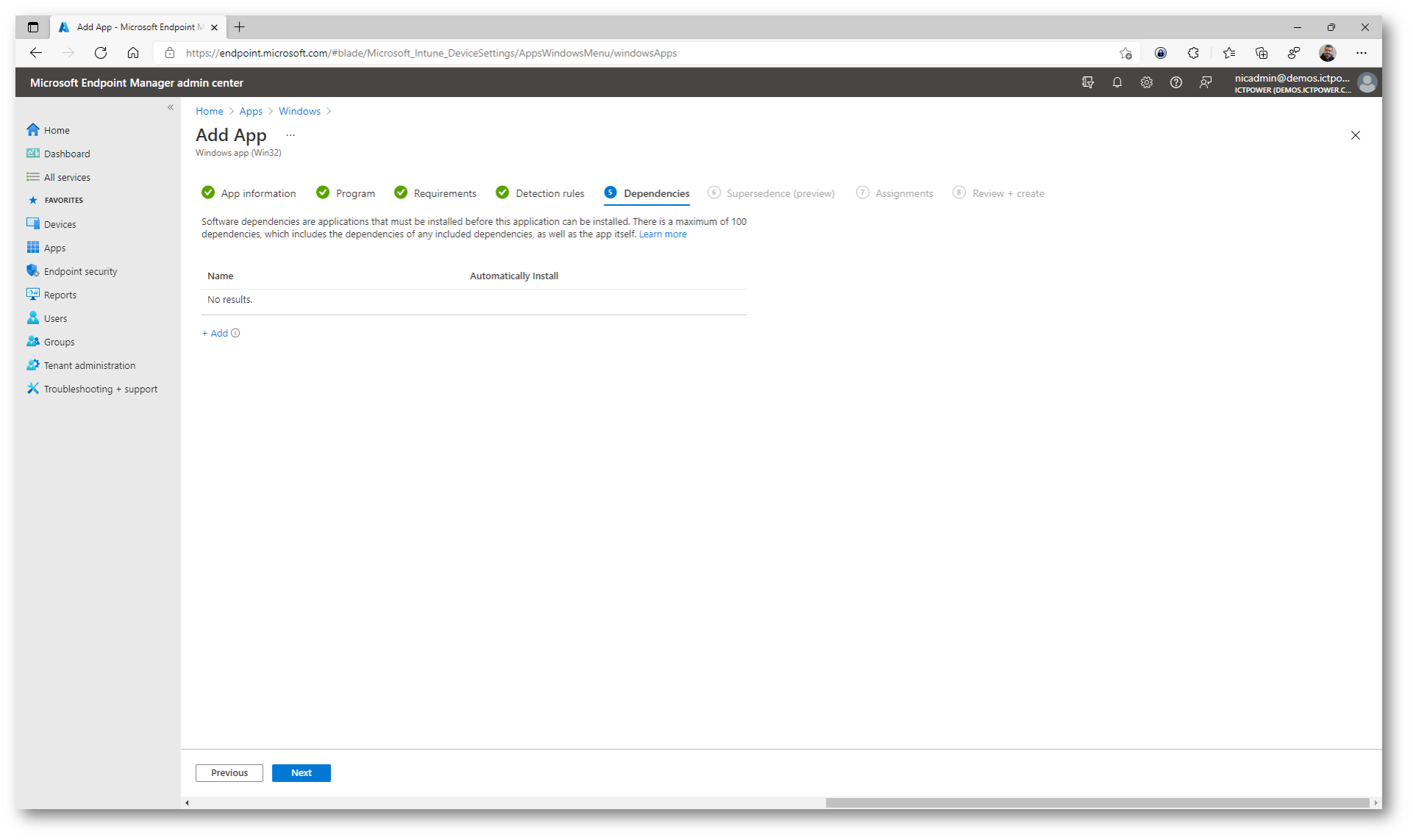
Figura 75: Verifica delle dipendenze del software
È da poco disponibile ed è ancora in Preview la funzionalità di Supersedence. Potete infatti specificare se l’app che state distribuendo dovrà sostituire un’app già installata.
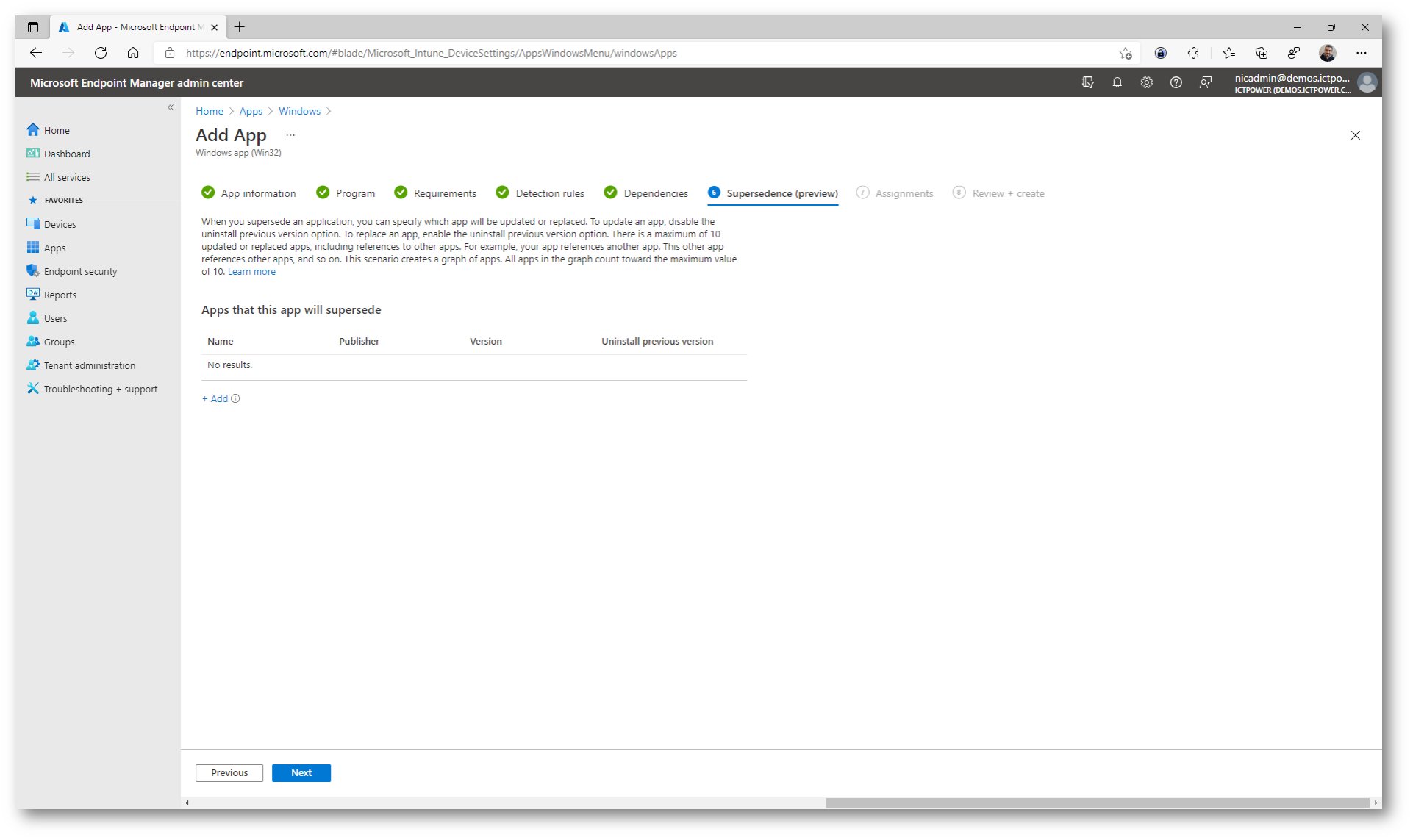
Figura 76: Funzionalità di supersedence dell’app Win32
Assegnate l’app al gruppo di utenti o di dispositivi che preferite. Io ho scelto di rendere l’applicazione disponibile per tutti gli utenti
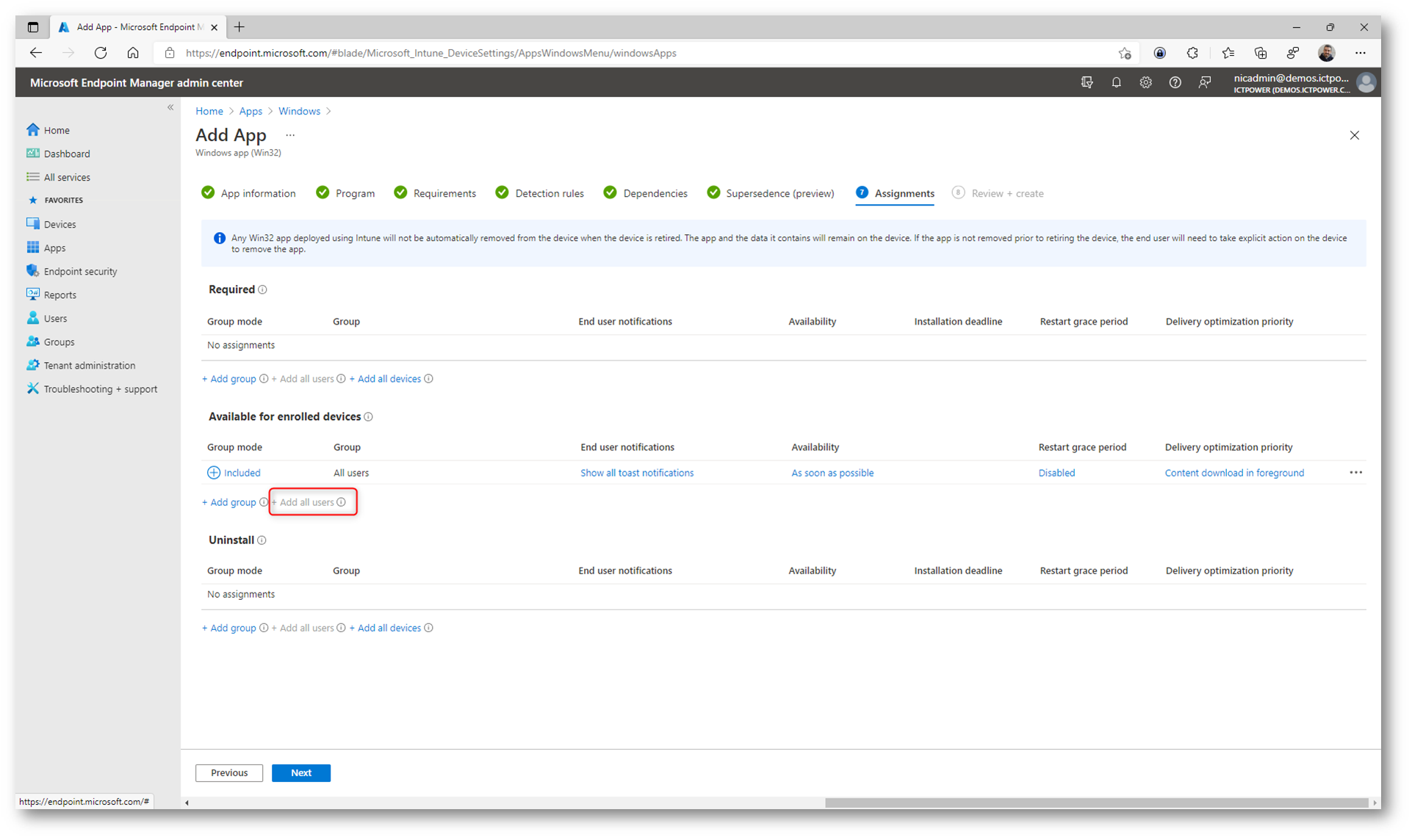
Figura 77: Assegnazione dell’applicazione
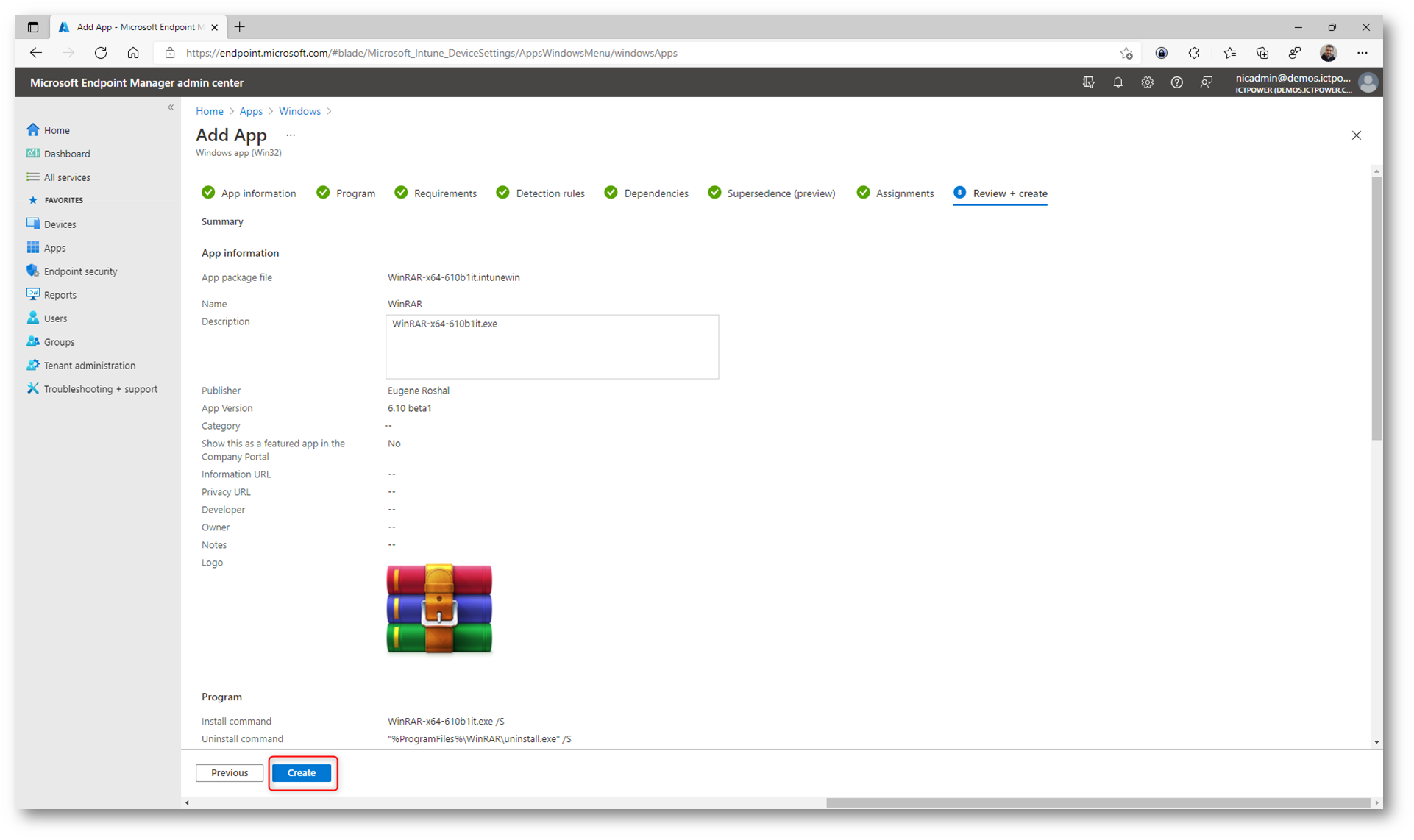
Figura 78: Schermata di riepilogo della distribuzione di un’app Win32
Provvedete quindi ad aggiornare i vostri client tramite l’app Company Portal per verificare la disponibilità della nuova applicazione WIn32.
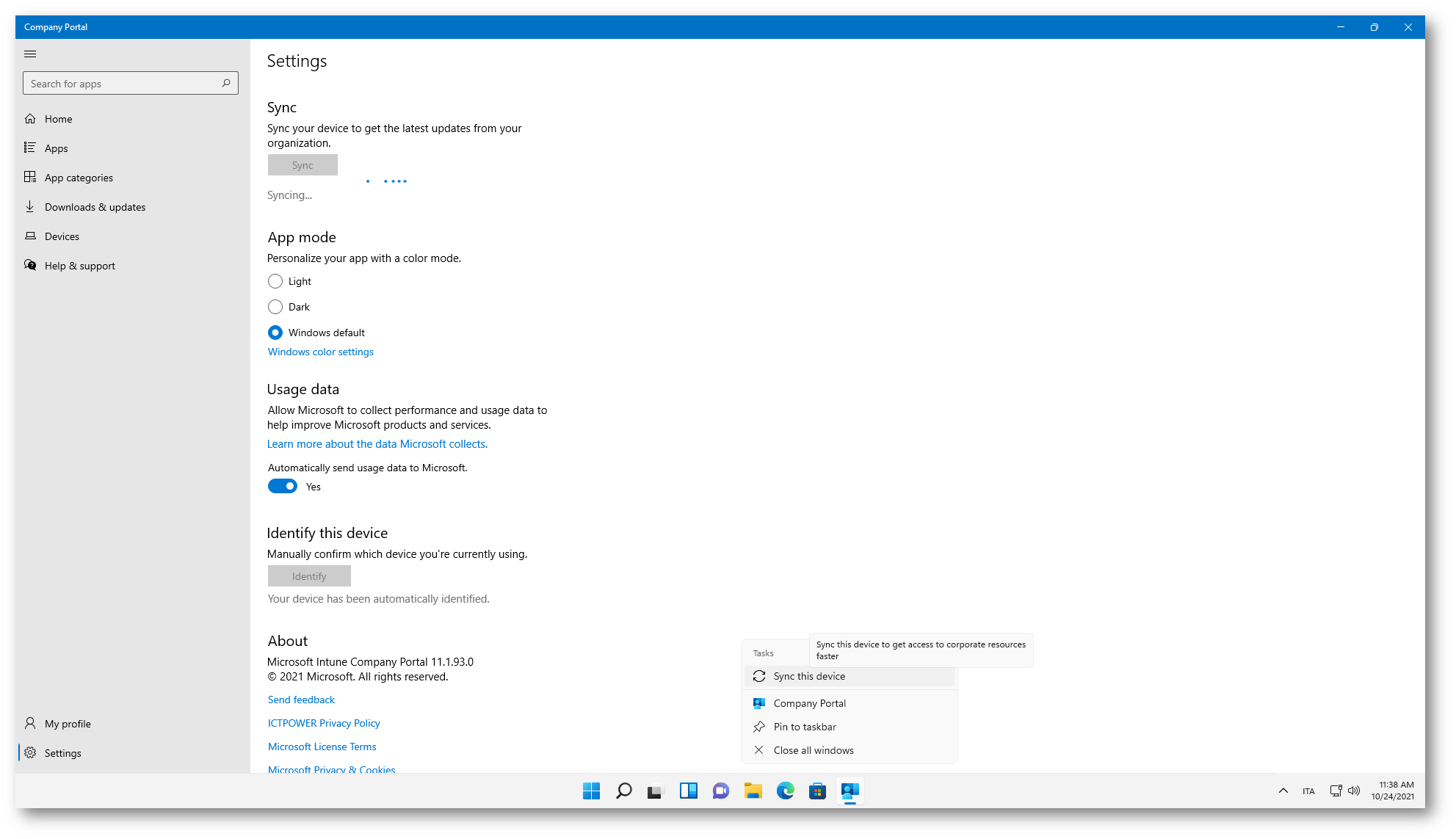
Figura 79: Aggiornamento dei client tramite l’app Company Portal
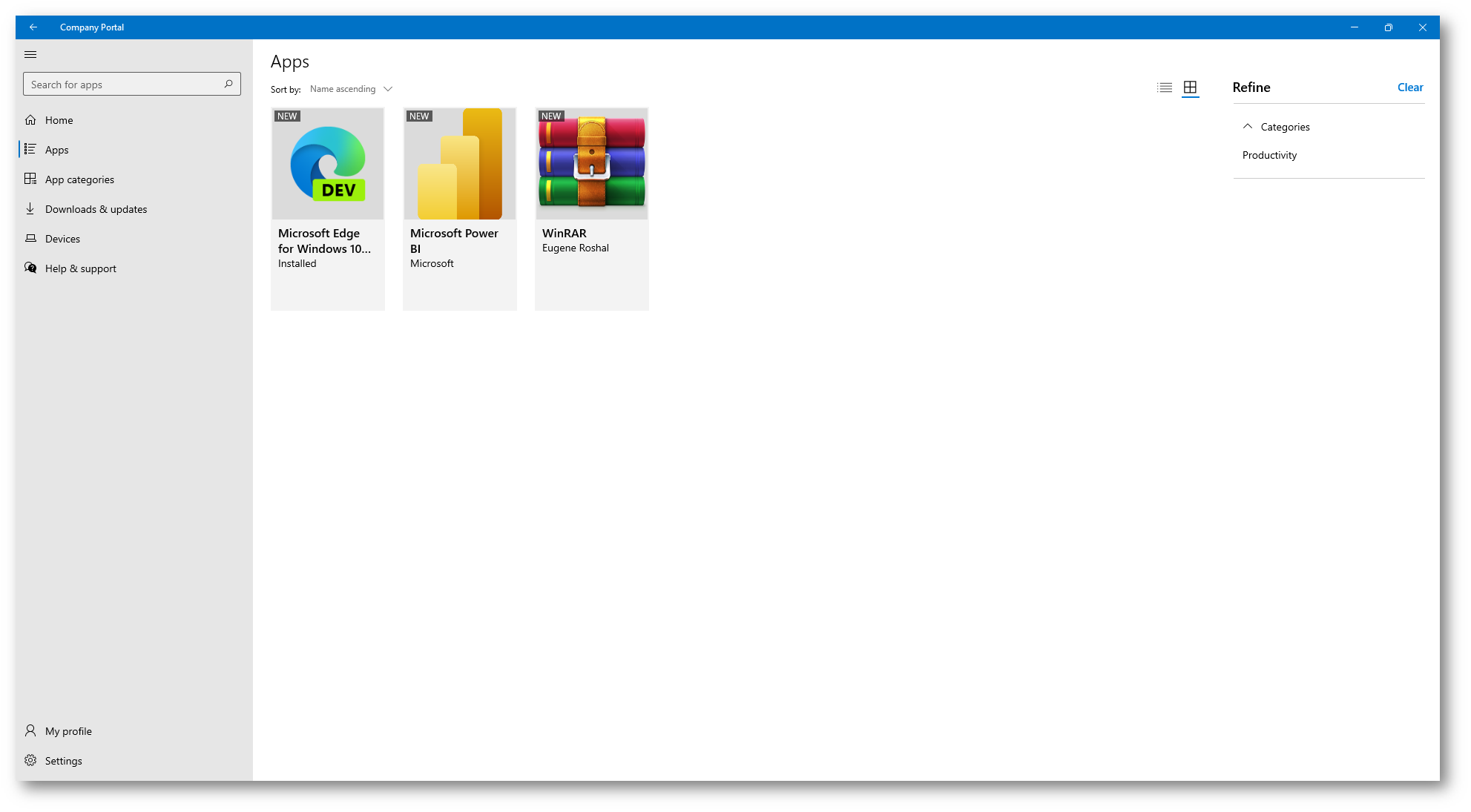
Figura 80: L’app WinRAR è disponibile nel Company Portal
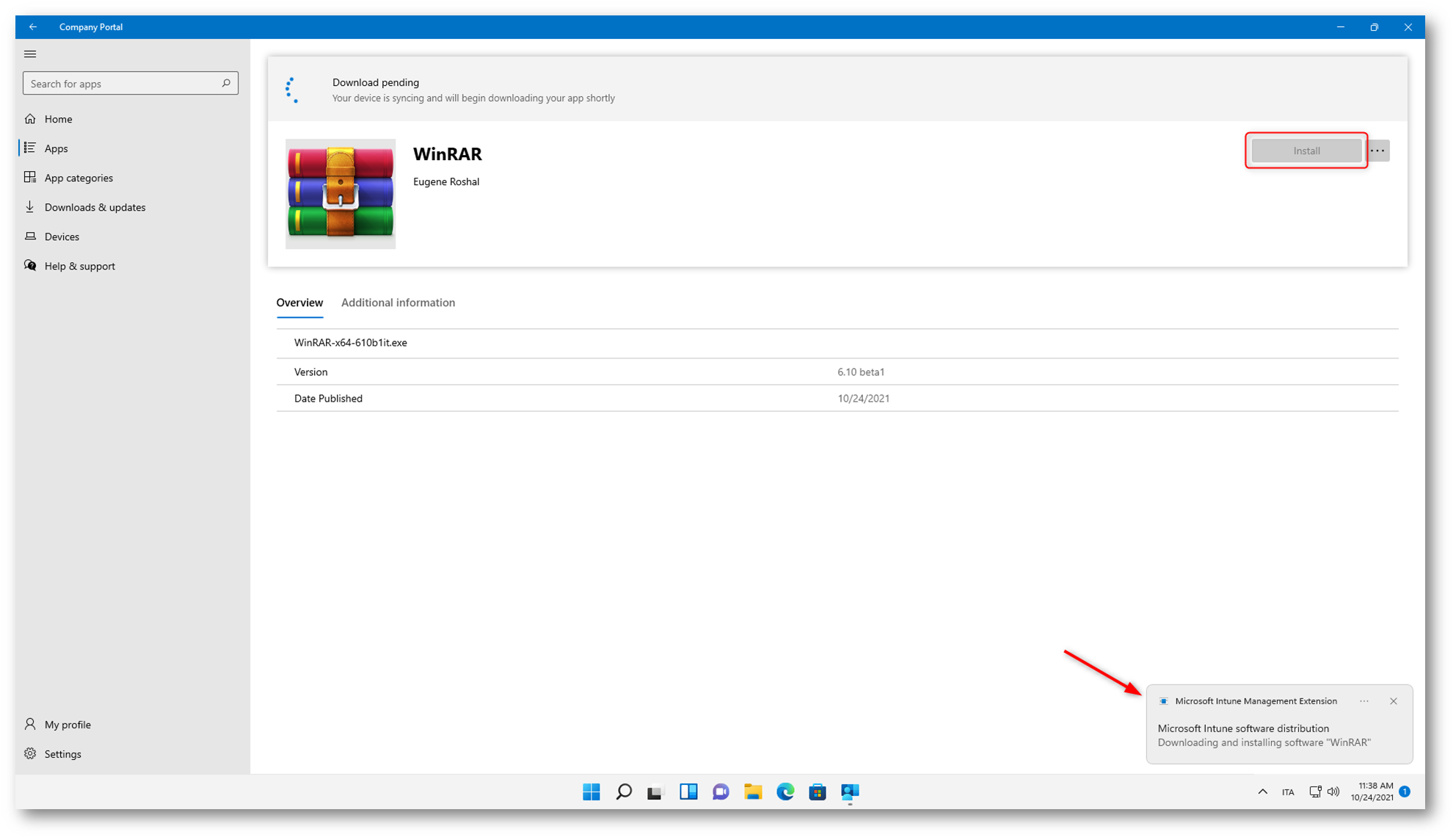
Figura 81: Download e installazione di WinRAR
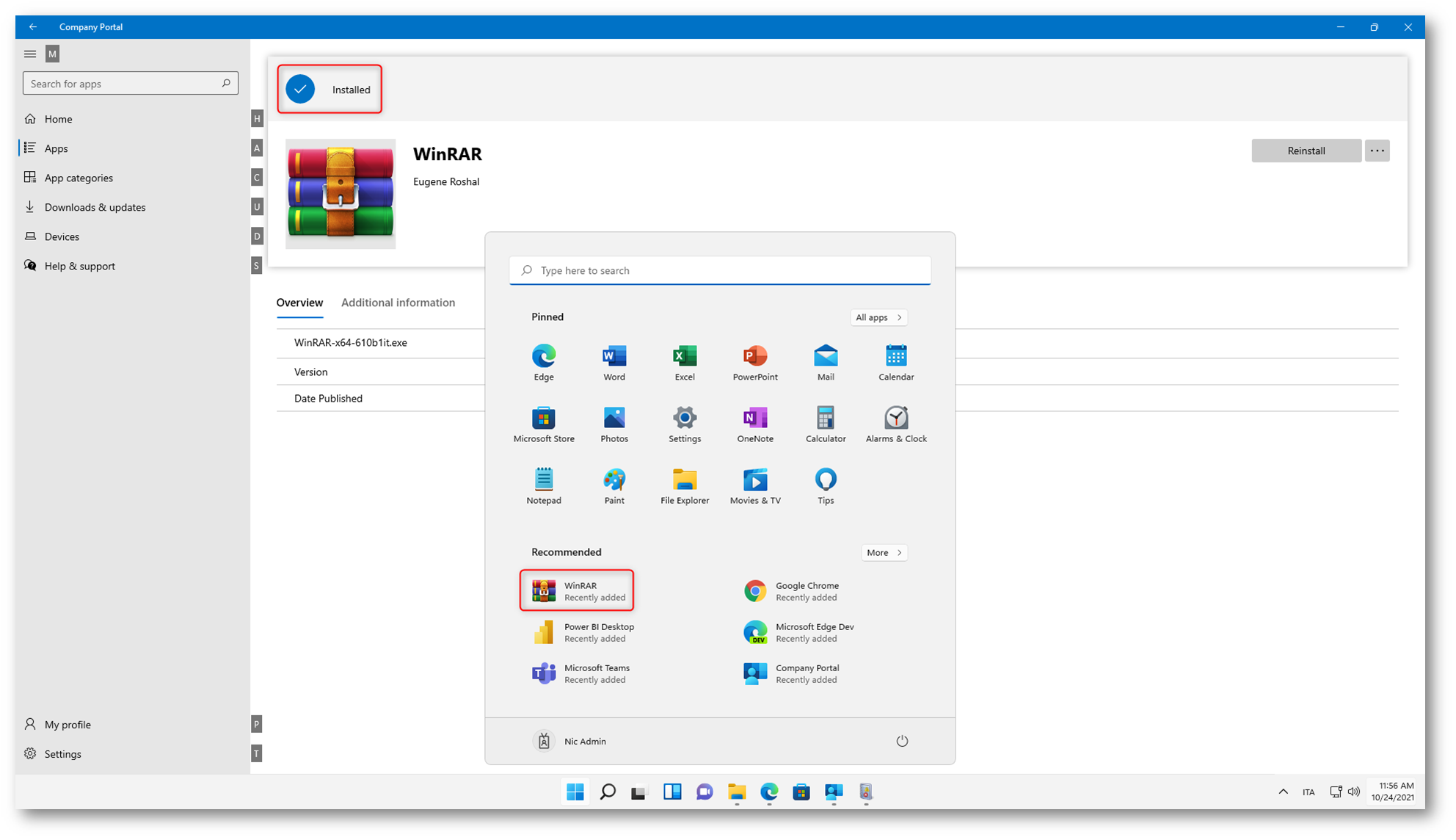
Figura 82: Installazione di WinRAR completata
Aggiungere app Web a Microsoft Endpoint Manager
Un’app web è un’applicazione che utilizza un browser per poter essere utilizzata. Tramite Endpoint Manager potrete distribuire collegamenti ai diversi siti che gli utenti dovranno utilizzare per lavorare, dando la possibilità di vedere le applicazioni web insieme alle altre applicazioni che utilizzeranno normalmente.
Dal portale di Microsoft Endpoint Manager navigate in Apps à Windows à Windows Apps e selezionate Add. Dalla scheda Select App type scegliete Web Link.
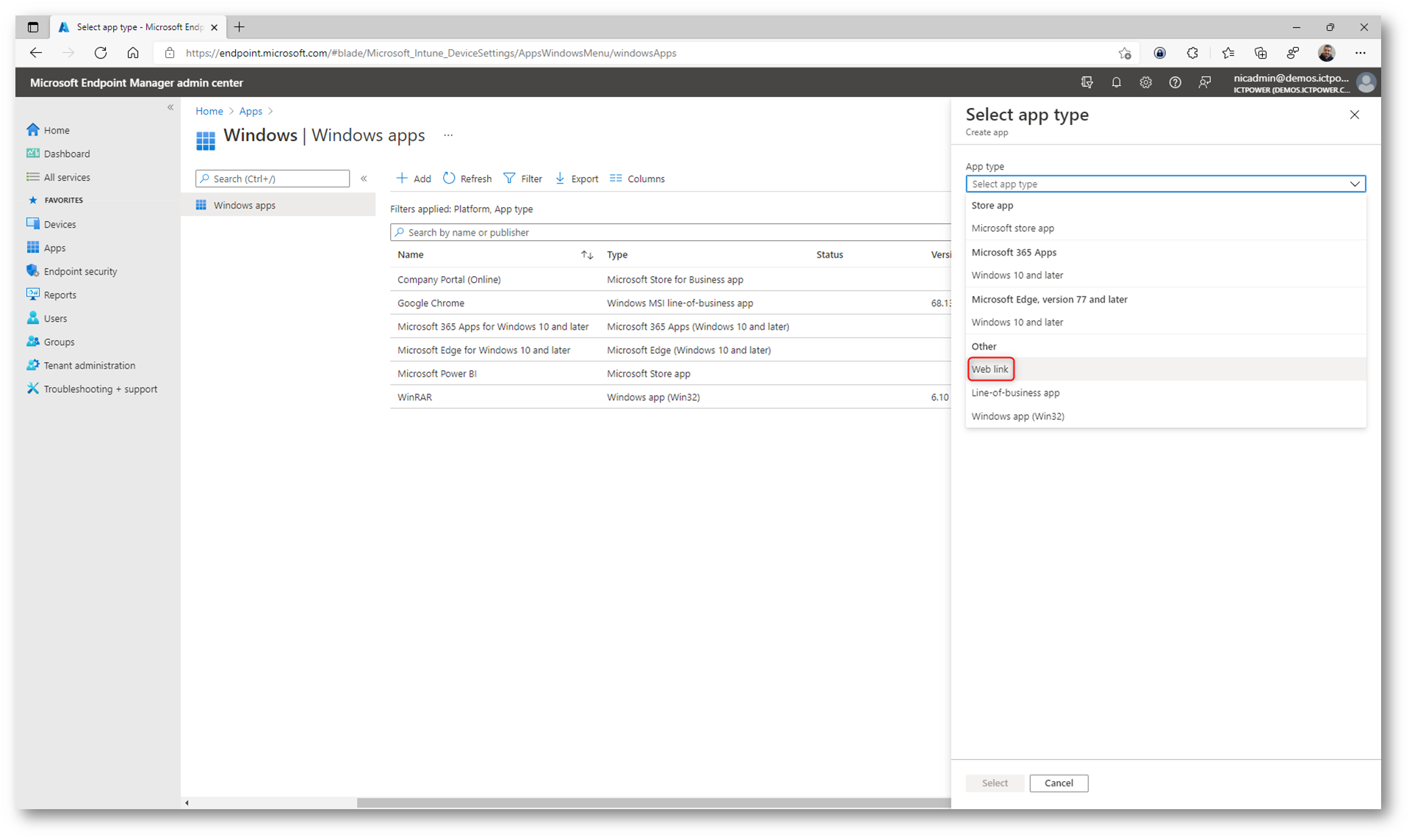
Figura 83: Distribuzione di un web link con Microsoft Endpoint Manager
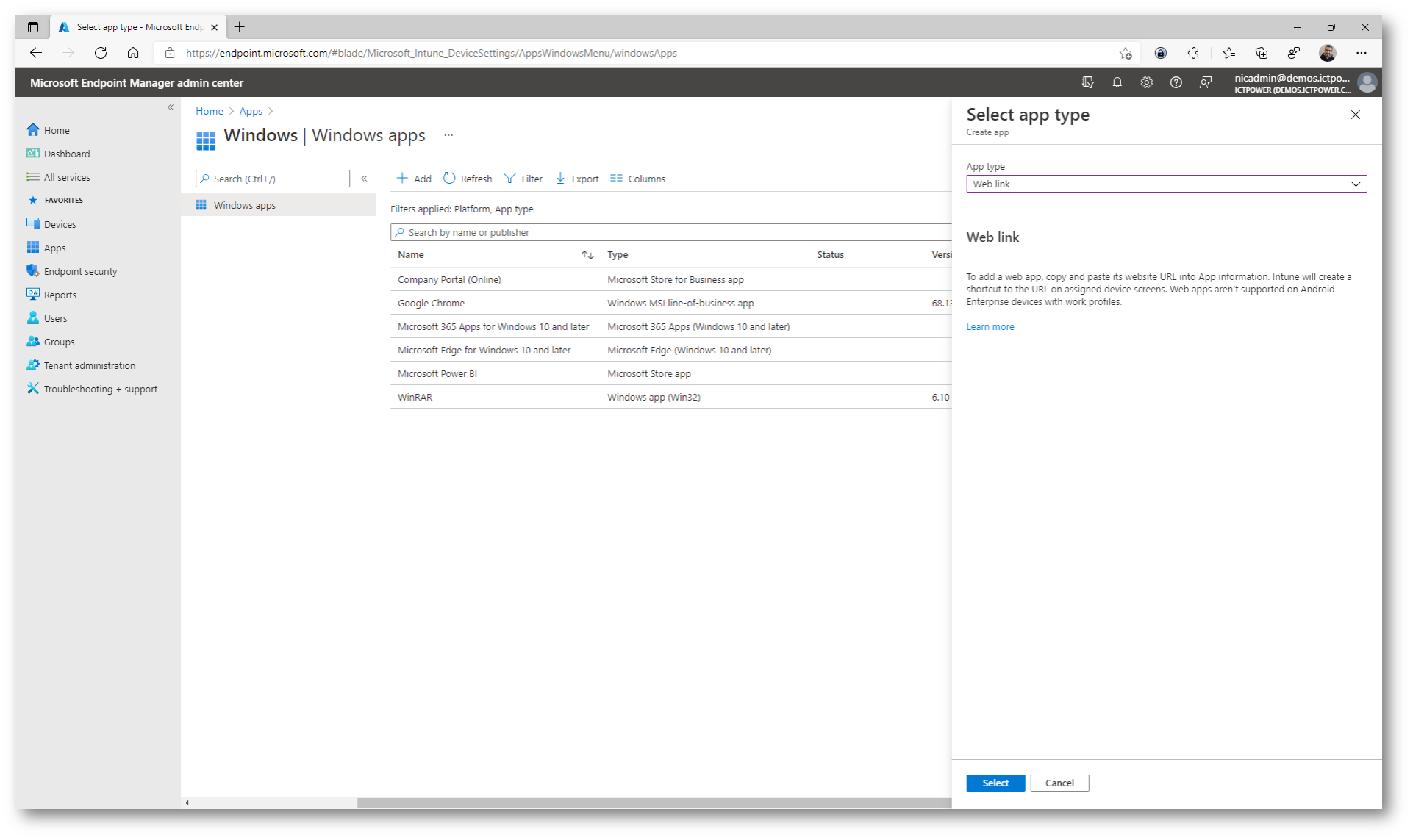
Figura 84: Scelta del web link come tipo di applicazione da distribuire
Completate le informazioni richieste nella scheda App information, aggiungendo il nome del sito, l’URL, la categoria, l’immagine, ecc.
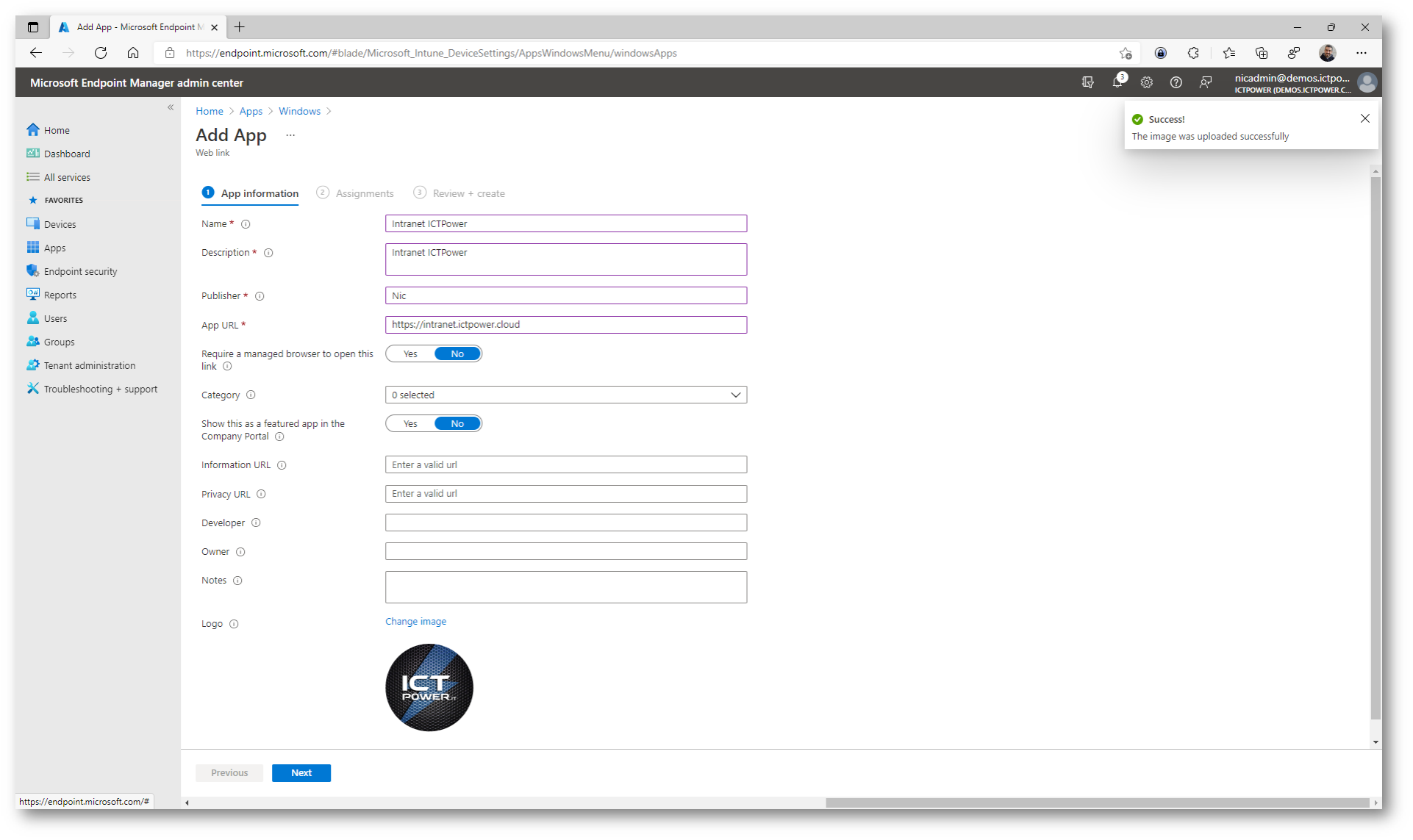
Figura 85: Configurazione del Web Link
Assegnate l’app (web link) al gruppo di utenti o di dispositivi che preferite. Io ho scelto di rendere l’applicazione obbligatoria per tutti gli utenti
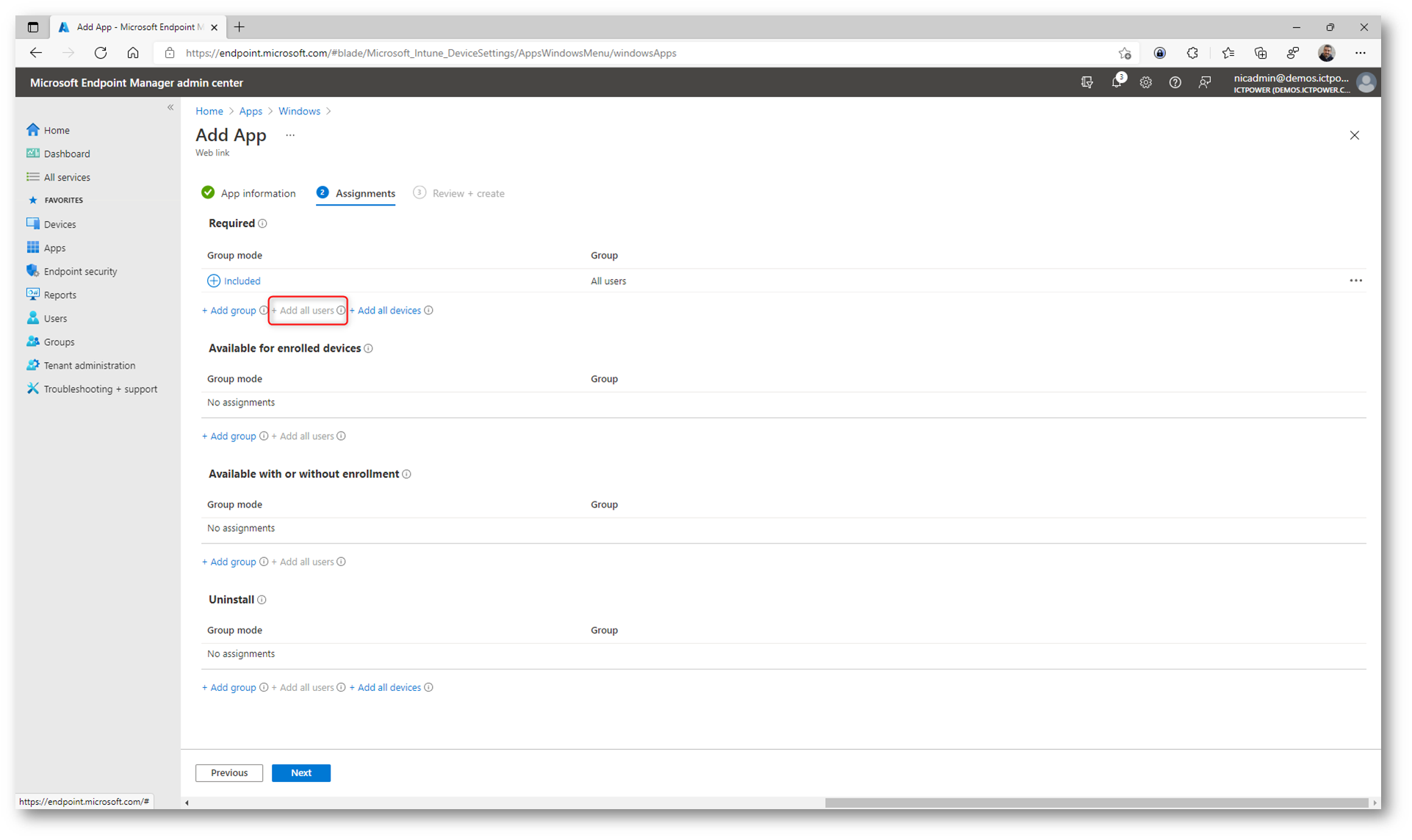
Figura 86: Scelta del gruppo di utenti o dispositivi che riceveranno il web link
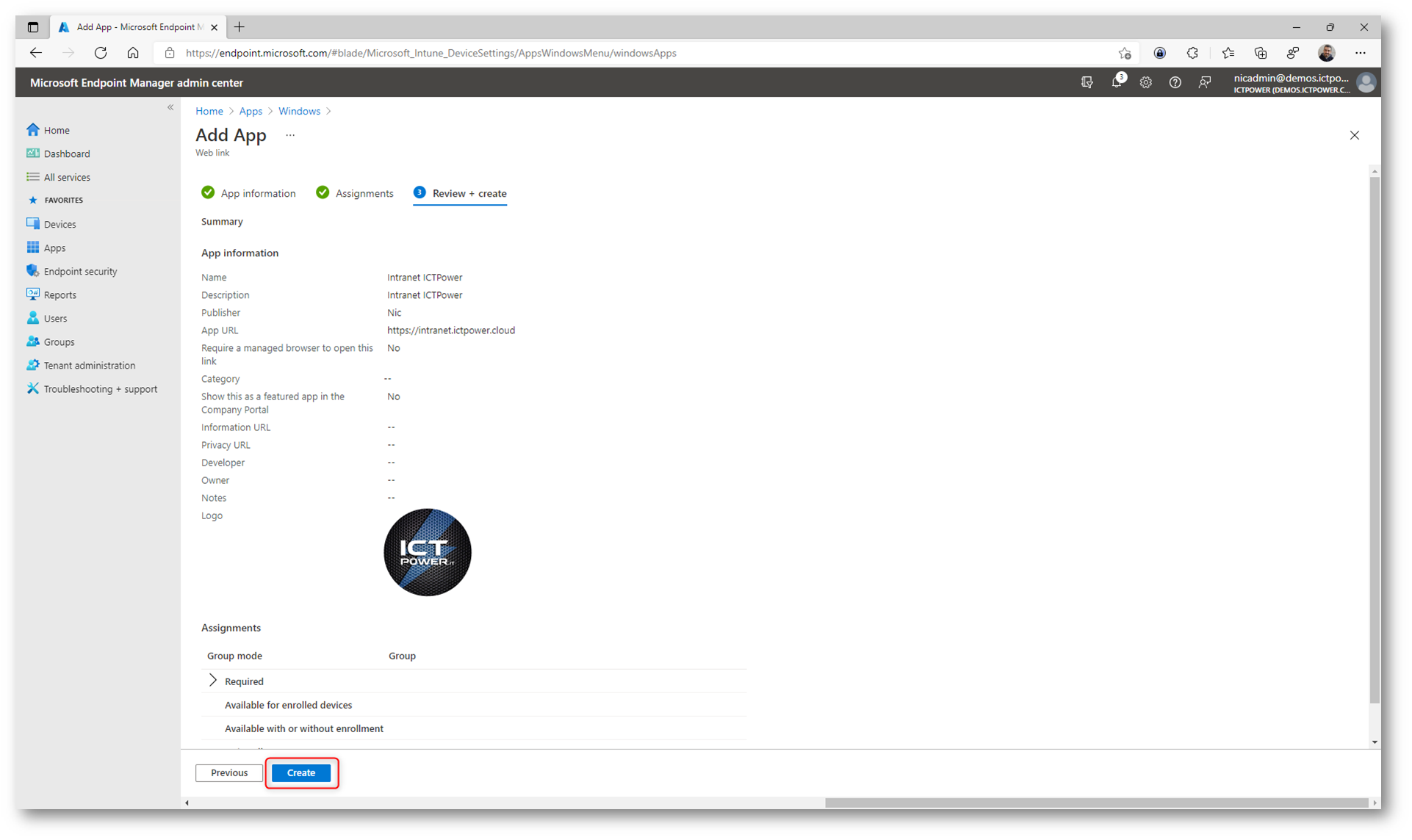
Figura 87: Configurazione del web link completata
Gli utenti finali possono avviare app Web direttamente dall’app Company Portal selezionando l’app Web e quindi scegliendo l’opzione Apri nel browser. L’URL Web pubblicato viene aperto direttamente nel browser.
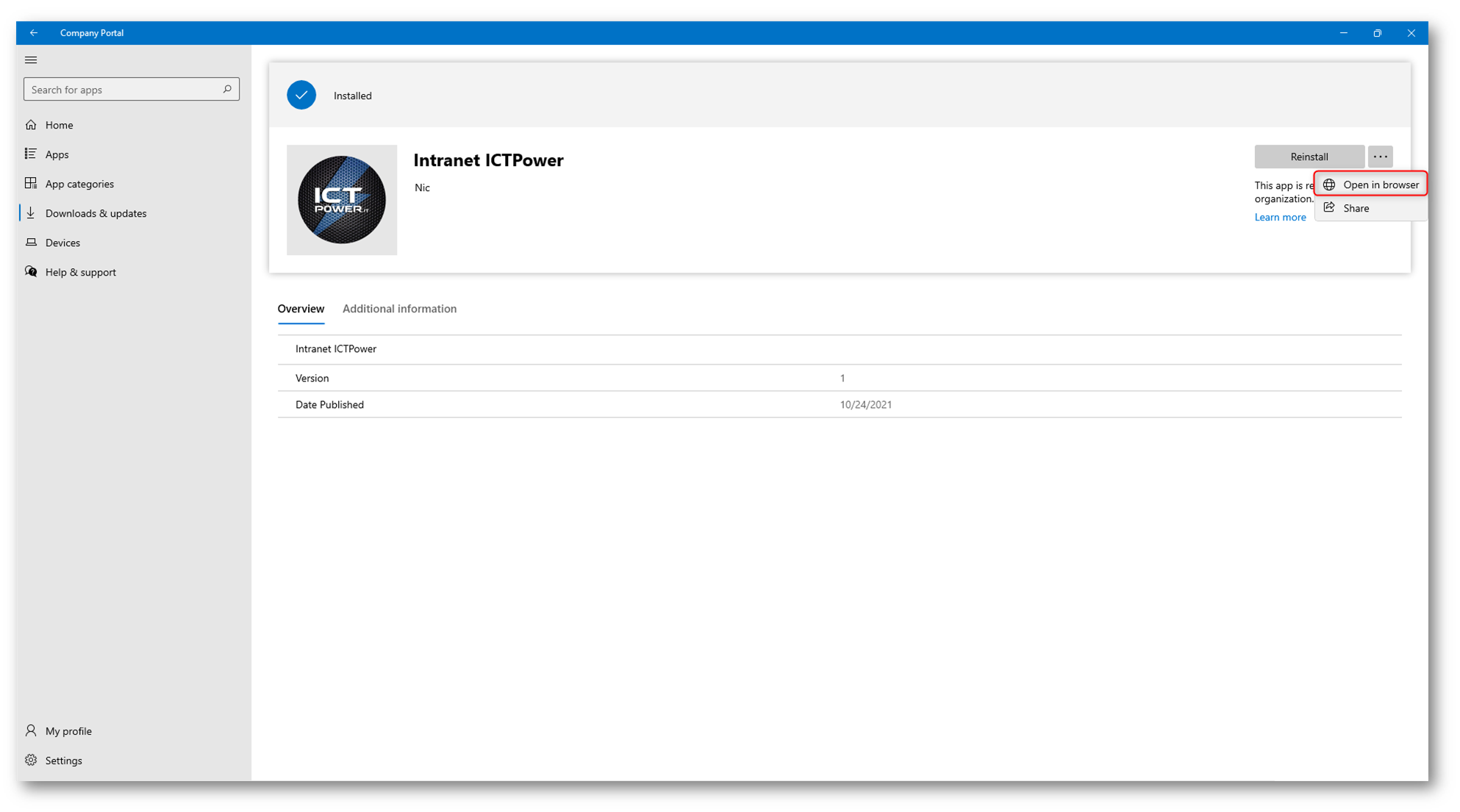
Figura 88: Il Web Link è disponibile nel Company Portal
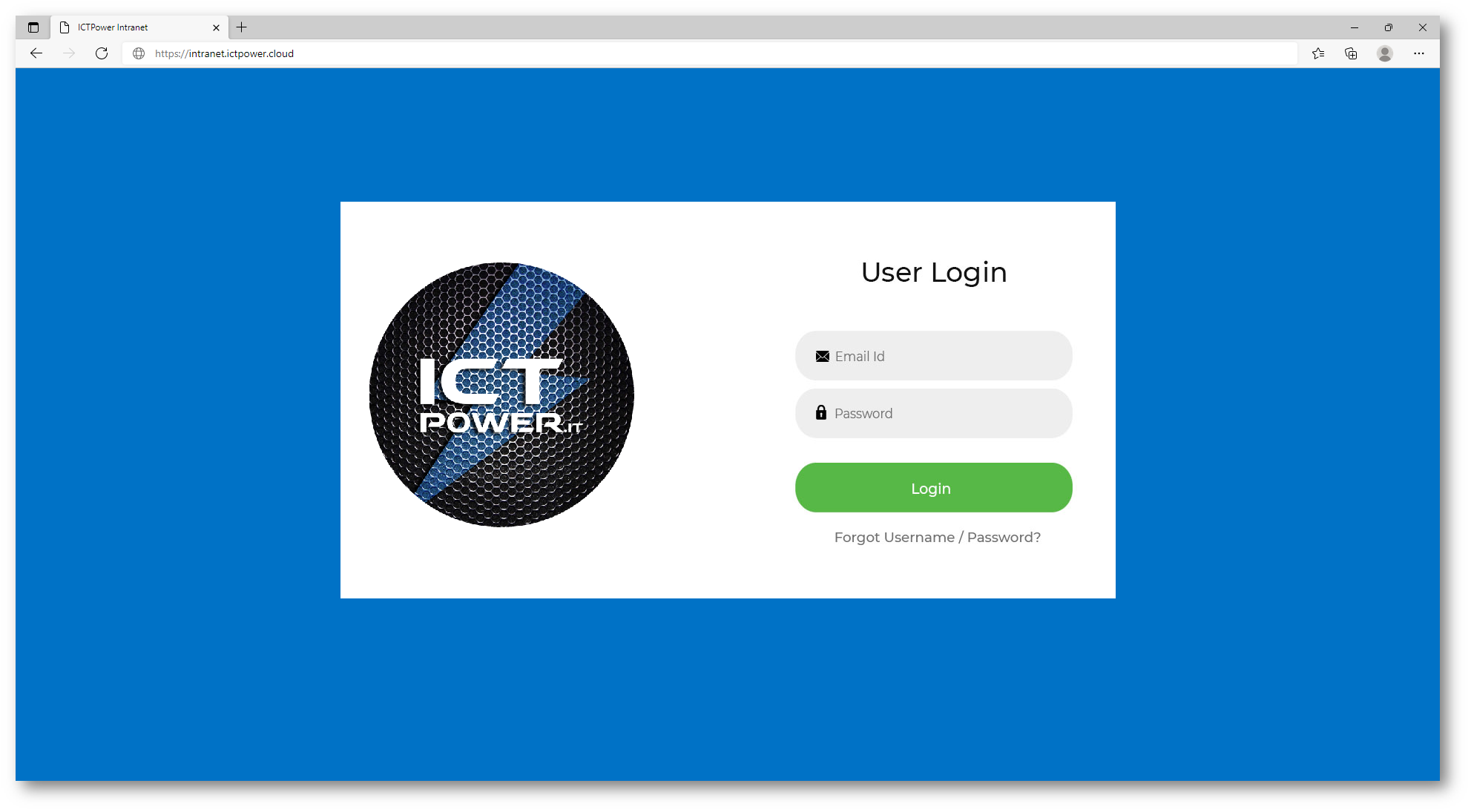
Figura 89: Visualizzazione dell’app web nel browser
Distribuire pacchetti MSIX con Microsoft Endpoint Manager
MSIX è un formato di pacchetto di app di Windows (introdotto in Windows 10 versione 1709 (10.0.16299.0)) che permette di distribuire e gestire le app in maniera moderna. Le applicazioni vengono racchiuse all’interno di un unico file e possono essere distribuite in maniera molto semplice nei sistemi operativi Windows. Trovate maggiori informazioni al link https://docs.microsoft.com/it-it/windows/msix/overview
Le applicazioni Windows possono essere convertite in formato MSIX partendo da file MSI, EXE, ClickOnce o App-V.
Per sapere come distribuire pacchetti in formato MSIX utilizzando Microsoft Endpoint Manager vi invito a leggere la mia guida Microsoft 365 Modern Desktop Management – Distribuire pacchetti MSIX con Microsoft Endpoint Manager – Intune – ICT Power
Conclusioni
Distribuire applicazioni sui nostri client Windows 10 e Windows 11 tramite Microsoft Endpoint Manager è davvero semplice e lo strumento supporta un’ampia gamma di app: App dallo store (pubblico e business), App scritte all’interno dell’azienda o app personalizzate (line-of-business), Microsoft Edge, Microsoft 365 Apps e anche app web (sotto forma di links). Maggiori dettagli sono disponibili alla pagina Aggiungere app in Microsoft Intune | Microsoft Docs

