Creare un Guarded Fabric con l’Admin-trusted attestation e le Shielded VMs in Windows Server 2016
Introduzione
Spesso nei Datacenter il ruolo dei diversi amministratori è ben definito e le mansioni sono ben separate: ci sono gli Storage Administrator, i Network Administrator, i Backup Operator e i Virtualiztion-host Administrator. Ognuno di loro ha privilegi limitati quando lavora sui diversi server fisici. Nelle infrastrutture virtuali, in contrasto con quanto appena affermato, può capitare che spesso questi amministratori abbiano privilegi maggiori rispetto a quelli che gli dovrebbero essere permessi.
Scopo di questo articolo è mostrarvi come rendere più sicura l’infrastruttura virtuale e come creare un Guarded Fabric, cioè l’insieme degli host di virtualizzazione Hyper-V ed il loro Host Guardian Service (HGS), che può gestire e far girare macchine virtuali protette (Shielded VM)
Guarded Fabric
Con il rilascio di Windows Server 2016, Microsoft ha introdotto un nuovo modello di sicurezza per la virtualizzazione che è progettato per proteggere gli Hosts e le loro VM. Poiché una VM è un insieme di file, è necessario proteggerla da tutti quegli attacchi che possono avvenire via rete, sullo storage o mentre vengono salvate durante il backup. Questa è una necessità che prescinde dalla piattaforma di virtualizzazione utilizzata, sia che si tratti di Hyper-V, VMware o altre tecnologie di virtualizzazione. Se una macchina dovesse essere spostata fuori dall’azienda (sia accidentalmente che intenzionalmente), questa VM potrebbe essere eseguita in qualsiasi altro sistema non aziendale e quindi si potrebbe avere accesso ai dati contenuti nella VM.
Per proteggersi dalla possibilità che l’infrastruttura (Fabric) possa essere compromessa e si possa accedere ai file delle VM, Windows Server 2016 ha introdotto le Hyper-V Shielded VM, macchine virtuali (Generation 2) che hanno un virtual TPM (Trusted Platform Module), cifrate utilizzando Bitlocker Drive Encryption e che possono essere eseguite solo su alcuni Host di virtualizzazione approvati all’interno del Fabric.
Un Guarded Fabric è formato da un Host Guardian Service (HGS), che generalmente è un cluster a tre nodi, uno o più guarded hosts e una serie di Shielded VM. Vi consiglio prima di cominciare il laboratorio di dare un’occhiata all’articolo https://blogs.technet.microsoft.com/datacentersecurity/2017/03/14/shielded-vms-a-conceptual-review-of-the-components-and-steps-necessary-to-deploy-a-guarded-fabric/
Attestation Modes nei Guarded Fabric
L’Host Guardian Service (HGS) supporta due tipi differenti di deployment (attestation modes) di un guarded fabric: TPM-Trusted Attestation (Hardware based) e Admin-Trusted Attestation (Active Directory based). Il TPM-Trusted Attestation è la modalità che offre la protezione migliore, ma richiede che gli Host Hyper-V utilizzino UEFI 2.3.1 e TPM 2.0. L’Admin-Trusted Attestation è pensato per supportare gli Host che non hanno un TPM 2.0. I Guarded Hosts che fanno girare le Shielded VM vengono approvati dall’HGS in base alla loro appartenenza a un gruppo di sicurezza di Active Directory.
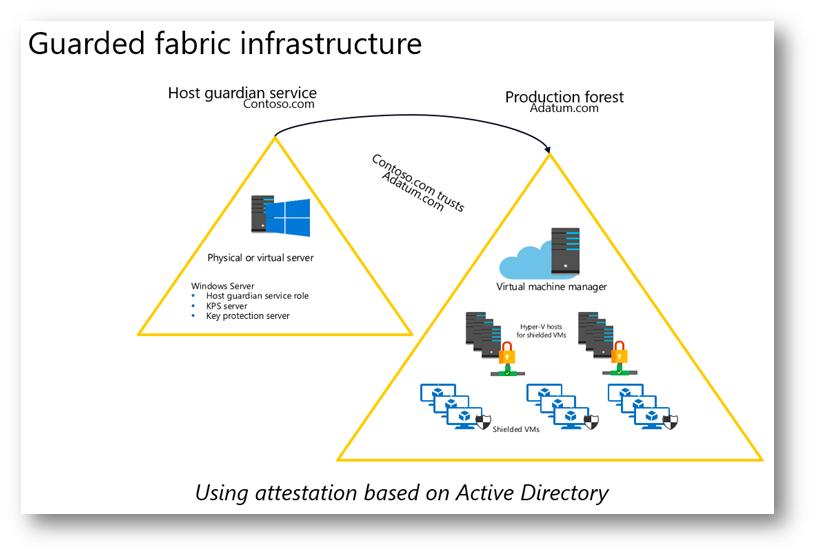
Figura 1: Infrastruttura Guarded Fabric che utilizza Admin-Trusted Attestation (Active Directory based)
Host Guardian Service (HGS)
Il nuovo ruolo server HGS introdotto in Windows Server 2016 è composto dall’Attestation Service e dai Key Protection Services, che permettono ad Hyper-V di far girare le Shielded VM. L’Attestation Service verifica l’identità e la configurazione dell’Host Hyper-V (Guarded Host) e il Key Protection Services (KPS) genera la transport key che è necessaria a sbloccare e a far girare le shielded VM. Le Shielded VM proteggono i dati delle macchine virtuali supportando il Virtual TPM che permette di abilitare Bitlocker Encryption sui dischi delle macchine virtuali.
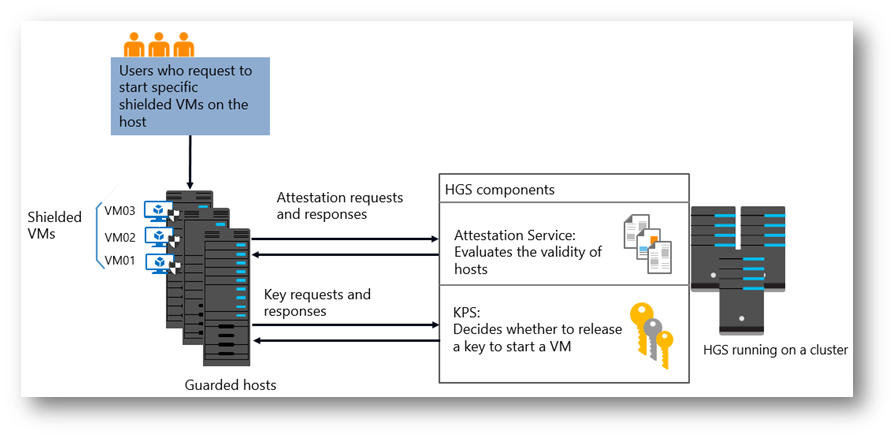
Figura 2: Funzionamento dell’Host Guardian Service
Per i requisiti hardware e software di un server HGS si faccia riferimento all’articolo https://docs.microsoft.com/en-us/windows-server/virtualization/guarded-fabric-shielded-vm/guarded-fabric-prepare-for-hgs
Installazione del Server HGS
In questo articolo verrà mostrato come configurare un server HGS per supportare Admin-Trusted attestation.
Per installare il Server HGS (che nel mio caso è una macchina chiamata LON-SRV1 che è in workgroup) è sufficiente lanciare con privilegi elevati la cmdlet
Install-WindowsFeature –Name HostGuardianServiceRole –IncludeManagementTools –Restart
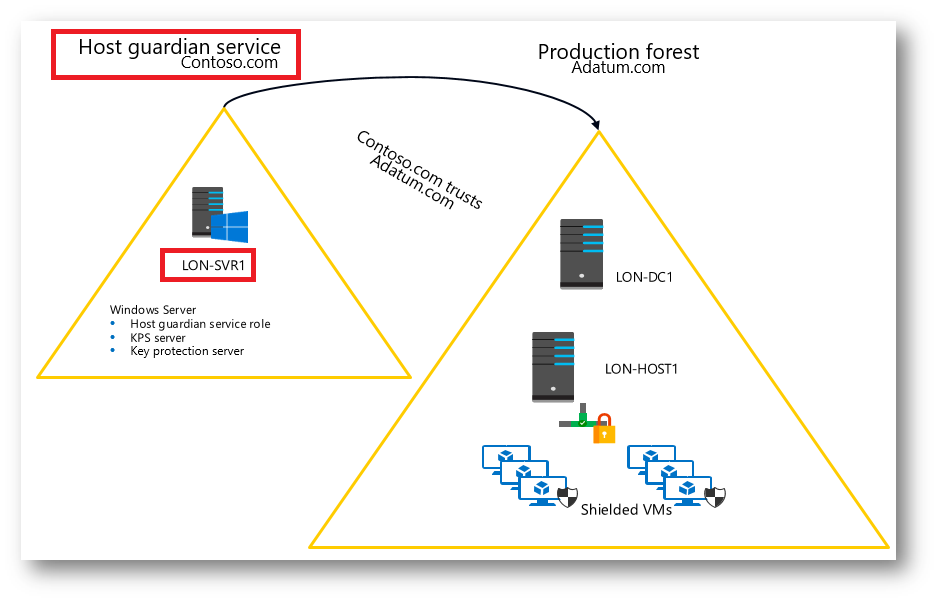
Figura 3: Schema di funzionamento del laboratorio
Dopo il riavvio, aprite un command prompt di PowerShell con privilegi elevati e digitate i seguenti comandi:
$adminPassword = ConvertTo-SecureString -AsPlainText ‘PasswordDomainAdmin’ –Force
Install-HgsServer -HgsDomainName ‘contoso.com’ -SafeModeAdministratorPassword $adminPassword –Restart
Verrà a questo punto installato l’Host Guardian Service, che prevede l’installazione di una nuova foresta chiamata Contoso.com.
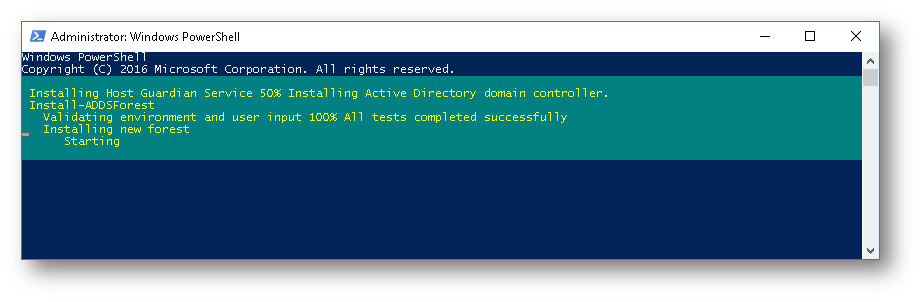
Figura 4: Installazione dell’Host Guardian Service, con relativa creazione del dominio
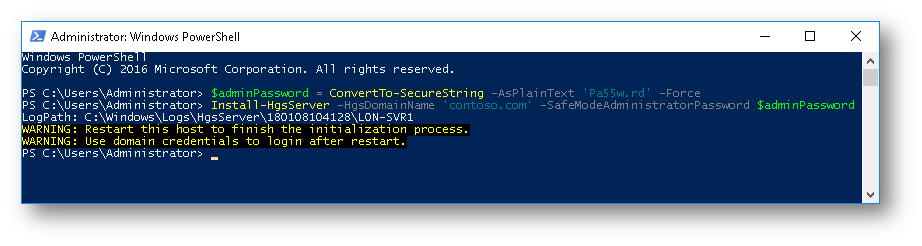
Figura 5: Installazione del Server HGS completata
NOTA: In ambiente di produzione, L’HGS dovrebbe essere installato in un cluster per assicurarsi che l’accesso alle Shielded VM sia mantenuto anche nel caso in cui uno dei nodi HGS non sia disponibile. Pertanto installate il ruolo Server HGS sul primo nodo, che sarà anche il domain controller del dominio HGS di gestione, e successivamente aggiungete gli altri nodi per dominio HGS esistente. Per aggiungere gli altri nodi al Cluster HGS seguite le istruzioni contenute nell’articolo https://docs.microsoft.com/en-us/windows-server/virtualization/guarded-fabric-shielded-vm/guarded-fabric-configure-additional-hgs-nodes
Guardian
Guardian è il termine che viene utilizzato per descrivere la copia di certificati (uno per il signing, l’altro per l’encryption) che protegge la chiave di cifratura simmetrica che viene utilzizata per cifrare il virtual TPM (vTMP) delle Shielded VM. I Guardians contengono solo le chiavi pubbliche, mentre le chiavi private vengono conservate dall’Host Guardian Service (HGS).
Dopo aver nuovamente riavviato il Server HGS, loggatevi come amministratore di dominio (contoso\administrator). Avete bisogno di due certificati per poter inizializzare il vostro server HGS: uno per la firma ed uno per la crittografia. Come prima operazione dovrete creare un certificato (signing.contoso.com) che utilizzerete per la firma. Da un prompt di PowerShell con privilegi elevati digitate i seguenti comandi:
md c:\HGS
$certificatePassword = ConvertTo-SecureString -AsPlainText ‘PasswordSicura –Force
$signingCert = New-SelfSignedCertificate -DnsName “signing.contoso.com”
Export-PfxCertificate -Cert $signingCert -Password $certificatePassword -FilePath ‘C:\HGS\signingCert.pfx’
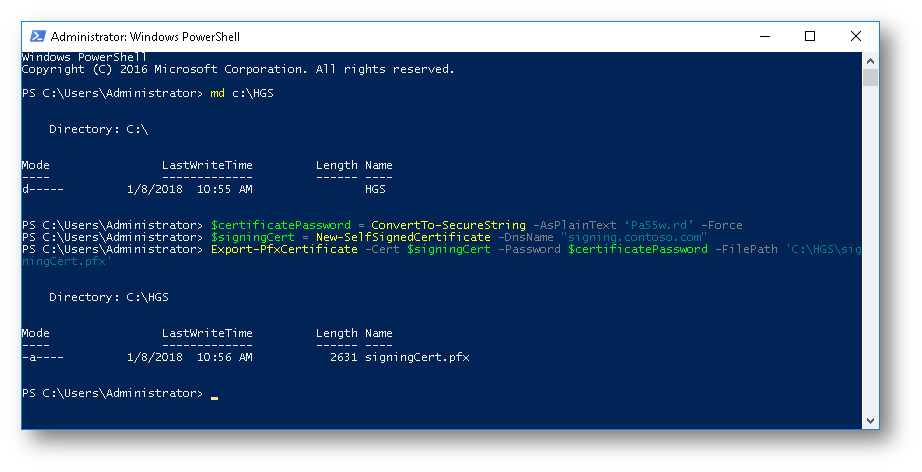
Figura 6: Creazione ed esportazione del certificato per la firma completata
A questo punto create ed esportate il certificato che userete per la crittografia (encryption.contoso.com) utilizzando i seguenti comandi:
$encryptionCert = New-SelfSignedCertificate -DnsName “encryption.contoso.com”
Export-PfxCertificate -Cert $encryptionCert -Password $certificatePassword -FilePath ‘C:\HGS\encryptionCert.pfx
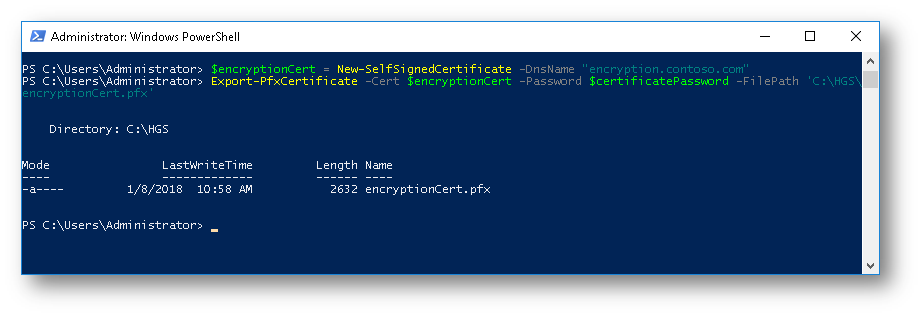
Figura 7: Creazione ed esportazione del certificato per la cifratura completata
Per visualizzare i certificati appena creati potete utilizzare il comando certutil -viewstore “Shielded VM Local Certificates” oppure utilizzare una MMC vuota e lo snap-in dei certificati Computer, come mostrato in figura:
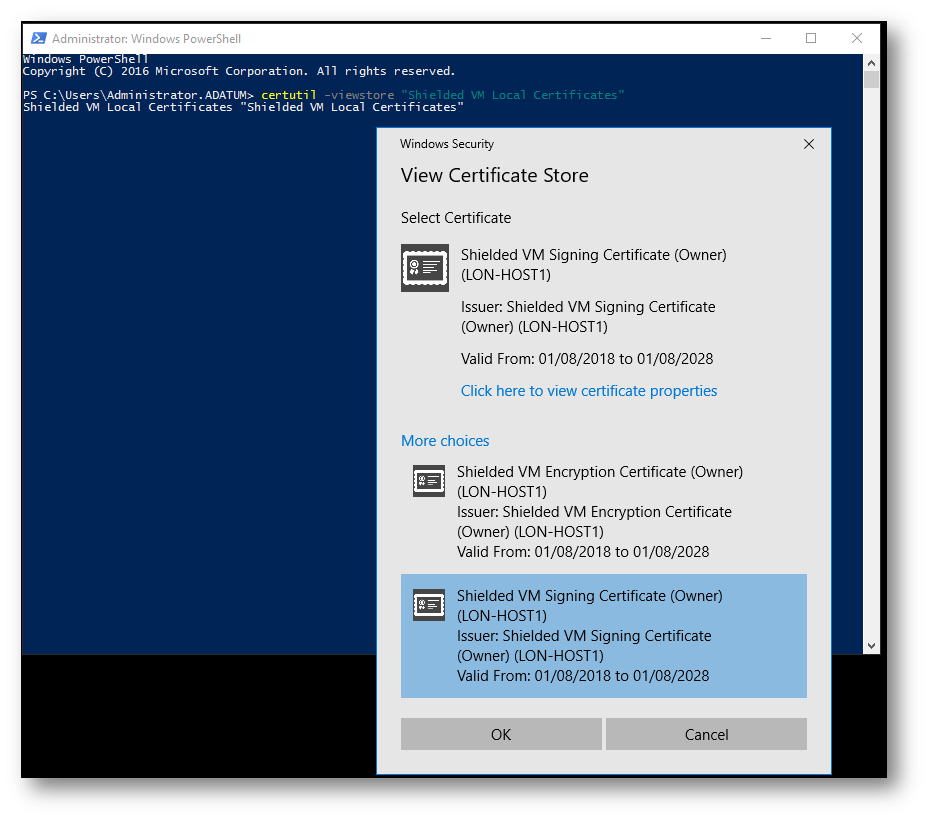
Figura 8: Visualizzazione dei certificati creati utilizzando il comando certutil
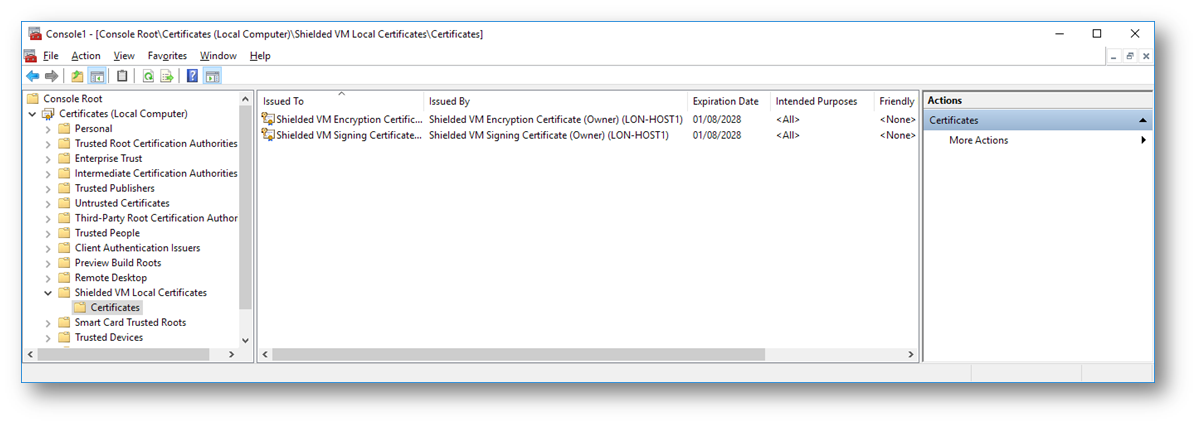
Figura 9 Visualizzazione dei certificati creati utilizzando lo snap-in dei certificati Computer
Inizializzazione dell’Host Guardian Service (HGS)
Il passaggio successivo consiste nell’inizializzazione del server HGS. Inizializzate il server HGS con la modalità Admin-Trusted attestation usando il comando PowerShell
Initialize-HGSServer -HgsServiceName ‘hgs’ -SigningCertificatePath ‘C:\HGS\signingCert.pfx’ -SigningCertificatePassword $certificatePassword -EncryptionCertificatePath ‘C:\HGS\encryptionCert.pfx’ -EncryptionCertificatePassword $certificatePassword -TrustActiveDirectory
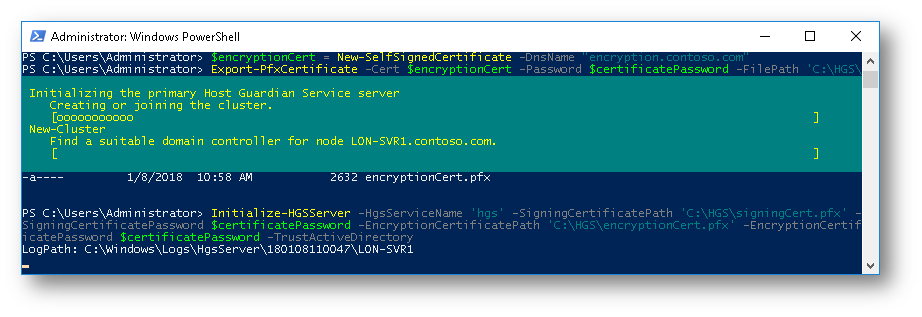
Figura 10: Inizializzazione del server HGS con la modalità Admin-trusted attestation
Terminata l’operazione di inizializzazione siete pronti ad utilizzare il vostro Server HGS!
Per maggiori informazioni vi rimando all’articolo https://docs.microsoft.com/en-us/windows-server/virtualization/guarded-fabric-shielded-vm/guarded-fabric-initialize-hgs-ad-mode-default
Per verificare che tutto sia stato configurato correttamente potete lanciare il comando PowerShell Get-HgsTrace -RunDiagnostics

Figura 11: Inizializzazione del server HGS completata correttamente
Creazione del trust tra il dominio HGS ed il dominio in cui sono attestati gli Host Hyper-V
Per poter utilizzare la Admin-Trusted attestation (Active directory based) è necessario creare un trust unidirezionale tra il dominio del Fabric (nel mio caso Adatum.com) ed il dominio HGS (nel mio caso Contoso.com).
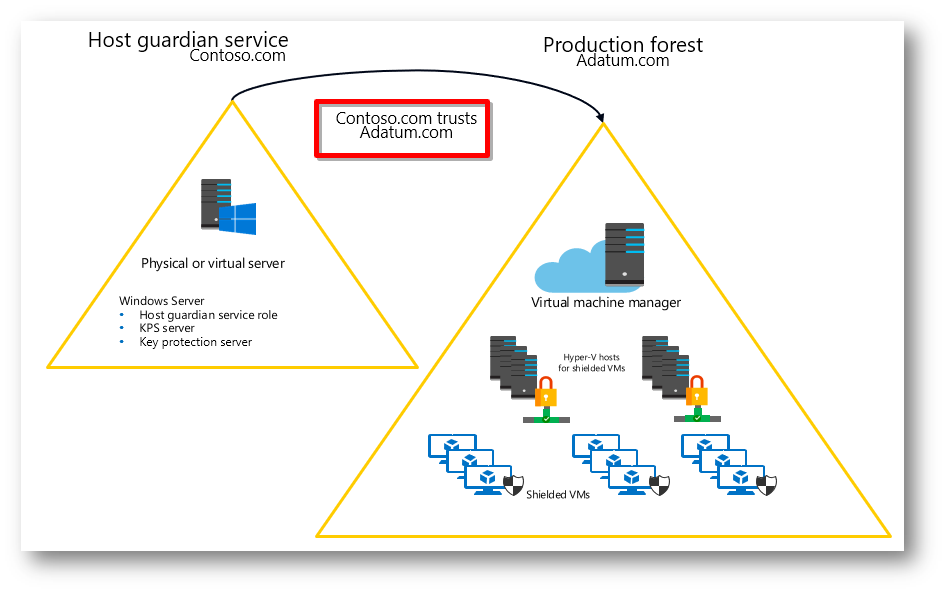
Figura 12: Trust unidirezionale tra il dominio del Fabric (Adatum.com) ed il dominio HGS (Contoso.com)
Configurate il DNS sul LON-SVR1 in modo tale da creare un conditional forwarder che possa risolvere il dominio adatum.com e create un trust di foresta unidirezionale dal dominio HGS verso il dominio fabric utilizzando i due comandi:
Add-DnsServerConditionalForwarderZone -Name “adatum.com” -ReplicationScope “Forest” -MasterServers 172.16.0.10
netdom trust contoso.com /domain:adatum.com /userD:adatum.com\Administrator /passwordD:VostraPasswordSicura /add
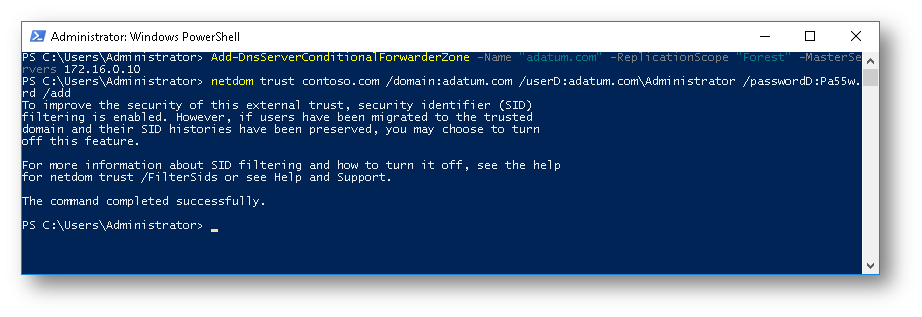
Figura 13: Crazione del trust tra il dominio del fabric ed il dominio HGS
Configurazione del Fabric Domain Server
Aggiungete sul domain controller del fabric (adatum.com) un conditional forwarder che possa risolvere il dominio contoso.com utilizzando il comando PowerShell
Add-DnsServerConditionalForwarderZone -Name ‘contoso.com’ -ReplicationScope “Forest” -MasterServers 172.16.0.11
Create nel dominio Adatum.com un nuovo gruppo chiamato HGSHosts e inserite nel gruppo gli Host di virtualizzazione Hyper-V che ospiteranno le Shielded VM (nel mio caso ho aggiunto LON-HOST1).
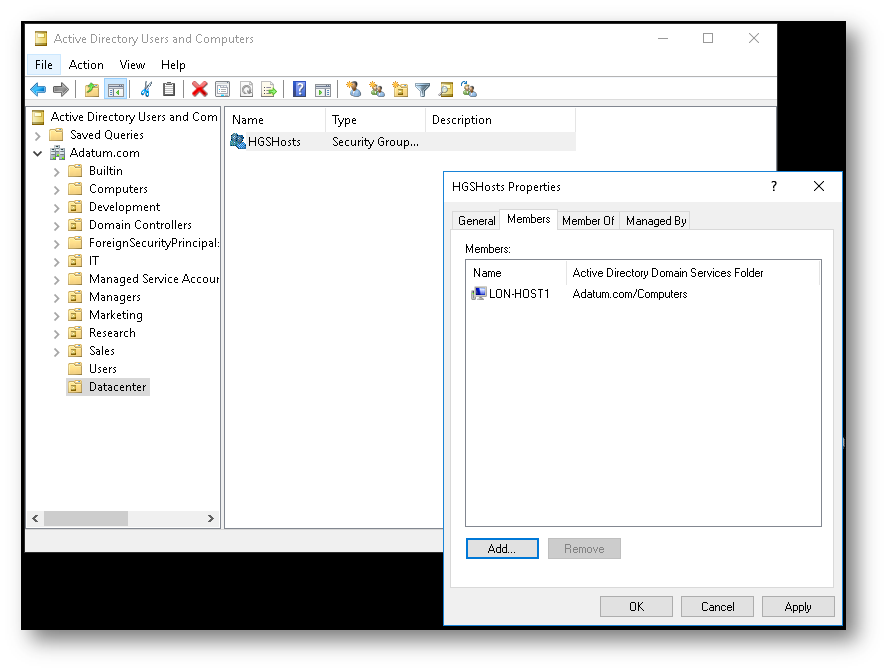
Figura 14: Creazione del gruppo che conterrà gli Host di virtualizzazione
Verificate con il comando Get-ADGroup HGShosts qual è il SID del gruppo appena creato. Il SID verrà utilizzato per configurare poi sul Server HGS (LON-SVR1) l’Attestation Host Group ed individuerà tutti gli Host autorizzati a far girare le Shielded VM.
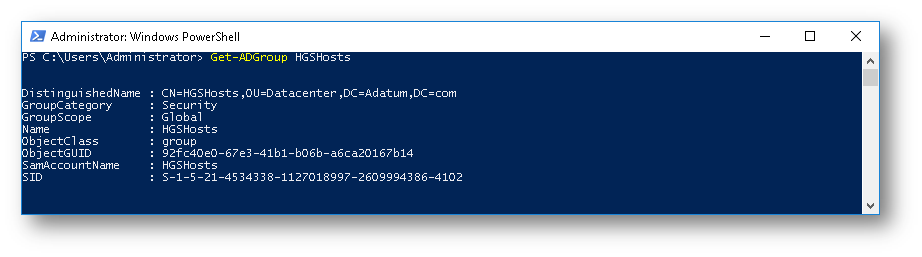
Figura 15: Verifica del gruppo appena creato
Spostatevi quindi sul computer LON-SVR1 e digitate il comando Add-HgsAttestationHostGroup -Name HGSHosts –Identifier <SID>, sostituendo il paramento <SID> con il valore del SID del gruppo che avete precedentemente visualizzato.
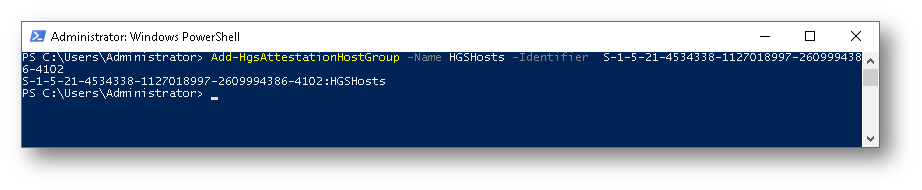
Figura 16: aggionta dell’Host Attestation Group al Server HGS
Lanciate il comando Get-HgsTrace -RunDiagnostics per verificare che tutto sia stato configurato correttamente e dopo qualche minuto ricevere lo status di Pass in verde, come mostrato in figura:
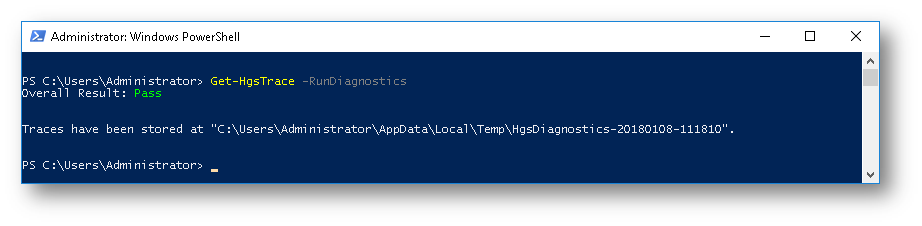
Figura 17: Verifica della configurazione del Server HGS
A questo punto avrete terminato la creazione del server HGS e la creazione di un Fabric Domain Server con un Attestation Host Group.
Configurazione dei server Hyper-V (Guarded Host)
Per configurare Hyper-V all’utilizzo di un server HGS e trasformarlo in un Guarded Host in modo tale che possa ospitare Shielded VM è sufficiente aggiungere ad una macchina Windows Server 2016 il ruolo di Host Guardian Service, sia utilizzando PowerShell con il comando Install-WindowsFeature HostGuardian –IncludeManagementTools –Restart sia utilizzando l’interfaccia grafica di aggiunta e rimozione dei ruoli.
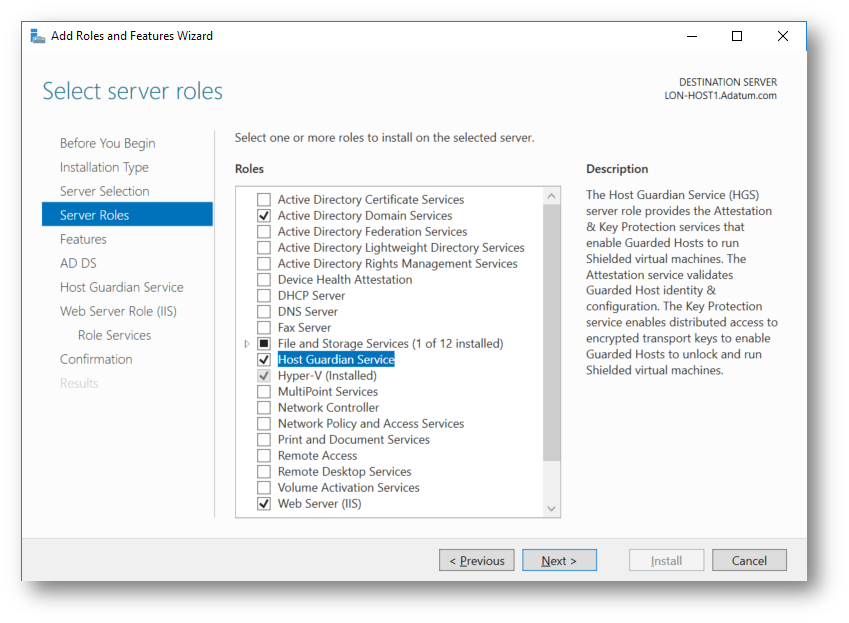
Figura 18: Aggiunta del Ruolo di Host Guardian Service
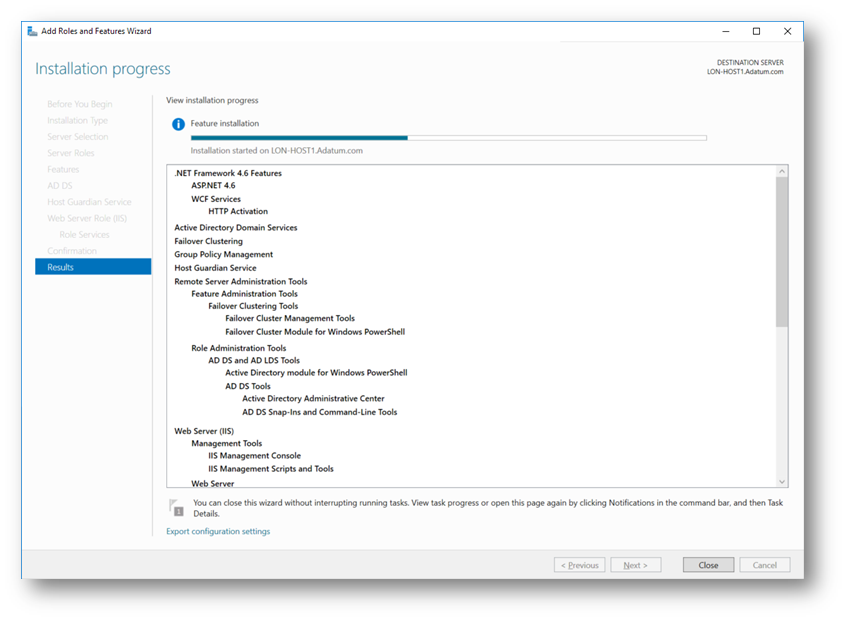
Figura 19: Installazione del ruolo di Host Guardian Service e di tutti i prerequisiti
Terminata l’installazione ed il successivo riavvio, possiamo configurare il nostro Host Hyper-V come client HGS (Guarded Host) utilizzando il comando PowerShell
Set-HgsClientConfiguration -AttestationServerUrl ‘http://LON-SVR1.Contoso.com/Attestation’ -KeyProtectionServerUrl ‘http://LON-SVR1.Contoso.com/KeyProtection’
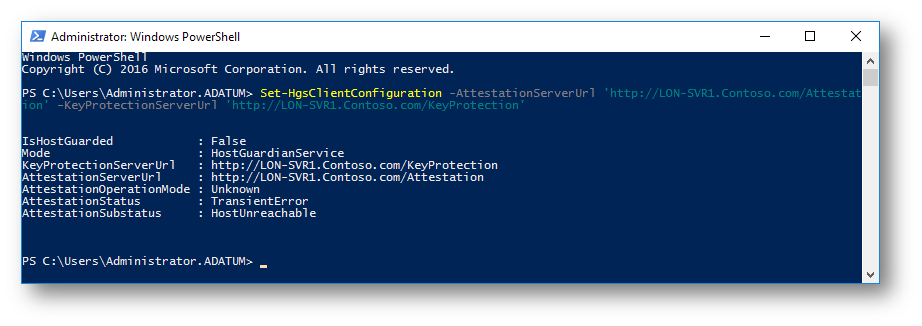
Figura 20: Aggiunta del client HGS
È possibile visualizzare in qualsiasi momento la configurazione eseguendo la cmdlet Get-HgsClientConfiguration
Creazione di una Shielded VM
Per creare una Shielded VM è necessario creare una macchina virtuale Generation 2. Nel mio caso la macchina si chiamerà ShieldedVM01
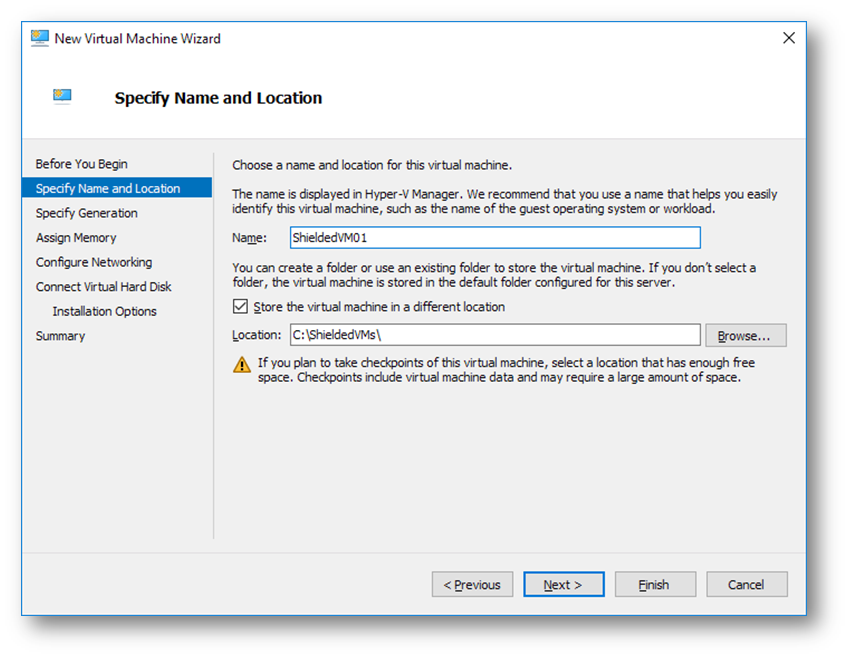
Figura 21: Creazione di una nuova VM Generation 2
Terminata la creazione della macchina procedete all’installazione del Sistema operativo
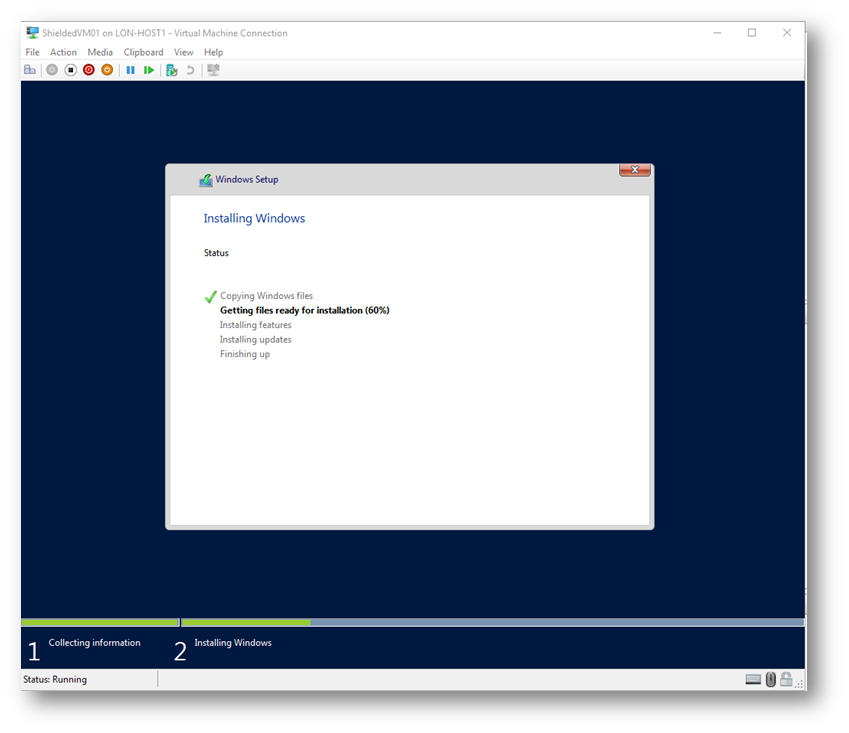
Figura 22: Installazione del Sistema operativo
Terminata l’installazione della VM ricordatevi di abilitare il Desktop Remoto, in quanto dopo che avremo reso la VM “shielded” non sarà più possibile utilizzare la console di Hyper-V per potervi accedere.
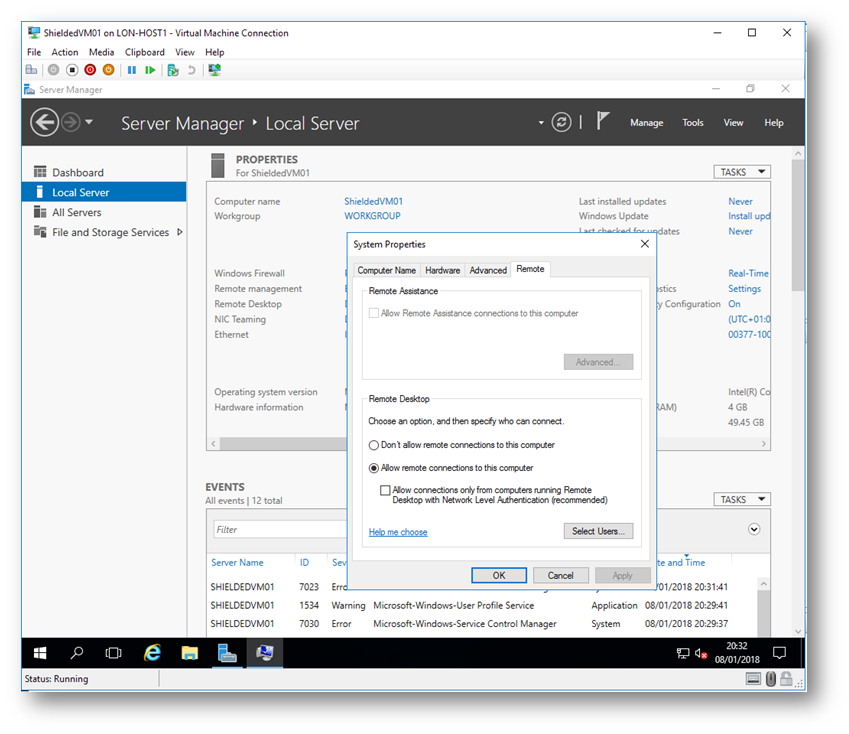
Figura 23: Abilitazione del Desktop remoto nella VM da proteggere
A questo punto arrestate la macchina virtuale, che potrà essere protetta solo se è spenta.
Protezione della VM
Dall’Host di virtualizzazione LON-HOST1 collegatevi al Key Protection Web Service ospitato sul Server HGS (LON-SVR1) e salvate la configurazione localmente utilizzando il comando:
MD C:\HGS
Invoke-WebRequest http://LON-SVR1.contoso.com/Keyprotection/service/metadata/2014-07/metadata.xml -OutFile ‘C:\HGS\HGSGuardian.xml’
Rendete a questo punto LON-HOST1 un local HGS Guardian, utilizzando il file xml che avete generato, digitando il comando PowerShell
$Owner = New-HgsGuardian –Name ‘Owner’ –GenerateCertificates
$Guardian = Import-HgsGuardian -Path ‘C:\HGS\HGSGuardian.xml’ -Name ‘TestFabric’ –AllowUntrustedRoot

Figura 24: Creazione dell’Host Guardian
Create un Key Protector, che definisce quale Fabric è autorizzato ad eseguire la macchina virtuale protetta con il comando:
# Creazione di un Key Portector, che stabilisce quale fabric potrà avviare la VM
$KP = New-HgsKeyProtector -Owner $Owner -Guardian $Guardian -AllowUntrustedRoot
# Abilitazione dello shielding della VM
Set-VMKeyProtector –VMName ShieldedVM01 –KeyProtector $KP.RawData
Il passaggio finale consiste nell’abilitare la Security Policy sulla VM e di fatto trasformarla in una Shielded VM.
# Configura la policy di sicurezza della VM
Set-VMSecurityPolicy -VMName ShieldedVM01 -Shielded $true
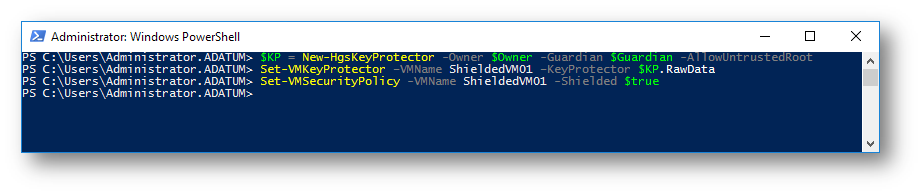
Figura 25: Configurazione della VM e trasformazione in una Shielded VM
Per abilitare il virtual TPM sulla macchina virtuale è invece sufficiente eseguire il comando Enable-VMTPM -VMName ShieldedVM01.
Adesso la macchina virtuale ShieldedVM01 può essere avviata e se aprite il Virtual Machine Connector riceverete una schermata come quella mostrata in figura, che vi avvisa che d’ora in poi potrete connettervi alla VM utilizzando solo il Desktop remoto.
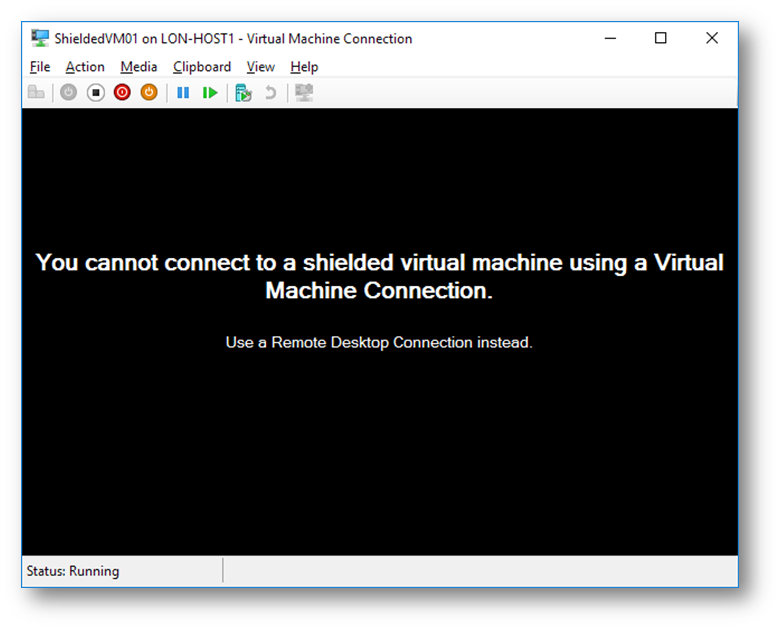
Figura 26: La connessione in console è proibita sulle Shielded VM
Da questo momento la macchina è protetta e potrà essere eseguita solo sugli Host autorizzati. Infatti se provate ad avviare la macchina su un Host non autorizzato riceverete il seguente messaggio di errore:
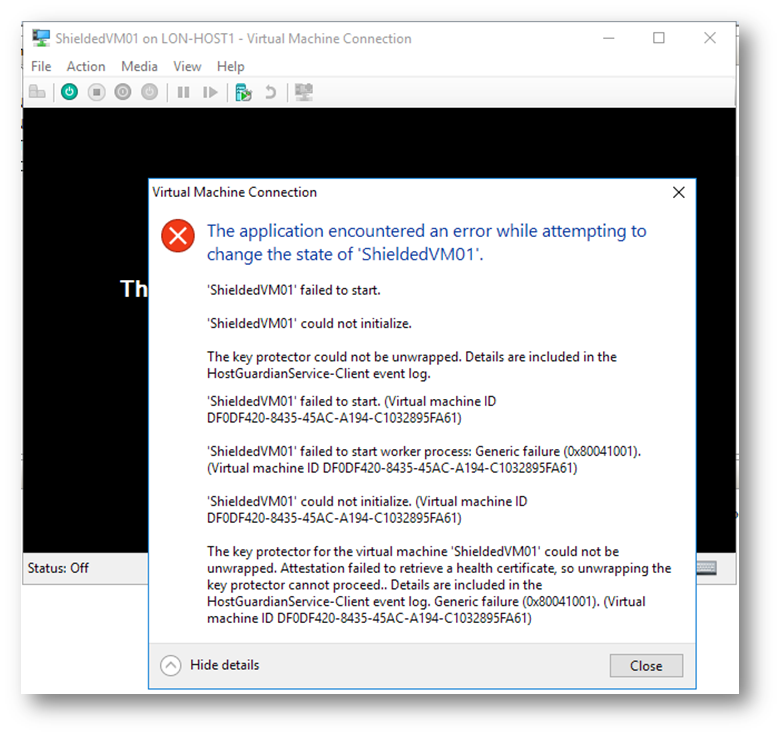
Figura 27: Esecuzione di una Shielded VM su un Host non autorizzato e relativo messaggio di errore
Se provate a montare il disco di una VM che è stata protetta riceverete invece il seguente messaggio di errore
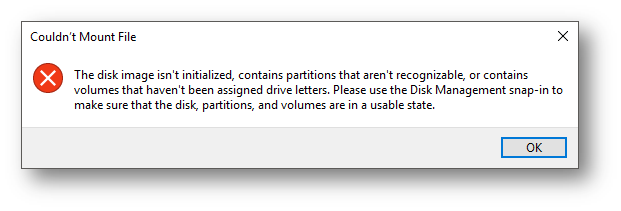
Figura 28: Il tentativo di montare il VHD di una Shielded VM fallisce con un errore
Shielded VM in Windows 10 Client Hyper-V
Da Windows 10, versione 1709, anche Client Hyper-V può ospitare le Shielded VM utilizzando l’Attestation con un Server HGS remoto, mentre prima di questa versione era possibile farlo solo utilizzando il local mode, cioè facendo in modo che le encryption key del vTPM venissero salvate localmente. Per approfondimenti vi rimando all’articolo https://blogs.technet.microsoft.com/datacentersecurity/2018/01/05/shielded-vm-local-mode-and-hgs-mode/
Conclusioni
Windows Server 2016 è la versione più sicura tra i sistemi operativi server rilasciati da Microsoft e nell’era dell’Hybrid Cloud la sicurezza rappresenta la sfida maggiore proprio per la natura distribuita dei worloads su diverse piattaforme. Host Guardian Service e le Hyper-V Shielded VM rappresentano un’ottima soluzione per proteggere le macchine virtuali dagli attacchi esterni e dagli accessi non autorizzati da parte degli Hyper-V Administrators.

