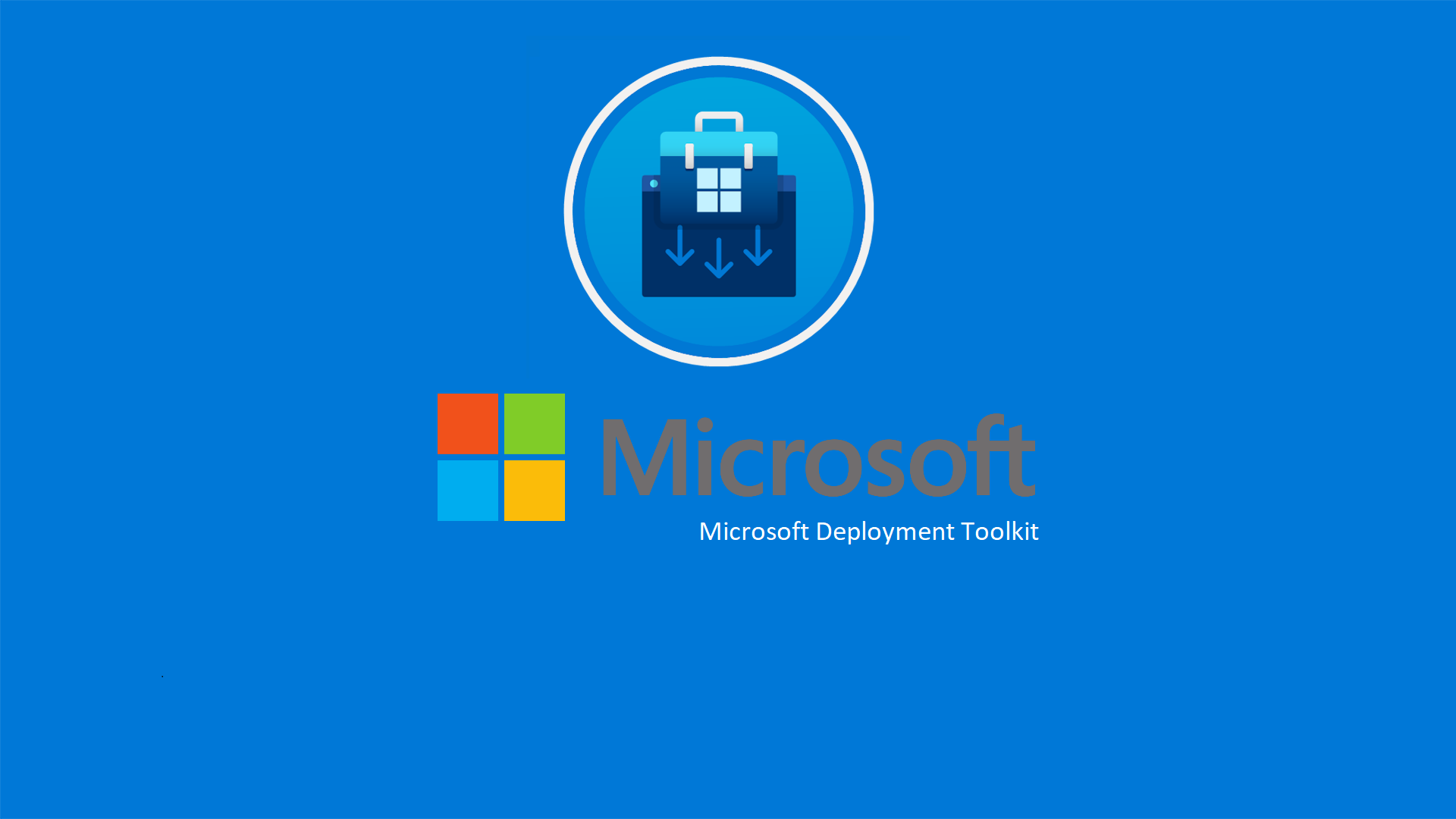Automatizzare la distribuzione di sistemi operativi e applicazioni con Microsoft Deployment Toolkit
Il Microsoft Deployment Toolkit (MDT) è uno strumento gratuito fornito da Microsoft che facilita la distribuzione automatizzata di sistemi operativi Windows, applicazioni, driver e aggiornamenti all’interno di un’organizzazione. MDT è utilizzato prevalentemente per gestire e automatizzare la creazione e la distribuzione di immagini di sistema in ambienti aziendali, riducendo così il tempo e lo sforzo necessari per installare manualmente i sistemi operativi e le applicazioni su più computer.
Funzionalità principali di MDT
- Distribuzione di sistemi operativi: Permette di distribuire diverse versioni di Windows (inclusi Windows Client e Windows Server) in modo automatico su più dispositivi.
- Automazione del processo di deployment: Utilizzando task sequence, MDT automatizza e gestisce tutte le fasi della distribuzione di un sistema operativo, dall’installazione fino alla configurazione post-installazione (ad esempio, l’installazione di applicazioni, l’applicazione di patch, configurazioni di rete, ecc.).
-
Supporto per Lite-Touch e Zero-Touch Installation:
- Lite-Touch Installation (LTI): Richiede un’interazione minima dell’utente, generalmente durante la fase di avvio del processo.
- Zero-Touch Installation (ZTI): Completamente automatizzato, senza alcun intervento dell’utente, generalmente integrato con strumenti come Microsoft Endpoint Configuration Manager (MECM).
- Integrazione con Windows Deployment Services (WDS): MDT può essere utilizzato insieme a WDS per distribuire sistemi operativi via rete, semplificando l’installazione su più dispositivi senza necessità di supporti fisici (come DVD o chiavette USB).
- Gestione di Driver e Pacchetti Software: MDT consente di gestire pacchetti di driver, applicazioni e aggiornamenti per una distribuzione centralizzata e standardizzata.
- Creazione e gestione di immagini di riferimento: MDT permette la creazione di immagini “master” preconfigurate che possono essere replicate su molti computer, risparmiando tempo e garantendo coerenza.
A cosa serve:
MDT è utilizzato principalmente da amministratori di sistema e team IT per:
- Distribuire nuovi sistemi operativi o aggiornare quelli esistenti in maniera standardizzata.
- Gestire ambienti complessi con molti dispositivi (PC o server) che richiedono lo stesso software o configurazioni.
- Automatizzare la migrazione dei sistemi operativi durante fasi di upgrade (ad esempio da Windows 7 a Windows 10).
- Ridurre il rischio di errori manuali e aumentare l’efficienza, grazie all’automazione del processo.
La storia del Microsoft Deployment Toolkit (MDT) è strettamente legata all’evoluzione dei sistemi operativi Windows e alla crescente esigenza delle organizzazioni di distribuire sistemi operativi e software in modo centralizzato e automatizzato. MDT è nato dall’integrazione e dall’evoluzione di diversi strumenti e tecnologie di deployment sviluppate da Microsoft nel corso degli anni. Ricordo ancora la versione di Business Desktop Deployment (BDD) 2007, che avevo utilizzato per distribuire Windows Vista (che era uscito da pochi mesi) e Windows XP. Lo stesso anno Microsoft cambiò il nome del BDD in Microsoft Deployment Toolkit (MDT).
NOTA: Nonostante in questa guida utilizzerò Windows 11, MDT non è supportato con Windows 11. Per maggiori informazioni fate riferimento alla pagina Piattaforme supportate da MDT | Microsoft Learn
Installazione di Microsoft Deployment Toolkit (MDT)
L’installazione del Microsoft Deployment Toolkit (MDT) è relativamente semplice, ma richiede alcuni passaggi preparatori, come l’installazione di software aggiuntivo e la configurazione di alcuni componenti per gestire al meglio il deployment. Potete installare MDT su Windows 10/11 oppure su Windows Server 2016/2019/2022 e come prerequisito MDT richiede il Windows ADK (Assessment and Deployment Kit) per poter funzionare. L’ADK fornisce gli strumenti necessari per distribuire sistemi operativi Windows.
Dal sito Microsoft scaricate la versione più recente di Windows ADK (Assessment and Deployment Kit) seguendo le istruzioni contenute alla pagina Download and install the Windows ADK | Microsoft Learn. Dopo aver installato l’ADK, scaricate e installate il componente separato Windows PE add-on for ADK. Questo add-on vi consente di creare e personalizzare l’ambiente di pre-installazione utilizzato durante il processo di distribuzione.
A questo punto siete pronti per installare Microsoft Deployment Toolkit (MDT) dal sito ufficiale di Microsoft Download Microsoft Deployment Toolkit (MDT) from Official Microsoft Download Center. Una volta scaricato, avviate l’installazione e seguite le istruzioni sullo schermo.
Creazione di una Deployment Share
Una volta installato MDT, è necessario configurare una Deployment Share, una directory o una condivisione di rete che contiene tutti i file, le configurazioni e le risorse necessarie per eseguire il deployment (distribuzione) automatizzato dei sistemi operativi, applicazioni, driver e aggiornamenti. È un componente centrale di MDT che organizza e gestisce i vari elementi coinvolti nel processo di deployment.
Aprite il Deployment Workbench da Start -> Microsoft Deployment Toolkit -> Deployment Workbench, cliccate con il tasto destro su Deployment Shares e selezionate New Deployment Share. Scegliete una posizione sul disco per la deployment share. Io ho scelto E:\DeploymentShare.
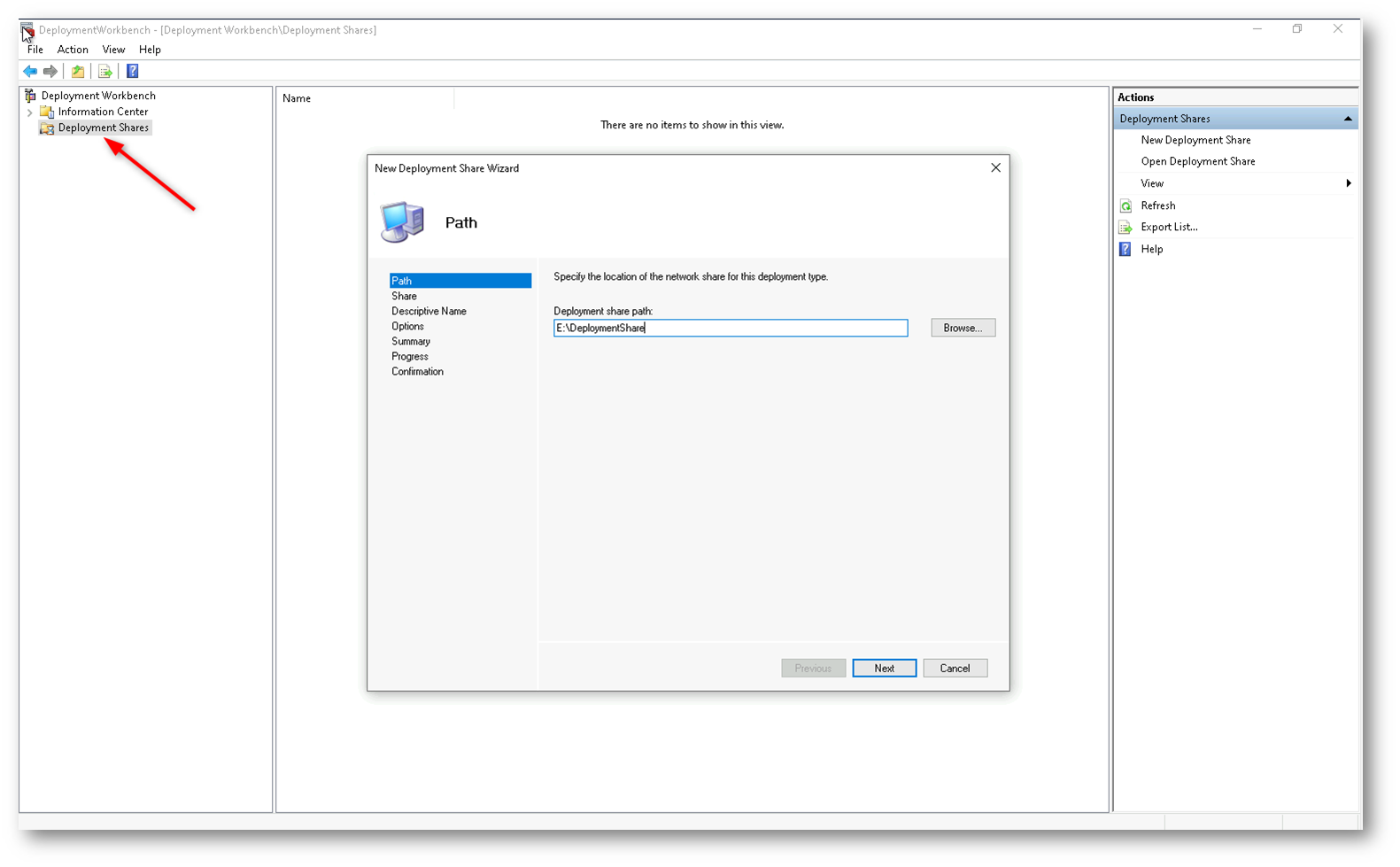
Figure 1: Creazione di una nuova Deployment Share dal Deployment Workbench
Dopo aver scelto il percorso dovete fornire un nome per la condivisione di rete. Questa è la cartella condivisa che i client utilizzeranno per accedere ai file di deployment tramite rete. Esempio: DeploymentShare$. Il $ alla fine nasconde la condivisione dalla navigazione casuale.
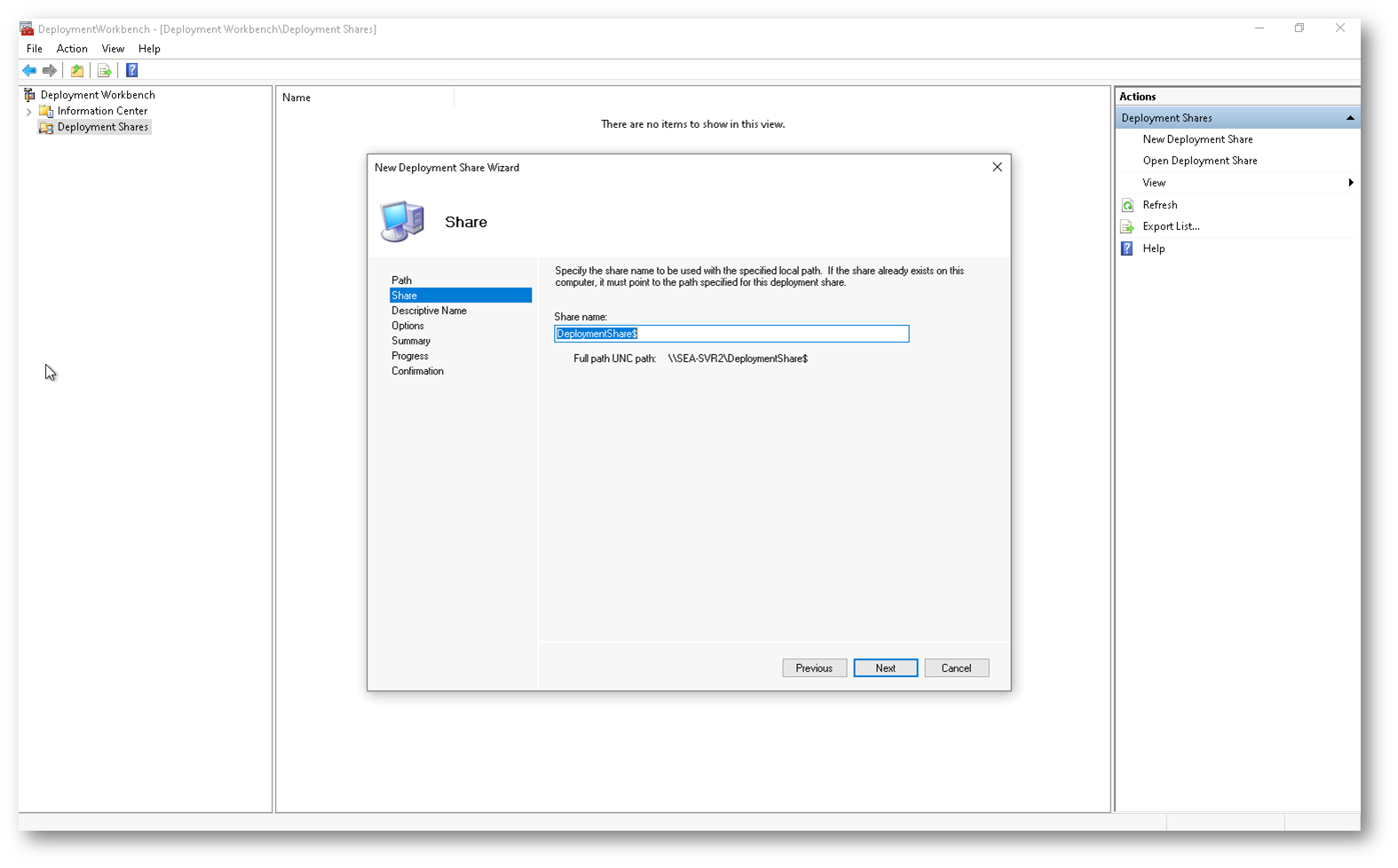
Figure 2: Scelta del nome della condivisione.
Durante la creazione della Deployment Share, MDT vi chiede di configurare una serie di opzioni per definire il comportamento del deployment. Queste opzioni si trovano nel file di configurazione CustomSettings.ini e Bootstrap.ini della Deployment Share:
- Ask if a computer backup should be performed: Chiede se deve essere eseguito un backup del computer prima di installare il nuovo sistema operativo. Se selezionata, il processo di deployment offrirà l’opzione di eseguire un backup completo del computer esistente.
- Ask for a product key: Chiede all’utente di inserire una chiave di prodotto per il sistema operativo durante il deployment. Se deselezionata, il deployment non chiederà la chiave di prodotto e dovrete preconfigurare la chiave o gestirla tramite volume licensing.
-
Ask for a local administrator password: Chiede di inserire una password per l’account amministratore locale del computer target. Se attivata, viene richiesto di inserire la password durante il processo di installazione. Se deselezionata, potete preconfigurare una password predefinita o gestirla in altro modo.
- Ask if an image should be captured: Chiede se il computer deve essere utilizzato per creare un’immagine (generalmente usato per creare immagini “master”). Se selezionata, l’utente può scegliere di catturare l’immagine di quel computer durante il deployment. Questa opzione è utile se state creando un’immagine “golden” di riferimento che verrà distribuita su altri computer.
- Ask if BitLocker should be enabled: Chiede se volete utilizzare la crittografia del disco con BitLocker.
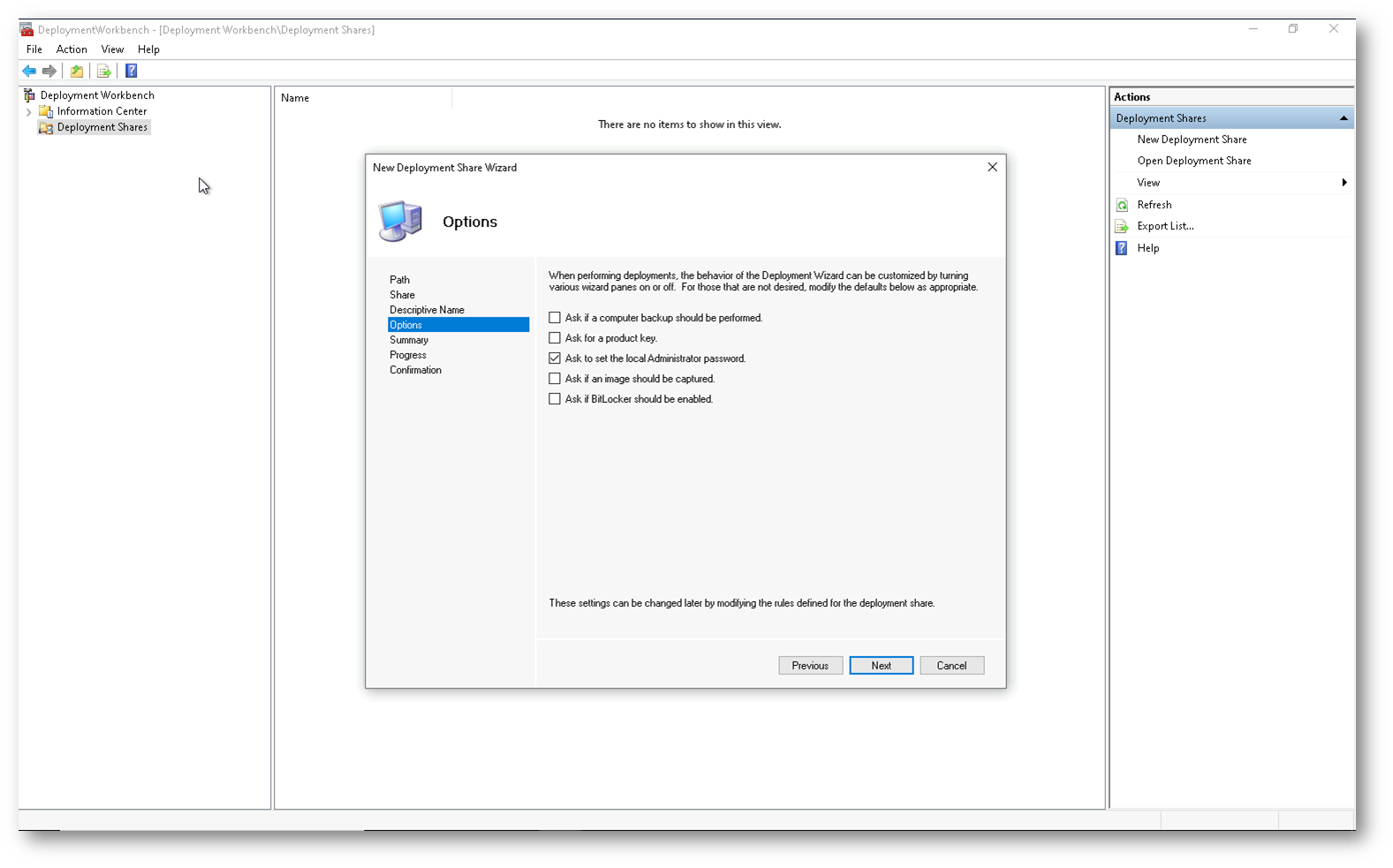
Figure 3: Opzioni disponibili durante la creazione della deployment share
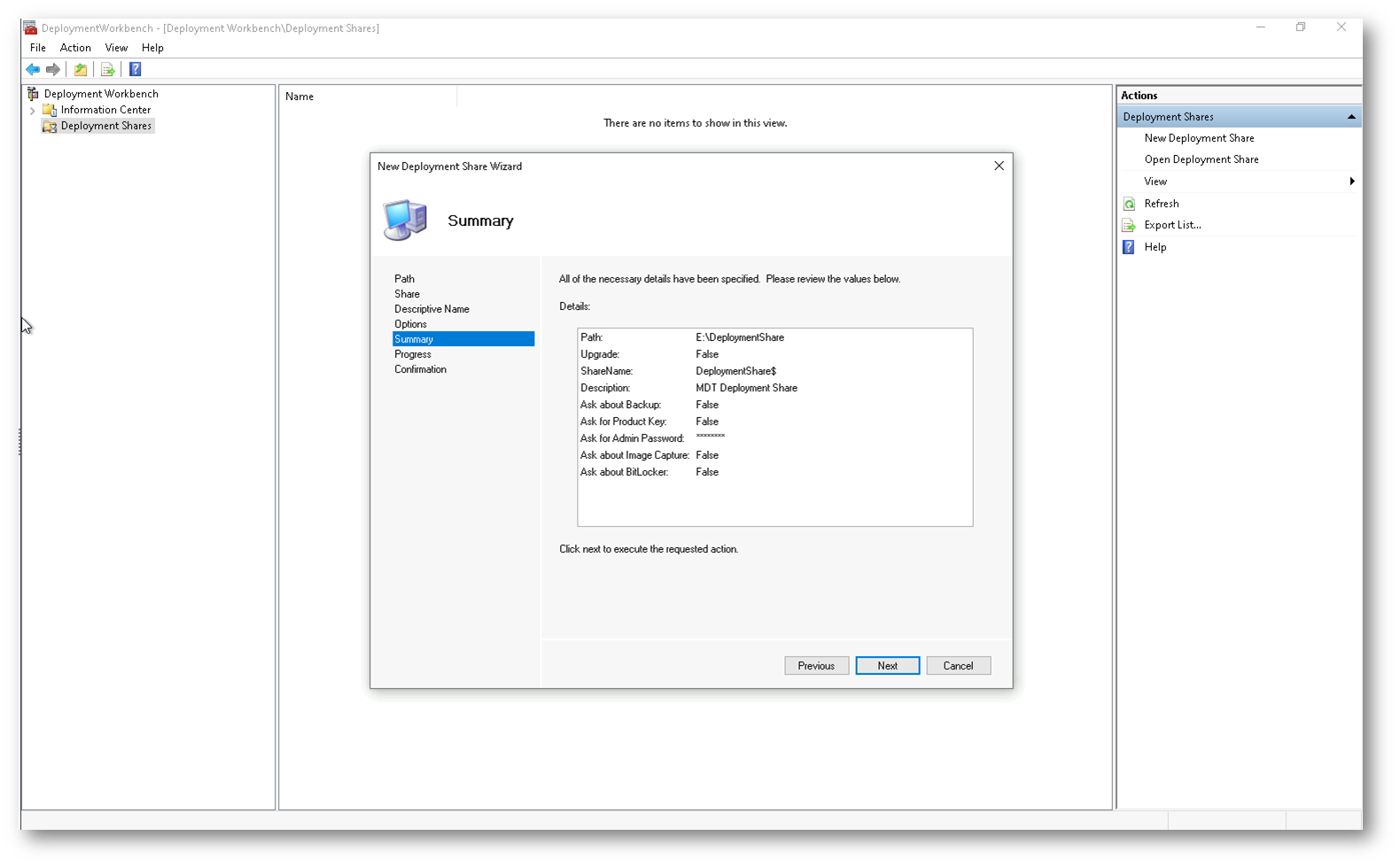
Figure 4: Schermata riassuntiva del wizard di creazione della nuova deployment share
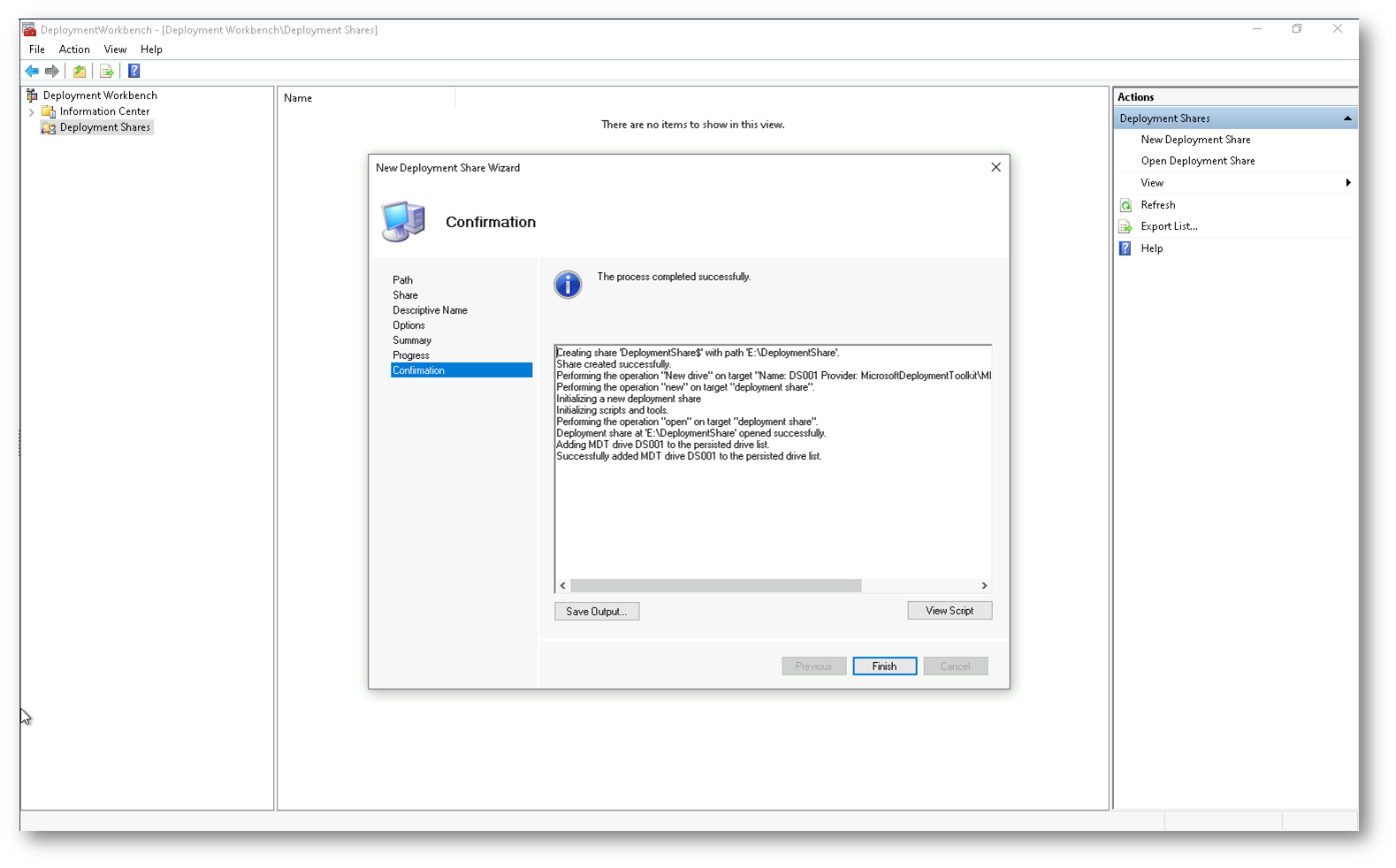
Figure 5: Creazione della deployment share completata
Dopo la creazione della Deployment Share, MDT crea automaticamente le immagini di avvio (Boot Images) che verranno utilizzate per iniziare il processo di deployment sui client. Una volta terminata la configurazione iniziale, dovrete aggiornare la Deployment Share per generare queste immagini. Ma questo lo vediamo tra un po’.
Importazione dei sistemi operativi
L’aggiunta dei sistemi operativi in Microsoft Deployment Toolkit (MDT) è uno dei passaggi fondamentali per poter avviare la distribuzione di un sistema operativo sui dispositivi client. Questa operazione consiste nell’importare il sistema operativo desiderato all’interno della Deployment Share, in modo che sia disponibile per le distribuzioni tramite Task Sequence.
Per aggiungere un nuovo sistema operativo fate clic con il tasto destro su Operating Systems e selezionate Import Operating System. vi verranno presentate diverse opzioni di importazione. Scegliete quella appropriata in base al formato e alla sorgente del sistema operativo che volete importare:
- Full set of source files: Se avete un DVD di installazione di Windows o i file estratti da un file ISO, potete utilizzare questa opzione. Questa è l’opzione più comune. Vi verrà chiesto di indicare il percorso dove sono memorizzati i file del sistema operativo.
- Custom image file (WIM): Se avete un’immagine WIM personalizzata del sistema operativo (ad esempio, un’immagine catturata da un altro sistema con Sysprep), selezionate questa opzione. Vi verrà chiesto di specificare il percorso del file WIM.
- Windows Deployment Services (WDS) images: Se state usando WDS e avete immagini già pronte lì, potete scegliere questa opzione per importarle direttamente da WDS.
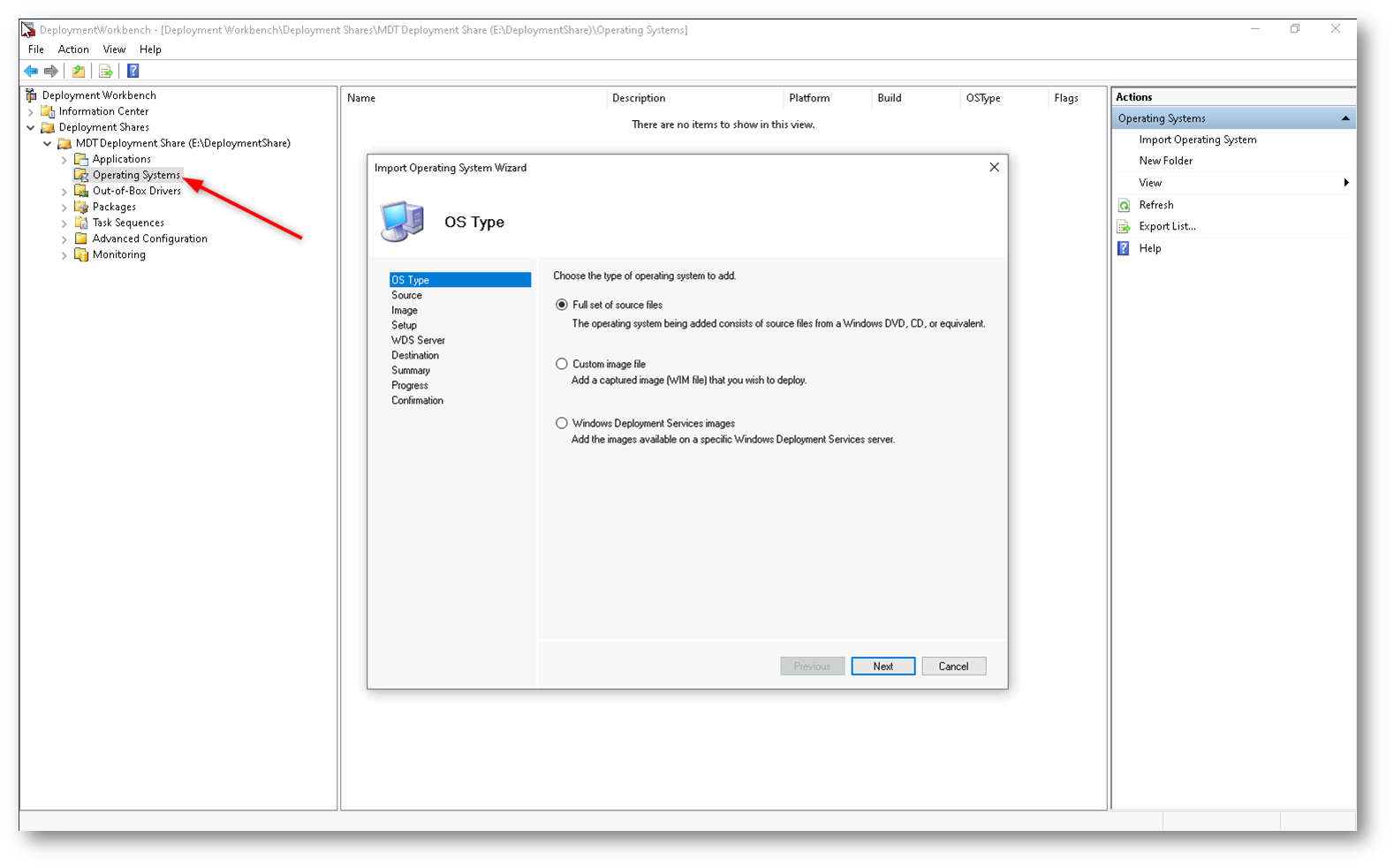
Figure 6: WIzard per l’importazione del sistema operative
Io ho scelto l’opzione Full set of source files e mi è stato chiesto di indicare il percorso dove sono memorizzati i file del sistema operativo. Questo percorso può essere una cartella locale, l’immagine ISO che avete montato o una condivisione di rete contenente i file estratti dall’immagine ISO.
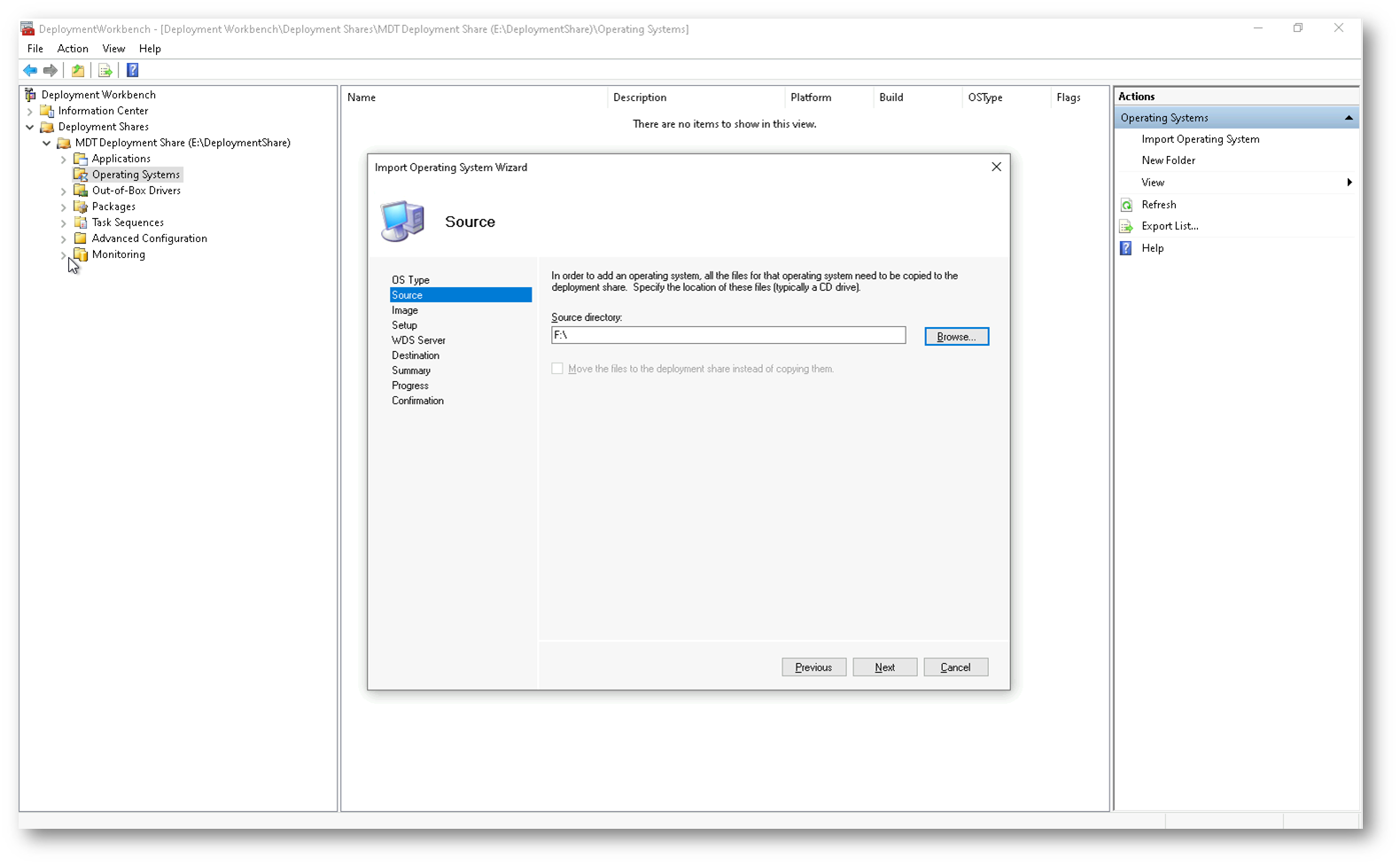
Figure 7: Scelta della cartella sorgente contenete i file del sistema operativo
Successivamente dovrete specificare una cartella di destinazione all’interno della Deployment Share dove verranno memorizzati i file del sistema operativo. Io l’ho chiamata Windows 11 Professional x64.
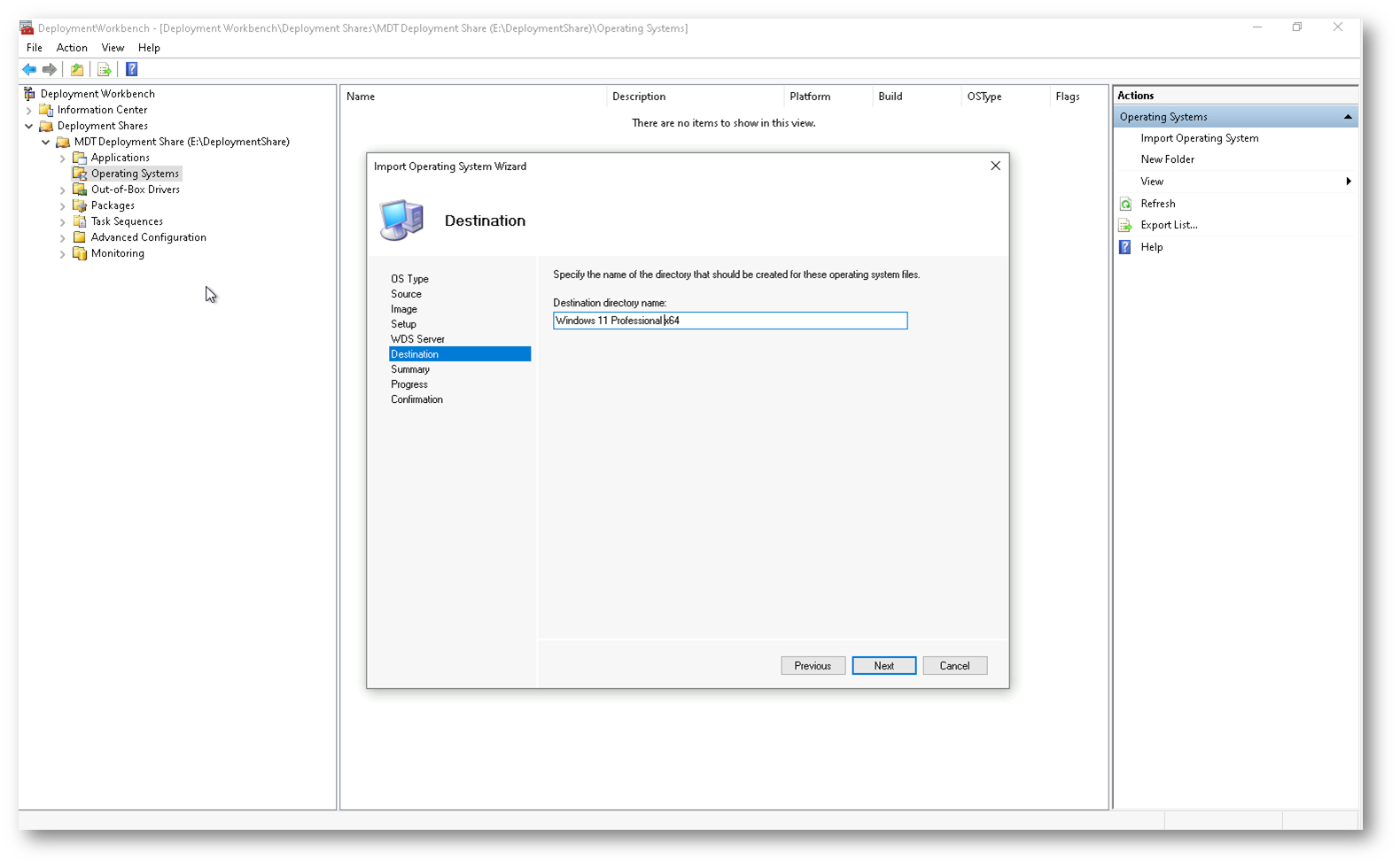
Figure 8: Directory di destinazione dei file del sistema operative
Dopo aver selezionato il percorso del sistema operativo e la cartella di destinazione, MDT vi mostrerà un riepilogo delle impostazioni. Controllate che tutto sia corretto e cliccate su Next per avviare il processo di importazione. MDT copierà i file del sistema operativo nella Deployment Share. Questo può richiedere del tempo, a seconda delle dimensioni dei file e della velocità della vostra rete o disco.
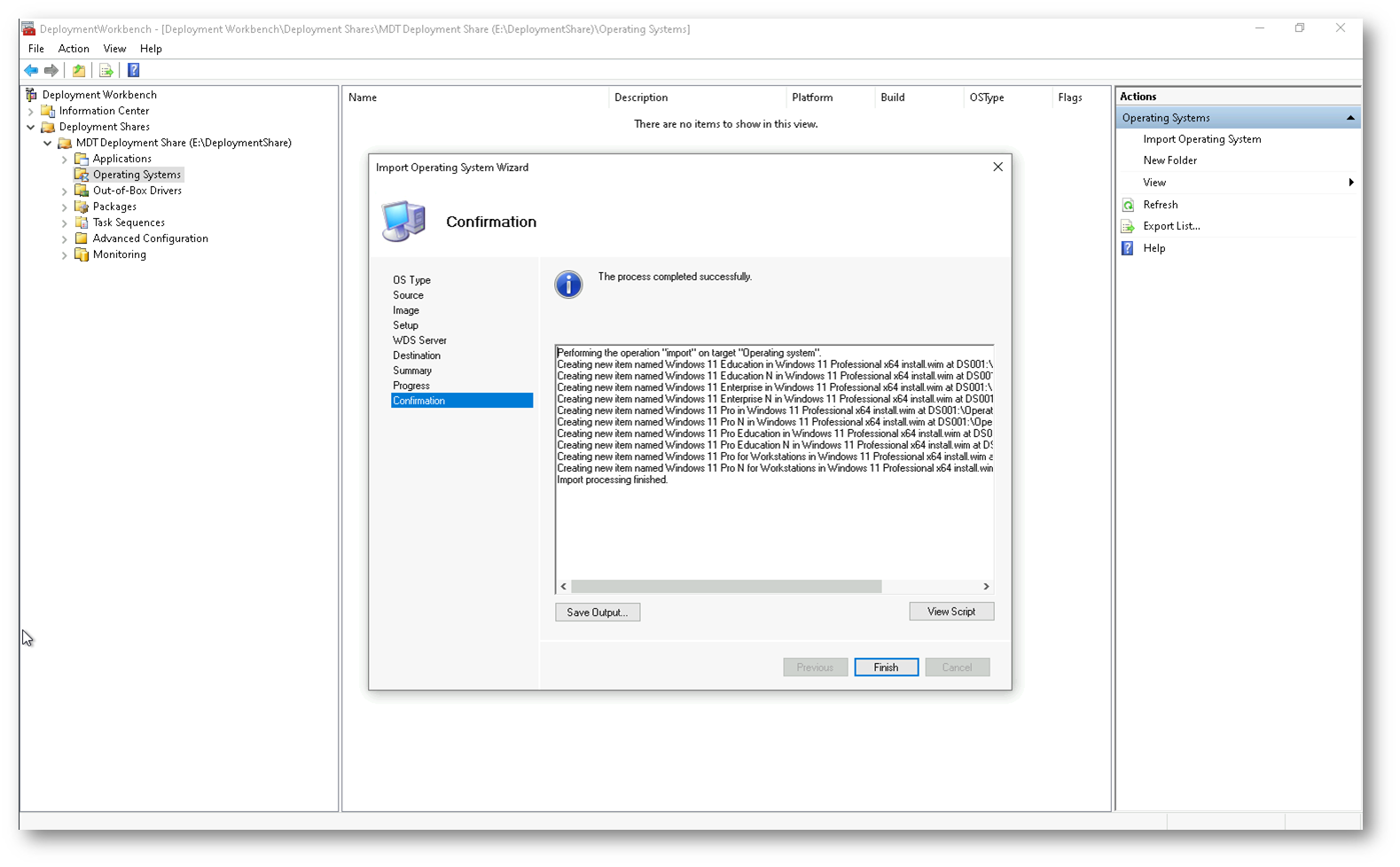
Figure 9: Importazione delle immagini del sistema operative
Dopo aver importato le immagini, potete decidere se utilizzarle tutte o meno. Io ho deciso di cancellare tutte le immagini del sistema operativo che non utilizzerò, lasciando solo la versione di Windows 11 Pro.
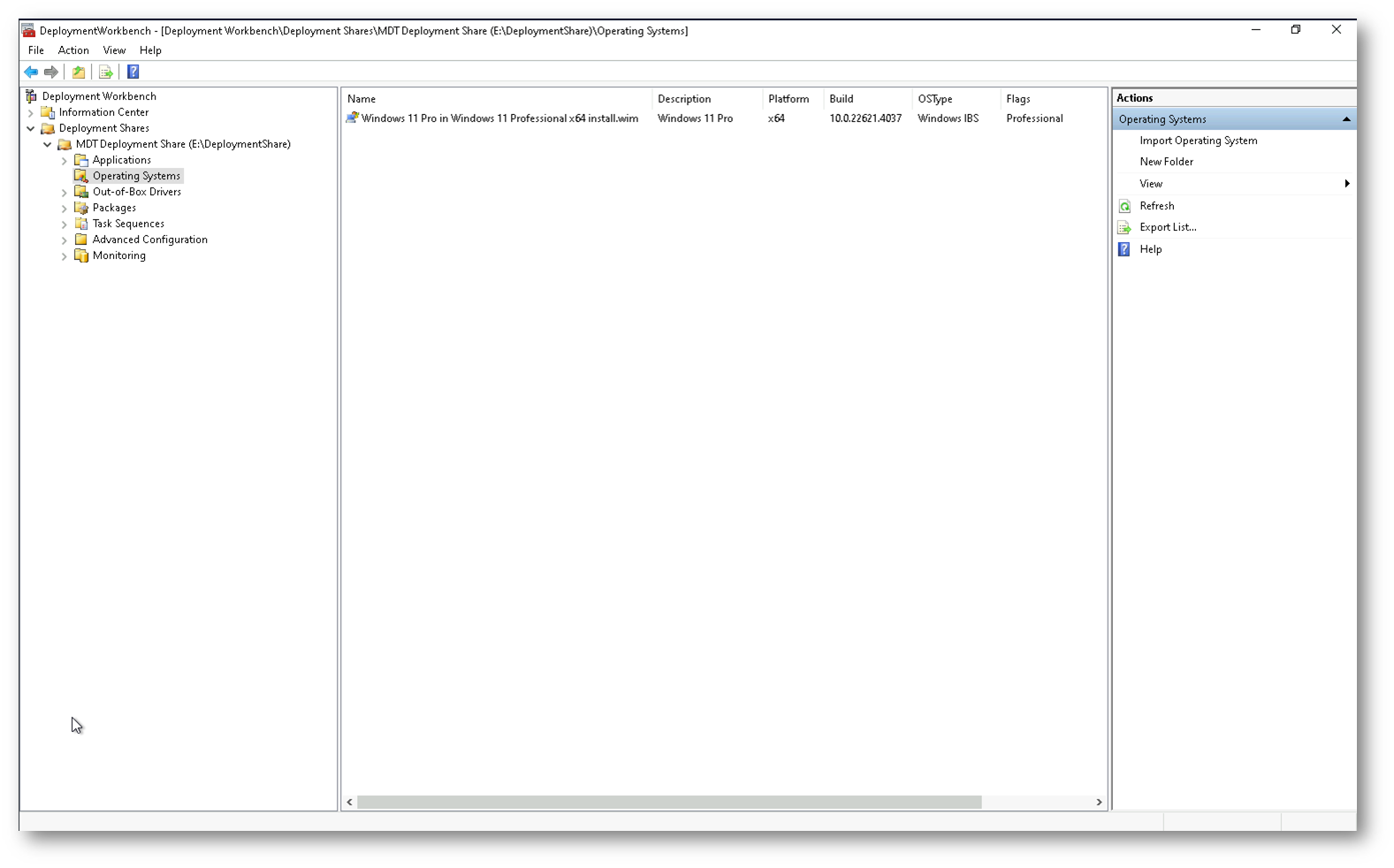
Figure 10: Immagine importata nella deployment share

Figure 11: Cartelle create nella Deployment Share
Aggiunta delle applicazioni
L’aggiunta delle applicazioni in Microsoft Deployment Toolkit (MDT) vi consente di automatizzare l’installazione di software specifico durante il processo di distribuzione del sistema operativo. Questo è utile per garantire che ogni dispositivo riceva le applicazioni necessarie in modo standardizzato. Ecco come aggiungere applicazioni in MDT.
Per aggiungere una nuova applicazione fate clic con il tasto destro su Applications e selezionate New Application. Verrà avviata una procedura guidata che vi guiderà attraverso il processo di aggiunta dell’applicazione.
Il primo passo è scegliere come aggiungere l’applicazione. MDT supporta diversi tipi di applicazioni, a seconda di come sono preparate:
- Application with source files: Se l’applicazione ha un file di installazione eseguibile o un insieme di file sorgente (come un setup.exe o un file MSI), scegliete questa opzione. MDT copierà i file dell’applicazione nella Deployment Share.
- Application without source files or elsewhere on the network: Se l’applicazione è già disponibile in una condivisione di rete o su un altro server, e non avete bisogno di copiarla nella Deployment Share, potete usare questa opzione. MDT installerà l’applicazione direttamente dalla sua posizione attuale.
- Application bundle: Questa opzione vi consente di creare un gruppo di applicazioni che verranno installate insieme. Potete utilizzare questa funzione per raggruppare più applicazioni in un singolo pacchetto di distribuzione.
Io ho scelto l’opzione Application with source files.
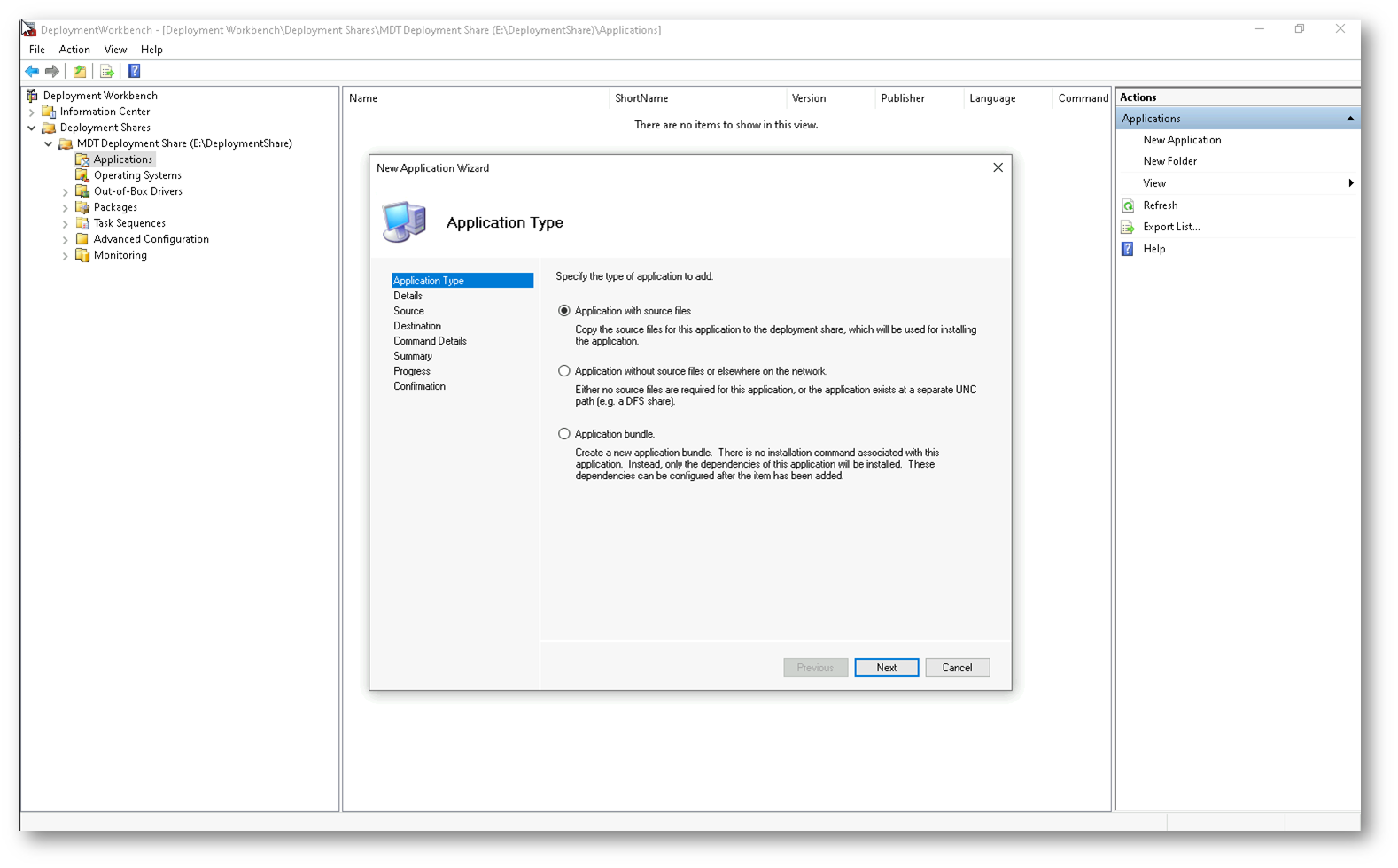
Figure 12: Aggiunta di un’applicazione a MDT
Dopo aver scelto il tipo di applicazione, dovrete fornire alcune informazioni su di essa:
- Publisher: Inserite il nome dell’editore del software (ad esempio, Microsoft).
- Application name: Il nome dell’applicazione (ad esempio, Microsoft Office).
- Version: La versione dell’applicazione (ad esempio, 2019 o 2021).
- Language: Se necessario, potete specificare la lingua dell’applicazione.
Questi dettagli aiutano a mantenere un’organizzazione chiara delle applicazioni nel Deployment Workbench. Io ho deciso di aggiungere l’applicazione Microsoft XML Notepad.
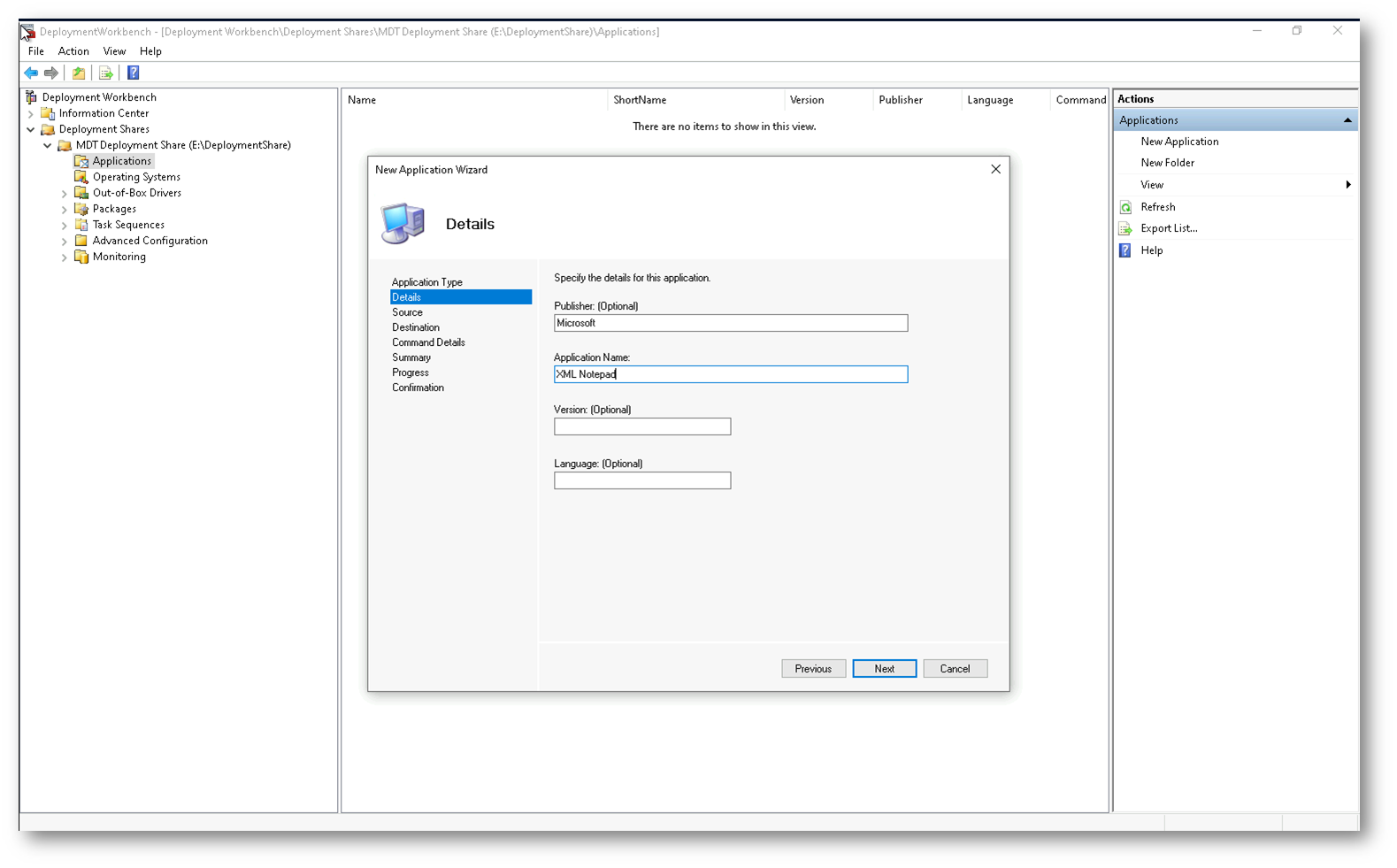
Figure 13: Dettagli dell’applicazione
Se avete scelto Application with source files, vi verrà chiesto di fornire la posizione dei file di installazione. Selezionate la cartella locale dove si trovano i file di installazione (ad esempio, E:\Lafiles\Apps\XMLNotepad) e MDT copierà questi file nella cartella della Deployment Share in modo che possano essere accessibili durante il processo di distribuzione.
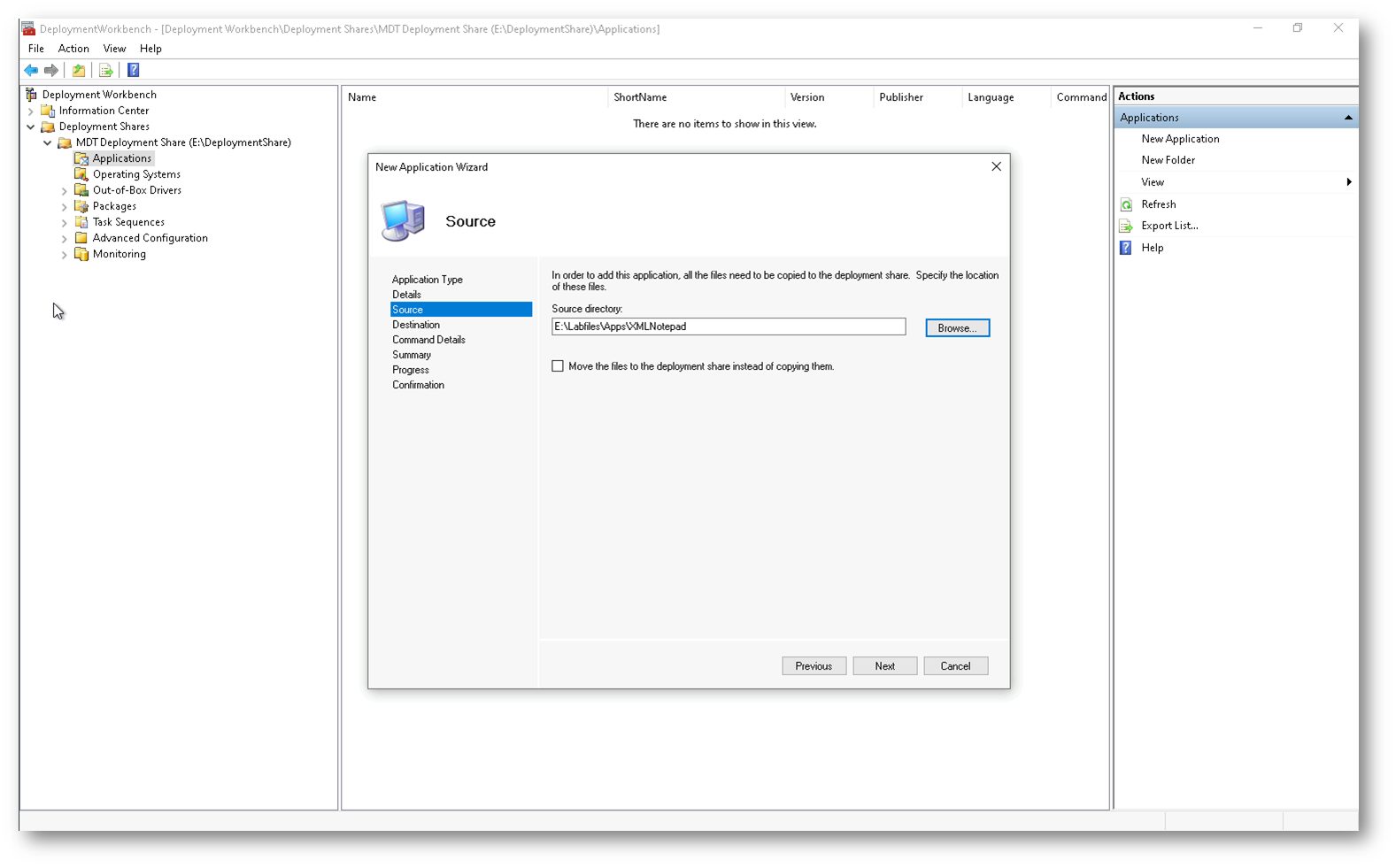
Figure 14: Selezione della cartella dove si trovano i file di installazione
Dichiarate la cartella da creare in MDT che conterrà l’applicazione
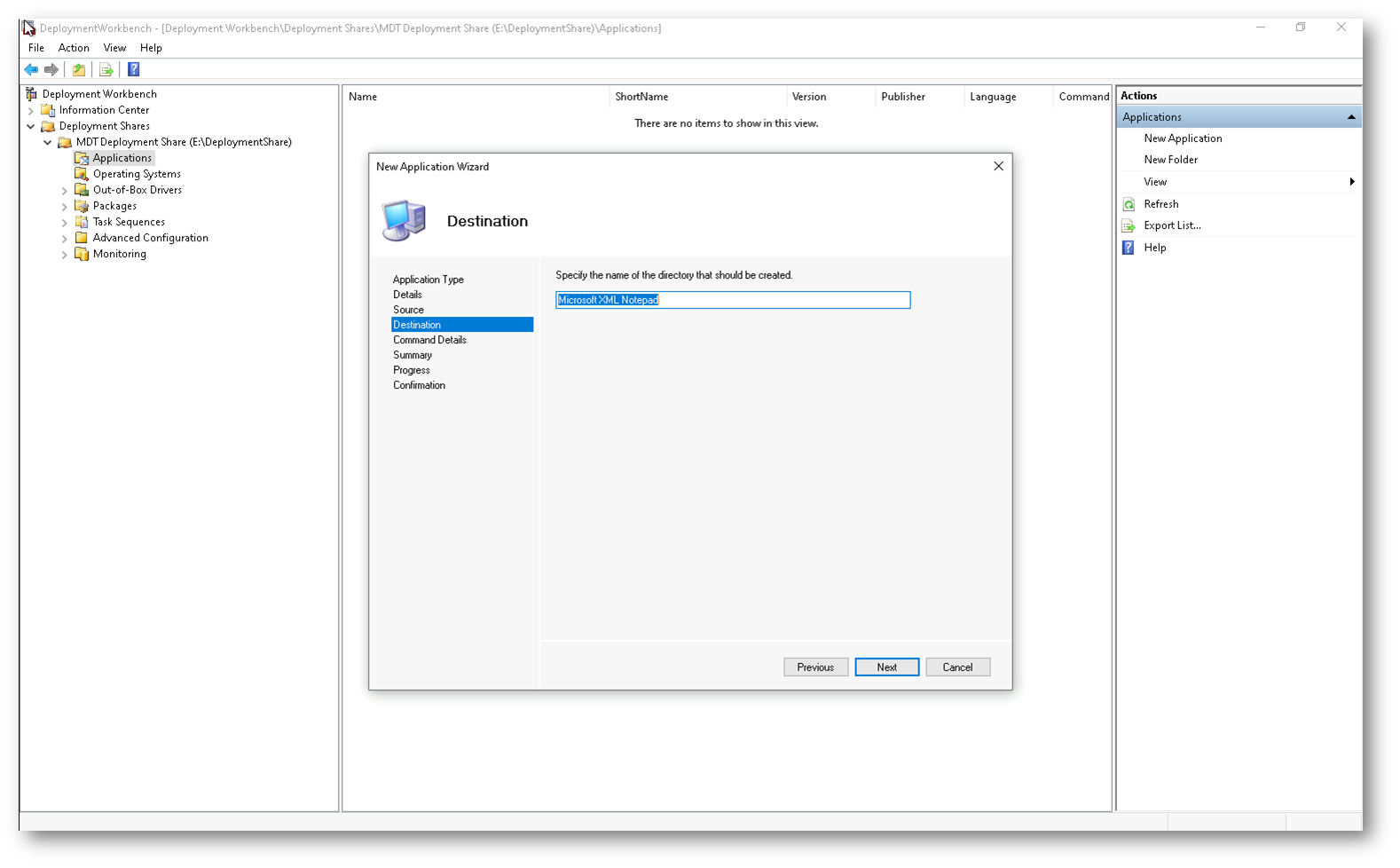
Figure 15: Nome della cartella di MDT che conterrà i file dell’applicazione
Dovrete specificare il comando di installazione che verrà utilizzato per installare l’applicazione. Questo dipende dal tipo di pacchetto che state utilizzando:
- Eseguibile (.exe): Inserite il comando di installazione, spesso includendo parametri che automatizzano l’installazione in modalità silenziosa (senza l’interazione dell’utente). Esempio: setup.exe /quiet /norestart.
- MSI (Windows Installer): Se state utilizzando un file MSI, potete specificare il comando msiexec.exe con i parametri appropriati. Esempio: msiexec /i nomefile.msi /quiet /norestart.
Per l’installazione silente di XMLNotepad ho utilizzato il comando msiexec /i XmlNotepadSetup.msi /q
NOTA: Se desiderate che MDT gestisca anche la rimozione dell’applicazione, potete specificare il comando per disinstallare l’applicazione (come un comando msiexec /x o un parametro simile per i file .exe).
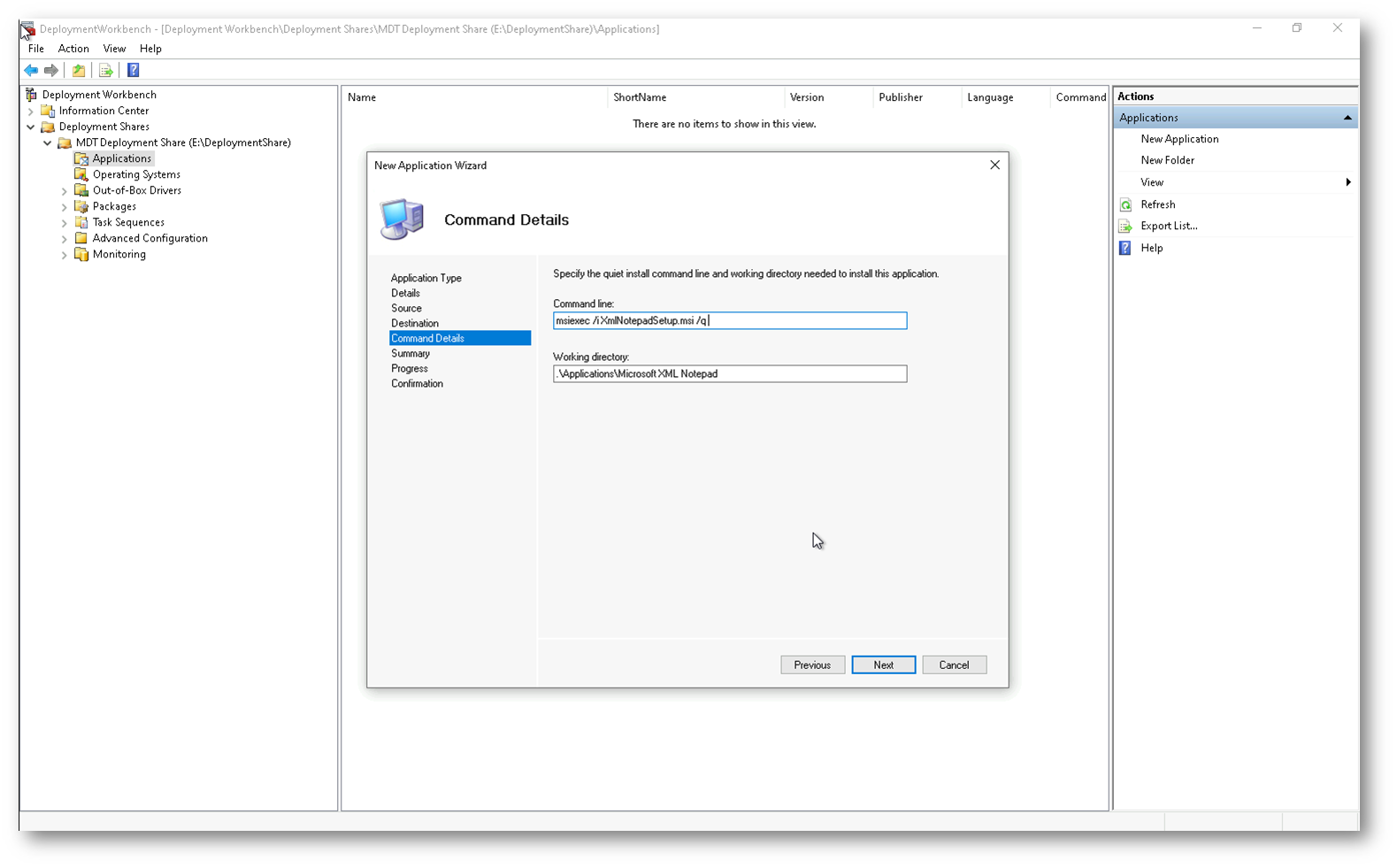
Figure 16: Comandi per l’installazione silente dell’applicazione
Una volta configurati tutti i dettagli, rivedete le impostazioni nella schermata di riepilogo e fate clic su Next per completare l’importazione dell’applicazione. MDT copierà i file dell’applicazione (se richiesto) e preparerà l’applicazione per l’uso nelle distribuzioni.
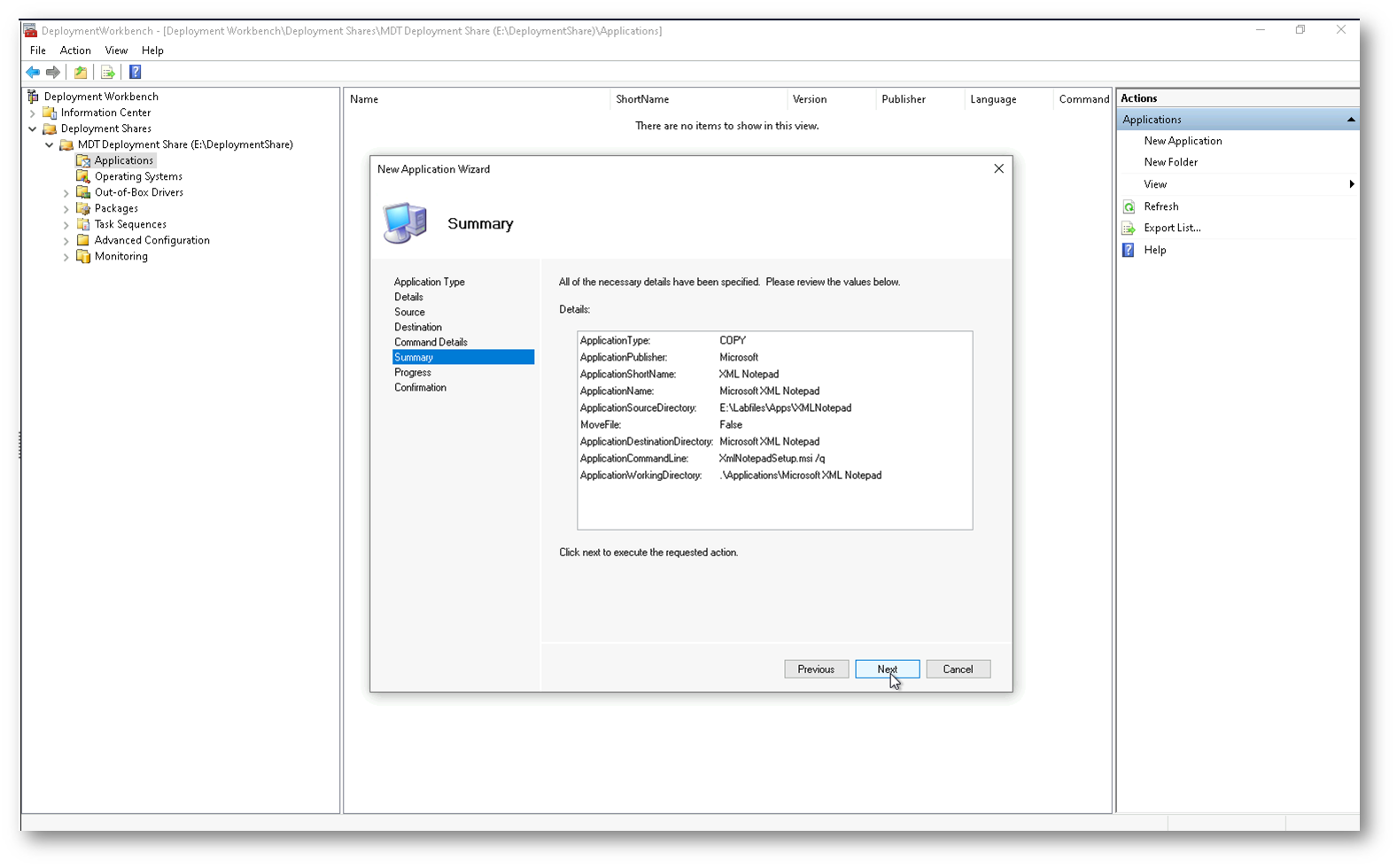
Figure 17: Schermata di riepilogo dell’aggiunta dell’applicazione
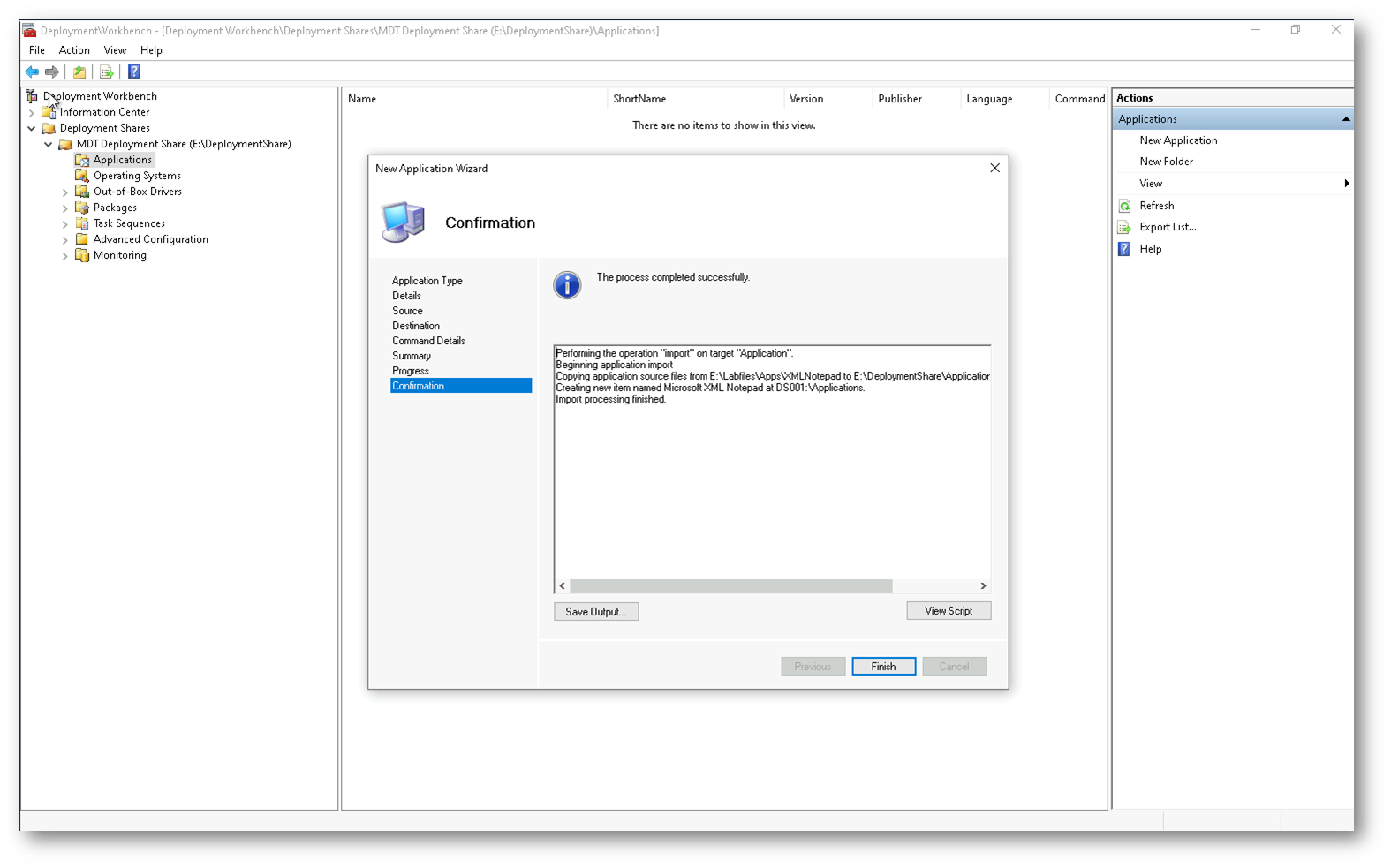
Figure 18: Aggiunta dell’applicazione completata con successo
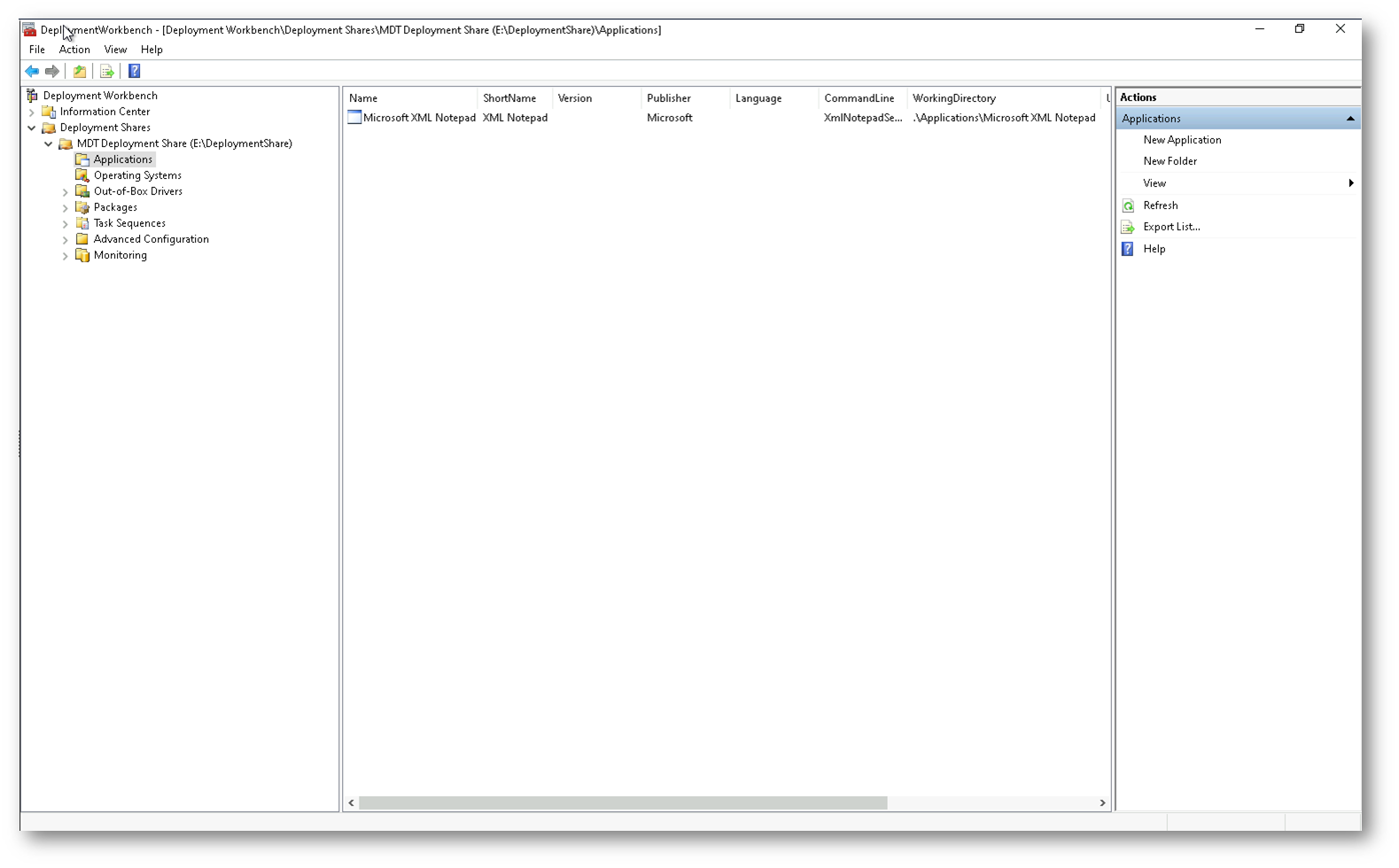
Figure 19: L’applicazione è visibile nel Deployment Workbench
Come per i sistemi operativi, potete organizzare le applicazioni in cartelle all’interno del Deployment Workbench. Questo vi aiuta a mantenere le applicazioni ordinate, soprattutto se avete molte applicazioni da distribuire.

Figure 20: L’applicazione è stata copiata nella Deployment Share
Creazione della MDT Task Sequence
La creazione di una Task Sequence in Microsoft Deployment Toolkit (MDT) è fondamentale per automatizzare e controllare il processo di distribuzione di un sistema operativo e delle relative applicazioni, driver e configurazioni. La Task Sequence definisce i passaggi che verranno eseguiti durante l’installazione, come la formattazione del disco, l’installazione del sistema operativo, la configurazione delle impostazioni e l’installazione di applicazioni o aggiornamenti.
Per creare una nuova Task Sequence fate clic con il tasto destro su Task Sequences e selezionate New Task Sequence.
Verrà avviata la procedura guidata per la creazione della Task Sequence e dovrete inserire alcune informazioni di base:
- Task Sequence ID: Un identificativo univoco per la Task Sequence. Deve essere breve e significativo, poiché verrà utilizzato per riferirsi a questa sequenza in vari contesti (ad esempio: 001).
- Task Sequence Name: Un nome descrittivo per la Task Sequence. Questo sarà visibile nel Deployment Workbench e nei processi di deployment (ad esempio: Deploy Windows 11 Professional).
- Task Sequence comments: Una descrizione facoltativa per fornire maggiori dettagli su cosa fa la Task Sequence (ad esempio: Distribuzione di Windows 11 Pro con XMLNotepad).
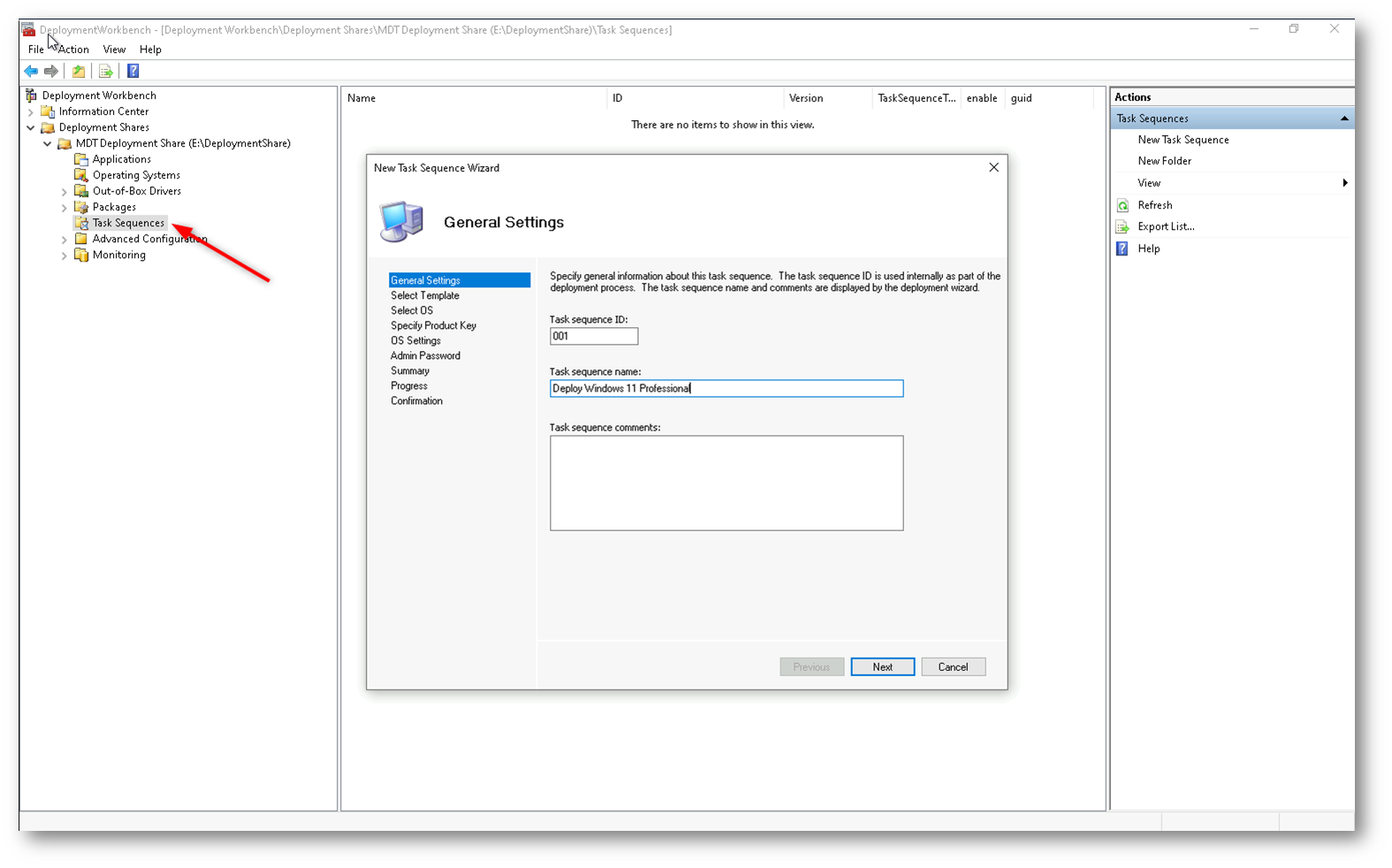
Figure 21: Wizard per la creazione di una nuova Task Sequence
La procedura guidata vi chiederà di selezionare un modello di Task Sequence. MDT fornisce diversi modelli predefiniti a seconda delle vostre esigenze:
- Standard Client Task Sequence: Utilizzato per la distribuzione di sistemi operativi Windows client (ad esempio, Windows 10, Windows 11).
- Standard Server Task Sequence: Utilizzato per la distribuzione di Windows Server.
- Sysprep and Capture: Utilizzato per creare un’immagine personalizzata di un sistema operativo da distribuire.
- Custom Task Sequence: Se desiderate creare una Task Sequence completamente personalizzata, senza passaggi predefiniti.
Per la maggior parte delle distribuzioni di Windows sui client, scegliete Standard Client Task Sequence. Potete trovare la documentazione ufficiale completa sulle Task Sequence nel MDT Toolkit Reference sul sito di Microsoft Learn Toolkit reference – Microsoft Deployment Toolkit | Microsoft Learn.
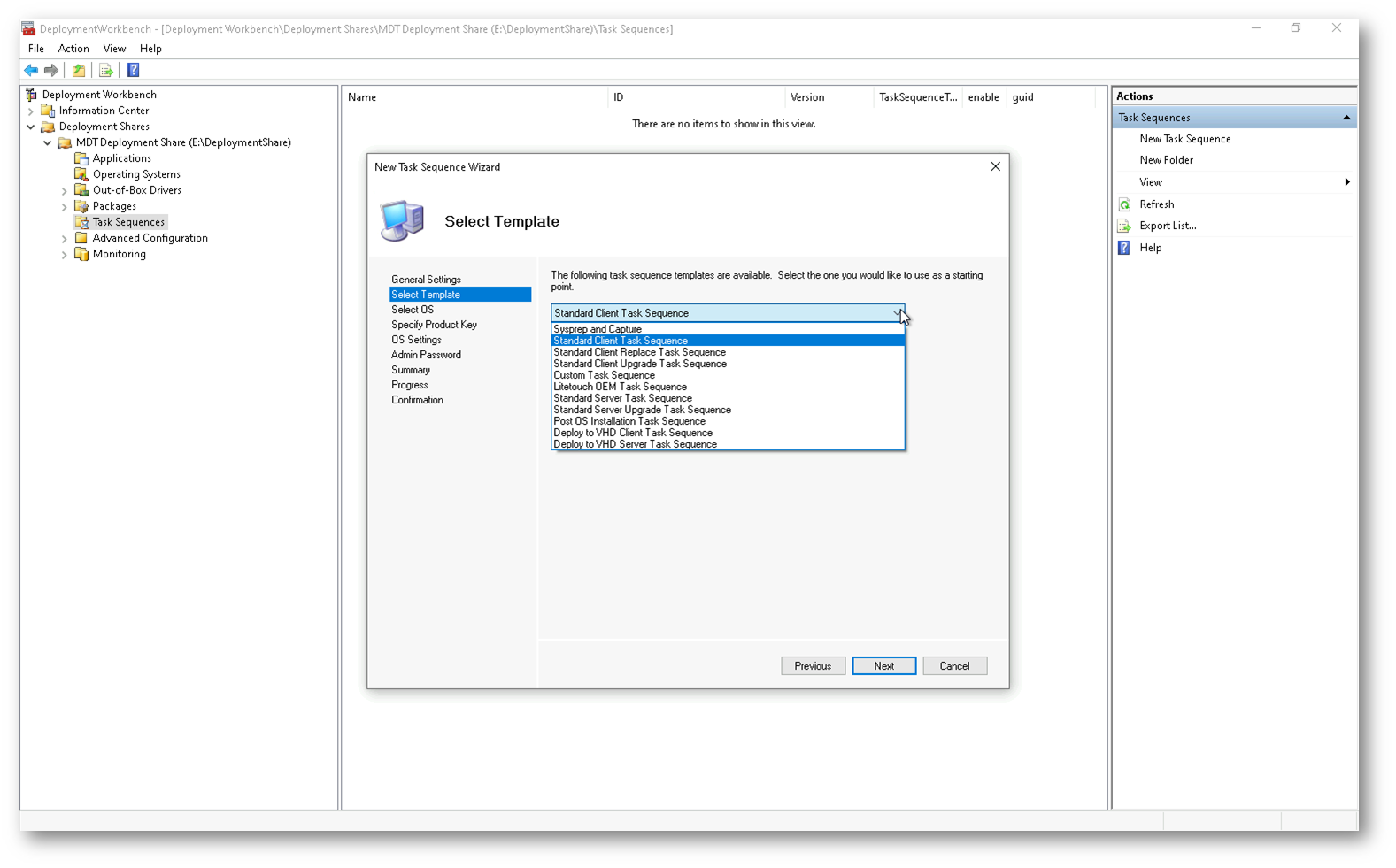
Figure 22: Selezione del modello di Task Sequence
Dopo aver scelto il modello, dovrete selezionare il sistema operativo che verrà installato tramite la Task Sequence. Nella schermata successiva, MDT vi mostrerà i sistemi operativi che avete precedentemente importato nella Deployment Share (come spiegato nei passaggi precedenti). Selezionate il sistema operativo che desiderate distribuire.
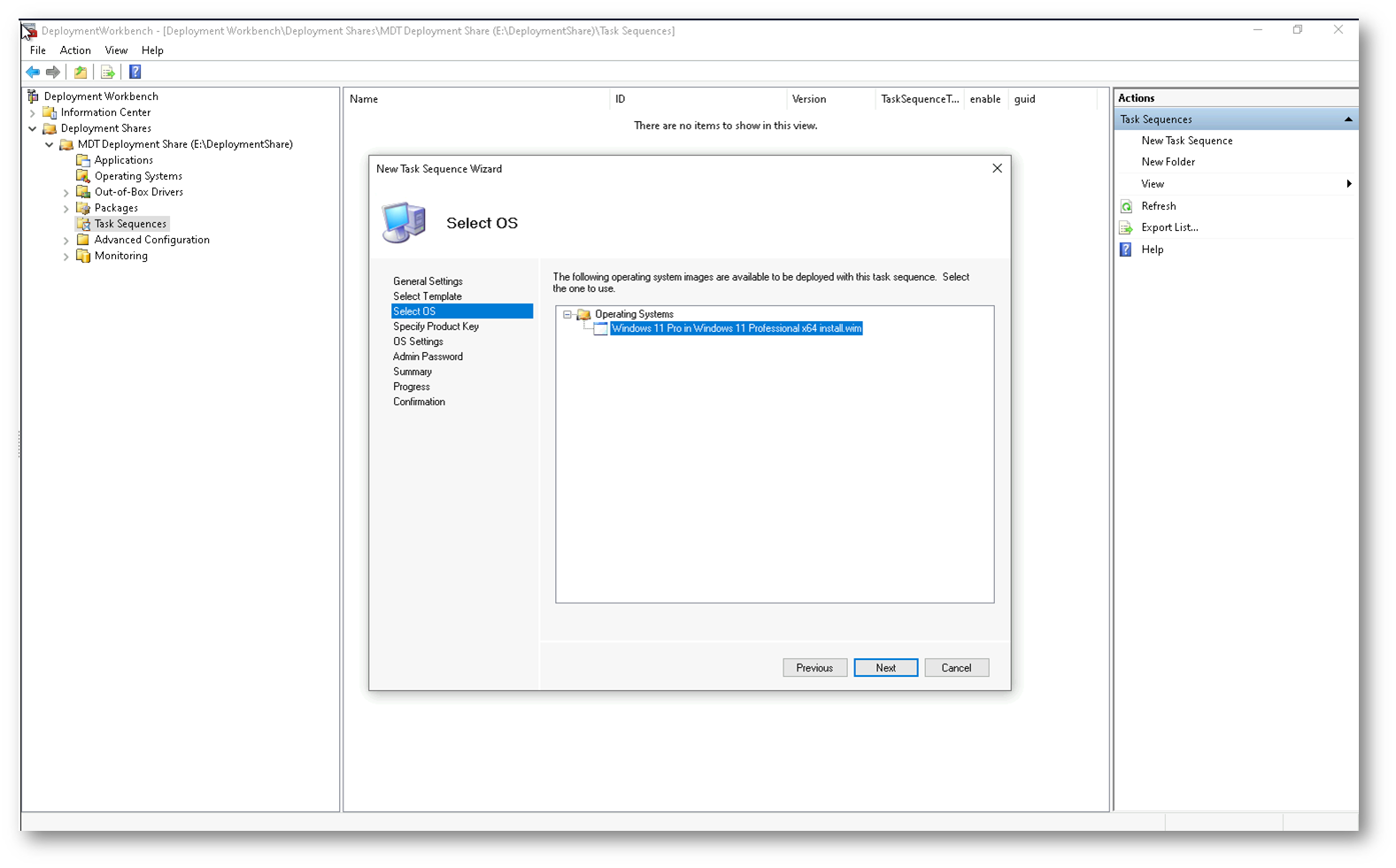
Figure 23: Selezione del sistema operativo da distribuire
Se il sistema operativo che state distribuendo richiede una chiave di prodotto (Product Key), potete inserirla in questa fase. Potete scegliere di non inserire una chiave (utile se utilizzate un sistema di attivazione come KMS per attivare Windows). Se utilizzate una licenza Volume License, potete inserire la chiave di licenza qui.
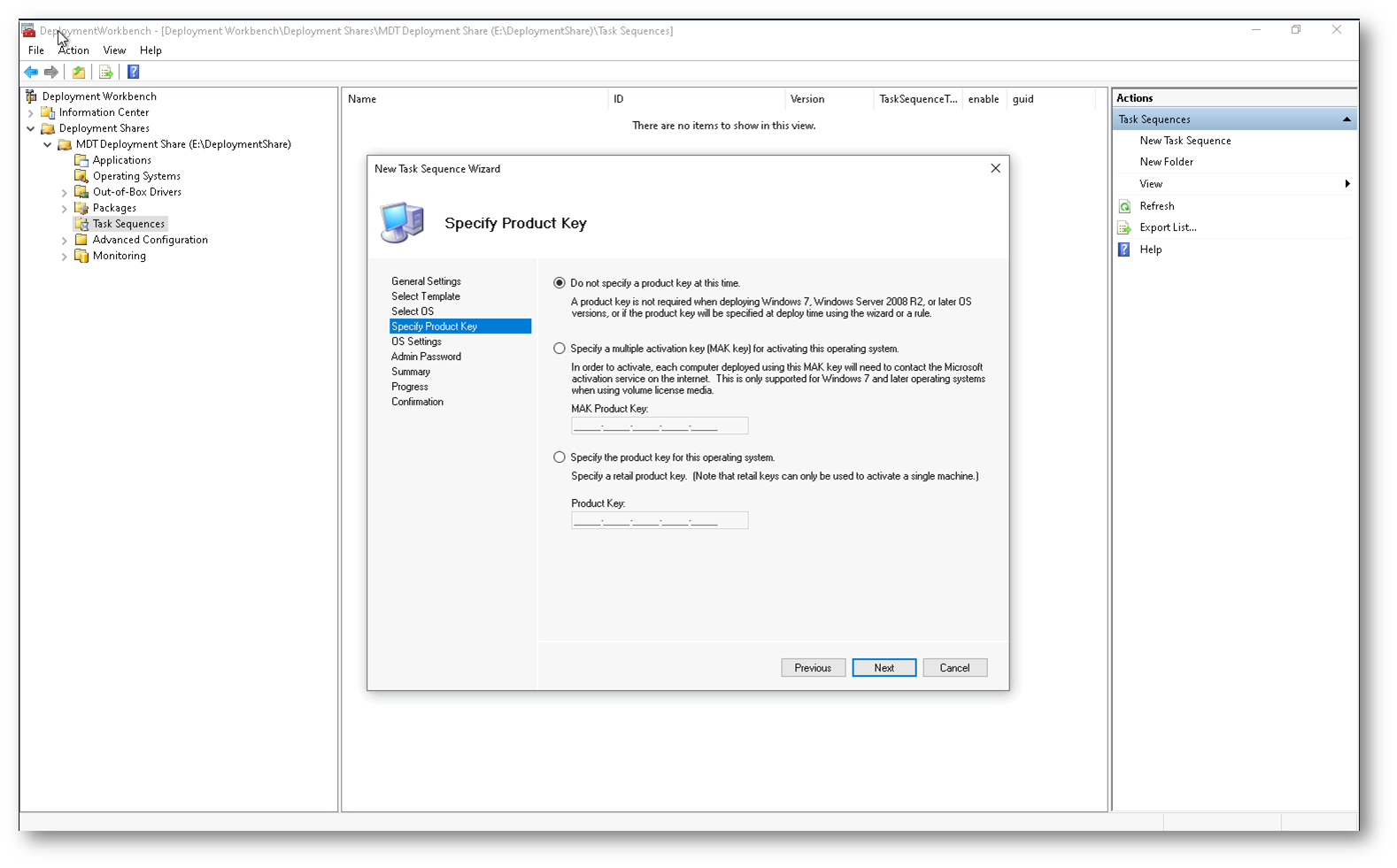
Figure 24: Inserimento della chiave di prodotto del sistema operativo
Dovrete specificare alcune impostazioni locali:
- Full Name: Nome completo dell’utente o dell’organizzazione.
- Organization: Nome dell’organizzazione.
- Internet Explorer Home Page: La pagina iniziale per Internet Explorer (potete lasciarla vuota se non è rilevante).
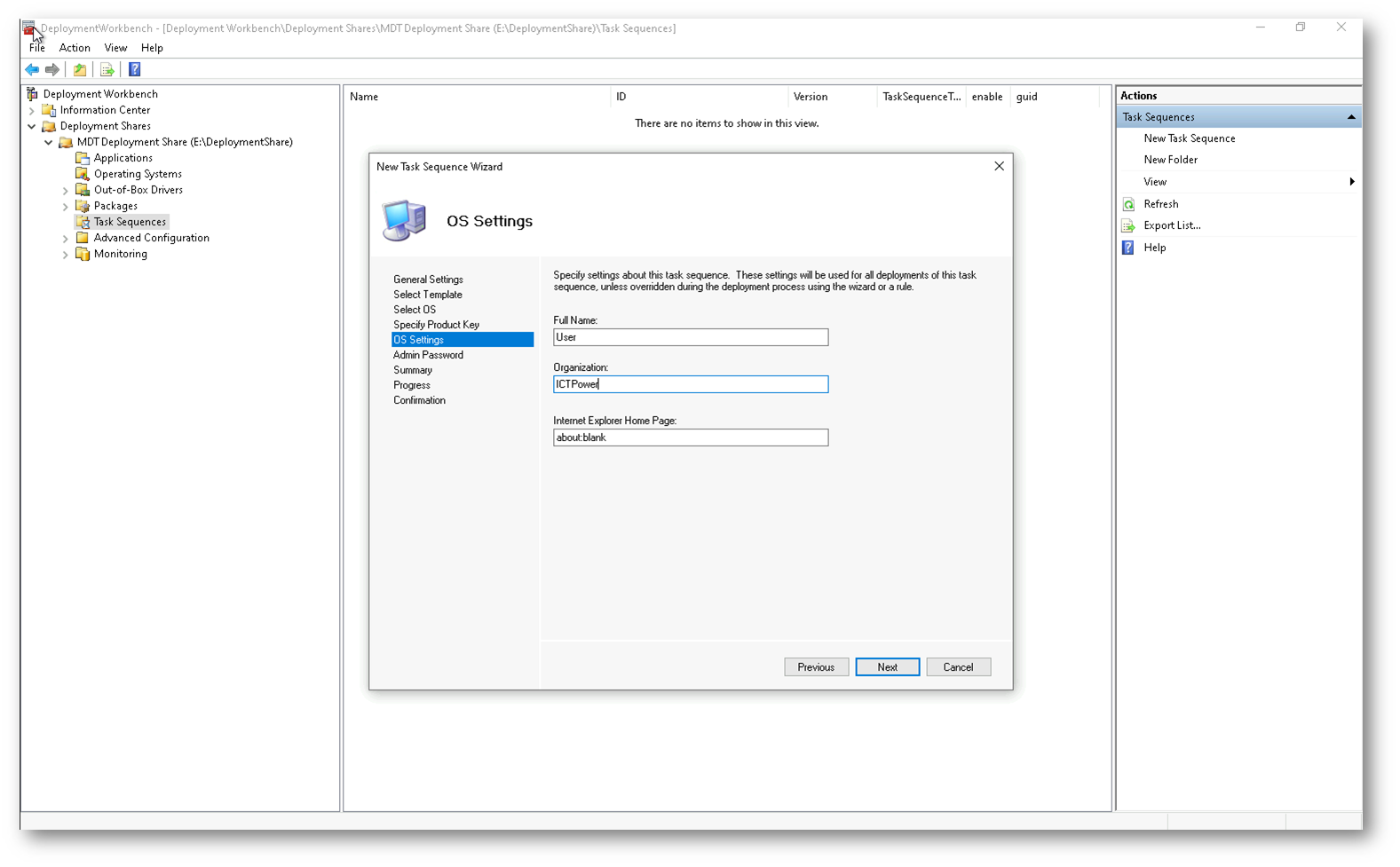
Figure 25: Configurazione del sistema operative
Impostate quindi la password di amministratore locale.
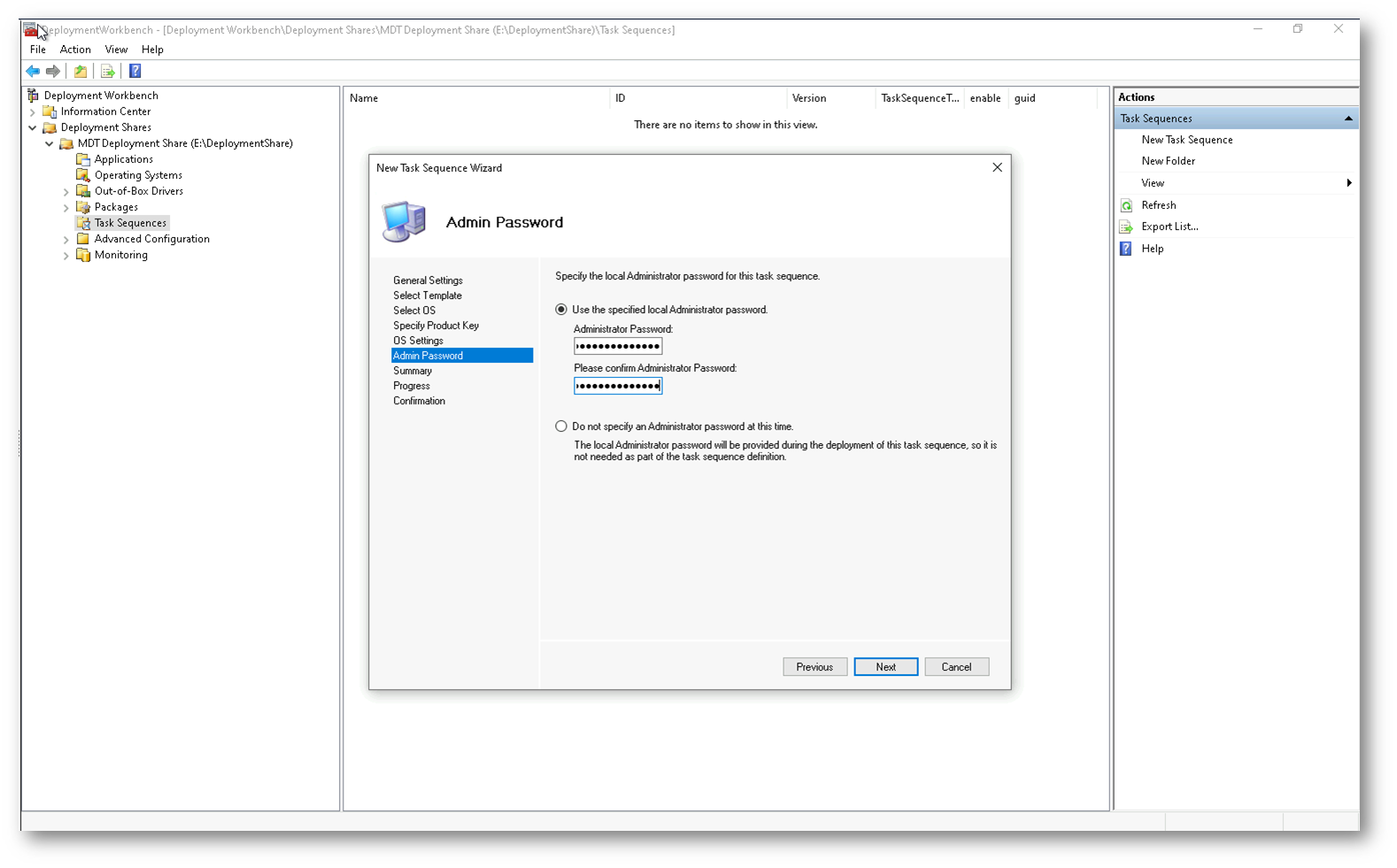
Figure 26: Scelta della password di amministratore locale
A questo punto, la procedura guidata vi mostrerà un riepilogo di tutte le impostazioni configurate. Controllate che tutto sia corretto e fate clic su Next per completare la creazione della Task Sequence.
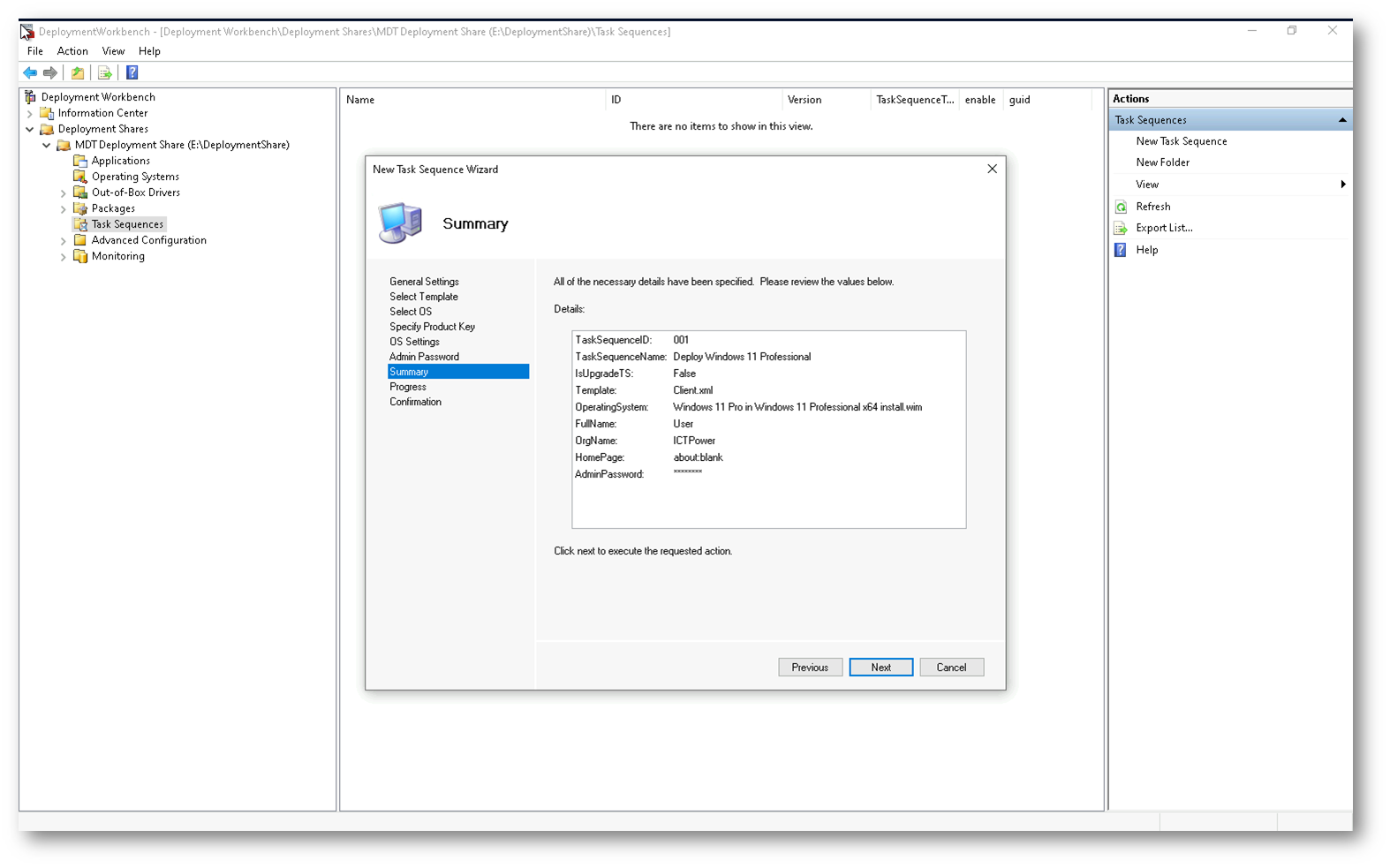
Figure 27: Schermata riassuntiva delle impostazioni della Task Sequence
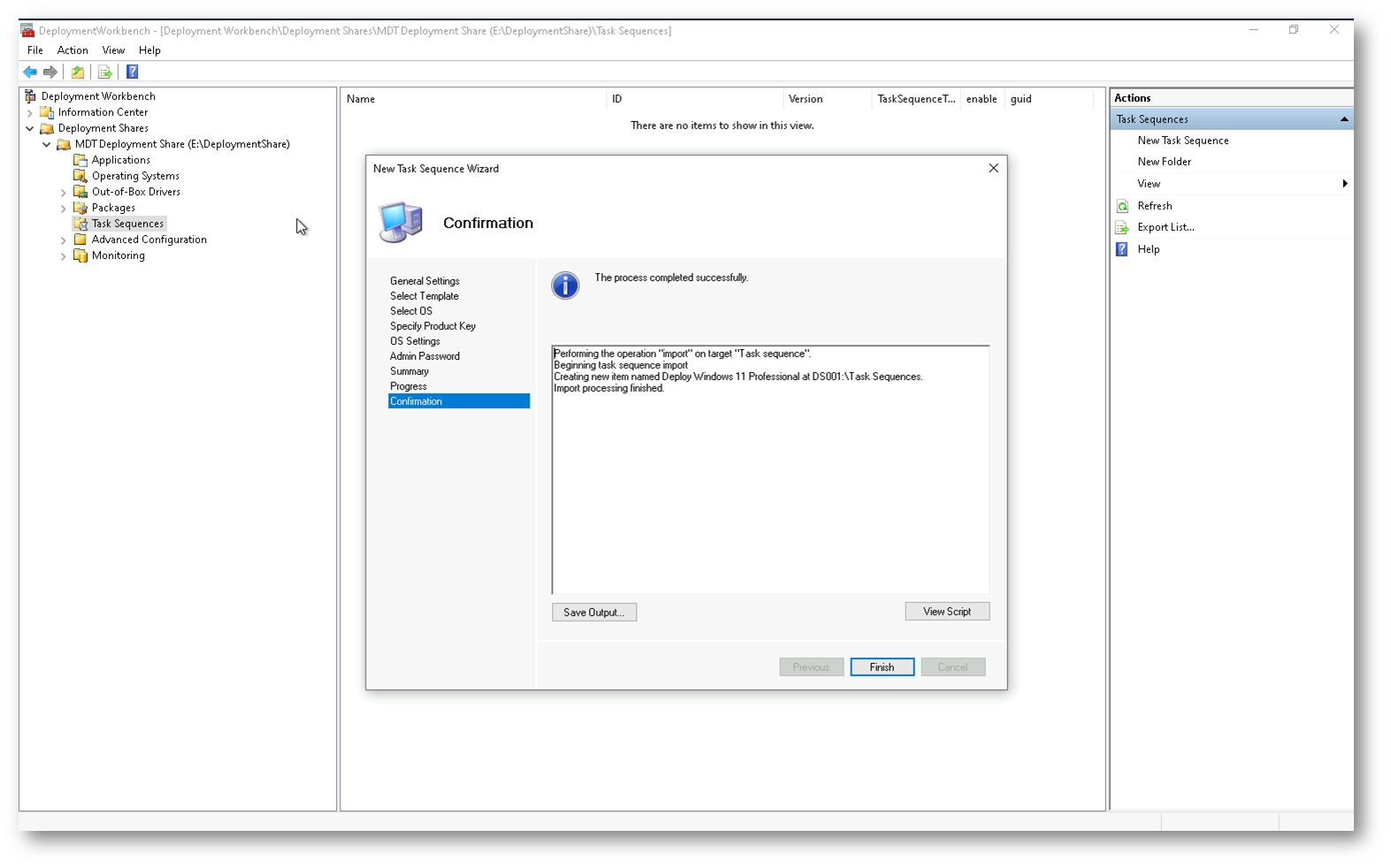
Figure 28: Creazione della Task Sequence completata
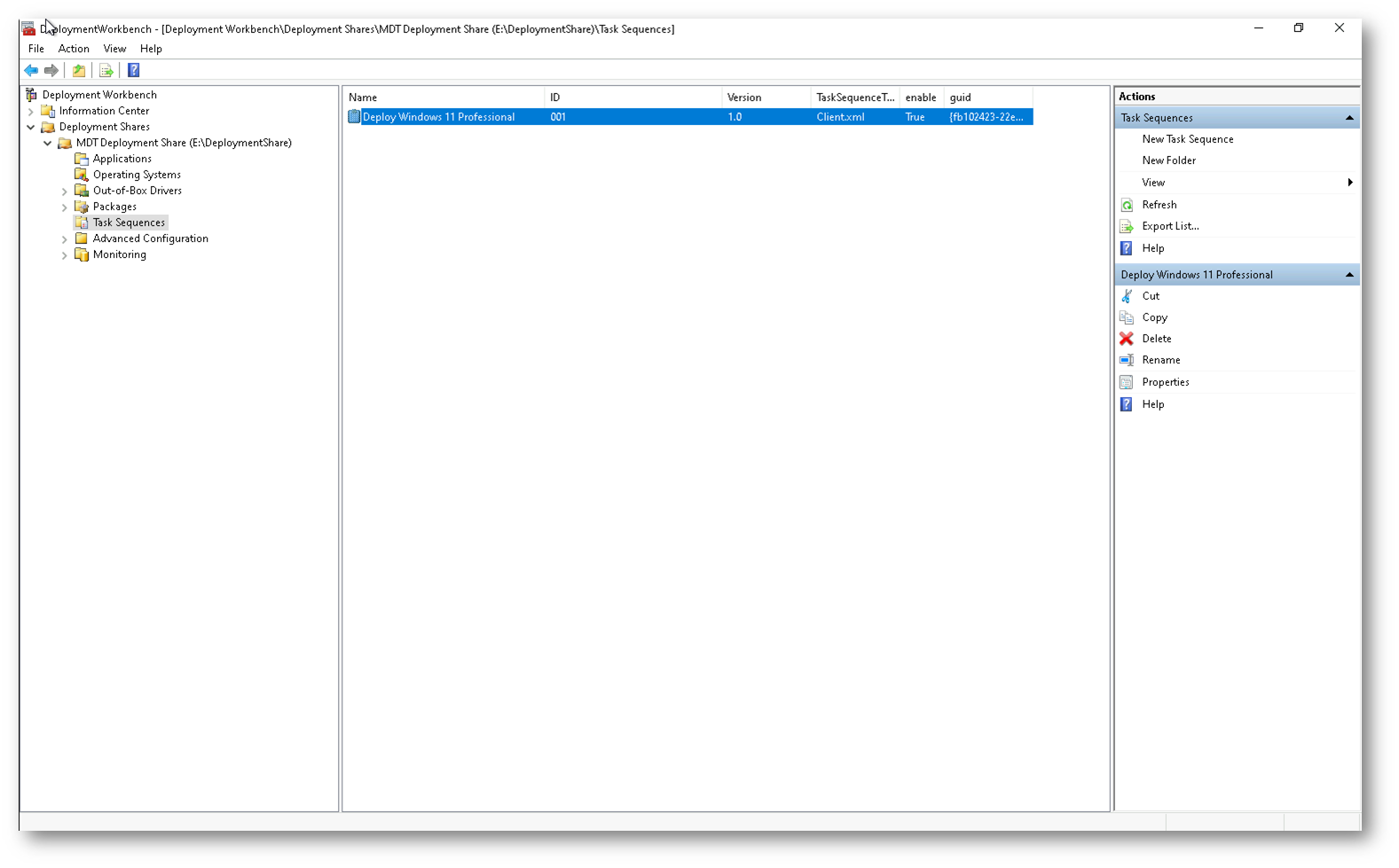
Figure 29: Task Sequence visibile nel Deployment Workbench
Una volta creata la Task Sequence, potete personalizzarla ulteriormente aggiungendo o modificando i passaggi. Nella sezione Task Sequences nel Deployment Workbench fate clic con il tasto destro sulla Task Sequence appena creata e selezionate Properties.
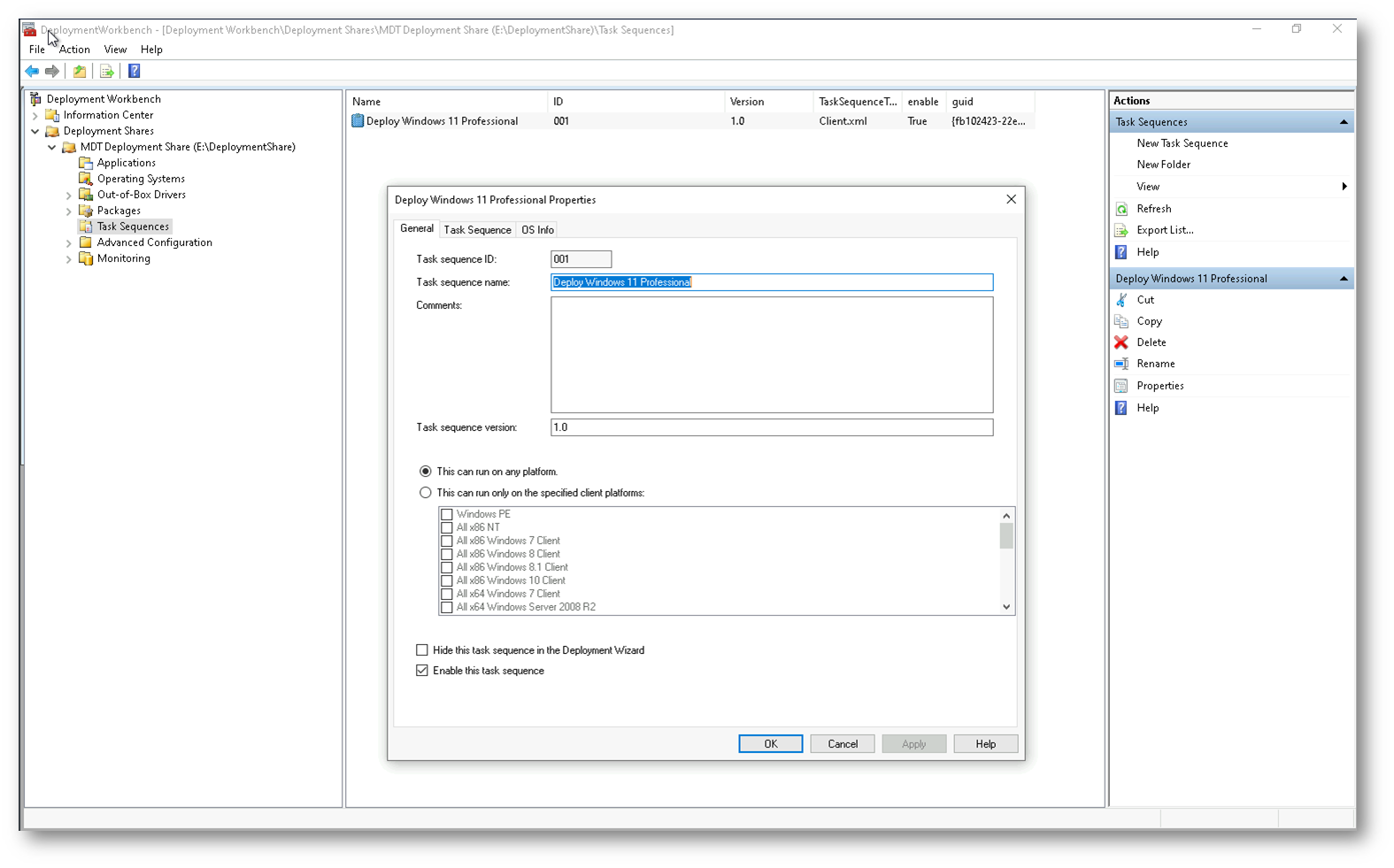
Figure 30: Proprietà della Task Squence creata e modifica delle impostazioni
Nella scheda Task Sequence delle proprietà di una Task Sequence in Microsoft Deployment Toolkit (MDT) viene visualizzato l’elenco di passaggi o azioni che verranno eseguite durante il processo di distribuzione. Questa scheda consente di gestire e personalizzare ogni fase del deployment, offrendo un controllo granulare su cosa accade durante l’installazione del sistema operativo e delle applicazioni.
I passaggi possono essere modificati, spostati o disattivati, offrendo piena flessibilità per adattare il processo alle vostre esigenze. Nella figura sotto, viene ad esempio mostrato un controllo di validazione delle caratteristiche hardware del dispositivo di destinazione su cui verrà eseguita la Task Sequence, come il modello del computer, la quantità di RAM, o il tipo di disco. La validazione controlla che le condizioni definite siano soddisfatte.
Maggiori informazioni sono disponibili alla pagina Toolkit reference – Microsoft Deployment Toolkit | Microsoft Learn
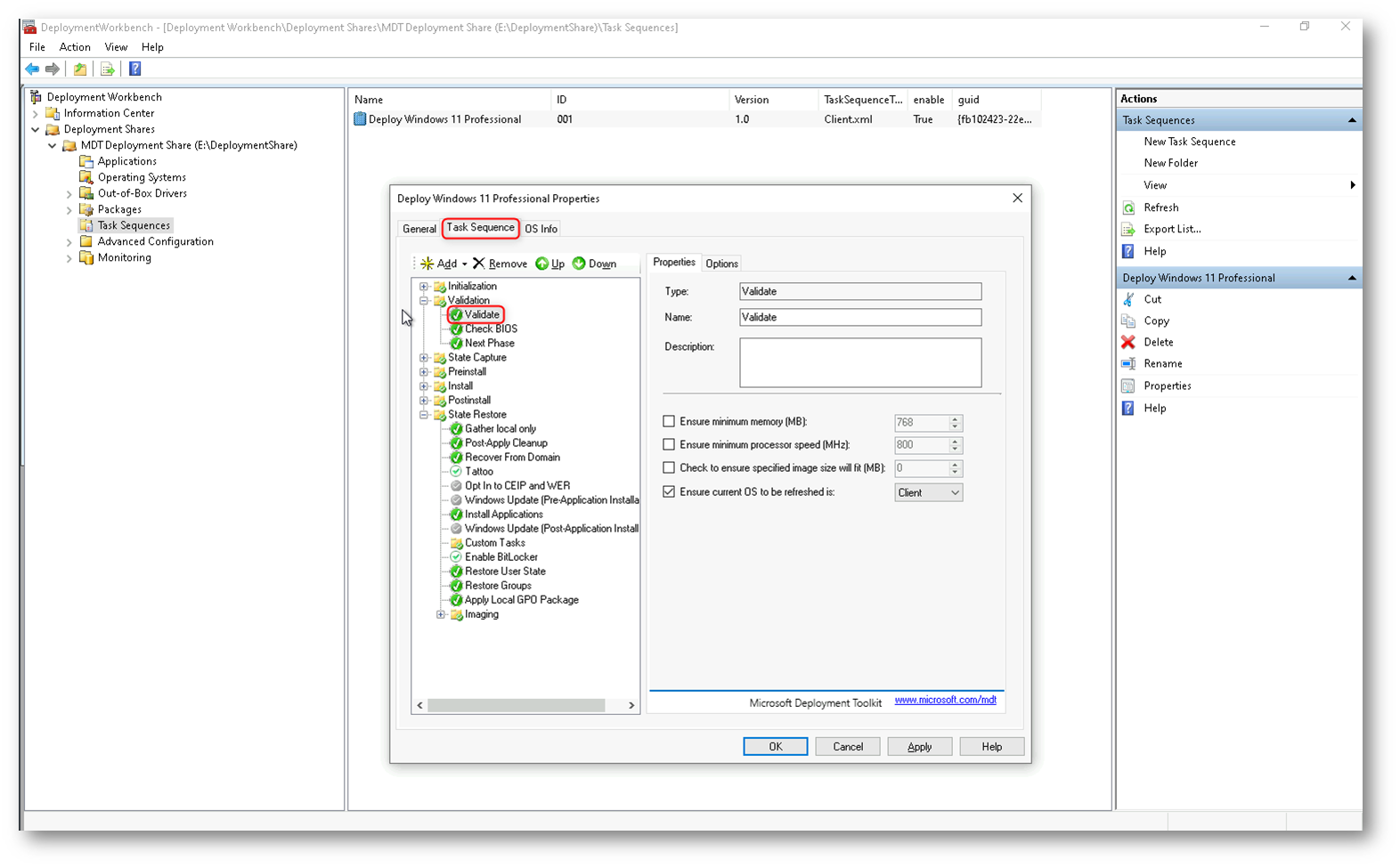
Figure 31: Controllo di validazione delle caratteristiche hardware del dispositivo di destinazione su cui verrà eseguita la Task Sequence
Deployment Share Settings e Windows PE Settings
Deployment Share Settings e Windows PE Settings in MDT sono due componenti cruciali che gestiscono come avviene il deployment e come viene configurato l’ambiente di avvio utilizzato durante l’installazione del sistema operativo. La loro modifica permette di personalizzare e ottimizzare il processo di deployment in base alle vostre esigenze.
Windows PE (Preinstallation Environment) è un ambiente di avvio leggero utilizzato da MDT per avviare i computer e avviare il processo di deployment. I Windows PE Settings consentono di configurare le immagini di avvio (boot images) che saranno utilizzate per caricare l’ambiente di distribuzione sul computer client.
Come si può vedere dalle figure sotto, ho modificato i Windows PE Settings della versione a 64 bit per includere alcune funzionalità, come ad esempio l’aggiunta di Windows PowerShell e dei Microsoft Data Access Components (MDAC) all’immagine di boot.
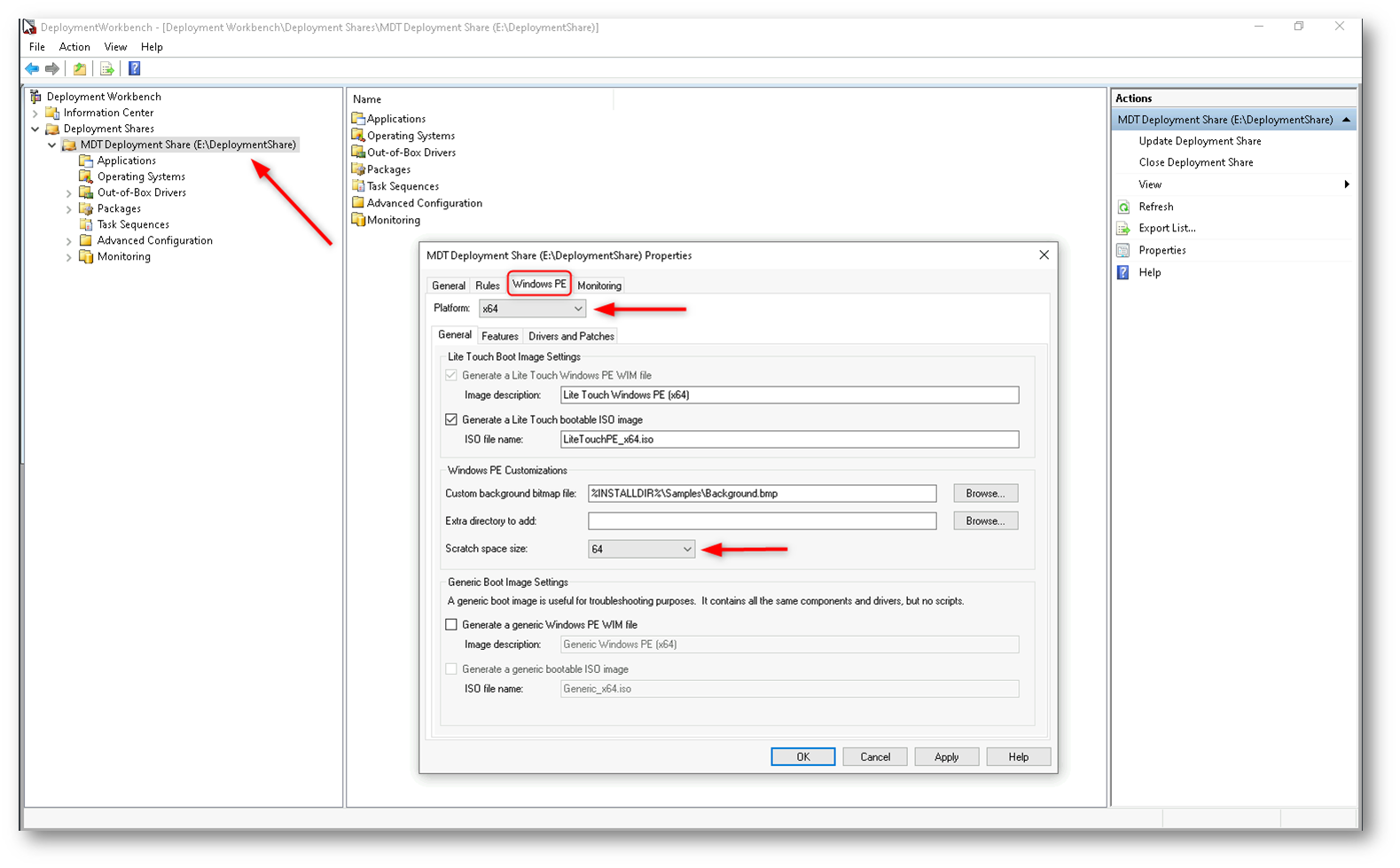
Figure 32: Modifica dei Windows PE Settings della versione a 64 bit

Figure 33: Aggiunta delle funzionalità all’immagine di boot di Windows PE
NOTA: Prima di poter monitorare le distribuzioni, è necessario abilitare la funzione di monitoring nella vostra Deployment Share. Nella scheda Monitoring, spuntate la casella Enable monitoring for this deployment share.
Dopo aver creato o modificato la Task Sequence, è importante aggiornare la Deployment Share per rendere effettive le modifiche. Fate clic con il tasto destro sulla vostra Deployment Share e selezionate Update Deployment Share. Questo processo rigenererà le immagini di avvio e aggiornerà i file necessari per la distribuzione. Il processo potrebbe durare diversi minuti. Mettetevi comodi
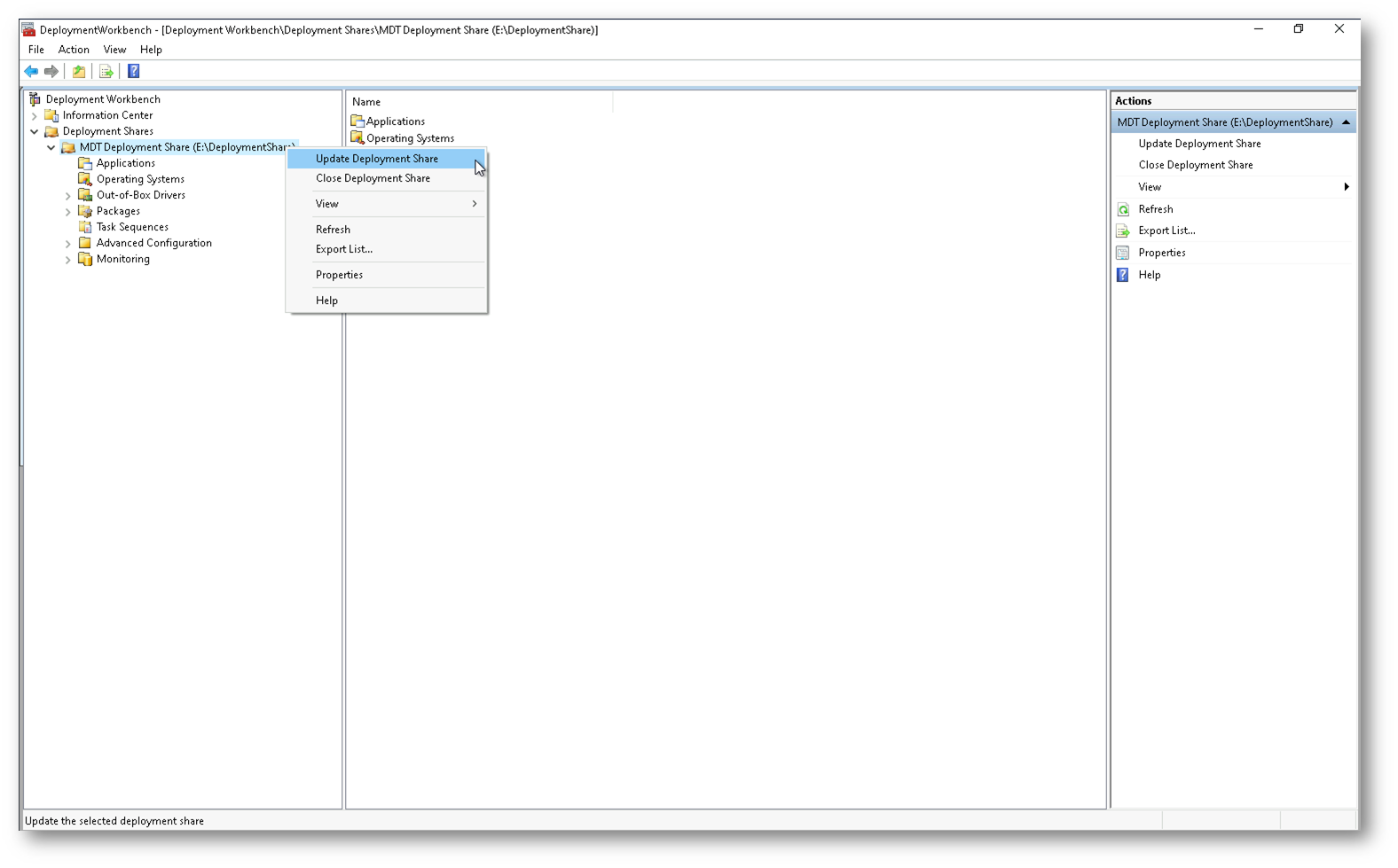
Figure 34: Aggiornamento della Deployment Share con la creazione delle immagini di boot
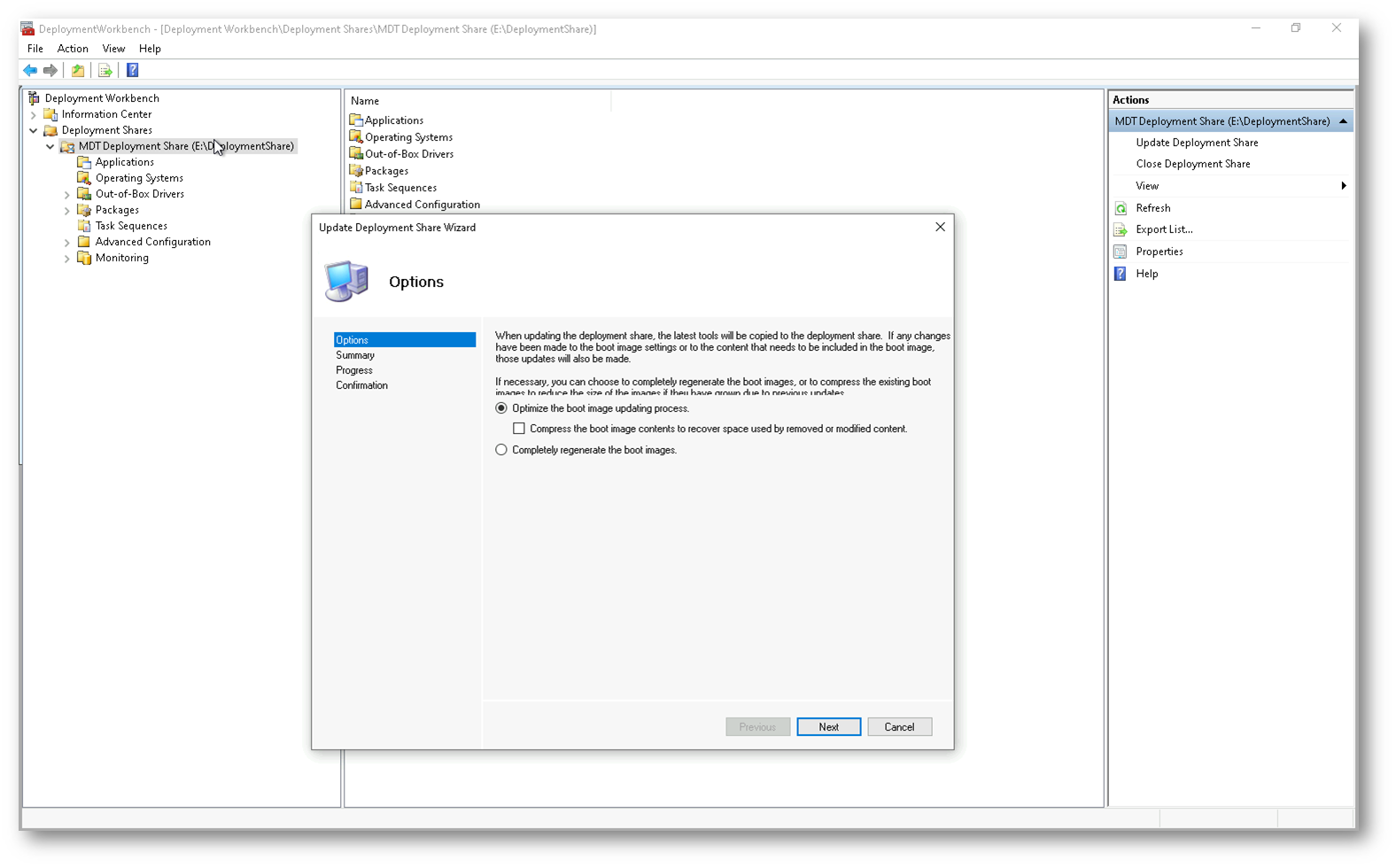
Figure 35: Aggiornamento della Deployment Share con la creazione delle immagini di boot
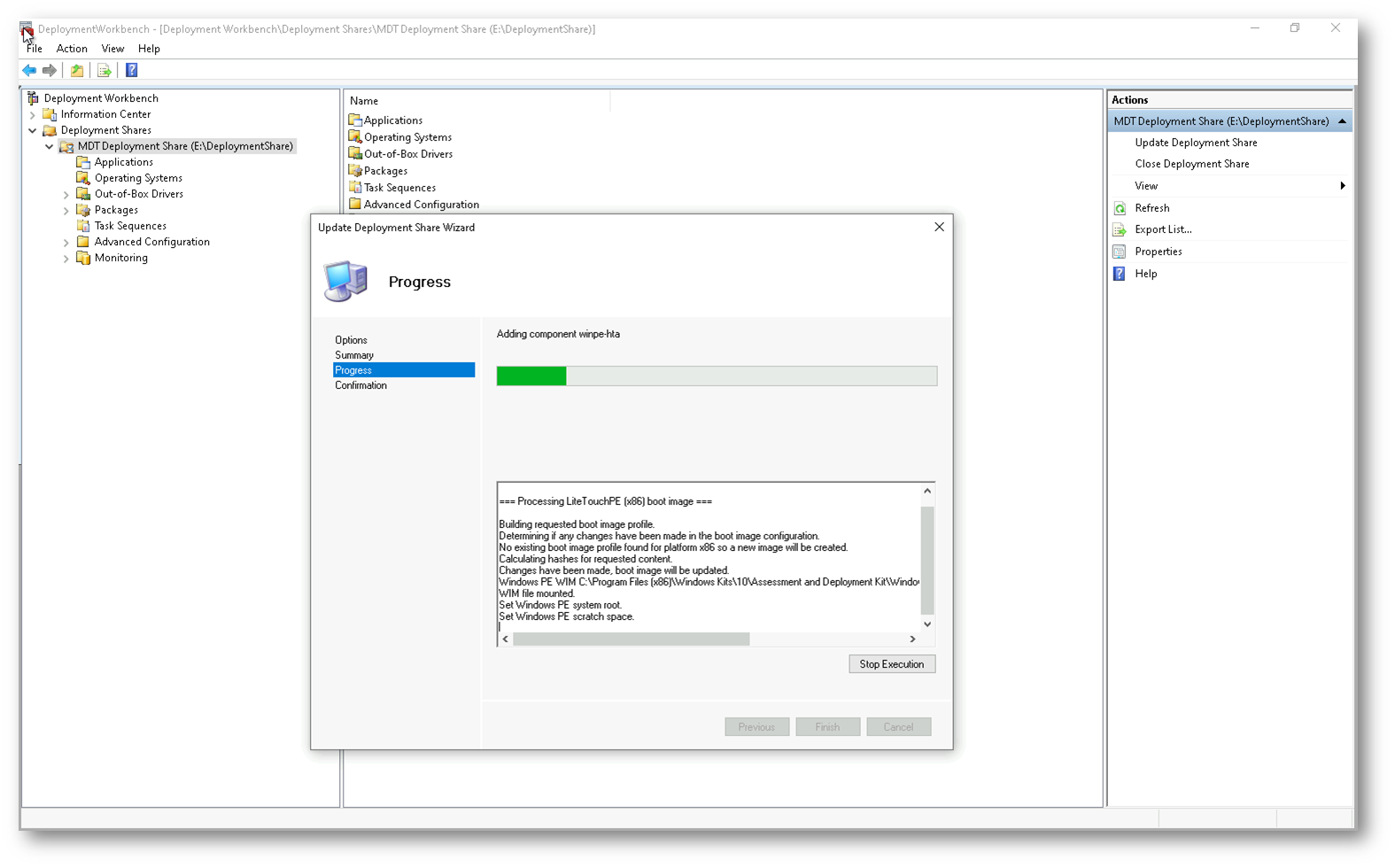
Figure 36: Aggiornamento della Deployment Share e creazione delle immagini di boot
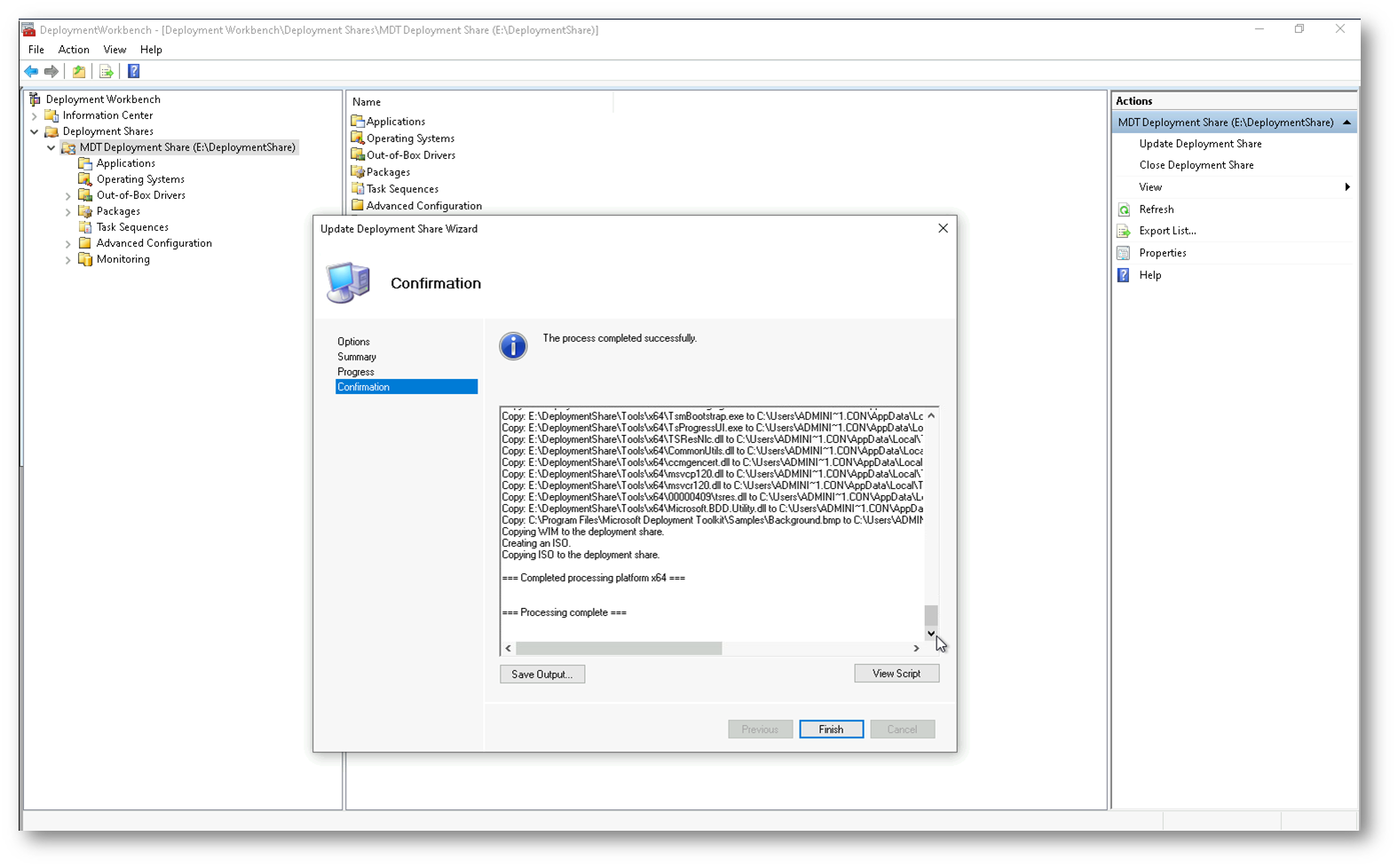
Figure 37: Aggiornamento della Deployment Share completata
Nella figura sotto sono mostrati i file ISO con le immagini di boot create ed aggiornate da MDT.
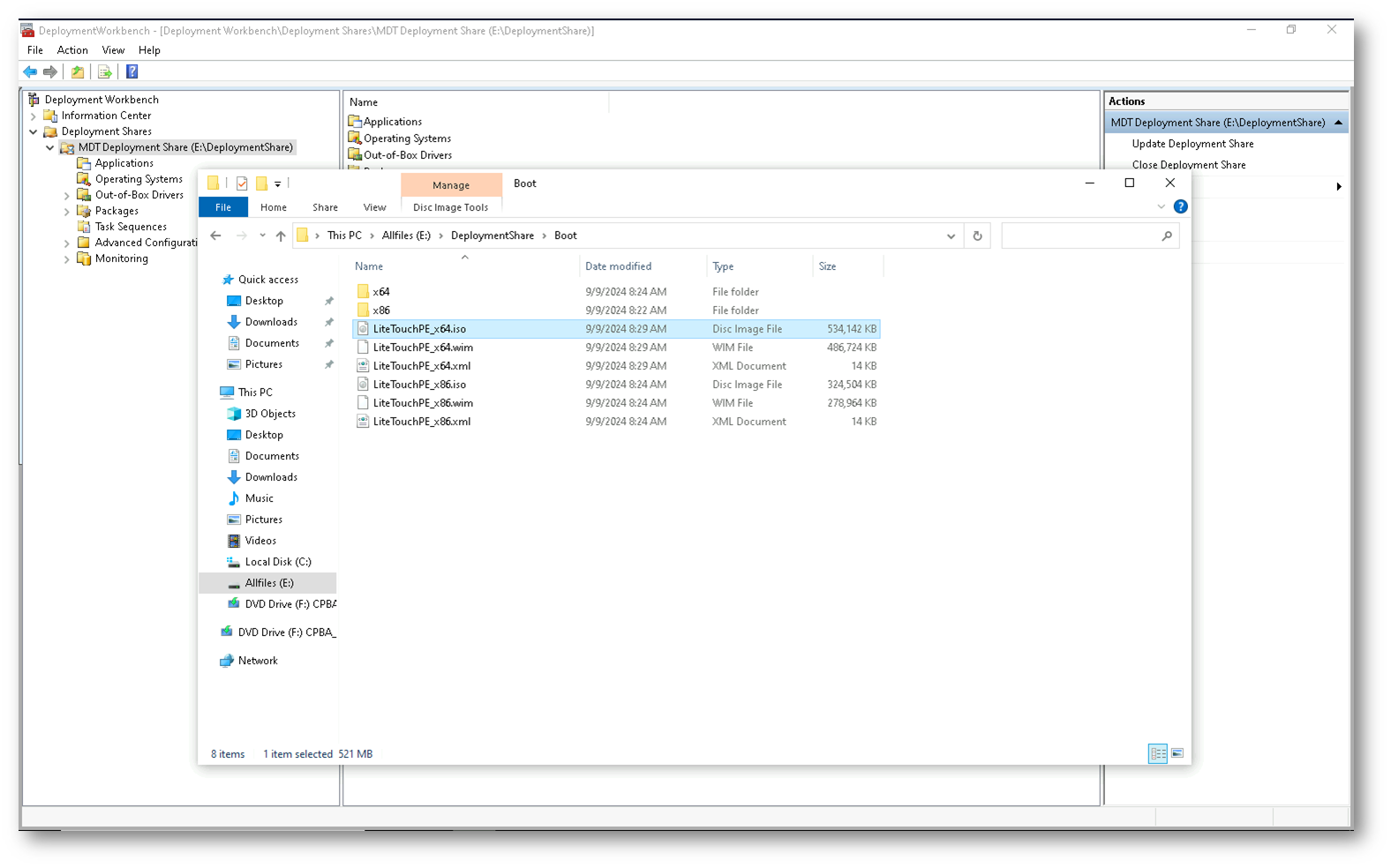
Figure 38: Immagini di boot create ed aggiornate da MDT
Deployment LTI (Lite Touch Installation)
Una volta che tutto è configurato e le immagini di avvio sono state create possiamo provare a distribuire il nostro deployment LTI, un processo di distribuzione in cui è necessario un minimo di interazione umana, ma la maggior parte del deployment è automatizzata.
Durante il deployment, viene richiesto all’utente di intervenire solo per alcune operazioni iniziali, come l’avvio del processo di installazione o la selezione di alcune opzioni (ad esempio, il sistema operativo o le applicazioni da installare). Dopo l’intervento iniziale, il processo è completamente automatizzato. Nelle figure sotto vengono mostrate le schermate che vengono visualizzate all’utente, che non hanno bisogno di essere commentate.
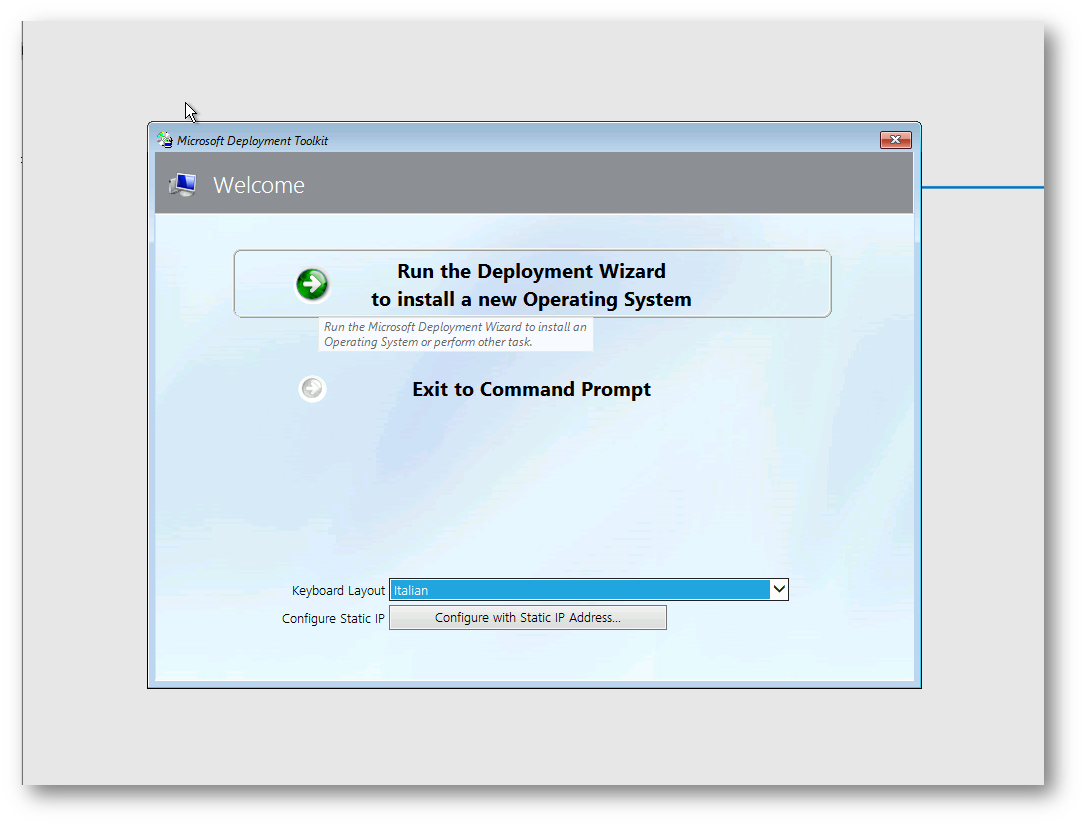
Figure 39: Schermata di avvio del processo di deployment LTI (Lite Touch Installation)
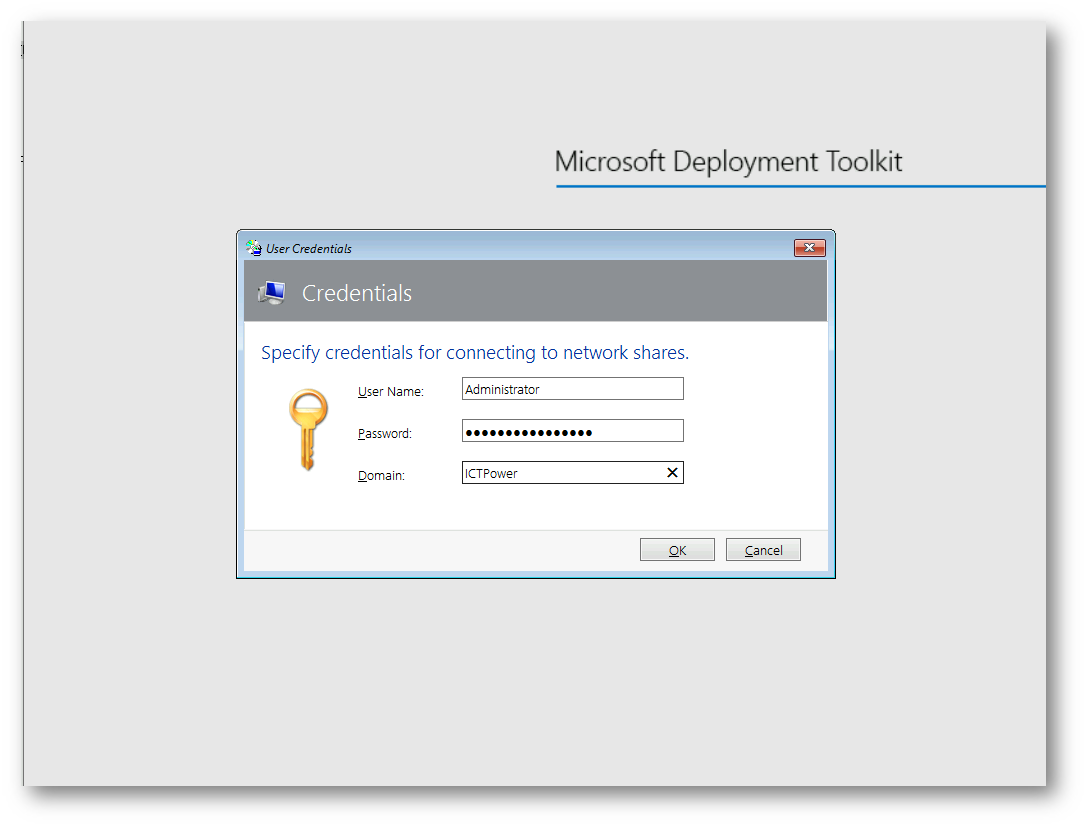
Figure 40: Inserimento delle credenziali di accesso alla Deployment Share
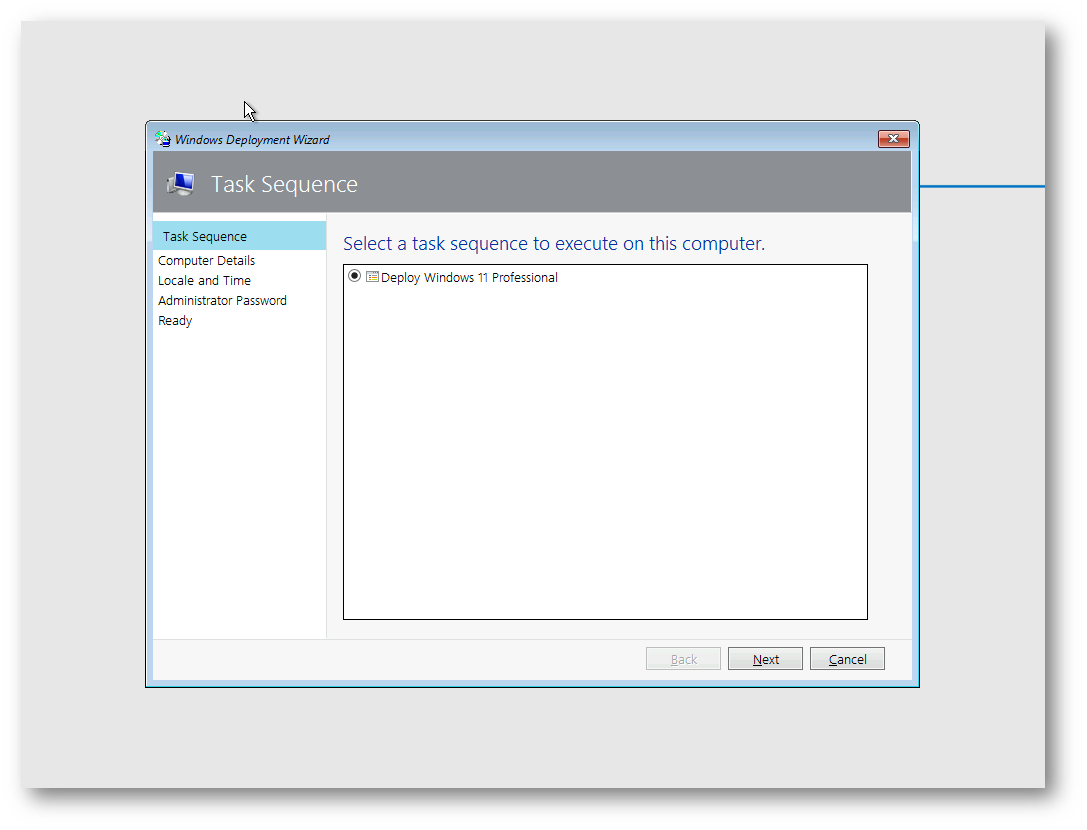
Figure 41: Selezione della Task Sequence da eseguire sul computer
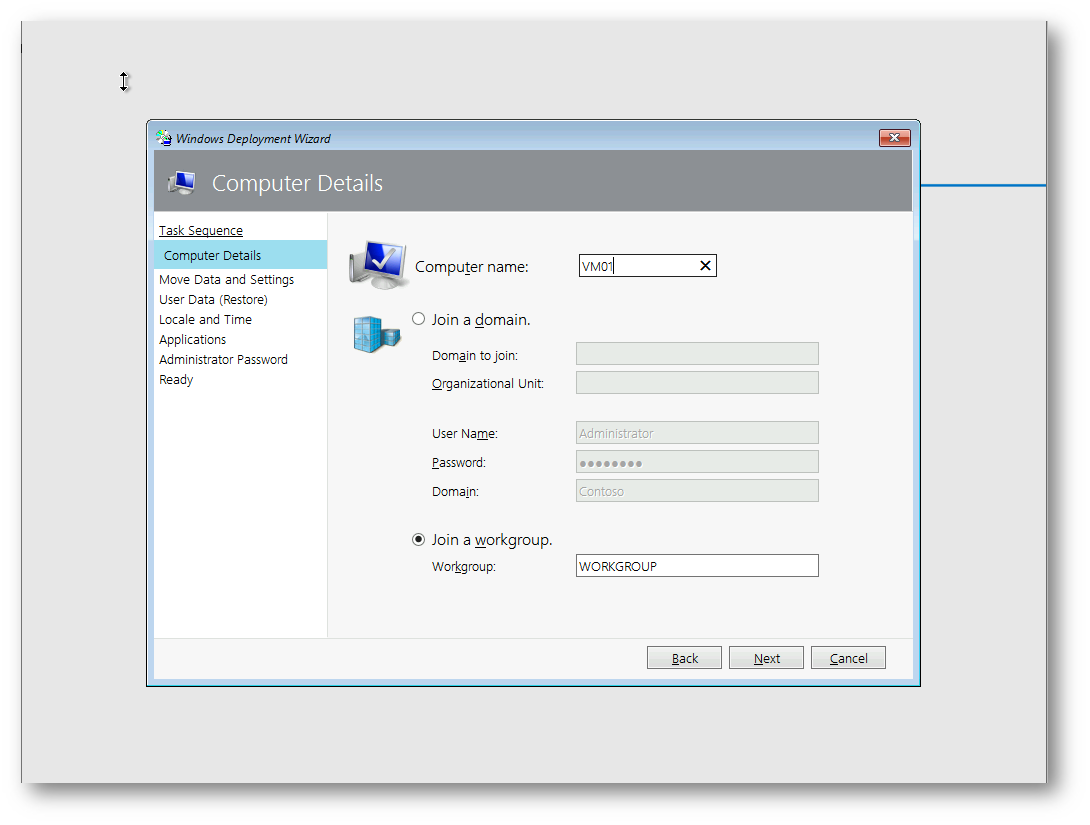
Figure 42: Nome da dare al computer client ed eventuale Join al dominio
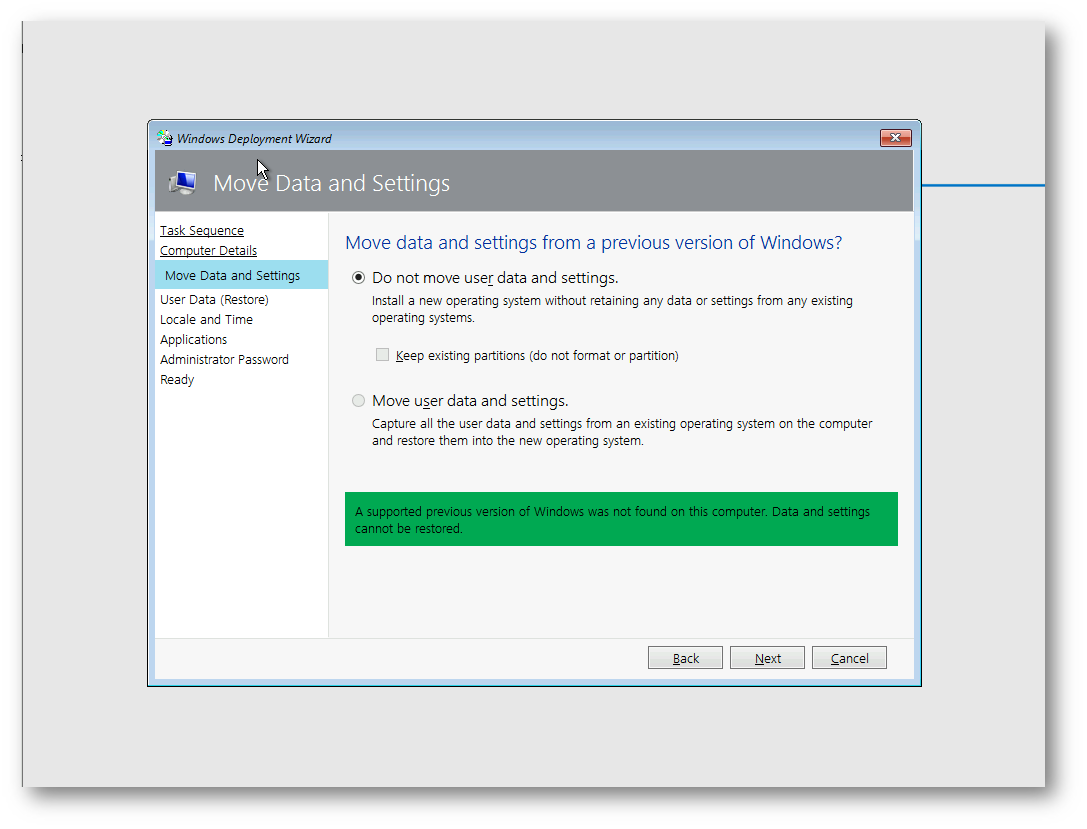
Figure 43: Richiesta di un eventuale backup dei dati presenti sul computer
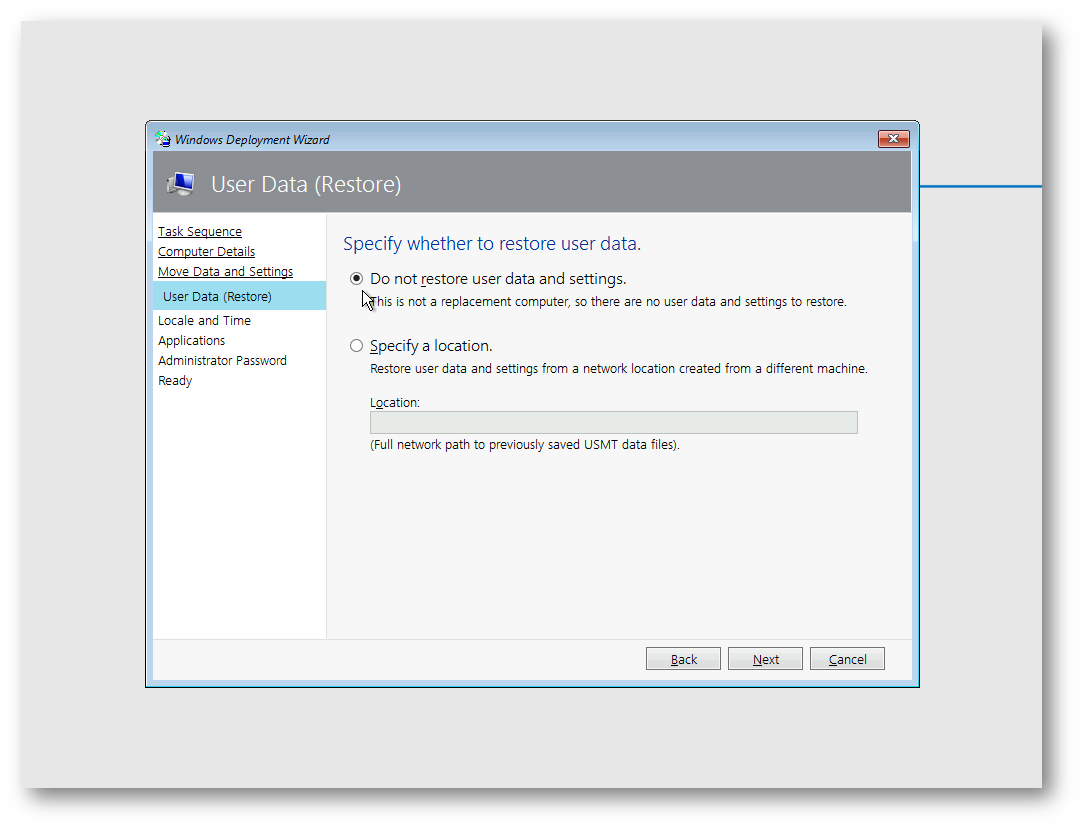
Figure 44: Richiesta di un eventuale restore di dati precedentemente salvati
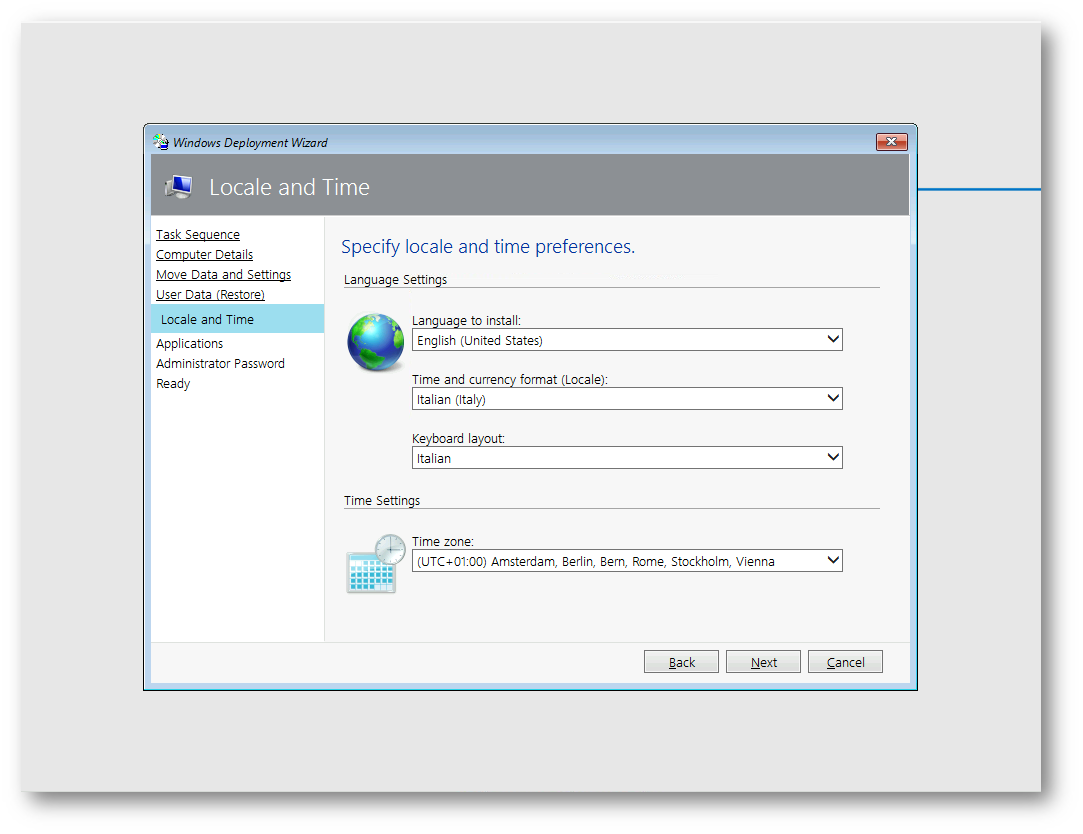
Figure 45: Scelta della lingua di installazione del sistema operativo (se disponibile) e configurazioni delle opzioni internazionali e della tastiera
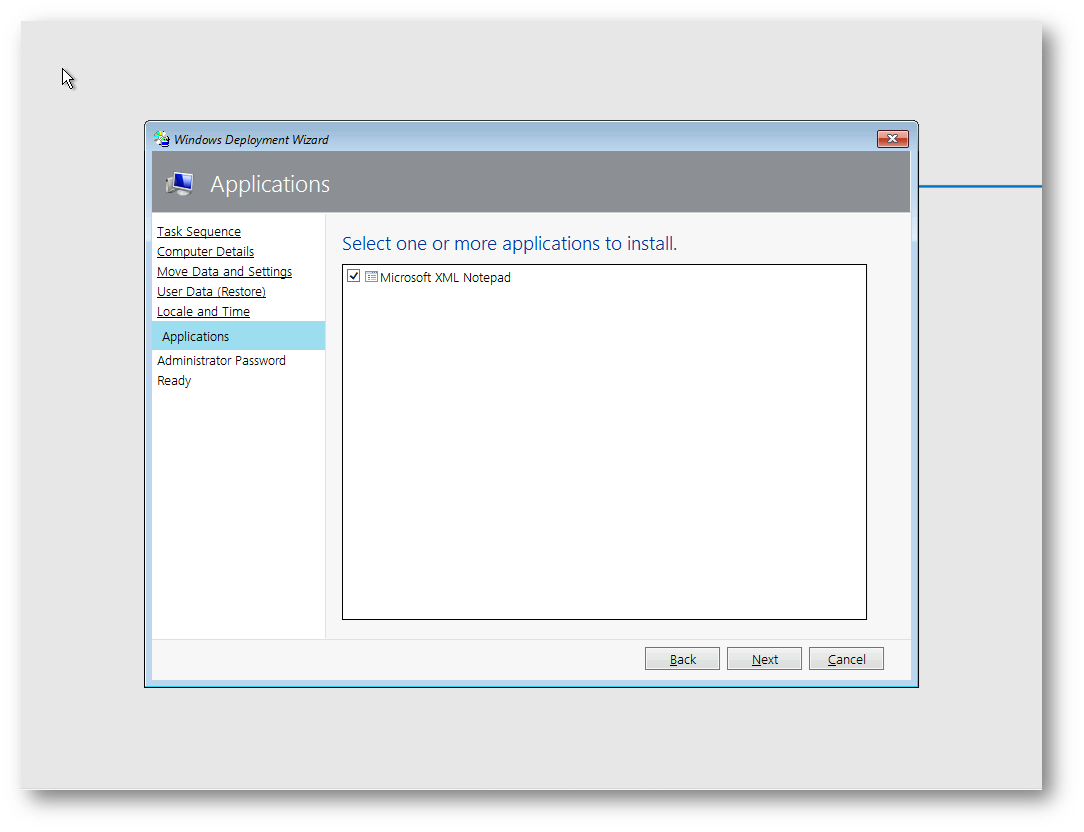
Figure 46: Scelta delle applicazioni da installare
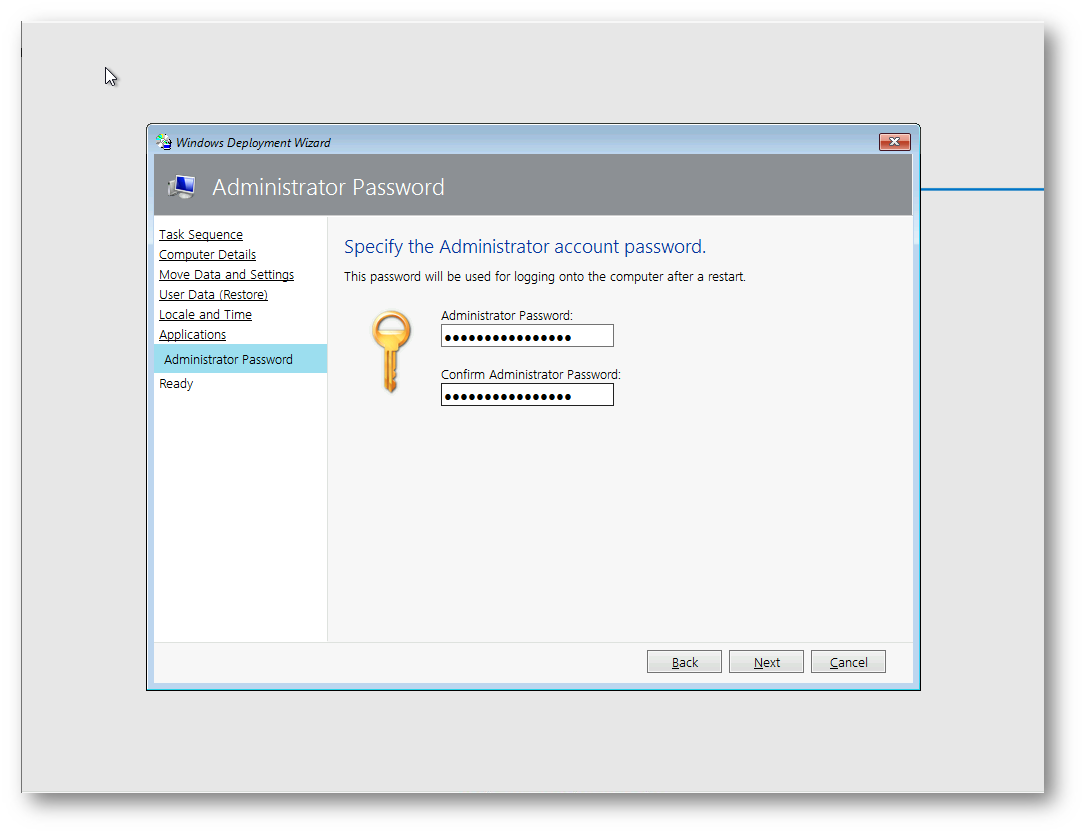
Figure 47: Password da assegnare all’amministratore locale del computer
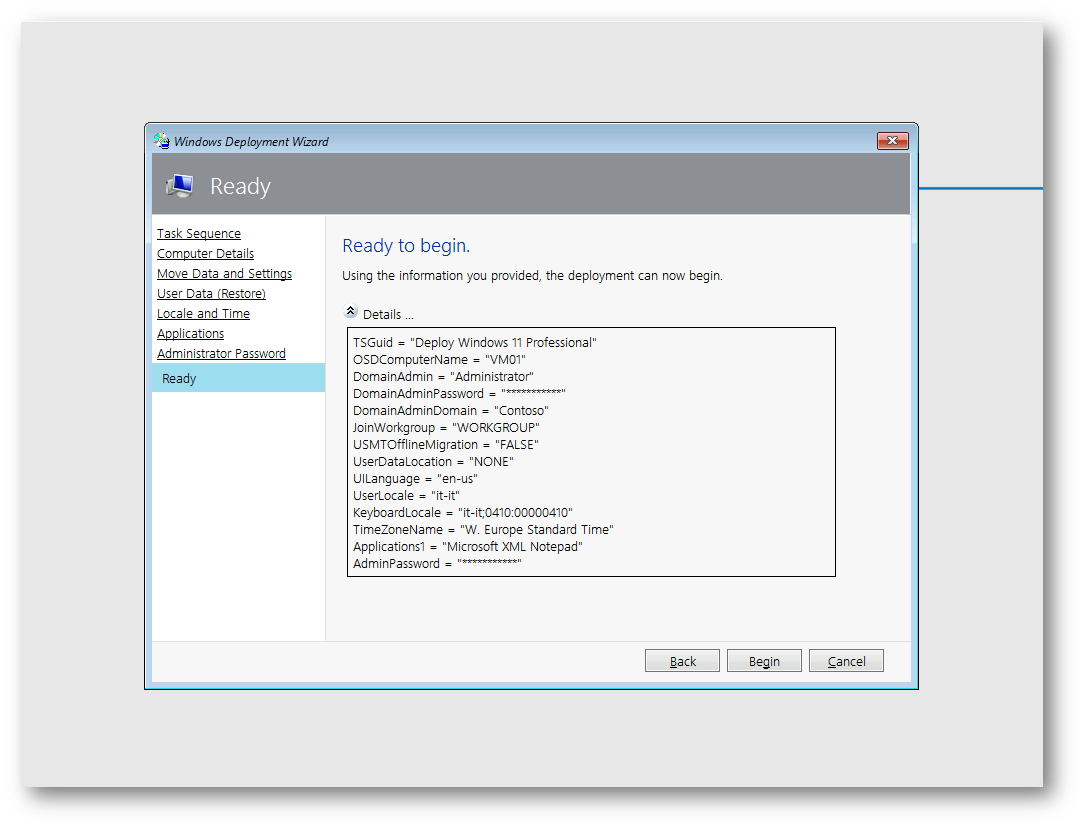
Figure 48: Riassunto delle impostazioni selezionate
Da questo momento in poi il processo sarà completamente automatizzato.
Durante un processo di deployment automatizzato in Microsoft Deployment Toolkit (MDT), una serie di passaggi predefiniti vengono eseguiti automaticamente per installare e configurare il sistema operativo, applicazioni, driver e altre impostazioni sui dispositivi. Questo processo è in gran parte controllato dalla Task Sequence, che definisce le operazioni da eseguire. Una volta avviato in Windows PE, il computer esegue i passaggi di pre-installazione definiti nella Task Sequence. Questo può includere la formattazione e la partizionamento del disco rigido. Se configurato, MDT può verificare che l’hardware soddisfi i requisiti minimi e iniettare i driver necessari per il funzionamento del dispositivo.
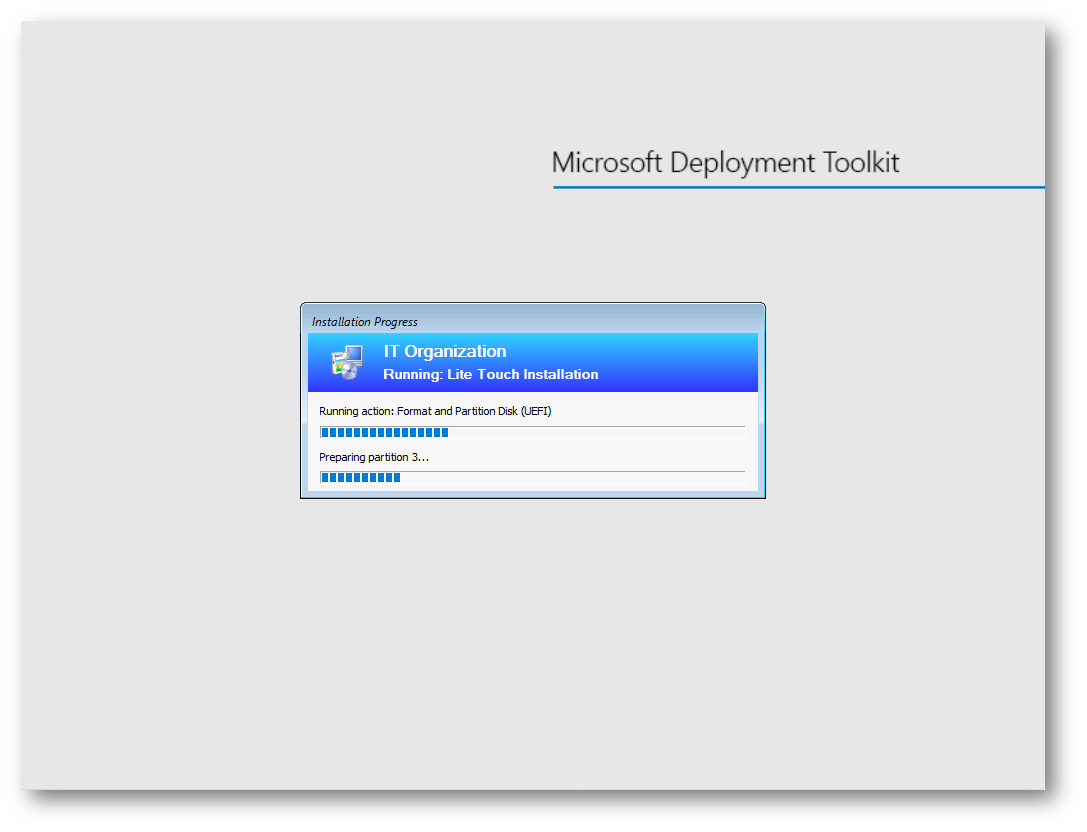
Figure 49: Formattazione del disco su cui verrà installato il sistema operativo
MDT applica l’immagine del sistema operativo (ad esempio, Windows 10 o Windows 11) che è stata precedentemente importata nella Deployment Share.
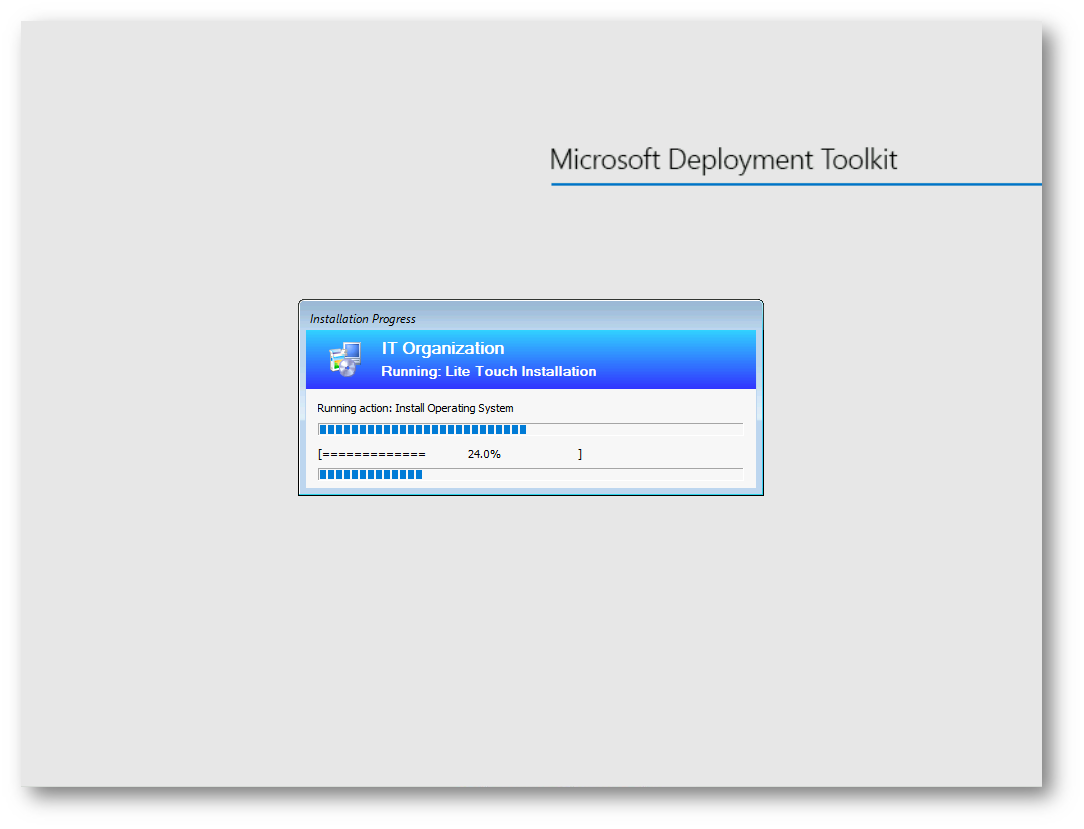
Figure 50: Installazione del sistema operativo
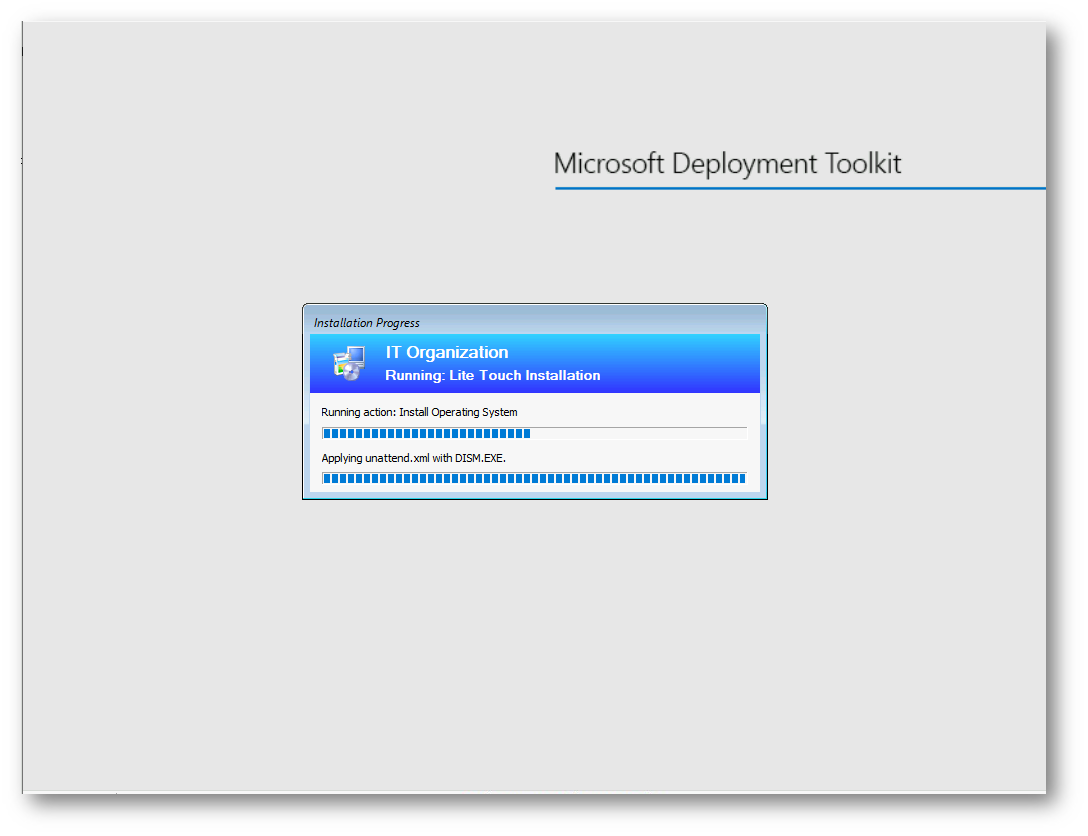
Figure 51: Aggiunta del file di risposte automatiche (unattend.xml) per la personalizzazione del sistema operativo
Questa operazione potrebbe durare parecchi minuti. l monitoring del deployment in MDT (Microsoft Deployment Toolkit) vi consente di tenere traccia in tempo reale dei progressi, degli errori e dello stato generale dei deployment attraverso il Deployment Workbench. Questo è particolarmente utile per monitorare distribuzioni su più computer e per diagnosticare eventuali problemi.
Nel Deployment Workbench, andate alla sezione Monitoring sotto la Deployment Share. Verrà visualizzato un elenco di tutti i computer che stanno eseguendo o hanno eseguito un deployment. Per ogni computer, potete vedere informazioni come:
- Nome del computer.
- Indirizzo IP.
- Progressione della Task Sequence (quale passo è attualmente in esecuzione).
- Stato (completato, in esecuzione, o fallito).
- Errori o problemi che possono essersi verificati durante il processo.
Potete fare clic su uno specifico deployment per vedere maggiori dettagli e potrete accedere a informazioni dettagliate sui passaggi specifici della Task Sequence che sono stati completati o quelli che hanno causato errori. Questo è particolarmente utile per risolvere problemi di distribuzione, dato che gli errori possono essere identificati e diagnosticati in modo più rapido.
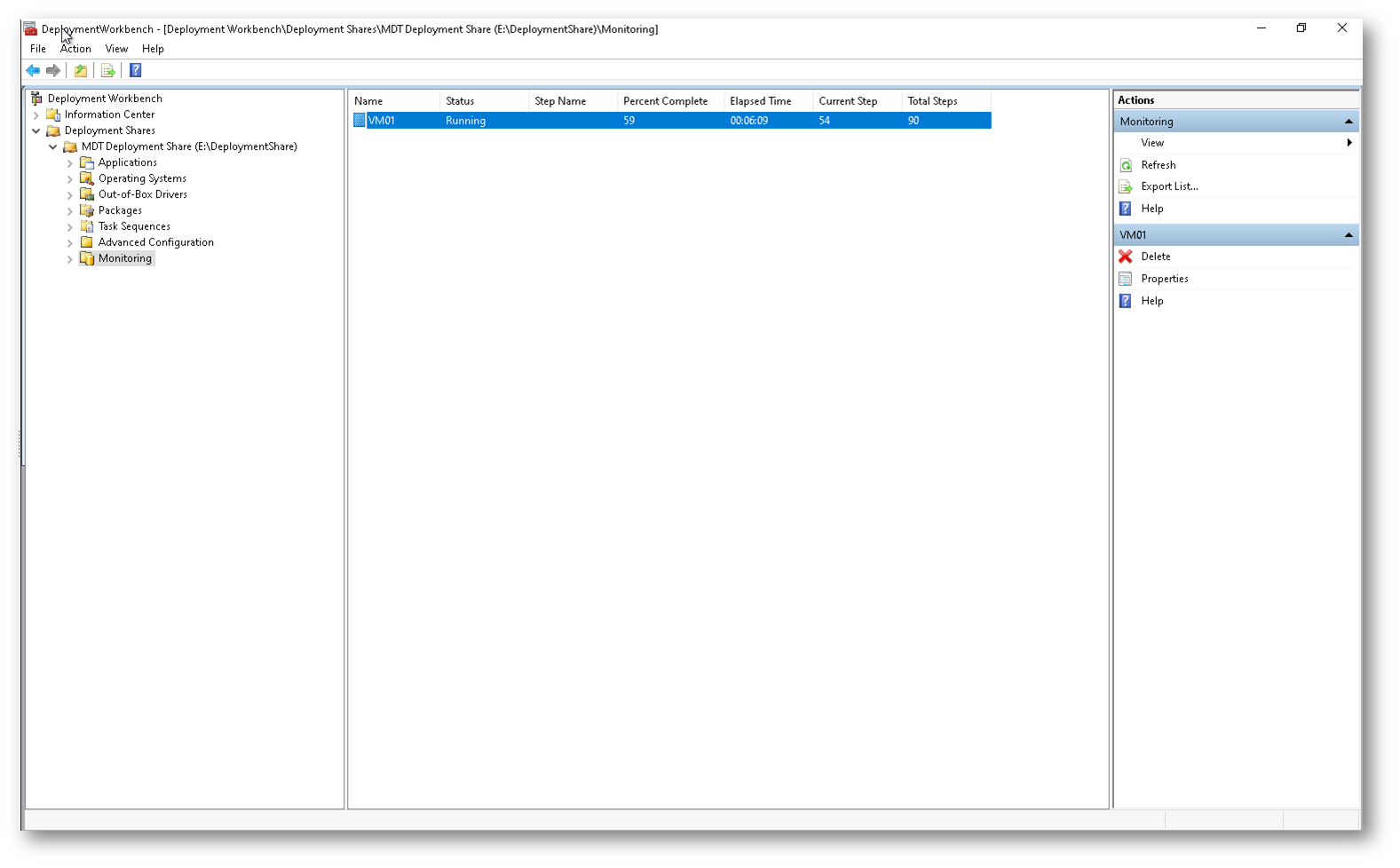
Figure 52: Monitoring dal deployment workbench
Il processo di installazione del sistema operativo continuerà in maniera completamente automatizzata.
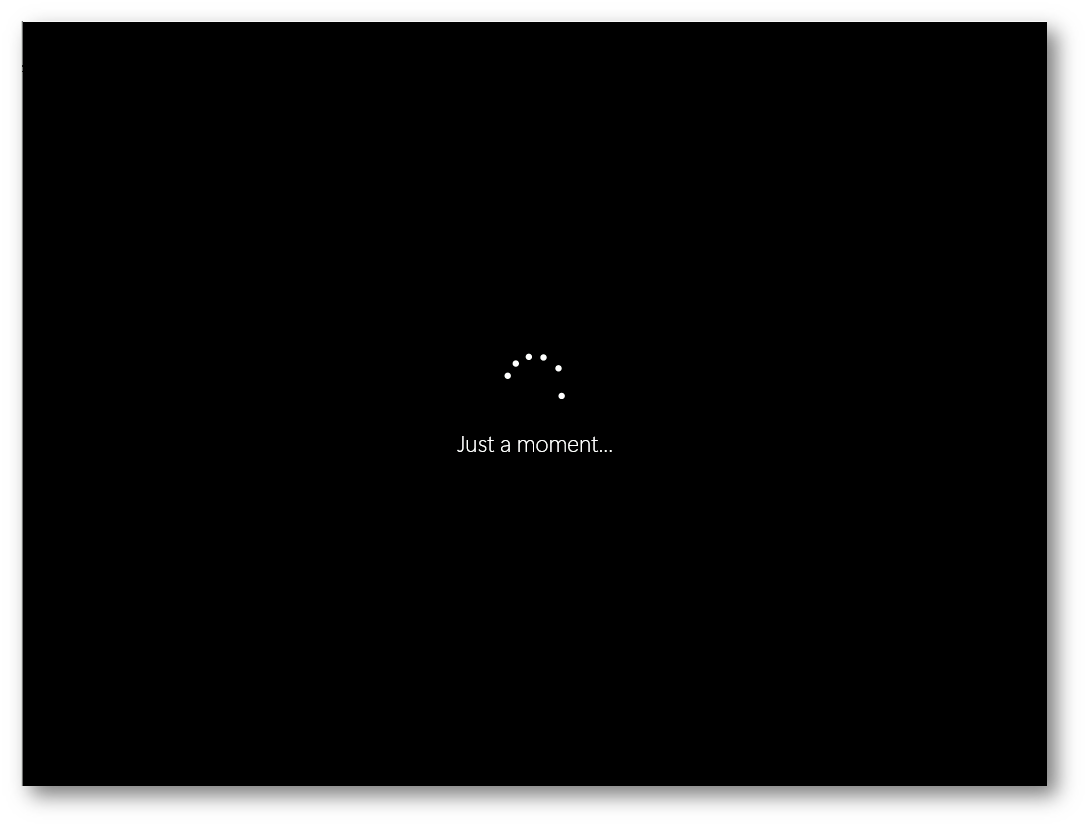
Figure 53: Primo riavvio del sistema operativo e fase di OOBE (Out-Of-The-Box-Experience)
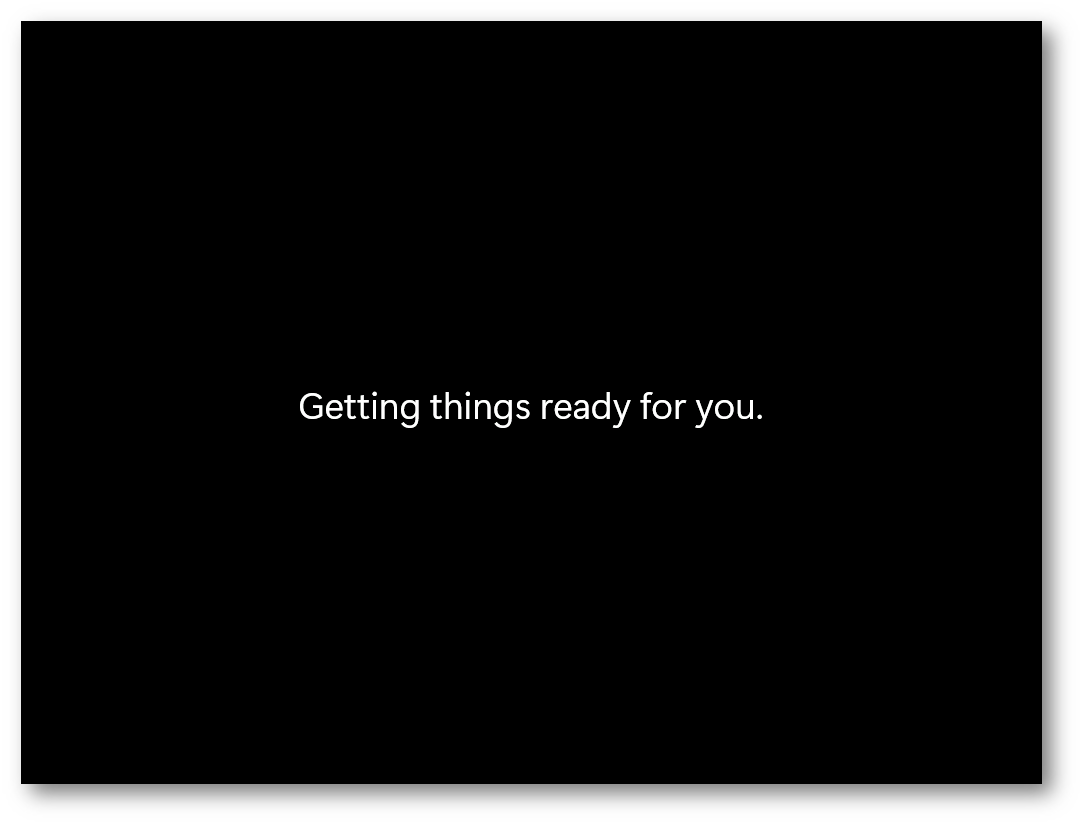
Figure 54: Fase di OOBE
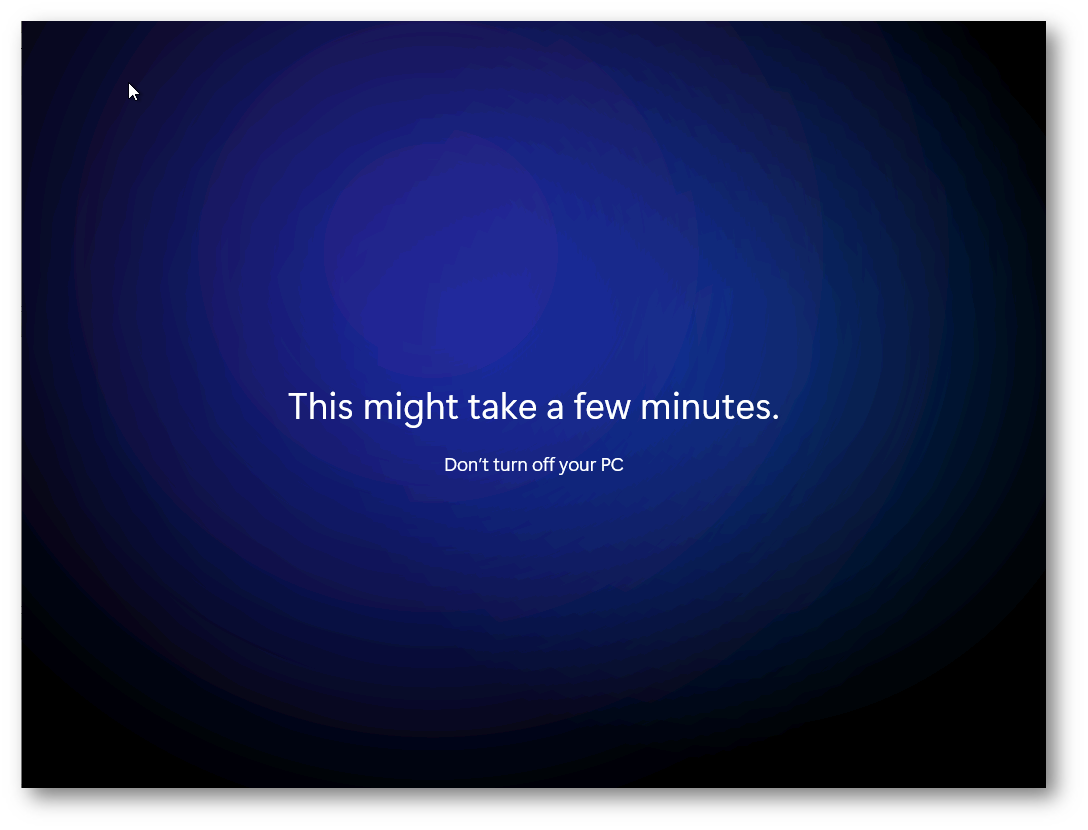
Figure 55: Fase di OOBE
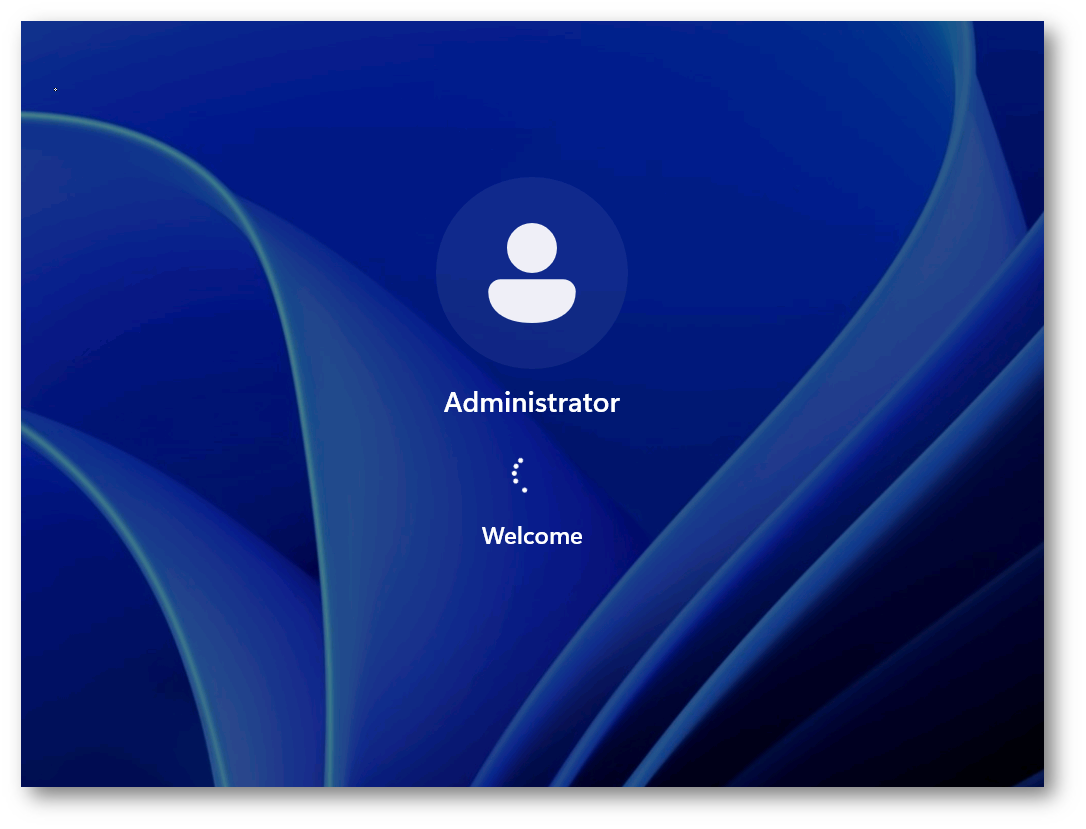
Figure 56: Login automatico dell’utente amministratore
Il processo di LTI continuerà con le fasi di post-OOBE. Le fasi post-OOBE includono la configurazione e l’installazione automatica di applicazioni, driver, aggiornamenti e altre personalizzazioni.
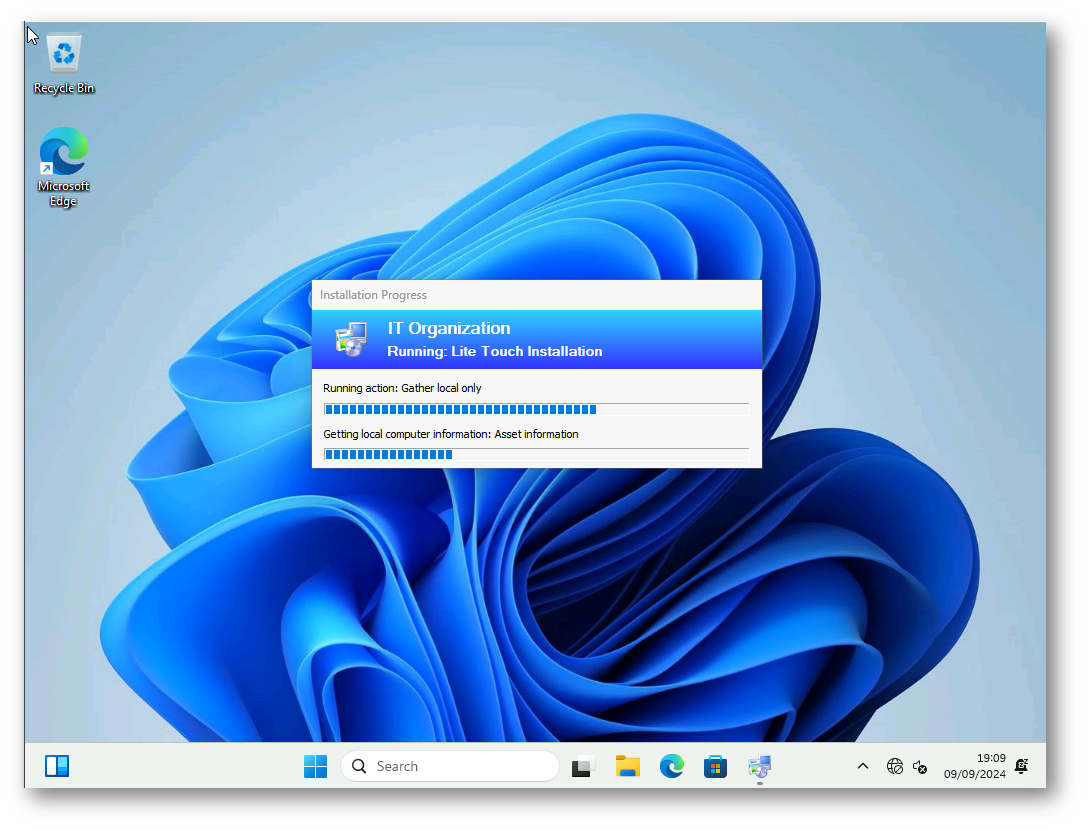
Figure 57: Fase di post-OOBE
Una volta completata l’installazione del sistema operativo e superata la fase OOBE, MDT procede all’installazione delle applicazioni definite nella Task Sequence.
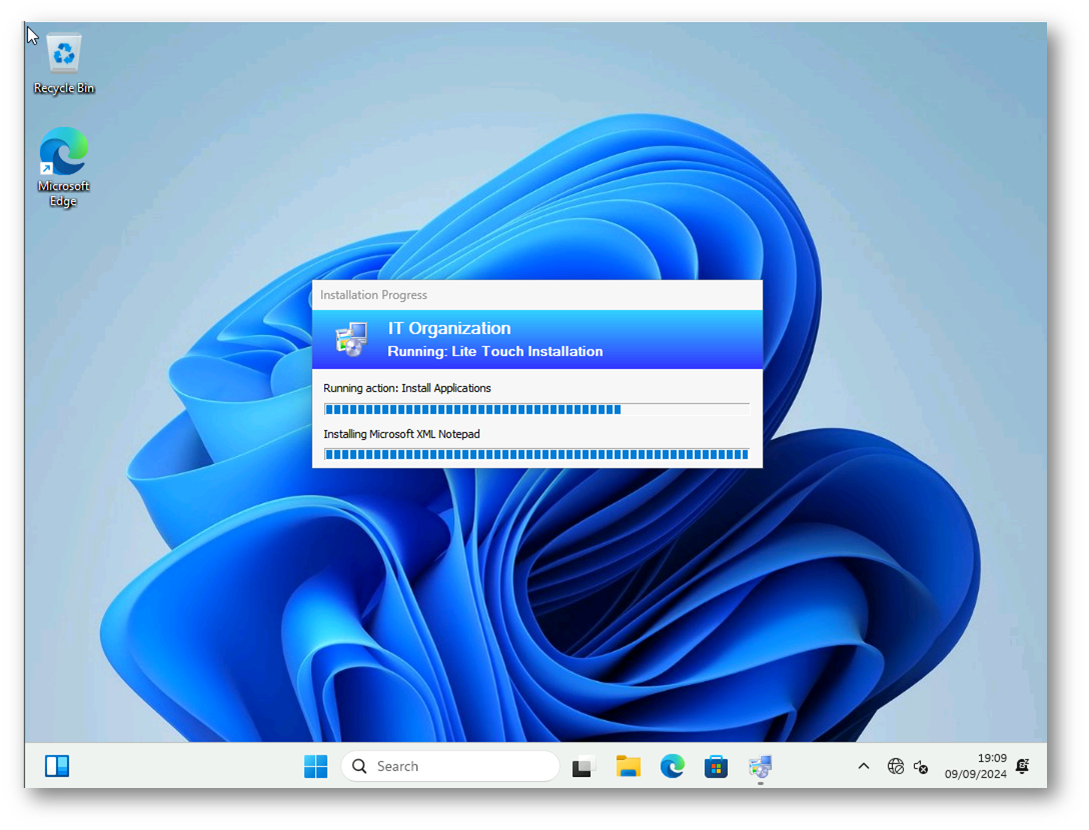
Figure 58: Installazione di Microsoft XML Notepad
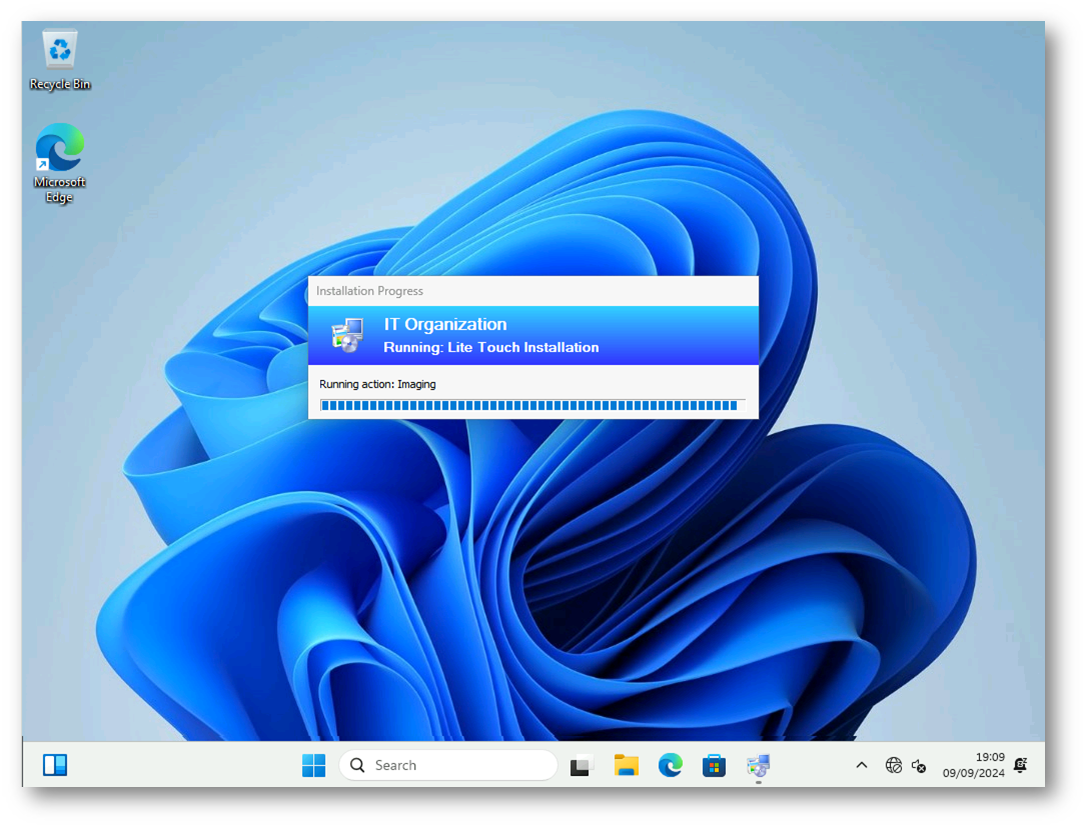
Figure 59: MDT può eseguire altre configurazioni, come impostazioni di rete, crittografia del disco con BitLocker o applicazione di altre policy di sicurezza
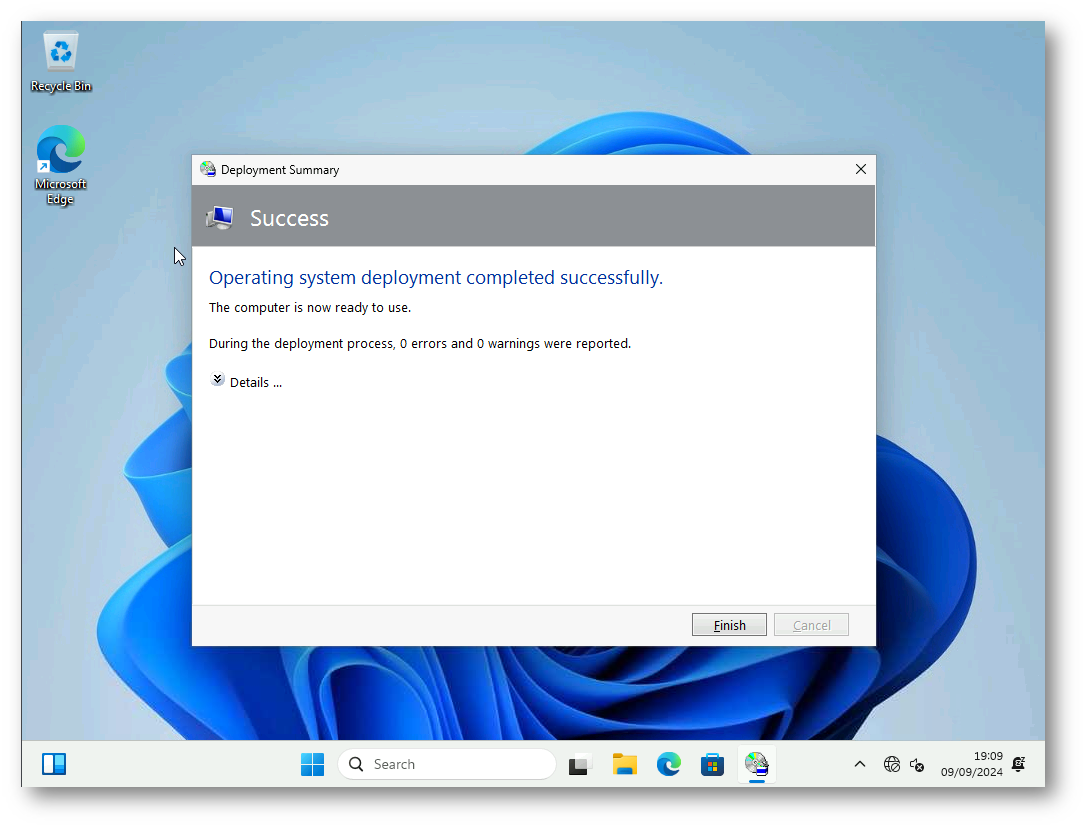
Figure 60: Deployment del sistema operativo completato
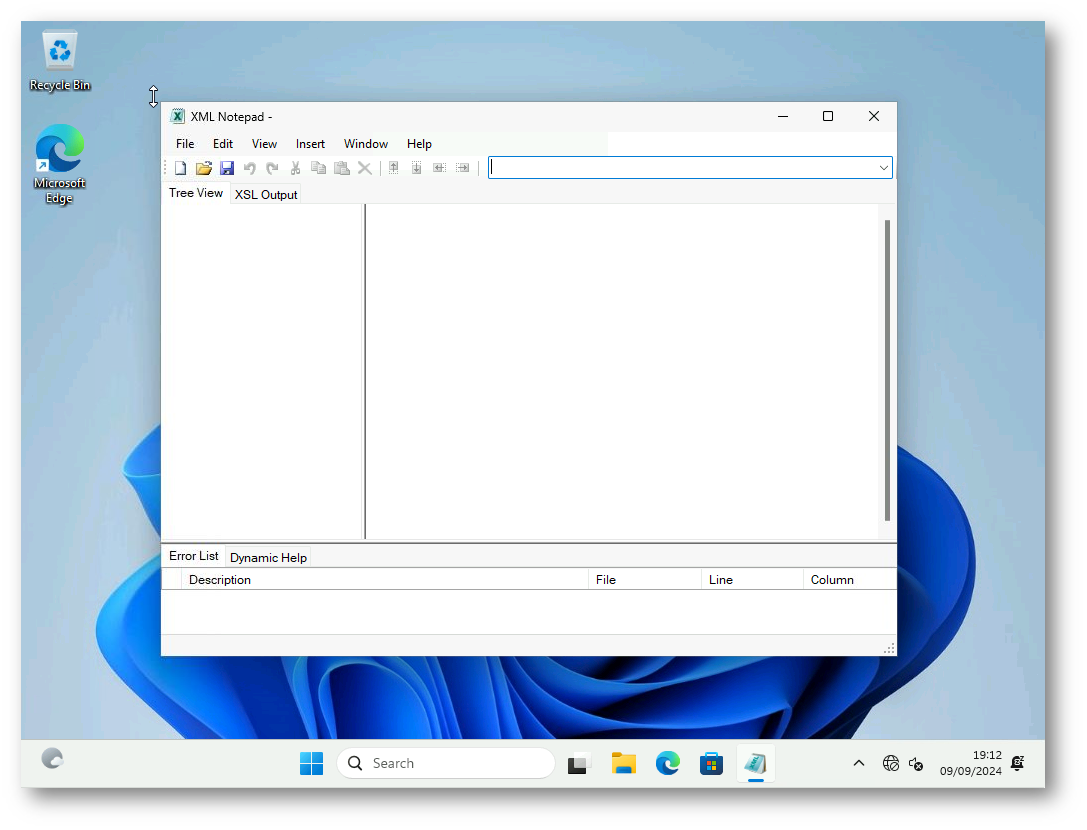
Figure 61: Anche l’applicazione è stata installata correttamente
Dalla schermata Monitoring del Deployment Workbench possiamo visualizzare lo stato e la durata del deployment.
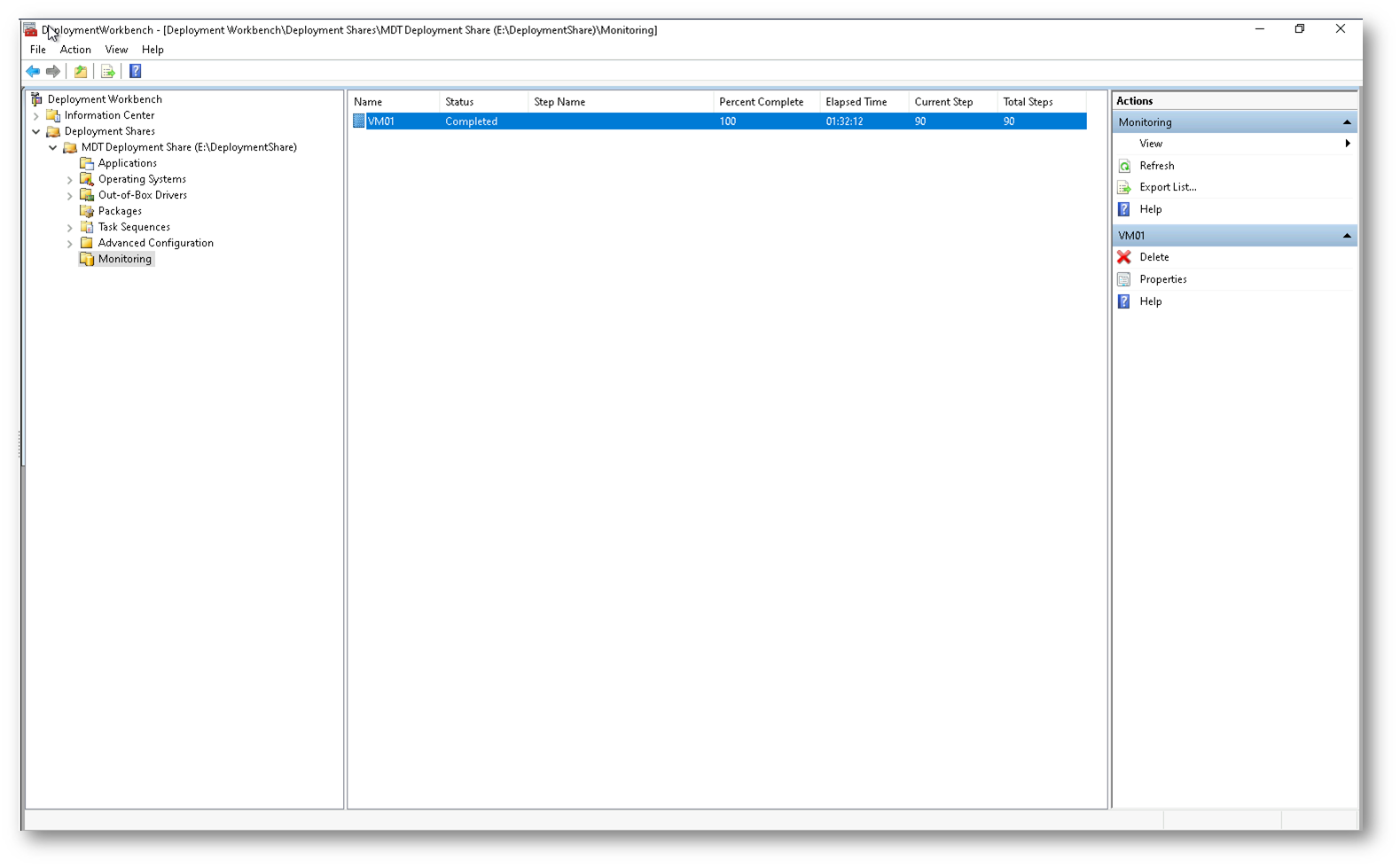
Figure 62: Monitoring dal Deployment Workbench
Conclusioni
Il Microsoft Deployment Toolkit (MDT) offre una soluzione completa e flessibile (ma soprattutto GRATUITA) per automatizzare il deployment di sistemi operativi e applicazioni in ambienti IT. Grazie alla modalità Lite Touch Installation (LTI), MDT permette di gestire distribuzioni su larga scala con un minimo di intervento umano, garantendo una configurazione coerente e standardizzata. Il processo di deployment non si ferma alla sola installazione del sistema operativo, ma continua con le fasi post-OOBE, durante le quali vengono installate applicazioni, driver, e configurate altre impostazioni critiche per il corretto funzionamento del dispositivo.
MDT offre un alto livello di personalizzazione tramite Task Sequences, regole (CustomSettings.ini) e script. Questo consente di adattare il processo di deployment alle esigenze specifiche di un’organizzazione, come la configurazione del dominio, l’installazione di applicazioni specifiche e la gestione dei driver.