Configurare Windows 365 Frontline
Windows 365 Frontline permette alla aziende di far utilizzare Windows 365 Cloud PC anche ai turnisti e ai lavoratori part-time, in modo semplice e conveniente, consentendo loro di accedere al proprio Frontline Cloud PC personalizzato ovunque e su qualsiasi dispositivo.
Poiché i turnisti in genere non richiedono l’accesso 24 ore su 24, 7 giorni su 7 ai propri Cloud PC, con Windows 365 Frontline non è necessario acquistare una licenza Cloud PC per ogni dipendente, ma basta avere licenze e Cloud PC sufficienti per il numero massimo di utenti attivi in un dato momento.
Windows 365 Enterprise è per i dipendenti che necessitano di un accesso dedicato e in qualsiasi momento al proprio Cloud PC. Windows 365 Frontline è per i lavoratori che hanno bisogno di accedere a un Cloud PC solo per un periodo di tempo limitato, ad esempio durante il proprio turno e non dopo l’orario di lavoro, part-time o per periodi limitati. Ogni lavoratore riceverà un unico Frontline Cloud PC, ma le licenze sono condivise.
Per molte aziende la possibilità di estendere i Cloud PC in questo modo può significare una riduzione dei costi e un aumento della produttività dei propri dipendenti, mentre gli amministratori IT possono gestire facilmente i Frontline Cloud PC in Microsoft Intune insieme agli altri Cloud PC e ai dispositivi fisici.
Quando i dipendenti accedono, il Frontline Cloud PC viene acceso e viene utilizzata una licenza per tutta la durata del loro lavoro. Quando si disconnettono, la licenza condivisa viene restituita al pool di licenze condivise e il loro Frontline Cloud PC viene spento. Tutti gli utenti all’interno di un gruppo definito possono accedere al proprio Frontline Cloud PC senza richiedere una pianificazione prestabilita. Questo modello è un’ottima soluzione per i turnisti, come ad esempio gli impiegati nei call center, gli addetti all’help desk e il personale della reception.
Licenze
Per usare Windows 365 Frontline è necessario già disporre di una licenza di Windows 11 Enterprise o Windows 10 Enterprise, Microsoft Intune e Microsoft Entra ID Premium 1. Oltre ad essere disponibili in modo indipendente, queste licenze sono incluse in:
- Microsoft 365 E3
- Microsoft 365 E5
- Microsoft 365 F3
- Microsoft 365 G3
- Microsoft 365 G5
- Microsoft 365 A3
- Microsoft 365 A5
Dal portale amministrativo di Microsoft 365 sarà poi necessario acquistare le licenze Windows 365 Frontline, come mostrato nelle figure sotto:
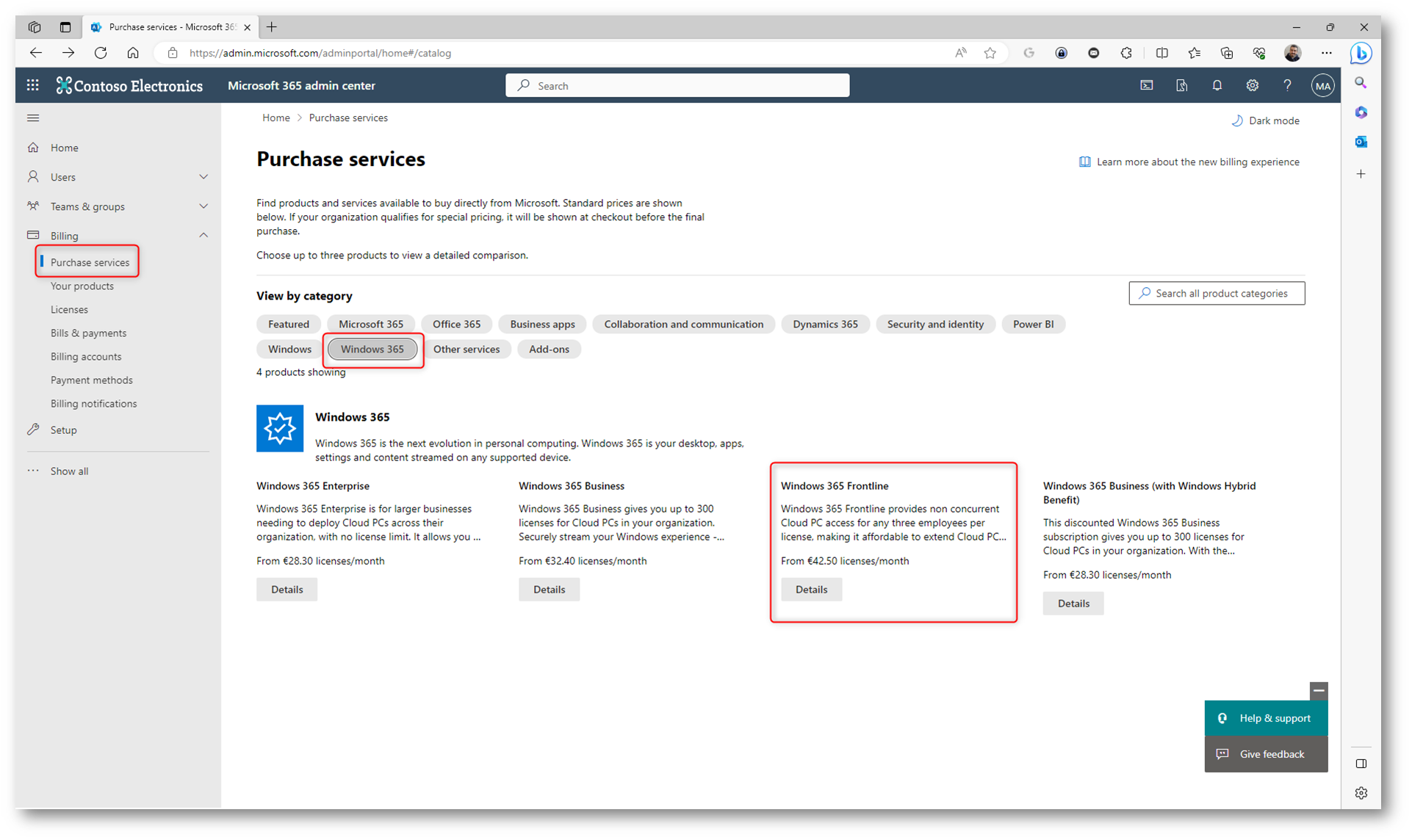
Figura 1: Licenze di Windows 365 Frontline
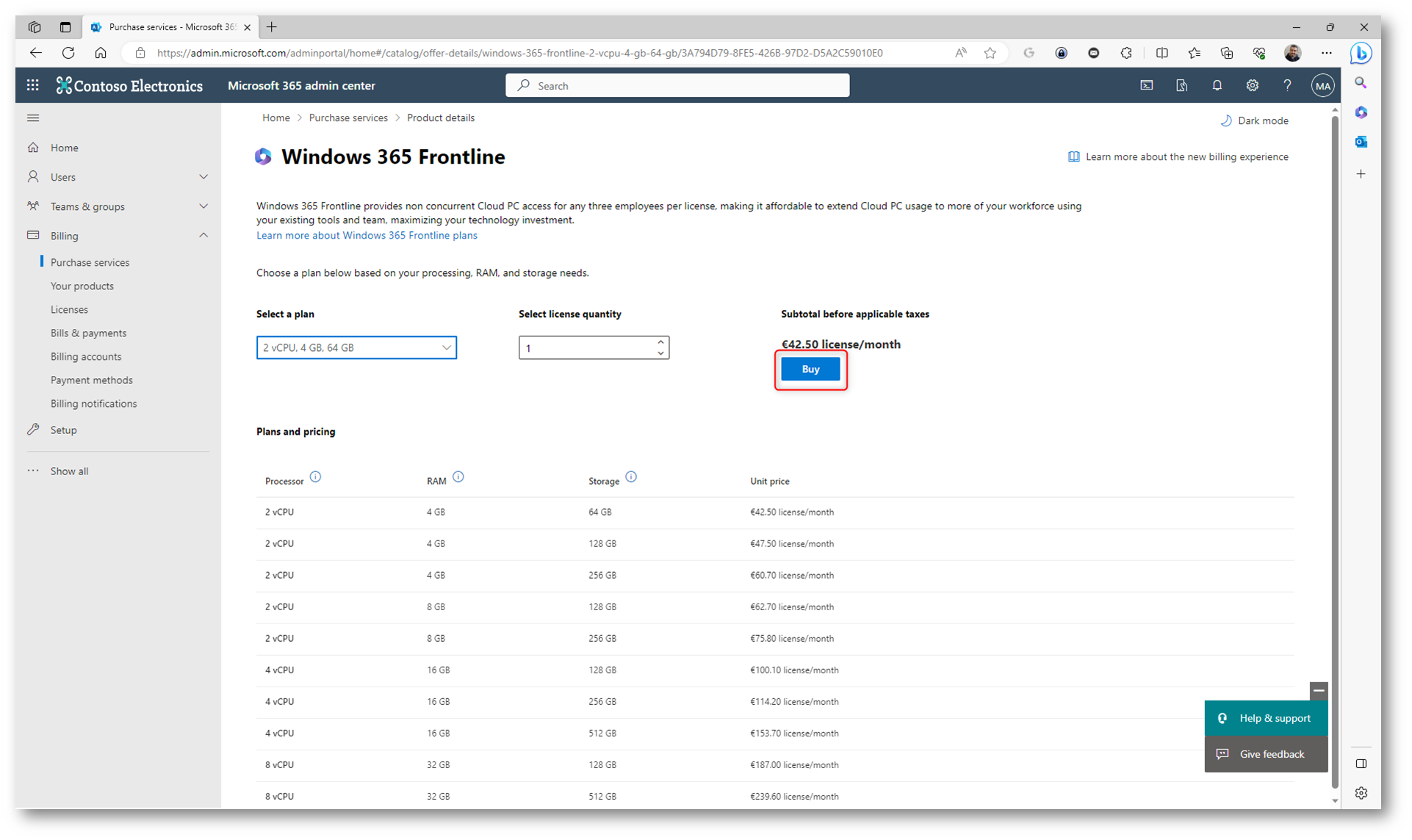
Figura 2: Acquisto delle licenze Windows 365 Frontline
NOTA: Le licenze Windows 365 Frontline non seguono lo stesso comportamento delle licenze basate sull’utente e, pertanto, non vengono visualizzate nella scheda Licenze dell’interfaccia di amministrazione di Microsoft 365 e non possono essere assegnate agli utenti. Possono però essere visualizzate nella scheda Billing > Your products
Creazione di una provisioning policy per Windows 365 Frontline
I Cloud PC vengono creati e assegnati agli utenti in base ai criteri di provisioning. Questi criteri contengono regole e impostazioni che consentono al servizio Windows 365 di impostare e configurare i Cloud PC giusti per gli utenti. Dopo che i criteri di provisioning sono stati creati e assegnati ai gruppi di sicurezza degli utenti di Microsoft Entra ID o ai gruppi di Microsoft 365, il servizio Windows 365:
- Controlla la licenza appropriata per ciascun utente.
- Configura i Cloud PC di conseguenza.
Se nel gruppo di utenti di Microsoft Entra ID (Azure AD) sono presenti più utenti rispetto al numero di Cloud PC disponibili per la dimensione selezionata, alcuni utenti potrebbero non ricevere il proprio Cloud PC.
Dal portale di Microsoft Intune admin center selezionate Devices > Windows 365 > Provisioning policies > Create policy.
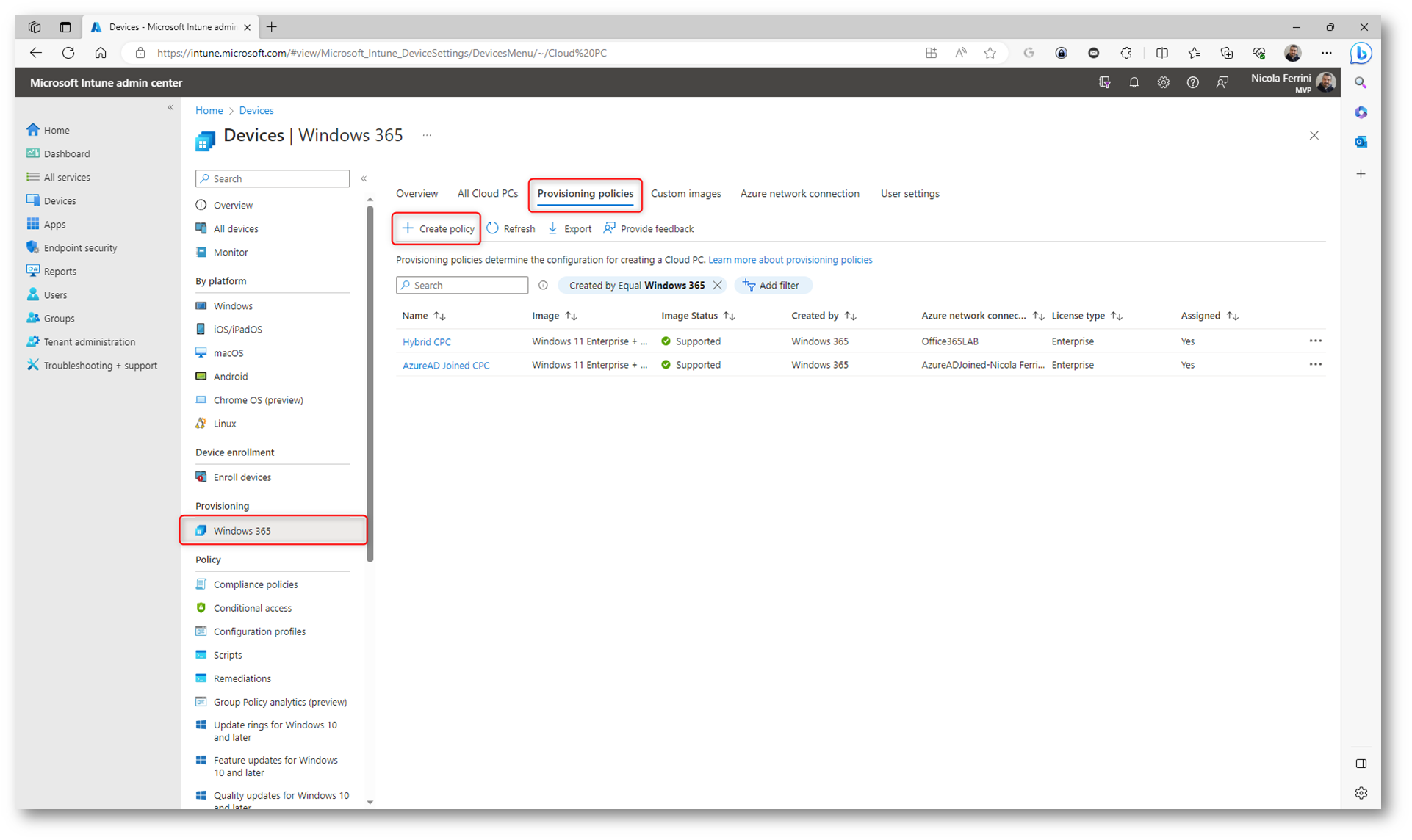
Figura 3: Creazione di una nuova provisioning policy per la distribuzione di Windows 365 Frontline Cloud PC
Date un nome alla policy e selezionate il tipo di licenza Frontline. Il Frontline Cloud PC potrà essere assegnato ad un massimo di 3 utenti, ma questi potranno accedere solo uno alla volta.
Scegliete anche se volete effettuare l’Azure AD Join del dispositivo o se volete effettuare un Hybrid Azure AD Join. Vi rimando alla lettura dell’articolo Dispositivi Azure AD Joined, Hybrid Azure AD Joined e Azure AD Registered: facciamo chiarezza – ICT Power per conoscere la differenza tra le diverse modalità di registrazione del dispositivo e alla guida Configurare Windows 365 Enterprise – ICT Power per i passaggi di preparazione dell’infrastruttura necessaria all’hybrid Azure AD join.
La scelta della Geography è importante per la creazione del Cloud PC in datacenter Microsoft che siano il più possibile vicino alla vostra azienda e che rispettino le normative europee. Io ho scelto l’assegnazione automatica della Region, ma ovviamente potete sceglierla anche in maniere esplicita.
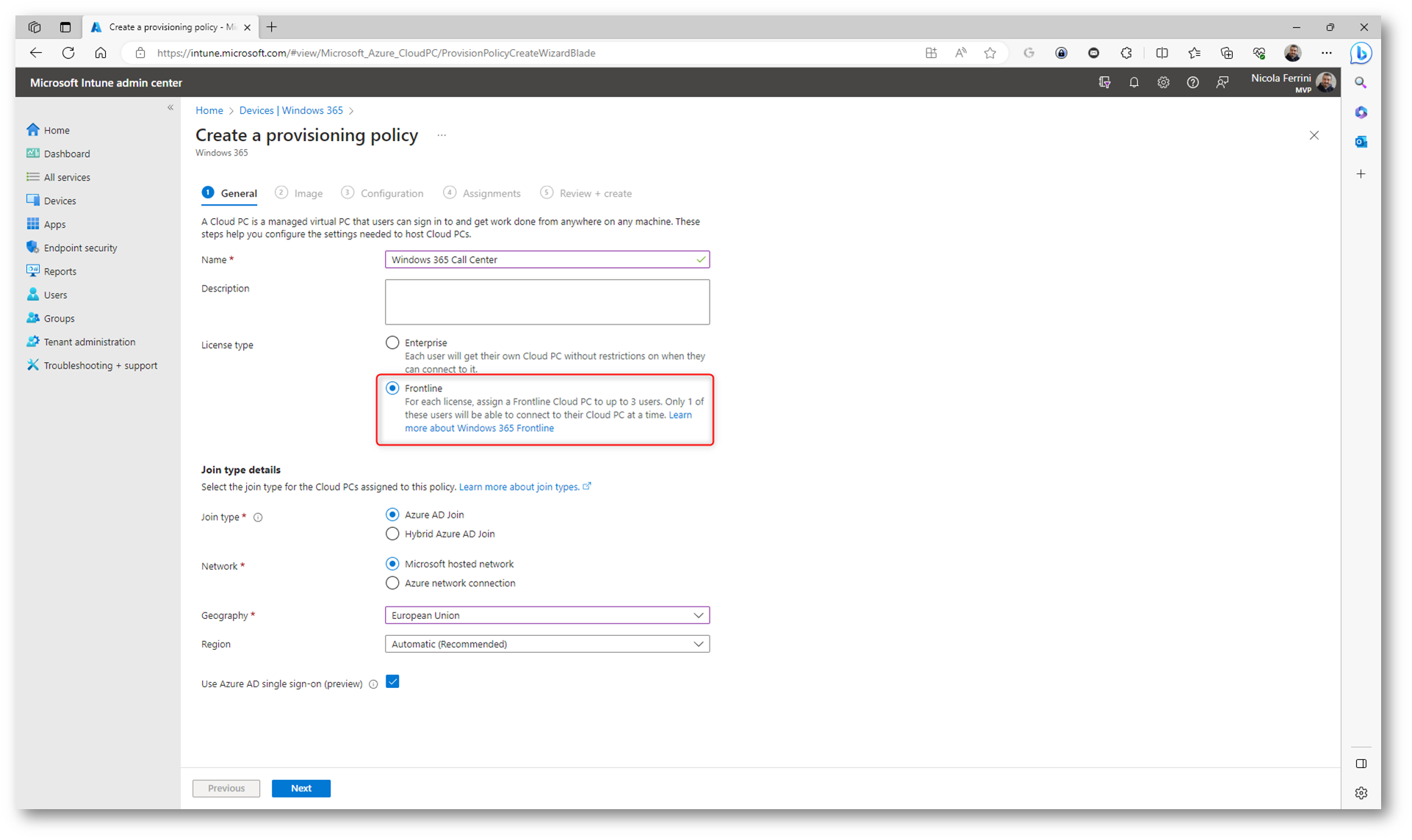
Figura 4: Scelta della licenza Frontline nella provisioning policy
Nella scheda Image scegliete quale immagine di Windows volete distribuire in Windows 365, selezionandola dalla Gallery oppure utilizzando una vostra immagine personalizzata.
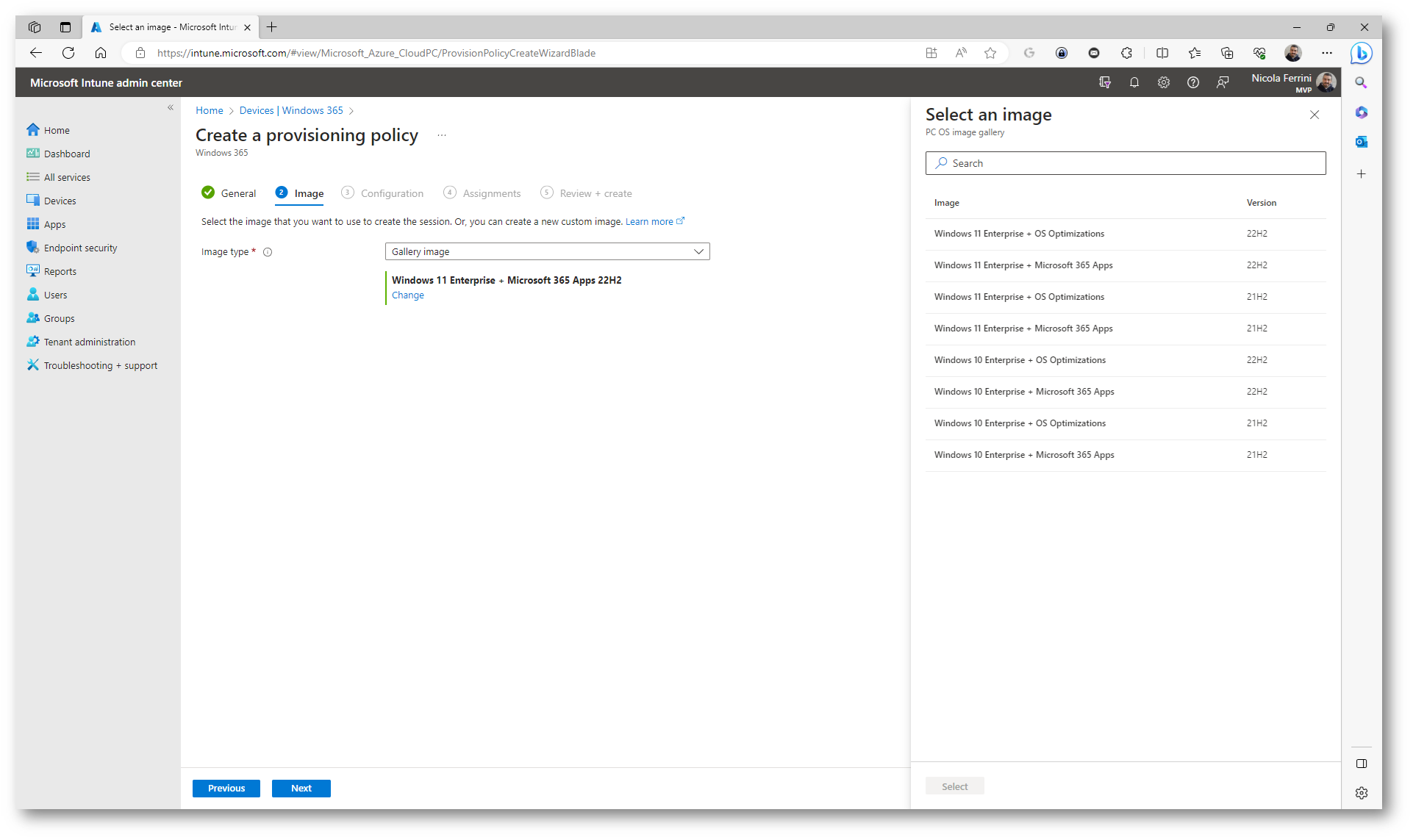
Figura 5: Scelta dell’immagine di distribuire in Cloud PC Frontline
- Nella scheda Configuration scegliete la lingua del sistema operativo (verrà installato il language pack selezionati), la naming convention per i Cloud PC (I nomi devono contenere da 5 a 15 caratteri) e se volete utilizzare il servizio Autopatch per gli aggiornamenti.
Windows Autopatch è un servizio cloud che automatizza gli aggiornamenti di Windows, Microsoft 365 Apps for enterprise, Microsoft Edge e Microsoft Teams per migliorare la sicurezza e la produttività nell’intera azienda. Windows Autopatch consente di ridurre al minimo il coinvolgimento delle scarse risorse IT nella pianificazione e distribuzione degli aggiornamenti per Windows, Microsoft 365 Apps, Microsoft Edge o Teams. Creando sequenze di implementazione accurate e comunicando con l’utente durante la versione, gli amministratori IT possono concentrarsi su altre attività
Trovate maggiori informazioni leggendo la mia guida Introduzione a Windows Autopatch | ICT Power
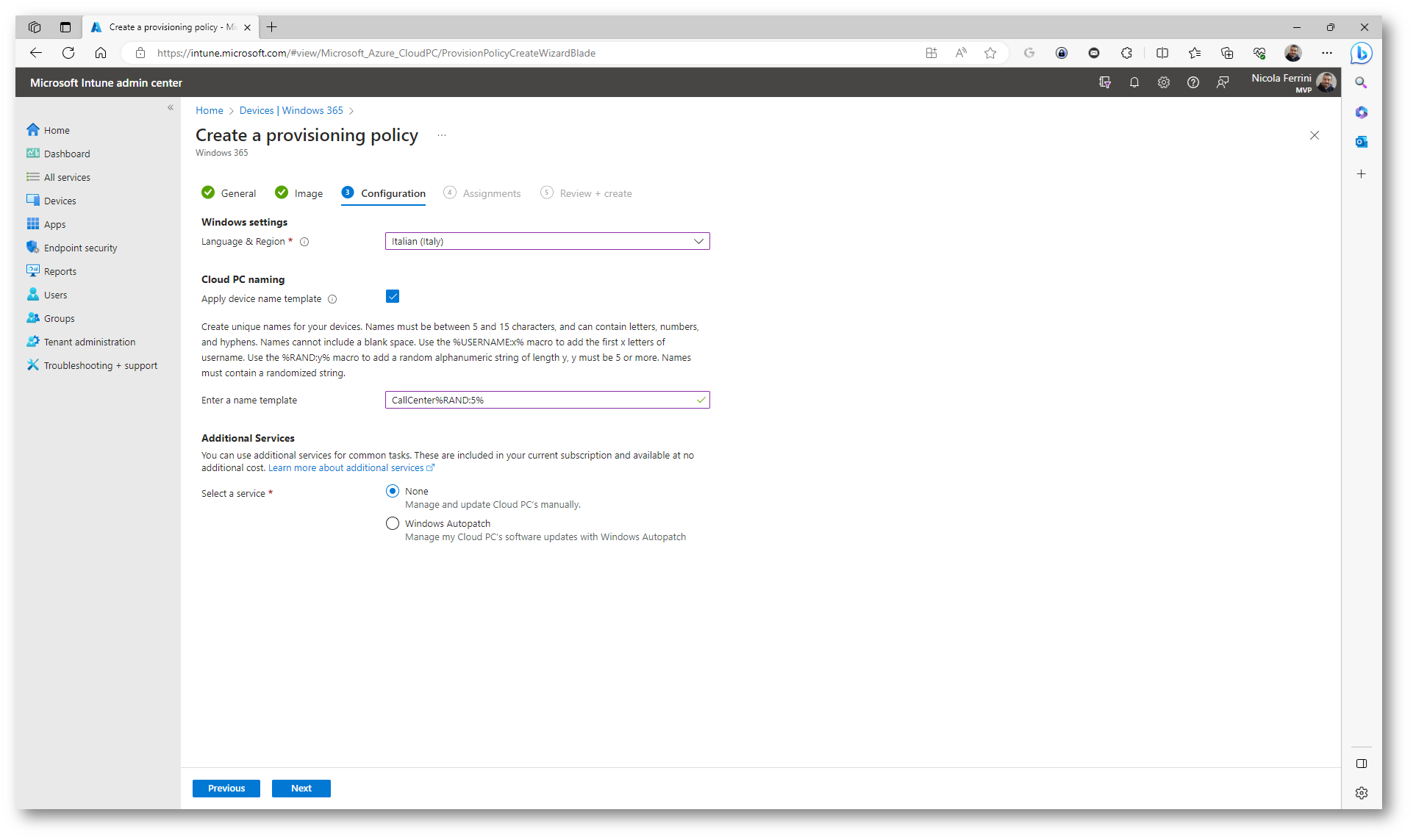
Figura 6: Configurazioni di Cloud PC Frontline
Assegnate quindi il criterio di provisioning ad un gruppo di Microsoft Entra ID (Azure AD), selezionando la dimensione delle Azure VM da utilizzare in base a quelle disponibili per ogni singolo gruppo che avete deciso di aggiungere e che avete precedentemente acquistato. Dal menù a tendina saranno visibili le diverse licenze di Windows 365 Frontline che sono state precedentemente acquistate.
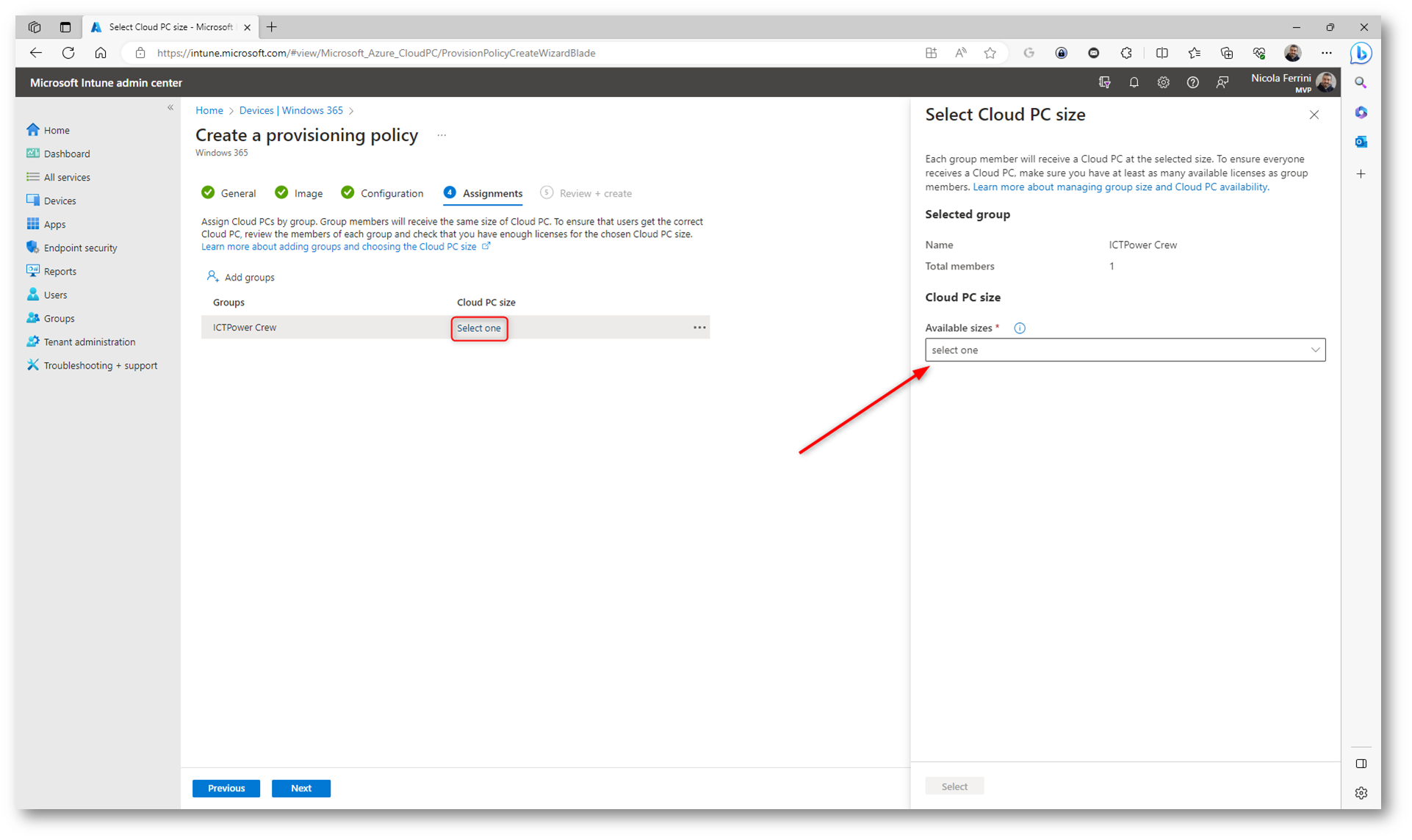
Figura 7: Selezione del gruppo di utenti e delle licenze di Windows 365 Frontline da assegnare
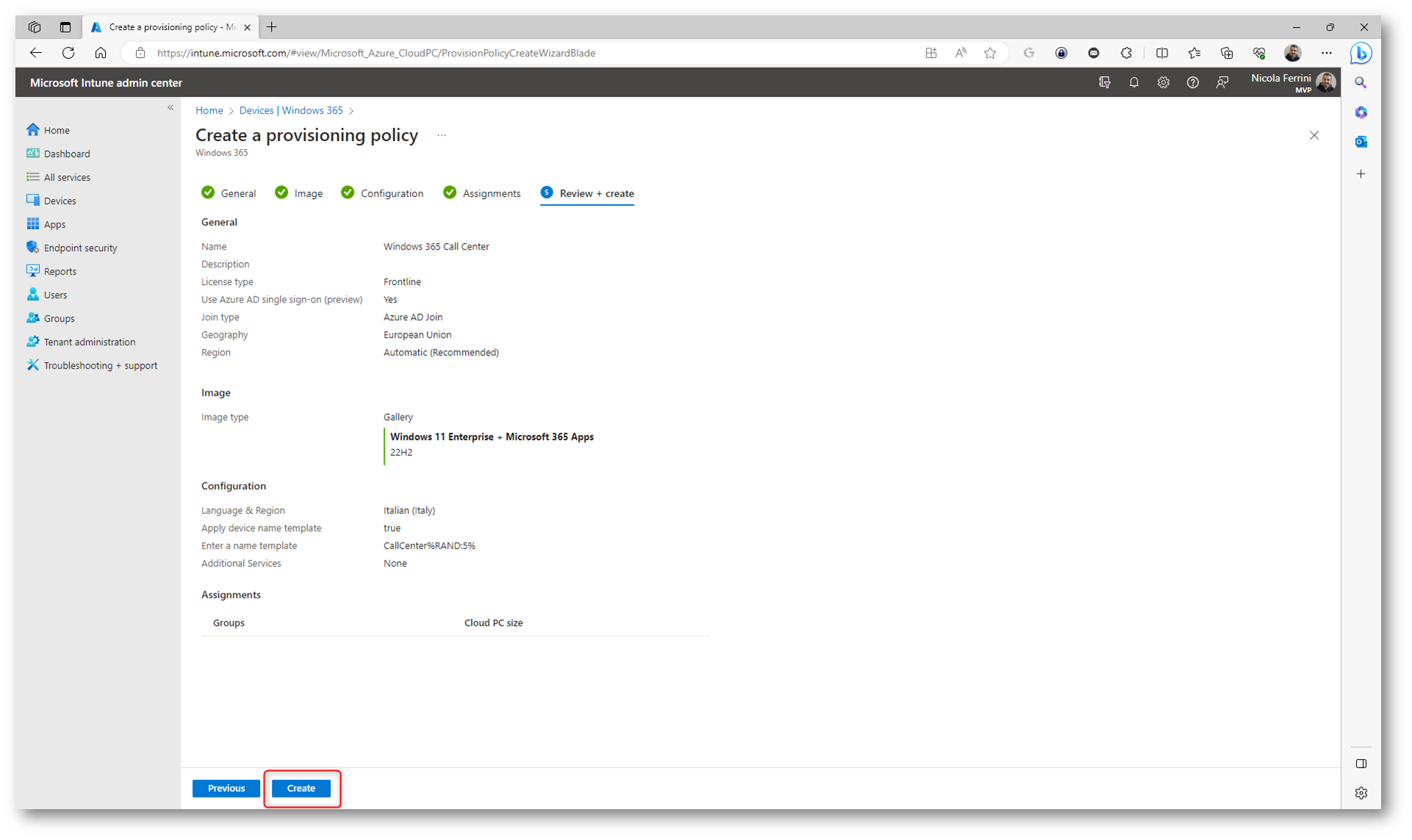
Figura 8: Schermata finale del wizard di creazione della provisioning policy
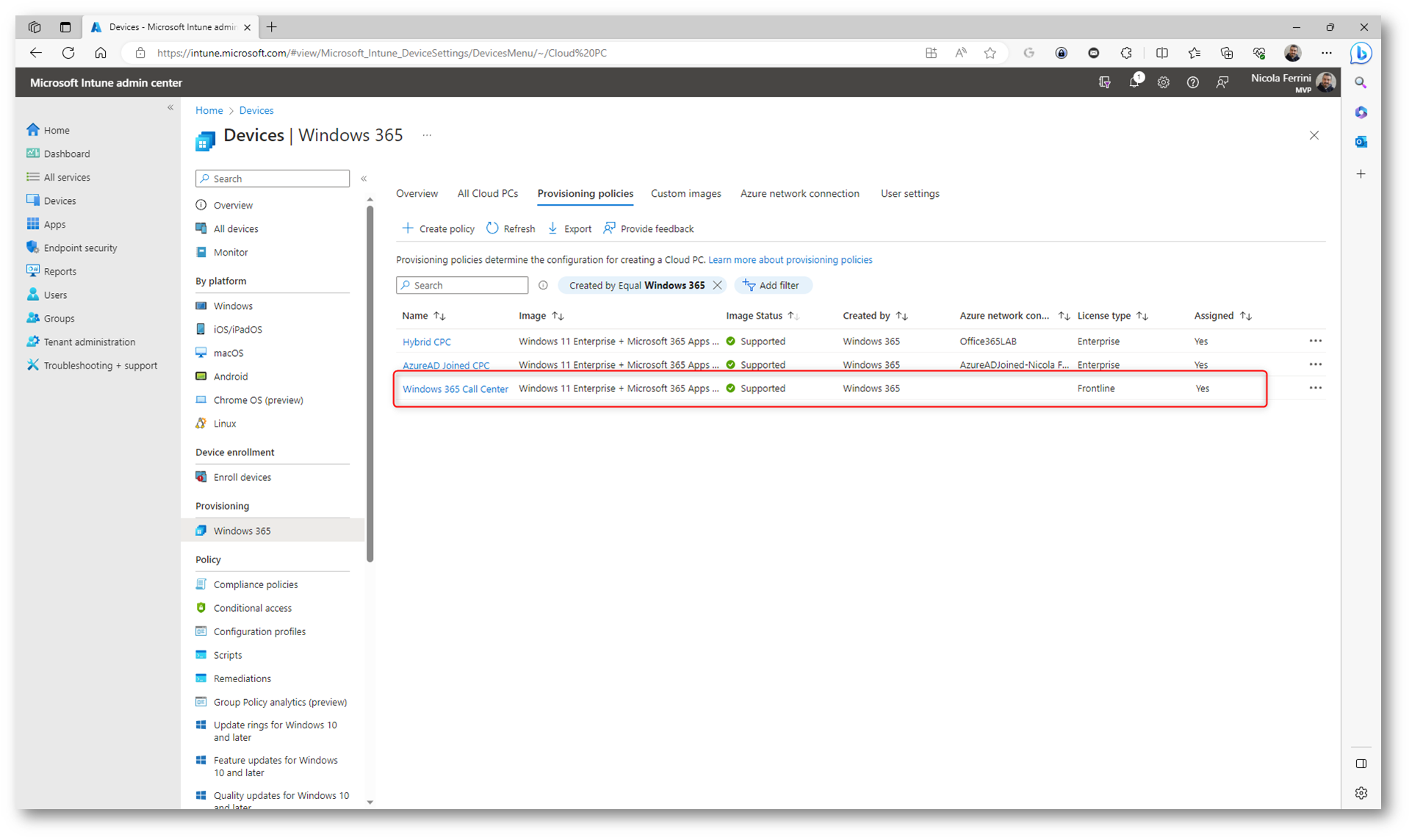
Figura 9: Provisioning policy per la creazione di Cloud PC Windows 365 Frontline
In base al numero di licenze disponibili che avete assegnato inizierà il provisioning dei Cloud PC e gli utenti potranno cominciare a lavorare. Dopo che il criterio di provisioning è stato creato e assegnato, Windows 365 avvia automaticamente il provisioning dei Cloud PC e li assegna agli utenti nei gruppi assegnati.
NOTA: I membri del gruppo di Azure AD non ricevono Cloud PC se il numero di utenti nel gruppo di utenti di Azure AD supera il numero massimo di Cloud PC di cui è consentito eseguire il provisioning (in base al numero di licenze acquistate).
Connessione a Windows 365 Frontline
Gli utenti potranno collegarsi dal sito https://windows365.microsoft.com/ oppure dall’app Windows 365 del Microsoft Store, che in Windows 11 permette di poter avere un percorso di accesso diretto al Cloud PC direttamente dal menu avvio o dalla barra delle applicazioni. Microsoft ha dichiarato che prevede di distribuire presto l’app Windows 365 come parte dei dispositivi Windows 11.
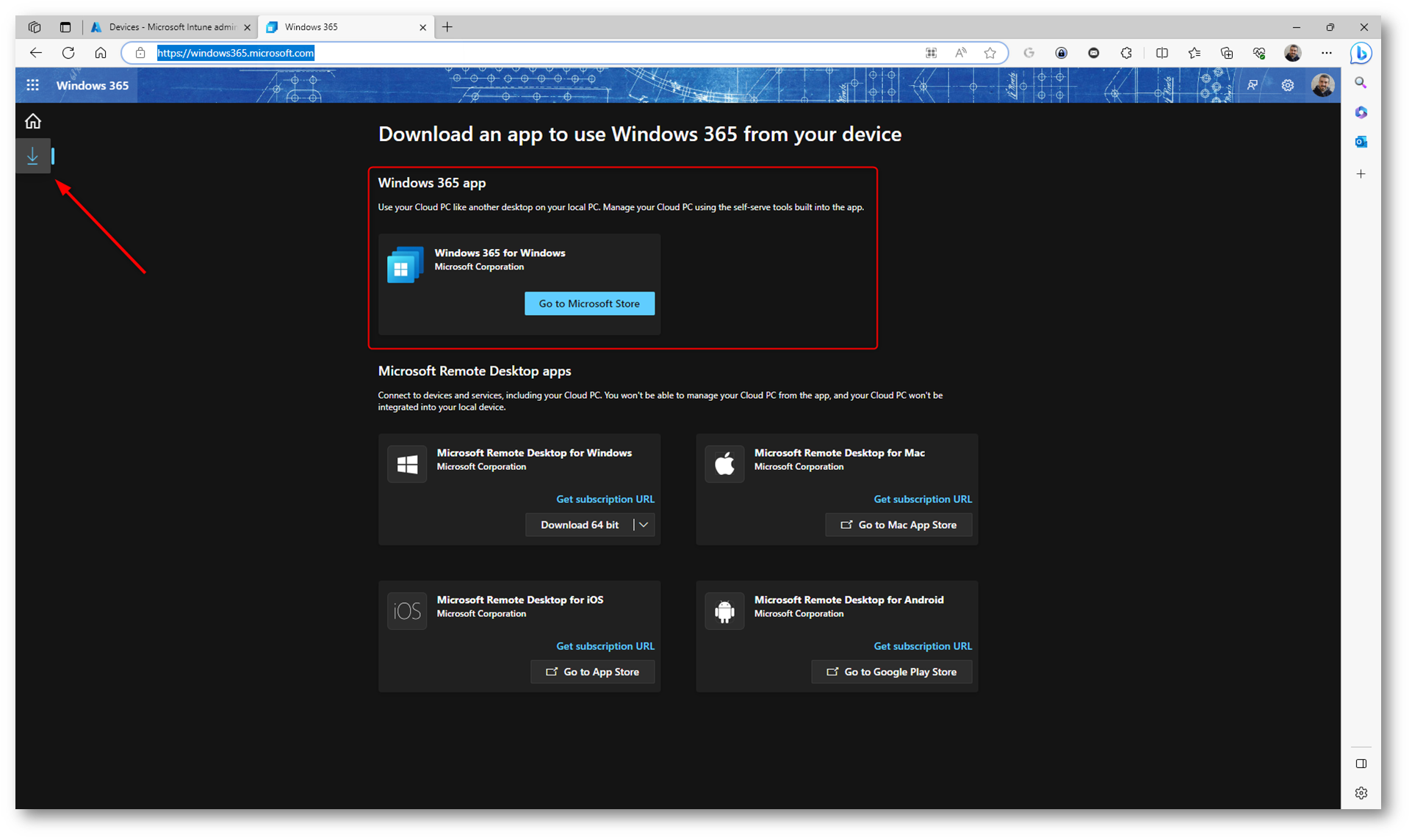
Figura 10: Download dell’app Windows 365
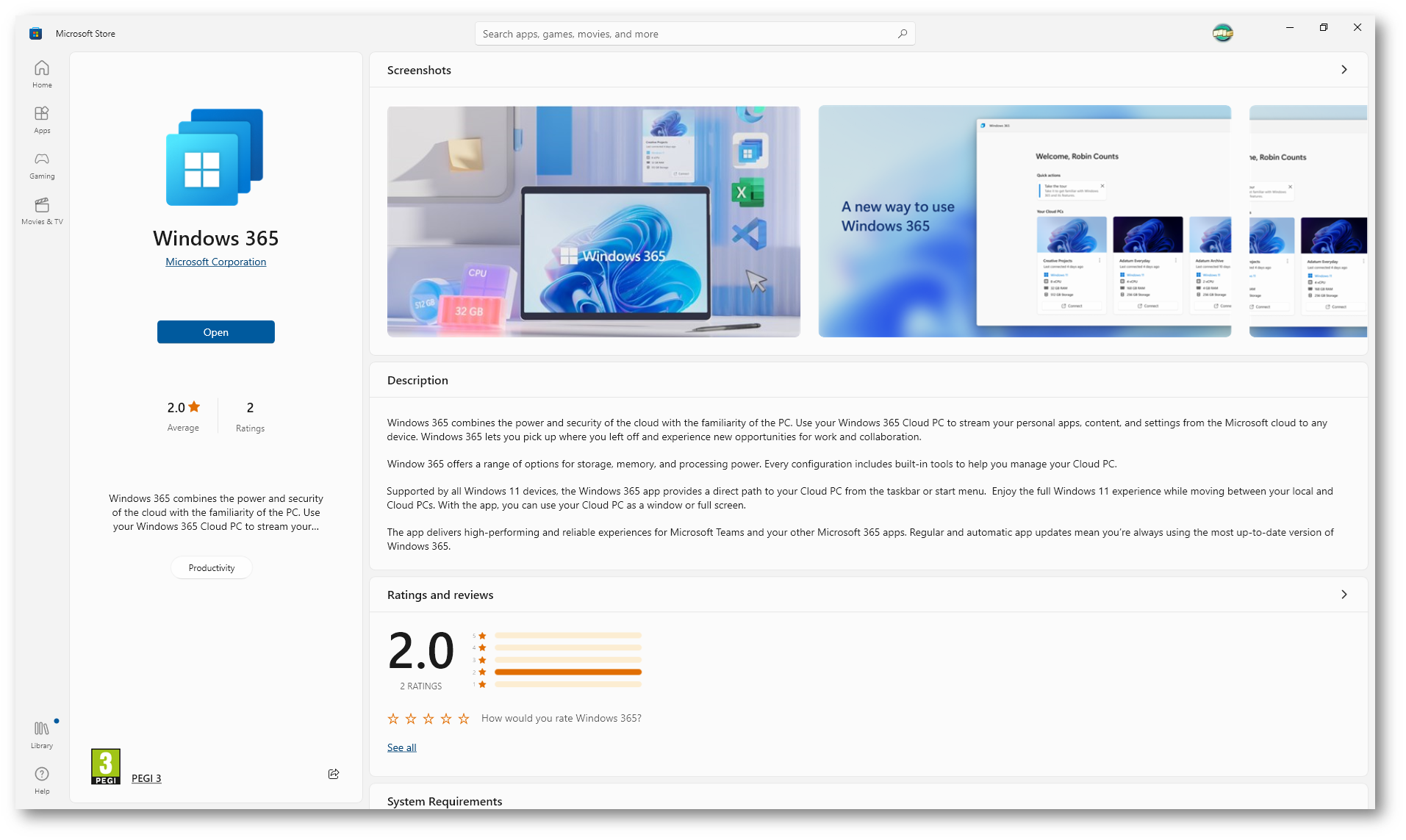
Figura 11: Installazione della Windows 365 app da Microsoft Store
Vi invito anche a dare un’occhiata a questo interessante video:
Con Windows 365 Frontline invece di acquistare una licenza per ogni lavoratore a turni potete acquistare solo licenze sufficienti per il numero di dipendenti attivi in un dato momento. Ad esempio, supponiamo che abbiate nove dipendenti ma solo tre di loro lavorino contemporaneamente. Con Windows 365 Frontline, sono necessarie solo tre licenze per soddisfare le esigenze di tutti e nove i dipendenti. Gli amministratori IT possono distribuire immediatamente fino a tre Cloud PC per licenza acquistata con il provisioning di Windows 365 utilizzando Microsoft Intune e nel giro di pochi minuti i dipendenti potranno cominciare a lavorare.

