Windows Subsystem for Linux arriva su Windows Server, versione 1709
Non è la prima volta che ci troviamo a parlare di Linux su Windows, e questa volta iniziamo a fare davvero sul serio perché parliamo di Linux su Windows Server.
Proprio così! A partire dalla build 16215 di Windows Server è possibile installare come app alcune distribuzioni di Linux, che possono girare sulla nostra macchina fisica o virtuale grazie al componente Windows Subsystem for Linux che i lettori abituali del sito della nostra community conoscono già bene. Per tutti gli altri riporto l’articolo in cui annunciavamo il rilascio del componente e la guida per l’installazione https://www.ictpower.it/sistemi-operativi/windows-subsystem-for-linux-finalmente-in-una-release-ufficiale.htm
Sul nostro nuovo Windows Server, conosciuto fino a poco fa come Windows Server RS3 (RedStone 3), ma il cui nome ufficiale è Windows Server, versione 1709, l’interfaccia grafica è stata completamente rimossa e quindi l’installazione di WSL è ben diversa da quella che conosciamo per Windows 10. Aggiungere ed utilizzare questa funzionalità ad ogni modo è estremamente semplice; vediamo in pochi passi come fare:
Il primo step è sicuramente quello di installare una macchina, fisica o virtuale, con una release di Windows Server >16215. Potete scaricare Windows Server, versione 1709 dal portale Volume Licensing Service Center (VLSC) oppure potete utilizzare una macchina virtuale creata su Microsoft Azure, disponibile da pochissimi giorni nel Marketplace. Nel nostro caso, essendo iscritti al programma Microsoft Insider, abbiamo scaricato ed installato l’ultima build disponibile. Windows Server, versione 1709 è disponibile nelle versioni Standard e Datacenter, ma sono nella modalità di installazione Core, come visibile in figura:
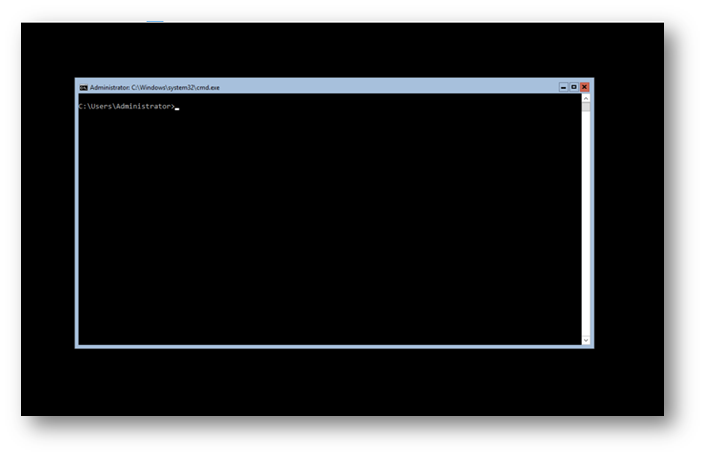
Avviamo PowerShell con privilegi amministrativi ed eseguiamo il comando
systeminfo | Select-String “^OS Version”
per verificare la build installata
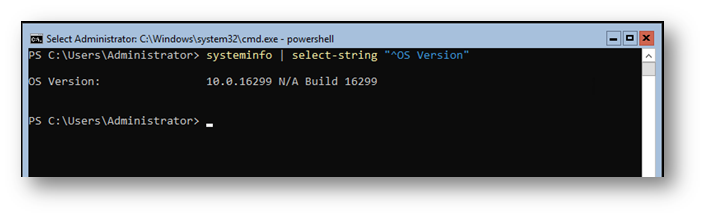
La build installata è la 16299, quindi è possibile attivare la funzionalità di Windows Subsystem for Linux.
Per verificare che la funzionalità sia disponibile possiamo eseguire da PowerShell il comando
Get-WindowsOptionalFeature -Online -FeatureName Microsoft-Windows-Subsystem-Linux
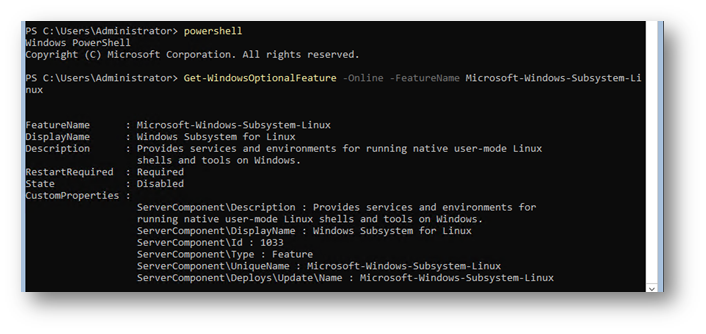
Abilitiamo quindi la feature con il comando PowerShell
Enable-WindowsOptionalFeature -Online -FeatureName Microsoft-Windows-Subsystem-Linux

Dopo il riavvio abbiamo la funzionalità WSL attiva.
Possiamo a questo punto scaricare la nostra distribuzione preferita scegliendo tra i link seguenti:
- Ubuntu – https://aka.ms/wsl-ubuntu-1604
- OpenSUSE – https://aka.ms/wsl-opensuse-42
- SLES – https://aka.ms/wsl-sles-12
Per questo esempio scaricheremo il pacchetto relativo alla distribuzione Ubuntu, salvandolo con il nome Ubuntu.zip nella nostra home directory con il commando
Invoke-WebRequest -Uri https://aka.ms/wsl-ubuntu-1604 -OutFile ~/Ubuntu.zip -UseBasicParsing
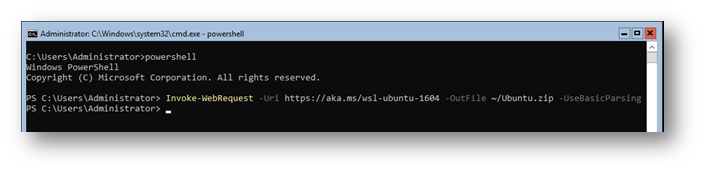
Il pacchetto occupa circa 200MB. Estraiamo l’archivio con
Expand-Archive ~/Ubuntu.zip ~/Ubuntu
Ritroveremo così nella nostra home la cartella Ubuntu contenente l’app da installare
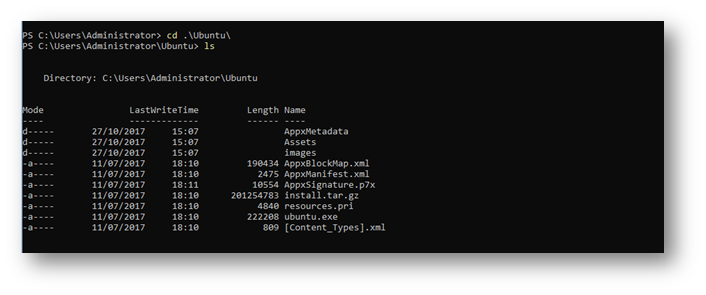
L’installazione è estremamente semplice e viene avviata lanciando l’eseguibile relativo alla distribuzione. Nel nostro caso
Ubuntu.exe
Un wizard ci chiederà di impostare un nome utente ed una password per l’ambiente Linux. Le credenziali saranno completamente indipendenti da quelle di Windows e l’utente sarà membro del gruppo sudoers quindi potrà utilizzare il comando sudo per eseguire l’installazione di eventuali pacchetti aggiuntivi.
Al termine dell’installazione ci troveremo già all’interno della shell linux. Per tornare a PowerShell digitiamo
exit
in qualsiasi momento possiamo utilizzare la nostra distribuzione Ubuntu aprendo la shell Linux con:
bash
Siamo quindi in grado di eseguire comandi e software Linux direttamente sulla nostra macchina Windows Server, versione 1709 e per concludere questa guida eseguiamo
cat /etc/lsb-release
Che ci mostrerà le informazioni sulla distribuzione in uso, confermando che siamo su una Ubuntu 16.04 Long Term Support
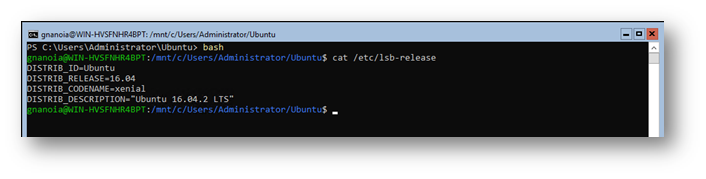
Conclusioni
La presenza di Windows Subsystem for Linux anche su Windows Server apre degli scenari di utilizzo molto interessanti, che finora avevamo visto solo nella versione client Windows 10.

