openSUSE in Windows Subsystem for Linux in Windows 10
Con il rilascio dell’Anniversary update è stata aggiunta a Windows 10 una funzionalità molto particolare, chiamata Windows Subsystem for Linux (WSL), che consente di eseguire dei binari di tipo ELF64 (eseguibili compilati in modalità nativa Linux), direttamente su Windows, senza l’ausilio di macchine virtuali o emulatori di terze parti.
In questo articolo (https://www.ictpower.it/sistemi-operativi/windows-subsystem-for-linux-finalmente-in-una-release-ufficiale.htm) abbiamo visto come abilitare questa funzionalità, e come durante l’installazione il sistema scarichi dal Windows Store il pacchetto Ubuntu for Linux, distribuzione prodotta da Microsoft e Canonical appositamente per l’integrazione su Windows.
L’aggiunta di questa funzionalità, passata forse in sordina nei primi tempi, sta ora suscitando qualche gelosia da parte di chi produce distribuzioni Linux a livello commerciale, che vede la possibilità di far conoscere la propria distribuzione ad un pubblico più ampio, sfruttando la popolarità di Windows 10 a livello client. E’ il caso di Hannes Kühnemund, senior Product Manager di SUSE, che in una recente dichiarazione ha affermato che Microsoft per il suo WSL stesse utilizzando la distribuzione errata di Linux, sostenendo che SUSE esiste da molto più tempo rispetto ad Ubuntu, e per questo sicuramente avrebbe meritato maggiore attenzione.
La dichiarazione è stata opportunamente accompagnata dal rilascio, in versione non ufficiale, del pacchetto openSUSE Leap 24.2 integrabile in WSL. OpenSUSE Leap è la versione Open della distribuzione commerciale SUSE Enterprise, ed è quindi possibile scaricarla ed installarla liberamente su qualsiasi client Windows, a patto che sia stata precedentemente attivata la funzionalità WSL, e che durante il relativo wizard di installazione sia stato creato un utente con password.
Non ci rimane che mettere alla prova questa nuova distribuzione, iniziando in primis a capire se questo pacchetto rispetta le promesse circa la possibilità di utilizzarlo senza problemi con Windows 10. Ci aspettiamo, quindi, di poter avviare openSUSE bash, ed utilizzare il gestore dei pacchetti Zypper così come utilizziamo apt-get su Ubuntu.
Per comprendere tutti i passaggi dell’installazione è importante analizzare il filesystem di Windows, individuando la cartella in cui lavora WSL, ossia la cartella dove sono presenti tutti i file relativi al sottosistema linux. Il sistema è composto da due parti fondamentali: la prima comprende tutti i binari e i file di configurazione della distribuzione, la seconda comprende tutto il resto, tra cui ad esempio i dati utente o il path in cui sono montati i dischi Windows. Il tutto si trova nella cartella (nascosta) %localappdata%\lxss. Nel mio caso, ad esempio, il sottosistema Linux si trova nella cartella:
C:\Users\ICTPower\AppData\Local\lxss
Qui troviamo la cartella rootfs, all’interno della quale c’è il sistema operativo Linux vero e proprio insieme ad altre cartelle, tra cui quelle relative agli utenti (home) e quella in cui vengono montati i volumi di Windows (mnt). Notiamo la presenza del file bash.ico, che andremo a modificare in seguito. Lo screenshot seguente mostra come si presenta la cartella %localappdata%\lxss vista dal sistema operativo Windows.
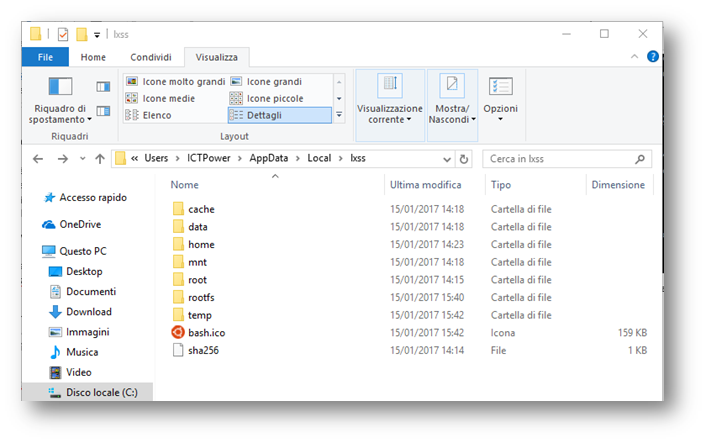
Vediamo, inoltre, che all’interno della cartella rootfs è presente il sistema operativo base:
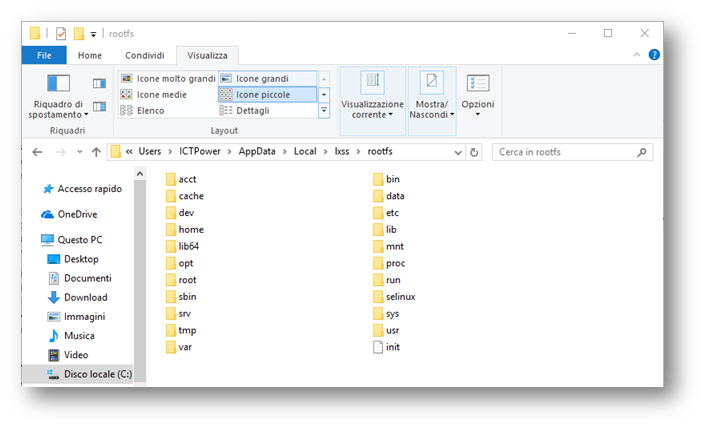
La cartella %localappdata%\lxss\rootfs\home è vuota, poiché il profilo dell’utente Linux, nel mio caso chiamato gnanoia, si trova nella cartella home al livello superiore, cioè %localappdata%\lxss\home
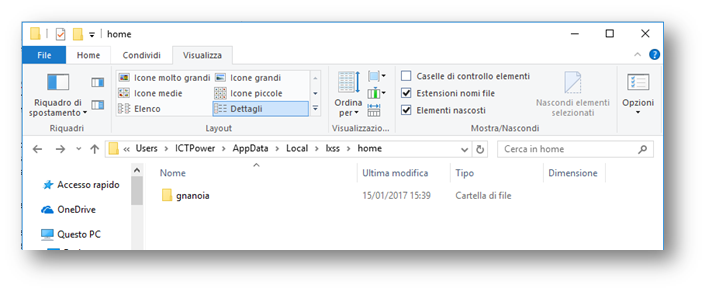
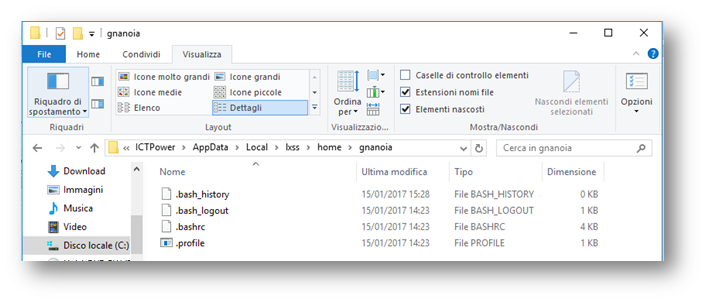
Ho preferito essere un po’ puntiglioso per questo semplice chiarimento perché è di fondamentale importanza per eseguire correttamente i passaggi seguenti dell’installazione.
L’idea è infatti quella di sostituire la cartella base del sistema operativo (la cartella rootfs con Ubuntu per intenderci), con la corrispondente openSUSE, presente nel pacchetto rilasciato pochi giorni fa.
Iniziamo quindi scaricando il pacchetto openSUSE-42.2.tar.xz, che è l’immagine di un “container” basato su openSUSE. Non approfondiremo in questa sede il concetto di container, rimandando i più curiosi al video presente su questa pagina (https://www.nicolaferrini.it/ita/blog/871-techeroes-come-funzionano-i-container-con-docker.html), ma teniamo solo presente che stiamo effettuando il download di una distribuzione Linux “pronta all’uso”, come se avessimo “catturato” l’immagine base di una macchina openSUSE già installata.
Per iniziare, quindi, apriamo Windows Bash (bash on Ubuntu on Windows) ed eseguiamo:
wget -O openSUSE-42.2.tar.xz https://github.com/openSUSE/docker-containers-build/blob/openSUSE-42.2/docker/openSUSE-42.2.tar.xz?raw=true
Notiamo che all’avvio di Windows bash la cartella di lavoro corrente corrisponde alla home dell’utente Linux, e quindi il download sarà eseguito nella cartella \home\<nomeutente>, e quindi il percorso completo del file scaricato nel mio caso sarà: \home\gnanoia\openSUSE-42.2.tar.xz
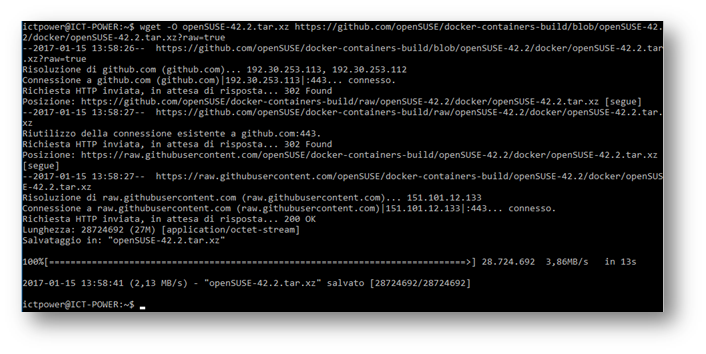
Ora creiamo con permessi di root (quindi utilizzando il comando sudo) una cartella chiamata rootfs all’interno della nostra home, estraiamo l’immagine scaricata all’interno di questa cartella, e chiudiamo la shell.
sudo mkdir rootfs
sudo tar -C rootfs -Jxf openSUSE-42.2.tar.xz
exit
A seconda della release di WSL in uso potrebbero essere visualizzati degli errori relativi alla syscall MKNOD, che potrebbe risultare non supportata. Possiamo tranquillamente ignorare gli errori poiché la nostra necessità è semplicemente quella di scompattare l’archivio.
A questo punto dobbiamo sostituire la cartella rootfs originale (quella con Ubuntu) con quella appena creata; poiché questa operazione viene eseguita su cartelle in uso da WSL è necessario stoppare il relativo servizio per proseguire. Eseguiamo quindi da un prompt di DOS con privilegi elevati:
net stop lxssmanager
Possiamo quindi rinominare la cartella %localappdata%\lxss\rootfs in %localappdata%\lxss\rootfs.ubuntu, e copiare al suo posto la cartella con il pacchetto openSUSE appena estratto (la troviamo su %localappdata%\lxss\home\rootfs).
Questa operazione può ovviamente essere eseguita con Windows Explorer o con i seguenti comandi da un prompt di DOS:
cd %localappdata%\lxss\
rename rootfs rootfs.ubuntu
move .\home\<nomeutente>\rootfs .\
Lo screenshot seguente mostra le operazioni eseguite per la sostituzione della cartella rootfs
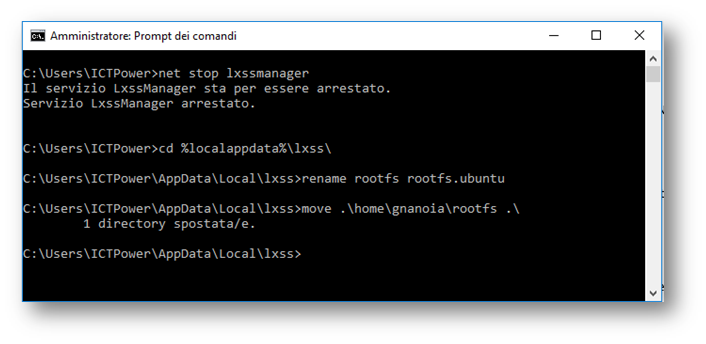
Possiamo quindi avviare nuovamente il servizio lxssmanager:
net start lxssmanager
L’ultimo passo è quello di settare l’utente predefinito della nuova distribuzione. Non essendo presenti utenti oltre a root sull’immagine openSUSE possiamo eseguire da DOS:
lxrun /setdefaultuser root
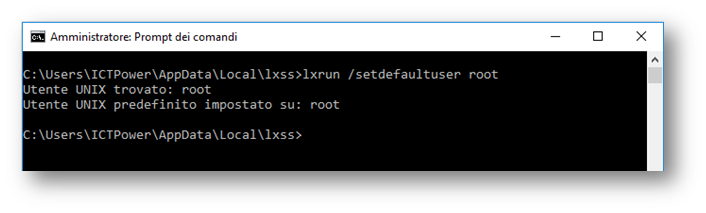
Per finire il lavoro con eleganza possiamo sostituire l’icona %localappdata%\lxss\bash.ico (preferibilmente rinominandola ubuntu.ico) con quella di openSUSE scaricabile da:
http://www.iconarchive.com/download/i46667/saki/nuoveXT/Apps-suse.ico
e rinominare con “bash in openSUSE on Windows” il collegamento presente in
C:\Users\<nomeutente>\AppData\Roaming\Microsoft\Windows\Start Menu\Programs
O crearne uno nuovo sul Desktop
Per lo screenshot finale accompagnato dagli applausi del pubblico scegliamo di eseguire il comando
cat /etc/os-release
che ci mostrerà distribuzione e release attualmente in uso
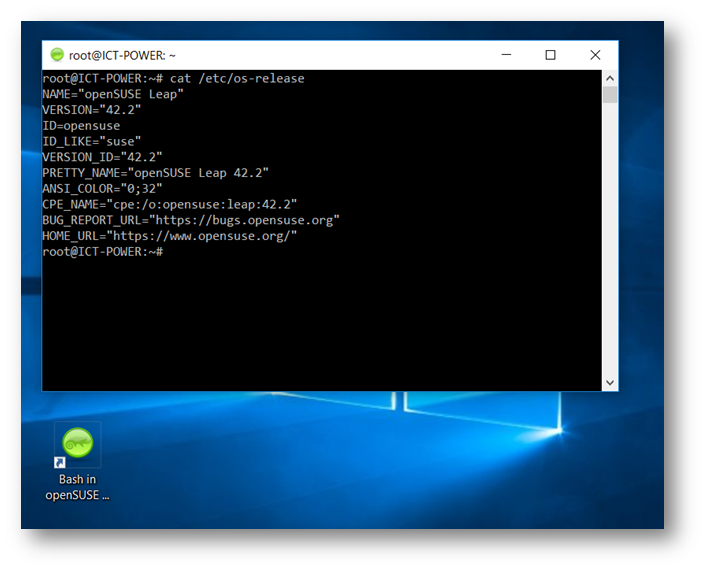
Come promesso vediamo come si comporta il manager di pacchetti, provando ad installare apache utilizzando zypper; se tutto è a posto dovrebbe bastare un semplice comando:
zypper in apache2
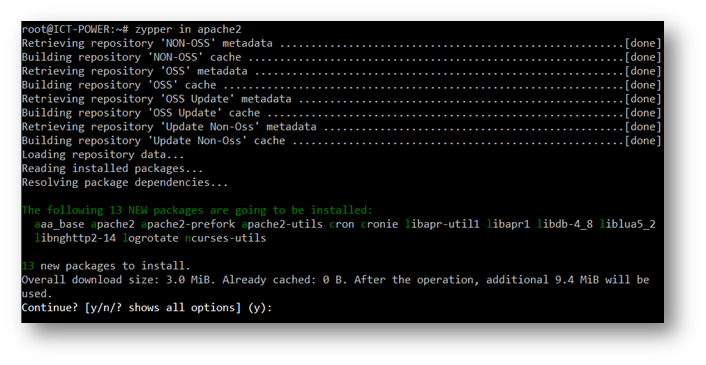
Creiamo ora un semplice file index:
echo "Hello World" > /srv/www/htdocs/index.html
Avviamo apache:
httpd
E navighiamo su http://127.0.0.1
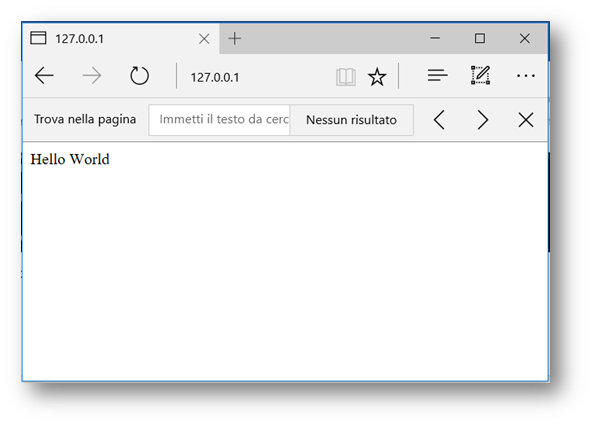
Direi che è proprio quello che ci aspettavamo, solo ora mi sento di affermare che è possibile utilizzare anche un userspace openSUSE, e quindi SUSE Linux Enterprise Server su Windows Subsystem for Linux.
Preferire Ubuntu o SUSE a questo punto è una scelta puramente personale, se non fosse così d’altro canto non si chiamerebbero sistemi open 😀
Se invece siete arrivati fin qui per sapere cosa preferisco io… beh… sono in attesa del rilascio di CentOS 😀

