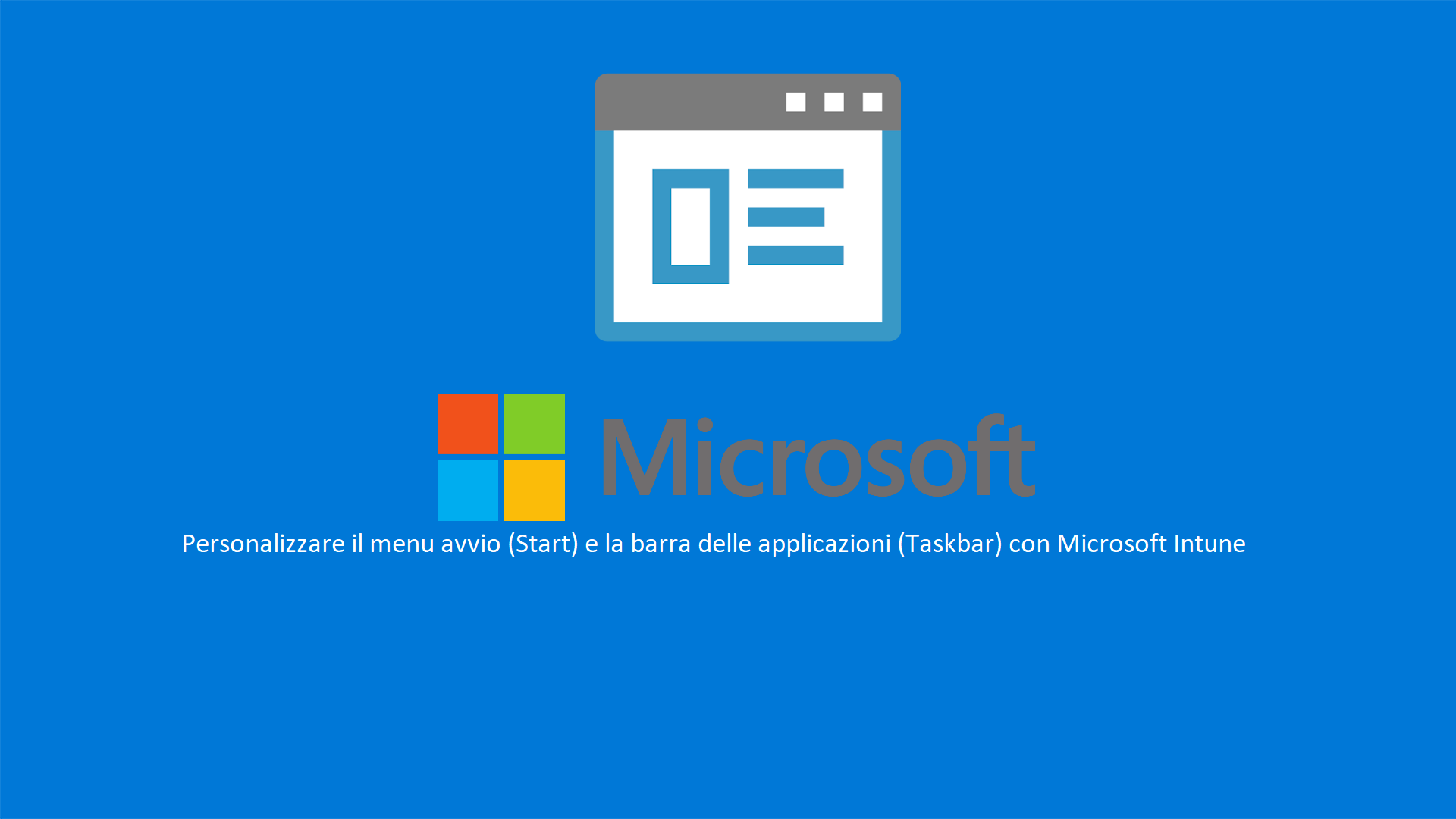Microsoft Intune – Personalizzare il menu avvio (Start) e la barra delle applicazioni (Taskbar)
Personalizzando il menu Start e la barra delle applicazioni sul vostro computer Windows potete notevolmente migliorare l’efficienza del vostro lavoro quotidiano. Il Pinning delle applicazioni che utilizzate frequentemente vi permette di avviarle rapidamente, riducendo il tempo necessario per trovarle. Inoltre, organizzando queste app secondo il vostro flusso di lavoro o le vostre preferenze, create un ambiente più ordinato che può aiutare a minimizzare le distrazioni.
Avere accesso immediato a documenti, cartelle o impostazioni importanti tramite il menu Start può risparmiarvi molto tempo, specialmente se lavorate con molte risorse diverse. La personalizzazione estetica, come la modifica di colori e trasparenza, rende l’interfaccia più piacevole e adatta al vostro stile personale, contribuendo a creare un’atmosfera di lavoro più gradevole.
Rendendo più facile passare tra le applicazioni e tenere d’occhio quelle attive, la barra delle applicazioni personalizzata può aumentare significativamente la vostra produttività.
In Windows 10 e Windows 11 potete esportare la configurazione del menu Start e della barra delle applicazioni, il che può essere particolarmente utile per applicare la stessa configurazione su più dispositivi o per creare un backup della vostra configurazione attuale.
L’operazione di salvataggio delle configurazione deve essere effettuata tramite PowerShell, utilizzando il comando Export-StartLayout -Path “path_to_your_file.xml“ in Windows 10 e Export-StartLayout -Path “path_to_your_file.json“ in Windows 11.
NOTA: Export-StartLayout in Windows 11 esporta solo in formato JSON, a differenza delle versioni precedenti di Windows che utilizzavano il formato XML.
Creazione della configurazione su una macchina Windows 11 di riferimento
In questa guida vi mostrerò come esportare la configurazione di una macchina Windows 11 che ho utilizzato come riferimento, per poterla poi distribuire sulle altre macchine utilizzando Microsoft Intune. Vi suggerisco infatti di configurare una macchina con l’aspetto che desiderate e poi riutilizzare la configurazione sulle altre macchine.
Come si può vedere dalla figura sotto, ho deciso di personalizzare sia il menu avvio che la taskbar con l’icona dell’applicazione Portale aziendale (Company Portal) effettuando il pinning dell’applicazione.
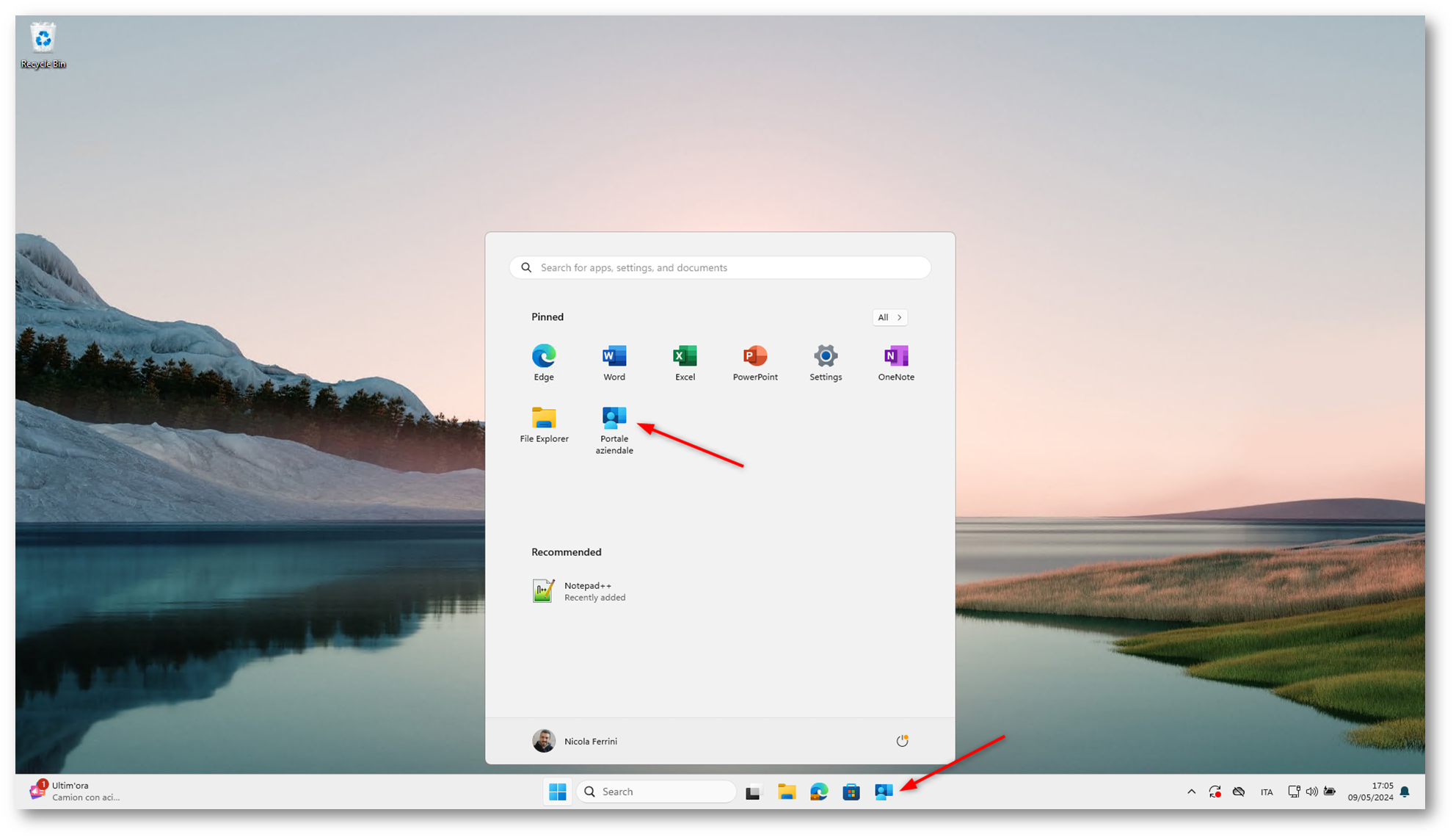
Figura 1: Personalizzazione del menu avvio e della barra delle applicazioni in una macchina Windows 11 di riferimento
Ho proceduto quindi ad esportare la configurazione con il comando PowerShell Export-StartLayout -Path .\Windows11Layout.json
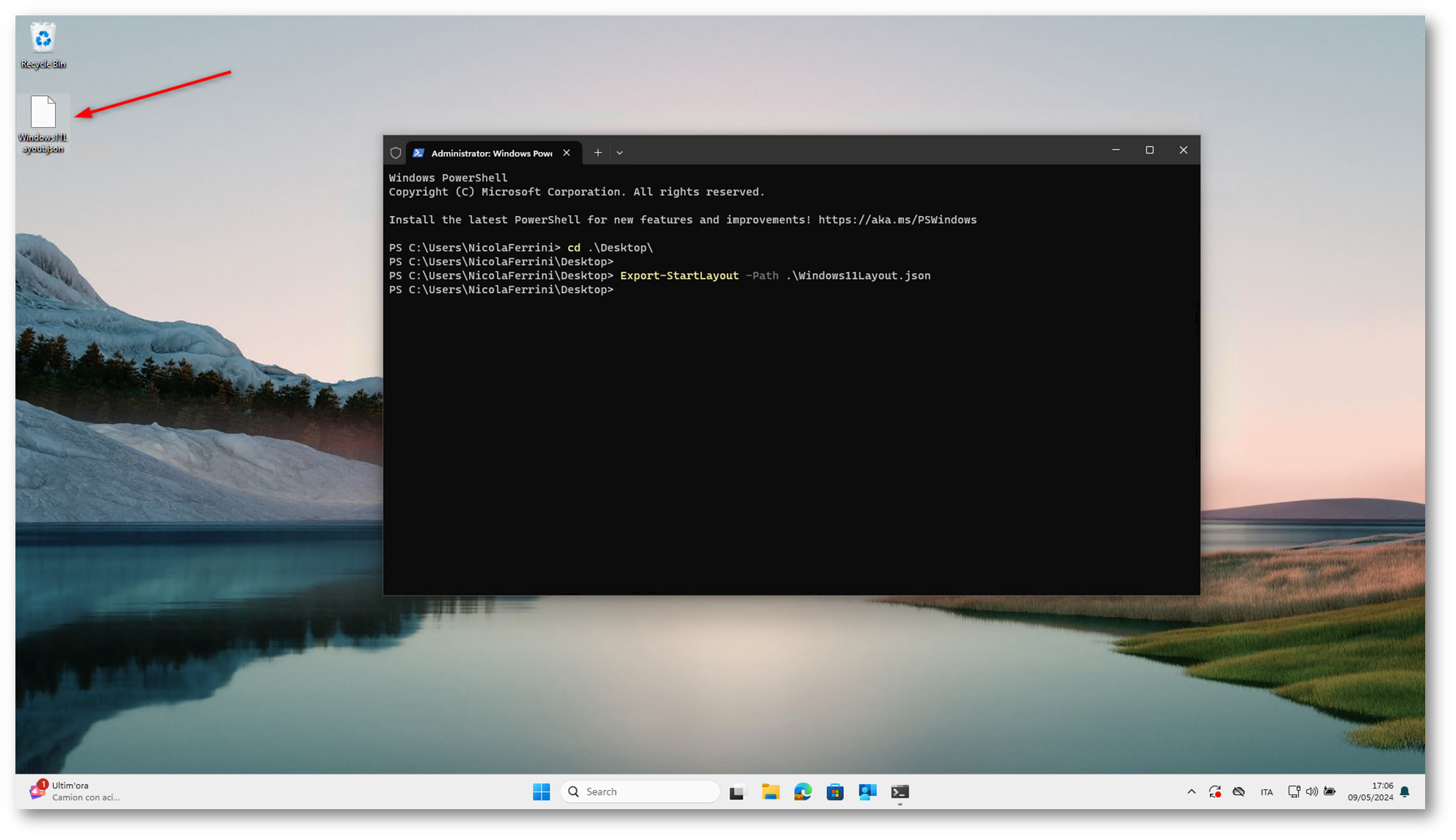
Figura 2: Esportazione della configurazione
Nella figura sotto è mostrato il contenuto del file JSON ottenuto dall’esportazione. Ho evidenziato la presenza dell’app Company Portal.
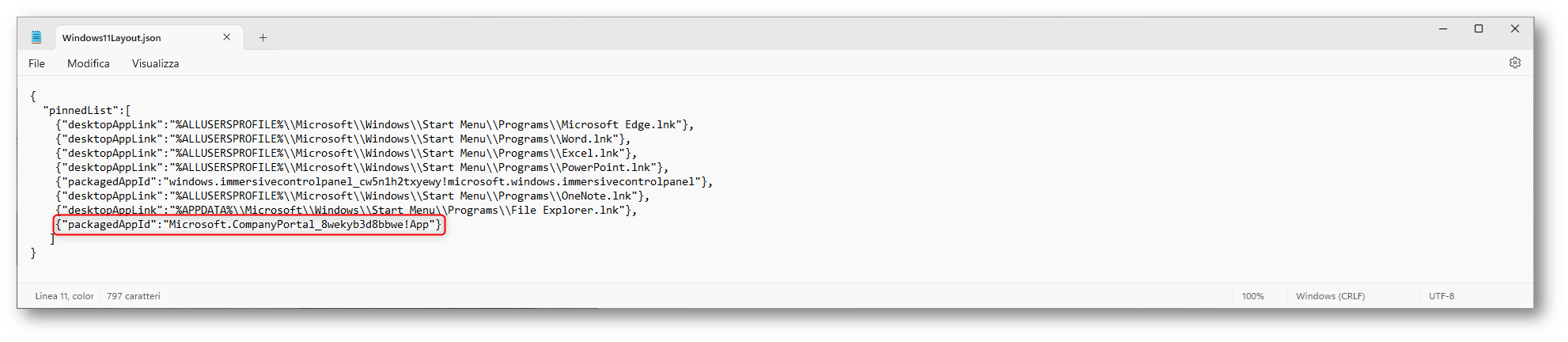
Figura 3: Contenuto del file JSON ottenuto dall’esportazione
Come si può vedere dalla figura sopra però, la cmdlet di PowerShell in Windows 11 non ha esportato le applicazioni che sono state aggiunte alla taskbar (come invece accade con il file XML esportato da Windows 10).
Dobbiamo perciò procedere manualmente alla creazione del file XML richiesto per configurare la taskbar.
Il file deve essere formattato come nell’esempio sotto:
|
1 2 3 4 5 6 7 8 9 10 11 12 13 14 15 16 |
<?xml version="1.0" encoding="utf-8"?> <LayoutModificationTemplate xmlns="http://schemas.microsoft.com/Start/2014/LayoutModification" xmlns:defaultlayout="http://schemas.microsoft.com/Start/2014/FullDefaultLayout" xmlns:start="http://schemas.microsoft.com/Start/2014/StartLayout" xmlns:taskbar="http://schemas.microsoft.com/Start/2014/TaskbarLayout" Version="1"> <CustomTaskbarLayoutCollection PinListPlacement="Replace"> <defaultlayout:TaskbarLayout> <taskbar:TaskbarPinList> <taskbar:UWA AppUserModelID="Microsoft.CompanyPortal_8wekyb3d8bbwe!App"/> <taskbar:DesktopApp DesktopApplicationID="Microsoft.Windows.Explorer"/> </taskbar:TaskbarPinList> </defaultlayout:TaskbarLayout> </CustomTaskbarLayoutCollection> </LayoutModificationTemplate> |
PinListPlacement=”Replace” è stato inserito per forzare la sostituzione del layout della taskbar esistente sulle macchine che volete configurare
<taskbar:UWA> è utilizzato per aggiungere le Universal Windows Platform (UWP) apps
<taskbar:DesktopApp> è utilizzato per aggiungere le applicazioni desktop classiche
Questo file manterrà sulle macchine solo i collegamento ad Esplora Risorse e al Company Portal
Distribuzione della configurazione con Microsoft Intune
Per poter distribuire la configurazione che avete esportato dalla macchina di riferimento potete utilizzare un Configuration Profile di tipo Settings Catalog di Microsoft Intune. Il Settings Catalog consente agli amministratori IT di creare profili di configurazione che contengono qualsiasi combinazione di impostazioni disponibili per un particolare tipo di dispositivo o sistema operativo. È progettato per essere estremamente personalizzabile, permettendo agli amministratori di cercare e selezionare specifiche impostazioni da un catalogo vasto e organizzato. Per approfondimenti vi rimando alla lettura della mia guida Microsoft Intune – Utilizzare il settings catalog per configurare dispositivi Windows, iOS/iPadOS e macOS – ICT Power
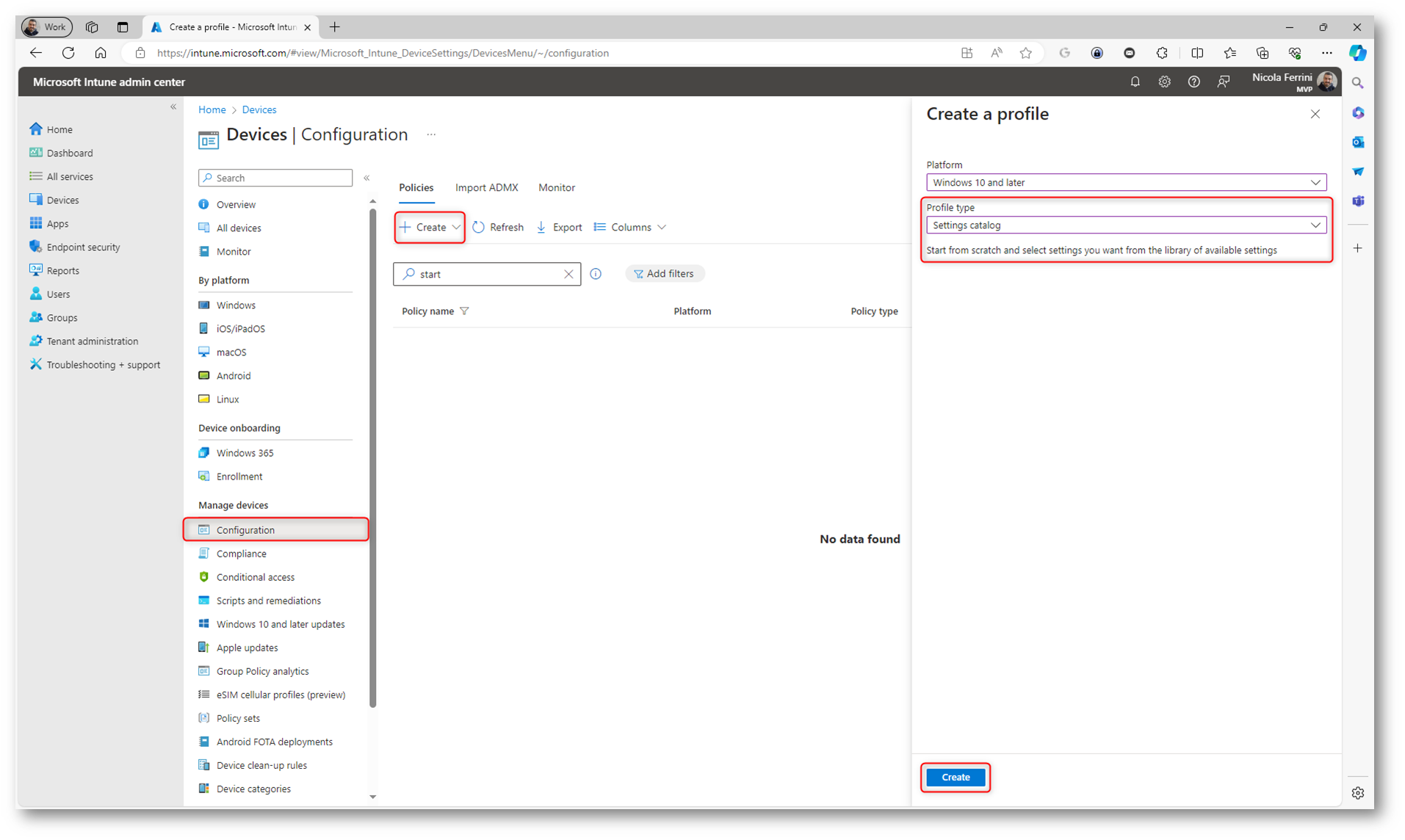
Figura 4: Creazione di un Configuration Profile di tipo Settings Catalog
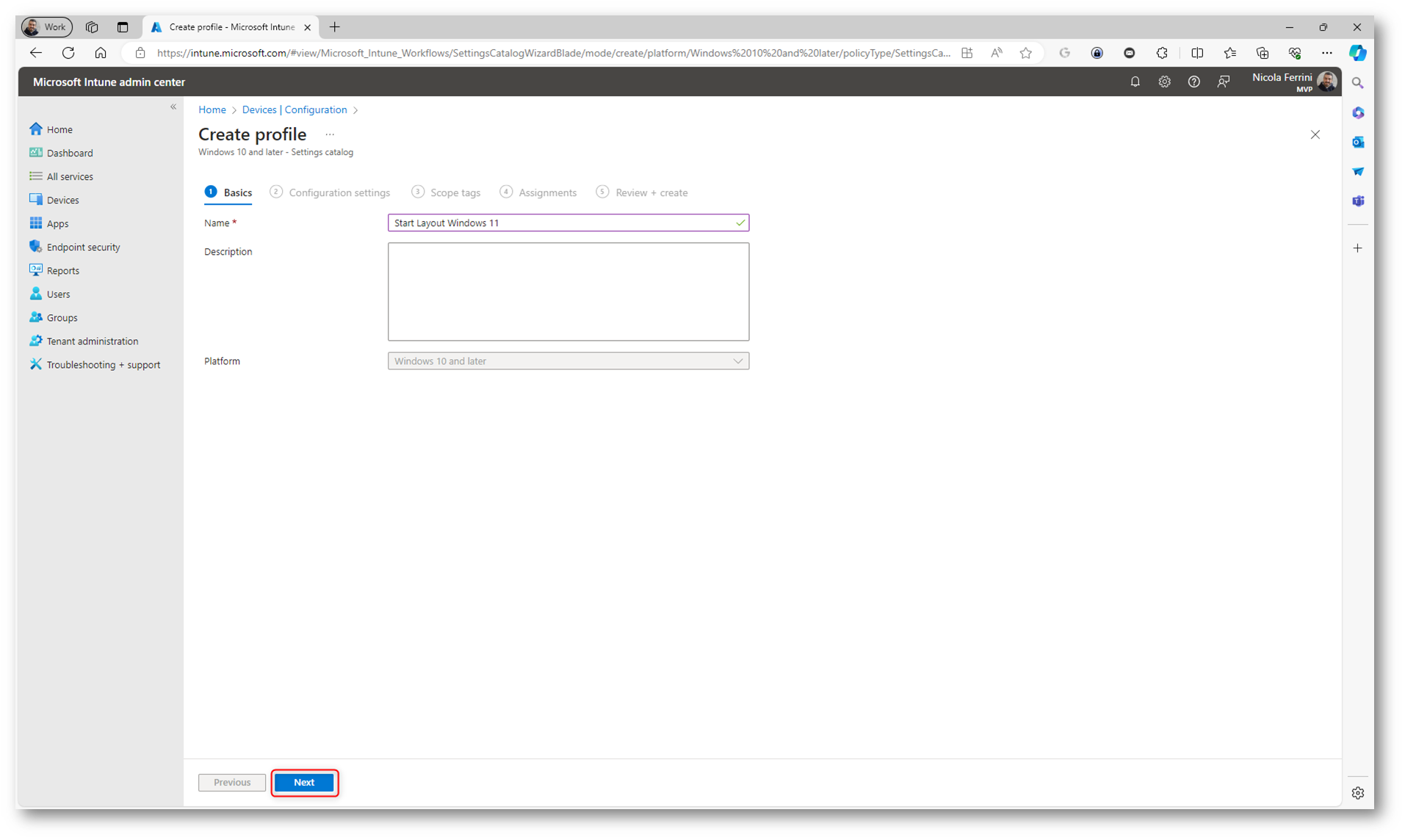
Figura 5: Nome e descrizione del profilo di configurazione
Nella scheda Configuration settings fate clic su + Add settings e dal Settings picker cercate Configure Start Pins e aggiungetelo alla lista delle configurazioni da distribuire. Io ho utilizzato Configure Start Pins (User) per distribuire la configurazione all’utente e non al dispositivo.

Figura 6: Scelta del parametro per distribuire il file JSON del menu avvio
La configurazione sarà aggiunta alla scheda Configuration Settings e potremo quindi selezionare le opzioni disponibili. Caricate quindi in Configure Start Pins (user) il file JSON che avete creato sulla macchina Windows 11 di riferimento, in modo tale da poter configurare il menu avvio.
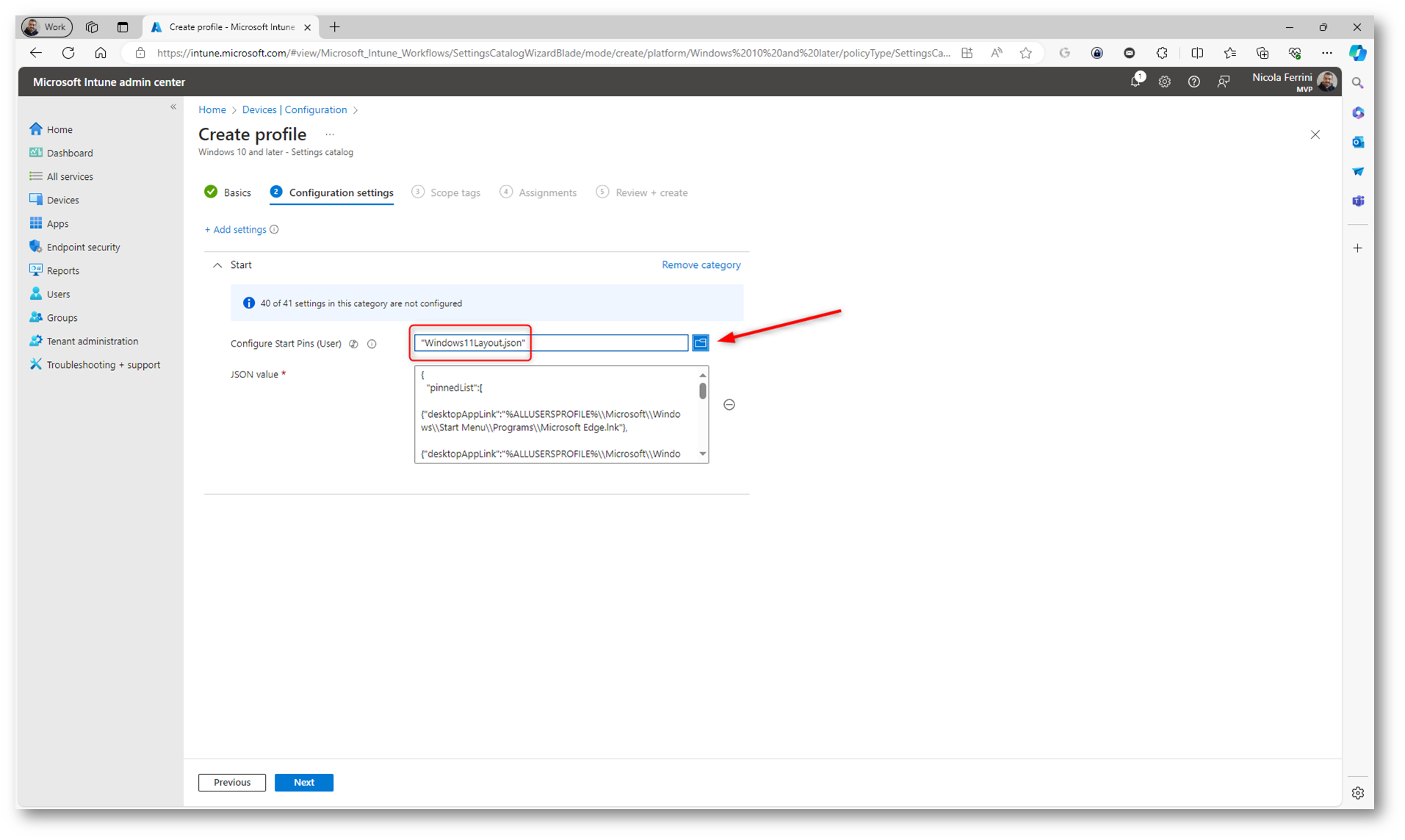
Figura 7: Configurazione con il file JSON precedentemente esportato
Per poter distribuire il layout della taskbar dovremo invece utilizzare un altro parametro, chiamato Start Layout. Nella scheda Configuration settings fate clic su + Add settings e dal Settings picker cercate Start Layout. Io ho selezionato Start Layout (User).
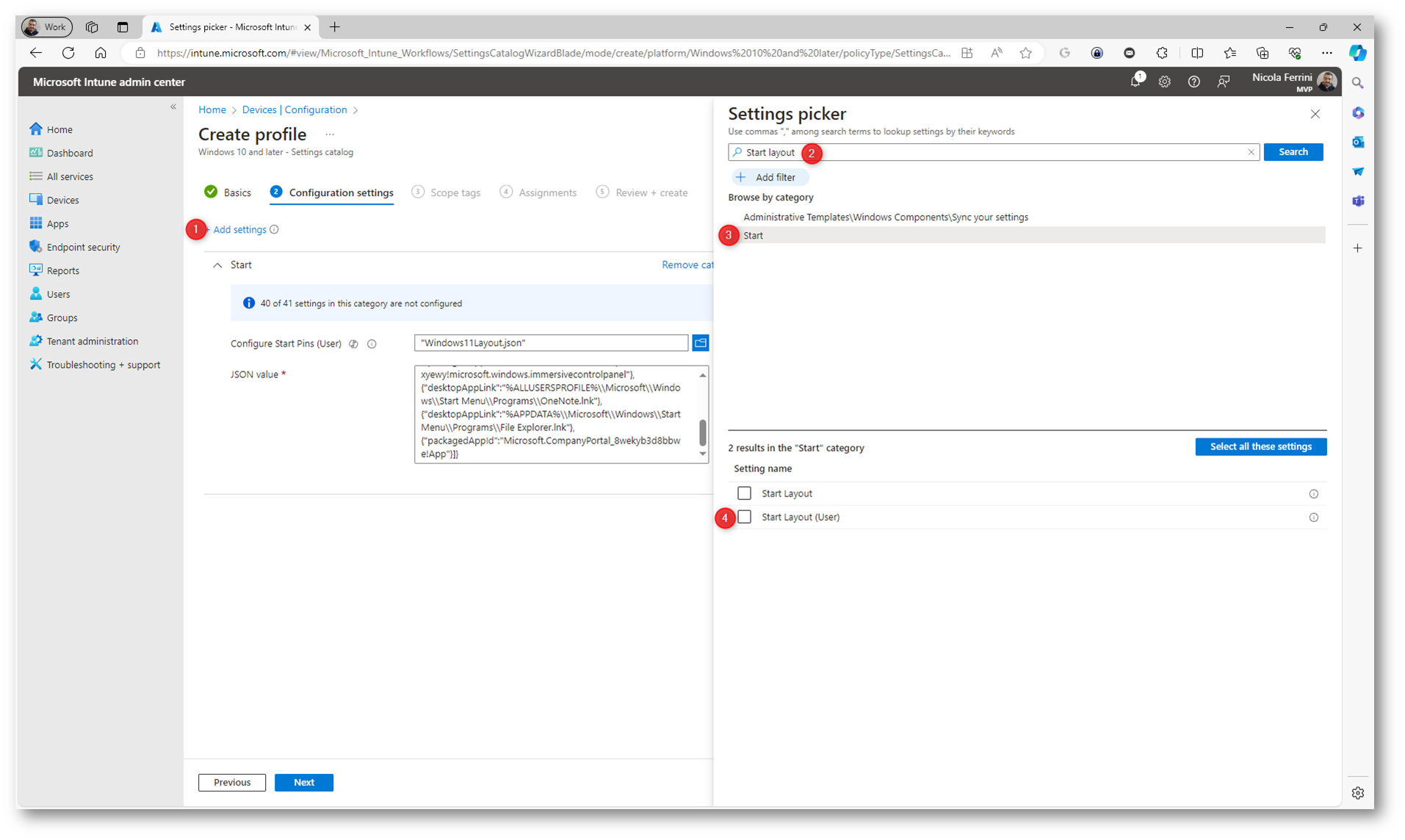
Figura 8: Scelta del parametro per distribuire la configurazione della taskbar
La configurazione sarà aggiunta alla scheda Configuration Settings e potremo quindi incollare il contenuto del file XML che contiene la configurazione per la taskbar.
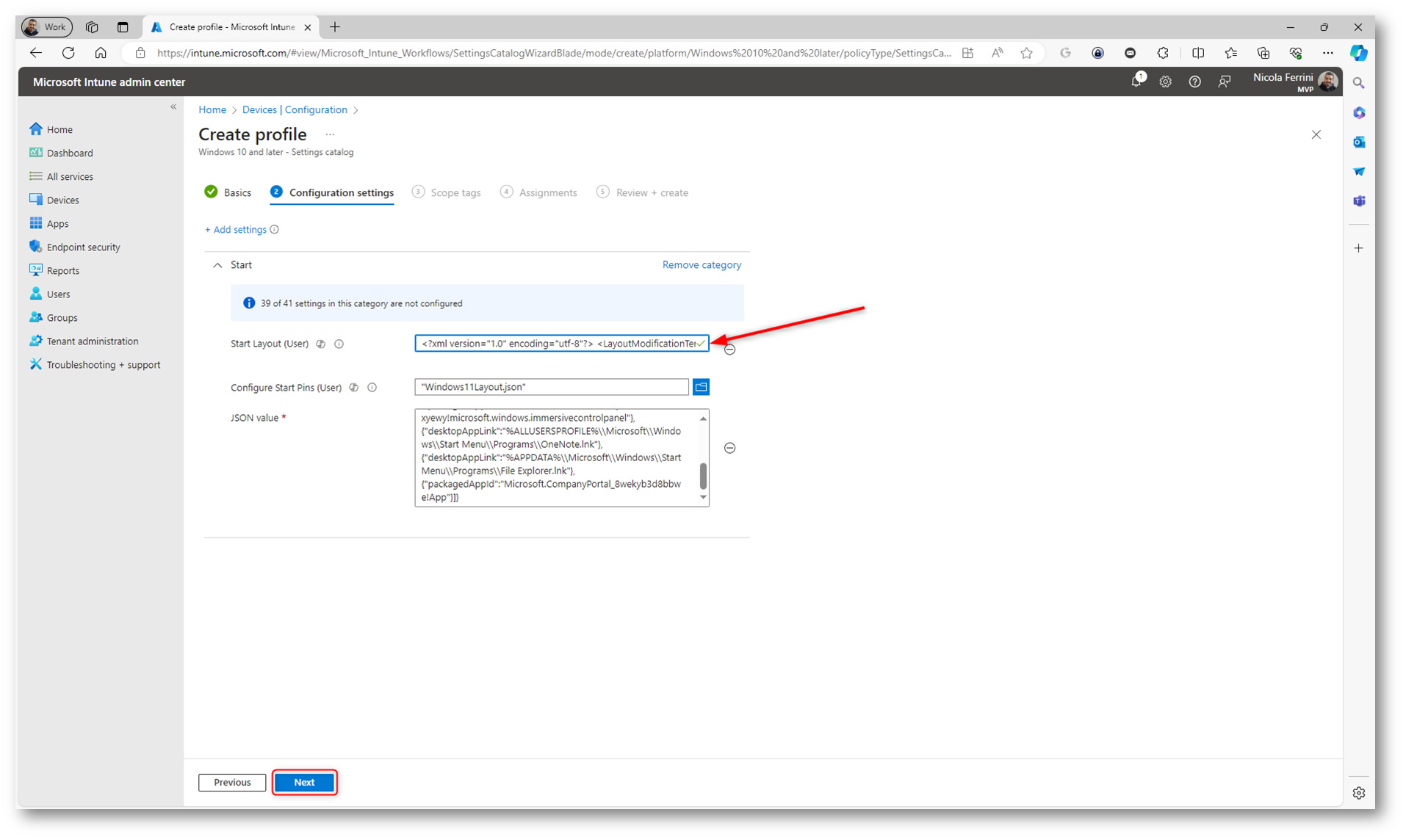
Figura 9: Configurazione del file XML precedentemente creato
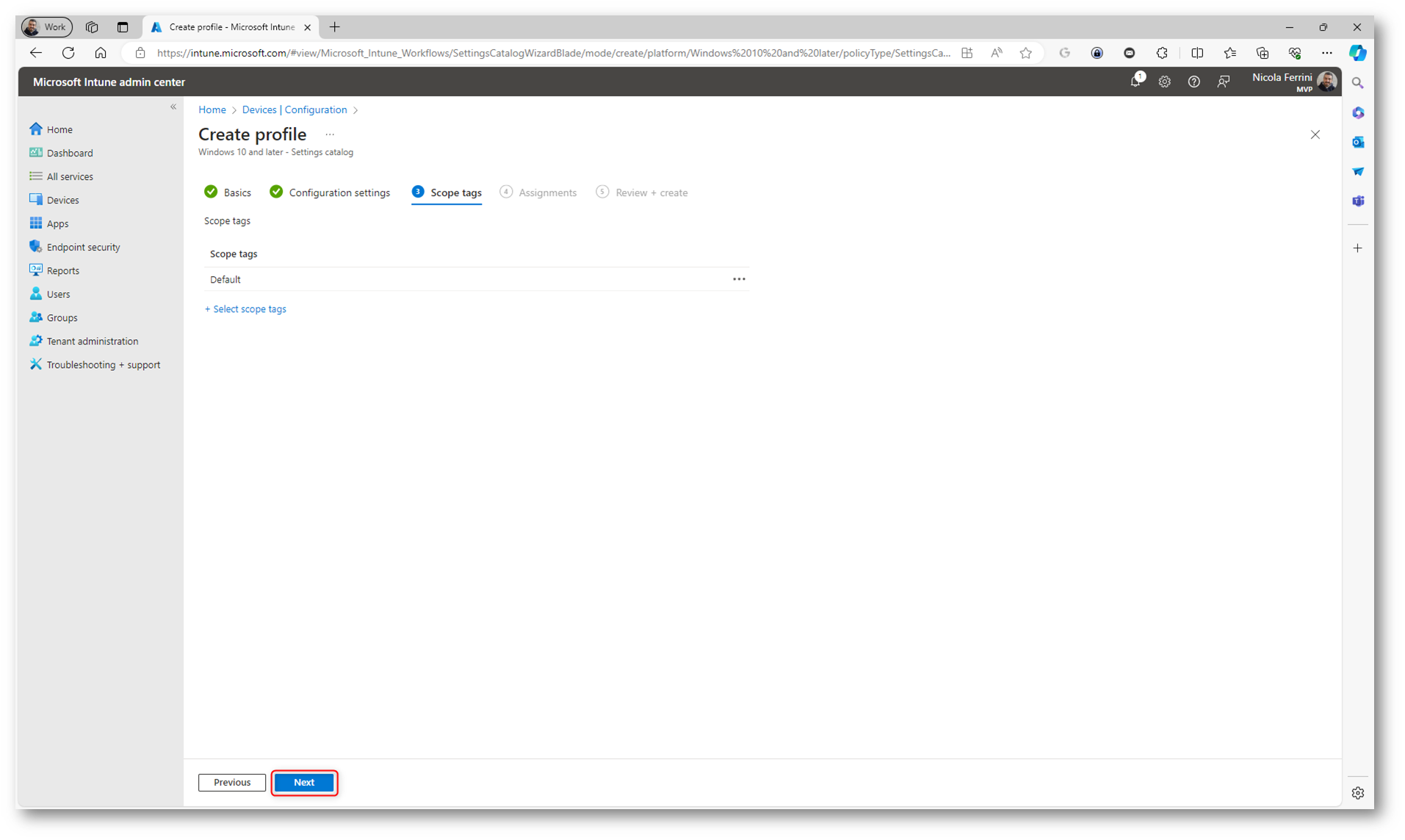
Figura 10: Aggiunta dell’eventuale Scope Tag per il profilo di configurazione
Assegnate il profilo al gruppo di utenti o di dispositivi che volete configurare. Io ho scelto di assegnarlo ad un gruppo di utenti. Ho però utilizzato un filtro (precedentemente creato) che distribuisce la configurazione solo alle macchine che hanno Windows 11.
I filtri in Microsoft Intune sono strumenti che permettono di definire e applicare criteri specifici per la distribuzione di policy, applicazioni e configurazioni a gruppi di dispositivi o utenti basati su attributi specifici. Questi filtri sono utili per personalizzare l’esperienza degli utenti e garantire che le policy appropriate siano applicate ai dispositivi giusti all’interno di un’azienda. Questo vi permette di gestire efficacemente le configurazioni su larga scala, assicurando che ogni dispositivo o utente riceva le impostazioni necessarie che corrispondono al loro contesto specifico.
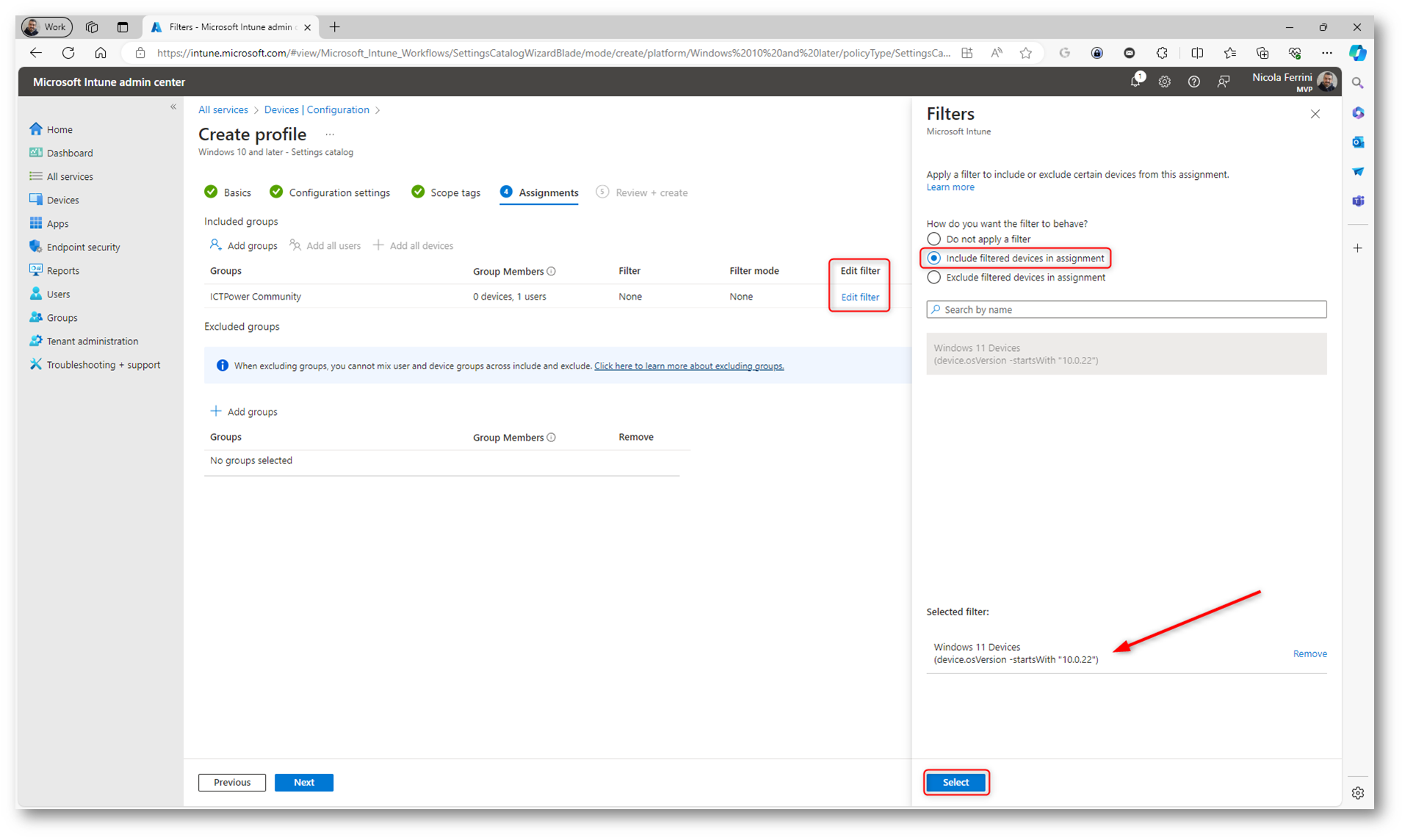
Figura 11: Assegnazione del profilo al gruppo di utenti o di dispositivi da configurare
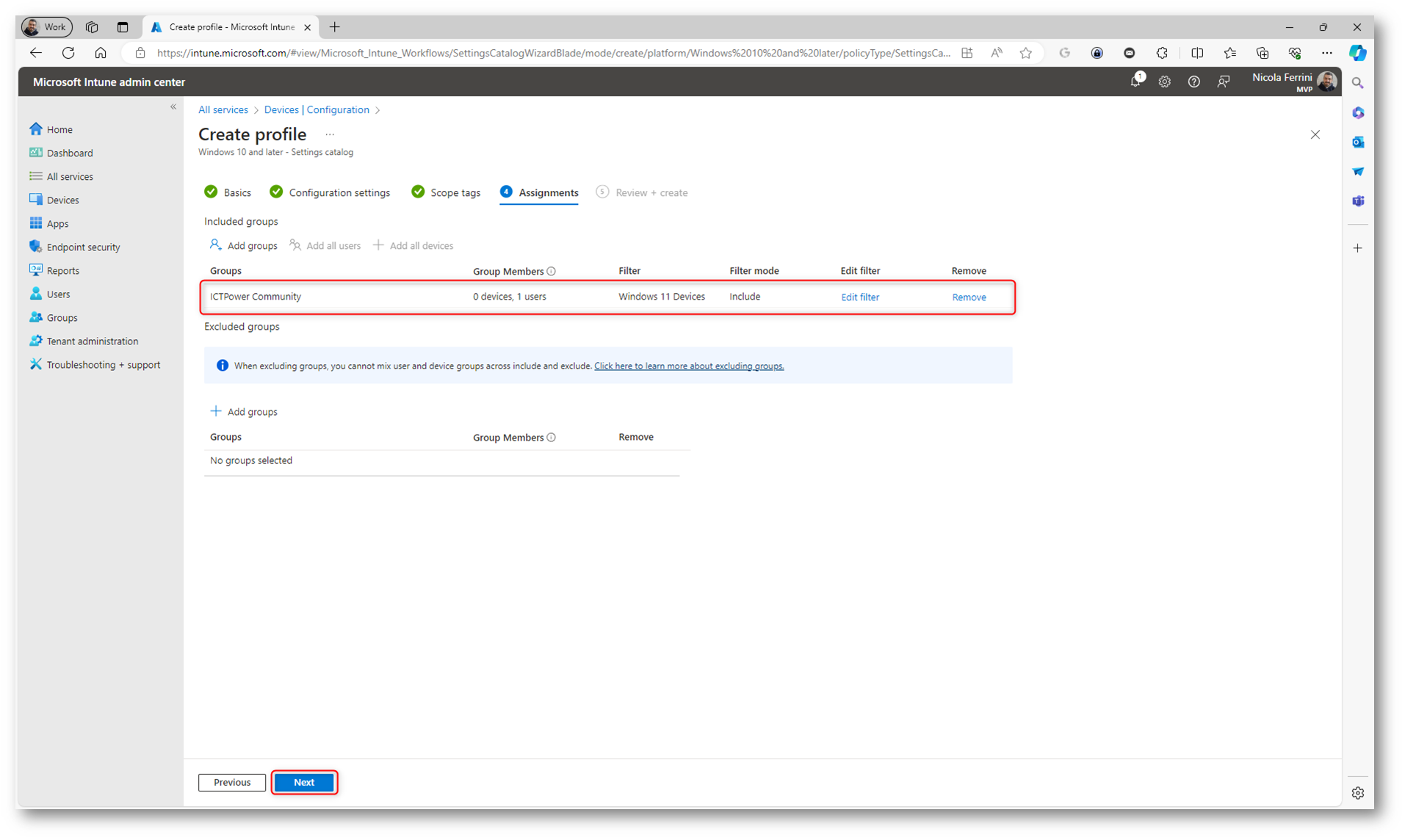
Figura 12: Assegnazione del profilo al gruppo di utenti o di dispositivi da configurare
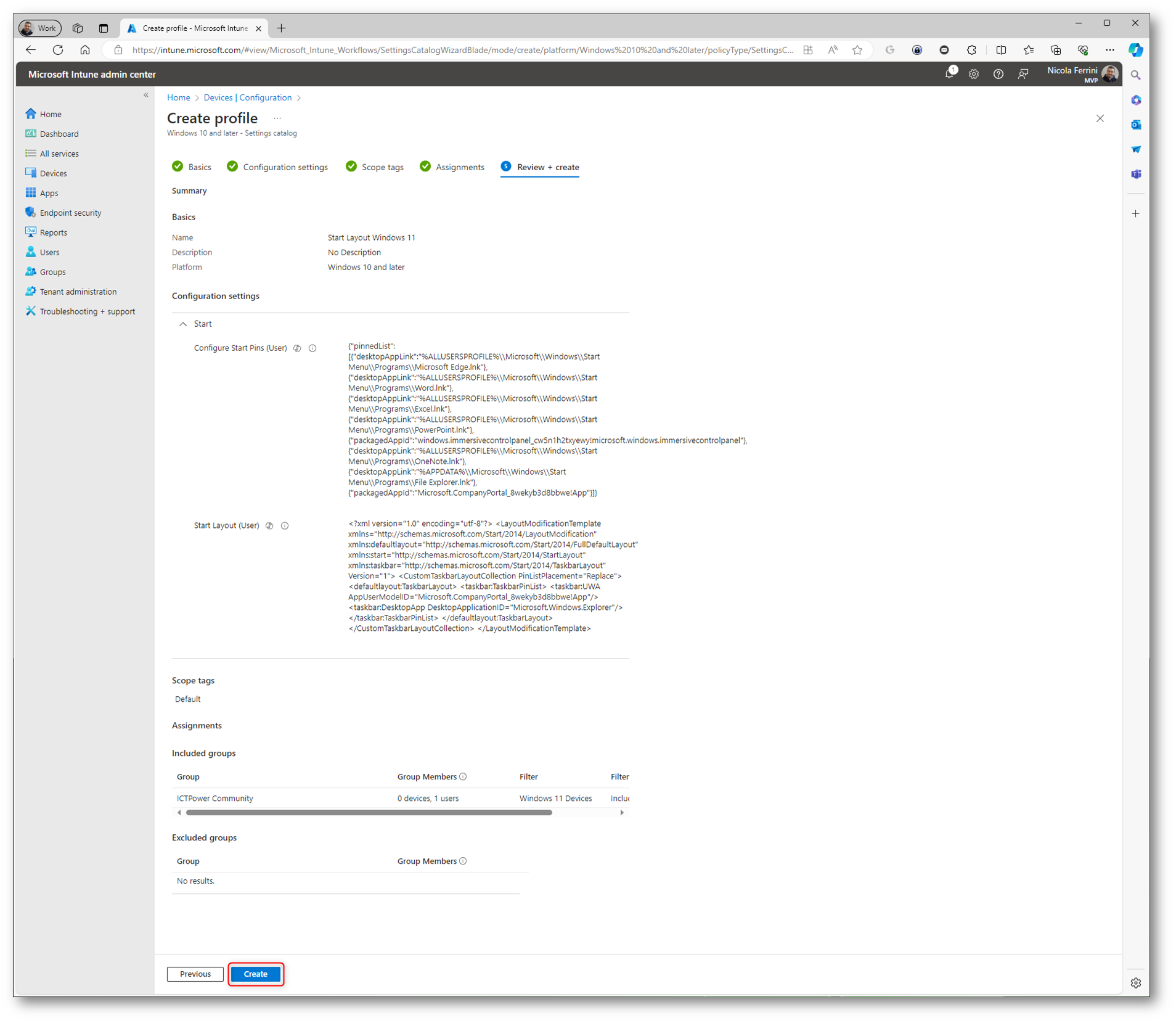
Figura 13: Schermata di riepilogo del profilo di configurazione
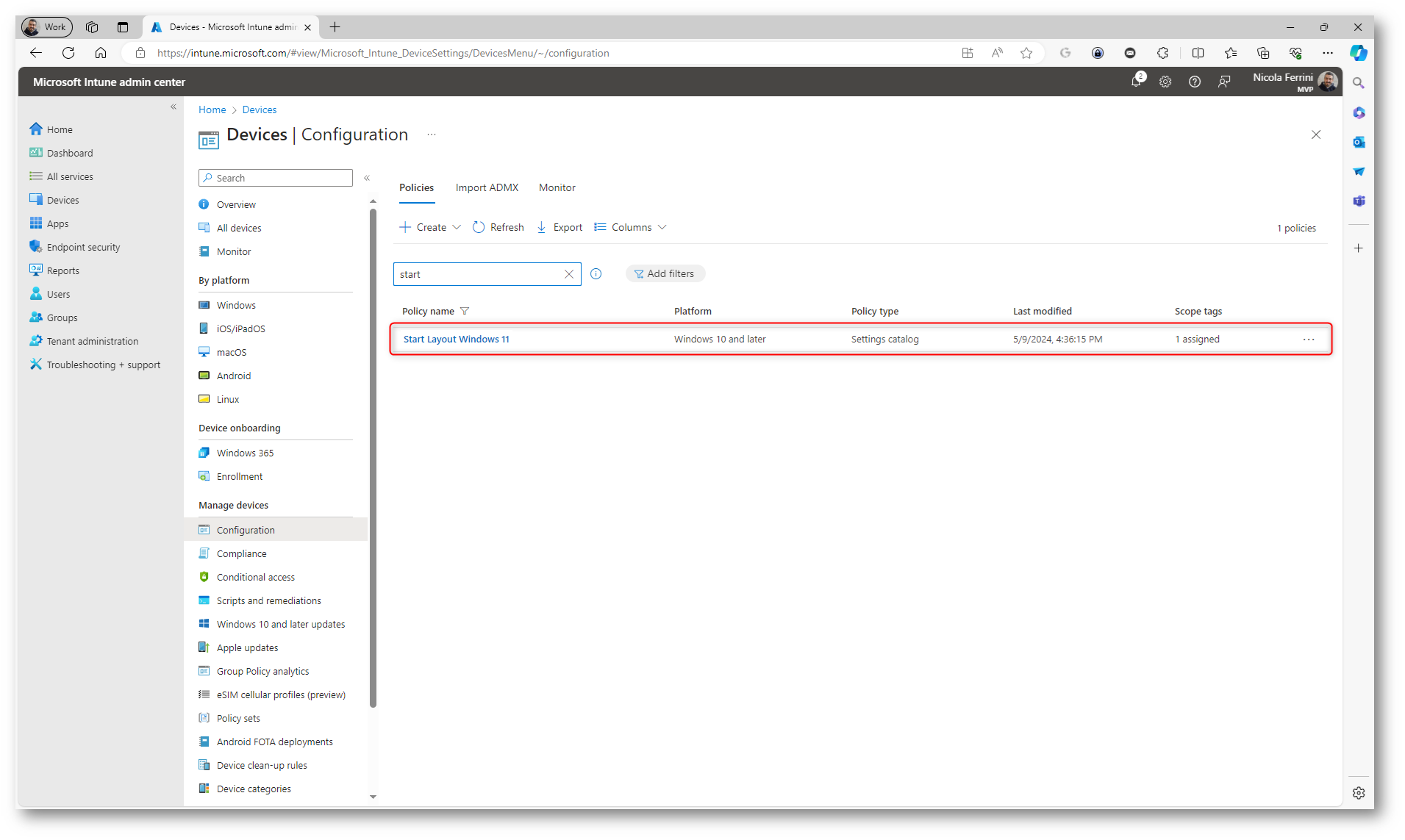
Figura 14: Profilo di configurazione creato in Microsoft Intune
Verificate lo stato di distribuzione del profilo selezionandolo dal portale di Microsoft Intune.
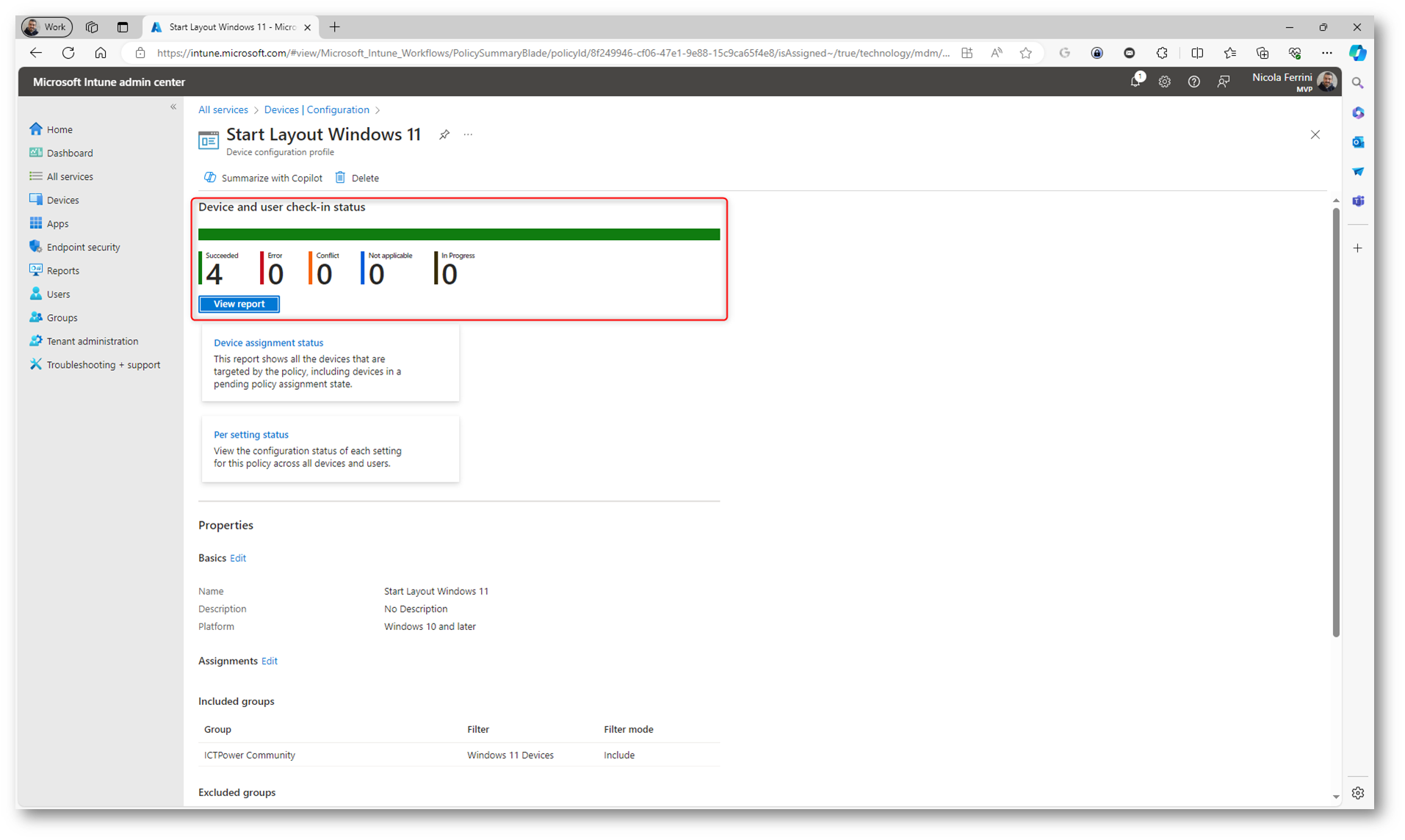
Figura 15: Verifica dello stato di distribuzione del profilo di configurazione in Microsoft Intune
Esperienza utente
Come si può vedere dalla figura sotto, il menu avvio e la taskbar di uno dei computer del vostro ambiente ha un aspetto diverso da quello richiesto dallo standard aziendale, che volete imporre tramite Intune. Questa situazione è precedente all’applicazione del profilo di configurazione.
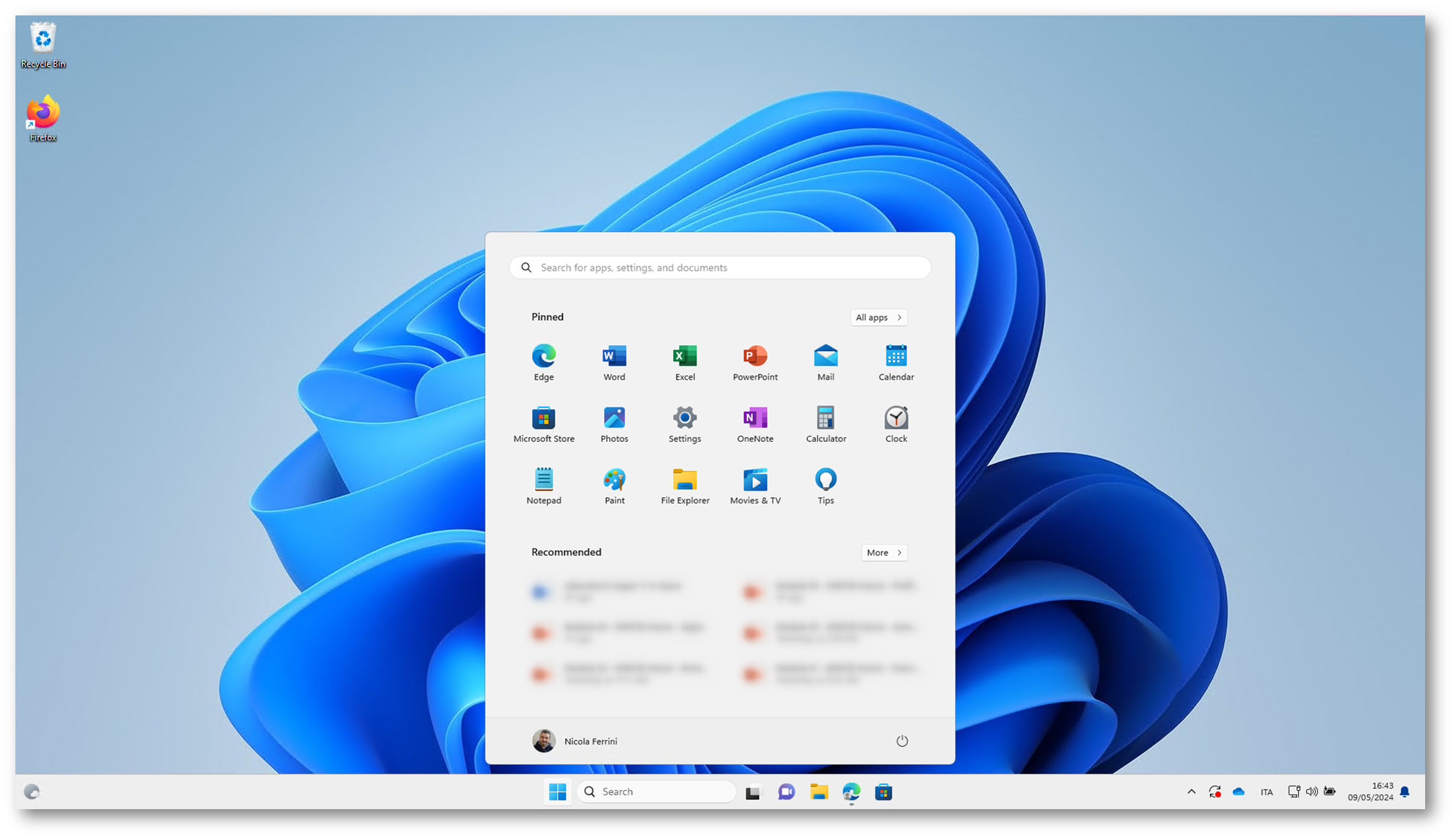
Figura 16: Aspetto del menu e della taskbar precedente all’applicazione del profilo di configurazione
Dopo che il profilo di configurazione sarà applicato, al successivo login dell’utente l’aspetto del menu avvio e della taskbar sarà quello che abbiamo configurato sulla macchina di riferimento. Quando si configura il layout Start con Microsoft Intune si sovrascrive l’intero layout. Gli utenti possono modificare l’ordine degli elementi del menu, aggiungere o rimuovere elementi al menu o alla taskbar, ma quando un utente accede di nuovo, il layout Start specificato nell’impostazione dei criteri viene riapplicato, senza conservare le modifiche apportate dall’utente.
NOTA: Se il layout del menu avvio include i pin per le app che non sono installate nel dispositivo di destinazione, i pin per tali app non vengono creati fino a quando le app non vengono installate.
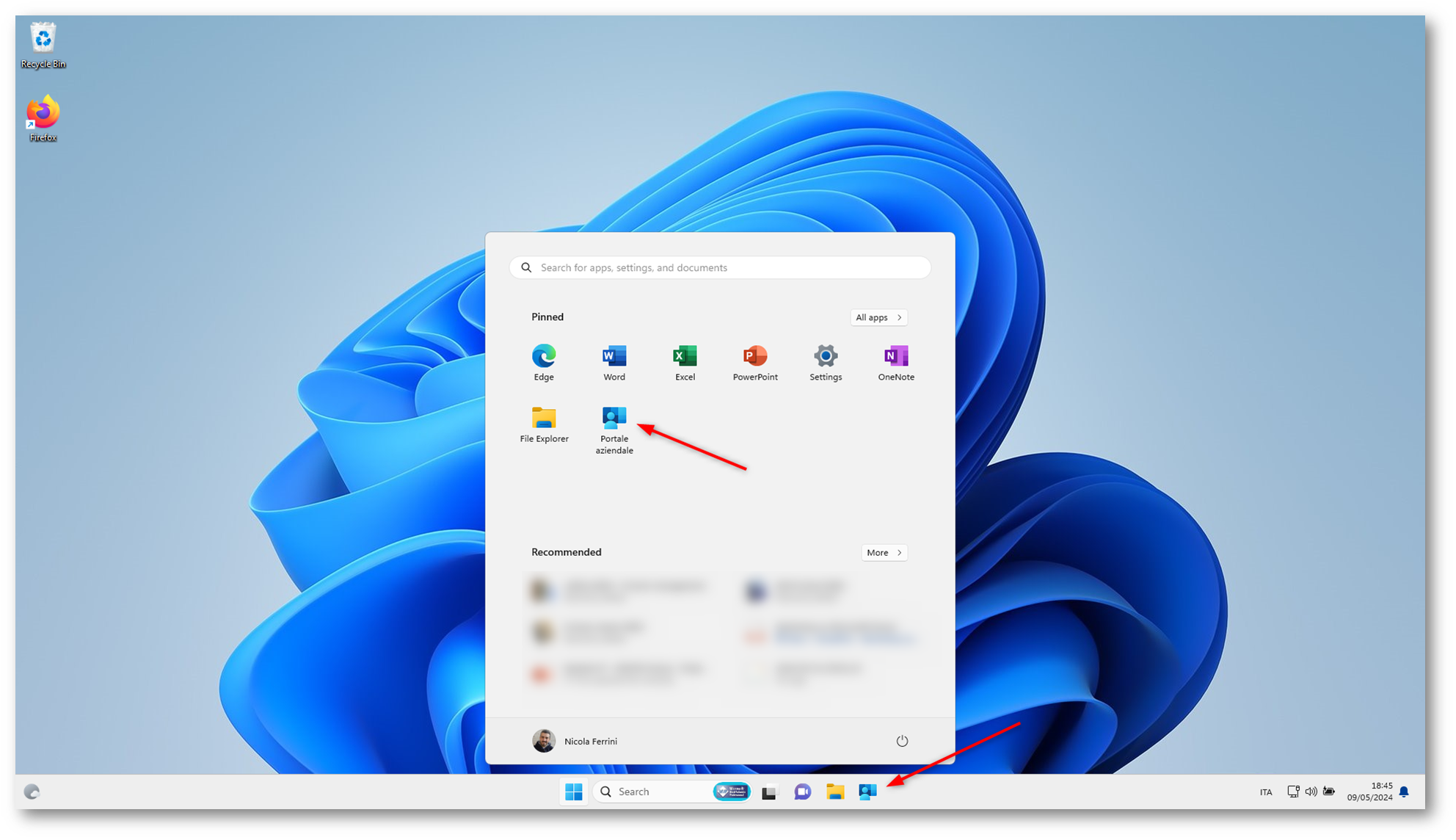
Figura 17: Configurazioni del menu avvio e della taskbar applicate con successo
Conclusioni
La personalizzazione del menu Start e della barra delle applicazioni, quando gestita attraverso Microsoft Intune, permette agli amministratori IT di standardizzare e ottimizzare l’ambiente di lavoro per gli utenti all’interno di un’organizzazione. Utilizzando Microsoft Intune per distribuire configurazioni specifiche, si garantisce che tutti i dispositivi siano configurati in modo uniforme, migliorando la sicurezza e l’efficienza operativa.
L’abilità di centralizzare e controllare le impostazioni tramite Intune significa che le modifiche possono essere applicate rapidamente e in modo coerente a tutti i dispositivi, riducendo la necessità di interventi manuali e limitando le variazioni nelle configurazioni degli utenti che potrebbero compromettere la sicurezza o l’esperienza utente. Inoltre, le funzionalità del Settings Catalog in Intune permettono una granularità nel controllo delle impostazioni, consentendo agli amministratori di applicare specifiche personalizzazioni che si adattano alle esigenze del business e alle preferenze degli utenti.
In conclusione, l’utilizzo di Microsoft Intune per gestire e personalizzare il menu Start e la barra delle applicazioni non solo centralizza il controllo e riduce il carico amministrativo, ma eleva anche l’esperienza dell’utente finale, garantendo un ambiente di lavoro coeso e funzionale. Questo approccio supporta una gestione IT proattiva, con configurazioni che possono essere facilmente adattate e aggiornate in risposta alle evoluzioni delle esigenze aziendali e tecnologiche.
Per maggiori informazioni visitate la pagina Customize the Start layout – Configure Windows | Microsoft Learn