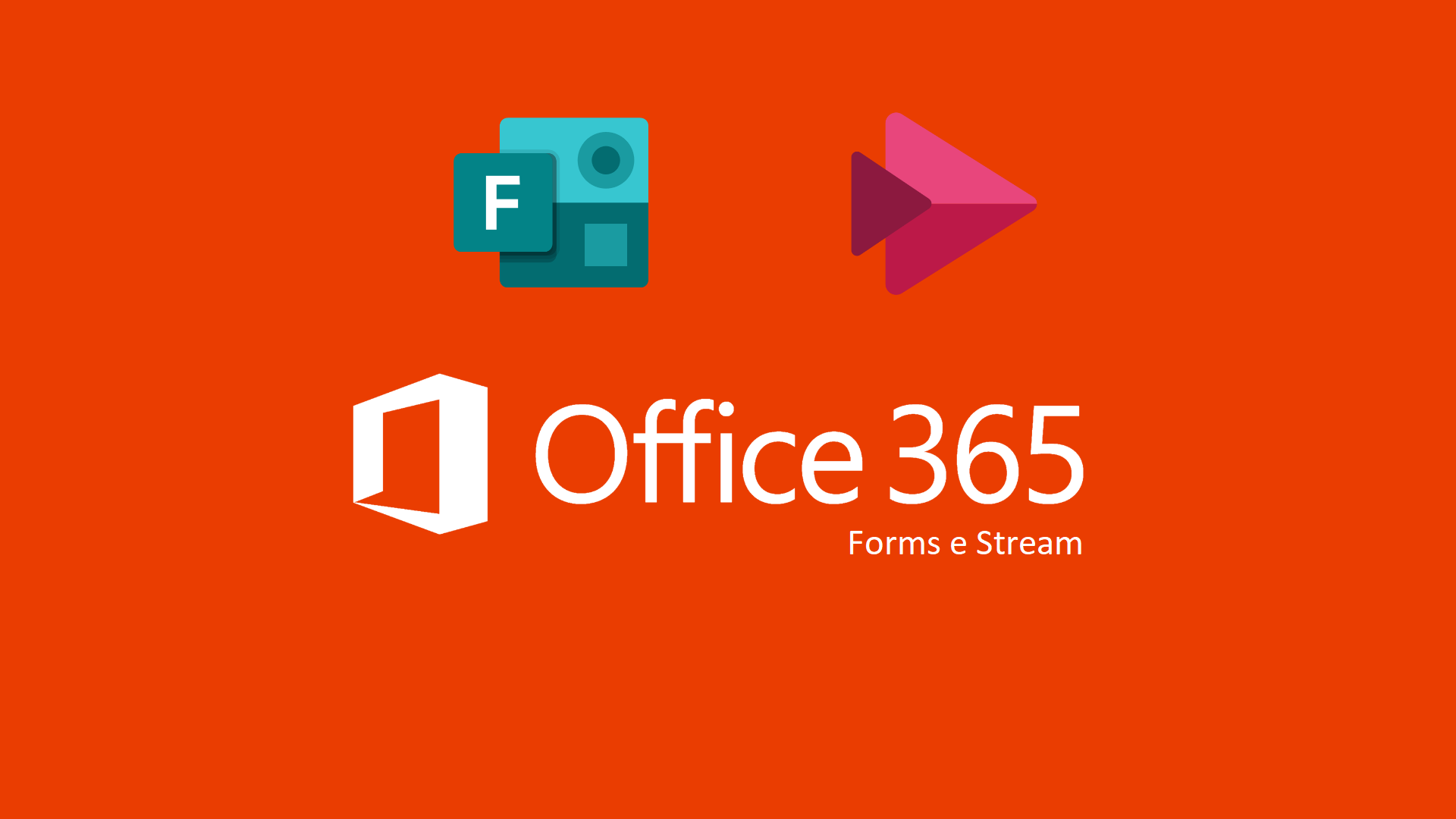Serie Office 365 – Forms e Stream
Office 365 è una offerta Software as a Service di Microsoft incentrata sulla produttività.
È composta da molte applicazioni differenti, alcune delle quali più conosciute, altre meno.
La prima volta che si clicca sull’Office Waffle  e appare la griglia di lancio delle applicazioni di Office 365 è legittimo essere disorientati.
e appare la griglia di lancio delle applicazioni di Office 365 è legittimo essere disorientati.
Nella Figura 1 potete vedere come si presenta un utente a cui è stata assegnato il prodotto Microsoft 365 E5: la licenza più completa porta in dote ben 26 applicazioni differenti.
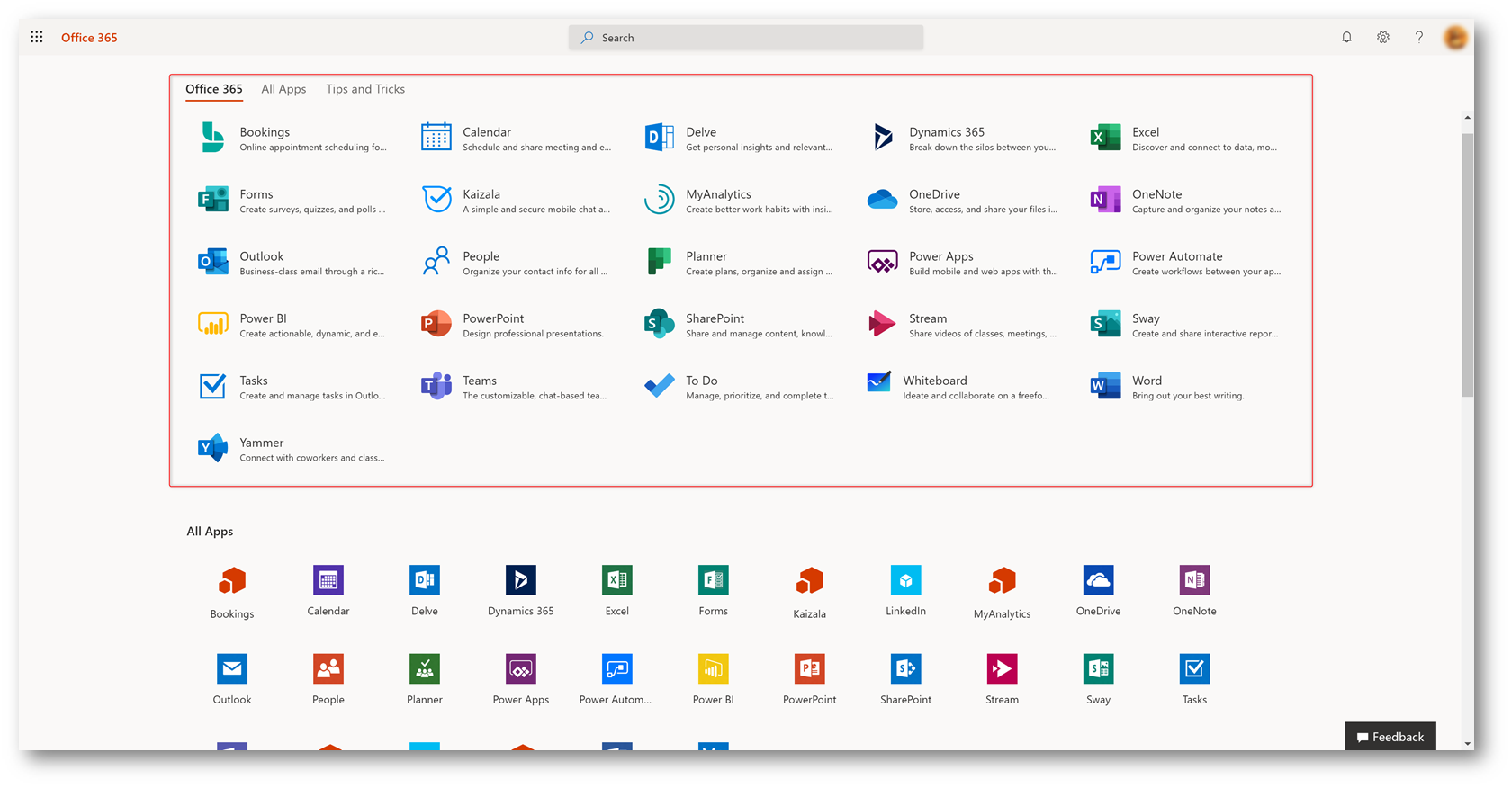
Figura 1 – Office Waffle
In questa serie di articoli tratteremo le app meno conosciute, ma non per questo meno utili, presenti all’interno di Office 365 e come si integrano tra di loro.
La vera forza dell’ecosistema Microsoft risiede nell’integrazione stretta tra le varie componenti, in grado di dare continuità e consistenza al lavoro (sia in gruppo che individuale) e creare con relativa semplicità scenari complessi che non sarebbero stati possibili con l’uso di una singola app.
In questo articolo parleremo di Microsoft Forms, una app che permette di automatizzare la raccolta dati e di Microsoft Stream, che aiuta a organizzare e condividere l’archivio video dell’Organizzazione.
Microsoft Forms
Microsoft Forms è una app che consente di creare questionari, esami e sondaggi.
All’interno delle scuole Microsoft Forms può essere utilizzato per creare delle verifiche, raccogliere i suggerimenti dei genitori oppure per esprimere giudizi sulle attività svolte.
Per poter utilizzare Microsoft Forms è necessario possedere una di queste licenze:
Office 365 per le scuole:
- Office 365 Education
- Office 365 A1 Plus
- Office 365 A5
- Scuole già in possesso di licenza E4 prima del suo ritiro
Offerte Office 365 commerciali:
- Office 365 Business Essentials
- Office 365 Business Premium
- Office 365 Business
- Office 365 ProPlus
- Office 365 Enterprise E1, E3, and E5 plans
- Clienti commerciali già in possesso di licenza E4 prima del suo ritiro
Ogni utente a cui è attribuita una licenza può creare fino a 200 Forms privati, ogni Gruppo di Office 365 in cui viene abilitato Microsoft Forms può avere fino a 200 Forms al suo interno (che non si sommano alla quota dell’utente).
Ogni Form può ricevere fino a 50.000 risposte.
Si può accedere a Microsoft Forms tramite l’URL https://forms.office.com oppure utilizzando l’estensione browser My Apps Secure Sign-in Extension di cui abbiamo parlato nell’articolo precedente: Serie Office 365 – Browser Plugins e funzionalità Shifts in Microsoft Teams
La home page presenta la possibilità di selezionare l’ambiente di lavoro: lavoro individuale tramite la sezione My forms oppure di gruppo tramite i Group forms.
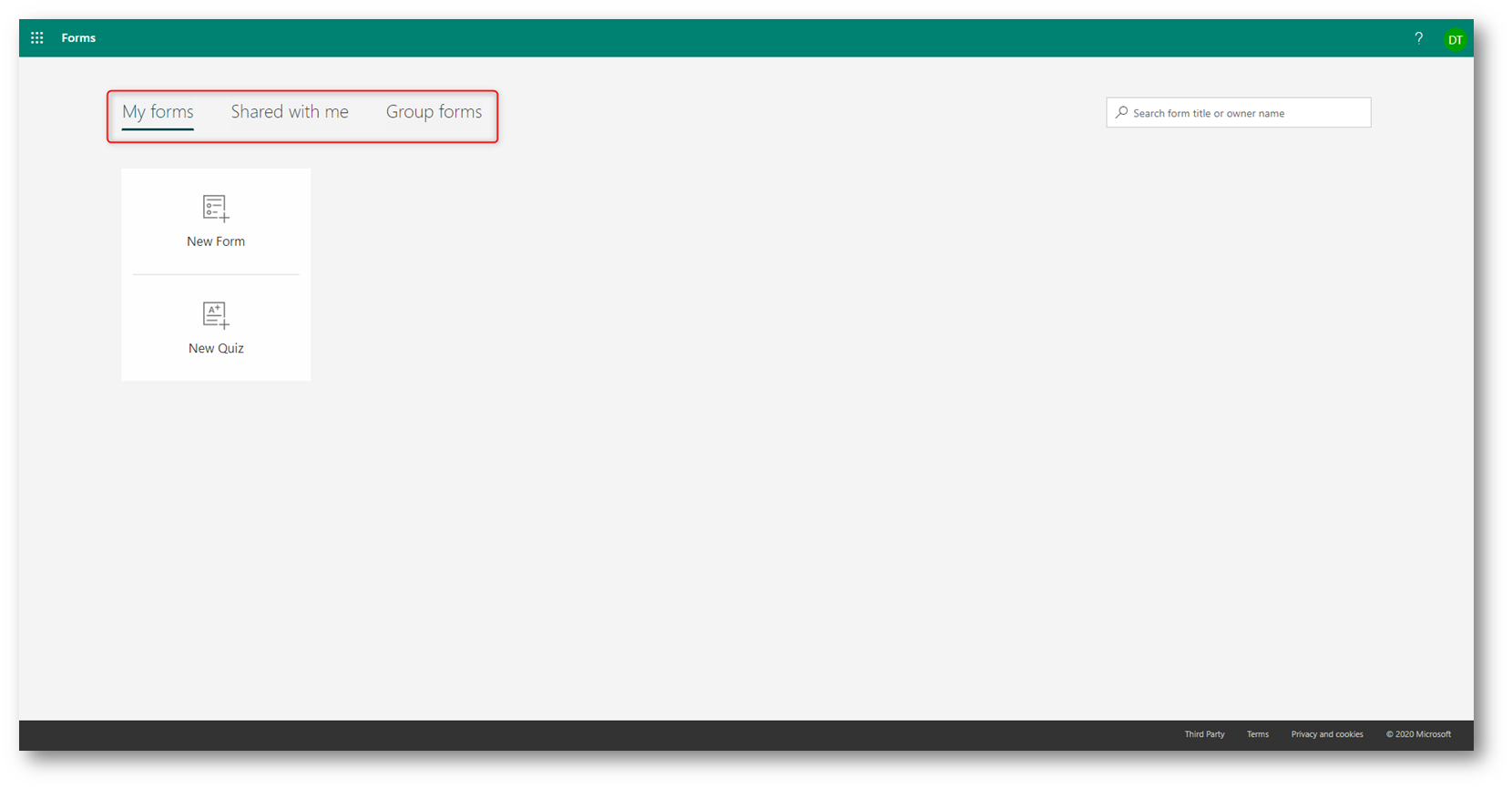
Figura 2 – Home page Microsoft Forms
Creazione e modifica di un Form
È possibile creare un Form personale premendo su New Form: si entra subito nell’interfaccia di creazione del Form.
Come prima cosa è necessario assegnare un nome al Form e aggiungere gli elementi. Ogni passaggio viene automaticamente salvato, nell’interfaccia non esiste il pulsante “Salva”.
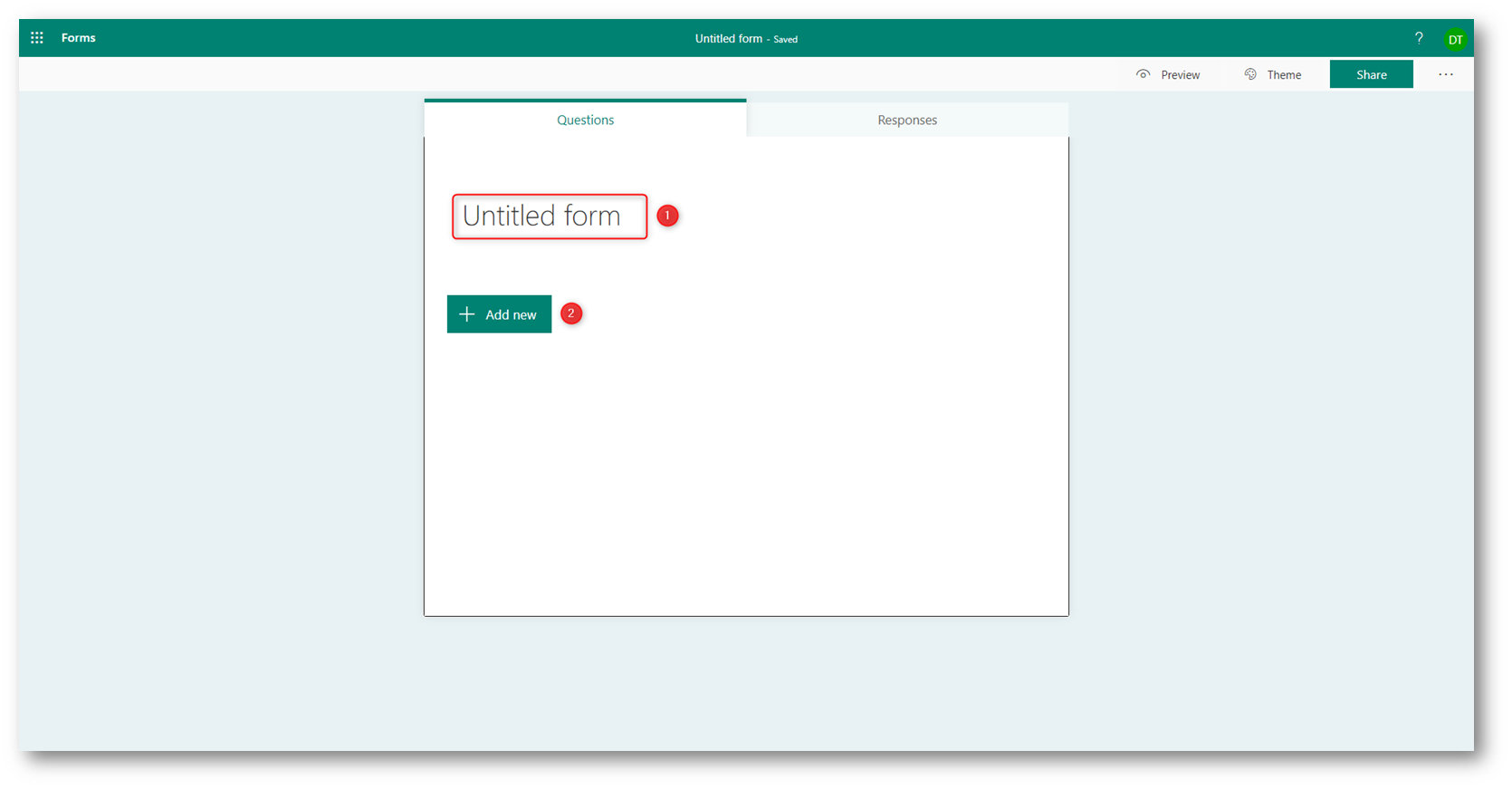
Figura 3 – Nuovo form
Premendo sul titolo è possibile assegnare un nome ed una descrizione al Form appena creato, mentre premendo su Add new vengono proposti tutti gli elementi che è possibile aggiungere al Form.
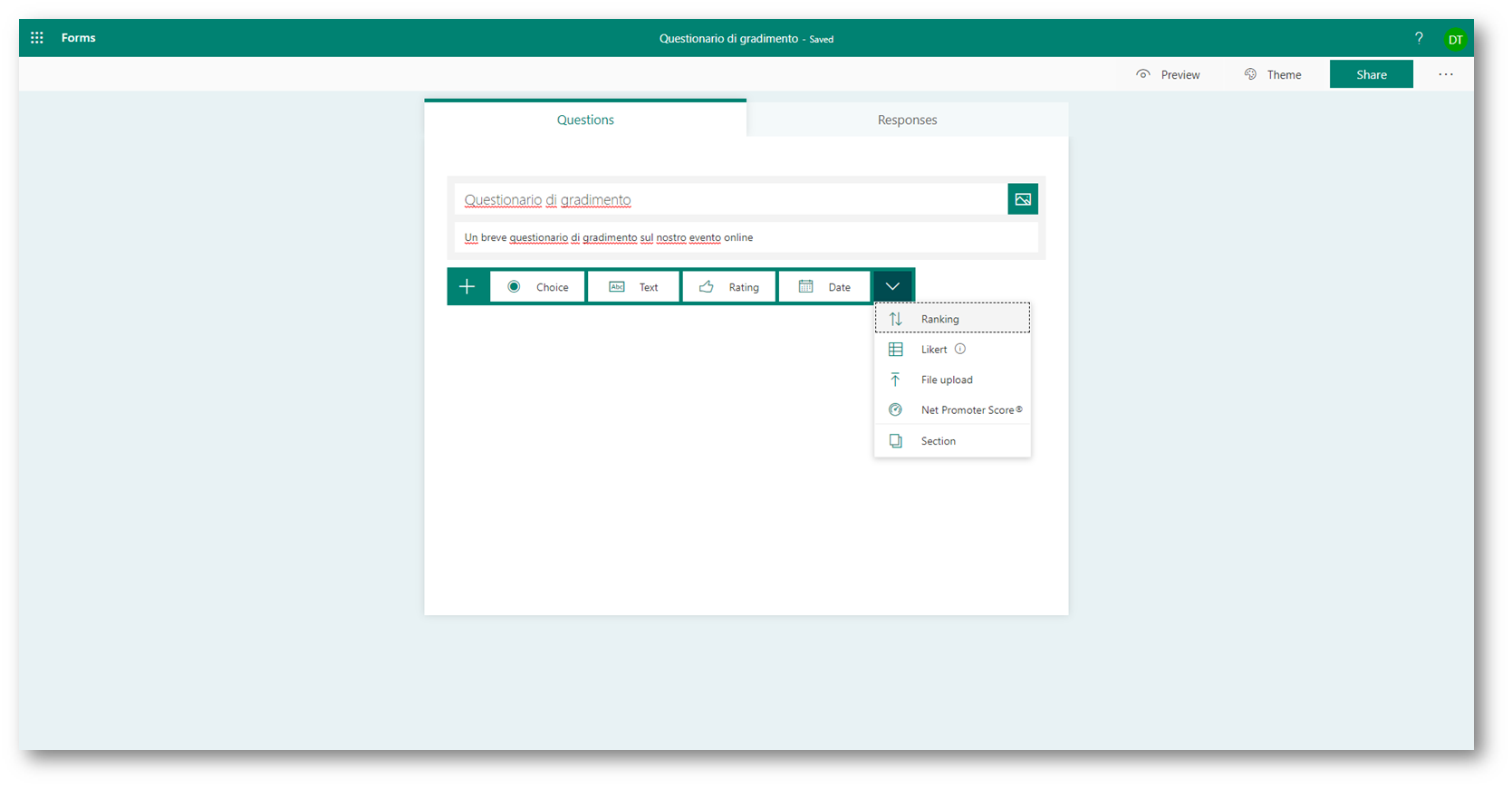
Figura 4 – Modifica form
È possibile marcare come obbligatorio uno o più elementi tramite l’opzione Required.
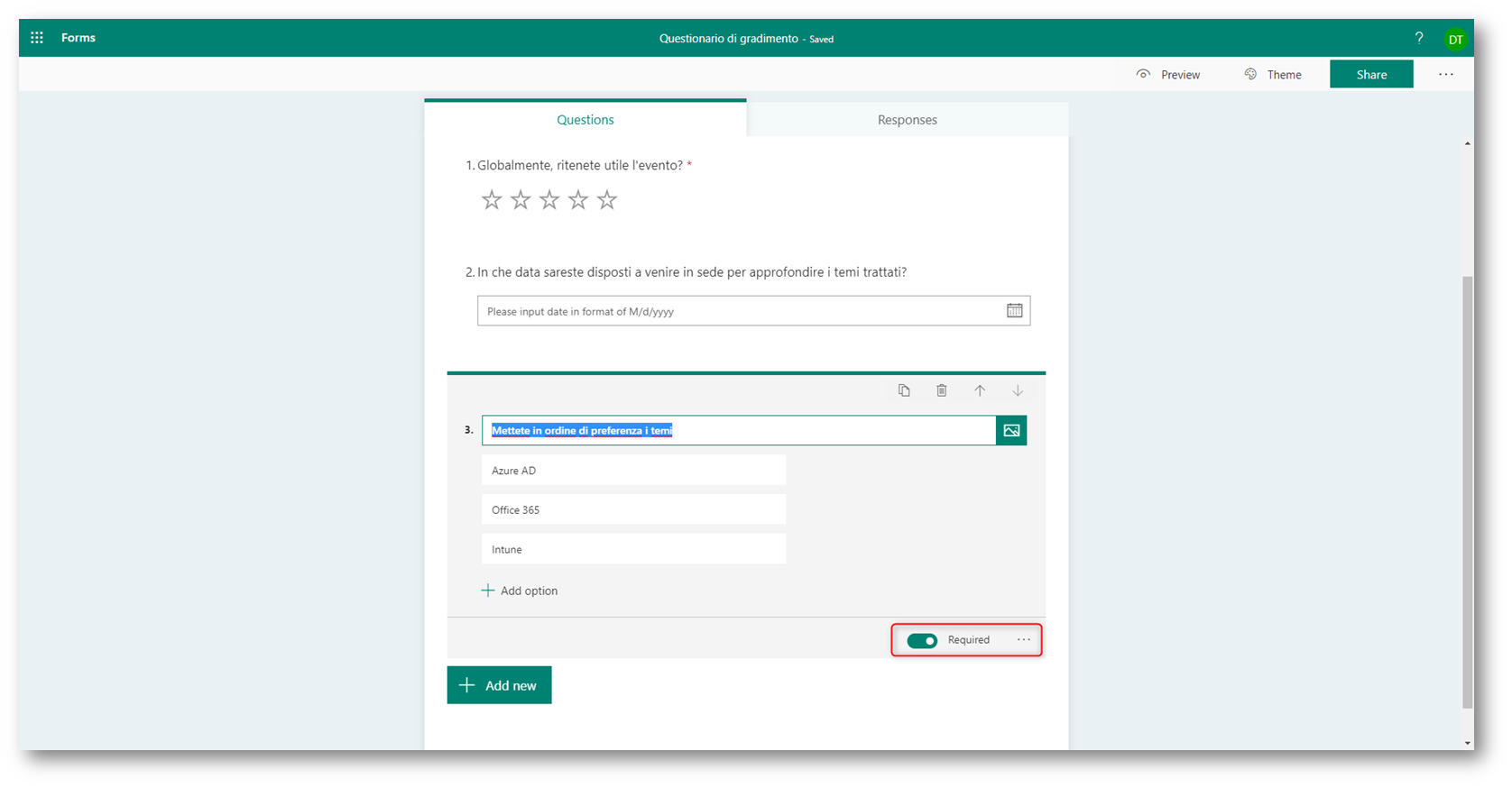
Figura 5 – Elemento form obbligatorio
È possibile creare delle ramificazioni ai Form tramite la funzionalità di Branching, disponibile all’interno del menu more settings.
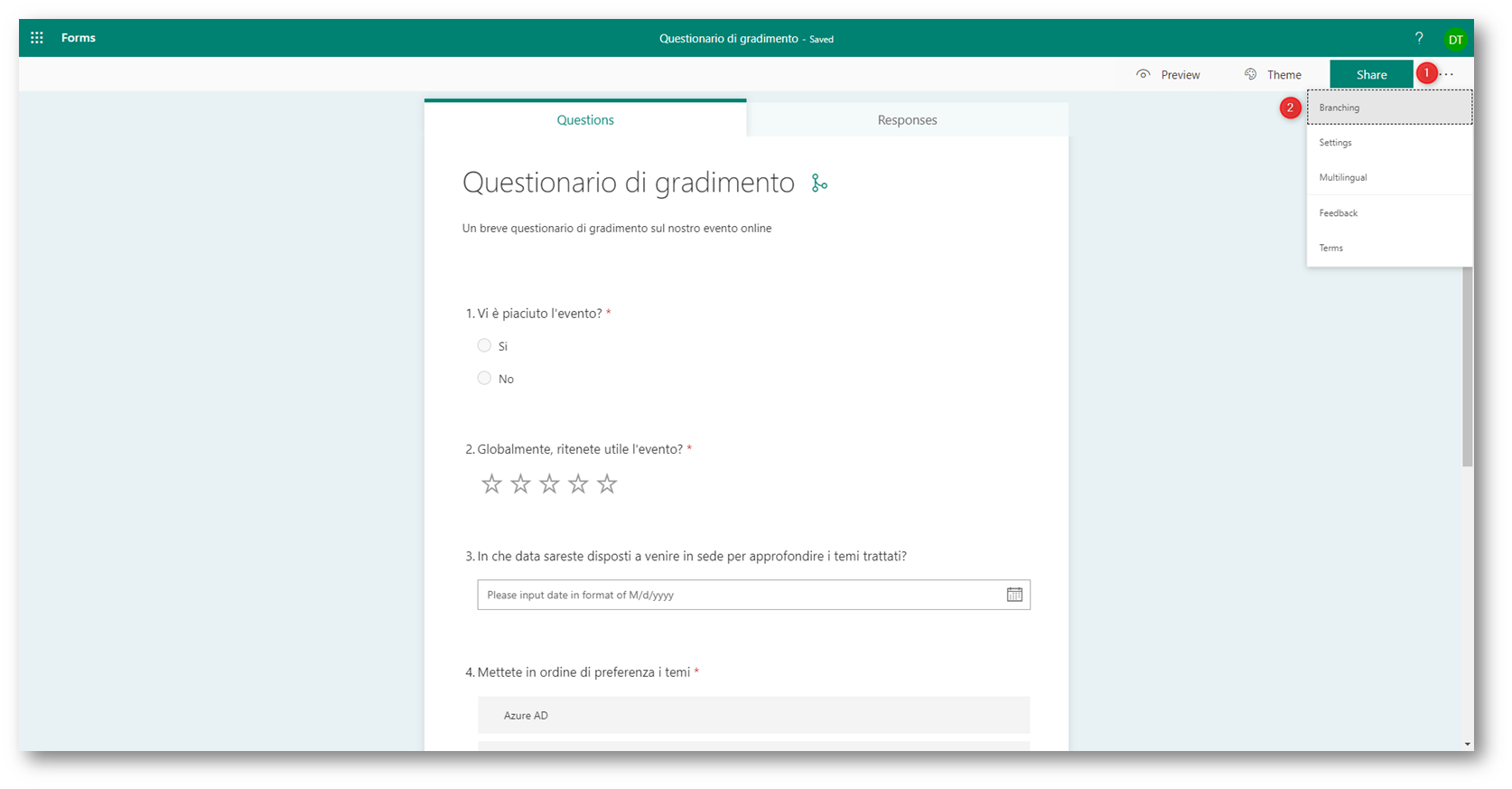
Figura 6 – Branching
Attraverso le ramificazioni è possibile visualizzare un set differente di domande in base alle risposte date in precedenza:
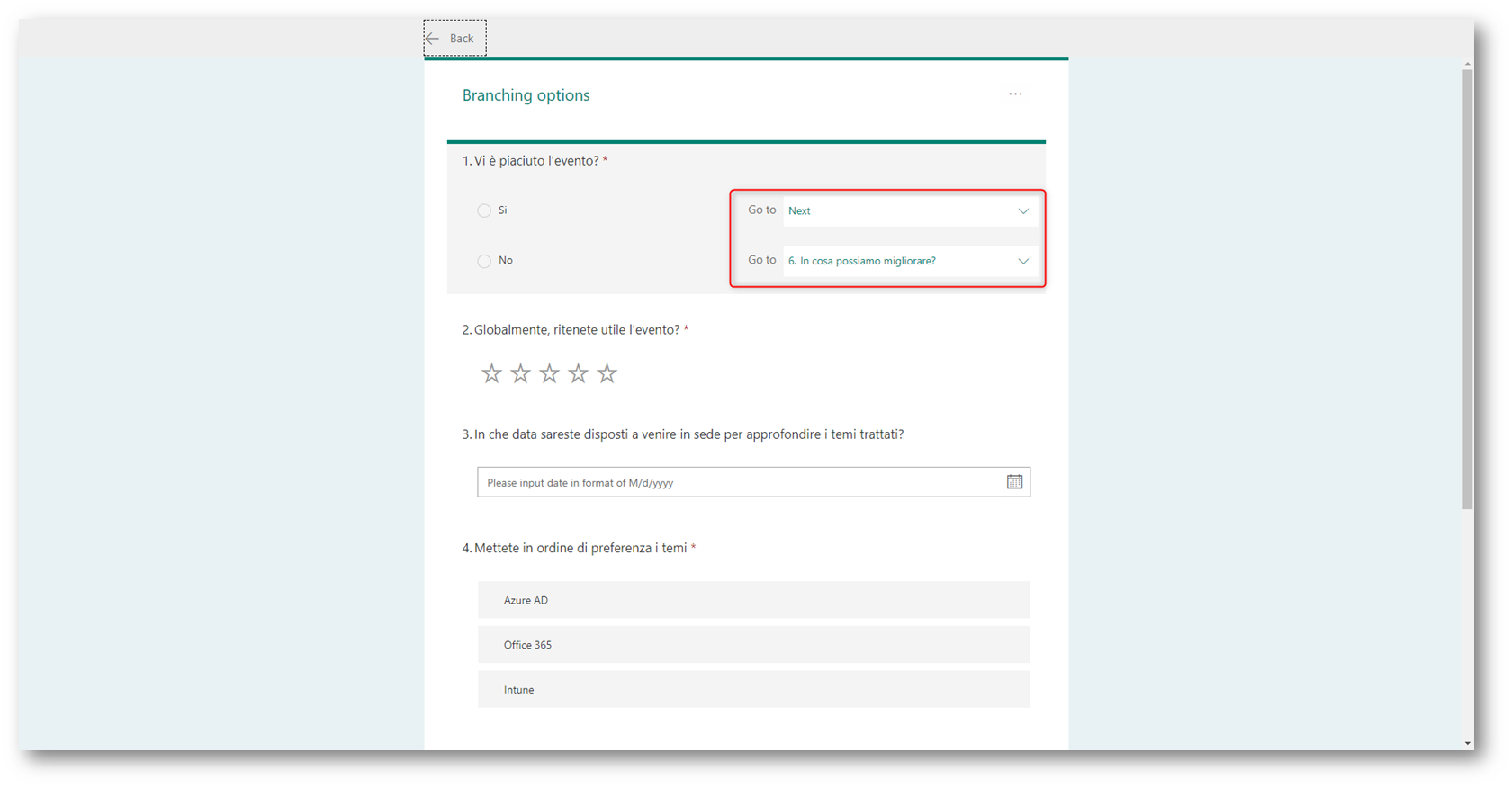
Figura 7 – Branching in azione
Una volta terminata la composizione del Form è possibile aggiungere un tema grafico per renderlo più accattivante: è possibile scegliere uno dei temi predefiniti oppure crearne di propri.
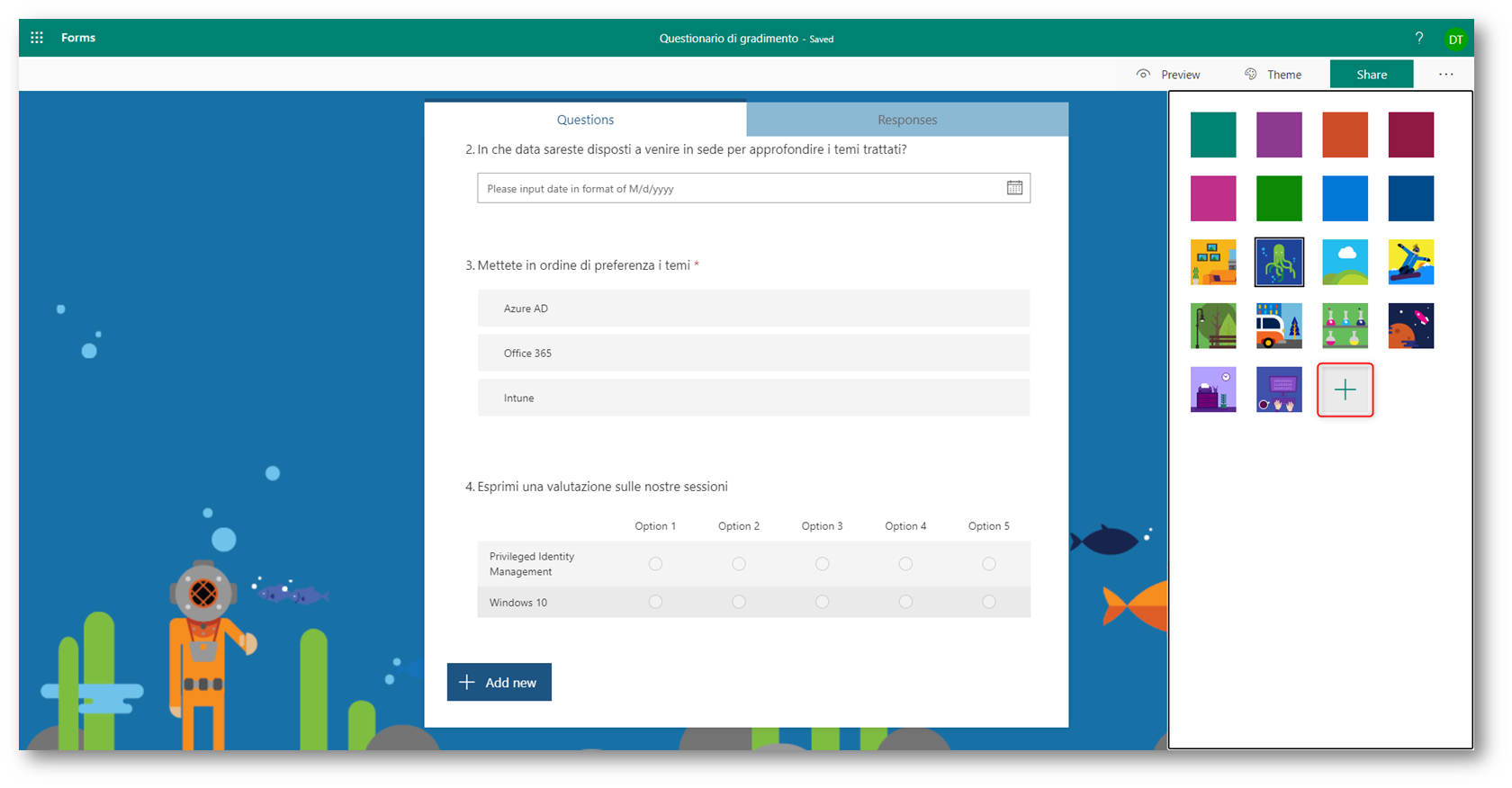
Figura 8 – Tema del form
Tramite la funzione Preview è possibile visualizzare come apparirà il Form sia su computer che su smartphone
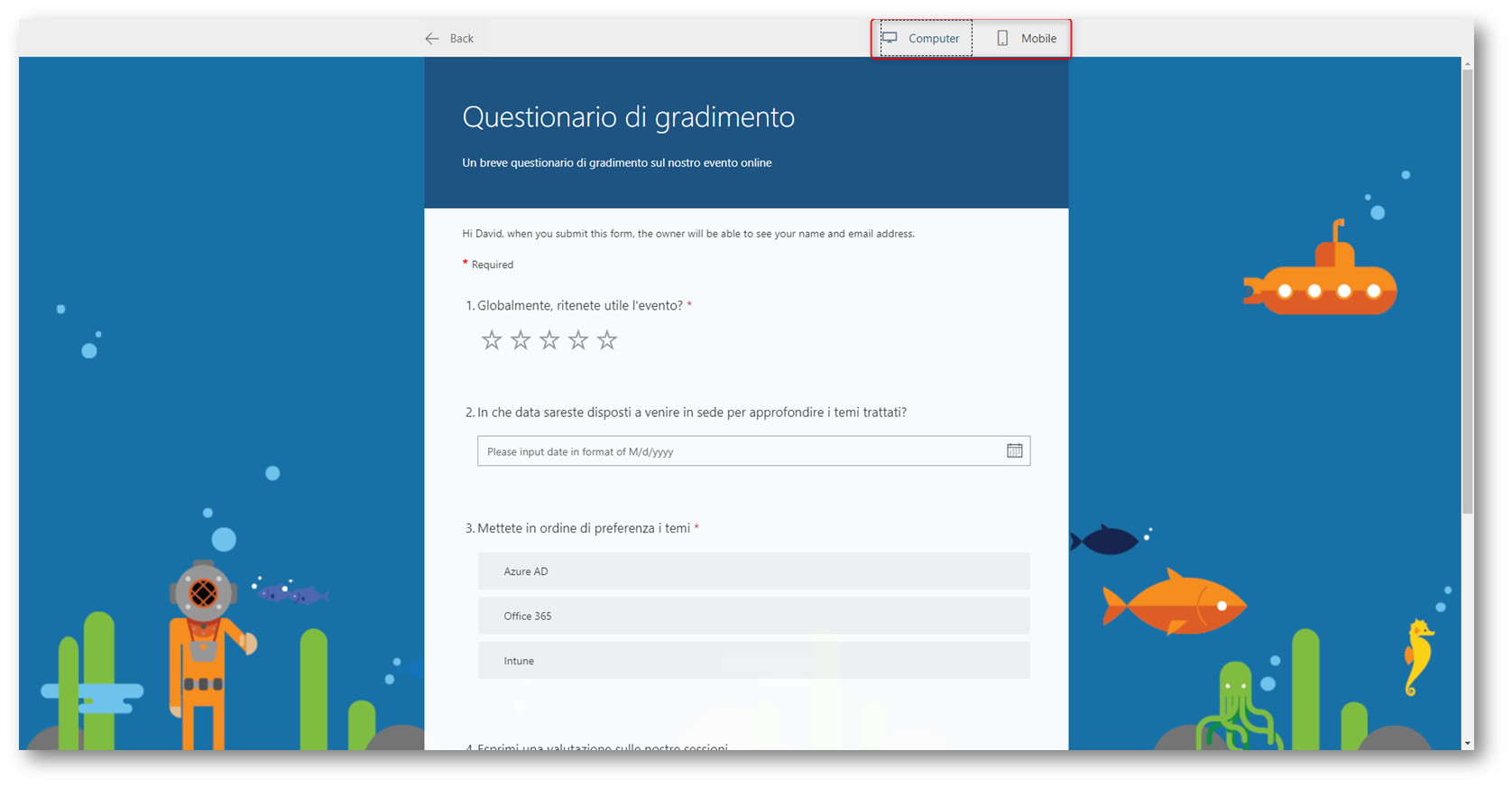
Figura 9 – Preview form su computer
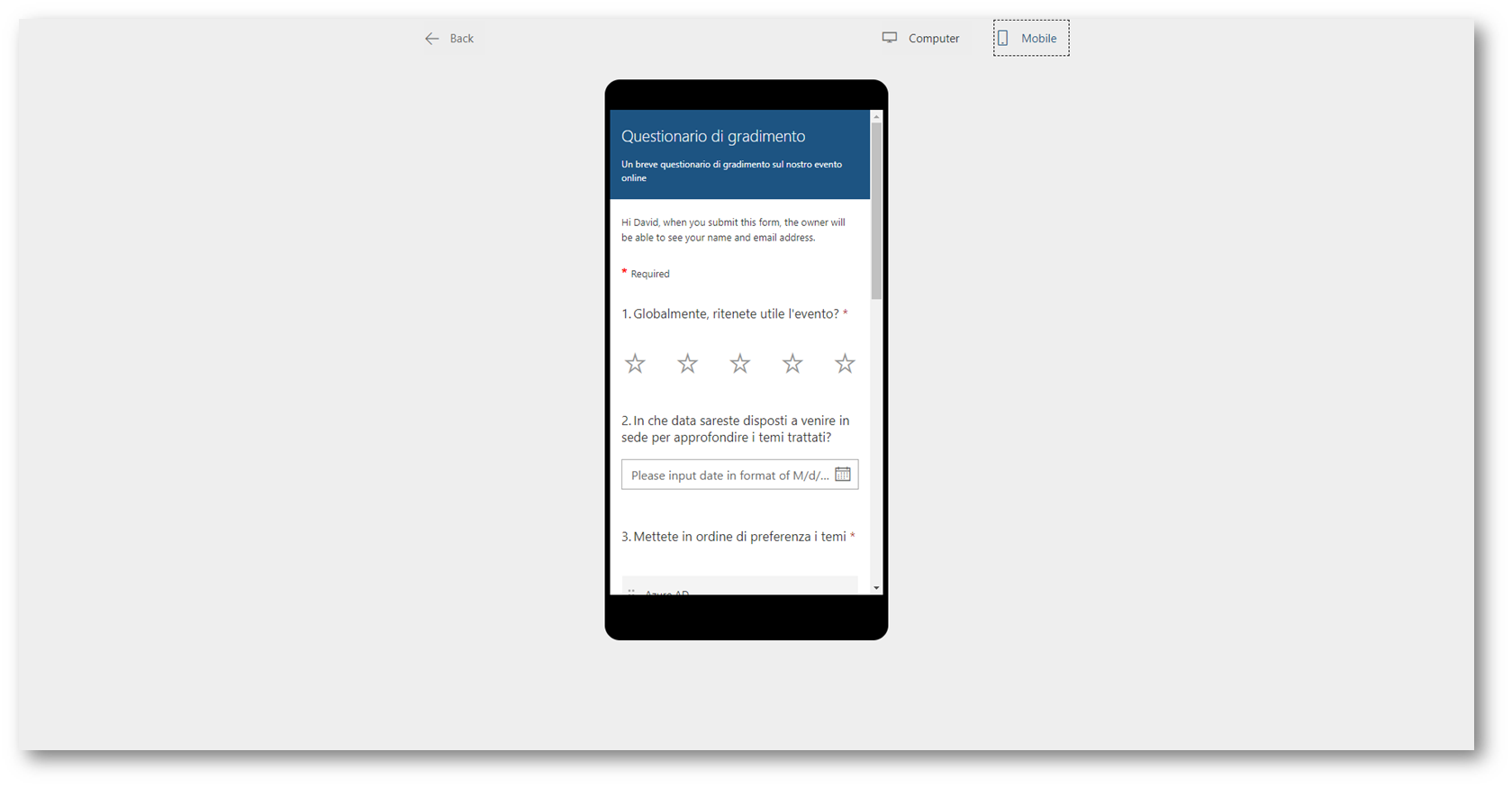
Figura 10 – Preview form su smartphone
Prima di pubblicare il Form è bene rivederne le impostazioni premendo su more options -> settings:
- Decidere chi può accedere al Form: solo persone interne all’organizzazione oppure chiunque con il link.
Nel caso di link anonimo, se si vuole risalire all’identità di chi compila il Form è possibile aggiungere un elemento di testo nel questionario in cui si richiede il nome oppure l’indirizzo e-mail - Gestire le impostazioni di risposta al Form come ad esempio dare un periodo di validità al questionario oppure gestire le notifiche tramite e-mail
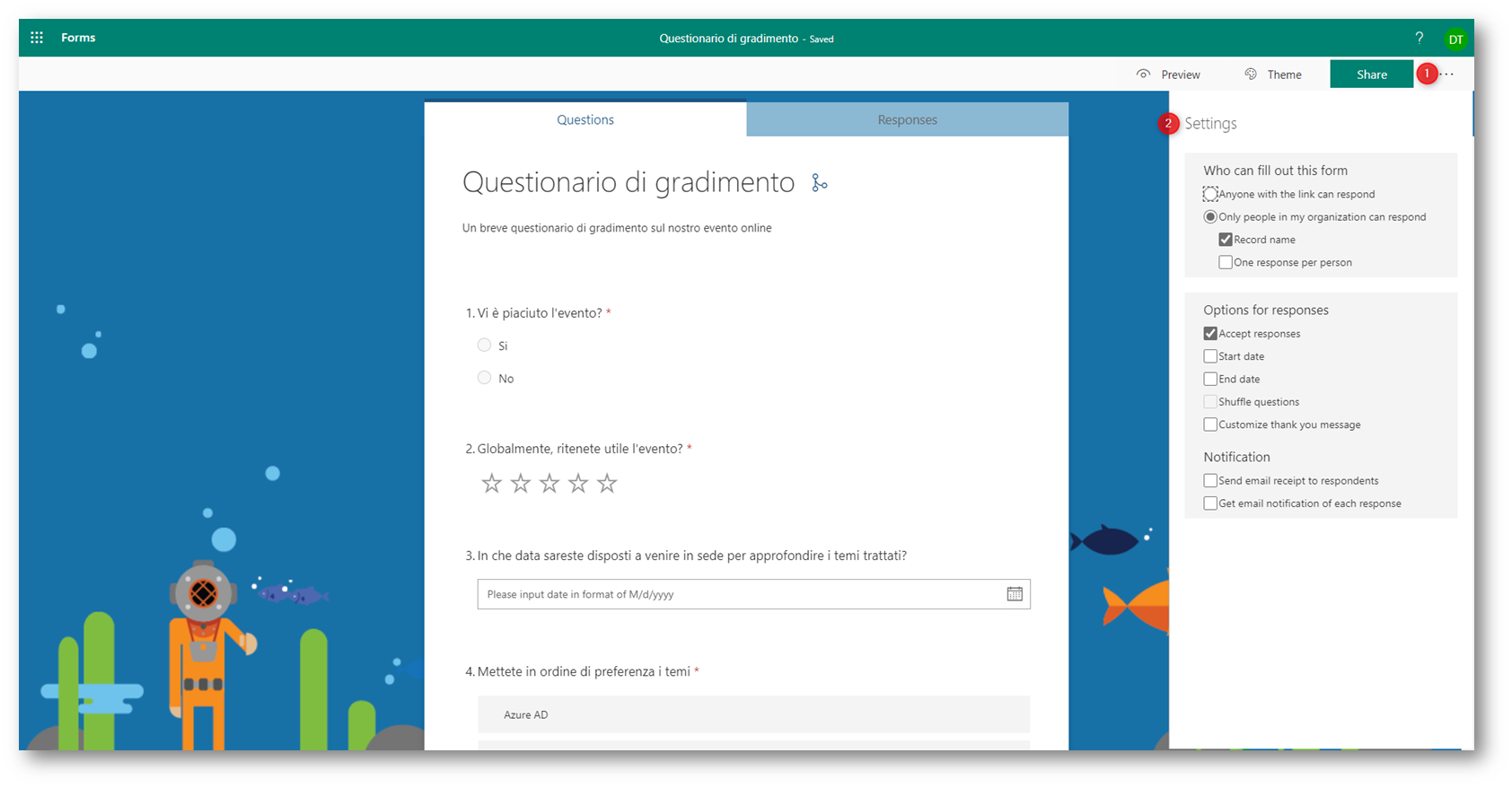
Figura 11 – Impostazioni del form
Premendo sul pulsante Share è possibile condividere il Form per:
- Raccogliere le risposte: utilizzando la funzione Send and collect responses è possibile ottenere un link, un QR Code, integrarlo in un sito web (tramite un iframe) oppure mandare gli inviti tramite e-mail
- Share as template: viene condiviso un link col quale è possibile realizzare una copia del Form per poterla modificare successivamente
- Share to collaborate: condividerlo con altri utenti interni, Guests oppure Gruppi di Office 365 per modificare collettivamente il questionario
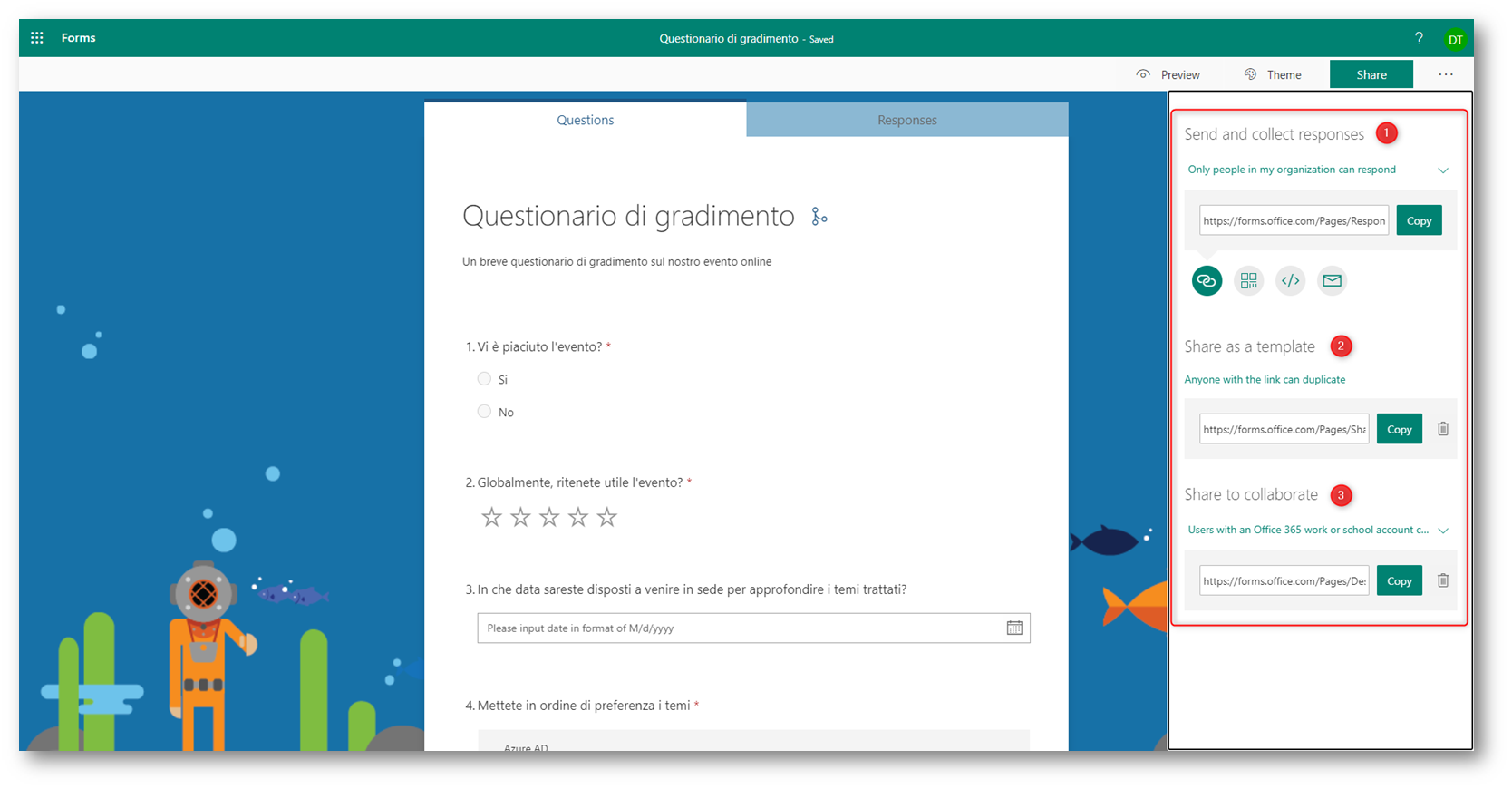
Figura 12 – Opzioni di condivisione
Una volta distribuito il link per la compilazione del questionario, i risultati saranno visualizzati nella tab Responses
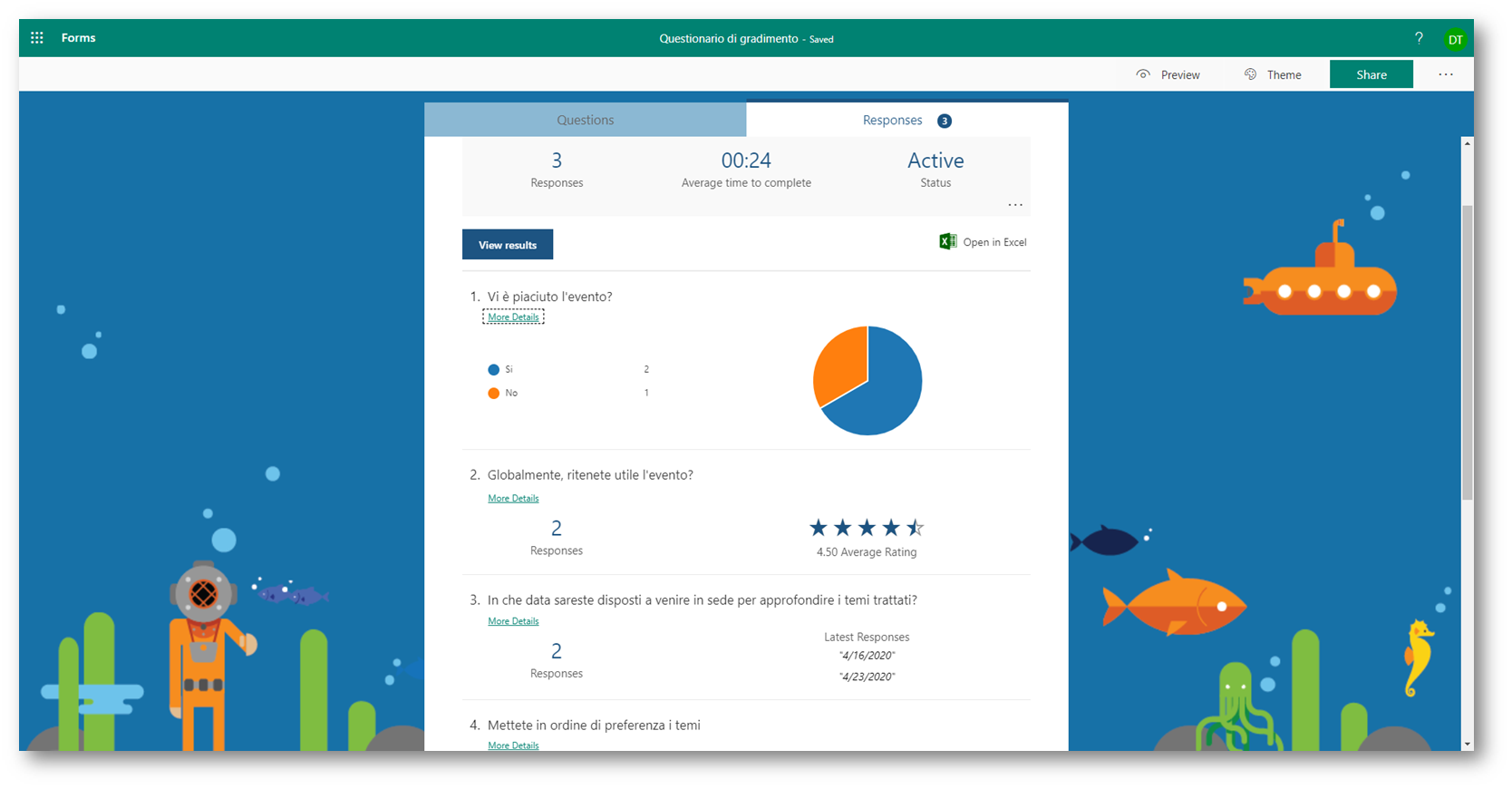
Figura 13 – Risposte
Premendo su Open in Excel viene generato un file Excel con tutte le risposte espresse dagli utenti.
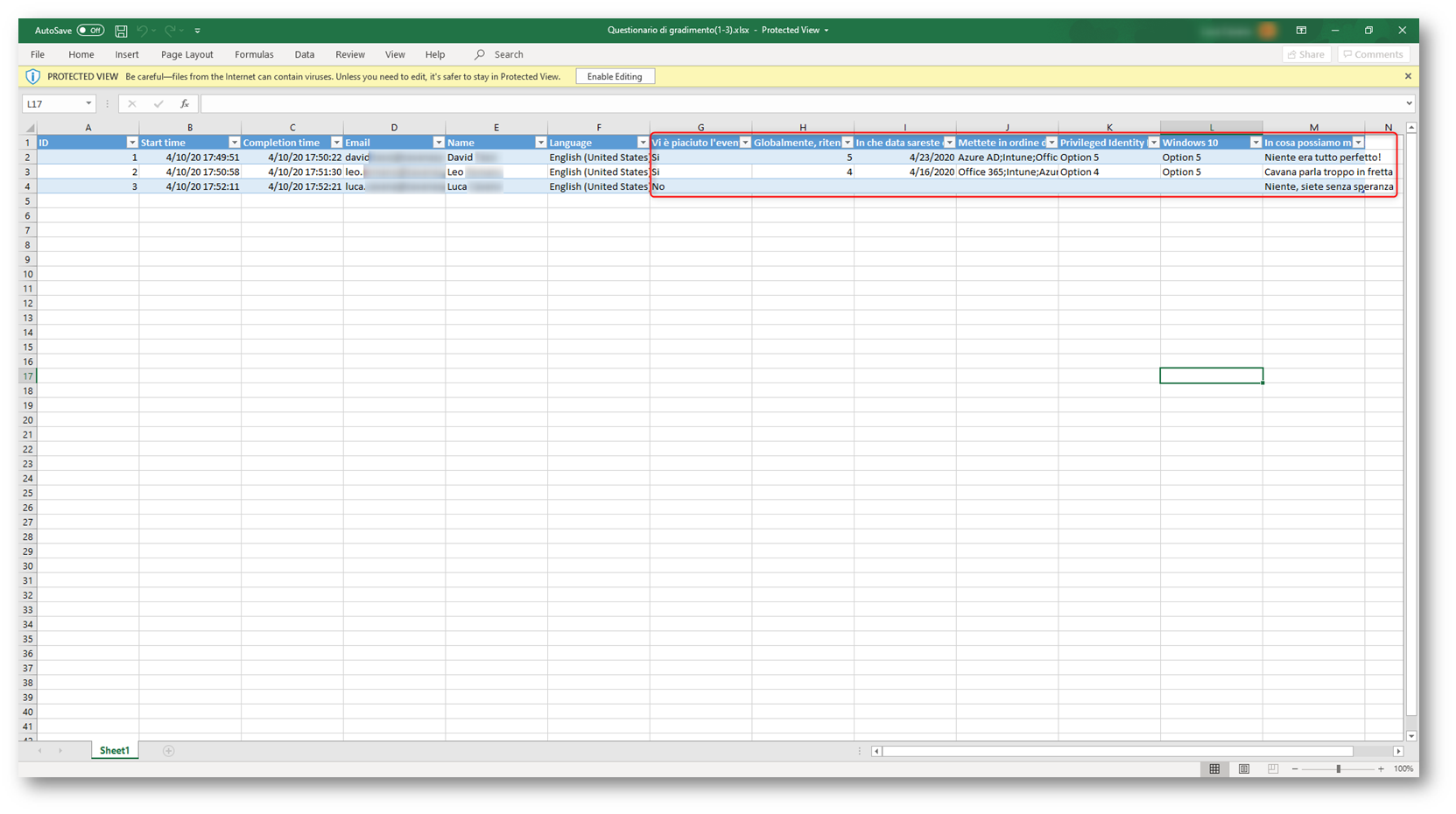
Figura 14 – Report Excel
Quiz in Microsoft Forms
I sondaggi sono solo una delle funzionalità di Microsoft Forms: è possibile anche creare dei quiz, ovvero delle verifiche.
I passaggi richiesti per la creazione di un quiz sono gli stessi per la creazione di un questionario, con l’eccezione che per i quiz è possibile attribuire un punteggio ad ogni domanda e dei suggerimenti quando vengono scelte le varie risposte.
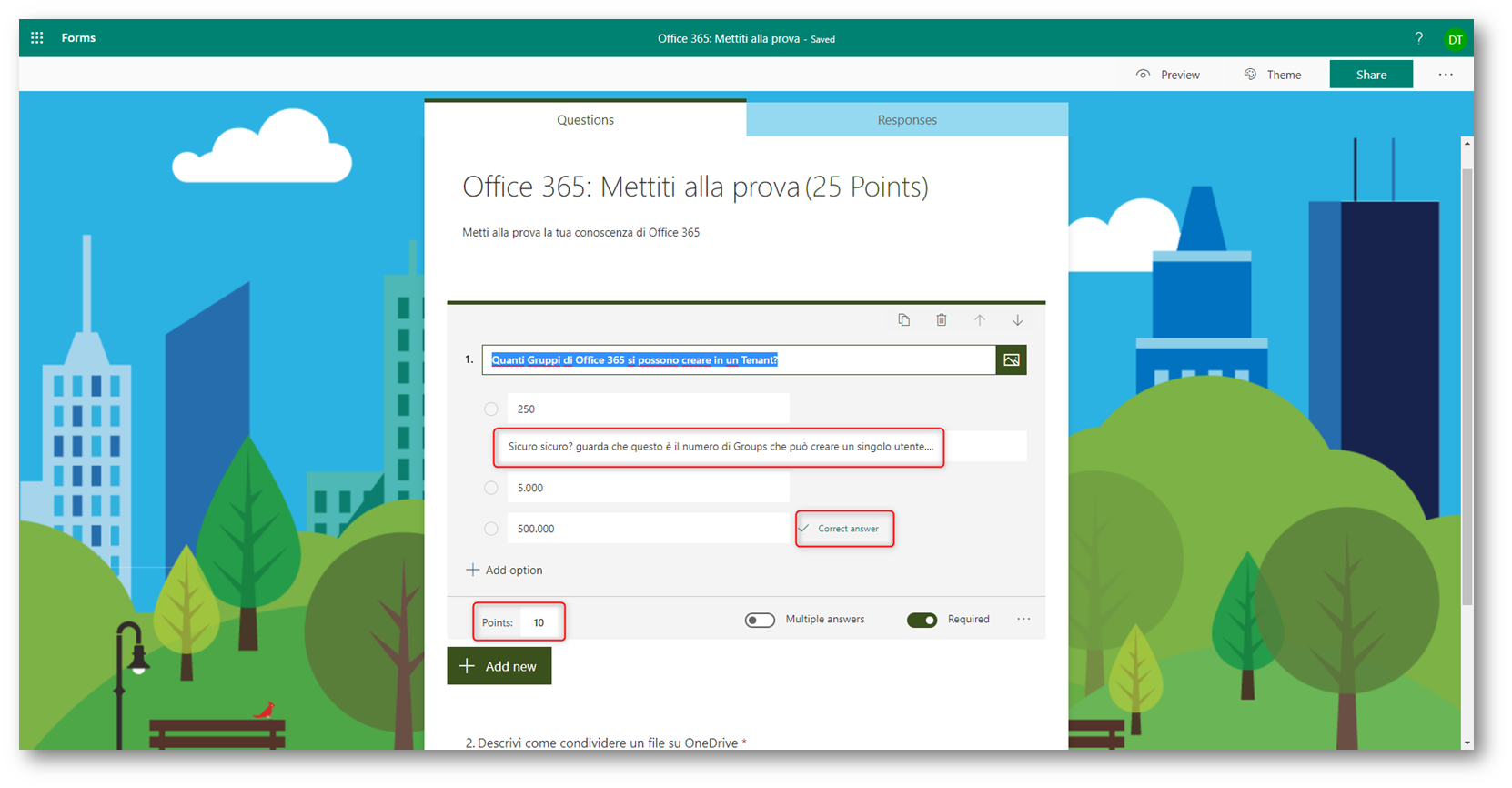
Figura 15 – Quiz
Il creatore del Form, nella dashboard personale, ha accesso ai risultati del quiz per tutti gli utenti.
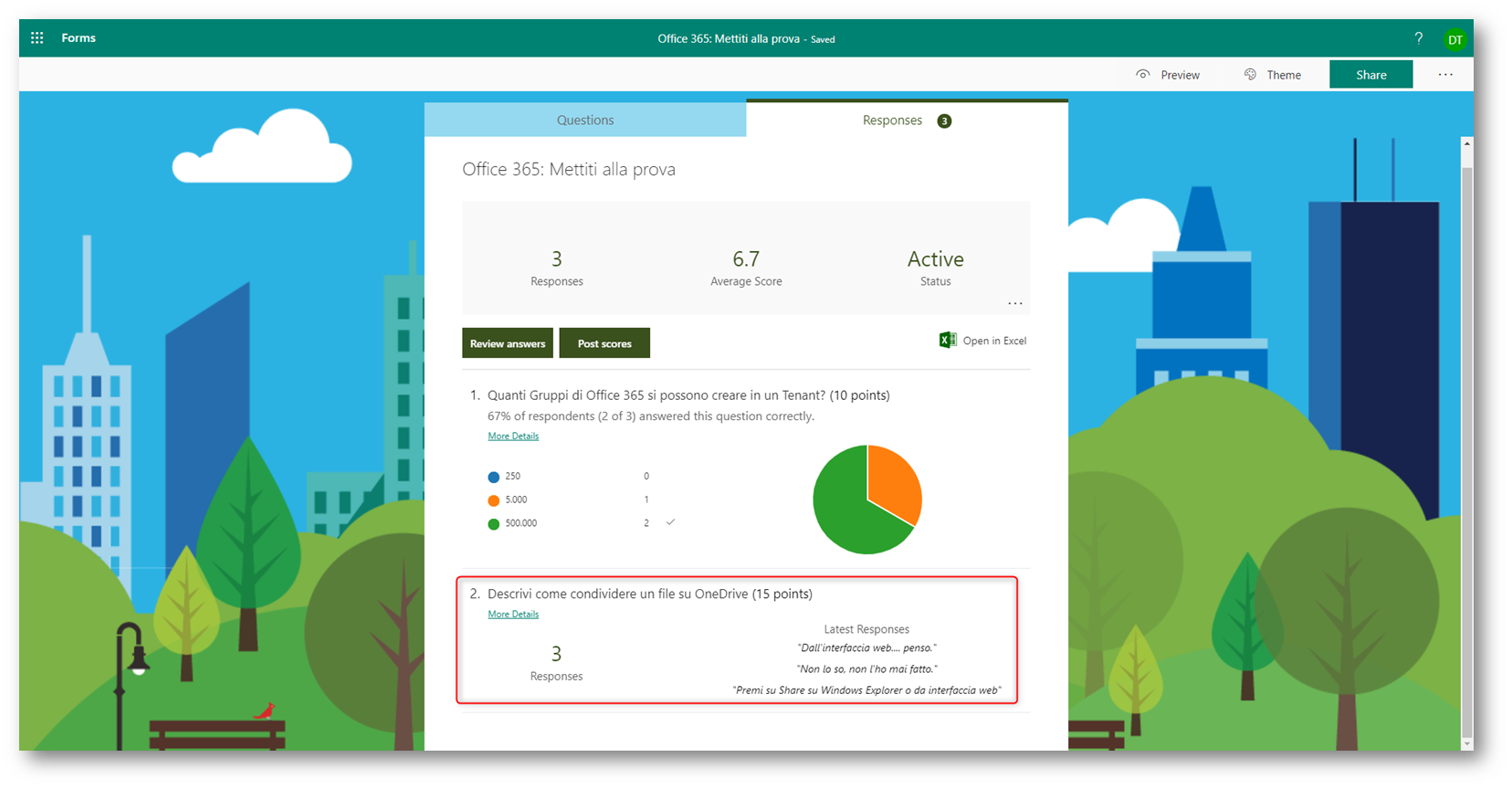
Figura 16 – RIsultati Quiz
Microsoft Forms non è in grado di valutare le risposte a testo libero pertanto è necessario premere su Review answers e assegnare manualmente i punteggi.
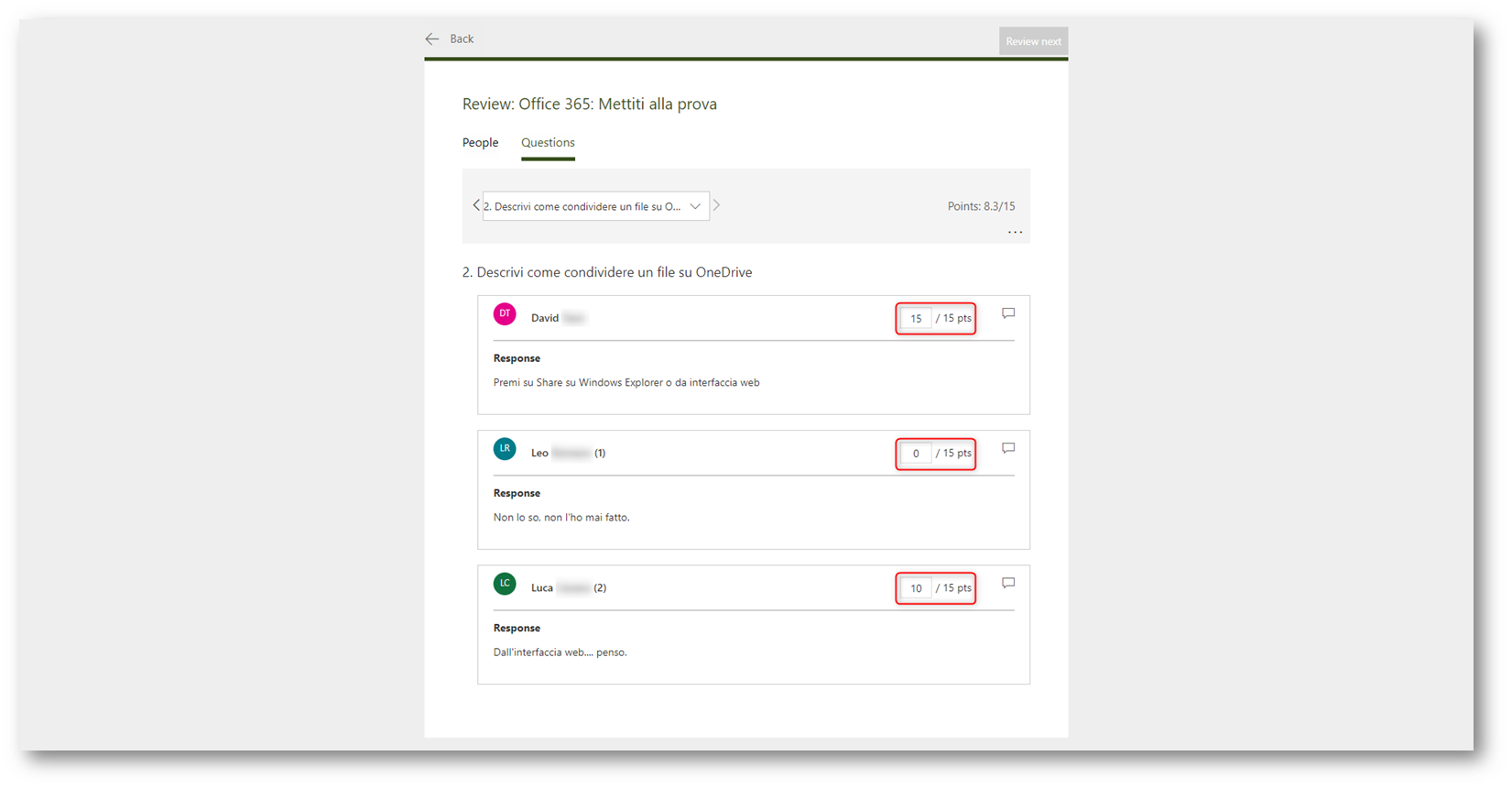
Figura 17 – Assegnazione punteggi
Una volta assegnati i punteggi è possibile pubblicare i punteggi tramite il pulsante Post scores
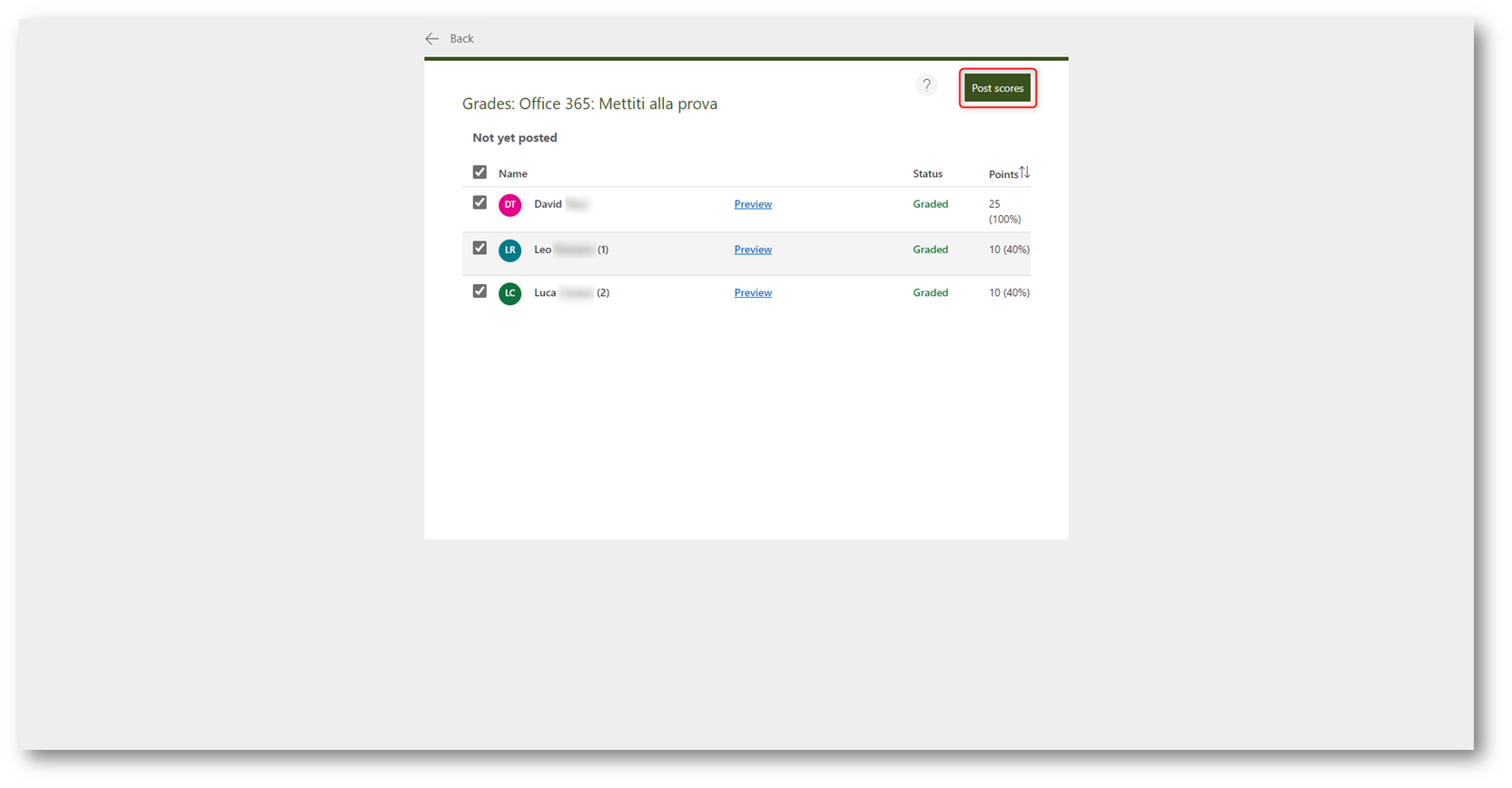
Figura 18 – Pubblicazione dei punteggi
Una volta pubblicati i punteggi è possibile scaricare il report Excel dove saranno presenti le statistiche per ogni quiz effettuato.
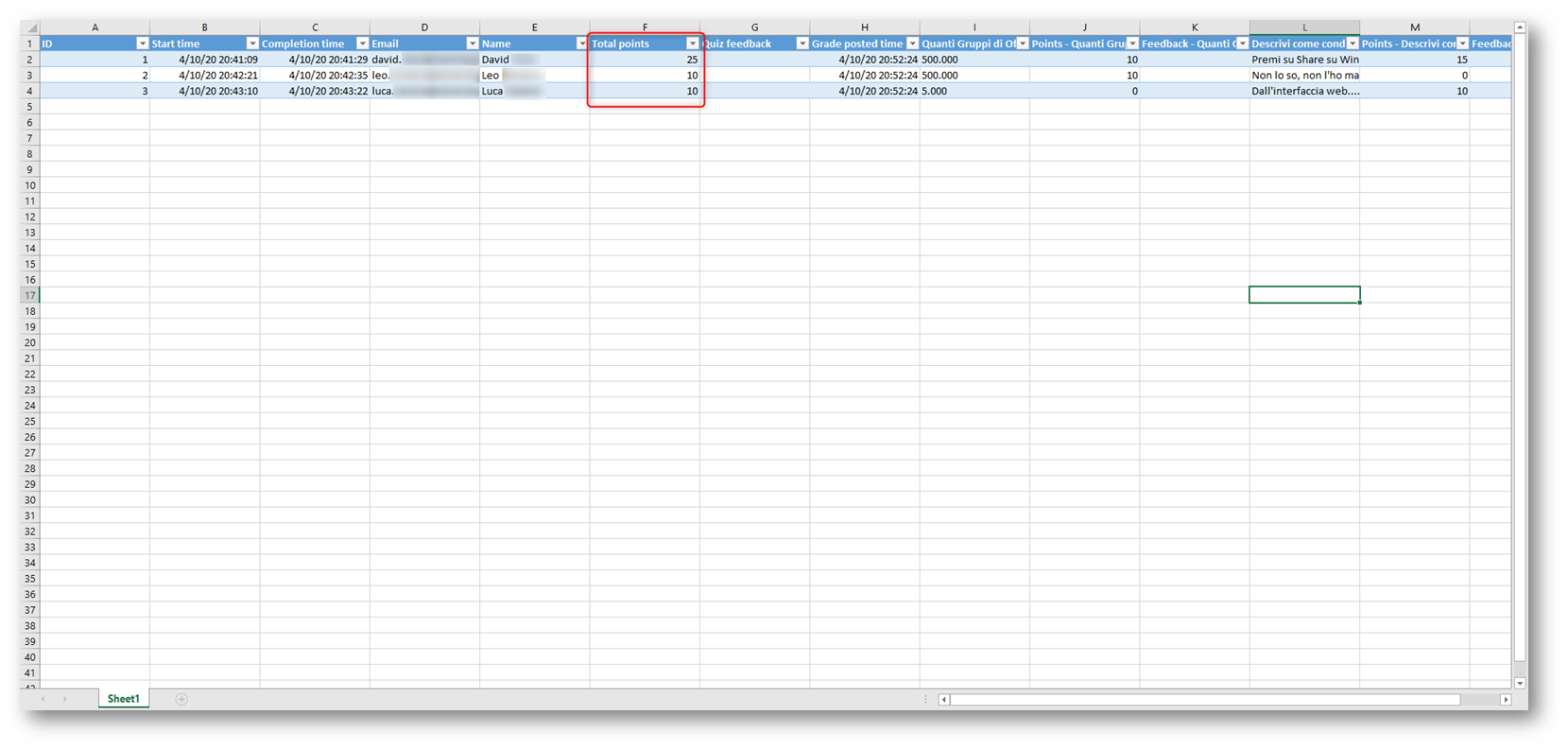
Figura 19 – Report quiz
Mentre per il singolo utente è possibile vedere quanti punti gli sono stati attribuiti tornando al quiz con il link di accesso, una volta che la valutazione ha avuto luogo
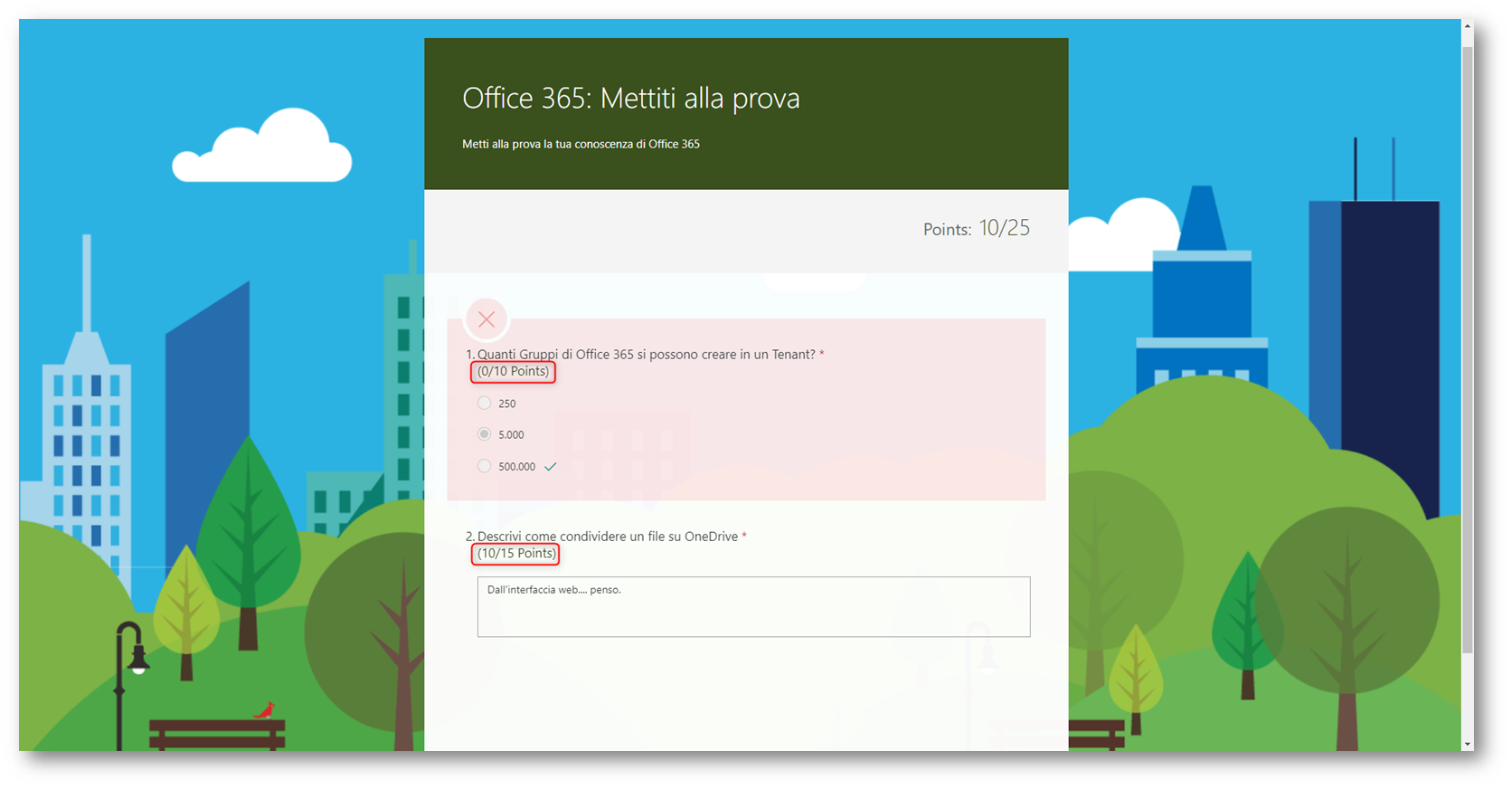
Figura 20 – Risultati quiz per utente
I piani Office 365 / Microsoft 365 dedicati alle scuole permettono di utilizzare Microsoft Forms unitamente ad altri strumenti del mondo Microsoft appositamente pensati per la didattica.
In questo modo è possibile, ad esempio, bloccare il computer in maniera che non sia possibile uscire dal test in corso (ad esempio per leggere gli appunti su OneNote) e fornire un dispositivo appositamente configurato per l’attività didattica tramite Microsoft Intune for Education.
Microsoft Forms permette anche l’inserimento e la risoluzione di equazioni matematiche e supporta un ricco insieme di funzionalità di scrittura.
Forms in Microsoft Teams
È possibile sfruttare le caratteristiche di Microsoft Teams creando un questionario oppure un quiz all’interno di un Gruppo di Office 365 per poter collaborare su un singolo Form, sia per modificarlo che per visualizzarne i risultati.
Dall’interfaccia di Microsoft Forms portarsi su Group forms, scegliere il Gruppo di Office 365 a cui si vuole aggiungere il Form e scegliere New group Form
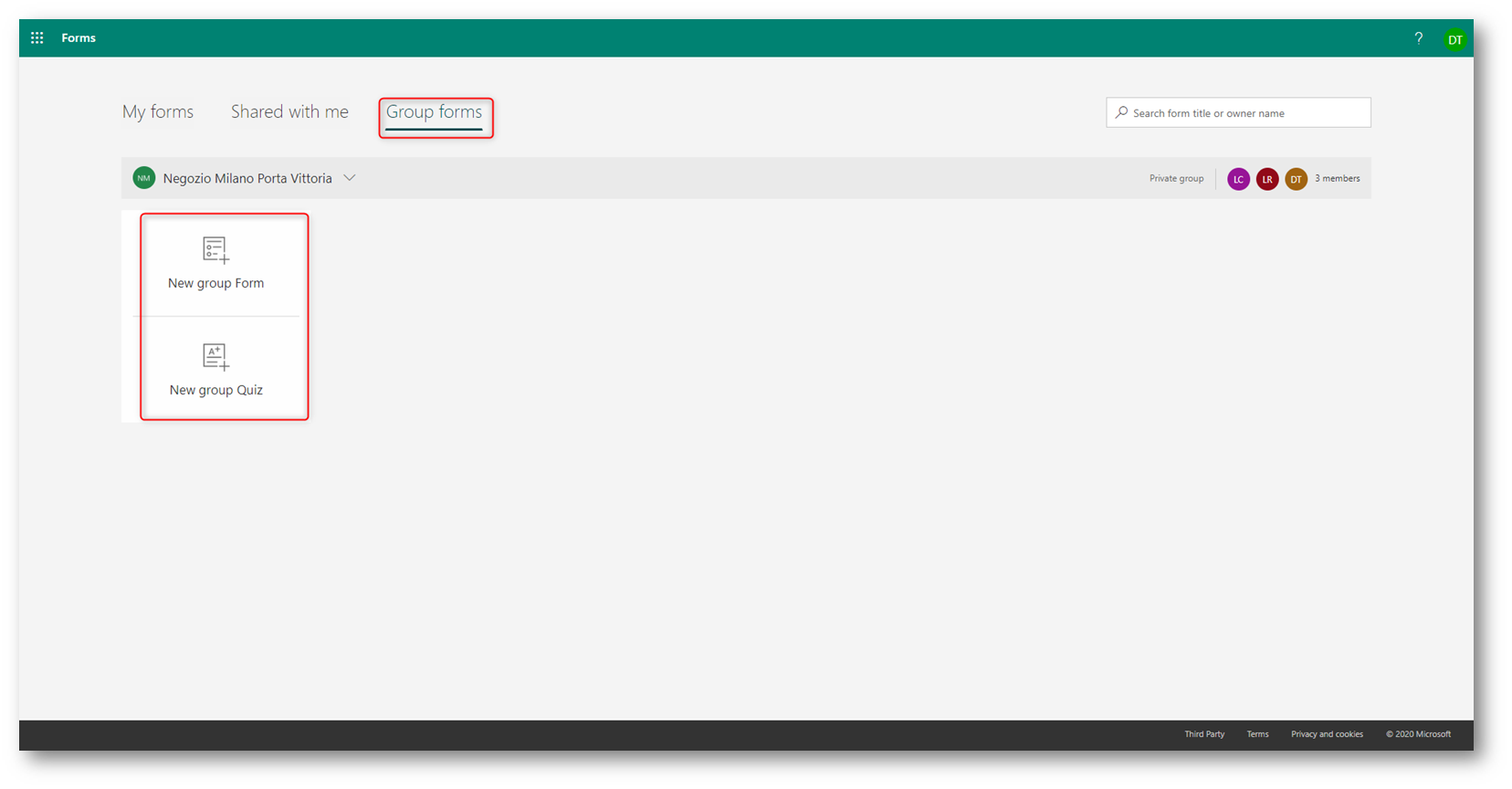
Figura 21 – Group form
Aggiungere gli elementi al Form
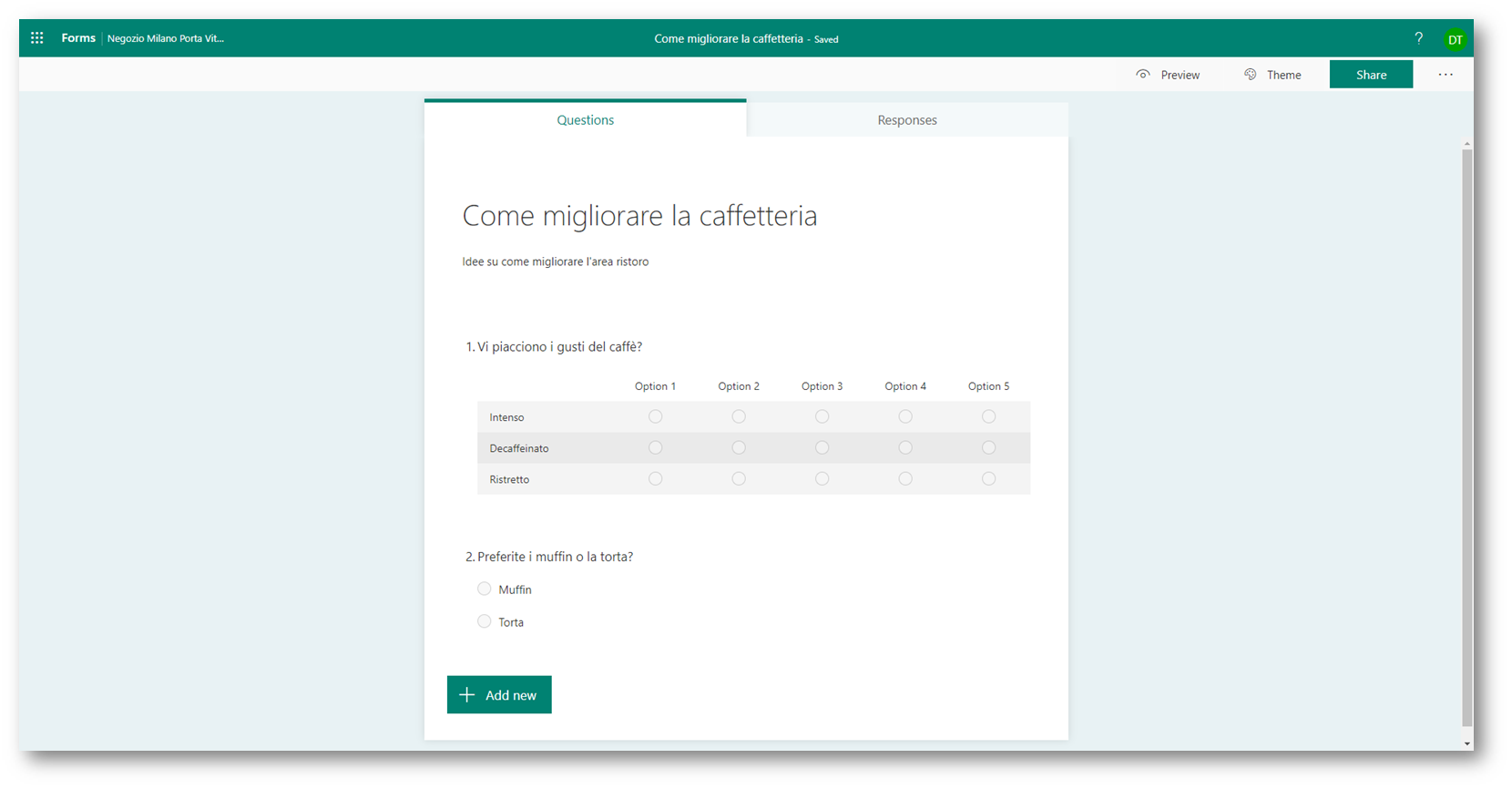
Figura 22 – Personalizzazione Group form
Portarsi quindi sull’applicazione Microsoft Teams e aggiungere il Form appena creato al Team di appartenenza. In questo caso, si sceglie di aggiungere un Form esistente, e si può decidere se visualizzare la dashboard delle risposte oppure utilizzare Microsoft Teams per raccogliere i voti dei partecipanti.
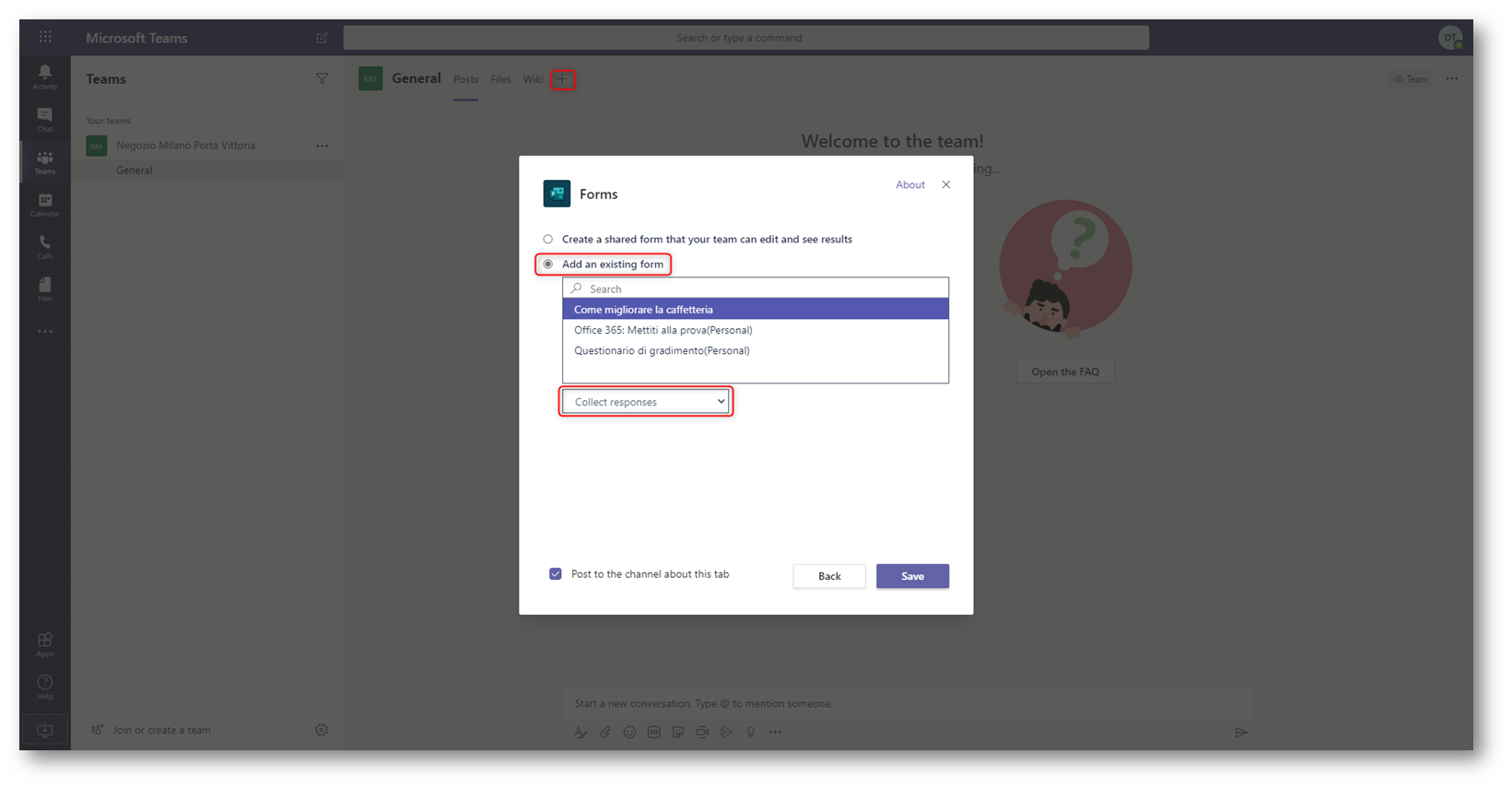
Figura 23 – Aggiunta Forms a Teams
L’integrazione di un Form all’interno di Microsoft Teams è così conclusa.
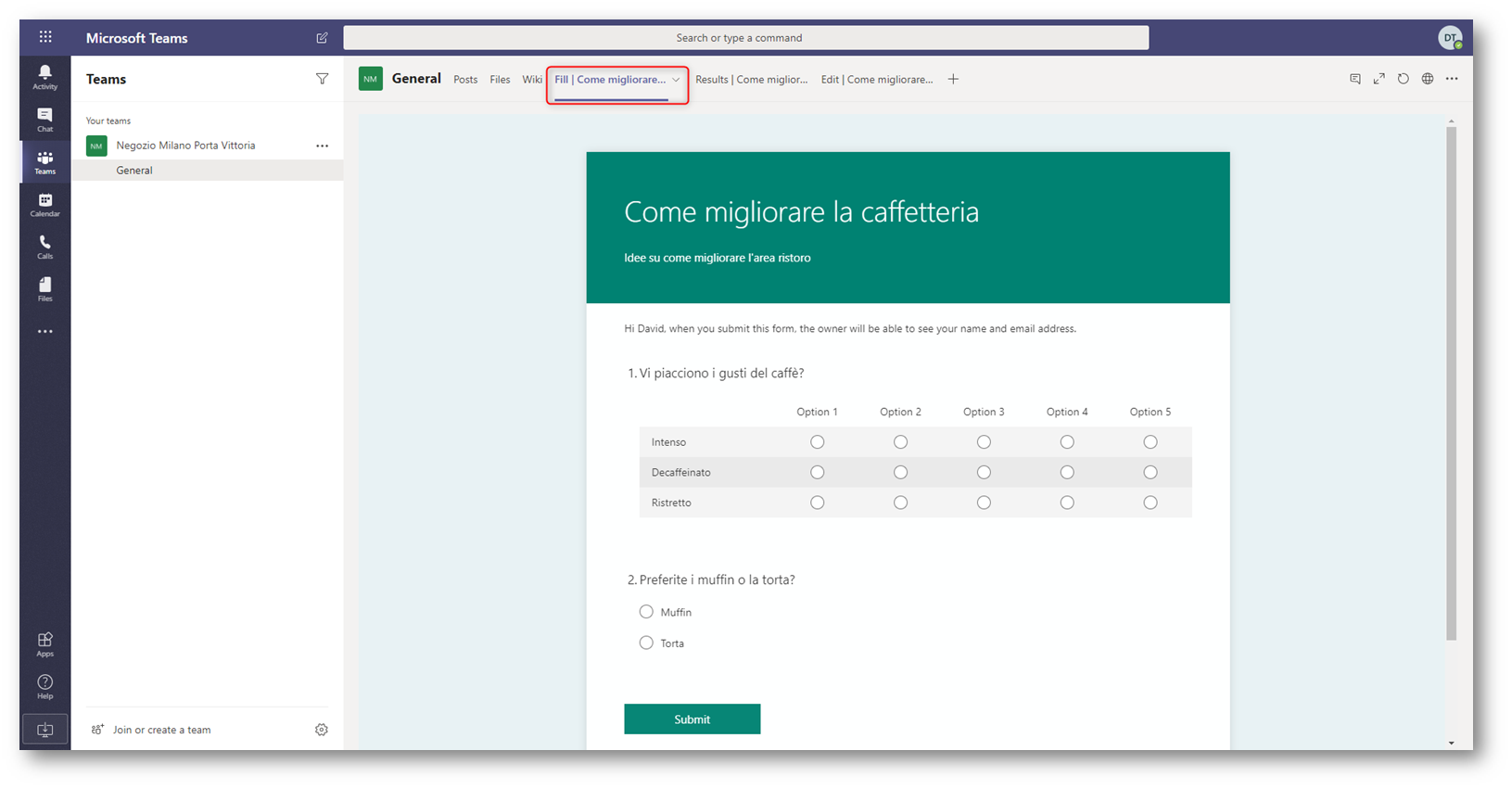
Figura 24 – Form in Teams
Un’altra funzionalità è quella di poter creare dei sondaggi all’interno delle chat di Microsoft Teams.
Se si aggiunge l’app di Microsoft Forms ad una chat, come in figura 25
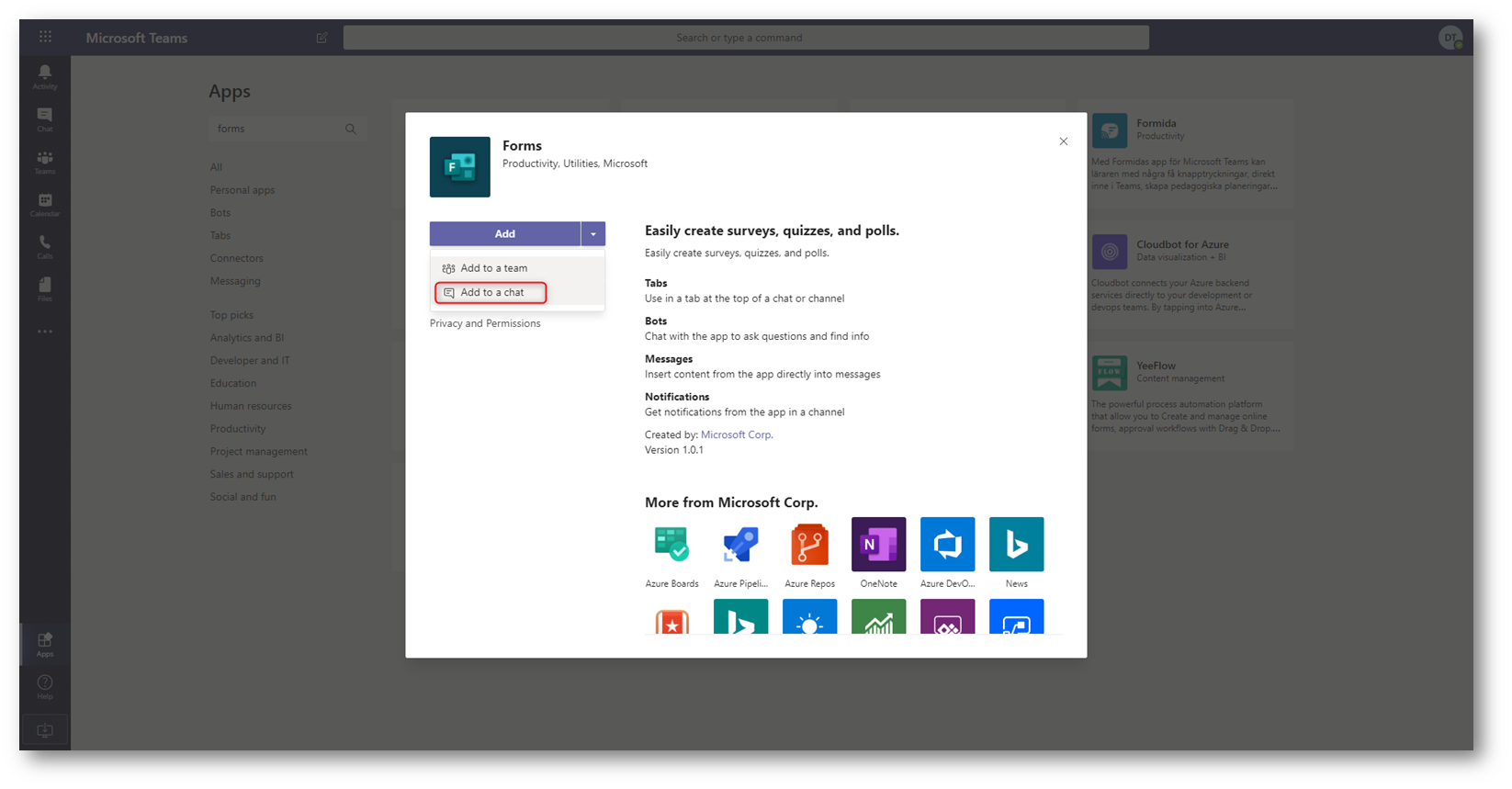
Figura 25 – Aggiunta Forms a chat
è possibile creare un bot per effettuare dei sondaggi:
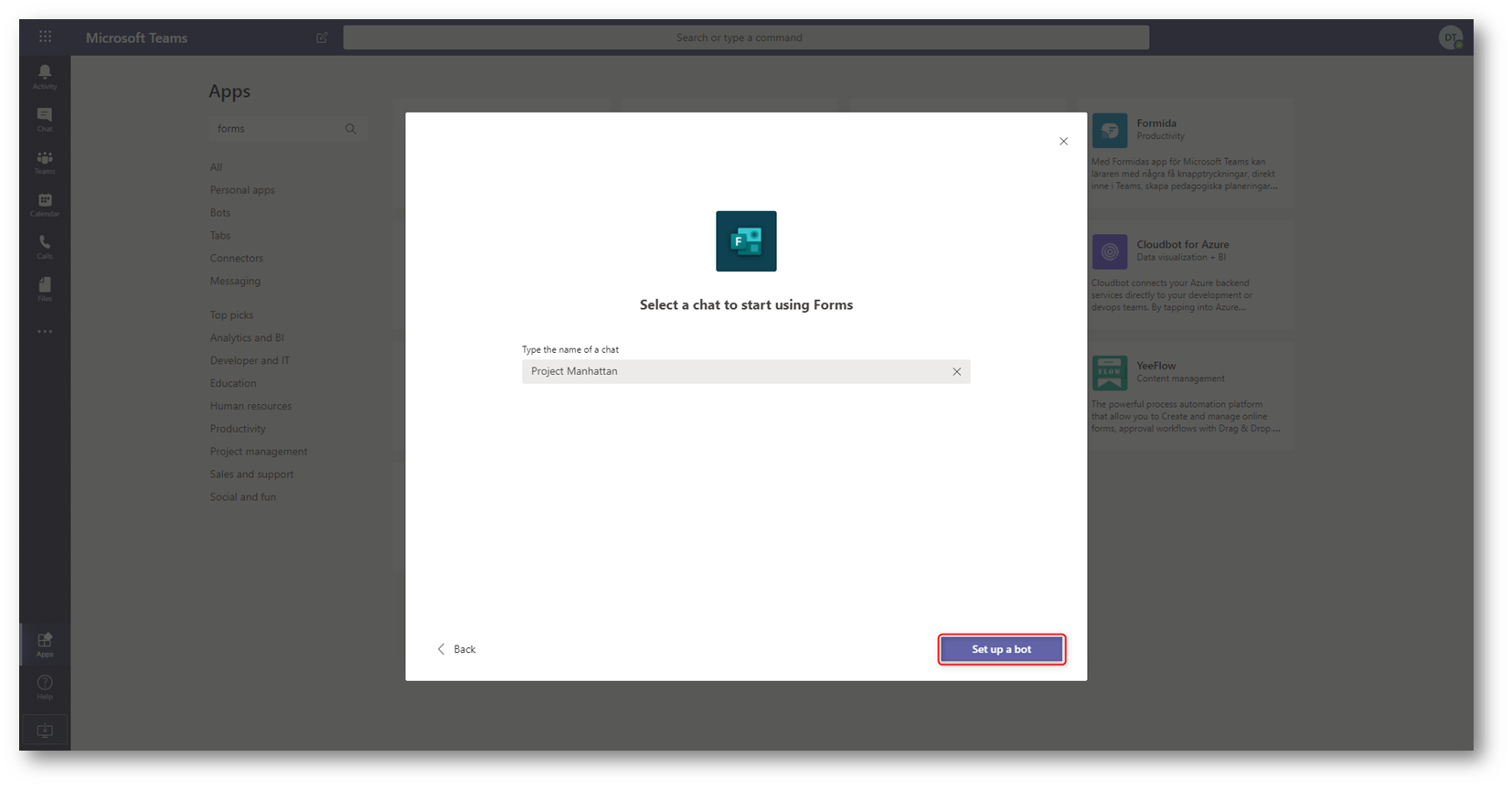
Figura 26 – Selezione chat
Inserire le opzioni tra cui i partecipanti della chat dovranno scegliere
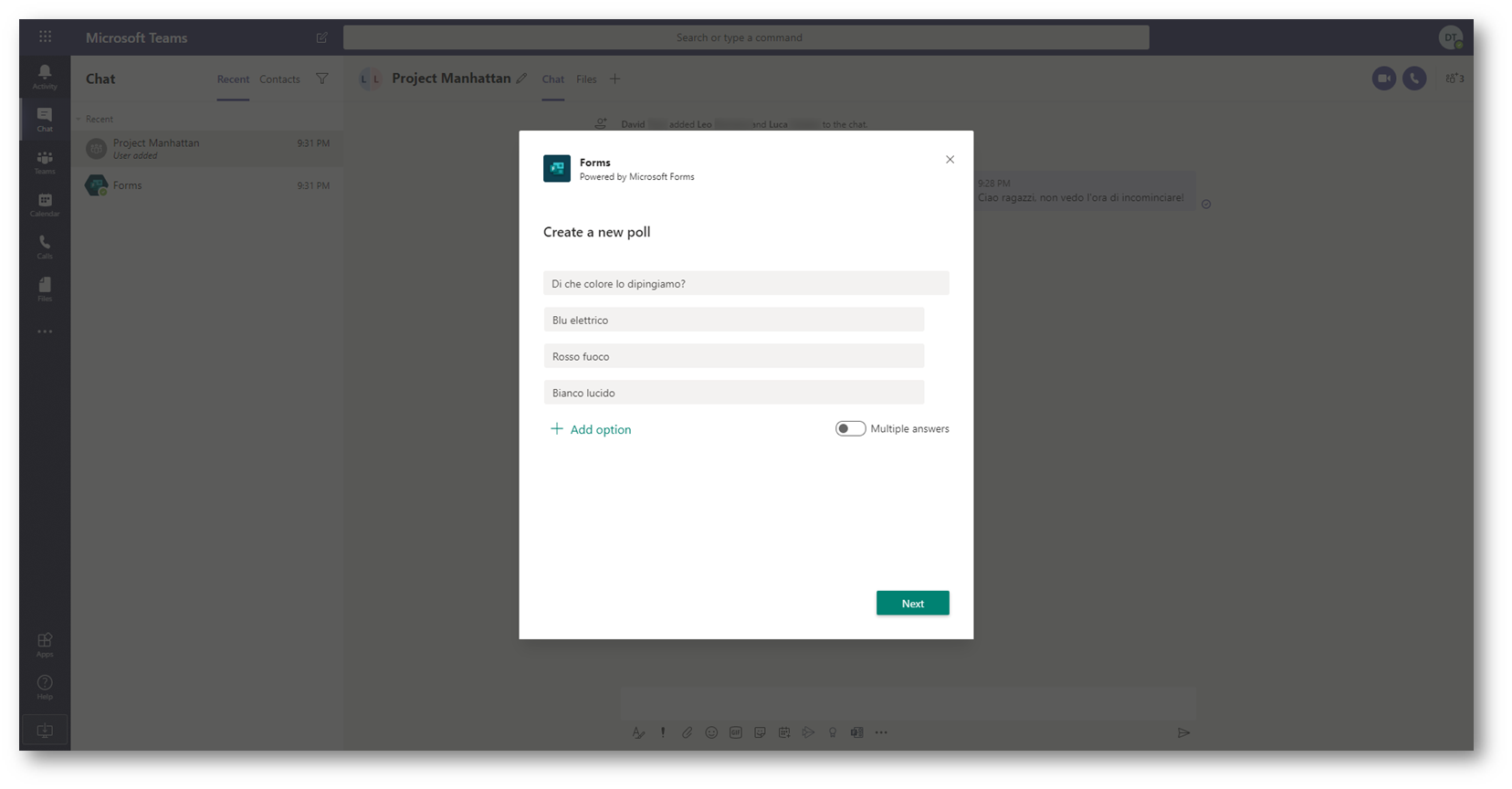
Figura 27 – Aggiunta Bot
Una volta pubblicato il sondaggio, i partecipanti della chat saranno in grado di votare e le risposte saranno visibili a tutti.
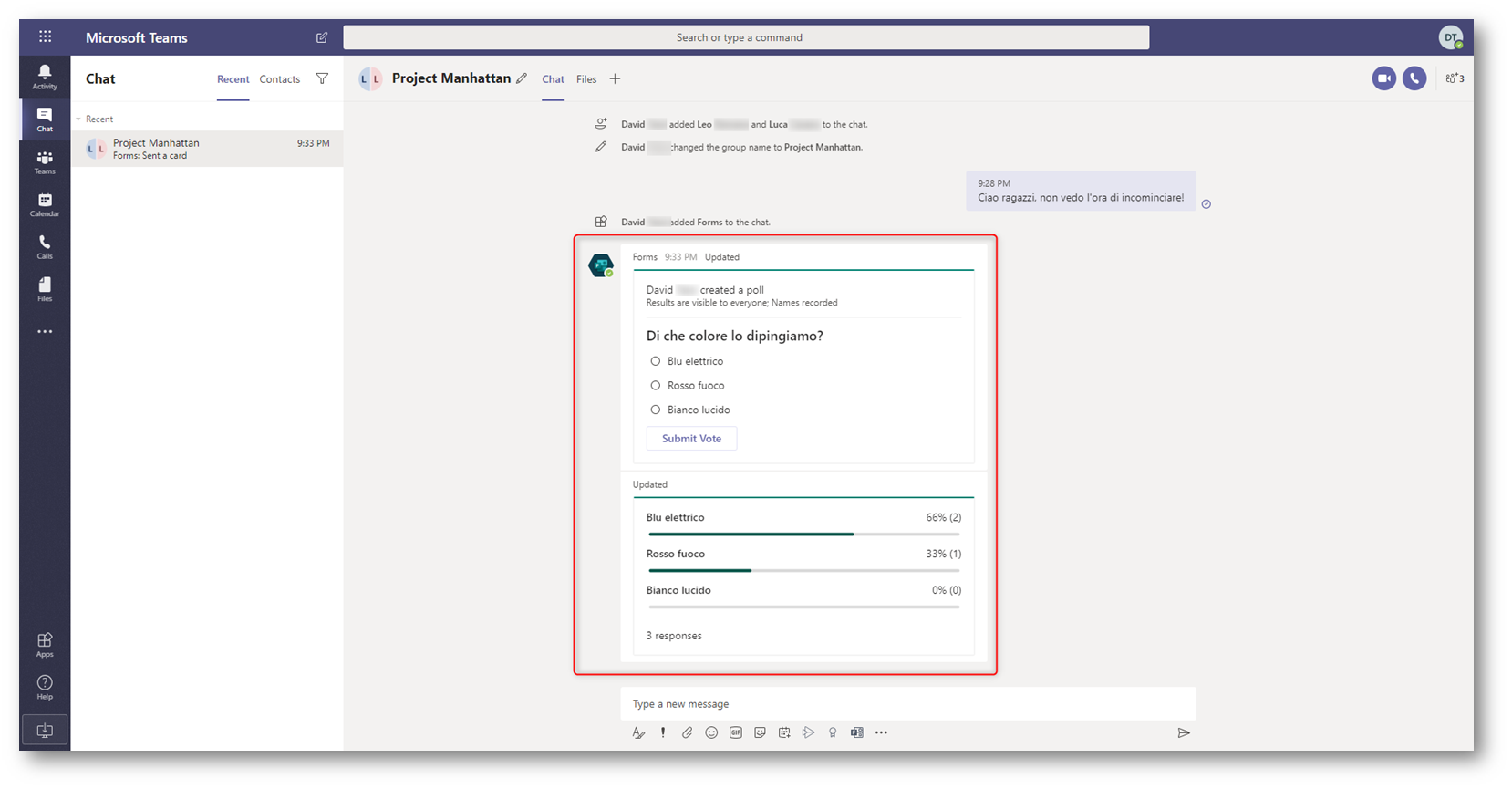
Figura 28 – Risultati in Teams
I risultati dei Quick Poll sono disponibili all’interno del workspace personale di Microsoft Forms compresi di statistiche dettagliate e dell’export dei risultati su Excel
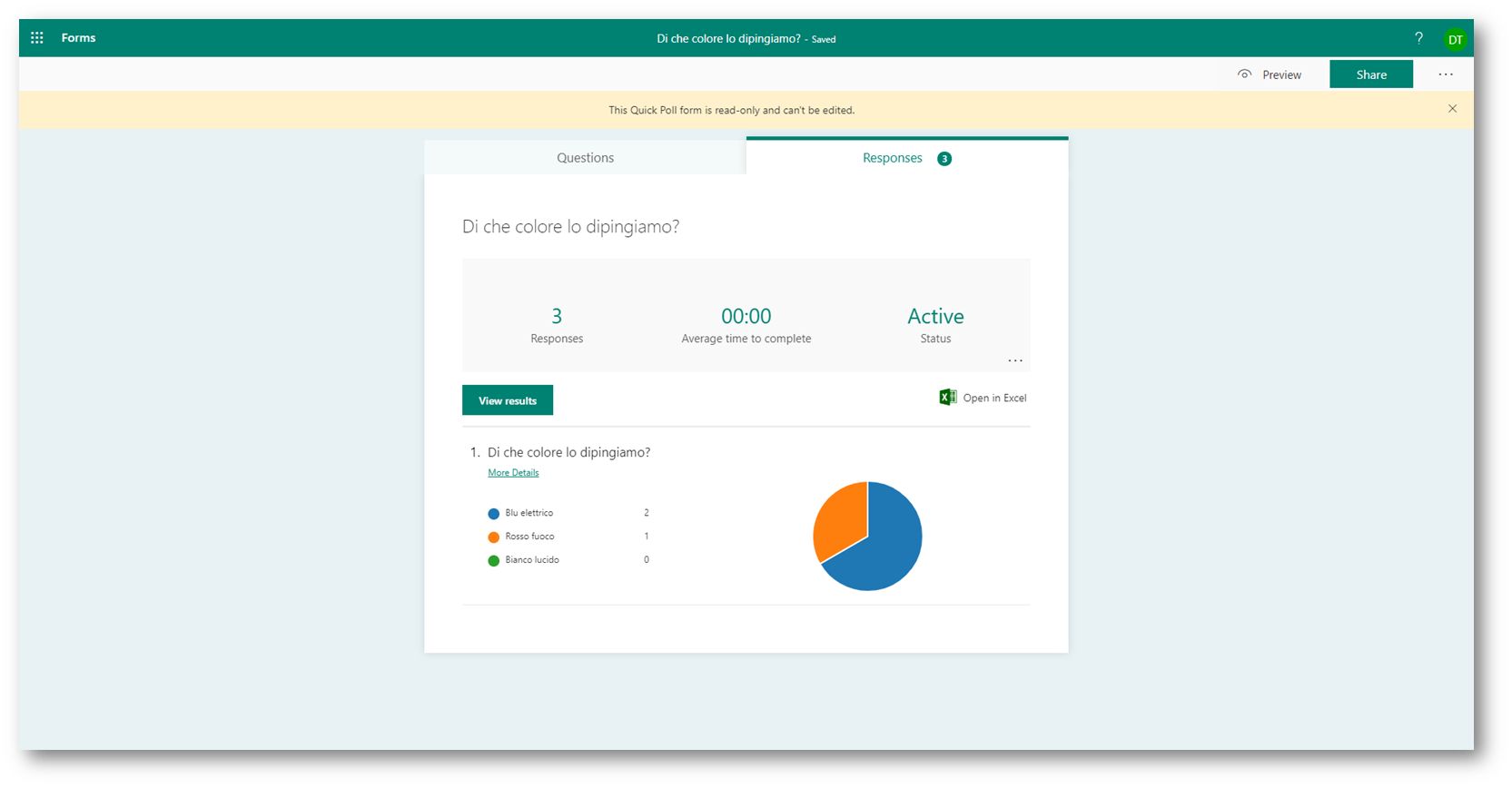
Figura 29 – Dettagli Quick Poll
Una funzionalità simile ai Quick Poll come visto in Microsoft Teams è in arrivo nativamente anche nel client Outlook con gli aggiornamenti di aprile 2020.
Amministrazione di Microsoft Forms
All’interno del portale di amministrazione di Microsoft 365 (accessibile tramite l’URL https://admin.microsoft.com) è disponibile la blade di amministrazione di Microsoft Forms.
Per accedervi portarsi su Settings -> Settings -> Microsoft Forms
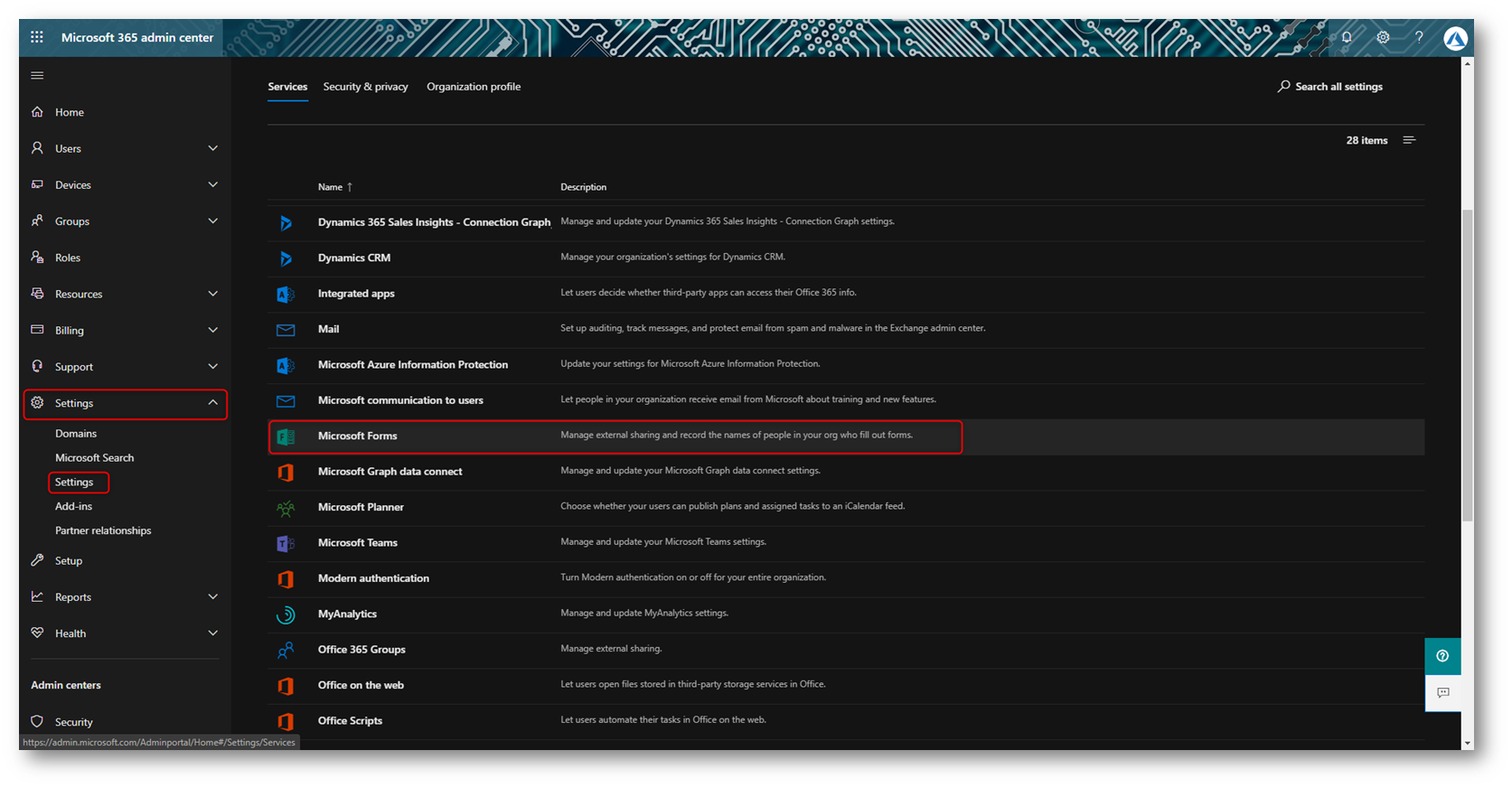
Figura 30 – Forms nell’Admin Portal
Particolare attenzione meritano le impostazioni di condivisione esterna e di protezione dal phishing.
Il phishing è un tipo di truffa informatica nella quale un malintenzionato cerca di ingannare le vittime inducendole a cedere dati riservati fingendosi una persona od una istituzione fidata.
Siccome Microsoft Forms può essere utilizzato all’interno dell’Organizzazione per raccogliere materiale potenzialmente sensibile, potrebbe essere una buona idea quella di limitare la sua condivisione esterna.
Un malintenzionato potrebbe utilizzare Microsoft Forms per raccogliere informazioni quali le password degli utenti, in tal caso si può abilitare la protezione dagli attacchi phishing, così verrà impedita all’utente la condivisione del Form e l’amministratore verrà avvisato all’interno del Security & Compliance Center del tentativo di condivisione.
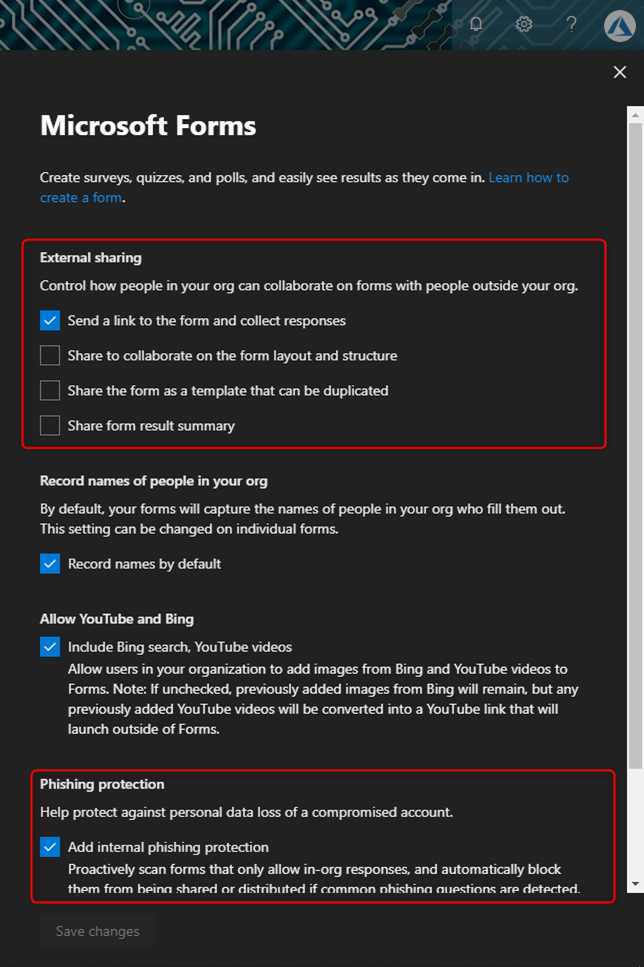
Figura 31 – Impostazioni di amministrazione di Microsoft Forms
Microsoft Stream
Microsoft Stream è un servizio che permette il caricamento, la condivisone e la visualizzazione sicura dell’archivio audiovideo dell’Organizzazione.
I requisiti di licenza di Microsoft Stream sono gli stessi di Microsoft Forms,
con la sola eccezione che per la creazione di Live Events è necessaria la licenza E3/A3 o superiori. Per ogni Tenant vengono garantiti 500 GB di spazio base e per ogni utente con assegnata una licenza vengono aggiunti altri 500 MB.
Microsoft Stream permette di applicare i tag ai video, di raggrupparli in canali e supporta funzionalità avanzate come la sottotitolazione automatica e la ricognizione facciale.
Tramite queste funzionalità è possibile trovare rapidamente una frase all’interno di un video, oppure identificare rapidamente chi sono gli autori e quando compaiono all’interno di un video.
È possibile accedere a Microsoft Stream tramite l’URL https://web.microsoftstream.com/ oppure tramite l’estensione del browser My Apps Secure Sign-in Assistant.
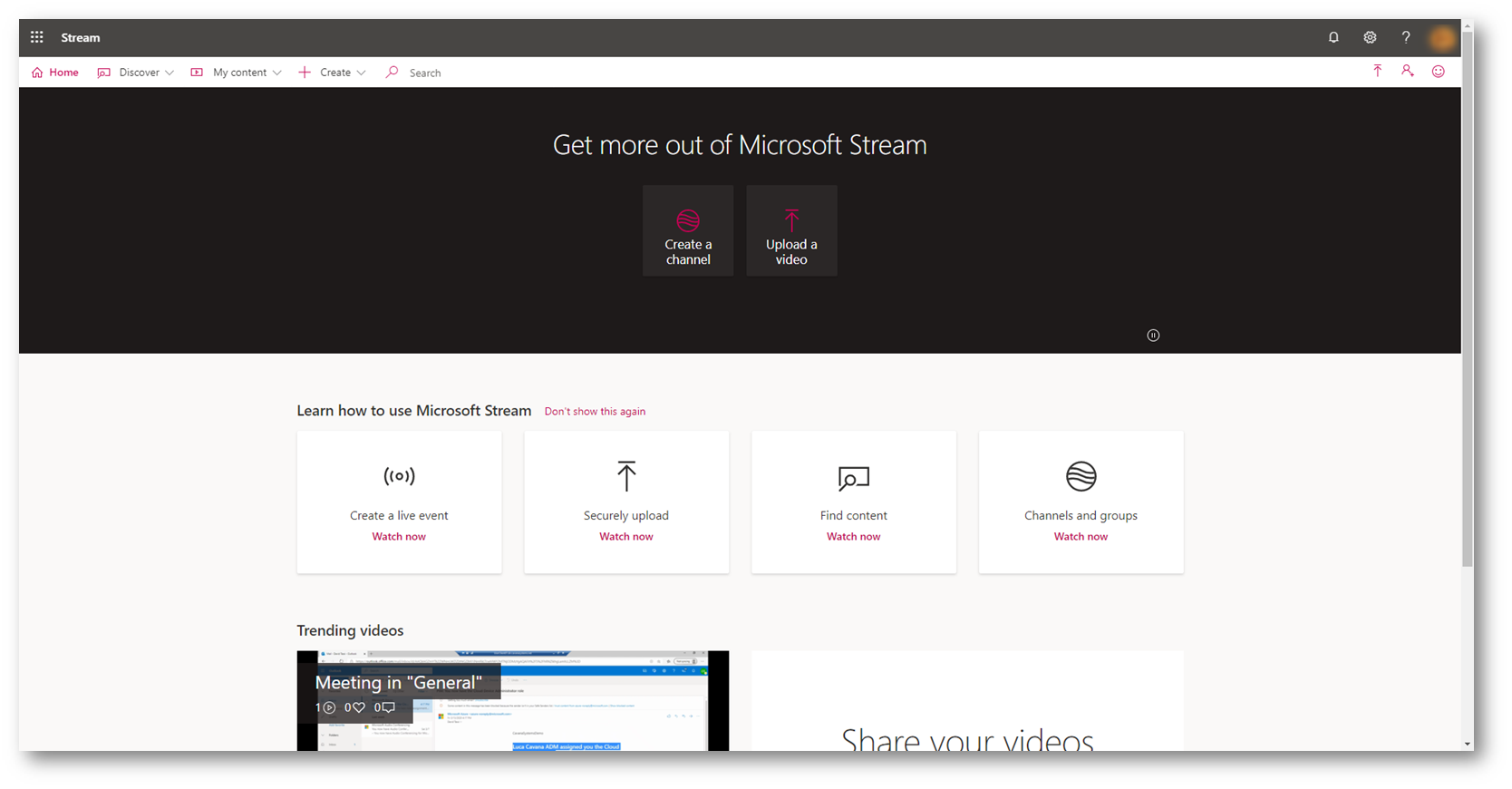
Figura 32 – Stream home page
Premendo sul pulsante Upload a video è possibile caricare un video.
Per impostazione predefinita ogni utente all’interno dell’Organizzazione può caricare contenuti e condividerli. Ogni attività effettuata su Microsoft Stream viene tracciata all’interno dello Unified Audit Log, pertanto non raccomandiamo di restringere le funzionalità di Microsoft Stream in quanto renderebbe più complessa la collaborazione tra le persone.
È molto più utile istituire delle Acceptable use policy (politiche aziendali di utilizzo accettabile delle risorse) di Office 365 / Microsoft 365 e rendere esplicito il fatto che l’attività svolta è oggetto di monitoraggio.
La prima volta che un utente cerca di caricare un video, gli viene chiesta la lingua predefinita per la generazione dei sottotitoli. È possibile definire una lingua differente per ogni video caricato.
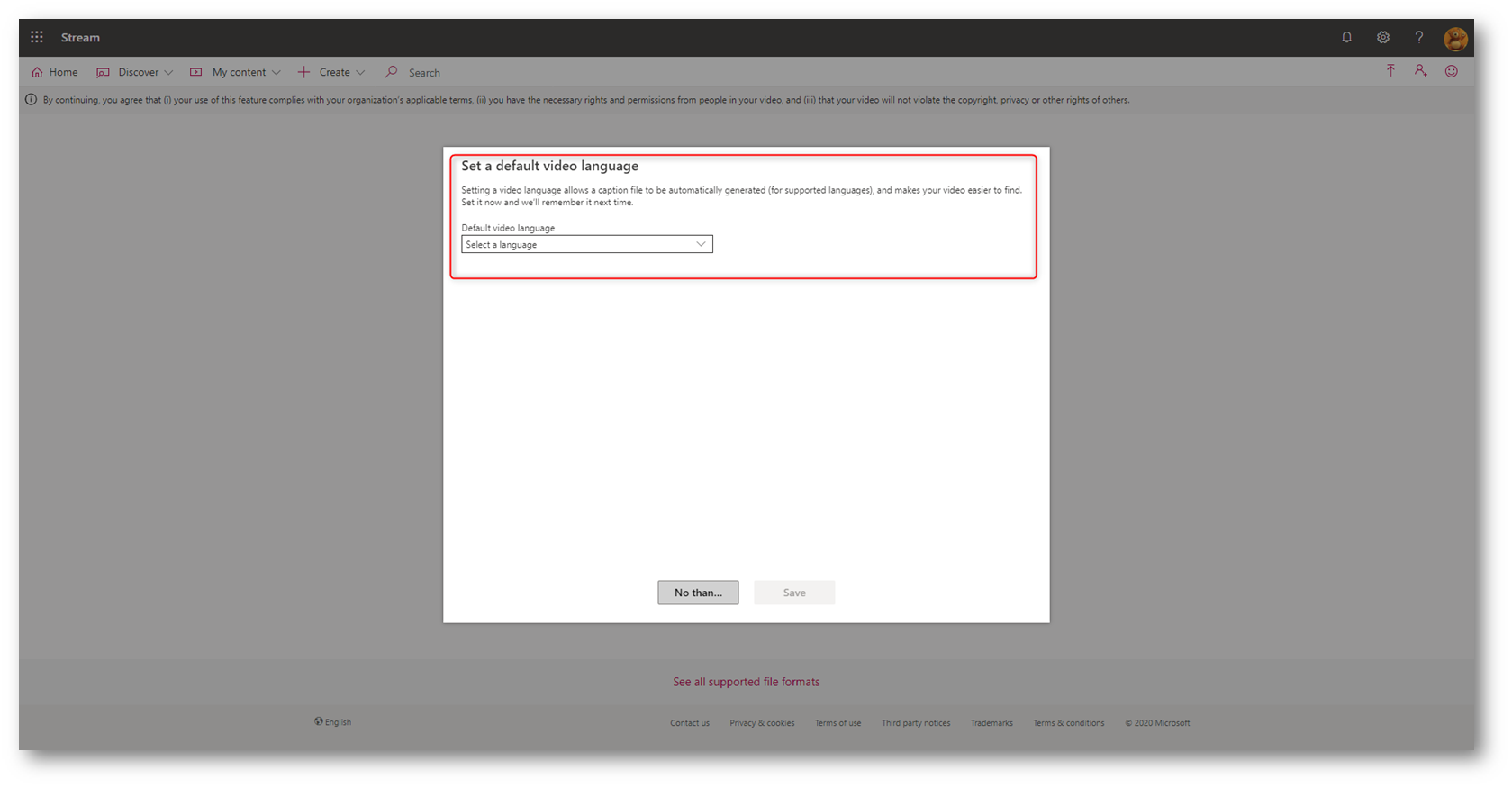
Figura 33 – Stream lingua predefinita sottotitoli
Durante il caricamento del video è possibile modificarne le proprietà come nome e descrizione. Un piccolo suggerimento: si possono includere anche gli hashtag nella descrizione.
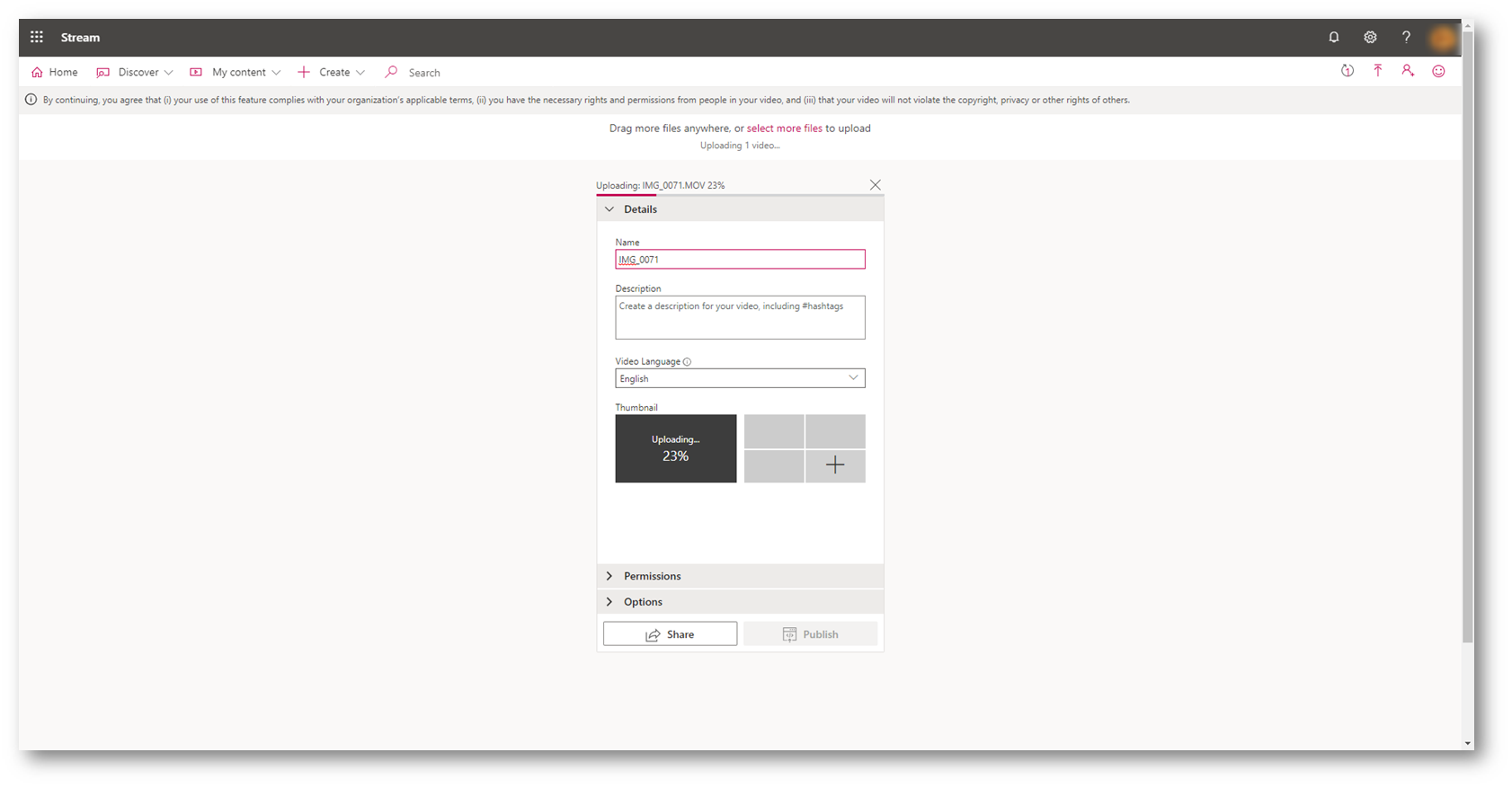
Figura 34 – Caricamento del video
All’interno della sezione Permissions è possibile definire i permessi di accesso al video, assegnandoli a singoli utenti, Gruppi di Office 365 oppure canali di Microsoft Stream.
Un canale di Microsoft Stream è una collezione di video. L’accesso al canale può essere di tipo generale (chiunque all’interno dell’Organizzazione) oppure ristretto ad un Gruppo di Office 365.
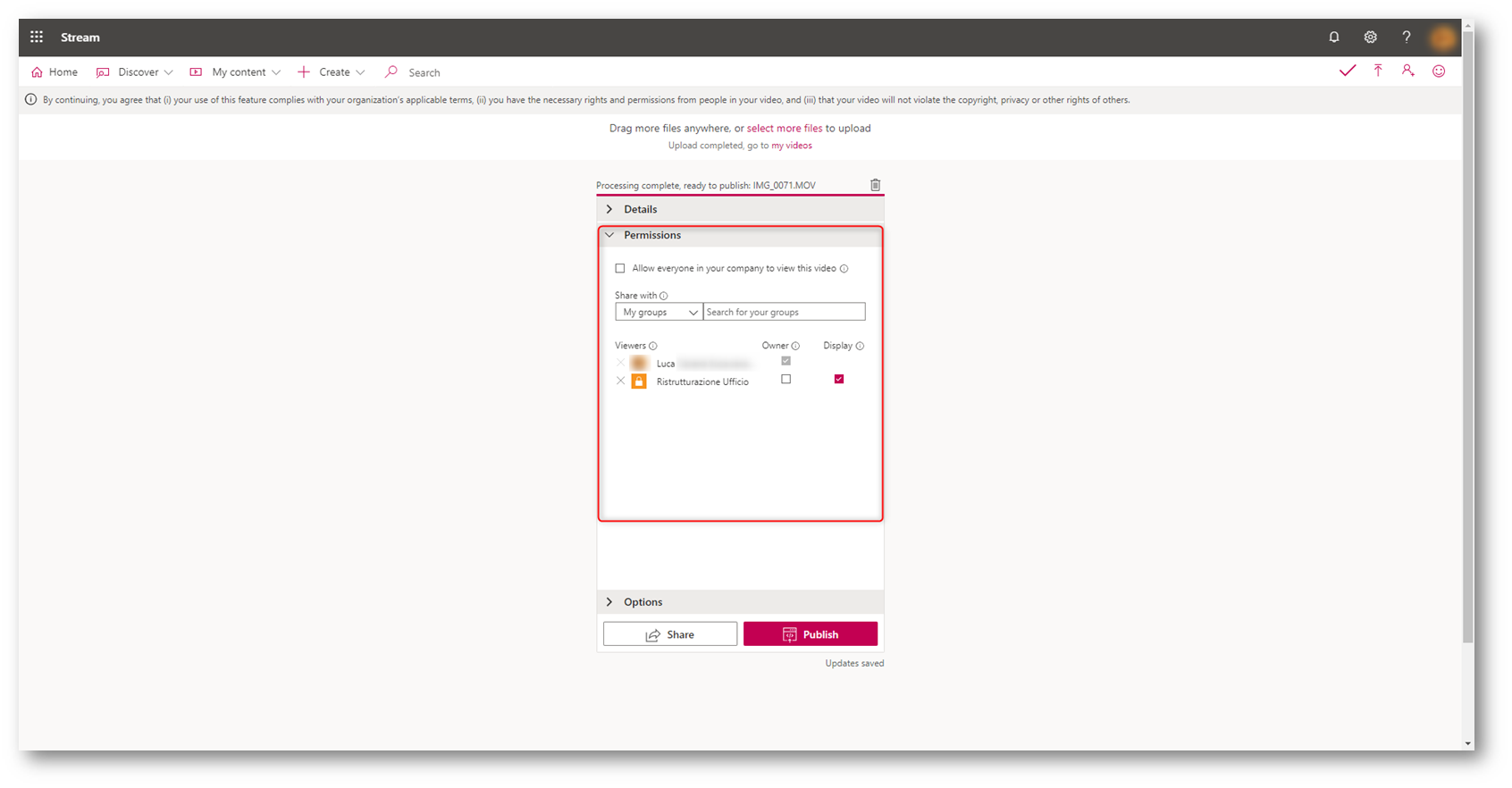
Figura 35 – Assegnazione permessi video
All’interno della sezione Options è possibile decidere se le persone possono commentare il video, oppure abilitare funzionalità come il riconoscimento dei volti o la generazione automatica dei sottotitoli.
Premendo sul pulsante Publish si procederà alla pubblicazione del video.
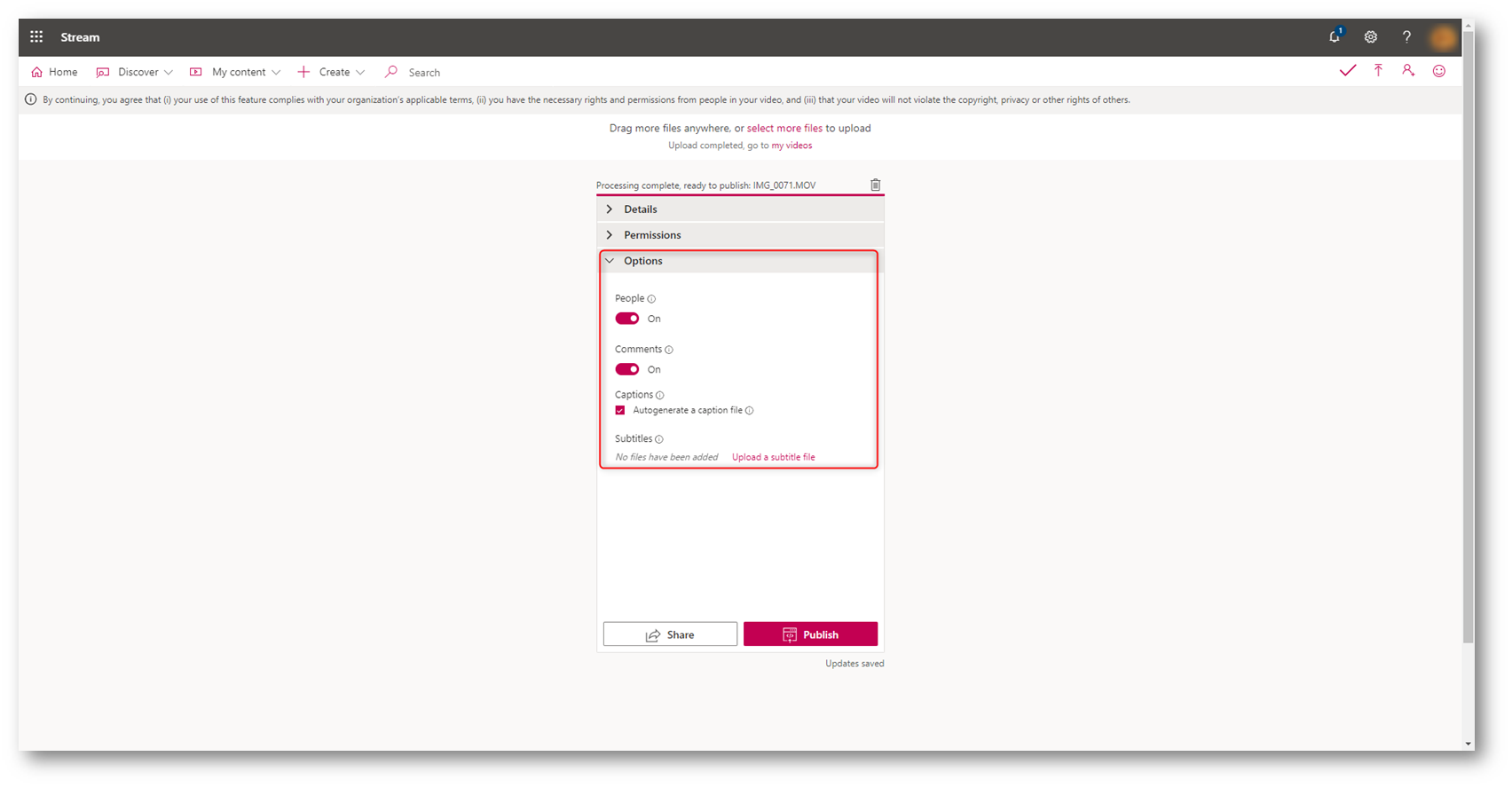
Figura 36 – Opzioni del video
Una volta pubblicato, il video sarà disponibile all’interno della sezione My Content, che offre una panoramica del contenuto che abbiamo creato o a cui abbiamo accesso (sia perché ci è stato condiviso da un altro utente oppure per via dell’appartenenza ad un Gruppo di Office 365).
Nell’esempio in Figura 37 oltre al video appena caricato è presente anche la registrazione di un meeting svoltosi su Microsoft Teams.
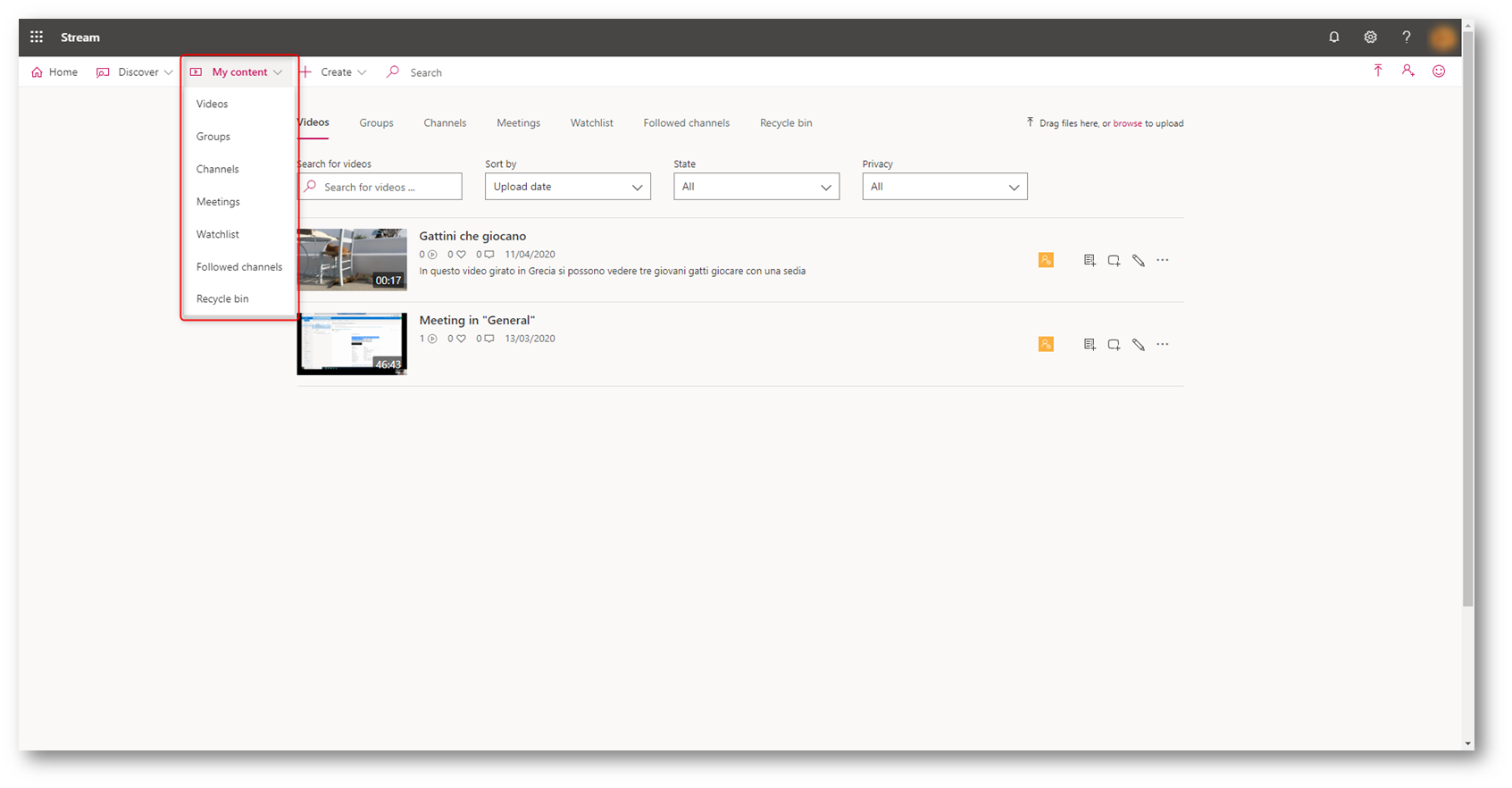
Figura 37 – My content
Tramite la funzione Discover è possibile cercare il contenuto prodotto da altri utenti all’interno di Microsoft Stream.
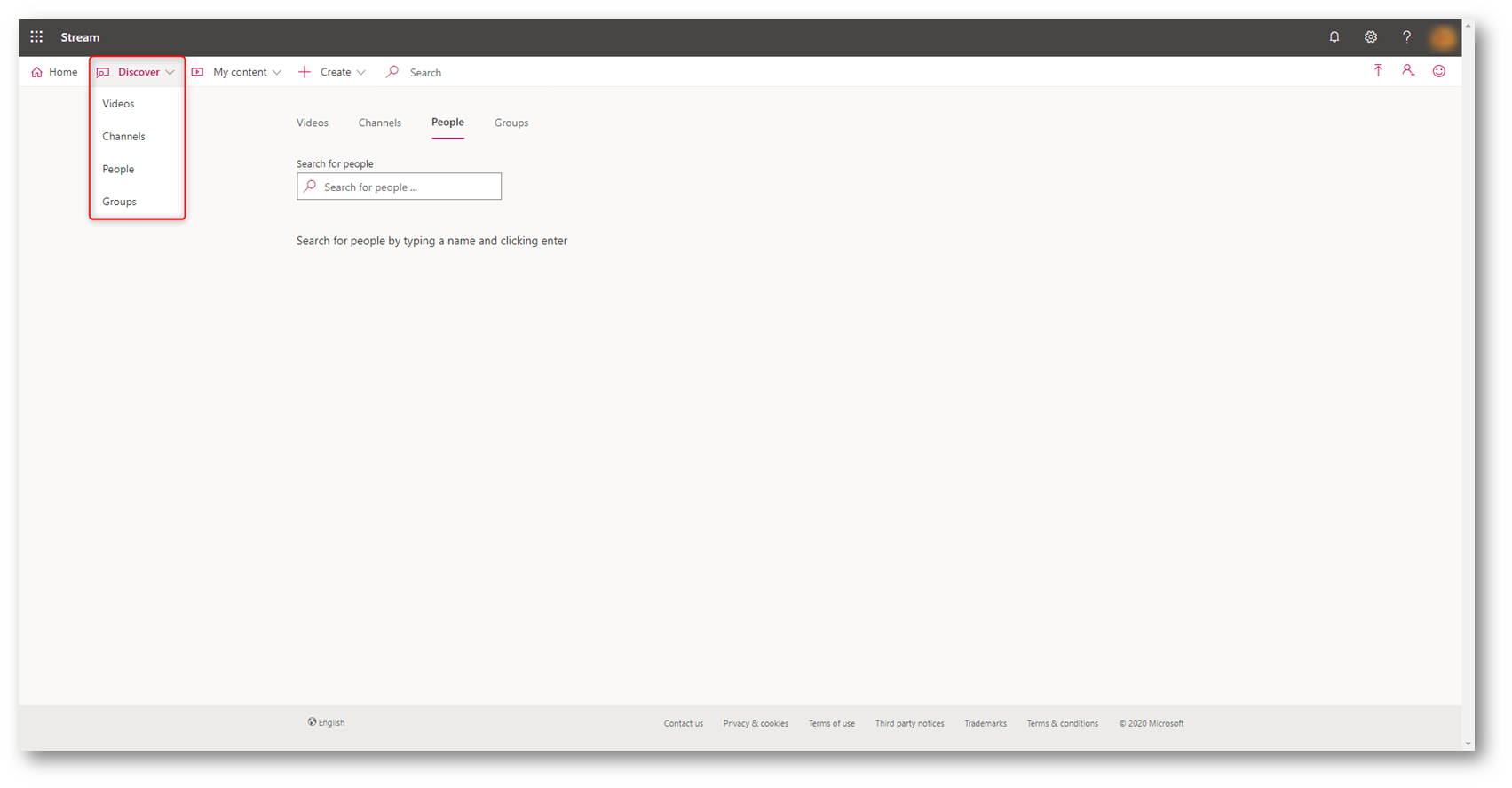
Figura 38 – Discover videos
Come per le altre applicazioni di Office 365 / Microsoft 365, la vera forza è l’integrazione.
Ad esempio è possibile integrare Microsoft Forms all’interno di un video su Microsoft Stream: utilizzando un Form si può inserire un questionario alla fine del video, mentre con la funzionalità Quiz è possibile realizzare dei videocorsi formativi.
Per aggiungere un Form od un Quiz ad un video premere sulla tab Interactivity.
Nel campo Form URL è necessario indicare il link con cui viene condiviso il Form, mentre con Position on timeline si sceglie a che punto del video mostrare il Form.
È possibile aggiungere più di un Form o Quiz all’interno di un video, in posizioni diverse della Timeline
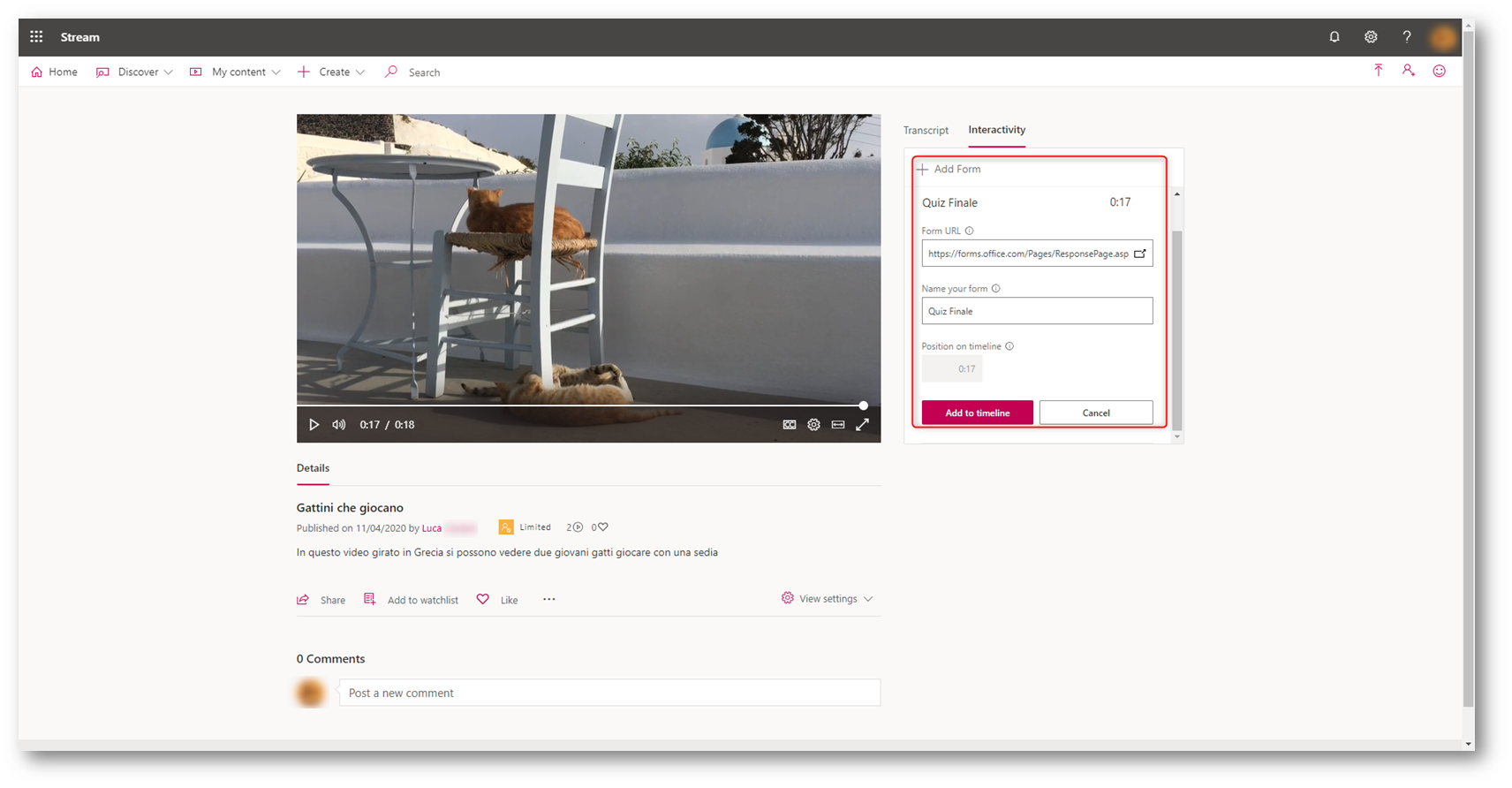
Figura 39 – Inserimento Form in video
Quando il video arriva al momento predefinito, il Form viene proposto all’utente direttamente nel player video:
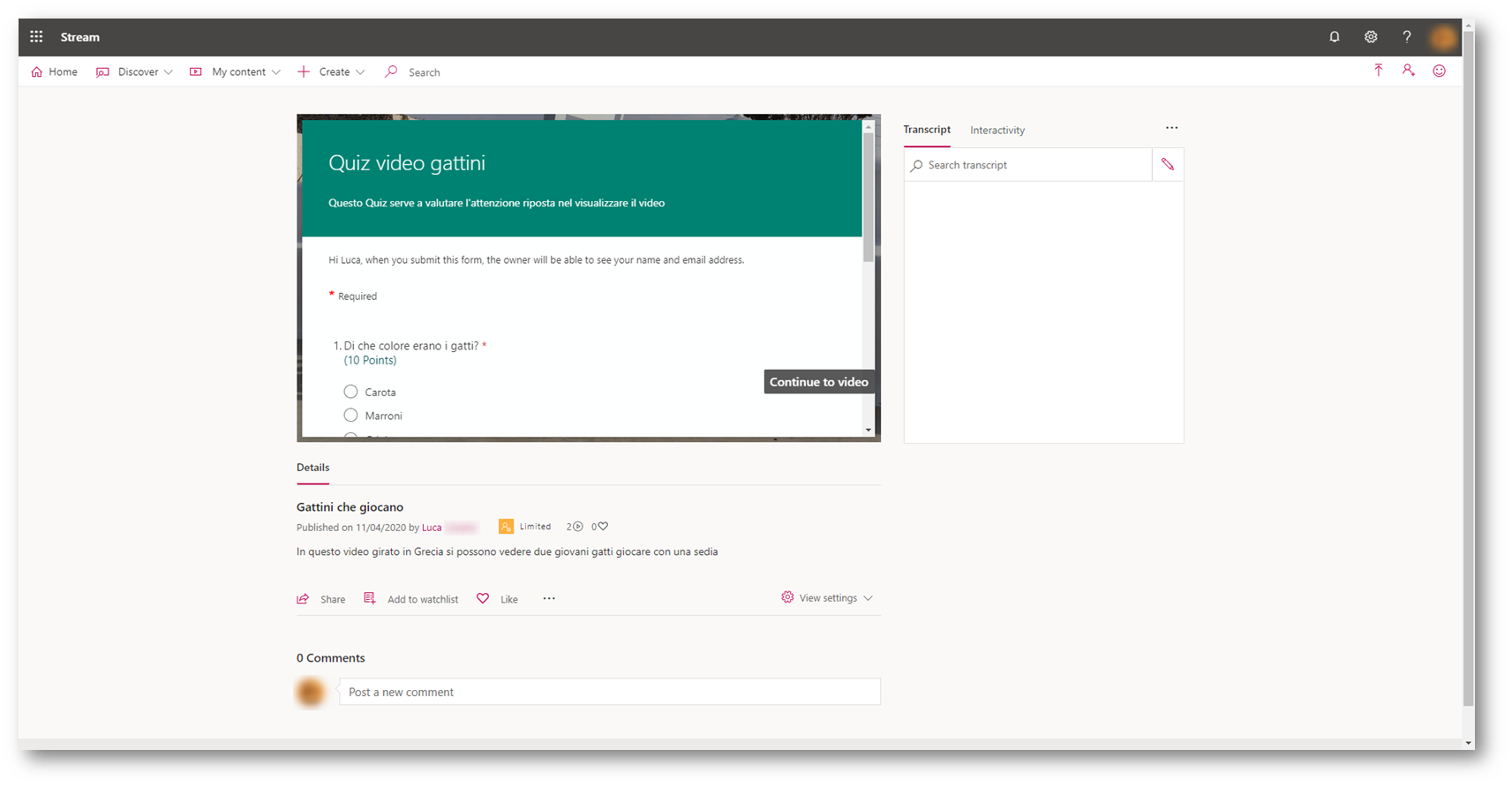
Figura 40 – Form all’interno del player
Se il Form o Quiz permette una sola compilazione per utente, alla riproduzione successiva del video verrà visualizzato un messaggio che impedisce la compilazione del Form per un’altra volta.
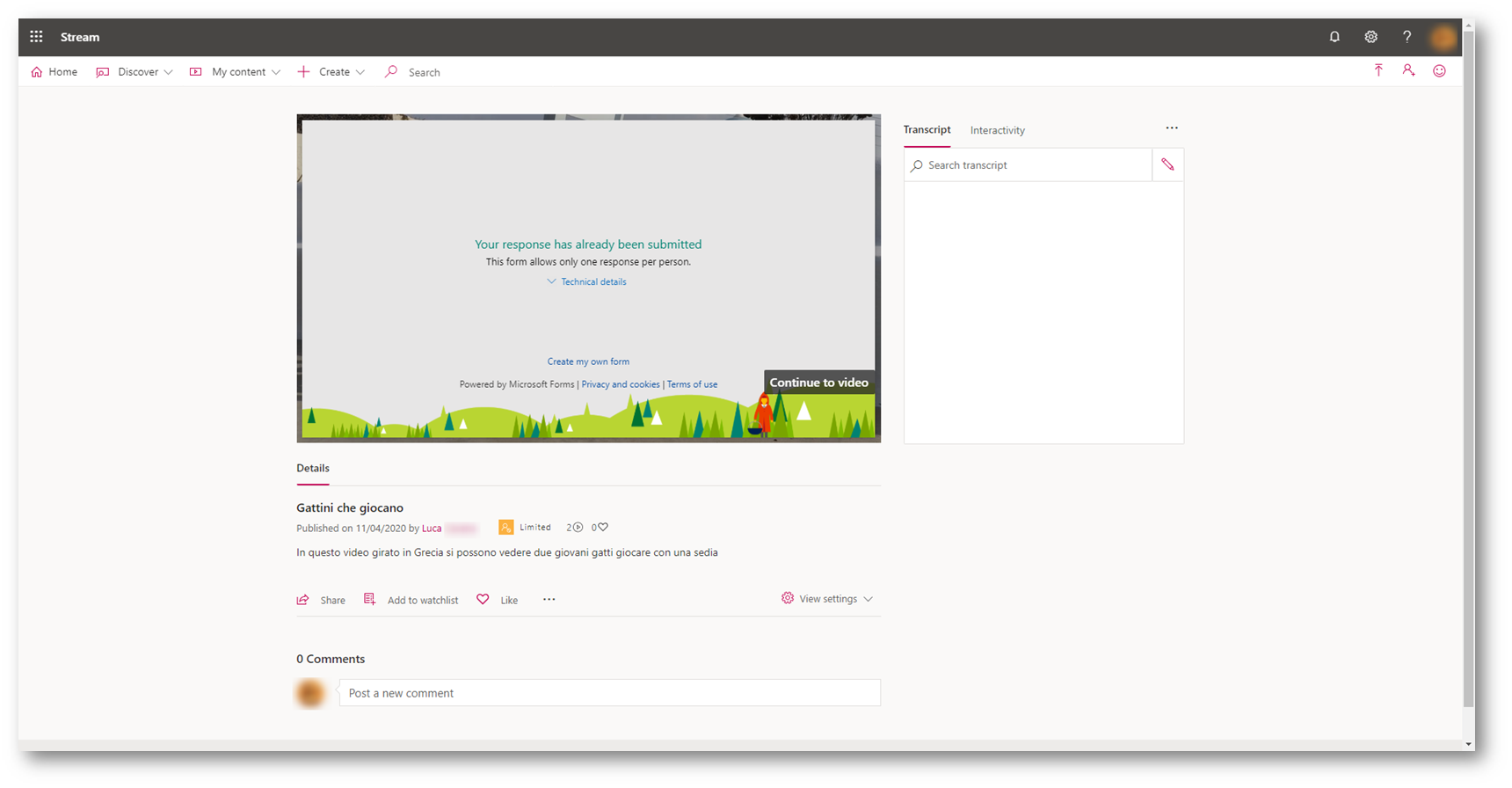
Figura 41 – Hai già risposto in passato
Il proprietario del Form può visualizzare il risultato del sondaggio o della verifica direttamente dalla sua dashboard personale, gli strumenti a sua disposizione non mutano.
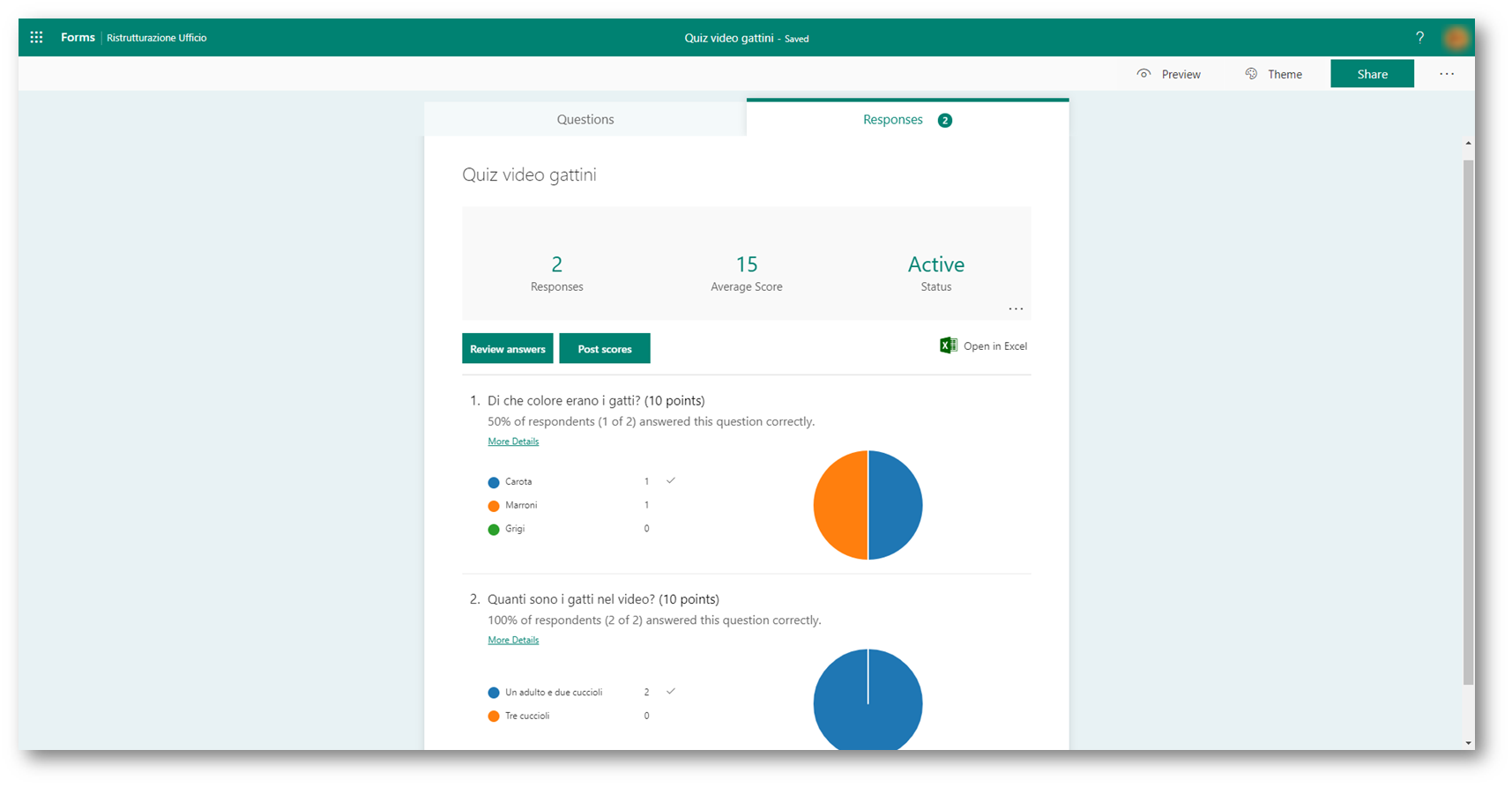
Figura 42 – Risulati Form in Stream
È possibile integrare Microsoft Stream all’interno di Microsoft Teams, inserendo il link ad un video oppure ad un canale in una nuova Tab.
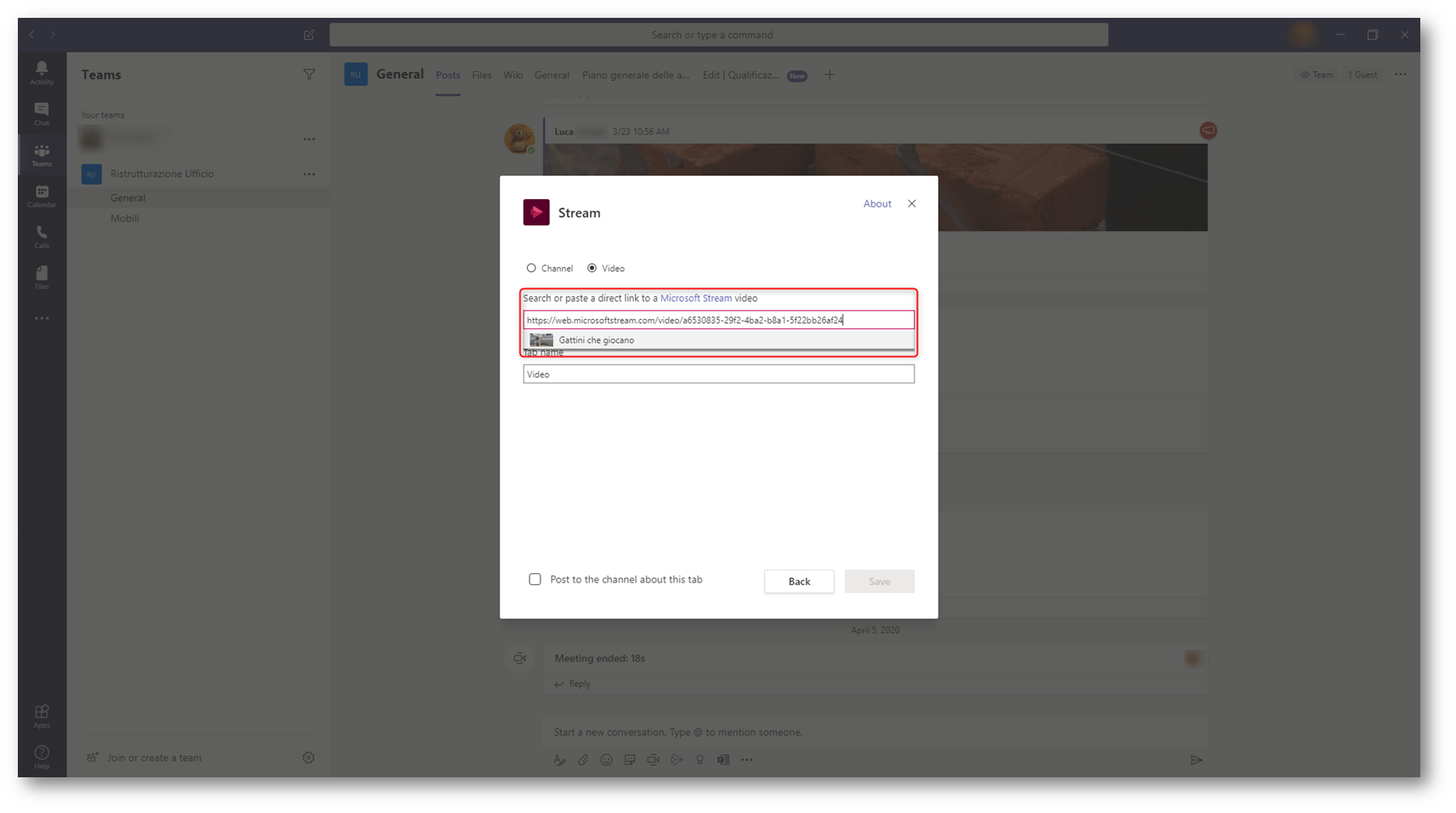
Figura 43 – Integrazione Stream – Teams
Conclusioni
In questo articolo della serie su Office 365 abbiamo esplorato altre possibilità su come potenziare la collaborazione all’interno dell’organizzazione tramite Microsoft Forms e Microsoft Stream.
La documentazione ufficiale di Microsoft Forms è disponibile alla pagina Forms help & learning.
La versione di Microsoft Forms utilizzata in questo articolo è inclusa in Office 365 e dispone di un sottoinsieme delle funzionalità di Forms Pro, il prodotto completo che è incluso nella licenza di Dynamics 365 oppure disponibile tramite una licenza acquistabile separatamente. Dispone di ulteriori funzionalità come ad esempio le indagini di soddisfazione del cliente.
La documentazione ufficiale di Microsoft Stream è disponibile alla pagina Microsoft Stream Docs.
Microsoft Stream possiede molte altre funzionalità non trattate in questo articolo, come la possibilità di effettuare live broadcast, l’integrazione con le eCDN per la distribuzione del contenuto in LAN oppure la personalizzazione del portale con i loghi dell’Organizzazione.
L’integrazione tra i due prodotti e le altre app della famiglia Microsoft abilitano nuovi scenari, soprattutto nel campo della didattica a distanza oppure della produttività da remoto, fornendo alle aziende servizi innovativi, potenti e facili da usare.