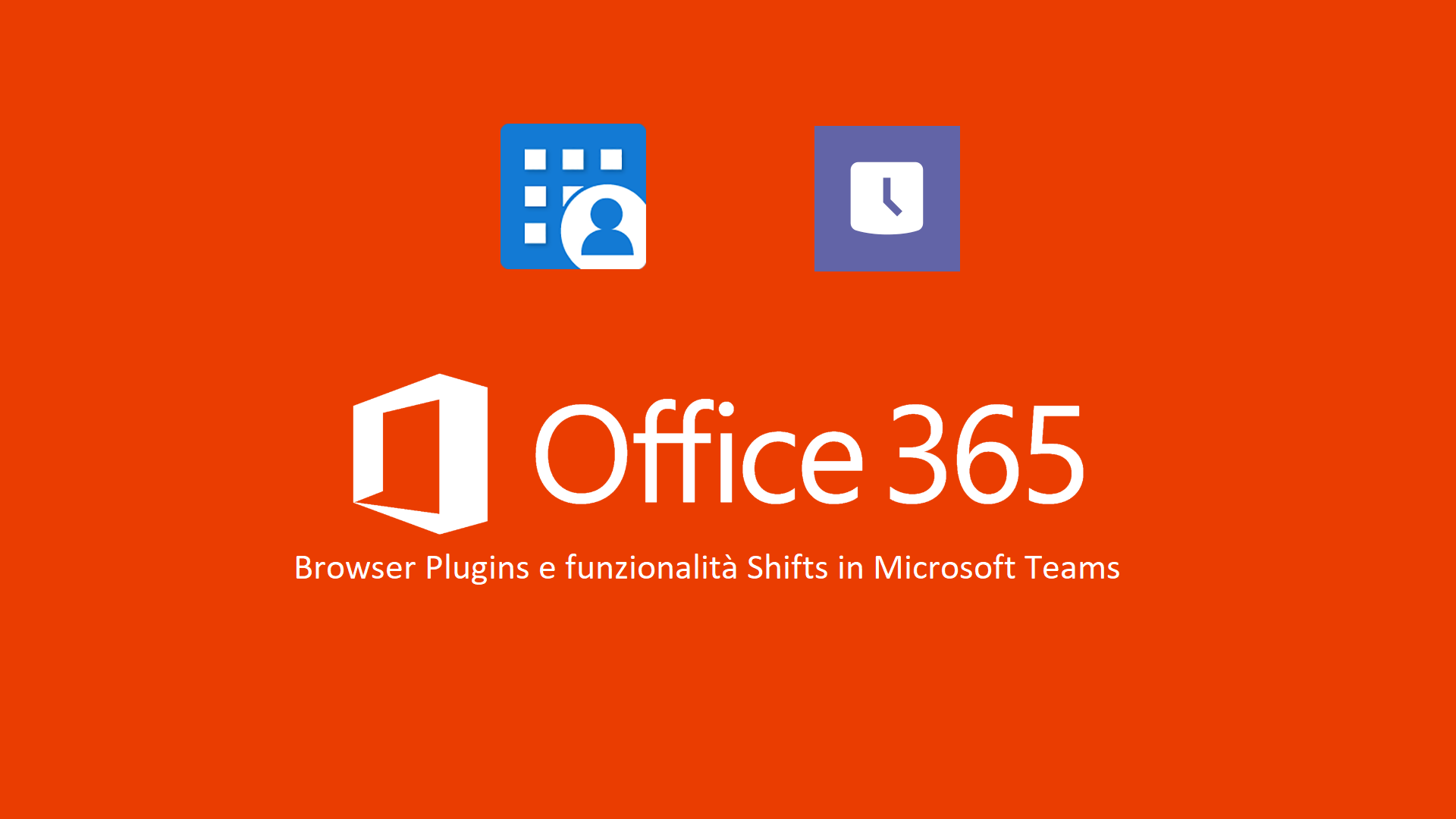Serie Office 365 – Browser Plugins e funzionalità Shifts in Microsoft Teams
Office 365 è una offerta Software as a Service di Microsoft incentrata sulla produttività. È composta da molte applicazioni differenti, alcune delle quali più conosciute, altre meno.
La prima volta che si clicca sull’Office Waffle  e appare la griglia di lancio delle applicazioni di Office 365 è legittimo essere disorientati.
e appare la griglia di lancio delle applicazioni di Office 365 è legittimo essere disorientati.
Nella Figura 1 potete vedere come si presenta un utente a cui è stata assegnato il prodotto Microsoft 365 E5: la licenza più completa porta in dote ben 26 applicazioni differenti.
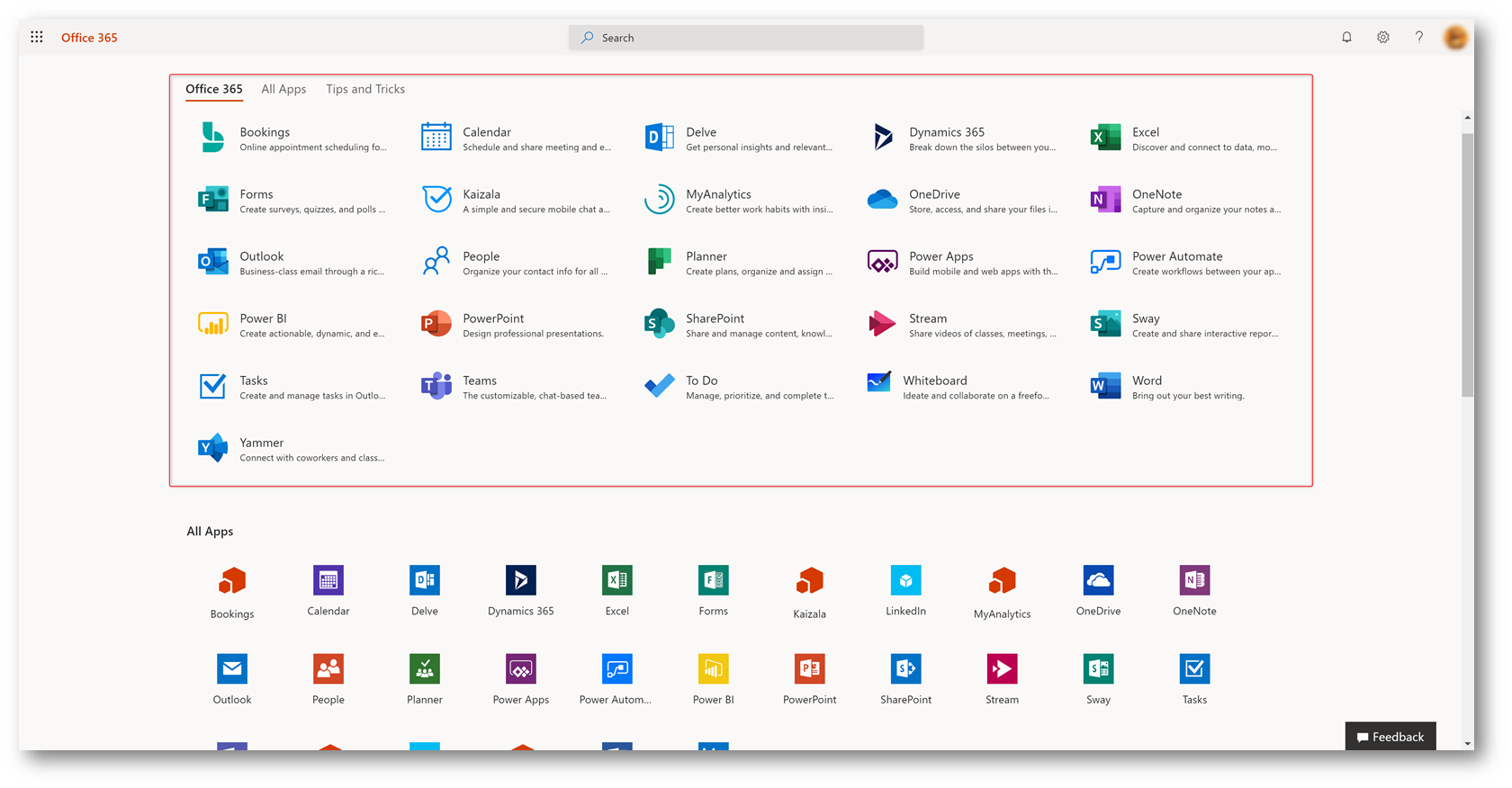
Figura 1 – Office Waffle
In questa serie di articoli tratteremo le app meno conosciute, ma non per questo meno utili, presenti all’interno di Office 365 e come si integrano tra di loro.
La vera forza dell’ecosistema Microsoft risiede nell’integrazione stretta tra le varie componenti, in grado di dare continuità e consistenza al lavoro (sia in gruppo che individuale) e creare con relativa semplicità scenari complessi che non sarebbero stati possibili con l’uso di una singola app.
Nell’articolo di oggi parleremo delle estensioni del browser come strumento di accesso alle app e di Shifts, una componente di Microsoft Teams che permette la gestione dei turni, erede di StaffHub.
Estensioni del browser
Esistono delle estensioni per i browser più comuni (Microsoft Edge, Google Chrome e Mozilla Firefox) che permettono di accedere più velocemente alle varie applicazioni, risparmiando all’utente la fatica di dover ricordarsi a memoria il percorso di tutte le app della suite.
My Apps Secure Sign-in Extension: permette di accedere in maniera rapida alle applicazioni presenti all’interno del portale My Apps https://myapps.microsoft.com.
Nel portale My Apps non risiedono solo le app di Office 365 ma qualsiasi applicazione registrata in Azure AD che sia stata pubblicata, incluse le app pubblicate tramite Azure AD Application Proxy e altri SaaS.
Inoltre se alcune delle app federate all’interno di Azure AD utilizzano il password-based SSO, per il loro funzionamento è necessario installare My Apps Secure Sign-in Extension.
Se l’utente invece è membro guest di una organizzazione esterna, questa estensione permette di accedere in maniera rapida alle applicazioni dell’altra organizzazione.
È un’estensione di cui raccomandiamo l’installazione su ogni computer.
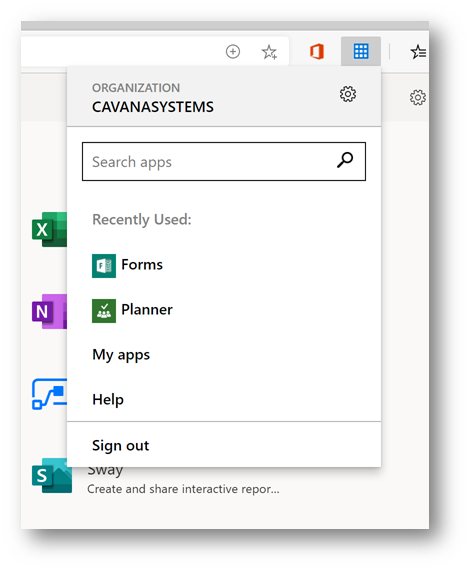
Figura 2 – My Apps
Estensione Office: permette di accedere in maniera rapida alle applicazioni web di Office.
È molto utile da distribuire sui computer dove non è installata la suite Office, per fornire agli utenti un punto di riferimento facilmente riconoscibile.
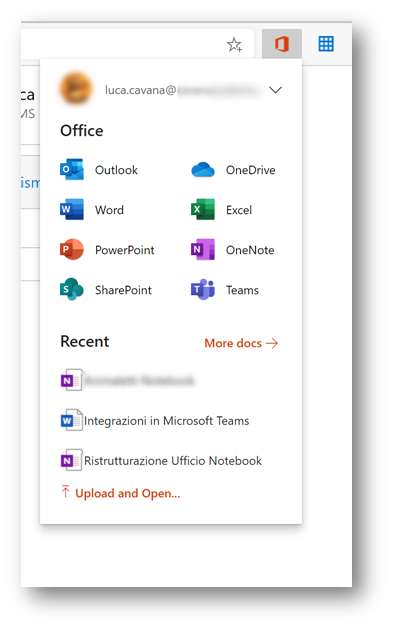
Figura 3 – Office
Turni in Microsoft Teams
L’applicazione Turni (in inglese Shifts) è l’erede dell’ormai defunto StaffHub che è uscito dal servizio il 31 dicembre 2019. Shifts permette, all’intero di un Gruppo di Office 365 di creare e gestire delle pianificazioni per i lavoratori su turni.
Shifts è presente in tutte le offerte commerciali che includono Microsoft Teams, tranne il piano Teams Free. Quindi qualsiasi tra queste licenze permette l’utilizzo della funzionalità Shifts di Microsoft Teams:
- Office 365 E3/E5
- Microsoft 365 E3/E5
- Office 365 Business Essentials / Business Premium
- Office 365 Education
È possibile aggiungere l’app Shifts manualmente ad un Gruppo di Office 365: basta premere sui punti di sospensione e scegliere l’app Shifts.
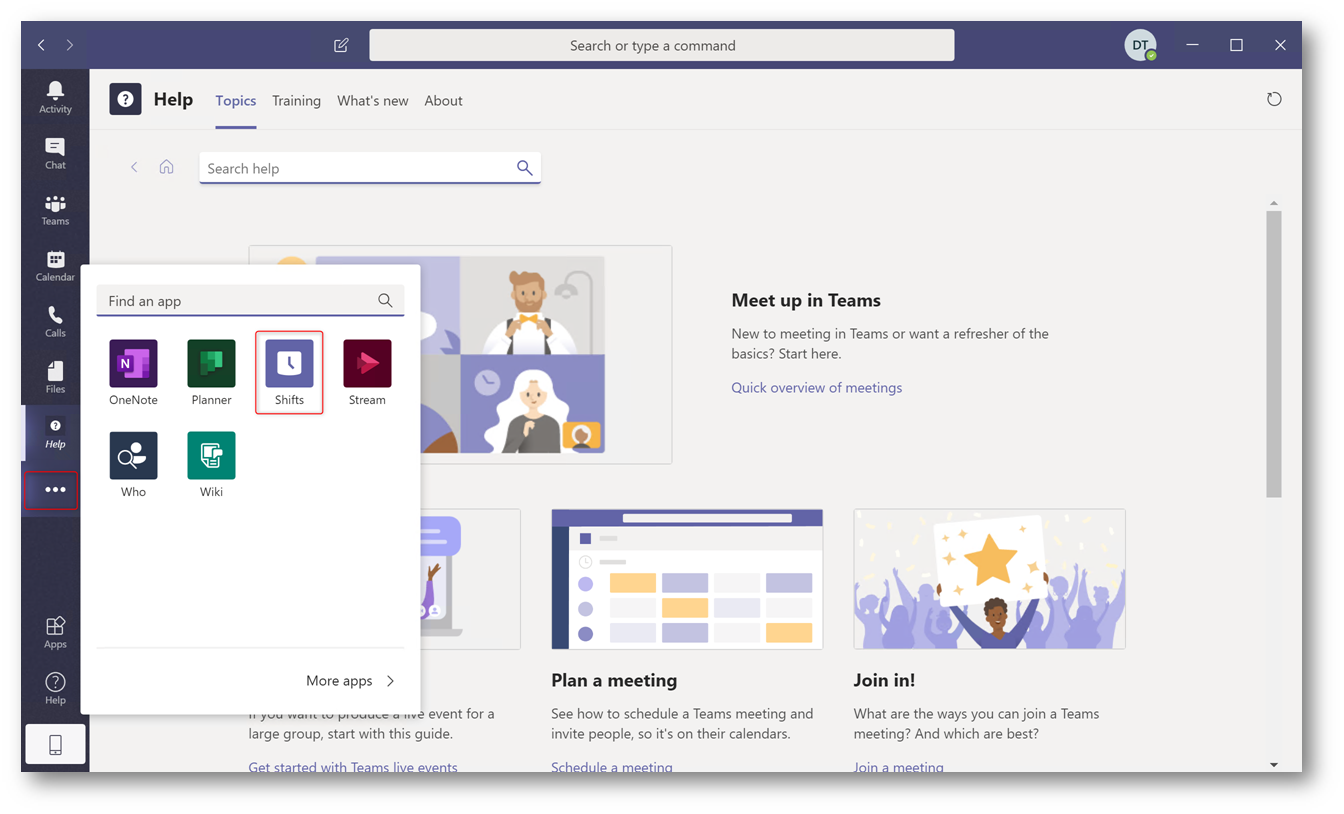
Figura 4 – Selezione app Shifts
Una volta selezionata l’app, verrà chiesto a quale Gruppo di Office 365 la si vuole aggiungere: “Negozio Milano Porta Vittoria” è un Gruppo di Office 365 fittizio che utilizzeremo per ospitare la pianificazione dei turni di un negozio di abbigliamento.
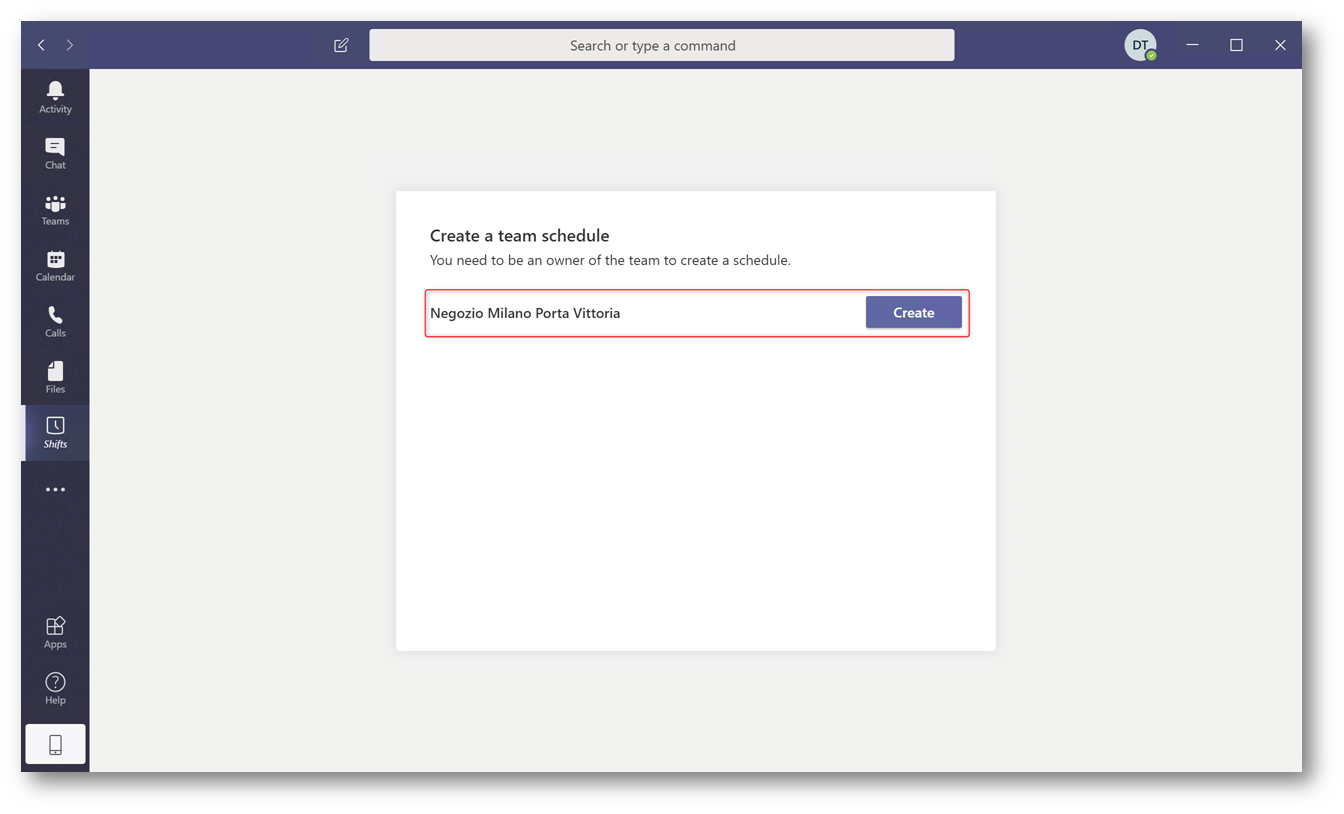
Figura 5 – Aggiunta Shifts ad un Gruppo
Inserire il fuso orario da applicare ai turni che verranno creati
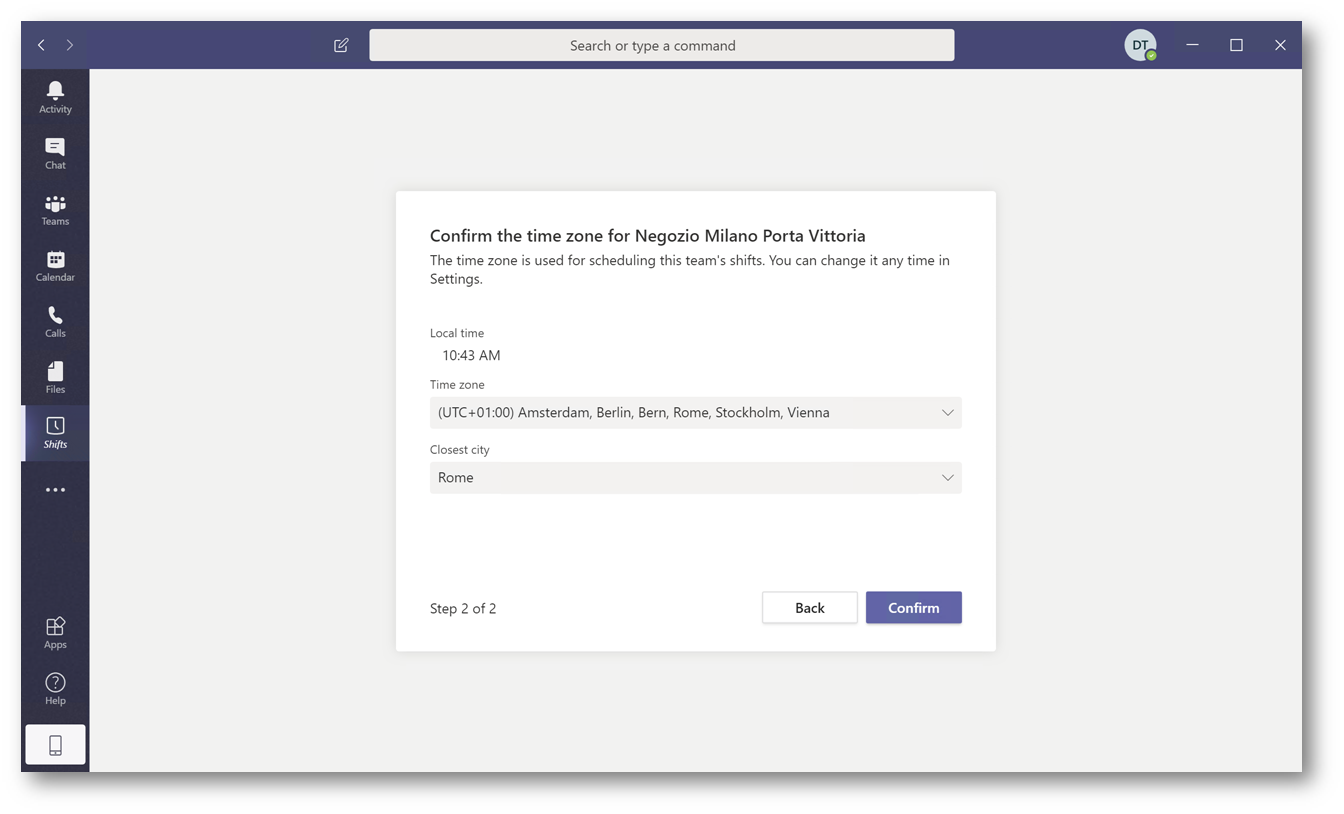
Figura 6 – Scelta del fuso orario
Procedere quindi alle prime impostazioni: andare su Settings
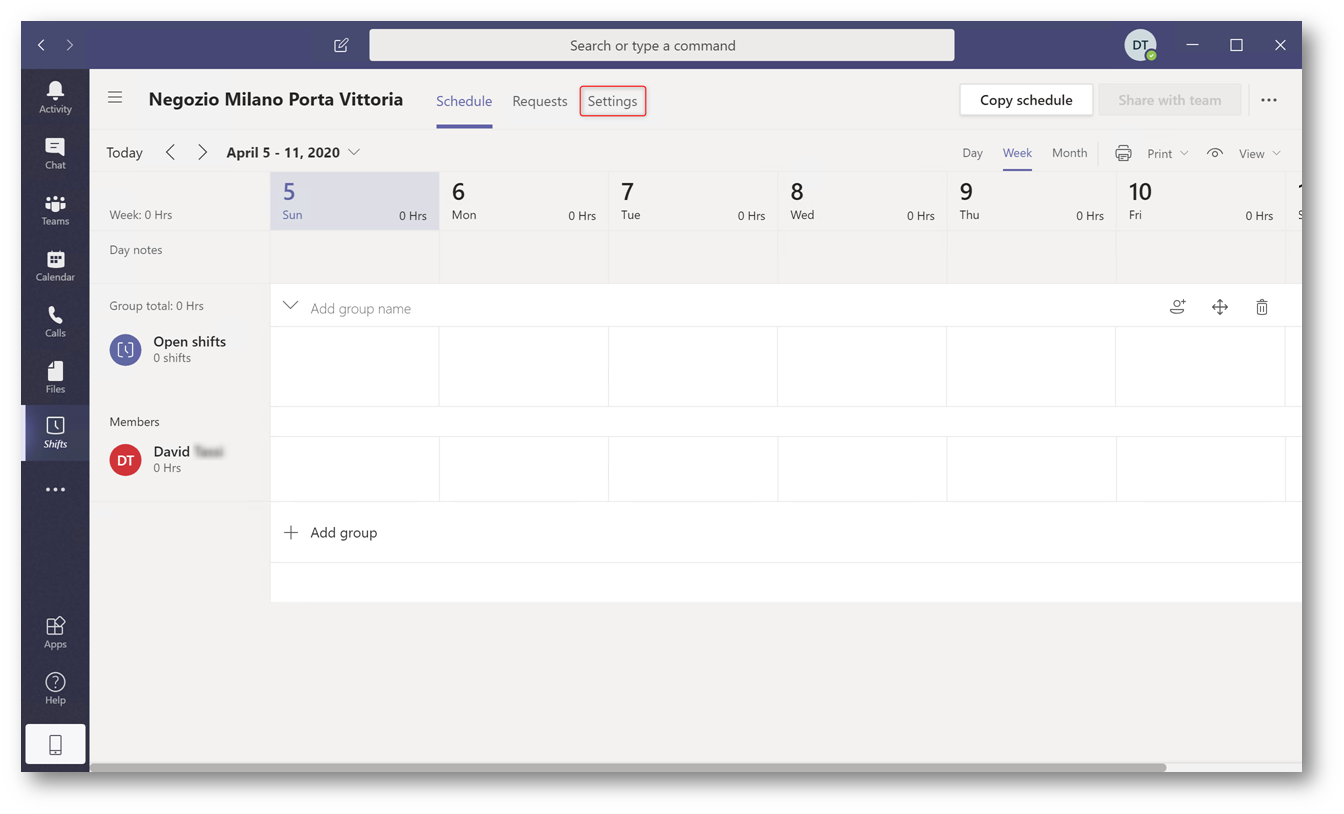
Figura 7 – Impostazioni di uno Shift
e modificare il primo giorno della settimana in lunedì
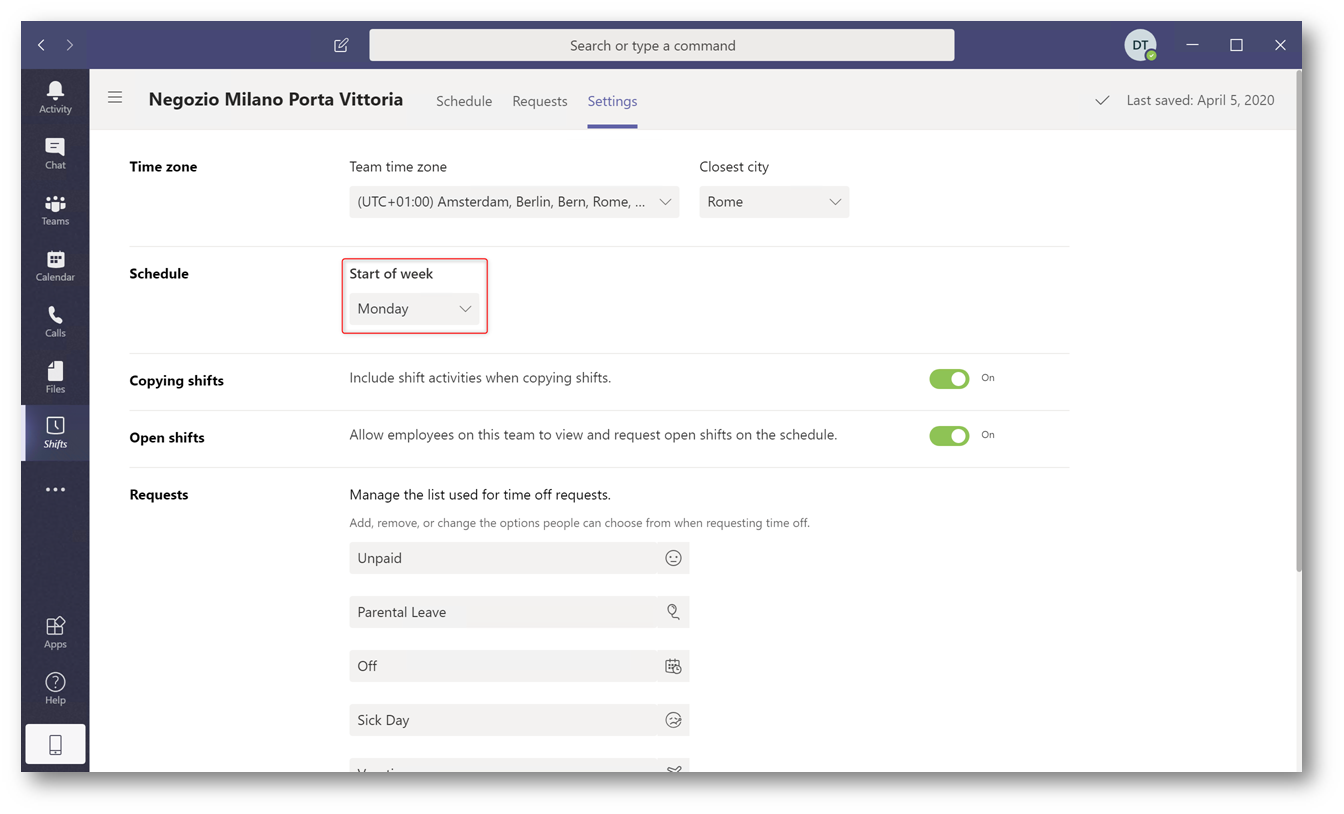
Figura 8 – Impostazione calendario
È possibile inoltre abilitare la funziona di timbratrice virtuale: tramite la funzione Time Clock è possibile sostituire le timbratrici fisiche con gli smartphone, avendo opzionalmente un tracciamento geografico delle operazioni di timbratura.
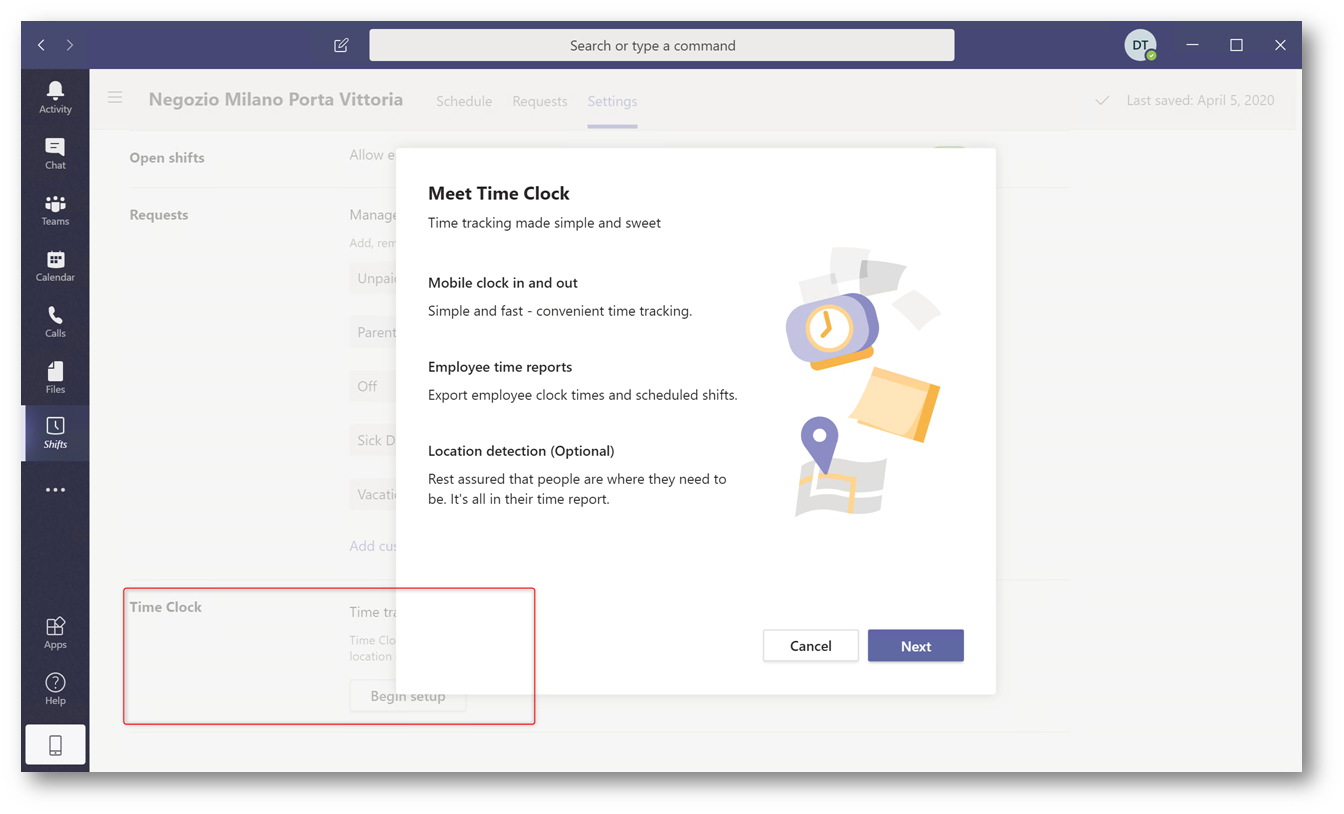
Figura 9 – Time Clock
Al primo evento di timbratura virtuale, al turnista verrà chiesto l’accesso al GPS; la posizione verrà rilevata solamente all’atto della timbratura, non durante l’utilizzo del dispositivo.
Per permettere a Microsoft Teams di discernere se le timbrature sono eseguite in prossimità del luogo di lavoro, è necessario inserire le coordinate GPS di quest’ultimo.
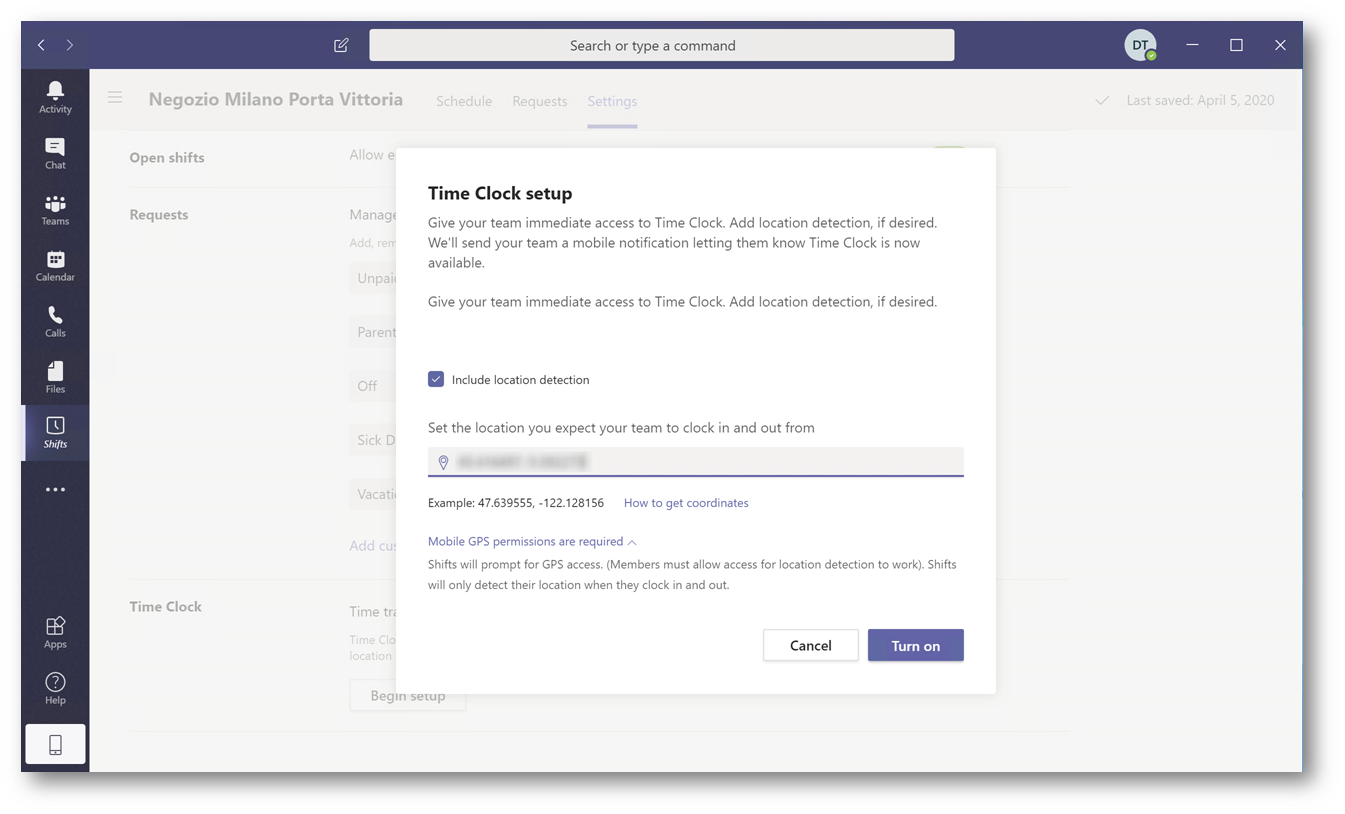
Figura 10 – Inserimento coordinate GPS
È possibile adesso personalizzare le squadre dei turnisti:
- È possibile dare un nome alla squadra premendo su “Add group name” (1)
- Si possono aggiungere altre persone ad una squadra premendo sull’icona dell’utente (2), a patto che siano già presenti nel Gruppo di Office 365
- Si può creare un’altra squadra premendo su “Add group” (3)
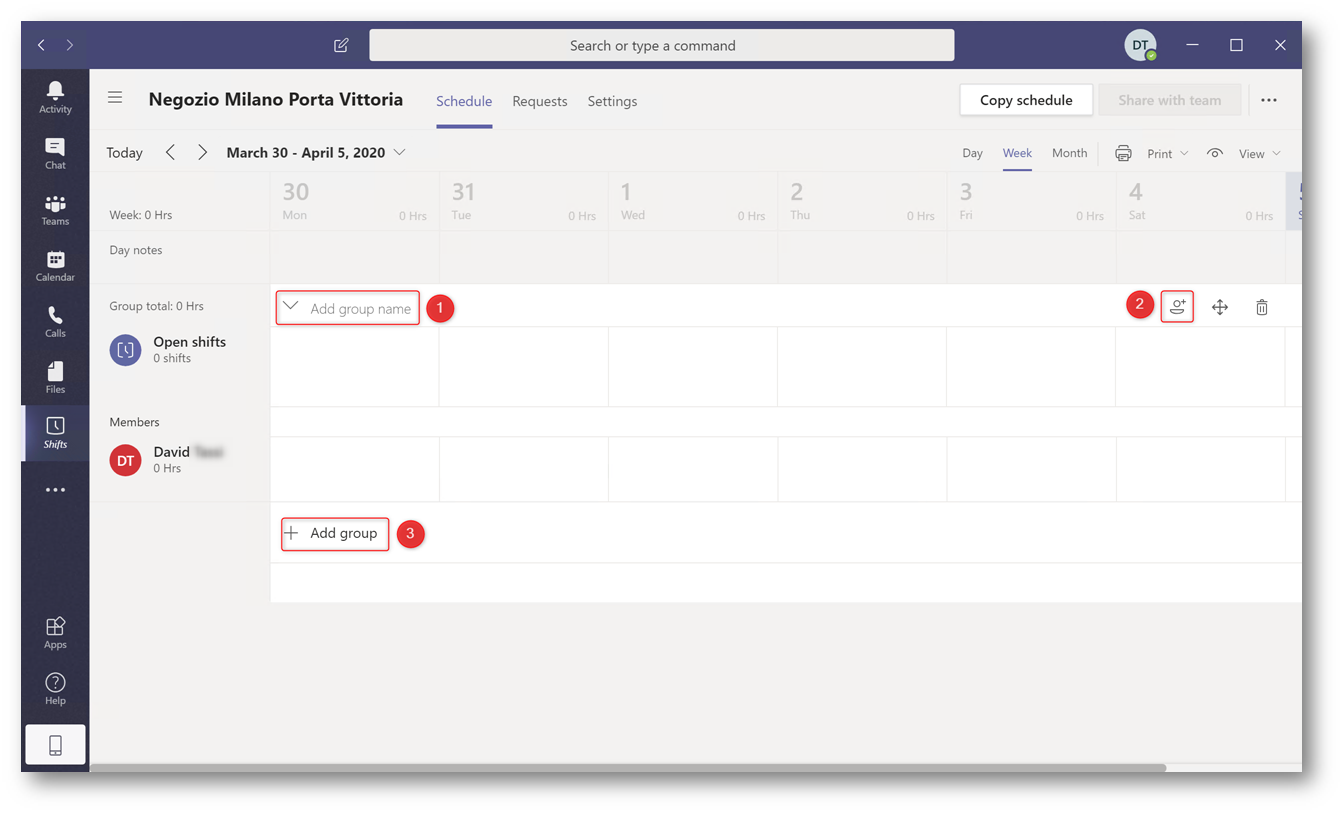
Figura 11 – Personalizzazione turni
Una volta personalizzate le squadre è possibile aggiungere i turni: premendo i puntini all’interno di uno slot e selezionando Add shift si apre l’interfaccia di pianificazione del turno.
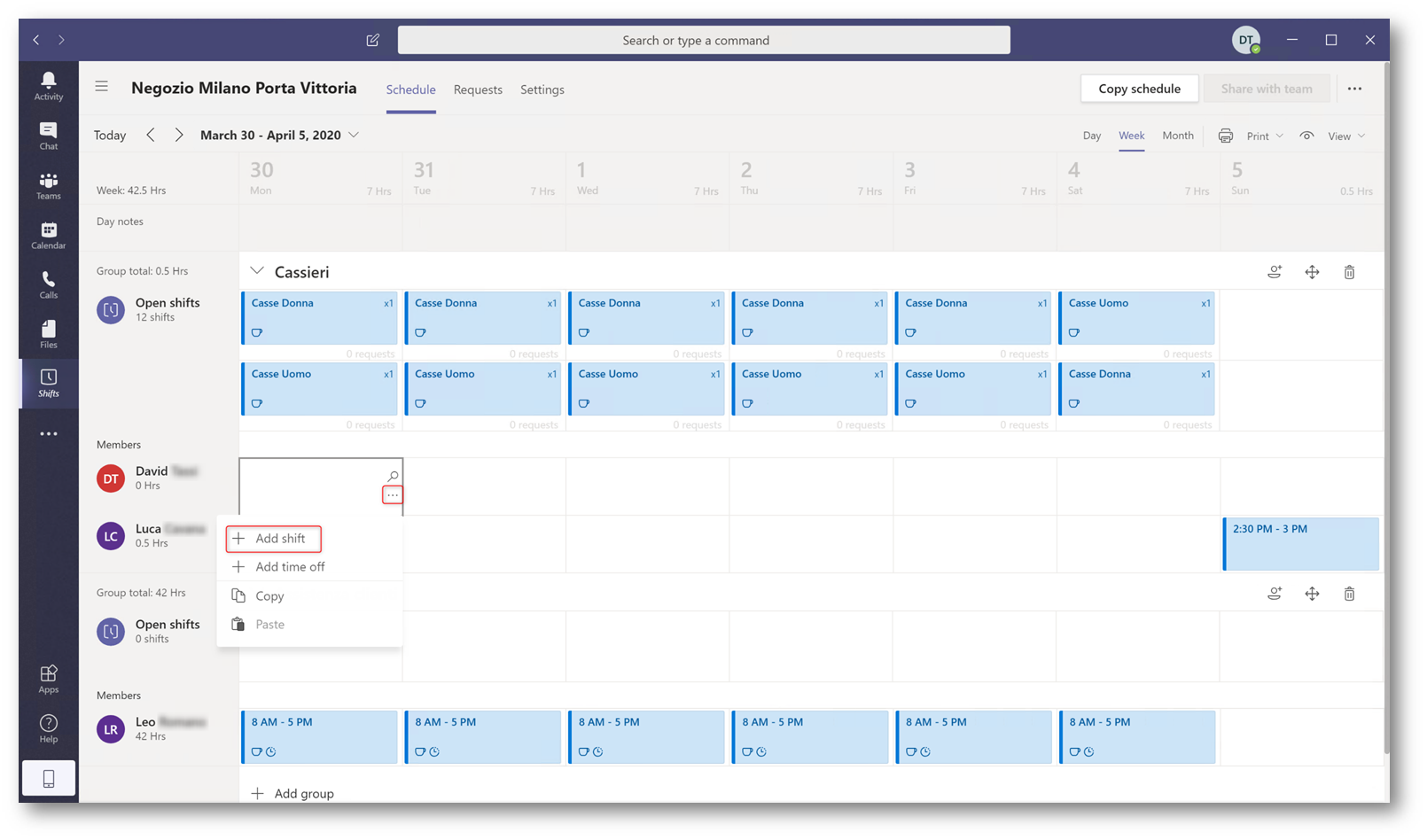
Figura 12 – Aggiunta turno
Ogni turno può a sua volta essere suddiviso in attività più piccole entro le quali deve essere svolto un determinato compito, è anche possibile definire delle fasce orarie non retribuite, come ad esempio le pause.
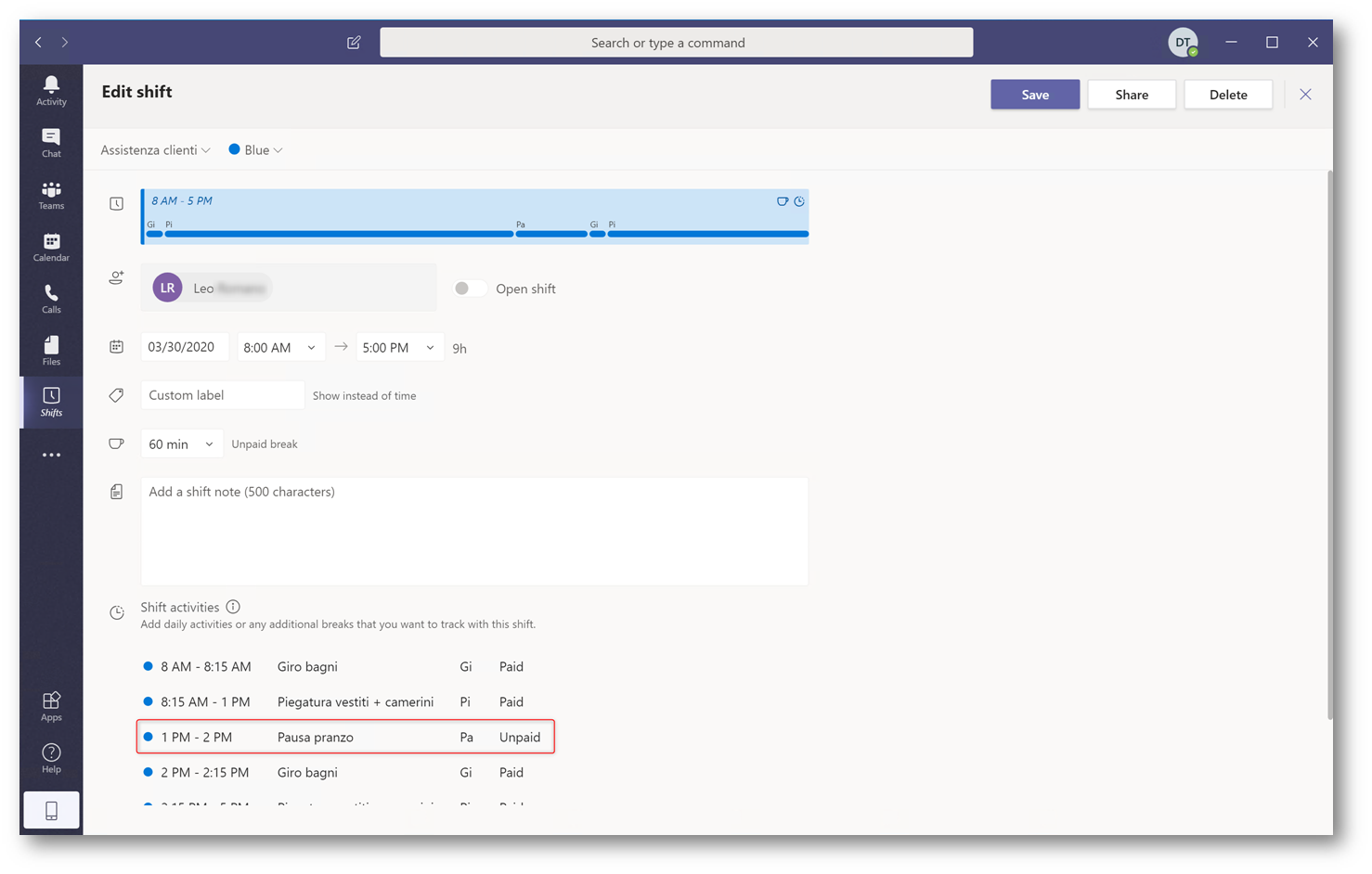
Figura 13 – Definizione turno
I turni in “Open shifts” valgono come un pool, ogni turnista può scegliere attivamente quello che preferisce al contrario delle assegnazioni dirette.
Il Proprietario del Gruppo di Office 365 può creare nuovi turni e modificare le assegnazioni, mentre i Membri del Gruppo di Office 365 possono solamente chiedere o scambiare i turni.
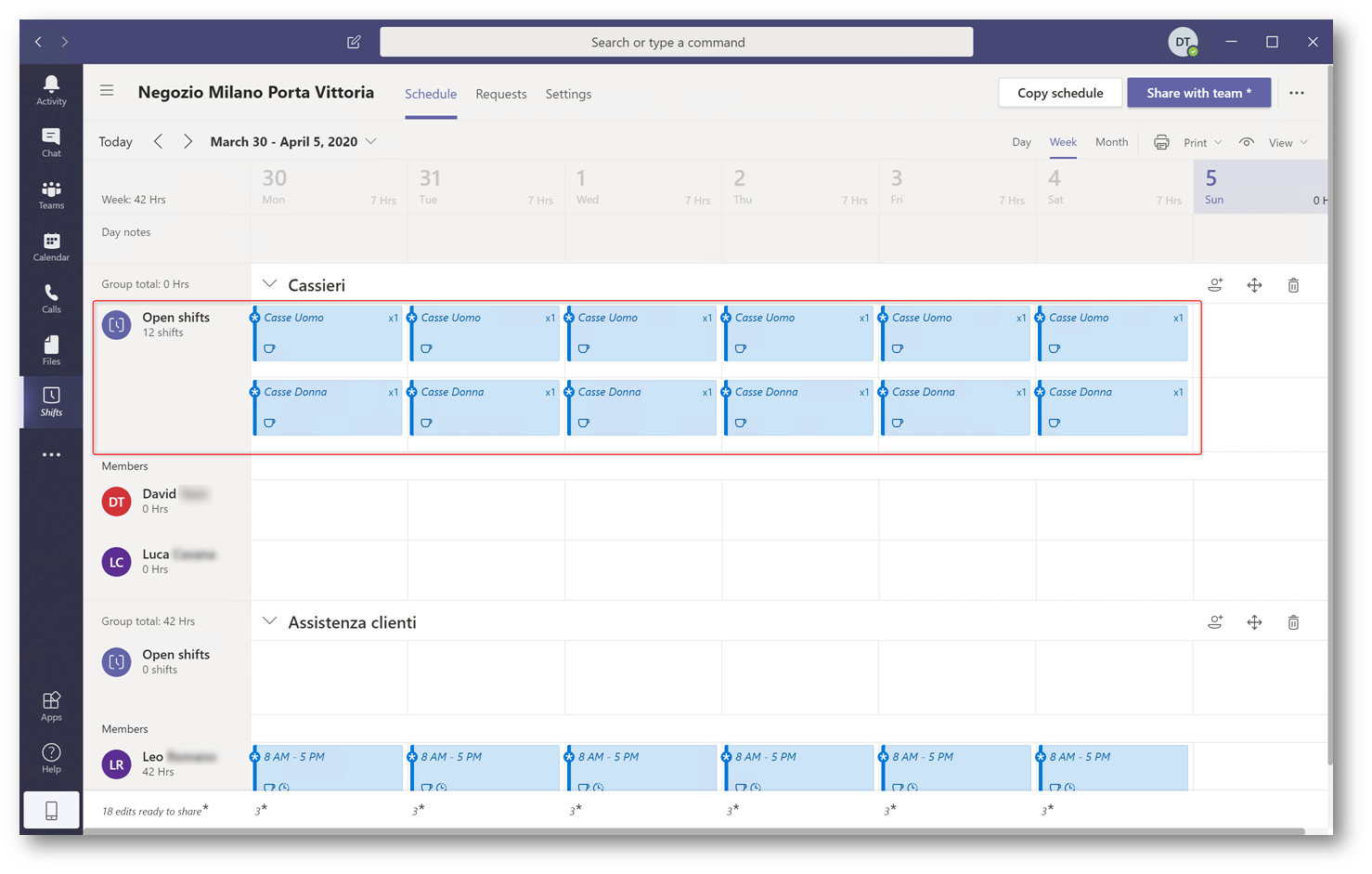
Figura 14 – Turni personalizzati
Una volta soddisfatti della pianificazione appena realizzata è possibile finalizzarla e condividerla con gli addetti.
Fino a quando non si preme sul bottone Share with team nessuna modifica viene esportata.
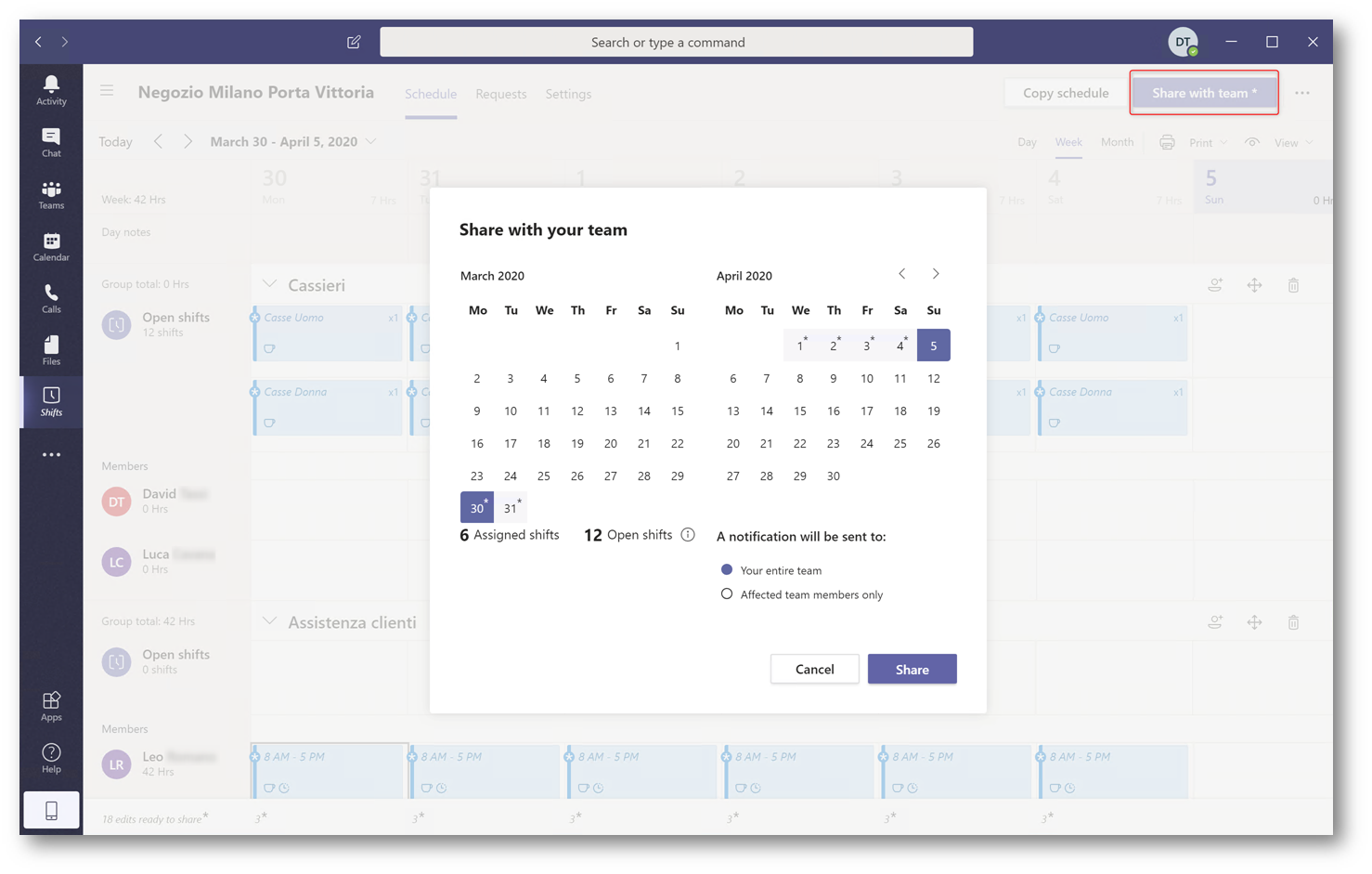
Figura 15 – Condivisione turno
È anche possibile copiare e riutilizzare una pianificazione già fatta tramite la funzione Copy schedule
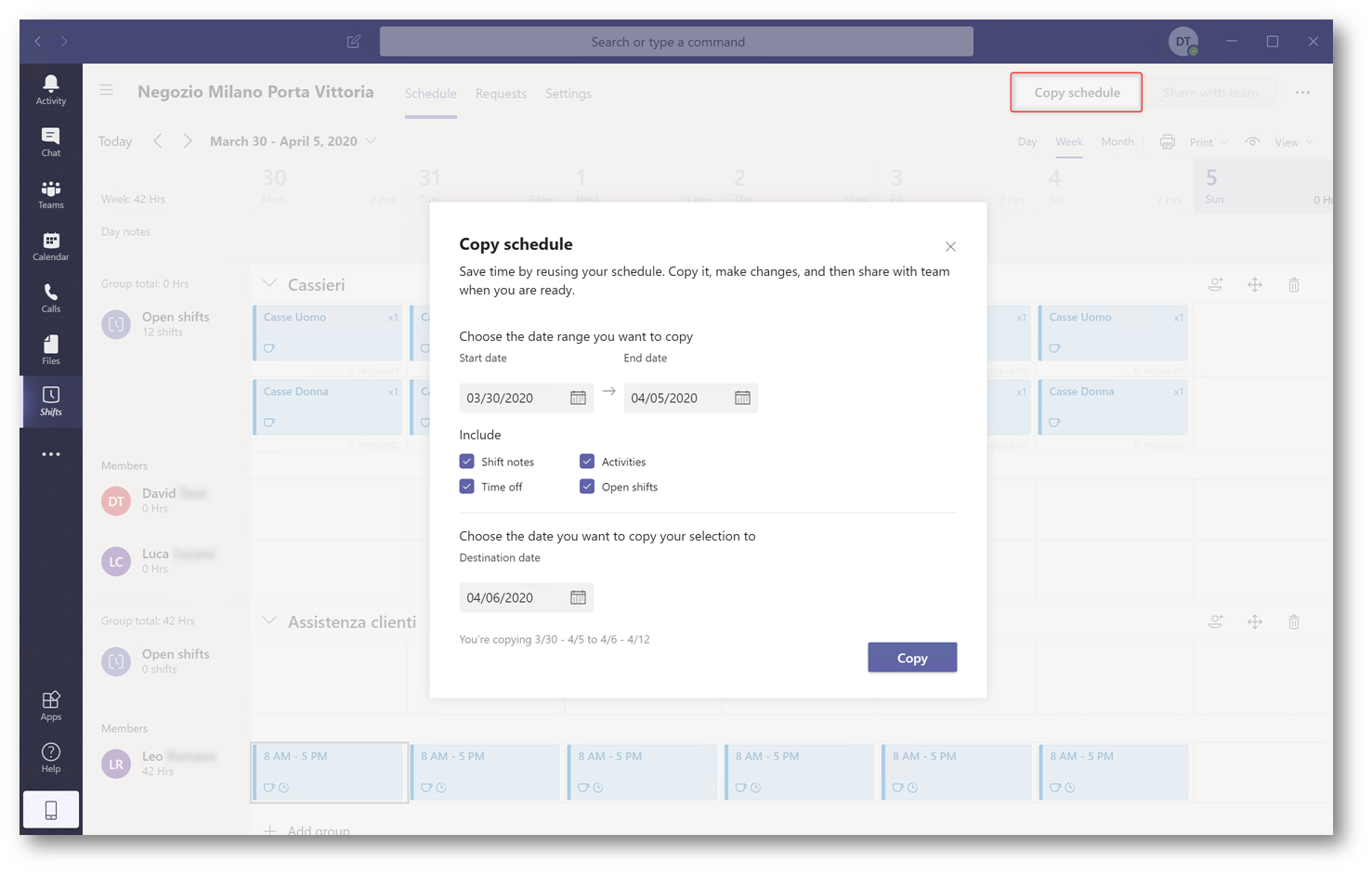
Figura 16 – Copia dei turni
Una volta condivisa la pianificazione con i turnisti (che sono Membri del Gruppo di Office 365) essi potranno consultare i turni a disposizione e:
- Prenderne atto nel caso di turni assegnati
- Richiedere un cambio turno
- Richiedere l’assegnazione di un Open Shift
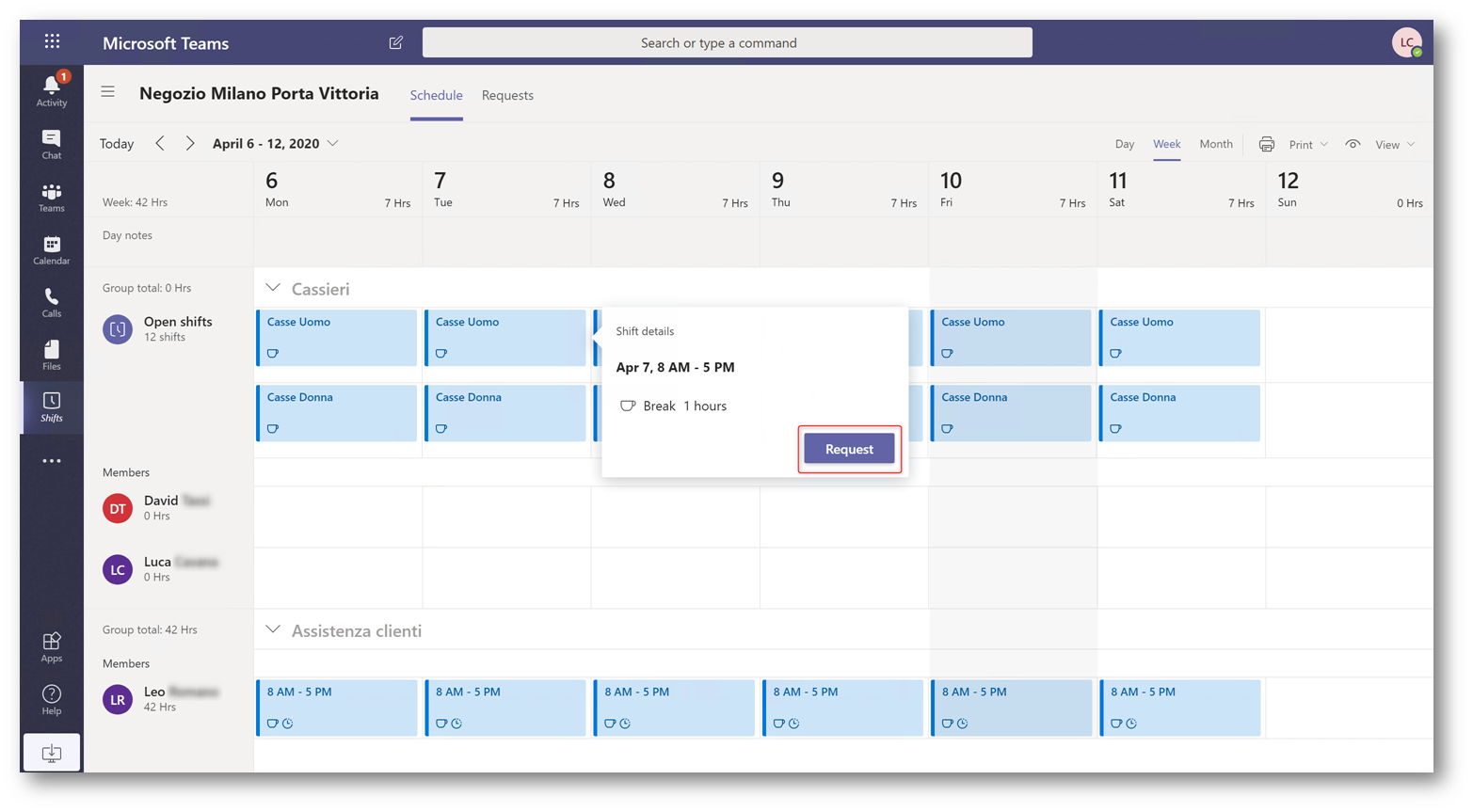
Figura 17 – Richiesta turni
Il Manager (il Proprietario del Gruppo di Office 365) rimane sempre in controllo delle richieste effettuate:
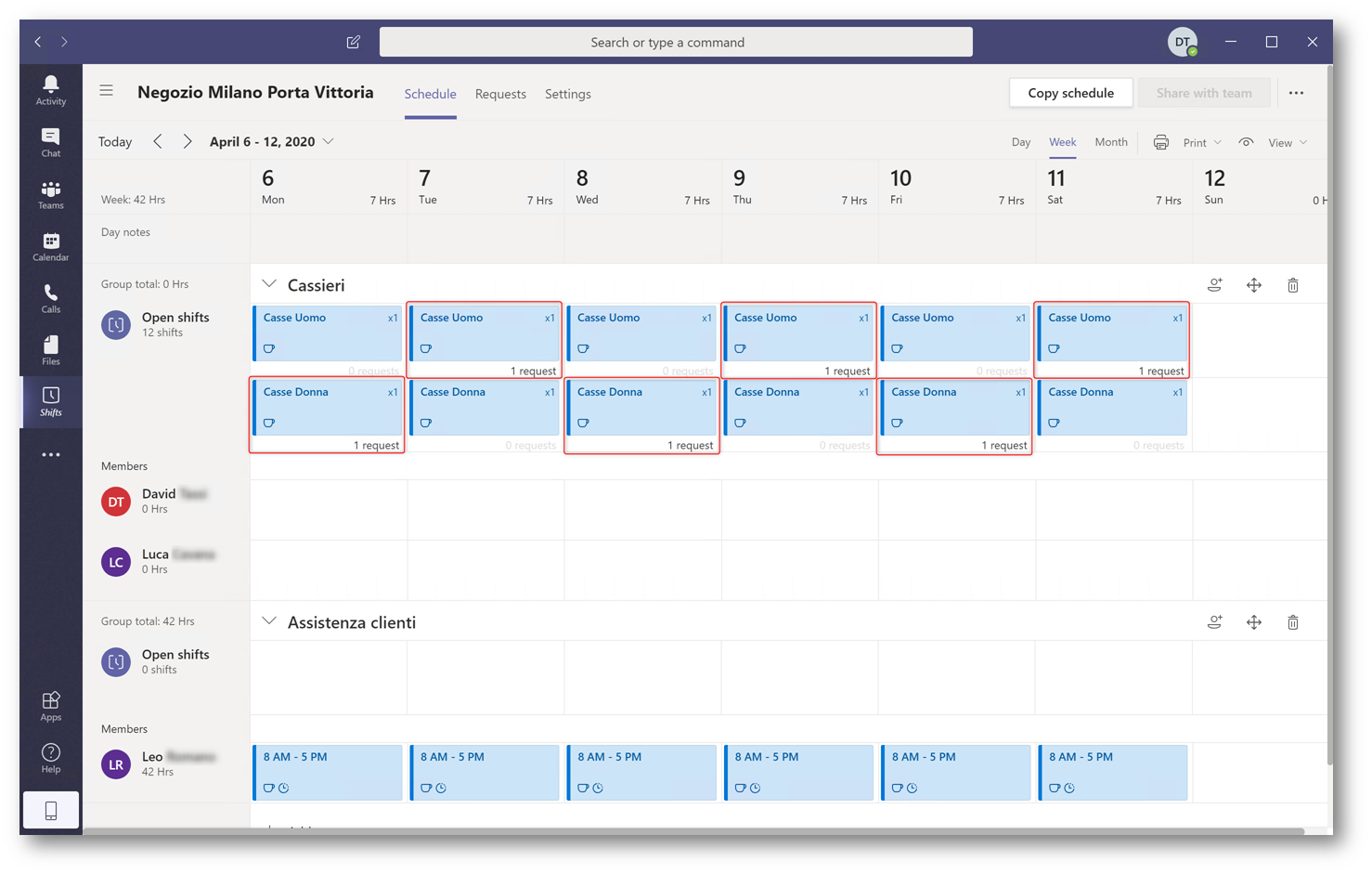
Figura 18 – Visualizzazione turni richiesti
E tramite la tab Requests può decidere se approvarle o rifiutarle:
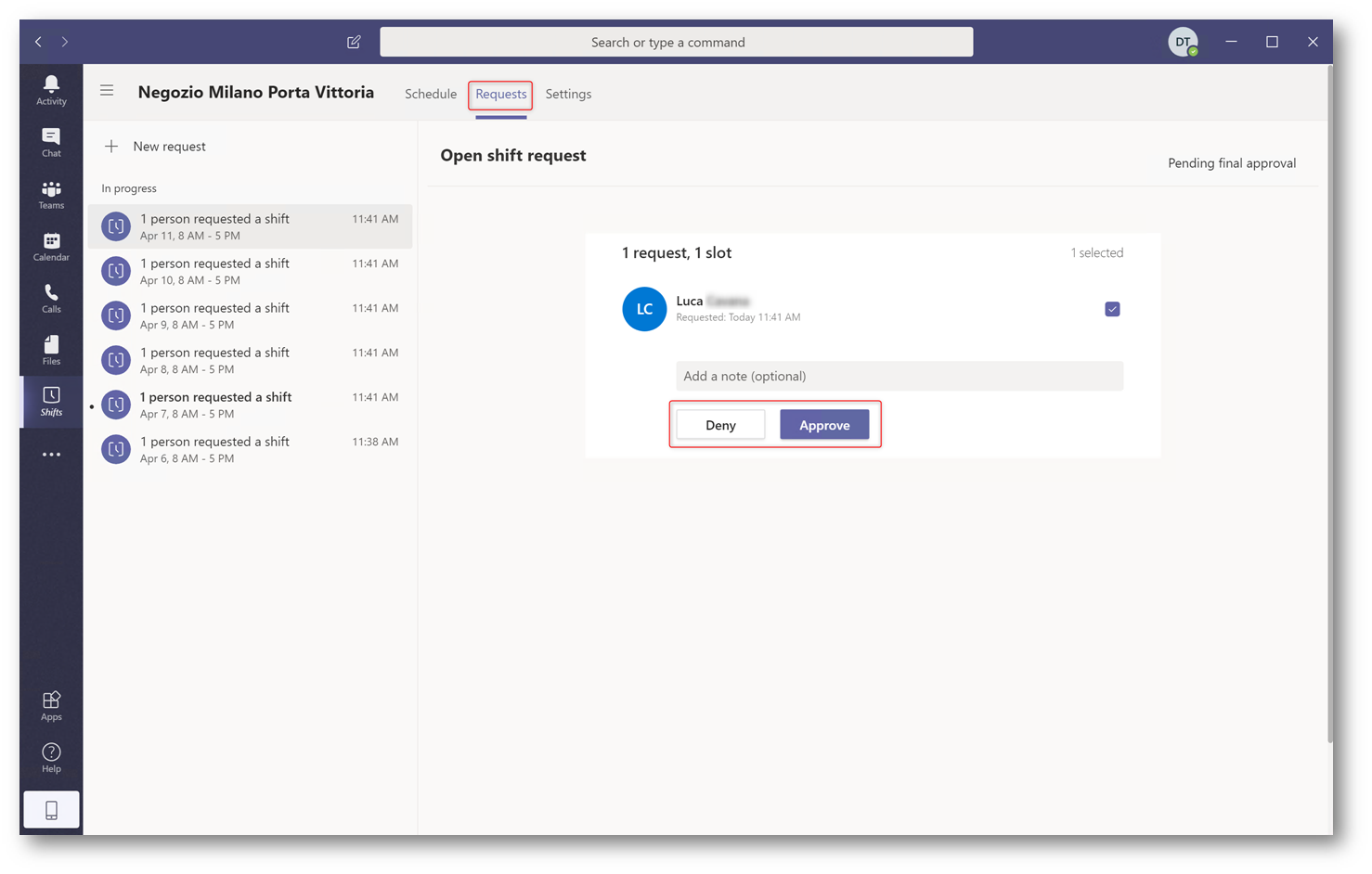
Figura 19 – Gestione richiesta turno
Una volta approvati i turni l’utente sarà in grado di visualizzare la sua dashboard personale, nella configurazione definitiva:
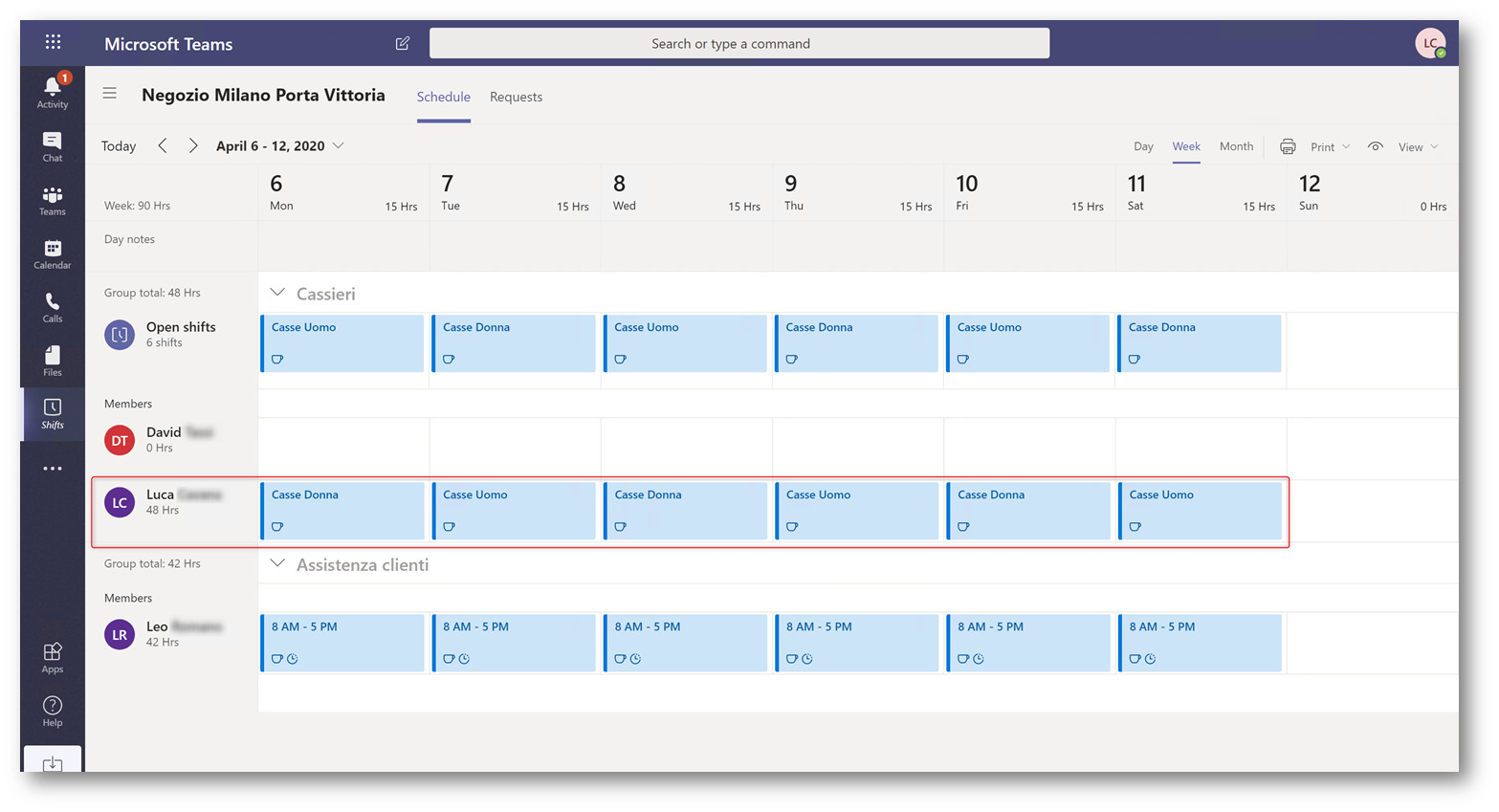
Figura 20 – Turni approvati
Oltre a poter gestire i turni a lui assegnati tramite l’app Microsoft Teams installata su computer e tramite web, il turnista può gestirli utilizzando anche l’app installata su uno smartphone:
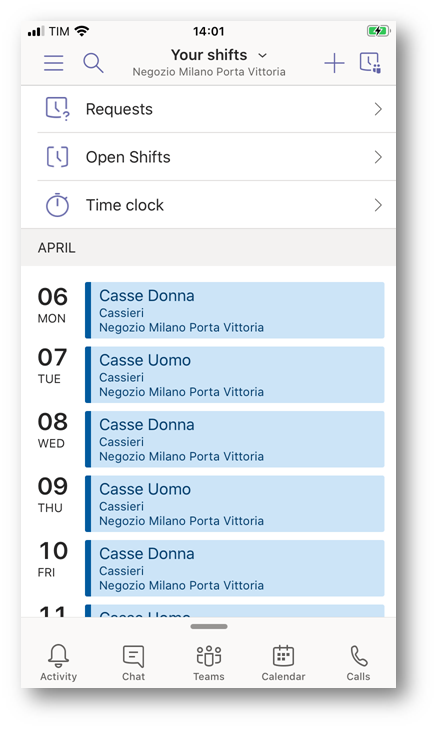
Figura 21 – Turni su app
Premendo su un turno sarà possibile visualizzarne i dettagli e richiedere un cambio turno con un collega se necessario:
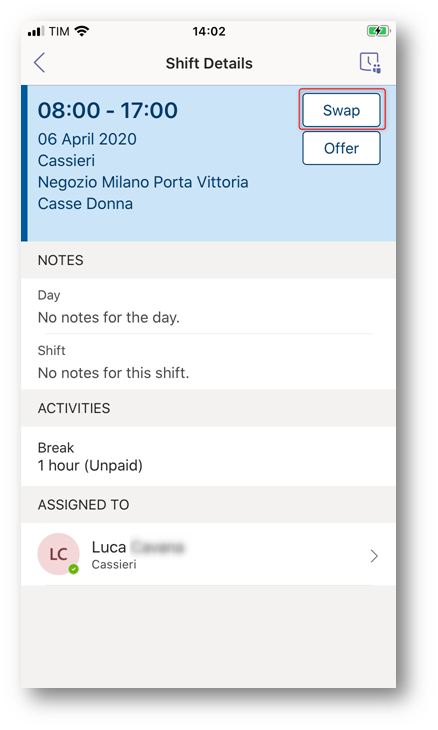
Figura 22 – Dettagli di un turno
Nella Figura 22 stiamo inviando una richiesta ad un collega dell’Assistenza Clienti per effettuare un cambio col suo turno nell’orario selezionato:
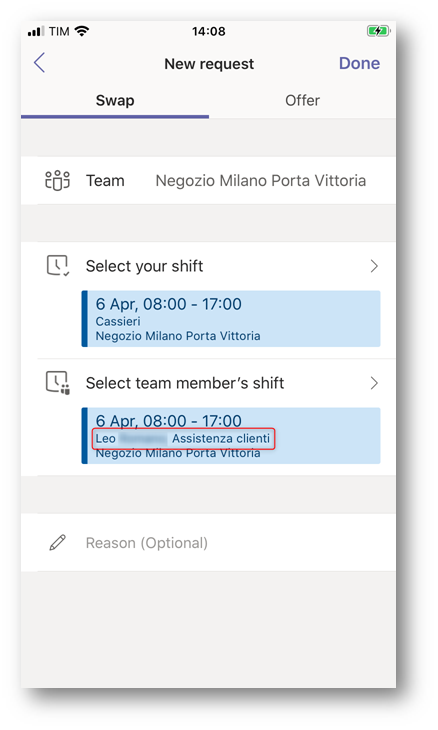
Figura 23 – Richiesta cambio turno
Il collega riceverà quindi la richiesta di cambio turno e potrà decidere se accettarla oppure rifiutarla.
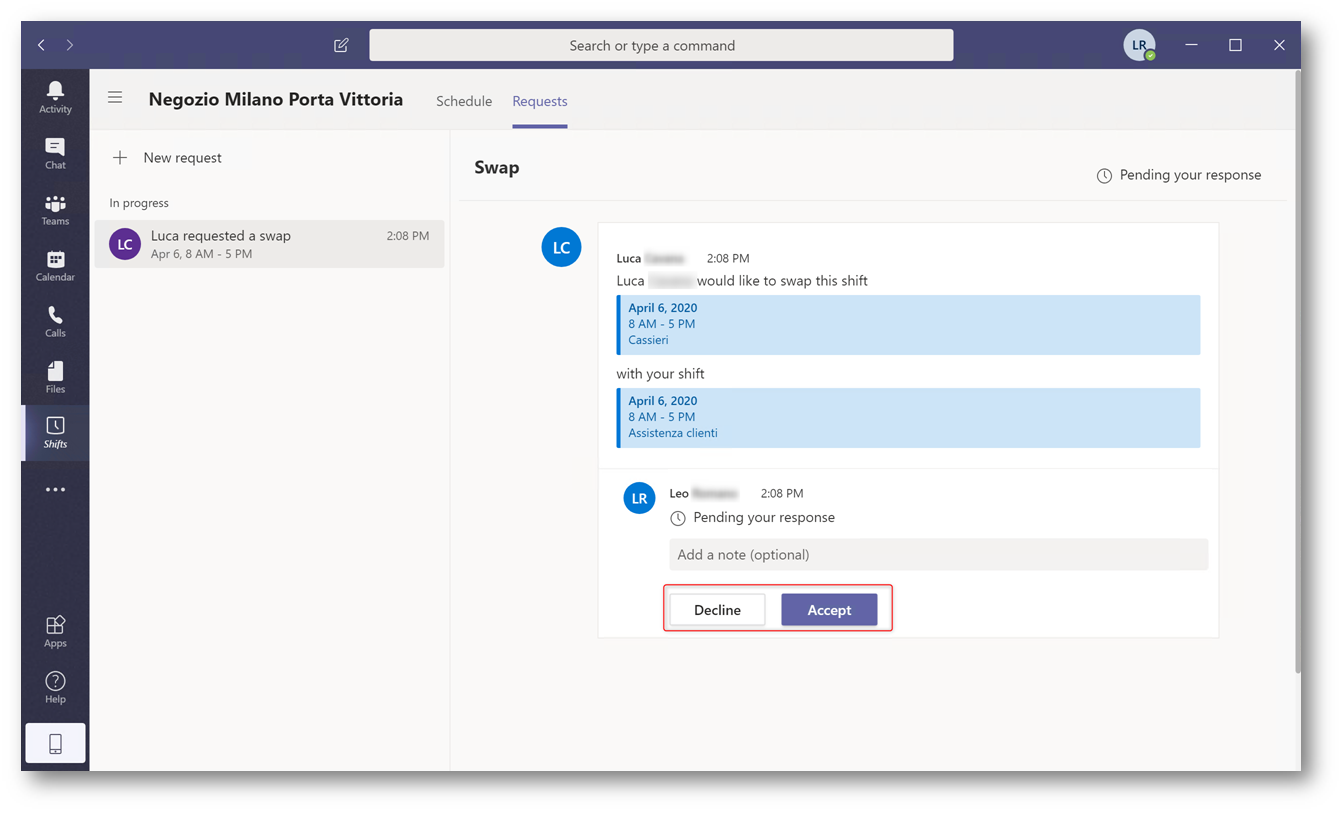
Figura 24 – Richiesta cambio turno, vista ricevente
Una volta accettato il cambio turno il richiedente originale riceverà una notifica sui dispositivi connessi.
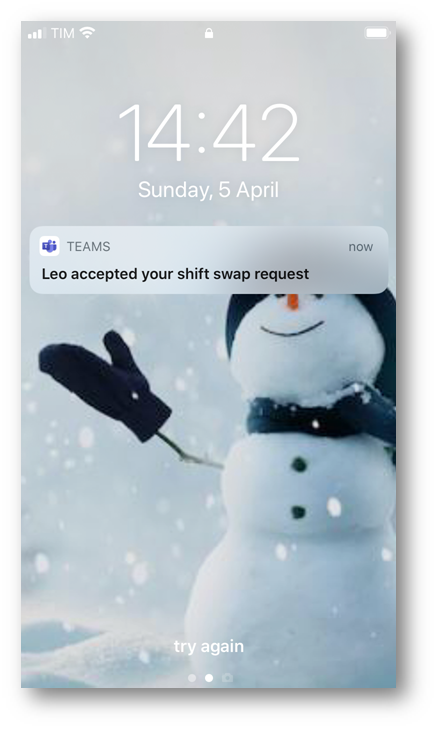
Figura 25 – Notifica cambio turno accettato
Tramite la funzionalità di timbratura virtuale è possibile per il turnista segnalare l’inizio del turno, le eventuali pause e la fine del turno.
Si viene avvisati che per utilizzare questa funzionalità è necessario inviare la posizione tramite GPS.
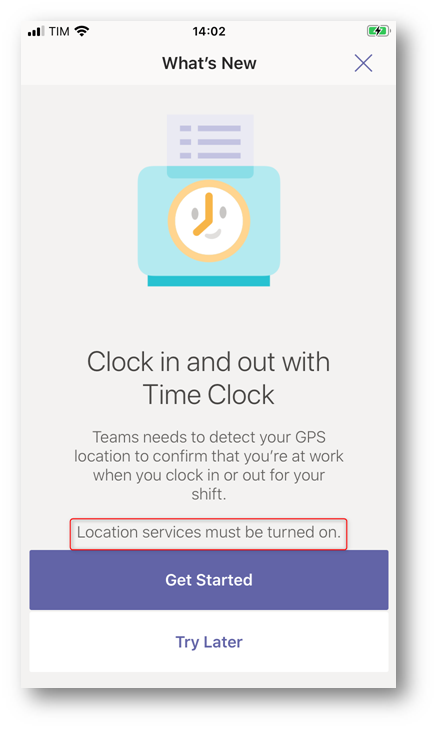
Figura 26 – Time Clock
Procedendo verrà richiesta l’autorizzazione all’uso del GPS del dispositivo
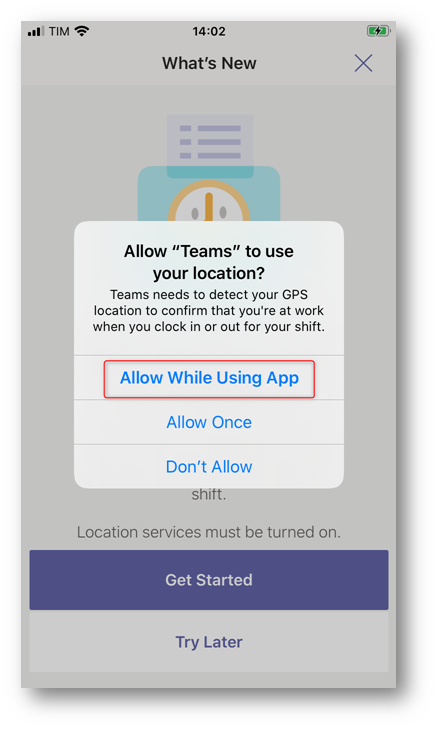
Figura 27 – Consenso Location Services
Una volta acconsentito all’uso della funzionalità è possibile segnalare l’inizio del turno tenendo premuto il pulsante “play”
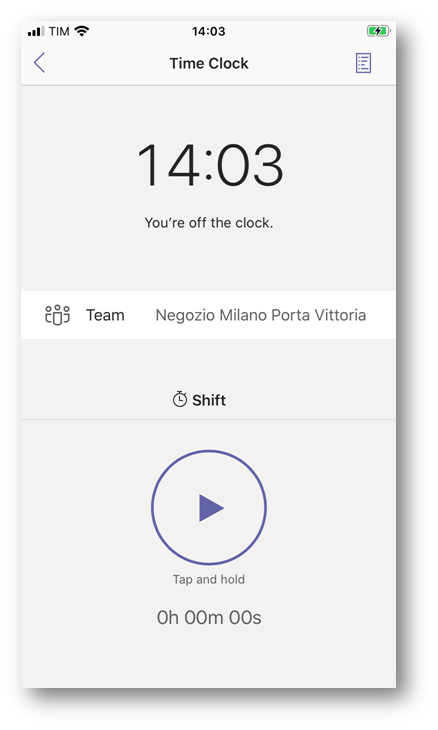
Figura 28 – Inizio turno
Al termine della giornata l’utente riceverà il riassunto delle ore lavorate e delle pause effettuate (le pause devono essere segnalate tramite l’app dall’utente).
Gli utenti hanno fino ad un mese di tempo per effettuare modifiche alle timbrature, ma ogni modifica apparirà nel report disponibile per il Manager.
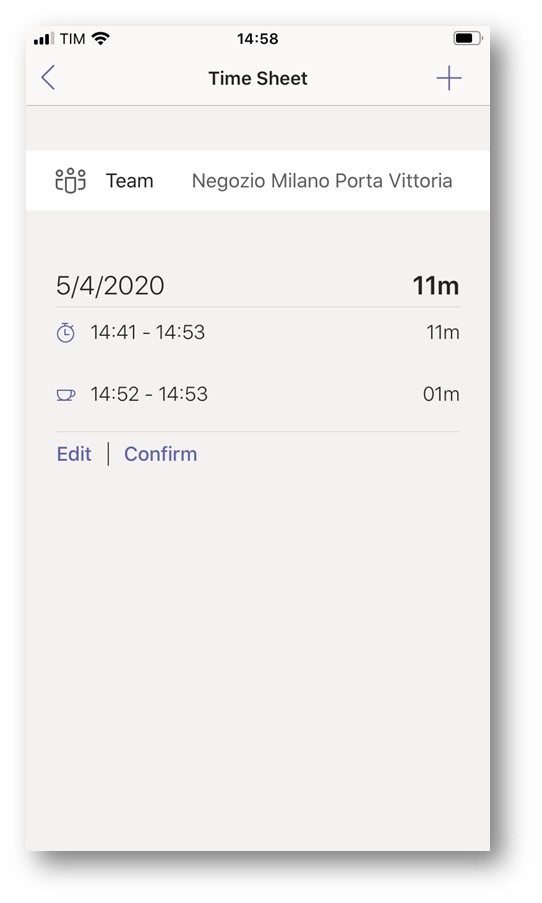
Figura 29 – Riassunto ore
Come potete osservare in Figura 30, l’app ha rilevato 12 minuti di lavoro con una pausa di 1 minuto (riga 4), ma questo record è stato rimosso manualmente dall’utente, che invece ha dichiarato 30 minuti di lavoro (riga 3).
Il report evidenzia anche se l’utente ha iniziato o terminato il turno al di fuori della sede di lavoro.
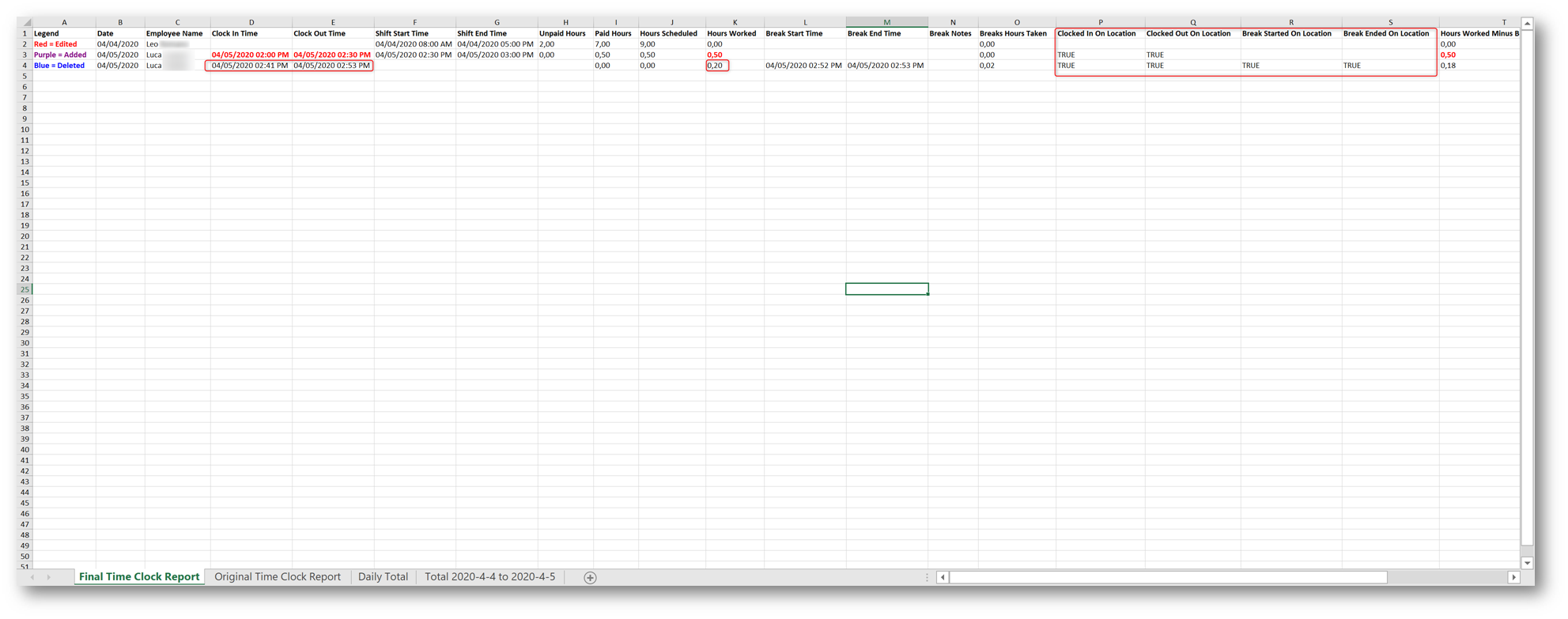
Figura 30 – Report ore
Inoltre, è anche possibile integrare Shifts, così come la maggior parte delle applicazioni di Office 365, ad altri sistemi come ad esempio la gestione paghe tramite la Microsoft Graph API, a questa pagina trovate i dettagli sulle chiamate REST supportate: https://docs.microsoft.com/en-us/graph/api/resources/shift?view=graph-rest-beta&viewFallbackFrom=graph-rest-1.0.
Personalizzare l’interfaccia di Microsoft Teams per i turnisti
È possibile semplificare l’interfaccia di Microsoft Teams per i turnisti tramite le App setup policies: nell’Admin Center di Microsoft Teams è disponibile una policy predefinita FirstLineWorker che include le funzionalità più frequenti di cui un lavoratore su turni può aver bisogno.
È possibile consultarla e modificarla andando nell’Admin Center tramite il link https://admin.teams.microsoft.com/ e premendo su Teams apps -> Setup policies
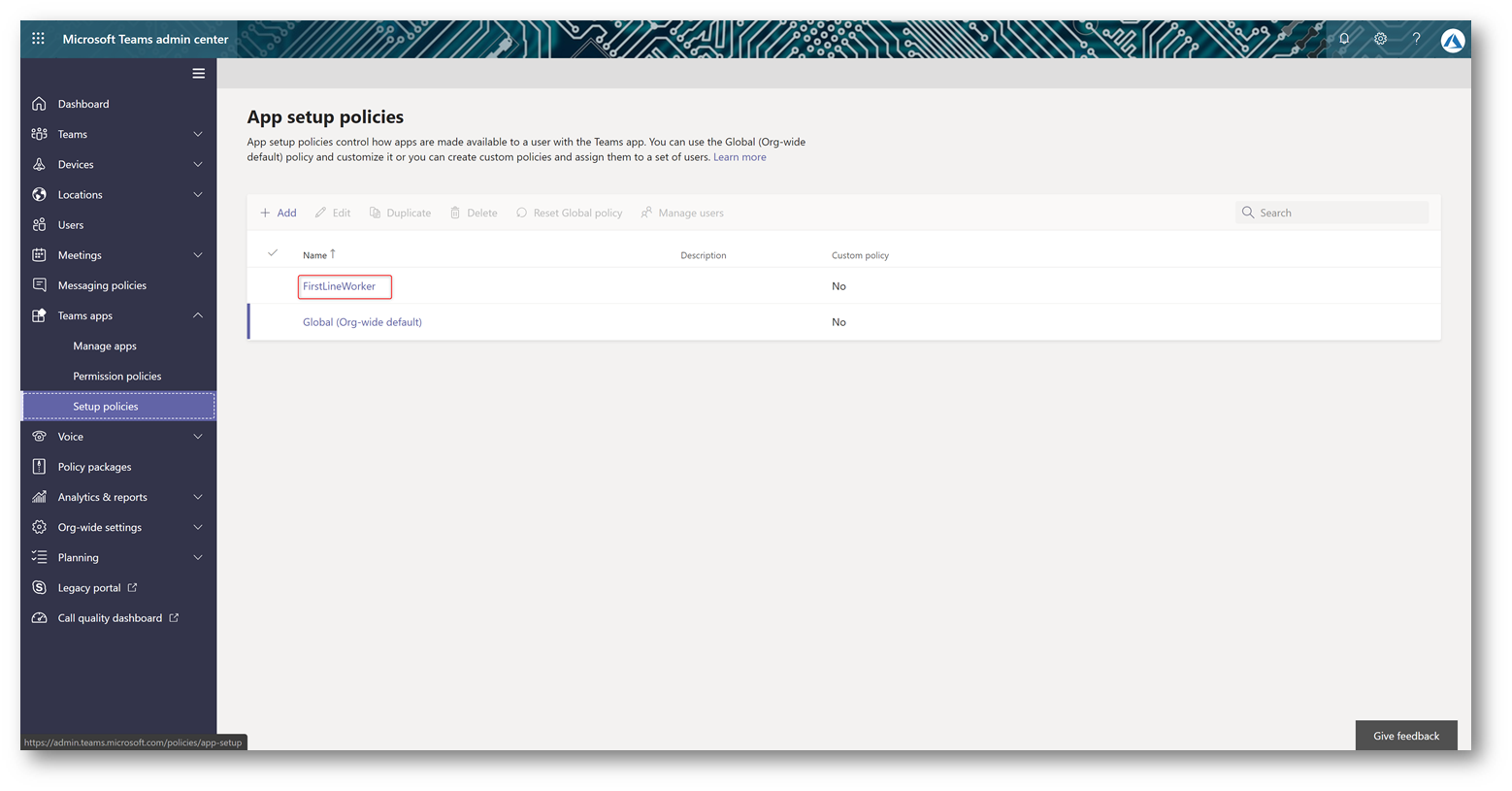
Figura 31 – Setup policies
È possibile quindi modificare la FirstLineWorker policy: pensata per mostrare una interfaccia semplificata per la gestione del turno e la ricezione di task e direttive, utilizzando la chat oppure con le funzioni vocali.
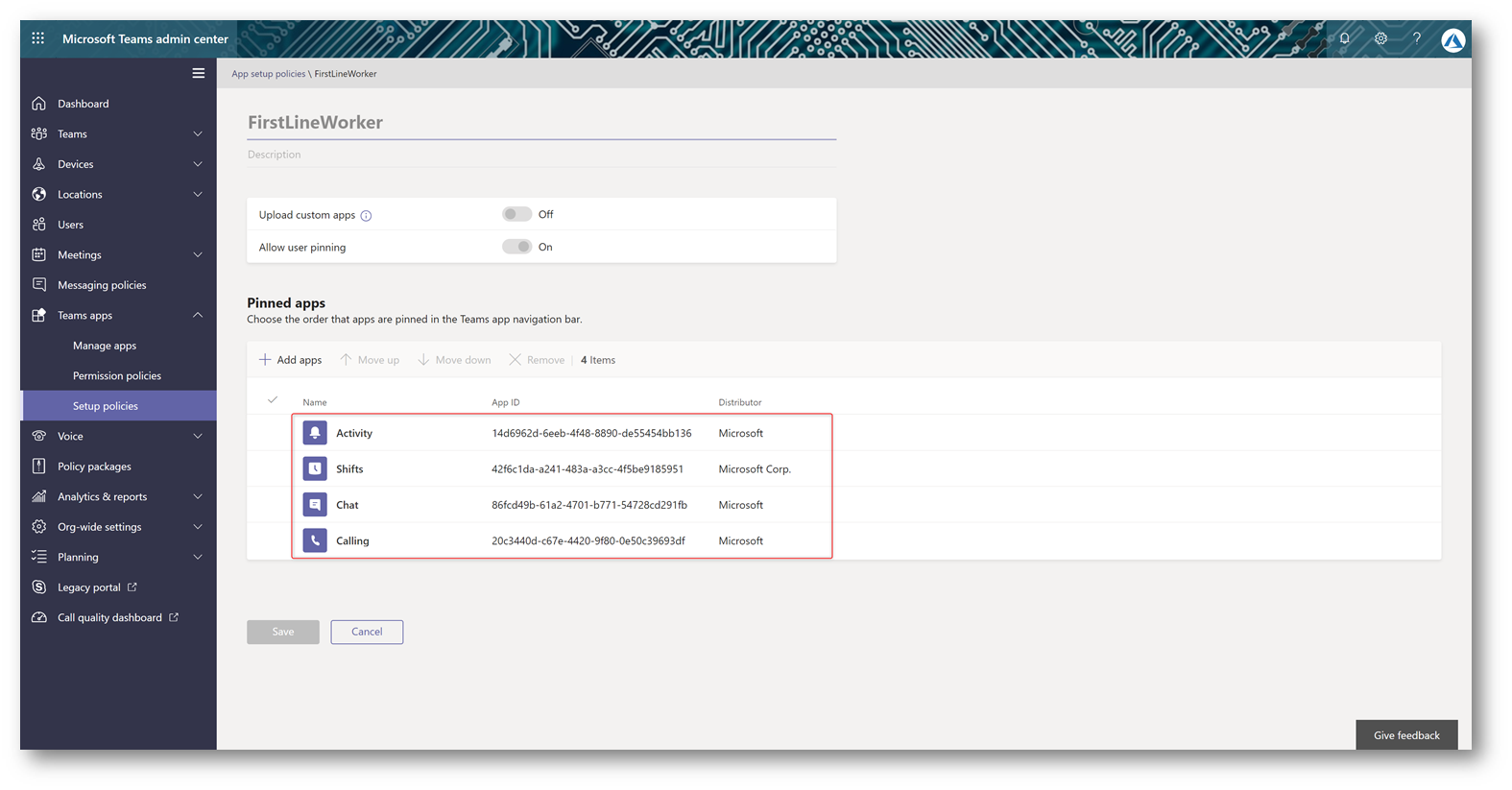
Figura 32 – FirstLineWorker
L’interfaccia dei client verrà modificata come nelle Figure 33 e 34.
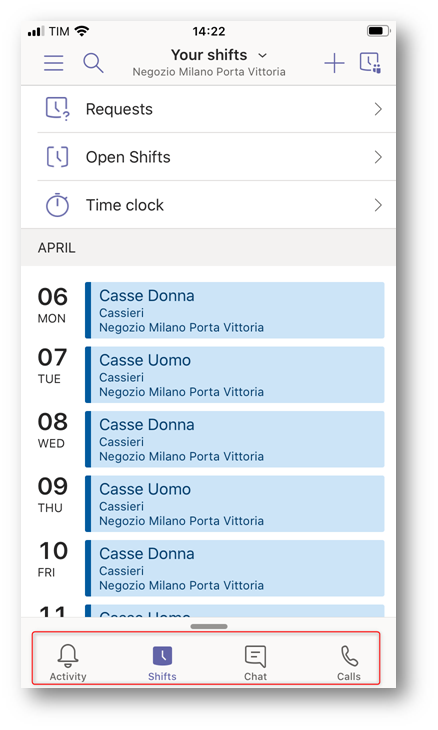
Figura 33 – App mobile modificata
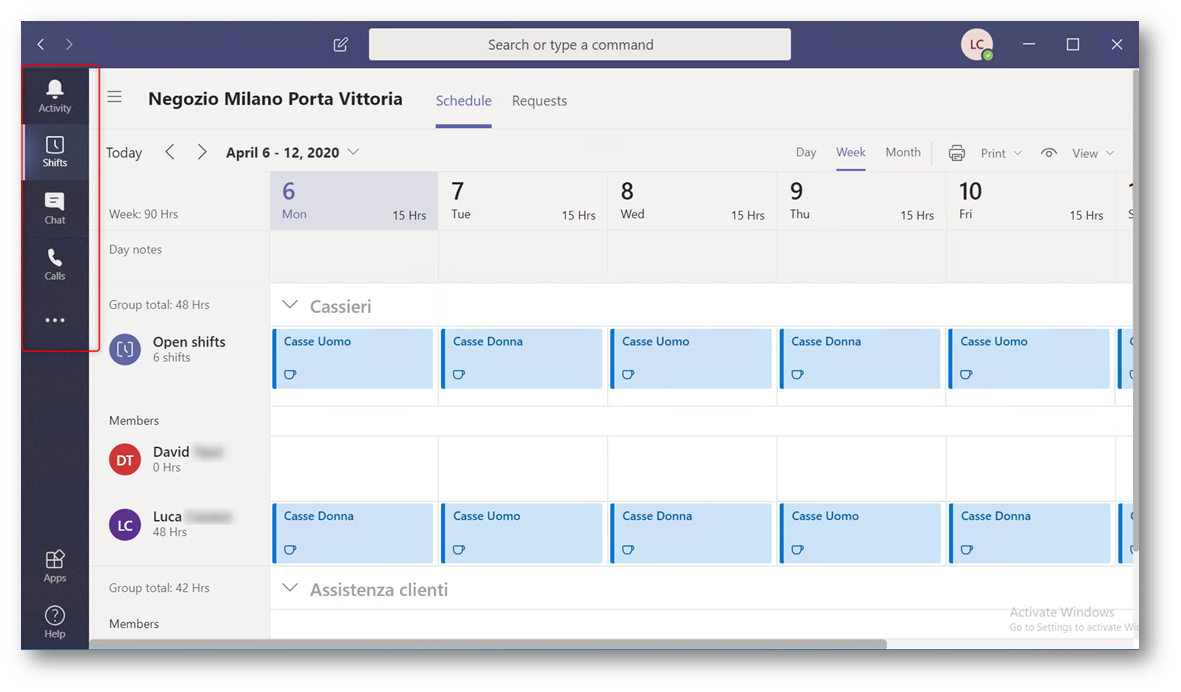
Figura 34 – App desktop modificata
Conclusioni
- Tramite le estensioni dei browser è possibile semplificare la vita agli utenti offrendo un esperienza web più simile al familiare menu Start.
- Shifts è un potente strumento di gestione della forza lavoro.
Essendo costruito su Microsoft Teams ne eredita la flessibilità e la possibilità di essere acceduto praticamente da ogni device.
Infine, utilizzando Microsoft Intune è possibile gestire in maniera sicura i devices attraverso i quali si accede a Microsoft Teams abilitando scenari molto avanzati, ad esempio i devices condivisi oppure i wearable, aprendo le porte ad una innovazione capillare all’interno dell’Organizzazione.