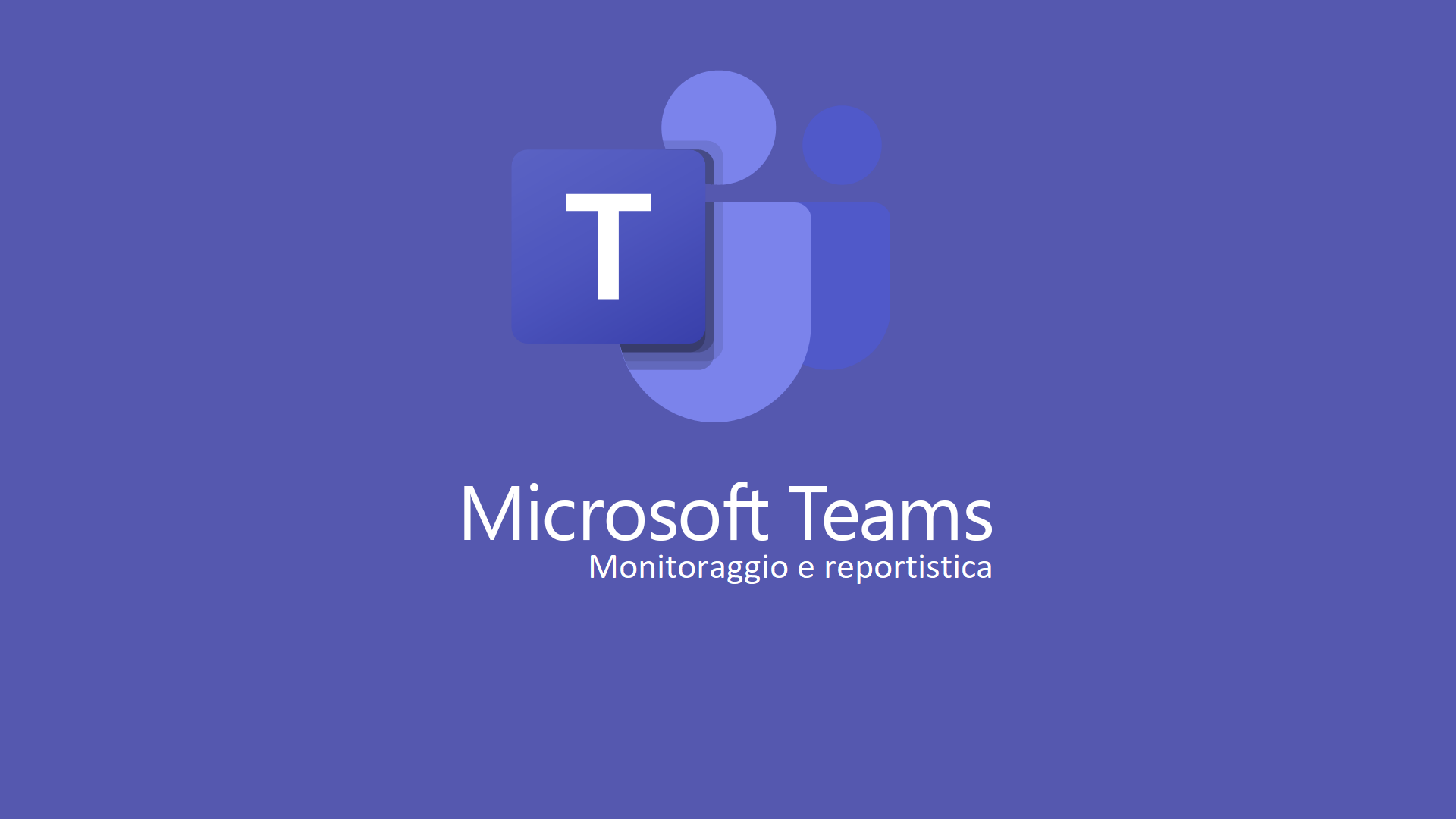Monitoraggio e reportistica in Microsoft Teams
Microsoft Teams è un potente strumento di collaborazione: ve ne abbiamo già parlato nell’articolo Configurare e gestire Microsoft Teams: la guida completa.
In questo articolo tratteremo le funzionalità di reportistica presenti all’interno di Microsoft Teams che possono essere utilizzate per monitorare l’uso della piattaforma.
La maggior parte dei report sono disponibili direttamente all’interno del portale di amministrazione di Microsoft Teams tramite l’indirizzo https://admin.teams.microsoft.com, altri sono disponibili tramite Office 365 e quindi la funzionalità può variare in base alla licenza acquistata.
Unified Audit Log
Lo Unified Audit Log concentra in un unico strumento tutti i flussi di auditing prodotti dalle varie componenti di Office 365.
Anche se in questo articolo ci concentreremo sull’utilizzo da parte di Microsoft Teams, Unified Audit Log è in grado di recepire e memorizzare i log di auditing per tutte queste categorie:
- Attività utente in SharePoint Online e OneDrive for Business
- Attività utente in Exchange Online (auditing delle cassette postali di Exchange)
- Attività amministratore in SharePoint Online
- Attività amministratore in Azure Active Directory (servizio directory per Office 365)
- Attività amministratore in Exchange Online (auditing dell’amministratore di Exchange)
- Attività utente e amministratore in Sway
- Attività eDiscovery nel Centro Sicurezza e Conformità
- Attività utente e amministratore in Power BI
- Attività utente e amministratore in Microsoft Teams
- Attività utente e amministratore in Dynamics 365
- Attività utente e amministratore in Yammer
- Attività utente e amministratore in Microsoft Power Automate
- Attività utente e amministratore in Microsoft Stream
- Attività di analisti e amministratori in Microsoft Workplace Analytics
- Attività utente e amministratore in Microsoft Power Apps
- Attività utente e amministratore in Microsoft Forms
- Attività utente e amministratore per le sensitivity labels per siti che usano SharePoint Online o Microsoft Teams
Unified Audit Log è una funzionalità delle varianti Enterprise di Office 365 ed espone funzionalità differenti in base alla licenza assegnata all’utente:
- Office 365 E3 / Microsoft 365 E3: Gli eventi in Admin Audit Log vengono ritenuti per 90 giorni ad eccezione dell’attività utente in Exchange Online che non viene catturata. Il Mailbox Auditing rimane consultabile tramite Exchange Online PowerShell.
- Office 365 E5 / Microsoft 365 E5 oppure utenti con licenza add-on E5 Compliance: Gli eventi in Admin Audit Log vengono ritenuti per un anno, compresi quelli generati dall’attività utente di Exchange Online.
Prima di poter utilizzare Unified Audit Log è necessario abilitarlo.
Portarsi sul portale di Office 365 Security and Compliance tramite l’indirizzo https://protection.office.com, andare su Search -> Audit log search e premere su Turn on auditing.
Entro 24 ore i vari componenti di Office 365 inizieranno a generare gli eventi e saranno così disponibili per la ricerca.
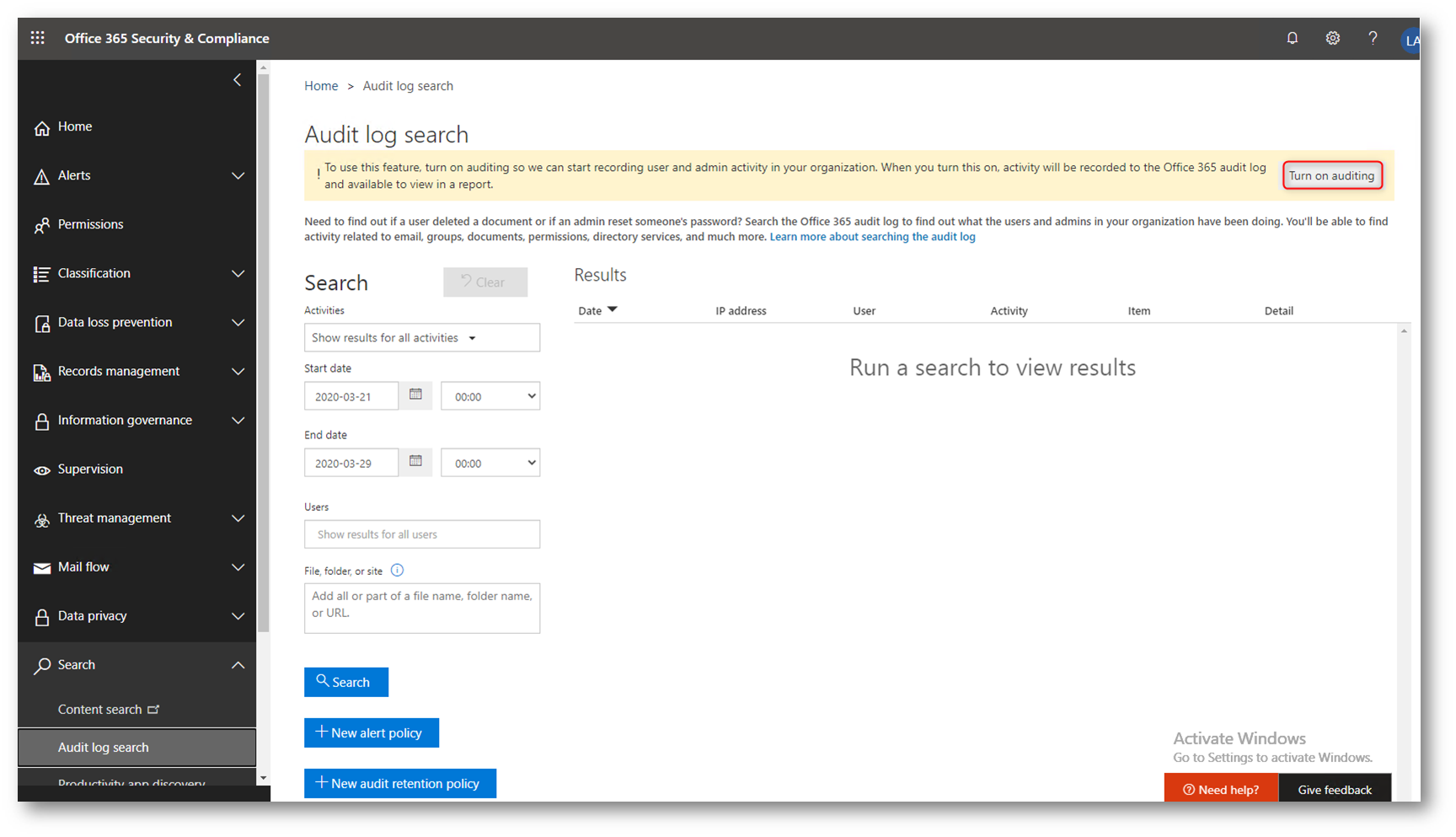
Figura 1 – Abilitare Audit Log
All’interno di Activities cercare Microsoft Teams Activities, è possibile selezionare le attività o le categorie di interesse e farle apparire nel Audit log search per poterle così visualizzare.
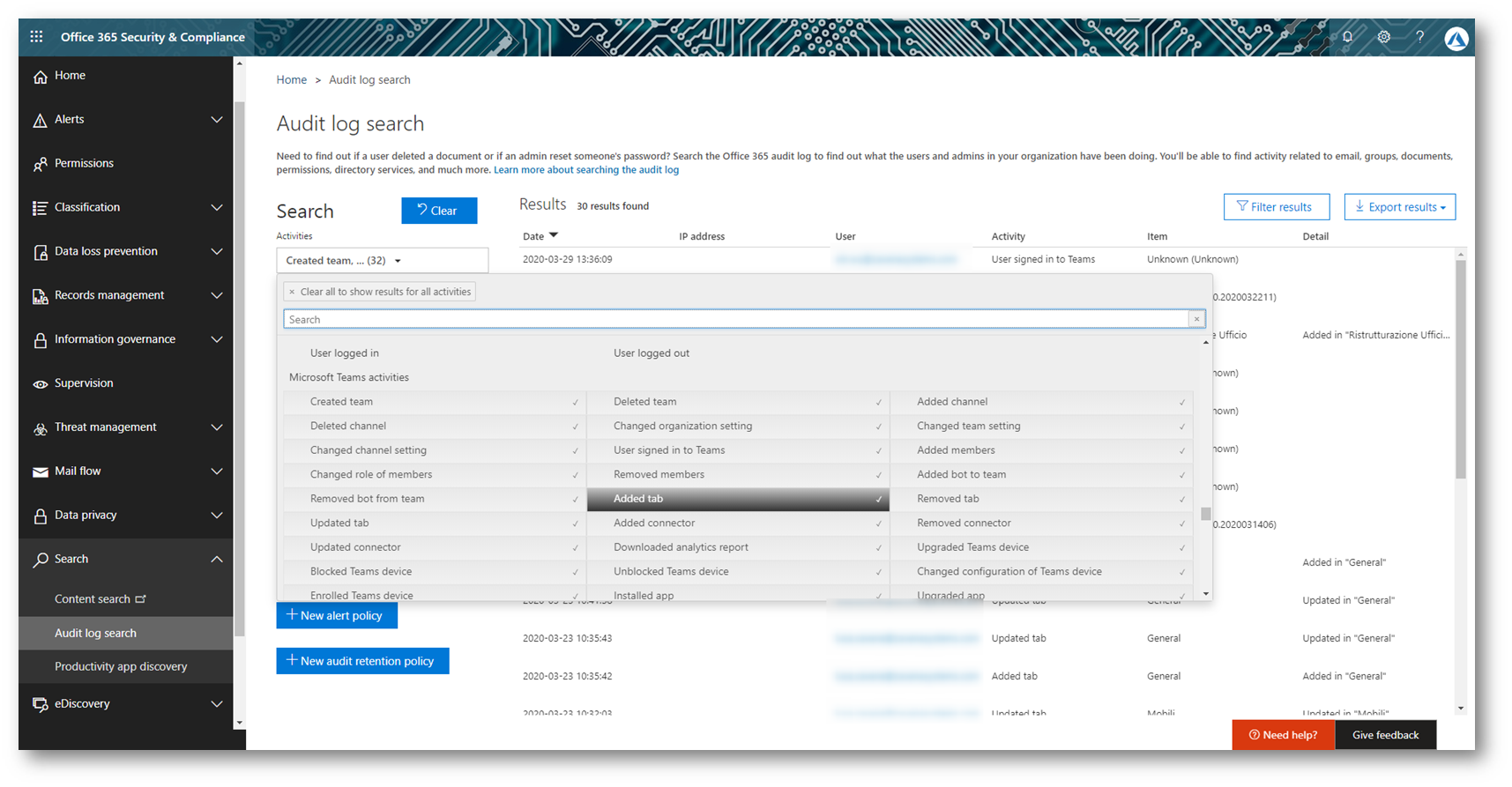
Figura 2 – Ricerca attività Teams
Premendo su una singola voce del log è possibile visualizzarne i dettagli.
Nell’esempio in Figura 3 è presente un evento di log relativo all’aggiunta di una tab all’interno del canale General del team Ristrutturazione Ufficio
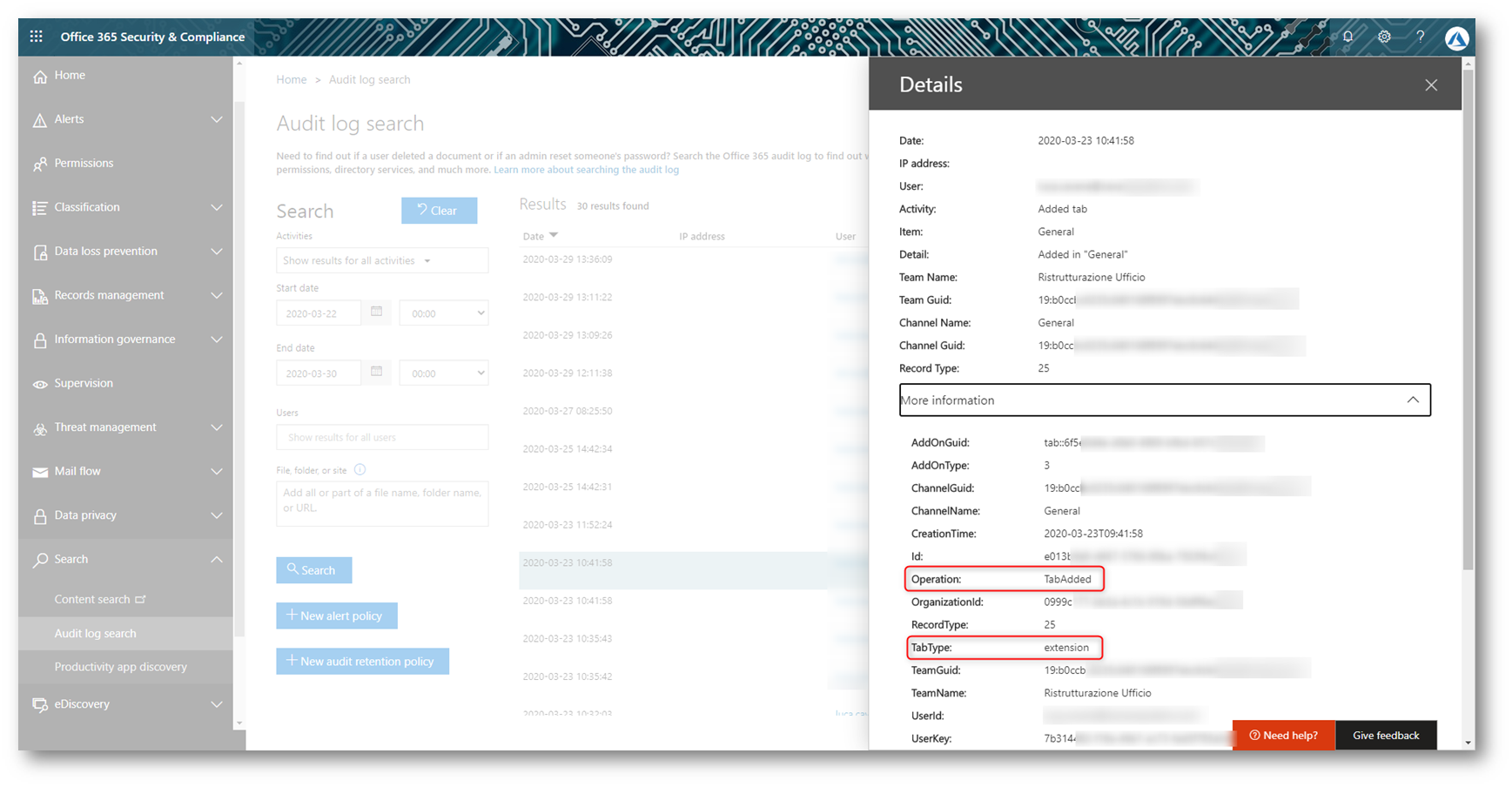
Figura 3 – Evento di audit
Lo Unified Audit Log è principalmente uno strumento di auditing e come tale registra modifiche di tipo amministrativo come ad esempio l’aggiunta o la rimozione di membri ad un team, siano essi eseguiti dagli amministratori piuttosto che dagli utenti finali della piattaforma.
Usage Reports
Gli Usage Reports sono un’altra funzionalità di Office 365 non specifica di Microsoft Teams e sono utili quando è necessario avere un’idea di come sta procedendo l’adozione della piattaforma.
Sono disponibili report per molti dei prodotti inclusi nella suite Office 365.
Per accedere agli Usage Reports andare sull’Admin Center di Office 365 tramite l’indirizzo https://admin.microsoft.com e portarsi su Reports -> Usage
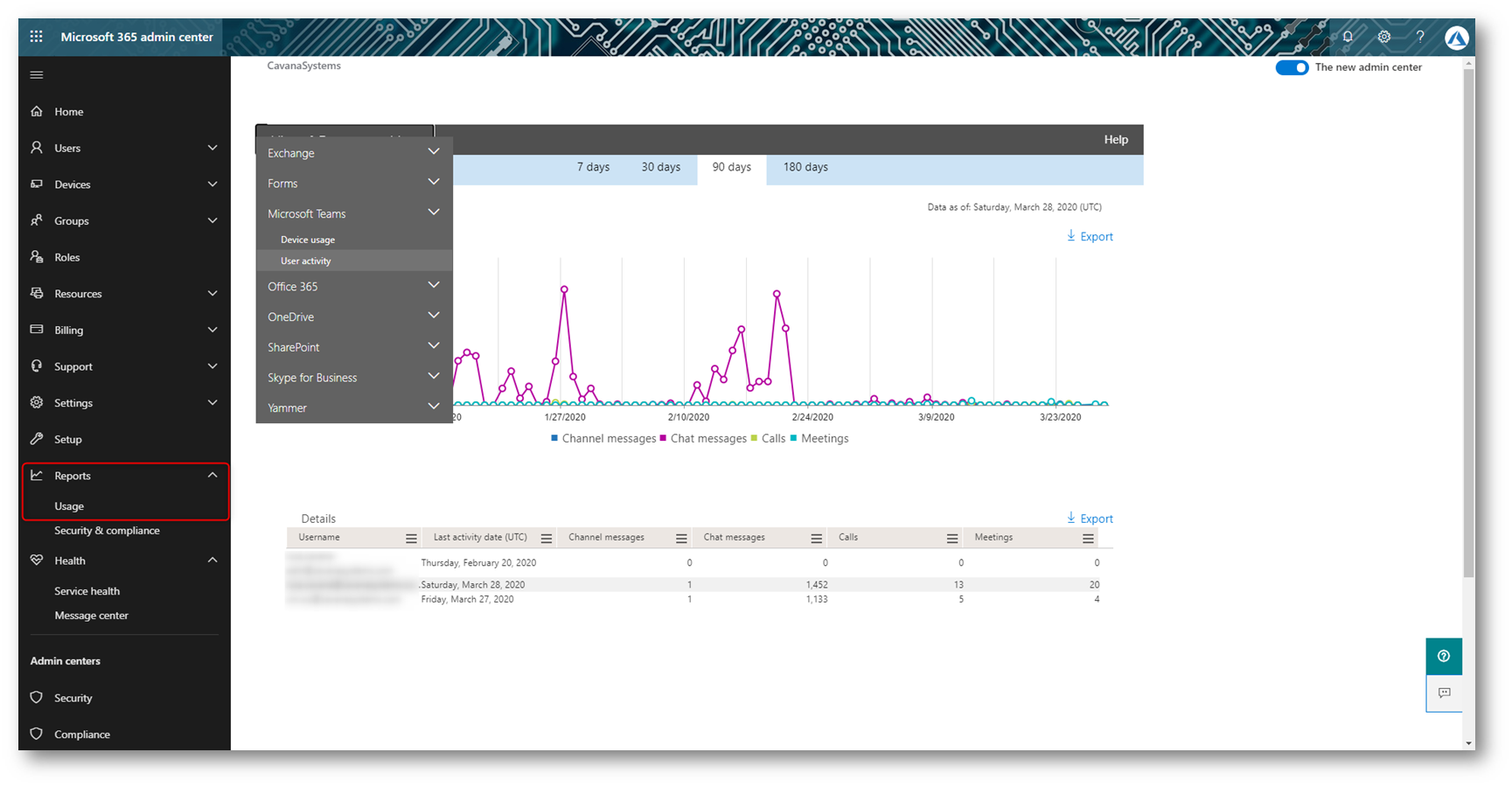
Figura 4 – Usage Reports
Per Microsoft Teams sono disponibili due tipi di report:
- Device Usage: fornisce la distribuzione giornaliera delle tipologie di devices utilizzati per accedere a Microsoft Teams. In Figura 5 è disponibile un report prodotto.
- User Activity: fornisce uno spaccato dell’attività quotidiana eseguita dagli utenti. In figura 6 la riga viola è la quantità di messaggi chat vengono scambiati ogni giorno.
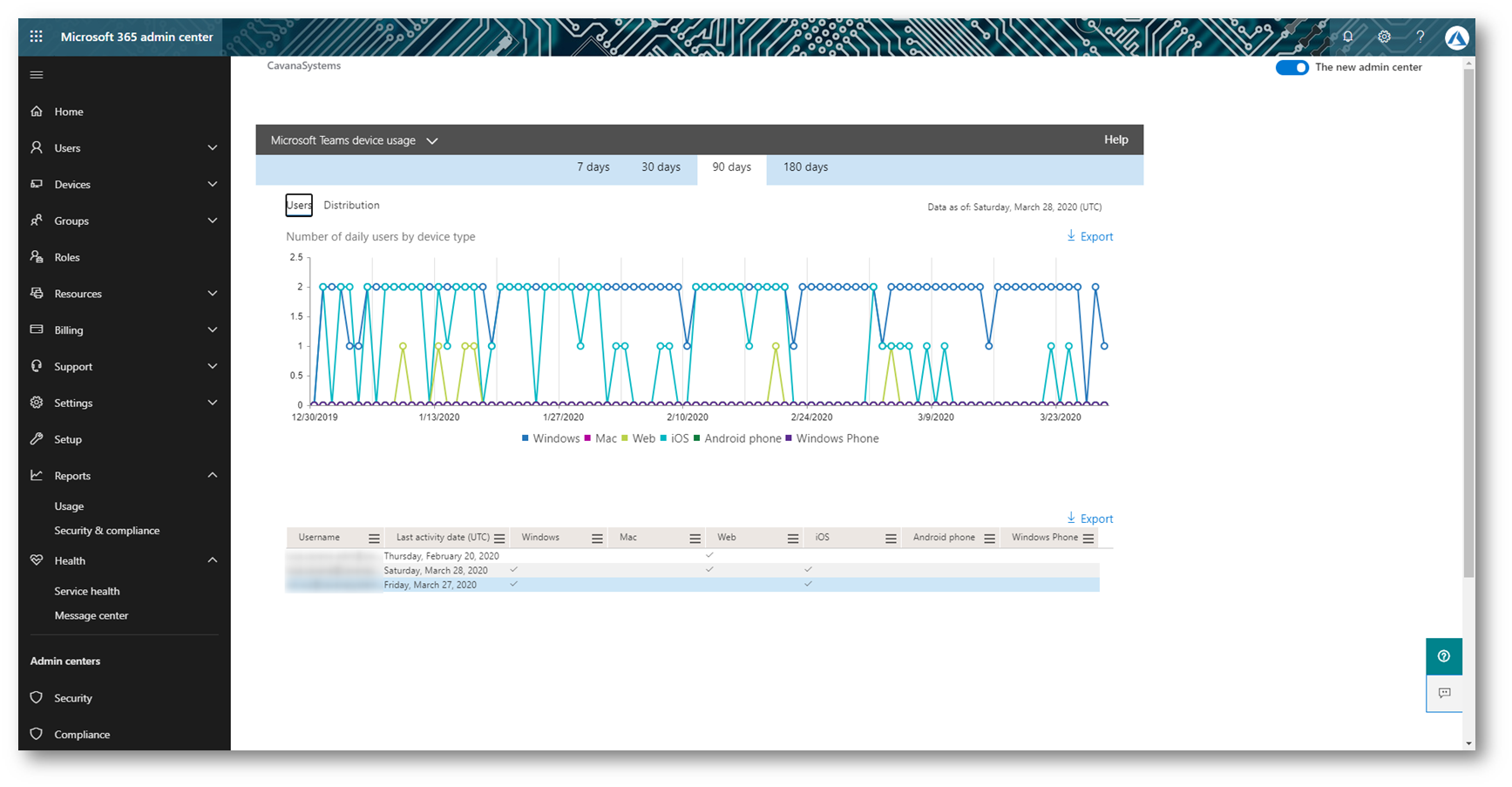
Figura 5 – Device Usage
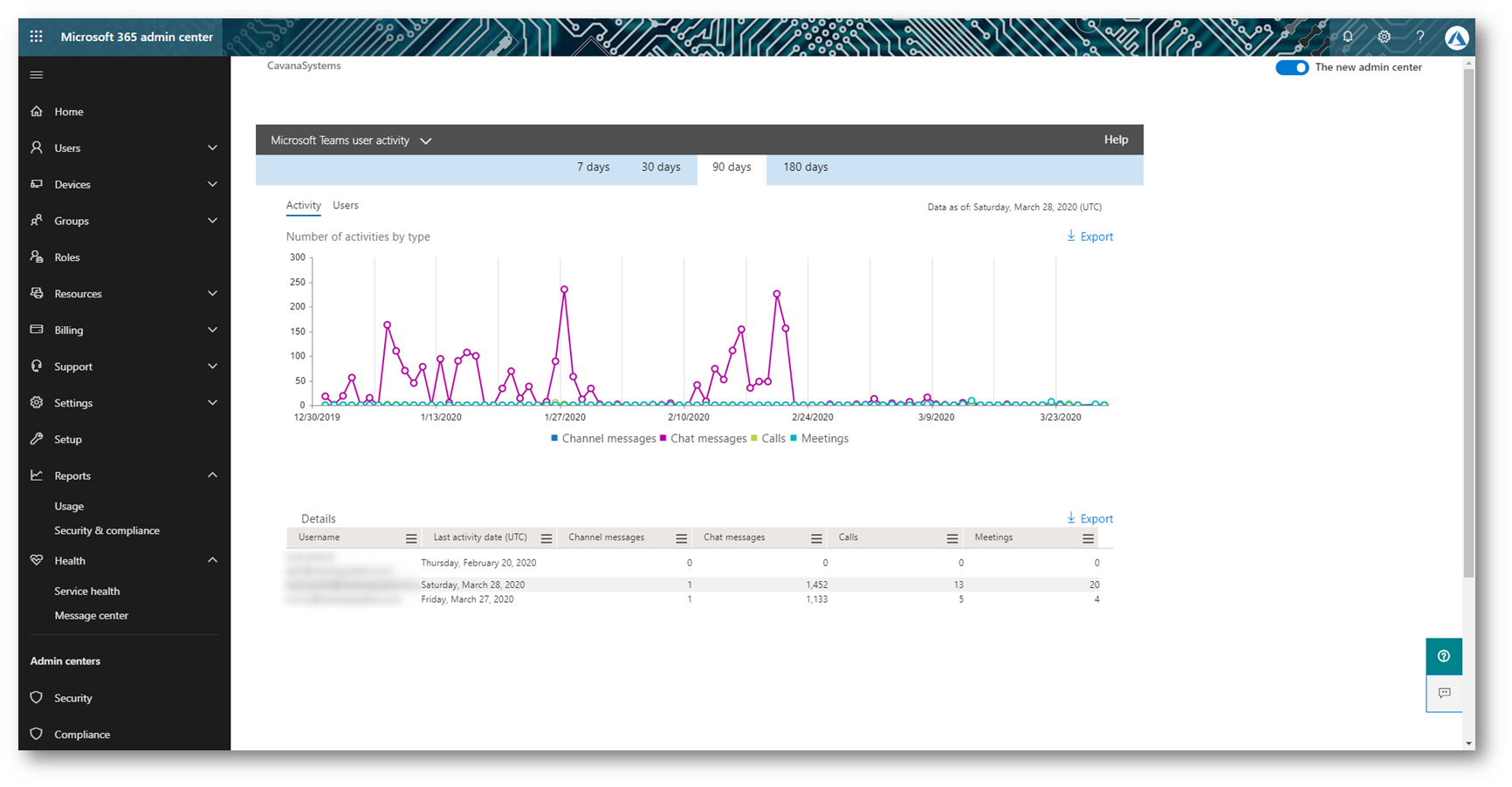
Figura 6 – User Activity
Teams Admin Center – Analytics & Reports
All’interno del Microsoft Teams Admin Center, disponibile su https://admin.teams.microsoft.com si possono trovare gli Usage Reports specifici della piattaforma Microsoft Teams.
Alcuni di questi report sono molto simili a quelli che si possono trovare all’interno del portale di Office 365:
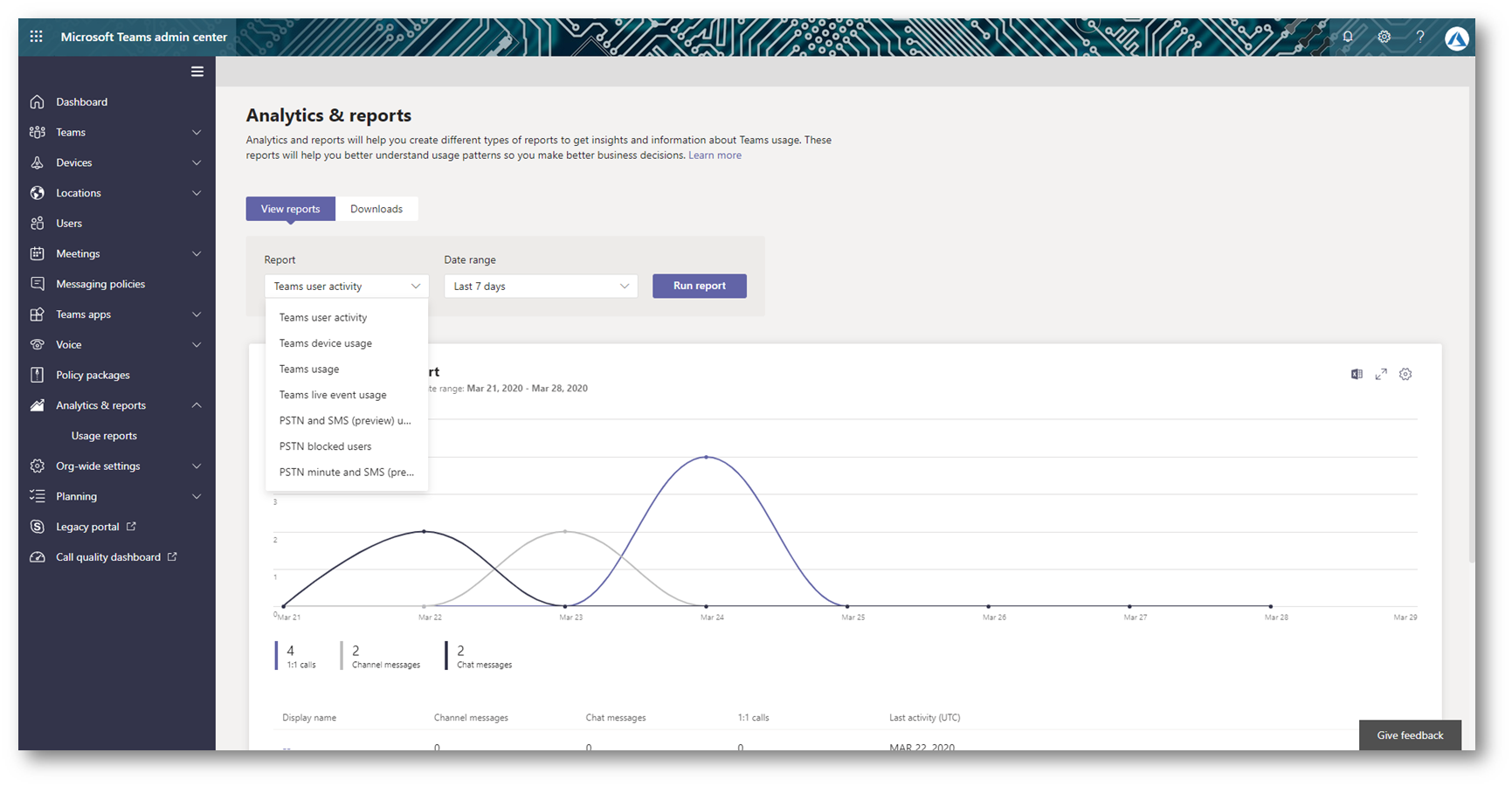
Figura 7 – Teams Admin Center Usage Reports
Alcuni report però sono esclusivi di questo Admin Center e sono molto utili per comprendere l’effettivo utilizzo dei team all’interno di Microsoft Teams.
Un esempio è il Teams usage report che è consigliabile consultare con cadenza periodica per poter eliminare i team non più utili o inattivi.
Premendo sull’icona di Excel è possibile scaricare i dati in formato CSV (Comma Separated Values) per una successiva importazione in un foglio di lavoro.
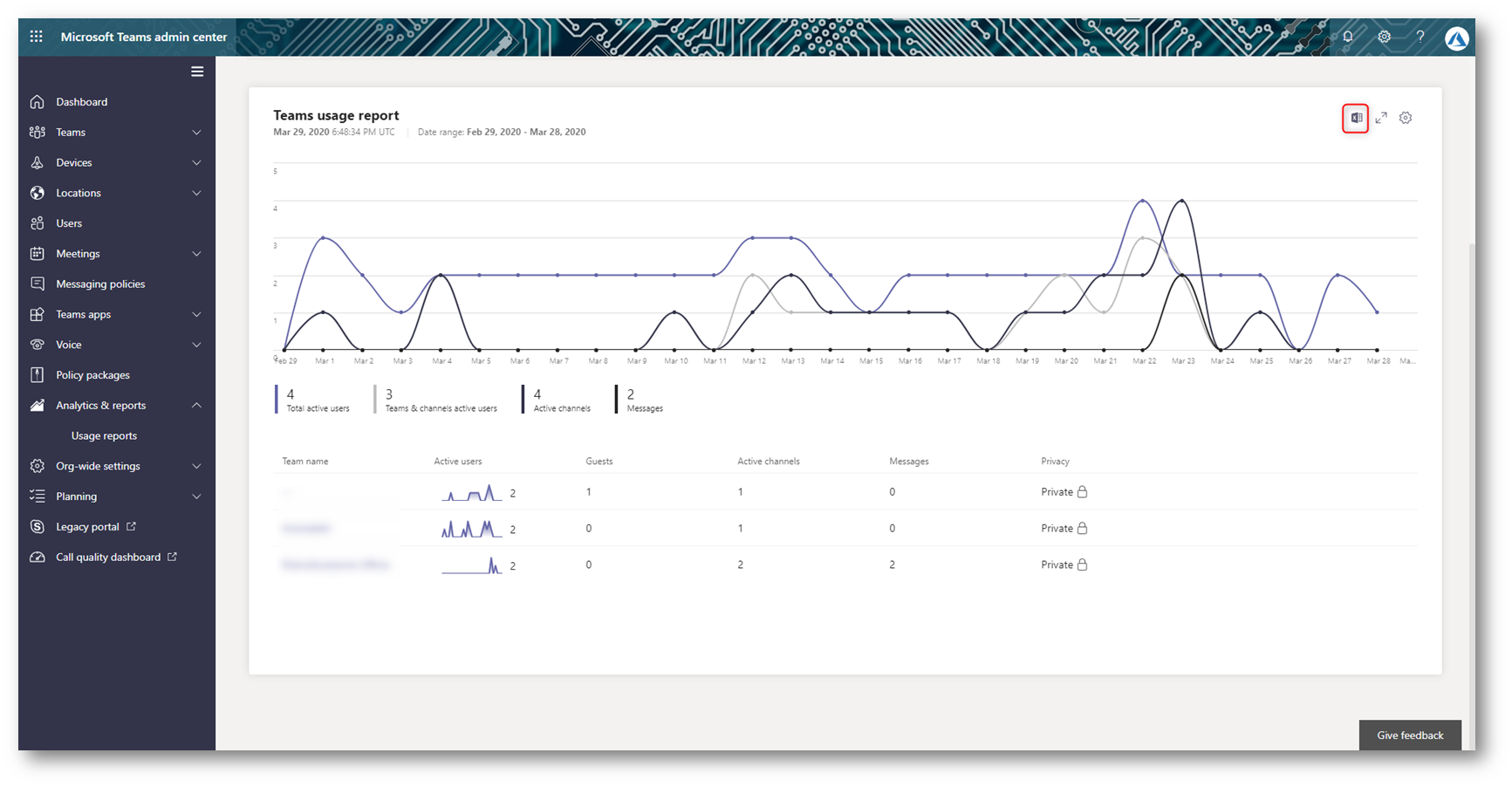
Figura 8 – Teams Usage Report
Il Live event usage report consente di tenere traccia dei Live Events creati ed il numero dei partecipanti.
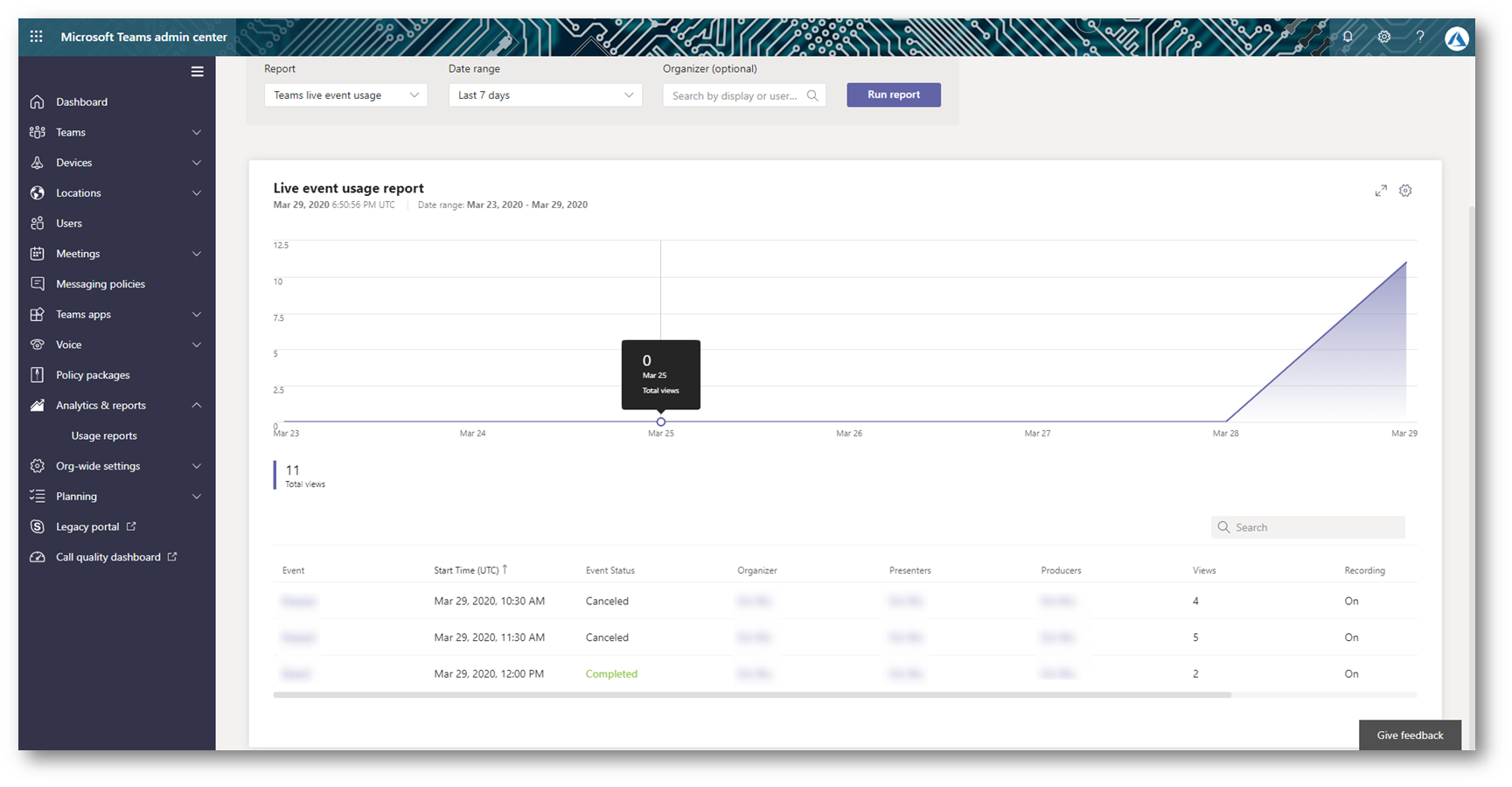
Figura 9 – Live event usage report
Premendo sul nome di un Live Event è possibile scaricare:
-
Recording: è la registrazione del live event
- Se l’evento è stato realizzato tramite un External Encoder viene ospitata su Microsoft Stream
- Se l’evento è stato realizzato tramite il client di Microsoft Teams viene ospitato su un servizio Azure gestito da Microsoft
- Attendee engagement report: è un file CSV in cui sono riportate le statistiche di connessione degli ospiti del Live Event
- Q&A Report: è la trascrizione di tutte le domande e le eventuali risposte tramite la funzione Q&A
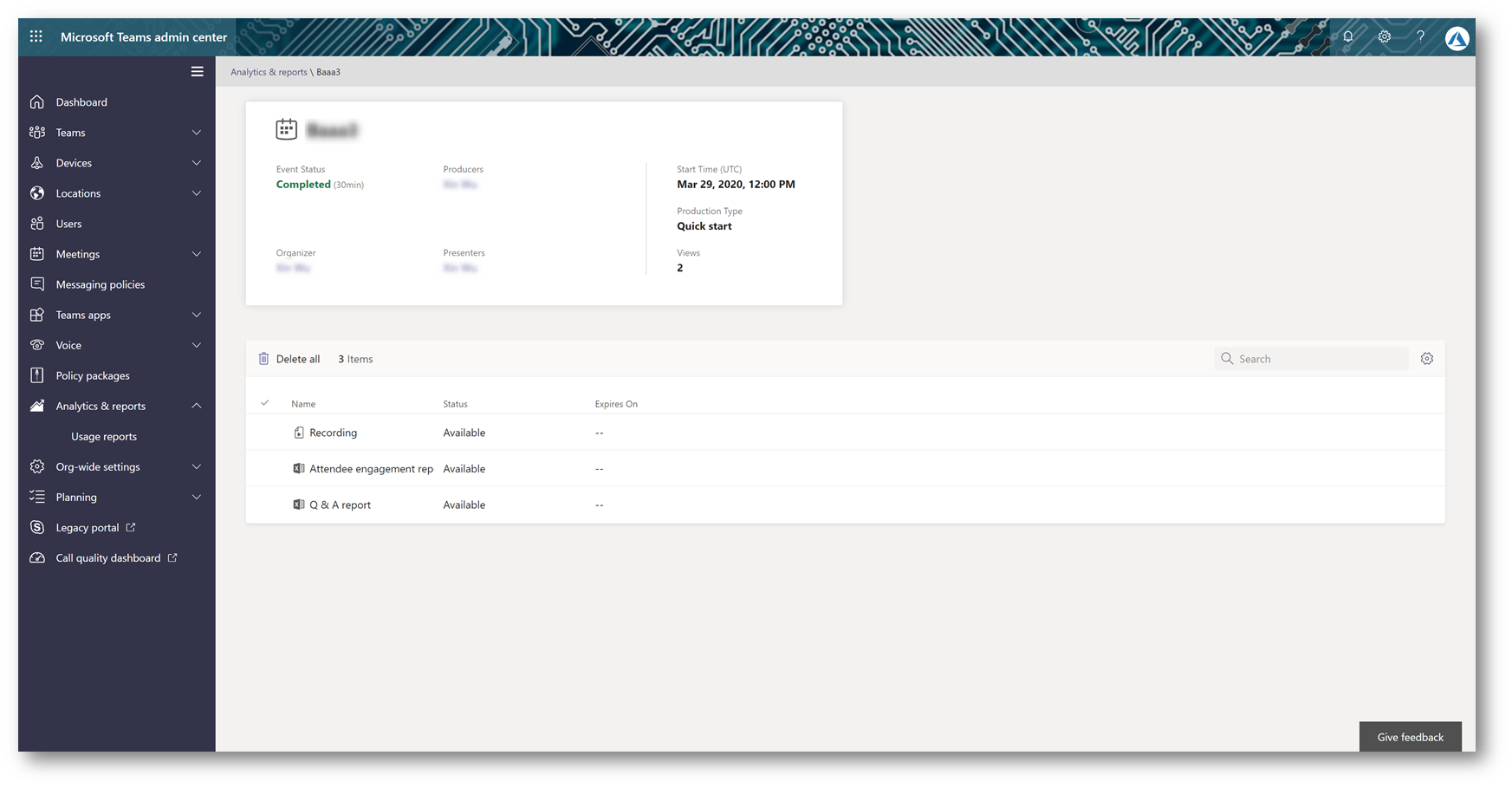
Figura 10 – Dettagli Live Event
Tramite il report PSTN & SMS usage è possibile visualizzare le telefonate uscenti ed entranti all’interno dell’organizzazione.
Questi report sono popolati solo se si stanno utilizzando le funzionalità di Audio Conferencing (per fornire alle riunioni un bridge telefonico) oppure se si sta utilizzando il Phone System per integrare o sostituire un centralino telefonico (PBX).
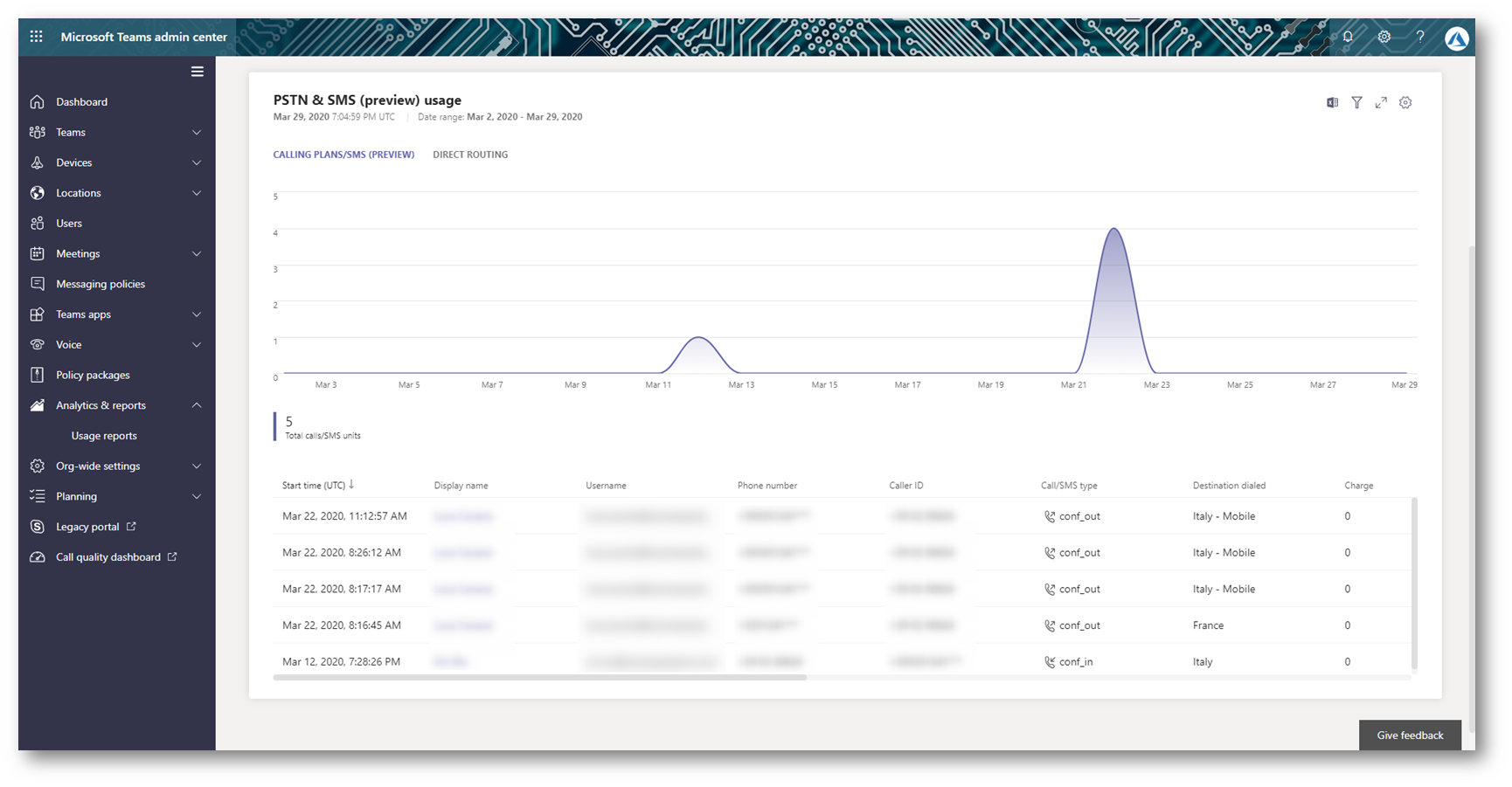
Figura 11 – PSTN Reports
Teams Admin Center – Call History
All’interno del Teams Admin Portal è possibile visualizzare la cronologia delle chiamate e videoconferenze effettuate da ogni utente.
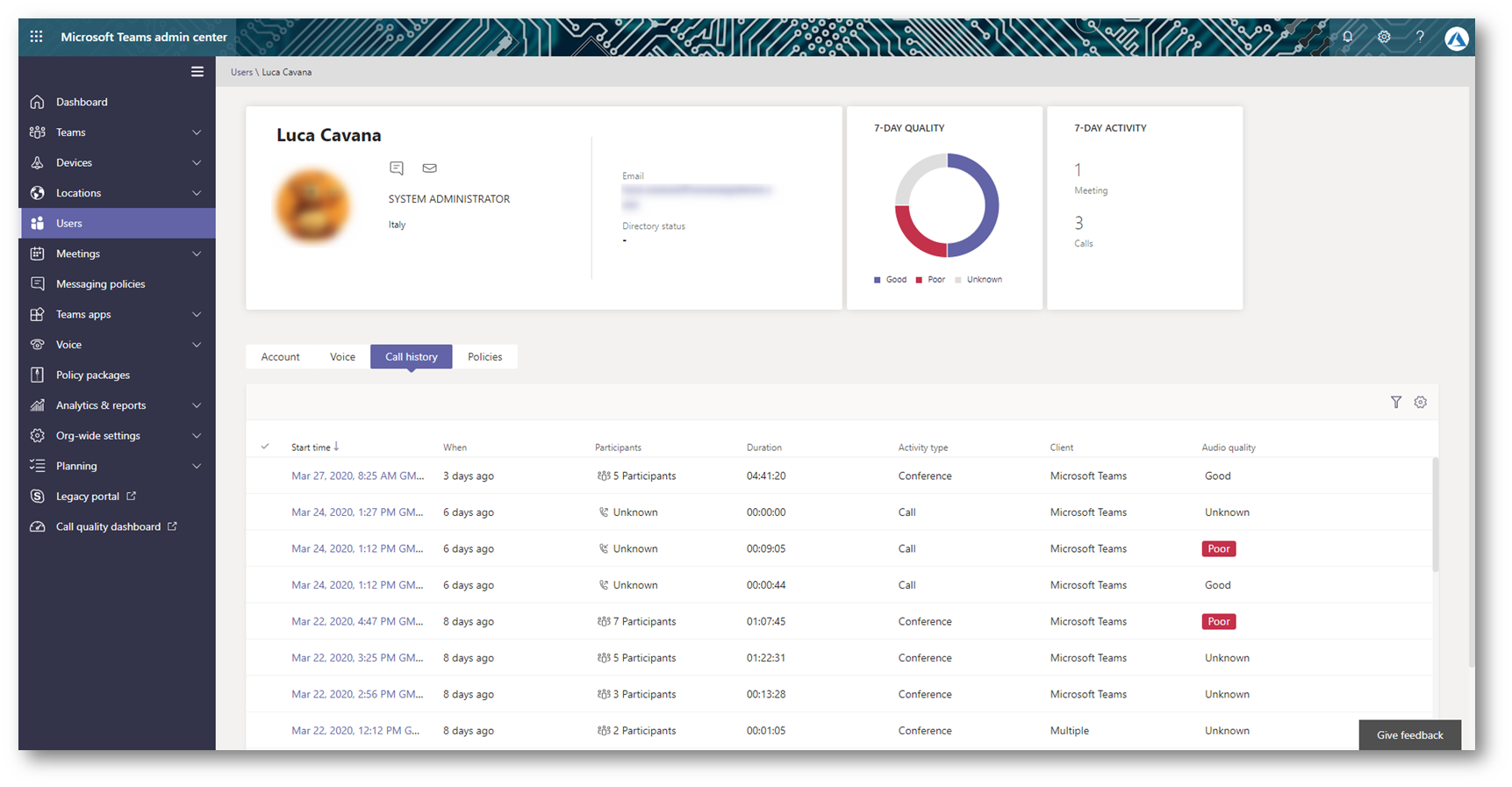
Figura 12 – Call History
Premendo su una chiamata è possibile visualizzare le sessioni che l’hanno composta.
Ogni utente all’interno di una chiamata è rappresentato da una singola sessione.
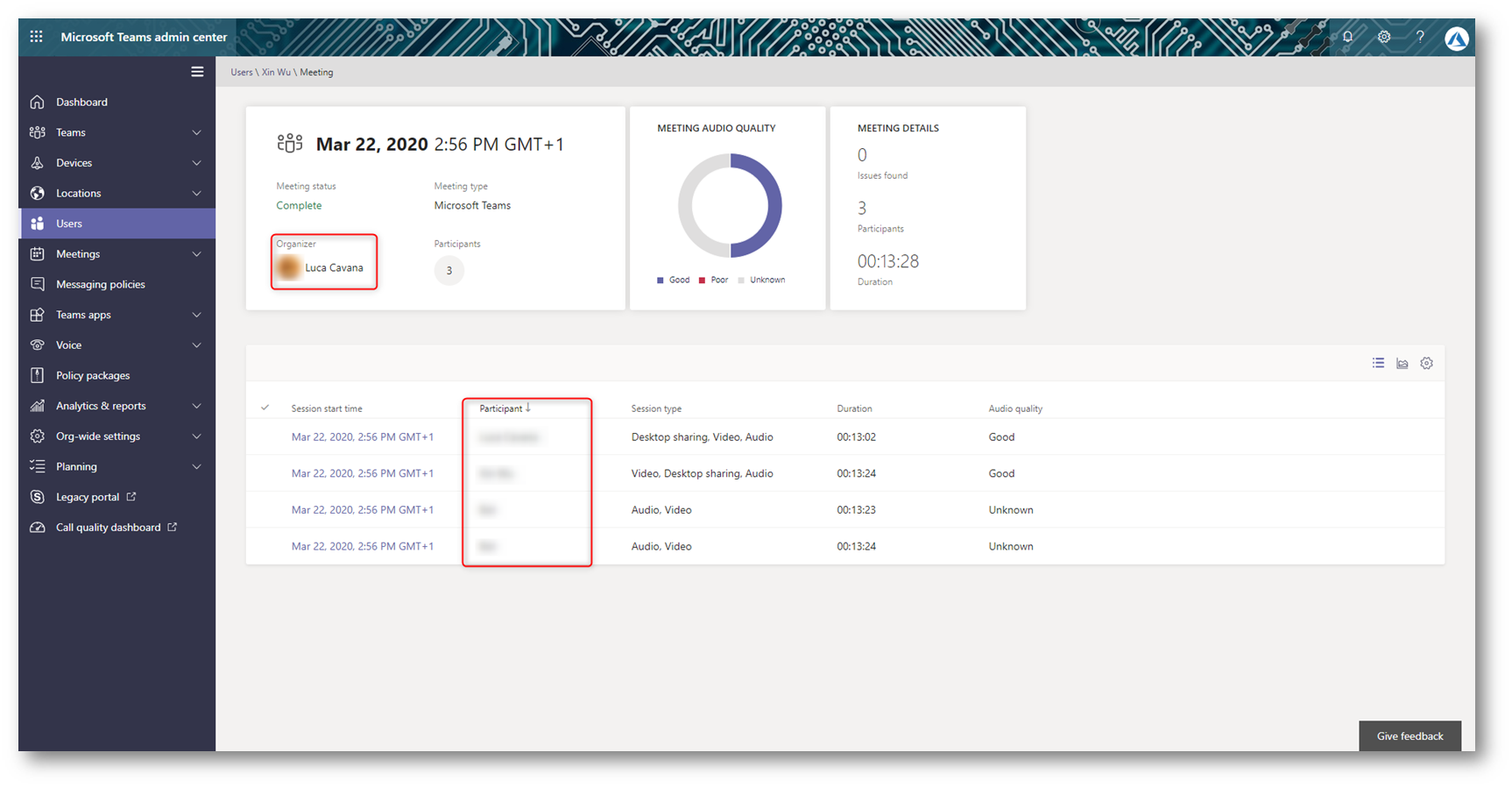
Figura 13 – Statistiche Call
Cambiando la visualizzazione del grafico è possibile avere una vista temporale delle sessioni che hanno composto la call.
NOTA: Questa è una funzionalità molto utile quando, ad esempio, si deve certificare che un partecipante ha partecipato ad un corso per tutta la durata dello stesso. In questi giorni, a causa dell’emergenza COVID-19, tanti studenti stanno facendo formazione a distanza utilizzando Microsoft Teams e questo è un ottimo modo per certificare la loro partecipazione al corso.
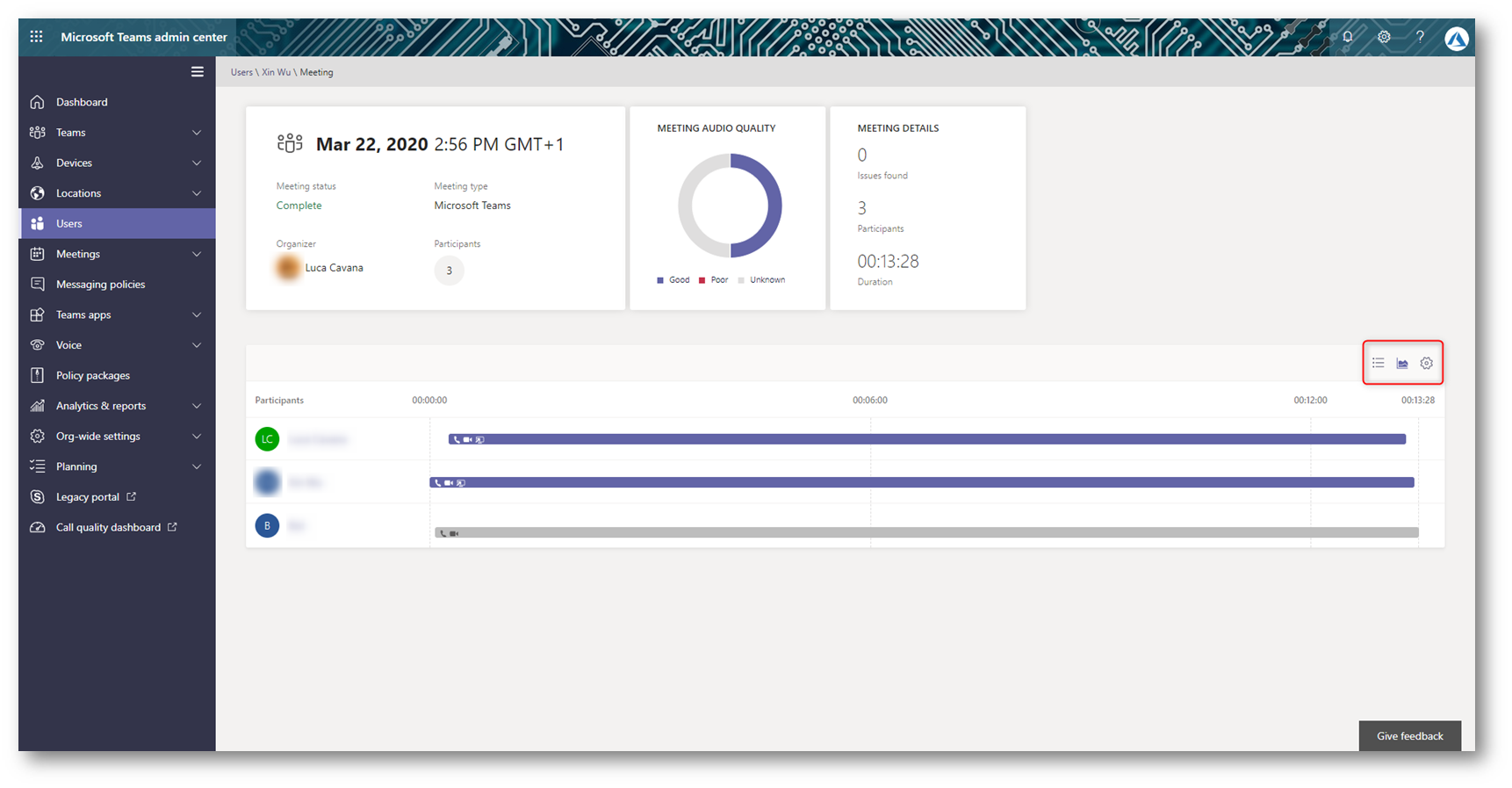
Figura 14 – Vista Sessioni
Premendo su una singola sessione è possibile accedere alla funzionalità di Call Analytics.
Durante ogni sessione Microsoft Teams raccoglie delle telemetrie per valutare la qualità della sessione ed aiutare l’utente nella risoluzione dei problemi.
Nella Figura 14 è possibile osservare una sessione con problemi di qualità dovuti ad un collegamento di rete scadente dal lato dell’utente.
All’interno di Call Analytics sono disponibili differenti viste ed ognuna permette di diagnosticare problemi di natura differente: da un collegamento di rete scadente ad un device troppo vecchio.
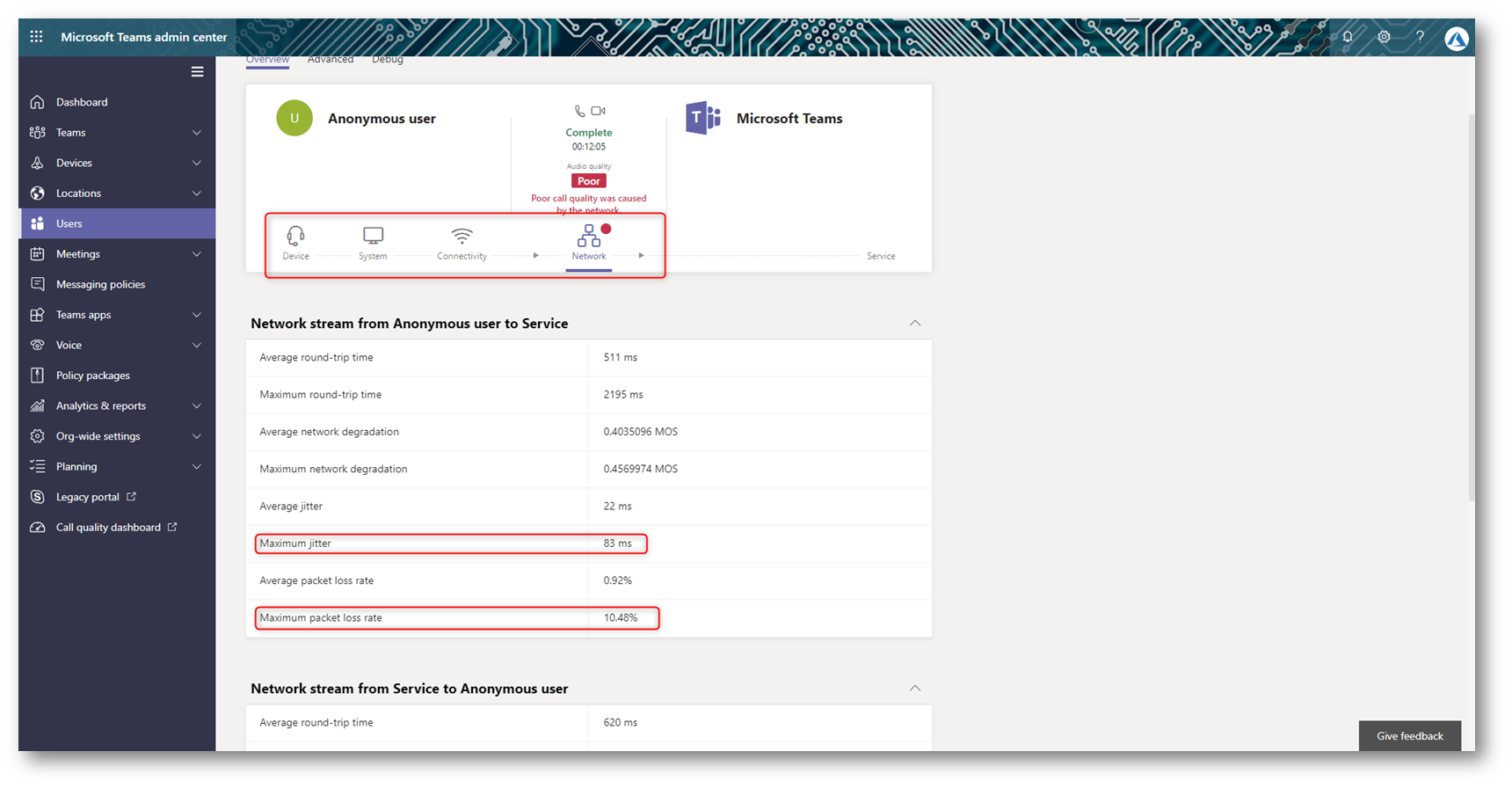
Figura 15 – Teams Call Analytics
Call Quality Dashboard
Tramite la Call Quality Dashboard (CQD) accessibile tramite l’url https://cqd.teams.microsoft.com/ è possibile visualizzare l’andamento globale della qualità delle chiamate effettuate tramite Microsoft Teams.
La call Quality Dashboard visualizza dei grafici in cui riassume la qualità della voce e del video delle conferenze che stanno sperimentando gli utenti, la linea gialla rappresenta la variazione percentuale delle chiamate a cui viene attribuita una bassa qualità.
Per poter utilizzare in maniera proficua CQD è necessario importare un file che descrive la topologia di rete dell’organizzazione tramite la funzionalità Tenant Data Upload.
Alla pagina Upload Tenant Data information si trovano le istruzioni su come generare il file CSV che andrà caricato all’interno di CQD.
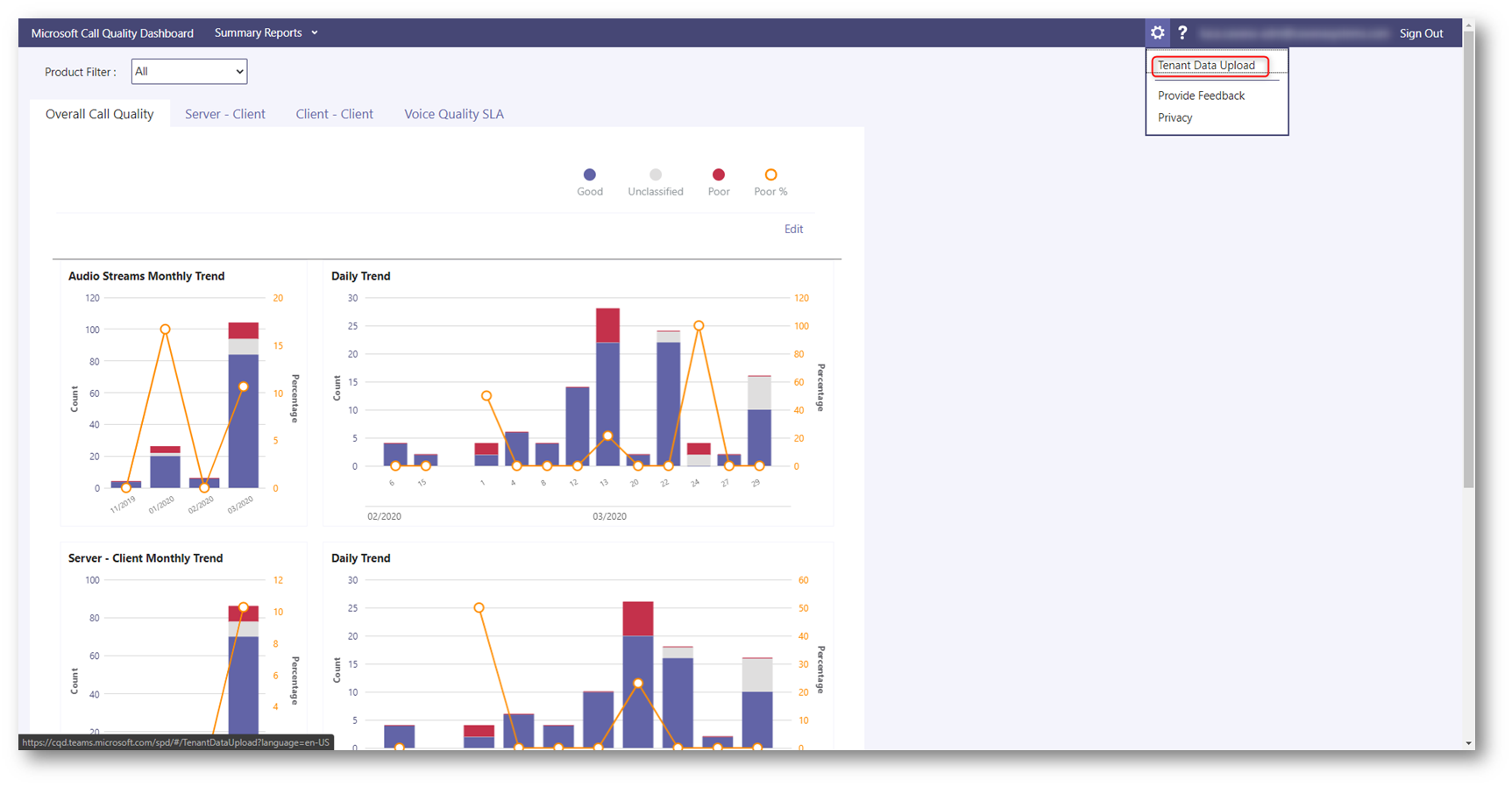
Figura 16 – Call Quality Dashboard
Una volta importato il file sarà possibile visualizzare i dati di qualità unitamente alla localizzazione dei client per poter così essere più efficaci in fase di risoluzione delle problematiche.
In Figura 16 è riportato un esempio: nell’edificio denominato Mazzini la qualità è normalmente buona.
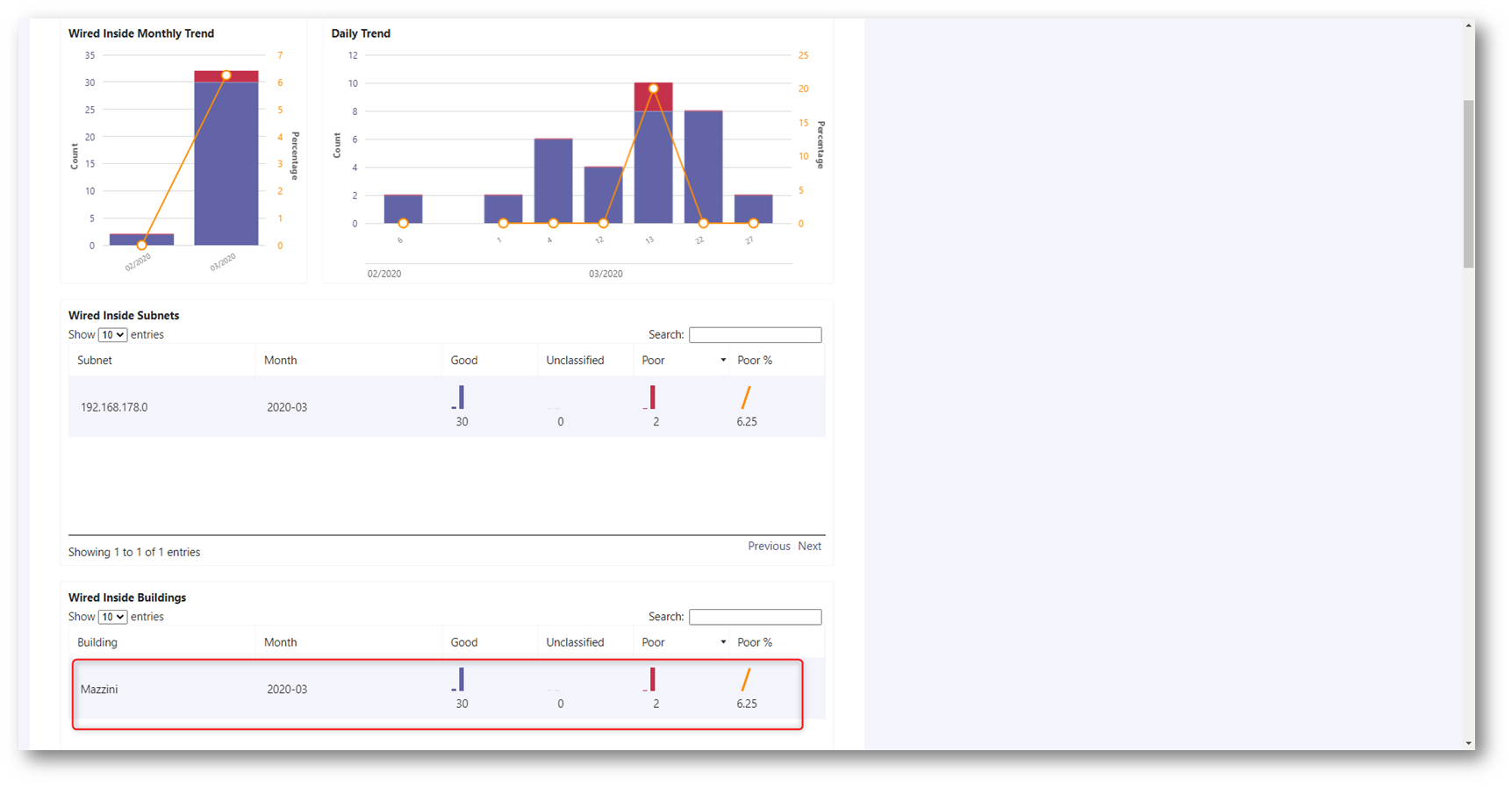
Figura 17 – Inside Call Quality
Mentre all’esterno dell’organizzazione (che CQD riconosce come tale per l’assenza di dati di subnet) la qualità è consistentemente più bassa.
Viene da sé che è estremamente importante mantenere aggiornati i dati che rappresentano la topologia delle subnet dell’organizzazione.
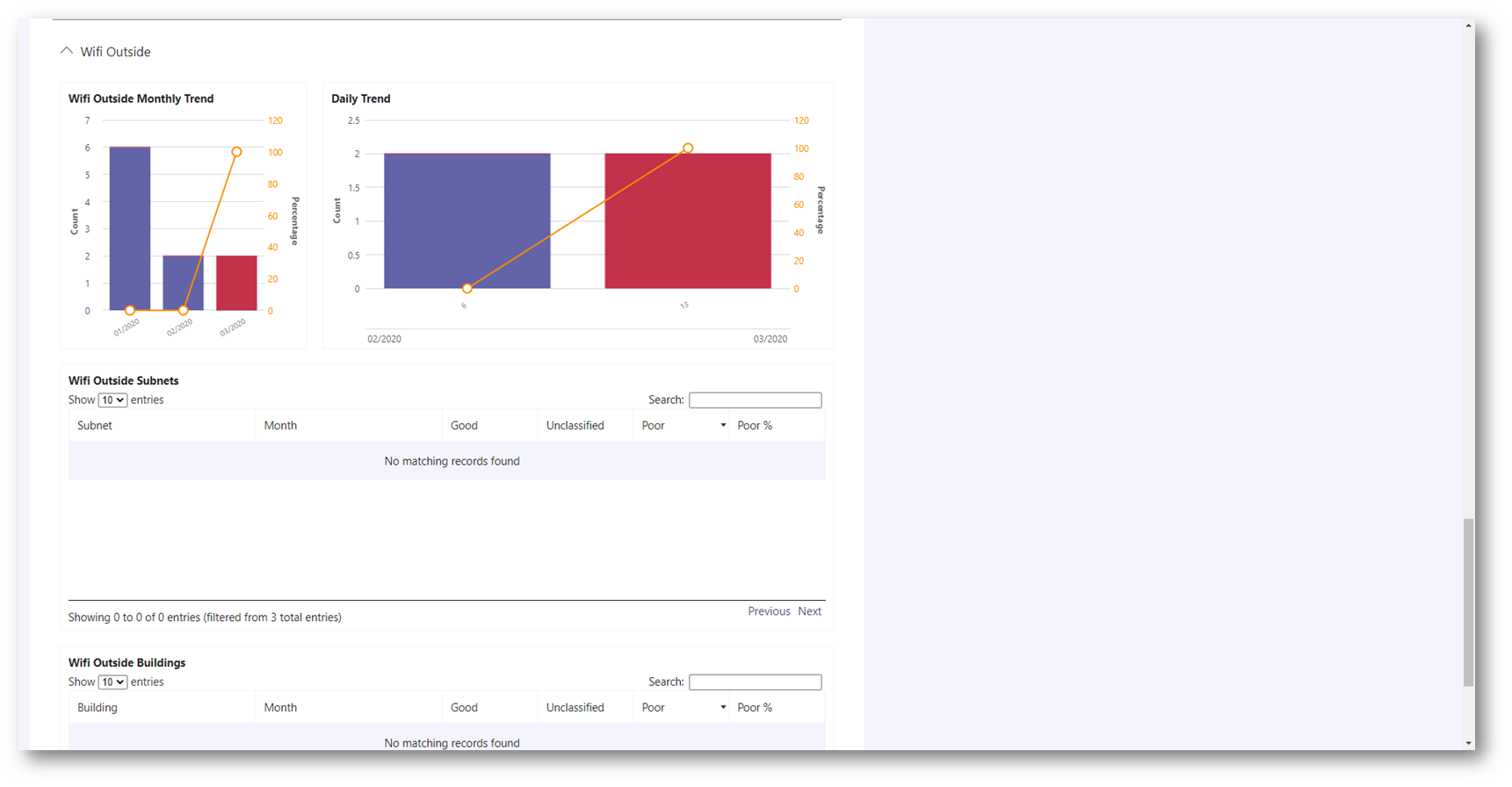
Figura 18 – Outside Call Quality
Il client di Microsoft Teams è in grado di determinare autonomamente se è collegato tramite un collegamento cablato oppure se è in WiFi e la Call Quality Dashboard riporta questo dato all’interno dei reports.
Conclusioni
Microsoft Teams possiede un ricco insieme di funzionalità di reportistica a nostra disposizione.
Tramite questi report è possibile seguire l’andamento della distribuzione di Microsoft Teams all’interno dell’organizzazione, capire come gli utenti lo stanno utilizzando e aiutarli tramite le telemetrie fornite da Call Analytics.
Tramite la Call Quality Dashboard è possibile monitorare in modo accurato la qualità delle chiamate all’interno dell’organizzazione e identificare dove sono necessari maggiori investimenti per migliorare l’infrastruttura di rete per offrire la qualità migliore possibile.