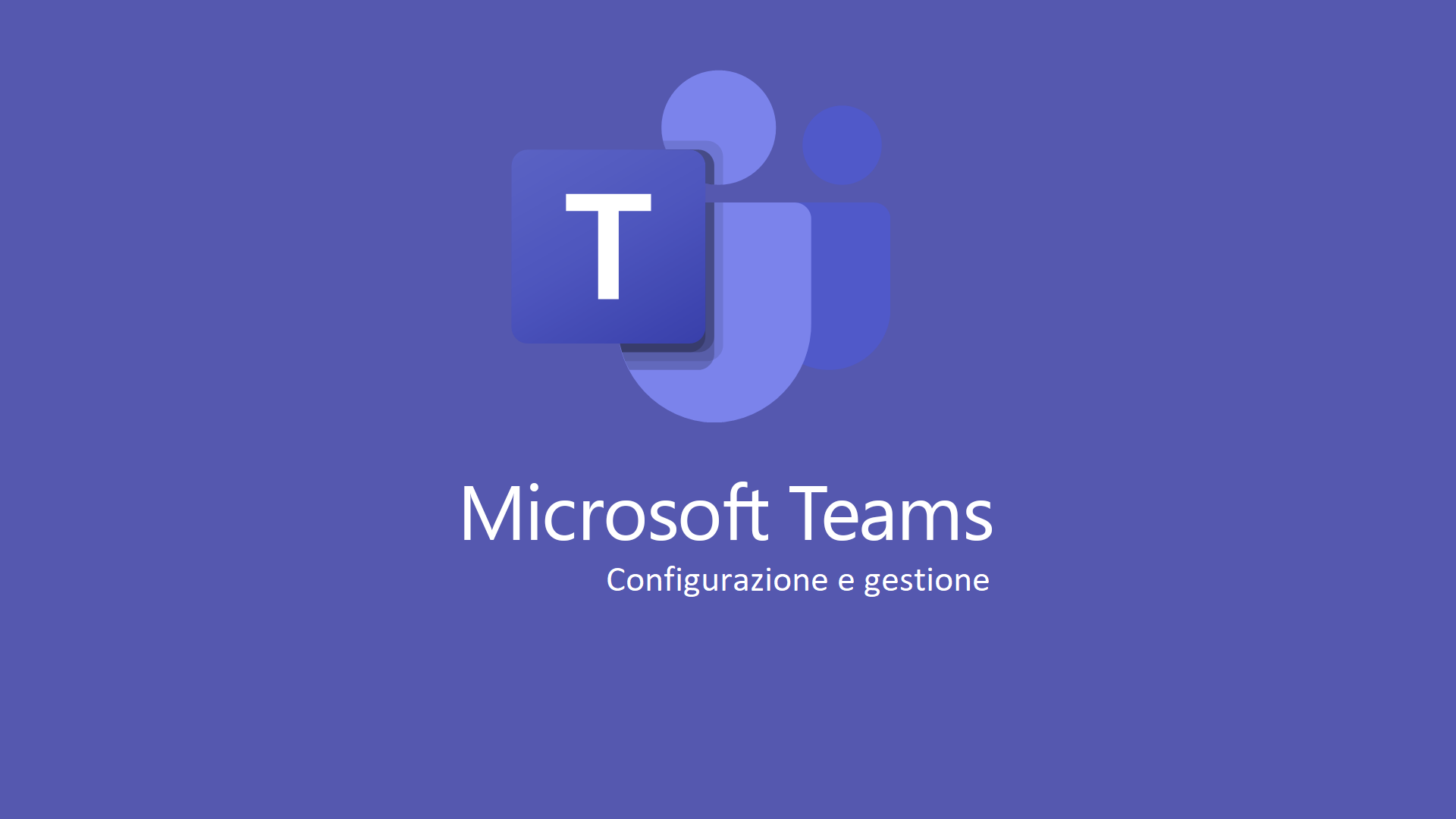Configurare e gestire Microsoft Teams: la guida completa
Microsoft Teams è molto di più di una semplice piattaforma di messaggistica istantanea o teleconferenza: consente di collegare le persone e al contempo condividere le informazioni in spazi comuni chiamati teams rimuovendo il più possibile ogni barriera alla effettiva collaborazione a distanza.
Abbiamo già scritto di questo prodotto nell’articolo Benvenuti in Microsoft Teams.
Molte delle funzionalità esposte in questo articolo dipendono dal livello di licenza che avete acquistato e che sono qui riassunte:
- Microsoft Teams Free: È l’edizione gratuita di Microsoft Teams e permette l’uso completo della chat e delle funzioni di collaborazione tramite delle versioni ridotte a 2 GB ad utente per OneDrive e 10 GB per organizzazione per SharePoint Online.
- Office 365 Business Essentials: Offre le stesse funzionalità di Microsoft Teams Free con l’aggiunta di 1TB di storage OneDrive per ogni utente e 1TB di storage per organizzazione più 10 GB per ogni utente per SharePoint Online. Viene assegnata una cassetta postale di Exchange Online ad ogni utente. Si ha l’accesso agli altri servizi di Office 365 come SharePoint Online, Yammer, Planner, e Stream.
- Office 365 Business Premium: Offre le stesse funzionalità di Office 365 Business Essentials con l’aggiunta delle versioni Web e Desktop di Office.
- Office 365 E3/E5: sono i piani Enterprise di Office 365, offrono le funzionalità complete di tutta la suite Office 365 incluso lo storage personale illimitato su OneDrive.
Con i piani E5 si ha già compreso nel costo della licenza il Phone System che permette di integrarsi oppure sostituire il centralino on-premises e Audio Conferencing che offre la possibilità agli utenti di accedere alle riunioni tramite numeri telefonici tradizionali.
Microsoft Teams è costruito sulle applicazioni già esistenti in Office 365, tra cui SharePoint Online, OneDrive e Azure Active Directory. Si propone di unificare e armonizzare l’esperienza utente tra applicazioni eterogenee e fornire nuovi strumenti combinando funzionalità differenti all’interno di una singola applicazione.
Prima di addentrarsi nelle specifiche di Microsoft Teams è necessario accennare due funzionalità di Office 365: i Gruppi di Office 365 e gli utenti Guests.
Gruppi di Office 365
Il servizio Gruppi di Office 365 permette l’accesso alle applicazioni di Office 365 da parte degli utenti offrendo un’esperienza di collaborazione molto fluida.
Le applicazioni supportate da Gruppi di Office 365 sono:
-
Una cassetta postale condivisa (ospitata su Exchange Online)
-
Un calendario condiviso (ospitato su Exchange Online)
-
Una SharePoint document library
-
Un Plan di Planner
-
Power BI
-
Yammer (se il gruppo è stato creato da Yammer)
-
Un Team (se il gruppo è stato creato da Microsoft Teams)
Per impostazione predefinita, ogni utente può creare autonomamente Gruppi di Office 365 ed è consigliabile non limitare questa funzionalità perché sono il centro della collaborazione in Office 365.
Quando viene creato un nuovo Gruppo di Office 365 è necessario specificare i ruoli dei membri:
-
Owners: hanno controllo completo sul gruppo compresa la possibilità di aggiungere o rimuovere membri, cancellare i messaggi degli altri utenti e cancellare il gruppo. Agiscono come moderatori del gruppo ed è possibile avere fino a 250 owner.
-
Members: possono accedere ad ogni informazione presente nel gruppo ma non possono modificare il gruppo stesso, ogni gruppo può ospitare più di 1000 membri.
-
Guests: sono utenti esterni all’organizzazione. Hanno privilegi minori rispetto ai membri.
Ogni Tenant può avere al suo interno 500.000 Gruppi di Office 365.
Utenti Guests
Teams permette di collaborare in maniera estremamente agile con ogni persona, indipendentemente dal fatto che questa persona sia un dipendente dell’organizzazione oppure un utente esterno.
Office 365 tramite la funzionalità B2B di Azure Active Directory permette agli utenti interni dell’organizzazione di invitare utenti di altre organizzazioni, che prendono il nome di Guests.
Nella pratica quello che accade è che viene creata una utenza esterna nel nostro Tenant
Azure AD per permettere al Guest di accedere alle stesse applicazioni già disponibili per gli utenti interni.
L’utente Guest si autenticherà presso il nostroTenant Azure AD tramite le credenziali del suo Tenant Azure AD di provenienza oppure tramite un Microsoft Account.
NOTA: Ogni utente interno dell’organizzazione può invitare un numero illimitato di Guests ma ai fini di licenza è importante ricordarsi che il Tenant deve avere un rapporto di 1 utente licenziato ogni 5 utenti guest.
Nella Figura 1 è possibile osservare come appaiono le utenze Guests all’interno di Azure AD
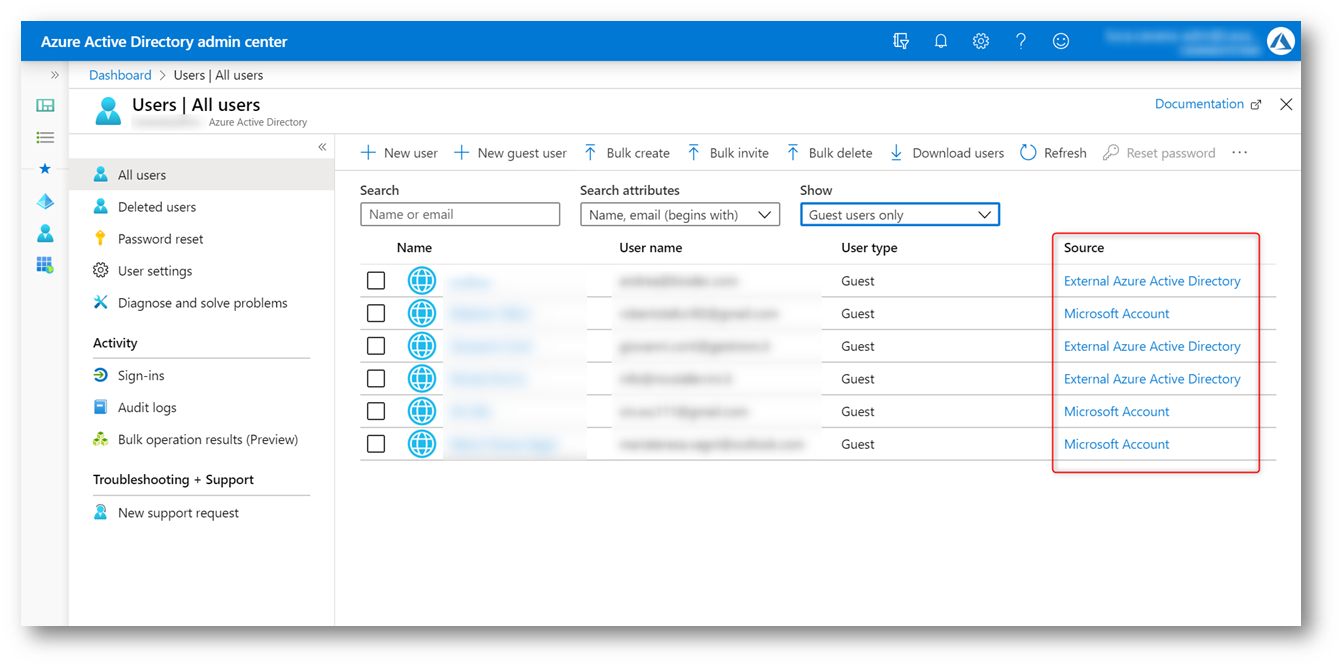
Figura 1 – Guest users in Azure AD
Chat
La chat è la forma di collaborazione più semplice all’interno di Microsoft Teams e per questo è generalmente la prima funzionalità sperimentata dagli utenti.
Teams permette di creare chat 1:1 oppure di gruppo, sia con utenti interni che con utenti esterni fino a 100 partecipanti.
Esistono due differenti modalità con cui si possono invitare gli utenti esterni in Microsoft Teams.
External Federation: se l’utente con cui si vuole chattare ha Microsoft Teams e la sua organizzazione permette la federazione con altre organizzazioni allora sarà sufficiente iniziare una nuova chat e cercare la persona tramite l’indirizzo e-mail e premere su Search externally, come in Figura 2.
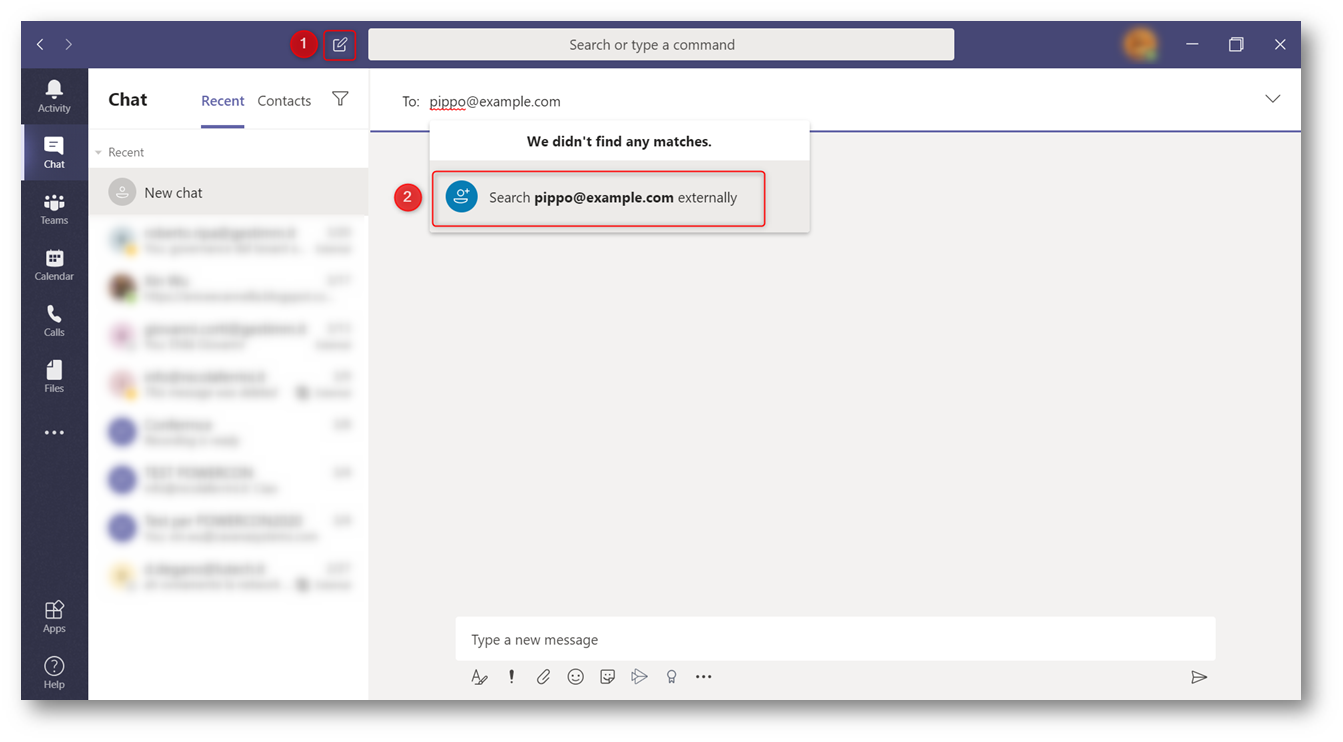
Figura 2 – External Federation
L’External Federation ha delle funzionalità limitate: ad esempio non è possibile scambiare files, questo perché Microsoft Teams non invia i files allegati nelle chat ma li condivide all’interno di OneDrive: un utente federato non avendo un Guest Account associato non può accedere a OneDrive.
La federazione esterna è raccomandata quando la collaborazione è di tipo saltuario e l’utente con il quale si vuole collaborare dispone già di Teams all’interno della propria organizzazione.
Quando invece è necessaria una collaborazione più continuativa è possibile chattare con un utente Guest, a patto che sia già stato aggiunto all’organizzazione.
Uno dei modi per aggiungere un utente Guest è quello di aggiungerlo ad un team
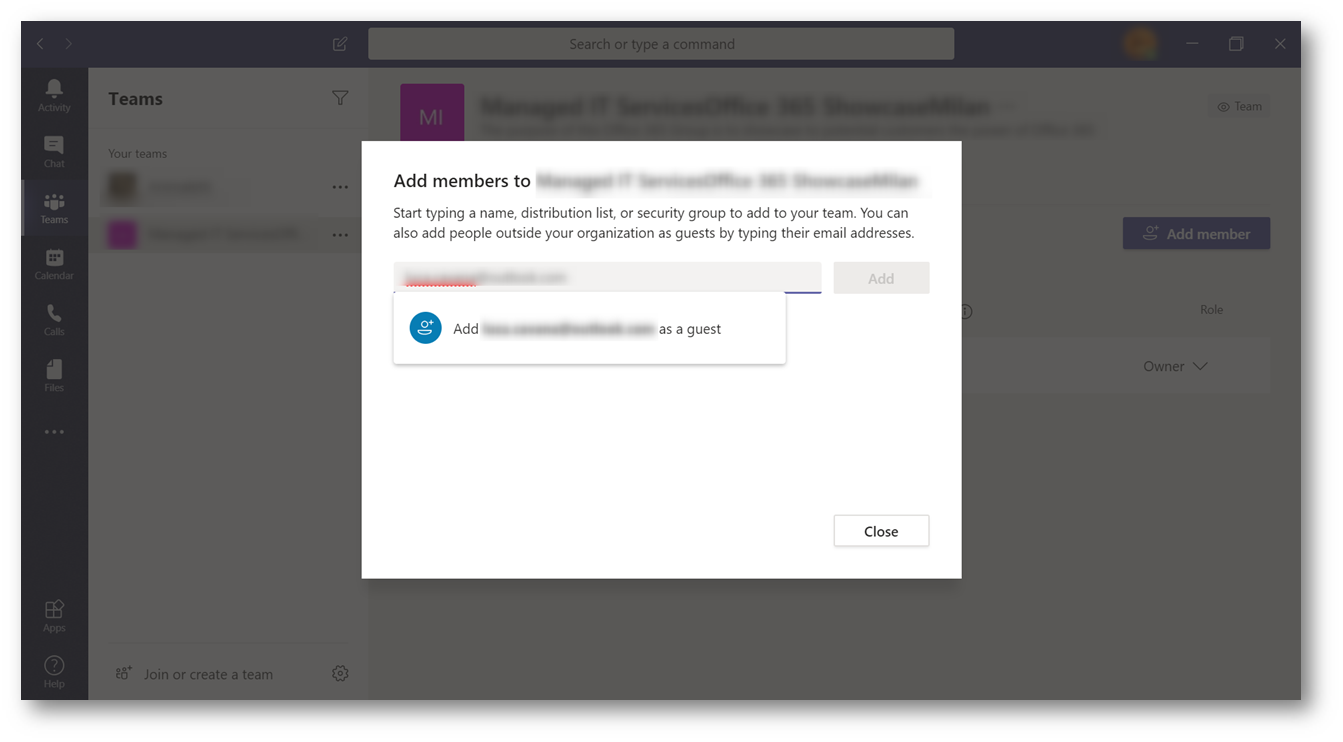
Figura 3 – Aggiunta di un Guest ad un Team
Una volta aggiunto riceverà una mail di benvenuto, premendo su Open Microsoft Teams il Guest appena invitato avrà la possibilità di entrare nel team
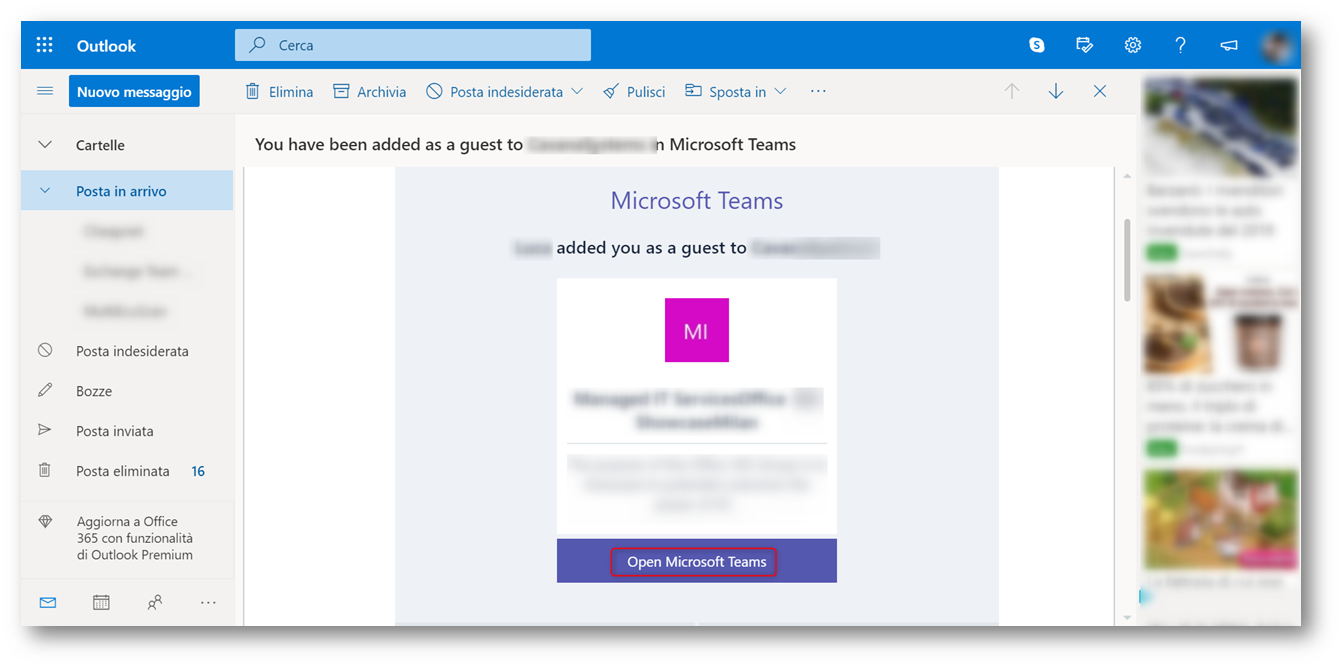
Figura 4 – Invito a Teams
Nella Figura 5 si può osservare il client di Microsoft Teams, dalla prospettiva di un utente Guest.
Come potete osservare le funzionalità sono limitate, ad esempio non c’è l’app Calendar in quanto un Guest è solo una rappresentazione di un utente esterno e non ha una cassetta postale
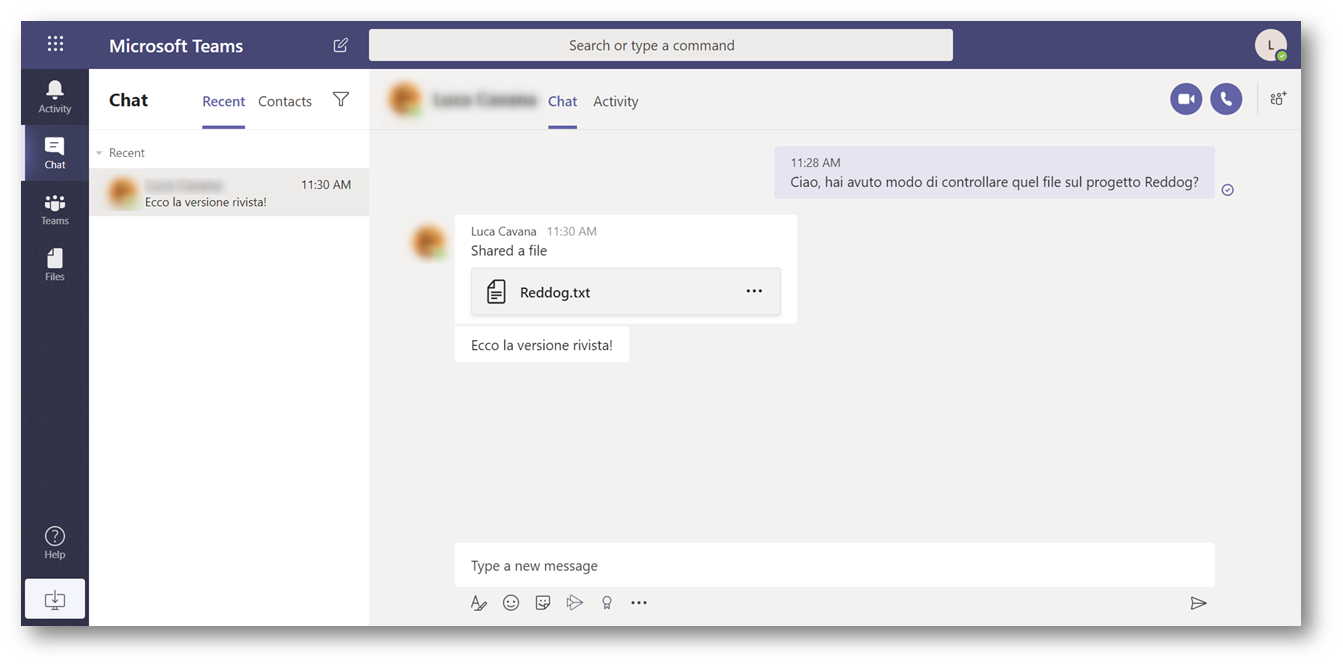
Figura 5 – Esperienza di chat come utente Guest
Per gestire la funzionalità di External Access è necessario andare sul Microsoft Teams Admin Center https://admin.teams.microsoft.com/ e portarsi su Org-wide settings -> External access e abilitare le opzioni desiderate.
L’aggiunta di domini all’interno del riquadro inferiore comporta che solamente i domini elencati avranno la possibilità di accedere alla External Federation, tutti gli altri saranno impediti, è quindi una whitelist.
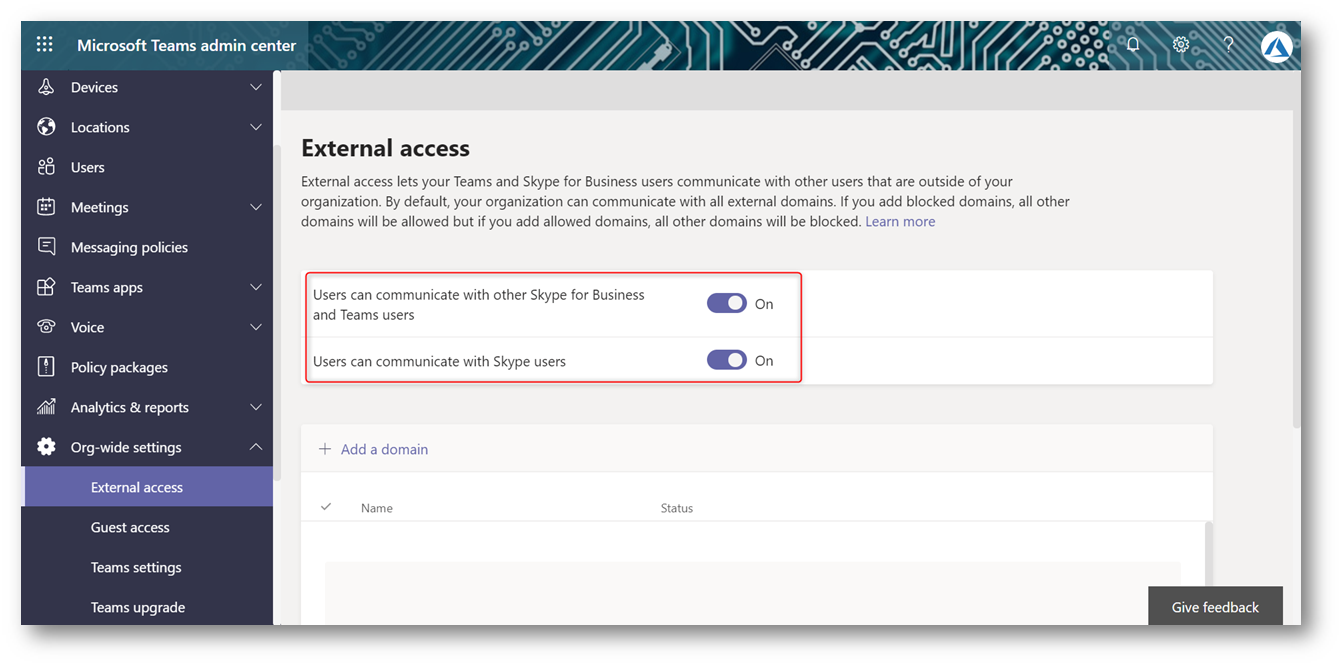
Figura 6 – Gestione External Federation
Per gestire invece l’accesso dei Guest Accounts è necessario portarsi su Org-wide settings -> Guest access e come prima cosa abilitane la funzionalità.
Siccome Microsoft Teams è dipendente dalle funzionalità di Office 365 è necessario assicurarsi che non sia stata disabilitata in Office 365 la possibilità di invitare Guest e che sia possibile aggiungerli ai Gruppi di Office 365 altrimenti alcune funzionalità non saranno disponibili.
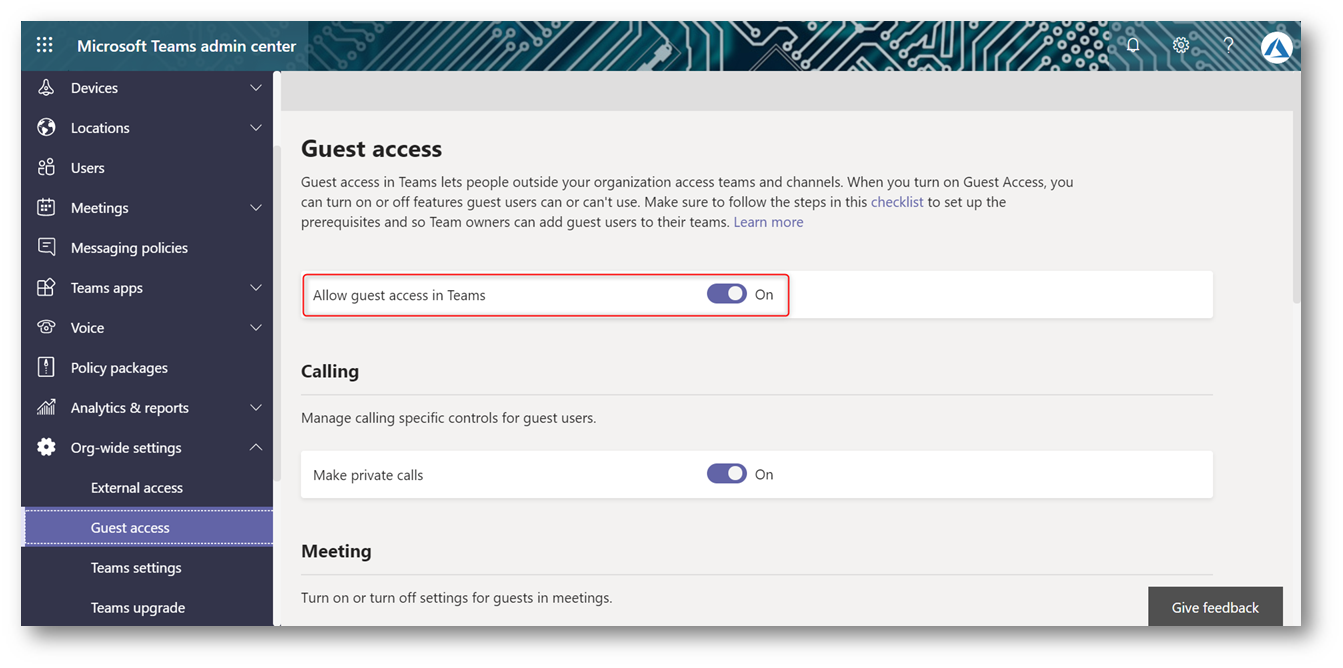
Figura 7 – Abilitazione accesso Guest
Una volta abilitato l’accesso ai Guests è possibile personalizzarne l’esperienza d’uso come ad esempio rimuovere la possibilità di cancellare o modificare i messaggi inviati
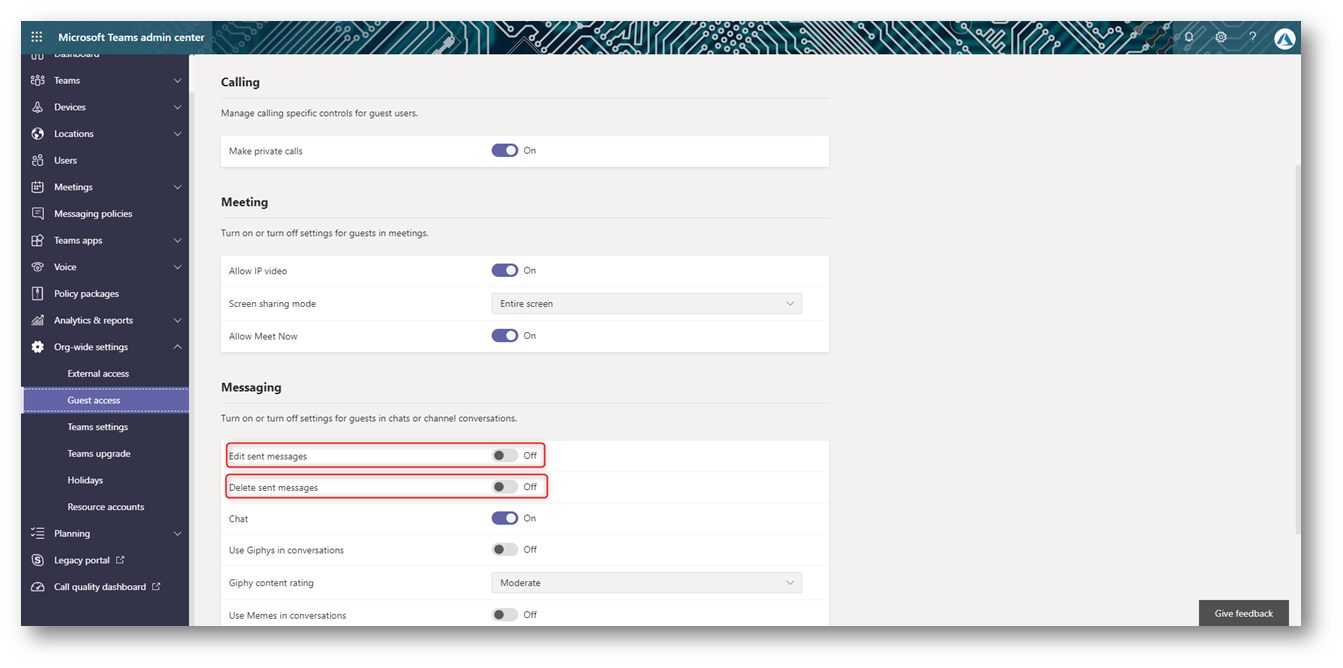
Figura 8 – Personalizzazione esperienza Guest
È possibile gestire le policy di messaggistica anche per gli utenti interni: andando su Messaging policies è possibile modificare la policy predefinita per tutti gli utenti oppure crearne di nuove.
Per creare una nuova policy premere Add
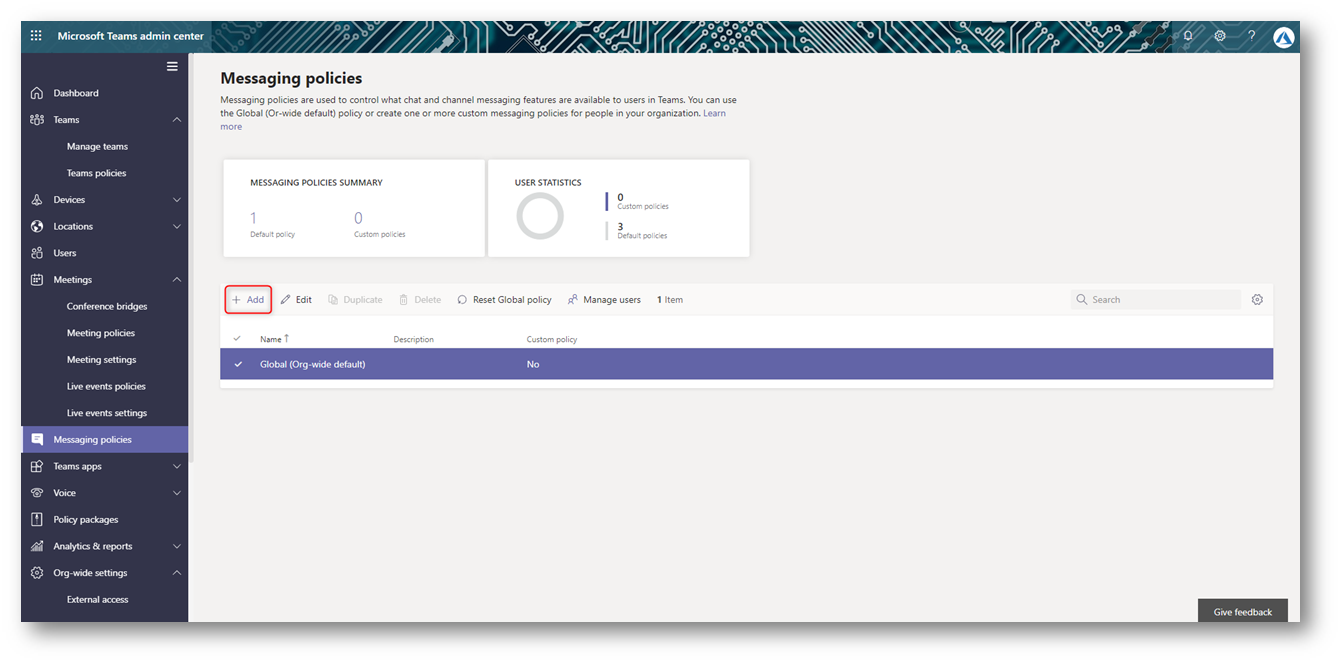
Figura 9 – Aggiunta di una Policy
In questo esempio abbiamo creato una policy molto restrittiva per gli stagisti, disabilitando molte funzioni. Una volta effettuate le scelte desiderate premere Save
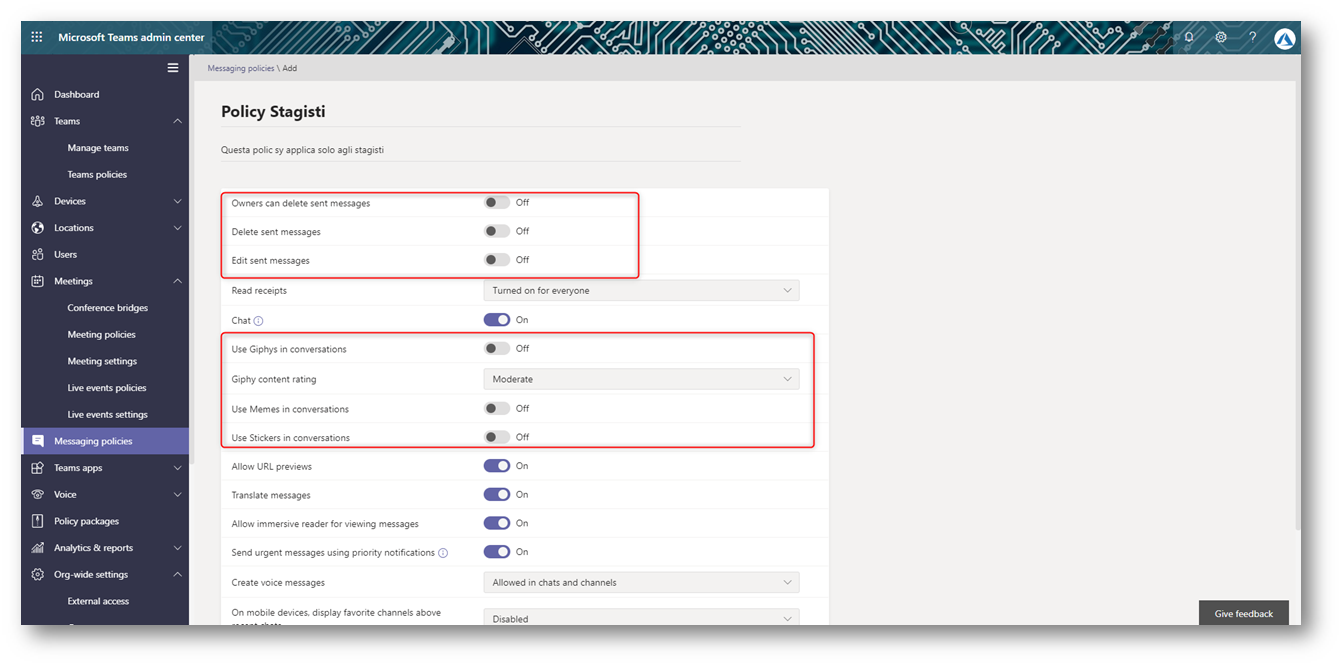
Figura 10 – Configurazione della Policy
Una volta creata la policy è necessario assegnarla: per fare questo andare su Users e selezionare l’utente desiderato.
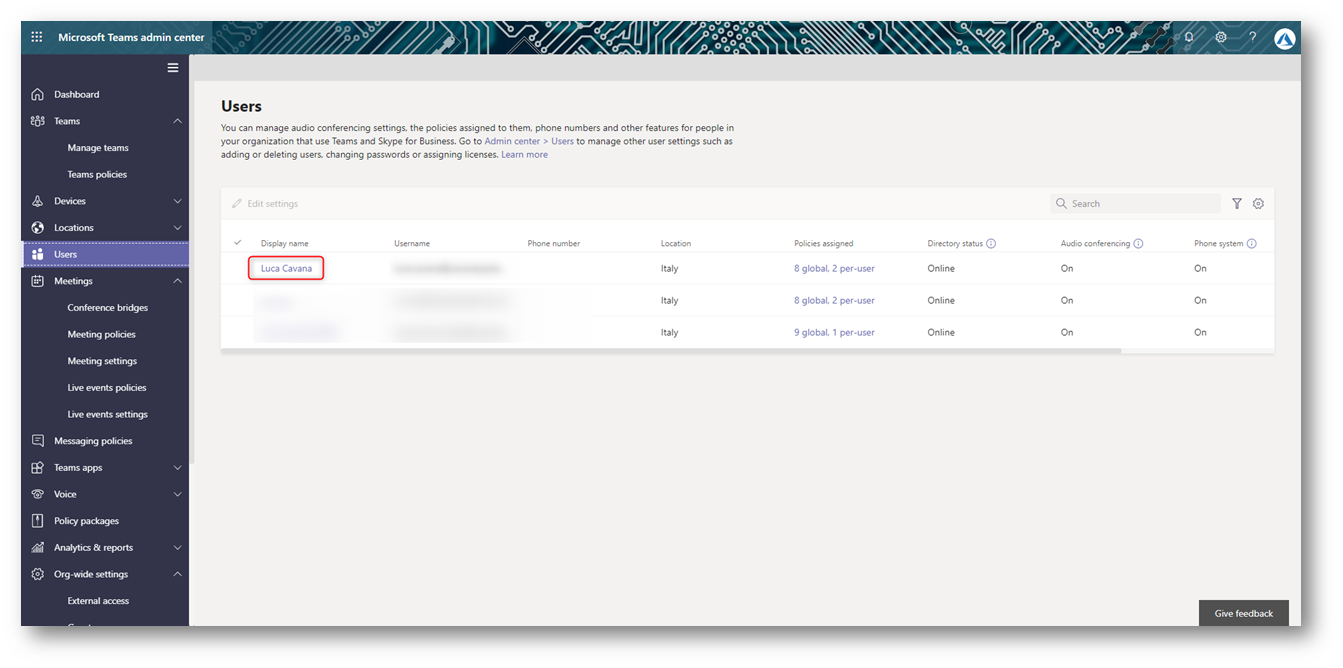
Figura 11 – Ricerca utente
Portarsi quindi su Policies, premere su Edit, cercare la policy che si vuole assegnare e poi premere su Apply.
È possibile automatizzare l’applicazione delle policy tramite Windows
PowerShell.
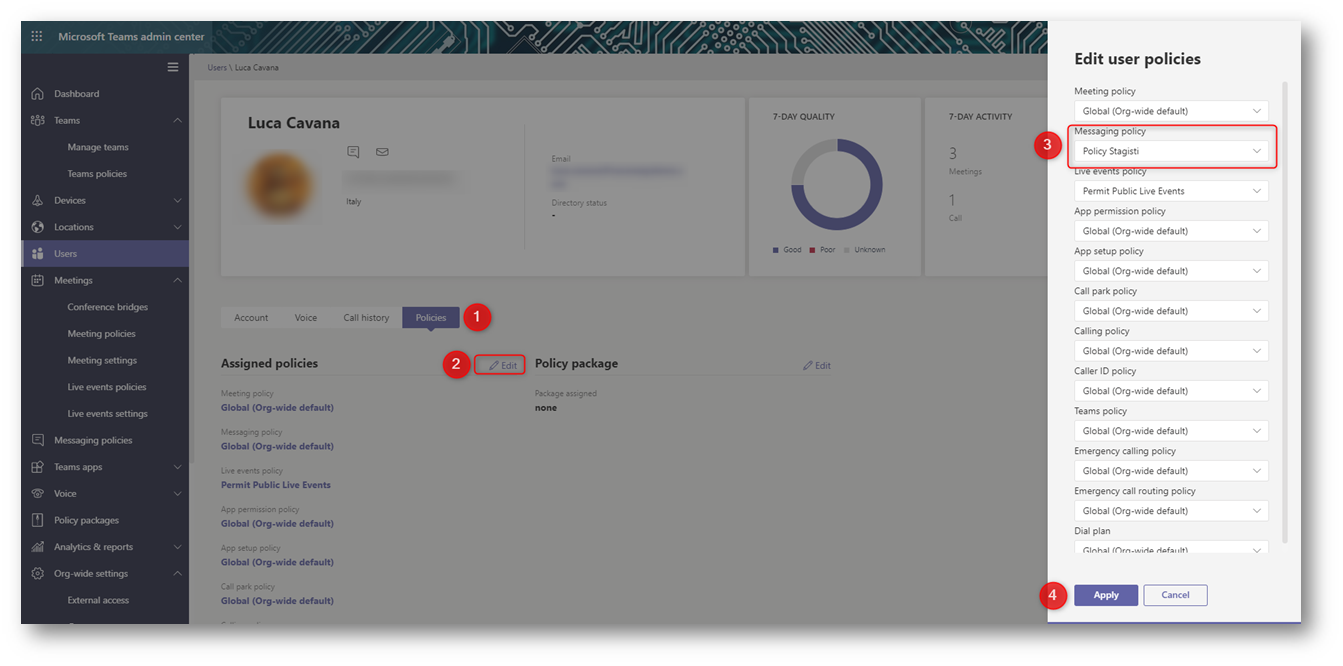
Figura 12 – Assegnazione Policy ad utente
Meetings
La funzionalità di videoconferenza è un’altra funzione molto utilizzata in Microsoft Teams ed è accessibile creando una nuova riunione premendo su Calendar e New meeting.
È possibile creare Meetings invitando fino a 250 partecipanti.
scherma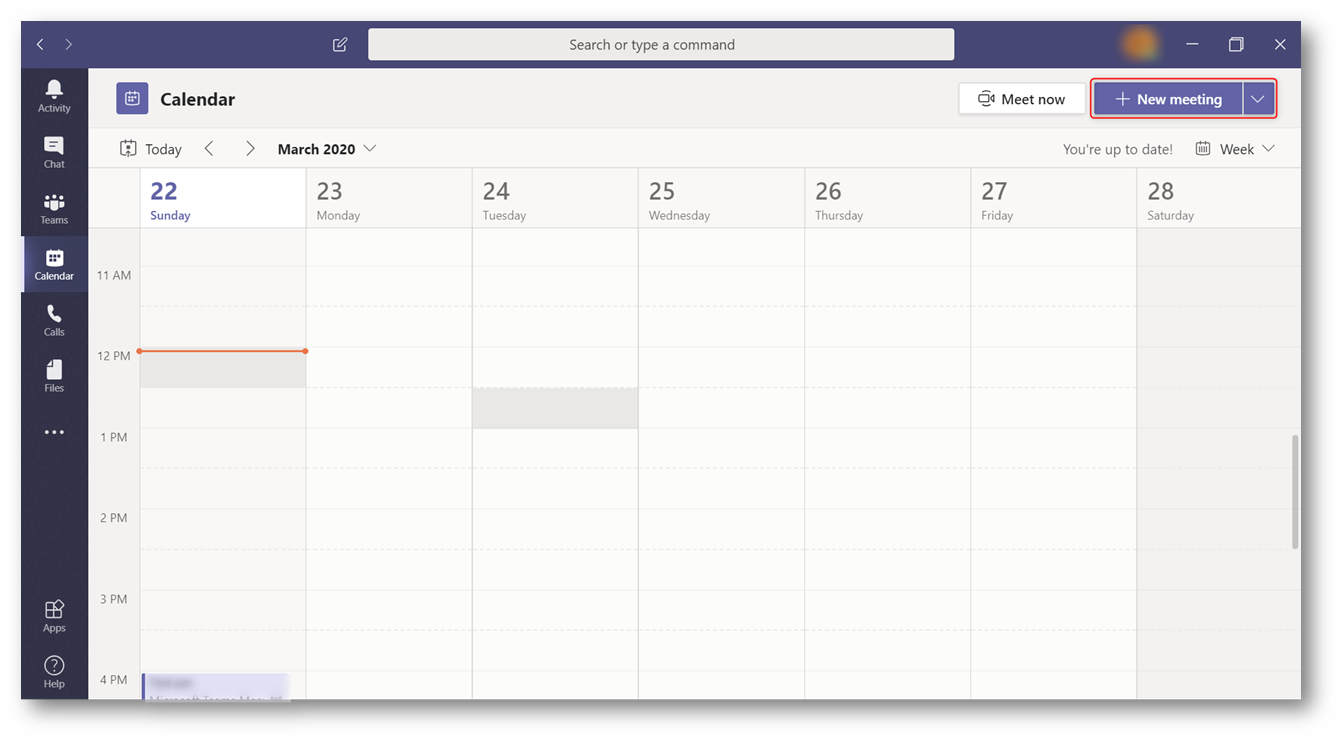
Figura 13 – Nuovo meeting
Si aprirà una schermata nella quale sarà necessario fornire un titolo alla riunione, inserire i partecipanti, dargli una data e ora di inizio e di termine ed altri dettagli opzionali.
È possibile invitare sia utenti interni all’organizzazione che utenti guest o esterni, al pari di una chat.
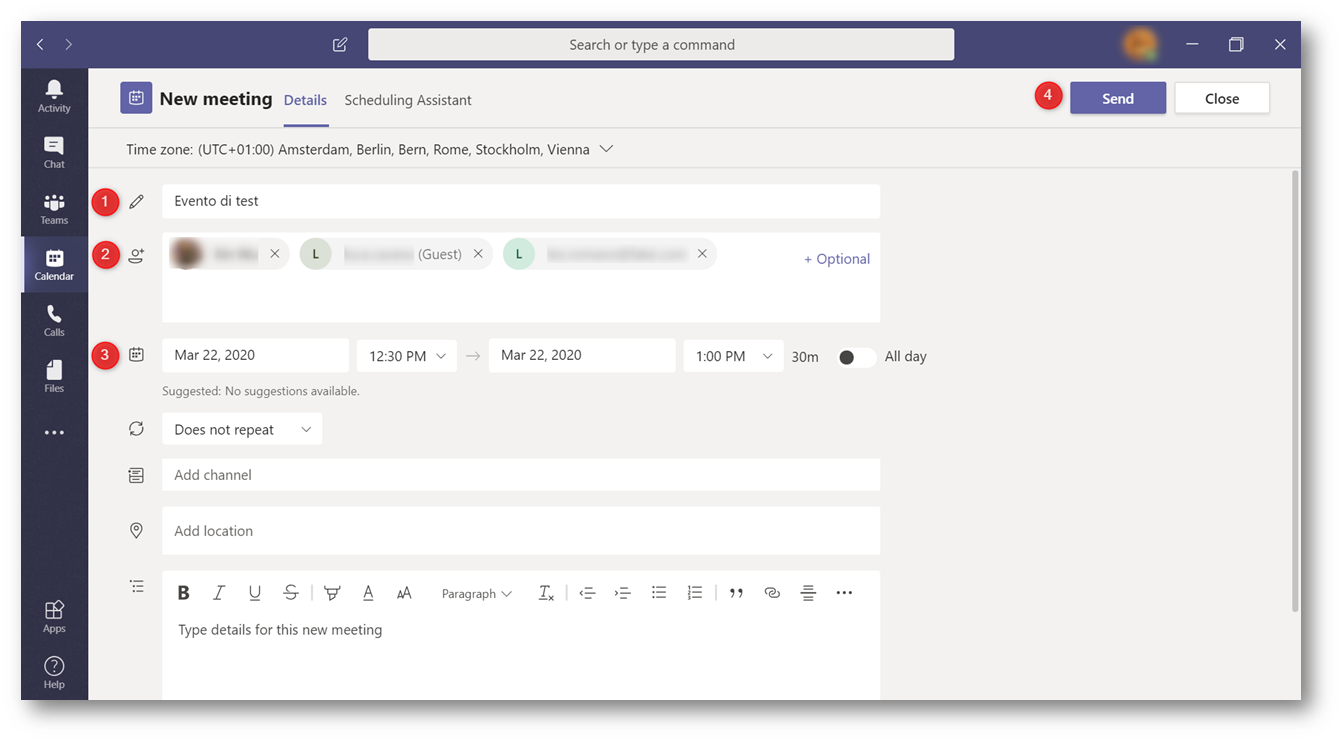
Figura 14 – Nuovo evento
Se si dispone di un piano Office 365 E5 oppure dell’Add-In Audio Conferencing, nella mail di invito sarà disponibile un numero di telefono ed un codice per poter partecipare alla riunione.
Gli utenti esterni riceveranno una e-mail contenente un collegamento per partecipare, aprendo il collegamento avranno l’opportunità di collegarsi utilizzando un client web.
Gli utenti guest invece parteciperanno utilizzando l’istanza di Microsoft Teams messa a disposizione dall’organizzazione.
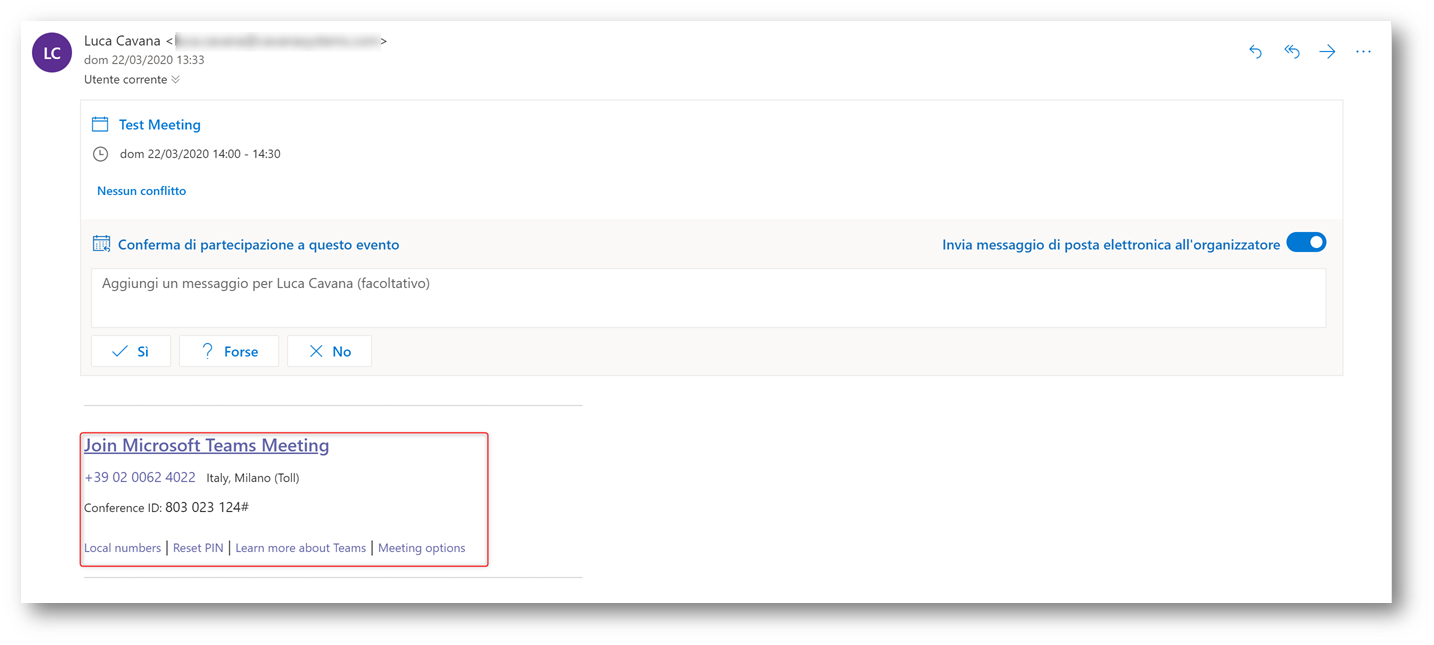
Figura 15 – Bridge telefonico
Ad ogni Tenant con piano Office 365 E5 oppure Audio Conferencing vengono assegnati un forfait di 60 minuti per utente ogni mese non cumulabili utilizzabili per invitare utenti alle conferenze tramite un telefono PSTN (Public Switched Telephone Network) tradizionale.
Se non dovessero essere sufficienti è possibile acquistare dei Communications Credits tramite il portale di amministrazione di Office 365, come un piano prepagato.
Una volta che il Tenant ha acquistato Communications Credits è altresì possibile aggiungere dei numeri verdi per permettere ai partecipanti di unirsi gratuitamente alle riunioni.
Se si vuole chiamare un telefono durante una riunione sarà sufficiente inserire il numero di telefono compreso di prefisso internazionale nel People Picker, dove appare la scritta Invite someone or dial a number e premere invio.
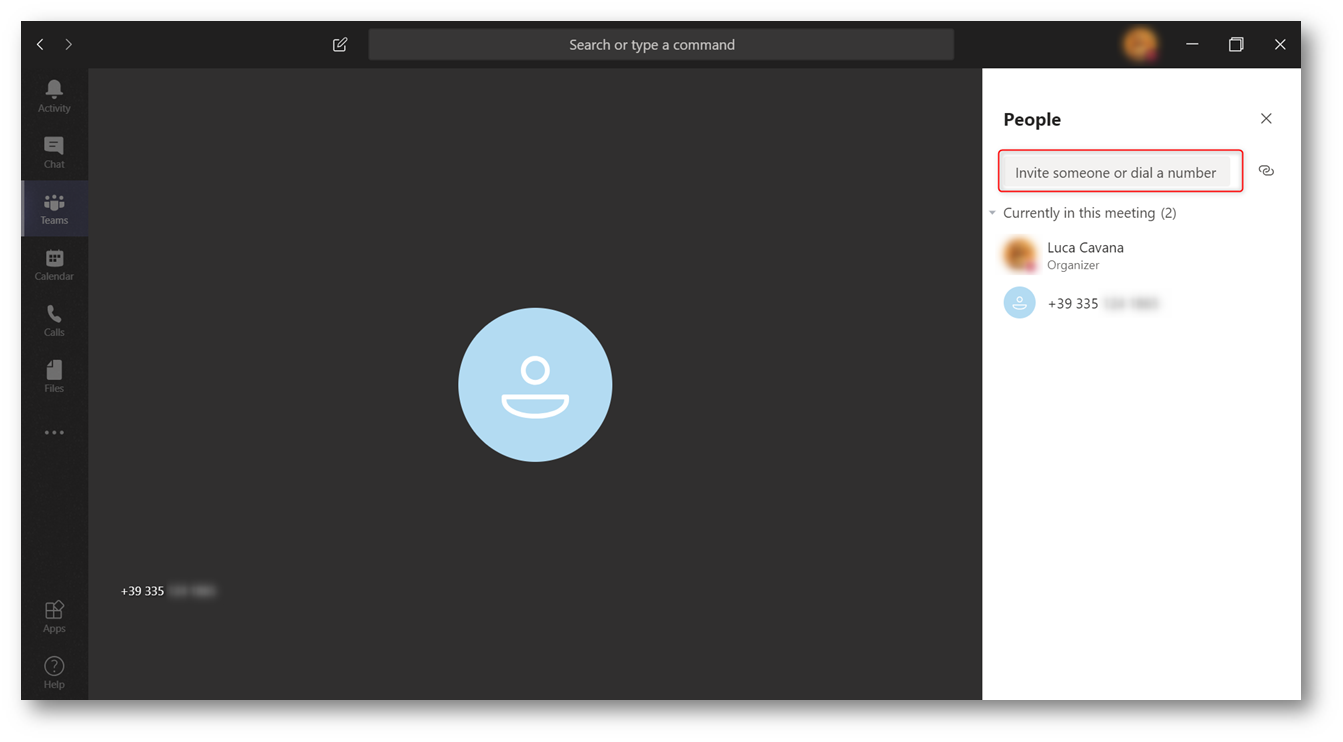
Figura 16 – Invitare attraverso telefono PSTN
Come per la chat è possibile modificare il comportamento di Microsoft Teams all’interno dei Meetings tramite delle Policy.
Andando su Meetings -> Meeting policies è possibile ad esempio inibire la possibilità di registrare i Meetings tramite Microsoft Stream oppure impostare uno specifico bit rate.
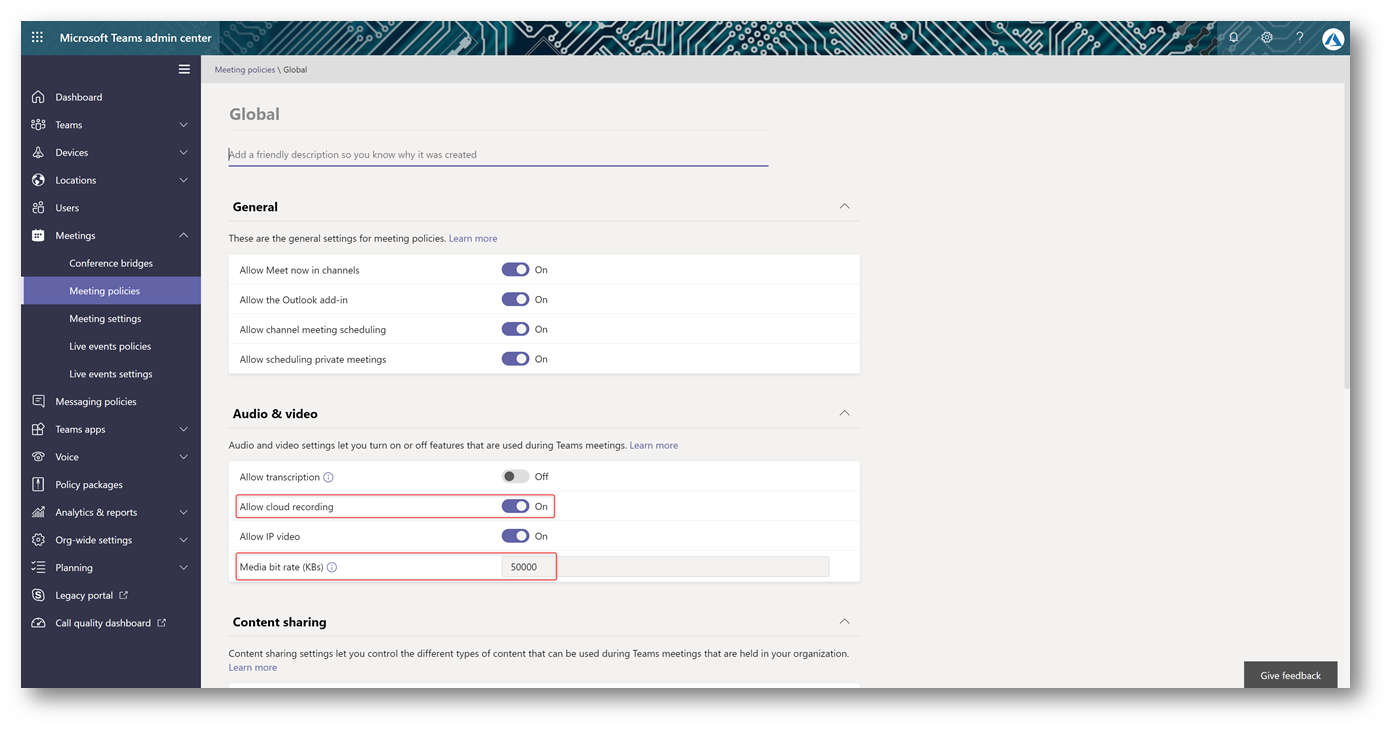
Figura 17 – Meeting Policies
Per i Meetings è possibile definire anche delle impostazioni che sono globali per tutto il Tenant tramite i Meeting settings.
Per esempio può venire implementato il Quality of Service oppure possono essere ristrette le porte di rete per semplificare la configurazione di eventuali Proxy o Firewall.
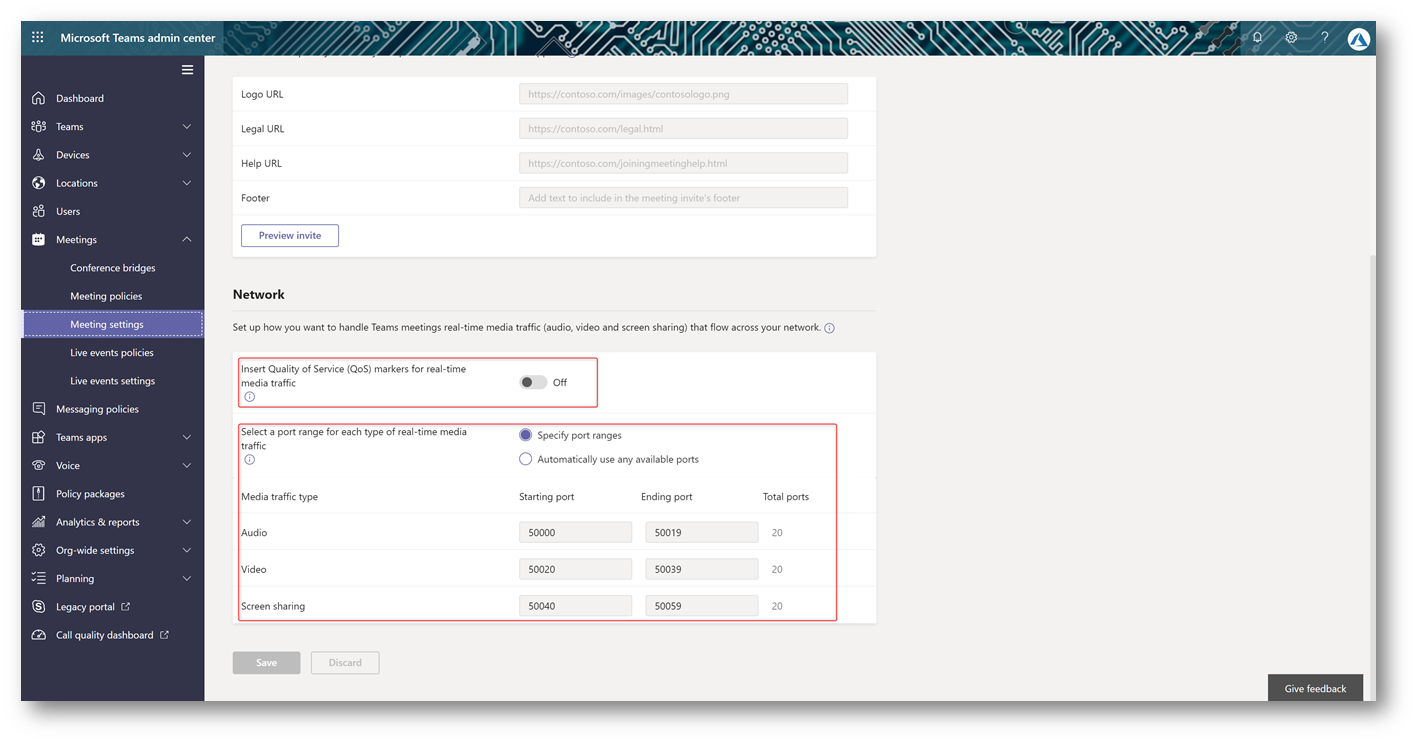
Figura 18 – Meeting Settings
È possibile registrare un meeting ed archiviarlo su Microsoft Stream.
Microsoft Stream è una applicazione per la gestione dei video aziendali come ad esempio videocorsi e presentazioni.
Al termine di un meeting i partecipanti troveranno il video disponibile direttamente nel client di Microsoft Teams.
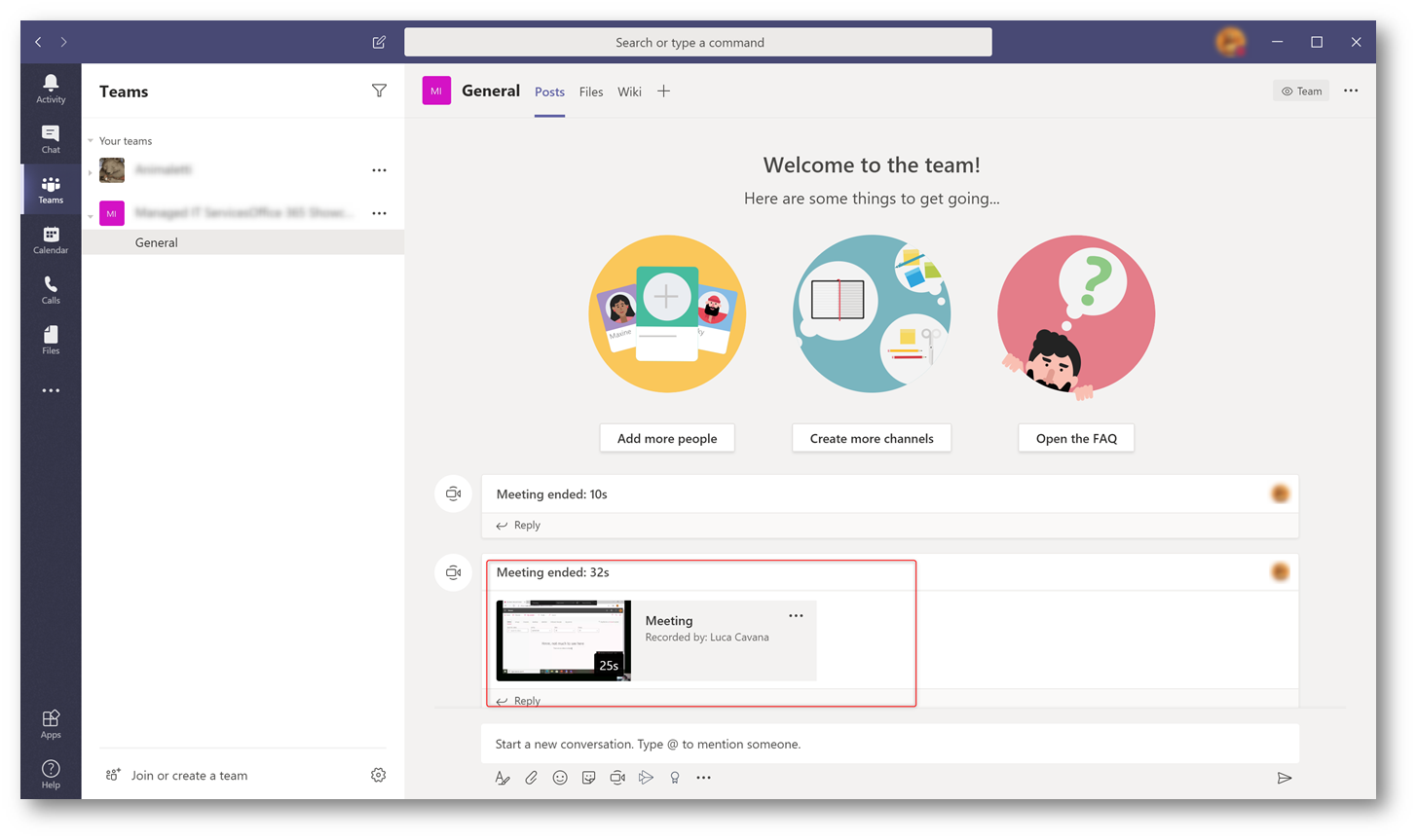
Figura 19 – Meeting registrato
Microsoft Teams Live Events
I Live Events vengono utilizzati per realizzare eventi online fino a 10.000 spettatori contemporanei per 4 ore.
Ci sono 4 figure fondamentali all’interno di un Live Event:
- Organizer: colui che pianifica l’evento e assegna i ruoli a producers e presenters
- Producer: sono le persone responsabili per la selezione del contenuto che verrà trasmesso agli spettatori (attendees)
- Presenter: i presentatori generano il contenuto che verrà trasmesso, sia esso ripreso da una webcam, la condivisione del desktop oppure una presentazione PowerPoint.
- Attendee: è lo spettatore che può fruire il contenuto tramite il client di Microsoft Teams oppure direttamente sul web.
È possibile creare Live Events accessibili solo all’interno dell’organizzazione oppure pubblici, cioè accessibili a tutti.
Il Live Event viene creato tramite Microsoft Teams e trasmesso utilizzando Microsoft Stream.
Per creare un Live Event portarsi sul calendario e selezionare Live Event
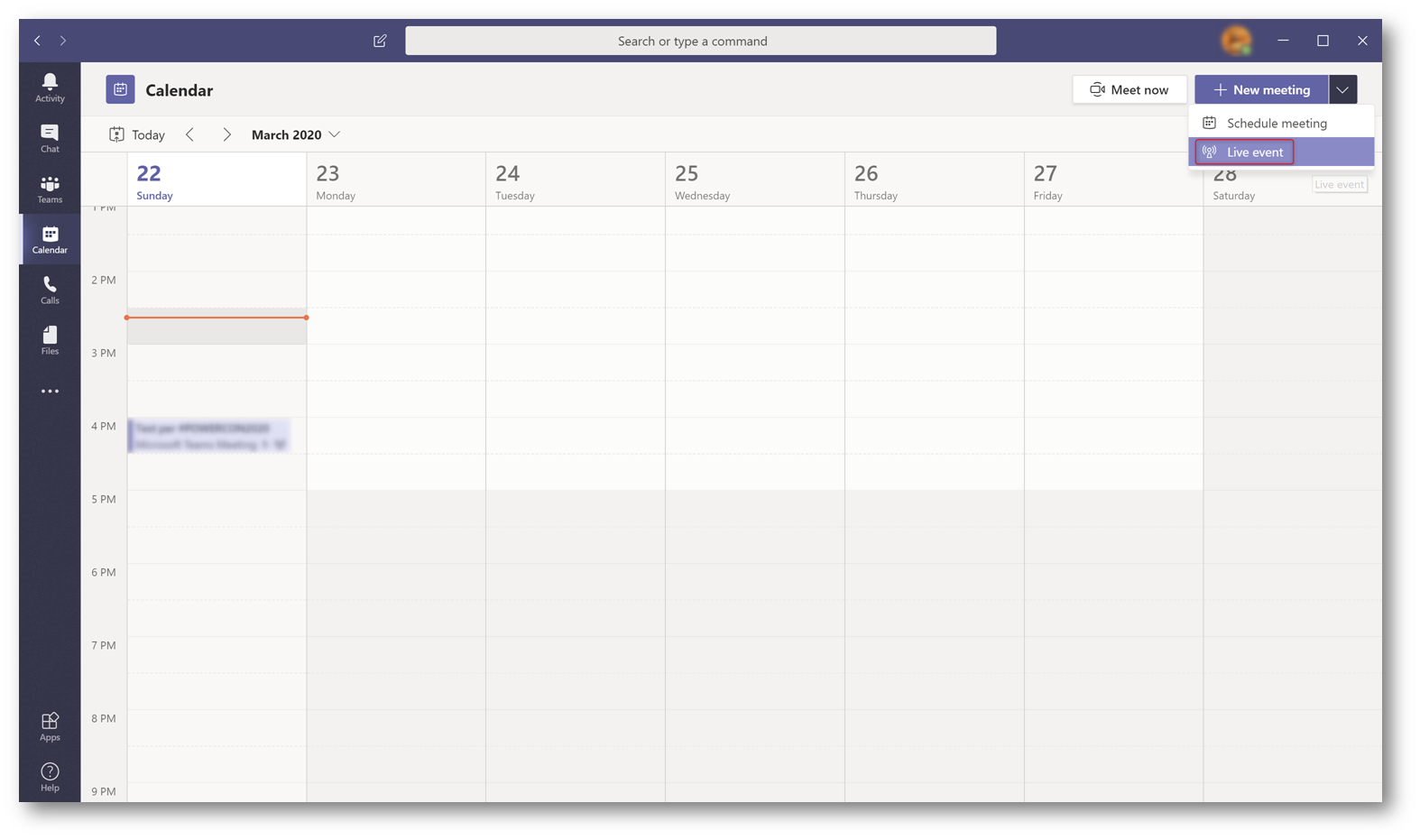
Figura 20 – Creare un Live Event
Assegnare un nome al Live Event, impostare data e ora di inizio e aggiungere i presenter
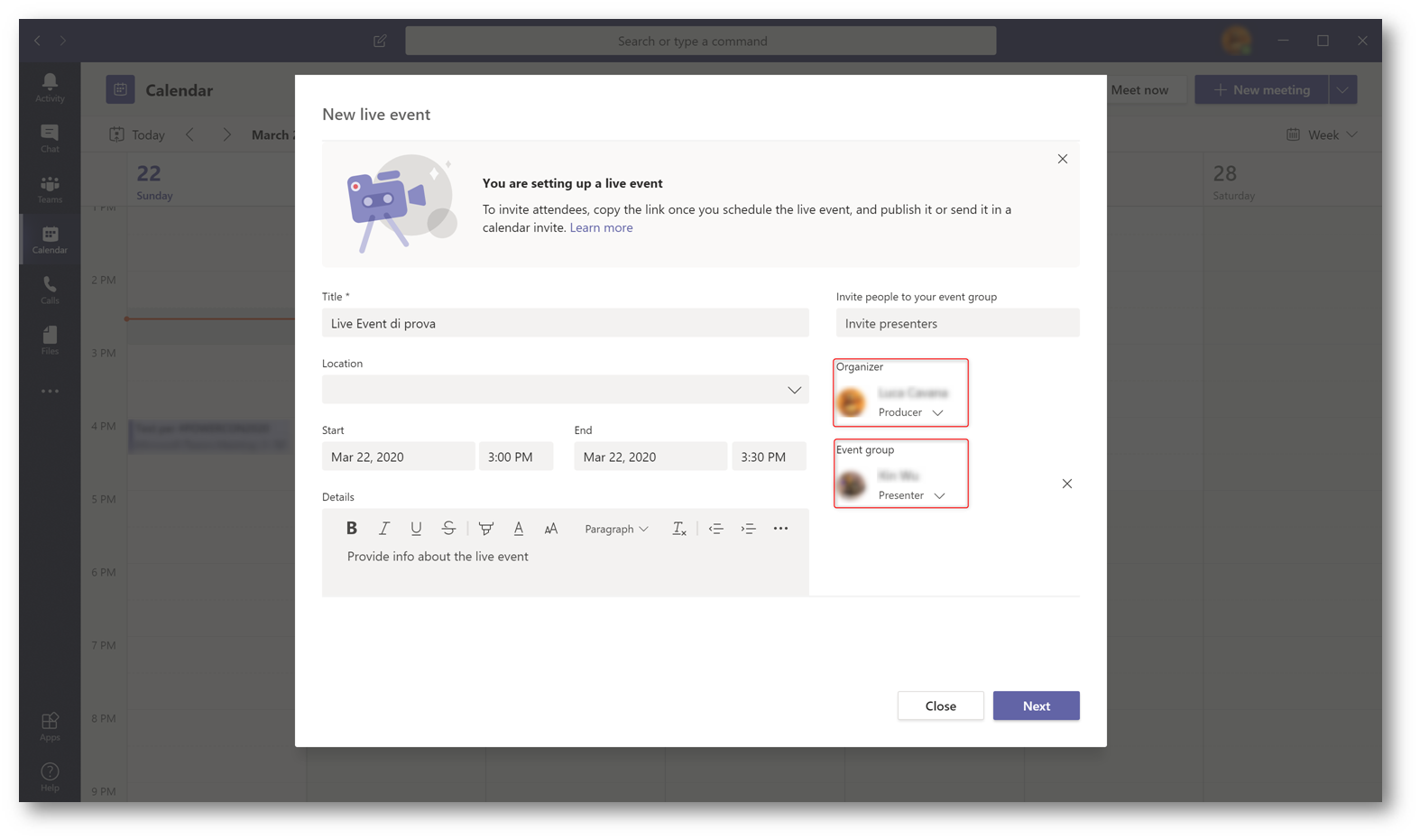
Figura 21 – Aggiunta presenter
Infine, selezionare il tipo di Live Event che si vuole creare: in questo caso è pubblico, sarà quindi accessibile a chiunque in possesso del link.
L’opzione Q&A serve per dare agli spettatori la capacità di porre domande che verranno moderate dai presenter ed eventualmente pubblicate.
È possibile produrre il contenuto utilizzando uno studio di registrazione, in questo caso si parla di external encoder e sono necessarie ulteriori configurazioni sul portale di amministrazione prima di poterli utilizzare.
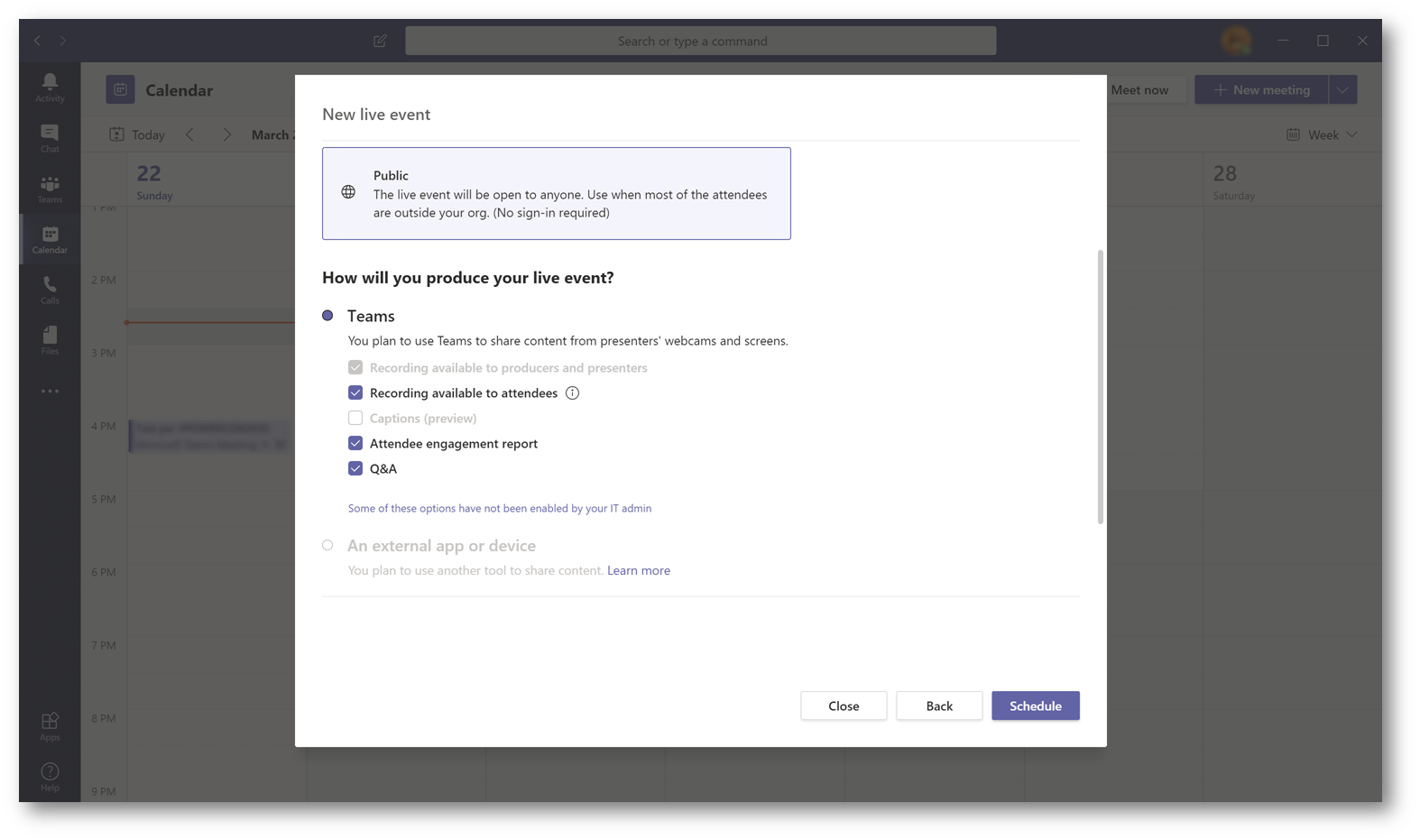
Figura 22 – Live Event pianificato
Una volta iniziato il Live Event il producer ha una console di gestione dell’evento integrata in Microsoft Teams nella quale può scegliere quale contenuto tra quello prodotto dai vari presenter mandare in streaming.
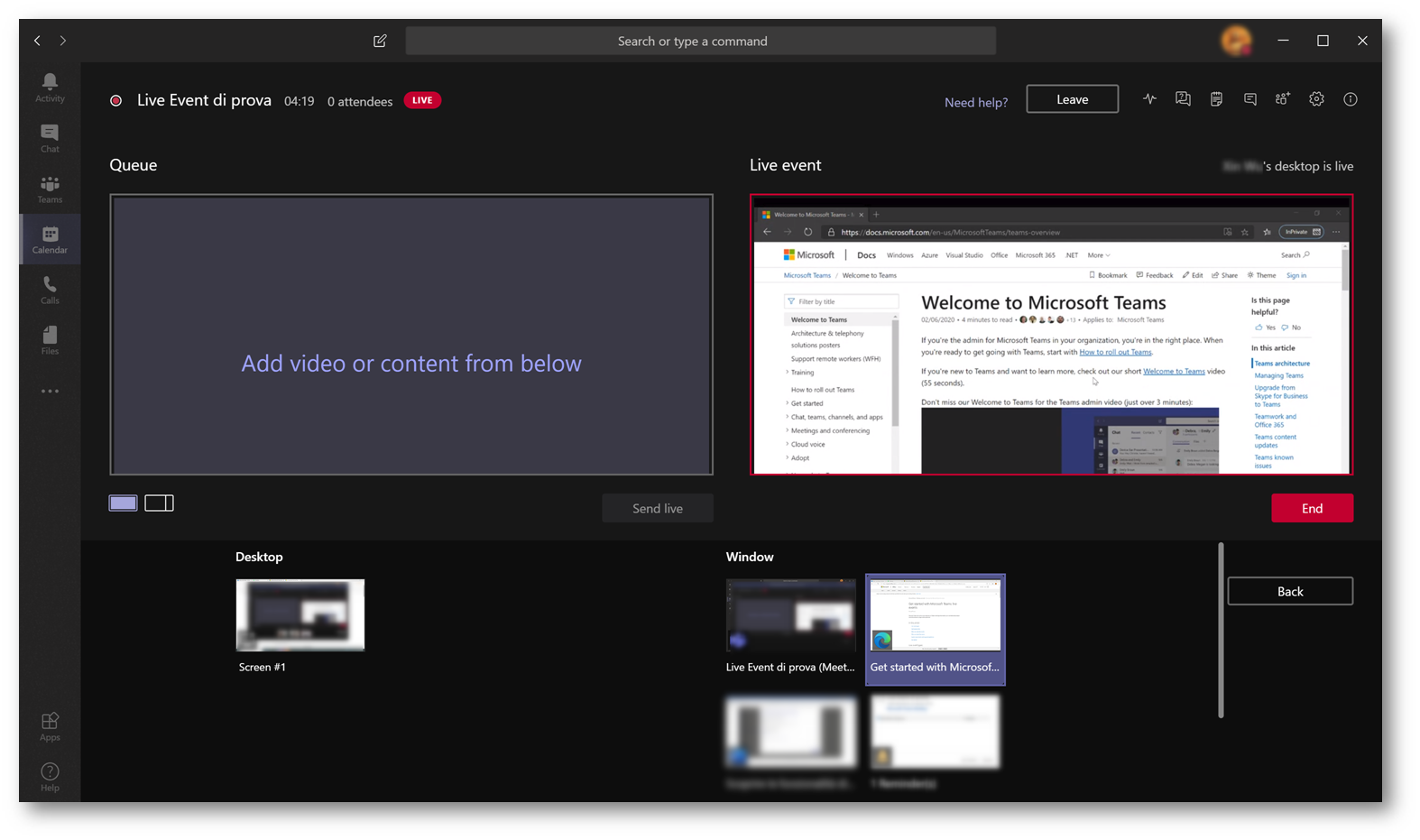
Figura 23 – Live Event Producer
Nella Figura 24 è visualizzato un Live Event visto dalla prospettiva di un attendee.
Come potete vedere lo spettatore può porre domande tramite la funzione Q&A: se marcate come Private saranno visibili solo a lui e ai presenter e non al resto della platea, così come le eventuali risposte.
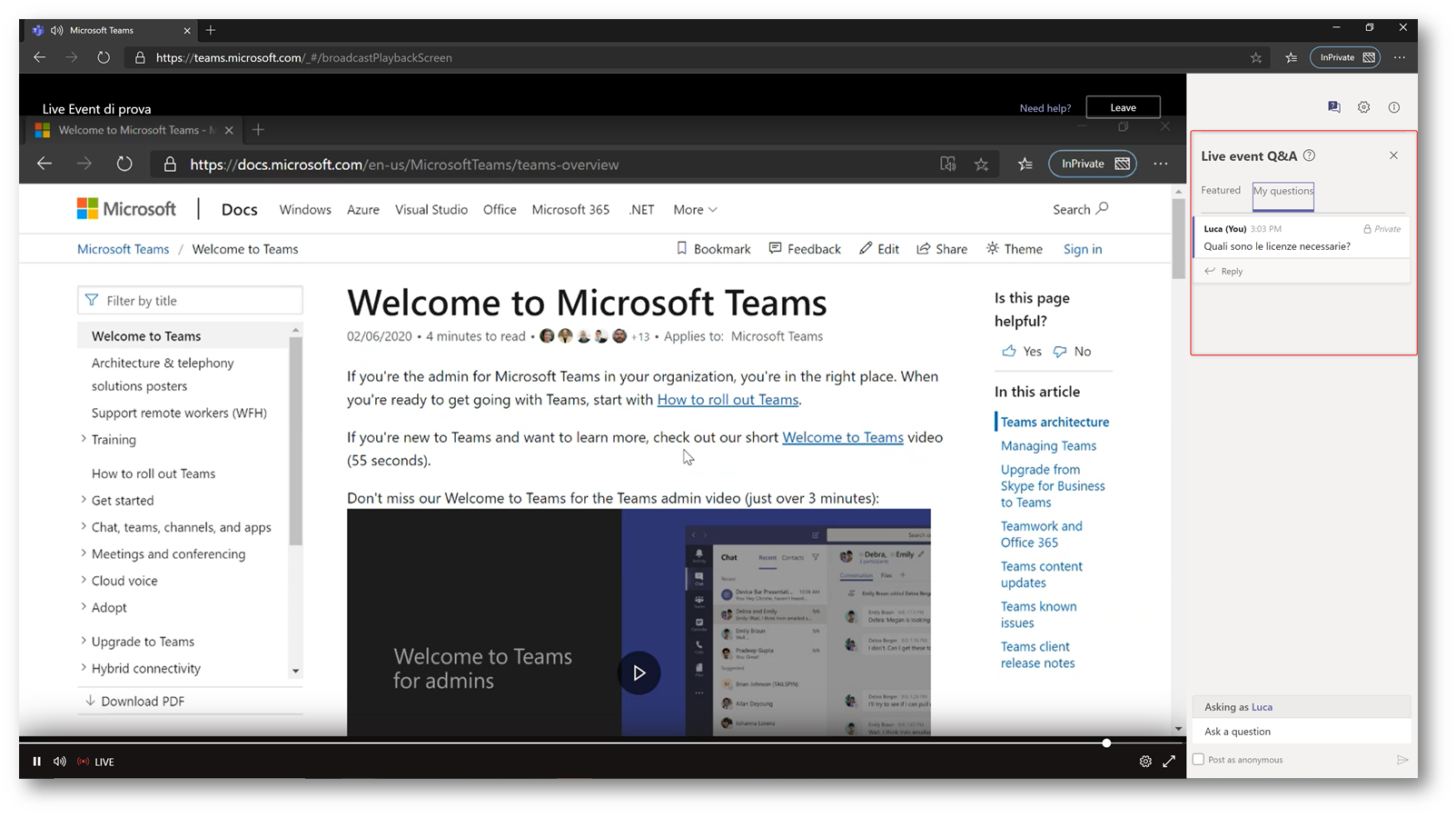
Figura 24 – Live Event Q&A
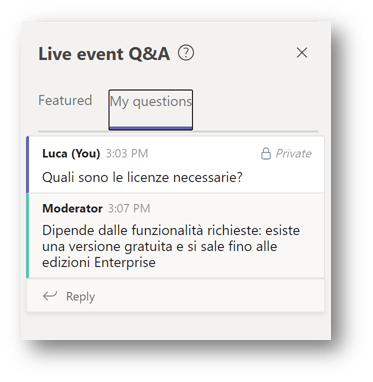
Figura 25 – Q&A con risposta
È possibile gestire i Live Events al pari delle altre funzionalità in Microsoft Teams tramite le policy.
Come impostazione predefinita nessuno può creare Live Events pubblici. È consigliabile non abilitare a tutto il Tenant la creazione di Live Event pubblici ma solo a chi ne ha una effettiva necessità.
Per fare ciò nel pannello di amministrazione di Microsoft Teams andare su Meetings -> Live events policies e creare una nuova policy che permetta i Live Events pubblici.
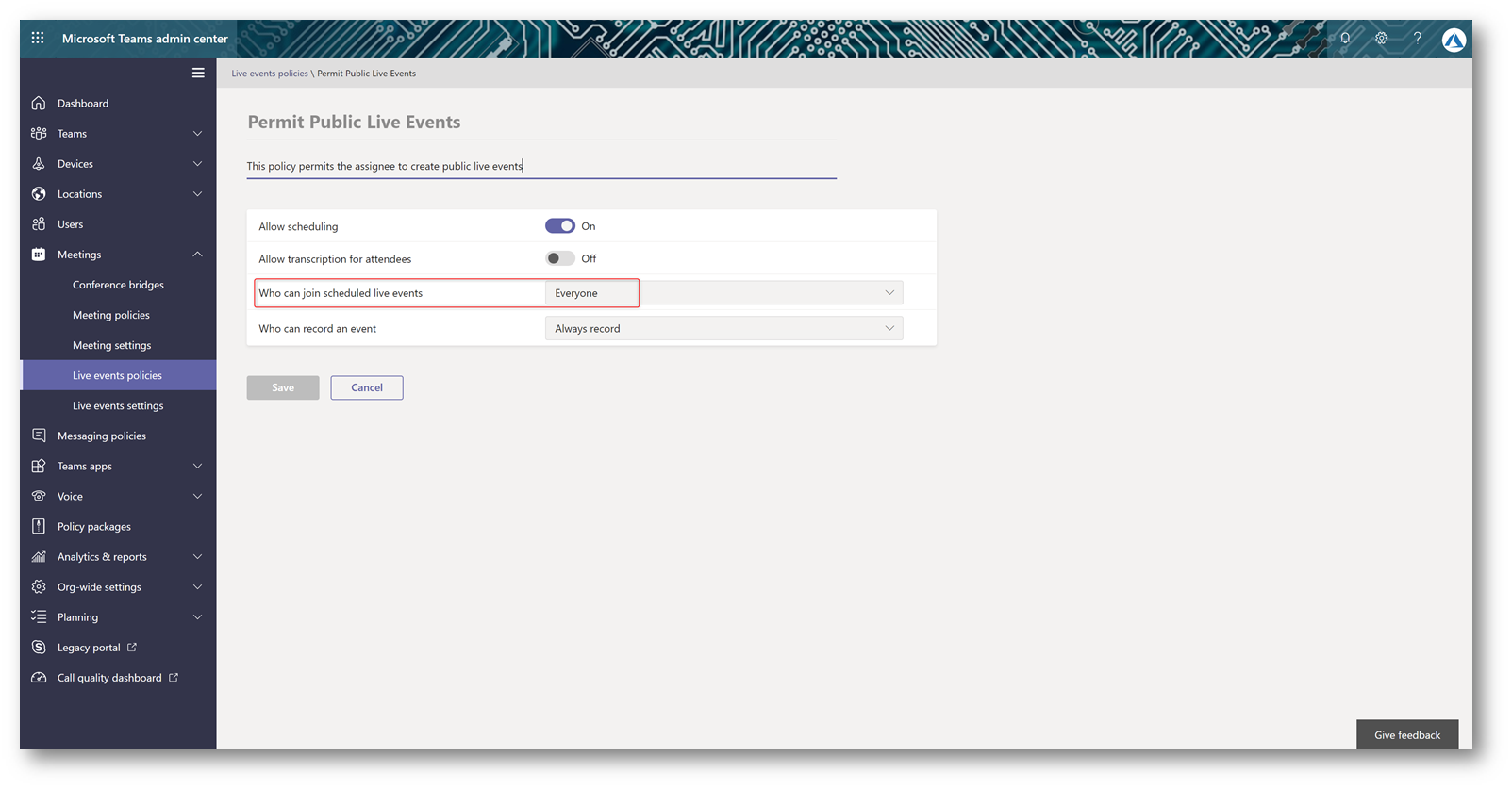
Figura 26 – Policy Live Event
Assegnare quindi la policy agli utenti come fatto in precedenza per la Chat, in figura 12.
In ultimo è possibile integrare Microsoft Teams con provider esterni per centralizzare la distribuzione del video all’interno della azienda tramite una eCDN (Enterprise Content Delivery Network).
Una eCDN agisce come server di caching (utilizzano il protocollo WebRTC) per non saturare la banda internet ed è utile in caso di eventi che coinvolgono molti utenti dell’organizzazione contemporaneamente.
Microsoft Teams attualmente supporta Hive e Kollective, è necessario acquistare separatamente il prodotto prima di poter cominciare la configurazione.
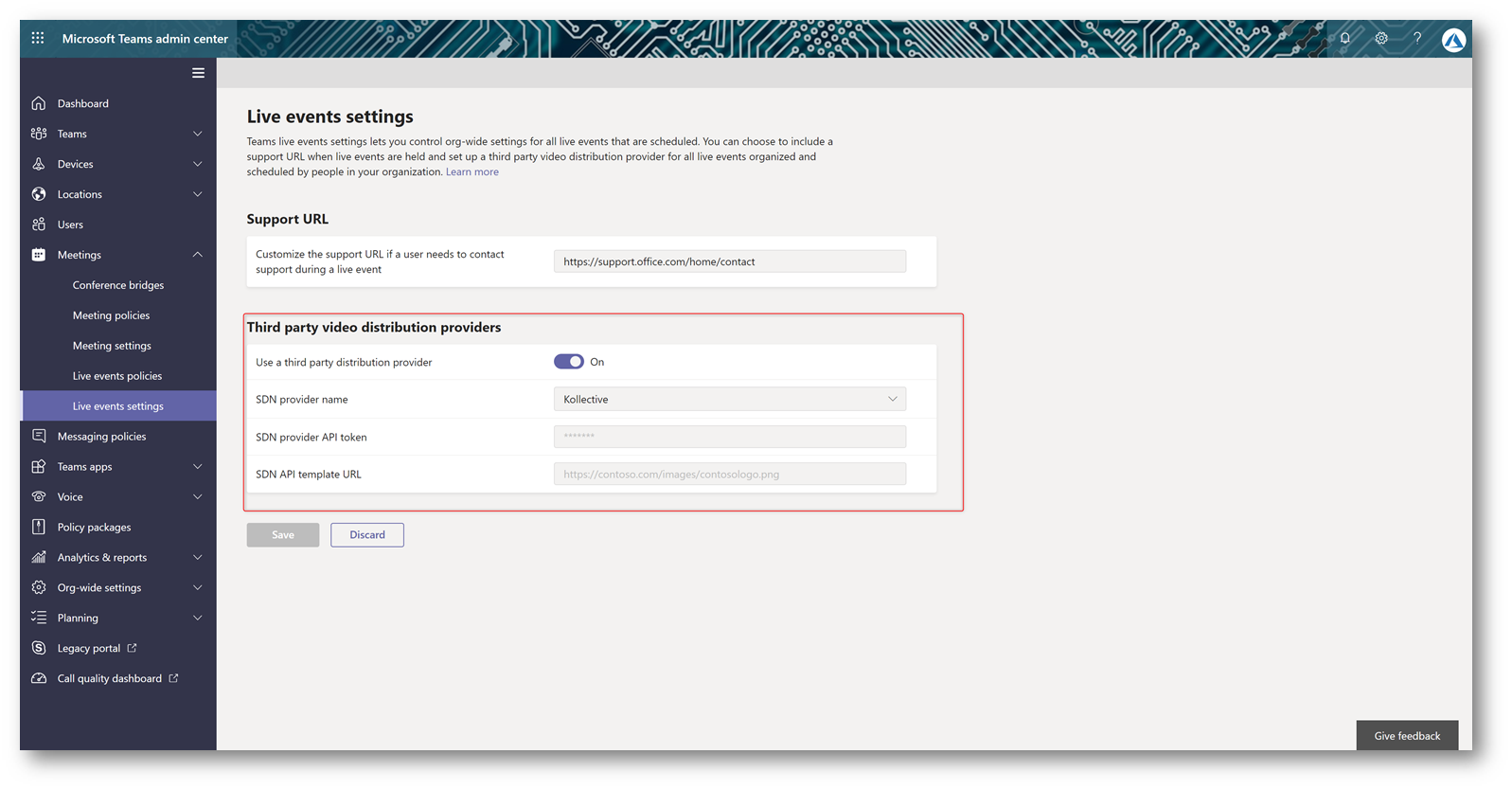
Figura 27 – eCDN
Teams
I teams sono basati sui Gruppi di Office 365 e sono quindi un insieme di persone, contenuti e applicazioni con lo scopo di portare a termine una determinata attività.
Un team è pensato per fornire l’accesso a dati e strumenti comuni e può essere esteso con connettori alle altre applicazioni di Office 365 piuttosto che ad applicazioni di terze parti.
Un esempio potrebbe essere un team realizzato per portare a termine un progetto, nel quale si possono far confluire differenti applicazioni:
- Una SharePoint document library
- Un blocco appunti di OneNote
- Un Plan di Planner
Per creare un team ed il sottostante Gruppo di Office 365 basterà andare nella sezione Teams e premere Join or create a team, selezionare Build a team from scratch.
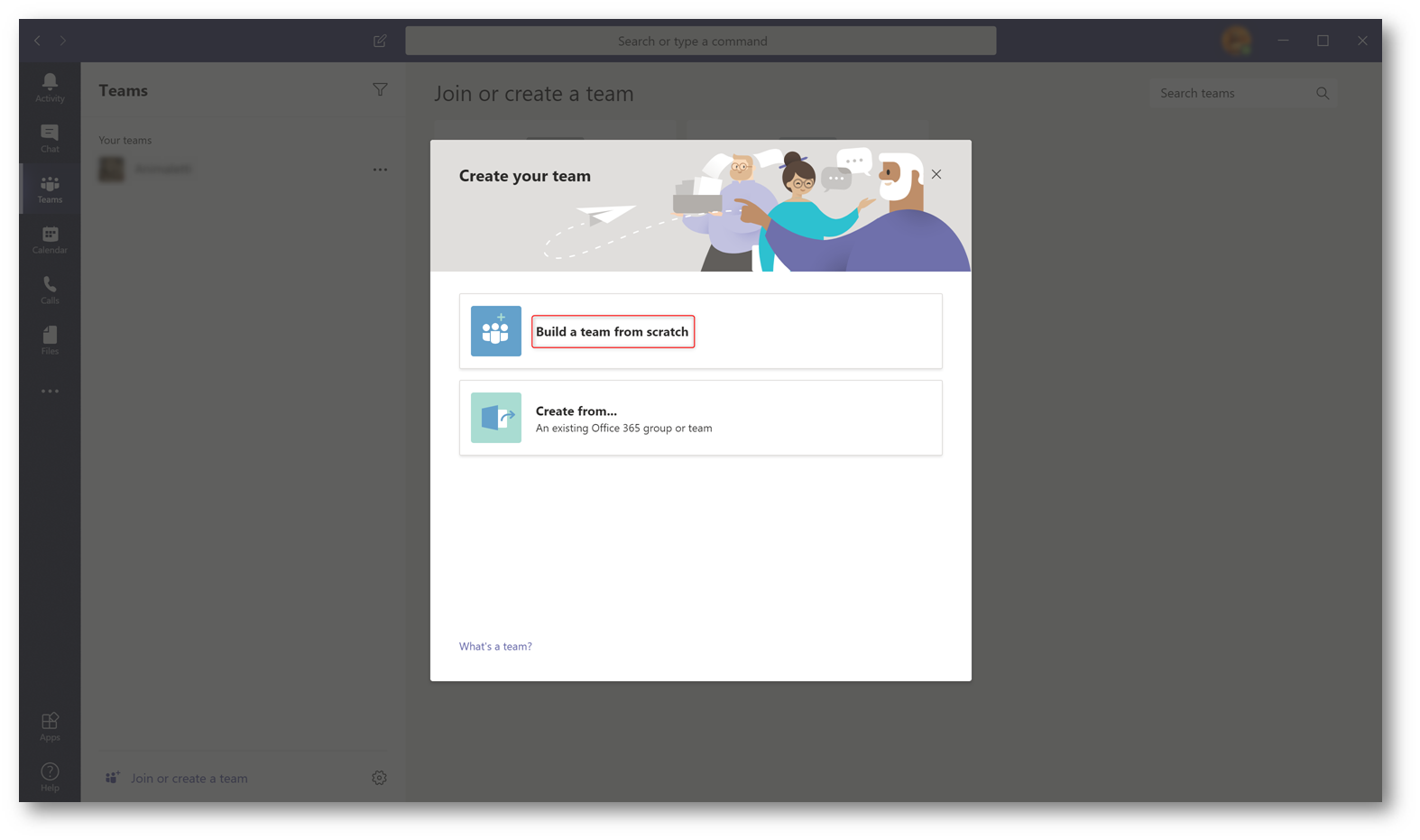
Figura 28 – Creazione di un Team
Verrà richiesta la tipologia del team
- Pubblico: chiunque nell’organizzazione può entrare a far parte del team autonomamente senza che venga moderata la richiesta da parte di un Owner
- Privato: la partecipazione al team è sottoposta all’approvazione dell’Owner
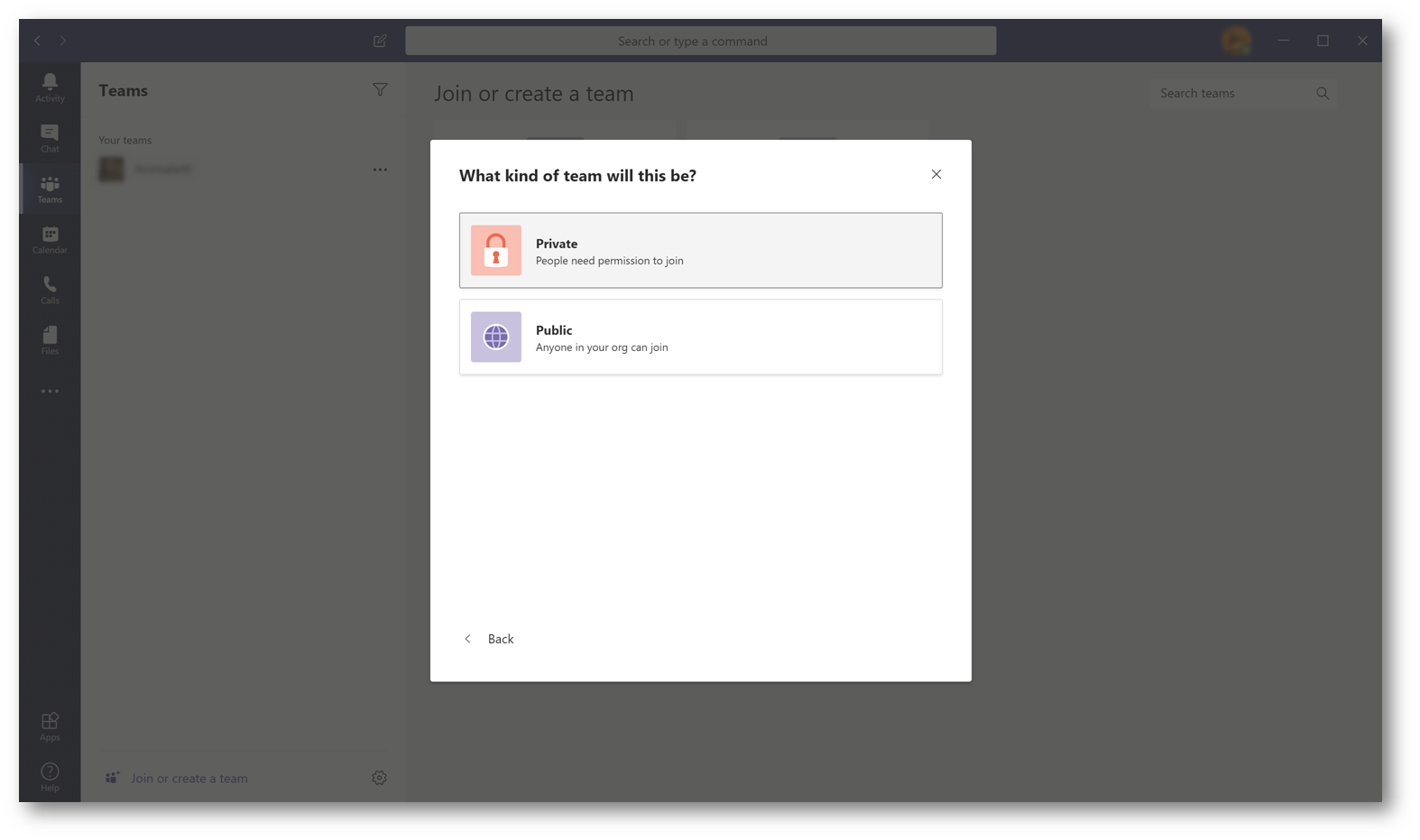
Figura 29 – Tipologia del Team
Infine verrà chiesto il nome ed una descrizione per il team.
Una volta inserite le informazioni richieste premere Create
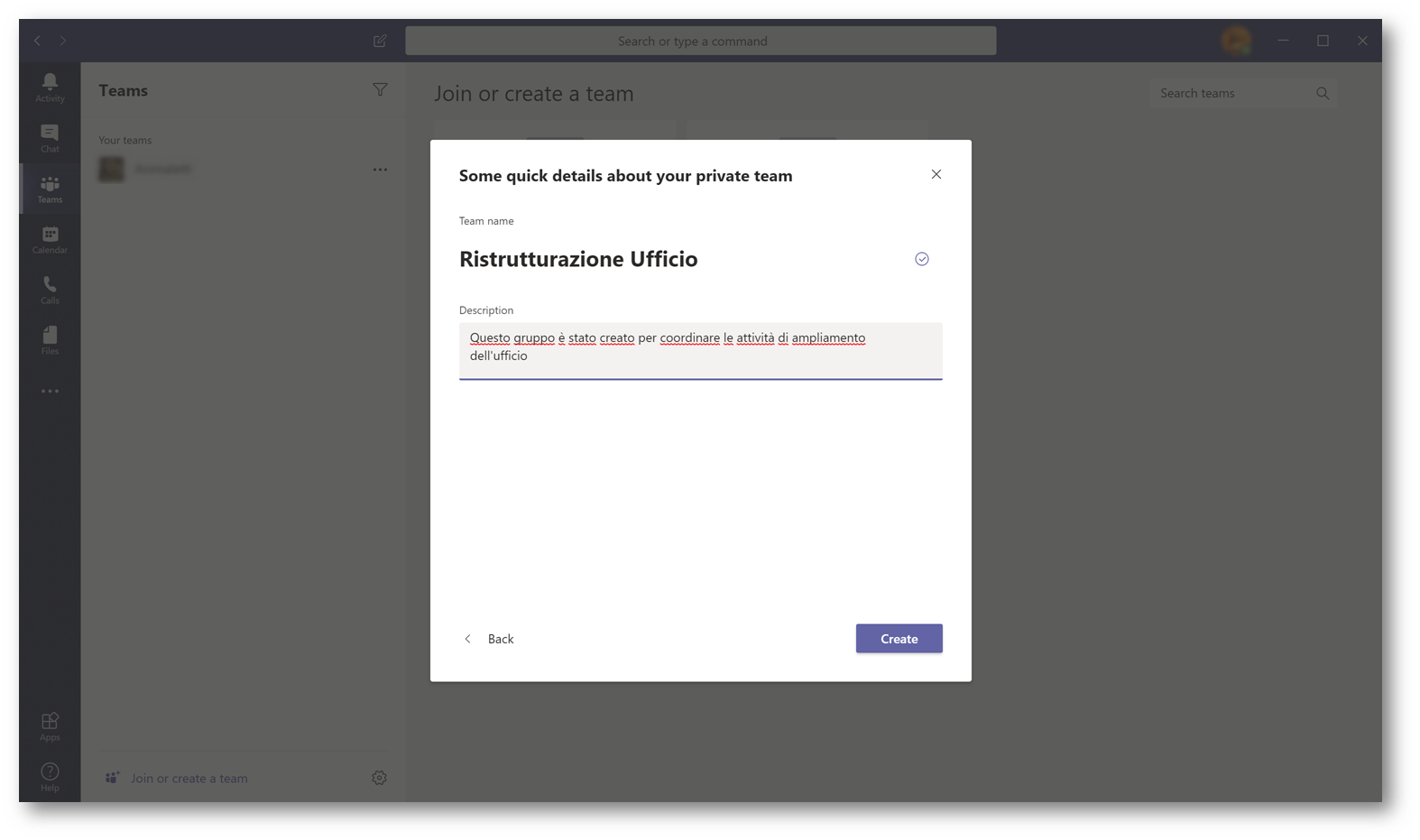
Figura 30 – Nome del Team
Una volta creato il team sarà necessario aggiungere dei membri. La persona che crea il team è già Owner.
Premere Add per confermare.
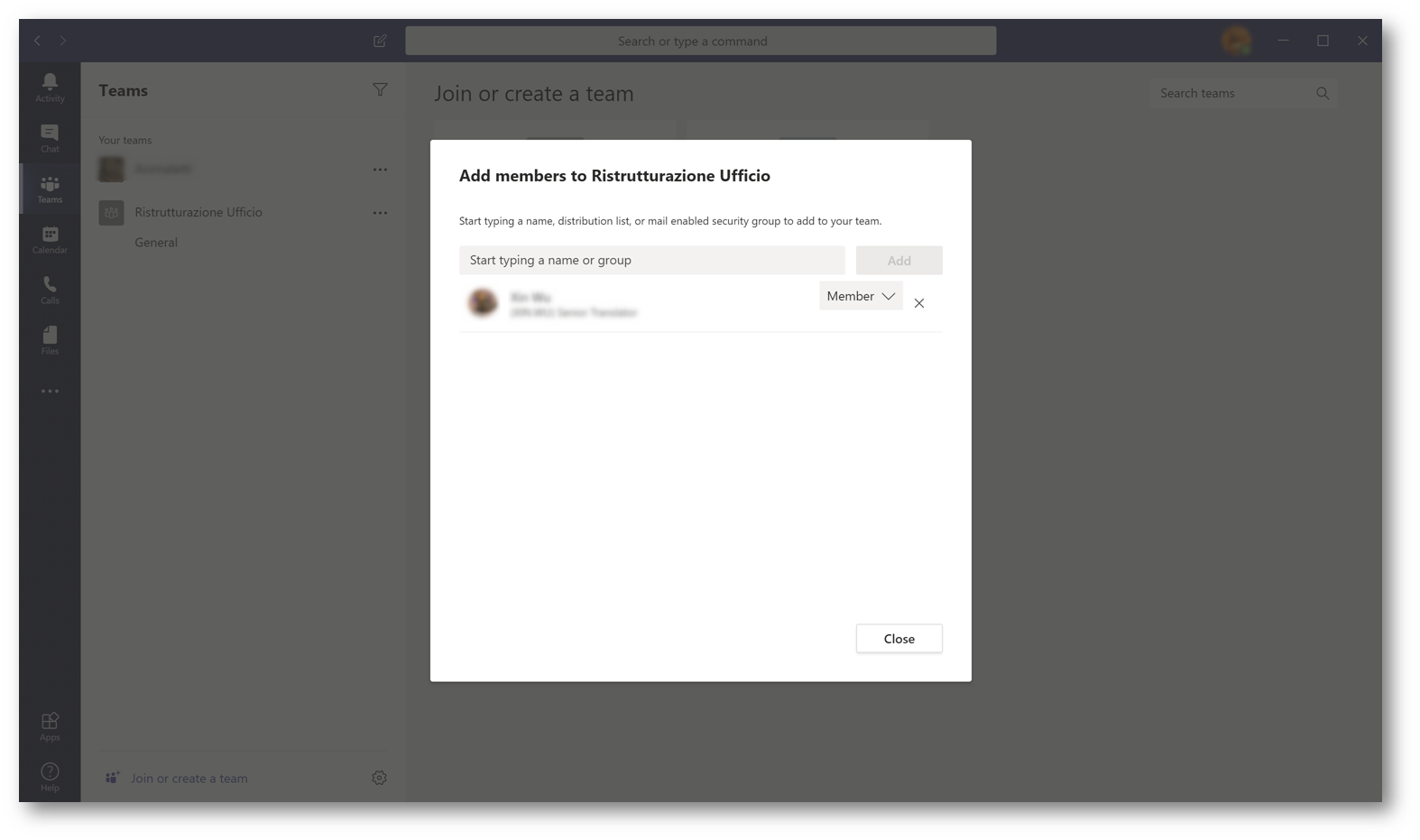
Figura 31 – Membri aggiunti
Il team è stato creato, analizziamone ora le componenti:
- Il team è la rappresentazione in Microsoft Teams del Gruppo di Office 365 ed agisce da contenitore per tutte le altre componenti
- I canali sono aree tematiche con cui è possibile organizzare le informazioni. È possibile creare canali privati ai quali solo un sottoinsieme delle persone del team hanno accesso.
Ogni canale è composto da differenti elementi:
- Posts: non è una chat ma bensì una conversazione su tematiche specifiche, qui appariranno le notifiche del canale (numero 6 nella figura 32) ed è possibile utilizzarla per scrivere annunci e altre informazioni degne di nota.
È buona norma non utilizzarla come una chat altrimenti perde l’utilità con cui è stata concepita. - Files: la tab Files è una cartella all’interno della SharePoint document library del Gruppo di Office 365 associato al team, viene utilizzata per scambiarsi files.
- Wiki: la Wiki è un editor testuale.
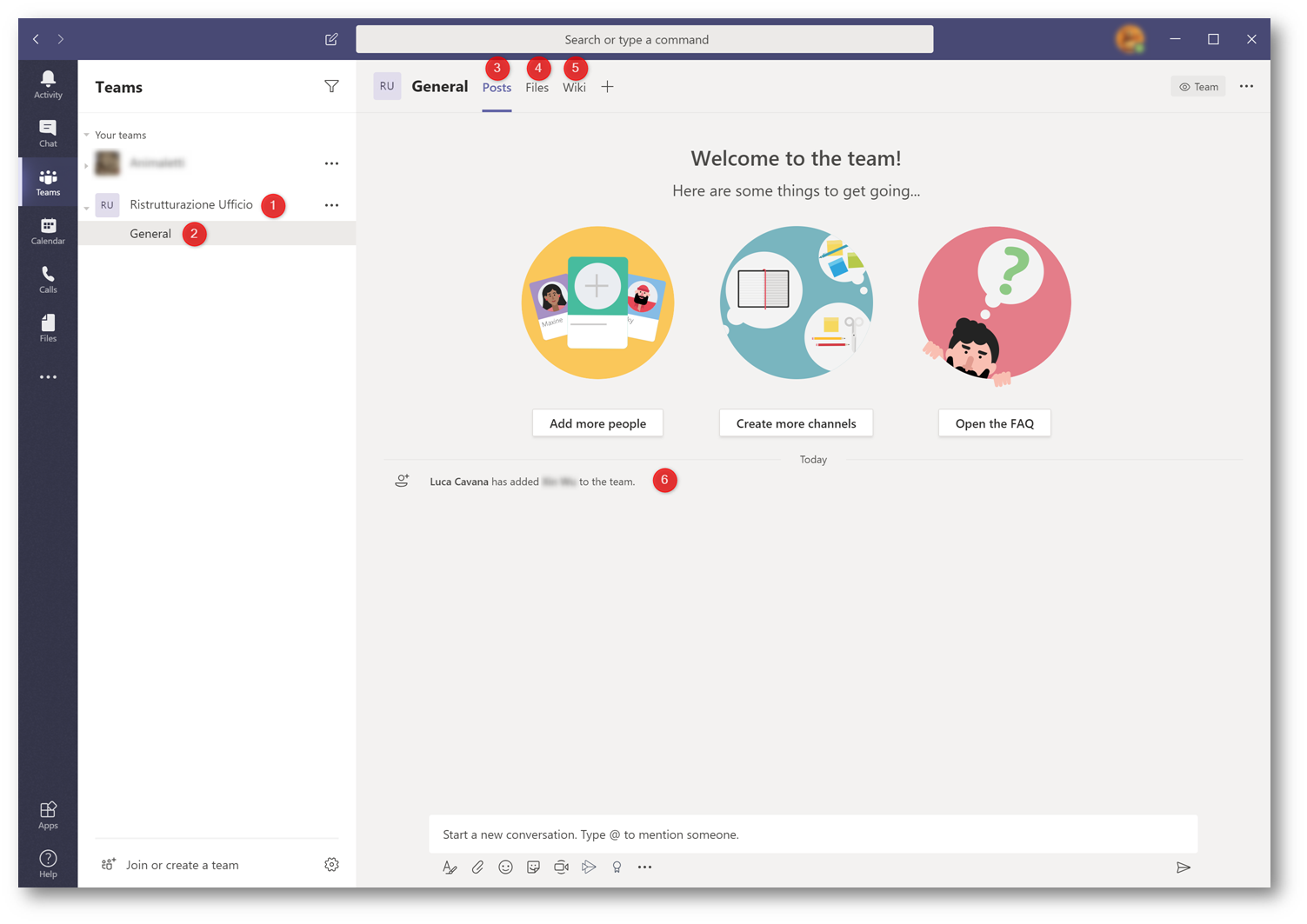
Figura 32 – Nuovo Team
Per dimostrare le funzionalità di Microsoft Teams aggiungeremo un canale e altre app.
Per aggiungere un canale premere sui puntini di fianco al team e Add channel
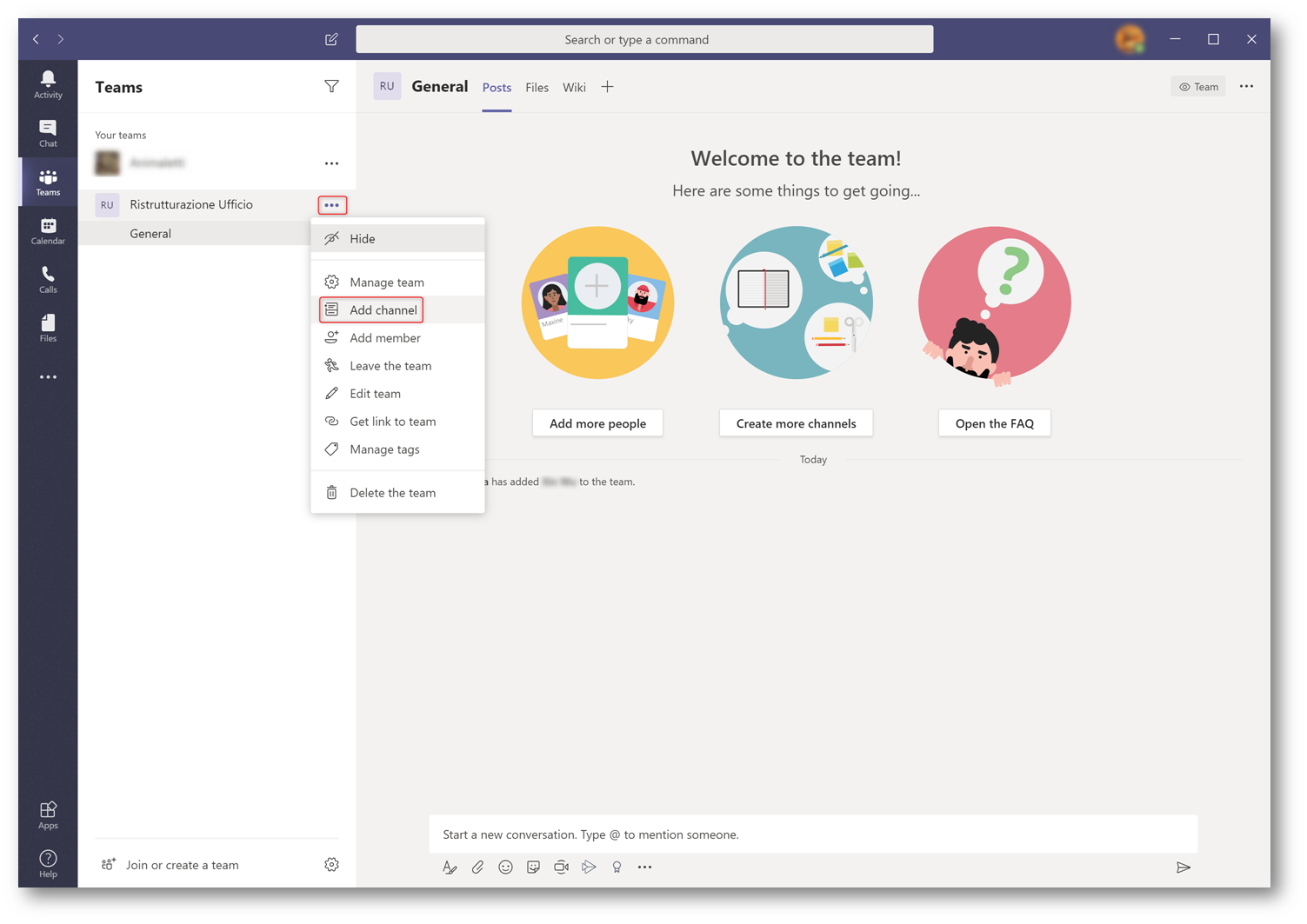
Figura 33 – Aggiunta di un canale
Fornire un nome ed una descrizione al canale e aggiungerlo al team
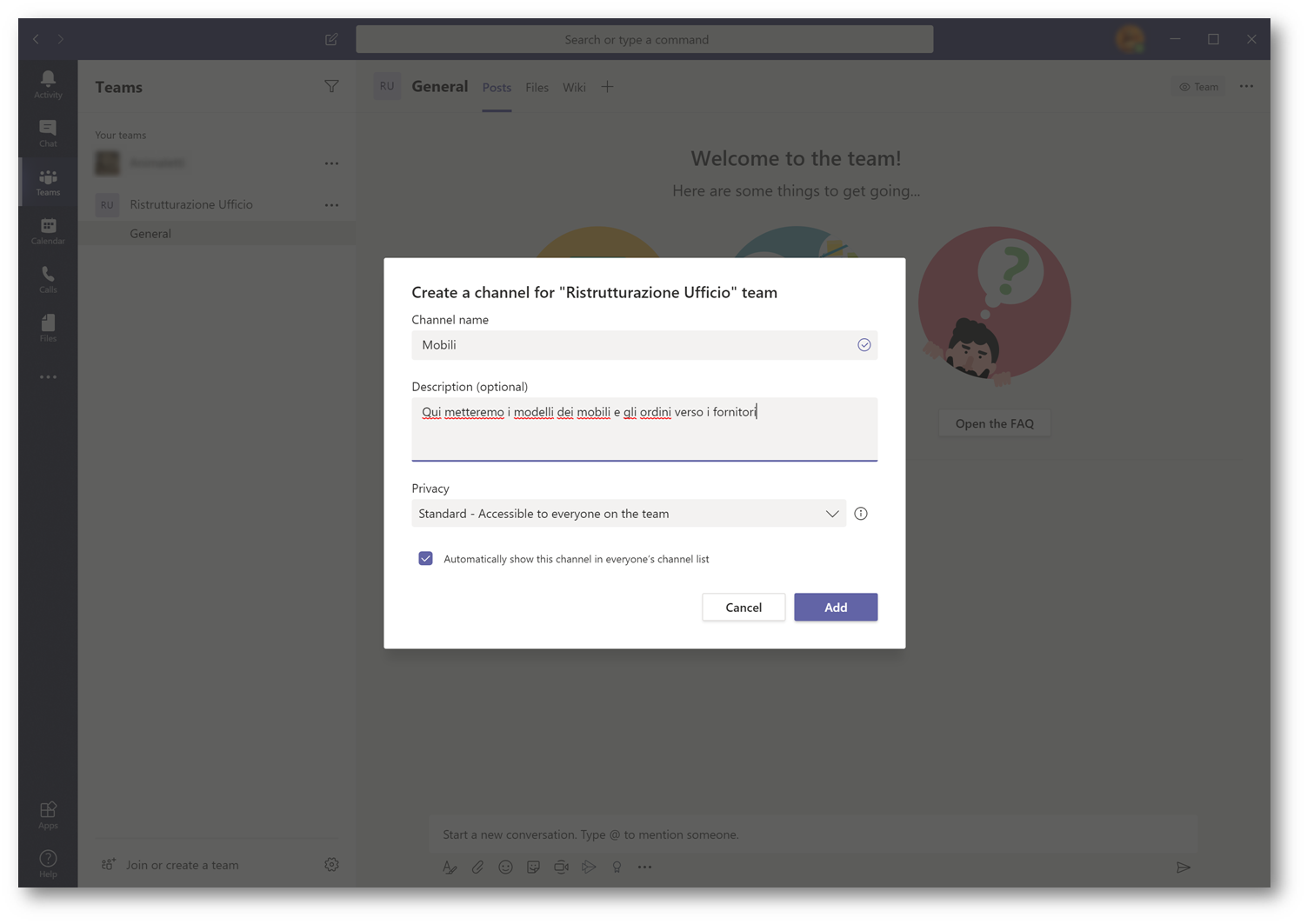
Figura 34 – Nome canale
Una volta aggiunto al team è possibile aggiungere altre app al canale premendo sul pulsante +
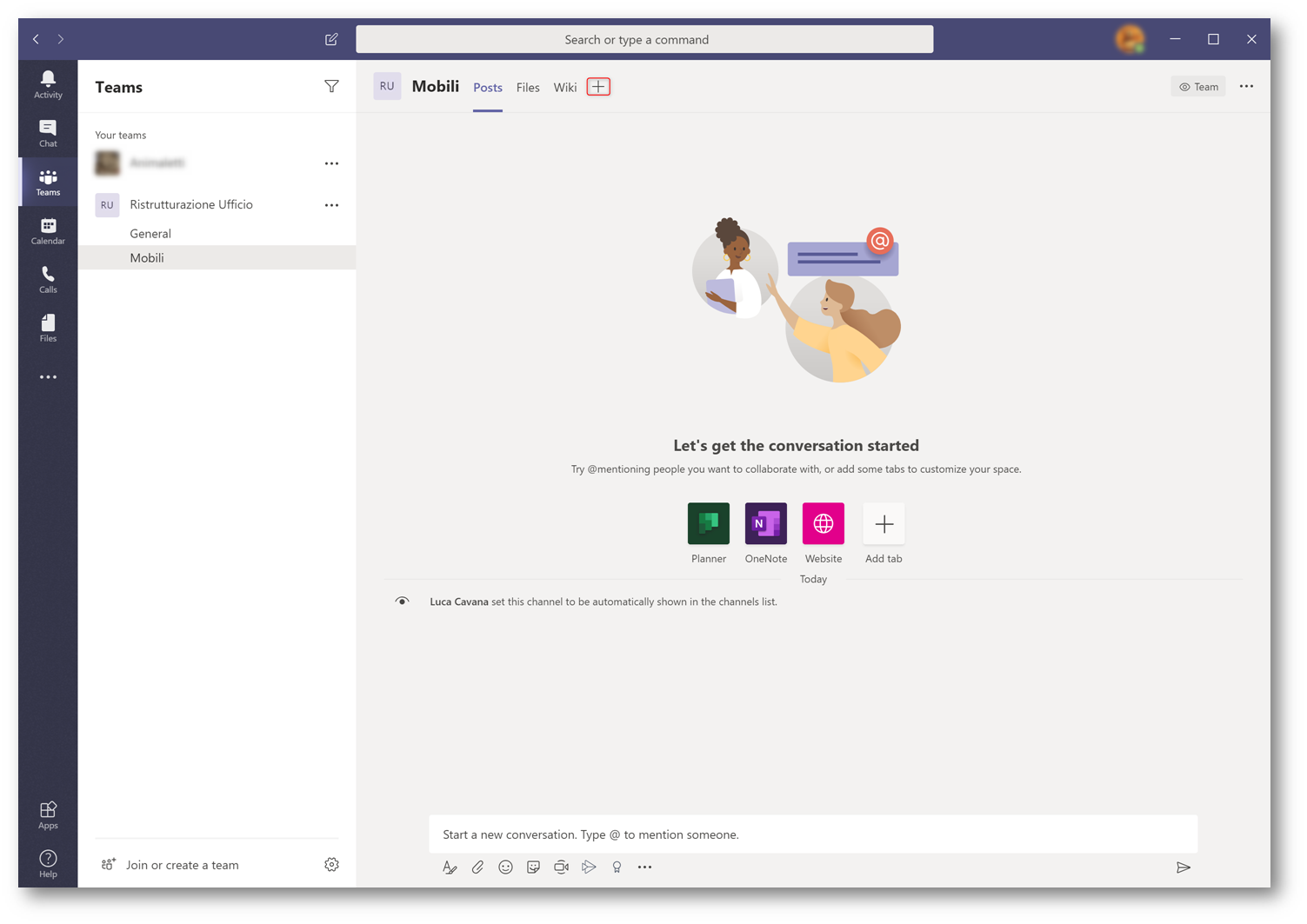
Figura 35 – Canale aggiunto
Selezionare un blocco appunti di OneNote
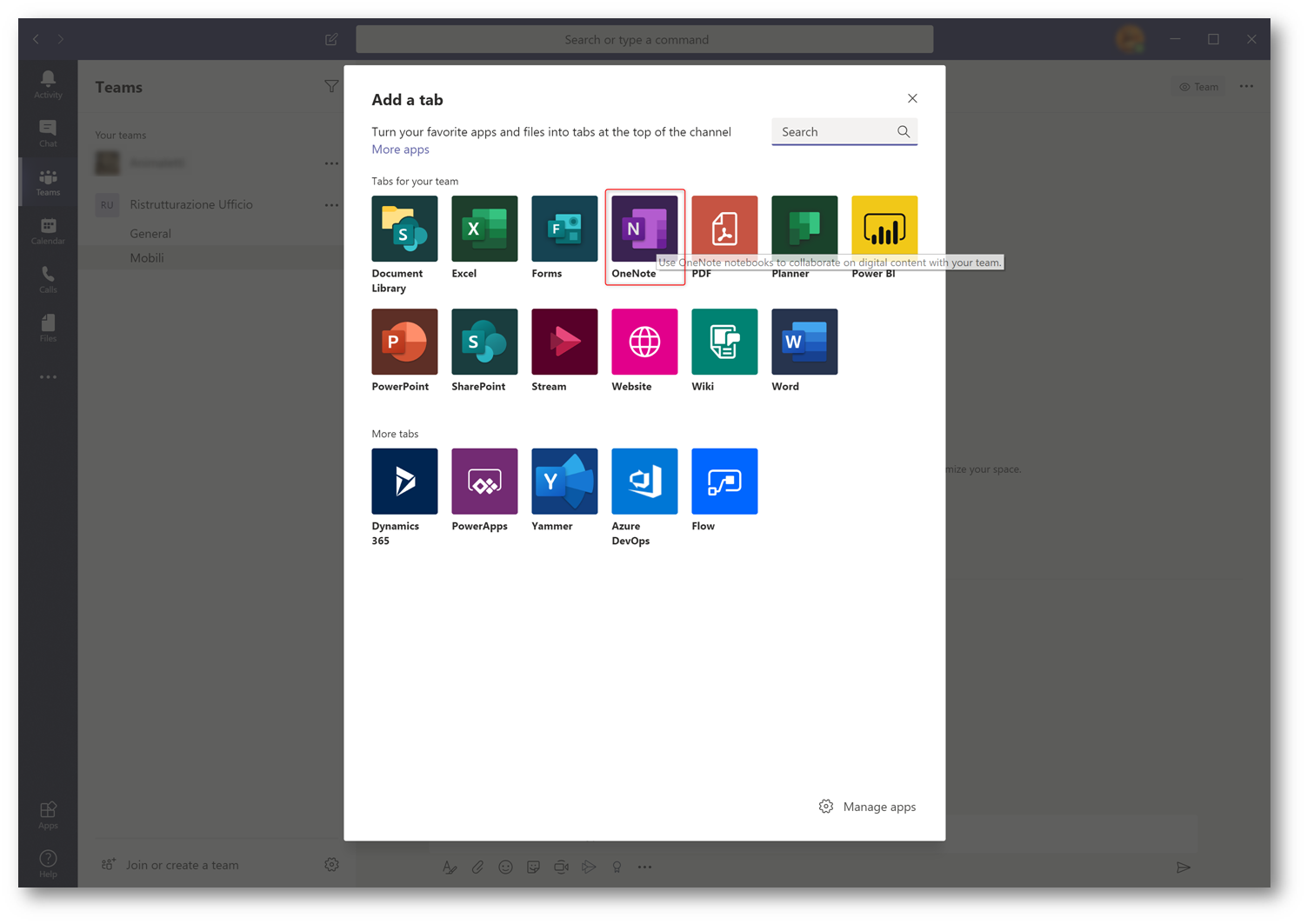
Figura 36 – Aggiunta blocco appunti
È possibile creare un nuovo blocco appunti per il canale oppure collegarlo al blocco appunti principale e aggiungere una nuova sezione
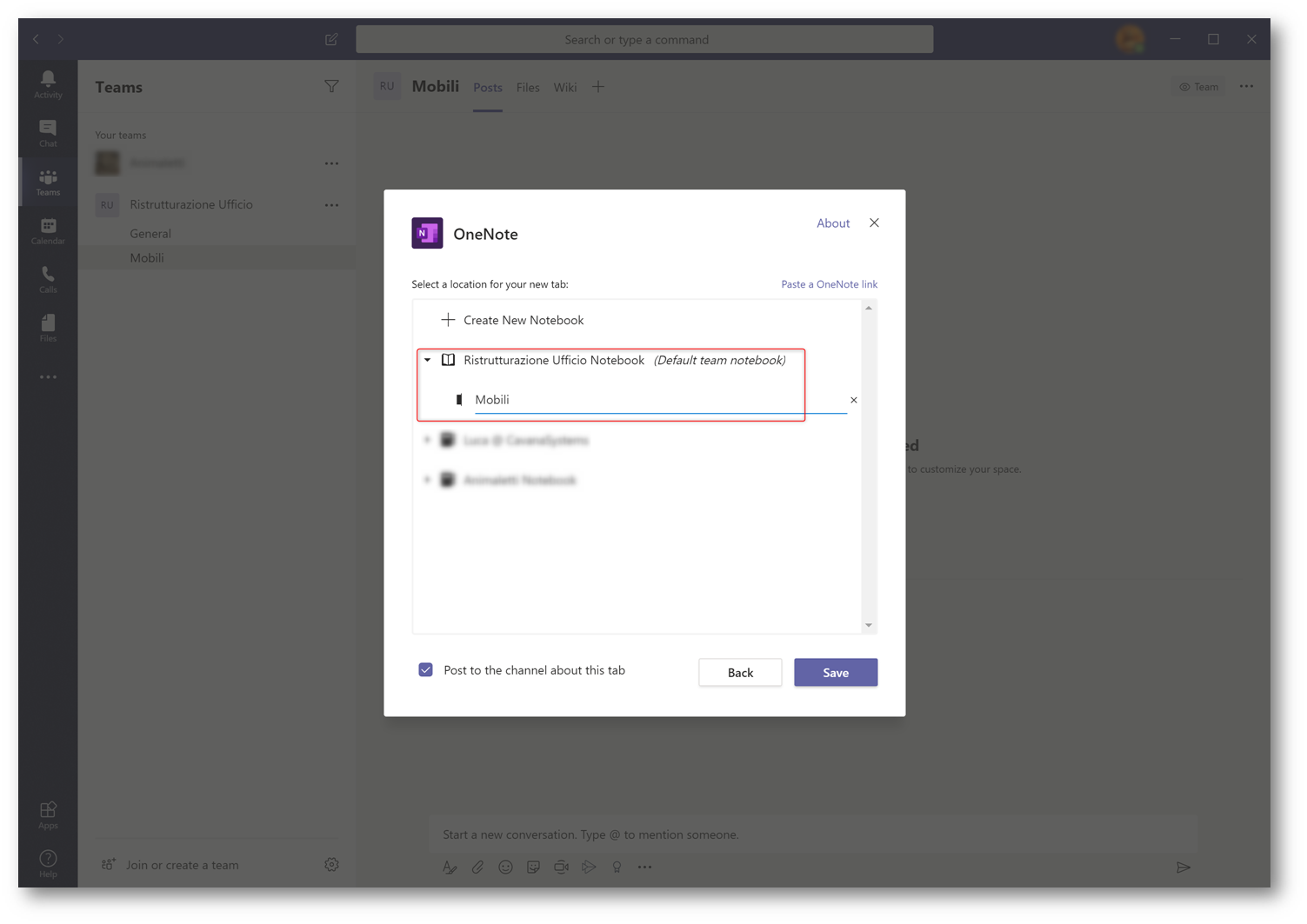
Figura 37 – Aggiunta sezione al blocco appunti
Una volta aggiunto il blocco appunti è possibile iniziare ad utilizzarlo direttamente dal client di Microsoft Teams
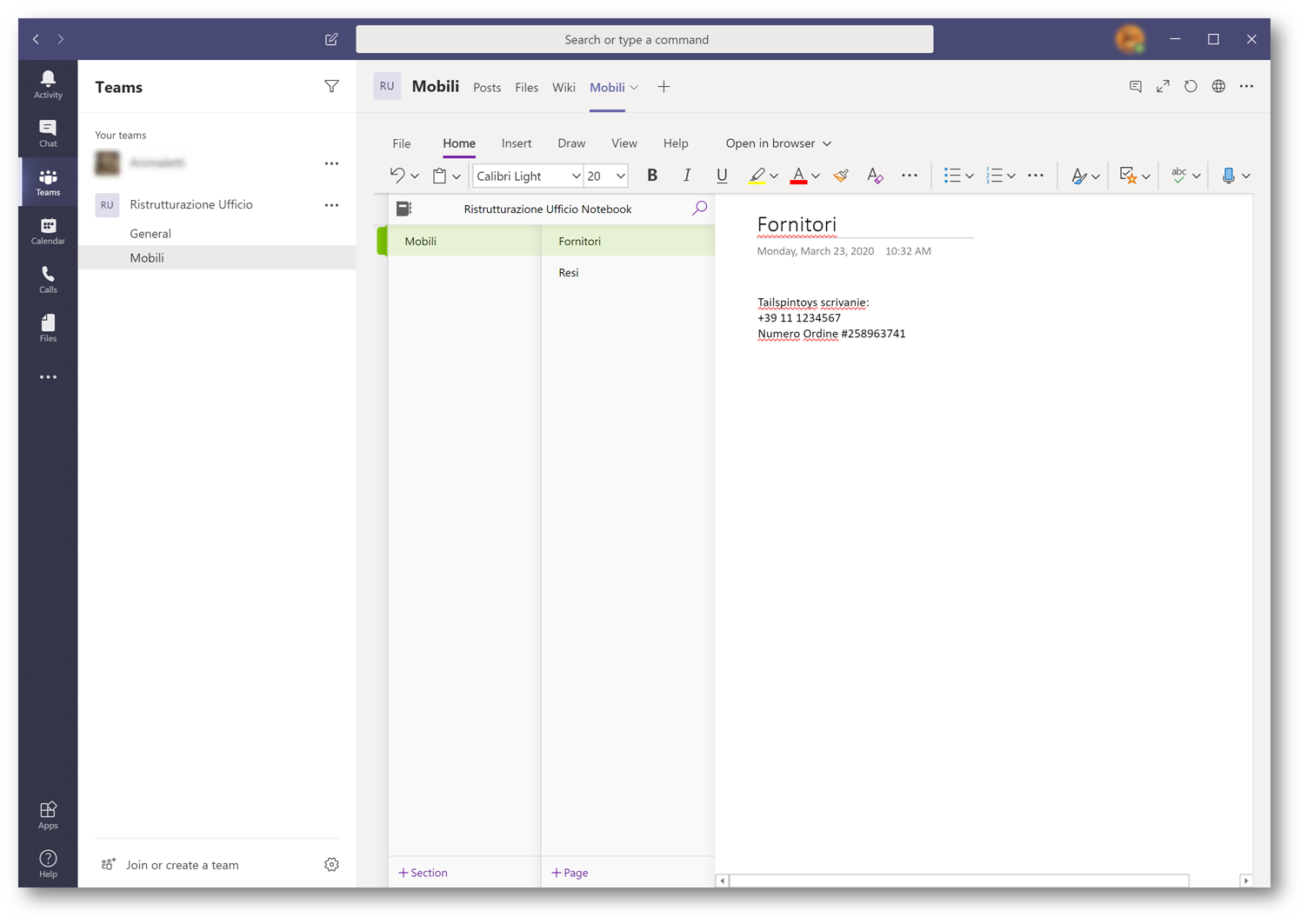
Figura 38 – Blocco appunti popolato
In maniera analoga a come appena fatto è possibile aggiungere sezioni al blocco appunti per quanti canali si desidera
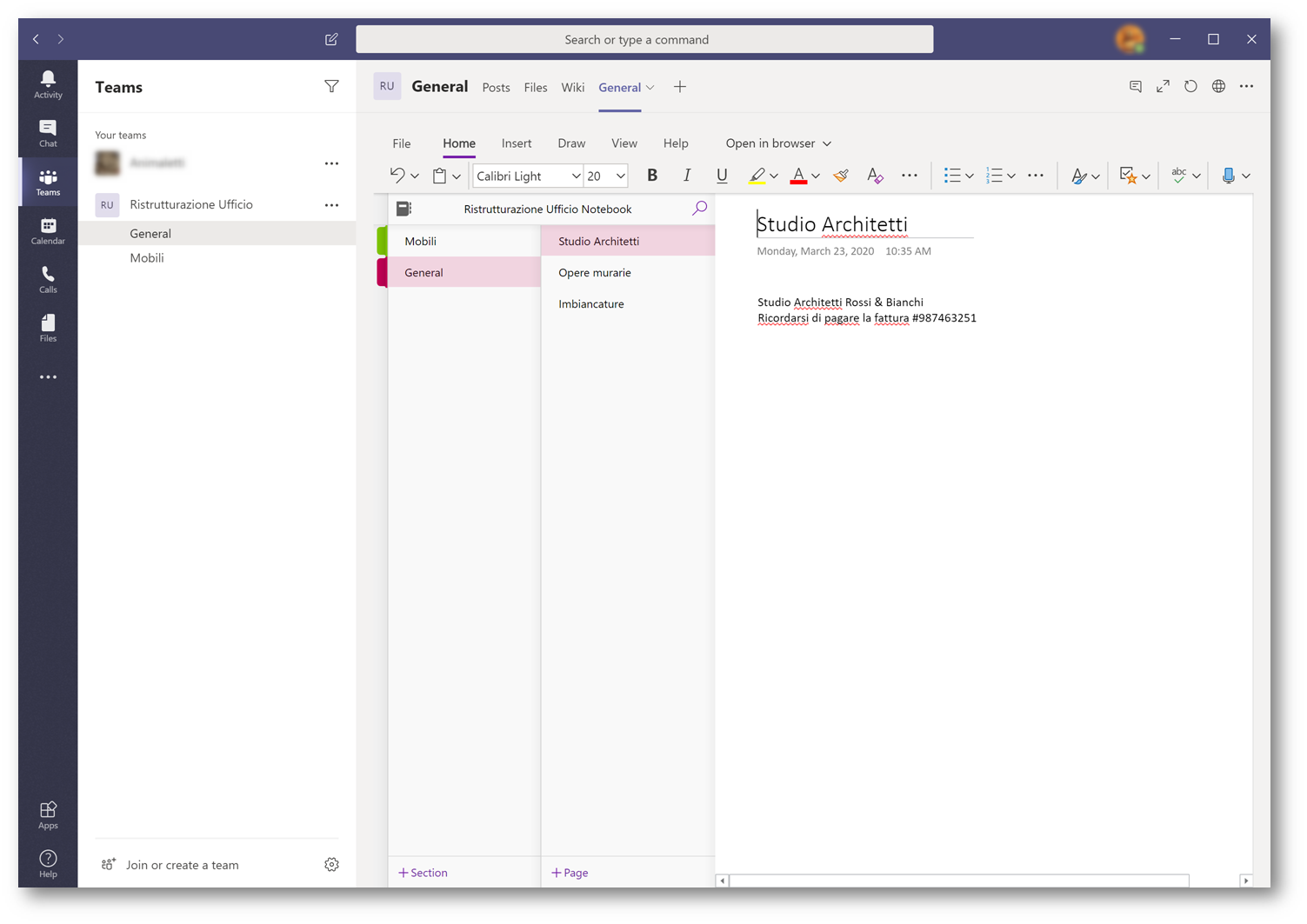
Figura 39 – Blocco appunti General
Un’altra App molto utile in Office 365 ed integrabile in Microsoft Teams è Planner che consente di organizzare il lavoro del team.
È possibile aggiungere Planner esattamente come si è fatto per OneNote
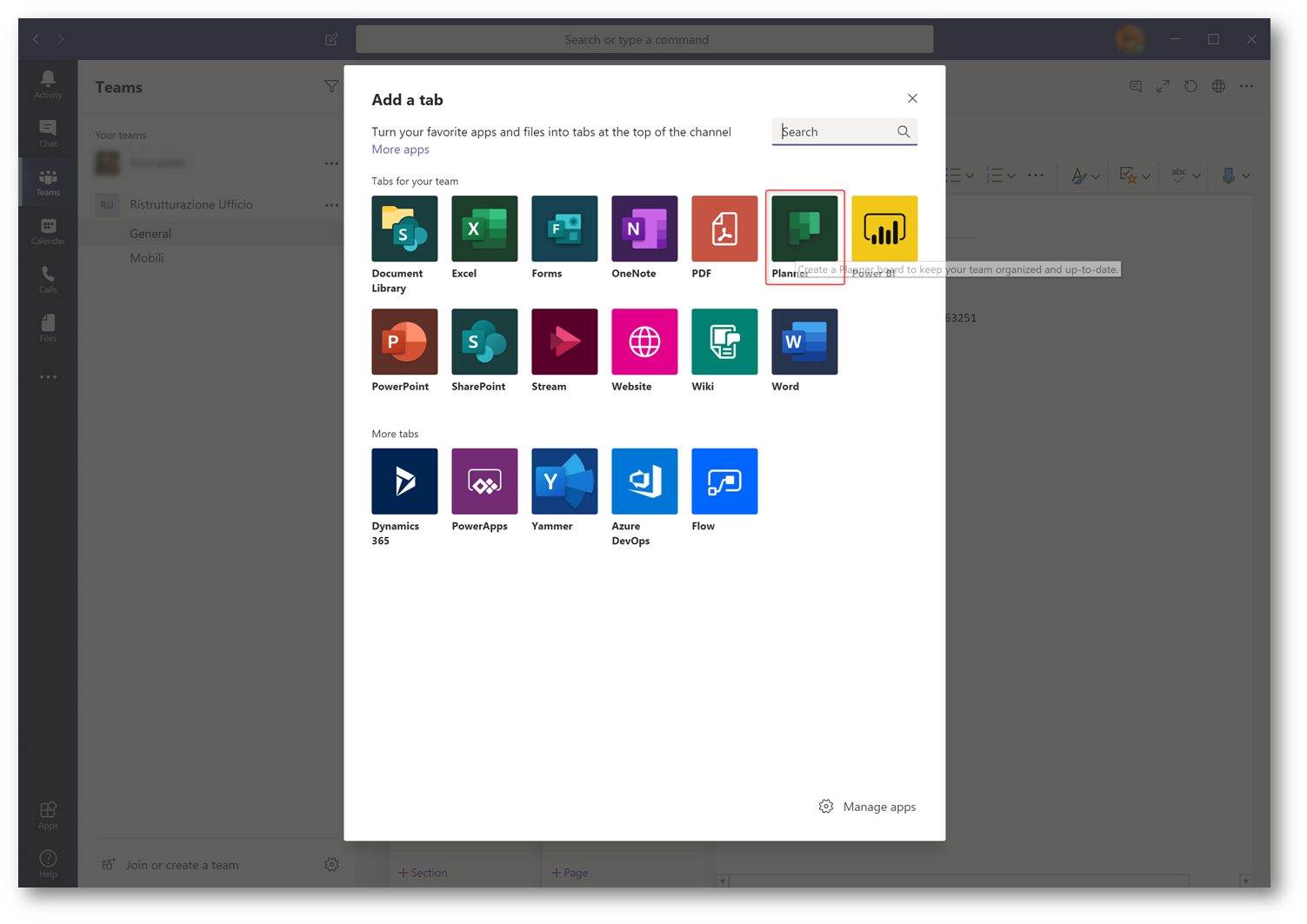
Figura 40 – Aggiuta Planner
Dare un nome al Plan che si sta creando
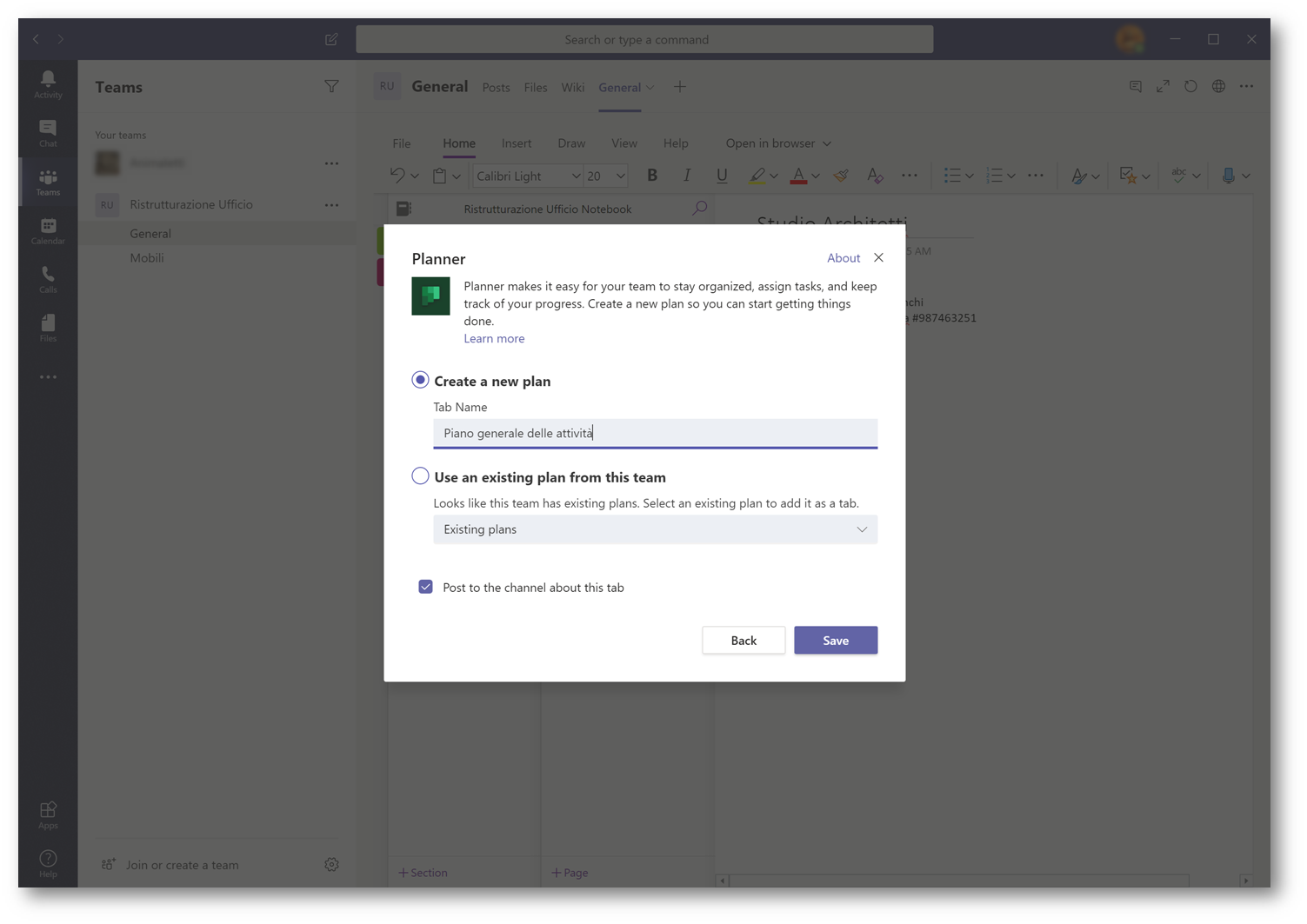
Figura 41 – Creazione di un Plan
È ora possibile utilizzare il Plan per pianificare le attività:
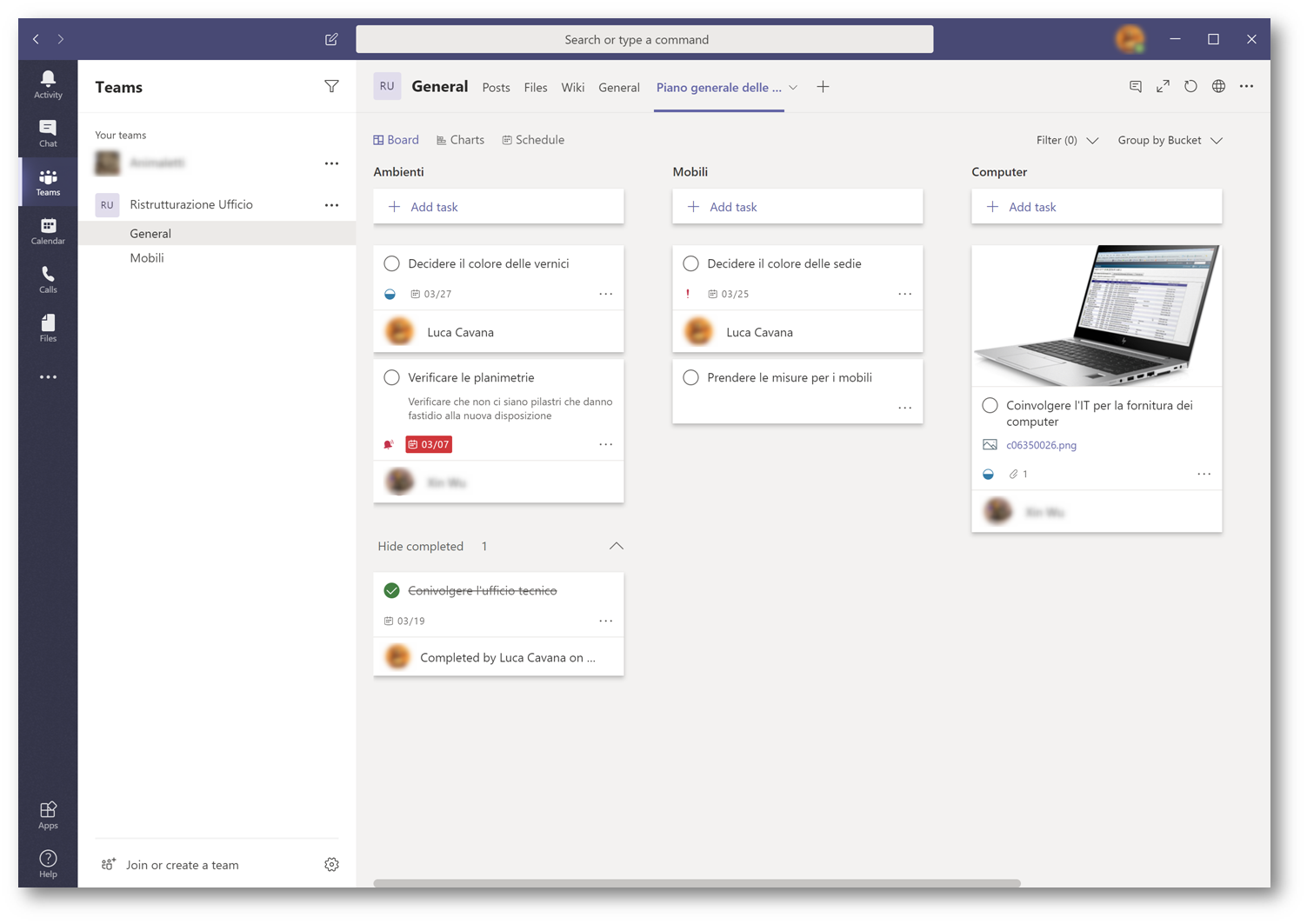
Figura 42 – Attività in Planner
Planner è in grado di elaborare delle viste che consentono di tracciare l’avanzamento delle attività:
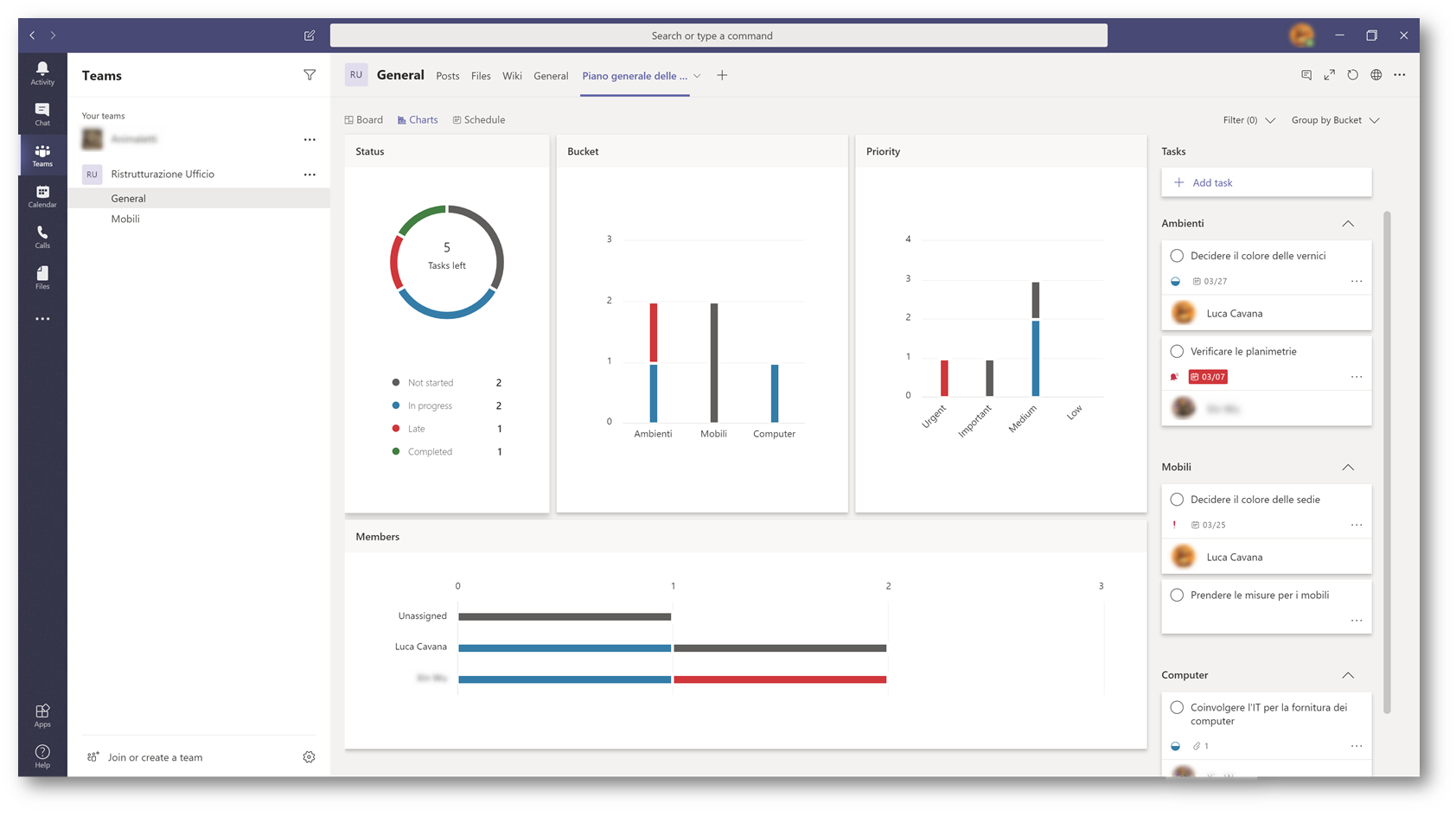
Figura 43 – Stato di avanzamento in Planner
Dopo un po’ di tempo e acquisita un po’ di dimestichezza col prodotto, la tab Posts inizierà ad essere utilizzata in maniera rilevante:
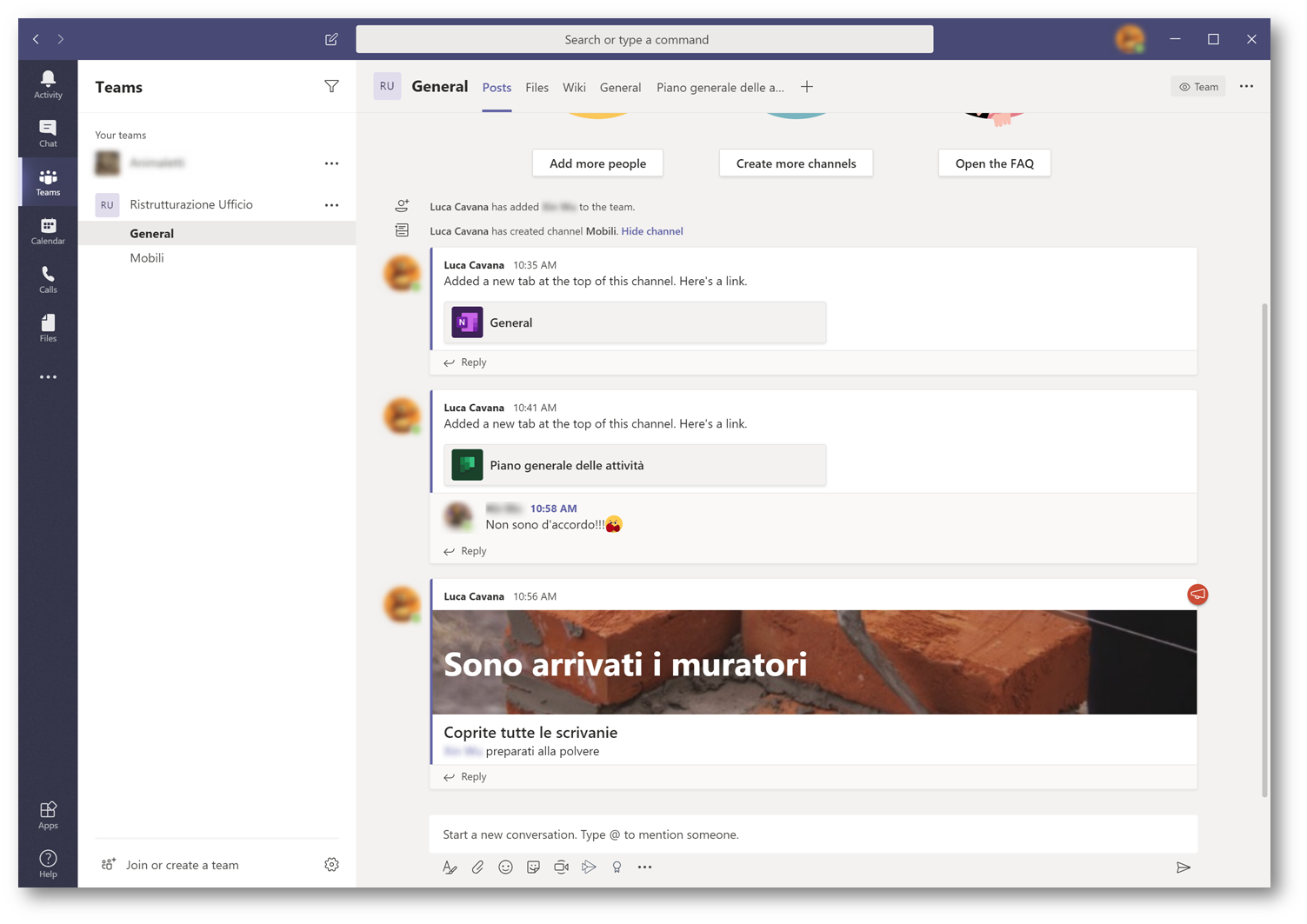
Figura 44 – Posts con Announcement
Per quanto riguarda lo scambio dei files, nella tab Files si può interagire con la SharePoint document library associata al Gruppo di Office 365 senza dover lasciare il client di Microsoft Teams.
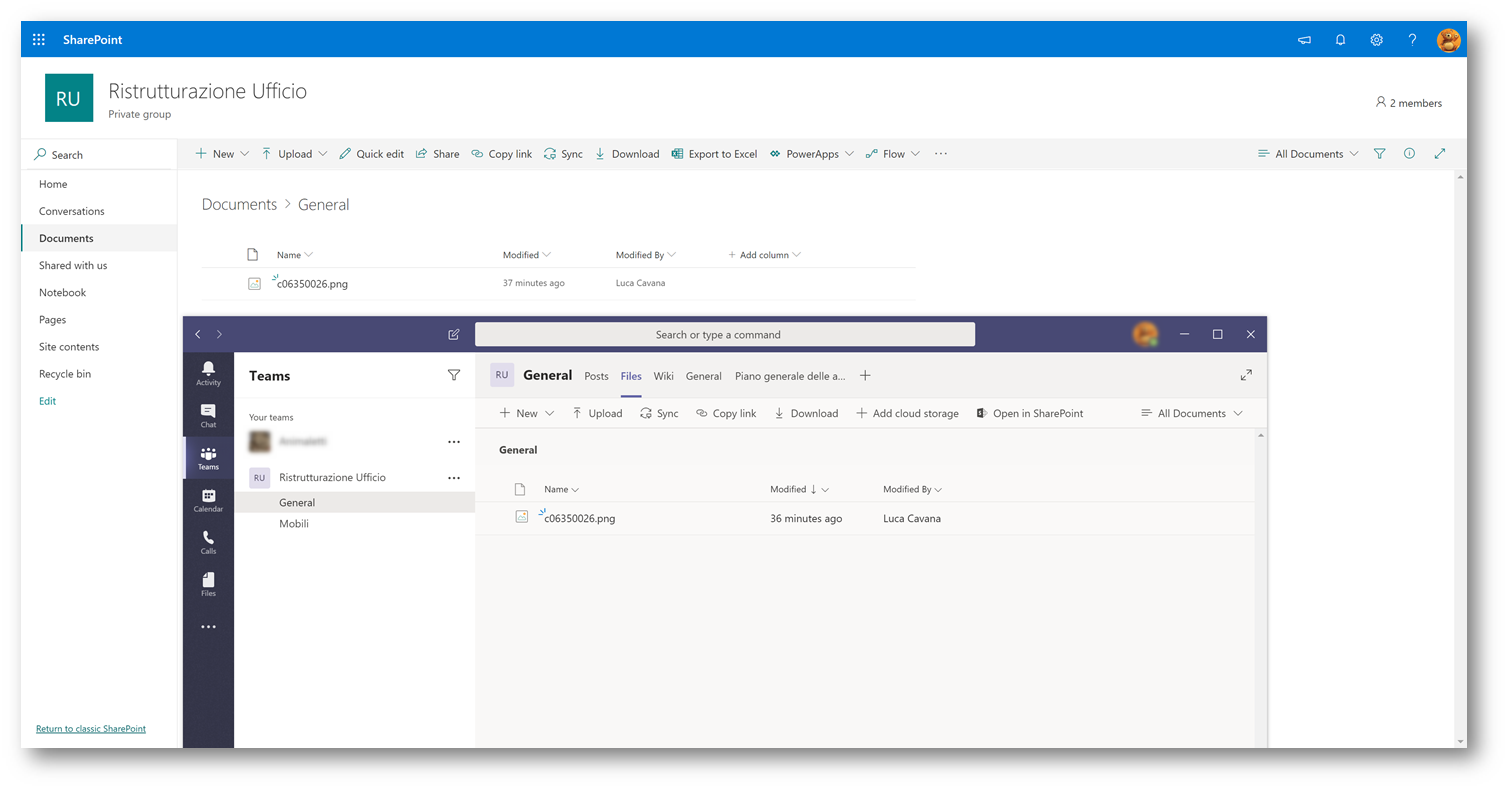
Figura 45: Scambio files in Teams
Conclusioni
Microsoft Teams è il nuovo hub per collaborare e per unificare molte applicazioni che adesso hanno interfacce eterogenee e non integrate tra di loro.
Le applicazioni presentate in questo articolo hanno delle interfacce separate accessibili dall’app launcher di Office 365 https://portal.office.com ed in alcuni casi hanno anche un client separato (OneNote), ma l’integrazione all’interno di Microsoft Teams permette di mettere in condivisione in maniera più facile e coerente basi dati disgiunte.
Le integrazioni con Microsoft Teams non si fermano alle applicazioni Microsoft ma sono disponibili centinaia di integrazioni con App di terze parti, alcuni esempi sono SAP ERP, SalesForce CRM, Slack, Asana e molte altre.
Se avete Office 365, Microsoft Teams è già incluso nella licenza e potete iniziare ad utilizzarlo, se invece non avete Office 365 potete richiedere Microsoft Teams Free fino a 300 utenti e con le limitazioni citate all’inizio dell’articolo.
Nella Microsoft Teams Adoption Guide trovate una guida completa sulla distribuzione di Microsoft Teams, mentre il Teams Customer Success Kit include una libreria molto vasta di poster, template email e consigli utili.