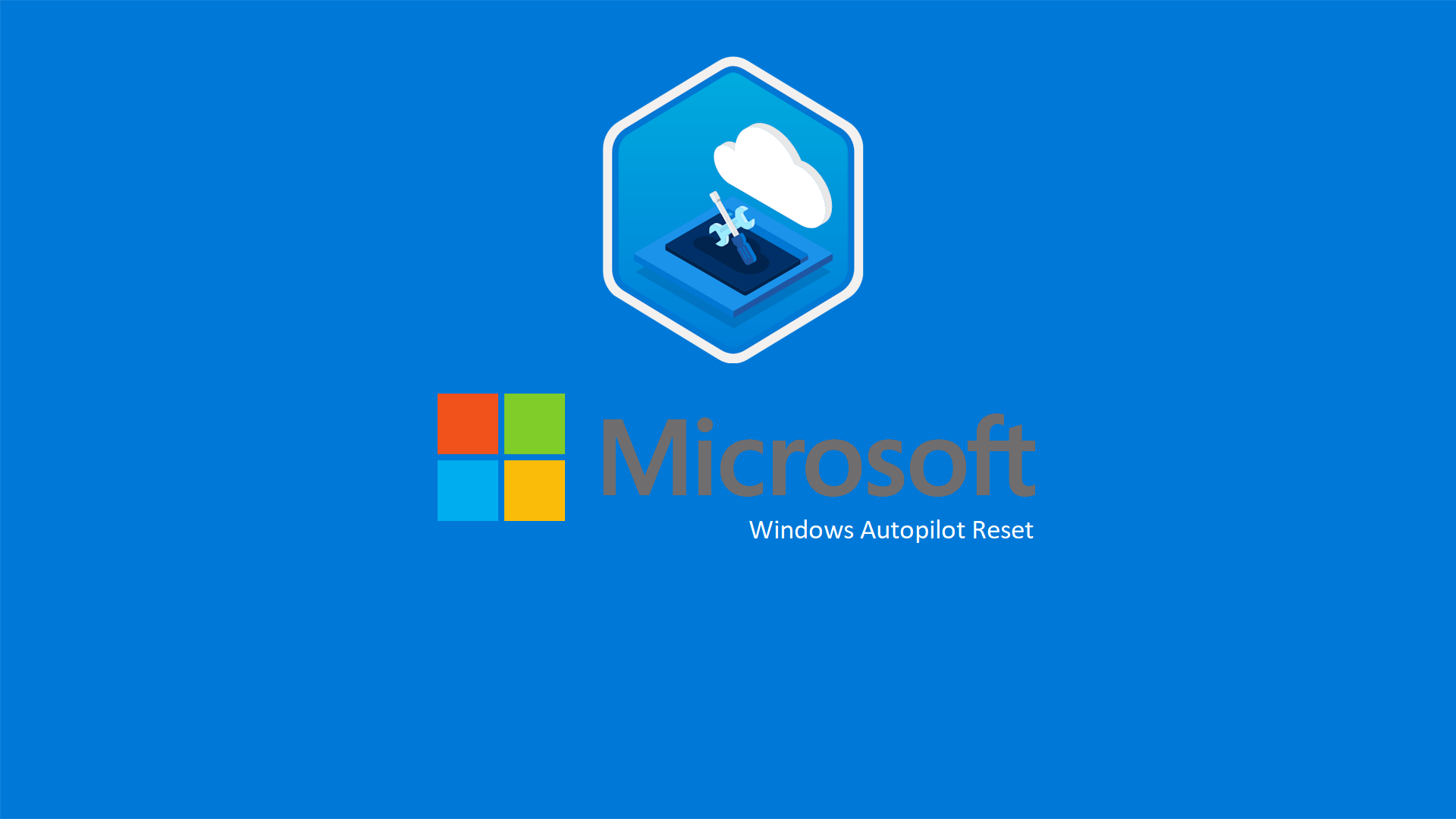Microsoft Intune – Windows Autopilot Reset
Windows Autopilot Reset è una funzionalità di Windows Autopilot che permette di ripristinare un dispositivo Windows alle sue condizioni iniziali, rendendolo pronto per un nuovo utente senza dover effettuare una reinstallazione completa del sistema operativo. Questa funzione è particolarmente utile per scenari aziendali dove i dispositivi vengono riutilizzati da diversi utenti nel tempo.
Abbiamo già visto in una precedente guida Microsoft Intune – Onboarding dei dispositivi con Windows Autopilot – ICT Power come funziona Windows Autopilot per l’onboarding dei dispositivi Entra Joined.
Windows Autopilot Reset supporta solo dispositivi Microsoft Entra join e non supporta dispositivi Microsoft Entra hybrid join. Per i dispositivi Microsoft Entra hybrid join è necessaria una cancellazione completa del dispositivo (full device wipe).
Vantaggi di Windows Autopilot Reset
Windows Autopilot Reset offre numerosi vantaggi per la gestione dei dispositivi aziendali. Risparmio di tempo perché il reset è più rapido rispetto a una reinstallazione completa dell’immagine del dispositivo. Facilità di utilizzo perché non richiede interventi complessi da parte degli utenti finali o degli amministratori IT. Da sottolineare che le configurazioni di sicurezza e le applicazioni aziendali rimangono intatte, garantendo la conformità alle policy aziendali.
Inoltre è da evidenziare un’ottima flessibilità di questa funzionalità perché potete utilizzarla in vari scenari, come la preparazione di dispositivi per nuovi dipendenti o la pulizia di dispositivi restituiti.
Dopo il reset, l’utente primario del dispositivo viene rimosso. L’utente successivo che accede dopo la reimpostazione di Windows Autopilot verrà impostato come utente primario. Al termine del reset, infatti, il dispositivo viene riavviato e si presenta come un nuovo dispositivo pronto per essere configurato. Il nuovo utente può effettuare l’accesso con le proprie credenziali aziendali e le configurazioni aziendali verranno applicate automaticamente.
Funzionamento di Windows Autopilot Reset
Ecco come funziona Windows Autopilot Reset:
-
Avvio del Reset:
- L’amministratore IT avvia il processo di reset tramite Microsoft Intune o un altro servizio di gestione dei dispositivi compatibile con Autopilot.
- È anche possibile avviare manualmente il reset direttamente sul dispositivo premendo una combinazione di tasti (Shift + F10) durante la schermata di accesso.
-
Rimozione delle App e delle impostazioni utente:
- Windows Autopilot Reset rimuove tutte le app, i file e le impostazioni dell’utente corrente. Tuttavia, mantiene i file di sistema e le applicazioni preinstallate dall’azienda.
- Vengono rimossi anche gli account utente locali creati dall’utente precedente.
-
Conservazione delle configurazioni aziendali:
- Le configurazioni e i criteri di sicurezza aziendali applicati tramite Microsoft Intune vengono mantenuti.
- Le applicazioni e le impostazioni aziendali distribuite tramite Autopilot rimangono intatte.
-
Riconfigurazione del dispositivo:
- Al termine del reset, il dispositivo viene riavviato e si presenta come un nuovo dispositivo pronto per essere configurato.
- Il nuovo utente può effettuare l’accesso con le proprie credenziali aziendali, e le configurazioni aziendali verranno applicate automaticamente.
-
Aggiornamenti di Windows:
- Dopo il reset il dispositivo può scaricare e installare automaticamente eventuali aggiornamenti di Windows necessari per garantire che il sistema operativo sia aggiornato.
Prerequisiti
Per il corretto funzionamento di Windows Autopilot Reset sono necessari alcuni prerequisiti:
- Il dispositivo deve essere Microsoft Entra join
- Il dispositivo deve essere gestito da Microsoft Intune
- Windows Recovery Environment (WinRE) deve essere configurato e abilitato correttamente nel dispositivo. WinRE può essere abilitato con lo strumentoREAgentC.exe tramite il comando reagentc.exe /enable
- L’utente che avvia la reimpostazione di Windows Autopilot locale deve essere un amministratore locale nel dispositivo.
-
Gli amministratori che avviano una reimpostazione remota di Windows Autopilot devono essere membri del ruolo di amministratore di Microsoft Intune.
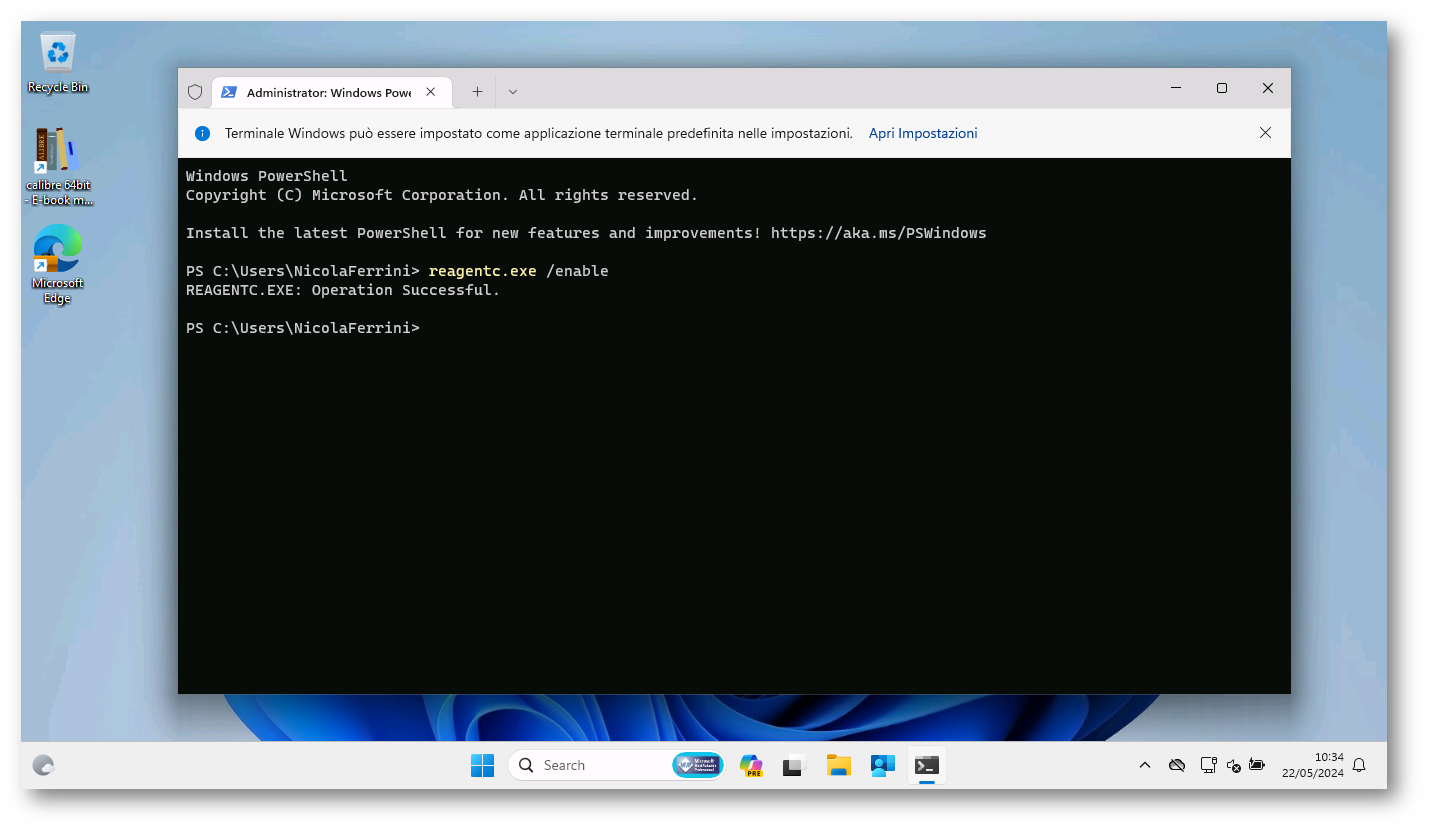
Figura 1: Abilitazione del Windows Recovery Environment (WinRE)
Reimpostare i dispositivi con la reimpostazione remota di Windows Autopilot
La reimpostazione remota di Windows Autopilot consente agli amministratori IT di ripristinare i dispositivi Windows 10 o Windows 11 alle impostazioni predefinite in modo rapido e semplice, rendendoli pronti per essere utilizzati da nuovi utenti.
Collegatevi al portale di Microsoft Intune, selezionate il dispositivo che volete resettare e navigate in Devices > Windows > Windows Devices
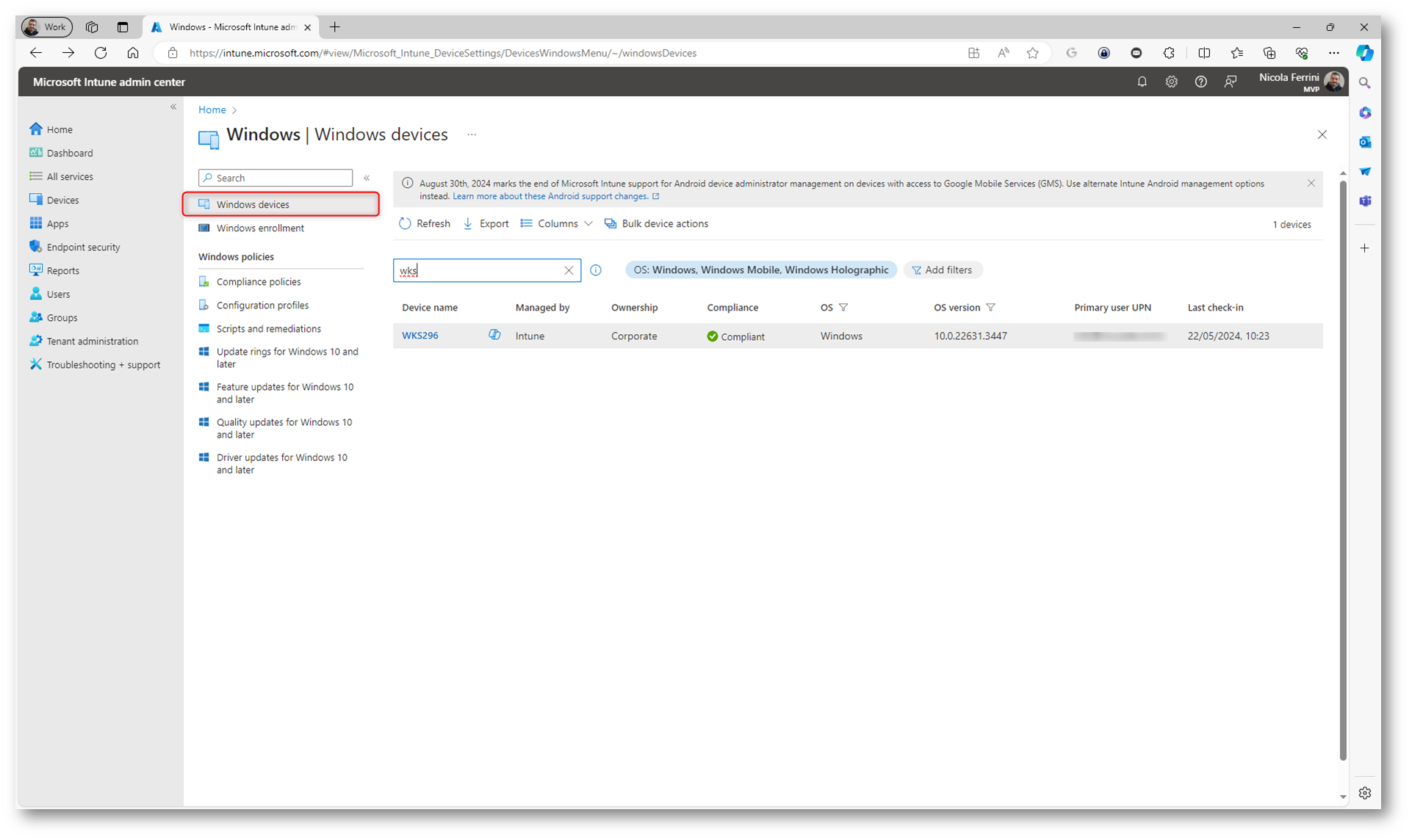
Figura 2: Windows Devices nel portale di Microsoft Intune
Cliccate sul pulsante Autopilot reset, viene visualizzato un messaggio di avviso per la reimpostazione automatica di Autopilot e confermate con Yes. Verrà visualizzato un messaggio che conferma che la reimpostazione di Autopilot è stata avviata.
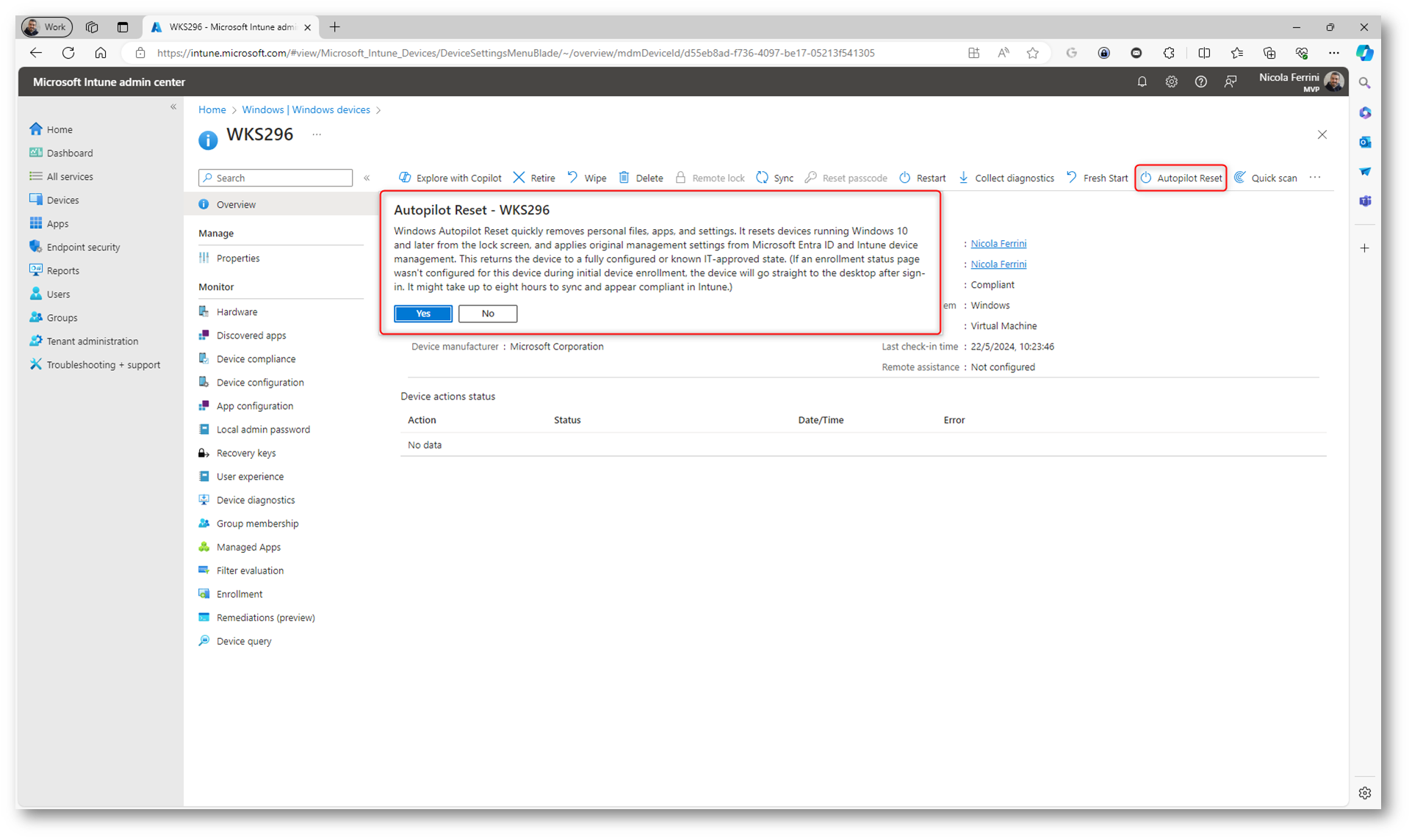
Figura 3: Autopilot Reset del dispositivo selezionato
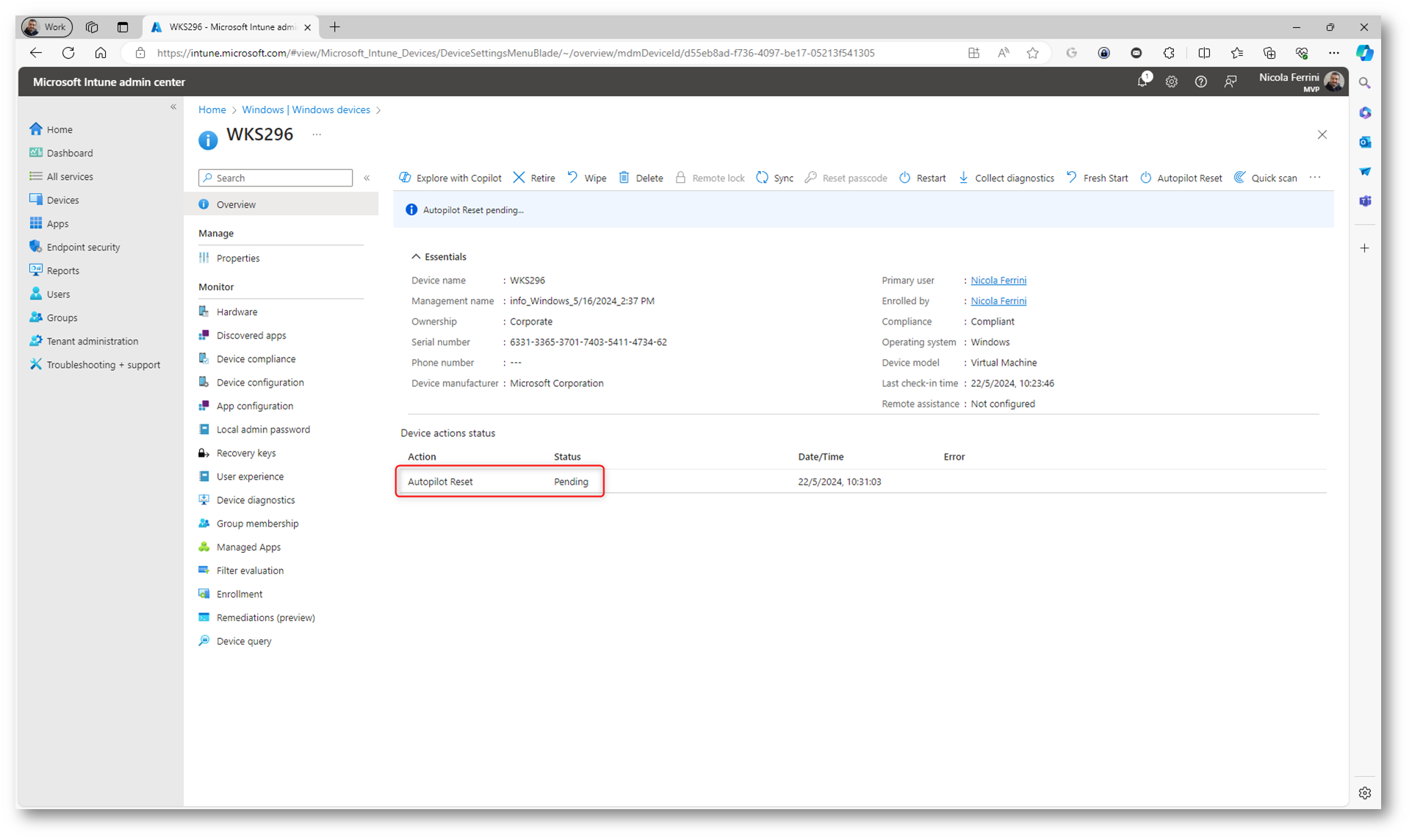
Figura 4: Azione di Autopilot Reset iniziata
A differenza della reimpostazione locale di Windows Autopilot, quando viene avviata la reimpostazione remota di Windows Autopilot per un dispositivo, la reimpostazione potrebbe non essere avviata immediatamente. Al contrario, la reimpostazione verrà eseguita quando il dispositivo successivo esegue l’accesso con Intune e ottiene i criteri aggiornati.
Se volete forzare l’Autopilot Reset vi basterà quindi sincronizzare i criteri, sia localmente, sia in remoto con il tasto Sync.
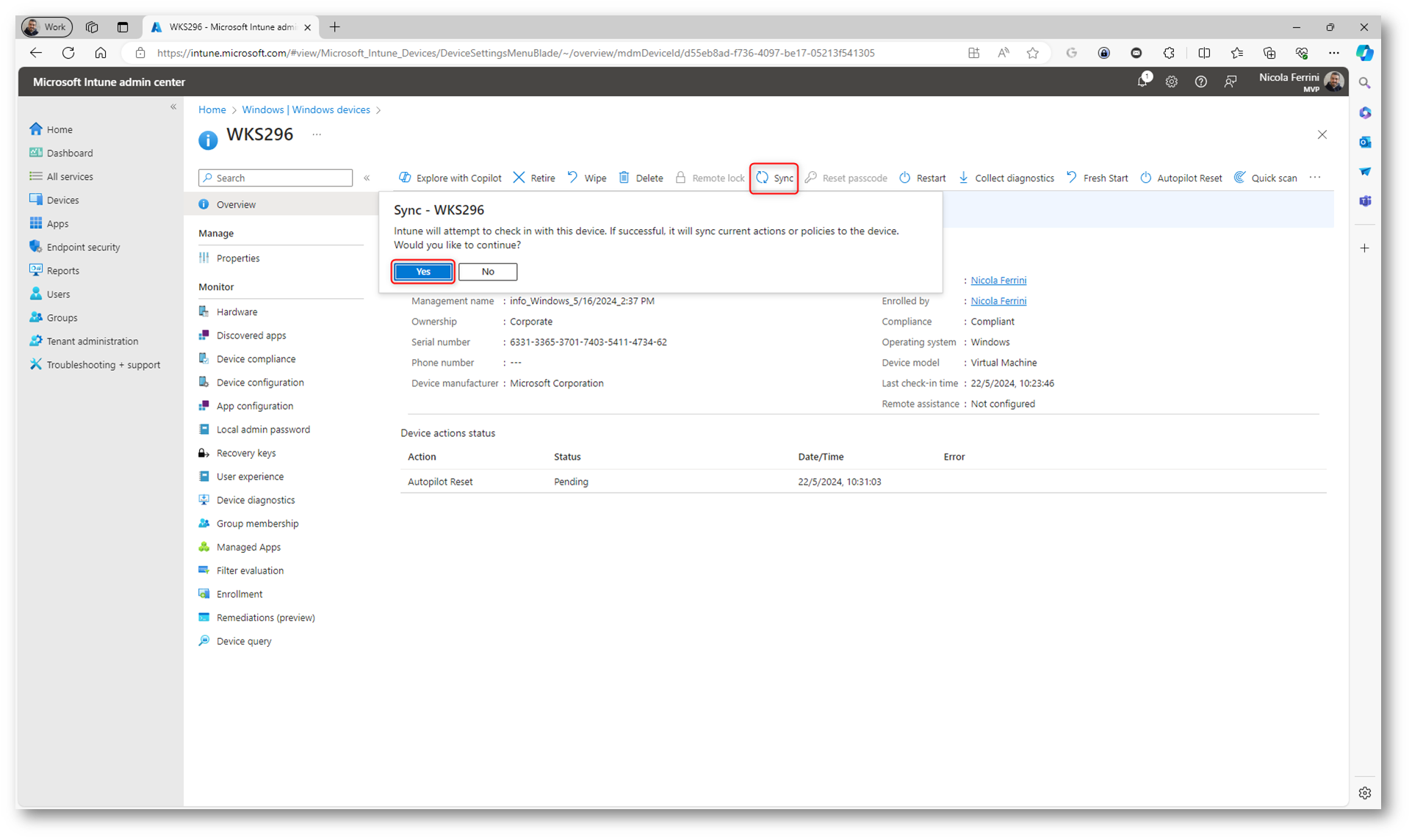
Figura 5: Sincronizzazione del dispositivo per forzare il Windows Autopilot Reset
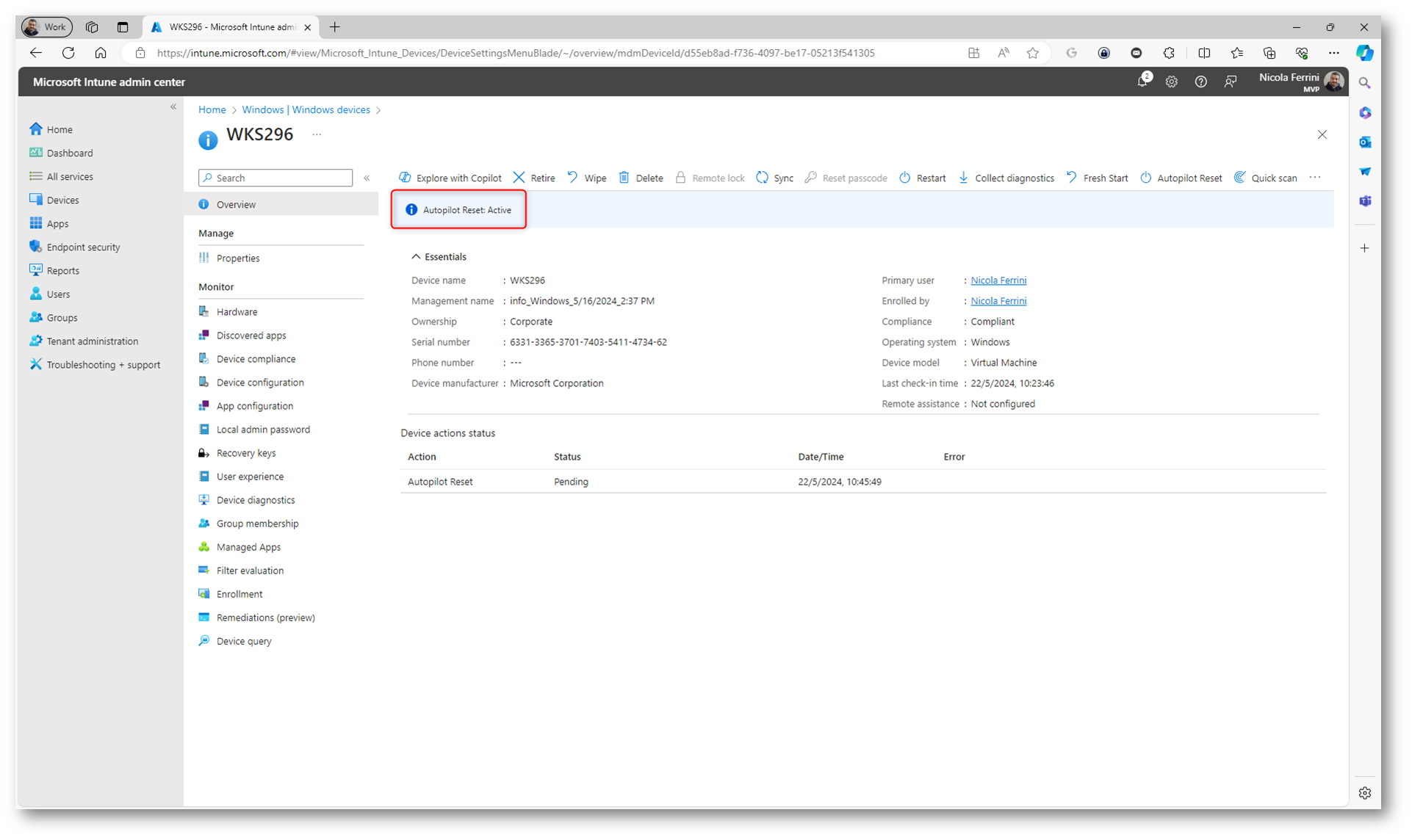
Figura 6: Autopilot Reset Active
Esperienza utente
Nonostante abbia forzato la sincronizzazione dei criteri, c’è voluta quasi un’ora prima che Windows Autopilot Reset si avviasse. Nelle figure qui sotto sono mostrate le schermate che appariranno all’utente.
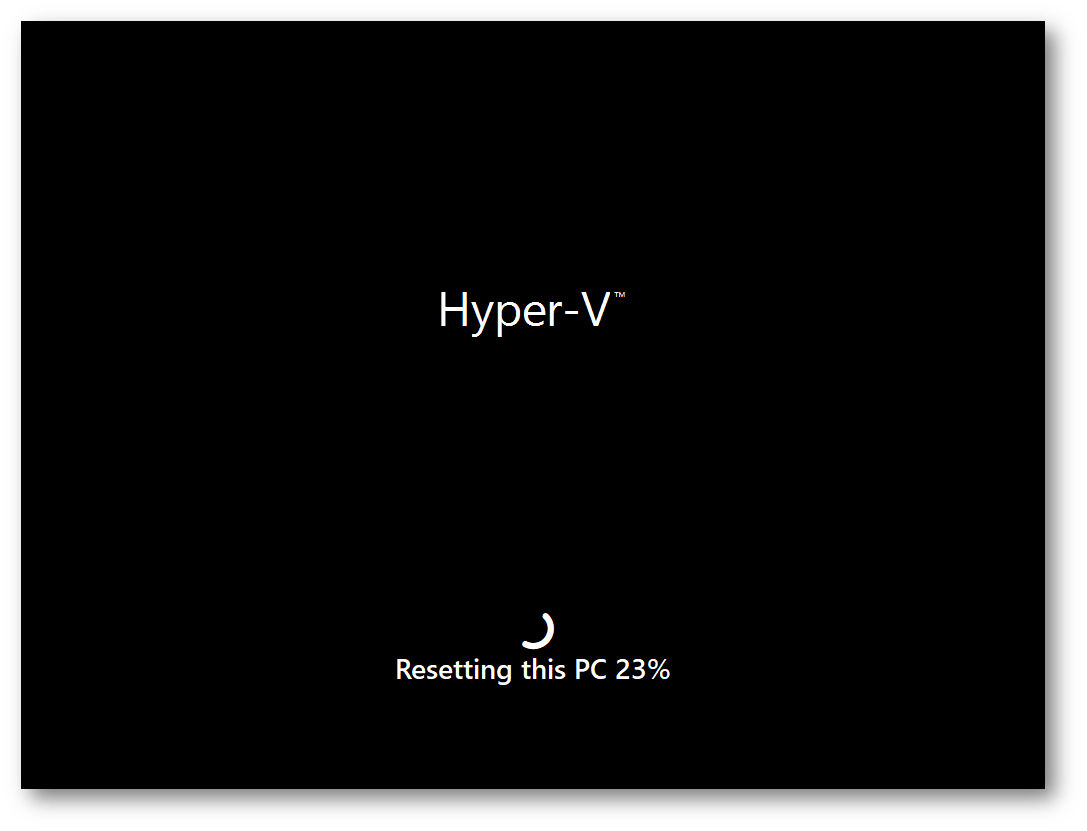
Figura 7: Reset del dispositivo in corso
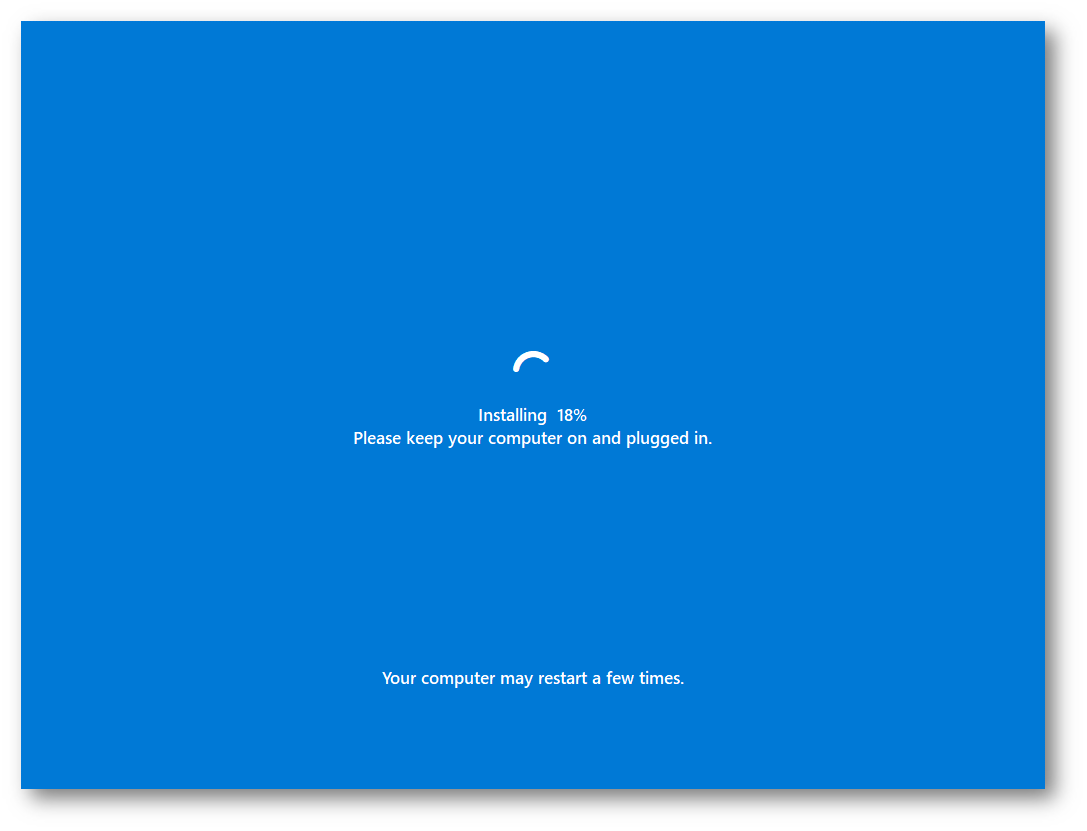
Figura 8: Installazione del sistema operativo
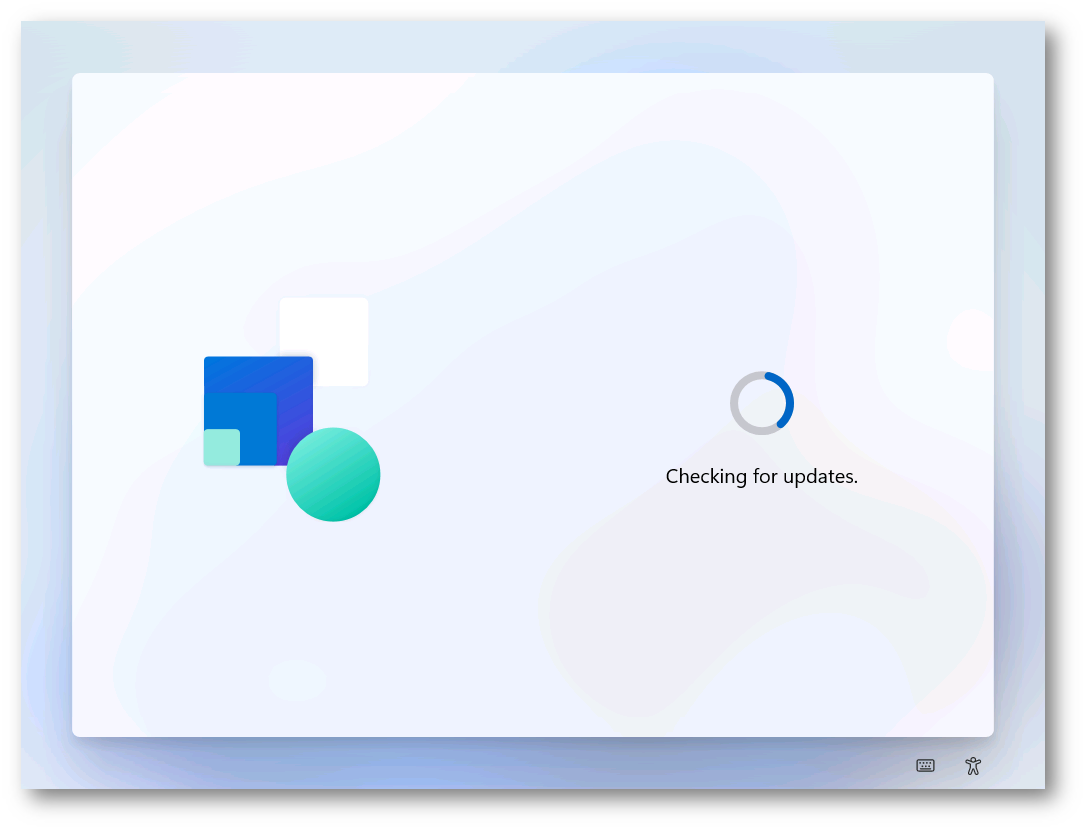
Figura 9: Dopo il primo avvio si entra nella modalità Out-The-Box-Experience (OOBE)
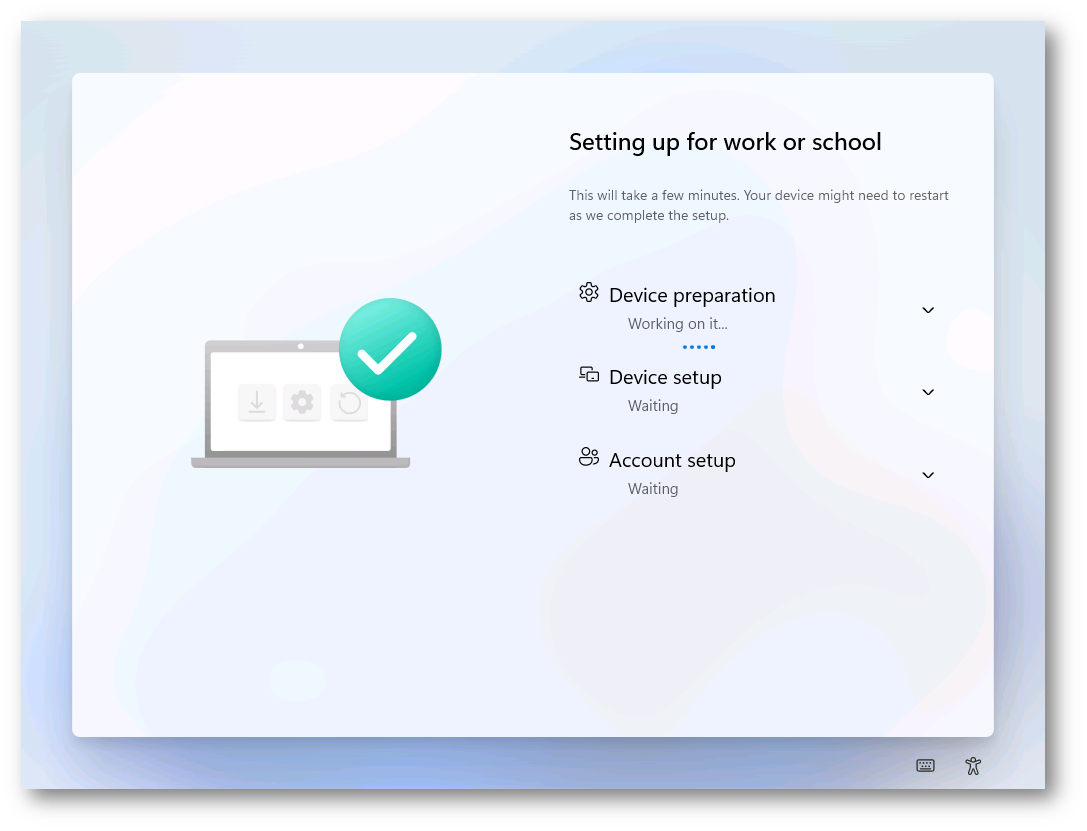
Figura 10: Configurazione del dispositivo in corso e Enrollment Status Page mostrata (se attivata)

Figura 11: Configurazione del dispositivo in corso
Dopo qualche minuto il dispositivo sarà pronto per poter essere utilizzato.
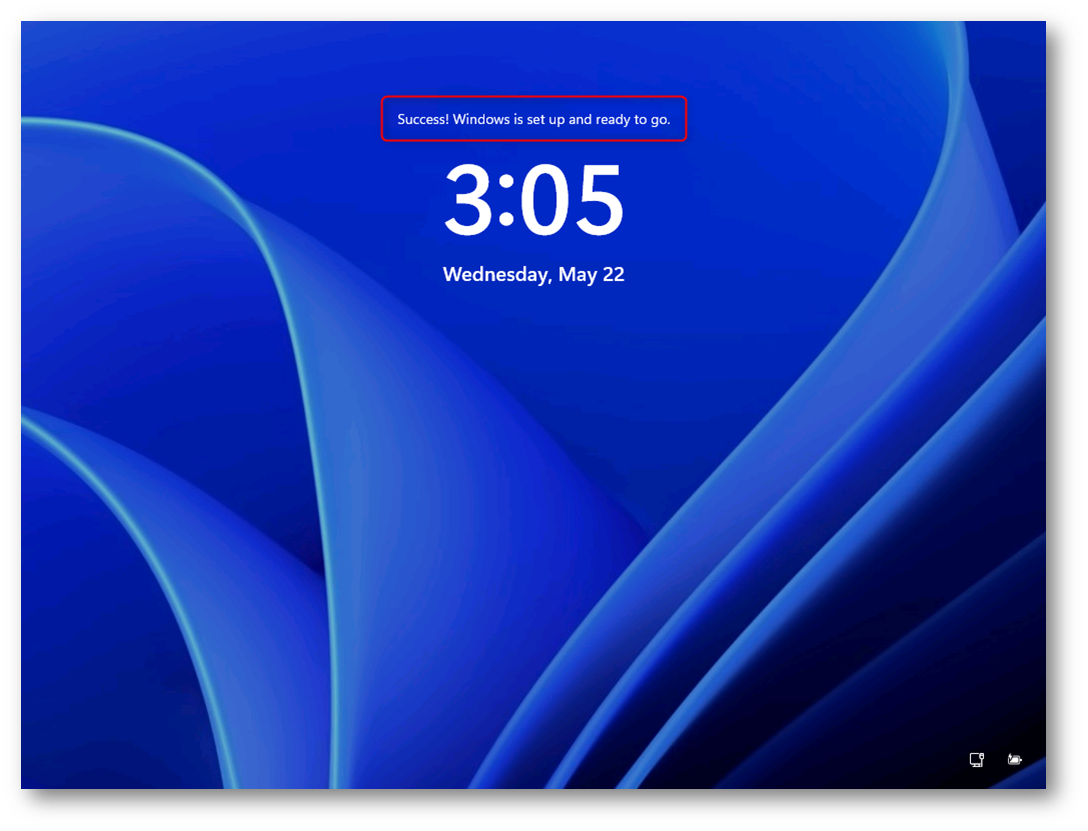
Figura 12: La procedura di Windows Autopilot Reset è completata e il dispositivo può essere utilizzato
Qualsiasi utente che appartiene a Microsoft Entra potrà effettuare il login e diventerà l’utente primario del dispositivo.
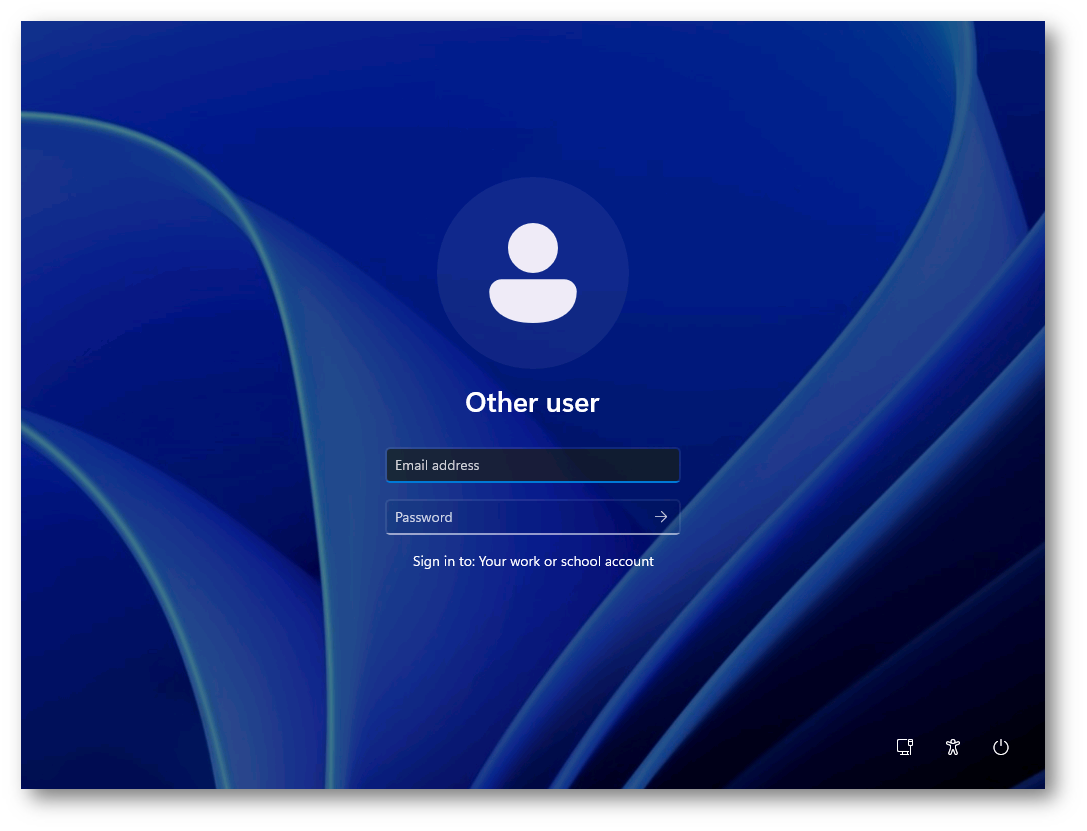
Figura 13: Il login viene effettuato con un account di Microsoft Entra
Se è stata abilitata la funzionalità di Windows Hello for Business, verrà chiesto all’utente di inserire il PIN o di registrare l’impronta digitale.
Windows Hello for Business è una soluzione di autenticazione avanzata di Microsoft, progettata per migliorare la sicurezza e rendere l’accesso più user-friendly. Sostituisce le password tradizionali con un’autenticazione a due fattori, utilizzando un PIN specifico per il dispositivo o l’autenticazione biometrica insieme a un dispositivo di fiducia. Avete già letto i nostri articoli su Windows Hello for Business?
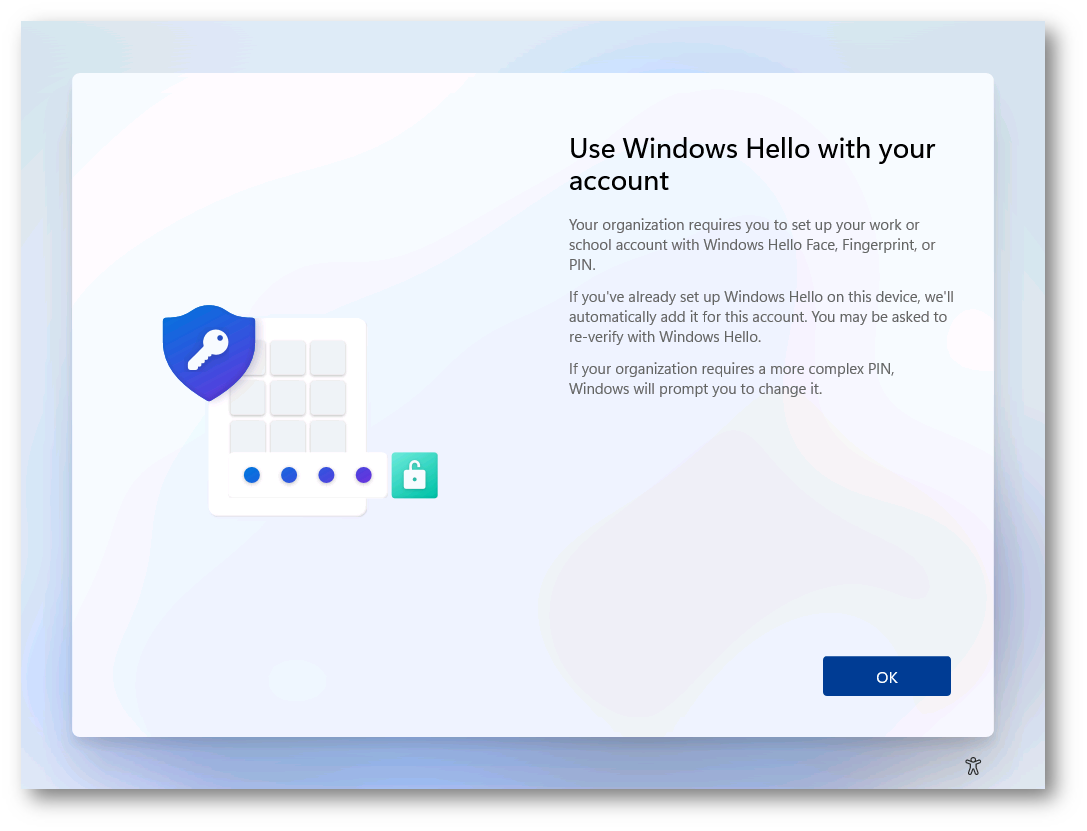
Figura 14: Utilizzo di Windows Hello for Business, se configurato
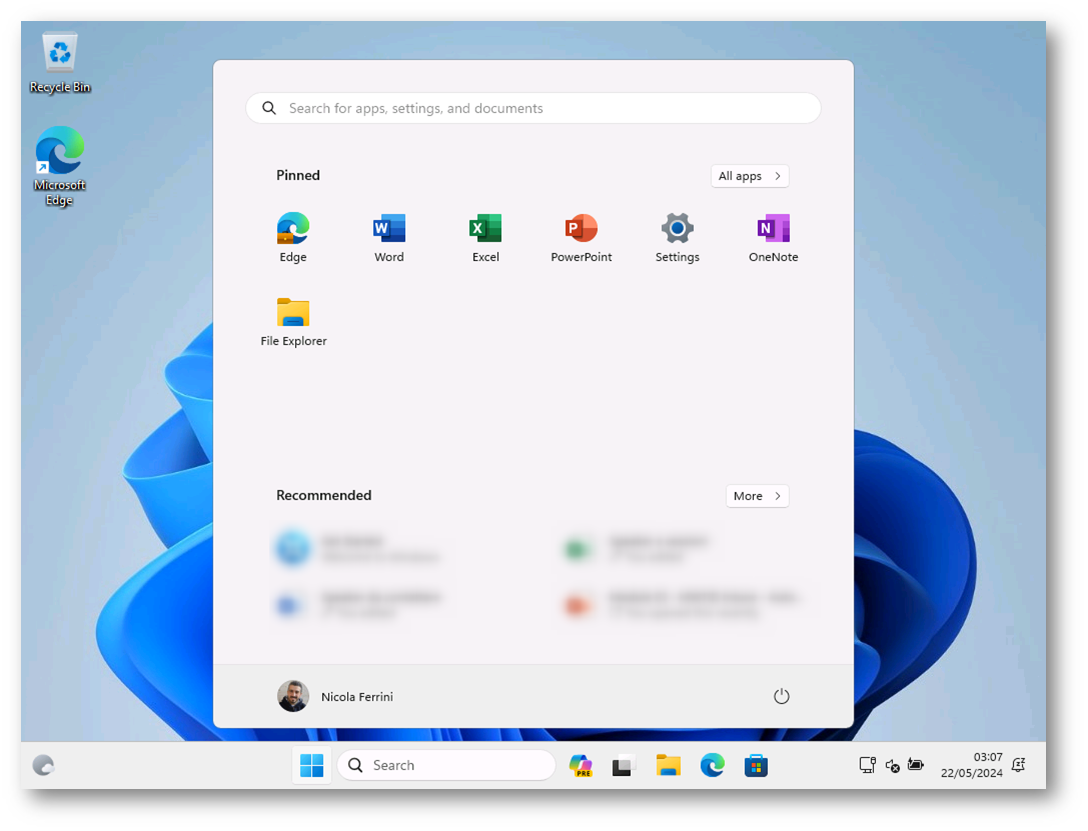
Figura 15: Accesso al dispositivo da parte dell’utente
Come si può vedere dalla figura sotto, anche nel portale di Microsoft Intune risulta che la procedura di Windows Autopilot Reset è stata completata con successo.
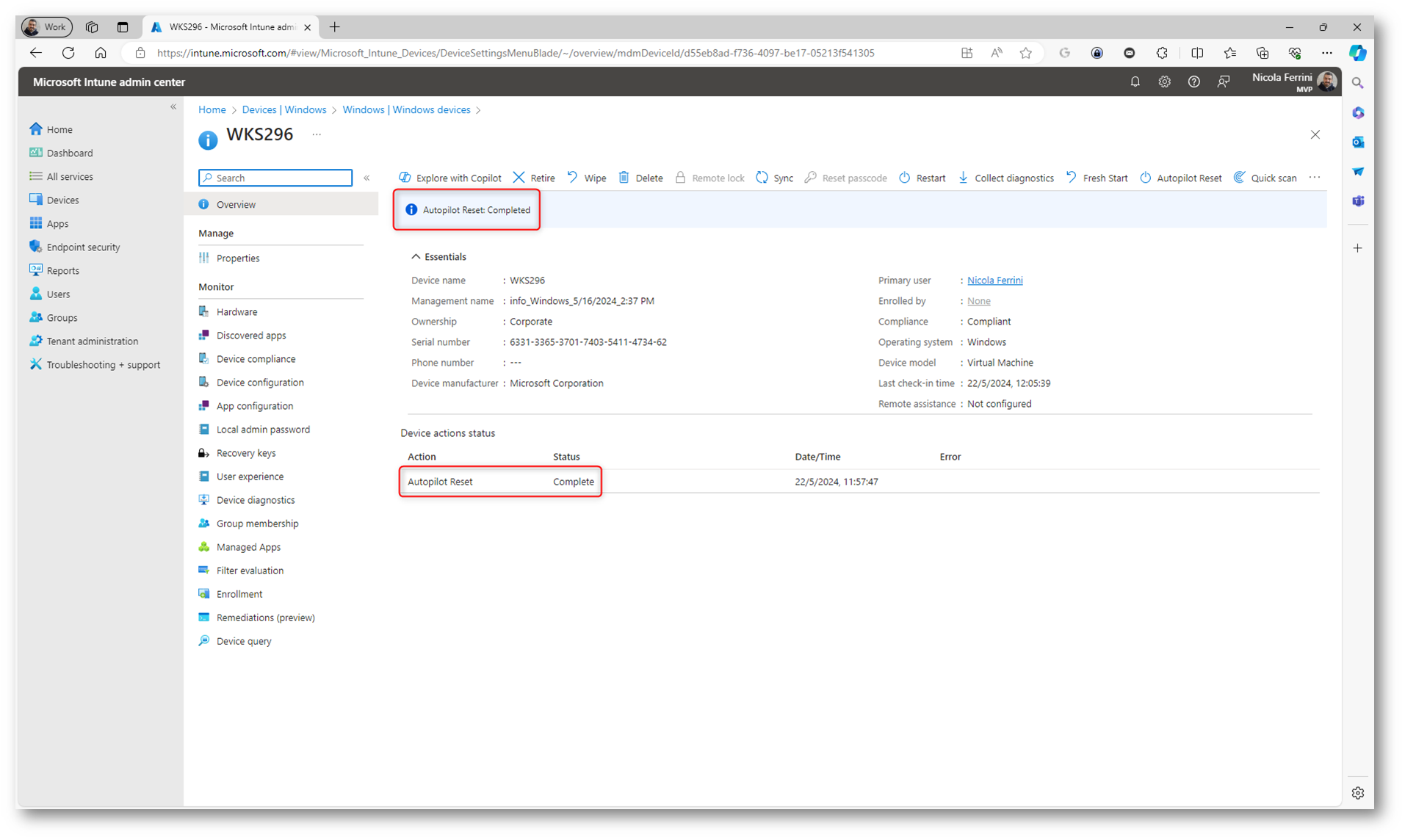
Figura 16: La procedura di Windows Autopilot Reset è stata completata con successo
Conclusioni
La reimpostazione remota di Windows Autopilot rappresenta una soluzione efficiente e sicura per gestire i dispositivi aziendali, permettendo agli amministratori IT di ripristinare le macchine alle impostazioni predefinite in modo rapido e semplice. Grazie a Microsoft Intune, è possibile avviare il processo di reset da remoto, garantendo una gestione centralizzata e riducendo significativamente il tempo e le risorse necessarie rispetto a una reimmagine completa del dispositivo.
Vantaggi chiave includono il risparmio di tempo, la facilità di utilizzo, la conservazione delle configurazioni aziendali e la flessibilità di utilizzo in vari scenari, come la preparazione di dispositivi per nuovi dipendenti o la pulizia di dispositivi restituiti. La capacità di mantenere le configurazioni di sicurezza e le applicazioni aziendali intatte assicura che i dispositivi rimangano conformi alle policy aziendali, migliorando la sicurezza complessiva.