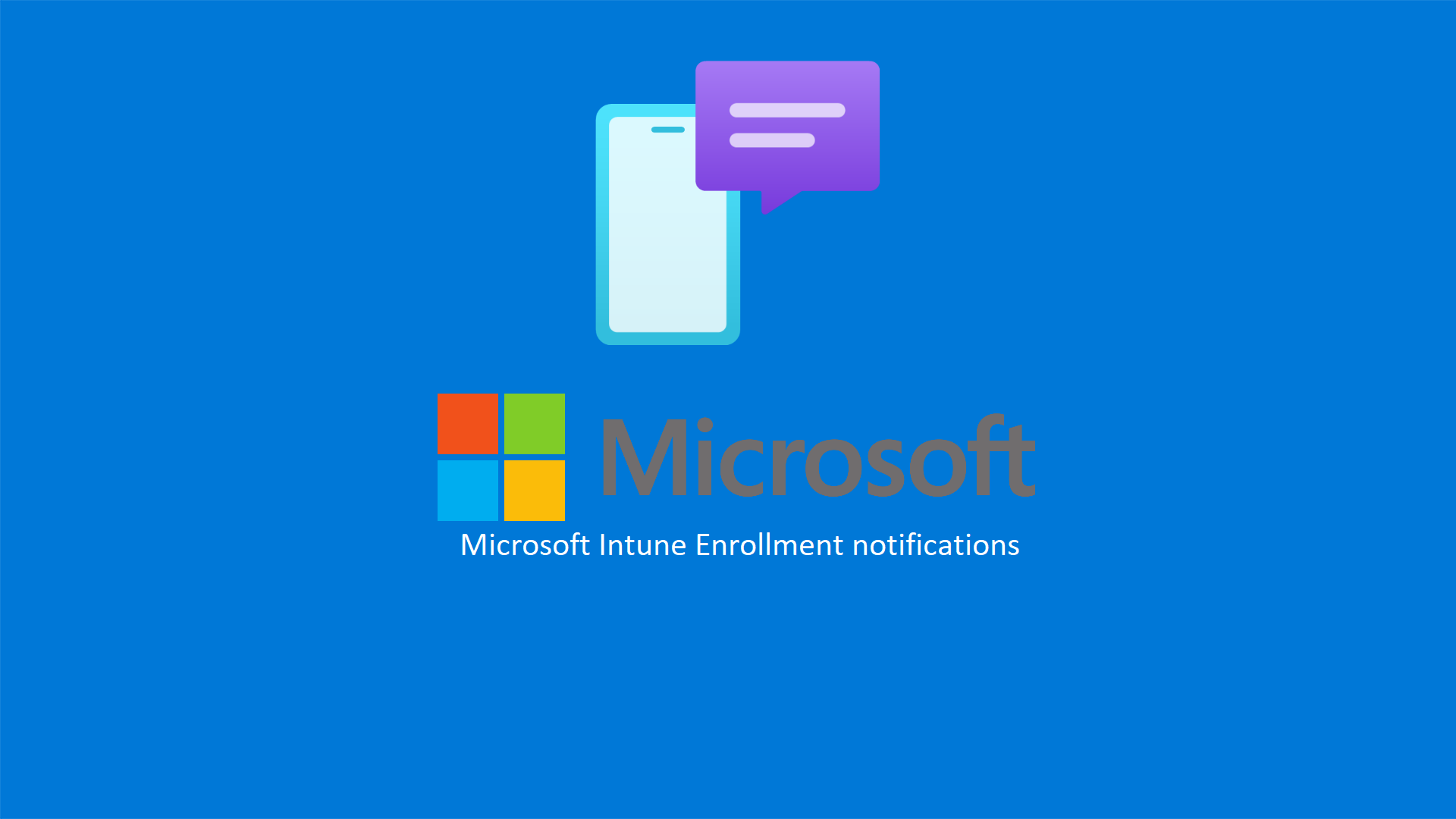Microsoft Intune – Configurare le Device Enrollment Notifications
A partire da Intune Service release 2209, gli amministratori di sistema possono inviare delle notifiche personalizzate e dei messaggi di posta elettronica agli utenti che hanno effettuato l’enrollment dei dispositivi in Microsoft Intune.
Grazie alle notifiche inviate ai dispositivi Windows, Android e iOS/iPadOS, gli amministratori possono chiedere agli utenti di verificare l’enrollment di un nuovo dispositivo ed eventualmente gli utenti possono avvisare gli amministratori se non sono stati loro, evidenziando in questo modo un comportamento sospetto.
Le notifiche tramite mail verranno inviate direttamente nella cassetta postale dell’utente, mentre le notifiche push appariranno nell’app Intune Company Portal per i dispositivi iOS/iPadOS, macOS e Android. Le Enrollment push notifications non sono supportate per l’app Windows di Intune Company Portal, quindi lì non appariranno.
In questa guida mi occuperò di configurare le notifiche per Windows 10/11, ma la procedura è identica anche per Android, iOS/iPadOS e macOS.
Collegatevi al portale di Microsoft Intune con le credenziali di un utente che sia Global Administrator oppure Intune Administrator e selezionate la voce Devices > Enroll devices e selezionate la piattaforma per cui volete creare una notifica.
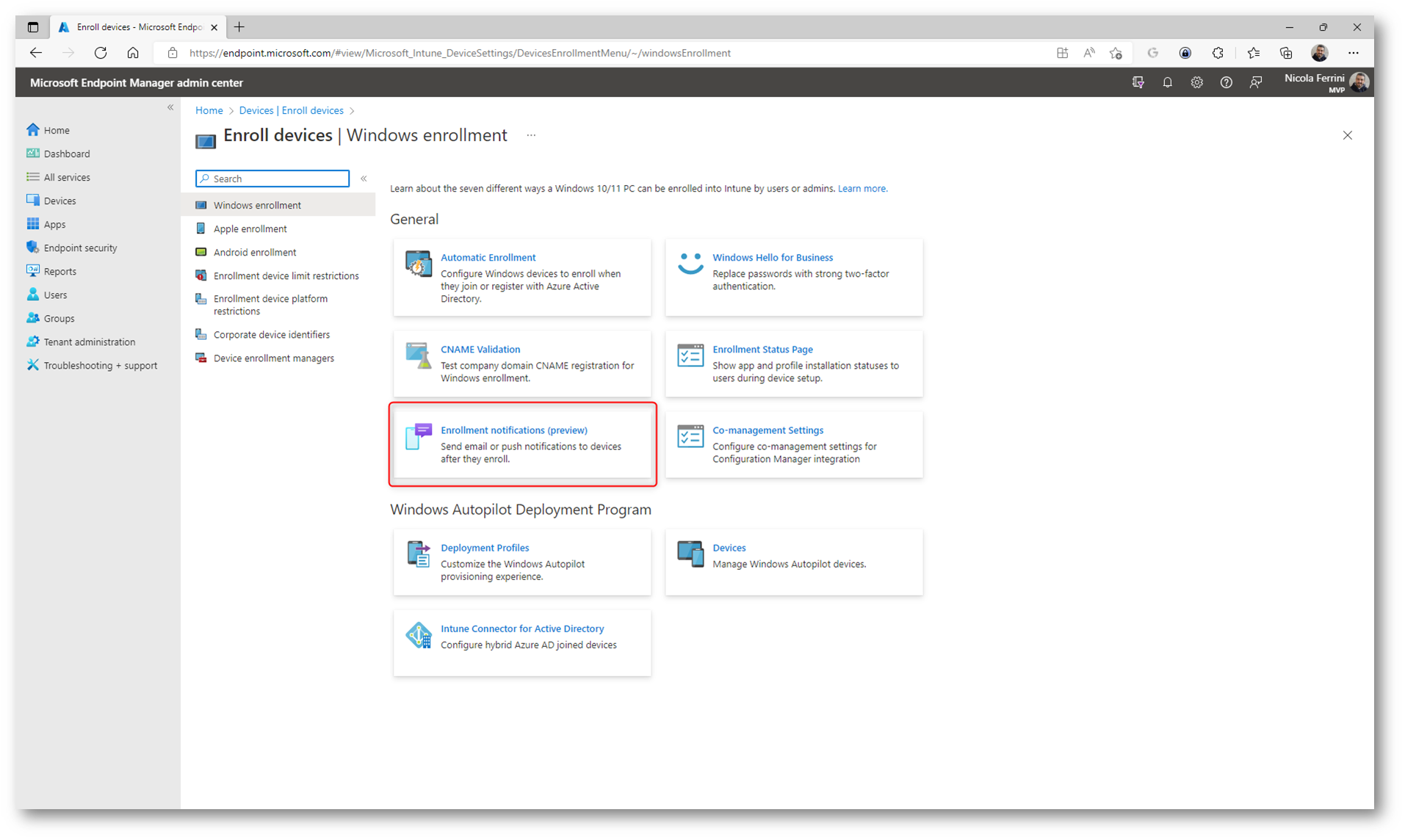
Figura 1: Enrollment notifications (preview) nella pagina Windows Enrollment
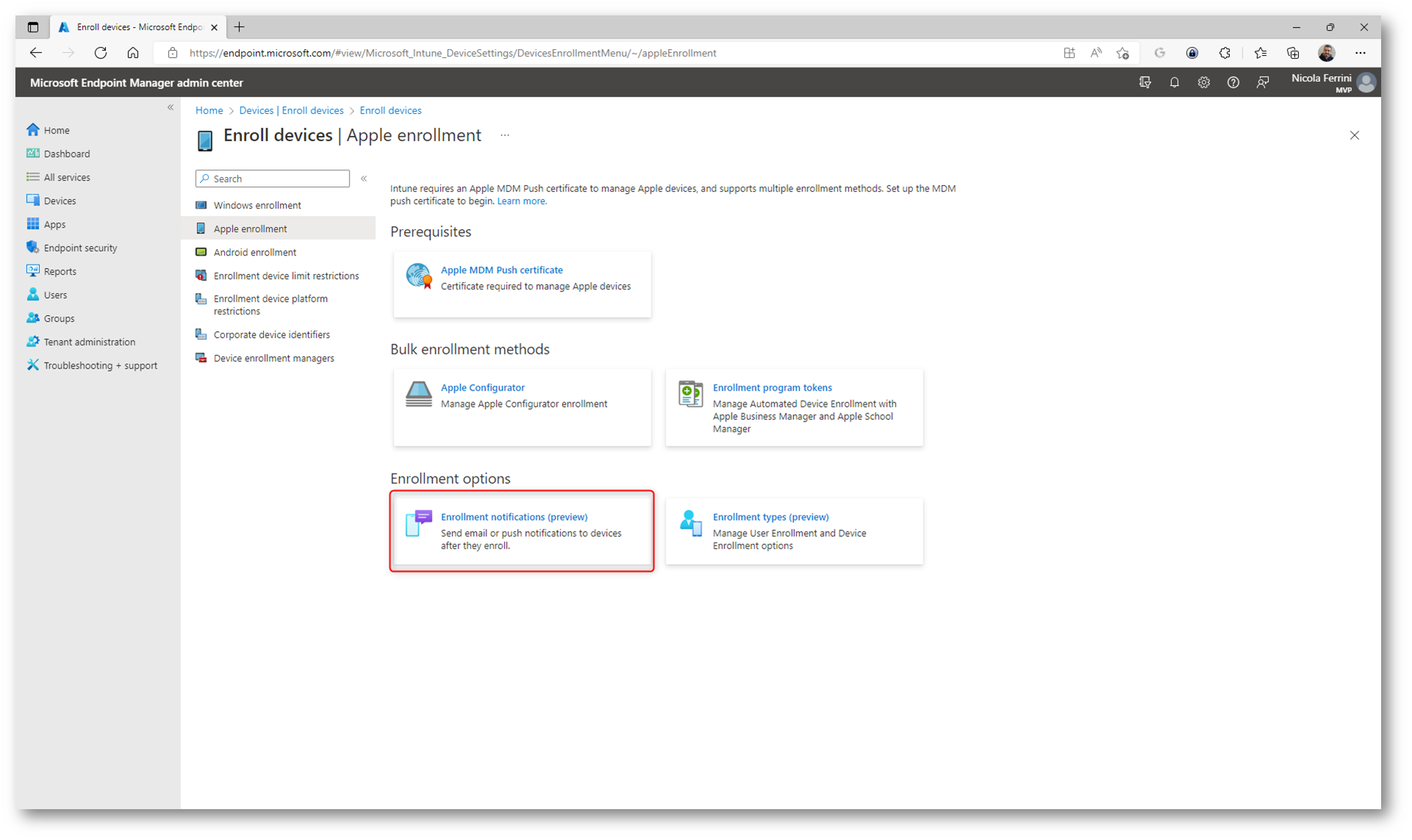
Figura 2: Enrollment notifications (preview) nella pagina Apple enrollment
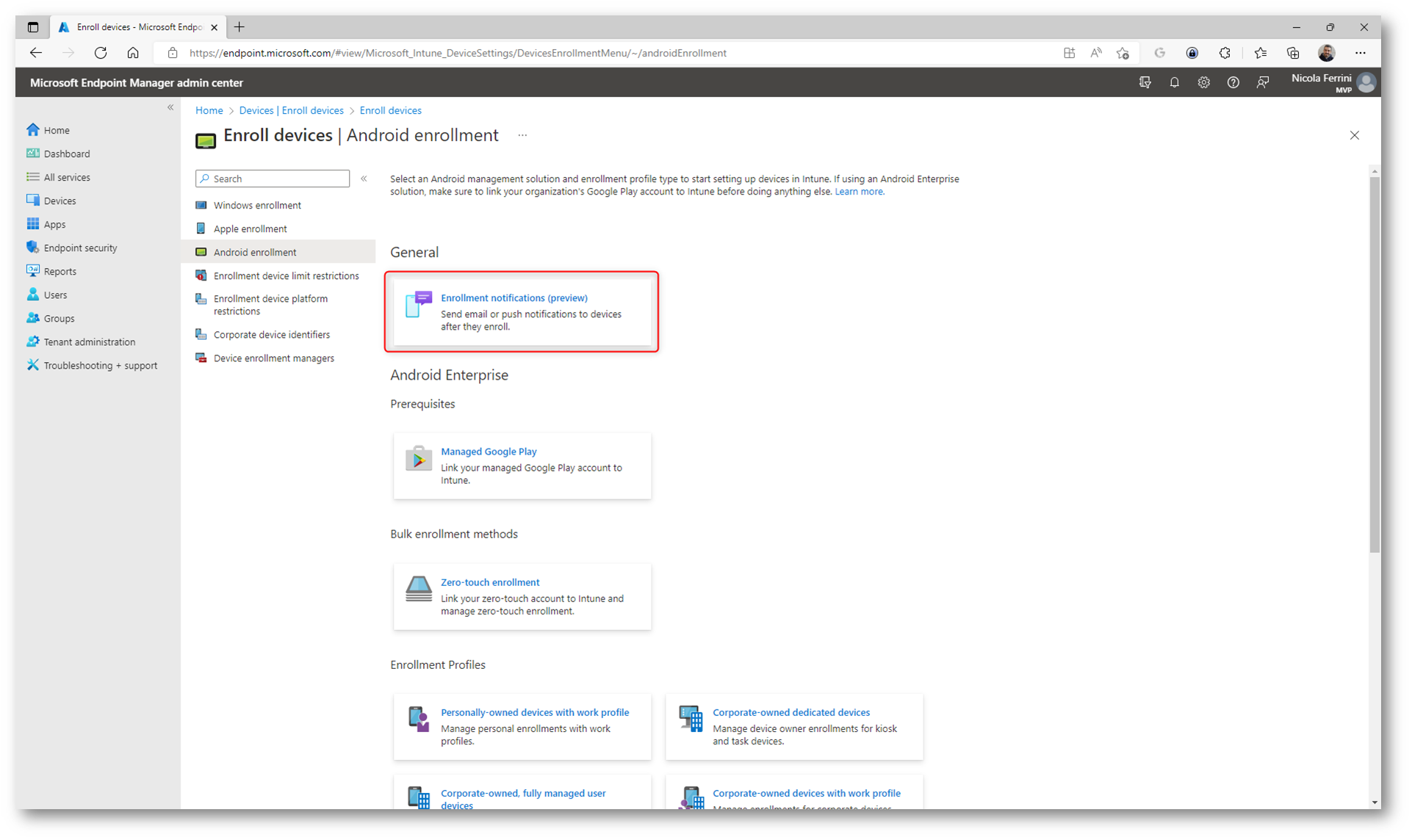
Figura 3: Enrollment notifications (preview) nella pagina Android enrollment
Fate clic sul pulsante + Create Notifications per lanciare il wizard di creazione delle notifiche.
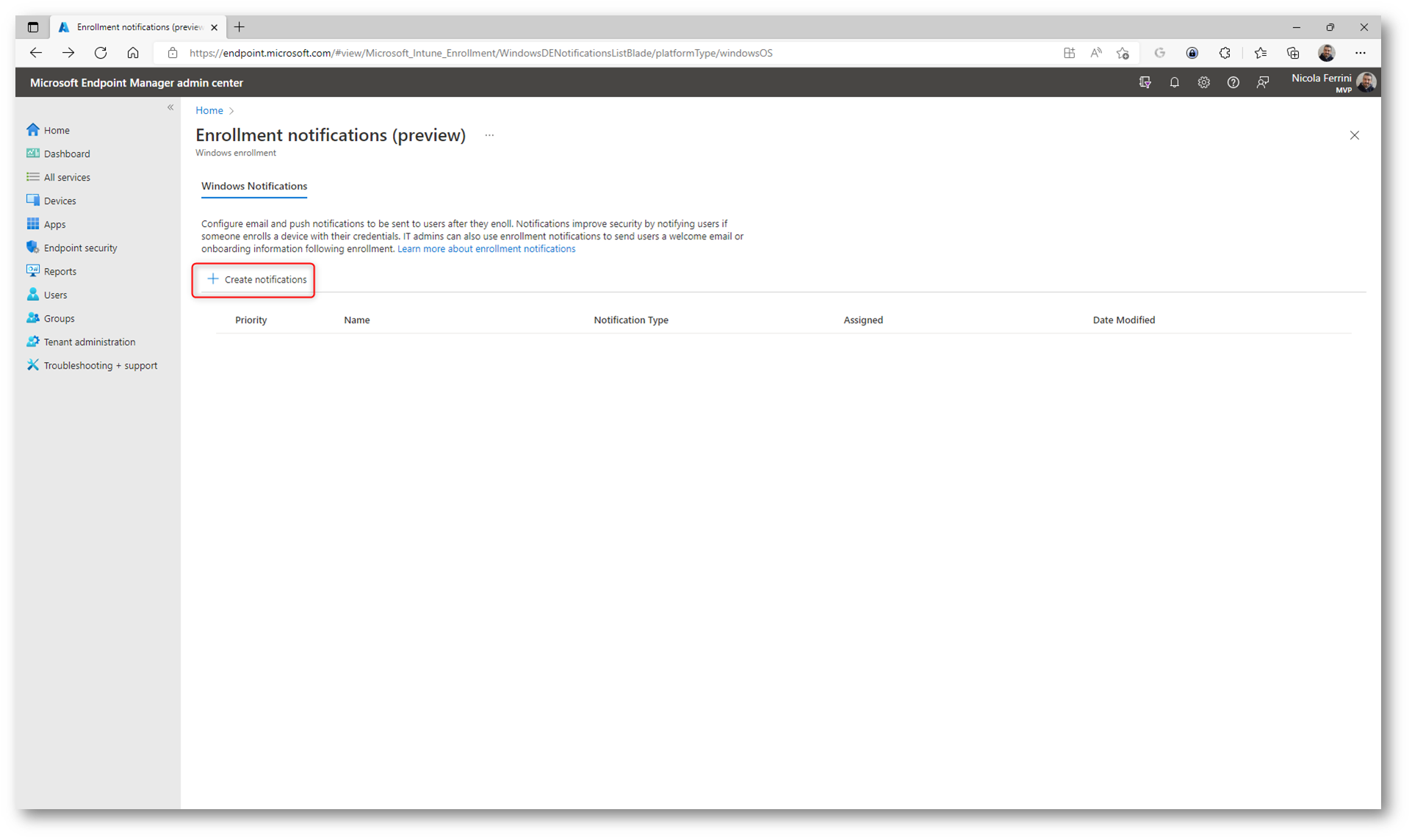
Figura 4: Creazione di una nuova notifica
Date un nome e una descrizione alla nuova notifica che state creando.
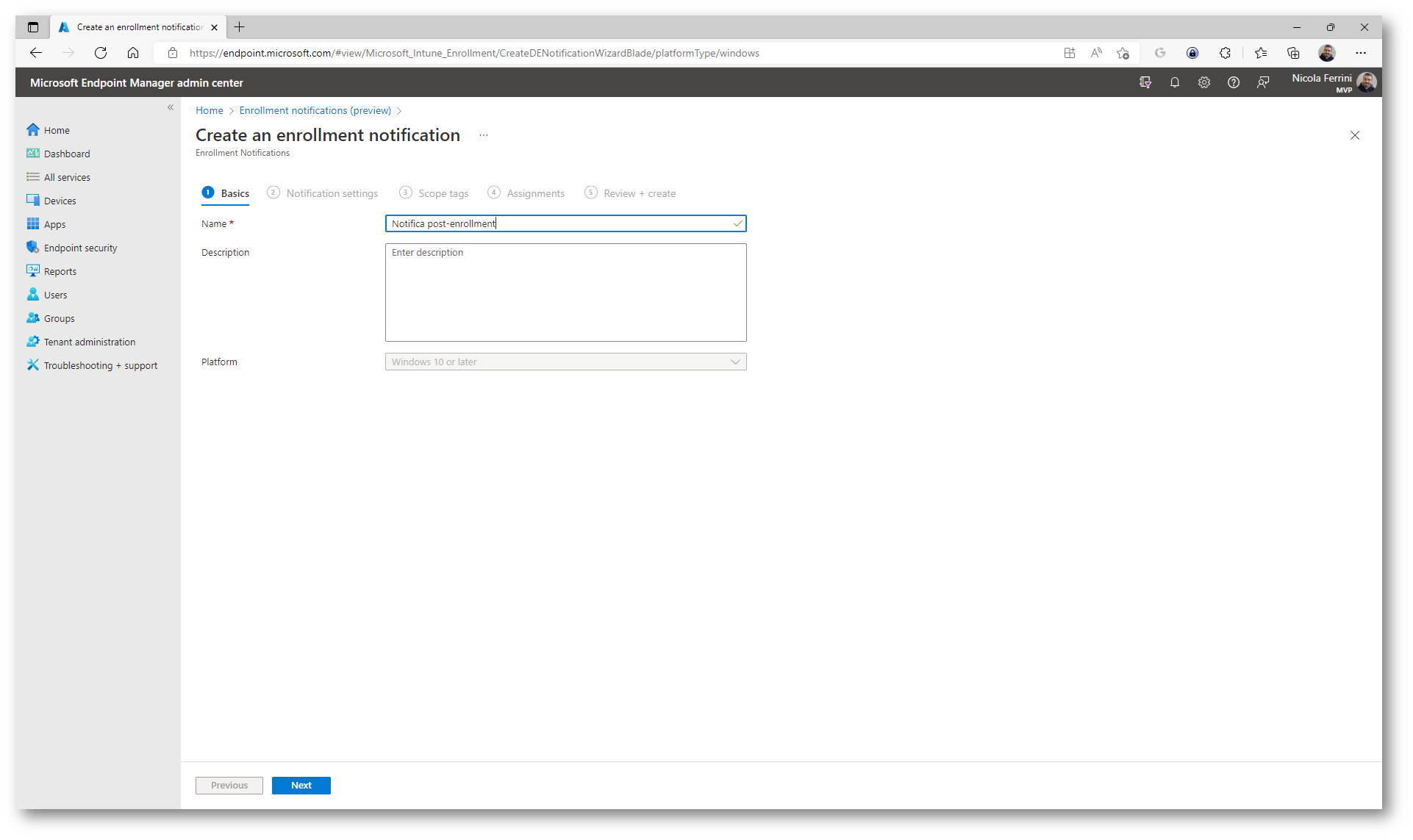
Figura 5: Nome della notifica
Nella scheda Notification settings decidete quali informazioni volete che vengano inviate ai vostri utenti e con quale modalità. Nella figura sotto sono mostrate tutte le impostazioni di notifica attualmente disponibili.
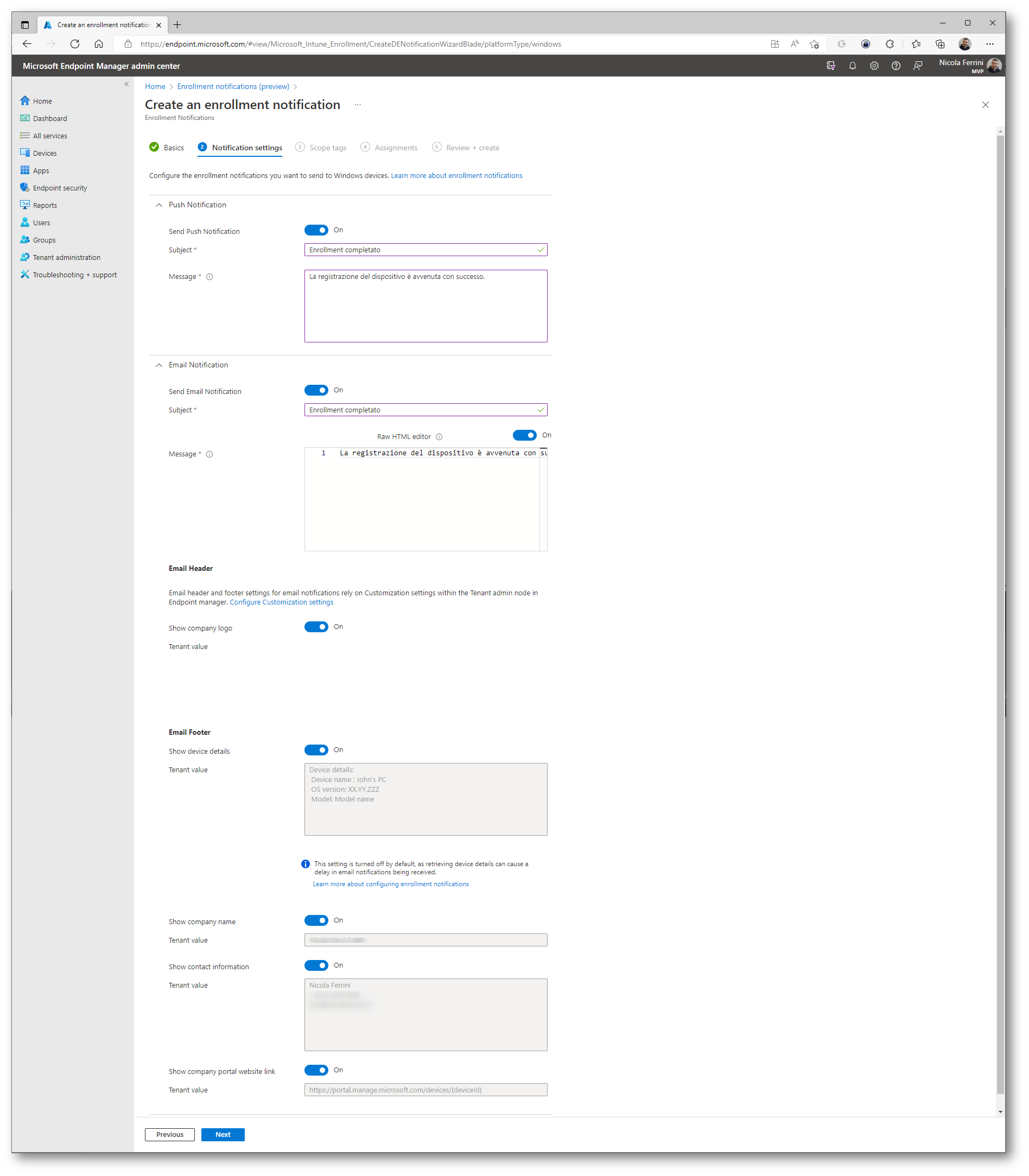
Figura 6: Opzioni di notifica attualmente disponibili
Tutte le immagini e le descrizioni da inserire nella mail vengono prese dai Customization Settings che avete configurato per il vostro tenant (Tenant administration > Customization). Alla pagina Come configurare le app Portale aziendale Intune, il sito Web Portale aziendale e l’app Intune – Microsoft Intune | Microsoft Learn trovate maggiori informazioni su come personalizzare l’esperienza utente.
Definite se la notifica che state creando debba essere disponibile solo per un determinato ambito, specificando uno scope tag.
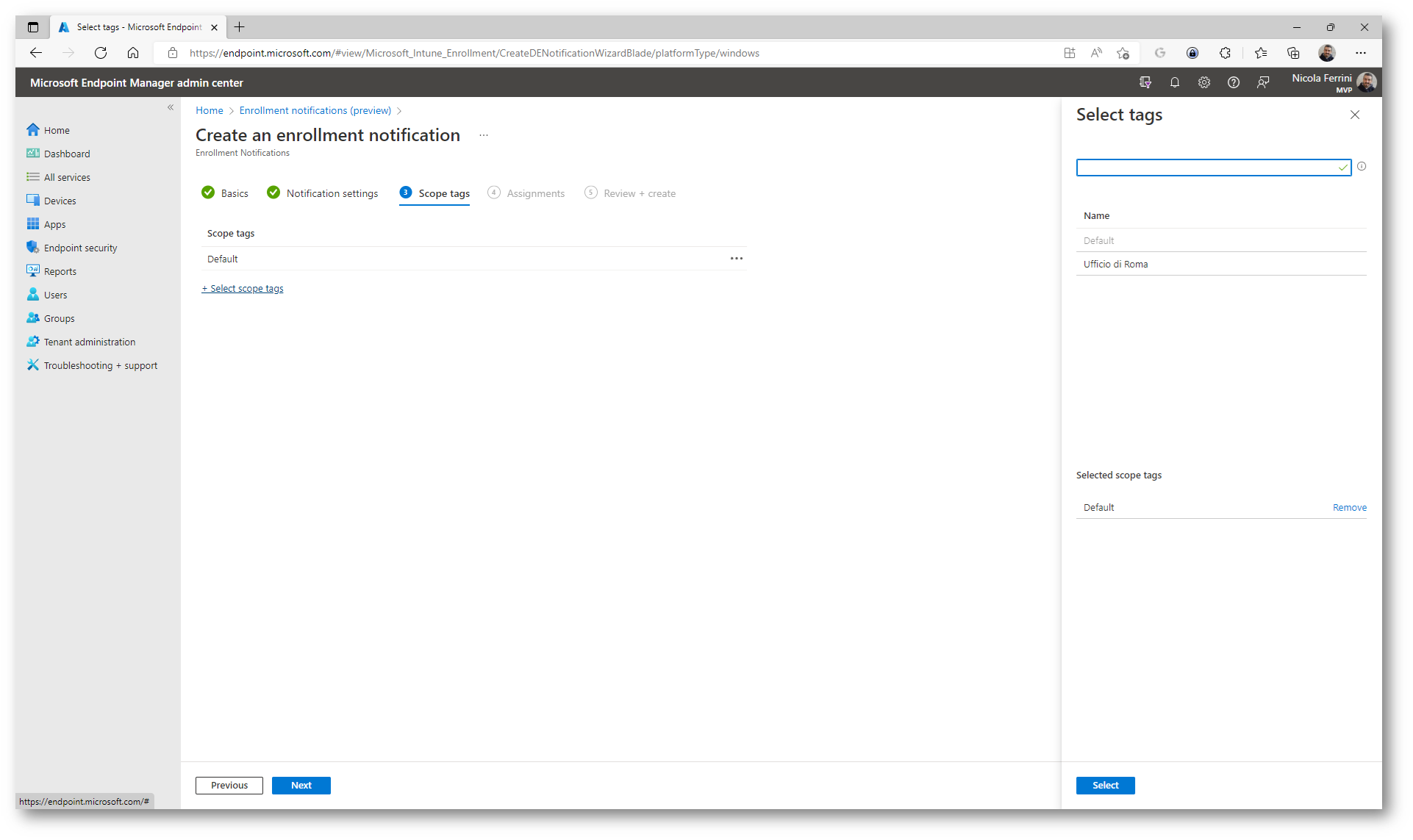
Figura 7: Dichiarazione dello scope a cui verrà inviata la notifica
Procedete quindi con assegnare la notifica ad un gruppo di utenti della vostra azienda.
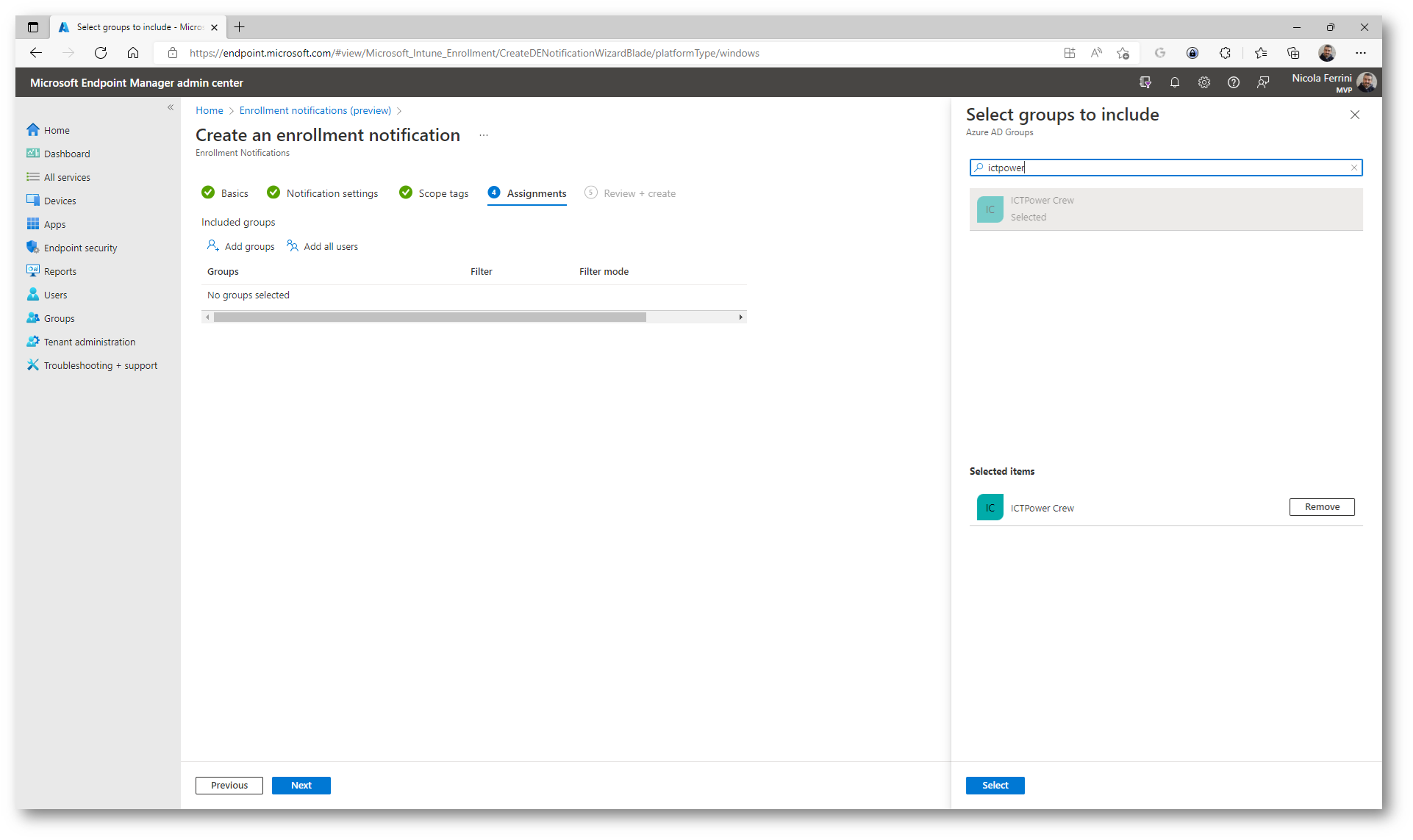
Figura 8: Selezione del gruppo di utenti a cui verrà inviata la notifica
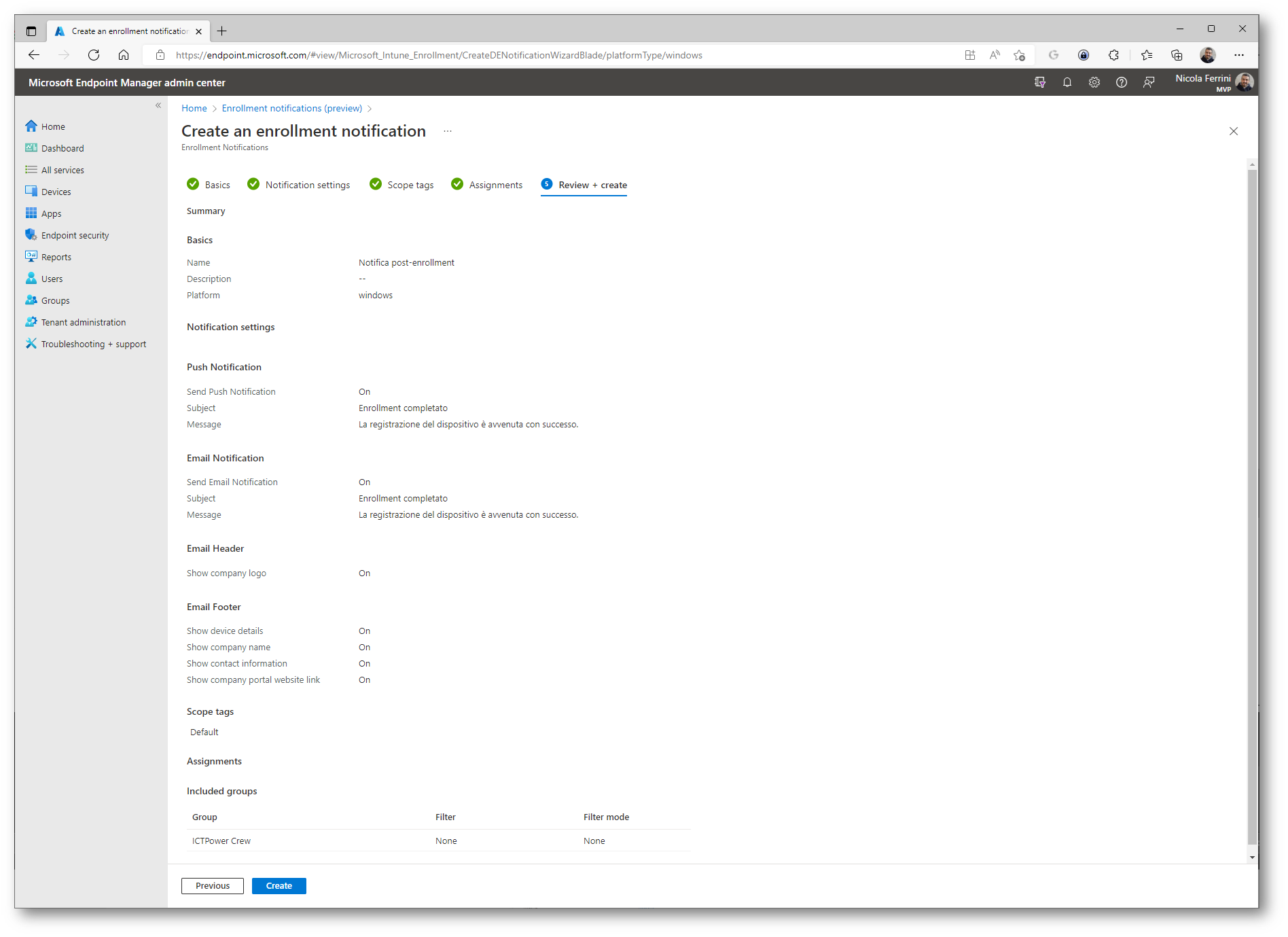
Figura 9: Schermata finale della creazione della notifica
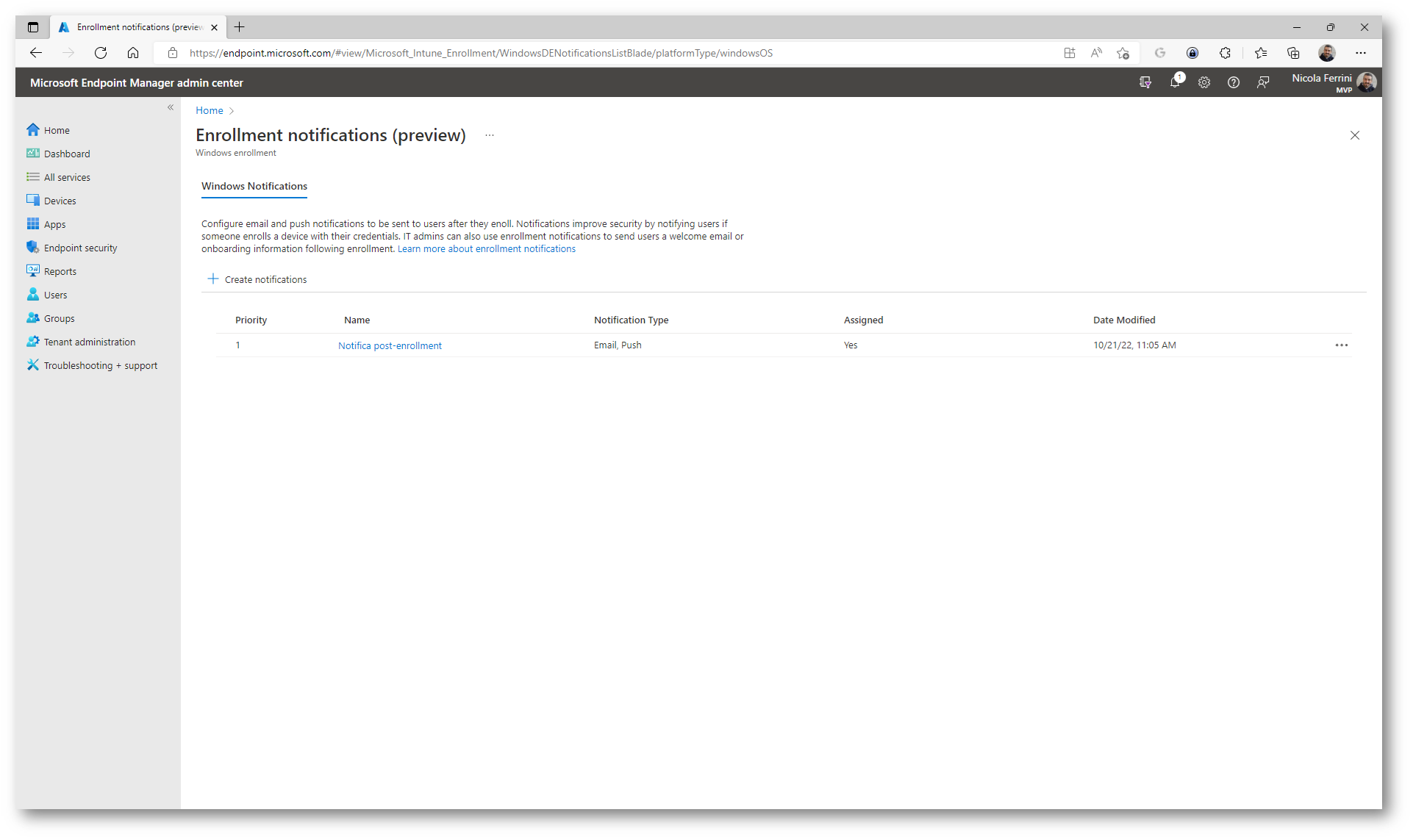
Figura 10: Creazione della notifica creata con successo
Qui di seguito potete vedere la mail ricevuta dall’utente, inviata dall’account [email protected]
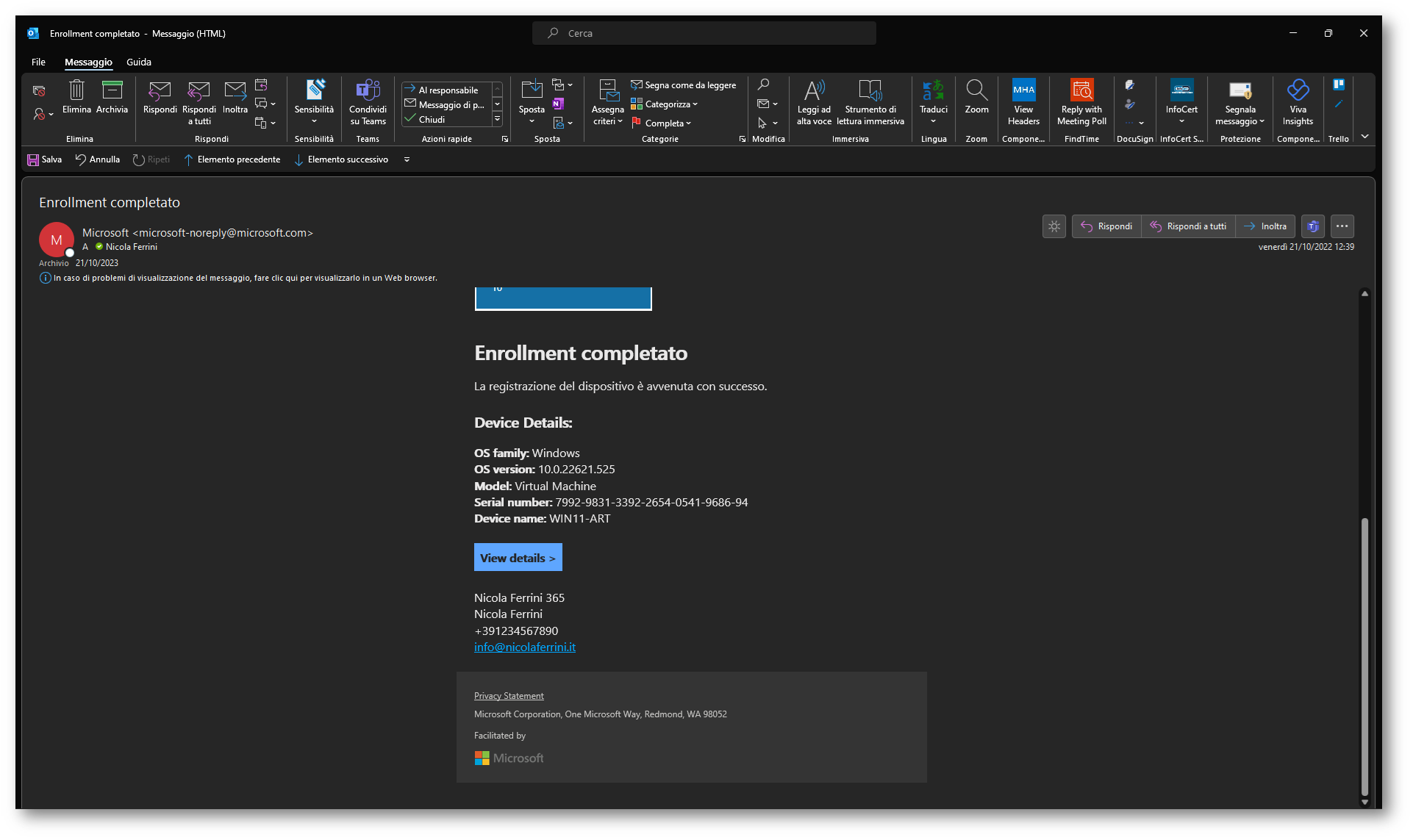
Figura 11: Mail ricevuta dall’utente
L’utente riceverà anche le notifiche push nell’app Company Portal
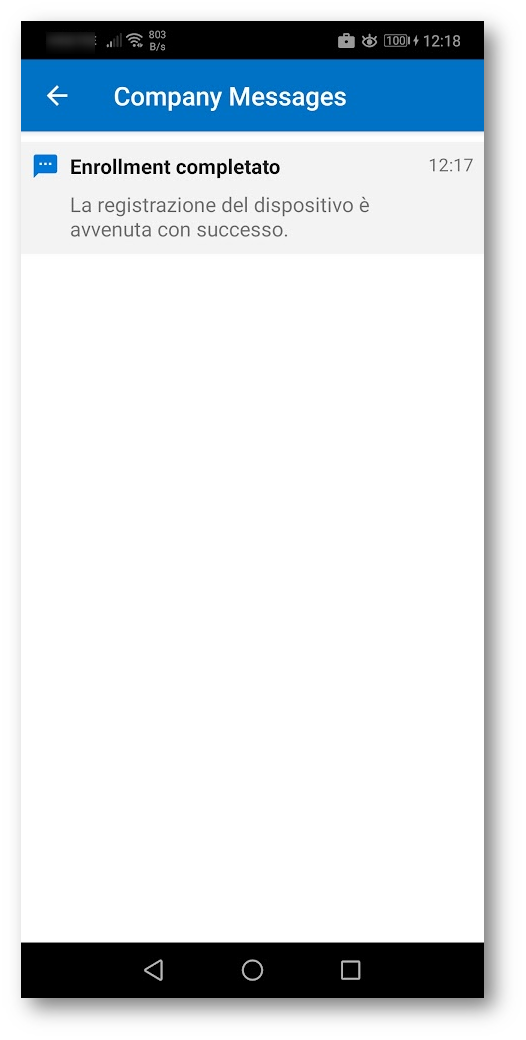
Figura 12: Notifica push ricevuta sul dispositivo Android nell’app Company Portal
Conclusioni
Le enrollment notification sono molto utili per intercettare eventuali enrollment di dispositivi che sono stati fatti ad insaputa dell’utente. Possiamo in questo modo aumentare la sicurezza della nostra infrastruttura ed abilitare un campanello d’allarme utile sia per gli utenti che per gli amministratori.