Windows 11, fase finale di distribuzione e come gestirla
Sono passati circa 4 mesi dal rilascio ufficiale di Windows 11, il nuovo sistema operativo di casa Microsoft che negli anni andrà a sostituire l’ottimo Windows 10. In questo particolare momento storico, il ruolo del PC ha ottenuto una crescente importanza all’interno delle nostre vite, segnando l’inizio di una nuova era con l’aumento del tempo trascorso davanti al monitor e del numero di dispositivi disponibili per ogni nucleo familiare.
Nei giorni precedenti Microsoft ha rilasciato un importante annuncio: “Nella giornata di oggi, Microsoft è lieta di annunciare che l’offerta di aggiornamenti a Windows 11 si appresta ad entrare nella sua fase finale di distribuzione, in anticipo rispetto al piano iniziale che fissava questo momento a metà del 2022. Windows 11 sta aumentando il coinvolgimento delle persone che trascorrono il 40% di tempo in più sul proprio PC Windows 11 rispetto a Windows 10. I vantaggi offerti dalle feature multitasking e produttive dei PC Windows sono sempre più utilizzati, e quasi la metà degli utenti di Windows 11 si avvale dei nuovi Snap Layouts.”
In questo articolo vedremo come “rallentare” questo aggiornamento considerando principalmente quelle realtà in cui è necessario svolgere una serie di valutazioni prima della migrazione al nuovo sistema operativo. Nella parte finale troverete anche un accenno ad alcune nuove funzionalità che saranno rilasciate nella versione stabile di Windows 11 grazie a un processo di backporting dalle release attualmente presenti nel canale DEV del programma Windows Insider.
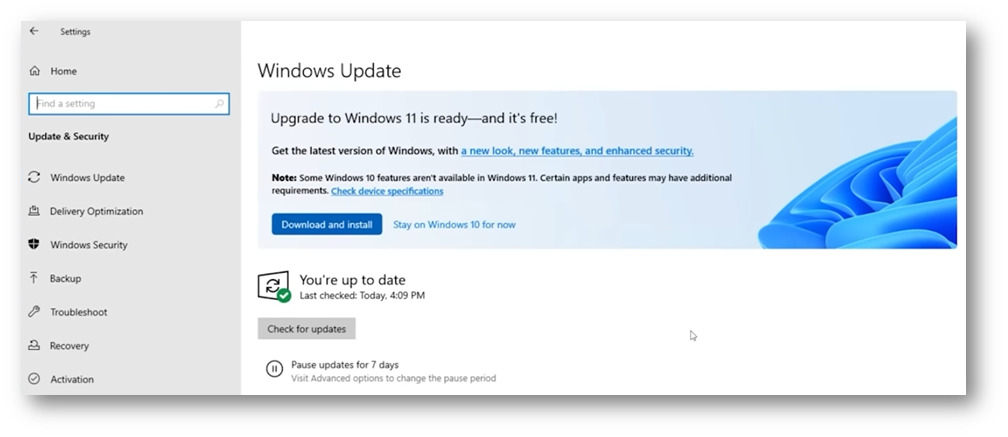
Come rallentare (bloccare) l’aggiornamento a Windows 11 da Windows 10
Suggerimento: È consigliabile elaborare sempre una strategia di distribuzione per gli aggiornamenti prima di apportare modifiche alle impostazioni di Windows Update / Windows Update for Business.
Nota: Utilizziamo in prevalenza il termine “rallentare”, perché non sappiamo se Microsoft, in futuro, forzerà con un colpo magico l’aggiornamento a Windows 11 sui dispositivi compatibili.
L’annuncio citato precedentemente offre la possibilità, a moltissimi dispositivi compatibili, di aggiornare al nuovo sistema operativo in maniera anticipata, ma potrebbe essere prematuro in moltissimi scenari.
Possiamo prevenire eventuali aggiornamenti “distratti” per non dire “casuali”?
Esistono due modalità per rallentare/bloccare l’aggiornamento a Windows 11: Local Group Policy Editor (Editor dei criteri di gruppo locale) e Registry Editor (Editor del Registro di sistema). La prima, adeguandola correttamente, può esservi molto utile nel caso in cui abbiate un’organizzazione gestita a livello centralizzato con Dominio e Group Policy Object (GPO) senza altri strumenti.
In base all’edizione di Windows 10 in nostro possesso possiamo valutare la modalità da utilizzare:
- Pro, Enterprise o Education: Local Group Policy Editor e Registry Editor
- Home: Registry Editor
Modalità Local Group Policy Editor
Aprire l’Editor dei criteri di gruppo locale (gpedit) (Fig.1).
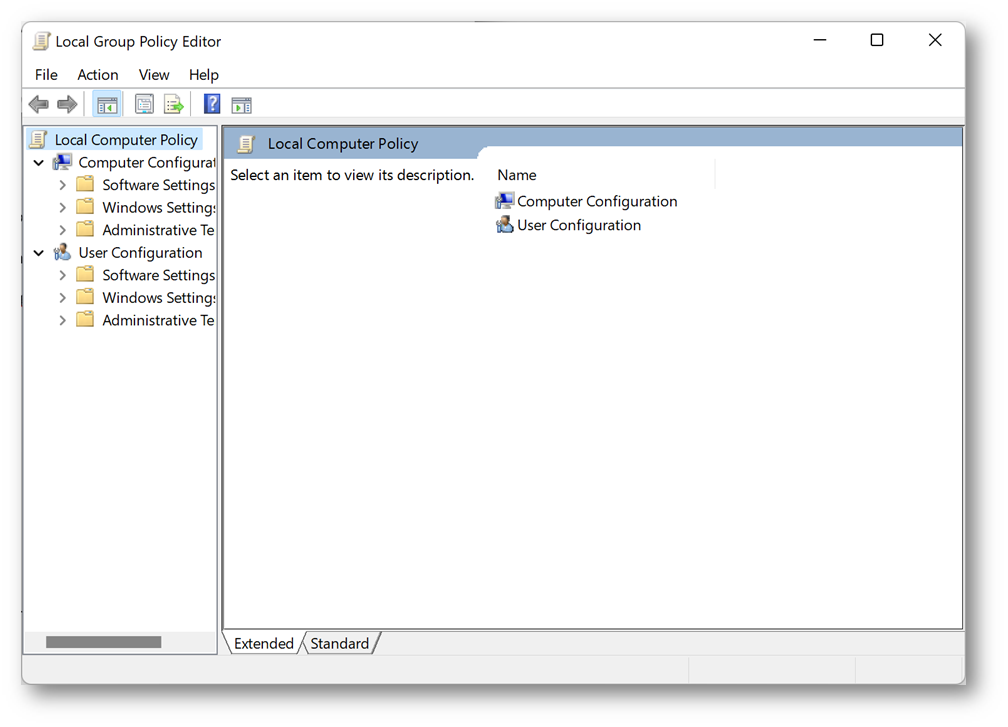
Figura 1 – Local Group Policy Editor
Navigare l’albero seguendo il percorso: Local Computer Policy > Computer Configuration > Administrative Templates > Windows Components > Windows Update > Windows Update for Business o Manage updates offered from Windows Update (Fig.2)
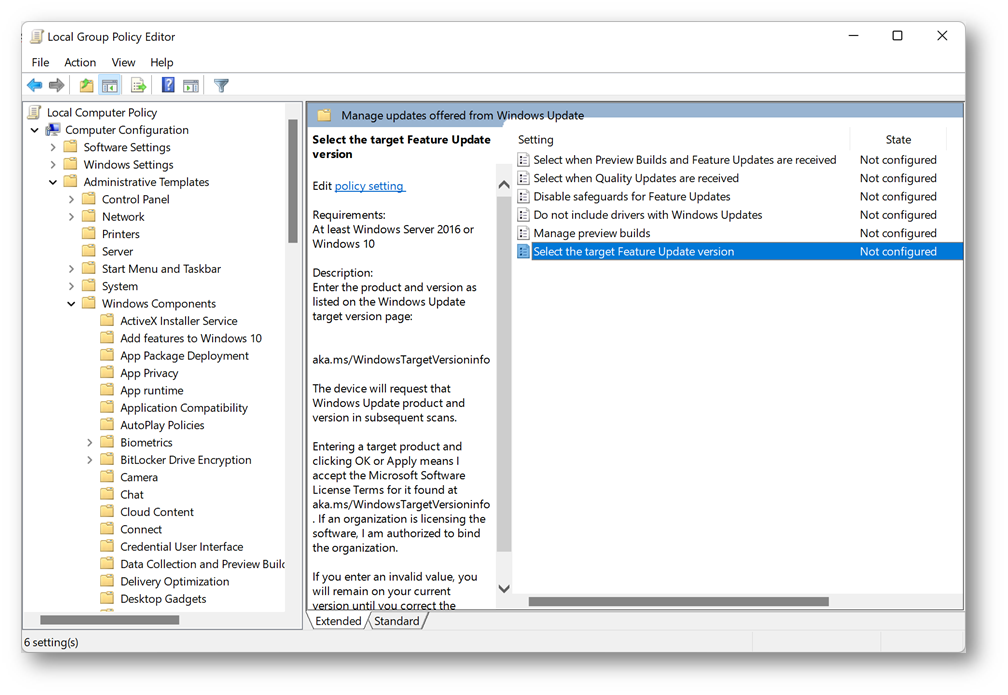
Figura 2 – Cartella di destinazione da individuare
Selezionare con un doppio clic la voce Select the target Feature Update version (Fig.2) e configurare come mostrato qui di seguito (Fig.3). Attivare la GPO selezionando Enabled e alla voce Target Version for Feature Updates inserire 21H1 (o un’altra versione di Windows 10). Al termine
fare clic su OK.
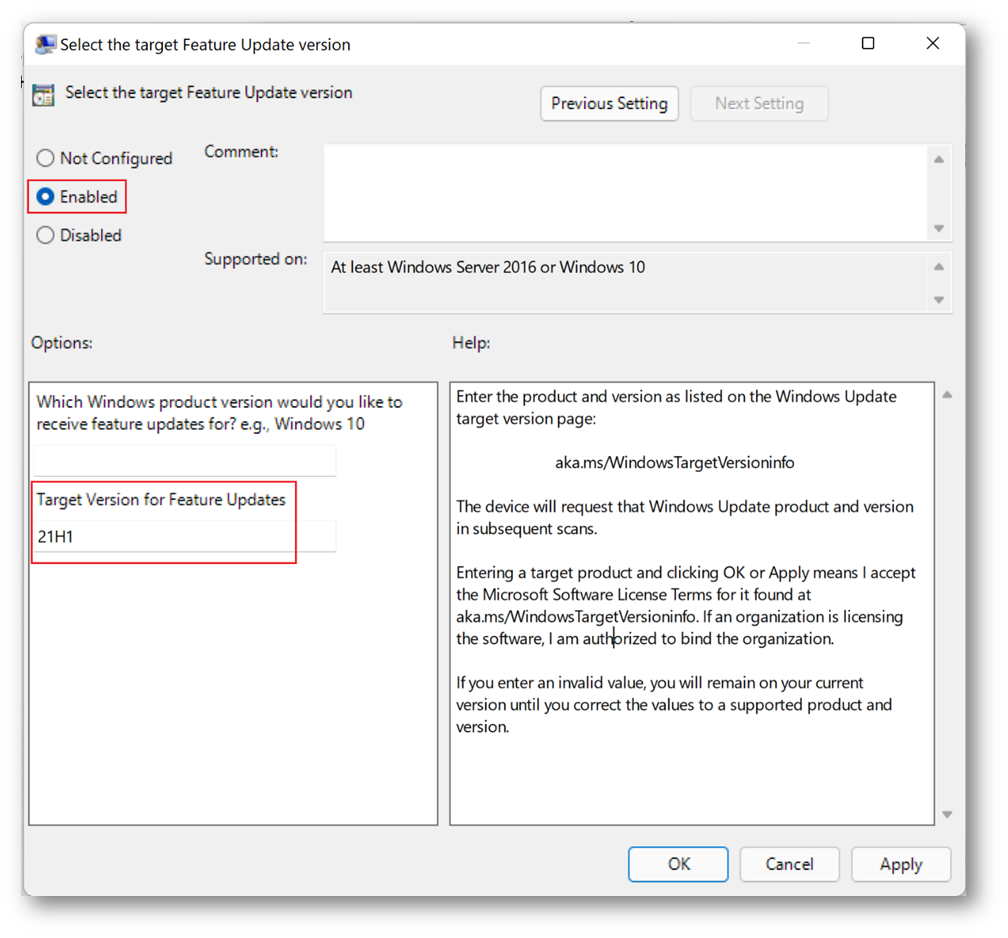
Figura 3 – Configurazione della GPO
Modalità Registry Editor
Aprire l’Editor del Registro di sistema (regedit) (Fig.4).
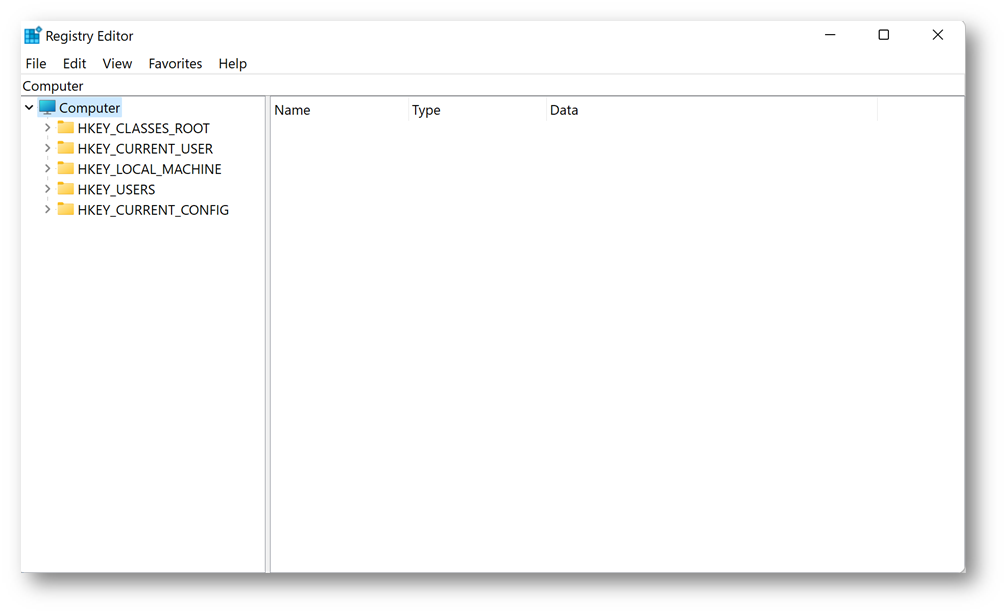
Figura 4 – Editor del Registro di sistema
Nella barra degli indirizzi inserire il seguente percorso: Computer\HKEY_LOCAL_MACHINE\SOFTWARE\Policies\Microsoft\Windows\WindowsUpdate (Fig.5).
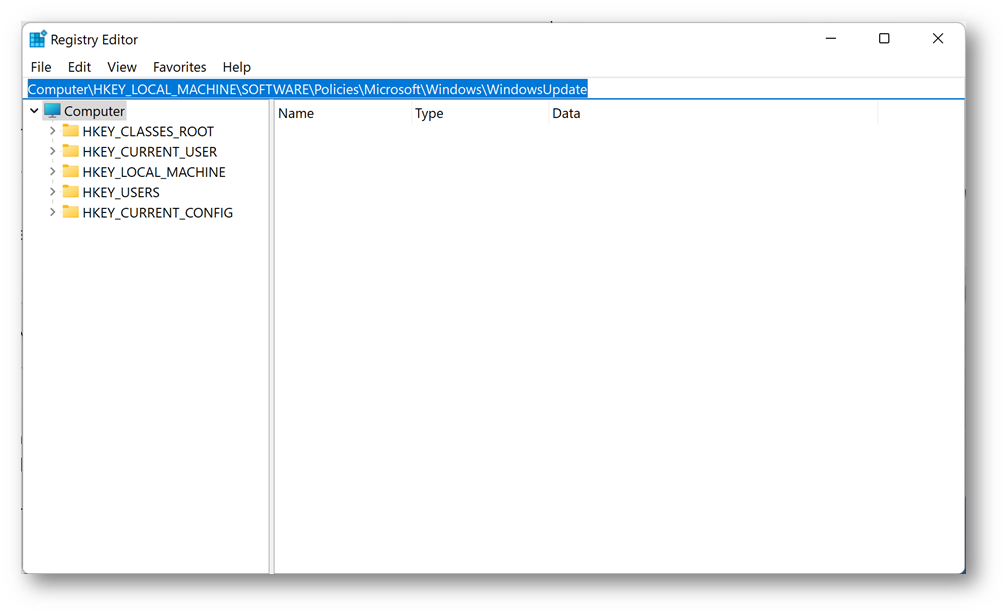
Figura 5 – Percorso di destinazione
Se la cartella WindowsUpdate non dovesse esistere, fare clic con il tasto destro sulla cartella Windows e, successivamente, New > Key (Fig.6). Il nome da assegnare alla nuova chiave è WindowsUpdate.
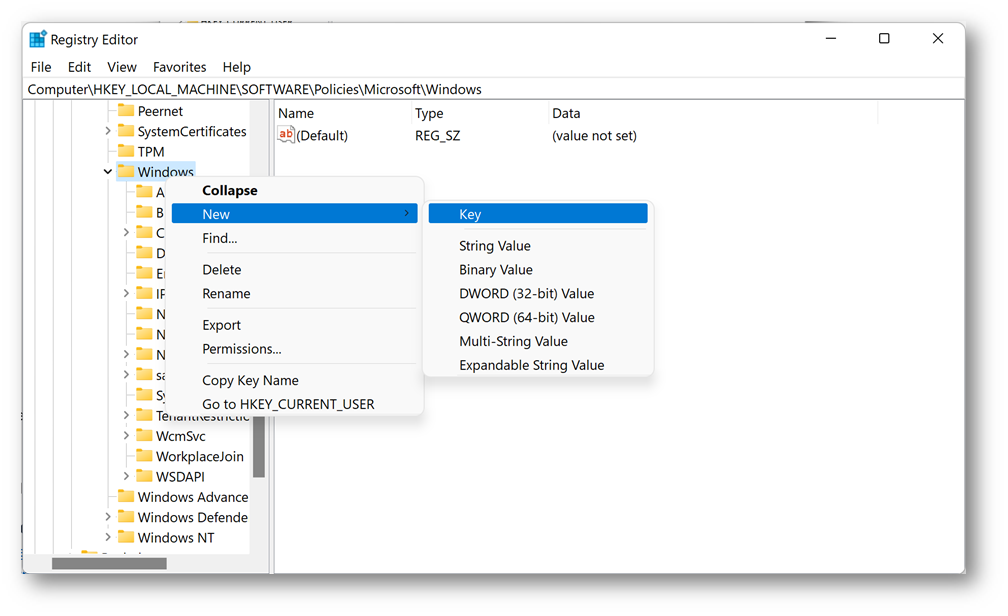
Figura 6 – Creazione della chiave WindowsUpdate nel caso non fosse disponibile
Nella cartella WindowsUpdate fare doppio clic su TargetReleaseVersion. Se non dovesse essere presente fare clic con il tasto destro sulla chiave WindowsUpdate, creata nel passo precedente, e fare clic su New > DWORD (32-bit) Value (Fig.7). Il nome da assegnare è TargetReleaseVersion.
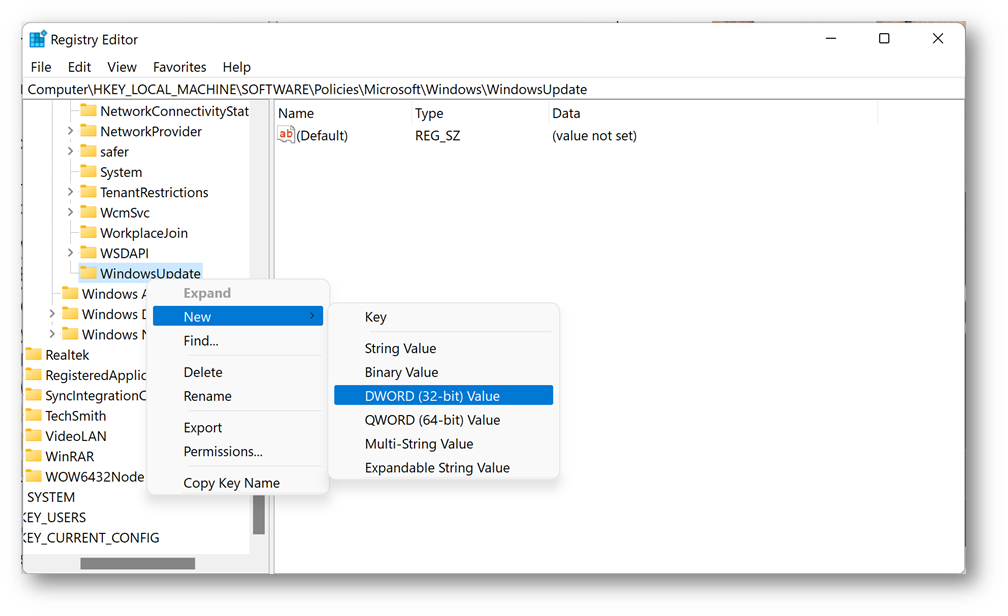
Figura 7 – Crezione del valore TargetReleaseVersion
Nelle proprietà della voce TargetReleaseVersion inserire il valore 1 nel campo Value data (Fig.8). Confermare con OK.
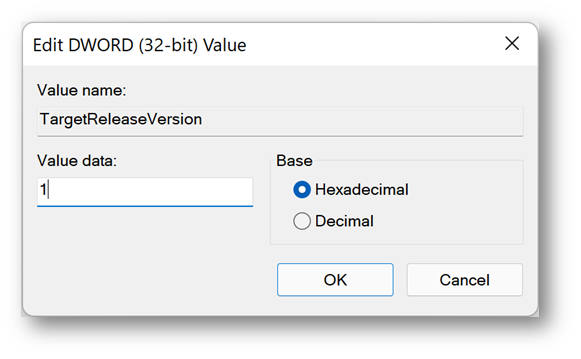
Figura 8 – Valore da inserire in TargetReleaseVersion
Sempre all’interno della cartella WindowsUpdate fare doppio clic su TargetReleaseVersionInfo. Se non dovesse essere presente fare clic con il tasto destro sulla chiave WindowsUpdate e fare clic su New > String Value (Fig.9). Il nome da assegnare è TargetReleaseVersionInfo.
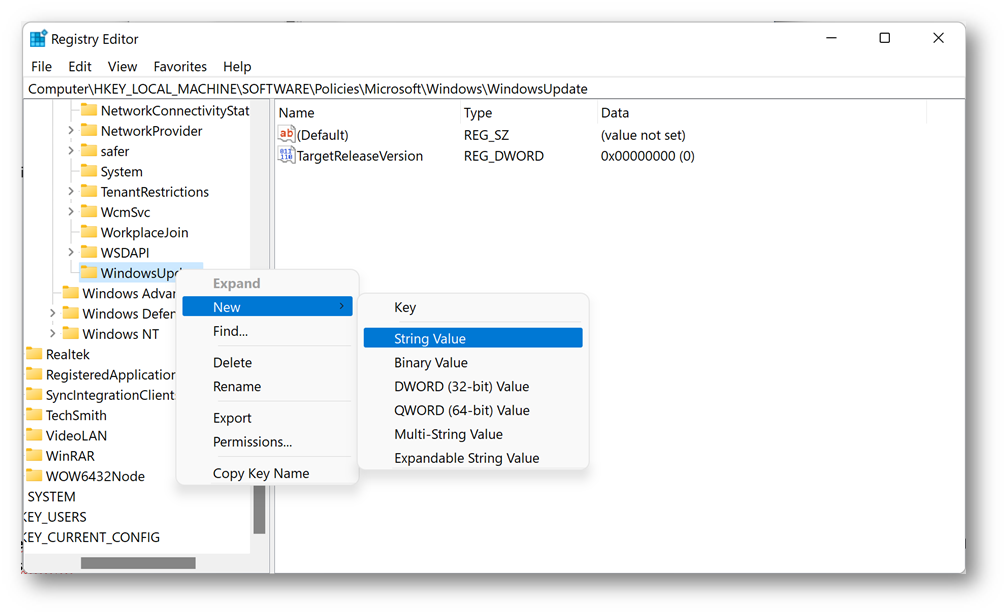
Figura 9 – Crezione del valore TargetReleaseVersionInfo
Nelle proprietà della voce TargetReleaseVersionInfo inserire il valore 21H1 (o un’altra versione di Windows 10) nel campo Value data (Fig.10). Confermare con OK.
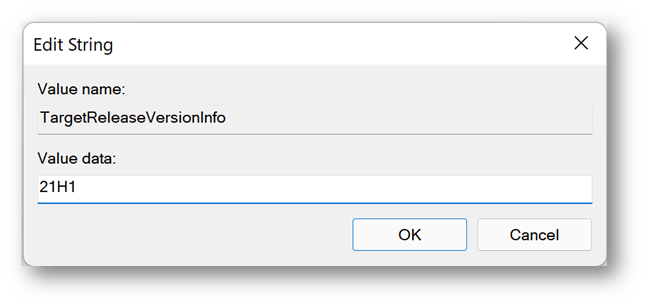
Figura 10 – Valore da inserire in TargetReleaseVersionInfo
Da questo momento, seguendo una delle modalità descritte, Windows 10 rallenterà/bloccherà tutti gli aggiornamenti successivi alla release indicata (21H1). Se, ad esempio, c’è la necessità di passare all’ultima versione di Windows 10, attualmente la 21H2, dobbiamo ricordarci di cambiare il valore all’occorrenza.
Costruire per il futuro
Nell’annuncio recente pubblicato all’interno del post ufficiale A new era of the PC, Panos Panay, Chief Product Officer, Windows + Devices, ha confermato che il sistema operativo Windows è attivo su oltre 1,4 miliardi di dispositivi al mese, con un aumento del 10% del tempo trascorso su Windows rispetto ai livelli pre-pandemia. Da qui è sempre più evidente il miglioramento di un “nuovo” ecosistema che comprende hardware, software, applicazioni, periferiche e altro, il quale è partito finalmente con il piede giusto.
Lo sviluppo continuo del sistema operativo è un tassello importante di questo miglioramento, grazie soprattutto all’evoluzione del processo di aggiornamento. Infatti, a partire dal prossimo mese, saranno disponibili nuove funzionalità in Windows, tra cui un’anteprima pubblica sull’utilizzo delle applicazioni AndroidTM su Windows 11 – attraverso il Microsoft Store e i partner Amazon e Intel; un miglioramento alla barra delle applicazioni grazie alla funzione mute e unmute per le chiamate; una condivisione più semplice delle schermate; l’introduzione di due nuove applicazioni “classiche” ridisegnate con il nuovo stile visivo, Notepad e Media Player.
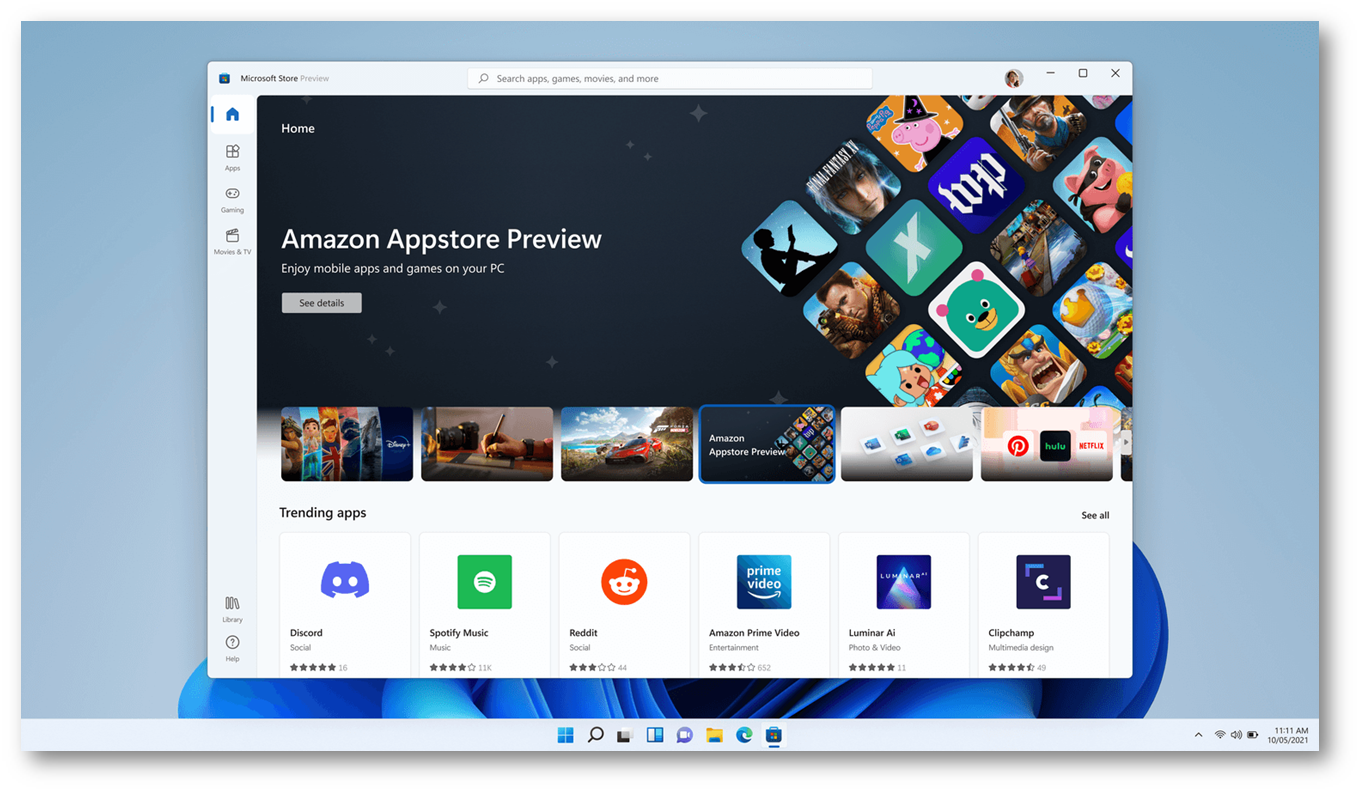
Figura 11 – Amazon Appstore Preview
Se volete conoscere tutte le novità presentate di Windows 11 vi consigliamo di leggervi il nostro articolo completo Windows 11, il nuovo inizio di Windows, rimanendo sempre sintonizzati sui nostri canali ufficiali per non perdervi tutti gli aggiornamenti.
Nota articolo: le immagini sono state tutte riprese da Windows 11, ma la procedura non cambia.

