Utilizzare Kitematic per gestire i container in Docker Desktop per Windows
Kitematic è un progetto open source creato per semplificare l’utilizzo di Docker su un PC Mac o Windows e fornisce un’interfaccia utente grafica (GUI) intuitiva per l’esecuzione dei Docker containers.
Una volta installata, la GUI di Kitematic si avvia e dalla schermata principale vengono visualizzate le immagini Docker che è possibile eseguire. È possibile cercare qualsiasi immagine pubblica su Docker Hub semplicemente digitando nella barra di ricerca e utilizzare la GUI per creare, eseguire e gestire i contenitori. Kitematic consente di utilizzare contemporaneamente sia la CLI Docker che la GUI e automatizza anche funzionalità avanzate come la gestione delle porte e la configurazione dei volumi. È possibile utilizzare Kitematic anche per modificare le variabili di ambiente.
Dopo aver installato Docker Desktop for Windows utilizzando la guida https://www.ictpower.it/sistemi-operativi/installazione-e-gestione-dei-container-windows-e-linux-con-docker-desktop-in-windows-10-versione-1909.htm cliccate col tasto destro sull’icona di Docker presente nell’area di notifica e scegliete Kitematic per iniziare l’installazione di Kitematic.
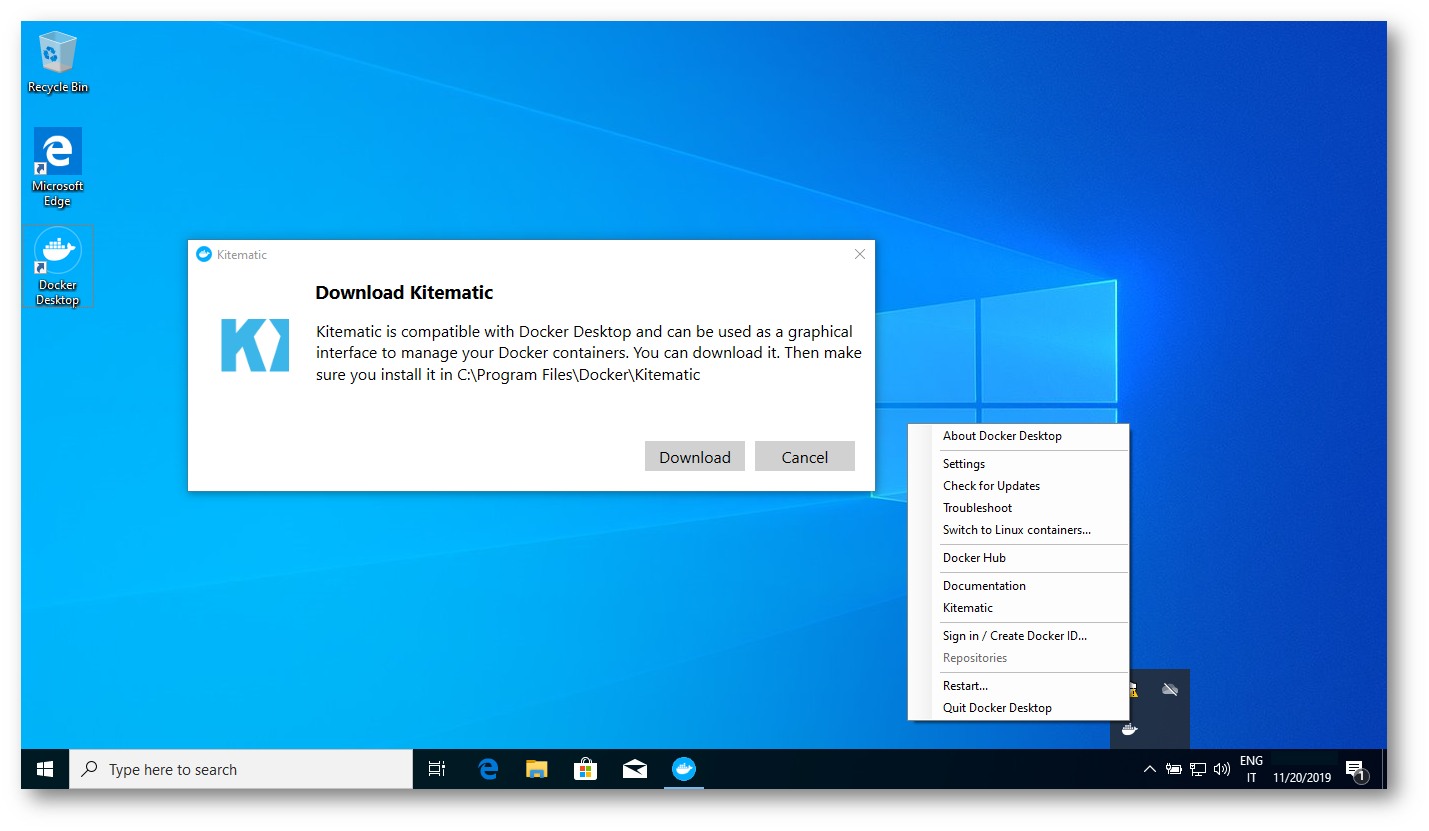
Figura 1: Schermata di inizio del download di Kitematic
Procedete al download di Kitematic ed estraete il contenuto del file Kitematic-Windows.zip nella cartella C:\Program Files\Docker\Kitematic
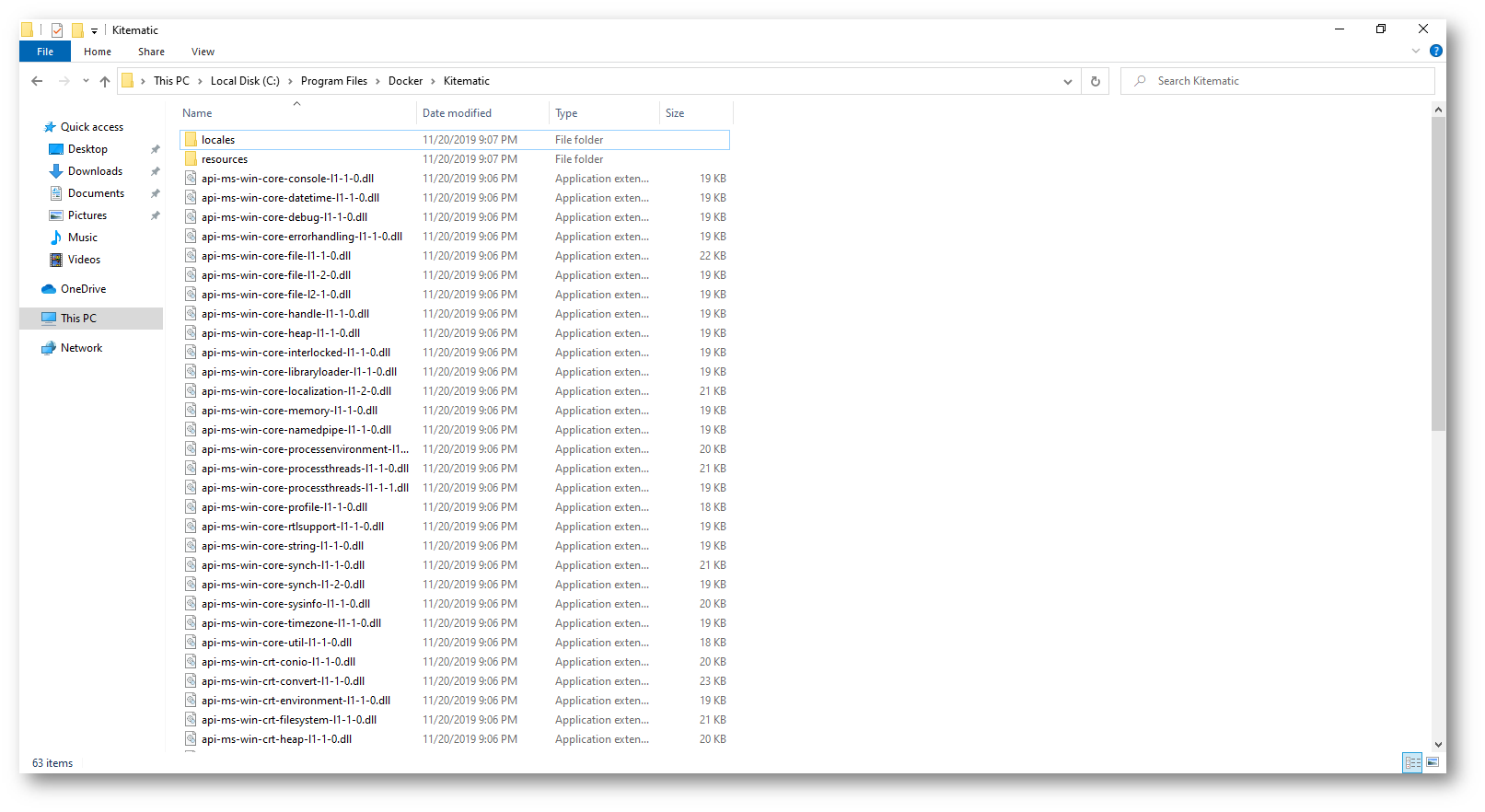
Figura 2: Estrazione dei file scaricati nella cartella C:\Program Files\Docker\Kitematic
A seconda dei container che vorrete eseguire (Windows oppure Linux Container) ricordatevi di fare lo switch tra le diverse modalità utiizzando l’icona di Docker Desktop per Windows dall’area di notifica
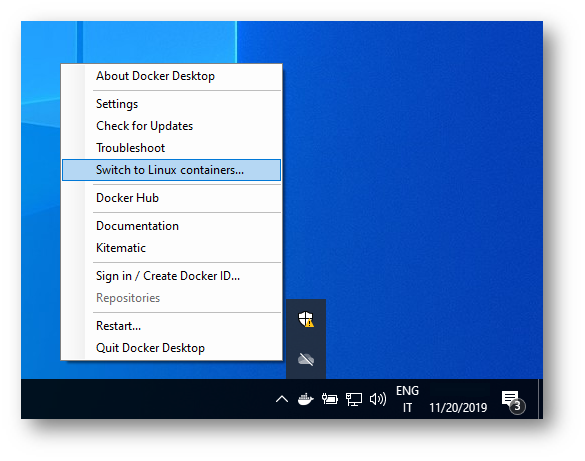
Figura 3: Switch alla modalità Linux Container
Lanciate nuovamente Kitematic dall’icona di Docker Deskop per Windows dall’area di notifica e si aprirà il nuovo tool. La prima operazione che vi verrà chiesta sarà quella di effettuare il login al Docker Hub
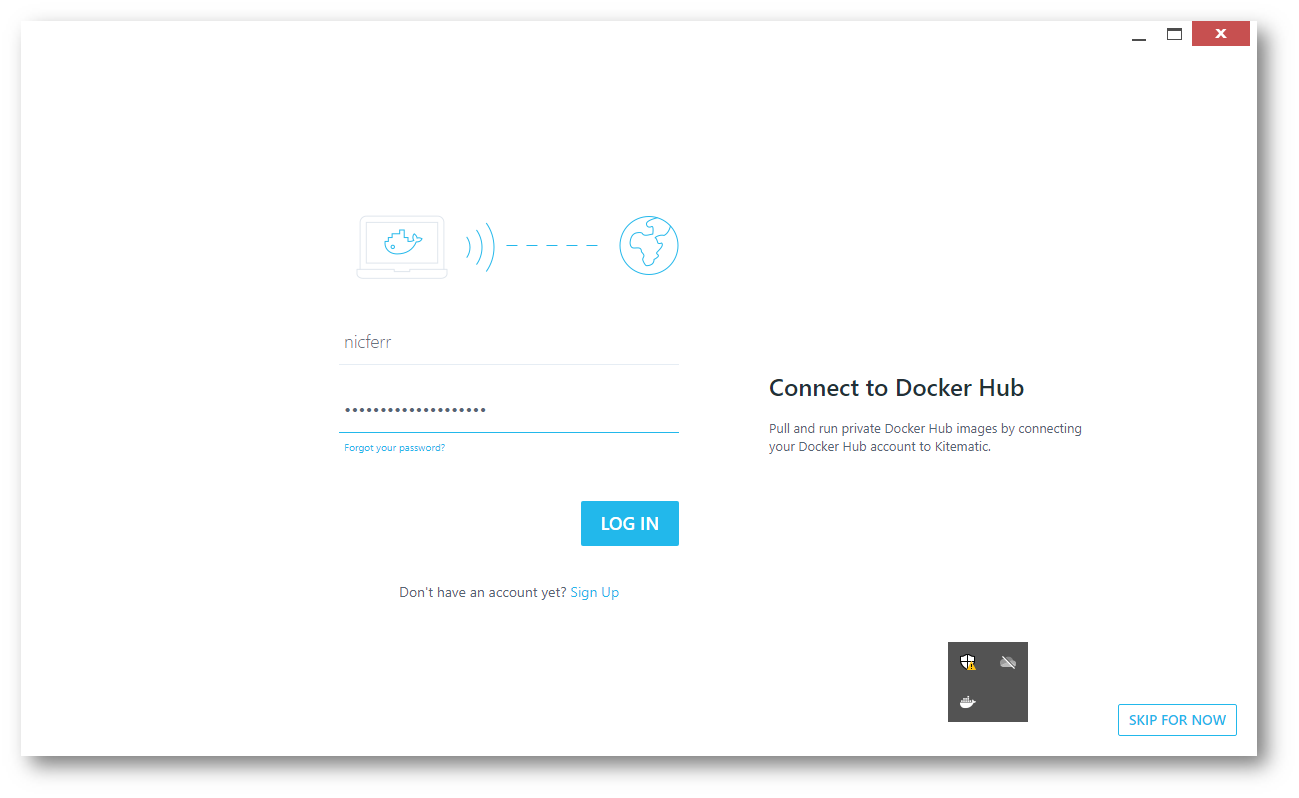
Figura 4: Login al Docker Hub effettuato dalla console di Kitematic
Dalla barra della ricerca sarà possibile ricercare le immagini dei contenitori presenti sul Docker Hub. Nel mio caso ho cercato mysql
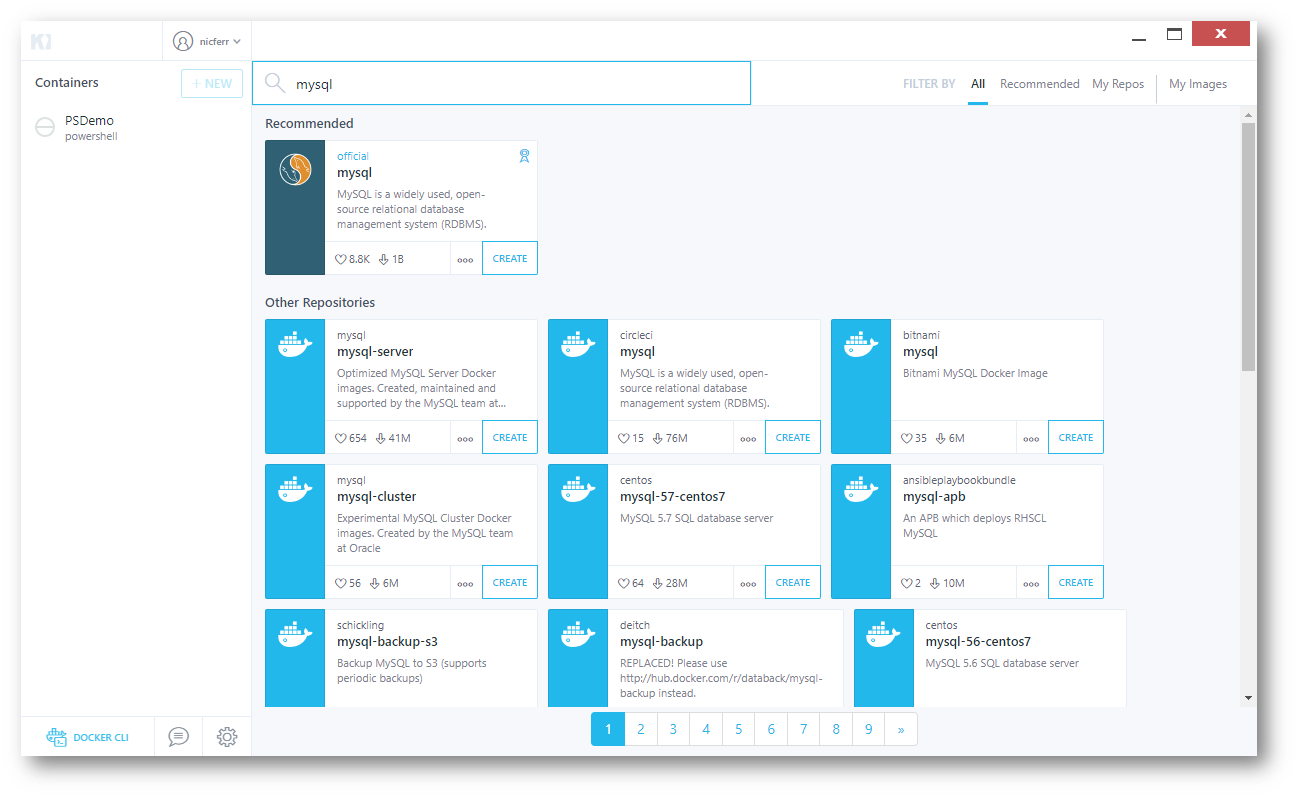
Figura 5: Ricerca delle immagini dei contenitori effettuata nel Docker Hub dalla console di Kitematic
Cliccate sul pulsante Create per iniziare il download dell’immagine del container di MySQL e successivamente avviare un nuovo container partendo dall’immagine scaricata.
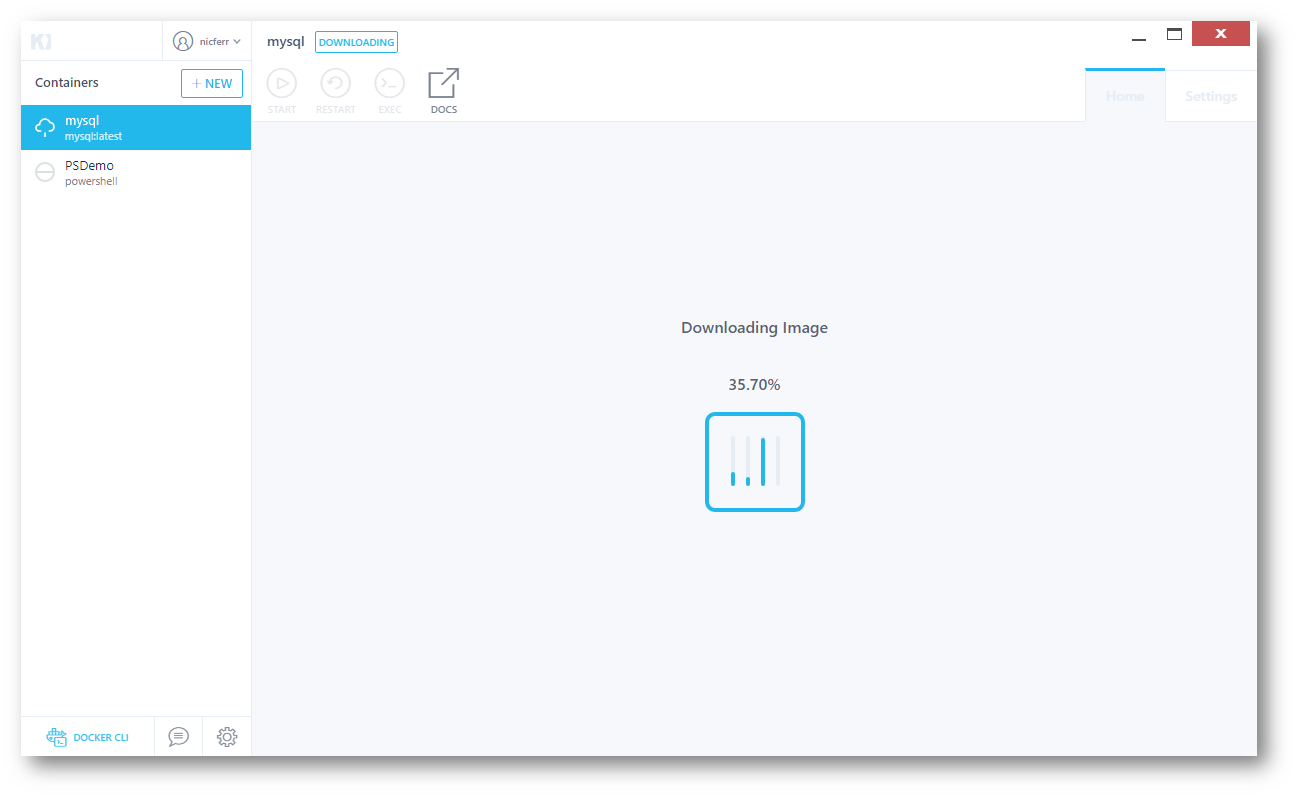
Figura 6: Download dell’immagine del container di mysql
Una volta che il container verrà eseguito potrete leggere gli eventuali log nella schermata principale. Nel mio caso il container non si è avviato in quanto mancano una serie di informazioni necessari all’avvio del container.
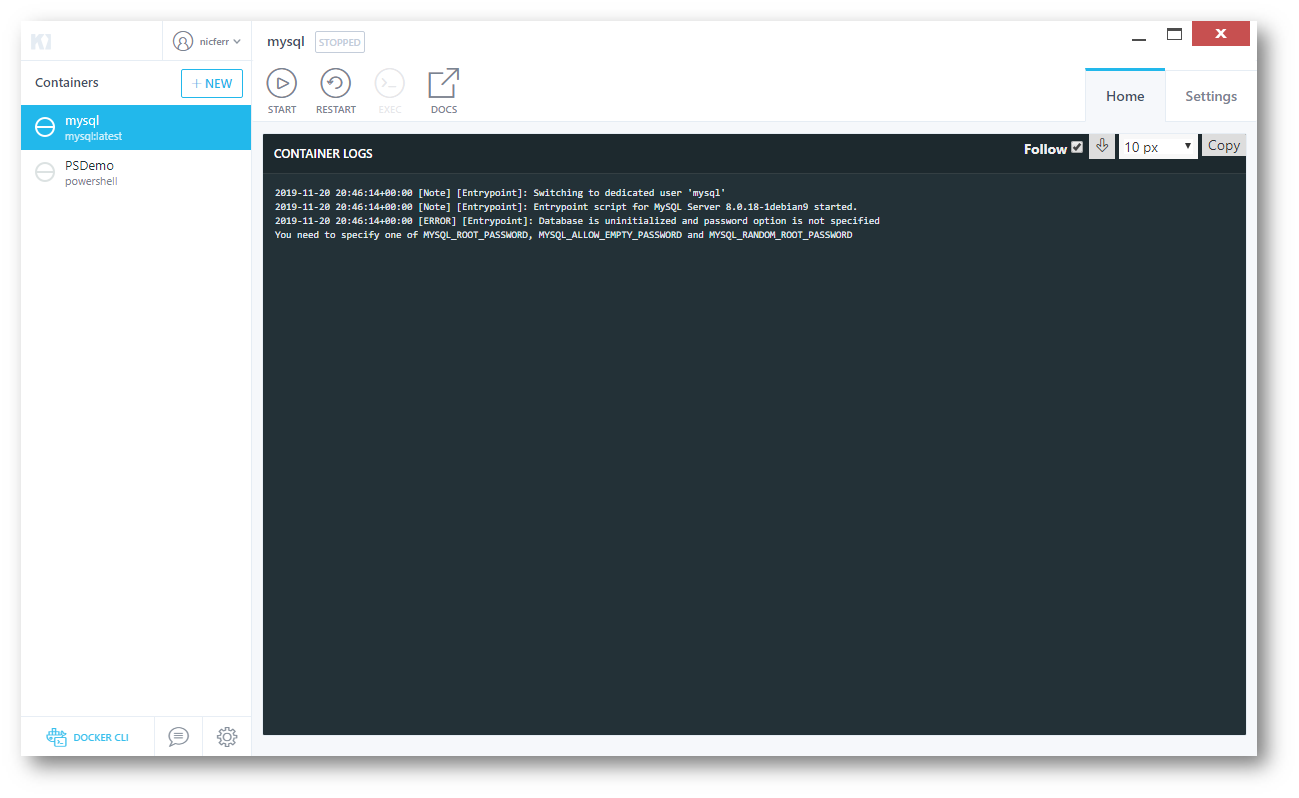
Figura 7: Il container non si è avviato a causa della mancanza di una informazione necessaria alla configurazione
Ho provveduto quindi a cliccare su Settings e ad inserire le informazioni mancanti (MYSQL_ROOT_PASSWORD e MYSQL_DATABASE). Salvando con Save il container si è avviato subito.
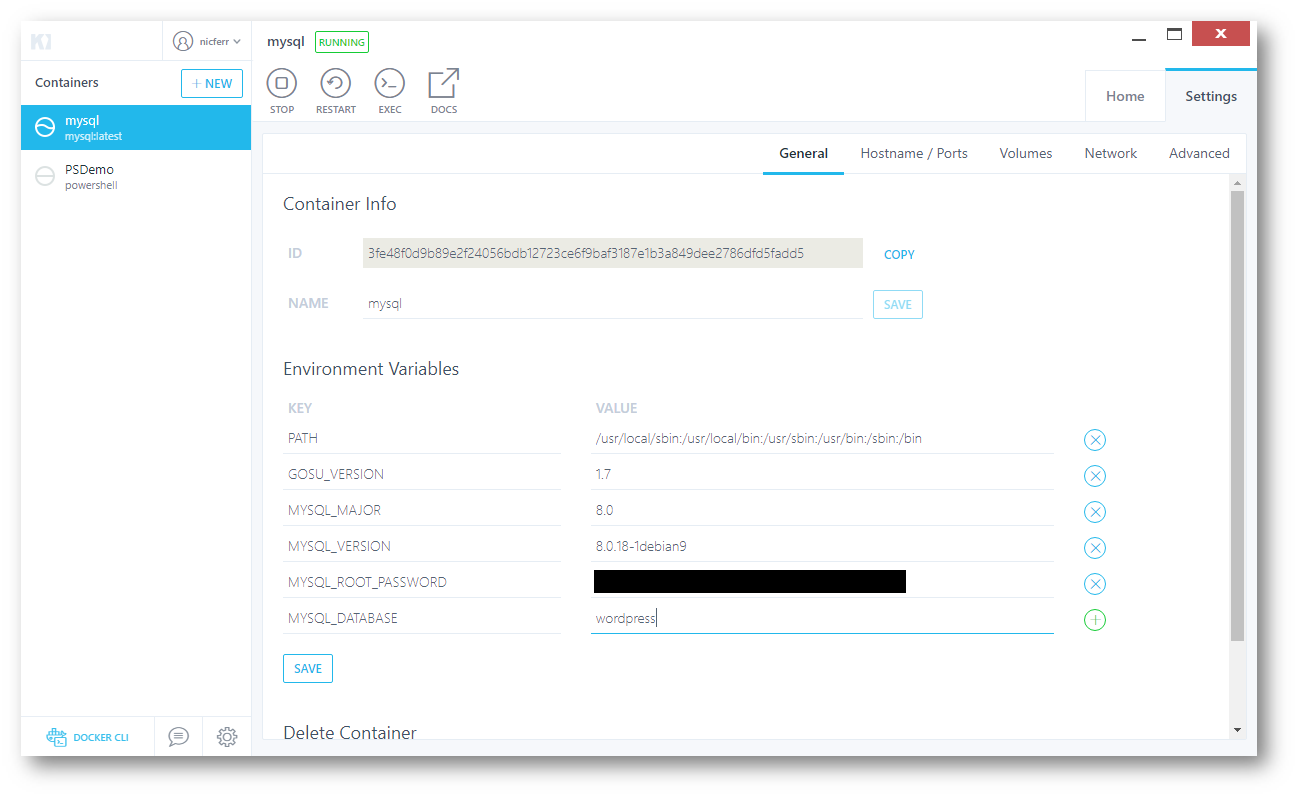
Figura 8: Inserimento della variabile di sistema mancante
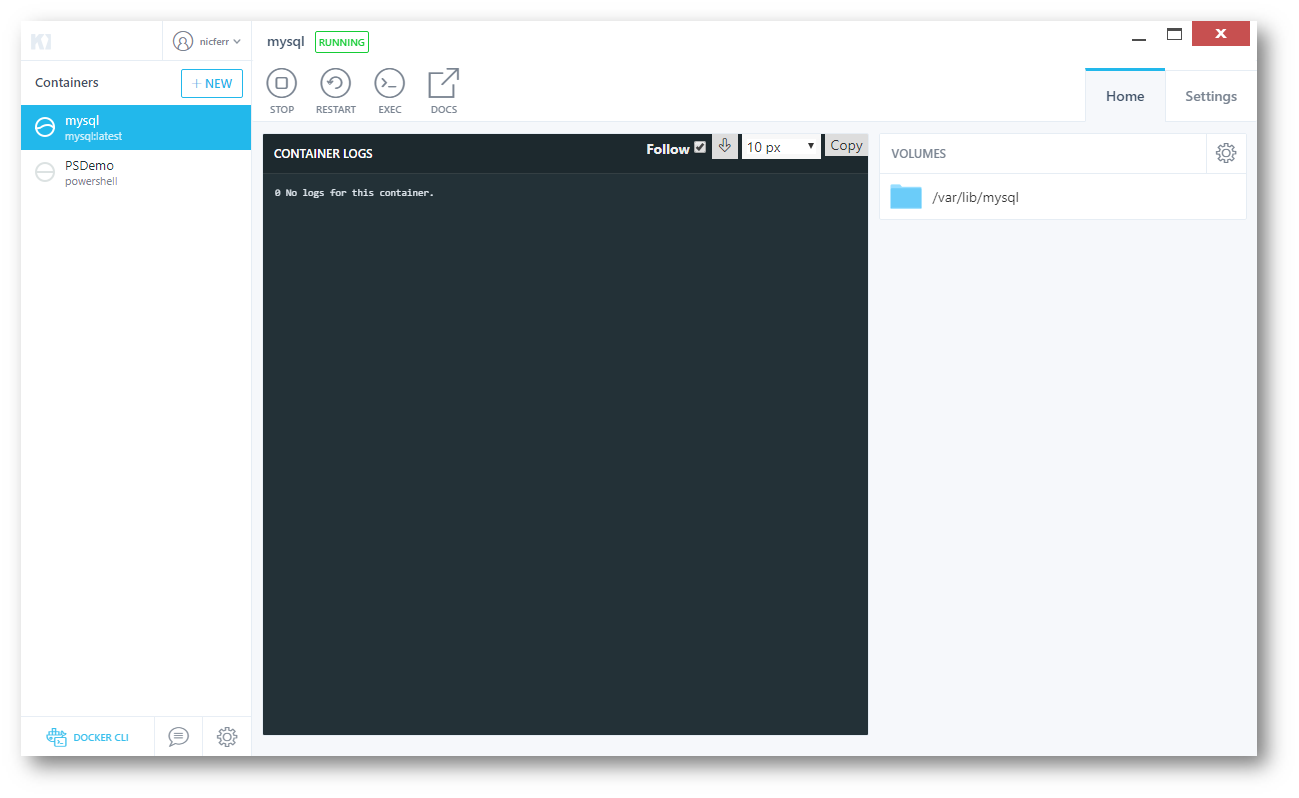
Figura 9: Il container di myql è in esecuzione
Dalla pagina Settings, cliccando su Hostname/Ports potete recuperare la porta utilizzata dal container di MySQL.
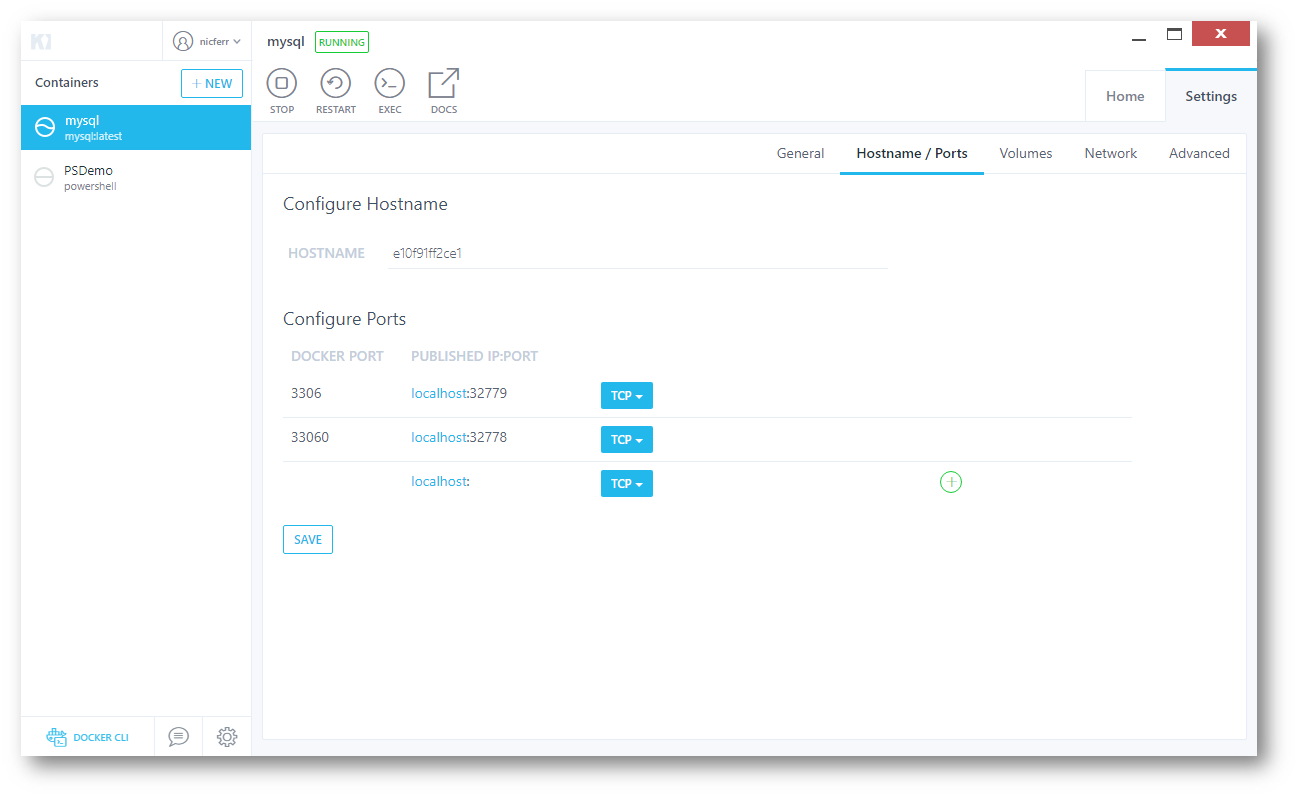
Figura 10: Porta utilizzata dal container di mysql
Ho provveduto quindi a cercare l’immagine del container di WordPress. Effettuato il download della container image verrà avviato il nuovo container.
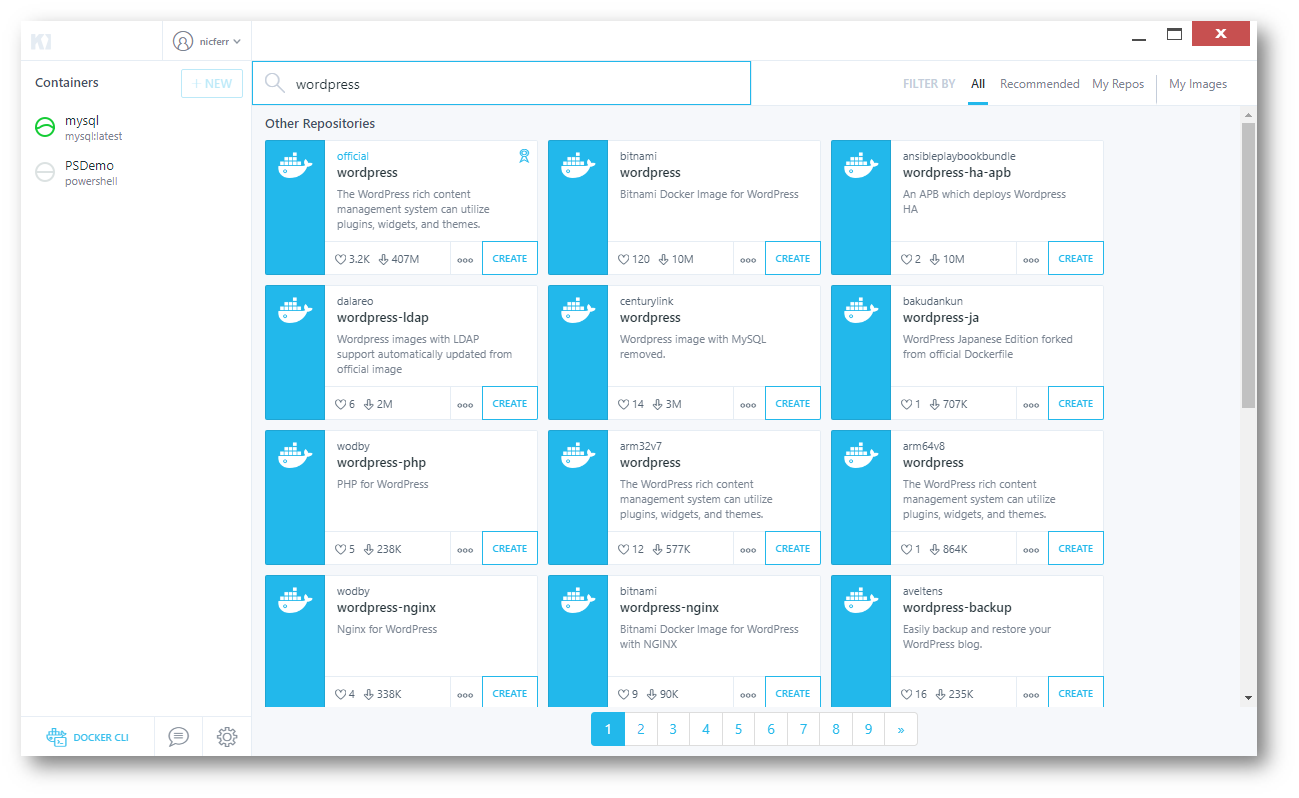
Figura 11: Ricerca dell’immagine del container di WordPress
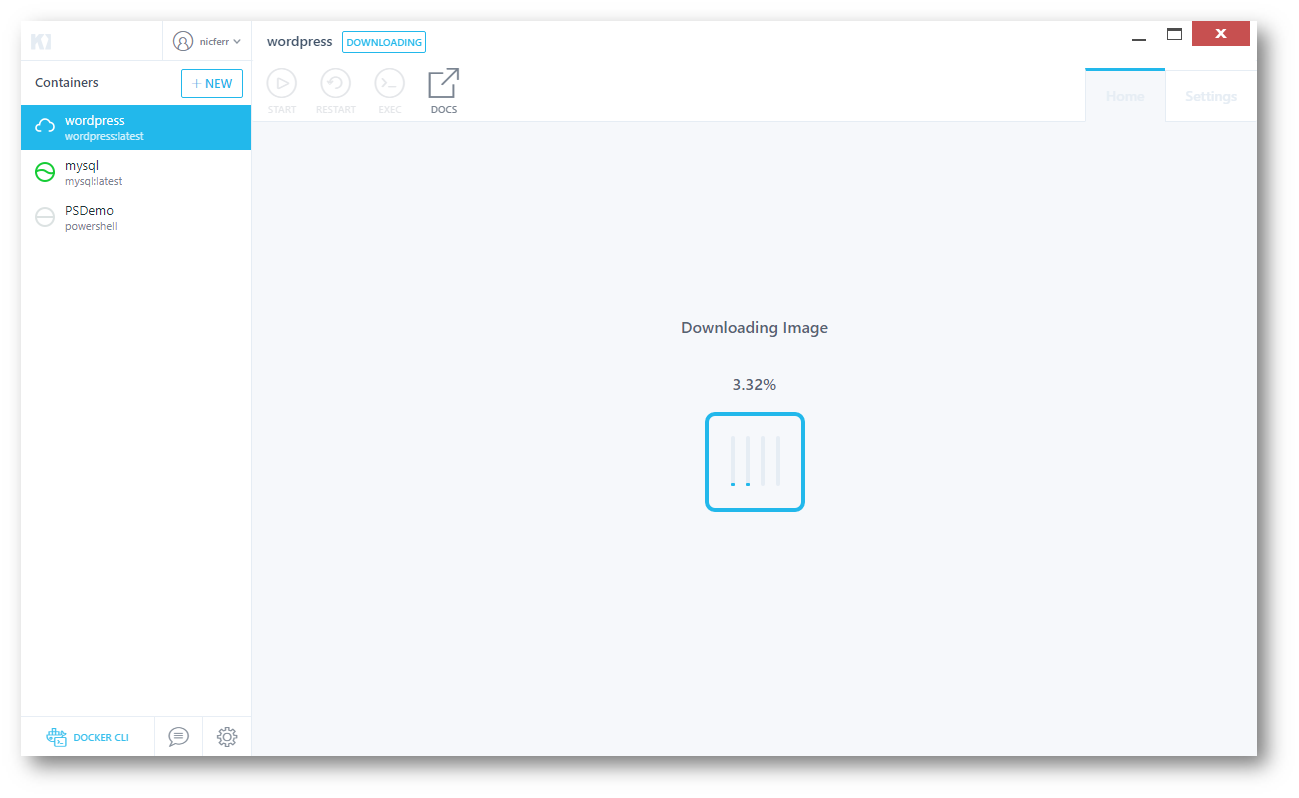
Figura 12: Download dell’immagine del container di WordPress
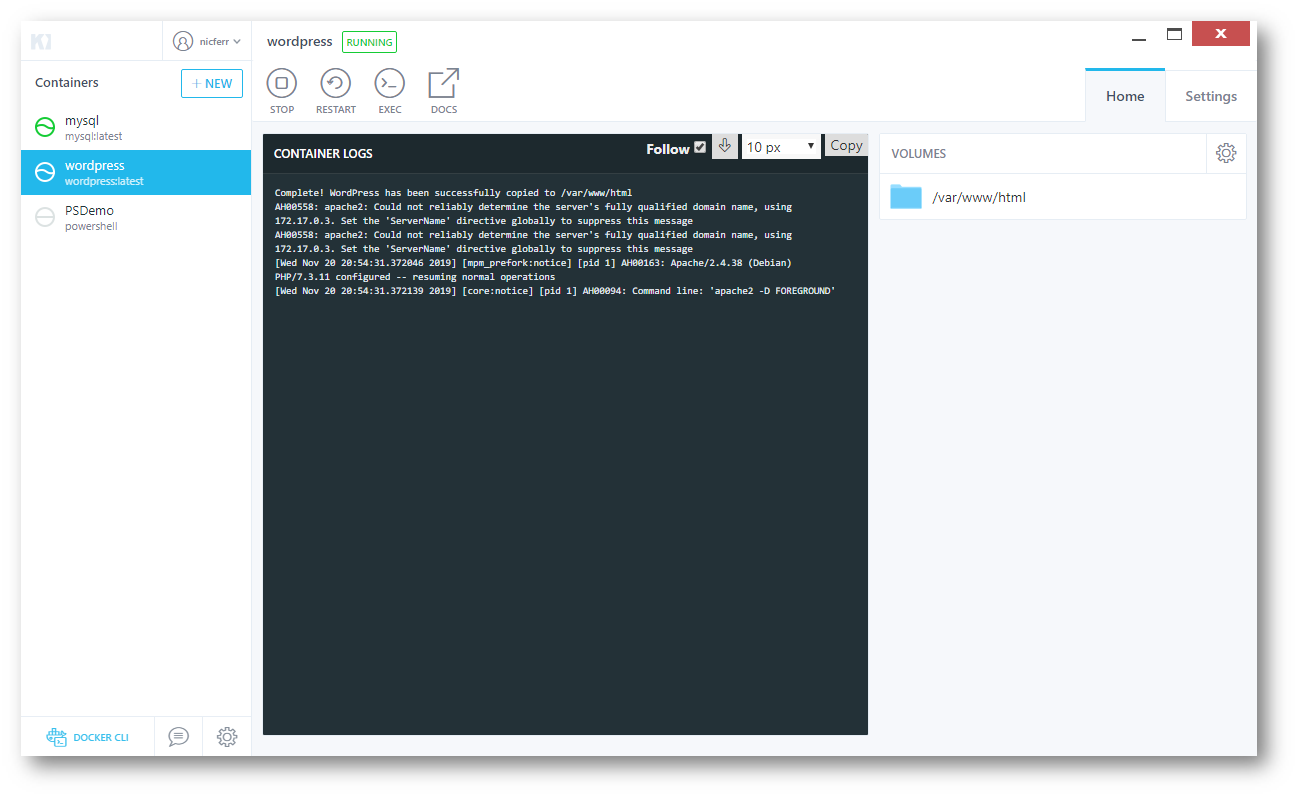
Figura 13: Container di WordPress in esecuzione
Nella pagina Settings del container di WordPress inserite le variabili WORDPRESS_DB_NAME, WORDPRESS_DB_USER, WORDPRESS_DB_PASSWORD e WORDPRESS_DB_HOST e popolatele con i valori che avete scelto per il container MySQL
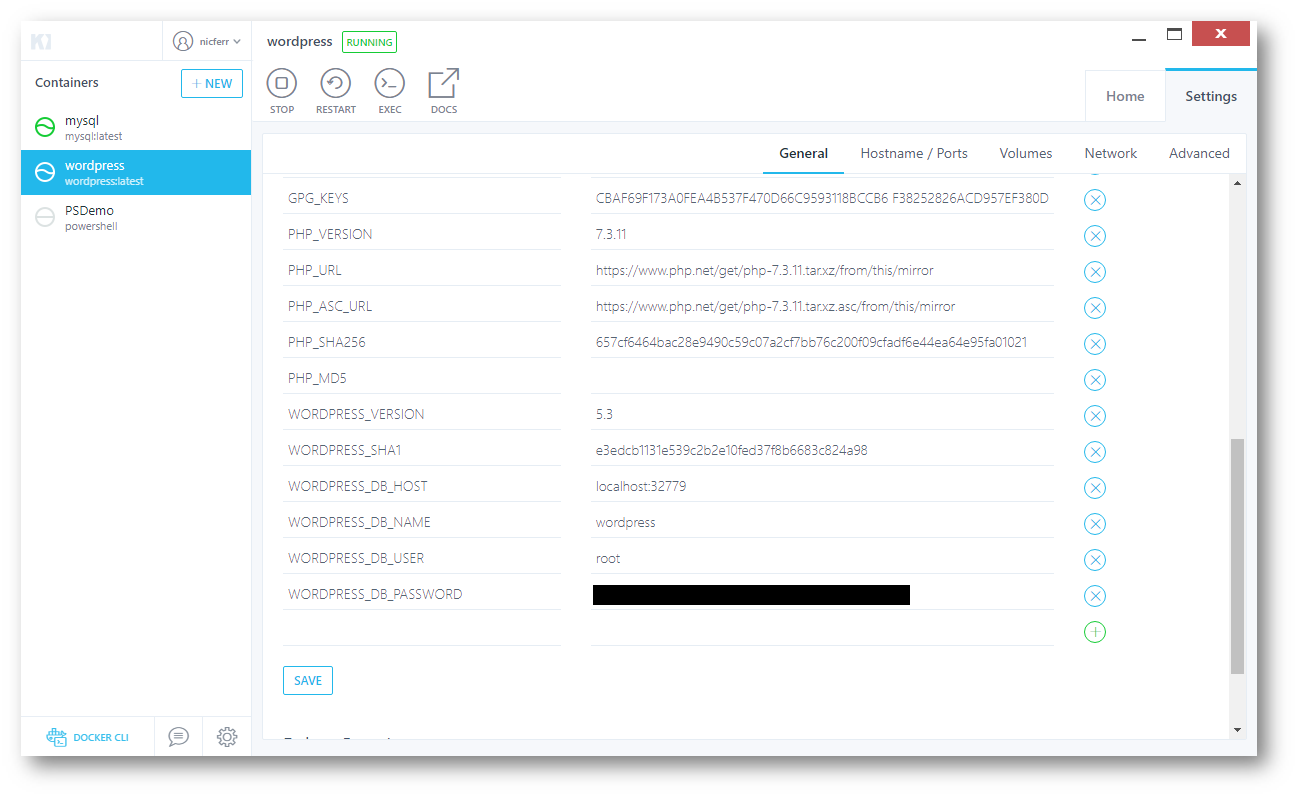
Figura 14: Inserimento delle variabili nel container con WordPress
Dopo aver effettuato il salvataggio delle nuove variabili d’ambiente, il container verrà riavviato. Verificate dalla scheda Hostname/Ports qual è la porta che sta utilizzando il container di WordPress e usate il browser per completare la configurazione.
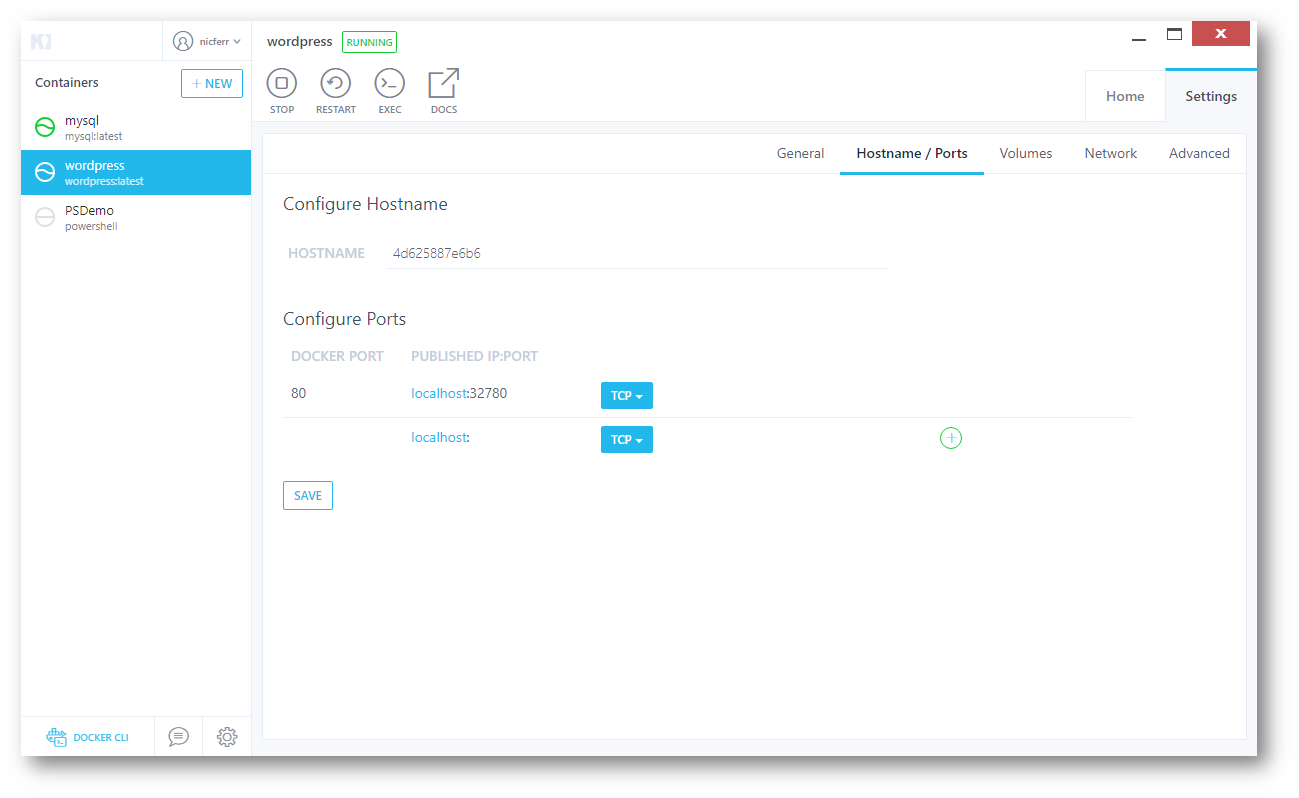
Figura 15: Porta utilizzata dal container WordPress
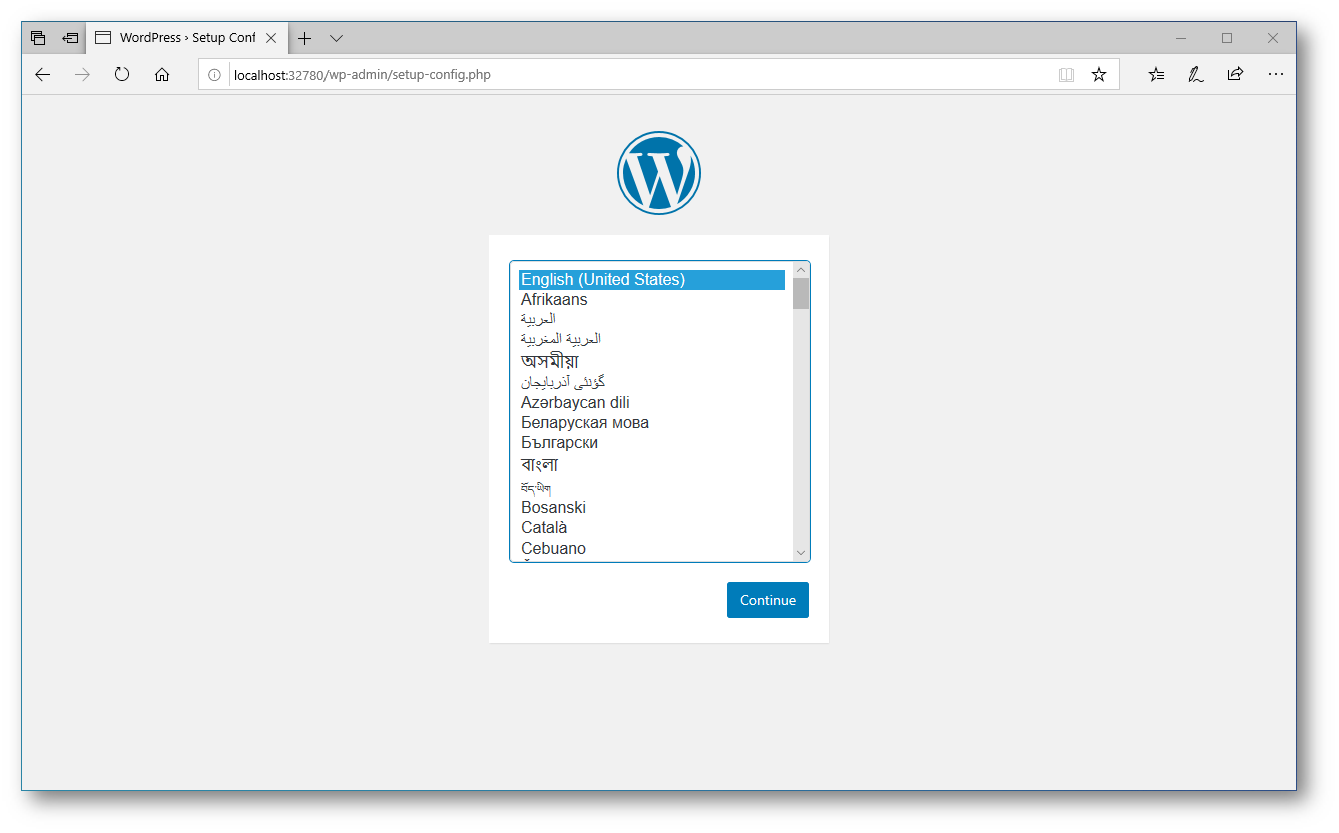
Figura 16: Completamento della configurazione di WordPress
Conclusioni
Kitematic permette di gestire in maniera grafica i container Windows e Linux eseguiti in Docker Desktop for Windows e automatizza il processo d’installazione e di configurazione delle immagini, rendendo l’utilizzo di Docker più agevole ed intuitivo, anche per chi è alle prime armi.

