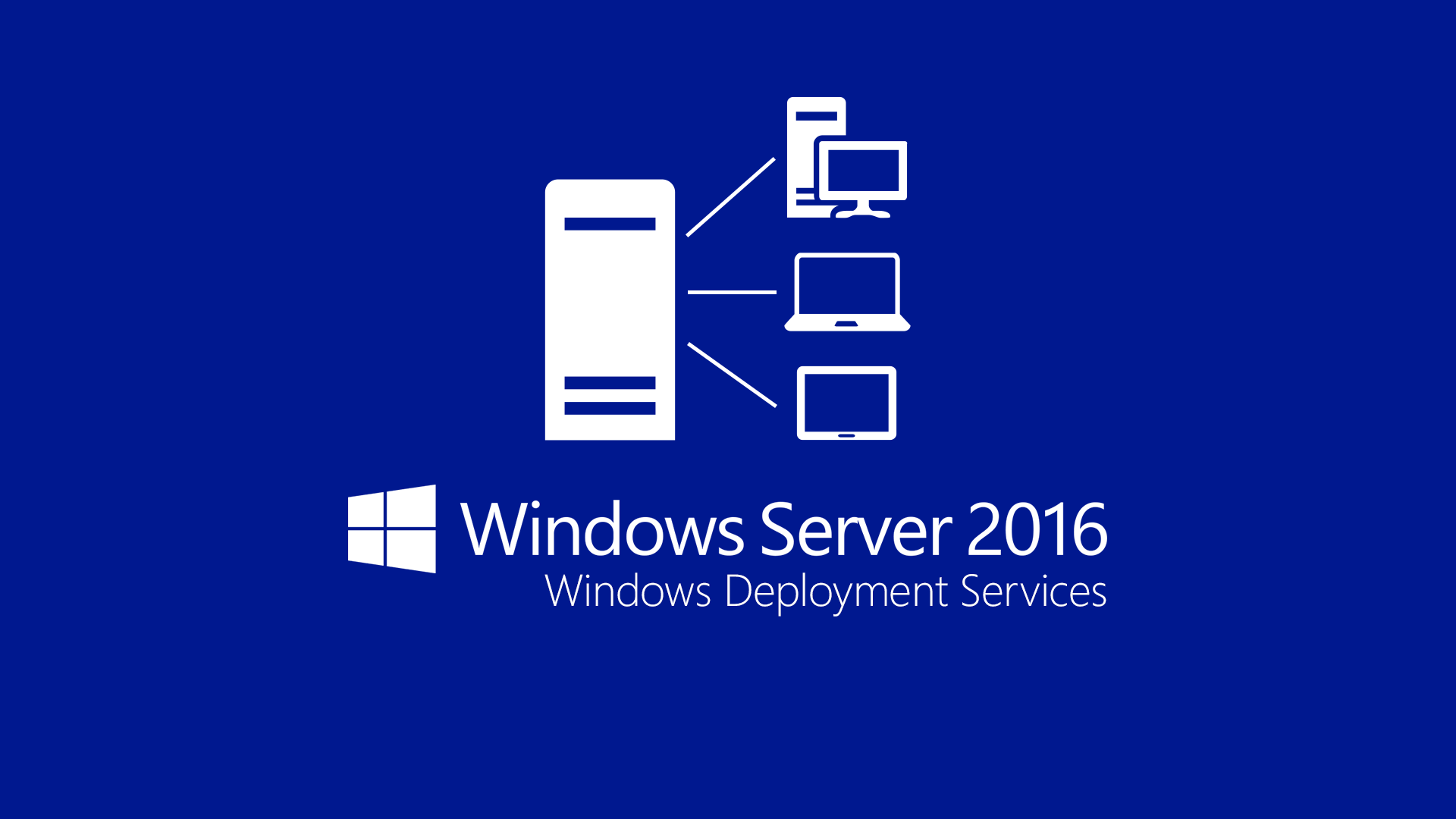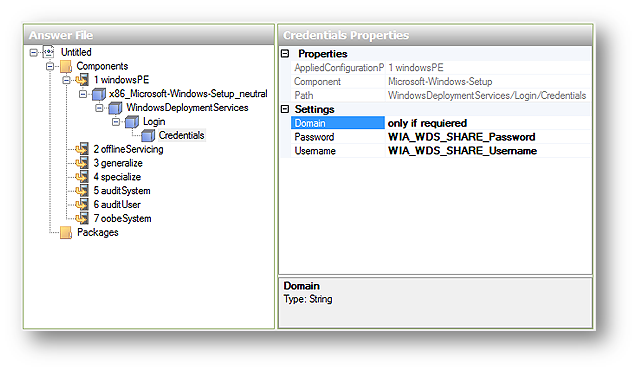Implementare Windows Deployment Services in Windows Server 2016
Storia
Il rilascio ufficiale di Windows Server 2003 R2, il giorno 6 dicembre 2005, segna la nascita di Windows Deployment Services (WDS) , un insieme di strumenti che facilitano la distribuzione dei sistemi operativi Windows attraverso la rete, evitando le procedure di installazione a partire dal classico CD. Il servizio di distribuzione in realtà esisteva già nelle versioni precedenti di Windows Server con il nome Remote Installation Service (RIS), ma era meno performante e più difficile da configurare; era addirittura possibile installare WDS come addon a partire da Windows Server 2003 SP1.
Nonostante i suoi anni di attività, però, WDS è spesso sottovalutato ed in molte realtà aziendali si preferisce continuare ad installare i sistemi operativi in maniera manuale. In questo articolo vedremo che è possibile configurare il servizio WDS con estrema facilità, iniziando con pochi click a distribuire qualsiasi sistema operativo Windows all’interno della nostra rete. Vedremo come in alcuni scenari l’implementazione di questo servizio possa far risparmiare davvero tantissimo tempo, spesso evitando di spostarsi per raggiungere una eventuale sede remota per un ripristino o l’installazione di un nuovo client.
Installazione e configurazione
E’ possibile installare WDS come servizio su un qualsiasi sistema operativo server a partire da Windows Server 2003 R2, ma in questo articolo ci concentreremo sull’installazione e configurazione in un ambiente basato su Windows Server 2016.
Troviamo Windows Deployment Services tra i ruoli di Windows Server 2016, quindi dal Server Manager selezionando “Aggiungi ruolo” possiamo attivare il servizio aggiungendo il corrispondente segno di spunta e confermando sulle finestre successive le opzioni di default.
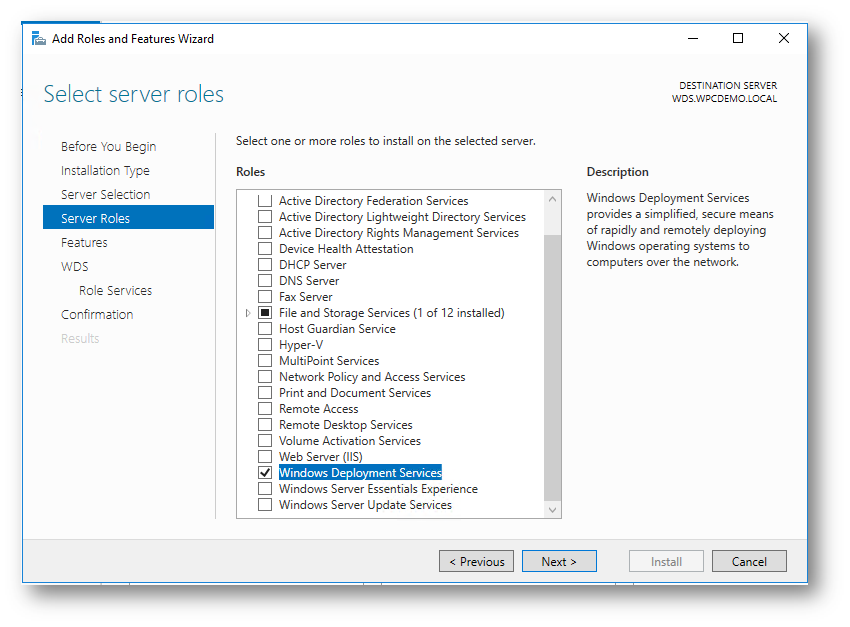
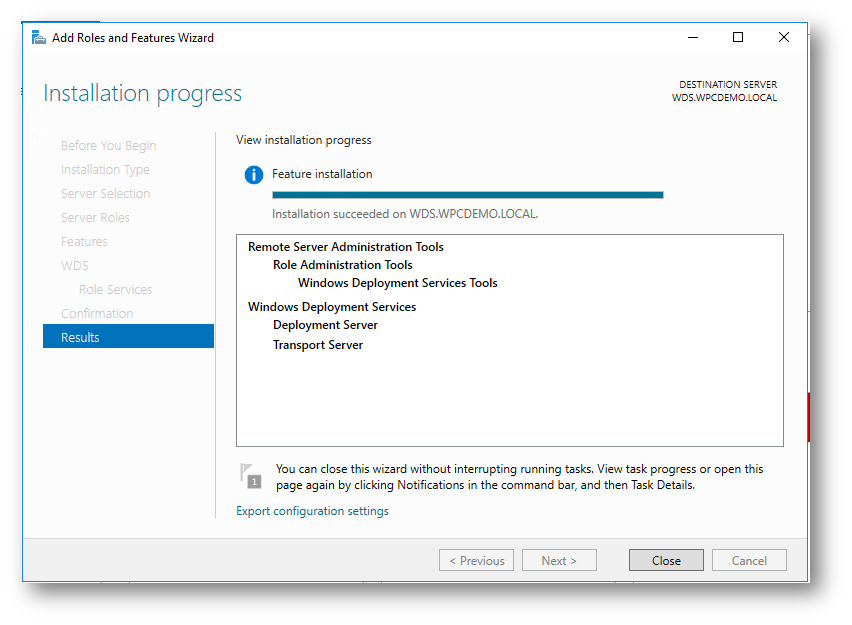
Al termine dell’installazione possiamo aprire la console di gestione di WDS dal menù gestione nel Server Manager stesso oppure dall’apposito collegamento in strumenti di amministrazione.
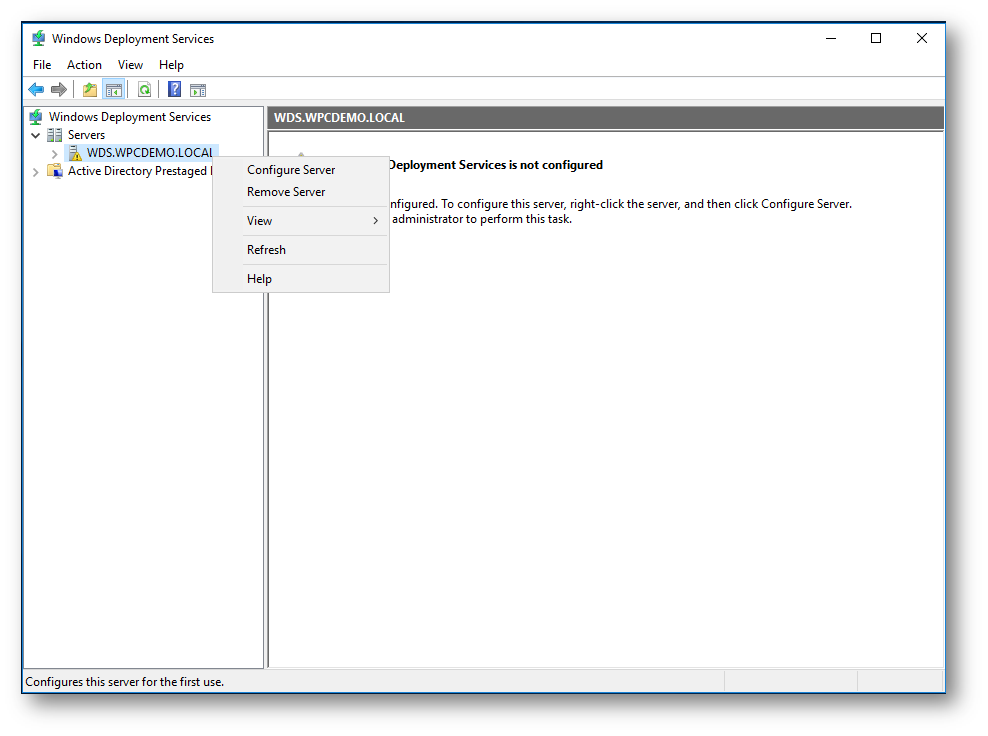
Al primo avvio è necessario configurare le opzioni di base del servizio; per farlo selezioniamo “Configura Server” dopo aver cliccato col tasto destro sul nome del server all’interno della console. Tra le opzioni principali è necessario scegliere se erogare i servizi WDS all’interno di una infrastruttura Active Directory o in Workgroup. Questo è molto interessante perché utilizzando la prima opzione eventuali client faranno automaticamente join al dominio senza alcuna configurazione aggiuntiva; la seconda opzione, invece, permetterà tra le altre cose di avere un server di distribuzione sempre a portata di mano, installandolo ad esempio su una macchina virtuale sul nostro pc portatile, avremo il servizio sempre disponibile ad esempio durante gli interventi di assistenza tecnica presso i nostri clienti.
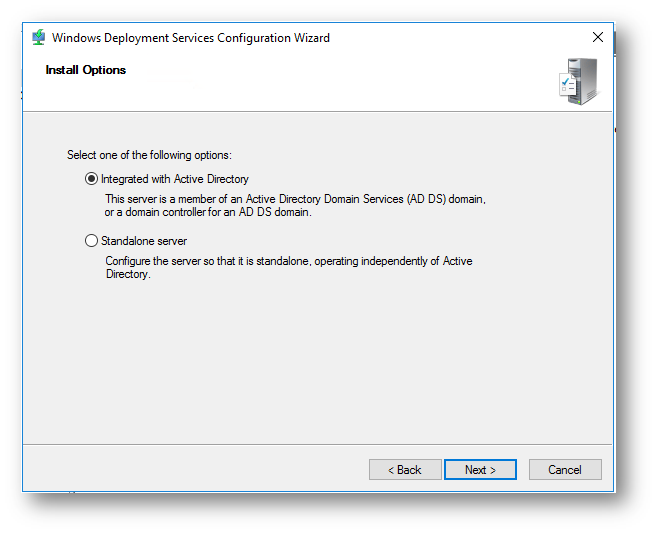
E’ necessario poi specificare la cartella che dovrà contenere le immagini di boot e dei sistemi operativi da distribuire. E’ necessario quindi che sia posizionata su un volume formattato NTFS con sufficiente spazio disponibile.
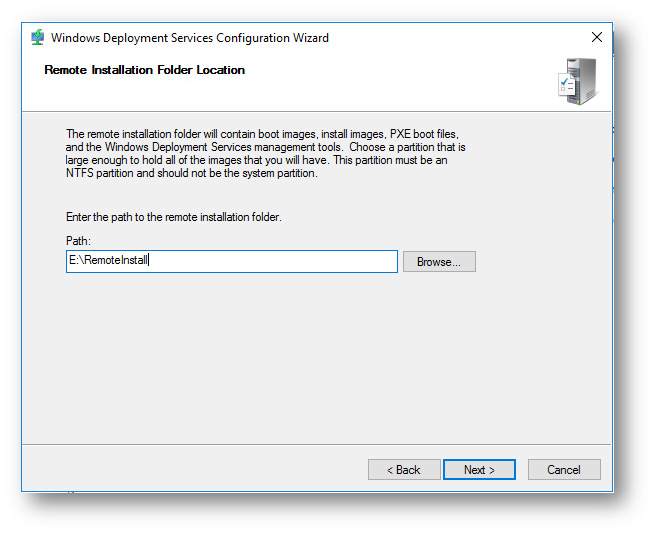
PXE Server
Il passo successivo è la configurazione del PXE (Preboot Execution Environment) Server. Questo è il componente che, supportato da opportune configurazioni del server DHCP, permette ai client di eseguire il boot da rete. Nello specifico dobbiamo istruire il nostro WDS server a rispondere a tutti i client che ne facciano richiesta piuttosto che solo ai client conosciuti, scegliendo se la risposta deve essere immediata o eseguita previa autorizzazione di un amministratore.
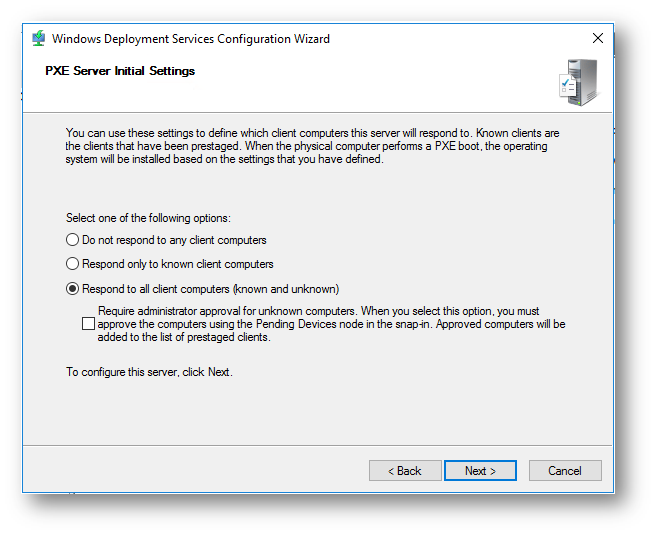
DHCP server
Nel caso il servizio DHCP risieda sullo stesso server in cui è installato WDS non sarà necessario eseguire alcuna modifica, altrimenti sarà necessario configurare le opzioni 66 e 67 del servizio DHCP per indicare, ai client che richiedono il boot da rete, il percorso da dove acquisire l’immagine di boot. In particolare è necessario indicare sull’opzione 66 l’ip del server WDS, e sull’opzione 67 il percorso dello script di avvio, che di default è: reminst\Boot\x86\wdsnbp.com
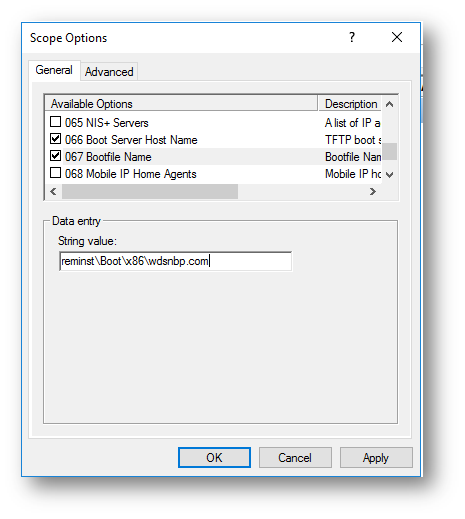
Per iniziare a distribuire i sistemi operativi in rete il passo successivo è quello di aggiungere una immagine di boot all’interno del nostro WDS server. Questa immagine non è altro che un mini sistema operativo, chiamato Windows PE (o WinPE), e sarà inviata ai client al momento del boot da rete; il client sarà così in grado di eseguire delle operazioni di base, tra cui connettersi alla rete ed acquisire l’eventuale immagine del sistema operativo da installare.
E’ possibile aggiungere immagini di boot a 32 e 64 bit. Con le immagini a 32 bit sarà possibile installare sistemi operativi a 32 e 64 bit, con quelle a 64 sarà possibile installare solo immagini a 64 bit. Se all’interno del server WDS sono presenti più immagini di boot, sul client sarà necessario selezionare manualmente l’immagine WinPE da utilizzare.
Il wizard della configurazione del WDS termina proprio con l’aggiunta delle immagini. E’ ovviamente possibile rimandare questa operazione ad un altro momento.
L’immagine di boot da utilizzare è quella contenuta nel DVD di installazione del sistema operativo da distribuire; questa si trova nella cartella sources ed è individuata dal nome boot.wim
Per aggiungere un’immagine di boot clicchiamo col tasto destro su “Immagini di Boot” e selezioniamo “Aggiungi immagine”. E’ importante notare che è possibile installare la versione di sistema operativo associata a quella immagine insieme a tutte le sue precedenti. Sarà sufficiente quindi aggiungere l’immagine di boot di Windows 10 1709 per poter installare quella versione e tutte le precedenti, a partire da Windows XP.
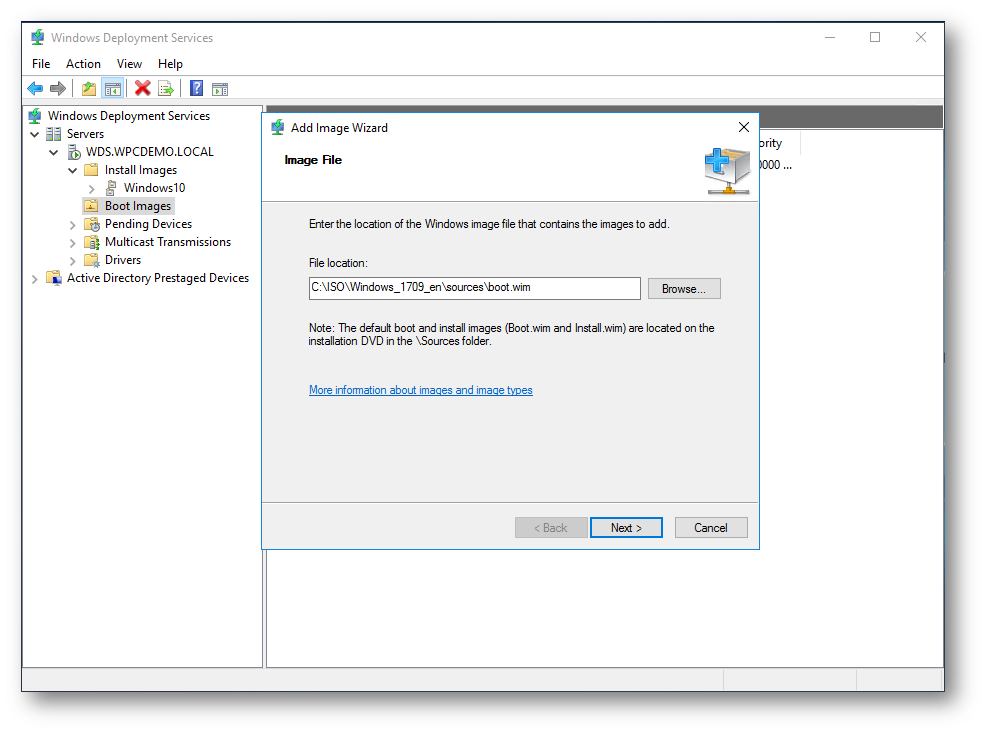
Ricordiamo inoltre che con WDS è possibile distribuire anche sistemi operativi Windows Server, e vedremo come attraverso dei file di risposta automatica è possibile automatizzare molte configurazioni relative al sistema operativo che stiamo distribuendo.
Aggiunta l’immagine di boot dobbiamo quindi aggiungere l’immagine del sistema operativo da distribuire. Questa immagine si trova sempre nella cartella sources del DVD ed è costituita dal file install.wim.
L’ultima operazione da fare quindi per iniziare ad utilizzare il nostro server WDS è quella di creare un gruppo di sistemi operativi sotto “Immagini di installazione” ed aggiungere l’immagine desiderata all’interno di questo gruppo. Per eseguire queste operazioni utilizziamo il menu cliccando con il tasto destro su “Immagini di installazione” e scegliendo “Aggiungi immagine”.
Se invece del DVD siamo in possesso dell’immagine scaricata tramite Media Creator Tool all’interno della cartella sources il file install sarà in formato ESD (Electronic Software Download), non supportato da WDS; in questo caso sarà necessario convertire il file ESD in WIM (Windows Image) utilizzando il comando DISM:
DISM /Get-WimInfo /WimFile:install.esd
Il comando estrae le informazioni dell’edizione di Windows contenuta all’interno del file install.esd, restituendo un elenco numerato. Selezioniamo l’edizione che ci interessa (ad esempio la 2) impostando il valore relativo nell’opzione SourceIndex del comando seguente per eseguire la conversione:
DISM /export-image /SourceImageFile:install.esd /SourceIndex:2 /DestinationImageFile:install.wim /Compress:max /CheckIntegrity
Non specificando il parametro SourceIndex verranno incluse tutte le edizioni (SKU)
L’immagine di destinazione, in formato WIM, può essere quindi aggiunta al nostro server WDS.
Cattura di una immagine esistente
Una funzionalità eccezionale è quella di poter usare, oltre all’immagine base di Windows contenuta nel CD, l’immagine catturata da un computer utilizzato come modello; è possibile quindi creare una macchina (fisica o virtuale) dove installiamo tutti gli aggiornamenti, le patch del sistema operativo e tutti i software necessari, e catturarne l’immagine per poi utilizzarla come sistema operativo di base da distribuire.
Prima di catturare l’immagine dalla macchina master è fondamentale che questa sia generalizzata. L’immagine deve essere priva quindi di tutto quello che riguarda informazioni sull’hardware, sui driver, sull’eventuale dominio, sulla licenza e su tutto quello che identifichi in qualche modo la macchina stessa. Per generalizzare l’immagine utilizziamo un tool incluso in Windows chiamato Sysprep. Avviamo sulla macchina master l’eseguibile sysprep.exe che troviamo in c:\windows\system32\sysprep, selezionamo “Generalizza” e chiediamo che al termine il sistema debba essere arrestato. Clicchiamo su OK ed attendiamo qualche minuto. La macchina si spegnerà e sarà pronta per essere catturata.
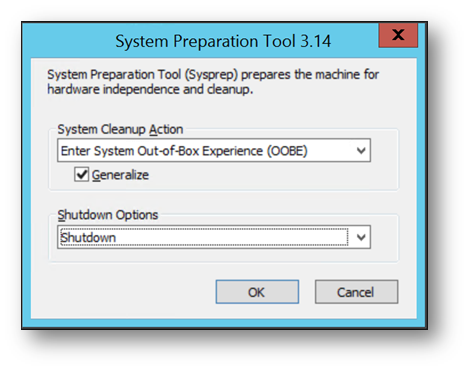
Per poter catturare l’immagine è necessario aggiungere al WDS una particolare immagine di boot, con la funzione di cattura, che viene creata automaticamente a partire dalla normale immagine di boot, selezionando dal menu contestuale “Crea immagine di Cattura. Avviando con boot da rete la macchina client e selezionando l’immagine di cattura al boot partirà un Wizard che permetterà di catturare lo stato della macchina stessa ed aggiungerla al WDS come immagine.
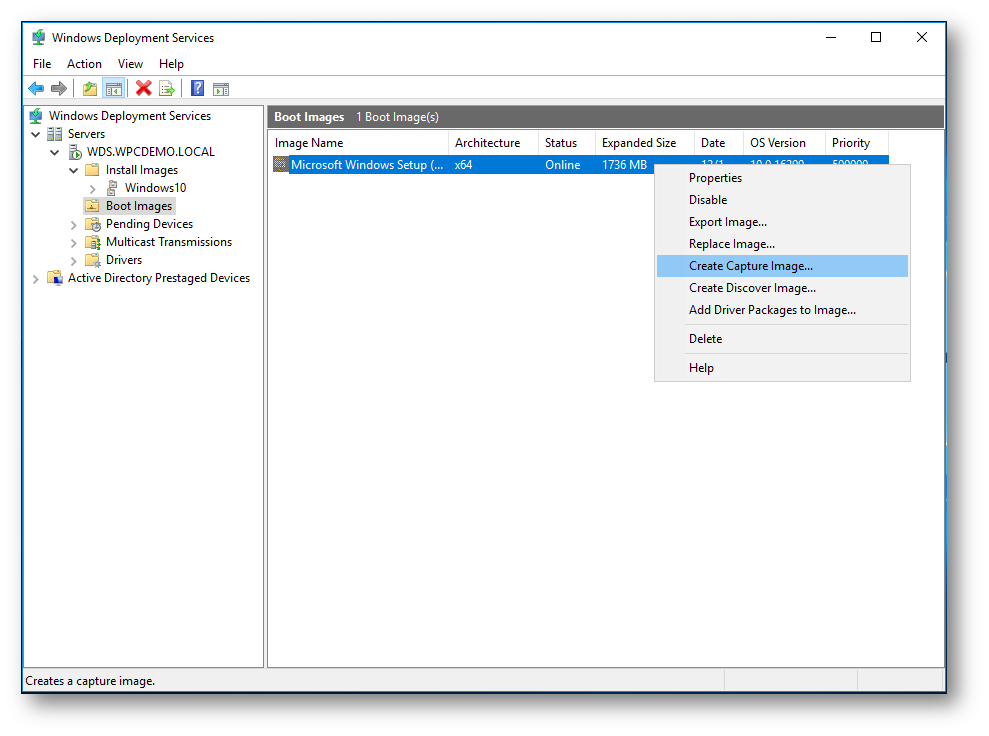
Distribuzione
Ora che il nostro server PXE è configurato per rispondere a tutte le richieste, abbiamo inserito le opzioni nel DHCP, abbiamo configurato un’immagine di boot ed una di installazione possiamo provare ad avviare con boot da rete un client ed effettuare la nostra prima distribuzione dell’immagine della macchina Windows 10 appena catturata.
Se stiamo utilizzando Hyper-V ricordiamo che le macchine di generazione 1 hanno bisogno di una scheda di rete Legacy per effettuare il boot da rete, quelle di Generazione 2 possono farlo con la scheda di default.
Avviamo quindi la macchina con boot da rete e vediamo che questa ottiene un IP ed alla pressione del tasto F12 inizia a ricevere l’immagine di WinPE
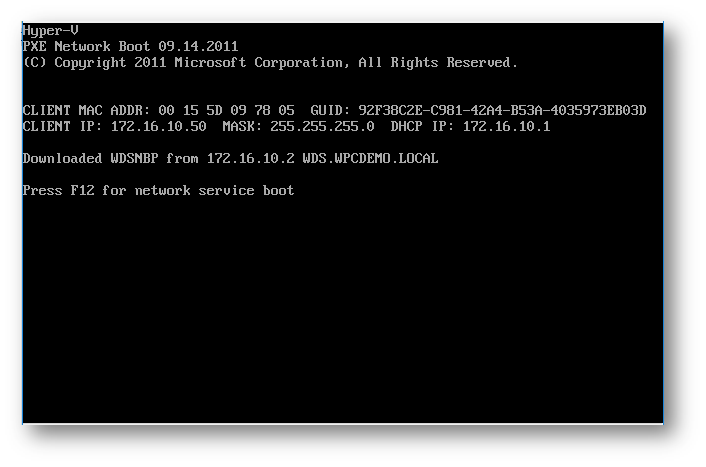
Completato l’avvio sarà visibile l’elenco delle immagini di installazione disponibili all’interno del server WDS, selezionando l’immagine desiderata. Partirà a questo punto l’installazione del tutto uguale a quella che siamo abituati a vedere avviando il client con il DVD di Windows 10. Alla fine dell’installazione, quindi, avremo il client con tutti i nostri software già installati ed utilizzabili. Se utilizziamo WDS integrato in Active Directory, se non lo abbiamo specificato diversamente questo client sarà già incluso nel dominio.
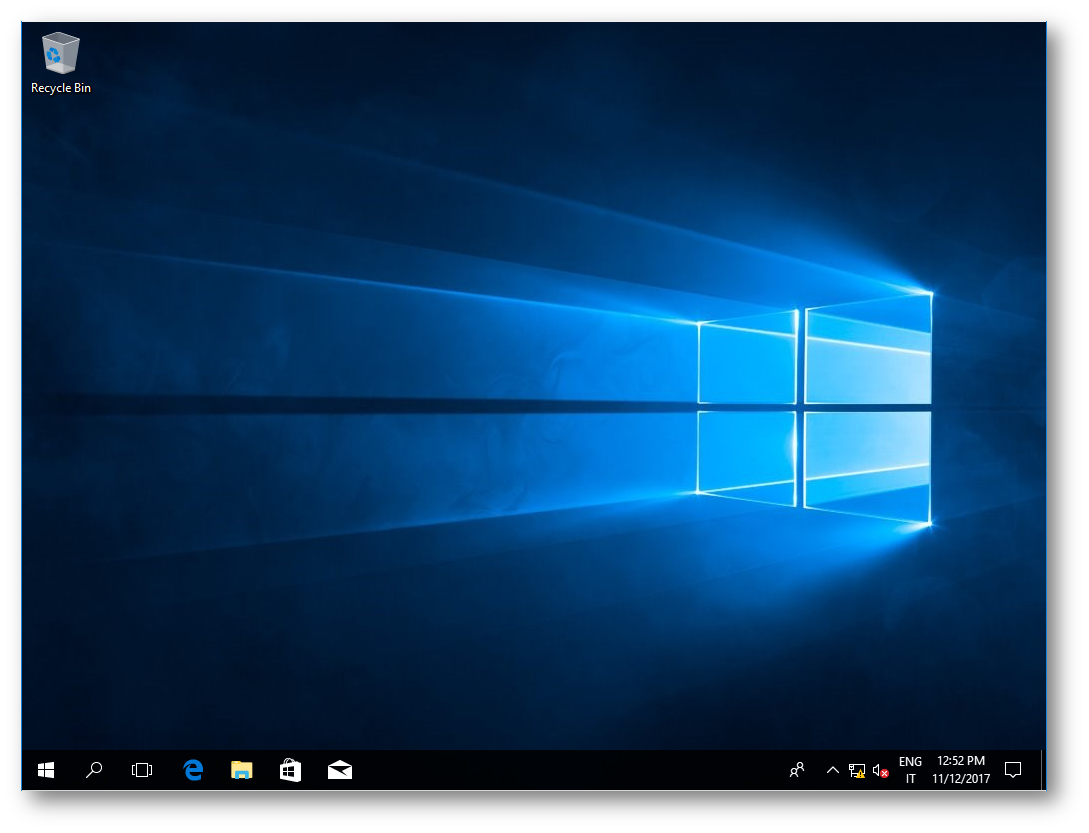
Drivers
Il server WDS consente di installare delle immagini in modo assolutamente indipendente dall’hardware poiché quelle che vengono installate sono delle immagini generalizzate del sistema operativo. I driver necessari vengono quindi inclusi durante l’installazione, e devono quindi essere disponibili nell’immagine stessa oppure nel repository integrato del WDS. Un’altra caratteristica molto interessante del servizio di distribuzione è quella di gestire autonomamente i driver da includere durante la distribuzione delle immagini. Per popolare il repository è sufficiente cliccare con il tasto destro sulla sezione driver e selezionare “Aggiungi pacchetto driver”
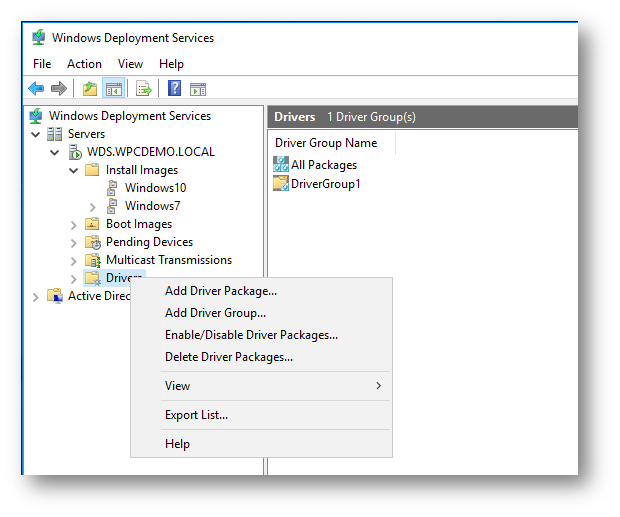
Successivamente si dovrà indicare la posizione contenente i driver da aggiungere (è sufficiente indicare il file .inf desiderato) ed il sistema li includerà durante l’installazione nel caso sia richiesto. E’ possibile aggiungere i driver a partire da una cartella radice ed il server WDS individuerà tutti i driver presenti in quella cartella ed in tutte le sottocartelle, aggiungendole al repository. E’ possibile anche organizzare i pacchetti di driver in gruppi, gestendo ad esempio un gruppo per ogni modello di client in modo da includere durante l’installazione solo i driver strettamente necessari, evitando di far aumentare la grandezza dell’immagine stessa.
Multicast
Una delle funzionalità che rende WDS un servizio fondamentale in alcuni scenari è la trasmissione delle immagini in multicast. Questa funzionalità permette di inviare un’unica immagine a più client contemporaneamente, potendo dividere questi client in tre gruppi a seconda della velocità di trasmissione. Questa funzione risulta molto utile quindi in tutte quelle occasioni in cui è necessario installare molti client nello stesso momento; uno scenario su tutti è quello di un’aula corsi, all’interno della quale può essere utile ad ogni corso reinstallare le macchine con l’immagine predefinita che potrebbe essere diversa di corso in corso. Avendo una immagine master per ogni occasione si potrebbero installare centinaia di computer con una singola operazione. E’ possibile configurare la trasmissione multicast per iniziare manualmente o quando un certo numero di client sono entrati nella coda di attesa.
Per configurare una trasmissione multicast è sufficiente selezionare “Nuova trasmissione multicast” dal menu contestuale “Trasmissioni multicast” e configurare le opzioni relative all’indirizzamento IP ed alla velocità del client.
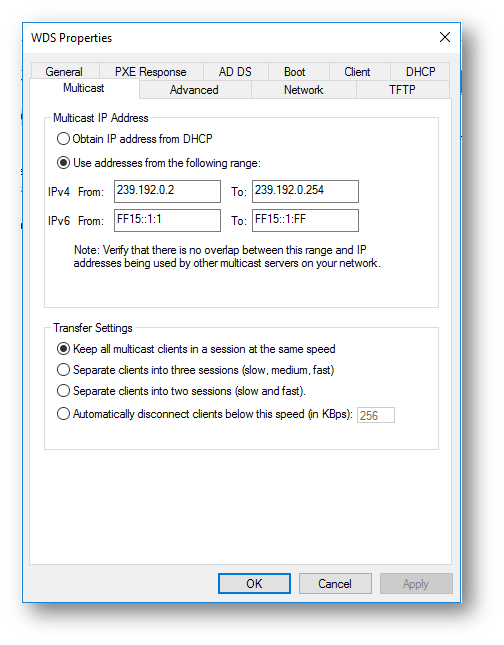
File di risposta automatica
Come accennato in precedenza è possibile per ogni immagine definire una serie di regole per la configurazione dei client su cui verrà distribuita. Queste regole vengono definite seguendo un modello attraverso un file di risposte automatiche in formato XML. Tra le proprietà dell’immagine di installazione è possibile assegnare il file di risposte automatiche che verrà elaborato in fase di installazione. Selezionare “Permetti l’installazione dell’immagine in modalità unattended” e scegliere il file xml.
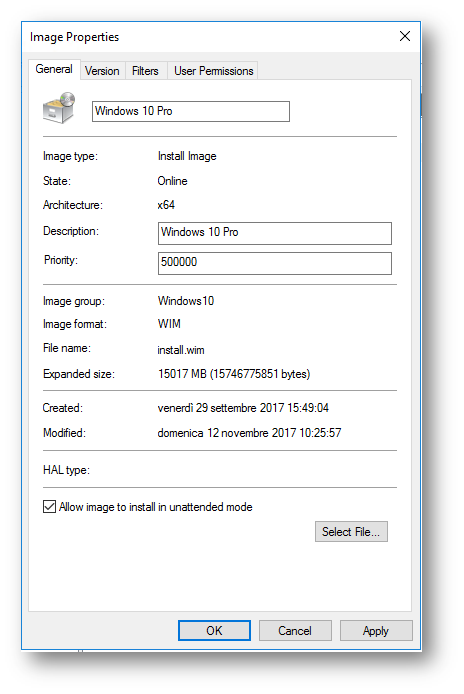
All’interno del file di risposte automatiche è possibile configurare praticamente tutte le opzioni di personalizzazione della macchina da distribuire, il numero e la dimensione delle partizioni, il codice del sistema operativo, il dominio da joinare, il nome macchina e una moltitudine di altre personalizzazioni. La creazione di questo file è una procedura abbastanza complessa, ma in alcuni scenari può servire ad automatizzare configurazioni complesse e replicarle poi infinite volte. La creazione del file da zero richiede l’utilizzo del tool Windows Assessment and Deployment Kit (Windows ADK) scaricabile dalla pagina https://developer.microsoft.com/it-it/windows/hardware/windows-assessment-deployment-kit. Dopo aver installato ed avviato il toolkit sarà possibile selezionare nuovo -> file di risposte, selezionare le opzioni desiderate e salvare il file xml da dare in pasto al server WDS.
Conclusioni
Purtroppo racchiudere tutte le potenzialità del servizio WDS in un articolo, accompagnando lo stesso da una guida sulla sua configurazione potrebbe sicuramente confondere un po’ le idee, ma invito tutti coloro che gestiscono delle infrastrutture con più di 5 client e coloro che lavorano in ambito assistenza tecnica IT a provare ad utilizzarlo. Sono pronto a scommettere che non potrete più farne a meno.